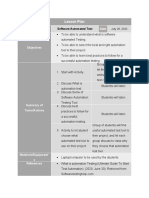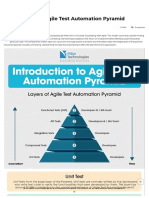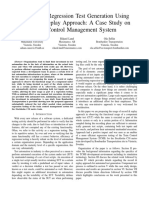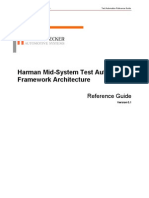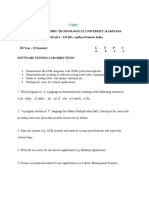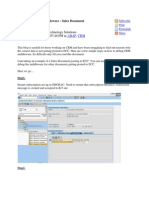Professional Documents
Culture Documents
QT P Tutorial
QT P Tutorial
Uploaded by
Subhabrata MishraOriginal Title
Copyright
Available Formats
Share this document
Did you find this document useful?
Is this content inappropriate?
Report this DocumentCopyright:
Available Formats
QT P Tutorial
QT P Tutorial
Uploaded by
Subhabrata MishraCopyright:
Available Formats
Mercury QuickTest Professional
Tutorial
Version 9.0
Mercury QuickTest Professional Tutorial, Version 9.0
This manual, and the accompanying software and other documentation, is protected by U.S. and
international copyright laws, and may be used only in accordance with the accompanying license
agreement. Features of the software, and of other products and services of Mercury Interactive
Corporation, may be covered by one or more of the following patents: United States: 5,511,185;
5,657,438; 5,701,139; 5,870,559; 5,958,008; 5,974,572; 6,137,782; 6,138,157; 6,144,962; 6,205,122;
6,237,006; 6,341,310; 6,360,332, 6,449,739; 6,470,383; 6,477,483; 6,549,944; 6,560,564; 6,564,342;
6,587,969; 6,631,408; 6,631,411; 6,633,912; 6,694,288; 6,738,813; 6,738,933; 6,754,701; 6,792,460
and 6,810,494. Australia: 763468 and 762554. Other patents pending. All rights reserved.
Mercury, Mercury Interactive, the Mercury logo, the Mercury Interactive logo, LoadRunner,
WinRunner, SiteScope and TestDirector are trademarks of Mercury Interactive Corporation and may
be registered in certain jurisdictions. The absence of a trademark from this list does not constitute a
waiver of Mercury's intellectual property rights concerning that trademark.
All other company, brand and product names may be trademarks or registered trademarks of their
respective holders. Mercury disclaims any responsibility for specifying which marks are owned by
which companies or which organizations.
Mercury Interactive Corporation
379 North Whisman Road
Mountain View, CA 94043
Tel: (650) 603-5200
Toll Free: (800) TEST-911
Customer Support: (877) TEST-HLP
Fax: (650) 603-5300
1992 - 2006 Mercury Interactive Corporation, All rights reserved
If you have any comments or suggestions regarding this document, please send them via e-mail to
documentation@mercury.com.
QTPTUT9.0/01
iii
Table of Contents
Welcome to the QuickTest Tutorial ...................................................... v
Using This Tutorial ...............................................................................vi
Typographical Conventions................................................................vii
Lesson 1: Introducing QuickTest...........................................................1
Benefits of Automated Testing..............................................................1
Testing Process.......................................................................................2
QuickTest Window................................................................................4
Mercury Tours Sample Web Site ...........................................................9
Lesson 2: Recording Tests ...................................................................11
Preparing to Record a Test...................................................................11
Recording a Test ..................................................................................12
Analyzing the Test in the Keyword View............................................17
Lesson 3: Running and Analyzing Tests..............................................21
Running a Test.....................................................................................21
Analyzing Test Results.........................................................................23
Lesson 4: Creating Checkpoints..........................................................27
Understanding Checkpoint Types ......................................................28
Checking Objects ................................................................................29
Checking Pages....................................................................................33
Checking Text .....................................................................................35
Checking Tables ..................................................................................37
Running and Analyzing a Test with Checkpoints ..............................40
Lesson 5: Parameterizing Tests...........................................................47
Defining a Data Table Parameter ........................................................48
Adding Parameter Values to a Data Table...........................................50
Modifying Steps Affected by Parameterization...................................51
Running and Analyzing a Parameterized Test ....................................53
Table of Contents
iv
Lesson 6: Creating Output Values.......................................................57
Creating an Output Value...................................................................57
Running and Analyzing a Test with Output Values ...........................63
Lesson 7: Using Regular Expressions ..................................................65
Regular Expression Syntax ..................................................................65
Working with Regular Expressions .....................................................66
Running and Analyzing a Test with Regular Expressions...................69
Lesson 8: Dividing Tests into Multiple Actions...................................71
Working with Multiple Actions ..........................................................71
Creating New Actions..........................................................................72
Inserting Existing Actions ...................................................................81
Parameterizing an Action....................................................................87
Running and Analyzing a Multi-action Test.......................................91
Lesson 9: Where Do You Go from Here? ............................................93
Testing Your Own ApplicationGetting Started ...............................93
Getting Additional Information .........................................................95
Documentation Updates .....................................................................98
Index....................................................................................................99
v
Welcome to the QuickTest Tutorial
Welcome to the QuickTest tutorial. The tutorial is a self-paced guide that
teaches you the basics of testing your application with QuickTest, Mercury's
powerful functional testing tool.
QuickTest enables you to test standard Windows, Web, ActiveX, and Visual
Basic controls.
This tutorial will familiarize you with the process of creating and running
automated tests and analyzing the test results.
Note: In addition to tests, QuickTest enables you to create business
components for use in business process tests, if you have Quality Center
with Business Process Testing support installed. The procedures described in
this tutorial are designed for creating tests, but you can also apply the
majority of these procedures to creating business components. For more
information on business components and Business Process Testing, refer to
the Mercury QuickTest Professional for Business Process Testing Users Guide and
the Mercury Business Process Testing Users Guide.
This introduction describes:
Using This Tutorial
Typographical Conventions
Welcome
vi
Using This Tutorial
The tutorial is divided into nine short lessons. In each lesson you will create
and run tests on the sample Mercury Tours Web site.
After completing the tutorial, you can apply the skills you have learned to
your own Web site.
Lesson 1, Introducing QuickTest compares automated and manual testing
methods. It introduces the QuickTest testing process and familiarizes you
with the QuickTest user interface and the sample Mercury Tours Web site.
Lesson 2, Recording Tests teaches you how to record a test and provides an
overview of the resulting Keyword View display.
Lesson 3, Running and Analyzing Tests shows you how to run a test and
view the test results.
Lesson 4, Creating Checkpoints explains how to add checkpoints to your
test to verify that information in your Web site is displayed as expected.
Lesson 5, Parameterizing Tests shows you how to parameterize your test so
that you can run it on multiple sets of data.
Lesson 6, Creating Output Values teaches you how to use output parameters
to retrieve data from your Web site.
Lesson 7, Using Regular Expressions teaches you how to create and run a
test using regular expressions.
Lesson 8, Dividing Tests into Multiple Actions explains how to divide your
test into actions so that you can design more efficient and modular tests.
Lesson 9, Where Do You Go from Here? shows you how to get started
testing your own application and tells you where you can find more
information about QuickTest.
Welcome
vii
Typographical Conventions
This book uses the following typographical conventions:
1, 2, 3 Bold numbers indicate steps in a procedure.
Bullets indicate options and features.
> The greater than sign separates menu levels (for
example, File > Open).
Stone Sans The Stone Sans font indicates names of interface
elements (for example, the Run button) and other
items that require emphasis.
Bold Bold text indicates method or function names.
Italics Italic text indicates method or function arguments, file
names in syntax descriptions, and book titles.
<> Angle brackets enclose a part of a file path or URL
address that may vary from user to user (for example,
<MyProduct installation folder>\bin).
Arial The Arial font is used for examples and text that is to
be typed literally.
Arial bold The Arial bold font is used in syntax descriptions for
text that should be typed literally.
... In a line of syntax, an ellipsis indicates that more items
of the same format may be included. In a
programming example, an ellipsis is used to indicate
lines of a program that were intentionally omitted.
[ ] Square brackets enclose optional arguments.
| A vertical bar indicates that one of the options
separated by the bar should be selected.
Welcome
viii
1
1
Introducing QuickTest
In this lesson you will learn about the:
Benefits of Automated Testing
Testing Process
QuickTest Window
Mercury Tours Sample Web Site
Benefits of Automated Testing
If you have ever tested applications or Web sites manually, you are aware of
the drawbacks. Manual testing is time-consuming and tedious, requiring a
heavy investment in human resources. Worst of all, time constraints often
make it impossible to manually test every feature thoroughly before the
application is released. This leaves you wondering whether serious bugs
have gone undetected.
Automated testing with QuickTest addresses these problems by dramatically
speeding up the testing process. You can create tests that check all aspects of
your application or Web site, and then run these tests every time your site or
application changes.
Lesson 1 Introducing QuickTest
2
As QuickTest runs tests, it simulates a human user by moving the cursor in a
Web page or application window, clicking GUI (graphical user interface)
objects, and entering keyboard input; however, QuickTest does this faster
than any human user.
Testing Process
The QuickTest testing process consists of seven main phases:
1 Preparing to record
Before you record a test, confirm that your application and QuickTest are set
to match the needs of your test.
Make sure your application displays elements on which you want to record,
such as a toolbar or a special window pane, for example, and that your
application options are set as you expect for the purposes of your test.
2 Recording a session on your application
As you navigate through your application or Web site, QuickTest graphically
displays each step you perform as a row in the Keyword View. A step is any
user action that causes or makes a change in your application, such as
clicking a link or image, or entering data in a form.
Benefits of Automated Testing
Fast QuickTest runs tests significantly faster than human
users.
Reliable Tests perform precisely the same operations each time
they are run, thereby eliminating human error.
Repeatable You can test how the Web site or application reacts after
repeated execution of the same operations.
Programmable You can program sophisticated tests that bring out
hidden information.
Comprehensive You can build a suite of tests that covers every feature in
your Web site or application.
Reusable You can reuse tests on different versions of a Web site or
application, even if the user interface changes.
Lesson 1 Introducing QuickTest
3
3 Enhancing your test
Inserting checkpoints into your test lets you search for a specific value of
a page, object, or text string, which helps you determine whether your
application or site is functioning correctly.
Broadening the scope of your test, by replacing fixed values with
parameters, lets you check how your application performs the same
operations with multiple sets of data.
Adding logic and conditional or loop statements enables you to add
sophisticated checks to your test.
4 Debugging your test
You debug a test to ensure that it operates smoothly and without
interruption.
5 Running your test
You run a test to check the behavior of your application or Web site. While
running, QuickTest opens the application, or connects to the Web site, and
performs each step in your test.
6 Analyzing the test results
You examine the test results to pinpoint defects in your application.
7 Reporting defects
If you have Quality Center installed, you can report the defects you discover
to a database. Quality Center is Mercurys software test management tool.
Lesson 1 Introducing QuickTest
4
QuickTest Window
Before you begin creating tests, you should familiarize yourself with the
main QuickTest window.
The image below shows a QuickTest window as it would appear after you
record a test, with all toolbars and the Data Table and Active Screen panes
displayed:
Menu Bar
Toolbars
Test Pane
Data Table
Active
Screen
Title Bar
Status Bar
Lesson 1 Introducing QuickTest
5
The QuickTest window contains the following key elements:
Title barDisplays the name of the currently open test.
Menu barDisplays menus of QuickTest commands.
Standard toolbarContains buttons to assist you in managing your test.
Automation toolbarContains buttons to assist you in the testing process.
Enable
Editing
Paste
Save
Open
<document>
Save All
Print Copy
Cut
New
<document>
Object
Repository
Settings
Quality
Center
Connection
Record Stop
Run
Update Run
Mode
Analog
Recording
Results
Low Level
Recording
Lesson 1 Introducing QuickTest
6
Debug toolbarContains buttons to assist you in debugging tests.
Note: The Debug toolbar is not displayed when you open QuickTest for the
first time. You can display the Debug toolbar by choosing View > Toolbars >
Debug, or by clicking the Debug Viewer button. This tutorial does not
describe how to debug a test. For additional information, refer to the Mercury
QuickTest Professional Users Guide.
Edit toolbarContains buttons to assist you in editing your test steps.
Insert toolbarContains buttons to assist you in inserting steps, actions,
checkpoints, and output values into your test.
Pause
Step Over
Step Into
Step Out
Insert/Remove
Breakpoint
Enable/Disable
All Breakpoints
Clear All
Breakpoints
Undo Go To
Replace
Comment
Block
Redo
Uncomment
Block
Indent
Find
Outdent
Lesson 1 Introducing QuickTest
7
Tools toolbarContains buttons to assist you in setting options, checking
syntax, and working with the Object Spy.
View toolbarContains buttons to view the various panes that can assist
you in the testing process.
Action toolbarContains buttons and a list of actions, enabling you to view
the details of an individual action or the entire test flow.
Note: The Action toolbar is displayed only in the Keyword View. It is not
displayed when you open QuickTest for the first time. You can display the
Action toolbar by choosing View > Toolbars > Action. If you insert a reusable
or external action in a test, the Action toolbar is displayed automatically in
the Keyword View. For additional information, refer to the Mercury QuickTest
Professional Users Guide.
Options
Check
Syntax
Object
Spy
Active
Screen
Debug
Viewer
Data
Table
Information
Pane
Missing
Resources
Action List
Back
Display selected action
Lesson 1 Introducing QuickTest
8
Test paneContains the Keyword View and Expert View tabs.
Active ScreenProvides a snapshot of your application as it appeared when
you performed a certain step during the recording session.
Data TableAssists you in parameterizing your test.
Debug Viewer paneAssists you in debugging your test. The Debug Viewer
pane contains the Watch, Variables, and Command tabs. (The Debug Viewer
pane is not displayed when you open QuickTest for the first time. You can
display the Debug Viewer by choosing View > Debug Viewer, or by clicking
the Debug Viewer button.)
Information paneDisplays a list of syntax errors found in your test.
Missing Resources paneProvides a list of the resources that are specified in
your test but cannot be found, such as unmapped shared object repositories
and parameters that are connected to shared object repositories. (The
Missing Resources pane is not displayed when you open QuickTest for the
first time. You can display the Missing Resources pane by choosing View >
Missing Resources, or by clicking the Missing Resources button.)
Status barDisplays the status of the QuickTest application.
Some of the panes and toolbar options listed above are described in detail in
subsequent lessons. For information on other panes and toolbar options,
refer to the Mercury QuickTest Professional Users Guide.
You can also execute many menu commands using shortcut keys. For
additional information, refer to the QuickTest at a Glance chapter in the
Mercury QuickTest Professional Users Guide.
Now that you are familiar with the main QuickTest window, take a few
minutes to explore its components.
Lesson 1 Introducing QuickTest
9
Mercury Tours Sample Web Site
Mercury Tours is the sample Web application used throughout this tutorial.
It simulates a Web-based flight information and reservation service. You
should familiarize yourself with this application before starting the tutorial.
Optimizing Browser Settings for Your Test
If you are using Internet Explorer as your browser, you should clear the
option to use AutoComplete for user names and passwords for the purposes
of this tutorial. This ensures that all of your operations are accurately
recorded while creating your tests.
To clear the AutoComplete option:
1 In your Internet Explorers menu bar, choose Tools > Internet Options >
Content tab.
2 Click AutoComplete in the Personal information area. The AutoComplete
Settings dialog box opens.
3 In the Use AutoComplete for area, clear the User names and passwords on
forms option.
4 Click OK to save your changes and close the AutoComplete Settings dialog
box, then click OK again to close the Internet Options dialog box.
Using the Mercury Tours Web Site for the First Time
Before you begin recording your tests on the Mercury Tours Web site, you
must register as a user.
To run Mercury Tours:
1 Launch the Mercury Tours application.
In your Web browser, type the following URL:
http://newtours.mercury.com
The Mercury Tours home page opens.
Lesson 1 Introducing QuickTest
10
2 Register with Mercury Tours.
To log-in and use the Mercury Tours application, you must be a registered
user.
From the home page, click the REGISTER navigation link. The Register page
opens.
In the User Information section at the bottom of the page, enter any user
name and password, and confirm your password. (Other information is not
required.)
Click SUBMIT. Mercury Tours confirms your registration. From this
confirmation page, click the sign-in navigation link to enter the application.
The SIGN-ON page opens. Enter your registered user name and password,
and click SUBMIT.
The Flight Finder page opens.
3 Explore the Mercury Tours site.
Beginning with the Flight Finder page, follow the on-screen instructions to
get flight information and reserve a flight.
On the Book a Flight page, you do not have to fill out actual personal or
credit card information; just enter the required information (indicated by
red) in the Passengers and Credit Card sections. (You may enter fictitious
information.)
4 End your Mercury Tours session.
When you are done exploring the Mercury Tours application, click the
LOG OUT button on the Flight Confirmation page or the SIGN-OFF link at
the top of any application page.
To sign-in again, simply enter your registered user name and password in
the Sign-on page or in the Mercury Tours home page.
5 Close the Web browser.
You are now ready to begin using this tutorial to create tests on the Mercury
Tours application using QuickTest!
11
2
Recording Tests
As you navigate through your Web site or application, QuickTest records
your steps. These operations are the basis of your test. When you stop
recording, you can see the steps of your newly-created test in a graphical
format in the Keyword View.
In this lesson you will learn about:
Preparing to Record a Test
Recording a Test
Analyzing the Test in the Keyword View
Preparing to Record a Test
Before you begin recording a test, ensure that both your application or Web
site and QuickTest are set to match the needs of your test.
For the purposes of this tutorial, ensure that:
You have registered as a user in the Mercury Tours Web site. For more
information, see Using the Mercury Tours Web Site for the First Time on
page 9.
If you are using Internet Explorer as your browser, the AutoComplete option
is cleared for user names and passwords. For instructions, see Optimizing
Browser Settings for Your Test on page 9.
All browsers are closed before you begin recording.
Lesson 2 Recording Tests
12
Recording a Test
In this section, you will record the process of making a reservation for a
flight from New York to San Francisco on the Mercury Tours Web site.
1 Start QuickTest and open a new test.
If QuickTest is not currently open, choose Start > Programs > QuickTest
Professional > QuickTest Professional.
In the Add-in Manager, confirm that the Web Add-in is selected, and
clear all other add-ins. Click OK to close the Add-in Manager and open
QuickTest.
Note: While QuickTest loads your selected add-ins, the QuickTest splash
screen is displayed. This may take a few seconds.
If the Welcome window opens, click Blank Test.
Otherwise, choose File > New > Test, or click the New button down arrow
and choose Test.
Tip: If a test is already open, clicking the New toolbar button opens a new
test.
A blank test opens.
If QuickTest is already open, check which add-ins are loaded by selecting
Help > About QuickTest Professional. If the Web Add-in is not loaded,
you must exit and restart QuickTest. When the Add-in Manager opens,
select the Web Add-in, and clear all other add-ins.
Choose File > New > Test, or click the New button down arrow and
choose Test.
A blank test opens.
Lesson 2 Recording Tests
13
Note: If the Add-in Manager does not open when starting QuickTest,
choose Tools > Options. In the General tab, select Display Add-in
Manager on startup. When you exit and restart QuickTest, the Add-in
Manager opens.
2 Start recording on the Mercury Tours Web site.
Choose Automation > Record or click the Record button. The Record and
Run Settings dialog box opens.
In the Web tab, select Open the following address when a record or run
session begins.
Confirm that the URL in the first box is http://newtours.mercury.com and
in the second box, choose a browser on which to run your test session.
Confirm that Do not record and run on browsers that are already open
and Close the browser when the test closes are selected.
Lesson 2 Recording Tests
14
In the Windows Applications tab, confirm that Record and run only on is
selected, and make sure that all three check boxes are cleared.
These settings prevent you from inadvertently recording operations
performed on various Windows applications (such as e-mail) during a
recording session.
Click OK.
QuickTest begins recording, and your browser opens to the Mercury
Tours Web site.
3 Log in to the Mercury Tours Web site.
In the User Name and Password boxes, type the name and password you
registered with Mercury Tours.
Click Sign-In.
The Flight Finder page opens.
Lesson 2 Recording Tests
15
4 Enter flight details.
Change the following selections:
Departing From: New York
On: Dec 29
Arriving In: San Francisco
Returning: Dec 31
Service Class: Business class
Click CONTINUE to accept the other default selections. The Select Flight
page opens.
Notes:
When selecting the date, you must click on the drop-down list, scroll to any
entry that is not showing, and select it. This is because QuickTest only
records a step if the value in the list changes. The tutorial will not work
correctly if you accept the currently displayed month or day.
When entering dates while recording this test, do not click the View
Calendar button, which opens a Java-based calendar. Your test will not
record the date selected using this calendar because the Java Add-in is not
loaded for this tutorial (The Java Add-in is an external add-in that can be
purchased separately.)
To check which add-ins are loaded, click Help > About QuickTest
Professional. To change the available add-ins for your tests, you must close
and reopen QuickTest Professional.
5 Select a flight.
Click CONTINUE to accept the default flight selections. The Book a Flight
page opens.
Lesson 2 Recording Tests
16
6 Enter required passenger and purchase information.
Enter the required information (fields with red text labels) in the Passengers
and Credit Card sections. (You may enter fictitious information.)
In the Billing Address section, select Ticketless Travel.
At the bottom of the page, click SECURE PURCHASE. The Flight
Confirmation page opens.
7 Review and complete your booking.
Click BACK TO HOME. The Mercury Tours home page opens.
8 Stop recording.
In QuickTest, click Stop on the Testing toolbar to stop the recording process.
You have now reserved an imaginary business class ticket from New York to
San Francisco. QuickTest recorded your Web browser operations from the
time you clicked the Record button until you clicked the Stop button.
9 Save your test.
Choose File > Save or click the Save button. The Save dialog box opens to
the Tests folder.
Create a folder named Tutorial, select it, and click Open.
Type Recording in the File name field.
Confirm that Save Active Screen files is selected.
Click Save. The test name (Recording) and path is displayed in the title bar
of the main QuickTest window.
Note: If a test is not yet saved, the title bar contains an asterisk.
Lesson 2 Recording Tests
17
Analyzing the Test in the Keyword View
As you recorded your test, QuickTest generated steps in the Keyword View
representing each operation you performed in the Web browser.
The columns in the Keyword View show different information for each step,
as follows:
ItemThe item for the step (test object, utility object, function call, or
statement) in a hierarchical icon-based tree.
OperationThe operation to be performed on the item, for example, Click
or Select.
ValueThe argument values for the selected operation, for example, the
mouse button to use when clicking the image.
DocumentationAuto-documentation of what the step does, in an
easy-to-understand sentence, for example, Click the findFlights image.
AssignmentThe assignment of a value to or from a variable so you can use
the value later in the test. This column is not visible by default.
CommentAny textual information you want to add regarding the step, for
example, Return to page used in first step of the test. This column is not
visible by default.
Note: You can choose to hide or display individual columns as required, by
right-clicking the column heading in the Keyword View and selecting a
column name from the list.
In the Item column of the Keyword View, you can click the branch arrows to
expand or collapse the steps under each Web page. You can expand the
entire test by choosing View > Expand All.
Lesson 2 Recording Tests
18
When you expand your test, it should look similar to this:
For every step performed on an object, QuickTest displays a row in the
Keyword View with an icon and details of the step. For example, the step
below instructs QuickTest to click the reserveFlights image at a specific
location in the Select a Flight: Mercury page of the Mercury Tours Web site.
Lesson 2 Recording Tests
19
The table below provides an explanation of the first few steps shown in the
test in the Keyword View above.
Take a few minutes to examine the Keyword View in detail, tracing the steps
you performed while recording your test.
For more information on the Keyword View, refer to the Mercury QuickTest
Professional Users Guide.
Step Description
Action1 is the action name.
The browser invokes the Welcome:
Mercury Tours Web site.
Welcome: Mercury Tours is the name
of the Web page.
userName is the name of the edit box.
Set is the method performed on the
edit box. mercury is the value of the
edit box.
password is the name of the edit box.
SetSecure is an encryption method
performed on the edit box.
4082820183afe512e8bc91c1f7222dbd
is the encrypted value of the password.
Sign-In is the name of the image link.
Click is the method performed on the
image. 2, 2 are the x- and y-coordinates
where the image was clicked.
Lesson 2 Recording Tests
20
21
3
Running and Analyzing Tests
When you run your test, QuickTest opens the appropriate application or
Web site and performs each step as it was originally recorded in the test.
When QuickTest finishes running the test, it displays the results of the run.
In this lesson you will learn about:
Running a Test
Analyzing Test Results
Running a Test
In this lesson, you will run the test you recorded in the previous lesson.
1 Start QuickTest and open the Recording test.
If QuickTest is not already open, choose Start > Programs > QuickTest
Professional > QuickTest Professional.
If the Welcome window opens, click Open Existing.
If QuickTest opens without displaying the Welcome window, choose
File > Open > Test or click the Open button down arrow and choose Test.
In the Open Test dialog box, locate and select the Recording test, then click
Open.
Lesson 3 Running and Analyzing Tests
22
2 Confirm that all images are saved to the test results.
QuickTest allows you to determine when to save images to the test results.
In this lesson, all images should be saved to the test results.
Choose Tools > Options or click the Options button, then click the Run tab.
In the Save step screen capture to results option, select Always. A message
opens with information about the size of test result files and performance.
Read the message and click OK.
Click OK to close the Options dialog box.
3 Start running your test.
Click Run or choose Automation > Run. The Run dialog box opens.
Select New run results folder. Accept the default results folder name.
Click OK to close the Run dialog box.
Watch carefully as QuickTest opens your browser and starts running the test.
In the browser, you can see QuickTest perform each step you recorded; a
yellow arrow in the left margin of the Keyword View indicates the step that
QuickTest is running.
Lesson 3 Running and Analyzing Tests
23
Analyzing Test Results
When QuickTest finishes running the test, the Test Results window opens.
Results
Tree
Test
Results
Details
Iteration
Summary
Status
Summary
Lesson 3 Running and Analyzing Tests
24
Initially, the Test Results window contains two panes for displaying the key
elements of your test run.
The left pane displays the results tree, an icon-based view of the steps
that were performed while the test was running. The results tree is
organized according to the Web pages visited during the test run and can
be expanded (+) to view each step. The steps performed during the test
run are represented by icons in the tree. You can instruct QuickTest to
run a test or action more than once using different sets of data in each
run. Each test run is called an iteration, and each iteration is numbered.
(The test you ran had only one iteration.)
The right pane displays the test results details. The iteration summary
table indicates which iterations passed and which failed. The status
summary table indicates the number of checkpoints or reports that
passed, failed, and raised warnings during the test.
Your test run succeeded because QuickTest was able to navigate the Mercury
Tours site just as the test was originally recorded. In this section, you will
inspect the steps QuickTest performed when running your test, and how the
application window appeared when a step was performed.
Lesson 3 Running and Analyzing Tests
25
1 View the test results for a specific step.
In the results tree, expand (+) Test Recording Summary >
Recording Iteration 1 (Row 1) > Action1 Summary > Welcome Mercury
Tours > Find a Flight.
Highlight fromPort:Select in the results tree.
The Test Results window now contains three panes, displaying:
the results tree, with one step highlighted
the test results details of the highlighted step
the Active Screen, showing a screen capture of the Web page on which
the step was performed
Results
Tree
Test
Results
Details
Active
Image
Screen
Lesson 3 Running and Analyzing Tests
26
When you click a page in the results tree, QuickTest displays the
corresponding page in the application view. When you click a step (an
operation performed on an object) in the results tree, the corresponding
object is highlighted in the application view. In this case, the Departing
From text box is highlighted.
2 Close the Test Results window.
Choose File > Exit.
You have now successfully created and run a test that reserves a flight from
New York to San Francisco on the Mercury Tours Web site.
27
4
Creating Checkpoints
In the previous lessons, you created and ran a test checking that a series of
steps performed on the Mercury Tours Web site runs smoothly. A checkpoint
verifies that expected information is displayed in your application while the
test is running.
In this lesson you will learn about:
Understanding Checkpoint Types
Checking Objects
Checking Pages
Checking Text
Checking Tables
Running and Analyzing a Test with Checkpoints
Lesson 4 Creating Checkpoints
28
Understanding Checkpoint Types
QuickTest Professional offers the following types of checkpoints:
Checkpoint
Type
Description Example of Use
Standard
Checkpoint
Checks values of an objects
properties.
Check that a radio button is
selected.
Image
Checkpoint
Checks the property values of
an image.
Check that the image source file
is correct.
Table
Checkpoint
Checks information in a table. Check that the value in a table
cell is correct.
Page
Checkpoint
Checks the characteristics of a
Web page.
Check how long a Web page takes
to load or if a Web page contains
broken links.
Text /
Text Area
Checkpoint
Checks that a text string is
displayed in the appropriate
place in a Web page or
application window.
Check whether the expected text
string is displayed in the expected
location on a Web page or dialog
box.
Bitmap
Checkpoint
Checks an area of a Web page or
application after capturing it as
a bitmap.
Check that a Web page (or any
portion of it) is displayed as
expected.
Database
Checkpoint
Checks the contents of
databases accessed by an
application or Web site.
Check that the value in a
database query is correct.
Accessibility
Checkpoint
Identifies areas of a Web site to
check for Section 508
compliancy.
Check if the images on a Web
page include ALT properties,
required by the W3C Web
Content Accessibility Guidelines.
XML
Checkpoint
Checks the data content of
XML documents.
Note: XML file checkpoints are
used to check a specified XML
file; XML application checkpoints
are used to check an XML
document within a Web page.
Lesson 4 Creating Checkpoints
29
You can add most checkpoints to your test either while recording or
afterward. The following sections explain how to create some of the
checkpoints described above, in the test you created in Recording Tests on
page 11.
Note: When QuickTest creates a checkpoint, it assigns a name based on
information inside the checkpointthe checked value, for example. The
checkpoint name remains unchanged, even if you subsequently modify the
information on which it was based. Keep this in mind when looking for
checkpoints displayed in the Keyword View. However, note that QuickTest
may shorten the name displayed in the Keyword View.
For more information on how to create checkpoints, refer to the Mercury
QuickTest Professional Users Guide.
Checking Objects
In this section, you will add a standard checkpoint in the Book a Flight page.
This checkpoint verifies the value in the box containing the first name of
the passenger.
1 Start QuickTest and open the Recording test.
If QuickTest is not already open, choose Start > Programs > QuickTest
Professional > QuickTest Professional.
If the Welcome window opens, click Open Existing.
If QuickTest opens without displaying the Welcome window, choose
File > Open > Test or click the Open button down arrow and choose Test.
In the Open Test dialog box, locate and select the Recording test, then click
Open.
2 Save the test as Checkpoint.
Choose File > Save As. Save the test as Checkpoint.
Lesson 4 Creating Checkpoints
30
3 Confirm that the Active Screen option is enabled.
If you do not see the Active Screen at the bottom of the QuickTest window,
click the Active Screen button, or choose View > Active Screen.
4 Locate the page where you want to add a standard checkpoint.
You want to add a checkpoint that checks the property values of the First
Name edit box after the passengers name has been entered in the box.
In the Item column of the Keyword View, expand Action1 > Welcome:
Mercury Tours.
Highlight the Book a Flight: Mercury row. The Book a Flight page is
displayed in the Active Screen and the object corresponding to the selected
step is highlighted. You can see that the passengers first name is displayed
in the First Name box.
5 Create a standard checkpoint.
In the Active Screen, right-click the First Name box and choose Insert
Standard Checkpoint. The Object Selection Checkpoint Properties dialog
box opens.
Confirm that WebEdit: passFirst0 is highlighted, and click OK.
Lesson 4 Creating Checkpoints
31
The Checkpoint Properties dialog box opens.
The dialog box displays the objects properties:
The Name is the name of the object as defined in the HTML code of the
Web page.
The Class is the type of object. WebEdit indicates that the object is an
edit box.
The ABC icon in the Type column indicates that the value of the property
is a constant.
Lesson 4 Creating Checkpoints
32
For each object class, QuickTest recommends default property checks. The
table below describes the default checks for the WebEdit class.
The passengers first name is entered in the First Name box when the
passFirst0 Set... step is performed. Therefore, in the Insert statement area of
the Checkpoint Properties dialog box, select After current step. This inserts
the checkpoint after the passFirst0 Set... step in which the first name is
entered.
In the Name box, enter CheckName as the new checkpoint name.
Accept the rest of the settings as default and click OK. QuickTest adds a
standard checkpoint step to your test below the selected step.
6 Save the test.
Choose File > Save or click the Save button.
You insert most checkpoints in the manner described above. Several special
types of checkpoints are explained in the following sections.
Property Value Explanation
html tag INPUT INPUT is the html tag as defined in the
HTML source code.
innertext In this case, the value of innertext is
empty. The checkpoint checks that the
value is empty.
name passFirst0 passFirst0 is the name of the edit box.
type text text is the type of object as defined in the
HTML source code.
value <FirstName>
(The name you entered
while recording)
The value entered in the edit box.
Lesson 4 Creating Checkpoints
33
Checking Pages
In this section, you will add a page checkpoint to your test. The page
checkpoint checks that the number of links and images in the page when
you run your test is the same as when you recorded your test.
1 Locate the page where you want to add a page checkpoint.
In the Item column of the Keyword View, expand Action1 > Welcome:
Mercury Tours.
Highlight the Book a Flight: Mercury row. The Book a Flight page is
displayed in the Active Screen.
2 Create a page checkpoint.
Right-click anywhere in the Active Screen, and choose Insert Standard
Checkpoint. The Object Selection Checkpoint Properties dialog box opens.
This dialog box may include different elements, depending on where you
click in the Active Screen.
Highlight Page: Book a Flight: Mercury (the top level) and click OK.
Lesson 4 Creating Checkpoints
34
The Page Checkpoint Properties dialog box opens.
When you run the test, QuickTest checks the number of links and images in
the page and the load time, as described in the pane at the top of the dialog
box.
QuickTest also checks the actual target URL of each link and the actual
source of each image.
In the Name box, enter CheckLinks as the new checkpoint name.
Accept the rest of the settings as default and click OK.
Lesson 4 Creating Checkpoints
35
QuickTest adds the page checkpoint to your test. It is displayed in the
Keyword View as a checkpoint operation on the Book a Flight: Mercury
page.
3 Save the test.
Choose File > Save or click the Save button.
Checking Text
In this section, you will add a text checkpoint to your test to check whether
New York is displayed in the Flight Confirmation page.
1 Locate the page where you want to add a text checkpoint.
In the Keyword View, expand Action1 > Welcome: Mercury Tours.
Highlight the Flight Confirmation: Mercury row. The page is displayed in
the Active Screen.
2 Create a text checkpoint.
In the Active Screen, under Departing, highlight the text New York (include
the space after it).
Right-click the highlighted text and choose Insert Text Checkpoint.
Lesson 4 Creating Checkpoints
36
The Text Checkpoint Properties dialog box opens.
When Checked Text appears in the list box, the Constant field displays the
text string you highlighted. This is the text QuickTest looks for when
running the test.
In the Name box, enter CheckDepartingText as the new checkpoint name.
Accept the rest of the settings as default and click OK. QuickTest adds the
text checkpoint to your test. It is displayed in the Keyword View as a
checkpoint operation on the Flight Confirmation: Mercury page.
3 Save the test.
Choose File > Save or click the Save button.
Lesson 4 Creating Checkpoints
37
Checking Tables
In this section, you will add a table checkpoint to check the cost of the
outbound flight, as displayed in the Book a Flight: Mercury page.
1 Locate the page where you want to add a table checkpoint.
In the Keyword View, expand Welcome: Mercury Tours >
Book a Flight: Mercury.
Highlight the passFirst0 step (the step that enters the passengers first name
into the First Name edit box). The page is displayed in the Active Screen.
2 Create a table checkpoint.
In the Active Screen, right-click the price displayed for the first flight (New
York to San Francisco)270and choose Insert Standard Checkpoint.
The Object Selection Checkpoint Properties dialog box opens.
Select WebTable: New York to San Fransisco.
Note that the table you selected is highlighted in the Active Screen. Click
OK.
Lesson 4 Creating Checkpoints
38
The Table Checkpoint Properties dialog box opens, showing the rows and
columns of the table.
In the Name box, enter CheckCost as the new checkpoint name.
Note that by default, check marks appear in all cells. You can double-click a
cell to toggle the cell selection, or double-click a row or column header to
toggle the selection for all the cells in the selected row or column.
Lesson 4 Creating Checkpoints
39
Double-click each column header to clear the check marks. Double-click
column 3, row 3 to check the value of this cell. (QuickTest checks only cells
containing check marks.)
Scroll through the rows and columns to make sure that only the cell in
column 3, row 3 is checked. If any other cells are checked, select each
checked cell and click the Remove from Check button.
Tip: You can change the column widths and row heights by dragging the
boundaries of the column and row headers.
Accept the rest of the settings as default and click OK.
QuickTest adds the table checkpoint to your test. It is displayed in the
Keyword View as a new step under the Book a Flight: Mercury page.
3 Save the test.
Choose File > Save or click the Save button.
Lesson 4 Creating Checkpoints
40
Running and Analyzing a Test with Checkpoints
In this section, you will review your test with checkpoints, run the test, and
analyze the checkpoint results.
1 Expand the test and review your test.
Choose View > Expand All or select the Action1 row and press the * shortcut
key on your number keypad. The Keyword View displayed is similar to the
following:
2 Start running your test.
Click Run or choose Automation > Run. The Run dialog box opens. Ensure
that New run results folder is selected. Accept the default results folder
name.
Click OK. When the test run is completed, the Test Results window opens.
Table Checkpoint
Standard
Checkpoint
Page Checkpoint
Text Checkpoint
Lesson 4 Creating Checkpoints
41
3 View the test results.
When QuickTest finishes running the test, the Test Results window opens.
The test result should be Passed, indicating that all checkpoints passed. If
one or more checkpoints had failed, the test result would be Failed.
4 View the results of the page checkpoint.
In the results tree, expand (+) Checkpoint Iteration 1 (Row 1) >
Action1 Summary > Welcome: Mercury Tours > Book a Flight: Mercury.
Highlight Checkpoint CheckLinks.
In the Details pane, you can review the details of the page checkpoint,
which lists the items checked.
Tip: You can drag the bottom of the Details pane to enlarge it and/or scroll
within the pane to view all of the checkpoint details.
Lesson 4 Creating Checkpoints
42
The checkpoint passed because the actual values of the checked properties
match the expected values.
Lesson 4 Creating Checkpoints
43
5 View the results of the table checkpoint.
In the results tree, Book a Flight: Mercury page, expand (+) New York to San
Francisco.
Highlight Checkpoint "CheckCost".
In the Details pane, you can review the details of the table checkpoint. You
can also review the values of the table cells (cell values that were checked are
displayed in black; cell values that were not checked are displayed in gray).
The checkpoint passed because the actual value of the checked cell matches
the expected value.
Lesson 4 Creating Checkpoints
44
6 View the results of the standard checkpoint.
In the results tree, Book a Flight: Mercury page, expand (+) passFirst0.
Highlight Checkpoint "CheckName".
In the Details pane, you can review the details of the standard checkpoint,
which lists the properties that were checked and their values. The
checkpoint passed because the actual values of the checked properties
match the expected values.
Lesson 4 Creating Checkpoints
45
7 View the results of the text checkpoint.
In the results tree, expand (+) Checkpoint Iteration 1 (Row 1) >
Action1 Summary > Welcome: Mercury Tours>
Flight Confirmation: Mercury.
Highlight Checkpoint "CheckDepartingText".
In the Details pane, you can review the details of the text checkpoint. The
checkpoint passed because the actual text matches the expected text.
8 Close the Test Results window.
Choose File > Exit.
Lesson 4 Creating Checkpoints
46
47
5
Parameterizing Tests
When you test your applications, you may want to check how the
application performs the same operations with multiple sets of data. For
example, suppose you want to check how your Web site responds to ten
separate sets of data. You could record ten separate tests, each with its own
set of data. Alternatively, you can create Data Table parameters so that your
test runs ten times, each time using a different set of data.
In this lesson you will learn about:
Defining a Data Table Parameter
Adding Parameter Values to a Data Table
Modifying Steps Affected by Parameterization
Running and Analyzing a Parameterized Test
Lesson 5 Parameterizing Tests
48
Defining a Data Table Parameter
In the previous lessons, you reserved a flight from New York to San
Francisco. New York is a constant value, which means that New York is the
departure city each time you run the test. In this exercise you will make the
departure city a parameter so that you can use a different departure city for
each test run.
1 Start QuickTest and open the Checkpoint test.
If QuickTest is not already open, choose Start > Programs > QuickTest
Professional > QuickTest Professional.
If the Welcome window opens, click Open Existing.
If QuickTest opens without displaying the Welcome window, choose
File > Open > Test or click the Open button down arrow and choose Test.
In the Open Test dialog box, locate and select the Checkpoint test, then click
Open.
2 Save the test as Parameter.
Choose File > Save As. Save the test as Parameter.
3 Confirm that the Active Screen option is enabled.
If you do not see the Active Screen at the bottom of the QuickTest window,
click the Active Screen button, or choose View > Active Screen.
4 Confirm that the Data Table option is enabled.
If you do not see the Data Table at the bottom of the QuickTest window,
click the Data Table button, or choose View > Data Table.
5 Select the text to parameterize.
In the Keyword View, expand Action1 > Welcome: Mercury Tours >
Find a Flight: Mercury.
In the fromPort row in the Keyword View, click the Value cell and then click
the parameterization icon .
Lesson 5 Parameterizing Tests
49
The Value Configuration Options dialog box opens.
6 Set the parameterization properties.
Select the Parameter radio button. This lets you replace the constant value
(New York) with a parameter.
Confirm that the DataTable option is selected. This means that the value of
the parameter will be taken from the QuickTest Data Table. The Name box is
enabled and displays p_Item. Delete this and enter departure.
Click OK to close the dialog box. QuickTest adds the departure parameter to
the Data Table as a new column and inserts New York in the first row
under it.
Lesson 5 Parameterizing Tests
50
New York will be the first of several departure cities that QuickTest will use
during test runs of the application.
Note the change in the steps appearance in the Keyword View. Previously,
the step was displayed as fromPort Select New York. Now, when you click the
Value cell, the following information is displayed, indicating that the value
is parameterized using a Data Table parameter called departure:
When you click any other cell the step is displayed as
fromPort Select DataTable(departure, dtGlobalSheet).
Adding Parameter Values to a Data Table
As you saw, QuickTest displays parameter values in the Data Table. In this
section, you will add two more departure cities to the Data Table, so that
QuickTest can test the application with this data.
1 Enter additional cities in the departure column.
Click row 2 in the departure column and type Portland.
Click row 3 and type Seattle.
Press Enter.
2 Save the test.
Choose File > Save or click the Save button.
New
Column in
Data Table
Lesson 5 Parameterizing Tests
51
Modifying Steps Affected by Parameterization
After parameterizing one step in a test, other test objects might be affected
when the value of the parameterized step changes. If so, you must modify
the expected values of those objects to match the value resulting from the
parameterized step. In this section, you will modify the text checkpoint so
that when running the test, QuickTest checks for the text that matches the
current departure city.
1 Locate the text checkpoint to modify.
In the Keyword View, expand Welcome: Mercury Tours.
Right-click Flight Confirmation: Mercury and select Checkpoint Properties.
The Text Checkpoint Properties dialog box opens.
Lesson 5 Parameterizing Tests
52
2 Parameterize the text checkpoint.
In the Checked Text area, New York is displayed in the Constant box. New
York is the expected value for the checkpoint for every iteration.
Select Parameter and click the Parameter Options button. The Parameter
Options dialog box opens.
In the Name box, select departure. This instructs the checkpoint to use the
departure parameter values in the Data Table for the expected results.
Click OK to close the Parameter Options dialog box, and then click OK again
to close the Text Checkpoint Properties dialog box. The checkpoint is now
parameterized.
3 Save the test.
Choose File > Save or click the Save button.
Lesson 5 Parameterizing Tests
53
Running and Analyzing a Parameterized Test
You will now run the modified Parameter test. QuickTest will run the test
three times, once for each departure city in the Data Table. Each test run is
called an iteration.
1 Run the Parameter test.
Click Run on the Testing toolbar or choose Automation > Run. The Run
dialog box opens.
Select New run results folder and accept the default results folder name.
Click OK. When the test run is completed, the Test Results window opens.
2 Examine the results summary.
The Test Results window shows that the second and third iterations of the
test failed, even though the text checkpoint passed in all three iterations.
See below for further information on why the iterations failed.
Iteration 2:
In the results tree, expand Parameter Iteration 2 > Action1 Summary >
Welcome Mercury Tours > Flight Confirmation: Mercury.
Lesson 5 Parameterizing Tests
54
Highlight Checkpoint "CheckDepartingText".
The checkpoint results in the Details pane show that Portland was the
expected result and the actual result. Therefore, the checkpoint passed.
You can also see, in the Application pane, that the flight information
reflects the flight from Portland.
Iteration 3:
In the results tree, expand (+) Parameter Iteration 3 > Action1 Summary
> Welcome Mercury Tours > Flight Confirmation: Mercury.
Highlight Checkpoint "CheckDepartingText".
The checkpoint results in the Details pane show that Seattle was the
expected result and the actual result. Therefore, the checkpoint passed.
The Application pane shows the flight information for the flight from
Seattle.
Lesson 5 Parameterizing Tests
55
The table below summarizes the results of the text checkpoint in each
iteration:
Note: Although the text checkpoints passed in all three iterations, the
second and third iterations of the test still failed because the table
checkpoint failed in these iterationsthe ticket price changed when the
departure city changed. In the next lesson, Creating Output Values,
you will modify the table checkpoint so that when you run your test,
QuickTest will update the expected ticket price in the checkpoint with
the correct ticket price for the current departure city.
3 Close the Test Results window.
Choose File > Exit to close the Test Results window.
Iteration Expected Text Actual Text Result
#1 New York New York Checkpoint Passed
#2 Portland Portland Checkpoint Passed
#3 Seattle Seattle Checkpoint Passed
Lesson 5 Parameterizing Tests
56
57
6
Creating Output Values
In the previous lesson, you created parameters that inserted different data
into each iteration of a test run. You can also retrieve data from your
application and output it to the Data Table, using output values. This data
can then be used at a later stage in the test. QuickTest displays the retrieved
data, following the test run, in the Runtime Data Table.
For example, you can use an output value to verify that the date or flight
number is correctly displayed in two different Web pages, by using the value
obtained in one page as the expected text that QuickTest checks for in the
other page.
In this lesson you will learn about:
Creating an Output Value
Running and Analyzing a Test with Output Values
Creating an Output Value
In the previous lesson, the second and third iterations of your test failed
because the ticket price changed when the departure city changed. The
checkpoint that checked the fare of the outbound flight in the Book a
Flight: Mercury page did not update its expected value as the fare changed.
In this lesson, you will create an output value that retrieves the outbound
fare from the Select a Flight: Mercury page in each test iteration. You will
then modify the table checkpoint you created, so that it checks that the
price displayed in the Book a Flight: Mercury page matches the price
captured in the Select a Flight: Mercury page.
Lesson 6 Creating Output Values
58
1 Start QuickTest and open the Parameter test.
If QuickTest is not already open, choose Start > Programs > QuickTest
Professional > QuickTest Professional.
If the Welcome window opens, click Open Existing.
If QuickTest opens without displaying the Welcome window, choose
File > Open or click the Open button.
In the Open Test dialog box, locate and select the Parameter test, then click
Open.
2 Save the test as Output.
Choose File > Save As. Save the test as Output.
3 Confirm that the Active Screen option is enabled.
If you do not see the Active Screen at the bottom of the QuickTest window,
click the Active Screen button, or choose View > Active Screen.
4 Select the text you want to use as an output value.
In the Keyword View, expand Welcome: Mercury Tours and click the Select
a Flight: Mercury page. The page is displayed in the Active Screen.
In the Active Screen, highlight the fare, without the $ sign, for the
outbound flight (New York to San Francisco)270.
Lesson 6 Creating Output Values
59
Right-click the highlighted text and select Insert Text Output. The Text
Output Value Properties dialog box opens.
5 Rename the output value.
In the Name box, enter PriceOutput as the new output value name.
Lesson 6 Creating Output Values
60
6 Set the output value settings.
Click the Modify button to open the Output Options dialog box.
The Name box displays Select_a_Flight_MercuryOutput_Text_out. Delete
this and enter depart_flight_price.
Click OK to accept the other default settings and close the Output Options
dialog box. Click OK again to close the Text Output Value Properties dialog
box. QuickTest adds the depart_flight_price column to the Data Table.
QuickTest adds the output value operation to the Select a Flight: Mercury
page in the Keyword View.
7 Modify the table checkpoint that checks the ticket price displayed in
the flight Summary table.
In the Keyword View, expand Welcome:Mercury Tours >
Book a Flight: Mercury.
Right-click Checkpoint ("CheckCost") in the Value column, and select
Checkpoint Properties. The Table Checkpoint Properties dialog box opens.
Lesson 6 Creating Output Values
61
Click column 3 in row 3 (the checked cell). In the Expected Data tab, select
Parameter and click the Parameter Options button. The Parameter Options
dialog box opens.
In the Name box, select depart_flight_price.
Click OK to close the Parameter Options dialog box.
Lesson 6 Creating Output Values
62
The Table Checkpoint Properties dialog box is redisplayed, with a
parameterization icon next to the table value you parameterized.
Click OK to close the Table Checkpoint Properties dialog box. The
checkpoint is now parameterized.
8 Save the test.
Choose File > Save or click the Save button.
Parameterized
Value
Lesson 6 Creating Output Values
63
Running and Analyzing a Test with Output Values
You will now run the test and examine the results.
1 Run the Output test.
Click the Run button or choose Automation > Run. The Run dialog box
opens.
Select New run results folder and accept the default results folder name.
Click OK. When the test run is completed, the Test Results window opens.
2 Examine the run-time data results.
In the Test Results window, select Run-Time Data Table from the results tree.
The output values used during the test run are displayed in a grid. Note that
a different price is shown in the depart_flight_price column for each
iteration.
3 Examine the checkpoint results.
Choose View > Expand All.
In Output Iteration 1 (Row 1), under the Book a Flight: Mercury page, click
Checkpoint "CheckCost".
Lesson 6 Creating Output Values
64
Note that in the Details pane, the checkpoint is marked in green as passed
because the price of the ticket for the first flight in the Summary table
matched the expected value obtained from the Select a Flight page.
Examine the checkpoints for Iterations 2 and 3 as well. In the Details pane,
these checkpoints are also marked in green as passed, for the same reason.
4 Close the Test Results window.
Choose File > Exit to close the Test Results window.
65
7
Using Regular Expressions
In Lesson 4, Creating Checkpoints, you created a text checkpoint that
searched for a specific text string. You can use regular expressions to increase
the flexibility and adaptability of your tests.
In this lesson you will learn about:
Regular Expression Syntax
Working with Regular Expressions
Running and Analyzing a Test with Regular Expressions
Regular Expression Syntax
Regular expressions enable QuickTest to identify objects and text strings
with varying values. You can use regular expressions when defining the
properties of an object, the methods of an argument, when parameterizing a
step, and when creating checkpoints with varying values.
A regular expression is a string that specifies a complex search phrase. By
using special characters such as a period (.), asterisk (*), caret (^), and
brackets ([ ]), you define the conditions of the search. For more information
on regular expression syntax, refer to the Mercury QuickTest Professional Users
Guide.
Lesson 7 Using Regular Expressions
66
Working with Regular Expressions
In this lesson, you will create a text checkpoint on a date text string that
changes according to the selected flight date. You can define the date as a
regular expression so that the checkpoint checks that the captured text
string matches the expected format, rather than checking the exact text.
To do this, you will create a text checkpoint with a regular expression that
will match any single character within a defined range.
1 Start QuickTest and open the Recording test.
If QuickTest is not already open, choose Start > Programs > QuickTest
Professional > QuickTest Professional.
If the Welcome window opens, click Open Existing.
If QuickTest opens without displaying the Welcome window, choose
File > Open or click the Open button.
In the Open Test dialog box, locate and select the Recording test, then click
Open.
2 Save the test as RegExpression.
Choose File > Save As. Save the test as RegExpression.
3 Confirm that the Active Screen option is enabled.
If you do not see the Active Screen at the bottom of the QuickTest window,
click the Active Screen button, or choose View > Active Screen.
4 Select the text for which you will create the checkpoint.
In the Keyword View, expand Welcome: Mercury: Tours and click the Select
a Flight: Mercury page. The page is displayed in the Active Screen.
In the Active Screen, scroll up and highlight the date for the outbound
flight, New York to San Francisco (12/29/2005). Right-click the highlighted
string and select Insert Text Checkpoint. The Text Checkpoint Properties
dialog box opens.
Lesson 7 Using Regular Expressions
67
5 Enter the regular expression for the text you want to check.
In the Checked Text area, click the Constant Value Options button. The
Constant Value Options dialog box opens.
In the Value box, replace the displayed date with [0-1][0-9]/[0-3][0-9]/200[0-9].
This instructs QuickTest to check that each character in the selected text
matches the number-range format defined by the regular expression. The
expression checks for the following format: MM/DD/200Y.
Select the Regular expression check box. A message box prompts you to
insert the backslash character before each special character. Click No.
Note: Clicking Yes would cause QuickTest to treat the special characters
( [ ), ( - ) and ( ] ) as literal characters and not as a regular expression.
Lesson 7 Using Regular Expressions
68
Click OK to close the Constant Value Options dialog box.
6 Rename the checkpoint.
In the Name box, enter CheckExpectedText as the new checkpoint name.
Click OK to accept the other default settings and close the Text Checkpoint
Properties dialog box.
QuickTest adds the text checkpoint to your test. It is displayed as a check
operation on the Select a Flight: Mercury page in the Keyword View.
7 Save the test.
Choose File > Save or click the Save button.
Lesson 7 Using Regular Expressions
69
Running and Analyzing a Test with Regular Expressions
In this exercise you will run the test and examine the checkpoint results.
1 Run the RegExpression test.
Click the Run button or choose Automation > Run. The Run dialog box
opens.
Select New run results folder and accept the default results folder name.
Click OK. When the test run is completed, the Test Results window opens.
2 Examine the checkpoint results.
In the results tree, expand (+) Test RegExpression Summary >
RegExpression Iteration 1 (Row 1) > Action1 Summary >
Welcome: Mercury Tours > Select a Flight: Mercury
Select CheckPoint "CheckExpectedText".
Lesson 7 Using Regular Expressions
70
The checkpoint passed because the text was displayed in the format
specified by the regular expression.
3 Exit the Test Results window.
Choose File > Exit to close the Test Results window.
71
8
Dividing Tests into Multiple Actions
Actions divide your test into logical sections. When you create a new test, it
contains a call to one action. By dividing your tests into calls to multiple
actions, you can design more modular and efficient tests.
In this lesson you will learn about:
Working with Multiple Actions
Creating New Actions
Inserting Existing Actions
Parameterizing an Action
Running and Analyzing a Multi-action Test
Working with Multiple Actions
If you examine one of the tests you created in the previous lessons, you will
see that it can be divided into several distinct processes:
You logged into the Mercury Tours site.
You submitted a flight order.
You logged out.
Assume that you wanted to run your test for three different flight orders. As
we saw in Lesson 5, Parameterizing Tests, you can parameterize your test
so that it runs the test three times using three different sets of data. You can
also organize your test so that only the second procedure runs three times,
simulating a single user logging in, ordering three flights, and logging out.
You do this by dividing your test into calls to different actions.
Lesson 8 Dividing Tests into Multiple Actions
72
To divide your test into calls to different actions, you can insert a call to a
new action, split an existing action into calls to two actions, insert a call to a
copy of an existing action, or insert a call to an existing action.
You can insert calls to actions into your test during your recording session or
afterward. Use one of the following menu options or toolbar buttons to add
actions to your test:
Insert > Call to New Action or use the Insert Call to New Action button. You
can click the down arrow and choose Call to Copy of Action or Call to
Existing Action.
Edit > Action > Split Action or use the Split Action button.
Insert > Call to Copy of Action or right-click an action and choose Insert Call
to Copy of Action.
Insert > Call to Existing Action or right-click an action and choose Insert Call
to Existing Action.
Creating New Actions
In this exercise you will create a test and divide it into action calls.
Recording the Test
1 Start QuickTest and open a new test.
For more information, see step 1 of Recording a Test on page 12.
2 Start recording on the Mercury Tours Web site.
In the coming steps, you will record a test similar to the one recorded in the
Recording Tests lesson. However, this test is designed slightly differently
to optimize the test for a multi-action test.
Confirm that all Web browsers are closed.
Lesson 8 Dividing Tests into Multiple Actions
73
Choose Automation > Record or click the Record button. The Record and
Run Settings dialog box opens.
In the Web tab, select Open the following address when a record or run
session begins.
Confirm that the URL in the first box is http://newtours.mercury.com and
in the second box, choose a browser on which to run your test session.
Confirm that the Do not record and run on browsers that are already
open and Close the browser when the test closes options are selected.
In the Windows Applications tab, confirm that Record and run only on is
selected, and that all three check boxes are cleared.
Click OK.
QuickTest begins recording, and your browser opens to the Mercury
Tours Web site.
Lesson 8 Dividing Tests into Multiple Actions
74
3 Sign in to the Mercury Tours Web site.
In the User Name and Password boxes, type the name and password you
registered with Mercury Tours.
Click Sign-In.
The Flight Finder page opens.
4 Enter flight details.
Make the following selections:
Departing From: New York
On: Dec 29
Arriving In: San Francisco
Returning: Dec 31
Note: For the purposes of this tutorial, you must select each of the above
options, even if one or more option is already selected.
Click CONTINUE to accept the other default selections. The Select Flight
page opens.
5 Select a flight.
Click CONTINUE to accept the default flight selections. The Book a Flight
page opens.
6 Enter required passenger and purchase information.
Enter the required information (fields with red text labels) in the Passengers
and Credit Card sections.
At the bottom of the page, click SECURE PURCHASE. The Flight
Confirmation page opens.
Lesson 8 Dividing Tests into Multiple Actions
75
7 Return the browser to the Flight Finder page.
At the bottom of the Flight Confirmation page, click BACK TO FLIGHTS
button. The Flight Finder page opens.
Ending the recording on the Flight Finder page enables you to create an
action that starts and ends on the same page, so that you can call the action
multiple times if you wish.
8 Stop Recording.
In QuickTest, click Stop to stop the recording process.
9 Save the test as ActionA.
Choose File > Save. Save the test as ActionA.
Dividing the Test into Two Actions
Since your test currently contains two main processes: signing-in and
purchasing a flight, it makes sense to divide the test into separate actions.
1 Select the page where you want the second action to begin.
In the Keyword View, expand Action1 > Welcome: Mercury Tours.
Lesson 8 Dividing Tests into Multiple Actions
76
2 Split the test into two actions.
Select the first Find a Flight: Mercury page and choose Edit > Action > Split
Action or click the Split Action button. The Split Action dialog box opens.
3 Enter names and descriptions for the two actions.
In the Name box of the 1st action type: Sign_in.
In the Description box of the 1st action, type: Enters user name and
password to sign in.
In the Name box of the 2nd action type: FlightOrder.
In the Description box of the 2nd action, type: Chooses and purchases a
flight.
Click OK to close the Split Action dialog box and accept the other default
selections. The two actions are displayed in the Keyword View.
Choose View > Expand All to examine the contents of each action. Note that
the FlightOrder action begins and ends with the Find a Flight: Mercury page.
Lesson 8 Dividing Tests into Multiple Actions
77
Inserting a Call to a New Action
Now you will insert a call to a new action and record the step of returning to
the Mercury Tours home page so that the entire test begins and ends on the
same page.
1 Insert the ReturnHome action.
Choose Insert > Call to New Action or click the Insert Call to New Action
button. The Insert Call to New Action dialog box opens.
Enter ReturnHome in the Name box, confirm that At the end of the test is
selected, and click OK. The dialog box closes and the ReturnHome action is
added to the end of your test.
2 Prepare the application for recording.
Confirm that your Web browser is open to the Flight Finder page.
If your browser is not open, open it to the Mercury Tours site
(http://newtours.mercury.com) and sign in. The Flight Finder page opens.
Position the applications on your desktop so that you can see both
QuickTest and the Web browser.
Lesson 8 Dividing Tests into Multiple Actions
78
3 Change the Record and Run settings.
Currently, your Record and Run settings are set so that a new browser opens
each time you begin recording your test. However, because you want to
record a step on a browser that you have already opened and prepared, you
need to change the Record and Run settings before you begin recording.
In QuickTest, choose Automation > Record and Run Settings.
The Record and Run Settings dialog box opens.
In the Web tab, select Record and run test on any open browser and click
OK.
4 Record the ReturnHome action.
In the Keyword View, select the new ReturnHome action icon.
Choose Automation > Record or click the Record button.
Click the Home navigation link on the left side of the Flight Finder page.
The Mercury Tours home page opens.
Lesson 8 Dividing Tests into Multiple Actions
79
In QuickTest, click Stop to stop the recording process.
5 Return the Record and Run Settings to their original settings.
You changed the record and run settings for the purposes of recording the
ReturnHome action, but this change also affects the way QuickTest runs the
test. You want QuickTest to open a new browser to the Mercury Tours home
page when you run the test, so you need to reapply the original settings.
Choose Automation > Record and Run Settings. The Record and Run
Settings dialog box opens.
In the Web tab, select Open the following address when a record or run
session begins. Confirm that http://newtours.mercury.com is displayed in the
first box and click OK.
6 Save the test.
Choose File > Save or click the Save button.
Setting Actions as Reusable Actions
Reusable actions are like functions in programming. When you have a
process that you may need to include in several tests, you record, modify,
and enhance the steps of the process and save them in a reusable action.
Then you can call the action from other tests, rather than recording,
modifying, and enhancing the same steps each time.
To call an action from another test, you must make it a reusable action in
the test with which it was stored. The Sign_in and ReturnHome action you
created in this lesson can apply to almost any test you might create on the
Mercury Tours site, so it makes sense to make them reusable actions.
Lesson 8 Dividing Tests into Multiple Actions
80
1 Make the Sign_in action reusable.
In the Keyword View, right-click the Sign_in action and choose Action
Properties. The Action Properties dialog box opens. Select the Reusable
action check box and click OK. If a message box is displayed, read the
message, click Do not show this dialog box again, and click OK. The action
icon changes to a reusable action icon .
2 View the details of the Sign_in action.
Note that you no longer have the option to expand the Sign_in action
within the Keyword View.
If the Action List was not previously displayed above the Keyword View, it is
displayed after you convert the action to a reusable action. The Action List
displays a list of all reusable and external actions in the test.
View the details of the Sign_in action by selecting Sign_in from the Action
List. The details of the Sign_in action are displayed.
In the Action List, select Test Flow to return to the main flow of the test in
the Keyword View.
3 Make the ReturnHome action reusable.
Repeat steps 1 and 2 for the ReturnHome action.
4 Save the test.
Choose File > Save or click the Save button.
Lesson 8 Dividing Tests into Multiple Actions
81
Inserting Existing Actions
When you plan a suite of tests, you may realize that each test requires one or
more identical activities, such as signing in. Once you have created the
action and stored it with one test, you can insert either a call to a copy of
the existing action, or a call to the existing action, into other tests.
When you insert a call to a copy of an existing action, you can make
changes to the copied action, and your changes will neither affect, nor be
affected by, any other test. Calls to existing actions, however, are read-only
in the calling test. They can be modified only in the test in which they were
stored. Calls to existing actions enable you to call the same action from
several tests and make it easy to maintain tests, because when your
application changes you only have to update the existing action stored with
the original test.
In the following exercises you will create a new test that is similar to the
ActionA test, except that the Sign_in and ReturnHome actions are external
actions (calls to existing actions stored with other tests) and the FlightOrder
action is slightly modified.
Inserting Calls to Actions
First, you will insert calls to the reusable Sign_in and ReturnHome actions
from ActionA into ActionB.
1 Open a new test.
For more information, see step 1 of Recording a Test, on page 12.
Lesson 8 Dividing Tests into Multiple Actions
82
2 Insert a call to the Sign_in action.
Choose Insert > Call to Existing Action.
The Select Action dialog box opens.
Click the browse button next to the From test box. Select the ActionA test in
the Open Test dialog box, and click Open. Note that only reusable actions
from the ActionA test are displayed in the Select Action dialog box.
Select the Sign_in action. In the Location area, select At the end of the test.
Click OK. The call to Sign_in [ActionA] action is added to the end of the test
as a call to an external action with the icon.
Note that you cannot expand the Sign_in action call in the test flow in the
Keyword View. To view the steps in the Sign_in action, select it from the
Action List. The action call you inserted is read-only. To modify the action,
you must open the original (ActionA) test and modify the action there.
Select Test Flow in the Action List to return to the main flow of the test in
the Keyword View.
Lesson 8 Dividing Tests into Multiple Actions
83
3 Insert a call to the ReturnHome action.
Use the instructions in step 2 to insert a call to the ReturnHome action from
ActionA. The ReturnHome action is added to the end of your test.
Note: When you insert a call to the ReturnHome action, Sign_in [ActionA] is
selected in the Keyword View. Since the Sign_in action is read-only, you
cannot select the location in your test in which to insert the call to the
ReturnHome action. Therefore, the action call is automatically added at the
end of the test.
4 Save the test.
Choose File > Save or click the Save button. Save the test as ActionB.
5 Modify the original ReturnHome action.
Choose File > Open > Test. Browse to ActionA, and click Open.
Double-click the ReturnHome action icon to display its contents. (This is
equivalent to selecting the ReturnHome action from the Action List.)
Make sure that the Comment column is displayed in the Keyword View. If it
is not, right-click on any Keyword View column header and select Comment
from the displayed list.
In the Keyword View, select the ReturnHome action icon and choose
Insert > Comment to add a comment about the purpose of the Home step.
The Insert Comment dialog box opens.
In the edit box, enter: Return to page used in first step of the test. Click OK.
The comment step is added as the first step in the action, and you can see
the comment text in the Comment column of that step.
Lesson 8 Dividing Tests into Multiple Actions
84
If the comment is too long to see, it is displayed in a tooltip when you move
your cursor over the Comment column.
6 Save the test.
Choose File > Save or click the Save button.
7 Confirm that the modification made in the original ReturnHome action
is also included in the calling test.
Choose File > Open > Test. Browse to ActionB and click Open.
Double-click the ReturnHome [ActionA] action icon to display it. Note that
the comment you added to the original action (ActionA) also exists in the
calling test (ActionB).
In the Action toolbar, select Test Flow from the Action List to return to the
main flow of the test in the Keyword View.
Inserting a Copy of an Action
Now, you will insert a copy of the FlightOrder action.
1 Confirm that the ActionB test is open.
If not, choose File > Open > Test. Browse to ActionB and click Open.
2 Insert a copy of the FlightOrder action.
Choose Insert > Call to Copy of Action.
Lesson 8 Dividing Tests into Multiple Actions
85
The Select Action dialog box opens.
Click the browse button next to the From test box. Select the ActionA test in
the Open Test dialog box, and click Open. The actions from the ActionA test
are displayed in the Action List.
Select the FlightOrder action. Note that the description of the selected
action is displayed in the Action description box.
In the Location area, select At the end of the test. Click OK. The Copy of
FlightOrder action is added to the end of the test. Note that the call to the
copy of the action you inserted is just like any other action call in your test.
You can modify the steps in the call to the copied action just as you would
those of any other action call.
3 Modify the Copy of FlightOrder action.
In the Keyword View, expand Copy of FlightOrder > Welcome: Mercury
Tours > Find a Flight: Mercury. Select fromPort and click the Value cell.
Change the value in the Value cell to "London" (including the quotation
marks) and click any other row in the Keyword View.
Lesson 8 Dividing Tests into Multiple Actions
86
4 Call the Copy of FlightOrder action after the Sign_in action.
You want the Copy of FlightOrder action to be immediately after the Sign_in
action. Since you cannot drag any action to be immediately after a reusable
action, you must perform the following steps to change the order of the
action calls.
Select the Copy of FlightOrder action and drag it immediately below the
Action1 action in the Keyword View. A black line indicates the new position.
To ensure that you position the Copy of FlightOrder action as a sibling of
Action1 and not as a child, drag the line to the left until it meets the vertical
dotted line.
Then, select the Sign_in action and drag it immediately below the Action1
action in the Keyword View. Ensure that you position the Sign_in action as a
sibling of Action1 and not as a child. The Copy of FlightOrder action is now
immediately after the Sign_in action.
5 Delete Action1 from the test.
Every new test contains a default Action1 action call. You can now delete the
Action1 action call.
In the Keyword View, select Action1 and choose Edit > Delete or press the
Delete key on your keyboard. A confirmation message opens. Click Yes to
delete the action call.
6 Save the test.
Choose File > Save or click the Save button.
Lesson 8 Dividing Tests into Multiple Actions
87
7 Confirm that the original FlightOrder action was not modified.
Choose File > Open > Test. Browse to ActionA, and click Open.
Expand FlightOrder > Welcome: Mercury Tours > Find a Flight: Mercury.
Note that the change of departure city you made in the ActionB test did not
affect the original action in ActionA (New York is still the departure city in
ActionA).
Parameterizing an Action
If you look at the Data Table at the bottom of the QuickTest window in the
ActionB test, you will see four tabs: Global, Copy of FlightOrder,
Sign_in [ActionA], and ReturnHome [ActionA].
Note: If the Data Table is not displayed, choose View > Data Table to
display it, or click the Data Table button.
The Global tab is a data sheet whose data is used for the entire test. If five
rows of data are displayed in the Global table, the test will run five times. In
addition, you can create data sets for each action, using the relevant action
sheet. If you parameterize a step using an action parameter and enter five
rows of data in the corresponding sheet, you can define that action to run
five times within each test iteration.
Note: The Sign_in [ActionA] and ReturnHome [ActionA] data sheets are
displayed in gray and cannot be edited because each of these data sheets
belong to the corresponding called action and can be edited from the called
actions original test only.
Lesson 8 Dividing Tests into Multiple Actions
88
In this section, you will create a data set for the FlightOrder action to check
how the application handles multiple orders during a single user session.
1 Open the ActionB test.
If the ActionB test is not already open, choose File > Open and browse to
ActionB. Click Open.
2 Select a step to parameterize.
Expand Copy of FlightOrder > Welcome: Mercury Tours > Find a Flight:
Mercury.
In the toPort row in the Keyword View, click the Value cell and then click
the parameterization icon . The Value Configuration Options dialog box
opens.
3 Enter the parameter information.
Select Parameter and confirm that the DataTable option is selected.
In the Name box, type ArrivalCity.
Lesson 8 Dividing Tests into Multiple Actions
89
You are creating this data set exclusively for the Copy of FlightOrder action.
Therefore, select Current action sheet (local). Click OK to close the Value
Configuration Options dialog box.
QuickTest automatically adds the ArrivalCity column to the Copy of
FlightOrder data sheet and inserts San Francisco into the first cell of the
ArrivalCity column.
4 Parameterize additional steps.
It is not logical for a single customer to fly to two different locations on the
same dates, so it makes sense to parameterize the departure and arrival
dates.
In the fromMonth row in the Keyword View, click the Value cell and then
click the parameterization icon . The Value Configuration Options
dialog box opens. Select Parameter and confirm that the DataTable
option is selected.
In the Name box, type fromMonth. Select Current action sheet (local) in
the Value Configuration Options dialog box and click OK.
In the toMonth row in the Keyword View, click the Value cell and then
click the parameterization icon . The Value Configuration Options
dialog box opens. Select Parameter and confirm that the DataTable
option is selected.
In the Name box, type toMonth. Select Current action sheet (local) in the
Value Configuration Options dialog box and click OK.
5 Enter the parameterization data in the Data Table.
In the Data Table, click the Copy of FlightOrder tab.
Type Portland in the second row of the ArrivalCity column.
Type Oct in the second row of the fromMonth and toMonth columns.
Click an empty cell of the first or second row to save your changes.
6 Set the action to run all the data in the local Data Table.
By default, QuickTest only runs one iteration of each action in a test. You
want QuickTest to use all the data in the Copy of FlightOrder tab.
Lesson 8 Dividing Tests into Multiple Actions
90
Right-click the Copy of FlightOrder action in the Keyword View and choose
Action Call Properties. The Action Call Properties dialog box opens.
Select Run on all rows in the Run tab. If a message box opens, read it and
then click OK to close it. Click OK to close the Action Call Properties dialog
box.
7 Save the test.
Choose File > Save or click the Save button.
You have now created a test that signs in to the Mercury Tours site, submits
two flight orders: a flight from London to San Francisco from Dec 29 to
Dec 31, and a flight from London to Portland from Oct 29 to Oct 31, and
then returns to the starting point of the test by clicking the Home link.
Lesson 8 Dividing Tests into Multiple Actions
91
Running and Analyzing a Multi-action Test
You will now run the ActionB test. The entire test will run only once, but the
FlightOrder action will run twice; one time for each set of data in the Copy
of FlightOrder data sheet.
1 Run the ActionB test.
Confirm that all Web browsers are closed.
Click Run or choose Automation > Run. The Run dialog box opens.
Select New run results folder and accept the default results folder name.
Click OK. When the test run is completed, the Test Results window opens.
2 Examine the test results.
Examine the Results Summary. The test is marked as Done. This indicates
that the test ran without any failures (there were no checkpoints to "pass").
Expand Test ActionB Summary > ActionB Iteration 1 (Row 1) in the Test
Results window. Select the Copy of FlightOrder Summary action in the
results tree.
Lesson 8 Dividing Tests into Multiple Actions
92
Note that within the summary, the results of both iterations are displayed.
3 Close the Test Results window.
Choose File > Exit to close the Test Results window.
93
9
Where Do You Go from Here?
Now that you have completed the exercises in this tutorial, you are ready to
apply the QuickTest concepts and the skills you learned to testing your own
application.
In this lesson you will learn about:
Testing Your Own ApplicationGetting Started
Getting Additional Information
Documentation Updates
Testing Your Own ApplicationGetting Started
In this tutorial, you learned about the basic tools needed for testing
applications and Web sites.
We suggest that you follow the procedure outlined below when testing your
own application.
1 Plan your test.
Decide how to organize your test. Consider what users will want to
accomplish when deciding which operations to record. Confirm that your
application and QuickTest are set to match the needs of your test.
Decide how to store the objects in your test. You can store the objects for
each action in its corresponding local object repository, or you can store the
objects for each action in one or more common (shared) object repositories.
You can also use the same shared object repository for multiple actions.
If you are new to testing, you may want to use a local object repository for
each action. This is the default setting, and all objects are automatically
added to the local repository of each action.
Lesson 9 Where Do You Go from Here?
94
If you are familiar with testing, it is probably most efficient to work in the
shared object repository mode. In this mode, you can use shared object
repositories for one or more actions. This means that object information is
kept in one central location. When the objects in your application change,
you can update them in one location for multiple actions in multiple tests.
For more information on object repositories, refer to the Mercury QuickTest
Professional Users Guide.
2 Record your test.
While recording (described in Recording Tests on page 11), follow the
steps you expect users to perform as they navigate within your application
or Web site.
3 Enhance your recorded test.
Add checkpoints (described in Creating Checkpoints on page 27) to
search for specific values of a page, object, text string, or table.
Replace fixed values in your test with parameters (described in
Parameterizing Tests on page 47) to check how your application
performs the same operations with multiple sets of data.
Create output values (described in Creating Output Values on page 57)
to retrieve data during a test run.
Where applicable, use regular expressions (described in Using Regular
Expressions on page 65) to increase the flexibility and adaptability of
your tests.
You can further enhance your test with programming and conditional and
loop statements, which add logic to your test. These are described in the
QuickTest Professional Users Guide.
4 Debug your test.
Debug your test to check that it operates smoothly and without
interruption. For additional information on debugging, refer to the Mercury
QuickTest Professional Users Guide.
Lesson 9 Where Do You Go from Here?
95
5 Run your test.
Run your test on your application or Web site (described in Running and
Analyzing Tests on page 21) to check that the application functions as
expected.
6 Analyze the test results.
Examine the results of your test to pinpoint defects in your application.
(Refer to the appropriate sections of this tutorial to understand what to look
for in the test results.)
7 Report defects.
If you have Quality Center installed, you can submit any defects discovered
to a Quality Center database. (Quality Center is Mercury Interactives tool
for software test management. For additional information, refer to the
Mercury QuickTest Professional Users Guide and the documentation included
with Quality Center.)
Getting Additional Information
In addition to this tutorial, the following online resources are included with
QuickTest Professional:
Readme (available from the QuickTest Professional Start menu program
folder)
Provides the latest news and information about QuickTest Professional.
Whats New (available from Help > Whats New)
Describes the newest features, enhancements, and supported environments
in the current version of QuickTest Professional.
Printer-Friendly Documentation
Displays the complete documentation set in Adobe portable document
format (PDF). Online books can be read and printed using Adobe Reader,
which can be downloaded from the Adobe Web site (http://www.adobe.com).
Lesson 9 Where Do You Go from Here?
96
QuickTest Professional Context-Sensitive Help (available from dialog boxes
and windows)
Describes specific QuickTest dialog boxes and windows.
QuickTest Professional Users Guide (available from Help > QuickTest
Professional Help)
Provides step-by-step instructions for using QuickTest Professional to test
your application or Web site. The Users Guide describes many useful testing
tasks and options not covered in this tutorial.
Note: The QuickTest Professional Users Guide online version is a single
volume, while the printed and PDF versions consists of two books, the
QuickTest Professional Basic Features Users Guide and the QuickTest Professional
Advanced Features Users Guide.
QuickTest Professional Object Model Reference (available from Help >
QuickTest Professional Help)
Describes QuickTest Professional test objects, lists the methods and
properties associated with each object, and provides syntax information and
examples for the methods.
QuickTest Professional Automation Object Model Reference (available from
the QuickTest Professional Start menu program folder and from Help >
QuickTest Automation Object Model Reference)
Provides syntax, descriptive information, and examples for automation
objects, methods, and properties. It also contains a detailed overview to help
you get started writing QuickTest automation scripts. The automation object
model assists you in automating test management, by providing objects,
methods and properties that enable you to control virtually every QuickTest
feature and capability.
VBScript Reference (available from Help > QuickTest Professional Help)
Contains Microsoft VBScript documentation, including VBScript, Script
Runtime, and Windows Script Host.
Lesson 9 Where Do You Go from Here?
97
Knowledge Base (available from Help > Knowledge Base)
Uses your default Web browser to open the Mercury Customer Support
knowledge base, which enables you to browse the Mercury and user-
contributed knowledge base articles, and add your own articles. The URL for
this Web site is http://support.mercury.com/cgi-bin/portal/CSO/kbBrowse.jsp.
Mercury Tours sample Web site and the Mercury Tours Windows sample
flight application (both available from the QuickTest Professional Start
menu program folder)
The sample applications for QuickTest Professional are the basis for many of
the examples in the documentation. The examples and instructions in this
tutorial are based on the Mercury Tours Web site
(http://newtours.mercury.com).
Customer Support Web Site (available from Help > Customer Support Web
Site)
Uses your default Web browser to open the Mercury Customer Support Web
site. This site enables you to browse the knowledge base and add your own
articles, post to and search user discussion forums, submit support requests,
download patches and updated documentation, and more. The URL for this
Web site is http://support.mercury.com.
Send Feedback (available from Help > Send Feedback)
Enables you to send online feedback about QuickTest Professional to the
product team.
Mercury Home Page (available from Help > Mercury Home Page)
Opens Mercury Interactives home page in your default Web browser. This
site provides you with the latest information about Mercury Interactive and
its products, including new software releases, seminars and trade shows,
customer support, and educational services. The URL for this Web site is
http://www.mercury.com.
Mercury Best Practices contain guidelines for planning, creating, deploying,
and managing a world-class IT environment. Mercury provides three types
of best practices: Process Best Practices, Product Best Practices, and People
Best Practices. Licensed customers of Mercury software can read and use the
Mercury Best Practices available from the Customer Support site,
http://support.mercury.com.
Lesson 9 Where Do You Go from Here?
98
Documentation Updates
Mercury Interactive is continuously updating its product documentation
with new information. You can download the latest version of this
document from the Customer Support Web site (http://support.mercury.com).
To download updated documentation:
1 In the Customer Support Web site, click the Documentation link.
2 Under Please Select Product, select QuickTest Professional.
If QuickTest Professional does not appear in the list, you must add it to your
customer profile. Click My Account to update your profile.
3 Click Retrieve. The Documentation page opens and lists the documentation
available for the current release and for previous releases. If a document was
recently updated, Updated appears next to the document name.
4 Click a document link to download the documentation.
99
A
Action Properties dialog box 90
Action toolbar 7
actions 7192
analyzing test results 91
calling 81
copying 84
creating 72
inserting existing 81
parameterizing 87
running tests 91
splitting 75
Active Screen 8
analyzing test results 2326
actions 91
checkpoints 40
output values 63
parameterized tests 53
regular expressions 69
automated testing, benefits 1
Automation toolbar 5
C
calling actions 81
Checkpoint Properties dialog box 31, 38
checkpoints
analyzing test results 40
creating 2745
page 33
running tests with 40
standard 29, 44
table 37
text 35
copying actions 84
creating actions 72
creating checkpoints 2745
creating tests
procedure 9395
with multiple actions 7192
with output values 57
customer support, online 97
D
Data Table 8
assigning parameter values 50
Debug toolbar 6
Debug Viewer pane 8
documentation
updates 98
E
Edit toolbar 6
H
Help, online 96
Home page 97
I
Information pane 8
input parameters 4755
Insert toolbar 6
K
Keyword View 17
Knowledge Base 97
Index
Index
100
M
manual testing, drawbacks 1
menu bar, QuickTest window 5
Mercury Best Practices 97
Mercury Interactive on the Web 97
Mercury Tours sample application 9, 97
Microsoft VBScript Reference 96
Missing Resources pane 8
modifying parameterized tests 51
multiple actions 7192
O
Object Selection - Checkpoint Properties
dialog box 30, 33, 37
output values 5764
P
Page Checkpoint Properties dialog box 34
page checkpoints
creating 33
results 41
parameter values, in Data Table 50
parameterized tests
modifying 51
running and analyzing results 53
parameterizing
actions 87
tests 4755
parameters
definition 48
input 4755
Q
QuickTest resources, online 95
QuickTest window 4
Action toolbar 7
Active Screen 8
Automation toolbar 5
Data Table 8
Debug toolbar 6
Debug Viewer pane 8
Edit toolbar 6
Information pane 8
Insert toolbar 6
menu bar 5
Missing Resources pane 8
Standard toolbar 5
status bar 8
Test pane 8
title bar 5, 8
Tools toolbar 7
View toolbar 7
R
Readme, QuickTest Professional 95
Record and Run Settings dialog box 13
recording tests 1119
regular expressions 6570
resources, QuickTest online 95
Run dialog box 22
running tests 2126
parameterized tests 53
with actions 91
with checkpoints 40
with output values 63
with regular expressions 69
S
sample application, Mercury Tours 9, 97
Split Action dialog box 75
standard checkpoints
creating 29
results 44
Standard toolbar 5
status bar, QuickTest window 8
support, online 97
T
table checkpoints
creating 37
results 43
technical support. See customer support
Test pane 8
Index
101
test results
actions 91
analyzing 2326
checkpoints 40
output values 63
regular expressions 69
Test Results window 23
testing applications, how to begin 9395
testing process 2
tests
analyzing results 2326
procedure for creating 9395
recording 1119
running 2126
Text Checkpoint Properties dialog box 36
text checkpoints
creating 35
results 45
Text Output Value Properties dialog box 59
title bar, QuickTest window 5, 8
toolbars
Action 7
Automation 5
Debug 6
Edit 6
Insert 6
Standard 5
Tools 7
View 7
Tools toolbar 7
typographical conventions vii
U
updates, documentation 98
Users Guide 96
V
values, output 5764
View toolbar 7
W
Web site, Mercury Interactive 97
Whats New 95
Index
102
You might also like
- The Subtle Art of Not Giving a F*ck: A Counterintuitive Approach to Living a Good LifeFrom EverandThe Subtle Art of Not Giving a F*ck: A Counterintuitive Approach to Living a Good LifeRating: 4 out of 5 stars4/5 (5813)
- The Gifts of Imperfection: Let Go of Who You Think You're Supposed to Be and Embrace Who You AreFrom EverandThe Gifts of Imperfection: Let Go of Who You Think You're Supposed to Be and Embrace Who You AreRating: 4 out of 5 stars4/5 (1092)
- Never Split the Difference: Negotiating As If Your Life Depended On ItFrom EverandNever Split the Difference: Negotiating As If Your Life Depended On ItRating: 4.5 out of 5 stars4.5/5 (844)
- Grit: The Power of Passion and PerseveranceFrom EverandGrit: The Power of Passion and PerseveranceRating: 4 out of 5 stars4/5 (590)
- Hidden Figures: The American Dream and the Untold Story of the Black Women Mathematicians Who Helped Win the Space RaceFrom EverandHidden Figures: The American Dream and the Untold Story of the Black Women Mathematicians Who Helped Win the Space RaceRating: 4 out of 5 stars4/5 (897)
- Shoe Dog: A Memoir by the Creator of NikeFrom EverandShoe Dog: A Memoir by the Creator of NikeRating: 4.5 out of 5 stars4.5/5 (540)
- The Hard Thing About Hard Things: Building a Business When There Are No Easy AnswersFrom EverandThe Hard Thing About Hard Things: Building a Business When There Are No Easy AnswersRating: 4.5 out of 5 stars4.5/5 (348)
- Elon Musk: Tesla, SpaceX, and the Quest for a Fantastic FutureFrom EverandElon Musk: Tesla, SpaceX, and the Quest for a Fantastic FutureRating: 4.5 out of 5 stars4.5/5 (474)
- Her Body and Other Parties: StoriesFrom EverandHer Body and Other Parties: StoriesRating: 4 out of 5 stars4/5 (822)
- The Emperor of All Maladies: A Biography of CancerFrom EverandThe Emperor of All Maladies: A Biography of CancerRating: 4.5 out of 5 stars4.5/5 (271)
- The Sympathizer: A Novel (Pulitzer Prize for Fiction)From EverandThe Sympathizer: A Novel (Pulitzer Prize for Fiction)Rating: 4.5 out of 5 stars4.5/5 (122)
- The Little Book of Hygge: Danish Secrets to Happy LivingFrom EverandThe Little Book of Hygge: Danish Secrets to Happy LivingRating: 3.5 out of 5 stars3.5/5 (401)
- The World Is Flat 3.0: A Brief History of the Twenty-first CenturyFrom EverandThe World Is Flat 3.0: A Brief History of the Twenty-first CenturyRating: 3.5 out of 5 stars3.5/5 (2259)
- The Yellow House: A Memoir (2019 National Book Award Winner)From EverandThe Yellow House: A Memoir (2019 National Book Award Winner)Rating: 4 out of 5 stars4/5 (98)
- Devil in the Grove: Thurgood Marshall, the Groveland Boys, and the Dawn of a New AmericaFrom EverandDevil in the Grove: Thurgood Marshall, the Groveland Boys, and the Dawn of a New AmericaRating: 4.5 out of 5 stars4.5/5 (266)
- A Heartbreaking Work Of Staggering Genius: A Memoir Based on a True StoryFrom EverandA Heartbreaking Work Of Staggering Genius: A Memoir Based on a True StoryRating: 3.5 out of 5 stars3.5/5 (231)
- Team of Rivals: The Political Genius of Abraham LincolnFrom EverandTeam of Rivals: The Political Genius of Abraham LincolnRating: 4.5 out of 5 stars4.5/5 (234)
- ALM Octane User Guide PDFDocument598 pagesALM Octane User Guide PDFJoseph InbarajNo ratings yet
- On Fire: The (Burning) Case for a Green New DealFrom EverandOn Fire: The (Burning) Case for a Green New DealRating: 4 out of 5 stars4/5 (74)
- The Unwinding: An Inner History of the New AmericaFrom EverandThe Unwinding: An Inner History of the New AmericaRating: 4 out of 5 stars4/5 (45)
- The Test Automation PlaybookDocument28 pagesThe Test Automation PlaybookĐặng Nguyên Hóa100% (2)
- TCo EDocument6 pagesTCo Eradhatrk88No ratings yet
- TestNG NotesDocument23 pagesTestNG Notesvishal sonwaneNo ratings yet
- Lesson PlanDocument2 pagesLesson Planjonamei basijanNo ratings yet
- SilkTest TRGDocument76 pagesSilkTest TRGbiswajit800No ratings yet
- Your Name Here: Previous Work ExperienceDocument2 pagesYour Name Here: Previous Work ExperienceRana ElwanNo ratings yet
- Introduction To Agile Test Automation Pyramid - MSys TechnologiesDocument4 pagesIntroduction To Agile Test Automation Pyramid - MSys TechnologiesKushan AmarasiriNo ratings yet
- 1) What Is Difference Between Bug, Error and Defect?: Manual Software Testing Interview Questions With AnswersDocument54 pages1) What Is Difference Between Bug, Error and Defect?: Manual Software Testing Interview Questions With AnswersOsworldNo ratings yet
- 4575Document10 pages4575RajeshNo ratings yet
- Mobile No: +91-9000454337: Naveen JDocument3 pagesMobile No: +91-9000454337: Naveen JNagaraju kNo ratings yet
- Harman Mid-System Test Automation Framework Architecture v0.1Document16 pagesHarman Mid-System Test Automation Framework Architecture v0.1guruprasad_ts100% (2)
- CS9262Document6 pagesCS9262Dennis Ebenezer DhanarajNo ratings yet
- M.P.Suresh Kumar Reddy: Curriculum VitaeDocument4 pagesM.P.Suresh Kumar Reddy: Curriculum VitaeSantosh GupthaNo ratings yet
- Selenium TutorialDocument9 pagesSelenium TutorialadikesaNo ratings yet
- JUnitDocument16 pagesJUnitArun RajaNo ratings yet
- Exp-3 STMDocument28 pagesExp-3 STMbala bhavani peddiNo ratings yet
- QA - All The Roles and ResponsibilitiesDocument26 pagesQA - All The Roles and Responsibilitiessaim_123100% (1)
- Related LiteratureDocument2 pagesRelated LiteratureLaurence Anthony MercadoNo ratings yet
- Best Practices in Go GUI Development (Tutorial) - Packt HubDocument6 pagesBest Practices in Go GUI Development (Tutorial) - Packt HubaaaaNo ratings yet
- Mtech: Pallapu Manoj Kumar Email: BackgroundDocument5 pagesMtech: Pallapu Manoj Kumar Email: BackgroundRaj MotikiNo ratings yet
- Spice Jet Test PlanDocument13 pagesSpice Jet Test PlanSriram Dharahas100% (1)
- Testing PrimerDocument43 pagesTesting PrimerAndrei CiobanuNo ratings yet
- FSD Week 3Document67 pagesFSD Week 3RDX GamingNo ratings yet
- Qa Engineer ResumeDocument6 pagesQa Engineer Resumekylopuluwob2100% (2)
- Debugging CRM Middle WareDocument41 pagesDebugging CRM Middle WareSarika Gupta100% (1)
- ISTQB Dumps and Mock Tests For Foundation Level Paper 30 PDFDocument7 pagesISTQB Dumps and Mock Tests For Foundation Level Paper 30 PDFLakahmi NarayananNo ratings yet
- Mohammad Hafiz Shamal Sdet 703-505-7997 Fairfax, VA Work Authorization: Green Card HolderDocument4 pagesMohammad Hafiz Shamal Sdet 703-505-7997 Fairfax, VA Work Authorization: Green Card HolderVasila HyseNo ratings yet
- Manual Testing - Common Interview QuestionsDocument31 pagesManual Testing - Common Interview QuestionsSravanthi AylaNo ratings yet
- Hard Skills Self Assessment and ImprovementDocument17 pagesHard Skills Self Assessment and ImprovementPham TuyetNo ratings yet