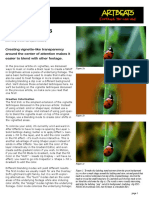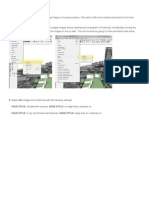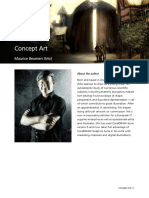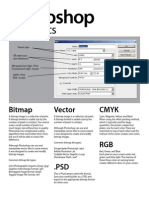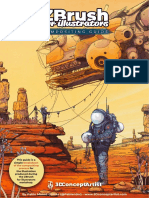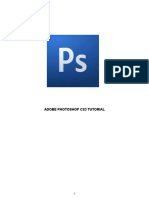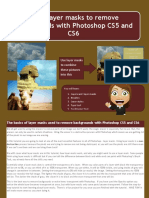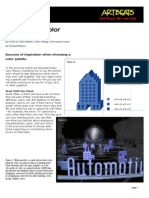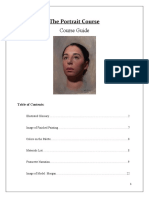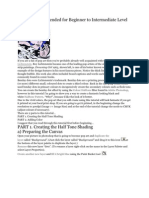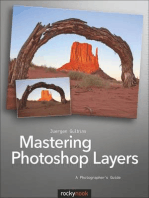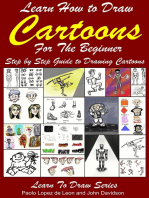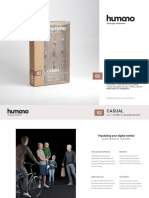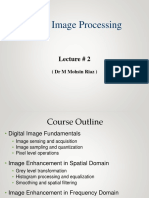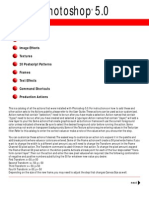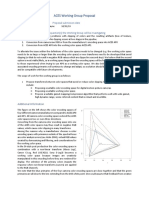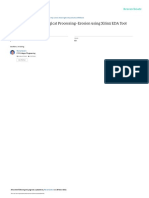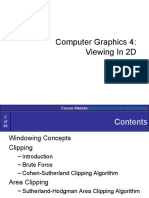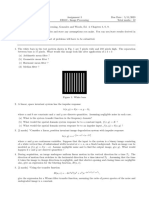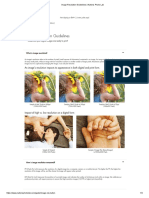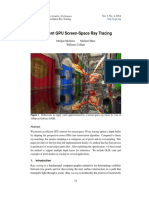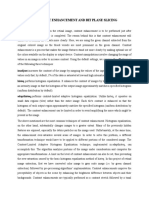Professional Documents
Culture Documents
SU To Photoshop Overview
Uploaded by
Merve ÖzsoyOriginal Title
Copyright
Available Formats
Share this document
Did you find this document useful?
Is this content inappropriate?
Report this DocumentCopyright:
Available Formats
SU To Photoshop Overview
Uploaded by
Merve ÖzsoyCopyright:
Available Formats
SketchUp already excels at non-photorealistic output, but to push your images even further, lets
look at using Photoshop to create some interesting effects. Before going to Photoshop however,
we can use SketchUps various display modes to output some different styles that can be
combined to achieve fast and effective results when we do go to Photoshop.
Keep in mind that the tools we are using are available in many image editing programs, so
use the principals here and experiment in whatever software you prefer to use. Also, there are
many other ways to achieve similar results in Photoshop, so experiment with different tools and
methods to nd what works best for you.
This document is meant to be an overview, so it wont cover all the details in depth, but rather
try to cover the general ideas, and show the most important steps.
Part 1: Painterly Effects
Beyond SketchUp:
Rendering with SketchUp and Photoshop
Beyond SketchUp: Rendering in Photoshop- P. 2
The rst example will be to create a soft
effect of fading the edges of the image.
This is a really quick and easy effect,
making it great for repeating on multiple
images.
Export 3 images from SketchUp, all
from the same view, and at the same
resolution. This is easy as SketchUp
remembers your previous output settings.
Make the images:
A - A hidden line with edge styles as you
like them.
B - A hidden line with heavy shadows,
and no prole or other edge styles.
C - A colored image with light shadows.
A
B
C
Beyond SketchUp: Rendering in Photoshop- P. 3
Now in Photoshop, pull the shadows
and hidden line images into the colored
image, and line them up with each
other. Each image should be its own
layer, the hidden line on top, shadows
in the middle, color as the bottom or
background layer.
First we want to adjust the shadows
layer so it has no line work, but heavy
black shadows only. This will let us have
control of how dark the shadows are in
the scene.
1 - Hide the hidden line layer to see the
shadows layer properly.
2 - Choose the shadows layer, and apply
a Gaussian Blur to it with a radius of 2-3
pixels. (A)
3 - Now adjust the levels to push out
the grey line work, and heavy up the
shadows. (B)
4 - You can stop here for hard-edge
shadows, or add another Gaussian Blur
to soften the shadows to your liking.
5 - Change the shadows layer to a
Multiply blending mode, so only the
shadows show. Adjust the opacity of the
layer to control how heavy the shadows
appear. (C)
Time for the magic where we start
adding some painterly effects. Remember
that there are different ways to do this.
The most simple would be just two
layers, a color layer, and line work layer,
and just erase out parts of the line work
layer so you can reveal the colored layer
as you like. The method we are using
gives you more control over the process,
which is also why we have the shadow
layer, for added control in the scene.
A
B
C
Beyond SketchUp: Rendering in Photoshop- P. 4
Un-hide, and choose the hidden line
layer, and apply a layer mask to it. (A)
This lets us paint on this masking layer,
which controls how much of the hidden
line layer shows through.
Pick the paint brush tool, and right or
context click on your image to open
the brushes dialog. Scroll through the
brushes and pick a natural looking brush.
Change the brush opacity down to 20-
30%, and push the brush diameter up
so you can paint large portions of the
scene. (B) It helps to change the brush
size as you paint for good variation in the
effects.
Now paint. Painting black onto the
layer mask has the effect of erasing the
layer. By turning down the opacity of
the brush, you can paint over the image
in several passes, bringing more of
the color out as you go. Change your
painting color to white, and you can re-
heal the hidden line layer. (C)
(Hint: You have a foreground and
background color, so make one black,
and one white, then use the keyboard
shortcut x to easily switch between the
colors when painting.)
Experiment with different brushes, and
vary the settings to get different results.
Change your shadows layer for added
depth in the scene. Take the settings you
like, and use them on multiple images to
produce results that are similar, and will
unify your presentation graphics.
A
B
C
Beyond SketchUp: Rendering in Photoshop- P. 5
Here are some different results by
varying the brushes, or combining
different types of brushes into the same
scene.
(A) This is a soft natural brush only.
(B) This is a long thin brush that is
angled. You have a lot of control over
each brush, and can even create your
own brushes.
(C) This is a combination of a the angled
thin brush, with a soft natural brush.
Keep using different brushes, and paint
until you achieve just the look you want.
(D) This image shows the results of an
adjustment layer added to the scene. I
used a Hue/Saturation adjustment layer
to colorize the image this bluish tint. This
is to encourage you to explore the many
other tools available to you.
As you explore, remember there are
many other ways to combine the tools of
SketchUp with Photoshop so you can get
amazing results!
A
B
D
C
Beyond SketchUp: Rendering in Photoshop- P. 6
Reections dont have to be photorealistic to be effective. Using only a few images from
SketchUp, we are going to create some window reections for an interior scene. Although a
subtle effect, it really helps spice up the image.
Reections...
Beyond SketchUp: Rendering in Photoshop- P. 7
Photoshop has the ability to make
selections based on color. The key then is
to create an image from SketchUp with
some obvious color choices. Knowing
that we want to work with the glass
reections, make the glass material a
vibrant color that isnt found elsewhere
in the scene. Here Ive used a bright red
for the window glass I want to use in
Photoshop. (A)
We also need an image to use as the
reection. Taking a different view from
the right vantage point will help fake a
semi-accurate reection. (B)
As for any other images we need, we
can follow the same methods that were
explored in the last example. For now a
colored image and hidden line image will
work well. (C)
So now on to Photoshop, where you
should merge the images into a le and
line them up. There should be 4 layers,
and put the image with the red windows
on top so we can work with it rst.
Use the eye-dropper tool to sample the
red color. (D)
A
B
C D
Beyond SketchUp: Rendering in Photoshop- P. 8
After picking the red color, go to the
Select menu, and from the menu
choose: Color Range.
(A) This menu lets you widen the color
range, pull the Fuzziness slider bar back
and forth to see this. Somewhere in the
middle will probably work just ne for
starters.
Choose Ok, and we now have a
selection of the windows. Go again to the
Select menu, and now choose Save
Selection. Name your selection and hit
ok.
The windows selection is now saved,
and we can bring up that selection at
any time. Go again to the Select menu,
choose Inverse to pick everything but
the windows. (B) Hit Delete on your
keyboard to get rid of the rest of the
scene. Go back to the Select menu, and
Invert your selection again, and now
paint or ll the windows with black. (C)
The reason for the black windows has to
do with reections in general. By having
a layer of black where the reections
will be, you can adjust the opacity of this
layer, to make the reections a bit darker
than the surrounding scene. This adds to
the effect, as reections often are darker
and it also gives us one more element of
control.
Under the Select menu, choose
Deselect to remove for now the
windows selection.
A
B
C
Beyond SketchUp: Rendering in Photoshop- P. 9
In your layers pick the layer with the
reection image. Hide or change the
opacity of other layers as needed to
move this reection image around so it
will show up in your glass as a proper
reection. I used the monitor as a
reference for this example. (A)
Make sure the reection image layer is
picked, go to the Select menu and choose
Load Selection. From the menu, choose
your named selection from the Channel
bar, and check the Invert box. (B)
Hit Delete on your keyboard to delete
all the reection layer except the area
in the windows. That is why we chose
to invert the selection. We have the
windows saved as a selection, we simply
selected everything but the windows by
loading an inverted selection.
Arrange your layers such that the color
layer is on the bottom, with the reection
and windows layer above that. The
hidden line layer should be on top if you
want to use the soft edges effect that was
explored in the 1st example. Ive named
my layers so you can see this order. (C)
Hide the Hidden line layer, and
adjust the opacity of the window and
reection layers to get the look that you
want.
Monitor Reection
A
B
C
Beyond SketchUp: Rendering in Photoshop- P. 10
For a nal touch to the reection, I added
a small amount of glass distortion to it.
(A) Play with the settings to your liking.
I also add a small amount of blur to the
reection, but this gets into personal
preferences.
Note: This example shows only 1
reection image, but based on your
image and the orientation of your glass
you may want multiple reection images
for different glass surfaces. As with all
of these examples, use more layers or
different settings in SketchUp to export
images that will make your Photoshop
work that much better!
This nal image shows some lighting
effects that we will explore in the next
example. (B)
A
B
Special thanks to Olle Bergman for his
SketchUp model used in this example!
Beyond SketchUp: Rendering in Photoshop- P. 11
Now that weve tackled a daytime and interior image, lets try creating an evening shot, with
some lighting effects. You can really get creative with this, so use your imagination to push your
images. We will go over the basics only.
Lighting...
Beyond SketchUp: Rendering in Photoshop- P. 12
Think about a night scene and what
makes it dynamic. Light. A dramatic
background sky, light spilling from
windows and light xtures, silhouettes
backlit or dened by the light spilling
across their forms, etc. This is what we
want to plan for, and so exporting some
different images from SketchUp will help
to achieve these various light conditions.
Start by turning shadows on in SketchUp
and pushing the time of day slider all the
way to the end, which will give you a
dark scene. (A) Change the background
color for a vivid sky. (B) Edit the
window material to create a easy window
selections. (C)
If you use layers in SketchUp, that is
also a good way to get selections. Turn
on Color by Layer in SketchUp, and
you can get very quick different colored
options. (D) Here shows only the trees
on a separate layer, but all of the people,
windows, trees, etc could be on their own
layers so youd have one quick image to
separate them.
Sketchy edges will round this off, (E)
and nally, I placed some people inside
the building, then hid everything but
those people. Exporting from the same
view makes it really easy to drop these
people exactly in the scene where we
need them. You could incorporate them
into the regular views and still get good
results, but having them on their own
layer gives us more control in the scene.
A
B
C
D
E
F
Beyond SketchUp: Rendering in Photoshop- P. 13
Assemble your images together in
Photoshop, and begin by creating some
saved selection sets. Refer to Page 7-8
on creating and saving selections. Save
a selection for the sky and windows for
now using the images from SketchUp
(A), but remember to experiment on
your own. Having a selection of the
trees, planter walls or people could all be
useful. After using the images to create
the saved selections, delete those layers
to help keep your layers uncluttered.
Select the dark background layer (B)
and load your sky selection. Now use a
gradient to ll in the sky. I chose a dark
purple fading to a salmon pink, but play
with your colors to get really vibrant
backgrounds! These are the gradient
settings I used. (C) These are the results.
(D)
Hint: To keep your selection active but
not see the glittering outline, hit Ctrl+H
(Cmd+H on a Mac) to hide the selection.
Remember it is hidden so it doesnt get
in the way later when you move past that
selection.
Deselect your sky selection now.
A
B
Beyond SketchUp: Rendering in Photoshop- P. 14
Create a new layer and name it Light.
With this new layer active, load your
selection for the windows, choose a light
yellow or peachy color, and paint in the
light for the windows. It will help if you
hide layers you dont need, so you can
see the light on the dark background
image. (A)
Go to the Select menu and feather your
selection. This will soften the selection
edges. Play with the amount, but
something around 5 should work. Now
paint your windows again, and youll see
a soft glow added to the windows. (B)
Play with the blending mode of the light
layer. Change it to Color Dodge, or
Pin Light, and what looks best to you.
Things are starting to look interesting,
but the most fun is up next. Now you go
into the scene and paint light as needed.
Here is one example:
Zoom into a light sconce, and use
the Polygonal Lasso Tool to make a
selection of how the light might spill
out of the xture. (C) Now paint light
by applying a gradient owing from
the xture. I used a Foreground to
Transparent gradient with a light
foreground color. (D) Have fun with
the way the light spills out, soften the
selection, highlight the light xture, play
with the gradient and see what happens.
Also remember to paint in some
gradients onto surfaces that the light
would effect. (E)
A
B
D
C
E
Beyond SketchUp: Rendering in Photoshop- P. 15
Now paint light into all different
elements of your scene. Keep in mind
that it usually doesnt have to be exact,
especially when you are zoomed in. J ust
add touches of light on people, trees or
other elements and it will really sing
when zoomed back out. (A)
After painting light in, some of your
edges may get lost, so use the Sketchy
edges (B) to bring them back. Set the
blending mode to Multiply, and adjust
opacity as you like.
A
B
Beyond SketchUp: Rendering in Photoshop- P. 16
Time to add life to the interior of the
building. Select the people layer (A)
and set the blending mode to Multiply.
Now load the windows selection, but
choose Invert to select everything but
the windows. Delete the selection, and
now the people are only showing in the
windows! Perfect, adjust the opacity to
fade them back, and we have a lively
party going on inside!
Now that you have the tools, add light,
entourage, and embellish your scene as
you see t. I added a few background
trees and lights, and washed the image
with some lters to create more of a
painted feel. Run with your imagination
and see what happens!
A
B
You might also like
- Creating Mattes: Tips N TricksDocument3 pagesCreating Mattes: Tips N Tricksicen00bNo ratings yet
- Super Tutorial ZbrushDocument101 pagesSuper Tutorial ZbrushWillNo ratings yet
- Blending Ideas: Tips & TricksDocument4 pagesBlending Ideas: Tips & Tricksicen00bNo ratings yet
- Ps Cgi Eng1 PDFDocument16 pagesPs Cgi Eng1 PDFkriiiiiNo ratings yet
- Creating Patterns From Photos Photoshop2 937224666Document4 pagesCreating Patterns From Photos Photoshop2 937224666usuarioncilloNo ratings yet
- 3d TextDocument3 pages3d TextJasen BonillaNo ratings yet
- PS Worncal TechniqueDocument8 pagesPS Worncal TechniqueRyan James HodgeNo ratings yet
- The Cheat Sheet To Compositing by Pablo Muñoz GomezDocument20 pagesThe Cheat Sheet To Compositing by Pablo Muñoz GomezJuan ArangoNo ratings yet
- Tutoriales PhotoshopDocument22 pagesTutoriales PhotoshopAndres Martinez MezaNo ratings yet
- Creating Patterns From Photos GIMP2 320667169-1Document4 pagesCreating Patterns From Photos GIMP2 320667169-1Robert WeathersNo ratings yet
- CAP123 Tut Black WhiteDocument6 pagesCAP123 Tut Black WhiteKeith NcubeNo ratings yet
- Imitating A Scanner Darkly in Adobe IllustratorDocument6 pagesImitating A Scanner Darkly in Adobe Illustratoranimate28No ratings yet
- Cartoon Drawing TutorialDocument24 pagesCartoon Drawing TutorialChandarani PatilNo ratings yet
- Combining Digital and Traditional TutorialDocument5 pagesCombining Digital and Traditional TutorialBunnyCoder1No ratings yet
- Get Your Photo: Duplicate BaseDocument12 pagesGet Your Photo: Duplicate Baseangel garciaNo ratings yet
- Concept Art: Maurice Beumers (Mo)Document12 pagesConcept Art: Maurice Beumers (Mo)JordanNo ratings yet
- Skectup With Phothoshop Bagian 4Document11 pagesSkectup With Phothoshop Bagian 4ryo buyanayaNo ratings yet
- (Ebook PDF) - Graphic Design - Advanced Photoshop TechniquesDocument115 pages(Ebook PDF) - Graphic Design - Advanced Photoshop TechniquesLisaNo ratings yet
- Digital Painting Tutorial Series - Volume 3Document40 pagesDigital Painting Tutorial Series - Volume 3Endree Walter100% (2)
- Digital Painting Tutorial Series - Volume 3Document40 pagesDigital Painting Tutorial Series - Volume 3Acosta Bonsai MaxNo ratings yet
- Rapid Fire #10: Circular Shadows & HighlightsDocument27 pagesRapid Fire #10: Circular Shadows & HighlightsDavid AntonyNo ratings yet
- ICT-2123-2012S Visual Graphic Design (NC II) P1Document13 pagesICT-2123-2012S Visual Graphic Design (NC II) P1Amery Ros100% (1)
- Design A ColdplayDocument11 pagesDesign A ColdplayloveNo ratings yet
- Digital PaintingDocument4 pagesDigital Paintingizoggg59% (17)
- Photoshop Workshop (Draft2)Document5 pagesPhotoshop Workshop (Draft2)api-23680000No ratings yet
- Feature Digital Comic Art 68: Illustration: Frazer Irving, "2003 Rebellion A/SDocument5 pagesFeature Digital Comic Art 68: Illustration: Frazer Irving, "2003 Rebellion A/SOtaki MidoNo ratings yet
- Shaders TexturesDocument9 pagesShaders TexturesTaurai ChiwanzaNo ratings yet
- Blender & Z BrushDocument20 pagesBlender & Z BrushKurniawan SusiloNo ratings yet
- Beginners Guide To PhotoshopDocument9 pagesBeginners Guide To PhotoshopRicardo MontoyaNo ratings yet
- Step 1 - Extracting The Image in PhotoshopDocument6 pagesStep 1 - Extracting The Image in PhotoshopRonald Saputra Bin SyamsurizalNo ratings yet
- This Guide Is A Simple For The Illustration Produced During The Zbrush For Illustrators WorkshopDocument11 pagesThis Guide Is A Simple For The Illustration Produced During The Zbrush For Illustrators WorkshopSebastián Crippa100% (2)
- Photoshop CS3 TutorialDocument14 pagesPhotoshop CS3 Tutorialayhel geronaNo ratings yet
- Using Layer Masks To Remove Backgrounds With Photoshop CS5 and CS6Document19 pagesUsing Layer Masks To Remove Backgrounds With Photoshop CS5 and CS6Idos AkmalNo ratings yet
- Choosing A Color Palette: Tips & TricksDocument5 pagesChoosing A Color Palette: Tips & Tricksabster1978No ratings yet
- Photoshop Digital Matte Painting - Techniques Tutorials and Walk-ThroughsDocument94 pagesPhotoshop Digital Matte Painting - Techniques Tutorials and Walk-Throughsoznn100% (36)
- Course Guide - Scott WadellDocument22 pagesCourse Guide - Scott WadellPhilippe Sysmans100% (2)
- Retoque FotograficoDocument27 pagesRetoque FotograficoRodrigo OlivaNo ratings yet
- Luces Neon, de Tele y ChimeneaDocument23 pagesLuces Neon, de Tele y ChimeneaMaria JoséNo ratings yet
- Fantastic Color To 3D Text PDFDocument57 pagesFantastic Color To 3D Text PDFkimberlyNo ratings yet
- Pop Art Recommended For Beginner To Intermediate Level Photoshop UsersDocument27 pagesPop Art Recommended For Beginner To Intermediate Level Photoshop UsersHarleen Singh MaggonNo ratings yet
- The Basics of Shoe DesignDocument22 pagesThe Basics of Shoe DesignCarlosNo ratings yet
- TOPAZ Impression Quick Start GuideDocument12 pagesTOPAZ Impression Quick Start Guideyi1zhangNo ratings yet
- Create A Fake Render in Photoshop: by Majid YeganegiDocument10 pagesCreate A Fake Render in Photoshop: by Majid Yeganegiryo buyanayaNo ratings yet
- Procreate Digital Painting Guide For IPad: The Procreate Artists' Beginners' Mastering Handbook Manual For Drawing, Painting, And Coloring OnFrom EverandProcreate Digital Painting Guide For IPad: The Procreate Artists' Beginners' Mastering Handbook Manual For Drawing, Painting, And Coloring OnNo ratings yet
- Digital Art: A Complete Guide to Making Your Own Computer ArtworksFrom EverandDigital Art: A Complete Guide to Making Your Own Computer ArtworksNo ratings yet
- Drawing Insects For Beginners: Step by Step Guide to Drawing BugsFrom EverandDrawing Insects For Beginners: Step by Step Guide to Drawing BugsRating: 5 out of 5 stars5/5 (1)
- Photoshop For Beginners: Learn Adobe Photoshop cs5 Basics With TutorialsFrom EverandPhotoshop For Beginners: Learn Adobe Photoshop cs5 Basics With TutorialsNo ratings yet
- Expressive Digital Painting in ProcreateFrom EverandExpressive Digital Painting in ProcreateRating: 5 out of 5 stars5/5 (1)
- Learn How to Draw Portraits of Famous People in Pencil For the Absolute BeginnerFrom EverandLearn How to Draw Portraits of Famous People in Pencil For the Absolute BeginnerRating: 3 out of 5 stars3/5 (1)
- Mastering Photoshop Layers: A Photographer's GuideFrom EverandMastering Photoshop Layers: A Photographer's GuideRating: 4 out of 5 stars4/5 (6)
- Histogram Equalization: Enhancing Image Contrast for Enhanced Visual PerceptionFrom EverandHistogram Equalization: Enhancing Image Contrast for Enhanced Visual PerceptionNo ratings yet
- Learn How to Draw Cartoons For the Beginner: Step by Step Guide to Drawing CartoonsFrom EverandLearn How to Draw Cartoons For the Beginner: Step by Step Guide to Drawing CartoonsNo ratings yet
- Humano 02casual CatalogueDocument24 pagesHumano 02casual Catalogueahmed saadNo ratings yet
- Digital Image Processing: Lecture # 2Document36 pagesDigital Image Processing: Lecture # 2Saba MehmoodNo ratings yet
- Manual Photoshop 5.0Document27 pagesManual Photoshop 5.0Constantin TucaliucNo ratings yet
- Contrast Enhancement of Mammograms For Rapid Detection of Microcalcification ClustersDocument10 pagesContrast Enhancement of Mammograms For Rapid Detection of Microcalcification ClustersmarkNo ratings yet
- Laboratory 3. Basic Image Segmentation TechniquesDocument10 pagesLaboratory 3. Basic Image Segmentation TechniquesIulian NeagaNo ratings yet
- Visense Company Profile UsdDocument20 pagesVisense Company Profile Usdmouen elfigihNo ratings yet
- ACES Gamut Mapping Working Group Proposal ApprovedDocument3 pagesACES Gamut Mapping Working Group Proposal ApprovedGerard LemesNo ratings yet
- Paper 1Document6 pagesPaper 1Mihai Marina AncaNo ratings yet
- Computer Graphics 4: Viewing in 2D: Course WebsiteDocument34 pagesComputer Graphics 4: Viewing in 2D: Course WebsiteB18DCCN547 Nguyễn Đức ToánNo ratings yet
- Demo Reel Breakdown List - 2011Document3 pagesDemo Reel Breakdown List - 2011nathancorthexNo ratings yet
- Ee610 hw3 Au23Document3 pagesEe610 hw3 Au23VIKAS JAATNo ratings yet
- Cgarena June-July2008Document76 pagesCgarena June-July2008Luis Fernando BiondoNo ratings yet
- Polygonal ModelingDocument12 pagesPolygonal ModelingRex Shadnie LiuNo ratings yet
- 03-Human-Visual-System CompleteDocument101 pages03-Human-Visual-System CompleteJulián David Rojas MurciaNo ratings yet
- Visio-Medical Imaging PACSDocument15 pagesVisio-Medical Imaging PACSFranklin UkaegbuNo ratings yet
- 01.10.object Removal by Exemplar-Based InpaintingDocument6 pages01.10.object Removal by Exemplar-Based InpaintingAlessioNo ratings yet
- 3D TransformationsDocument27 pages3D TransformationsljjbNo ratings yet
- Pantone Colour GuideDocument1 pagePantone Colour GuideAditya RaviNo ratings yet
- Color2Gray: Salience-Preserving Color RemovalDocument57 pagesColor2Gray: Salience-Preserving Color Removalvikram_uddamNo ratings yet
- Computer Graphics NotesDocument21 pagesComputer Graphics Noteskunjbhatia1No ratings yet
- Implementation of Image Enhancement and Image Segmentation TechniquesDocument8 pagesImplementation of Image Enhancement and Image Segmentation TechniquespNo ratings yet
- Reference - Unit-V PDFDocument128 pagesReference - Unit-V PDFRamesh BalakrishnanNo ratings yet
- Unit 2Document106 pagesUnit 2Alex SonNo ratings yet
- Image Resolution Guidelines - Nations Photo LabDocument4 pagesImage Resolution Guidelines - Nations Photo LabPramod ShriwastavaNo ratings yet
- Efficient GPU Screen-Space Ray TracingDocument13 pagesEfficient GPU Screen-Space Ray TracingOlaru OlaruNo ratings yet
- Contrast Enhancement and Bit Plane SlicingDocument9 pagesContrast Enhancement and Bit Plane SlicingGourab PalNo ratings yet
- Color Theory BasicsDocument3 pagesColor Theory BasicsPatrick TaguibaoNo ratings yet
- Best Practice Book For IELTS WritingDocument51 pagesBest Practice Book For IELTS WritingHabimana AndrewNo ratings yet
- False Color Chart - IkanDocument1 pageFalse Color Chart - IkanNilson AlvarengaNo ratings yet
- Color TableDocument4 pagesColor TableadeliaNo ratings yet