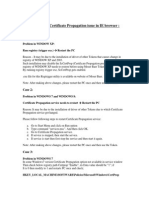Professional Documents
Culture Documents
Rc199 010 DebuggingJavascript 2
Rc199 010 DebuggingJavascript 2
Uploaded by
dcbarrientosCopyright
Available Formats
Share this document
Did you find this document useful?
Is this content inappropriate?
Report this DocumentCopyright:
Available Formats
Rc199 010 DebuggingJavascript 2
Rc199 010 DebuggingJavascript 2
Uploaded by
dcbarrientosCopyright:
Available Formats
DZone, Inc. | www.dzone.
com
G
e
t
M
o
r
e
R
e
f
c
a
r
d
z
!
V
i
s
i
t
r
e
f
c
a
r
d
z
.
c
o
m
#199
D
e
b
u
g
g
i
n
g
J
a
v
a
s
c
r
i
p
t
By: Ashutosh Sharma
JavaScript is the most popular programming language in the world and is
used to specify logic on web pages as well as in HTML-based applications.
It is also being used on the server side with Node.js [1].
With JavaScript supported by all popular browsers, all of them also ship
with built-in developer tools. Firefox also has a popular web development
add-on.
Browser Developer Tool
Chrome DevTools (built-in)
Firefox Firebug (add-in)
Opera Dragonfly (built-in)
Internet Explorer IE Developer Tools (built-in)
Safari Web Inspector
Each of these has its strengths and weaknesses, and it is useful to pick
the right tool to debug the issue you are working on. For most of the
discussion in this document, we will be using Chrome DevTools.
Errors can typically be classifed into one of the following:
1. Syntax or interpretation errors
2. Runtime exceptions
3. Incorrect logic
Syntax Errors
These include mismatched or missing quotes, parentheses and braces,
incorrect case, spelling mistakes, illegal characters, and more. These can
usually be caught easily by static code analyzers such as JSHint [2] and
JSLint [3]. These tools analyze your code before it is executed on a web
page and point out syntax and other common errors before you make your
code live on your web site or application.
Runtime Exceptions
These are the errors that occur when your JavaScript code executes. Such
errors can be triggered by referring to an undefned variable, dividing by
zero, by a failed assert statement, or by using a throw statement in your
(or a JavaScript librarys) code to manually specify that an exception has
occurred.
When a runtime exception occurs, any JavaScript code after that line of
code is not executed. Hence, if runtime exceptions are not caught and
handled appropriately, they can leave your web page or application in an
unexpected state.
You can catch and handle runtime exceptions by wrapping your code
(that may throw an exception) with try {} and specifying the handler with
catch(exception) {}:
In most browsers, you can also specify a global handler for all exceptions
that have not been caught using a try catch block, by defning window.
onerror:
In Google Chrome, you can have DevTools pause JavaScript execution
on all runtime exceptions by clicking the pause button at the bottom
of the Sources panel. (You can launch DevTools by pressing Cmd-Opt-I
(Mac) or F12 (Windows), or via Menu > Tools > Developer Tools.) To pause
JavaScript execution on only uncaught runtime exceptions, you can
click the pause button again. Clicking it again will disable pausing on
exceptions.
Incorrect Logic
Incorrect logic in your code does not show any errors (e.g. in a JavaScript
error console) but causes your code to not do what you intend it to.
Debugging such errors requires some practice using debugging tools that
your browser provides.
Debugging logic errors typically involves the following:
1. Logs and Asserts
Most browsers allow you to add logging statements to your code, to dump
useful information about the execution of your JavaScript:
In Google Chrome, this output can be seen in the Console panel in
DevTools. In addition to log, you can also use warn, error, and debug.
These different categories can be fltered in the DevTools Console.
CONTENTS INCLUDE:
Basics
Common Problems
Debugging JQuery
Mobile Debugging
Debugging Tools...and More!
Debugging JavaScript
INTRODUCTION
BASIC DEBUGGING
window.onerror = function(errorMessage, url, lineNumber) {
// ...
console.log(Mouse coordinates: + evt.pageX + , + evt.
pageY);
try {
var v = dummy; // causes a runtime exception
} catch(e) {
console.log(e.message); // dummy is not defned
}
3 Debugging JavaScript
You can also use console.assert() to ensure that certain conditions or
assumptions are being met in your code:
When the specifed condition is not true, the corresponding message will be
printed to the Console.
Both console.error and console.assert also dump the execution call
stack. Execution does continue after the assert.
2. Breakpoints
You can also specify breakpoints on any lines in your JavaScript code in the
browsers debugger, e.g. in the Sources panel in Chrome DevTools. Similar
functionality is available in all browsers. To specify a breakpoint on a line,
you can click on its line number:
This will cause the debugger to pause the JavaScript when code execution
reaches that line of code. This allows you to inspect the values of all
variables, evaluate expressions, and inspect the call stack at that point in
time. You can hover the mouse pointer over any variable name in the source
text to see its value with the debugger paused.
You can see the call frames in the Call Stack side panel in the Sources panel.
It shows the fle names and line numbers for all the frames in the call stack.
You can inspect the code and variable values at any of the call frames by
moving to them and by clicking on them in the Call Stack side panel.
With the debugger paused, you can bring up the Console (by pressing the
Escape key or moving to the Console panel in DevTools) and then evaluate
any expression at that point in time. You have access to all variables in
scope at the call frame selected in the Call Stack side panel (under Sources).
With the debugger paused on a line of code, you can step over the code
line-by-line (e.g. by pressing F10 in DevTools) or step into the next function
call (F11). You can also step out of the current function after executing the
remainder of its code (Shift-F11) or continue execution by resuming the
debugger (F8).
3. Watches
In addition to hovering the mouse pointer over variables to inspect their
values, you can also set watches to allow you to monitor the values of
variables and expressions.
Once added to the Watches side panel in the Sources panel, values of
variables or expressions are kept up to date.
4. Conditional Breakpoints
If the breakpoint on a line gets hit to many times when you want it to break
the execution only in specifc cases, you can specify a condition on the
breakpoint.
This can be done in DevTools by right-clicking on a line number and
selecting Add Conditional Breakpoint, or right-clicking on an existing
breakpoint and selecting Edit Breakpoint. You can then specify any
expression as a condition for the breakpoint. The breakpoint will cause the
JavaScript execution to pause only when the condition evaluates to true on
that line of code.
Lets look at some common issues we run into and how we can debug
them.
Incorrect Comparisons
The equality operator "==" compares for equality after performing any
necessary type conversions. The same is true for the inequality operator
"!=". This results in the following results for comparisons:
Expressions Result
0 == 0 true
0 == true
0 == false true
undefined == null true
" " == 0 true
false != 0 false
This results in the logic is incorrect when the code relies on the "==" and "!="
operators.
Unlike these operators, the identity operator "===" does not perform type
conversion and evaluates a comparison to false if the types of the operands
are different. The same is true for the "!==" operator.
To ensure that code logic does not rely on type coercions, you should always
use the "===" and "!==" operators instead of "==" and "!=".
Value of "this"
"this" can get quite tricky, especially in event callbacks and setTimeout() or
setInterval() handlers. For instance, if you extract a method from an object
and call it later, it will not use the original object as its "this":
Also, when code is executed later via setTimeout() or setInterval(), this
refers to the global window object.
DEBUGGING COMMON PROBLEMS
function processData(n, data) {
console.assert(n > 0, n should be greater than zero);
console.log(Processing data);
}
var val = 1;
var obj = {
val: 10,
value: function() { return this.val; }
};
4 Debugging JavaScript
In both these cases, if you want this to refer to the original object (when
calling class methods), you should explicitly bind the original object to the
callback, using bind (Function.prototype.bind). For instance, in the example
above:
Unintentional Global Variables
In your JavaScript code, if you miss declaring a variable with the var
keyword, the variable is defned as a global (i.e. on the window object).
This can lead to bugs that can be hard to track down, since it is not a syntax
error.
Similarly, if you misspell a variable's name in a function (e.g. incorrect case),
it will create or overwrite a global variable of that name.
Network Data
You can inspect both the outgoing and incoming network data from your
web page or application using Chrome DevTools, Firebug, and other tools.
This can be very useful when you receive unexpected data on the network.
The Networks panel in DevTools shows you, for each network request, the
method (e.g. GET, POST), the HTTP status code (e.g. 200, 403), the MIME-
type (e.g. application/json), the contents size and whether the network
request was fulflled from the browsers cache. This information can come
in useful when you do not see the effect of code recently modifed on the
server or on the client (because the browser was using the data from its
cache).
Developer tools in other browsers (e.g. Firebug) provide similar functionality.
Using the Console API Effectively
The console.* API provides very useful functionality we have already
looked at log, warn, error, debug and assert.
In addition to these is console.trace() which prints out the call stack at the
point where it is called. This can be very useful in debugging complex code
that involves a number of conditions to decide the code execution flow.
In Chrome DevTools and Firebug, console.log() also accepts some printf-
style format specifers (such as %s and %d).
console.dir() can be used to display all the properties of a JavaScript object.
console.time(name) and console.timeEnd(name) can be used to
measure (and label) the time between two points in the code execution.
This helps you avoid creating Date objects to manually measure time
intervals. Multiple console.time() and console.timeEnd() timers can also be
used simultaneously.
It is also a good idea to keep the JavaScript Console panel opened when
working on a web page or application. The Console shows any runtime
errors that the browser wants to bring to your notice.
Lets now look at ways to debug problems that are hard to pin down.
Logging All Calls to a Function
Firebug has a unique functionality that allows you to log all invocations
of a function. In addition, it also dumps the value of all arguments of the
function with each invocation. This can be very helpful when one is deep
within a workflow and in debugging third party code where one might not
want to modify the existing code.
To log all calls to a function, one needs to console.log(functionName) in
Firebug, and then right-click on the printed result and select Log Calls to
functionName.
Finding Code that Initiated a Network Request
If you see a failed (or any) network request and you want to see the
code that initiated it, Chrome DevTools provides this functionality. In the
Networks panel, the "Initiator" column shows the line of code or HTML
that was responsible for a network request. For AJAX requests initiated via
JavaScript, it also shows the call stack that triggered the network request,
which can be seen by hovering the mouse pointer over the initiator column:
You can also have DevTools pause JavaScript execution for all AJAX
requests by setting an "XHR Breakpoint" in the Sources Panel. You can also
specify a string that should be present in the URL for the breakpoint to be hit:
Passing Functions to setTimeout in a for Loop
If you pass an anonymous function as the frst argument to setTimeout, and
the anonymous function makes use of the for loops index, each invocation
of the callback uses the same value of the index, unlike what you might have
intended.
The above code prints out 5 fve times to the Console. This is because the
for loop completes before the frst setTimeout callback executes and by
then, the value of i (which is referenced by each of the fve callbacks) is 5.
To avoid this problem, you need to ensure that each callback gets its own
copy of i. This can be done by either creating an anonymous closure for
each callback or by using a named function:
var val = 10;
function process() {
//...
val = 12; // This modifes the global variable val
}
process();
console.log(val); // 12
DEBUGGING DIFFICULT PROBLEMS
var value = obj.value.bind(obj);
console.log(value()); // 10
for(var i = 0; i < 5; i++) {
setTimeout(function() {
console.log(i);
}, 100*i);
}
for(var i = 0; i < 5; i++) {
(function(index) {
setTimeout(function() {
console.log(index);
}, 100*index);
})(i);
}
5 Debugging JavaScript
Or
Inspecting the Current Scope and Closure
When the debugger is paused (e.g. at a breakpoint), you can inspect the
values of variables in the scope as well as the closure by using the Scope
Variables side panel in the Sources panel in DevTools. This can be useful
debugging code that involves JavaScript closures.
The Scripts tab in Firebug also shows the values of all variables in the
scope or closure.
Browser Differences
Several functionalities are provided via different APIs by different
browsers. For example, to initiate an AJAX request, one needs to
instantiate different objects in different browsers XMLHttpRequest or
ActiveXObject("Microsoft.XMLHTTP"). Also, different versions of Internet
Explorer require instantiating different ActiveXObjects.
Similarly, different browsers interpret JavaScript somewhat differently. For
example, a trailing comma in a JavaScript array or object is ignored by
all browsers except Internet Explorer. In IE, a trailing comma can lead to
unexpected or undefned behavior.
If your code works fne in one browser, it is not necessarily possible that
it may break in another. It is always a good idea to test your web page or
application in as many browsers as possible.
You can also use a library such as jQuery, which provides a cross-browser
API that hides or works around individual browser issues (e.g. using jQuery.
ajax for AJAX requests).
Loading Insecure Scripts
If a web page served over HTTPS loads a script over HTTP, most
browsers do not execute the child script. This can cause your web page
or application to not function correctly. On some browsers, the user can
control whether insecure scripts should be loaded on secure web pages.
If your web page is served over HTTPS, you should ensure that all scripts
that it loads (via its HTML or via JavaScript) should also be served over
HTTPS.
Interference from Browser Extensions
If you have extensions (or add-ons) installed in your browser, they may
interfere with your web page. While debugging, it might be useful to disable
them to focus on debugging any issues in your JavaScript code.
A quick way of achieving this with Google Chrome is to use the browsers
Incognito mode, which does not load any extensions by default.
Note that browser extensions may still interfere with your web page on the
users device, and you may want to handle that case.
jQuery is perhaps the most popular JavaScript library that is used by web
developers. Lets look at some tools that can help in debugging when you
use jQuery.
Visual Event (Bookmarklet)
Visual Event [4] is a JavaScript bookmarklet that visually shows information
about events that have been attached to DOM elements. It highlights the
elements that have event listeners attached to them, the types of events, as
well as the code for the event handlers.
In addition to several other libraries (e.g. YUI, MooTools, DOM 0 events)
Visual Event also supports inspecting jQuery events. In the absence of
such a tool, inspecting event listeners leads to code that lies in the jQuery
librarys source. With Visual Event, one can directly inspect the user code
that handles jQuery events.
Browser Extensions
jQuery Debugger [5] is a browser extension for Google Chrome. It allows
you to:
Inspect jQuery selectors and watch their matching elements on
the webpage
See jQuery and HTML5 data of the selected element in a side
panel in the Elements panel in DevTools
See event handlers of the selected element
FireQuery [6] is an extension for Firebug (which itself is a browser extension
for Firefox) that provides similar functionality.
Here are some tips and tricks to help you debug JavaScript more
effectively:
debugger;
Instead of setting a breakpoint using the browsers debugger tool (e.g.
Chrome DevTools), you can programmatically cause the JavaScript
execution to pause at any point in your code by adding a debugger;
statement at that point. If the debugger tool is not open, the debugger;
statement is ignored. However, if it is open, the debugger will pause
JavaScript execution and allow you to inspect the call stack and variables.
This can be more effective than adding a number of console.log()
statements to print the values of variables at some point in your code.
Pretty-print
Production code is often minifed (to reduce its download size), thereby
making it very diffcult to read. This is often the case with third party
libraries (such as jQuery) and can also be true for your JavaScript code.
You can improve the formatting of minifed code in Chrome DevTools by
clicking the {} button at the bottom of the Sources panel:
This not only makes the source code more readable, but also allows you
to set breakpoints at points in code where you couldnt earlier (since they
were in the middle of long lines of code in the minifed fle).
var arr = [ a, b, c, ]; // ok for non-IE browsers
DEBUGGING JQUERY
TIPS AND TRICKS FOR DEBUGGING
function setCallback(i) {
setTimeout(function() {
console.log(i);
}, 100*i);
}
for(var i = 0; i < 5; i++) {
setCallback(i);
}
6 Debugging JavaScript
console.log in Conditional Breakpoints
In addition to regular conditions that you can attach to breakpoints, you can
also use console.log(...) as a condition. This allows you to print debugging
information without modifying the code, e.g. when working with third-party
code, or when youre deep within a workflow.
You can also use console.trace() as a breakpoint condition at a line of code
to dump the call stack each time that line is executed.
By combining the two, console.trace(); console.log(arguments) can be
used as a breakpoint condition at the frst line of a functions body to dump
the call stack and the value of arguments each time the function is invoked.
Disable the Browser Cache
To ensure that your web page is using the latest version of your code,
you can disable the browser cache (while Chrome DevTools is open) via
a DevTools setting (accessible via the cog wheel icon in the bottom right
corner of DevTools). Without this, it is possible that the web page uses an
old version of your code from the browser cache, while you keep making
tweaks to it on the server.
Revisions of Your JavaScript Files
To force the users of your web page or application to use the latest version
of your code, you can add a ?ver=number suffx to the URL of your
JavaScript fle in your HTML source. Each time you push a new version of
your code, you can increment the number in the URL.
This technique can also be used for your .css fles.
monitorEvents()
In Chrome DevTools Console, you can use the monitorEvents(element)
command-line API obtain a log of all events for a specifed element.
monitorEvents(document.body);
The above command will log all events on the body element. You can also
pass an optional second argument to monitorEvents() to specify the events
to log. You can specify individual events (e.g. scroll, resize) or a category
of events (e.g. mouse, key, touch, control).
To specify the element to monitor (the frst argument), you can use
document.querySelector(selector) or use an existing reference to a DOM
node. You can also select an element in the Elements panel, by clicking on
it, and then using $0 as the frst argument to monitorEvents(). $0 is a an
alias for the element that is currently selected in the Elements panel.
To stop all monitoring events on an element, you need to call
unmonitorEvents(element). You can optionally specify events or categories
of events to stop monitoring by passing a second argument.
monitorEvents() and $0 are also supported by Firebug.
Clone JavaScript Objects for Logging
If you log a JavaScript object to the Console (with console.log) in a function
that gets invoked a large number of times, and inspect the logs later, all of
them would reflect the state of the object at the point in time when you later
expand them (in the Console).
This can be a problem when the object is deep or has a large number of
properties. (Using console.log() to log an object with only a few properties
prints a string that shows the values of all its properties at the time it was
logged.)
To capture the state of an object when it was logged, you can obtain a
JavaScript Object Notation (JSON) for the object and use that to create a
copy of the object:
instead of:
Lets look at some ways in which one can debug mobile web pages and
applications, from a desktop machine.
JavaScript Console Remoting
JSConsole [7] is a useful tool that allows you to see the output of console.
log() statements running on a mobile device, on your desktop browser. After
including a specifc <script> tag in your web page, any calls to console.log()
will show their output in the JSConsole session in the desktop browser.
Mobile Emulation
Chrome DevTools allows you to emulate a mobile device to some extent, in
your desktop browser. You can access this functionality in the Overrides tab
under DevTools settings (accessible via the cog wheel icon in the bottom
right corner of DevTools).
You can specify a mobile user agent, device metrics (e.g. screen resolution),
mocked geolocation, device orientation as well as emulate touch events.
Remote Debugging
Remote debugging for mobile devices is supported by Chrome [8], Safari
[9] and Firefox [10]. This allows you to debug web pages and applications
running on a mobile device, using your desktop browsers debugging
interface.
Some additional remote debugging tools are also available:
Weinre, which uses the WebKit remote debugging protocol and
allows you to debug web pages on mobile devices.
Adobe Edge Inspect, which helps you preview & inspect web
pages on multiple devices.
DEBUGGING MOBILE WEB PAGES
console.log(JSON.parse(JSON.stringify(obj)));
console.log(obj);
7 Debugging JavaScript
[1] Node Event-driven server-side JavaScript environment
http://nodejs.org/
[2] JSHint - Detect errors and potential problems in JavaScript code
http://jslint.com/
[3] JSLint - The JavaScript Code Quality Tool
http://jshint.com/
[4] Visual Event Inspect events on DOM nodes
http://www.sprymedia.co.uk/article/visual+event+2
[5] jQuery Debugger Browser Extension for Google Chrome
https://chrome.google.com/webstore/detail/jquery-debugger/
dbhhnnnpaeobfddmlalhnehgclcmjimi
[6] FireQuery Extension for Firebug
https://addons.mozilla.org/en-us/frefox/addon/frequery/
[7] JSConsole JavaScript Console Remoting
http://jsconsole.com/
[8] Remote Debugging with Chrome
https://developers.google.com/chrome-developer-tools/docs/
remote-debugging
[9] Remote Debugging with Safari
http://webdesign.tutsplus.com/tutorials/workflow-tutorials/
quick-tip-using-web-inspector-to-debug-mobile-safari/
[10] Remote Debugging with Firefox
https://hacks.mozilla.org/2012/08/remote-debugging-on-
frefox-for-android/
[11] Weinre
http://people.apache.org/~pmuellr/weinre/
[12] Adobe Edge Inspect
http://html.adobe.com/edge/inspect/
Since 1996, JavaScript: The Defnitive Guide has been the
bible for JavaScript programmersa programmer's guide
and comprehensive reference to the core language and to the
client-side JavaScript APIs defned by web browsers.
The 6th edition covers HTML5 and ECMAScript 5. Many
chapters have been completely rewritten to bring them in line
with today's best web development practices. New chapters
in this edition document jQuery and server side JavaScript.
It's recommended for experienced programmers who want to
learn the programming language of the Web, and for current
JavaScript programmers who want to master it.
BUY NOW!
Ashutosh Sharma is a Senior Computer
Scientist at Adobe. He has extensive experience
as an architect and developer on major
projects like Adobe AIR and Adobe Reader,
and often writes and speaks on advanced web
development and debugging. Ashutosh blogs at
http://deceptiveweb.com/blog/ .
ABOUT THE AUTHOR RECOMMENDED BOOK
Browse our collection of over 150 Free Cheat Sheets
Upcoming Refcardz
Free PDF
Java EE7
Open Layers
Wordpress
DZone, Inc.
150 Preston Executive Dr.
Suite 201
Cary, NC 27513
888.678.0399
919.678.0300
Refcardz Feedback Welcome
refcardz@dzone.com
Sponsorship Opportunities
sales@dzone.com
Copyright 2013 DZone, Inc. All rights reserved. No part of this publication may be reproduced, stored in a retrieval
system, or transmitted, in any form or by means electronic, mechanical, photocopying, or otherwise, without prior
written permission of the publisher.
Version 1.0
$
7
.
9
5
DZone communities deliver over 6 million pages each month to
more than 3.3 million software developers, architects and decision
makers. DZone offers something for everyone, including news,
tutorials, cheat sheets, blogs, feature articles, source code and more.
"DZone is a developer's dream", says PC Magazine.
REFERENCES
You might also like
- The Subtle Art of Not Giving a F*ck: A Counterintuitive Approach to Living a Good LifeFrom EverandThe Subtle Art of Not Giving a F*ck: A Counterintuitive Approach to Living a Good LifeRating: 4 out of 5 stars4/5 (5811)
- The Gifts of Imperfection: Let Go of Who You Think You're Supposed to Be and Embrace Who You AreFrom EverandThe Gifts of Imperfection: Let Go of Who You Think You're Supposed to Be and Embrace Who You AreRating: 4 out of 5 stars4/5 (1092)
- Never Split the Difference: Negotiating As If Your Life Depended On ItFrom EverandNever Split the Difference: Negotiating As If Your Life Depended On ItRating: 4.5 out of 5 stars4.5/5 (844)
- Grit: The Power of Passion and PerseveranceFrom EverandGrit: The Power of Passion and PerseveranceRating: 4 out of 5 stars4/5 (590)
- Hidden Figures: The American Dream and the Untold Story of the Black Women Mathematicians Who Helped Win the Space RaceFrom EverandHidden Figures: The American Dream and the Untold Story of the Black Women Mathematicians Who Helped Win the Space RaceRating: 4 out of 5 stars4/5 (897)
- Shoe Dog: A Memoir by the Creator of NikeFrom EverandShoe Dog: A Memoir by the Creator of NikeRating: 4.5 out of 5 stars4.5/5 (540)
- The Hard Thing About Hard Things: Building a Business When There Are No Easy AnswersFrom EverandThe Hard Thing About Hard Things: Building a Business When There Are No Easy AnswersRating: 4.5 out of 5 stars4.5/5 (348)
- Elon Musk: Tesla, SpaceX, and the Quest for a Fantastic FutureFrom EverandElon Musk: Tesla, SpaceX, and the Quest for a Fantastic FutureRating: 4.5 out of 5 stars4.5/5 (474)
- Her Body and Other Parties: StoriesFrom EverandHer Body and Other Parties: StoriesRating: 4 out of 5 stars4/5 (822)
- The Emperor of All Maladies: A Biography of CancerFrom EverandThe Emperor of All Maladies: A Biography of CancerRating: 4.5 out of 5 stars4.5/5 (271)
- The Sympathizer: A Novel (Pulitzer Prize for Fiction)From EverandThe Sympathizer: A Novel (Pulitzer Prize for Fiction)Rating: 4.5 out of 5 stars4.5/5 (122)
- The Little Book of Hygge: Danish Secrets to Happy LivingFrom EverandThe Little Book of Hygge: Danish Secrets to Happy LivingRating: 3.5 out of 5 stars3.5/5 (401)
- The World Is Flat 3.0: A Brief History of the Twenty-first CenturyFrom EverandThe World Is Flat 3.0: A Brief History of the Twenty-first CenturyRating: 3.5 out of 5 stars3.5/5 (2259)
- The Yellow House: A Memoir (2019 National Book Award Winner)From EverandThe Yellow House: A Memoir (2019 National Book Award Winner)Rating: 4 out of 5 stars4/5 (98)
- Devil in the Grove: Thurgood Marshall, the Groveland Boys, and the Dawn of a New AmericaFrom EverandDevil in the Grove: Thurgood Marshall, the Groveland Boys, and the Dawn of a New AmericaRating: 4.5 out of 5 stars4.5/5 (266)
- A Heartbreaking Work Of Staggering Genius: A Memoir Based on a True StoryFrom EverandA Heartbreaking Work Of Staggering Genius: A Memoir Based on a True StoryRating: 3.5 out of 5 stars3.5/5 (231)
- Team of Rivals: The Political Genius of Abraham LincolnFrom EverandTeam of Rivals: The Political Genius of Abraham LincolnRating: 4.5 out of 5 stars4.5/5 (234)
- On Fire: The (Burning) Case for a Green New DealFrom EverandOn Fire: The (Burning) Case for a Green New DealRating: 4 out of 5 stars4/5 (74)
- The Unwinding: An Inner History of the New AmericaFrom EverandThe Unwinding: An Inner History of the New AmericaRating: 4 out of 5 stars4/5 (45)
- Like Always. Like Never Before... : Internal Audit AssuranceDocument5 pagesLike Always. Like Never Before... : Internal Audit AssuranceriturajuniyalNo ratings yet
- Resolution of Certificate Propagation Issue in IE Browser:: Case 1Document1 pageResolution of Certificate Propagation Issue in IE Browser:: Case 1riturajuniyalNo ratings yet
- Web Hosting Reseller Plans Dedicated Cloud/Servers Virtual/Vps Java/Tomcat Domains Web DesignDocument4 pagesWeb Hosting Reseller Plans Dedicated Cloud/Servers Virtual/Vps Java/Tomcat Domains Web DesignriturajuniyalNo ratings yet
- BPO MethodologyDocument2 pagesBPO MethodologyriturajuniyalNo ratings yet