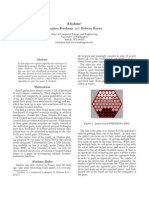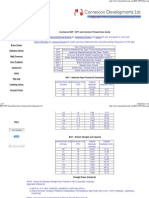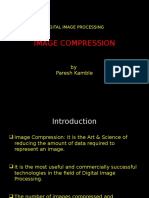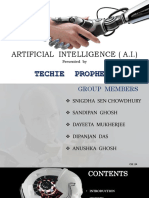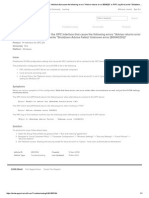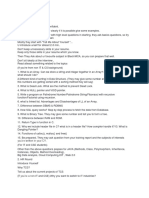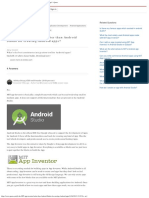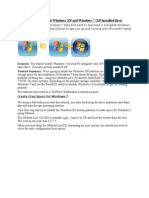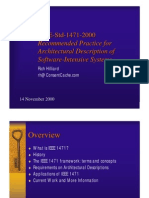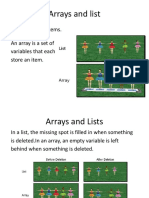Professional Documents
Culture Documents
Model and Paper Space Layouts: Autocad 2D Tutorial
Uploaded by
Ayashkanta RoutOriginal Title
Copyright
Available Formats
Share this document
Did you find this document useful?
Is this content inappropriate?
Report this DocumentCopyright:
Available Formats
Model and Paper Space Layouts: Autocad 2D Tutorial
Uploaded by
Ayashkanta RoutCopyright:
Available Formats
AutoCAD 2D Tutorial
- 259 -
Chapter 29
Model and Paper Space
Layouts
AutoCAD 2D Tutorial
- 260 -
Creating Layouts 29.1
1. Choose the Layout1 TAB at the bottom of the screen.
2. Change the name of the layout using the Layout Wizard
3. Change the remaining Layout options for page setup
and plots.
AutoCAD 2D Tutorial
- 261 -
Paper Space Layout with One View and Inserted Title Block
Creating Multiple Layouts
1. Choose the Layout2 TAB at the bottom of the screen.
2. Change the name of the layout.
3. Change the remaining Layout options for page setup and
plots.
AutoCAD 2D Tutorial
- 262 -
Mview Command 29.2
The MVIEW command controls the size and position of the mview
viewports (from now on called mviews). Mview is to tilemode = 0 as
vports is to tilemode = 1.
Use mview when you would like to see a view of the model.
Pspace mode must be active to use mview. AutoCAD will
automatically switch to pspace when you issue the mview command.
The default mview option is "<<first point>>" To use this option, pick
a point which represents one corner of the mview. At the "other corner"
prompt, pick a point which represents the opposite corner of the
mview.
1. Choose View, Viewports, 1 Viewport.
or
2. Type Type MVIEW at the command prompt.
Command: MVIEW or MV
ON/OFF/Hideplot/Fit/2/3/4/Restore/<<First Point>>:
P1
Other corner: P2
TIP: Mviews should be created on their own layers in order to be turned
ON/OFF.
AutoCAD 2D Tutorial
- 263 -
Irregular Shaped Viewports 29.3
1. Draw a shape in Paper Space (e.g. circle, polygon, ellipse)
2. Choose View, Viewports, Object
3. Choose the object to make a viewport.
AutoCAD 2D Tutorial
- 264 -
Model Space and Paper Space 29.4
MSPACE (model space) can only be activated if there is at least one mview.
To enter model space mode use "MSPACE".
1. Type MSPACE at the command prompt.
Command: MSPACE or MS
or
2. Double-Click the word PAPER on the Status Bar to toggle to
model space.
Notice the ucsicon will appear in each of the mviews when you enter model
space.
AutoCAD 2D Tutorial
- 265 -
PSPACE mode should be entered to create a border, a title, mviews, and
annotations only. This environment is used to lay out a 2 dimen- sional
working drawing suitable for plotting. When you plot from pspace, you should
plot 1=1.
1. Type PSPACE at the command prompt.
Command: PSPACE or PS
or
2. Double-Click the word MODEL on the Status Bar to toggle
to paper space.
Notice the "Paper" in the status line and the pspace icon.
AutoCAD 2D Tutorial
- 266 -
Scales - Zooming in Model Space 29.5
Use ZOOM "XP" to zoom the model a certain factor of the paper.
If you enter a value followed by xp, AutoCAD specifies the scale
rela- tive to paper space units. For example, entering .5xp displays
model space at half the scale of paper space units.
If you w ant to plot the m odel at 1/4=1, typeZOOM 1/48XP . If
you want to plot a part at 3 times, type ZOOM 3XP.
Views can also be shown in 3D by using the VPOINT command.
1. Type MS at the command prompt to enter Model Space for
each individual viewport.
2. Type ZOOM at the command prompt. Command: ZOOM
All/Center/Dynamic/Extents/Previous/ Scale(X/XP)/
Window/<Realtime>: 3XP
You can also
change the scale
from the Viewports
Toolbar.
SCALE
1=1
SCALE
2=1
ZOOM
1/4XP
AutoCAD 2D Tutorial
- 267 -
Adding Text in Paper Space 29.6
Title block text and miscellaneous text can be added in Paper Space.
AutoCAD 2D Tutorial
- 268 -
Plotting in Paper Space 29.7
Plotting all MVIEWS should be done from Paper Space not from
Model Space.
When you plot from pspace, you should plot1=1.
For hidden line removals, remember to use the HIDEPLOT option in
the MVIEW command.
Once a ZOOM SCALE has been defined, do not zoom again
before plotting. You can change the display with the PAN
command.
AutoCAD 2D Tutorial
- 269 -
Layout Wizard 29.8
1. Choose Insert, Layout, Layout Wizard
2 Change the various options in the Layout Wizard.
AutoCAD 2D Tutorial
- 270 -
AutoCAD 2D Tutorial
- 271 -
AutoCAD 2D Tutorial
- 272 -
Viewport Layers 29.9
VPLAYER (viewport layer) controls layers on and off, and freeze and thaw, for
each mview. Layer controls the on and off, freeze and thaw, globally. Layers
must be on and thawed globally before they can be effected per mview with
vplayer.
1. Click in the viewport to change layer status.
2. Choose the layer dialog box.
3. Highlight the layer to freeze or thaw in the current or new viewport.
The layer dialog box also allows control of layers for each viewport.
You might also like
- The Sympathizer: A Novel (Pulitzer Prize for Fiction)From EverandThe Sympathizer: A Novel (Pulitzer Prize for Fiction)Rating: 4.5 out of 5 stars4.5/5 (122)
- A Heartbreaking Work Of Staggering Genius: A Memoir Based on a True StoryFrom EverandA Heartbreaking Work Of Staggering Genius: A Memoir Based on a True StoryRating: 3.5 out of 5 stars3.5/5 (231)
- Grit: The Power of Passion and PerseveranceFrom EverandGrit: The Power of Passion and PerseveranceRating: 4 out of 5 stars4/5 (589)
- The Little Book of Hygge: Danish Secrets to Happy LivingFrom EverandThe Little Book of Hygge: Danish Secrets to Happy LivingRating: 3.5 out of 5 stars3.5/5 (401)
- Shoe Dog: A Memoir by the Creator of NikeFrom EverandShoe Dog: A Memoir by the Creator of NikeRating: 4.5 out of 5 stars4.5/5 (537)
- Never Split the Difference: Negotiating As If Your Life Depended On ItFrom EverandNever Split the Difference: Negotiating As If Your Life Depended On ItRating: 4.5 out of 5 stars4.5/5 (842)
- Hidden Figures: The American Dream and the Untold Story of the Black Women Mathematicians Who Helped Win the Space RaceFrom EverandHidden Figures: The American Dream and the Untold Story of the Black Women Mathematicians Who Helped Win the Space RaceRating: 4 out of 5 stars4/5 (897)
- The Subtle Art of Not Giving a F*ck: A Counterintuitive Approach to Living a Good LifeFrom EverandThe Subtle Art of Not Giving a F*ck: A Counterintuitive Approach to Living a Good LifeRating: 4 out of 5 stars4/5 (5806)
- The Hard Thing About Hard Things: Building a Business When There Are No Easy AnswersFrom EverandThe Hard Thing About Hard Things: Building a Business When There Are No Easy AnswersRating: 4.5 out of 5 stars4.5/5 (345)
- Devil in the Grove: Thurgood Marshall, the Groveland Boys, and the Dawn of a New AmericaFrom EverandDevil in the Grove: Thurgood Marshall, the Groveland Boys, and the Dawn of a New AmericaRating: 4.5 out of 5 stars4.5/5 (266)
- The Emperor of All Maladies: A Biography of CancerFrom EverandThe Emperor of All Maladies: A Biography of CancerRating: 4.5 out of 5 stars4.5/5 (271)
- Team of Rivals: The Political Genius of Abraham LincolnFrom EverandTeam of Rivals: The Political Genius of Abraham LincolnRating: 4.5 out of 5 stars4.5/5 (234)
- The World Is Flat 3.0: A Brief History of the Twenty-first CenturyFrom EverandThe World Is Flat 3.0: A Brief History of the Twenty-first CenturyRating: 3.5 out of 5 stars3.5/5 (2259)
- Her Body and Other Parties: StoriesFrom EverandHer Body and Other Parties: StoriesRating: 4 out of 5 stars4/5 (821)
- The Gifts of Imperfection: Let Go of Who You Think You're Supposed to Be and Embrace Who You AreFrom EverandThe Gifts of Imperfection: Let Go of Who You Think You're Supposed to Be and Embrace Who You AreRating: 4 out of 5 stars4/5 (1091)
- Elon Musk: Tesla, SpaceX, and the Quest for a Fantastic FutureFrom EverandElon Musk: Tesla, SpaceX, and the Quest for a Fantastic FutureRating: 4.5 out of 5 stars4.5/5 (474)
- On Fire: The (Burning) Case for a Green New DealFrom EverandOn Fire: The (Burning) Case for a Green New DealRating: 4 out of 5 stars4/5 (74)
- The Yellow House: A Memoir (2019 National Book Award Winner)From EverandThe Yellow House: A Memoir (2019 National Book Award Winner)Rating: 4 out of 5 stars4/5 (98)
- The Unwinding: An Inner History of the New AmericaFrom EverandThe Unwinding: An Inner History of the New AmericaRating: 4 out of 5 stars4/5 (45)
- Persuasive Technology 8th International Conference PERSUASIVE 2013 Sydney NSW Australia April 3-5-2013 ProceedingsDocument277 pagesPersuasive Technology 8th International Conference PERSUASIVE 2013 Sydney NSW Australia April 3-5-2013 ProceedingsDBICA TUDOR100% (1)
- ANSYS Workbench LS-DYNA Users InstructionsDocument47 pagesANSYS Workbench LS-DYNA Users InstructionsNenad Nestorovic100% (1)
- Internship in Iphone App DevelopmentDocument24 pagesInternship in Iphone App DevelopmentprogrammerNo ratings yet
- Oralcee Apps NotesDocument256 pagesOralcee Apps NoteskotturvNo ratings yet
- Redhat & Openstack Basics LabDocument12 pagesRedhat & Openstack Basics LabBharat KhanejaNo ratings yet
- CRM SecurityDocument17 pagesCRM SecurityBhaskar SharmaNo ratings yet
- Adsorbtion in Water TreatmentDocument345 pagesAdsorbtion in Water TreatmentEyuelAdam100% (1)
- Report AbaloneDocument6 pagesReport AbaloneninoNo ratings yet
- Panaya - TestManagementSetupGuideDocument21 pagesPanaya - TestManagementSetupGuideCecilia Briones FigueroaNo ratings yet
- 111 Protecting BearingsDocument3 pages111 Protecting BearingsIvo Herid LesmanaNo ratings yet
- BSP NPT Thread Sizes From Connexion Developments LTDDocument7 pagesBSP NPT Thread Sizes From Connexion Developments LTDIvo Herid LesmanaNo ratings yet
- Valves Basics1Document24 pagesValves Basics1Ivo Herid LesmanaNo ratings yet
- AT91RM9200Document650 pagesAT91RM9200Anonymous DIFDo05GfSNo ratings yet
- Cp7201 Tfoc Model QP 1 Theoretical Foundations of Computer ScienceDocument2 pagesCp7201 Tfoc Model QP 1 Theoretical Foundations of Computer ScienceappasamiNo ratings yet
- ZFS RAID Calculator v7.1 - Partner Version - MacOSX CompatibleDocument28 pagesZFS RAID Calculator v7.1 - Partner Version - MacOSX CompatibleemedinillaNo ratings yet
- 13imagecompression 120321055027 Phpapp02Document54 pages13imagecompression 120321055027 Phpapp02Tripathi VinaNo ratings yet
- Inteligência Artificial - PresentationDocument36 pagesInteligência Artificial - PresentationhelioteixeiraNo ratings yet
- KB00194 - DCOM Settings For The OPC Interface That Cause The Following Errors - Advise Returns Error 8004020 - or PIPCDocument1 pageKB00194 - DCOM Settings For The OPC Interface That Cause The Following Errors - Advise Returns Error 8004020 - or PIPCJunior PassosNo ratings yet
- TCS Interview TipsDocument5 pagesTCS Interview TipsSam BamNo ratings yet
- ASP Net MVC Dependency InjectionDocument30 pagesASP Net MVC Dependency InjectionHuarachi RolinNo ratings yet
- Is The MIT App Inventor Better Than Android Studio For Creating Android Apps?Document3 pagesIs The MIT App Inventor Better Than Android Studio For Creating Android Apps?Luis GarciaNo ratings yet
- Week 1 QuizDocument2 pagesWeek 1 QuizKevin MulhernNo ratings yet
- FINAL Pashupati Paints ProjectsDocument15 pagesFINAL Pashupati Paints ProjectsSandip PudasainiNo ratings yet
- Types of Images &dimension of ImagesDocument26 pagesTypes of Images &dimension of ImagesVishnu PriyaNo ratings yet
- Strings: General QuestionsDocument25 pagesStrings: General Questionsanon_932040449No ratings yet
- Datastage NotesDocument10 pagesDatastage NotesAllan SongNo ratings yet
- 10-4 Universal Messaging Administration GuideDocument579 pages10-4 Universal Messaging Administration GuideJagadeeshwar ReddyNo ratings yet
- BRD TemplateDocument4 pagesBRD TemplateTrang Nguyen0% (1)
- Mid TermDocument19 pagesMid Termcristin19No ratings yet
- Telicamsdk Release Notes EngDocument8 pagesTelicamsdk Release Notes EngLogan WanNo ratings yet
- Mini Project Report Manual - CseDocument49 pagesMini Project Report Manual - CseVinay JaiprakashNo ratings yet
- How To Dual Boot Windows XP and Windows 7Document14 pagesHow To Dual Boot Windows XP and Windows 7Vishal SharmaNo ratings yet
- Ieee 1471-2000Document28 pagesIeee 1471-2000Suzanne StewartNo ratings yet
- Arrays and List: A List Is A Set of Items. Anarrayisasetof Variables That Each Store An ItemDocument31 pagesArrays and List: A List Is A Set of Items. Anarrayisasetof Variables That Each Store An ItemSanthoshkumar SethuramanNo ratings yet