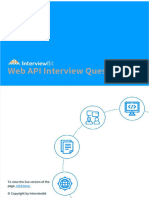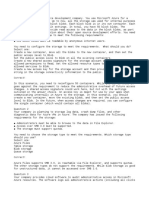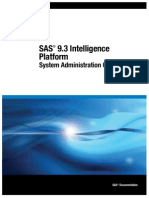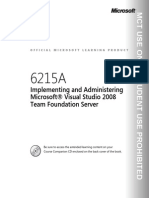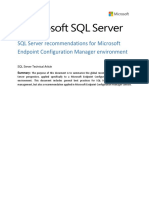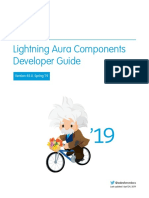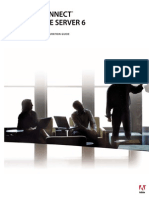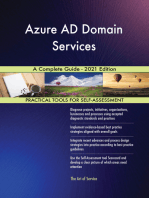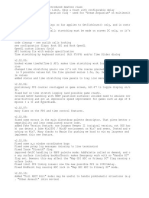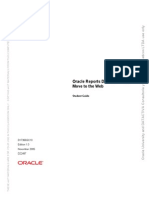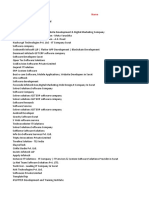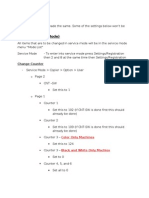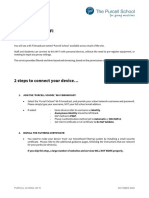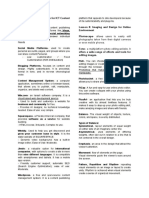Professional Documents
Culture Documents
Deploying An ASP - Net Web Application To A Hosting Provider Using Visual Studio
Uploaded by
Rahul SharmaOriginal Title
Copyright
Available Formats
Share this document
Did you find this document useful?
Is this content inappropriate?
Report this DocumentCopyright:
Available Formats
Deploying An ASP - Net Web Application To A Hosting Provider Using Visual Studio
Uploaded by
Rahul SharmaCopyright:
Available Formats
Deploying an ASP.
NET Web
Application to a Hosting Provider
using Visual Studio
Tom Dykstra
Summary: This series of tutorials shows you how to make an ASP.NET web application
available over the internet by deploying it to a third-party hosting provider. The
deployment method used is Visual Studio one-click publish. The tutorials illustrate
deployment first to IIS on the development computer for testing. They then show you
how to deploy to the hosting provider as the production environment.
Category: Step-By-Step
Applies to: ASP.NET 4.0 and earlier, Visual Studio 2010
Source: ASP.NET site (link to source content)
E-book publication date: May 2012
162 pages
Copyright 2012 by Microsoft Corporation
All rights reserved. No part of the contents of this book may be reproduced or transmitted in any form or by any means
without the written permission of the publisher.
Microsoft and the trademarks listed at
http://www.microsoft.com/about/legal/en/us/IntellectualProperty/Trademarks/EN-US.aspx are trademarks of the
Microsoft group of companies. All other marks are property of their respective owners.
The example companies, organizations, products, domain names, email addresses, logos, people, places, and events
depicted herein are fictitious. No association with any real company, organization, product, domain name, email address,
logo, person, place, or event is intended or should be inferred.
This book expresses the authors views and opinions. The information contained in this book is provided without any
express, statutory, or implied warranties. Neither the authors, Microsoft Corporation, nor its resellers, or distributors will
be held liable for any damages caused or alleged to be caused either directly or indirectly by this book.
1
Deployment to a Hosting Provider
Contents
Deployment to a Hosting Provider: Introduction - 1 of 12 ........................................................................ 6
Overview ............................................................................................................................................ 6
Intended Audience ......................................................................................................................... 6
The Hosting Provider Shown in the Tutorials .............................................................................. 6
Web Application Projects versus Web Site Projects..................................................................... 7
ASP.NET Web Forms versus ASP.NET MVC ............................................................................. 7
Programming Language ................................................................................................................ 7
Troubleshooting During this Tutorial ........................................................................................... 7
Comments Welcome ...................................................................................................................... 7
Prerequisites ...................................................................................................................................... 7
Downloading the Sample Application ............................................................................................... 8
Reviewing Application Features that Affect Deployment ................................................................ 9
Deploying SQL Server Compact Databases - 2 of 12 ............................................................................... 11
Overview .......................................................................................................................................... 11
SQL Server Compact versus SQL Server Express ......................................................................... 11
Configuring the SQL Server Compact Database Engine for Deployment..................................... 12
Creating an Application Database for Deployment ........................................................................ 14
Creating a Membership Database for Deployment ........................................................................ 18
Renaming the Production Databases .............................................................................................. 22
Setting Connection Strings so that Only Development Databases are Used in Development ....... 23
More Information ............................................................................................................................ 25
Web.Config File Transformations - 3 of 12 ............................................................................................. 26
Overview .......................................................................................................................................... 26
Web.config Transformations versus Web Deploy Parameters ...................................................... 26
Creating a New Build Configuration .............................................................................................. 26
Preventing Entity Framework Code First from Dropping the Production Database ................... 29
Limiting Error Log Access to Administrators ................................................................................ 30
2
Setting an Environment Indicator .................................................................................................. 32
Disabling Debug Mode .................................................................................................................... 33
Setting Connection Strings .............................................................................................................. 33
More Information ............................................................................................................................ 34
Configuring Project Properties - 4 of 12 ................................................................................................. 35
Overview .......................................................................................................................................... 35
Configuring Deployment Settings in the Project Properties Window............................................ 35
Making Sure that the Elmah Folder gets Deployed ........................................................................ 39
Deploying to IIS as a Test Environment - 5 of 12 .................................................................................... 40
Overview .......................................................................................................................................... 40
Configuring the Application to Run in Medium Trust ................................................................... 40
Installing IIS and Web Deploy ........................................................................................................ 41
Setting the Default Application Pool to .NET 4 .............................................................................. 41
Publishing to IIS .............................................................................................................................. 45
Testing in the Test Environment ..................................................................................................... 49
More Information ............................................................................................................................ 53
Setting Folder Permissions - 6 of 12 ....................................................................................................... 55
Overview .......................................................................................................................................... 55
Testing Error Logging and Reporting ............................................................................................ 55
Setting Write Permission on the Elmah Folder .............................................................................. 56
Retesting Error Logging and Reporting ......................................................................................... 58
More Information ............................................................................................................................ 59
Deploying to the Production Environment - 7 of 12 ............................................................................... 60
Overview .......................................................................................................................................... 60
Selecting a Hosting Provider ........................................................................................................... 60
Creating an Account ........................................................................................................................ 60
Setting the .NET Framework Version............................................................................................. 63
Publishing to the Hosting Provider ................................................................................................. 66
Setting Folder Permissions for Elmah ............................................................................................ 68
Testing in the Production Environment .......................................................................................... 71
Creating a More Reliable Test Environment .................................................................................. 75
Preventing Public Access to the Test Site .................................................................................... 75
3
Deploying a Code-Only Update - 8 of 12 ................................................................................................ 77
Overview .......................................................................................................................................... 77
Making a Code Change ................................................................................................................... 77
Deploying the Code Update to the Test Environment .................................................................... 78
Preventing Redeployment of the Initial Database State to Production .......................................... 80
Preventing User Access to the Production Site During Update ...................................................... 81
Deploying the Code Update to the Test Environment .................................................................... 84
Deploying a Database Update - 9 of 12 .................................................................................................. 87
Overview .......................................................................................................................................... 87
Adding a New Column to a Table ................................................................................................... 87
Deploying the Database Update to the Test Environment.............................................................. 90
Applying the Schema Change ...................................................................................................... 91
Updating the Data ........................................................................................................................ 96
Copying the Database to the Test Site ....................................................................................... 101
Deploying the Code Changes that Go With the Database Change ........................................... 101
Deploying the Database Update to the Production Environment ................................................ 102
Migrating to SQL Server - 10 of 12 ....................................................................................................... 105
Overview ........................................................................................................................................ 105
SQL Server Express versus full SQL Server for Development ................................................ 105
Combining Databases versus Keeping Them Separate ............................................................ 105
Creating SQL Server Express Databases for the Test Environment ........................................... 106
Creating Grant Scripts for the New Databases ............................................................................ 108
Configuring Database Deployment for the Test Environment ..................................................... 108
Configuring Deployment Settings for the Membership Database ............................................ 112
Configuring Deployment Settings for the School Database ...................................................... 115
Specifying Transacted Mode for the Grant Script ................................................................... 117
Setting up Web.Config Transforms for the Connection Strings to Test Databases .................... 121
Deploying to the Test Environment .............................................................................................. 122
Creating a SQL Server Database for the Production Environment ............................................ 123
Configuring Database Deployment for the Production Environment ......................................... 126
Configuring Deployment Settings for the Membership Database ............................................ 127
Configuring Deployment Settings for the School Database ...................................................... 130
4
Setting Up Web.Config Transforms for the Connection Strings to Production Databases ......... 132
Deploying to the Production Environment ................................................................................... 132
Switching to SQL Server Express in Development ....................................................................... 133
Creating a Development Membership Database ...................................................................... 134
Configuring Database Deployment ........................................................................................... 134
Deploying to the Test Environment ........................................................................................... 138
Updating Connection Strings in the Web.config file ................................................................. 138
Cleaning Up SQL Server Compact Files ...................................................................................... 138
Deploying a SQL Server Database Update - 11 of 12 ............................................................................ 141
Overview ........................................................................................................................................ 141
Adding a New Column to a Table ................................................................................................. 141
Preparing a SQL Script for the Database Update ........................................................................ 142
Deploying the Database Update to the Test Environment............................................................ 147
Deploying the Database Update to the Production Environment ................................................ 152
More Information .......................................................................................................................... 155
Acknowledgements ........................................................................................................................ 155
Troubleshooting (12 of 12) .................................................................................................................. 156
Access is Denied in a Web Page that Uses SQL Server Compact................................................. 156
Scenario ...................................................................................................................................... 156
Possible Cause and Solution ...................................................................................................... 156
Cannot Read Configuration File Due to Insufficient Permissions ............................................... 157
Scenario ...................................................................................................................................... 157
Possible Cause and Solution ...................................................................................................... 157
Could Not Connect to the Destination Computer ... Using the Specified Process ........................ 157
Scenario ...................................................................................................................................... 157
Possible Cause and Solution ...................................................................................................... 157
Default .NET 4.0 Application Pool Does Not Exist ....................................................................... 158
Scenario ...................................................................................................................................... 158
Possible Cause and Solution ...................................................................................................... 158
Format of the initialization string does not conform to specification starting at index 0. ........... 158
Scenario ...................................................................................................................................... 158
Possible Cause and Solution ...................................................................................................... 158
5
HTTP 500.21 Internal Server Error ............................................................................................. 159
Scenario ...................................................................................................................................... 159
Possible Cause and Solution ...................................................................................................... 159
Login Failed Opening SQL Server Express Database in App_Data ............................................ 159
Scenario ...................................................................................................................................... 159
Possible Cause and Solution ...................................................................................................... 160
Model Compatibility Cannot be Checked ..................................................................................... 160
Scenario ...................................................................................................................................... 160
Possible Cause and Solution ...................................................................................................... 160
SQL Error When a Script Attempts to Create Users or Roles .................................................... 160
Scenario ...................................................................................................................................... 160
Possible Cause and Solution ...................................................................................................... 160
SQL Server Timeout Error When Running Custom Scripts During Deployment ...................... 161
Scenario ...................................................................................................................................... 161
Possible Cause and Solution ...................................................................................................... 161
Stream Data of Site Manifest Is Not Yet Available ...................................................................... 161
Scenario ...................................................................................................................................... 161
Possible Cause and Solution ...................................................................................................... 161
This Application Requires ManagedRuntimeVersion v4.0 .......................................................... 162
Scenario ...................................................................................................................................... 162
Possible Cause and Solution ...................................................................................................... 162
Unable to cast Microsoft.Web.Deployment.DeploymentProviderOptions .................................. 162
Scenario ...................................................................................................................................... 162
Possible Cause and Solution ...................................................................................................... 162
Unable to load the native components of SQL Server Compact .................................................. 163
Scenario ...................................................................................................................................... 163
Possible Cause and Solution ...................................................................................................... 163
6
Deployment to a Hosting Provider: Introduction - 1 of 12
Overview
This series of tutorials shows you how to make an ASP.NET web application available over the
internet by deploying it to a third-party hosting provider. The deployment method used is Visual
Studio one-click publish. The tutorials illustrate deployment first to IIS on the development
computer for testing. They then show you how to deploy to the hosting provider as the
production environment.
The number of tutorials 11 in all plus a troubleshooting page might make the deployment
process seem daunting. In fact, the basic procedures for deploying a site to the production
environment make up a relatively small part of the tutorial set. However, in real-world situations,
you often need information about some small but important extra aspect of deployment for
example, setting folder permissions on the target server. Therefore, we've included many of these
additional techniques in the tutorials, with the hope that the tutorials dont leave out information
that prevents you from successfully deploying a real application.
The tutorials are designed to run in sequence, and each part builds on the previous part.
However, you can skip parts that aren't relevant to your situation. (This might require you to
adjust the procedures in later tutorials, of course.)
Intended Audience
The tutorials are aimed at ASP.NET developers who work in small organizations or other
environments and where:
A continuous integration process (automated builds and deployment) is not used.
The production environment is a third-party shared hosting provider.
One person typically fills multiple roles (the same person develops, tests, and deploys).
In enterprise environments, it's more typical to implement continuous integration processes, and
the production environment is usually hosted by the company's own servers. Different people
also typically perform different roles. A different series of tutorials for the enterprise scenario is
under development, and a link to it will be provided here when it is available. In the meantime,
for more information about deployment for the enterprise scenario, see ASP.NET Deployment
Content Map.
Organizations of all sizes can also deploy to Windows Azure. For Windows Azure guidance, see
Cloud Development in the MSDN Library web site.
The Hosting Provider Shown in the Tutorials
The tutorials take you through the process of setting up an account with a hosting company and
deploying the application to that hosting provider. A specific hosting company was chosen so
7
that the tutorials could illustrate the complete experience of deploying to a live website. Each
hosting company provides different features and the experience of deploying to their servers
varies somewhat; however, the process described in this tutorial is typical for the overall process.
The hosting provider used for this tutorial, Cytanium.com, is one of many that are available, and
its use in this tutorial does not constitute an endorsement or recommendation.
Web Application Projects versus Web Site Projects
Contoso University is a Visual Studio web application project. Most of the deployment methods
and tools demonstrated in this tutorial do not apply to Web Site Projects. For information about
how to deploy web site projects, see ASP.NET Deployment Content Map.
ASP.NET Web Forms versus ASP.NET MVC
Contoso University is an ASP.NET Web Forms project, but everything you learn in these
tutorials is applicable to ASP.NET MVC as well, because a Visual Studio MVC project is just
another form of web application project. The only difference is that if you're deploying to a
hosting provider that does not support ASP.NET MVC or your target version of it, you must do
some extra work to deploy MVC assemblies in the application's bin folder.
Programming Language
The sample application uses C# but the tutorials do not require knowledge of C#, and the
deployment techniques shown by the tutorials are not language-specific.
Troubleshooting During this Tutorial
When an error happens during deployment, or if the deployed site does not run correctly, the
error messages sometimes do not give very good clues to the source of the problem or might not
explain how to fix it. To help you with some common problem scenarios, a troubleshooting
reference page is available. If you get an error message or something doesn't work as you go
through the tutorials, be sure to check the troubleshooting page.
Comments Welcome
Comments on the tutorials are welcome, and when the tutorial is updated every effort will be
made to take into account corrections or suggestions for improvements that are provided in
tutorial comments.
Prerequisites
Before you start, make sure you have the following software installed on your computer:
Windows 7
8
Visual Studio 2010 SP1 or Visual Web Developer Express 2010 SP1. (If you use either
of these links, the following item will be installed automatically.)
Microsoft Visual Studio 2010 SP1 Tools for SQL Server Compact 4.0
Some other software is required in order to complete the application, but you don't have to have
that loaded yet. The tutorial will walk you through the steps for installing it when you need it.
Downloading the Sample Application
The application you'll deploy is named Contoso University and has already been created for you.
It's a simplified version of a university web site, based loosely on the Contoso University
application described in the Entity Framework tutorials on the ASP.NET site.
When you have the prerequisites installed, download the Contoso University web application.
The .zip file contains multiple versions of the project. To work through the steps of the tutorial,
start with ContosoUniversity-Begin. To see what the project looks like at the end of the tutorials,
open ContosoUniversity-End. To see what the project looks like before the migration to full SQL
Server in tutorial 10, open ContosoUniversity-AfterTutorial09.
To prepare to work through the tutorial steps, save ContosoUniversity-Begin to whatever folder
you use for working with Visual Studio projects. By default this is the following folder:
C:\Users\<username>\Documents\Visual Studio 2010\Projects
(For the screen shots in this tutorial, the project folder is located in the root directory on the C:
drive.)
Start Visual Studio, open the project, and press Ctrl+F5 to run it.
The website pages are accessible from the menu bar and let you perform the following functions:
Display student statistics (the About page).
Display, edit, delete, and add students.
Display and edit courses.
Display and edit instructors.
9
Display and edit departments.
Below are screen shots of a few representative pages.
Reviewing Application Features that Affect Deployment
The following features of the application affect how you deploy it or what you have to do to
deploy it. Each of these will be explained in more detail in the following tutorials in the series.
Contoso University uses a SQL Server Compact database to store application data such
as student and instructor names. The database contains a mix of test data and production
data, and when you deploy to production you need to exclude the test data.
The application uses the ASP.NET membership system, which stores user account
information in a SQL Server Compact database. The application defines an administrator
user who has access to some restricted information. You need to deploy the membership
database without test accounts but with one administrator account.
10
Because the application database and the membership database use SQL Server Compact
as the database engine, you need to deploy the database engine to the hosting provider, as
well as the databases themselves.
The application uses ASP.NET universal membership providers so that the membership
system can store its data in a SQL Server Compact database. The assembly that contains
the universal membership providers must be deployed with the application.
The application uses the Entity Framework 4.1 (Code First) to access data in the
application database. The assembly that contains Entity Framework 4.1 must be deployed
with the application.
The application uses a third-party error logging and reporting utility. This utility is
provided in an assembly which must be deployed with the application. The utility writes
error information in XML files to a file folder. You need to make sure that the account
that ASP.NET runs under in the deployed site has write permission to this folder, and you
need to exclude this folder from deployment. (Otherwise, error log data from the test
environment might be deployed to production and/or production error log files might be
deleted.
The application includes some settings in the Web.config file that must be changed
depending on the destination environment (test or production), and other settings that
must be changed depending on the build configuration (Debug or Release).
The Visual Studio solution includes a class library project. Only the assembly that this
project generates should be deployed, not the project itself.
In this first tutorial in the series, you have downloaded the sample Visual Studio project and
reviewed site features that affect how you deploy the application. In the following tutorials you'll
prepare for deployment by setting up some of these things to be handled automatically. Others
you'll take care of manually.
11
Deploying SQL Server Compact Databases - 2 of 12
Overview
For database access, the Contoso University application requires the following software that
must be deployed with the application because it is not included in the .NET Framework:
SQL Server Compact (the database engine).
ASP.NET Universal Providers (which enable the ASP.NET membership system to use
SQL Server Compact)
Entity Framework 4.1 (Code First).
The database structure and some (not all) of the data in the application's two databases must also
be deployed. Typically, as you develop an application, you enter test data into a database that
you don't want to deploy to a live site. However, you might also enter some production data that
you do need to deploy. In this tutorial you'll configure the Contoso University project so that the
required software and the correct data are included when you deploy.
Reminder: If you get an error message or something doesn't work as you go through the tutorial, be
sure to check the troubleshooting page.
SQL Server Compact versus SQL Server Express
The sample application uses SQL Server Compact 4.0. This database engine is a relatively new
option for websites; earlier versions of SQL Server Compact do not work in a web hosting
environment. SQL Server Compact offers a few benefits compared to the more common scenario
of developing with SQL Server Express and deploying to full SQL Server. Depending on the
hosting provider you choose, SQL Server Compact might be cheaper to deploy, because some
providers charge extra to support a full SQL Server database. There is no extra charge for SQL
Server Compact because you can deploy the database engine itself as part of your web
application. Another advantage is that it's relatively simple to back up and restore your
production data because the data is all in an .sdf file in the App_Data folder of the deployed site.
Backing up and restoring is a simple matter of copying files.
However, you should also be aware of its limitations. SQL Server Compact does not support
stored procedures, triggers, views, or replication. (For a complete list of SQL Server 2005 and
SQL Server 2008 features that are not supported by SQL Server Compact, see Differences
Between SQL Server Compact and SQL Server.) Also, some of the tools that you use to
manipulate schemas and data in SQL Server Express and full SQL Server databases are not
available for SQL Compact. For example, you cannot use SQL Server Management Studio or
Visual Studio database projects with SQL Server Compact databases. When you use SQL Server
Compact, Entity Framework Code First automatically creates your database based on your data
model while you are developing an application. But after you deploy, keeping the development
and production databases in sync can be more difficult than it would be if you could use a tool
12
such as SQL Server Management Studio. More information about deploying database changes to
SQL Server Compact databases is provided in the Deploying a Database Change tutorial.
SQL Server Compact is a good choice for databases that are easy to manage using simple
database tools like Server Explorer in Visual Studio. (As you'll do in these tutorials.) But if you
think your database might change repeatedly after its initial deployment, the cost savings of
using SQL Server Compact might not offset the additional time you would have to invest in
database maintenance.
You can start with SQL Server Compact and then upgrade later. Later tutorials in this series
show you how to migrate from SQL Server Compact to SQL Server Express and to full SQL
Server. However, if you're creating a new application and expect to need full SQL Server in the
near future, it's probably best to start with SQL Server Express.
Configuring the SQL Server Compact Database Engine for
Deployment
The software required for data access in the Contoso University application was added by
installing the following NuGet packages:
SqlServerCompact
System.Web.Providers (ASP.NET universal providers)
EntityFramework
EntityFramework.SqlServerCompact
The links point to the current version of the packages, which might not be the same version used
in the starter project that you downloaded.
NuGet package installation generally takes care of everything you need to deploy this software
with the application. In some cases, this involves tasks such as changing the Web.config file and
adding PowerShell scripts that run whenever you build the solution. If you want to add support
for any of these without using NuGet, check what NuGet package installation does so that
you can do the same work manually.
There is one exception where you have to do something to ensure successful deployment. The
SqlServerCompact NuGet package adds a post-build script to your project that copies the native
assemblies to x86 and amd64 subfolders under the project bin folder, but it does not include
those folders in the project. As a result, Web Deploy will not copy them to the destination web
site unless you manually include them in the project. (This is true of the default deployment
configuration; another option, which you won't use in these tutorials, is to change the setting that
controls this behavior. The setting that you can change is explained in the Configuring Project
Properties tutorial. It is not generally recommended because it can result in the deployment of
many more files to the production environment than are needed there.)
13
Build the project, and then click Show all Filesin Solution Explorerif you have not already
done so. You might also have to click Refresh.
Expand the bin folder to see the amd64 and x86 folders, then select those folders, right-click,
and select Include in Project.
The folder icons change to show that the folder has been included in the project.
14
Creating an Application Database for Deployment
When you deploy an application database, typically you cannot simply deploy your development
database with all of the data in it to production, because much of the data in it is probably there
only for testing purposes. For example, the student names in a test database are fictional. On the
other hand, you often can't deploy just the database structure with no data in it at all. Some of the
data in your test database might be real data and must be there when users begin to use the
application. For example, your database might have a table that contains valid grade values or
real department names.
To simulate the common scenario of deploying a database that is not identical to the one you use
in development, you'll create a version of the database that has some tables that contain data and
some that are empty.
The following diagram illustrates the schema of the application database:
15
For these tutorials you'll assume that the Student and Enrollment tables should be empty when
the site is first deployed. The other tables already contain data that has to be preloaded when the
application goes live. The following steps show you one way to remove test data using the SQL
Server tools built into Visual Studio. (You do not need to save your test data because it is
generated automatically by an Entity Framework Code First initializer class.)
16
SQL Server Compact databases are contained in .sdf files in the App_Data folder. In Solution
Explorer, expand App_Data to see the two SQL Server Compact databases, which are
represented by .sdf files.
These are your development databases. When you're done with this tutorial, you will have four
databases, a development version of each and a production version of each. To make clear what
each one is, you'll give them names that make clear whether they contain development or
production data: aspnet-Dev.sdf and School-Dev.sdf for development, and aspnet-Prod.sdf and
School-Prod.sdf for production.
You'll start by modifying the School.sdf database file so that it has only the data that you want to
deploy to production. (You'll rename it to School-Prod.sdf later in the tutorial.)
In Solution Explorer, double-click School.sdf to open Server Explorer.
In Server Explorer, expand School.sdf and then expand Tables.
17
Right-click Enrollment and choose Show Table Data. Select all rows and press Delete.
When you are prompted to confirm deletion, click Yes.
18
Follow the same procedure to delete all student rows in the Person table (all rows that have a
non-null value in the EnrollmentDate column and "Student" in the Discriminator column).
In Server Explorer, right-click School.sdf and select Close Connection.
The School.sdf database file is now ready to be deployed.
Creating a Membership Database for Deployment
19
The Contoso University application uses the ASP.NET membership system and forms
authentication to authenticate and authorize users. One of its pages is accessible only to
administrators. To see this page, run the application and select Update Credits from the menu
under Courses. The application displays the Log In page, because only administrators are
authorized to use the Update Credits page.
Log in as "admin" using the password "Pas$w0rd" (notice the number zero in place of the letter
"o" in "w0rd"). After you log in, the Update Credits page is displayed.
20
When you deploy a site for the first time, it is common to exclude most or all of the user
accounts you create for testing. In this case you will deploy with an administrator account and no
user accounts. Rather than manually deleting test accounts, you'll create a new membership
database that has only the one administrator user account that you need in production. In this
case there is no automatic initializer that seeds the database with test accounts (as there is for the
School database), and you want to keep the test data available so that you can restore it and
continue to develop the web site after you deploy it; therefore you need to make a copy of the
test database.
In Solution Explorer, rename the aspnet.sdf file in the App_Data folder to aspnet-Dev.sdf.
(Don't make a copy, just rename it you'll create a new database in a moment.)
From the Project menu, select ASP.NET Configuration to run the Web Site Administration
Tool (WAT), and then select the Security tab.
21
Click Create or Manage Roles and add an Administrator role.
Navigate back to the Security tab, click Create User, and add user "admin" as an administrator.
Before you click the Create User button on the Create User page, make sure that you select the
Administrator check box to include the user in the Administrator role. The password used in
this tutorial is "Pas$w0rd", and you can enter any email address.
22
Close the browser. In Solution Explorer, click the refresh button to see the new aspnet.sdf file.
Right-click aspnet.sdf and select Include in Project.
Renaming the Production Databases
23
It is not necessary to rename the production databases, but doing so will help make their purpose
clear:
Rename aspnet.sdf to aspnet-Prod.sdf
Rename School.sdf to School-Prod.sdf
The two databases are now ready to be deployed.
Setting Connection Strings so that Only Development
Databases are Used in Development
When you run the application in Visual Studio you don't want to use the -Prod versions of the
database files, you want to use -Dev versions. Therefore you need to change the connection
strings in the Web.config file so that they point to the -Dev versions of the databases. (You
haven't created a School-dev.sdf file, but that's OK because Code First creates your database for
you when it finds that you don't have one -- all you have to do is specify what you want to name
it.)
Open the application Web.config file, and locate the connection strings:
<configuration>
<!-- Settings -->
<connectionStrings>
<add name="DefaultConnection" connectionString="Data
Source=|DataDirectory|aspnet.sdf" providerName="System.Data.SqlServerCe.4.0"
/>
<add name="SchoolContext" connectionString="Data
Source=|DataDirectory|School.sdf" providerName="System.Data.SqlServerCe.4.0"
/>
</connectionStrings>
<!-- Settings -->
</configuration>
24
Change "aspnet.sdf" to "aspnet-Dev.sdf", and change "School.sdf" to "School-Dev.sdf":
<configuration>
<!-- Settings -->
<connectionStrings>
<add name="DefaultConnection" connectionString="Data
Source=|DataDirectory|aspnet-Dev.sdf"
providerName="System.Data.SqlServerCe.4.0" />
<add name="SchoolContext" connectionString="Data
Source=|DataDirectory|School-Dev.sdf"
providerName="System.Data.SqlServerCe.4.0" />
</connectionStrings>
<!-- Settings -->
</configuration>
Run the application and select a page that accesses the database, such as the Students page. This
causes Code First to create a new School-Dev.sdf database. When you click Refresh in Solution
Explorer, you'll see the database; right-click it and select Include in project.
The SQL Server Compact database engine and production versions of both databases are now
ready to be deployed. In the following tutorial you will set up automatic Web.config file
transformations for settings that need to be different in the development, test, and production
environments. (Among the settings that need to be changed are the connection strings: you want
25
the application to use the production version of the database in the test and production
environments.)
More Information
For more information on NuGet, see Manage Project Libraries with NuGet and NuGet
Documentation. If you don't want to use NuGet, you will need to learn how to analyze a NuGet
package to determine what it does when it is installed (Web.config transformations, PowerShell
scripts, etc.); for that, see especially Creating and Publishing a Package and Configuration File
and Source Code Transformations.
26
Web.Config File Transformations - 3 of 12
Overview
Most applications have settings in the Web.config file that need to be different when the
application is deployed. Making these changes manually every time you deploy would be tedious
and error prone. This tutorial shows you how to avoid those problems by automating the process
of changing the Web.config file.
Web.config Transformations versus Web Deploy Parameters
There are two ways to automate the process of changing Web.config file settings: Web.config
transformations and Web Deploy parameters. A Web.config transformation file contains XML
markup that specifies changes that need to be applied to the Web.config file when it is deployed.
You can specify different changes for different build configurations. The default build
configurations are Debug and Release, and you can create custom build configurations.
Web Deploy parameters can be used to specify many different kinds of settings that need to be
configured during deployment, including those found in Web.config files. When used to specify
Web.config file changes, Web Deploy parameters are more complex to set up, but they are useful
when you do not know the value to be set until you deploy. For example, in an enterprise
environment, you might create a deployment package and give it to a person in the IT department
to install in production, and that person has to be able to enter connection strings or passwords
that you do not know.
For the scenario that this tutorial covers, you know everything that needs to be done to the
Web.config file, so you do not need to use Web Deploy parameters.
Reminder: If you get an error message or something doesn't work as you go through the tutorial, be
sure to check the troubleshooting page.
Creating a New Build Configuration
You will have two deployment destinations: a test environment and the production environment.
When you deploy to the test environment you typically want to deploy a Release build, not a
Debug build, but some of the changes to the Web.config file need to be different for the test
environment than they are for production. Since Web.config file transformations are specified by
build configuration, you need to create a new build configuration that you can use for the test
environment.
You can use the default Release build configuration for transformations intended to be deployed
to production. You can use the default Debug build configuration for transformations intended to
be deployed to the test environment when you want to be able to debug in that environment. And
you'll create a Test build configuration that you can use to specify transformations intended for
when you want to deploy a Release build (with debugging disabled) to the test environment.
27
From the Visual Studio Build menu, select Configuration Manager to display the
Configuration Manager dialog box.
In the Active solution configuration box, select New. When the New Solution Configuration
dialog box appears, enter "Test" as the name of the new build configuration, and copy settings
from Release. Leave Create new project configurations selected, and click OK.
Close the Configuration Manager dialog box.
28
You'll also need a Web.config transform file for the Test build configuration. In Solution
Explorer, expand Web.config to see the Web.Debug.config and Web.Release.config files that are
created by default. Right-click Web.config and select Add Config Transforms.
The Web.Test.config file is added.
29
You are now ready to enter Web.config transformations into the Web.config transformation files.
Preventing Entity Framework Code First from Dropping the
Production Database
On your development computer, Entity Framework Code First is typically configured to
automatically drop and re-create the database whenever you change the data model. This
behavior is very convenient while you're developing the site and making frequent changes to the
data model, but you don't want this to happen in your production site. The recommended way to
control the Entity Framework's automatic database initialization function is by using an
appSettings value in the Web.config file.
(Some early Code First tutorials advised you to set the initializer by putting code in the
Application_Start handler in the Global.asax file. If you have an application that does that,
remove that code before deploying. It is also possible to handle Code First database initialization
in a way that would require no change at all in the project that you deploy; for example, you
could configure a test project to do the database initialization.)
In the Web.config file is a DatabaseInitializerForType setting in the appSettings element:
<appSettings>
<add key="DatabaseInitializerForType ContosoUniversity.DAL.SchoolContext,
ContosoUniversity.DAL"
value="ContosoUniversity.DAL.SchoolInitializer ContosoUniversity.DAL" />
<!-- Other settings -->
</appSettings>
You need to set up deployment so that it changes the value attribute in the deployed site to
"Disabled", as shown below:
<appSettings>
<add key="DatabaseInitializerForType ContosoUniversity.DAL.SchoolContext,
ContosoUniversity.DAL"
value="Disabled" />
<!-- Other settings -->
</appSettings>
Open Web.Release.config and add a new appSettings element immediately after the opening
configuration tag, as shown here. (Make sure you add only the appSettings element and not
the surrounding markup which is shown here only to provide some context.)
<configuration xmlns:xdt="http://schemas.microsoft.com/XML-Document-
Transform">
<appSettings>
<add key="DatabaseInitializerForType ContosoUniversity.DAL.SchoolContext,
ContosoUniversity.DAL"
value="Disabled" xdt:Transform="SetAttributes"
xdt:Locator="Match(key)"/>
</appSettings>
30
<!-- Existing comments and system.web element -->
</configuration>
The xdt:Transform attribute value "SetAttributes" indicates that the purpose of this transform is
to change attribute values of an existing element in the Web.config file. The xdt:Locator
attribute value "Match(key)" indicates that the element to be modified is the one whose key
attribute matches the key attribute specified here. The only other attribute of the add element is
value, and that is what will be changed in the deployed Web.config file. This code will cause the
value attribute of the appSettings element for the Entity Framework Code First initializer to be
set to "Disabled" in the deployed Web.config file.
You want the same change to be made whenever you deploy to either test or production;
automatic database re-creation should only happen in development. Therefore, add this same
code to the Web.Test.config file also. (You don't need to update the Web.Debug.config file
because you won't be creating any Debug builds for this tutorial.)
Limiting Error Log Access to Administrators
If there's an error while the application runs, the application displays a generic error page in
place of the system-generated error page, and it uses Elmah NuGet package for error logging and
reporting. The customErrors element in the Web.config file specifies the error page:
<customErrors mode="RemoteOnly" defaultRedirect="~/GenericErrorPage.aspx">
<error statusCode="404" redirect="~/GenericErrorPage.aspx" />
</customErrors>
To see the error page, temporarily change the mode attribute of the customErrors element to
"On" and run the application from Visual Studio. Cause an error by requesting an invalid URL,
such as Studentsxxx.aspx. Instead of an IIS-generated "page not found" error page, you see the
GenericErrorPage.aspx page.
To see the error log, replace everything in the URL after the port number with elmah.axd (for the
example in the screen shot, http://localhost:51130/elmah.axd) and press Enter:
31
Don't forget to set the customErrors element back to "RemoteOnly" mode when you're done.
On your development computer it's convenient to allow free access to the error log page, but in
production that would be a security risk. For the production site, you can add an authorization
rule that restricts error log access just to administrators by using a transform in the
Web.Release.config file.
Open Web.Release.config and add the following code immediately following the closing tag of
the appSettings element that you added earlier.
<location path="elmah.axd" xdt:Transform="Insert">
<system.web>
<authorization>
<allow roles="Administrator" />
<deny users="*" />
</authorization>
</system.web>
</location>
The Transform attribute value of "Insert" specifies that this location element will be added as
a sibling to any existing location elements in the Web.config file. (There is already one
location element that specifies authorization rules for the Update Credits page.) When you
test the production site after deployment you will test to verify this authorization rule is effective.
You do not need to restrict error log access in the test environment, so you do not need to add
this code to the Web.Test.config file.
Security Note You should never display error details to the public in a production application, or
store that information in a public location. Attackers can sometimes use error information to
discover vulnerabilities in a site. If you use ELMAH in your own application, be sure to
investigate ways in which ELMAH can be configured to minimize security risks. The ELMAH
example in this tutorial should not be considered a recommended configuration. It is an example
that was chosen in order to illustrate how to handle a folder that the application needs to be able
to create files in.
32
Setting an Environment Indicator
A common scenario is to have Web.config file settings that must be different in each
environment that you deploy to. For example, an application that calls a WCF service might need
a different endpoint in test and production environments. The Contoso University application
includes a setting of this kind also. This setting controls a visible indicator on a site's pages that
tells you which environment you are in, such as development, test, or production. The setting
value determines whether the application will append "(Dev)" or "(Test)" to the main heading in
the Site.Master master page:
The environment indicator is omitted when the application is running in production
The Contoso University web pages read a value that is set in appSettings in the Web.config file
in order to determine what environment the application is running in:
<appSettings>
<!-- Entity Framework initializer setting -->
<add key="Environment" value="Dev" />
</appSettings>
The value should be "Test" in the test environment, and "Prod" in the production environment.
Open Web.Release.config and add an additional add element to the appSettings element, as
shown below:
<appSettings>
<!-- Entity Framework initializer transform that you entered earlier -->
<add key="Environment" value="Prod" xdt:Transform="SetAttributes"
xdt:Locator="Match(key)"/>
</appSettings>
The Transform and Locator attributes are similar to the Entity Framework initializer transform
that you created earlier.
When you are done, the appSettings section in Web.Release.config will look like this:
<appSettings>
<add key="DatabaseInitializerForType ContosoUniversity.DAL.SchoolContext,
ContosoUniversity.DAL"
value="Disabled" xdt:Transform="SetAttributes"
xdt:Locator="Match(key)"/>
<add key="Environment" value="Prod" xdt:Transform="SetAttributes"
xdt:Locator="Match(key)"/>
</appSettings>
33
Next, apply the same change to Web.Test.config file, except set the value to "Test" instead of
"Prod". When you are done, the appSettings section in Web.Test.config will look like this:
<appSettings>
<add key="DatabaseInitializerForType ContosoUniversity.DAL.SchoolContext,
ContosoUniversity.DAL"
value="Disabled" xdt:Transform="SetAttributes"
xdt:Locator="Match(key)"/>
<add key="Environment" value="Test" xdt:Transform="SetAttributes"
xdt:Locator="Match(key)"/>
</appSettings>
Disabling Debug Mode
For a Release build, you do not want debugging enabled. By default the Web.release.config
transform file is automatically created with code that removes the debug attribute from the
compilation element, and since you created the Test build configuration based on Release, the
Web.Test.config file has this code as well:
<system.web>
<compilation xdt:Transform="RemoveAttributes(debug)" />
</system.web>
The Transform attribute specifies that the debug attribute will be omitted from the deployed
Web.config file.
Setting Connection Strings
Because you have two versions of your databases, one for development and one for the test and
production environments, you need to specify a different connection string in the test and
production environments. To do that, add a <connectionStrings> element immediately after
the opening <configuration> tag in both the Web.Test.config and the Web.Release.config files:
<connectionStrings>
<add name="DefaultConnection"
connectionString="Data Source=|DataDirectory|aspnet-Prod.sdf"
providerName="System.Data.SqlServerCe.4.0"
xdt:Transform="SetAttributes" xdt:Locator="Match(name)" />
<add name="SchoolContext"
connectionString="Data Source=|DataDirectory|School-Prod.sdf"
providerName="System.Data.SqlServerCe.4.0"
xdt:Transform="SetAttributes" xdt:Locator="Match(name)" />
</connectionStrings>
This code uses the Match locator and SetAttributes transform attributes the same way you
used them for the environment indicator.
34
You have now specified all of the Web.config transformations you need for deployment to test
and production. In the following tutorial you'll take care of deployment set-up tasks that require
setting project properties.
More Information
For more information about topics covered by this tutorial, see the Web.config transformation
scenario in ASP.NET Deployment Content Map and the question Can I exclude specific files or
folders from deployment in ASP.NET Web Application Project Deployment FAQ.
35
Configuring Project Properties - 4 of 12
Overview
Some deployment options are configured in project properties that are stored in the project file
(the .csproj or .vbproj file). In mose cases, you can use the Project Properties UI built into
Visual Studio to work with these settings. In this tutorial you will review and update the
deployment settings in Project Properties.
Configuring Deployment Settings in the Project Properties
Window
Project settings that affect what happens during deployment can be set in the Package/Publish
tabs of the Project Properties window. These settings are specified for each build configuration
that is, you can have different settings for a Release build than you have for a Test or Debug
build. In this section of the tutorial you will review the default settings and make one change to
them.
In Solution Explorer, right-click the ContosoUniversity project, select Properties, and then
select the Package/Publish Web tab.
36
When the dialog box is displayed, it defaults to showing settings for whichever build
configuration is currently active for the solution. If the Configuration box does not indicate
37
Active (Test), select Test in order to display settings for the Test build configuration, which you
will use for deploying to your test environment.
With Active (Test) or Test selected you see the default values that will be effective when you
deploy using the Test build configuration, and you can change one of them:
Only files needed to run the application will be deployed. Other options are All files in
this project or All files in this project folder. By leaving the default selection
unchanged you avoid unnecessarily deploying source code files, for example. This setting
is the reason why the folders that contain the SQL Server Compact binary files had to be
included in the project. For more information about this setting, see "Why don't all of the
files in my project folder get deployed?" in ASP.NET Web Application Project
Deployment FAQ.
Select Exclude generated debug symbols because you are deploying a Release build to
Test and will not be debugging when you use this build configuration.
You do not want to select Exclude files from the App_Data folder because your SQL
Server Compact database files are in that folder and you need to deploy them. When you
deploy updates that do not include database changes you will select this checkbox.
You do not have databases configured in the Package/Publish SQL tab, so the Include
all databases configured in Package/Publish SQL tab checkbox has no effect. You
will use the Package/Publish SQL tab when you deploy to full SQL Server databases;
you do not need it for SQL Server Compact databases, which are deployed as files.
Since you will be using one-click publish in these tutorials, the Web Deployment
Package Settings section which affects deployment packages has no effect.
The Package/Publish Web tab for the Test build configuration now looks like this:
38
Change the Configuration drop-down box to Release. The default values that you see when you
switch to the Release build configuration are the same, and you can select Exclude generated
debug symbols for Release also.
39
Making Sure that the Elmah Folder gets Deployed
As you saw in the previous tutorial, the Elmah NuGet package provides functionality for error
logging and reporting. In the Contoso University application Elmah has been configured to store
details about each error that occurs in a folder named Elmah:
Excluding specific files or folders from deployment is a common requirement; another example
would be a folder that users can upload files to. You do not want log files or uploaded files that
were created in your development environment to be deployed to production, and if you are
deploying an update to production you do not want the deployment process to delete files that
exist in production. (Depending on how you set a deployment option, if a file exists in the
destination site but not the source site when you deploy, Web Deploy deletes it from the
destination.)
You set the Items to deploy option in the Package/Publish Web tab to Only Files Needed to
run this application. As a result, log files that are created by Elmah in development will not be
deployed, which is what you want to happen. (To be deployed, they would have to be included in
the project and their Build Action property would have to be set to Content. For more
information about this, see "Why don't all of the files in my project folder get deployed?" in
ASP.NET Web Application Project Deployment FAQ). However, Web Deploy will not create a
folder in the destination site unless there's at least one file to copy to it. Therefore, you'll add a
.txt file to the folder to act as a placeholder so that the folder will be copied.
In Solution Explorer, right-click the Elmah folder, select Add New Item, and create a file
named Placeholder.txt. Put the following text in it: "This is a placeholder file to ensure that the
folder gets deployed" and save the file. That's all you need to do for this file and the folder it's in
to be deployed, because the Build Action property of .txt files is set to Content by default.
You have now completed all of the deployment set-up tasks. In the next tutorial you will deploy
the Contoso University site to the test environment and test it there.
40
Deploying to IIS as a Test Environment - 5 of 12
Overview
When you develop an application, you generally test by running it in Visual Studio. By default,
this means you're using the Visual Studio Development Server (also known as Cassini). The
Visual Studio Development Server makes it easy to test during development in Visual Studio,
but it doesn't work exactly like IIS. As a result, it's possible that an application will run correctly
when you test it in Visual Studio, but fail when it's deployed to IIS in a hosting environment.
You can test your application more reliably in these ways:
1. Use IIS Express or full IIS instead of the Visual Studio Development Server when you
test in Visual Studio during development. This generally emulates more accurately how
your site will run under IIS. However, this method does not test your deployment process
or validate that the result of the deployment process will run correctly.
2. Deploy the application to IIS on your development computer using the same process that
you will use later to deploy it to your production environment. This validates your
deployment process in addition to validating that your application will run correctly
under IIS.
3. Deploy the application to a test environment that is as close as possible to your
production environment. Since the production environment for these tutorials will be a
third-party hosting provider, the ideal test environment would be a second account with
the hosting provider that you use only for testing, but that is set up the same way as the
production account.
This tutorial shows the steps for option 2. Guidance for option 3 is provided at the end of the
Deploying to the Production Environment tutorial, and at the end of this tutorial there are links to
resources for option 1.
Reminder: If you get an error message or something doesn't work as you go through the tutorial, be
sure to check the troubleshooting page.
Configuring the Application to Run in Medium Trust
Before installing IIS and deploying to it, you will change a Web.config file setting in order to
make the site run more like it will in a shared hosting environment.
Hosting providers typically run your web site in medium trust, which means there are some
things it is not allowed to do. For example, application code can't access the Windows registry
and can't read or write files that are outside of your application's folder hierarchy. By default
your application runs in high trust on your local computer, which means that the application
might be able to do things that would fail when you deploy it to production. Therefore, to make
the test environment more accurately reflect the production environment, you will configure the
application to run in medium trust.
41
In the application Web.config file, add a <trust> element in the system.web element, as shown
below.
<configuration>
<!-- Settings -->
<system.web>
<trust level="Medium" />
<!-- Settings -->
</system.web>
</configuration>
The application will now run in medium trust in IIS even on your local computer, which will
enable you to catch as early as possible any attempts by it to do something that requires high
trust and would fail in production.
Installing IIS and Web Deploy
To deploy to IIS on your development computer, you must have IIS and Web Deploy installed.
These are not included in the default Windows 7 configuration. If you have already installed both
IIS and Web Deploy, skip to the next section.
Using the Web Platform Installer is the preferred way to install IIS and Web Deploy, because the
Web Platform Installer installs a recommended configuration for IIS and it automatically installs
the prerequisites for IIS and Web Deploy if necessary.
To run Web Platform Installer to install IIS and Web Deploy, use the following link. If already
have installed IIS, Web Deploy or any of their required components, the Web Platform Installer
will install only what is missing.
Install IIS and Web Deploy using WebPI
Setting the Default Application Pool to .NET 4
After installing IIS, run IIS Manager to make sure that the .NET Framework version 4 is
assigned to the default application pool.
From the Windows Start menu, select Run, enter "inetmgr", and then click OK.
In the Connections pane, expand the server node and select Application Pools. In the
Application Pools pane, if DefaultAppPool is assigned to the .NET framework version 4 as in
the following illustration, skip to the next section.
42
If you see only two application pools and both of them are set to the .NET Framework 2.0, you
need to install ASP.NET 4 in IIS and configure IIS to use it.
Open a command prompt window by right-clicking Cmd in the Windows Start menu and
selecting Run as Administrator. Then run aspnet_regiis.exe to install ASP.NET 4 in IIS, using
the following commands:
cd %windir%\Microsoft.NET\Framework\v4.0.30319
aspnet_regiis.exe iru
43
This creates new application pools for the .NET Framework 4, but the default application pool
will still be set to 2.0. You'll be deploying an application that targets .NET 4 to that application
pool, so you need to change the application pool to .NET 4.
Run IIS Manager again, expand the server node, and click Application Pools to display the
Application Pools pane again.
In the Application Pools pane, click DefaultAppPool, and then in the Actions pane click Basic
Settings.
44
In the Edit Application Pool dialog box, change .NET Framework version to .NET
Framework v4.0.30319 and click OK.
45
You are now ready to publish to IIS.
Publishing to IIS
There are several ways you can deploy using Visual Studio 2010 and Web Deploy:
Use Visual Studio one-click publish.
Create a deployment package and install it using the IIS Manager UI. The deployment
package consists of a .zip file that contains all the files and metadata needed to install a
site in IIS.
Create a deployment package and install it using the command line.
The process you went through in the previoius tutorials to set up Visual Studio to automate
deployment tasks applies to all of these three methods. In these tutorials you will use the first of
these methods. For information about using deployment packages, see ASP.NET Deployment
Content Map.
Before publishing, make sure you are running Visual Studio in administrator mode (right-click
Visual Studio 2010 in the Windows 7 Start menu, and select Run as Administrator).
Change the active build configuration to Test. You can use the toolbar, as shown below, or select
Configuration Manager from the Build menu.
46
In Solution Explorer, right-click the ContosoUniversity project and select Publish. The Publish
Web dialog box appears.
Change the profile name to "Test". (If you see a drop-down box instead of a text box, select new
from the drop-down in order to be able to enter a profile name.)
Enter "localhost" for the Service URL.
Enter "Default Web Site/ContosoUniversity" for the Site/application.
47
Select Mark as IIS application on destination. (There are very few scenarios in which you
would not want to deploy a web project as an IIS application. One example is if the project that
you're deploying is not actually a web application but only contains virtual directory content,
such as images, XML files, and so forth. In that case, you might want to clear this check box so
that the deployed project is not set up as an IIS application.)
Click Publish.
If you get the dialog box shown below, you need to close Visual Studio and re-open it in
administrator mode, as directed above.
48
If you close Visual Studio and reopen it while following the directions in these tutorials, you will
need to remember each time to run Visual Studio in administrator mode. Note that if you fail to
do that, you will not always get this helpful dialog box when you click Publish; sometimes
Visual Studio will attempt to publish but will fail with a message that indicates a permissions
failure.
If Visual Studio is in administrator mode, the Output window reports successful a build and
publish.
Run IIS Manager, and you now see the new ContosoUniversity application under Default Web
Site in the Connections pane. (If IIS Manager was already running, you will have to click
Refresh.) In the Actions pane click Browse *:80 (http) to verify that you can browse to your
home page.
49
The Contoso University Home page appears in the browser.
Testing in the Test Environment
Open a browser and go to the URL http://localhost/ContosoUniversity to run the Home page
again. Notice that the environment indicator shows "(Test)" instead of "(Dev)", which shows that
the Web.config transformation for the environment indicator was successful.
50
Run the Students page to verify the deployed database has no students:
Run the Instructors page to verify that other data is still in the database:
Select Add Students from the Students menu, add a student, and then view the new student in
the Students page to verify that you can successfully write to the database:
51
From the Courses menu, select Update Credits. The Update Credits page requires
administrator permissions, so the Log In page is displayed. Enter the administrator account
credentials that you created earlier ("admin" and "Pas$w0rd"). The Update Credits page is
displayed, which verifies that the administrator account that you created in the previous tutorial
was correctly deployed to the test environment.
52
Verify that an Elmah folder exists with only the placeholder file in it. This verifies that the code
you set up in the project file to exclude XML files in this folder from deployment worked
correctly.
53
Open the Web.config file in the deployed application at C:\inetpub\wwwroot\ContosoUniversity
and verify that the Code First database initializer is disabled:
You have now deployed your application to IIS on your development computer and tested it
there. This verifies that the deployment process not only copied the application's content to the
right location (excluding the files that you did not want to deploy), and also that Web Deploy
configured IIS correctly during deployment. In the next tutorial you'll run one more test that
finds a deployment task that has not yet been done: setting folder permissions on the Elmah
folder.
More Information
For information about running IIS or IIS Express in Visual Studio, see the following resources:
IIS Express Overview on the IIS.net site.
54
Introducing IIS Express on Scott Guthrie's blog.
How to: Specify the Web Server for Web Projects in Visual Studio.
Core Differences Between IIS and the ASP.NET Development Server on the ASP.NET
site.
Test your ASP.NET MVC or WebForms Application on IIS 7 in 30 seconds on Rick
Anderson's blog. This entry provides examples of why testing with the Visual Studio
Development Server (Cassini) is not as reliable as testing in IIS Express, and why testing
in IIS Express is not as reliable as testing in IIS.
For an introduction to the deployment automation tools introduced in Visual Studio 2010, with
details about one-click publish and deployment packages, see ASP.NET Web Application
Project Deployment Overview.
For more information about what sort of issues might arise when you deploy an application to a
hosting environment where it runs in medium trust, see Hosting ASP.NET Applications in
Medium Trust on the 4 Guys from Rolla site.
55
Setting Folder Permissions - 6 of 12
Overview
When you test a web application in Visual Studio using the Visual Studio Development Server
(Cassini), the application runs under your identity. You are most likely an administrator on your
development computer and have full authority to do anything to any file in any folder. But when
an application runs under IIS, it runs under the identity defined for the application pool that the
site is assigned to. This is typically a system-defined account that has limited permissions. By
default it will have read and execute permissions on your web application's files and folders, but
it will not have write access.
This becomes an issue if your application creates or updates files, which is a common need in
web applications. In Contoso University, Elmah creates XML files in the Elmah folder in order
to save details about errors. Even if you don't use something like Elmah, your site might let users
upload files or perform other tasks that result in data being written to a folder in your site.
In this tutorial you'll run a test that shows that Elmah is not able to write log files, grant write
permission on the Elmah folder, and rerun the test to verify that the error is corrected.
Reminder: If you get an error message or something doesn't work as you go through the tutorial, be
sure to check the troubleshooting page.
Testing Error Logging and Reporting
To see how the application doesn't work correctly in IIS (although it did when you tested it in
Visual Studio), you can cause an error that would normally be logged by Elmah, and then open
the Elmah error log to see the details. If Elmah was unable to create an XML file and store the
error details, you'll see an empty error report.
Open a browser and go to http://localhost/ContosoUniversity, and then request an invalid URL
like Studentsxxx.aspx. You see a system-generated error page instead of the
GenericErrorPage.aspx page because the customErrors setting in the Web.config file is
"RemoteOnly" and you are running IIS locally:
56
Now run Elmah.axd to see the error report. After you log in with your administrator credentials
("admin" and "Pas$w0rd"), you see an empty error log page:
No error is reported because Elmah was unable to create an XML file in the Elmah folder.
Setting Write Permission on the Elmah Folder
You can set folder permissions manually or you can make it an automatic part of the deployment
process. Making it automatic requires complex MSBuild code, and since you only need to do this
57
the first time you deploy, this tutorial only shows how to do it manually. (For information about
how to make this part of the deployment process, see Setting Folder Permissions on Web Publish
on Sayed Hashimi's blog.)
In Windows Explorer, navigate to C:\inetpub\wwwroot\ContosoUniversity, right-click the
Elmah folder, and select Properties, then select the Security tab.
(If you don't see DefaultAppPool in the Group or user names list, you probably used some
other method than the one specified in this tutorial to set up IIS and ASP.NET 4 on your
computer. In that case, you need to find out what identity is used by the application pool
assigned to the Contoso University application, and grant write permission to that identity. See
the links about application pool identities at the end of this tutorial.)
Click Edit. In the Permissions for Elmah dialog box, select DefaultAppPool, and then select
the Write check box in the Allow column.
58
Click OK in both dialog boxes.
Retesting Error Logging and Reporting
Test by causing an error again in the same way (request a bad URL) and run the Error Log
page. This time the error appears on the page.
59
Updating a database also requires write permissions for the App_Data folder if the database is in
a file in that folder, as the SQL Compact databases are. In that case, however, you did not have
to do anything extra because the deployment process automatically sets write permission on the
App_Data folder.
You have now completed all of the tasks necessary to get Contoso University working correctly
in IIS on your local computer. In the next tutorial you will make the site publicly available by
deploying it to a hosting provider.
More Information
In this example, the reason why Elmah was unable to save log files was fairly obvious. You can
use IIS tracing in cases where the cause of the problem is not so obvious; see Troubleshooting
Failed Requests Using Tracing in IIS 7 on the IIS.net site.
For more information about how to grant permissions to application pool identities, see
Application Pool Identities and Secure Content in IIS Through File System ACLs on the IIS.net
site.
60
Deploying to the Production Environment - 7 of 12
Overview
Now that you have deployed to IIS and tested there, you are ready to make the application
available to the public. In this tutorial you will set up an account with a hosting provider and
deploy your application to the production environment.
Reminder: If you get an error message or something doesn't work as you go through the tutorial,
be sure to check the troubleshooting page.
Selecting a Hosting Provider
For the Contoso University application and this tutorial series, you need a provider that supports
ASP.NET 4 and Web Deploy. A specific hosting company was chosen so that the tutorials could
illustrate the complete experience of deploying to a live website. Each hosting company provides
different features and the experience of deploying to their servers varies somewhat; however, the
process described in this tutorial is typical for the overall process. The hosting provider used for
this tutorial, Cytanium.com, is one of many that are available, and its use in this tutorial does not
constitute an endorsement or recommendation.
When you are ready to select your own hosting provider, you can compare features and prices
using the gallery of providers on the Microsoft.com/web site.
Creating an Account
Create an account at your selected provider. If support for a full SQL Server database is an added
extra, you do not need to select it for this tutorial, but you will need it for later tutorials in the
series that show how to migrate to full SQL Server.
For these tutorials you don't need to register a new domain name. You can select the option to
use an existing domain name, enter whatever name you want, and test to verify successful
deployment using the temporary URL assigned to the site by the provider.
After the account has been created, you typically receive a welcome email that contains all the
information you need to deploy and manage your site. Again, the specifics of the information
that your hosting provider sends you might be slightly different, but will be similar to those
shown here. The Cytanium welcome email that's sent to new account owners includes the
following information:
The URL to the provider's control panel site, where you can manage settings for your
site. The ID and password you specified are included in this part of the welcome email
for easy reference (both have been changed to a demo value for this illustration).
61
The default .NET Framework version and information about how to change it. Many
hosting sites default to 2.0, which works with ASP.NET applications that target the .NET
Framework 2.0, 3.0, or 3.5. However Contoso University is a .NET Framework 4
application, so you will need to change this setting later.
The temporary URL that you can use to access your web site. When this account was
created, "contosouniversity.com" was entered as the existing domain name. Therefore the
temporary URL is http://contosouniversity.com.vserver01.cytanium.com.
Information about how to set up databases, and the connection strings that you need to
access them:
62
Information about tools and settings for deploying your site. (The email from Cytanium
also mentions WebMatrix, which is omitted here.)
63
Setting the .NET Framework Version
The Cytanium welcome email includes a link to instructions on how to change the version of the
.NET Framework. These instructions explain that this can be done through the Cytanium control
panel. Other providers have control panel sites that look different, or they may instruct you to do
this in a different way.
Go to the control panel URL. After logging in with your user name and password, you see the
control panel.
64
In the Hosting Spaces box, hold the pointer over the Web icon and select Web Sites from the
menu.
65
In the Web Sites box, click contosouniversity.com (the name of the site that you used when you
created the account).
In the Web Site Properties box, select the Extensions tab.
66
Change ASP.NET from 2.0 Integrated Pipeline to 4.0 (Integrated Pipeline), and then click
Update.
Publishing to the Hosting Provider
Change the active build configuration to Release. You can use the toolbar, as shown below, or
select Configuration Manager from the Build menu.
In Solution Explorer, right-click the ContosoUniversity project and select Publish. The Publish
Web dialog box appears with the Test profile selected because that is all you have created so far.
In the Publish profile box, select new.
Enter "Production" for the new profile name.
Enter the Service URL value that the hosting provider sent you in the welcome email.
Enter the Site/application value that the hosting provider sent you in the welcome email.
Select Mark as IIS application on destination.
Make sure that Leave extra files on destination (do not delete) is selected. If you clear this
checkbox, Web Deploy will delete any files from the destination site that it does not find in the
source site. For the initial deployment this will have no effect because there are not yet any files
in the destination site to be deleted, but in subsequent update deployments, selecting this option
could have unintended results. For example, any log files in the Elmah folder in production
would be deleted because identical files would not exist in your Visual Studio project.
Select Allow untrusted certificate.
67
Enter the credentials provided to you by the hosting provider.
Select Save password so that you don't have to enter the password every time you publish.
Click Publish.
The application is published to the hosting provider, and the result shows in the Output window.
68
Setting Folder Permissions for Elmah
As you remember from the previous tutorial in this series, you must make sure that the
application has Write permissions for the folder in your application where Elmah error log files
are stored as XML files. When you deployed to IIS locally on your computer, you set those
permissions manually. In this section, you'll see how to set permissions at Cytanium. (Some
hosting providers may not enable you to do this; they may offer one or more predefined folders
with Write permissions, in which case you would have to modify your application to use the
specified folders.)
You can set folder permissions in the Cytanium control panel. Go to the control panel URL and
select File Manager.
69
In the File Manager box, select contosouniversity.com and then wwwrooot to see the
application's root folder. Click the padlock icon next to Elmah.
70
In the File/Folder Permissions window, select the Read and Write checkboxes for
contosouniversity.com and click Set Permissions.
71
Testing in the Production Environment
Open a browser and go to the temporary URL that the provider specified when you created the
account. (For this example, the URL is http://contosouniversity.com.vserver01.cytanium.com)
You see the same home page as when you run the site in Visual Studio, except now there is no
"(Test)" or "(Dev)" environment indicator in the title bar, which indicates that the environment
indicator Web.config transformation worked correctly.
Run the Students page to verify that the deployed database has no students:
72
Run the Instructors page to verify that other data is still in the database:
As you did in the test environment, you want to verify that database updates work in the
production environment, but you typically do not want to enter test data into your production
database. For this tutorial you'll use the same method you did in test. But in a real application
you might want to find a different method, something you can do to validate that database
updates are successful but without introducing test data into the production database. In some
applications, it might be practical to add something and then delete it.
Add a student and then view the data you entered in the Students page to verify that database
update functionality works:
73
Validate that authorization rules are working correctly by selecting Update Credits from the
Courses menu. The Log In page is displayed. Enter your administrator account credentials, click
Log In, and the Update Credits page is displayed.
74
If login is successful, the Update Credits page is displayed. This indicates that the ASP.NET
membership database (with the single administrator account) was successfully deployed.
Make sure that Elmah has write access to the Elmah folder by causing an error and then
displaying the Elmah error report. Request an invalid URL like Studentsxxx.aspx. As before, you
see the GenericErrorPage.aspx page. Click the Log Out link, and then run Elmah.axd. You get
the Log In page first, which validates that the Web.config transform successfully added Elmah
authorization. After you log in, you see the report showing the error you just caused.
75
You have now successfully deployed and tested your site and it is available publicly over the
internet.
Creating a More Reliable Test Environment
As explained in the Deploying to the Test Environment tutorial, the most reliable test
environment would be a second account at the hosting provider that's just like the production
account. This would be more expensive than using local IIS as your test environment, since you
would have to sign up for a second hosting account. But if it prevents production site errors or
outages, you might decide that it's worth the cost.
Most of the process for creating and deploying to a test account is similar to what you've already
done to deploy to production:
Create a new build configuration and Web.config transformation file as you did in the
Web.config File Transformations and Configuring Project Properties tutorials.
Create an account at the hosting provider and set up for deployment using the new build
configuration, as you did using the production build configuration in this tutorial.
Create a new publish profile and deploy to the test account.
Preventing Public Access to the Test Site
An important consideration for the test account is that it will be live on the Internet, but you don't
want the public to use it. To keep the site private, you can do this:
Contact the hosting provider to set firewall rules that allow access to the testing site only
from IP addresses that you use for testing.
76
Disguise the URL so that it is not similar to the public site's URL.
Use a robots.txt file to ensure that search engines will not crawl the test site and report
links to it in search results.
The first of these is obviously the most secure, but the procedure for that is specific to each
hosting provider and will not be covered in this tutorial. If you do arrange with your hosting
provider to allow only your IP address to browse to the test account URL, you theoretically don't
need to worry about search engines crawling it. But even in that case, deploying a robots.txt file
is a good idea as a backup in case that firewall rule is ever accidentally turned off.
The robots.txt file goes in your project folder and should have the following text in it:
User-agent: *
Disallow: /
The User-agent line tells search engines that the rules in the file apply to all search engine web
crawlers (robots), and the Disallow line specifies that no pages on the site should be crawled.
You probably do want search engines to catalog your production site, so you need to exclude this
file from production deployment. To do that, see "Can I exclude specific files or folders from
deployment?" in ASP.NET Web Application Project Deployment FAQ. Make sure you specify
the exclusion only for the Release build configuration.
Creating a second hosting account is an approach to working with a test environment that is not
absolutely required but might be worth the added expense. In the following tutorials you'll
continue to use IIS as your test environment.
In the next tutorial, you'll make a change to the application and deploy your change to the test
and production environments.
77
Deploying a Code-Only Update - 8 of 12
Overview
After the initial deployment, your work of maintaining and developing your web site continues,
and before long you will want to deploy an update. This tutorial takes you through the process of
deploying an update to your application code that does not involve a database change. (You'll see
what's different about deploying a database change in the next tutorial.)
Reminder: If you get an error message or something doesn't work as you go through the tutorial, be
sure to check the troubleshooting page.
Making a Code Change
As a simple example of an update to your application, you'll add to the Instructors page a list of
courses taught by the selected instructor.
If you run the Instructors page, you will notice that there are Select links in the grid, but they
don't do anything other than make the row background turn gray.
Now you'll add code that runs when the Select link is clicked and displays a list of courses taught
by the selected instructor .
In Instructors.aspx, add the following markup immediately after the ErrorMessageLabelLabel
control:
<h3>Courses Taught</h3>
<asp:ObjectDataSource ID="CoursesObjectDataSource" runat="server"
TypeName="ContosoUniversity.BLL.SchoolBL"
DataObjectTypeName="ContosoUniversity.DAL.Course"
SelectMethod="GetCoursesByInstructor">
<SelectParameters>
78
<asp:ControlParameter ControlID="InstructorsGridView" Name="PersonID"
PropertyName="SelectedDataKey.Value"
Type="Int32" />
</SelectParameters>
</asp:ObjectDataSource>
<asp:GridView ID="CoursesGridView" runat="server"
DataSourceID="CoursesObjectDataSource"
AllowSorting="True" AutoGenerateColumns="False" SelectedRowStyle-
BackColor="LightGray"
DataKeyNames="CourseID">
<EmptyDataTemplate>
<p>No courses found.</p>
</EmptyDataTemplate>
<Columns>
<asp:BoundField DataField="CourseID" HeaderText="ID" ReadOnly="True"
SortExpression="CourseID" />
<asp:BoundField DataField="Title" HeaderText="Title" SortExpression="Title"
/>
<asp:TemplateField HeaderText="Department" SortExpression="DepartmentID">
<ItemTemplate>
<asp:Label ID="GridViewDepartmentLabel" runat="server" Text='<%#
Eval("Department.Name") %>'></asp:Label>
</ItemTemplate>
</asp:TemplateField>
</Columns>
</asp:GridView>
Run the page and select an instructor. You see a list of courses taught by that instructor.
Deploying the Code Update to the Test Environment
79
Deploying to the test environment is a simple matter of running one-click publish again.
In the Solution Configurations drop-down box, select the Test build configuration. In the
Publish profile drop-down box select Test, and then click Publish Web.
If you have customized Visual Studio and these settings aren't available in your toolbars, select
the Active solution configuration in the Configuration Manager dialog box (select
Configuration Manager from the Build menu), select the Test profile in the Publish Web
dialog box (right-click the ContosoUniversity project in Solution Explorer and select Publish),
and click Publish in the Publish Web dialog box.
When you click Publish, Visual Studio deploys the updated application and reports success in
the Output window.
You can now open a browser and run http://localhost/ContosoUniversity/Instructors.aspx. Click
a Select link to verify that the update was successfully deployed.
80
You would normally also do regression testing at this point (that is, test the rest of the site to
make sure that the new change didn't break any existing functionality). But for this tutorial you'll
skip that step and proceed to deploy the update to production.
Preventing Redeployment of the Initial Database State to
Production
In a real application, users interact with your production site after your initial deployment and the
databases are populated with live data. If you don't change deployment settings, when you
deploy the update, you'll also redeploy the databases in their initial state, which would wipe out
all of the live data. Since your SQL Server Compact databases are files in the App_Data folder,
you need to prevent this by changing deployment settings so that files in the App_Data folder
aren't deployed.
Open the Project Properties window and click the Package/Publish Web tab. Make sure that
the Configuration drop-down box has either Active (Release) or Release selected, select
Exclude files from the App_Data folder, and then save and close the page.
81
Make the same change for deployment to the Test environment: change Configuration to Test
and then select Exclude files from the App_Data folder.
Preventing User Access to the Production Site During
Update
The change you're deploying now is a simple change to a single page. But sometimes you'll
deploy larger changes, and in that case the site can behave strangely if a user requests a page
before deployment is finished. To prevent this, you can use an app_offline.htm file. When you
put a file named app_offline.htm in the root folder of your application, IIS automatically displays
that file instead of running your application. So to prevent access during deployment, you put
app_offline.htm in the root folder, run the deployment process, and then remove app_offline.htm.
In Solution Explorer, right-click the solution (not the project) and select New Solution Folder.
82
Name the folder SolutionFiles. In the new folder create a new HTML page named
app_offline.htm. Replace the existing contents with the following markup:
<!DOCTYPE html PUBLIC "-//W3C//DTD XHTML 1.0 Transitional//EN"
"http://www.w3.org/TR/xhtml1/DTD/xhtml1-transitional.dtd">
<html xmlns="http://www.w3.org/1999/xhtml">
<head>
<title>Contoso University - Under Construction</title>
</head>
<body>
<h1>Contoso University</h1>
<h2>Under Construction</h2>
<p>The Contoso University site is temporarily unavailable while we upgrade
it. Please try again later.</p>
</body>
</html>
You can copy the app_offline.htm file to the site using an FTP connection or the File Manager
utility in the hosting provider's control panel. For this tutorial you'll use the File Manager.
Open the control panel and select File Manager as you did in the Deploying to the Production
Environment tutorial. Select contosouniversity.com and then wwwroot to get to your
application's root folder, and then click Upload.
83
In the Upload File dialog box, select the app_offline.htm file and then click Upload.
84
Browse to your site's URL. You see that the app_offline.htm page is now displayed instead of
your home page.
You are now ready to deploy to production.
(These tutorials indicate that you should select the Leave Extra files on destination (do not
delete) option in the Publish profile. If you decide to clear that checkbox so that an update
deployment will delete unneeded files in production, make sure that you put a copy of
app_offline.htm in your project folder before you deploy. Otherwise Web Deploy will delete
app_offline.htm during deployment, possibly before you are ready for it to be removed.)
Deploying the Code Update to the Test Environment
In the Solution Configurations drop-down box, select Release build configuration and in the
Publish profile drop-down box select Production. Then click Publish Web.
Visual Studio deploys the updated application and reports success in the Output window.
85
Before you can test to verify successful deployment, you must remove the app_offline.htm file.
Return to the File Manager application in the control panel. Select contosouniversity.com and
wwwroot, select app_offline.htm, and then click Delete.
Now open a browser and browse to Instructors.aspx in the public site. Click a Select link to
verify that the update was successfully deployed.
86
You've now deployed an application update that did not involve a database change. The next
tutorial shows you how to deploy a database change.
87
Deploying a Database Update - 9 of 12
Overview
Sooner or later an application update will involve changes to a database (either schema or data or
both) as well as to code. In this tutorial you'll make a database change and related code changes,
test the changes in Visual Studio, then deploy the update to both the test and production
environments.
Reminder: If you get an error message or something doesn't work as you go through the tutorial, be
sure to check the troubleshooting page.
Adding a New Column to a Table
In this section you'll add a birth date column to the Person base class for the Student and
Instructor entities. You'll also update the pages that display student and instructor data so that
they display the new column.
In the ContosoUniversity.DAL project, open Person.cs and add the following property at the end
of the Person class (there should be two closing curly braces following it):
[DisplayFormat(DataFormatString = "{0:d}", ApplyFormatInEditMode = true)]
[Required(ErrorMessage = "Birth date is required.")]
[Display(Name = "Birth Date")]
public DateTime? BirthDate { get; set; }
Next you need to update the initializer class so that it provides a value for the new column. Open
SchoolInitializer.cs and find the code block that begins var students = new List<Student>.
Replace that block with the following code, which includes birth date information for the
students:
var students = new List<Student>
{
new Student { FirstMidName = "Carson", LastName = "Alexander",
EnrollmentDate = DateTime.Parse("2005-09-01"), BirthDate =
DateTime.Parse("1990-01-01") },
new Student { FirstMidName = "Meredith", LastName = "Alonso",
EnrollmentDate = DateTime.Parse("2002-09-01"), BirthDate =
DateTime.Parse("1989-01-15") },
new Student { FirstMidName = "Arturo", LastName = "Anand",
EnrollmentDate = DateTime.Parse("2003-09-01"), BirthDate =
DateTime.Parse("1988-02-01") },
new Student { FirstMidName = "Gytis", LastName = "Barzdukas",
EnrollmentDate = DateTime.Parse("2002-09-01"), BirthDate =
DateTime.Parse("1987-03-15") },
new Student { FirstMidName = "Yan", LastName = "Li",
EnrollmentDate = DateTime.Parse("2002-09-01"), BirthDate =
DateTime.Parse("1985-11-11") },
88
new Student { FirstMidName = "Peggy", LastName = "Justice",
EnrollmentDate = DateTime.Parse("2001-09-01"), BirthDate =
DateTime.Parse("1970-11-21") },
new Student { FirstMidName = "Laura", LastName = "Norman",
EnrollmentDate = DateTime.Parse("2003-09-01"), BirthDate =
DateTime.Parse("1992-10-11") },
new Student { FirstMidName = "Nino", LastName = "Olivetto",
EnrollmentDate = DateTime.Parse("2005-09-01"), BirthDate =
DateTime.Parse("1986-06-06") }
};
Replace the code block that begins var instructors = new List<Instructor> with the
following code block which includes birth date information:
var instructors = new List<Instructor>
{
new Instructor { FirstMidName = "Kim", LastName = "Abercrombie",
HireDate = DateTime.Parse("1995-03-11"), BirthDate = DateTime.Parse("1918-08-
12") },
new Instructor { FirstMidName = "Fadi", LastName = "Fakhouri",
HireDate = DateTime.Parse("2002-07-06"), BirthDate = DateTime.Parse("1960-03-
15") },
new Instructor { FirstMidName = "Roger", LastName = "Harui",
HireDate = DateTime.Parse("1998-07-01"), BirthDate = DateTime.Parse("1970-01-
11") },
new Instructor { FirstMidName = "Candace", LastName = "Kapoor",
HireDate = DateTime.Parse("2001-01-15"), BirthDate = DateTime.Parse("1975-04-
11") },
new Instructor { FirstMidName = "Roger", LastName = "Zheng",
HireDate = DateTime.Parse("2004-02-12"), BirthDate = DateTime.Parse("1957-10-
12") }
};
In the ContosoUniversity project, open Instructors.aspx and add a new template field to display
the birth date. Add it between the ones for hire date and office assignment:
<asp:TemplateField HeaderText="Birth Date" SortExpression="BirthDate">
<ItemTemplate>
<asp:Label ID="InstructorBirthDateLabel" runat="server" Text='<%#
Eval("BirthDate", "{0:d}") %>'></asp:Label>
</ItemTemplate>
<EditItemTemplate>
<asp:TextBox ID="InstructorBirthDateTextBox" runat="server" Text='<%#
Bind("BirthDate", "{0:d}") %>'
Width="7em"></asp:TextBox>
</EditItemTemplate>
</asp:TemplateField>
(Note: If code indentation gets out of sync, you can press CTRL-K and then CTRL-D to
automatically reformat the file.)
In Students.aspx, add a new dynamic field for birth date immediately before the one for
enrollment date:
89
<asp:DynamicField DataField="BirthDate" HeaderText="Birth Date"
SortExpression="BirthDate" />
In StudentsAdd.aspx, add a new bound field for birth date immediately before the one for
enrollment date:
<asp:BoundField DataField="BirthDate" HeaderText="Birth Date"
SortExpression="BirthDate" />
In BLL\SchoolBL.cs, the switch statement in the GetStudents method supports the column
sorting functionality for the Students page. Add two new case statements immediately before
the default statement to support sorting the new birth date column:
case "BirthDate":
students = students.OrderBy(s => s.BirthDate);
break;
case "BirthDate DESC":
students = students.OrderByDescending(s => s.BirthDate);
break;
Run the application and select the Students page. You might notice that the page takes a little
longer than usual to load. This is because the Entity Framework recognizes that the model has
changed, so it drops and re-creates the database, then seeds it with the test data specified in your
initializer class. When the page loads, you see that it has the new birth date field.
Select the Add Students and Instructors pages to verify that you see the new field.
90
Deploying the Database Update to the Test Environment
In your production site, your users have been entering data, and you want to preserve that data
when you deploy this change to production. You don't actually need to preserve the data in the
test environment. However, you want to use the same method for deploying to the test
environment that you'll use later to deploy to production, to make sure that the method works
correctly. Therefore, you'll deploy to the test environment using a method that closely follows
what you'll do for production database. For production, here's an outline of the procedure you'll
follow (omitting the app_offline.htm steps):
Download School-Prod.sdf from the production site to the App_Data folder in your
Visual Studio project.
Manually apply the schema change to it, and manually update the data.
Upload School-Prod.sdf back to the production site.
Deploy the project.
91
(As an alternative approach, instead of copying the file back to the wwwroot folder manually,
you could let Visual Studio do it as part of deployment. But then you would have to change
deployment settings in project properties in order to specify that the School database should be
copied but the membership databse should be excluded. With this method you do not need to
change any deployment settings, and you can continue to deploy just by using one-click publish
with existing settings for all site updates.)
Applying the Schema Change
For deployment to the Test environment, you don't need to worry about getting an up-to-the-
minute copy of the database, so you can update the copy of School-Prod.sdf that you already
have in the project without copying down the current copy of the database.
To begin, look at the changes that the Entity Framework made to your School database, so that
you can manually make the same change to your test and production databases. In Solution
Explorer, double-click App_Data\School.sdf to open a connection to the School database in
Server Explorer.
In Server Explorer, expand School-Dev.sdf, expand Tables, expand Person, and expand
Columns. You see the new BirthDate column that Code First created after you added a
BirthDate property to the Person entity:
92
In the Properties window, you can see that the data type of this column is datetime. In this
case, the name and type is all that you will need in order to replicate the change manually.
93
In Server Explorer, right-click School-Dev.sdf and select Close Connection.
(This is just one example of a simple database change. In a real application, database changes are
often more complex, of course. This tutorial isn't focused on how to make and track database
changes, but on how database changes affect deployment procedures. The general approach is
this: figure out what database changes you expect from changes to the data model, look at what
Code First has done to the database, and then replicate those changes manually.)
The next step is to manually make the same change in the School-Prod.sdf file.
In Server Explorer, expand School-Prod.sdf, expand Tables, expand Person, and expand
Columns and you'll see the old table structure, this time without the new BirthDate column.
Right-click Person and select Edit Table Schema to display the Edit Table dialog box.
94
In the Edit Table dialog box, click the line below Discriminator to enter information for a new
column, and then enter the following:
Column Name: BirthDate
Data Type: datetime
95
The default values for Length, Allow Nulls, Unique, and Primary Key are fine as they are.
Click OK.
The database will now work correctly with the new code. But the position of the BirthDate
column in the test database (and later in the production database as well) does not exactly match
96
what Entity Framework Code First has created in the development database. The Entity
Framework drops and re-creates the table, and orders the columns in the database to match the
code. However, the Visual Studio tool for SQL Server Compact you're using to update the
existing table only allows you to put new columns at the end of the column list. As you can
imagine, if you make additional database updates this way, it won't be long before the test and
production databases look very different from the development database, even if they work the
same way with the code.
As you work with your databases, you might also run into other limitations of the Visual Studio
tool for SQL Server Compact, or you might not be able to replicate a particular change that was
done automatically by Code First. If this becomes an issue for you, you have several options,
such as the following:
You can use the database manipulation feature of WebMatrix, which has more features
than the SQL Server Compact tooling in Visual Studio.
You can use more full-featured third-party or open source tools, such as the SQL Server
Compact Toolbox and SQL Compact data and schema script utility that are available on
the CodePlex site.
You can write and run your own DDL (data definition language) scripts to manipulate the
database schema.
You can migrate to SQL Server Express and full SQL Server. With these you can use
SQL Server Management Studio, which offers a full range of database manipulation
features, and you can use Visual Studio 2010 SQL Server database projects or the
Database Publishing Wizard to automatically generate scripts. (You might have other
reasons for migrating to SQL Server anyway, as explained in the Deploying SQL Server
Compact Databases tutorial.)
You can use Entity Framework Code First Migrations, which automates the process of
migrating existing databases to match a new data model. As this tutorial is being written,
this software has not yet been released. However, a prerelease version is available for
installation in a NuGet package. For the latest information on its availability, see the
Entity Framework team blog.
Updating the Data
The test database now has a structure that will work with your code, but you need to add the
instructor birth dates to it. You could create and run a SQL script or enter the data manually. For
this tutorial a script has been created for you, and you'll run that.
In Server Explorer, right-click the Person table of the School-Prod.sdf database and select New
Query.
97
Close the Add Table dialog box when it appears, then copy the following SQL statements and
paste them into the SQL pane of the query window:
UPDATE Person SET BirthDate = '1918-08-12' WHERE PersonID = 9;
UPDATE Person SET BirthDate = '1960-03-15' WHERE PersonID = 10;
UPDATE Person SET BirthDate = '1970-01-11' WHERE PersonID = 11;
UPDATE Person SET BirthDate = '1975-04-11' WHERE PersonID = 12;
UPDATE Person SET BirthDate = '1957-10-12' WHERE PersonID = 13;
98
Right-click the SQL pane and select Execute SQL.
99
When you get the Query Definitions Differ dialog box, click Continue. This message just tells
you that the query can't be represented graphically in the designer pane.
100
The query runs, and a dialog box confirms that 5 rows were updated.
In Server Explorer, right-click the Person table again and select Show Table Data to see that
the instructors now all have birth dates.
101
The test database is now ready to deploy.
Copying the Database to the Test Site
Use Windows Explorer to copy School-Prod.sdf from the App_Data folder in the
ContosoUniversity project to the App_Data folder in the test site
(C:\inetpub\wwwroot\contosouniversity\App_Data), overwriting the copy of School-Prod.sdf that
is already in the destination folder.
Deploying the Code Changes that Go With the Database Change
You are now ready to deploy the code update. In the Solution Configurations drop-down box,
select Test for build configuration and in the Publish profile drop-down box select Test . Click
Publish Web. (If you can't do this in the toolbars because you have have customized toolbars,
see the Deploying a Code-Only Update tutorial for an alternative method.)
Visual Studio deploys the updated application and reports success in the Output window.
102
You can now and run the application at http://localhost/contosouniversity to verify that the
update was successfully deployed. You see the birth date with actual dates in the Instructors
page.
You can also run the Students and Add Students pages to verify that the update was successful.
Deploying the Database Update to the Production
Environment
You can now deploy to production. You'll duplicate the process you used in test, except for
downloading the production database first and using app_offline.htm to prevent users from using
the site and thus updating the dataabase while you're deploying changes. For production
deployment perform the following steps:
Upload the app_offline.htm file to the production site.
Download School-Prod.sdf from the production site to your local App_Data folder, and
copy it to a backup location (see the note below).
Manually add the new column.
Run the update script. (In a real site you might have to change the script before running
it, since the data in the production site might have changed since the script was originally
created.)
Upload the updated School-Prod.sdf file to the production site.
Publish from Visual Studio.
Note While your application is in use in the production environment you should be
implementing a backup plan. That is, you should be periodically copying the School-Prod.sdf
and aspnet-Prod.sdf files from the production site to a secure storage location, and you should be
keeping several generations of such backups. When you make a change like this one, you should
103
make a backup copy from immediately before the change. Then, if you make a mistake and don't
discover it until after you have deployed it to production, you will still be able to recover the
database to the state it was in before it became corrupted.
The last step is the same as what you did in the previous tutorial for a code-only update. In the
Solution Configurations drop-down box, select Release and in the Publish profile drop-down
box select Production. Then click Publish Web.
Visual Studio deploys the updated application and reports success in the Output window.
Before you can test to verify successful deployment, you have to remove the app_offline.htm
file.
You can now open a browser and browse your public site to verify that the update was
successfully deployed.
104
You've now deployed an application update that included a database change to both test and
production. The next tutorial shows you how to migrate your database from SQL Server
Compact to SQL Server Express and full SQL Server.
105
Migrating to SQL Server - 10 of 12
Overview
The Deploying SQL Server Compact and Deploying a Database Update tutorials explained some
of the reasons why you might eventually want to upgrade from SQL Server Compact to full SQL
Server. This tutorial shows you how to do that.
SQL Server Express versus full SQL Server for Development
Once you've decided to upgrade to full SQL Server, you'll want to use SQL Server Express or
full SQL Server in your development and test environments. In addition to the differences in tool
support and in database engine features, there are differences in provider implementations
between SQL Server Compact and other versions of SQL Server. These differences can cause
the same code to generate different results.
Typically, you choose SQL Server Express for your development and test environment (when
the test environment is on your local computer) because SQL Server Express is free and is
installed with Visual Studio by default. Unlike SQL Server Compact, SQL Server Express is
essentially the same database engine and uses the same .NET provider as full SQL Server. When
you test with SQL Server Express, you can be confident of getting the same results as you will
with full SQL Server in production. You can use most of the same database tools with SQL
Server Express that you can use with full SQL Server (a notable exception being SQL Server
Profiler), and it supports other features of full SQL Server like stored procedures, views, triggers,
and replication. (You typically need to use full SQL Server in production, however. SQL Server
Express can run in a shared hosting environment, but it was not designed for that, and many
hosting providers do not support it.)
Combining Databases versus Keeping Them Separate
The Contoso University application has two SQL Server Compact databases: the membership
database (aspnet.sdf) and the application database (School.sdf). When you migrate, you can
migrate these to two separate databases or to a single database. You might want to combine them
in order to facilitate database joins between your application database and your membership
database. Your hosting plan might also provide a reason to combine them. For example, the
hosting provider might charge more for multiple databases or might not even allow more than
one database. That's the case with the Cytanium Lite hosting account that's used for this tutorial,
which allows only a single SQL Server database.
In this tutorial, you'll migrate your two databases this way:
Migrate to two SQL Server Express databases in the development and test environments.
Migrate to one combined full SQL Server database in the production environment.
106
Reminder: If you get an error message or something doesn't work as you go through the tutorial, be
sure to check the troubleshooting page.
Creating SQL Server Express Databases for the Test
Environment
Before you can deploy to SQL Server Express databases in the test environment, you have to
manually create the databases. You won't have to manually create tables or insert data into them;
Web Deploy will do that for you automatically.
From the View menu select Server Explorer, then right-click Data Connections and select
Create New SQL Server Database.
In the Create New SQL Server Database dialog box, enter ".\SQLExpress" in the Server name
box and "aspnetTest" in the New database name box, then click OK.
107
Follow the same procedure to create a new SQL Server Express School database named
"SchoolTest".
(You're appending "Test" to these database names because later you'll create an additional
instance of each database for the development environment, and you need to be able to
differentiate the two sets of databases.)
Server Explorer now shows the two new databases.
108
Creating Grant Scripts for the New Databases
When the application runs in IIS on your development computer, the database will be accessed
using the default application pool's credentials. However, by default, the application pool identity
does not have permission to open the databases. So you need to run a script to grant that
permission. In this section you create the script that you'll run later to make sure that the
application can open the databases when it runs in IIS.
In the solution's SolutionFiles folder that you created in the Deploying to the Production
Environment tutorial, create a new SQL file named Grant.sql. Copy the following SQL
commands into the file, and then save and close the file:
IF NOT EXISTS (SELECT name FROM sys.server_principals WHERE name = 'IIS
APPPOOL\DefaultAppPool')
BEGIN
CREATE LOGIN [IIS APPPOOL\DefaultAppPool]
FROM WINDOWS WITH DEFAULT_DATABASE=[master],
DEFAULT_LANGUAGE=[us_english]
END
GO
CREATE USER [ContosoUniversityUser]
FOR LOGIN [IIS APPPOOL\DefaultAppPool]
GO
EXEC sp_addrolemember 'db_datareader', 'ContosoUniversityUser'
GO
EXEC sp_addrolemember 'db_datawriter', 'ContosoUniversityUser'
GO
Note This script is designed to work with SQL Server 2008 and with the IIS settings in Windows
7 as they are specified in this tutorial. If you're using a different version of SQL Server or of
Windows, or if you set up IIS on your computer differently, changes to this script might be
required. For more information about SQL Server scripts, see SQL Server Books Online.
Configuring Database Deployment for the Test Environment
Currently your deployment settings are designed to handle database deployment that involves
just copying files in the App_Data folder. Now you need to configure deployment to create SQL
scripts and run them in the destination database. Essentially, what Web Deploy will do for you is
the following for each database that you are deploying:
Generate a SQL script that creates the source database's structure (tables, columns,
constraints, etc.) in the destination database.
Generate a SQL script that inserts the source database's data into the tables in the
destination database.
Run the scripts in the destination database.
109
In order to begin configuring settings for deployment to the test environment, open the Project
Properties window and select the Package/Publish Web tab. Then select Active (Test) or Test
in the Configuration drop-down list.
Make sure that Exclude files from the App_Data folder is selected. Web Deploy will read the
data in the .sdf files in App_Data in order to create tables and data in the new SQL Server
Express databases, but it should not copy the files to the destination.
Make sure that Include all databases configured in Package/Publish SQL tab is selected. The
Package/Publish SQL tab is where you'll configure deployment to the new SQL Server Express
databases. Until now this check box has been selected, but it has had no effect because you didn't
specify any databases on the Package/Publish SQL tab.
110
Select the Package/Publish SQL tab, and with the build configuration still set to Test, click
Import from Web.config.
Visual Studio looks for connection strings in the Web.config file, finds one for the membership
database and one for the School database, and adds a row corresponding to each connection
string in the Database Entries table. The connection strings it finds are for the existing SQL
Server Compact databases, and your next step will be to configure how and where to deploy
these databases. You enter database deployment settings in the Database Entry Details section
below the Database Entries table. The settings shown in the Database Entry Details section
pertain to whichever row in the Database Entries table is selected. (The changes you need to
make will be detailed below. At this point it's just important to understand the master-detail
relationship between the Database Entries and Database Entry Details sections.)
111
112
Configuring Deployment Settings for the Membership Database
Select the DefaultConnection-Deployment row in the Database Entries table in order to
configure settings that apply to the membership database.
In Connection string for destination database, you need to enter a connection string that points
to the new SQL Server Express membership database. You can get the connection string you
need from Server Explorer. In Server Explorer, expand Data Connections and select the
aspnetTest database, then from the Properties window copy the Connection String value.
The connection string is also shown below. Copy this connection string into Connection string
for destination database in the Package/Publish SQL tab.
Data Source=.\SQLExpress;Initial Catalog=aspnetTest;Integrated
Security=True;Pooling=False
Make sure that Pull data and/or schema from an existing database is selected. This is what
causes SQL scripts to be automatically generated and run in the destination database.
The Connection string for the source database value is extracted from the Web.config file and
points to the development SQL Server Compact database. This is the source database that will be
used to generate the scripts that will run later in the destination database. Since you want to
deploy the production version of the database, change "aspnet-Dev.sdf" to "aspnet-Prod.sdf".
Change Database scripting options from Schema Only to Schema and data, since you want to
copy your data (test accounts) as well as the database structure.
113
To configure deployment to run the grant scripts that you created, you need to add them to the
Database Scripts section. Click Add Script, and in the Select File dialog box, navigate to the
folder where you stored the grant script (this is the folder that contains your solution file). Select
the file named Grant.sql, and click Open.
The settings for the DefaultConnection-Deployment row in Database Entries now look like
this:
114
115
Configuring Deployment Settings for the School Database
Next, select the SchoolContext-Deployment row in the Database Entries table in order to
configure the School database deployment settings.
You can use the same method you used earlier to get the connection string for the new SQL
Server Express database. The connection string is shown below. Copy this connection string into
Connection string for destination database in the Package/Publish SQL tab.
Data Source=.\SQLExpress;Initial Catalog=SchoolTest;Integrated
Security=True;Pooling=False
Make sure that Pull data and/or schema from an existing database is selected.
The Connection string for the source database value is extracted from the Web.config file and
points to the development SQL Server Compact database. Change "School-dev.sdf" to "School-
Prod.sdf" to deploy the production version of the database.
Change Database scripting options to Schema and data.
You also want to run the script to grant read and write permission for this database to the
application pool identity, so add the Grant.sql script file as you did for the membership database.
When you're done, the settings for the SchoolContext-Deployment row in Database Entries
look like this:
116
117
Save the changes to the Package/Publish SQL tab.
Specifying Transacted Mode for the Grant Script
The deployment process generates scripts that deploy the database schema and data. By default,
these scripts run in a transaction. However, custom scripts (like the grant scripts) by default do
not run in a transaction. If the deployment process mixes transaction modes, you might get a
timeout error when the scripts run during deployment. In this section, you'll edit the project file
in order to configure the custom scripts to run in a transaction.
In Solution Explorer, right-click the ContosoUniversity project and select Unload Project.
118
Then right-click the project again and select Edit ContosoUniversity.csproj.
119
The Visual Studio editor shows you the XML content of the project file. Notice that there are
several PropertyGroup elements. (In the image, the contents of the PropertyGroup elements
have been omitted.)
The first one, which has no Condition attribute, is for settings that apply regardless of build
configuration. One PropertyGroup element applies only to the Debug build configuration (note
the Condition attribute), one applies only to the Release build configuration, and one applies
only to the Test build configuration. Within the PropertyGroup element for the Test build
configuration, you'll see a PublishDatabaseSettings element that contains the settings you
entered on the Package/Publish SQL tab:
120
You'll notice there is an Object element that corresponds to each of the grant scripts you
specified (notice the two instances of "Grant.sql"). In the Object elements for the grant scripts,
change the value of the Transacted attribute of the Source element to True. The
PublishDatabaseSettings element now looks like this:
121
Save and close the project file, and then right-click the project in Solution Explorer and select
Reload Project.
Setting up Web.Config Transforms for the Connection
Strings to Test Databases
The connection strings for the new SQL Express databases that you entered on the
Package/Publish SQL tab are used by Web Deploy only for updating the destination database
during deployment. You still have to set up Web.config transformations so that the connection
strings in the deployed Web.config file point to the new SQL Server Express databases.
122
Open Web.Test.config and replace the connectionStrings element with the
connectionStrings element shown below:
<configuration xmlns:xdt="http://schemas.microsoft.com/XML-Document-
Transform">
<connectionStrings>
<add name="DefaultConnection"
connectionString="Data Source=.\SQLExpress;Initial
Catalog=aspnetTest;Integrated
Security=True;Pooling=False;MultipleActiveResultSets=True"
providerName="System.Data.SqlClient"
xdt:Transform="SetAttributes" xdt:Locator="Match(name)"/>
<add name="SchoolContext"
connectionString="Data Source=.\SQLExpress;Initial
Catalog=SchoolTest;Integrated
Security=True;Pooling=False;MultipleActiveResultSets=True"
providerName="System.Data.SqlClient"
xdt:Transform="SetAttributes" xdt:Locator="Match(name)"/>
</connectionStrings>
<!-- appSettings element, comments, and system.web element -->
</configuration>
This code causes the connectionString and providerName attributes of each add element to be
replaced in the deployed Web.config file. These connection strings are not identical to the ones
you entered in the Package/Publish SQL tab the setting "MultipleActiveResultSets=True"
has been added to them because it's required for the Entity Framework and the Universal
Providers.
Deploying to the Test Environment
You are now ready to deploy to the test environment.
In the Solution Configurations drop-down box, select the Test build configuration, and in the
Publish profile drop-down box, select Test. Click Publish Web. (If you can't do this in the
toolbars because you have have customized toolbars, see the Deploying a Code-Only Update
tutorial for an alternative method.)
Visual Studio deploys the updated application and reports success in the Output window.
123
You can now open a browser and run http://localhost/ContosoUniversity to test the application.
Run the Add Students page, add a new student, then view the new student in the Students page.
This verifies that the School database was deployed and that that you have read and write access
to it. Select the Update Credits page (you'll need to log in) to verify that the membership
database was deployed and you have access to it.
Creating a SQL Server Database for the Production
Environment
Now that you've deployed to the test environment, you're ready to set up deployment to
production. You begin as you did for the test environment, by creating a database to deploy to.
As you recall from the Overview, the Cytanium Lite hosting plan only allows a single SQL
Server database, so you will set up only one database, not two. All of the tables and data from the
membership and School SQL Server Compact databases will be deployed into one SQL Server
database in production.
Go to the Cytanium control panel at http://panel.cytanium.com. Hold the mouse over Databases
and then click SQL Server 2008.
124
In the SQL Server 2008 page, click Create Database.
Name the database "School" and click Save. (The page automatically adds the prefix "contosou",
so the effective name will be "contosouSchool".)
125
On the same page, click Create User. On Cytanium's servers, rather than using integrated
Windows security and letting the application pool identity open your database, you'll create a
user that has authority to open your database. You'll add the user's credentials to the connection
strings that go in the production Web.config file. In this step you create those credentials.
Fill in the required fields in the SQL User Properties page:
Enter "ContosoUniversityUser" as the name.
Enter a password. This tutorial will assume you have entered Pas$w0rd.
Select contosouSchool as the default database.
Select the contosouSchool check box.
126
Configuring Database Deployment for the Production
Environment
Now you're ready to set up database deployment settings in the Package/Publish Web and
Package/Publish SQL tabs, as you did earlier for the test environment.
Open the Project Properties window, select the Package/Publish Web tab, and select Active
(Release) or Release in the Configuration drop-down list.
Select Exclude files from the App_Data folder. Database deployment to SQL Server does not
involve copying files in the App_Data folder, it involves generating and running scripts in the
destination database.
Make sure that Include all databases configured in Package/Publish SQL tab is selected.
127
Select the Package/Publish SQL tab. With the build configuration still set to Release, click
Import from Web.config as you did earlier for the Test build configuration. The same two rows
are added to the Database Entries table, one for each of the existing SQL Server Compact
databases.
When you configure deployment settings for each database, the key difference between what you
are doing for production and test environments is that for the test environment you entered
different destination database connection strings, but for the production environment the
destination connection string will be the same for both source databases. This is because you are
deploying both databases to one database in production.
Configuring Deployment Settings for the Membership Database
To configure settings that apply to the membership database, select the DefaultConnection-
Deployment row in the Database Entries table.
In Connection string for destination database, enter a connection string that points to the new
production SQL Server database that you just created. You can get the connection string from
128
your welcome email. The relevant part of the email contains the following sample connection
string:
Data Source=vserver01.cytanium.com;Initial Catalog={myDataBase};User
Id={myUsername};Password={myPassword};
After you replace the three variables, the connection string you need is this:
Data Source=vserver01.cytanium.com;Initial Catalog=contosouSchool;User
Id=ContosoUniversityUser;Password=Pas$w0rd;
Copy this connection string into Connection string for destination database in the
Package/Publish SQL tab.
Make sure that Pull data and/or schema from an existing database is selected.
The Connection string for the source database value is extracted from the Web.config file and
points to the development SQL Server Compact database in the App_Data folder. Change
"aspnet-Dev.sdf" to "aspnet-Prod.sdf".
Change Database scripting options to Schema and data.
When you're done, the settings for the DefaultConnection-Deployment row in Database
Entries look like this:
129
130
Configuring Deployment Settings for the School Database
Next, select the SchoolContext-Deployment row in the Database Entries table in order to
configure the School database settings.
Copy the same connection string into Connection string for destination database that you
copied into that field for the membership database.
Make sure that Pull data and/or schema from an existing database is selected. The
Connection string for the source database value is extracted from the Web.config file and
points to the development database. Change "School-Dev.sdf" to "School-Prod.sdf".
Change Database scripting options to Schema and data.
When you're done, the settings for the SchoolContext-Deployment row in Database Entries
look like this:
131
132
Save the changes to the Package/Publish SQL tab.
Setting Up Web.Config Transforms for the Connection
Strings to Production Databases
Next, you'll set up Web.config transformations so that the connection strings in the deployed
Web.onfig file point to the new production database. The connection string that you entered on
the Package/Publish SQL tab for Web Deploy to use is the same as the one the application
needs to use, except for the addition of the MultipleResultSets option.
Open Web.Release.config and replace the connectionStrings element with the
connectionStrings element shown below:
<configuration xmlns:xdt="http://schemas.microsoft.com/XML-Document-
Transform">
<connectionStrings>
<add name="DefaultConnection"
connectionString="Data Source=vserver01.cytanium.com;Initial
Catalog=contosouSchool;User
Id=ContosoUniversityUser;Password=Pas$w0rd;MultipleActiveResultSets=True"
providerName="System.Data.SqlClient"
xdt:Transform="SetAttributes" xdt:Locator="Match(name)"/>
<add name="SchoolContext"
connectionString="Data Source=vserver01.cytanium.com;Initial
Catalog=contosouSchool;User
Id=ContosoUniversityUser;Password=Pas$w0rd;MultipleActiveResultSets=True"
providerName="System.Data.SqlClient"
xdt:Transform="SetAttributes" xdt:Locator="Match(name)"/>
</connectionStrings>
<!-- appSettings element, comments, and system.web element -->
</configuration>
You will sometimes see advice that tells you to always encrypt connection strings in the
Web.config file. This might be appropriate if you were deploying to servers on your own
company's network. When you are deploying to a shared hosting environment, though, you're
trusting the security practices of the hosting provider, and it's neither necessary nor practical to
encrypt the connection strings.
Deploying to the Production Environment
Now you're ready to deploy to production, which will read the SQL Server Compact databases in
your project's App_Data folder and re-create all of their tables and data in the production SQL
Server database.
Before you deploy, upload app_offline.htm, as shown in the Deploying to the Production
Environment tutorial.
133
In a real application in which the database was being updated in production, you would then use
the File Manager feature of the Cytanium control panel to copy the aspnet-Prod.sdf and School-
Prod.sdf files from the production site to the App_Data folder of the ContosoUniversity project.
This would ensure that the data you're deploying to the new SQL Server database includes the
latest updates made by your production website.
In the Solution Configurations drop-down box, select Release, and in the Publish profile drop-
down box select Production. Click Publish Web. (If you can't do this in the toolbars because
you have have customized toolbars, see the Deploying a Code-Only Update tutorial for an
alternative method.)
Visual Studio deploys the updated application and reports success in the Output window.
Before you test the site, use the File Manager in the Cytanium control panel to delete
app_offline.htm. You can also at the same time delete the .sdf files from the App_Data folder.
You can now open a browser and go to the URL of your public site to test the application. Run
the Add Students page, add a new student, then view the new student in the Students page. This
verifies that the School database was deployed and that you have read and write access to it.
Select the Update Credits page (which requires you to log in) to verify that the membership
database was deployed and you have access to it.
Switching to SQL Server Express in Development
As was explained in the Overview, it's generally best to use the same database engine in
development that you use in test and production. (Remember that the advantage to using SQL
Server Express in development is that the database will work the same in your development, test,
and production environments.) In this section you'll set up the ContosoUniversity project to use
SQL Server Express.
The simplest way to do that is to let Code First and the membership system create both new
development databases for you:
Change the connection strings to specify new SQL Express databases.
Run the application, and Code First automatically creates and seeds the application
database.
134
Click Logon and then Register to register whatever user accounts you need for testing,
and the ASP.NET membership system automatically creates and iniitializes the
membership database.
However, if you have a large number of test user accounts and you don't want to manually re-
enter them, you can use the deployment process to migrate that data from SQL Server Compact
to SQL Server Express. If you prefer to do that, follow the instructions that start in the next
section. If you do not need to see how to do that, skip the following sections until you get to the
Updating Connection Strings in the Web.config file section.
Creating a Development Membership Database
From the View menu, select Server Explorer, then right-click Data Connections and select
Create New SQL Server Database.
In the Create New SQL Server Database dialog box, enter ".\SQLExpress" in the Server name
box and "aspnetDev" in the New database name box. Click OK.
Configuring Database Deployment
You'll need to configure deployment settings in order to set up deployment to the new
development membership database, but you don't want to change your existing settings for the
test environment. To create new settings that you can use without affecting the existing ones,
create a new build configuration named "MigrateToSQLExpress" based on the existing Test
build configuration.
From the Visual Studio Build menu, select Configuration Manager to display the
Configuration Manager dialog box.
135
In the Active solution configuration box, select New. When the New Solution Configuration
dialog box appears, enter "MigrateToSQLExpress" as the name of the new build configuration,
and copy settings from Test. Leave Create new project configurations selected, and click OK.
Open the Project Properties window and select the Package/Publish Web tab. With Active
(MigrateToSQLExpress) in the Configuration drop-down list, select Exclude files from the
App_Data folder and make sure Include all databases configured in Package/Publish SQL
tab is selected.
136
Select the Package/Publish SQL tab. With the build configuration set to
Active(MigrateToSQLExpress), click Import from Web.config.
In the Database Entries table, clear the check box next to SchoolContext-Deployment (since
you don't need to deploy to the School database), then select DefaultConnection-Deployment to
configure membership database settings.
In Connection string for destination database, enter the connection string shown below. This
points to the new SQL Server Express membership database that you just created for your
development environment.
Data Source=.\SQLExpress;Initial Catalog=aspnetDev;Integrated
Security=True;Pooling=False;
Make sure that Pull data and/or schema from an existing database is selected.
The Connection string for the source database value is extracted from the Web.config file and
points to your development SQL Server Compact membership database.
Change Database scripting options from Schema Only to Schema and Data.
137
138
Save the changes to the Package/Publish SQL tab.
Deploying to the Test Environment
In the Solution Configurations drop-down box, select MigrateToSQLExpress build
configuration. In the Publish profile drop-down box, select Test. Click Publish Web. (If you
can't do this in the toolbars because you have have customized toolbars, see the Deploying a
Code-Only Update tutorial for an alternative method.)
Visual Studio deploys the updated application and reports success in the Output window.
Updating Connection Strings in the Web.config file
Open the Web.config file and replace the connectionStrings element with the following code:
<connectionStrings>
<add name="DefaultConnection" connectionString="Data
Source=localhost\SQLExpress;Initial Catalog=aspnetDev;Integrated
Security=True;Pooling=False;MultipleActiveResultSets=True;"
providerName="System.Data.SqlClient" />
<add name="SchoolContext" connectionString="Data
Source=localhost\SQLExpress;Initial Catalog=SchoolDev;Integrated
Security=True;Pooling=False;MultipleActiveResultSets=True;"
providerName="System.Data.SqlClient" />
</connectionStrings>
Run the site by pressing Control-F5. As you did for the test and production environments, run the
Add Students page, add a new student, then view the new student in the Students page. This
verifies that the School database was created and initialized and that you have read and write
access to it.
If you followed the instructions above to use the deployment process to migrate your user
accounts, select the Update Credits page and log in to verify that the membership database was
deployed and that you have access to it. If you did not migrate your user accounts, create an
administrator account and then select the Update Credits page to verify that it works.
Cleaning Up SQL Server Compact Files
You no longer need files and NuGet packages that were included to support SQL Server
Compact. If you want (this step is not required), you can clean up unneeded files and references.
139
In Solution Explorer, delete the .sdf files from the App_Data folder and the amd64 and x86
folders from the bin folder.
In Solution Explorer, right-click the ContosoUniversity project and select Add Library
Package Reference.
In the Add Library Package Reference dialog box, select the
EntityFramework.SqlServerCompact package and click Uninstall.
When uninstallation is complete, do the same for the and SqlServerCompact package. (The
packages must be uninstalled in this order because the EntityFramework.SqlServerCompact
package depends on the SqlServerCompact package.)
Follow the same procedure to remove the same two packages from the ContosoUniversity.DAL
project.
Finally, you can delete the MigrateToSqlExpress Build configuration, since you created it only
for the migration. Select Configuration Manager from the Build menu, and then in the
Configuration Manager dialog box select Edit in the Active solution configuration drop-
140
down box. In the Edit Solution Configurations dialog box, select MigrateToSQLExpress and
click Remove.
You have now successfully migrated to SQL Server Express and full SQL Server. In the next
tutorial you'll make another database change, and you'll see how to deploy database changes
when your test and production databases use SQL Server Express and full SQL Server.
141
Deploying a SQL Server Database Update - 11 of 12
Overview
This tutorial shows you how to deploy a database update to a full SQL Server database. The
process differs from what you saw in the Deploying a Database Update tutorial, which showed
how to deploy a database change to a SQL Server Compact database.
Reminder: If you get an error message or something doesn't work as you go through the tutorial, be
sure to check the troubleshooting page.
Adding a New Column to a Table
In this section of the tutorial you'll make a database change and corresponding code changes,
then test them in Visual Studio in preparation for deploying them to the test and production
environments. The change involves adding an OfficeHours column to the Instructor entity
and displaying the new information in the Instructors web page.
In the ContosoUniversity.DAL project, open Instructor.cs and add the following property
between the HireDate and Courses properties:
[MaxLength(50)]
public string OfficeHours { get; set; }
Update the initializer class so that it seeds the new column with test data. Open
SchoolInitializer.cs and replace the code block that begins var instructors = new
List<Instructor> with the following code block which includes the new column:
var instructors = new List<Instructor>
{
new Instructor { FirstMidName = "Kim", LastName = "Abercrombie",
HireDate = DateTime.Parse("1995-03-11"), BirthDate = DateTime.Parse("1918-08-
12"), OfficeHours = "8-9AM, 4-5PM" },
new Instructor { FirstMidName = "Fadi", LastName = "Fakhouri",
HireDate = DateTime.Parse("2002-07-06"), BirthDate = DateTime.Parse("1960-03-
15") },
new Instructor { FirstMidName = "Roger", LastName = "Harui",
HireDate = DateTime.Parse("1998-07-01"), BirthDate = DateTime.Parse("1970-01-
11"), OfficeHours = "6AM-6PM" },
new Instructor { FirstMidName = "Candace", LastName = "Kapoor",
HireDate = DateTime.Parse("2001-01-15"), BirthDate = DateTime.Parse("1975-04-
11") },
new Instructor { FirstMidName = "Roger", LastName = "Zheng",
HireDate = DateTime.Parse("2004-02-12"), BirthDate = DateTime.Parse("1957-10-
12"), OfficeHours = "By appointment only" }
};
142
In the ContosoUniversity project, open Instructors.aspx and add a new template field for office
hours just before the closing </Columns> tag:
<asp:TemplateField HeaderText="Office Hours">
<ItemTemplate>
<asp:Label ID="InstructorOfficeHoursLabel" runat="server" Text='<%#
Eval("OfficeHours") %>'></asp:Label>
</ItemTemplate>
<EditItemTemplate>
<asp:TextBox ID="InstructorOfficeHoursTextBox" runat="server" Text='<%#
Bind("OfficeHours") %>'
Width="14em"></asp:TextBox>
</EditItemTemplate>
</asp:TemplateField>
Run the application and select the Instructors page. The page takes a little longer than usual to
load, because the Entity Framework re-creates the database and seeds it with test data.
Preparing a SQL Script for the Database Update
As with the SQL Server Compact database change that you made and deployed in an earlier
tutorial, you want to deploy to the test environment using the same method that you will use later
to deploy to production. In this case, that means you need to create a SQL script to make the
database change, because you can't update full SQL Server databases by copying files the way
you can with SQL Server Compact databases. As was pointed out in the Deploying a Database
Update tutorial, tools are available for SQL Server that will compare databases and automatically
generate database change scripts. For this tutorial, the script you need will be provided for you.
To see what Code First has done to the database, you can use Server Explorer again. You will
need to start by adding a connection to the new SchoolDev database.
143
In Server Explorer, right-click Data Connections and select Add Connection. In the Add
Connection dialog box, enter ".\SQLExpress" as the Server Name. You can then expand Select
or enter a database name and select the SchoolDev database.
expand SchoolDev, expand Tables, and expand Person. Expand Columns to see the new
OfficeHours column.
144
In the Properties window, you can see that the data type of this column is nvarchar and the
length is 50.
145
In Server Explorer, right-click SchoolDev and select Close Connection.
The following script adds this new column to the Person table. Copy this script into a new .sql
file named AddOfficeHoursColumn.sql in the SolutionFiles solution folder that you created in the
Deploying a Database Update tutorial.
BEGIN TRANSACTION
SET QUOTED_IDENTIFIER ON
SET ARITHABORT ON
SET NUMERIC_ROUNDABORT OFF
SET CONCAT_NULL_YIELDS_NULL ON
SET ANSI_NULLS ON
SET ANSI_PADDING ON
SET ANSI_WARNINGS ON
COMMIT
BEGIN TRANSACTION
GO
CREATE TABLE dbo.Tmp_Person
(
PersonID int NOT NULL IDENTITY (15, 1),
LastName nvarchar(50) NOT NULL,
FirstName nvarchar(50) NOT NULL,
BirthDate datetime NULL,
HireDate datetime NULL,
OfficeHours nvarchar(50) NULL,
EnrollmentDate datetime NULL,
Discriminator nvarchar(128) NOT NULL
) ON [PRIMARY]
GO
ALTER TABLE dbo.Tmp_Person SET (LOCK_ESCALATION = TABLE)
GO
SET IDENTITY_INSERT dbo.Tmp_Person ON
GO
IF EXISTS(SELECT * FROM dbo.Person)
EXEC('INSERT INTO dbo.Tmp_Person (PersonID, LastName, FirstName,
BirthDate, HireDate, EnrollmentDate, Discriminator)
SELECT PersonID, LastName, FirstName, BirthDate, HireDate,
EnrollmentDate, Discriminator FROM dbo.Person WITH (HOLDLOCK TABLOCKX)')
GO
SET IDENTITY_INSERT dbo.Tmp_Person OFF
GO
ALTER TABLE dbo.CourseInstructor
DROP CONSTRAINT Course_Instructors_Target
GO
ALTER TABLE dbo.Department
DROP CONSTRAINT Department_Administrator
GO
ALTER TABLE dbo.Enrollment
DROP CONSTRAINT Student_Enrollments
GO
ALTER TABLE dbo.OfficeAssignment
DROP CONSTRAINT Instructor_OfficeAssignment
GO
DROP TABLE dbo.Person
GO
146
EXECUTE sp_rename N'dbo.Tmp_Person', N'Person', 'OBJECT'
GO
ALTER TABLE dbo.Person ADD CONSTRAINT
PK__Person__000000000000002C PRIMARY KEY CLUSTERED
(
PersonID
) WITH( STATISTICS_NORECOMPUTE = OFF, IGNORE_DUP_KEY = OFF,
ALLOW_ROW_LOCKS = ON, ALLOW_PAGE_LOCKS = ON) ON [PRIMARY]
GO
COMMIT
BEGIN TRANSACTION
GO
ALTER TABLE dbo.OfficeAssignment ADD CONSTRAINT
Instructor_OfficeAssignment FOREIGN KEY
(
PersonID
) REFERENCES dbo.Person
(
PersonID
) ON UPDATE NO ACTION
ON DELETE NO ACTION
GO
ALTER TABLE dbo.OfficeAssignment SET (LOCK_ESCALATION = TABLE)
GO
COMMIT
BEGIN TRANSACTION
GO
ALTER TABLE dbo.Enrollment ADD CONSTRAINT
Student_Enrollments FOREIGN KEY
(
PersonID
) REFERENCES dbo.Person
(
PersonID
) ON UPDATE NO ACTION
ON DELETE CASCADE
GO
ALTER TABLE dbo.Enrollment SET (LOCK_ESCALATION = TABLE)
GO
COMMIT
BEGIN TRANSACTION
GO
ALTER TABLE dbo.Department ADD CONSTRAINT
Department_Administrator FOREIGN KEY
(
PersonID
) REFERENCES dbo.Person
(
PersonID
) ON UPDATE NO ACTION
ON DELETE NO ACTION
GO
ALTER TABLE dbo.Department SET (LOCK_ESCALATION = TABLE)
147
GO
COMMIT
BEGIN TRANSACTION
GO
ALTER TABLE dbo.CourseInstructor ADD CONSTRAINT
Course_Instructors_Target FOREIGN KEY
(
PersonID
) REFERENCES dbo.Person
(
PersonID
) ON UPDATE NO ACTION
ON DELETE CASCADE
GO
ALTER TABLE dbo.CourseInstructor SET (LOCK_ESCALATION = TABLE)
GO
COMMIT
You could also create a script to update data in the OfficeHours column. But for this change
you'll assume that your users will update the data online after the application change is deployed.
Deploying the Database Update to the Test Environment
For the test environment, you need to make sure that the schema creation scripts, data insertion
scripts, and grant scripts that you ran for the first deployment to SQL Server do not run again. In
their place you need to specify that this new script should run.
Open the Project Properties window and select the Package/Publish Web tab. Make sure that
you have either Active (Test) or Test selected in the Configuration box.
Verify that Include all databases configured in Package/Publish SQL tab is selected.
148
Select the Package/Publish SQL tab and make sure that Configuration is still set to Test. In the
Database Entries table, clear the check box next to DefaultConnection-Deployment, since you
have no changes to deploy to the membership database.
In the Database Entries table, select SchoolContext-Deployment in order to configure settings
that apply to the School database.
In the Database Entry Details section clear the check boxes next to both of the scripts that are
currently listed in the Database Scripts table. (Clearing the check box for the auto-generated
script also clears the Pull data and/or schema from an existing database check box.)
Under the Database Scripts table, click Add Script. In the Select File dialog box, select the
AddOfficeHoursColumn.sql file that you saved in the solution folder. Then click Open.
149
When you are done, the Package/Publish SQL tab will look like this:
150
151
In the Solution Configurations drop-down box, select Test. In the Publish profile drop-down
box. select Test. Click Publish Web. (If you can't do this in the toolbars because you have have
customized toolbars, see the Deploying a Code-Only Update tutorial for an alternative method.)
Visual Studio deploys the updated application and reports success in the Output window.
You can now open a browser and run the application to verify that the update was successfully
deployed. You see the office hours column, and you can edit an instructor to add data in it. In the
image below, an Office Hours value was added to the first instructor in the list.
152
Deploying the Database Update to the Production
Environment
With the exception of copying app_offline.htm before deployment and removing it afterward, the
process for deploying to production is the same.
When you are done configuring the Package/Publish SQL tab, it will look like this:
153
154
When this is done, you can deploy to production. In the Solution Configurations drop-down
box, select Release build configuration, and in the Publish profile drop-down box, select
Production. Click Publish Web. (If you can't do this in the toolbars because you have have
customized toolbars, see the Deploying a Code-Only Update tutorial for an alternative method.)
Visual Studio deploys the updated application and reports success in the Output window.
Before you can test to verify successful deployment, you have to remove the app_offline.htm
file.
You can now open a browser and browse your public site to verify that the update was
successfully deployed. In the following image, the first instructor in the list was edited to add a
value to the Office Hours field to verify that writing to the database works.
155
You have now successfully deployed an application update that included a database change,
using the same change script for both SQL Server Express and SQL Server.
More Information
This completes this series of tutorials on deploying an ASP.NET web application to a third-party
hosting provider. For an example that shows how to use a deployment package to deploy the
ContosoUniversity application that you work with in these tutorials, see Using a Web Deploy
package to deploy to IIS on the dev box and to a third party host on Sayed Hashimi's blog. For
more information about any of the topics covered in these tutorials, see the ASP.NET
Deployment Content Map on the MSDN web site.
Acknowledgements
I would like to thank the following people who made significant contributions to the content of
this document:
Alberto Poblacion, MVP & MCT, Spain
Jarod Ferguson, Data Platform Development MVP, United States
Kristina Olson, Microsoft
Mike Pope, Microsoft
Mohit Srivastava, Microsoft
Raffaele Rialdi, Italy
Rick Anderson, Microsoft
Sayed Hashimi, Microsoft
Scott Hanselman, Microsoft
Scott Hunter, Microsoft
Sr an Boovi, Serbia
Vishal Joshi, Microsoft
156
Troubleshooting (12 of 12)
You develop a web application in order to make it available to people over the Internet. But web
programming tutorials typically stop right after they've shown you how to get something
working on your development computer. This series of tutorials begins where the others leave
off: you've built a web site, tested it, and it's ready to go. What's next? These tutorials guide you
through how to deploy. You first deploy to IIS on your local development computer for testing,
and then to a third-party hosting provider. The application that you'll deploy is a Web application
project that uses ASP.NET Web Forms, the Entity Framework, SQL Server, and the ASP.NET
membership system.
These tutorials assume you know how to work with ASP.NET in Visual Studio. If you dont, a
good place to start is a basic ASP.NET Web Forms Tutorial or a basic ASP.NET MVC Tutorial.
Before you start, make sure you have the following software installed on your computer:
Windows 7
Visual Studio 2010 SP1 or Visual Web Developer Express 2010 SP1 (If you use one of
these links, the following items will be installed automatically.)
Microsoft SQL Server Compact 4.0
Microsoft Visual Studio 2010 SP1 Tools for SQL Server Compact 4.0
If you have questions that are not directly related to the tutorial, you can post them to the
ASP.NET Deployment forum.
Previous Tutorial | Next Tutorial
This page describes some common problems that may arise when you deploy an ASP.NET web
application using Visual Studio. For each one, one or more possible causes and corresponding
solutions are provided.
Access is Denied in a Web Page that Uses SQL Server
Compact
Scenario
When you deploy a site that uses SQL Server Compact and you run a page in the deployed site
that accesses the database, you see the following error message:
Access is denied. (Exception from HRESULT: 0x80070005 (E_ACCESSDENIED))
Possible Cause and Solution
The NETWORK SERVICE account on the server needs to be able to read SQL Service Compact
native binaries that are in the bin\amd64 or bin\x86 folder, but it does not have read permissions
157
for those folders. Set read permission for NETWORK SERVICE on the bin folder, making sure
to extend the permissions to subfolders.
Cannot Read Configuration File Due to Insufficient
Permissions
Scenario
When you click the Visual Studio publish button to deploy an application, publishing fails and
the Output window shows an error message similar to this:
An error occurred when reading the IIS Configuration File
'MACHINE/REDIRECTION'. The identity performing this operation was ... Error:
Cannot read configuration file due to insufficient permissions.
Possible Cause and Solution
To use one-click publish, you must be running Visual Studio with administrator permissions.
Close Visual Studio and restart it with administrator permissions.
Could Not Connect to the Destination Computer ... Using the
Specified Process
Scenario
When you click the Visual Studio publish button to deploy an application, publishing fails and
the Output window shows an error message similar to this:
Web deployment task failed.(Could not connect to the destination computer
("<server URL>") using the specified process
("The Web Management Service"). This can happen if a proxy server is
interrupting communication with the destination server.
Disable the proxy server and try again.) ... The remote server returned an
error: (502) Bad Gateway.
Possible Cause and Solution
A proxy server is interrupting communication with the destination server. From the Windows
Control Panel or in Internet Explorer, select Internet Options and select the Connections tab. In
the Internet Properties dialog box, click LAN Settings. In the Local Area Network (LAN)
Settings dialog box, clear the Automatically detect settings checkbox. Then click the publish
button again.
If the problem persists, contact your system administrator to determine what can be done with
proxy or firewall settings. The problem happens because Web Deploy uses a non-standard port
158
for Web Management Service deployment (8172); for other connections, Web Deploy uses port
80. When you are deploying to a third-party hosting provider, you are typically using the Web
Management Service.
Default .NET 4.0 Application Pool Does Not Exist
Scenario
When you deploy an application that requires the .NET Framework 4, you see the following
error message:
The default .NET 4.0 application pool does not exist or the application could
not be added. Please verify that ASP.NET 4.0 is installed on this machine.
Possible Cause and Solution
ASP.NET 4 is not installed in IIS. If the server you are deploying to is your development
computer and has Visual Studio 2010 installed on it, ASP.NET 4 is installed on the computer but
might not be installed in IIS. On the server that you are deploying to, open an elevated command
prompt and install ASP.NET 4 in IIS by running the following commands:
cd %windir%\Microsoft.NET\Framework\v4.0.30319
aspnet_regiis.exe iru
You might also need to manually set the .NET Framework version of the default application
pool. For more information, see the Deploying to IIS as a Test Environment tutorial.
Format of the initialization string does not conform to
specification starting at index 0.
Scenario
After you deploy an application using one-click publish, when you run a page that accesses the
database you get the following error message:
Format of the initialization string does not conform to specification
starting at index 0.
Possible Cause and Solution
Open the Web.config file in the deployed site and check to see whether the connection string
values begin with $(ReplacableToken_ , as in the following example:
<connectionStrings>
159
<add name="DefaultConnection"
connectionString="$(ReplacableToken_DefaultConnection-Web.config Connection
String_0)" providerName="System.Data.SqlServerCe.4.0" />
<add name="SchoolContext" connectionString="$(ReplacableToken_SchoolContext-
Web.config Connection String_0)" providerName="System.Data.SqlServerCe.4.0"
/>
</connectionStrings>
If the connection strings look like this example, edit the project file and add the following
property to the PropertyGroup element that is for all build configurations:
<AutoParameterizationWebConfigConnectionStrings>False</AutoParameterizationWe
bConfigConnectionStrings>
Then redeploy the application.
HTTP 500.21 Internal Server Error
Scenario
When you run the deployed site, you see the following error message:
HTTP Error 500.21 - Internal Server Error. Handler "PageHandlerFactory-
Integrated" has a bad module "ManagedPipelineHandler" in its module list.
Possible Cause and Solution
The site you have deployed targets ASP.NET 4, but ASP.NET 4 is not registered in IIS on the
server. On the server open an elevated command prompt and register ASP.NET 4 by running the
following commands:
cd %windir%\Microsoft.NET\Framework\v4.0.30319
aspnet_regiis.exe iru
You might also need to manually set the .NET Framework version of the default application
pool. For more information, see the Deploying to IIS as a Test Environment tutorial.
Login Failed Opening SQL Server Express Database in
App_Data
Scenario
You updated the Web.config file connection string to point to a SQL Server Express database as
an .mdf file in your App_Data folder, and the first time you run the application you see the
following error message:
160
System.Data.SqlClient.SqlException: Cannot open database "DatabaseName"
requested by the login. The login failed.
Possible Cause and Solution
The name of the .mdf file cannot match the name of any SQL Server Express database that has
ever existed on your computer, even if you deleted the .mdf file of the previously existing
database. Change the name of the .mdf file to a name that has never been used as a database
name and change the Web.config file to use the new name.
Model Compatibility Cannot be Checked
Scenario
You updated the Web.config file connection string to point to a new SQL Server Express
database, and the first time you run the application you see the following error message:
Model compatibility cannot be checked because the database does not contain
model metadata. Ensure that IncludeMetadataConvention has been added to the
DbModelBuilder conventions.
Possible Cause and Solution
If the database name you put in the Web.config file was ever used before on your computer, a
database might already exist with some tables in it. If you have SQL Server Management Studio
(SSMS) installed, you can resolve this problem by deleting the existing database. If you do not
have SSMS, you can select a new name that has not been used on your computer before and
change the Web.config file to point to use this new database name.
SQL Error When a Script Attempts to Create Users or Roles
Scenario
SQL scripts that run during deployment include Create User or Create Role commands, and
script execution fails when those commands are executed. You might see more detailed
messages, such as the following:
The approximate location of the error was between lines '1' and '3' of the
script.
The verbose log may have more information about the error. The command
started with:
CREATE USER [user2] FOR LOGIN [user2] WITH DEFAULT
Error: User does not have permission to perform this action.
Possible Cause and Solution
161
The user account you are using to perform deployment does not have permission to create users
or roles. For example, the hosting company might assign the db_datareader, db_datawriter,
and db_ddladmin roles to the user account that it sets up for you. These are sufficient for
creating most database objects, but not for creating users or roles. One way to avoid the error is
by excluding users and roles from database deployment. You can do this by editing the
PreSource element for the database's automatically generated script so that it includes the
following attributes:
CopyAllUsers=false, CopyAllRoles=false
For information about how to edit the PreSource element in the project file, see How to: Edit
Deployment Settings in the Project File. If the users or roles in your development database need
to be in the destination database, contact your hosting provider for assistance.
SQL Server Timeout Error When Running Custom Scripts
During Deployment
Scenario
You have specified custom SQL scripts to run during deployment, and when Web Deploy runs
them, they time out.
Possible Cause and Solution
Running multiple scripts that have different transaction modes can cause time-out errors. By
default, automatically generated scripts run in a transaction, but custom scripts do not. If you
select the Pull data and/or schema from an existing database option on the Package/Publish
SQL tab, and if you add a custom SQL script, you must change transaction settings on some
scripts so that all scripts use the same transaction settings. For more information, see How to:
Deploy a Database With a Web Application Project.
Stream Data of Site Manifest Is Not Yet Available
Scenario
When you are installing a package using the deploy.cmd file with the t (test) option, you see the
following error message:
Error: The stream data of
'sitemanifest/dbFullSql[@path='C:\TEMP\AdventureWorksGrant.sql']/sqlScript'
is not yet available.
Possible Cause and Solution
162
The error message means that the command cannot produce a test report. However, the
command might run if you use the y (actual installation) option. The message indicates only that
there is a problem with running the command in test mode.
This Application Requires ManagedRuntimeVersion v4.0
Scenario
When you attempt to deploy, you see the following error message:
The application pool that you are trying to use has the
'managedRuntimeVersion' property set to 'v2.0'. This application requires
'v4.0'.
Possible Cause and Solution
ASP.NET 4 is not installed in IIS. If the server you are deploying to is your development
computer and has Visual Studio 2010 installed on it, ASP.NET 4 is installed on the computer but
might not be installed in IIS. On the server that you are deploying to, open an elevated command
prompt and install ASP.NET 4 in IIS by running the following commands:
cd %windir%\Microsoft.NET\Framework\v4.0.30319
aspnet_regiis.exe i
Unable to cast
Microsoft.Web.Deployment.DeploymentProviderOptions
Scenario
When you are deploying a package, you see the following error message:
Unable to cast object of type
'Microsoft.Web.Deployment.DeploymentProviderOptions' to
'Microsoft.Web.Deployment.DeploymentProviderOptions'.
Possible Cause and Solution
You are trying to deploy from IIS Manager using the Web Deploy 1.1 UI to a server that has
Web Deploy 2.0 installed. If you are using the IIS Remote Administration Tool to deploy by
importing a package, check the New Features Available dialog box when you establish the
connection. (This dialog box might only be shown once when the connection is first established.
To clear the connection and start over, close IIS Manager and start it up again by entering
inetmgr /reset at the command prompt.) If one of the features listed is Web Deploy UI, and it
has a version number lower than 8, the server you are deploying to might have both 1.1 and 2.0
versions of Web Deploy installed. To deploy from a client that has 2.0 installed, the server must
163
have only Web Deploy 2.0 installed. You will have to contact your hosting provider to resolve
this problem.
Unable to load the native components of SQL Server
Compact
Scenario
When you run the deployed site, you see the following error message:
Unable to load the native components of SQL Server Compact corresponding to
the ADO.NET provider of version 8482. Install the correct version of SQL
Server Compact. Refer to KB article 974247 for more details.
Possible Cause and Solution
The deployed site does not have amd64 and x86 subfolders with the native assemblies in them
under the application's bin folder. On a computer that has SQL Server Compact installed, the
native assemblies are located in C:\Program Files\Microsoft SQL Server Compact
Edition\v4.0\Private. The best way to get the correct files into the correct folders in a Visual
Studio project is to install the NuGet SqlServerCompact package. Package installation adds a
post-build script to copy the native assemblies into amd64 and x86. In order for these to be
deployed, however, you have to manually include them in the project. For more information, see
the Deploying SQL Server Compact tutorial.
You might also like
- Active Directory Migrations A Complete Guide - 2020 EditionFrom EverandActive Directory Migrations A Complete Guide - 2020 EditionNo ratings yet
- 820-5986 Deployment Example SAML v2 Using Sun OpenSSO Enterprise 80Document338 pages820-5986 Deployment Example SAML v2 Using Sun OpenSSO Enterprise 80ppjimNo ratings yet
- Dot NETFramework Notes For ProfessionalsDocument192 pagesDot NETFramework Notes For ProfessionalsJack SesentayTresNo ratings yet
- Adobe Introduction To ScriptingDocument52 pagesAdobe Introduction To ScriptingDragon1700No ratings yet
- Development Manual ElastixDocument49 pagesDevelopment Manual Elastixductdt09No ratings yet
- Vsphere Hardening Guide April 2010Document110 pagesVsphere Hardening Guide April 2010TeeDarling77No ratings yet
- Scheduling in SAS 9.4Document78 pagesScheduling in SAS 9.4danielhidalgopNo ratings yet
- 50 ASP - NET Interview Questions and Answers (PDF) in 2021Document14 pages50 ASP - NET Interview Questions and Answers (PDF) in 2021Karthik RamakrishnanNo ratings yet
- PDF Web Api Interview Questions - CompressDocument32 pagesPDF Web Api Interview Questions - Compressr.jegansaroNo ratings yet
- Jquery: Notes For ProfessionalsDocument67 pagesJquery: Notes For ProfessionalsCraciun OvidiuNo ratings yet
- W Goaa11Document94 pagesW Goaa11cjivanNo ratings yet
- Module 07 Manage Azure StorageDocument5 pagesModule 07 Manage Azure StoragesractiveNo ratings yet
- Microsoft - Premium.az 900.449qDocument310 pagesMicrosoft - Premium.az 900.449qsiphesihlecetywayoNo ratings yet
- FIM 2010 R2 Deployment GuideDocument119 pagesFIM 2010 R2 Deployment GuideGuillaume-David Teboko100% (1)
- MVC Interview Questions & Answers - by Shailendra Chauhan PDFDocument85 pagesMVC Interview Questions & Answers - by Shailendra Chauhan PDFPrakalp HakimNo ratings yet
- Cold Fusion - Using Java in A CFC To Parse EmailsDocument9 pagesCold Fusion - Using Java in A CFC To Parse EmailscvijovicNo ratings yet
- BisagDocument396 pagesBisagsasdoc2010No ratings yet
- Microsoft Exchange Server: Nutanix Best Practices Version 2.2 - December 2020 - BP-2036Document52 pagesMicrosoft Exchange Server: Nutanix Best Practices Version 2.2 - December 2020 - BP-2036Mohamed NokairiNo ratings yet
- Storing and Consuming Files From Azure StorageDocument26 pagesStoring and Consuming Files From Azure Storagearul136No ratings yet
- SAS® 9.4 Companion For zOSSecondDocument834 pagesSAS® 9.4 Companion For zOSSecondNagesh KhandareNo ratings yet
- SCVMM 2012 PDFDocument217 pagesSCVMM 2012 PDFAhmed Nawaz100% (1)
- Fundamental-Hardware OS NE E-BOOKDocument510 pagesFundamental-Hardware OS NE E-BOOKVshjdvrkebebNo ratings yet
- 6215 A Team FoundationDocument400 pages6215 A Team FoundationEulis GhaniyaNo ratings yet
- AZ-104-MicrosoftAzureAdministrator LAB 02a Manage Subscriptions and RBACDocument7 pagesAZ-104-MicrosoftAzureAdministrator LAB 02a Manage Subscriptions and RBACgvroctaNo ratings yet
- Oracle Linux: KVM User's GuideDocument54 pagesOracle Linux: KVM User's GuiderodrigosilvaluzNo ratings yet
- Trend Micro Control Manager: Installation GuideDocument144 pagesTrend Micro Control Manager: Installation Guideameer131No ratings yet
- Microsoft 365 Certified Messaging Administrator Associate Skills Measured PDFDocument5 pagesMicrosoft 365 Certified Messaging Administrator Associate Skills Measured PDFakdreamscapeNo ratings yet
- SQL Recommendations For MECM - White Paper v2.6Document75 pagesSQL Recommendations For MECM - White Paper v2.6bathivinod100% (1)
- Exam Questions SC-400: Microsoft Information Protection AdministratorDocument5 pagesExam Questions SC-400: Microsoft Information Protection AdministratorAbderrazak DriouchNo ratings yet
- Siva Nageswararao Guidewire Developer: Professional SummaryDocument4 pagesSiva Nageswararao Guidewire Developer: Professional SummaryDrafting YTNo ratings yet
- FuelPHP Application Development Blueprints - Sample ChapterDocument52 pagesFuelPHP Application Development Blueprints - Sample ChapterPackt PublishingNo ratings yet
- Troubleshooting Active Directory Lingering ObjectsDocument147 pagesTroubleshooting Active Directory Lingering ObjectsStephanie WilcoxNo ratings yet
- VI3 IC REV B - 03 NetworkingDocument41 pagesVI3 IC REV B - 03 NetworkingHernan CopaNo ratings yet
- UCS Solution OverviewDocument36 pagesUCS Solution OverviewayolucaNo ratings yet
- AZ-301T01A - Course ManualDocument53 pagesAZ-301T01A - Course ManualsivakumarNo ratings yet
- Web API Security Essentials - Sample ChapterDocument26 pagesWeb API Security Essentials - Sample ChapterPackt PublishingNo ratings yet
- 9.3 Migration SupportDocument240 pages9.3 Migration SupportSudipta Kumar SahuNo ratings yet
- Servlets IMPDocument490 pagesServlets IMPkotareddy_brNo ratings yet
- Lightning PDFDocument496 pagesLightning PDFanitha50% (2)
- Curs Dot NetDocument347 pagesCurs Dot NetNikolae MelnikNo ratings yet
- Azure Developer IntroDocument770 pagesAzure Developer IntroJinadNo ratings yet
- 6427A ENU CompanionDocument37 pages6427A ENU CompanionnigromantechNo ratings yet
- Basics User GuideDocument150 pagesBasics User Guideskandula1987No ratings yet
- Css Intro2023Document29 pagesCss Intro2023Honey Lou GuiaparNo ratings yet
- Aws Govcloud (Us) : User GuideDocument78 pagesAws Govcloud (Us) : User GuideFrance CalNo ratings yet
- 6419A-En Configuring Managing Maintaining Windows Server08 Servers-TrainerWorkbook Vol1Document834 pages6419A-En Configuring Managing Maintaining Windows Server08 Servers-TrainerWorkbook Vol1Peter WilliamsNo ratings yet
- Sas User Guide For XMLDocument164 pagesSas User Guide For XMLsonali_vivek100% (1)
- Automation of Mongo Export in An AWS CloudDocument6 pagesAutomation of Mongo Export in An AWS Cloudvinu vihasNo ratings yet
- Programmers Guide MuraCMSDocument52 pagesProgrammers Guide MuraCMSmao1312No ratings yet
- VSphere ICM67 Lab 01Document11 pagesVSphere ICM67 Lab 01ramy ibrahimNo ratings yet
- NetBackup AdminGuideII WinServerDocument159 pagesNetBackup AdminGuideII WinServerr6ubenNo ratings yet
- Websense Web Security Gateway DLP ICAP IntegrationDocument7 pagesWebsense Web Security Gateway DLP ICAP IntegrationM_BBNo ratings yet
- 10961C ENU TrainerHandbookDocument412 pages10961C ENU TrainerHandbookTokoNo ratings yet
- Adobe Connect Installation and Configuration GuideDocument64 pagesAdobe Connect Installation and Configuration Guidethejoker2055No ratings yet
- Microsoft Exchange Server 2013 Complete Self-Assessment GuideFrom EverandMicrosoft Exchange Server 2013 Complete Self-Assessment GuideNo ratings yet
- Creating Multiple Methods - Operations and Exposing BAPI As A WebserviceDocument16 pagesCreating Multiple Methods - Operations and Exposing BAPI As A WebserviceMehmet Onur MutluNo ratings yet
- Storage Options 53294 8CH DVR Instruction Manual v.1.7Document60 pagesStorage Options 53294 8CH DVR Instruction Manual v.1.7Fernando Ulises Alvarez RecinosNo ratings yet
- Unsupported Devices and GeForce NOW NVIDIADocument1 pageUnsupported Devices and GeForce NOW NVIDIAmatias martinezNo ratings yet
- SparkDocument11 pagesSparkkeshNo ratings yet
- Ramp-Up Guide Operations PDFDocument4 pagesRamp-Up Guide Operations PDFChristopher GrimesNo ratings yet
- Readme RelnotesDocument24 pagesReadme Relnotesmakeyourmarken3420No ratings yet
- Digital MarketingDocument29 pagesDigital MarketingRishabh Gangwar100% (2)
- D17366GC10 - SG OracleDocument284 pagesD17366GC10 - SG OraclegcarreongNo ratings yet
- About Azure Migrate PDFDocument321 pagesAbout Azure Migrate PDFVetrivel SNo ratings yet
- AJ Final Internship ReportDocument67 pagesAJ Final Internship ReportAnjum KmNo ratings yet
- D1T1 - Petko Petkov - History of The JavaScript Security ArsenalDocument53 pagesD1T1 - Petko Petkov - History of The JavaScript Security ArsenalErkanNo ratings yet
- Rel NotejhgnuDocument9 pagesRel NotejhgnuTylerNo ratings yet
- Top 100 Software Companies in SuratDocument24 pagesTop 100 Software Companies in SuratRishi ShahNo ratings yet
- Android Interview Questions and Answers Part 5Document3 pagesAndroid Interview Questions and Answers Part 5Umar AttaNo ratings yet
- ASA842 Activation KeyDocument2 pagesASA842 Activation Keyjoshdaniels250No ratings yet
- Windows 7 RegDocument5 pagesWindows 7 Regsarika_raghuvanshiNo ratings yet
- Canon Configuration With ExDocument9 pagesCanon Configuration With ExMathew ThompsonNo ratings yet
- Dlink Boxee Box DSM 380 User 'Manual PDFDocument81 pagesDlink Boxee Box DSM 380 User 'Manual PDFBradaric BrunoNo ratings yet
- JVC UX-G48 Micro Component SystemDocument44 pagesJVC UX-G48 Micro Component Systemdes0% (1)
- Upgrade Cisco IOS On An Autonomous Access PointDocument5 pagesUpgrade Cisco IOS On An Autonomous Access PointMaciej KozlowskiNo ratings yet
- SPHE8281DDocument35 pagesSPHE8281Ddiego-tNo ratings yet
- Course Outline Grade 6-7-8-2012-2013Document6 pagesCourse Outline Grade 6-7-8-2012-2013api-125898803No ratings yet
- Join The Purcell School' Wi-Fi BroadcastDocument6 pagesJoin The Purcell School' Wi-Fi BroadcastLuca NewmanNo ratings yet
- Ativar Windows 10Document2 pagesAtivar Windows 10Rodrigo Russo BernardoNo ratings yet
- Advertisement: Recommendations Could Not Be LoadedDocument5 pagesAdvertisement: Recommendations Could Not Be LoadedHazrat JeeNo ratings yet
- Mayank PPT Gui Language Editor Using PythonDocument20 pagesMayank PPT Gui Language Editor Using PythonMayank GuptaNo ratings yet
- Uctronics 35 TFT LCD Touch ScreenDocument2 pagesUctronics 35 TFT LCD Touch ScreenFernando Venegas RieraNo ratings yet
- Agile Software TestingDocument56 pagesAgile Software TestingCarolina Triana100% (1)
- WeintekDocument699 pagesWeintekJulian AmayaNo ratings yet
- Em-Tech ReviewerDocument2 pagesEm-Tech ReviewerKai SamaNo ratings yet