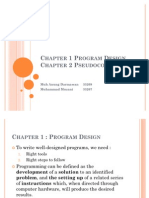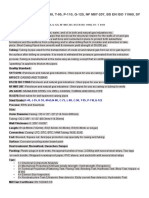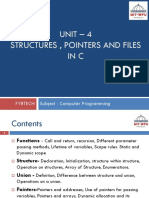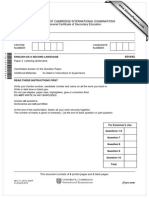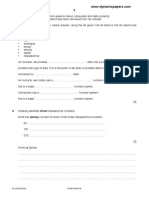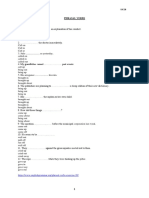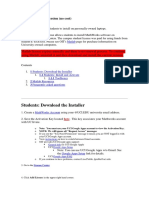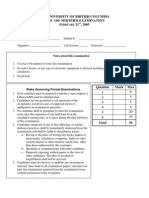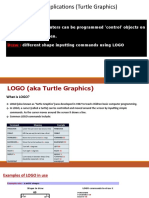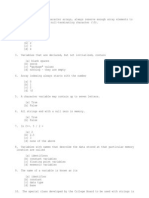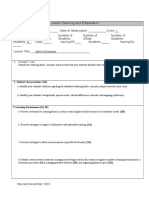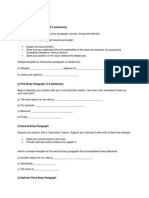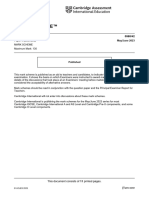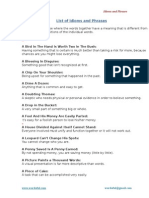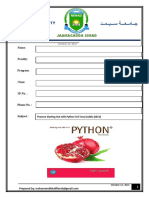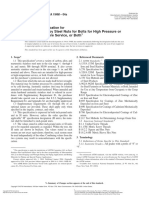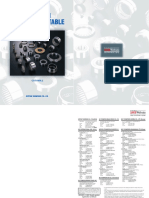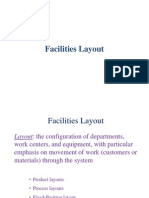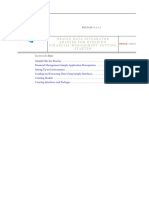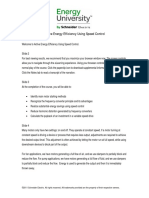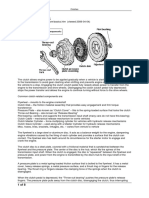Professional Documents
Culture Documents
VB Programs Con
VB Programs Con
Uploaded by
K Nirmala Anantapur0 ratings0% found this document useful (0 votes)
5 views13 pagesvisual basic programs
Original Title
Vb Programs Con
Copyright
© © All Rights Reserved
Available Formats
PDF, TXT or read online from Scribd
Share this document
Did you find this document useful?
Is this content inappropriate?
Report this Documentvisual basic programs
Copyright:
© All Rights Reserved
Available Formats
Download as PDF, TXT or read online from Scribd
0 ratings0% found this document useful (0 votes)
5 views13 pagesVB Programs Con
VB Programs Con
Uploaded by
K Nirmala Anantapurvisual basic programs
Copyright:
© All Rights Reserved
Available Formats
Download as PDF, TXT or read online from Scribd
You are on page 1of 13
Console Application Tutorial
A VB.NET console application uses a command
line window for its user interface. Because there
is no opportunity for the user to provide inputs
other than those asked for by the program, a
console application is not event driven. The
actions performed in the program must follow in
a linear fashion, and are completely defined by
the program, and thus the programmer. This
procedural programming is limiting, but
makes a good introduction since the complexity
of the user interface is eliminated.
1. Start Microsoft Visual Studio.NET. Note
that it is not listed as Visual Basic.NET.
Visual Studio.NET supports other
programming languages other than VB. A
Start Screen is displayed to help you
open new or existing VB projects.
2. Click the New Project button.
3. The New Project dialog box is shown. You
select the type of project and name it
here.
4. Ensure that the Visual Basic projects
folder is opened, and then scroll to and
click Console Application from the list of
templates.
5. Enter ConsoleTut as the name of the
project. All the files associated with the
project will be stored in a folder as
indicated in the Location text box (note
this so you can find it later). Click OK to
create the project.
6. The VS (Visual Studio) IDE (Integrated
Development Environment) is where you
build your program. You can actually
create any VB program in Notepad, but
the IDE provides a large number of tools
that greatly simplifies the process of
creating a Windows program.
7. For this tutorial, you can ignore most of
the windows and tools in the IDE. The
Solution Explorer in the top right corner
of the IDE shows the files associated with
the project. The console application
template provides the required files. The
Module1.vb file is the active file, and its
contents are shown in the editor window.
8. The code contained within the Module1.vb
file is listed between the two statements:
Modul e Modul e1
End Modul e
The module currently contains a single
subroutine (dont worry too much about terms
just yet) called Main. The code inside the Main
subroutine is automatically run when the
program starts. You will add all the code for this
tutorial in between the Sub Mai n( ) and End Sub
statements.
Program Statement and Planning:
The requirements of this program are as
follows:
Obtain radius and height of a cylinder
from the user (INPUT).
Calculate the Volume and surface area of
the cylinder.
Calculate the radius of a sphere with the
same volume.
Output the three calculated values to the
screen (OUTPUT).
Write out an algorithm to solve this problem (it
is not much more complicated than the problem
statement, but should contain a bit more
detail).
Tools:
The console application simplifies input and
output in that the user interface is essentially
text based. The user types in the input, and the
output is posted to the same text window.
This text window is referenced in your program
code by using the keyword Consol e. Three
actions associated with the Consol e object
enable you to receive input (ReadLi ne) and
output (Wr i t e and Wr i t eLi ne) text characters to
the console window.
Variables:
A variable is a named location in the
computers memory that stores a certain type of
data (character, string of characters, integer,
real number, and so on). The variable is
identified in the program by a unique name.
What variables do we require in this program?
A variable to hold the radius (real or
integer) input by the user.
A second variable to hold the cylinder
height (real or integer) input by the user.
A variable to hold the volume of the
cylinder.
A variable to hold the surface area of the
cylinder.
A variable to hold the radius of a sphere
with equal volume.
Others?
By storing each of the inputs in memory (in a
variable), you can use them again and again
within the program without requiring that the
user re-input them.
Variable Declaration:
Before variables can be used to store data, they
must be Declared. This reserves the
appropriate amount of memory to store the
value assigned to the variable.
1. In the editor window, below Sub Main()
but above End Sub, type:
Note that when you type in the space after the word
As, a window pops up with a long list of possible
Types. Each variable is declared as a type
associated with the data it will hold (text characters,
integer, real number, and so on). As you continue to
type, the list scrolls to match the current state of the
word. Once you have type do, the Double type is
highlighted. A tool tip gives information on the type.
2. Press the Enter or Tab key to complete
the word.
The Double variable type stores real numbers.
3. Create additional declarations for the
other identified variables. Declare all as
type Double.
Variable Assignment:
Our first challenge is to get a number from the
user and into a variable. To provide guidance to
the user, you prompt him/her for the number.
1. In the editor window, below the variable
declarations but above End Sub, type:
Again, note that when you type the period after
Console, a list of properties and methods
associated with the Console object are
displayed. The Write method prints out
characters to the console window but what
characters?
2. Immediately after the word Write, type
an open bracket and a double quote.
3. Next, type in a prompt that the user will
see, asking them to input the radius.
Complete the statement with a second
double-quote (the characters between the
quotes are written to the console window)
and a closing bracket.
If you forget a quote or bracket, the integrated
development environment (IDE) will recognize
the error and highlight it by underlining the
code with a blue wavy line.
Tip: Move the cursor over the blue line to view
a tool tip on the error.
4. On the next line, enter a statement that
enables the program to read input from
the user. The ReadLine method accepts
all characters typed in by the user prior
to the Enter key being pressed. Add the
following line of code immediately below
the previous line.
The above line illustrates the fundamental
programming concept of assignment. The equal
sign tells VB to take the resulting value of the
expression on the right hand side of the equal
sign, and store that value in the variable located
on the left side of the equal sign. This
assignment is ALWAYS in this direction. The
ReadLine method captures the characters typed
in by the user (before they press Enter), and
assigns them to the Radius variable.
Why is there no blue line indicating an error in
this code?
5. Place the cursor at the beginning of the
first line (Module1). Press enter to add
one or two blank lines at the top of the
editor window. Enter the following two
lines of code.
The Readline statement now shows an
error. Hold the cursor over the blue line.
Since you turned on strict type checking
VB can no longer attempt to change the
characters returned from the console (as
a string data type) into the Double data
type of the Radius variable.
6. Fix the conversion error by performing an
explicit conversion.
CDbl() attempts to convert the results of
the expression inside the brackets into a
double data type.
7. Enter the following code to obtain the
cylinder height.
Note that we have used Wr i t eLi ne in place of
Wr i t e in the prompt for the height. Examine the
console window when the program runs to see
the difference between the two.
The two variables radius and height now hold
the numbers input by the user. Next, you write
equations to calculate the volume and surface
area of the cylinder. You store the results of
each calculation in the variables declared at the
beginning of the tutorial.
The volume of a cylinder = area of
the circular profile * height
The area of the circular profile = PI
* R^2
The surface area of the cylinder =
2 * area of circular profile + area
of cylinder (tube)
Area of the tube = 2 * PI * radius
* height
Since the area of the circular profile is required
more than once it should be stored in a
variable. You calculate it once and then reuse
the value.
The results of the calculation are assigned to
the variable.
8. Declare a new variable for the area of the
circle.
What about PI? This constant value is built into
the .NET programming environment, but it is
not available by default. It is stored in a Math
class (library) and you direct your program to
find it there as follows:
Complete the calculation an assignment.
Because we have used descriptive names it is
easy to interpret the above statement. The
caret symbol (^) is used to raise the preceding
value to the power of the following value.
9. On the next line, calculate the volume of
the cylinder and assign it to the variable
declared to store this value.
10. Calculate the surface area of the cylinder
and assign the value to the appropriate
variable.
11. The volume of a sphere is: 4/3 * PI *
Radius ^ 3. The radius of a sphere of
known volume is:
(3/4 * Volume / PI) ^ (1/3)
We will discuss mathematical precedence in the
lecture.
Output:
Finally, we want to display the results in the
console window. The WriteLine method appears
to be the likely candidate for outputting these.
If you just print out the values assigned to the
variables, it would be difficult for the user to
interpret (which one is which?). A better
approach would be to print out an indication of
what the value represents, and then the value
itself.
The WriteLine method enables you to create a
string (group of characters) that includes the
current value of one or more variables. We will
look at this in more detail later, and we will use
similar techniques with non-console (Windows)
applications.
12.Enter the following line below the sphere
radius calculation (and above End Sub).
Note that the brackets around the zero
are braces {}, not parentheses ().
The {0} acts as a placeholder for the value of a
variable. The 0 indicates that this part of the
string should be replaced by the 0
th
variable
listed after the comma.
Whoa, whats a 0
th
variable? In programming,
lists are very common, and elements of the list
are often referred to by where they appear in
the list. Lists in VB.NET are always zero based,
which means the index of the first item in the
list is zero.
Since Radius is the first variable (0
th
element)
listed after the comma, its value replaces the
{0} placeholder in the string.
13.Add two lines to output the surface area
of the cylinder and the radius of an equal
volume sphere.
Your code should match the following:
Run the Program:
You typically test a program throughout its
development. Leaving the testing until you
thought all the code was complete would be an
invitation to disaster. Ridding small sections of
the program of errors before proceeding is a
requirement in all but the most trivial programs.
VB.NET works differently than earlier versions of
VB. The program must be compiled into an
EXE program before it is run. Only then can the
program be executed. VB.NET allows you to
combine the two steps with a single button
click, or separate the two procedures. We will
build the EXE separately, and then run the EXE
program.
1. Select Build > Build Solution from the
main menu.
You will notice some text scrolling by in the
Output window at the bottom of the IDE. A
report on the compiling process is generated,
and any errors are reported. Hopefully, the
report will indicate that the build succeeded.
The EXE file is now ready to run.
2. Click the Start button on the IDE toolbar,
as shown in the following figure.
After a few seconds, the console window
appears, with a prompt to enter the radius.
3. Type 4.5 and press Enter.
You are now prompted for the height number.
Can you see the difference between Write and
WriteLine?
4. Type 7.945 and press the Enter key.
The screen flashes and then disappears, what
happened? There is actually nothing wrong, the
program makes the calculations, and displays
the output. It then recognizes that the program
is over, so it closes the console window.
To stop the console window from closing, you
can start the program using a slightly different
method.
5. Select Debug > Start Without Debugging
from the main menu.
6. Enter 4.5 for radius.
7. Enter 7.945 for height.
The results of the calculations are displayed and
you are prompted to press any key to close the
console window.
Try It:
What can you do to improve the input an output
of this program?
Use Console.WriteLine() to print a blank
line.
Use Write in place of WriteLine for the
second number input.
Limit the display precision using format
codes in the output string.
Using Windows Explorer, browse to the
folder where you saved the project and
examine the files and folders created by
this program.
Run the program using the Start button,
and enter an impossible value for one of
the numbers (say xt6, which cannot be
interpreted as a number). What happens?
End of tutorial.
You might also like
- SHS 2 Lesson 1 - Word Processing PackagesDocument16 pagesSHS 2 Lesson 1 - Word Processing PackagesMartinson AppiahNo ratings yet
- Combine - Asynchronous Programming With SwiftDocument7 pagesCombine - Asynchronous Programming With SwiftSrecko JanicijevicNo ratings yet
- En 13802 Hydraulic DampersDocument44 pagesEn 13802 Hydraulic DampersPratibha Gupta100% (1)
- Building A Basic SudokuDocument13 pagesBuilding A Basic SudokuMarian Bogdan0% (1)
- Drawingml Basics: Open XML Developer WorkshopDocument39 pagesDrawingml Basics: Open XML Developer WorkshopJuan ToapantaNo ratings yet
- TUGAS PROGDAS 01 - Program Design and Pseudo CodeDocument36 pagesTUGAS PROGDAS 01 - Program Design and Pseudo CodefreztstepNo ratings yet
- Ai Chap 5 SolnDocument6 pagesAi Chap 5 Solnadityav_13No ratings yet
- Octg (Casing & Tubing) - API 5ct Tubing LDocument4 pagesOctg (Casing & Tubing) - API 5ct Tubing LalizareiforoushNo ratings yet
- Cambridge IGCSE: 0500/11 First Language EnglishDocument16 pagesCambridge IGCSE: 0500/11 First Language EnglishAustin RexNo ratings yet
- Structures & Pointers in C ProgrammingDocument91 pagesStructures & Pointers in C ProgrammingRohit GhoshalNo ratings yet
- CSE 4310 - CD - Assignment IIDocument2 pagesCSE 4310 - CD - Assignment IIyonasNo ratings yet
- IGCSE English As A Second Language Paper 4 - Winter 2012Document8 pagesIGCSE English As A Second Language Paper 4 - Winter 2012Mr. RobotNo ratings yet
- Computer Science Past PaperDocument10 pagesComputer Science Past PaperAhmedNo ratings yet
- Matlab Plots in Microsoft WordDocument15 pagesMatlab Plots in Microsoft Wordmtajik2No ratings yet
- Phrasal VerbsDocument14 pagesPhrasal VerbsEla Singh ST0361No ratings yet
- M16EVIDENCEDocument1 pageM16EVIDENCEIndianagrofarmsNo ratings yet
- Matlab Guide Instalation Student AccountDocument14 pagesMatlab Guide Instalation Student AccountJulia-e Regina-e AlexandreNo ratings yet
- Mat Lab PlotsDocument21 pagesMat Lab PlotsBecirspahic AlmirNo ratings yet
- VbanotesDocument19 pagesVbanotespujan77No ratings yet
- Range ("A1:A10) .Value "Visual Basic " Range ("C11") .Value Range ("A11") .Value Range ("B11") .Value Range ("A1") 100 Range ("A1") .Value "VBA"Document11 pagesRange ("A1:A10) .Value "Visual Basic " Range ("C11") .Value Range ("A11") .Value Range ("B11") .Value Range ("A1") 100 Range ("A1") .Value "VBA"jyotiNo ratings yet
- Sample Paper: International Mathematics OlympiadDocument3 pagesSample Paper: International Mathematics OlympiadSarthakNo ratings yet
- CSEB113 Midterm - Jan 2011Document13 pagesCSEB113 Midterm - Jan 2011NeroxanNo ratings yet
- Writing Task 1 - Which TenseDocument7 pagesWriting Task 1 - Which Tensesirsa11No ratings yet
- 1test Your English (With Answers) PDFDocument3 pages1test Your English (With Answers) PDFPauccar Rhp HpNo ratings yet
- Industrial Training Details: Internship ReportDocument46 pagesIndustrial Training Details: Internship ReportAkshay MurudiNo ratings yet
- Apsc 160 (Ubc)Document7 pagesApsc 160 (Ubc)JFOXX7777No ratings yet
- Revision Excel VBADocument12 pagesRevision Excel VBAJonahJuniorNo ratings yet
- IGCSE ICT - Turtle GraphicsDocument8 pagesIGCSE ICT - Turtle GraphicsBlessing MalungaNo ratings yet
- 2001 Paper1Document24 pages2001 Paper1osweewengNo ratings yet
- Oops in C++: Ms. Niti GuptaDocument30 pagesOops in C++: Ms. Niti GuptappghoshinNo ratings yet
- PseudocodeDocument9 pagesPseudocodePallavi GuptaNo ratings yet
- SFC Assignment MS September 2018 - FINALDocument4 pagesSFC Assignment MS September 2018 - FINALpreeyalNo ratings yet
- Prized Writing - Sevenoaks School - IB EEs 2015Document284 pagesPrized Writing - Sevenoaks School - IB EEs 2015Aurelio ReyesNo ratings yet
- Lecture Notes For MS Word For Competitive ExamsDocument2 pagesLecture Notes For MS Word For Competitive ExamsjanyascribdNo ratings yet
- Modeling and Simulation-02-1 PDFDocument54 pagesModeling and Simulation-02-1 PDFKhalil AhmedNo ratings yet
- CplusplusDocument9 pagesCplusplusdpb4uNo ratings yet
- 615 LessonplanDocument4 pages615 Lessonplanapi-319315828No ratings yet
- Arun Sharma SequencesDocument14 pagesArun Sharma SequencesPriyan BagavathyNo ratings yet
- Installing The Moses Plug-In For TradosDocument3 pagesInstalling The Moses Plug-In For TradosLeonNo ratings yet
- Template For Issue TaskDocument2 pagesTemplate For Issue Task452bob100% (1)
- English Reading Test Ks3 2003Document6 pagesEnglish Reading Test Ks3 2003Funmi IzyNo ratings yet
- Cambridge IGCSE™: Mathematics 0580/42Document11 pagesCambridge IGCSE™: Mathematics 0580/42Towsifa100% (1)
- Letter Writing Tricks 1Document8 pagesLetter Writing Tricks 1Sardar NalawadeNo ratings yet
- PseudocodeDocument13 pagesPseudocodemounit121No ratings yet
- IdiomsDocument19 pagesIdiomsrajeshrachakatlaNo ratings yet
- Ch3 PythonDocument8 pagesCh3 PythonMohamedNo ratings yet
- Advanced Vocabulary MCQ PracticeDocument15 pagesAdvanced Vocabulary MCQ PracticeLê Minh Phong100% (1)
- Modul Bahasa Inggeris SPM 2020: Directed Writing & Continuous WritingDocument41 pagesModul Bahasa Inggeris SPM 2020: Directed Writing & Continuous WritingNoor Azizah bt MadiNo ratings yet
- Zondiwe MbanoDocument166 pagesZondiwe Mbanocaphus mazengera100% (2)
- Adv and DisDocument4 pagesAdv and DisШолпанКулжанNo ratings yet
- Formal LettersDocument3 pagesFormal LettersSonia Martín FernándezNo ratings yet
- Rafi - S3 T1 Ch1 3 Spring22 PDFDocument1 pageRafi - S3 T1 Ch1 3 Spring22 PDFBrown HorseNo ratings yet
- Recursion ProblemsDocument7 pagesRecursion ProblemsWonderweiss MargelaNo ratings yet
- An Introduction To MS PowerPointDocument5 pagesAn Introduction To MS PowerPointJithin JennerNo ratings yet
- RNC Dimensioning Procedure (SPM Dimensioning)Document14 pagesRNC Dimensioning Procedure (SPM Dimensioning)Rezgar Mohammad100% (1)
- Backtracking: Sum of Subsets and KnapsackDocument36 pagesBacktracking: Sum of Subsets and KnapsackShilpa BhatiaNo ratings yet
- EXCEL VBA Programming by Examples Programming For Complete Beginners Step by Step Illustrated Guide To Mastering Excel VBA Thanh TranDocument54 pagesEXCEL VBA Programming by Examples Programming For Complete Beginners Step by Step Illustrated Guide To Mastering Excel VBA Thanh Tranjoseph.mefford166100% (1)
- VBA Coding NotesDocument2 pagesVBA Coding NotesSmanNo ratings yet
- Console ApplicationDocument13 pagesConsole ApplicationTrynosNo ratings yet
- Your First ProgramDocument7 pagesYour First ProgramJosephat MugumbaNo ratings yet
- Sikkim Manipal University VisualDocument40 pagesSikkim Manipal University VisualSatyam GahatrajNo ratings yet
- Simplified MO Call Flow in Ericsson UTRANDocument2 pagesSimplified MO Call Flow in Ericsson UTRANDhariwalSandeepNo ratings yet
- Cyber Security Risk Management - An Economics PerspectiveDocument28 pagesCyber Security Risk Management - An Economics PerspectiveAnand GandhiNo ratings yet
- ស្តង់ដារសមត្ថភាពនាយកសាលាគរុកោសល្យ (ភាសាអង់គ្លេស)Document12 pagesស្តង់ដារសមត្ថភាពនាយកសាលាគរុកោសល្យ (ភាសាអង់គ្លេស)Sovann MohanokorNo ratings yet
- File HandlingDocument77 pagesFile Handlingchittaranjan baralNo ratings yet
- Electrical ChecklistDocument12 pagesElectrical ChecklistAdhyartha KerafNo ratings yet
- D6R2Document24 pagesD6R2arfa ujiantoNo ratings yet
- Dale Resistor Power DsDocument3 pagesDale Resistor Power DsEduardo AmezcuaNo ratings yet
- Autodesk Inventor - Autodesk Inventor StudioDocument5 pagesAutodesk Inventor - Autodesk Inventor StudioNdianabasi UdonkangNo ratings yet
- Sum of Parts Ford PDFDocument4 pagesSum of Parts Ford PDFgaurav7augNo ratings yet
- Info Type HuileDocument28 pagesInfo Type HuileApexiNo ratings yet
- ASTM A 194 Carbon and Alloy Steel Nuts PDFDocument13 pagesASTM A 194 Carbon and Alloy Steel Nuts PDFAhmad ZaidNo ratings yet
- PRI GuidanceDocument2 pagesPRI Guidancenikospg9427No ratings yet
- BS 0812-114 - 1989Document12 pagesBS 0812-114 - 1989عمر عمرNo ratings yet
- Cold Room Smoke DetectorsDocument4 pagesCold Room Smoke DetectorsSyed Azam KareemNo ratings yet
- Flexible Cables BrochureDocument16 pagesFlexible Cables Brochuresunil_v50% (1)
- Elastimold Surge ArrestersDocument4 pagesElastimold Surge ArrestersGustavo Teje MartinezNo ratings yet
- Middle Grades CurriculumDocument2 pagesMiddle Grades Curriculumapi-116134241No ratings yet
- Basics of Supply Chain Management: Practice TestDocument5 pagesBasics of Supply Chain Management: Practice TestkamranNo ratings yet
- IKO BearingsDocument172 pagesIKO BearingsNathan SheatherNo ratings yet
- Voith Pump PDFDocument30 pagesVoith Pump PDFAdmir RamicNo ratings yet
- Facilities LayoutDocument116 pagesFacilities Layoutishan1880% (1)
- Odi HFM IntegrationDocument30 pagesOdi HFM Integrationsen2nat100% (1)
- Husqvarna Z4220 Owner's ManualDocument76 pagesHusqvarna Z4220 Owner's ManualDaniel SheardNo ratings yet
- Document Title Quality Management System Manual Document Identification Sa/Qm 01.03.2016 R0Document8 pagesDocument Title Quality Management System Manual Document Identification Sa/Qm 01.03.2016 R0Vaibhav GadhaweNo ratings yet
- Building Project Scope Definition Using - Pdri PDFDocument11 pagesBuilding Project Scope Definition Using - Pdri PDFAryan Khairmem KhanNo ratings yet
- Active Energy Efficiency Using Speed ControlDocument25 pagesActive Energy Efficiency Using Speed ControlAhmad DeyabNo ratings yet
- How Clutches WorkDocument8 pagesHow Clutches WorkSachenderNo ratings yet
- Cisco Lab Guide - 6.4.3.3 & 6.4.3.4Document3 pagesCisco Lab Guide - 6.4.3.3 & 6.4.3.4Julis-Alexia von Riessfelt100% (1)