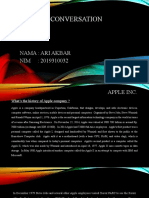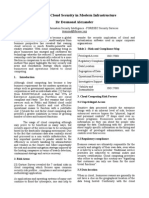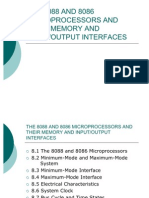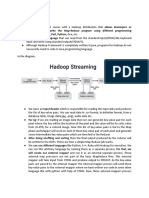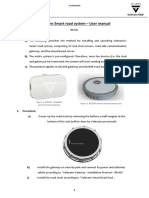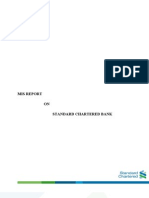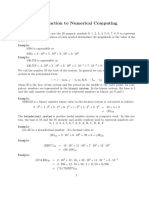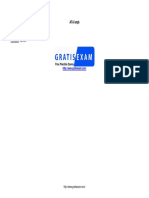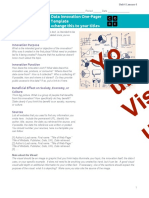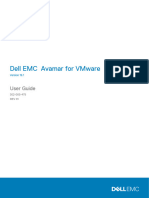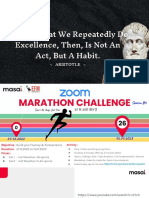Professional Documents
Culture Documents
Introduction To Autocad Commands: Line / L
Introduction To Autocad Commands: Line / L
Uploaded by
Divin Kumar M0 ratings0% found this document useful (0 votes)
3 views6 pagesOriginal Title
AutoCAD Commands 1
Copyright
© © All Rights Reserved
Available Formats
PDF, TXT or read online from Scribd
Share this document
Did you find this document useful?
Is this content inappropriate?
Report this DocumentCopyright:
© All Rights Reserved
Available Formats
Download as PDF, TXT or read online from Scribd
0 ratings0% found this document useful (0 votes)
3 views6 pagesIntroduction To Autocad Commands: Line / L
Introduction To Autocad Commands: Line / L
Uploaded by
Divin Kumar MCopyright:
© All Rights Reserved
Available Formats
Download as PDF, TXT or read online from Scribd
You are on page 1of 6
1
Introduction to AutoCAD Commands
Command Keystroke Icon Menu Result
Line Line / L
Draw > Line
Draw a straight
line segment
from one point to
the next
Circle Circle / C
Draw > Circle >
Center, Radius
Draws a circle
based on a
center point and
radius.
Erase Erase / E
Modify > Erase Erases an object.
Print / Plot
Cntl+P
File > Print
Enables the
Print/Plot
Configuration
Dialog Box
Undo
U
(Don't use 'Undo' for
now)
Edit > Undo
Undoes the last
command.
Rectangle
RECTANGLE /
REC
Draw >
Rectangle
Draws a
rectangle after
you enter one
corner and then
the second.
Multi Lines MLINE / ML No Icon
Draw >
Multiline
Draw parallel
lines based on
the parameters
you define.
Trim TRIM / TR
Modify > Trim
Trims objects to
a selected
cutting edge.
Extend EXTEND / EX
Modify > Extend
Extends objects
to a selected
boundary edge.
Offset OFFSET / O
Modify > Offset
Offsets an object
(parallel) by a set
distance.
Object
Snaps
OSNAP / OS /
F3
CLICK
Tools > Object
Snap Settings
Brings up the
OSNAP dialog
box.
2
ICON SETTING ICON SETTING
Endpoint
Perpendicular
Midpoint
Tangent
Center
Nearest
Node
Apparent
Intersection
Quadrant
Parallel
Intersection
None
Extension
Osnap Setting
Insertion Point
Temporary
Tracking Point
Snap From
RIGHT
TO LEFT
CROSSING
SELECTION
GREEN
(with a
dotted
outline)
SECLECTS ANY OBJECT THAT
EITHER CROSSES THE
BOUNDARY OR IS INSIDE IT
LEFT TO
RIGHT
WINDOW
SELCTION
BLUE
SELECTS ON OBJECTS THAT ARE
COMPLETELY WITHIN THE BOX
3
Command Keystroke Icon Menu Result
Move Move / M
Modify > Move
Moves an object
or objects
Copy Copy / CP
Modify > Copy
Copies object(s)
once or multiple
times
Stretch Stretch / S
Modify > Stretch
Stretches an
object after you
have selected a
portion of it
Mirror Mirror / MI
Modify > Mirror
Creates a mirror
image of an
object or
selection set
Rotate Rotate / RO
Modify > Rotate
Rotates objects
to a certain angle
Fillet Fillet / F
Modify > Fillet
Creates a round
corner between
two lines
Chamfer Chamfer / CHA
Modify >
Chamfer
Creates an
angled corner
between two
lines
Array Array / AR
Modify > Array
Creates a
repeating pattern
of the selected
objects
Layer Layer / LA
Format > Layer Starts the Layer
and Linetype
property dialog
box
Text Text No Icon Draw > Single
Line Text
Creates a single
line of text
Dimension Dim Many Dimension >
(pick one)
Dimensions
previously drawn
objects
Scale Scale / SC
Modify > Scale Proportionately
resizes (or
scales) objects
4
COMMAND
OPTION
ICON DESCRIPTION
Zoom All
This option causes AutoCAD to display the whole drawing as far
as its drawing limits or drawing extents (whichever is the greater
of the two).
Zoom
Center
This option requires two things: a point that is to be the center of
the new display and a value to be its new height in drawing
units. The existing height is the default for the new height to
allow for panning across the drawing. If the new height value is
followed by "X" (eg. 2x), then it is taken as a magnification factor
relative to the current height. If followed by "XP", then it is taken
as a scale factor relative to paper space and can be used for
scaling the contents of paper space viewports.
Zoom
Dynamic
This is a very useful ZOOM option once it is understood. It
permits very quick movement around the drawing. Once
selected, this option redraws the graphics area of the screen
and displays two rectangles. The larger box shows the extents
of the current drawing. The smaller box shows the current view
with an "X" in the middle. This moves with the mouse. This view
box should be positioned so that its lower left corner is at the
lower left corner of the view required. By pressing the left button
on the mouse, the "X" is replaced by an "> " pointing to the right
side of the view box. This allows you to change the
magnification. As the mouse is moved, the view box shrinks and
expands so that the size of the required view can be set. The
left mouse button toggles between PAN "X" and ZOOM "> "
mode so that fine adjustments can be achieved. When the view
required has been selected, press <ENTER> or right click to
cause AutoCAD to display it.
Zoom
Extents
This option will display all the graphics that are contained in the
drawing (referred to as the drawing extents) with the largest
image possible.
Zoom
Previous
This option restores the displayed view prior to the current one.
For the purpose of this option, up to 10 views are saved so that
the last ten views can be recalled. This option includes every
time you use the scroll bar, which is one reason to avoid the
scroll bars for panning a lot in your drawing.
Zoom
Scale
This is a 'hidden' default option. You do not have to type "S" to
choose this option. It simply requires the entry of a number that
represents a magnification factor. Note that the factor is applied
to the entire drawing (as defined by the drawing's limits).
Numbers less than 1 will reduce the displayed size of the
drawing, while numbers greater than 1 will enlarge it. If "X" is
inserted after the number (eg. 0.8x) then the factor is applied to
the current view. If "XP" is inserted after the scale factor, then
the view is scaled relative to paper space. This is useful for
zooming a view within a paper space viewport to a specific
scale, for example, "1/48XP" will produce a view of model space
at a scale of " = 1' relative to paper space.
5
COMMAND
OPTION
ICON DESCRIPTION
Zoom
Window
This option (also a 'hidden' default) prompts the user to pick two
corners of a box on the existing view in order to enlarge that
area to fill the display.
Zoom
Realtime
Zoom Realtime provides interactive zooming capability.
Pressing <ENTER> (after entering zoom) on the command line
automatically places you in Realtime mode. Hold the left mouse
button down at the midpoint of the drawing and move the cursor
vertically to the top (positive direction) of the window to zoom in
up to 100% (2x magnification). Hold the left mouse button down
at the midpoint of the drawing and move the cursor vertically to
the bottom (negative direction) of the window to zoom out
to100% (.5x magnification). You cannot zoom out beyond the
extents of the current view.
When you release the pick button, zooming stops. You can
release the pick button, move the cursor to another location in
the drawing, and then press the pick button again and continue
zooming from that location. To exit Realtime Zoom mode, press
<ENTER> or (ESC).
Aerial View
command:
DSVIEWER
None
Aerial View is a zooming tool that displays a view of the drawing
in a separate window so that you can quickly move to that area.
If you keep the Aerial View window open as you work, you can
zoom and pan without choosing a menu option or entering a
command. You can change the view by creating a new view box
in the Aerial View window. To zoom in to the drawing, make the
view box smaller by left clicking a rectangle. To zoom out of the
drawing, make the view box larger. As you zoom in or out of the
drawing, a real-time view of the current zoom location is
displayed in the graphics area. The screenshot shows how the
view box looks. Right click in the box and you can move the box
to where you want to zoom to.
Zoom
Object
This option asks you to select an object or objects, then press
<ENTER> and the screen will zoom to those objects only. This
is great for when you want to work on object.
Zoom In
Clicking this icon will zoom in to the drawing by about 50%. This
option is only available as an icon and cannot be invoked by the
command line.
Zoom Out
Similar to 'Zoom In' - this icon will zoom out of your drawing and
allow you to see about 50% more of your drawing space.
Mouse
Scroll
-
If you have a scrolling wheel on your mouse, you can use it to
zoom in and out of your drawing. Scroll towards you to zoom out
and away from you to zoom in. You have the option to change
the amount of zoom per wheel click with the Zoomfactor system
variable. Keep in mind that you will zoom in and out using your
mouse location as a 'centre point'.
6
COMMAND
OPTION
ICON DESCRIPTION
PAN
Panning allows you to quickly move around the drawing area at
the same magnification you currently have set. Type in PAN (or
P) <ENTER> and a hand will appear on the screen. Left click
and hold to move around your drawing.
Command Keystroke Icon Menu Result
Boundary
Hatch
Bhatch / H
Draw > Hatch
Covers an area with a
predefined pattern
Hatch Edit
HatchEdit /
HE
Modify > Object >
Hatch...
Edits an existing
Hatch
You might also like
- The Subtle Art of Not Giving a F*ck: A Counterintuitive Approach to Living a Good LifeFrom EverandThe Subtle Art of Not Giving a F*ck: A Counterintuitive Approach to Living a Good LifeRating: 4 out of 5 stars4/5 (5814)
- The Gifts of Imperfection: Let Go of Who You Think You're Supposed to Be and Embrace Who You AreFrom EverandThe Gifts of Imperfection: Let Go of Who You Think You're Supposed to Be and Embrace Who You AreRating: 4 out of 5 stars4/5 (1092)
- Never Split the Difference: Negotiating As If Your Life Depended On ItFrom EverandNever Split the Difference: Negotiating As If Your Life Depended On ItRating: 4.5 out of 5 stars4.5/5 (844)
- Grit: The Power of Passion and PerseveranceFrom EverandGrit: The Power of Passion and PerseveranceRating: 4 out of 5 stars4/5 (590)
- Hidden Figures: The American Dream and the Untold Story of the Black Women Mathematicians Who Helped Win the Space RaceFrom EverandHidden Figures: The American Dream and the Untold Story of the Black Women Mathematicians Who Helped Win the Space RaceRating: 4 out of 5 stars4/5 (897)
- Shoe Dog: A Memoir by the Creator of NikeFrom EverandShoe Dog: A Memoir by the Creator of NikeRating: 4.5 out of 5 stars4.5/5 (540)
- The Hard Thing About Hard Things: Building a Business When There Are No Easy AnswersFrom EverandThe Hard Thing About Hard Things: Building a Business When There Are No Easy AnswersRating: 4.5 out of 5 stars4.5/5 (348)
- Elon Musk: Tesla, SpaceX, and the Quest for a Fantastic FutureFrom EverandElon Musk: Tesla, SpaceX, and the Quest for a Fantastic FutureRating: 4.5 out of 5 stars4.5/5 (474)
- Her Body and Other Parties: StoriesFrom EverandHer Body and Other Parties: StoriesRating: 4 out of 5 stars4/5 (822)
- The Emperor of All Maladies: A Biography of CancerFrom EverandThe Emperor of All Maladies: A Biography of CancerRating: 4.5 out of 5 stars4.5/5 (271)
- The Sympathizer: A Novel (Pulitzer Prize for Fiction)From EverandThe Sympathizer: A Novel (Pulitzer Prize for Fiction)Rating: 4.5 out of 5 stars4.5/5 (122)
- The Little Book of Hygge: Danish Secrets to Happy LivingFrom EverandThe Little Book of Hygge: Danish Secrets to Happy LivingRating: 3.5 out of 5 stars3.5/5 (401)
- The World Is Flat 3.0: A Brief History of the Twenty-first CenturyFrom EverandThe World Is Flat 3.0: A Brief History of the Twenty-first CenturyRating: 3.5 out of 5 stars3.5/5 (2259)
- Devil in the Grove: Thurgood Marshall, the Groveland Boys, and the Dawn of a New AmericaFrom EverandDevil in the Grove: Thurgood Marshall, the Groveland Boys, and the Dawn of a New AmericaRating: 4.5 out of 5 stars4.5/5 (266)
- The Yellow House: A Memoir (2019 National Book Award Winner)From EverandThe Yellow House: A Memoir (2019 National Book Award Winner)Rating: 4 out of 5 stars4/5 (98)
- A Heartbreaking Work Of Staggering Genius: A Memoir Based on a True StoryFrom EverandA Heartbreaking Work Of Staggering Genius: A Memoir Based on a True StoryRating: 3.5 out of 5 stars3.5/5 (231)
- Team of Rivals: The Political Genius of Abraham LincolnFrom EverandTeam of Rivals: The Political Genius of Abraham LincolnRating: 4.5 out of 5 stars4.5/5 (234)
- On Fire: The (Burning) Case for a Green New DealFrom EverandOn Fire: The (Burning) Case for a Green New DealRating: 4 out of 5 stars4/5 (74)
- The Unwinding: An Inner History of the New AmericaFrom EverandThe Unwinding: An Inner History of the New AmericaRating: 4 out of 5 stars4/5 (45)
- 0818 01 Los 50 - Writing - DDDocument274 pages0818 01 Los 50 - Writing - DDbmds kocakNo ratings yet
- Tugas English Conversation: Nama: Ari Akbar NIM: 2019310032Document7 pagesTugas English Conversation: Nama: Ari Akbar NIM: 2019310032Agna Annisa RahimNo ratings yet
- IBM TechDoc 1 PDFDocument695 pagesIBM TechDoc 1 PDFmraza30No ratings yet
- Data Wrangling and VisualizationDocument48 pagesData Wrangling and VisualizationYsa AntonioNo ratings yet
- White PaperDocument3 pagesWhite PaperDesmond DevendranNo ratings yet
- Lecture 8Document103 pagesLecture 8Akshaya ZantyeNo ratings yet
- Windows Terminal Tips Tricks and Productivity Hacks Optimize Your Command Line Usage and Development Processes With Pro Level Techniques 9781800209640 1800209649Document254 pagesWindows Terminal Tips Tricks and Productivity Hacks Optimize Your Command Line Usage and Development Processes With Pro Level Techniques 9781800209640 1800209649BoBo OoNo ratings yet
- Unit 2 - From Hadoop Streaming PDFDocument20 pagesUnit 2 - From Hadoop Streaming PDFGopal AgarwalNo ratings yet
- GUNADWDMDocument105 pagesGUNADWDMbekaketadvewNo ratings yet
- Valerann Smart Road System - User ManualDocument3 pagesValerann Smart Road System - User ManualSUJAN SHAHNo ratings yet
- ERP of SCBDocument12 pagesERP of SCBMohammad Shaniaz Islam100% (2)
- Operating System I Assignment # 3: CPU Schedulers SimulatorDocument5 pagesOperating System I Assignment # 3: CPU Schedulers Simulatornada abdelrahmanNo ratings yet
- Introduction To Numerical Computing: Statistics 580 Number SystemsDocument35 pagesIntroduction To Numerical Computing: Statistics 580 Number SystemsAdeyemiNo ratings yet
- ISTQB PracticeTest ATA v2017-01-12 by Stella 30qDocument22 pagesISTQB PracticeTest ATA v2017-01-12 by Stella 30qYunitha RajooNo ratings yet
- MoAI: Mixture of Experts Approach in New Open-Source LLVMDocument9 pagesMoAI: Mixture of Experts Approach in New Open-Source LLVMMy SocialNo ratings yet
- Java PPT (JDBC)Document11 pagesJava PPT (JDBC)Sravanthi TiwariNo ratings yet
- Art of Interactive Design A Euphonious and Illumin... - (The Interactive Loop)Document6 pagesArt of Interactive Design A Euphonious and Illumin... - (The Interactive Loop)Let VeNo ratings yet
- SketchUp For Schools Lesson Plan - Design Your Dream Home Part 1 - Model A 2D Floor PlanDocument42 pagesSketchUp For Schools Lesson Plan - Design Your Dream Home Part 1 - Model A 2D Floor PlanDavid SketchUpNo ratings yet
- U4L04 Template - Data Innovation One-Pager Template (Updated Nov 2017)Document1 pageU4L04 Template - Data Innovation One-Pager Template (Updated Nov 2017)Rick AguillonNo ratings yet
- Radiocomunicații Navale: Vessels Monitoring System VTS & Fishery TrackingDocument17 pagesRadiocomunicații Navale: Vessels Monitoring System VTS & Fishery TrackingIlie RomeoNo ratings yet
- HP Quick Tools Managment GuideDocument112 pagesHP Quick Tools Managment GuideMichael McCabeNo ratings yet
- IEC 61850 ServicesDocument2 pagesIEC 61850 ServicesbabisoNo ratings yet
- Dell EMC Avamar For VMwareDocument164 pagesDell EMC Avamar For VMwaremanish.puri.gcpNo ratings yet
- Guia Ismwin PDFDocument36 pagesGuia Ismwin PDFEdgarMijangosNo ratings yet
- Generate Whatsapp Chat - Fake Whatsapp Chat GeneratorDocument1 pageGenerate Whatsapp Chat - Fake Whatsapp Chat GeneratorJovial TshitengeNo ratings yet
- ZMC - Zoom Marathon Challenge - Season #3Document5 pagesZMC - Zoom Marathon Challenge - Season #3Siva GurubilliNo ratings yet
- Kirollos Hossam Wasfy 4Document2 pagesKirollos Hossam Wasfy 4kirollos hossamNo ratings yet
- Ruckus Smartzone Cluster Redundancy Deployment GuideDocument34 pagesRuckus Smartzone Cluster Redundancy Deployment GuideThuong Nguyen HaiNo ratings yet
- Gui Programming: Session 1 Introduction To Gui Design Lecturer: Luke Raeside, PHDDocument38 pagesGui Programming: Session 1 Introduction To Gui Design Lecturer: Luke Raeside, PHDFlaviusMihesanNo ratings yet
- Spine Asset BrochureDocument6 pagesSpine Asset BrochurevijblrNo ratings yet