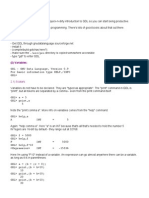Professional Documents
Culture Documents
Lesson11 AssemblyAndSinglePartDrawings PDF
Lesson11 AssemblyAndSinglePartDrawings PDF
Uploaded by
KadutrisampaOriginal Title
Copyright
Available Formats
Share this document
Did you find this document useful?
Is this content inappropriate?
Report this DocumentCopyright:
Available Formats
Lesson11 AssemblyAndSinglePartDrawings PDF
Lesson11 AssemblyAndSinglePartDrawings PDF
Uploaded by
KadutrisampaCopyright:
Available Formats
Assembly and Single Part
Drawings
Tekla Structures 11.0 Basic Training
May 18, 2005
Copyright 2005 Tekla Corporation
Copyright 2005 Tekla Corporation TEKLA STRUCTURES BASICTRAINING
i
Assembly and Single Part Drawings
Contents
11 Assembly and Single Part Drawings ......................................................................... 3
11.1 Integration between Drawings and the Model............................................................................4
11.2 Create Drawings Using Drawing Wizards..................................................................................5
11.3 Edit Drawing Properties...........................................................................................................13
11.4 Create a New Drawing Wizard................................................................................................27
11.5 Edit Drawings Manually...........................................................................................................33
11.6 Update Drawings.....................................................................................................................37
11.7 Create Drawings Manually.......................................................................................................41
Copyright 2005 Tekla Corporation TEKLA STRUCTURES BASICTRAINING
3
Assembly and Single Part Drawings
11 Assembly and Single Part
Drawings
We will introduce the creation of assembly and single-part drawings in Tekla
Structures.
We will first create single-part and assembly drawings by using predefined drawing
wizards (drawing wizards are an automatic way of creating single, assembly and
multi-drawings).
We will then edit the drawing properties and create a new drawing wizard. The
Drawing Wizard will use the edited drawing properties and the select filters that we
defined in an earlier lesson. Then we will show how the same drawings can be
created manually. We will also demonstrate how updating effects the drawings.
Revision control of all drawing types is presented in Lesson 10 Principles of
working with drawings.
In this lesson
Copyright 2005 Tekla Corporation TEKLA STRUCTURES BASICTRAINING
4
Assembly and Single Part Drawings
11.1 Integration between Drawings and the Model
Assembly and single-part drawings
Single-part drawings are workshop drawings of each of the individual steel parts in
the model. Assembly drawings are workshop drawings, in which details of an
assembly consisting of the steel parts are presented for fabrication.
All of the views in single-part or assembly drawings are current views of the
members as they are in the model.
When the model contains any identical members, the drawing is a view of one of
these members. The drawing, however, contains information about the quantity of
all of the identical members. If the "host" member of the drawing is modified or
deleted, it will get a new position mark at the next numbering. Tekla Structures will
then automatically assign the original drawing to another member with the original
position mark.
Tekla Structures integrates the drawings and reports with the model. This means
that, for example, dimensions and marks in the drawings are always correct.
Because the information in the drawings and reports comes directly from the model,
you cannot delete any of the parts or bolts from the drawings. You can, however,
filter out parts and bolts in the drawings, or make them invisible.
You can create drawings and reports at any stage of the project. If you change the
model, Tekla Structures updates the related drawings the next time you perform
numbering.
For more information, see Help: Drawing > Introduction to drawings > Basics.
Copyright 2005 Tekla Corporation TEKLA STRUCTURES BASICTRAINING
5
Assembly and Single Part Drawings
11.2 Create Drawings Using Drawing Wizards
Once you have numbered the model, you can create assembly and single-part
drawings from the model. Drawing wizards are the most effective way to create
drawings in Tekla Structures.
Wizards automatically produce different types of drawings of different parts, such as
beams, columns, and braces. You can use wizards to create single-part, assembly, or
multi-drawings using the settings defined in the wizard files.
You can use the predefined wizard files, edit them, or create your own drawing
wizards. The Wizard dialog box lists the available wizard files.
For more information on drawing wizards, see:
Help: Drawing > Getting started with drawings > Creating drawings > Using drawing
wizards
Help: Drawing > Getting started with drawings > Drawing reference > File>Wizard
Drawing wizards cannot be used to create General
Arrangement (GA) drawings or cast unit (CU) drawings of
concrete structures.
Functionality of drawing wizards
For each member type in the model, drawing wizards automatically perform the
following steps:
1. Define the drawing type to be created (single, assembly or multi)
2. Select the predefined drawing properties to be used
3. With the given select filter, select the parts from which to create drawings
4. Create drawings
Copyright 2005 Tekla Corporation TEKLA STRUCTURES BASICTRAINING
6
Assembly and Single Part Drawings
When you apply a wizard, you can choose whether the wizard creates drawings from
all parts of the model, or just from the selected parts.
By creating wizards that match the select filters and drawing
properties in the project you can automatically create all
single and assembly drawings of the parts using suitable
predefined properties.
Preconditions of using a drawing wizard:
Numbering of the model must be up to date
The appropriate wizard file must exist
The saved drawing properties listed in the wizard file
must exist
The saved select filters listed in the wizard file must exist
Model members which will be selected by the select filter
must exist
Create single-part drawings of selected parts
We will now use a drawing wizard to create single-part drawings of selected steel
beams and plates.
1. Open the BasicModelCombined model.
2. Select the BEAM_STEEL filter from the drop-down list of available Select
filters
3. Select the whole model with an area selection
4. To see the creation of the drawings, open the drawing list by clicking the Open
drawing list icon.
5. Select File > Wizard from the menu or click on the Wizard icon on the Standard
toolbar to open the Wizard dialog box.
6. Select Single Drawings on the Wizards tab.
Create single-part
drawings of steel
beams
Copyright 2005 Tekla Corporation TEKLA STRUCTURES BASICTRAINING
7
Assembly and Single Part Drawings
7. Click the Create from selected button.
8. In the drawing list check that single-part drawings with the title BEAM were
created.
9. Open a few single-part drawings for viewing
You can view the next drawing on the list by clicking
Next or using the shortcut Ctrl + Page Down
Copyright 2005 Tekla Corporation TEKLA STRUCTURES BASICTRAINING
8
Assembly and Single Part Drawings
Following the procedure above, now create single part drawings of all plates.
1. Select the PLATE select filter.
2. Select the whole model with an area selection.
3. Select Single Drawings on the Wizards tab in the wizard dialog box.
4. Click on the Create from selected button.
5. In the drawings list check that single-part drawings with the title PLATE were
created.
6. Open a few single-part drawings for viewing
Create single-part
drawings from
plates
Copyright 2005 Tekla Corporation TEKLA STRUCTURES BASICTRAINING
9
Assembly and Single Part Drawings
Using the procedure outlined above, you could create single-part drawings from any
other selected steel parts in the model (columns, braces, angles, etc.).
It is advisable to create all the single and assembly drawings
with the wizard, even for a single part.
Tekla Structures displays a Cancel dialog box during the
creation of drawings. Click OK in the dialog box to stop
creating the drawings.
Create assembly drawings of all steel parts
Next, we will create assembly drawings of all the steel parts by using another
drawing wizard.
To create all assembly drawings at once:
1. Define a select filter to filter away the concrete parts, click OK.
2. Drag an area through the whole model to select all the steel parts
3. Click on the Wizard icon to open the Wizard dialog box
4. Select Assembly Drawings on the Wizards tab
Create assembly
drawings
Copyright 2005 Tekla Corporation TEKLA STRUCTURES BASICTRAINING
10
Assembly and Single Part Drawings
5. Click Create from selected
Use the Create from all button to create drawings from the
whole model at once.
6. In the drawings list check that the assembly drawings were created correctly
(sort the drawing list by Title).
7. Open a few assembly drawings (which are not named STANDARD) for viewing
Copyright 2005 Tekla Corporation TEKLA STRUCTURES BASICTRAINING
11
Assembly and Single Part Drawings
For parts that don't match with the drawing properties or
filters listed in the wizard file, the predefined wizards create
drawings using STANDARD properties.
1. Select drawings with the title STANDARD in the drawing list.
2. Click the Filter - Select parts button
The parts associated with the selected drawings are now highlighted in the model.
You will find, e.g., that objects that don't have a request in the default wizard are
highlighted in the model.
1. Select one vertical brace on gridline A.
2. Click the Display - All button to ensure that all drawings are shown in the list.
3. Click the Filter - By parts button.
Select parts with
drawing title
STANDARD
Open brace
drawing
Copyright 2005 Tekla Corporation TEKLA STRUCTURES BASICTRAINING
12
Assembly and Single Part Drawings
The drawing list shows now only the assembly drawing created from the brace
selected in the model. The brace drawing was created with bracing properties.
4. Open the drawing
A drawing wizard will not create a duplicate drawing for any
member already having, e.g., a single-part or assembly
drawing.
Copyright 2005 Tekla Corporation TEKLA STRUCTURES BASICTRAINING
13
Assembly and Single Part Drawings
11.3 Edit Drawing Properties
We will now define specific drawing properties for both horizontal and vertical
bracing and save the properties to be used later in the drawing wizard.
As an example we will open one vertical brace drawing for editing. Using this
drawing we will save the properties for the horizontal bracing. We will then edit
some more properties and save them for the vertical bracing.
The editing actions we will do are just examples of using the drawing properties.
The final drawing you get depends on the environment you are using and may not be
identical to this example.
Study the Online help for information on each of the separate fields available in the
drawing properties.
Help: Drawing > Dimensioning
Help: Drawing > Drawing Properties
The drawings are created with the applied drawing properties
(wizard applies the correct predefined properties
automatically to parts).
The quality of the automatically created drawings depends on
the drawing properties used
Whenever there is a need to edit the drawings, you should
check if the result can be achieved by editing the drawing
properties.
As long as you can manage to create complete drawings by
using predefined drawing properties the creation / updating of
drawings will be automatic
Properties for horizontal bracing
1. Right-click on the drawing and select Properties to open the Assembly
drawing properties
2. Load the predefined properties no_dimensions
3. Click Modify
Load properties
no_dimension
Copyright 2005 Tekla Corporation TEKLA STRUCTURES BASICTRAINING
14
Assembly and Single Part Drawings
The drawing was regenerated with no_dimension properties. It appears now without
any dimensions and only the main view is visible.
By default, Tekla Structures creates the additional views only if it is
necessary in order to show the dimensions in the drawing.
For our purposes, we want to have both the front and top views in the brace
drawings regardless of the dimensions that may be needed.
1. In the Assembly drawing properties dialog box click the View button.
2. Choose the option on for the Front and Top views.
3. Click Modify and then OK
Display both front
and top views
Copyright 2005 Tekla Corporation TEKLA STRUCTURES BASICTRAINING
15
Assembly and Single Part Drawings
The first dimension we will add is the main part overall dimension.
1. In the Assembly drawing properties dialog box click Dimensioning > Part
dimensions.
2. Select Once for Main part overall dimensions.
3. Click Modify and then Apply
Main part overall
dimension
Copyright 2005 Tekla Corporation TEKLA STRUCTURES BASICTRAINING
16
Assembly and Single Part Drawings
The main part overall dimension appears.
We will next add the dimension between the extreme bolts.
1. On the Bolt dimensions tab select Assembly for Extreme bolts.
2. Click Modify and then Apply
Extreme bolts
Copyright 2005 Tekla Corporation TEKLA STRUCTURES BASICTRAINING
17
Assembly and Single Part Drawings
The distance between the extreme bolts appears.
We then continue by dimensioning the main part cuts.
To dimension the cuts in the main part:
1. On the Part dimensions tab turn Main part shape: to On
2. Click Modify and then Apply
Main part shape
Copyright 2005 Tekla Corporation TEKLA STRUCTURES BASICTRAINING
18
Assembly and Single Part Drawings
The dimensions of the cuts appear in absolute dimensions. This is due to the
dimension type defined in the Assembly Dimension properties tab.
We will next change the dimension type to relative.
1. In the Assembly drawing properties dialog box, click Dimension
2. Change the Dimension types / In X direction to relative (see fig below).
Change
dimension type
from absolute to
relati ve
Copyright 2005 Tekla Corporation TEKLA STRUCTURES BASICTRAINING
19
Assembly and Single Part Drawings
3. Click Modify and then OK
The dimensions of main part cuts now appear as relative dimensions.
By commenting environment variable,
XS_NO_RELATIVE_SHAPE_DIMENSIONS, out the shape
dimensions would always be relative despite the option
chosen in the Dimension properties dialog box.
Copyright 2005 Tekla Corporation TEKLA STRUCTURES BASICTRAINING
20
Assembly and Single Part Drawings
By editing dimension planes table You can define how Tekla Structures
dimensions different profiles in drawings. For example, you can have
Tekla Structures always dimension rectangular hollow sections to the
middle of the profile or to the top.
See Help: Drawing > Dimensioning > Dimension planes
An example of dimensioning according the prof. type 8 (=rectangular
hollow sections) is set in dimension plane table by default so that Tekla
Structures dimension sections to the middle of the profile
8, -1.0, TRUE*, TRUE, TRUE, TRUE*, TRUE, TRUE
To change Tekla Structures to dimension rectangular hollow sections to
the left / top of the profile, set the dimensioning of prof. type 8 as shown
below:
8, -1.0, FALSE, TRUE*, TRUE, FALSE, TRUE, TRUE*
You can protect areas in drawings to prevent text or dimensions being placed there.
This way you can e.g. prevent the part mark (1014 in the fig. above) overlapping
with the part.
In cases where Tekla Structures can not find a free place for
an object the objects will overlap with each others despite the
switches in the protection dialog box.
1. In the Assembly drawing properties dialog box click Protection.
2. Select the checkboxes shown below. These options define that dimension lines
may not overlap parts.
Protection
Copyright 2005 Tekla Corporation TEKLA STRUCTURES BASICTRAINING
21
Assembly and Single Part Drawings
3. Click Modify and then Apply
We will now save the properties that we have applied so far for horizontal bracing.
We will then continue to edit the drawing a little and save the properties for vertical
bracing.
1. Type bracing_H in the Name: field of Assembly drawing properties dialog box
2. Type bracing_H_TR in the Save as field, click the Save as button
Save as
properties for
bracing_H
Copyright 2005 Tekla Corporation TEKLA STRUCTURES BASICTRAINING
22
Assembly and Single Part Drawings
Properties for vertical bracing
For vertical bracing we want to see the secondary part bolt internal dimensions and
change the part mark frame a little as well as include the single part views of the
plates.
We will first add bolt dimensions to the vertical bracing.
1. On the Assembly - Dimensioning properties dialog, on the Bolt dimensions tab,
select Internal for Secondary part bolt internal dimensions.
2. Click Modify and then Apply
Secondary part
bolt internal
Copyright 2005 Tekla Corporation TEKLA STRUCTURES BASICTRAINING
23
Assembly and Single Part Drawings
The bolt distance dimensions of the gusset plates appear.
We will next change the part mark frame to be rectangular.
On the Assembly - part mark properties / General tab:
1. Change the Frame around mark to rectangular.
Change the frame
of part marks
Copyright 2005 Tekla Corporation TEKLA STRUCTURES BASICTRAINING
24
Assembly and Single Part Drawings
2. Click Modify and then Apply
The frames of part marks change to rectangular.
We will now include single-part views of the individual part components that form
the assembly.
1. In the Assembly drawing properties dialog box, click Layout > Other.
2. Set Include single parts to Yes. This activates also the Single part attributes field
allowing you to choose any predefined single part attributes.
Include single
parts to the
brace_V drawings
Copyright 2005 Tekla Corporation TEKLA STRUCTURES BASICTRAINING
25
Assembly and Single Part Drawings
3. Click Modify and then Apply
The single part views for plates appear.
Tekla Structures has several environment variables to customize the single part
presentation in assembly drawings. For example, you can choose to exclude some
single-part views from assembly drawings.
Help: System >Appendix A: Variables >List of variables >S >
XS_SINGLE_EXCLUDE
Or you can, for example, set the scale of single-part views included in assembly
drawings.
Help: System >Appendix A: Variables >List of variables >S >
XS_SINGLE_SCALE
Copyright 2005 Tekla Corporation TEKLA STRUCTURES BASICTRAINING
26
Assembly and Single Part Drawings
We will now save the properties for vertical bracing
1. Type bracing_V in the Name: field of the Assembly drawing properties dialog
box.
2. Type bracing_V_TR in the Save as field, click the Save as button
Save as
properties for
bracing_V
Copyright 2005 Tekla Corporation TEKLA STRUCTURES BASICTRAINING
27
Assembly and Single Part Drawings
11.4 Create a New Drawing Wizard
We will next create a new assembly drawing wizard that matches the part properties
and select filters defined in lesson 5. We will use the available drawing properties
added with the bracing_H_TR and bracing_V_TR properties defined in this lesson.
We start by creating properties for the parts not matching with the wizard requests
We will then edit existing drawing requests to suit horizontal and vertical braces and
use the new properties defined for them. We will delete all those requests that are
not needed and finally edit a request for those parts that don't match our wizard to be
shown as INCOMPLETE in the drawing list.
1. Load standard drawing properties
2. Edit the Name: field to INCOMPLETE
3. Save the properties with the name INCOMPLETE
We will now use an existing wizard as the basis for constructing our own wizard.
To create a new drawing wizard, we will perform the following steps:
1. Open an existing wizard file.
2. Save it with another name.
3. Modify the new file.
4. Test the functionality of the new wizard
Create properties
INCOMPLETE
Copyright 2005 Tekla Corporation TEKLA STRUCTURES BASICTRAINING
28
Assembly and Single Part Drawings
The following links present more information on customizing the wizard settings
and the contents of a wizard file.
Help: System > Files and folders > Customizing Tekla Structures > Creating wizard
files
Help: System > Files and folders > Log files > Wizard log
To create the new wizard file:
1. Click the Wizard icon to open the Wizard dialog box.
2. Select Assembly Drawings on the Wizards tab.
3. Click Edit to open the wizard file in a text editor
1. Select Save as from the File menu of the text editor to save the wizard file with
another name.
2. Browse to the attributes folder under your model folder, enter
ASSEMBLY_TR.dproc as the file name and click Save. Note that the file
extension has to be dproc.
Open existing
wizard file
Save wizard file
with another
name
Copyright 2005 Tekla Corporation TEKLA STRUCTURES BASICTRAINING
29
Assembly and Single Part Drawings
3. Check that the ASSEMBLY_TR.dproc file was created in the attributes
subfolder by selecting Open model folder from the Tools menu
The predefined wizard files are located in the folder
..\countries\*environment*\system. In the system folder, the wizard files
are available for use in all models. Modified and saved wizard files are
saved in the same folder, unless you define another destination folder
(such as the model folder).
1. Save and Reopen the model.
To have the new wizard file shown in the Wizard dialog box,
you need to close and reopen the model.
2. Open the Wizard dialog box.
3. Select ASSEMBLY_TR on the Wizards tab and click Edit.
4. Find the requests for chs bracings and shs bracings.
5. Edit the requests to match the criteria for vertical and horizontal bracing shown
highlighted in yellow below.
Edit the wizard file
Copyright 2005 Tekla Corporation TEKLA STRUCTURES BASICTRAINING
30
Assembly and Single Part Drawings
6. Delete all extra requests. Only keep the following:
Beams
Vertical braces
Horizontal braces
Rafters
Purlins
Columns
Delete the extra
requests
Copyright 2005 Tekla Corporation TEKLA STRUCTURES BASICTRAINING
31
Assembly and Single Part Drawings
Change the remaining requests to use the select filters that we defined earlier, for
this project.
7. Change the select filters defined for steel parts in this project:
column_filter to COLUMN_STEEL
beam_filter to BEAM_STEEL
purlin_filter to PURLIN
etc.
Change the select
filters
Copyright 2005 Tekla Corporation TEKLA STRUCTURES BASICTRAINING
32
Assembly and Single Part Drawings
8. Edit the last request to be as shown:
/ * Cr eat e r est of assembl y dr awi ngs */
set _dr awi ng_t ype( assembl y)
set _dr awi ng_at t r i but es( I NCOMPLETE)
set _f i l t er ( st andar d)
cr eat e_dr awi ngs( )
9. Click Save to save the changes and to close the text editor
A wizard file is comprised of several sets of drawing
requests. The order of these requests is important, since Tekla
Structures creates only one drawing for each selected object.
The first request that matches the criteria of select filters is
applied.
Now we want to ensure that the new wizard file functions correctly.
1. Delete all of the assembly drawings in the drawing list.
2. Open the Wizard dialog box, select the ASSEMBLY_TR wizard and click
Create from all.
3. Check the drawing list to see that correct drawing properties were used:
The titles of the created assembly drawings
INCOMPLETE
bracing_V, bracing_H
Request for the
rest of the
assembly
drawings
Save the wizard
file
Apply own wizard
file
Copyright 2005 Tekla Corporation TEKLA STRUCTURES BASICTRAINING
33
Assembly and Single Part Drawings
11.5 Edit Drawings Manually
It is easy to manually add, delete and edit drawing objects (i.e. dimensions, lines,
text, symbols, graphics and marks) in Tekla Structures drawings.
Most drawing objects (both automatically and manually created) are
associative and automatically update if the model changes. However
some manually created drawing objects such as lines, polygons, and
circles are yet not associative.
We will now edit one brace_H drawing manually to include the same editing that we
defined for the vertical brace_V drawing properties (the bolt distance dimensions the
rectangular part mark frame, and single part views).
1. Open the first bracing_H drawing in the drawing list
2. Click on the Create Y dimension icon
3. Pick the center points of bolts to be dimensioned
4. Move the cursor to where you want the dimension to appear and click on the
middle mouse button
The associative symbols indicates which drawing objects are associated
to the model and will be updated if the model is changed
Click SHIFT+A in the keyboard to display/hide the associative symbols
Add bolt distance
dimensions
Copyright 2005 Tekla Corporation TEKLA STRUCTURES BASICTRAINING
34
Assembly and Single Part Drawings
To move the dimension: select it and drag it to the desired position
Add the bolt dimension to the other end in the same way.
1. Double-click one of the part marks to open the Part mark properties dialog box.
2. On the General tab, change the Frame around mark to rectangular and tick only
this check box.
3. Select all the part marks in the drawing.
(You can use the Select part mark select switch.)
4. Modify
Now all the part marks in the drawing have rectangular frames.
1. Using the CTRL key select each plate part in the drawing.
2. Right-click and select Create single part views from the popup menu.
Change the frame
of part marks
Include single
part views
Copyright 2005 Tekla Corporation TEKLA STRUCTURES BASICTRAINING
35
Assembly and Single Part Drawings
3. Close the drawing, click Save and Freeze in the confirmation dialog box
When you close a drawing that has been changed, Tekla Structures
prompts you to save the drawing.
Whenever you have manually edited the drawing it is recommended to
select Save and Freeze. This way you will systematically freeze edited
drawings and only them.
An F appears in the drawing list to show this drawing is frozen.
Now this one horizontal brace drawing has roughly the same editing as all the
vertical brace drawings. The difference is that part of this horizontal brace drawing
editing was done manually.
If we wanted the rest of the horizontal brace drawings to have the same editing, we
could repeat the manual editing to them one by one. However, changing the
bracing_H_TR drawing properties is a better solution.
To get the creation of drawings as automatic as possible, you
should find good enough predefined drawing properties to
create the drawings with, instead of editing them manually.
Whenever there is a need to edit the drawings, you should
Copyright 2005 Tekla Corporation TEKLA STRUCTURES BASICTRAINING
36
Assembly and Single Part Drawings
first check if the result can be achieved by changing the
drawing properties.
As long as you can manage to create complete drawings by
using predefined drawing properties the creation and
updating off the drawings will be more automatic.
Copyright 2005 Tekla Corporation TEKLA STRUCTURES BASICTRAINING
37
Assembly and Single Part Drawings
11.6 Update Drawings
We will now modify our model by changing the bolt spacing of all of the gusset
plate connections. Changes in the model will result in some of the drawings no
longer be up-to-date. To be able to open the drawings you will need to run
numbering and update them.
We will study how updating effects the edited drawings.
Updating will:
Switch the P flag on a frozen drawing to an *. This indicates that the drawing
has been updated (also manual editing, such as extra marks or dimensions).
Regenerate any drawings with a P flag that are unfrozen, with the originally
used drawing properties. The updating deletes all the manual editing (added
dimensions, texts etc.).
Update the quantities on a drawing with an N flag.
Change the model
1. Select all the connections in the model.
2. Find the Tube gusset (20) connection (Ctrl+F), and double-click on it to open it.
3. Check that Ignore other types is selected in the connection dialog box.
4. On the Bracebolts1, Bracebolts2 and Bracebolts3 tab pages, edit the vertical bolt
spacing to 80 as shown below.
Change gusset
plate bolt spacing
Copyright 2005 Tekla Corporation TEKLA STRUCTURES BASICTRAINING
38
Assembly and Single Part Drawings
5. Click Modify
Now the model has changed and some of the drawings are no longer up to date. To
be able to open the drawings you need to run numbering and update them.
It is not possible to open earlier revisions of the drawings. Due to the
integration between drawings and the model a drawing that is not up-to-
date cannot be opened.
Select Tools > Numbering > Modified.
Once the numbering is carried out, the flags in the Drawing list show all those
affected drawings that need to be updated.
Help: Drawing > Getting started with drawings > Drawing status flags
You can filter up-to-date drawings with Filter > Up to date button. To get
non up to date drawings listed press Display > Invert button after Filter >
Up to date.
The vertical brace drawings were created with only the predefined drawing
attributes. They will be complete right after updating, since they are simply
recreated using their own attributes.
To update drawings:
1. Select all thebracing_V drawings from the list.
2. Click Update.
3. Open the drawings to see that they are ok
Run numbering
Update vertical
brace drawings
Copyright 2005 Tekla Corporation TEKLA STRUCTURES BASICTRAINING
39
Assembly and Single Part Drawings
We will next update all the horizontal brace drawings including the manually edited
one.
Before updating drawings Make sure that all the drawings having
manual editing are Frozen.
Updating will regenerate any drawings with a P flag that are unfrozen,
the updating deletes all the manual editing (added dimensions, texts
etc.).
There is no Undo for the updating the drawings command.
1. Select all the bracing_H drawing from the list except the frozen one.
2. Click Update.
Because a lot of time can be spent editing drawings, it is
advisable to always freeze manually edited drawings. If
major modifications in the model create problems with a
drawing you can always regenerate the drawing with the
predefined drawing properties.
To consciously override manual modifications in a drawing
and regenerate the drawing with predefined drawing
properties, you can:
3. Unfreeze the drawing.
4. Update the drawing
Or in case the drawing is already up to date:
1. Unfreeze the drawing.
2. Modify it first, using other drawing properties (e.g.
No_dimensions)
3. Modify it with the original properties (e.g. bracing_H)
Since the drawing is not frozen, the updating regenerates the drawing but deletes all
the manual editing (in this case the added bolt dimensions and part mark frame
change).
Update horizontal
brace drawing
Copyright 2005 Tekla Corporation TEKLA STRUCTURES BASICTRAINING
40
Assembly and Single Part Drawings
To update frozen drawings:
1. Select the frozen bracing_H drawing from the list.
2. Click Update.
3. The P gets replaced by an *
1. Open the drawing with an *.
The dimensions should be correct.
2. Save the drawing, and the * flag is removed
Update frozen
horizontal brace
drawing
Check and save
the drawing
Copyright 2005 Tekla Corporation TEKLA STRUCTURES BASICTRAINING
41
Assembly and Single Part Drawings
11.7 Create Drawings Manually
In Tekla Structures, you can create single-part and assembly drawings by loading
and applying predefined drawing properties for layout, dimensions, marks, etc. for
selected parts. This process is called the manual creation of drawings, in contrast to
the drawing creation with wizards.
The steps for the manual creation of drawings are basically the same as the steps
automatically dine by the drawing wizard:
1. Select the model objects.
2. Load and Apply the predefined drawing properties.
3. Click Drawing >Assembly drawing to create assembly drawings or Drawing >
Single-part drawing to create single-part drawingsCreate assembly
drawings
As an example, we will create assembly drawings of the columns.
To manually create assembly drawings of all columns:
1. Open the drawing list and delete all assembly drawings with the title
COLUMN.
2. Select the column_filter on the Select switches toolbar and select the whole
model.
3. Select Properties > Assembly drawing in the menu to open the Assembly
drawing properties dialog box.
4. Select column properties in the drop-down box next to the Load button.
Create assembly
drawings from
columns
Copyright 2005 Tekla Corporation TEKLA STRUCTURES BASICTRAINING
42
Assembly and Single Part Drawings
5. Click Load and OK.
6. Select Drawing > Assembly drawing in the menu to create the assembly drawings.
7. Open the drawing list and check that the correct drawings were created.
You can also use the view filters in the View filter dialog box
(opened from the View properties dialog box) to help
selecting members in the model for drawing creation.
You might also like
- The Subtle Art of Not Giving a F*ck: A Counterintuitive Approach to Living a Good LifeFrom EverandThe Subtle Art of Not Giving a F*ck: A Counterintuitive Approach to Living a Good LifeRating: 4 out of 5 stars4/5 (5813)
- The Gifts of Imperfection: Let Go of Who You Think You're Supposed to Be and Embrace Who You AreFrom EverandThe Gifts of Imperfection: Let Go of Who You Think You're Supposed to Be and Embrace Who You AreRating: 4 out of 5 stars4/5 (1092)
- Never Split the Difference: Negotiating As If Your Life Depended On ItFrom EverandNever Split the Difference: Negotiating As If Your Life Depended On ItRating: 4.5 out of 5 stars4.5/5 (844)
- Grit: The Power of Passion and PerseveranceFrom EverandGrit: The Power of Passion and PerseveranceRating: 4 out of 5 stars4/5 (590)
- Hidden Figures: The American Dream and the Untold Story of the Black Women Mathematicians Who Helped Win the Space RaceFrom EverandHidden Figures: The American Dream and the Untold Story of the Black Women Mathematicians Who Helped Win the Space RaceRating: 4 out of 5 stars4/5 (897)
- Shoe Dog: A Memoir by the Creator of NikeFrom EverandShoe Dog: A Memoir by the Creator of NikeRating: 4.5 out of 5 stars4.5/5 (540)
- The Hard Thing About Hard Things: Building a Business When There Are No Easy AnswersFrom EverandThe Hard Thing About Hard Things: Building a Business When There Are No Easy AnswersRating: 4.5 out of 5 stars4.5/5 (348)
- Elon Musk: Tesla, SpaceX, and the Quest for a Fantastic FutureFrom EverandElon Musk: Tesla, SpaceX, and the Quest for a Fantastic FutureRating: 4.5 out of 5 stars4.5/5 (474)
- Her Body and Other Parties: StoriesFrom EverandHer Body and Other Parties: StoriesRating: 4 out of 5 stars4/5 (822)
- The Emperor of All Maladies: A Biography of CancerFrom EverandThe Emperor of All Maladies: A Biography of CancerRating: 4.5 out of 5 stars4.5/5 (271)
- The Sympathizer: A Novel (Pulitzer Prize for Fiction)From EverandThe Sympathizer: A Novel (Pulitzer Prize for Fiction)Rating: 4.5 out of 5 stars4.5/5 (122)
- The Little Book of Hygge: Danish Secrets to Happy LivingFrom EverandThe Little Book of Hygge: Danish Secrets to Happy LivingRating: 3.5 out of 5 stars3.5/5 (401)
- The World Is Flat 3.0: A Brief History of the Twenty-first CenturyFrom EverandThe World Is Flat 3.0: A Brief History of the Twenty-first CenturyRating: 3.5 out of 5 stars3.5/5 (2259)
- The Yellow House: A Memoir (2019 National Book Award Winner)From EverandThe Yellow House: A Memoir (2019 National Book Award Winner)Rating: 4 out of 5 stars4/5 (98)
- Devil in the Grove: Thurgood Marshall, the Groveland Boys, and the Dawn of a New AmericaFrom EverandDevil in the Grove: Thurgood Marshall, the Groveland Boys, and the Dawn of a New AmericaRating: 4.5 out of 5 stars4.5/5 (266)
- Team of Rivals: The Political Genius of Abraham LincolnFrom EverandTeam of Rivals: The Political Genius of Abraham LincolnRating: 4.5 out of 5 stars4.5/5 (234)
- A Heartbreaking Work Of Staggering Genius: A Memoir Based on a True StoryFrom EverandA Heartbreaking Work Of Staggering Genius: A Memoir Based on a True StoryRating: 3.5 out of 5 stars3.5/5 (231)
- On Fire: The (Burning) Case for a Green New DealFrom EverandOn Fire: The (Burning) Case for a Green New DealRating: 4 out of 5 stars4/5 (74)
- The Unwinding: An Inner History of the New AmericaFrom EverandThe Unwinding: An Inner History of the New AmericaRating: 4 out of 5 stars4/5 (45)
- ListDocument3 pagesListBurgheleaGeorgeNo ratings yet
- GDL IntroDocument12 pagesGDL IntroBurgheleaGeorgeNo ratings yet
- Transversal Section 1-1 Longitudinal ViewDocument1 pageTransversal Section 1-1 Longitudinal ViewBurgheleaGeorgeNo ratings yet
- PDF Created With Pdffactory Pro Trial VersionDocument1 pagePDF Created With Pdffactory Pro Trial VersionBurgheleaGeorgeNo ratings yet