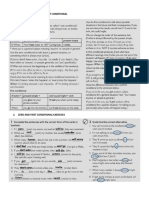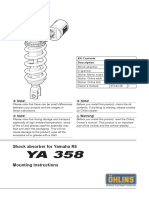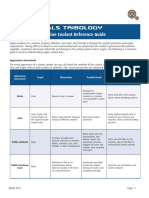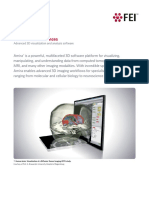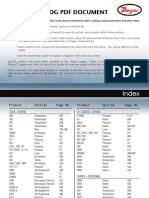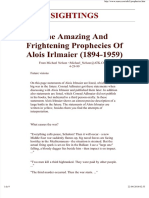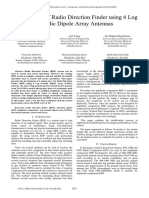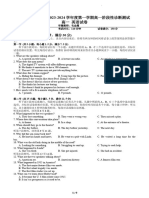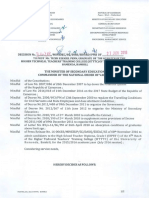Professional Documents
Culture Documents
Lesson3 InteractiveDetailing Steel PDF
Lesson3 InteractiveDetailing Steel PDF
Uploaded by
Kadutrisampa0 ratings0% found this document useful (0 votes)
5 views30 pagesOriginal Title
Lesson3_InteractiveDetailing_steel.pdf
Copyright
© © All Rights Reserved
Available Formats
PDF, TXT or read online from Scribd
Share this document
Did you find this document useful?
Is this content inappropriate?
Report this DocumentCopyright:
© All Rights Reserved
Available Formats
Download as PDF, TXT or read online from Scribd
0 ratings0% found this document useful (0 votes)
5 views30 pagesLesson3 InteractiveDetailing Steel PDF
Lesson3 InteractiveDetailing Steel PDF
Uploaded by
KadutrisampaCopyright:
© All Rights Reserved
Available Formats
Download as PDF, TXT or read online from Scribd
You are on page 1of 30
Interactive Steel Detailing
Tekla Structures 12.0 Basic Training
September 21, 2006
Copyright 2006 Tekla Corporation
Contents
Contents.................................................................................................................................. i
3 Interactive Steel Detailing ........................................................................................... 3
3.1 Create Gusset Plate with Stiffeners Interactively.......................................................................3
3.2 Create an End Plate Connection from Scratch........................................................................10
3.3 Create Cuts Interactively.........................................................................................................24
Copyright 2006 Tekla Corporation TEKLA STRUCTURES BASIC TRAINING
i
Contents
3 Interactive Steel Detailing
Tekla Structures system components cover a great variety of the components used in most
projects. However, you may come across situations where it's not possible to make the
necessary connections in your model using the system components.
In this chapter we will take advantage of the Tekla Structures tube gusset connection by
using it as a base for a connection. We will explode the system component, modify the
ungrouped objects and then add objects to the connection using a system component detail.
We will also create a whole new connection (i.e. all connection objects: parts, welds, bolts
and cuts) interactively from scratch without using any system components.
In this lesson
3.1 Create Gusset Plate with Stiffeners
Interactively
In Tekla Structures there is no gusset plate system component available in which you can get
the stiffeners included in the connection. You can, however, create the stiffeners separately
by using a system component detail.
We will explode an existing tube gusset connection, modify the gusset plate shape and then
create stiffeners in the connection using a system component detail.
Near the bottom end of the column at grid A-2 is a Tube Gusset (20) connection.
In the figure on the left we see the connection before the stiffeners have been added. In the
figure on the right we see how the connection will look after the stiffeners have been added.
Copyright 2006 Tekla Corporation TEKLA STRUCTURES BASIC TRAINING
3
Interactive Steel Detailing
Select the component symbol, right-click and select Create view > Component basic
views.
Create component
basic views
Explode gusset plate connection
Inside of the system connection we are not able to reshape the gusset plate the way it is
shown in the figure above.
In situations where the connection parameters do not contain a particular option, we must
edit the parts outside of the connection.
In order to modify connection objects outside the connection, we need to explode the
connection. Exploding ungroups the objects in a connection. Modifications when done
outside of the connection dialog without first exploding the connection will result in the
changes being overwritten if the connection were to get updated.
Before exploding the connection you should take advantage of the connection
to get as close to the desired result as possible since editing connection macros
is faster and easier than editing objects outside the connection.
To explode the connection: Explode
connection
Select gusset plates connection symbol, right-click and select Explode component.
All connection objects (even if they are set to "not visible" in the view properties) will
become visible. Now all of these objects have lost intelligence and association to the
connection dialog.
Reshape the gusset plate
We will now reshape the gusset plate as shown in the figure below by editing the polygon
plate using the Edit polygon shape command.
Copyright 2006 Tekla Corporation TEKLA STRUCTURES BASIC TRAINING
4
Interactive Steel Detailing
We will first create a temporary construction line to help to locate the bottom right corner of
the gusset plate.
Create a
construction line
1. Click the Create construction line icon.
2. Pick the top right corner of the gusset plate as the starting point of the line.
3. Type 0,0,-500 to define the end point of the construction line (-500 mm in the z direction
from the last picked point).
As you type, the Enter a numeric location dialog box is automatically displayed.
4. Press Enter and the construction line is created
Instead of recreating the polygon plate we will now reshape the existing plate by using the
Create line cut command.
Copyright 2006 Tekla Corporation TEKLA STRUCTURES BASIC TRAINING
5
Interactive Steel Detailing
Help: Modeling > Detailing > Detailing commands > Detailing>Line cut
Edit polygon
shape
1. Select the Create line cut icon and follow the instructions on the command line.
2. Pick the gusset plate as the part to be cut.
3. Pick the intersection of the gusset plate edge and the construction line.
4. Snap to the perpendicular point on the gusset plate edge and pick point. (Make sure you
pick the plate edge and not the gridline).
5. Pick the bottom corner as the side to be removed. The plate is now reshaped.
The construction line is no longer needed and you can delete it.
Add stiffeners
We will now add stiffeners to our connection using the Multiple Stiffeners (1064) detail.
When we open the details dialog box we can see which options are available to us for
creating the stiffeners. In this case we are interested in setting the stiffener spacing and the
edge distance from the edge of the stiffener to the edge of the column. We can then measure
the column to get the parameters exactly as desired.
1. Take the following measurements in the model: Click the Create X measure icon, pick
the points and a place for the dimension as shown below:
Measure
dimensions
Copyright 2006 Tekla Corporation TEKLA STRUCTURES BASIC TRAINING
6
Interactive Steel Detailing
2. Click the Create Y measure icon, pick the points and a place for the dimension as
shown below:
1. Open the component catalog (Ctrl+F) and find the Multiple stiffeners (1064)
component. Double-click on the component icon.
Create stiffeners
using macro
2. Edit the fields shown highlighted on each of the tab pages below and click Apply (study
the association with the dimensions taken in the model and note the tolerances).
Copyright 2006 Tekla Corporation TEKLA STRUCTURES BASIC TRAINING
7
Interactive Steel Detailing
3. Pick the column.
4. Pick the midpoint of the gusset plate, and the stiffeners are created.
Copyright 2006 Tekla Corporation TEKLA STRUCTURES BASIC TRAINING
8
Interactive Steel Detailing
You can see the final result in the figures below.
We could now explode the stiffener detail but since we have not edited the connection
objects except for the detail we can also just leave it.
In the next lesson, Lesson 4: Custom element, you will learn to group objects in your own
user-defined connections.
Copyright 2006 Tekla Corporation TEKLA STRUCTURES BASIC TRAINING
9
Interactive Steel Detailing
3.2 Create an End Plate Connection from
Scratch
Sometimes you may need to create all the objects for a connection interactively from scratch.
As an example we will now create plates, a polygon cut, a fitting, a bolt group and welds
interactively in order to create the connection shown below.
Create plate and fitting for the beam
At grid intersection B-3 at level 13400:
1. Select the existing end plate connection, right-click and select Create view >
Component basic views.
Create connection
basic views and
delete the
connection
2. Delete the existing connection.
We will now use the beam command to create the end plate for the beam. Create end plate
for the beam
1. Start the beam command and Apply the properties for the end plate shown in the dialog
box below.
Copyright 2006 Tekla Corporation TEKLA STRUCTURES BASIC TRAINING
10
Interactive Steel Detailing
It is possible to create plates by using either the beam or the contour plate
command.
Copyright 2006 Tekla Corporation TEKLA STRUCTURES BASIC TRAINING
11
Interactive Steel Detailing
In the Component front view:
2. Hold down the Ctrl key and pick the intersection of the beam lower flange and the
column flange (1) to set the From location coordinates.
3. Then use the cursor to snap (do not pick!) at the top right corner of the column (2) to set
the correct direction.
4. Type 10 for the numeric location (the Enter a numeric location dialog box will open
automatically) and press Enter.
The cursor picks to the desired start position (which equals 10 mm from point 1 in the
direction of point 2).
5. To pick the end position, hold down the Ctrl key and pick position (2). Then use the
cursor to snap to position (1). Type 10 for the numeric location and press Enter (which
equals 10 mm from point 2 in the direction of point 1).
Copyright 2006 Tekla Corporation TEKLA STRUCTURES BASIC TRAINING
12
Interactive Steel Detailing
The plate then appears.
We will use the Fitting command to trim the end of the beam at the end plate. Fit the end of a
beam
The Fitting tool will trim the end of the beam on a plane perpendicular to the view plane,
which is defined by picking two points on a line.
Help: Modeling > Detailing > Fine-tuning part shape > Fitting
1. Click on the Create fitting icon.
2. Select the beam as the part to be fitted.
3. Pick the points on the end plate corners to set the cut line for the fitting.
Tekla Structures displays the fitting in the model using a blue fitting symbol.
Copyright 2006 Tekla Corporation TEKLA STRUCTURES BASIC TRAINING
13
Interactive Steel Detailing
Create a plate for the column
We will now use the Create contour plate command to create a plate for the column. We
will use the Component end view for ease of picking points to place the plate. We will then
move the plate to the correct depth.
Help: Modeling > Parts > Steel parts commands > Contour plate
1. Start the Create contour plate command. Create column
plate
Copyright 2006 Tekla Corporation TEKLA STRUCTURES BASIC TRAINING
14
Interactive Steel Detailing
2. Apply the properties for the plate as shown below:
In the Component end view:
3. Let the cursor snap to the top left corner of the end plate and type z to lock the z
coordinate.
4. Hold down the Ctrl key and pick the top left corner of the column to set the From
location coordinates.
Copyright 2006 Tekla Corporation TEKLA STRUCTURES BASIC TRAINING
15
Interactive Steel Detailing
5. Let the cursor snap to the inner side of the flange shown, type 5 and press Enter.
The first point for the plate is now picked.
6. Hold down the Ctrl key and pick the top right corner of the column to set the From
location coordinates.
Copyright 2006 Tekla Corporation TEKLA STRUCTURES BASIC TRAINING
16
Interactive Steel Detailing
7. Let the cursor snap to the inner side of the flange, type 5 and press Enter.
8. The second point is now picked.
9. Press z to release the coordinate lock.
10. Let the cursor snap to the bottom right corner of the end plate and type z to lock the z
coordinate.
11. Repeat steps 4 and 5 to pick the third point for the plate.
12. Repeat steps 6 and 7 to pick the last position for the plate.
13. Press z to release the coordinate.
Copyright 2006 Tekla Corporation TEKLA STRUCTURES BASIC TRAINING
17
Interactive Steel Detailing
14. Press the middle button to create the plate.
The plate is created in the view plane of the Component end view.
1. Select the column connection plate, right-click and select Move > Translate... Move the plate
2. Move the plate in the x direction (and only x) so that it is next to the end plate.
Fitting the column
The column connection plate is now in the correct position but it collides with the column
flanges. We will use the Create part cut command to cut the column with the plate. We will
then enlarge the antimatter cut to add some clearance between the plate and the column
flanges.
Help: Modeling > Detailing > Detailing commands > Detailing>Part cut
1. Click the Create part cut icon. Create part cut for
the column
2. Pick the column as the part to be cut.
3. Pick the plate as the cutting part.
The column is now cut exactly along the edges of the connection plate.
Copyright 2006 Tekla Corporation TEKLA STRUCTURES BASIC TRAINING
18
Interactive Steel Detailing
We will next enlarge the antimatter cut.
Since the column connection plate and the part cut are now in exactly the same space, it
would be hard to select the correct chamfers to modify.
That's why we will temporarily hide the column connection plate and then move the cut
chamfers.
1. Select the column connection plate (only the plate, using select switch Select parts
shown below), right-click and select Hide.
Move the cut
chamfers
2. Turn the Select all select switch back on. Select both upper chamfers (using Ctrl).
3. Move the chamfers 20 mm upwards.
Copyright 2006 Tekla Corporation TEKLA STRUCTURES BASIC TRAINING
19
Interactive Steel Detailing
4. Select the lower chamfers and move them 5 mm downwards.
5. Select the right side chamfers and move them 20 mm right.
6. Select the left side chamfers, move them 20 mm left.
Create welds
Next we will weld the end plate to the beam and the column connection plate to the column.
This will also add the plates to the beam and column assemblies.
Help: Modeling > Detailing > Detailing commands > Weld
1. Double-click on the Create weld icon. Weld column
plate to the beam
2. Edit the Weld properties dialog as shown below and click OK.
Copyright 2006 Tekla Corporation TEKLA STRUCTURES BASIC TRAINING
20
Interactive Steel Detailing
3. Select the beam as the part to weld to (the primary part for workshop welds).
4. Select the end plate as the part to be welded (the secondary part for workshop welds).
It is very important to enter the welding order correctly. Tekla Structures uses
the welding order to determine the primary and secondary parts of the
assembly. This affects the position of the parts in the drawings.
You can check assemblies using the command Inquire Assembly. Inquire assembly
1. Pick the beam (or any part of the assembly).
2. Right-click and select Inquire > Assembly.
The main part of the assembly will appear red and other parts will appear yellow.
To select the entire assembly: press the Alt key while clicking a part in the
assembly.
Copyright 2006 Tekla Corporation TEKLA STRUCTURES BASIC TRAINING
21
Interactive Steel Detailing
If your weld was not automatically placed in the desired position, you can
manually affect the location by setting the desired position for the weld in the
Weld properties dialog box.
By using the applied weld properties, weld the connection plate to the column. Weld connection
plate to the
column
Create bolt group
Next we will create a bolt group to connect the beam to the column. We will use the bolts to
bolt the beams end plate to the columns connection plate.
For information on bolt group dimensions see:
Help: Modeling > Detailing > Bolts > Creating a bolt group
1. Double-click on the Create bolts icon. Create bolts
2. Define bolt group properties as shown in the picture below and Apply.
3. Pick the column connection plate as the part to bolt to.
4. Pick the end plate as the part to be bolted.
Copyright 2006 Tekla Corporation TEKLA STRUCTURES BASIC TRAINING
22
Interactive Steel Detailing
5. Click the middle mouse button to finish selecting parts.
6. Pick the end plate top point as the first point (this will be the bolt group origin).
7. Pick the end plate bottom point as the second point (this will indicate the bolt group's x
direction).
The bolt group has now been created and the final connection looks like in the figures below.
Copyright 2006 Tekla Corporation TEKLA STRUCTURES BASIC TRAINING
23
Interactive Steel Detailing
3.3 Create Cuts Interactively
You can cut parts by various methods in Tekla Structures. The available cuts are:
Line cut
Polygon cut
Part cut
There are numerous places in our model in which the parts are still colliding with each other,
and the shape of the parts needs to be modified with the cutting tools.
We will use these cutting tools to cut the concrete slabs with the Silos (part cut) and then
create a penetration for a column (polygon cut) through a hollow-core slab.
Create part cuts for silos
1. Click the Create part cut icon. Create part cut
2. Pick one of the slabs as the part to be cut.
3. Pick the related silo as the cutting part. Click on the middle mouse button.
4. The slab is now cut. A blue antimatter part cut the same size as the silo appears.
Copyright 2006 Tekla Corporation TEKLA STRUCTURES BASIC TRAINING
24
Interactive Steel Detailing
In order to have clearance between the concrete slab and the silo we will now modify the size
of the profile used to make the part cut.
Change part cut
profile
1. Disable all of the selection switches except for the Select cuts switch. This makes it
easier to select the part cut.
2. Double-click on the part cut.
3. The Column properties dialog box appears.
4. Uncheck all the modify check boxes and change only the profile as shown in the dialog
below:
5. Click Modify.
This creates a 150 mm gap all the way around between the slab and the silo.
Copyright 2006 Tekla Corporation TEKLA STRUCTURES BASIC TRAINING
25
Interactive Steel Detailing
The part cut height is still equal to the height of the cutting part (=the silo). Sometimes it is
more convenient to work with shorter part cuts.
By inquiring the slab (select object, right-click, select Inquire > Part) you can see that the
slab bottom level is +13400 and top level +13575.
Double-click on the blue part cut to open the Column properties dialog box. On the
Position tab page:
Change part cut
height
1. Change the bottom level to 13000 and top level to 13800.
2. Click Modify.
Now the part cut is just a little thicker than the slab, which is enough.
1. Copy it 9000 mm in the x direction to the other silo. Copy the part cut
to the other silo
The antimatter part will automatically adjust to the new situation and cut the other slab.
Create slab penetration (polygon cut)
We will now create a penetration through a slab using a polygon cut.
We will create a 20 mm clearance between the penetrating column and the slab simply by
picking positions to outline the polygon cut.
You should always define the polygon so that there is some tolerance between
the edges of the part and the edges of the cut. If the edge of a cutting polygon
is in exactly the same position as the edge of the part to be cut, it can be
unclear whether the edge should be cut away.
Copyright 2006 Tekla Corporation TEKLA STRUCTURES BASIC TRAINING
26
Interactive Steel Detailing
Help: Modeling > Detailing > Detailing commands > Polygon cut
1. In the view +3850 zoom close to the column on grid A-4. Create polygon
cut
2. Click the Create polygon cut icon.
3. Select the hollow-core slab as the part to be cut.
4. Hold down the Ctrl key and pick the bottom left corner of the column to set the From
location coordinates.
5. Type -20,-20, Press Enter, the cursor picks the point.
6. Press o (to snap to positions in orthogonal directions).
7. Move the cursor to the right to the track along the ortho line.
8. Enter 340 to specify the distance from the last point picked. Press Enter.
9. Move the cursor upwards, type 330 and press Enter.
10. Move the cursor to the left, type 340 and press Enter.
Copyright 2006 Tekla Corporation TEKLA STRUCTURES BASIC TRAINING
27
Interactive Steel Detailing
11. Click the middle mouse button to create the polygon cut.
Copyright 2006 Tekla Corporation TEKLA STRUCTURES BASIC TRAINING
28
Interactive Steel Detailing
You might also like
- The Subtle Art of Not Giving a F*ck: A Counterintuitive Approach to Living a Good LifeFrom EverandThe Subtle Art of Not Giving a F*ck: A Counterintuitive Approach to Living a Good LifeRating: 4 out of 5 stars4/5 (5813)
- The Gifts of Imperfection: Let Go of Who You Think You're Supposed to Be and Embrace Who You AreFrom EverandThe Gifts of Imperfection: Let Go of Who You Think You're Supposed to Be and Embrace Who You AreRating: 4 out of 5 stars4/5 (1092)
- Never Split the Difference: Negotiating As If Your Life Depended On ItFrom EverandNever Split the Difference: Negotiating As If Your Life Depended On ItRating: 4.5 out of 5 stars4.5/5 (844)
- Grit: The Power of Passion and PerseveranceFrom EverandGrit: The Power of Passion and PerseveranceRating: 4 out of 5 stars4/5 (590)
- Hidden Figures: The American Dream and the Untold Story of the Black Women Mathematicians Who Helped Win the Space RaceFrom EverandHidden Figures: The American Dream and the Untold Story of the Black Women Mathematicians Who Helped Win the Space RaceRating: 4 out of 5 stars4/5 (897)
- Shoe Dog: A Memoir by the Creator of NikeFrom EverandShoe Dog: A Memoir by the Creator of NikeRating: 4.5 out of 5 stars4.5/5 (540)
- The Hard Thing About Hard Things: Building a Business When There Are No Easy AnswersFrom EverandThe Hard Thing About Hard Things: Building a Business When There Are No Easy AnswersRating: 4.5 out of 5 stars4.5/5 (348)
- Elon Musk: Tesla, SpaceX, and the Quest for a Fantastic FutureFrom EverandElon Musk: Tesla, SpaceX, and the Quest for a Fantastic FutureRating: 4.5 out of 5 stars4.5/5 (474)
- Her Body and Other Parties: StoriesFrom EverandHer Body and Other Parties: StoriesRating: 4 out of 5 stars4/5 (822)
- The Emperor of All Maladies: A Biography of CancerFrom EverandThe Emperor of All Maladies: A Biography of CancerRating: 4.5 out of 5 stars4.5/5 (271)
- The Sympathizer: A Novel (Pulitzer Prize for Fiction)From EverandThe Sympathizer: A Novel (Pulitzer Prize for Fiction)Rating: 4.5 out of 5 stars4.5/5 (122)
- The Little Book of Hygge: Danish Secrets to Happy LivingFrom EverandThe Little Book of Hygge: Danish Secrets to Happy LivingRating: 3.5 out of 5 stars3.5/5 (401)
- The World Is Flat 3.0: A Brief History of the Twenty-first CenturyFrom EverandThe World Is Flat 3.0: A Brief History of the Twenty-first CenturyRating: 3.5 out of 5 stars3.5/5 (2259)
- The Yellow House: A Memoir (2019 National Book Award Winner)From EverandThe Yellow House: A Memoir (2019 National Book Award Winner)Rating: 4 out of 5 stars4/5 (98)
- Devil in the Grove: Thurgood Marshall, the Groveland Boys, and the Dawn of a New AmericaFrom EverandDevil in the Grove: Thurgood Marshall, the Groveland Boys, and the Dawn of a New AmericaRating: 4.5 out of 5 stars4.5/5 (266)
- Team of Rivals: The Political Genius of Abraham LincolnFrom EverandTeam of Rivals: The Political Genius of Abraham LincolnRating: 4.5 out of 5 stars4.5/5 (234)
- A Heartbreaking Work Of Staggering Genius: A Memoir Based on a True StoryFrom EverandA Heartbreaking Work Of Staggering Genius: A Memoir Based on a True StoryRating: 3.5 out of 5 stars3.5/5 (231)
- On Fire: The (Burning) Case for a Green New DealFrom EverandOn Fire: The (Burning) Case for a Green New DealRating: 4 out of 5 stars4/5 (74)
- Monster Girl Doctor (Light Novel) Vol. 3Document237 pagesMonster Girl Doctor (Light Novel) Vol. 3pj1113069No ratings yet
- The Unwinding: An Inner History of the New AmericaFrom EverandThe Unwinding: An Inner History of the New AmericaRating: 4 out of 5 stars4/5 (45)
- Catalogo de Pecas Carregadeira Pneus Volvo L120e PDFDocument1,172 pagesCatalogo de Pecas Carregadeira Pneus Volvo L120e PDFPedro Matheus90% (10)
- Yamah F4 Owners ManualDocument70 pagesYamah F4 Owners ManualStil NoxNo ratings yet
- 978 3 659 75192 9 PDFDocument298 pages978 3 659 75192 9 PDFshravan38No ratings yet
- Active Path I Zero First ConditionalDocument3 pagesActive Path I Zero First ConditionalMaria Palacios100% (1)
- Repair Manual: ZF Getriebe GMBH SaarbrückenDocument200 pagesRepair Manual: ZF Getriebe GMBH Saarbrückenkorol965No ratings yet
- ece轮胎文件Document37 pagesece轮胎文件张正No ratings yet
- Applied Thermodynamics-II BTech 7th Mechanical UNIT 1Document6 pagesApplied Thermodynamics-II BTech 7th Mechanical UNIT 1Arjumand MehakNo ratings yet
- Katalog KLINGER Sight GlassDocument8 pagesKatalog KLINGER Sight GlassismailadmfNo ratings yet
- 21 Test BankDocument17 pages21 Test BankNaNo ratings yet
- In The Living Room Furniture Prepositions of Place CLT Communicative Language Teaching Resources Fun 89740Document13 pagesIn The Living Room Furniture Prepositions of Place CLT Communicative Language Teaching Resources Fun 89740Алена ТерскаяNo ratings yet
- Didger5 Users Guide PreviewDocument100 pagesDidger5 Users Guide Previewاحمد حميد حسين صالحNo ratings yet
- Optoma ES522 (DP-2400) EX532 (DP-3400) ServiceManual 20090630Document123 pagesOptoma ES522 (DP-2400) EX532 (DP-3400) ServiceManual 20090630Rafael PlazaNo ratings yet
- Fire Safety in High-Rise Residential BuildingsDocument17 pagesFire Safety in High-Rise Residential BuildingsDr. Yahya Mohamad Yatim75% (4)
- Ohlins - DTC - Einbauanleitung Oehlins Motorrad Ya 358Document4 pagesOhlins - DTC - Einbauanleitung Oehlins Motorrad Ya 358AsNo ratings yet
- Engine Coolant Reference Guide: Als TribologyDocument6 pagesEngine Coolant Reference Guide: Als TribologylukasjoNo ratings yet
- PAS Bhs Inggris XIIDocument5 pagesPAS Bhs Inggris XIIRahmi ZulhidayatiNo ratings yet
- Amira For Life Sciences BrochureDocument4 pagesAmira For Life Sciences Brochurematteo_1234No ratings yet
- 2007 Intl PDFDocument496 pages2007 Intl PDFargaNo ratings yet
- Humanising Architecture: Case Study ofDocument45 pagesHumanising Architecture: Case Study ofRaghu KrishNo ratings yet
- Prophecies of Alois IrlmaierDocument9 pagesProphecies of Alois IrlmaierBranislav PopkonstantinovićNo ratings yet
- 6-Scope-Sequence-Cmp3 1Document14 pages6-Scope-Sequence-Cmp3 1api-262318725No ratings yet
- Bb4 Int ExitTest 1-8Document5 pagesBb4 Int ExitTest 1-8ЛеонідNo ratings yet
- Ipm-Ylm 1.0 Test Series - 2022 Test Code 16: Gs Iii SynopsisDocument45 pagesIpm-Ylm 1.0 Test Series - 2022 Test Code 16: Gs Iii SynopsisBiswaNo ratings yet
- WST 2100 Pbach R Me 0042Document206 pagesWST 2100 Pbach R Me 0042teamlc100% (1)
- LogPerAntenna For RDFDocument4 pagesLogPerAntenna For RDFDoan HoaNo ratings yet
- 湖北省武汉外国语学校2023 2024学年高一上学期阶段性诊断测试英语试卷Document9 pages湖北省武汉外国语学校2023 2024学年高一上学期阶段性诊断测试英语试卷yun xingNo ratings yet
- Group 6Document10 pagesGroup 6LINDOHNo ratings yet
- Polaroid FLM1911Document30 pagesPolaroid FLM1911videosonNo ratings yet
- Decision 310-18 À 317-18 Du 22 Juin 2018 AffectationsDocument28 pagesDecision 310-18 À 317-18 Du 22 Juin 2018 AffectationsIvan Landry NyangonNo ratings yet