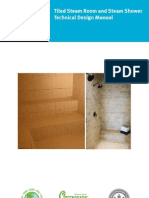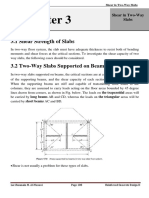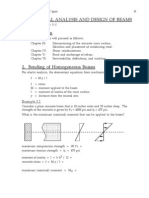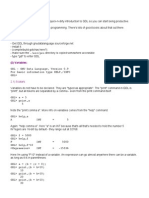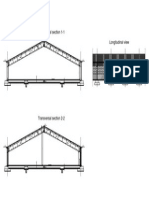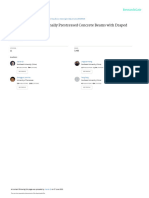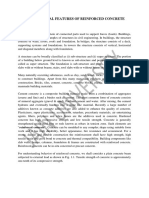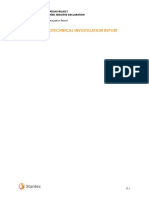Professional Documents
Culture Documents
Lesson3 InteractiveDetailing Precast PDF
Lesson3 InteractiveDetailing Precast PDF
Uploaded by
KadutrisampaOriginal Title
Copyright
Available Formats
Share this document
Did you find this document useful?
Is this content inappropriate?
Report this DocumentCopyright:
Available Formats
Lesson3 InteractiveDetailing Precast PDF
Lesson3 InteractiveDetailing Precast PDF
Uploaded by
KadutrisampaCopyright:
Available Formats
Interactive Precast
Concrete Detailing
Tekla Structures 12.0 Basic Training
September 19, 2006
Copyright 2006 Tekla Corporation
Contents
Contents................................................................................................................................. i
3 Interactive Precast Concrete Detailing...................................................................... 3
3.1 Create a Cast Unit .....................................................................................................................3
3.2 Create a Brace Connection from Scratch..................................................................................7
3.3 Create a Brace Connection with a Custom Part ......................................................................19
3.4 Create a Column Shoe and an Anchor Bolt Connection..........................................................23
3.5 Create Interactive Reinforcements..........................................................................................31
3.6 Create Cuts Interactively.........................................................................................................42
Copyright 2006 Tekla Corporation TEKLA STRUCTURES BASIC TRAINING
i
Interactive Precast Concrete Detailing
Copyright 2006 Tekla Corporation TEKLA STRUCTURES BASIC TRAINING
ii
Interactive Precast Concrete Detailing
3 Interactive Precast
Concrete Detailing
Tekla Structures covers a great variety of the connection and reinforcement components used
in most projects. However, you may come across situations where it's not possible to make
the necessary detail in your model using the system components.
In this lesson
In this lesson we will practice interactive detailing. We will create interactive
reinforcements, cast units, embeds, column shoe connections and cuts.
3.1 Create a Cast Unit
As we learned in lesson 2, the corbel connection component automatically included the
corbel in the column cast unit. However, often cast units need to be created interactively.
You might need to create a complicated concrete shape out of many separate parts and then
merge them into one cast unit. For more information on cast units see help file: Help:
Modeling > Parts > Cast units and assemblies > Working with cast units
1. Double-click on the background of the 3D view to open view properties. Clean model
views
2. Click Display.
3. Turn off points, reinforcements, cuts, fittings and component symbols.
Copyright 2006 Tekla Corporation TEKLA STRUCTURES BASIC TRAINING
3
Interactive Precast Concrete Detailing
4. Click Modify.
5. Click OK on View properties dialog.
1. Turn on the part select switch. Select in-situ
beams
2. Click select filter.
Copyright 2006 Tekla Corporation TEKLA STRUCTURES BASIC TRAINING
4
Interactive Precast Concrete Detailing
3. Use part name to filter beams only.
4. Click OK to accept the settings.
Tekla Structures has also pre-defined select filters, which you can find from the
drop down menu next to select filter icon e.g. "BEAM_CONCRETE" filters
according to BEAM name and CONCRETE material.
You can easily create more pre-defined select filters, just do save as on select
filter dialog.
5. Rotate the 3D view so that it is easy to select the in-situ beams.
6. Window-select the beams.
7. Right-click, select Cast unit > Create cast unit. Create cast unit
Copyright 2006 Tekla Corporation TEKLA STRUCTURES BASIC TRAINING
5
Interactive Precast Concrete Detailing
The cast unit is colored cyan. The main part of the cast unit is colored magenta. The main
part can be changed by selecting any part, right-click, select Set as new main part of
assembly.
8. Click on the arrow on the select toolbar to view the drop-down menu. Turn off select
switches
9. Select standard on the select filter drop-down menu to load the standard values.
Remember that you can always check the cast unit by holding down the Alt
key and selecting a part.
Alt +Select
Copyright 2006 Tekla Corporation TEKLA STRUCTURES BASIC TRAINING
6
Interactive Precast Concrete Detailing
3.2 Create a Brace Connection from Scratch
We are going to create a fastening plate by creating all the separate parts and welding them
into an assembly. This embed plate is then added to a cast unit. Braces are fitted and site-
welded to the fastening plate to finalize the connection.
1. Open the view GRID A.
2. Pick a work area around the brace connection at gridline 3.
Create steel plate
1. Double-click on the Create beam icon to open the beam properties dialog. Define plate
parameters
2. Apply the properties for the fastening plate as shown in the dialog box below.
Copyright 2006 Tekla Corporation TEKLA STRUCTURES BASIC TRAINING
7
Interactive Precast Concrete Detailing
3. Hold down the Ctrl key and pick a reference point from the middle of the braces. Locate start
position
Copyright 2006 Tekla Corporation TEKLA STRUCTURES BASIC TRAINING
8
Interactive Precast Concrete Detailing
4. While still holding down the Ctrl key, pick another reference point from the edge of the
column.
5. Right mouse click and select snap override Near.
6. Let the cursor snap (do not pick) to the edge of the column below the previous point.
Copyright 2006 Tekla Corporation TEKLA STRUCTURES BASIC TRAINING
9
Interactive Precast Concrete Detailing
7. Type 450 (the Enter a numeric location dialog will open automatically)
8. Press Enter.
9. Right mouse click and select snap override Near again. Locate end
position
10. Let the cursor snap (do not pick) to the edge of the column above the previous point.
11. Type 900.
12. Press Enter.
Copyright 2006 Tekla Corporation TEKLA STRUCTURES BASIC TRAINING
10
Interactive Precast Concrete Detailing
The plate will appear in the correct location.
13. Interrupt.
Create stud
Next we will create steel parts for studs. We will create one completed stud with welds, and
then move and copy it to the correct locations.
14. Change the beam properties of the studs as shown in the dialog box below. Create the body of
the stud
Copyright 2006 Tekla Corporation TEKLA STRUCTURES BASIC TRAINING
11
Interactive Precast Concrete Detailing
15. Click Apply (leaving the dialog open).
In plane view (2D), the picking of start/end points is always to view plane in depth wise (in
this situation to grid A). So in order to place the stud in correct position we need define
starting point 50mm into the view. We can do this with reference point
16. Hold down the Ctrl and pick a reference point at the bottom inner corner of the plate. Define start and
end positions
17. Type 0, 50, 50 (direction x, y, z).
18. Press Enter
19. Type 100, 0, 0. (this creates end point 100mm in x direction)
20. Press Enter
The body of the stud is created.
1. Change the profile to D30. Create the head of
the stud
2. Click OK.
3. Turn the view to 3D with Ctrl+P Define start and
end positions
4. Pick starting point at the end of the stud.
5. Type 15, 0, 0. (this creates end point 15mm in x direction)
6. Click Enter.
7. Interrupt the command.
Copyright 2006 Tekla Corporation TEKLA STRUCTURES BASIC TRAINING
12
Interactive Precast Concrete Detailing
The parts of the stud are created.
Create welds
Next we are going to weld the stud head to the stud body. The stud is then welded to the
plate. This will create an embed assembly.
Help: Modeling > Detailing > Detailing commands > Weld
1. Double-click on the Create weld icon. Define weld
parameters
2. Apply the settings as shown below.
Copyright 2006 Tekla Corporation TEKLA STRUCTURES BASIC TRAINING
13
Interactive Precast Concrete Detailing
3. Click OK.
4. Pick the body of the stud (the primary part for the first weld). Pick parts to be
welded
5. Pick the head of the stud (the secondary part for the first weld).
6. Pick the plate (the primary part for the second weld).
7. Pick the body of the stud (the secondary part for the second weld).
It is very important to enter the welding order correctly. Tekla Structures uses
the welding order to determine the primary and secondary parts of the
assembly. This affects the position of the parts in the drawings.
You can check assemblies using the command Inquire Assembly. Inquire assembly
1. Pick the plate (or any part of the assembly).
2. Right-click and select Inquire > Assembly.
The main part of the assembly will appear red and other parts will appear yellow.
To select the entire assembly: press the Alt key while clicking on a part in the
assembly.
Copy studs
Next we will copy the stud to the correct locations to complete the embed.
1. Select the stud and welds with a window from left to right Select part to be
copied
Copyright 2006 Tekla Corporation TEKLA STRUCTURES BASIC TRAINING
14
Interactive Precast Concrete Detailing
2. Right-click and select Copy special > Translate -100 mm in y direction. Copy
3. Click Copy.
4. Interrupt.
5. Select both studs and welds with a window from left to right (exactly like in step 1). Select parts to be
copied and copy
6. Right-click, select Copy special > Translate 4 times 200 mm in z direction.
7. Click Copy.
8. Interrupt.
9. Check the assembly.
Copyright 2006 Tekla Corporation TEKLA STRUCTURES BASIC TRAINING
15
Interactive Precast Concrete Detailing
Adding embed to cast unit
Next we will add the embed to the cast unit. For more information on cast units see help file:
Help: Modeling > Parts > Cast units and assemblies > Working with cast units
10. Turn on the select assemblies switch.
11. Pick the embed (all the parts of embed are highlighted).
12. Right-click, select Assembly > Add as sub-assembly.
13. Pick the column.
The embed has been added to the column cast unit.
Copyright 2006 Tekla Corporation TEKLA STRUCTURES BASIC TRAINING
16
Interactive Precast Concrete Detailing
Create fitting
We will use the Fitting command to trim the braces at the embed.
The Fitting tool will trim the end of the part on a plane perpendicular to the view plane,
which is defined by picking 2 points on a line.
Help: Modeling > Detailing > Fine-tuning part shape > Fitting
1. Click the Create fitting icon.
2. Window-select the braces to be fitted.
3. Pick the points on the plate corners to set the cutting line for the fitting. Define cut line
Define the fitting line with two points.
The selected parts have been fitted.
Copyright 2006 Tekla Corporation TEKLA STRUCTURES BASIC TRAINING
17
Interactive Precast Concrete Detailing
Creating site welds
To finalize the connection we will create a site weld between the brace and the embed. The
site weld will not create an assembly, but the weld can be called automatically into drawings.
Help: Modeling > Detailing > Detailing commands > Weld
1. Double-click on the Create weld icon. Define weld
parameters
2. Apply the settings as shown below.
3. Pick the first brace. Pick parts to be
welded
4. Pick the plate.
5. Repeat for the other brace.
The connection has been finalized. In lesson 4 we will create a custom component out of the
embed and the connection.
Copyright 2006 Tekla Corporation TEKLA STRUCTURES BASIC TRAINING
18
Interactive Precast Concrete Detailing
3.3 Create a Brace Connection with a Custom Part
Next we will create a similar connection at the bottom end of the brace on gridline 2, but this
time we will use a predefined custom component embed. In lesson 4 we will cover creation
and use of custom components in more detail. For more information on cast units, see help
file: help: Detailing > Custom components
Importing custom
components
1. Open the component catalog.
2. Right-click, select Import.
3. Select the fastener plate file (in Finland: SBKL-KL-J PL-PKL fastening plates.uel)
Note! You need to have predefined custom components files downloaded in
order to complete this task!
4. Search SBKL on Component catalog menu.
5. Double-click on the SBKL component.
6. Select and load the SBKL200x300 settings. Define custom
part parameters
Copyright 2006 Tekla Corporation TEKLA STRUCTURES BASIC TRAINING
19
Interactive Precast Concrete Detailing
7. Click OK.
1. At the bottom of the column at grid intersection A2, pick the insertion point at the
intersection of the column edge and the brace center line (use fully rendered view
Ctrl+4).
Insert custom part
2. Pick a point below the insertion point to show the direction of the component.
Change the transparency with Ctrl+2 to see the inserted component.
Copyright 2006 Tekla Corporation TEKLA STRUCTURES BASIC TRAINING
20
Interactive Precast Concrete Detailing
Next we will add the embed to the cast unit just like before. Note: component itself can't be
added to the cast unit, so we need to select the objects inside the component.
3. Activate the Select assemblies icon on the select toolbar. Select parts
4. Pick the custom component (all the parts of the embed are highlighted).
Add parts to cast
unit
5. Right-click, select Assembly > Add as sub-assembly.
6. Pick the column.
To finalize this connection we will fit the brace and site-weld it to the plate just like we did
earlier when we created a brace connection from scratch.
1. Click the Create fitting icon. Fit the brace
2. Select the brace to be fitted.
3. Pick the points on the plate corners to set the cut line for the fitting.
1. Activate the Create weld icon (previous site-weld settings are still applied). Site weld
2. Pick the brace.
3. Pick the plate.
Copyright 2006 Tekla Corporation TEKLA STRUCTURES BASIC TRAINING
21
Interactive Precast Concrete Detailing
Copyright 2006 Tekla Corporation TEKLA STRUCTURES BASIC TRAINING
22
Interactive Precast Concrete Detailing
3.4 Create a Column Shoe and an Anchor Bolt
Connection
Next we will create a connection which will make column shoes and anchor bolts, and cut
the column according to the column shoes. We will use predefined custom parts for the
column shoes and anchor bolts. In lesson 4 we will cover the creation and use of custom
components in more detail. For more information on cast units, see help file: help: Detailing
> Custom components
1. Open the component catalog.
2. Right-click, select Import. Importing custom
components
3. Select the column shoe file (in Finland: HPKM-PPKM-PEC column shoes.uel).
4. Right-click, Import.
5. This time, select anchor bolt file (in Finland: HPM-PPM anchor bolts.uel).
6. Select custom on the drop-down menu to display custom components.
Next we will insert a column shoe and an anchor bolt at the edge of the column at grid A-7.
We will first insert the components and then move them to the correct location.
1. Click once on the HPKM24 column shoe to activate it. Inserting the
components
2. Pick the corner of the column.
3. Type 0, -1, 0 to define the direction of the component.
4. Click OK or Enter.
Copyright 2006 Tekla Corporation TEKLA STRUCTURES BASIC TRAINING
23
Interactive Precast Concrete Detailing
5. Interrupt.
6. Repeat same steps for anchor bolt HPM24L.
Now we will move the components to the correct location, but first we will have to make
sure that we select the whole components, not the parts inside the components.
1. Press the Select component icon on the select toolbar. Move the
components to
correct location
2. Select the column shoe.
3. Right-click, Move special > Translate.
4. Give the necessary values in the dX and dY fields as shown below.
5. Click Move.
6. Interrupt.
Copyright 2006 Tekla Corporation TEKLA STRUCTURES BASIC TRAINING
24
Interactive Precast Concrete Detailing
7. Now select the anchor bolt.
8. Type the necessary dZ=80 value into the Move dialog (the dX and dY values are the
same as those of the column shoe).
9. Click Move.
10. Interrupt.
The column shoe and the anchor bolt are now in the correct location.
Next we will create a very small cutting part with the Concrete slab command, which we
will use for cutting the column corner according to the column shoe.
1. Hide the column shoe and the anchor bolt. Create a cutting
part
2. Double-click on the Create concrete slab icon.
3. Define a 210 mm thick slab.
4. Define the slab position to Front with -10 mm offset.
5. Pick the corner of the column.
6. Let the cursor snap to the other corner of the column (do not pick).
7. Type 100.
8. Select perpendicular snap override (right-click) and let the cursor snap to the opposite
edge of the column.
Copyright 2006 Tekla Corporation TEKLA STRUCTURES BASIC TRAINING
25
Interactive Precast Concrete Detailing
9. Type 100.
10. Select perpendicular snap override again and let the cursor snap to the edge of the
column according to the picture.
11. Type 100.
12. Click the middle mouse button to close the polygon.
13. Interrupt.
We now need to move the cutting part to the correct position and round the corner. Open the
view at elevation +0 to see the needed distance better.
Copyright 2006 Tekla Corporation TEKLA STRUCTURES BASIC TRAINING
26
Interactive Precast Concrete Detailing
1. Select cutting part. Move the slab
2. Right-click, Move special > Translate.
3. Define dX =7 mm and dY =-7 mm.
4. Click Move.
5. Double-click on the chamfer at the back corner to open the Chamfer properties dialog. Round corner of
the slab
6. Select the rounded corner option and define the radius as 15 mm.
7. Click Modify.
Next we will copy-rotate the column shoe, anchor bolt and cutting part 3 times to the other
corners of the column. Redraw the view to bring back the hidden column shoe and anchor
bolt.
1. Select the parts. Copy rotate
2. Right-click, Copy special > Rotate.
Copyright 2006 Tekla Corporation TEKLA STRUCTURES BASIC TRAINING
27
Interactive Precast Concrete Detailing
3. Pick the grid intersection as the rotation origin.
4. Define the number of copies as 3 and rotation angle as 90.
5. Click Copy.
The column shoe and the anchor bolts are now at each corner of the column.
Now we need to cut the column according to the cutting part and then delete the parts. (In
section 3.6 cut options are explained in more detail.)
1. Activate the part cut command. Create cuts
2. Pick the column.
3. Click on the cutting part.
4. Repeat to all the corners.
5. Delete all the cutting parts.
Copyright 2006 Tekla Corporation TEKLA STRUCTURES BASIC TRAINING
28
Interactive Precast Concrete Detailing
To finalize the connection we will add the column shoes to the column cast unit and the
anchor bolts to the pad footing cast unit.
1. Activate the Select components icon on the select toolbar. Select parts
2. Hold down Ctrl and pick all four column shoes (all the parts are highlighted).
Add parts to cast
unit
3. Right-click, Assembly > Add as sub-assembly.
4. Pick the column.
The column shoes have been added to the column cast unit.
5. Repeat to the anchor bolts.
Copyright 2006 Tekla Corporation TEKLA STRUCTURES BASIC TRAINING
29
Interactive Precast Concrete Detailing
Copyright 2006 Tekla Corporation TEKLA STRUCTURES BASIC TRAINING
30
Interactive Precast Concrete Detailing
3.5 Create Interactive Reinforcements
In lesson 2 we created reinforcements with system components. You may need to do some
reinforcing interactively to complete reinforcing. Tekla Structures has multiple options for
reinforcement creation. In this lesson we will use rebar groups to complete in-situ slab
reinforcement at the first floor on gridline A between gridlines 5 and 6.
See more about reinforcements in Tekla Structures help: Detailing > Reinforcement >
Single bars, bar groups, and meshes > Reinforcing bar and help: Detailing >
Reinforcement > Single bars, bar groups, and meshes > Reinforcing bar group
First we will create two rebars tying the in-situ slab together with the hollow-core slabs.
1. Double-click on the Create reinforcing bar group icon.
Define rebar
parameters
2. Click Select to define the rebar size and grade. The bending radius is defined
automatically according to the rebar.
3. Select 10 mm main reinforcement.
4. Click OK on the Select reinforcing bar dialog.
Copyright 2006 Tekla Corporation TEKLA STRUCTURES BASIC TRAINING
31
Interactive Precast Concrete Detailing
5. Use the No hook option for both ends.
6. Define the first and last segment leg length as 1000 mm as shown below.
7. Define a group of 2 with equal distribution on the Group tab page.
8. Close the dialog with OK.
9. Pick the slab at the first floor.
10. Define a U-shaped poly-line as shown below. You can pick the start and end positions at
any locations (use near snap override), because the segment length has been defined as
1000 mm.
Define rebar
shape
11. Click the middle mouse button to end defining the rebar shape.
Copyright 2006 Tekla Corporation TEKLA STRUCTURES BASIC TRAINING
32
Interactive Precast Concrete Detailing
12. Define the group direction with two points as shown below. Define rebar
group direction
The reinforcements are created after the second pick.
Next, we will copy-mirror the reinforcements to the other end of the slab.
1. Select the reinforcements.
2. Right-click, Copy special > Mirror.
3. Indicate the mirror line at the middle of the slab with two points.
Copyright 2006 Tekla Corporation TEKLA STRUCTURES BASIC TRAINING
33
Interactive Precast Concrete Detailing
The reinforcements are mirrored.
Next we are going to create a reinforcing bar group for the other direction.
1. Double-click on the Create reinforcing bar group icon.
Create rebar
group
2. Click Select to define the rebar size and grade. The bending radius is defined
automatically according to the rebar.
3. Select the 10 mm stirrup reinforcement.
4. Click OK on the Select reinforcing bar dialog.
5. Use the 50 mm long 135-degree custom hook with 20mm radius.
6. Define 25 mm cover thickness in the on-plane direction and 25 mm in the from-plane
direction.
Copyright 2006 Tekla Corporation TEKLA STRUCTURES BASIC TRAINING
34
Interactive Precast Concrete Detailing
7. Go to the Group tab page.
8. Define the group creation method as exact spacing with flexible first and last space. Set
intervals to 200 using normal group type.
9. Close the dialog by clicking OK.
10. Pick the in-situ slab.
11. Now define the rebar shape. This time we need to pick the points at the corners of the
slab.
Copyright 2006 Tekla Corporation TEKLA STRUCTURES BASIC TRAINING
35
Interactive Precast Concrete Detailing
12. Click the middle mouse button to end defining the rebar shape.
13. Next define the group location by picking the start and end positions at the long side
corners.
The rebars are created after the second pick.
Redraw the window and if necessary turn on reinforcing from the view settings.
Clash check
1. Click the Select objects in components icon.
Copyright 2006 Tekla Corporation TEKLA STRUCTURES BASIC TRAINING
36
Interactive Precast Concrete Detailing
2. Select the reinforcements and the slab.
3. Right-click, Clash check.
In case of collision, a list will open to indicate the id numbers of the colliding rebars. Select
the first row and those colliding rebars will be highlighted in the model. As you can see, the
mesh collides with the L rebar and the stirrups also collide also with the L rebar. Open the
GRID 5 view and the elevation view +3850.
1. Double-click on the stirrups. Modify stirrups
2. Change the cover thickness of the second segment to 35.
3. Change the From plane distance to 45.
Copyright 2006 Tekla Corporation TEKLA STRUCTURES BASIC TRAINING
37
Interactive Precast Concrete Detailing
4. Click Modify.
The U bars cover thicknesses change as shown above. The L shaped bar is still colliding with
the mesh and the stirrups so we need to modify it further.
1. Double-click on the L rebar. Modify L shaped
rebars
2. Change the From plane distance to 45.
Copyright 2006 Tekla Corporation TEKLA STRUCTURES BASIC TRAINING
38
Interactive Precast Concrete Detailing
3. Click Modify.
The L bar cover thicknesses change as shown above. Run the clash check again and continue
modifications if necessary.
Next we will copy the reinforcements to elevation +7350.
1. Delete the slab at elevation +7350. Copy
reinforcements to
upper elevation
2. Hold down Alt and select the slab at +3850 (slab and reinforcements will be
highlighted).
3. Right-click, Copy special > Translate.
4. Set dZ=3500.
5. Click Copy.
Next we will create seam reinforcements between hollow-core slabs on the first floor.
1. Open the view at elevation +3850.
2. Double-click on the Create reinforcing bar group icon. (See settings on the dialog
below)
3. Change the name to SEAM_REBAR.
4. Click Select to define the rebar size and grade. The bending radius is defined
automatically according to the rebar.
5. Select 12 mm main reinforcement.
6. Click OK on the Select reinforcing bar dialog.
7. Change class to 4.
8. Turn off hooks.
9. Define 50 mm cover thickness for the On plane direction and 0 for other directions.
Copyright 2006 Tekla Corporation TEKLA STRUCTURES BASIC TRAINING
39
Interactive Precast Concrete Detailing
10. Change the rebar group to exact spacing and define 8 spaces.
11. Apply.
12. Pick the hollow-core slab next to the in-situ slab (in plan view, above the in-situ slab).
13. Use the following snap settings:
14. Hold down Ctrl and pick a reference point (1) between the hollow-core slabs close to the
corner of the in-situ slab.
15. Type 1200.
16. Let the cursor snap to the right between the slabs.
17. Type 2400.
Copyright 2006 Tekla Corporation TEKLA STRUCTURES BASIC TRAINING
40
Interactive Precast Concrete Detailing
18. Click the middle mouse button.
19. Show the range to reinforce with two points.
20. Interrupt.
Next we will detach the seam rebars from the hollow-core slab that we picked while creating
the rebars. Otherwise, the seam reinforcements would be shown in the cast unit drawing
created for that hollow-core slab.
1. Select the seam rebars.
2. Right-click, Detach from part.
Copyright 2006 Tekla Corporation TEKLA STRUCTURES BASIC TRAINING
41
Interactive Precast Concrete Detailing
3.6 Create Cuts Interactively
You can cut parts by various methods in Tekla Structures. The available cuts are:
Line cut
Polygon cut
Part cut
There are numerous places in our model in which the parts are still colliding with each other,
and the shape of the parts needs to be modified with the cutting tools.
We will use these cutting tools to cut the concrete slabs with the silos (part cut) and then
create a penetration for a column (polygon cut) through a hollow-core slab.
Create part cuts for silos
1. On the View properties dialog, Display, check that cuts are visible. Create part cut
2. Click on the Create part cut icon.
3. Pick one of the slabs as the part to be cut.
4. Pick the related silo as the cutting part. Click the middle mouse button.
5. The slab is now cut. A striped antimatter part cut the same size as the silo appears.
Copyright 2006 Tekla Corporation TEKLA STRUCTURES BASIC TRAINING
42
Interactive Precast Concrete Detailing
In order to have clearance between the concrete slab and the silo we will now modify the size
of the profile used to make the part cut.
Change part cut
profile
1. Disable all the selection switches except for the Select cuts switch. This will make it
easier to select the part cut.
2. Double-click on the part cut.
3. The Column properties dialog box appears.
4. Uncheck all the modify check boxes and change the profile as shown in the dialog
below:
5. Click Modify.
This creates a 150 mm gap all the way around between the slab and the silo.
Copyright 2006 Tekla Corporation TEKLA STRUCTURES BASIC TRAINING
43
Interactive Precast Concrete Detailing
The part cut height is still equal to the height of the cutting part (=the silo). Sometimes it is
more convenient to work with shorter part cuts.
By inquiring the slab (select object, right-click, select Inquire > Part) you can see that the
slab bottom level is +13400 and top level +13575.
Double-click on the part cut to open the Column properties dialog box. On the Position tab
page:
Change part cut
height
1. Change the bottom level to 13000 and top level to 13800.
2. Click Modify.
Now the part cut is just a little thicker than the slab, which is enough.
3. Copy it 9000 mm in the x direction to the other silo. Copy the part cut
to the other silo
The antimaterial part will automatically adjust to the new situation and cut the other slab.
Copyright 2006 Tekla Corporation TEKLA STRUCTURES BASIC TRAINING
44
Interactive Precast Concrete Detailing
You might also like
- The Subtle Art of Not Giving a F*ck: A Counterintuitive Approach to Living a Good LifeFrom EverandThe Subtle Art of Not Giving a F*ck: A Counterintuitive Approach to Living a Good LifeRating: 4 out of 5 stars4/5 (5813)
- The Gifts of Imperfection: Let Go of Who You Think You're Supposed to Be and Embrace Who You AreFrom EverandThe Gifts of Imperfection: Let Go of Who You Think You're Supposed to Be and Embrace Who You AreRating: 4 out of 5 stars4/5 (1092)
- Never Split the Difference: Negotiating As If Your Life Depended On ItFrom EverandNever Split the Difference: Negotiating As If Your Life Depended On ItRating: 4.5 out of 5 stars4.5/5 (844)
- Grit: The Power of Passion and PerseveranceFrom EverandGrit: The Power of Passion and PerseveranceRating: 4 out of 5 stars4/5 (590)
- Hidden Figures: The American Dream and the Untold Story of the Black Women Mathematicians Who Helped Win the Space RaceFrom EverandHidden Figures: The American Dream and the Untold Story of the Black Women Mathematicians Who Helped Win the Space RaceRating: 4 out of 5 stars4/5 (897)
- Shoe Dog: A Memoir by the Creator of NikeFrom EverandShoe Dog: A Memoir by the Creator of NikeRating: 4.5 out of 5 stars4.5/5 (540)
- The Hard Thing About Hard Things: Building a Business When There Are No Easy AnswersFrom EverandThe Hard Thing About Hard Things: Building a Business When There Are No Easy AnswersRating: 4.5 out of 5 stars4.5/5 (348)
- Elon Musk: Tesla, SpaceX, and the Quest for a Fantastic FutureFrom EverandElon Musk: Tesla, SpaceX, and the Quest for a Fantastic FutureRating: 4.5 out of 5 stars4.5/5 (474)
- Her Body and Other Parties: StoriesFrom EverandHer Body and Other Parties: StoriesRating: 4 out of 5 stars4/5 (822)
- The Emperor of All Maladies: A Biography of CancerFrom EverandThe Emperor of All Maladies: A Biography of CancerRating: 4.5 out of 5 stars4.5/5 (271)
- The Sympathizer: A Novel (Pulitzer Prize for Fiction)From EverandThe Sympathizer: A Novel (Pulitzer Prize for Fiction)Rating: 4.5 out of 5 stars4.5/5 (122)
- The Little Book of Hygge: Danish Secrets to Happy LivingFrom EverandThe Little Book of Hygge: Danish Secrets to Happy LivingRating: 3.5 out of 5 stars3.5/5 (401)
- The World Is Flat 3.0: A Brief History of the Twenty-first CenturyFrom EverandThe World Is Flat 3.0: A Brief History of the Twenty-first CenturyRating: 3.5 out of 5 stars3.5/5 (2259)
- The Yellow House: A Memoir (2019 National Book Award Winner)From EverandThe Yellow House: A Memoir (2019 National Book Award Winner)Rating: 4 out of 5 stars4/5 (98)
- Devil in the Grove: Thurgood Marshall, the Groveland Boys, and the Dawn of a New AmericaFrom EverandDevil in the Grove: Thurgood Marshall, the Groveland Boys, and the Dawn of a New AmericaRating: 4.5 out of 5 stars4.5/5 (266)
- Team of Rivals: The Political Genius of Abraham LincolnFrom EverandTeam of Rivals: The Political Genius of Abraham LincolnRating: 4.5 out of 5 stars4.5/5 (234)
- A Heartbreaking Work Of Staggering Genius: A Memoir Based on a True StoryFrom EverandA Heartbreaking Work Of Staggering Genius: A Memoir Based on a True StoryRating: 3.5 out of 5 stars3.5/5 (231)
- Tiled Steam Room and Steam Shower Technical Design ManualDocument96 pagesTiled Steam Room and Steam Shower Technical Design ManualLATICRETE® International100% (3)
- On Fire: The (Burning) Case for a Green New DealFrom EverandOn Fire: The (Burning) Case for a Green New DealRating: 4 out of 5 stars4/5 (74)
- The Unwinding: An Inner History of the New AmericaFrom EverandThe Unwinding: An Inner History of the New AmericaRating: 4 out of 5 stars4/5 (45)
- ASTM D StandardDocument15 pagesASTM D StandardCuong Nguyen ManhNo ratings yet
- Chapter 3Document26 pagesChapter 3ali3 ALAA100% (2)
- MOS For CMU Block WorkDocument10 pagesMOS For CMU Block WorkAlvene TagocNo ratings yet
- Moment of Inertia of Cracked SectionDocument33 pagesMoment of Inertia of Cracked SectionAtta Muhammad95% (20)
- ListDocument3 pagesListBurgheleaGeorgeNo ratings yet
- GDL IntroDocument12 pagesGDL IntroBurgheleaGeorgeNo ratings yet
- Transversal Section 1-1 Longitudinal ViewDocument1 pageTransversal Section 1-1 Longitudinal ViewBurgheleaGeorgeNo ratings yet
- PDF Created With Pdffactory Pro Trial VersionDocument1 pagePDF Created With Pdffactory Pro Trial VersionBurgheleaGeorgeNo ratings yet
- Windposts and Masonry ReinforcementDocument16 pagesWindposts and Masonry ReinforcementakajsiNo ratings yet
- Astm A779Document4 pagesAstm A779Cristian OtivoNo ratings yet
- 2019-07-22 Inclined Column DetailsDocument2 pages2019-07-22 Inclined Column DetailskiranNo ratings yet
- Transport Infrastructure Directorate: Quality Control Manual For Provincial RoadsDocument197 pagesTransport Infrastructure Directorate: Quality Control Manual For Provincial Roadsanil mishraNo ratings yet
- Shear Behavior of Externally Prestressed Concrete Beams With Draped TendonsDocument13 pagesShear Behavior of Externally Prestressed Concrete Beams With Draped TendonsPhạm Tiến ĐạtNo ratings yet
- Proposed Jail Facility in Tagbilaran CityDocument115 pagesProposed Jail Facility in Tagbilaran CityJotham ApaleNo ratings yet
- Material SumittalDocument73 pagesMaterial Sumittalsubash0% (1)
- 02whole PDFDocument469 pages02whole PDFLavinia DamianNo ratings yet
- Splicing Bar Resources: Additional Information On Lap Splices Can Be Found HereDocument5 pagesSplicing Bar Resources: Additional Information On Lap Splices Can Be Found HereLiyakhat aliNo ratings yet
- Structural Design Report - Sludge Tank - Rev-00 - FinalDocument26 pagesStructural Design Report - Sludge Tank - Rev-00 - FinalRaymund Dale P. BallenasNo ratings yet
- Analysis and Design of Cascade Aerator Construction For Mettur Water Treatment PlantDocument5 pagesAnalysis and Design of Cascade Aerator Construction For Mettur Water Treatment Plantmailmaverick8167100% (4)
- Astm C76MDocument11 pagesAstm C76MPedro Henrry Marza ColqueNo ratings yet
- Unit-1 General Features of Reinforced ConcreteDocument14 pagesUnit-1 General Features of Reinforced ConcreteprashmceNo ratings yet
- Proliferation of Substandard Construction Materials On Philippine Market 1Document36 pagesProliferation of Substandard Construction Materials On Philippine Market 1Yeth Santos100% (1)
- NamcongHandBooktoDesign PartB Topostpublic PDFDocument50 pagesNamcongHandBooktoDesign PartB Topostpublic PDFTam Phan100% (1)
- Appendix DGeotechnical ReporDocument116 pagesAppendix DGeotechnical RepormlakkissNo ratings yet
- ARKON - Updated Rebar Works Methodology 08162021Document5 pagesARKON - Updated Rebar Works Methodology 08162021Yvan Glendell ManguneNo ratings yet
- Wuxi Anber Machine Co., LTD.: Pile CageDocument1 pageWuxi Anber Machine Co., LTD.: Pile CageSyedNo ratings yet
- BOQ of Pipe Sleepers-SwccDocument2 pagesBOQ of Pipe Sleepers-SwccjatinNo ratings yet
- Proceq Profometer 5 Rebar LocatorDocument2 pagesProceq Profometer 5 Rebar LocatorZulfan EffendiNo ratings yet
- 1200 Eurocodes Third Balkan WS YakutDocument79 pages1200 Eurocodes Third Balkan WS YakutsathiyasuthanNo ratings yet
- Application of 3D Printing Technology in The Construction Industry and Its Development ProspectsDocument7 pagesApplication of 3D Printing Technology in The Construction Industry and Its Development Prospects2JH19CV015 Mohammedasjadraza MullaNo ratings yet
- CRSI Technical Note - Stainless Steel RebarDocument8 pagesCRSI Technical Note - Stainless Steel Rebaralum_91No ratings yet
- Voided Flat Plate PDFDocument33 pagesVoided Flat Plate PDFShaijal KmNo ratings yet
- NC1 NC11Document11 pagesNC1 NC11HanTeongNo ratings yet