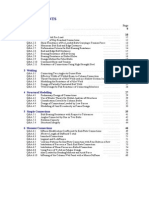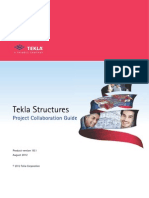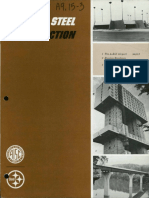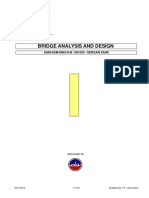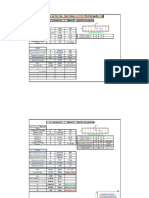Professional Documents
Culture Documents
Basic Modeling 2: Tekla Structures 12.0 Basic Training September 20, 2006
Basic Modeling 2: Tekla Structures 12.0 Basic Training September 20, 2006
Uploaded by
Kadutrisampa0 ratings0% found this document useful (0 votes)
11 views49 pagesOriginal Title
Lesson5_BasicModeling2_steel_precast.pdf
Copyright
© © All Rights Reserved
Available Formats
PDF, TXT or read online from Scribd
Share this document
Did you find this document useful?
Is this content inappropriate?
Report this DocumentCopyright:
© All Rights Reserved
Available Formats
Download as PDF, TXT or read online from Scribd
0 ratings0% found this document useful (0 votes)
11 views49 pagesBasic Modeling 2: Tekla Structures 12.0 Basic Training September 20, 2006
Basic Modeling 2: Tekla Structures 12.0 Basic Training September 20, 2006
Uploaded by
KadutrisampaCopyright:
© All Rights Reserved
Available Formats
Download as PDF, TXT or read online from Scribd
You are on page 1of 49
Basic Modeling 2
Tekla Structures 12.0 Basic Training
September 20, 2006
Copyright 2006 Tekla Corporation
Contents
Contents.................................................................................................................................. i
5 Basic Modeling 2......................................................................................................... 3
5.1 Start a New Model - BasicModel2.............................................................................................4
5.2 Setting Up Job Specific Information...........................................................................................7
5.3 Create Concrete Members......................................................................................................11
5.4 Create Steel Members.............................................................................................................23
5.5 Combine Models 1 and 2.........................................................................................................41
5.6 Define Your Own Select Filters................................................................................................45
Copyright 2006 Tekla Corporation TEKLA STRUCTURES BASIC TRAINING
i
Contents
5 Basic Modeling 2
In this lesson we will cover some preliminary tasks that you need to do before starting to
model in a real project. We will create a new model and recap the basic functions introduced
in lesson 1. After that, you will learn some more about the basic functions.
You will learn how to:
In this lesson
Set up project information
Define part properties and numbering series
Work in true planes (sloped, skewed)
Use phases
Combine separate models
Create your own select filters
Copyright 2006 Tekla Corporation TEKLA STRUCTURES BASIC TRAINING
3
Basic Modeling 2
5.1 Start a New Model - BasicModel2
Start a new model and name it BasicModel2.
Create new model
1. Pick the New icon. Start a new model
2. Save in C:\TeklaStructuresModels, type Model name "BasicModel2".
3. Click the OK button and the model will be created.
Create grid
We will now create a grid for the model. In order to combine Basic Model 1 and Basic
Model 2 later, we will take into account the positioning of Basic Model 1 and define the
origin of Basic Model 2 grid to be 0,13900,0 in the global coordinates.
The grid is created according to the work plane, the current local coordinate system, of the
model. So before creating the grid we will temporarily position the work plane to the global
coordinates 0,13900,0.
The red coordinate arrow symbol indicates the work plane, which is the current
local coordinate system of the model. Most of the commands dependent on the
coordinate system use work plane coordinates.
You can create a skew grid by first setting the work plane to the desired skew
position.
Copyright 2006 Tekla Corporation TEKLA STRUCTURES BASIC TRAINING
4
Basic Modeling 2
Set Work plane to
a new position
1. On the menu, select View > Work plane > With one point.
2. Type 0,13900, click Enter or OK.
The work plane is positioned in global 0,13900,0
You can also create a grid and then move the grid with the Move command.
You can use the command Work plane > With one point to set the work plane
exactly to the desired position. This command keeps the work plane parallel to
the current work plane, but moves it to a new position using a single picked
point.
1. Delete the default grid (if there exists one). Create the grid
2. Double-click on the Create grid line icon.
3. Edit the grid, in the Grid properties dialog box, according to the grids shown in the
figure above (coordinates and text).
4. Click Create.
5. Enter GRID2 in the Save as field and click the Save as button to save the grid values.
1. Click anywhere in the view. Fit work area
2. Right-click and select Fit work area.
The view should now look like the one below.
Copyright 2006 Tekla Corporation TEKLA STRUCTURES BASIC TRAINING
5
Basic Modeling 2
Create plane views along gridlines
We will now create Elevation and Plan views along the gridlines.
1. Select the grid. Create grid views
2. Right-click and select Create view > Grid views from the pop-up menu.
3. Click the Show button on each view plane to open the View properties dialog box,
set the view properties the way you want and click OK.
4. Click Create in the Creation of views along grid lines dialog box.
Copyright 2006 Tekla Corporation TEKLA STRUCTURES BASIC TRAINING
6
Basic Modeling 2
5.2 Setting Up Job Specific Information
Prior to adding any parts we will setup the model with the necessary job specific
information:
Project properties
Preferences
Part properties and numbering series
Project properties
Project properties are common to all drawings and can be used to fill in typical information
in the title blocks.
1. Open the Project properties dialog box by selecting Properties-> Project Set up project
properties
2. Fill in the information as shown in the dialog box below.
3. Press OK.
Check preferences
Before starting the modeling we will check that preferences are set up correctly.
Help: System > Using Tekla Structures effectively > General > Preferences
Copyright 2006 Tekla Corporation TEKLA STRUCTURES BASIC TRAINING
7
Basic Modeling 2
Check that your preferences are set up correctly before you start modeling. If
you change settings on the Preferences tab, Tekla Structures only applies the
new settings to connections you subsequently create. Connections you created
prior to changing the preferences are not affected.
1. Open Setup > Options Check
preferences
2. On the Preferences tab check the values are as below, click OK.
Part properties and numbering series
You use a numbering series (numbering prefixes and start numbers) to divide parts,
assemblies (steel detailing) and cast units (concrete detailing) into groups. For example, you
can allocate separate numbering series to different phases or part types.
You can name the numbering series to which a part, assembly or cast unit belongs, by using
the part properties dialog box. The numbering series name consists of a prefix and a starting
number.
If you already know in the beginning of the project how the members should be numbered it
is a good idea to create the parts right from the start with the correct numbering series.
Copyright 2006 Tekla Corporation TEKLA STRUCTURES BASIC TRAINING
8
Basic Modeling 2
Help: Modeling > Parts > Numbering parts > Defining numbers to be used for parts
In a later lesson you will learn the basics of numbering parts in Tekla Structures; how
numbering series result in different part / assembly /cast unit numbers, numbering settings
etc.
Go through each of the part properties dialog box (Beam properties, Column properties,
Contour plate properties, etc.) and set them up with the information shown in the tables
below and save each of them with a specific name. See the Adjust Beam properties example
below the tables.
Set the part
properties
Steel members
Parts/
command
Part
prefix
Part
start no.
Assembly
prefix
Assembly
start no.
Part name Material Class
Beam
command:
Beams PB 1 AB 1 BEAM S355JR 6
Vertical
braces
PV 1 AV 1 BRACING_V S355JR 3
Horizontal
braces
PH 1 AH 1 BRACING_H S355JR 3
Rafters PR 1 AR 1 RAFTER S355JR 9
Purlins PP 1 AP 1 PURLIN S355JR 8
Column
command:
Columns PC 1 AC 1 COLUMN S355JR 7
Silos PX 1 AX 1 SILO S355JR 1
Contour
plate
command:
Plates 1001 A 1 PLATE S355JR 99
Concrete members
Parts/
command
Cast unit
prefix
Cast unit
start no.
Part name Material Class
Concrete
beam
command:
Beams CB 1 BEAM K40-1 6
Hollow-core
slabs
CH 1 HCSLAB K40-1 1
Concrete
column
command:
Columns CC 1 COLUMN K40-1 3
Pad footing
command:
Pad footings CP 1 FOOTING K40-1 2
Concrete
slab
Copyright 2006 Tekla Corporation TEKLA STRUCTURES BASIC TRAINING
9
Basic Modeling 2
command:
Slabs CS 1 SLAB K40-1 4
1. Open the Beam properties dialog. Example: Adjust
beam properties
2. Match the highlighted fields in the dialog box below.
Type the part name BEAM in the save as field and click the Save as button.
Save defaults
After you have set up the properties, you must save the Project properties and Preferences
for this model with the Save defaults command.
The Save defaults command creates a set of standard files which also include the part
properties files. These standard properties are loaded when you open the model.
In other words, when you want specific properties to be loaded by default when you open a
model, set up and load the properties before using the Save defaults command.
Help: System > Files and Folders > Customizing Tekla Structures > Save defaults
Click Setup > Save defaults. Save Defaults
Copyright 2006 Tekla Corporation TEKLA STRUCTURES BASIC TRAINING
10
Basic Modeling 2
5.3 Create Concrete Members
First we will create pad footings and columns on gridline 1 and then copy them to the other
gridlines.
We will then create beams on gridlines 1 and 3 and mirror them to the other side of the
structure. With a slab generation macro, we will then create TT slabs on top of the beams at
level 7175.
Finally we will create a sloped grouting on top of the TT slabs.
Pre-cast footings
We will now create foundations on gridline 1.
1. Double-click on the Create pad footing icon. 2700*2700 footing
Copyright 2006 Tekla Corporation TEKLA STRUCTURES BASIC TRAINING
11
Basic Modeling 2
2. Load the saved FOOTING properties.
3. Enter the pad footing information in the dialog box for a 2700*2700 footing as shown in
the drawing.
4. Click Apply.
5. Pick grid intersections C-1 and F-1.
While still in the command: 2100*2100 footing
6. Enter the pad footing information in the dialog box for a 2100*2100 footing as shown in
the drawing.
7. Click Apply.
8. Pick grid intersections D-1 and E-1.
The footings should now look like those shown below:
Pre-cast columns
Now we will create the columns on gridline 1.
1. Double-click on the Create Concrete column icon. 900*600 columns
2. Load the COLUMN properties that you saved earlier.
3. According to the drawing shown above, enter the information in the Concrete column
properties dialog box for a 900*600 column, and click Apply.
4. Pick the intersections of grids C-1 and then F-1.While still in the command:
Complete the dialog for 600*600 columns and create them on grid intersections D-1 and E-1. 600*600 columns
Copyright 2006 Tekla Corporation TEKLA STRUCTURES BASIC TRAINING
12
Basic Modeling 2
Copy the members
We will now copy the footings and columns to other gridlines.
1. Select the footings and columns on gridlines C and F. Copy the
members on
gridlines C and F
2. Right-click and select Copy > Translate on the pop-up menu.
3. Pick two points to show the translation vector (6000 in x direction).
4. Type in the number of copies (6).
5. Click Copy.
1. Select the footings and columns on gridlines D and E. Copy the
members on
gridlines D and E
2. Right-click and select Copy > Translate on the pop-up menu.
3. Pick two points to show the translation vector (12000 in x direction).
4. Type in the number of copies (3).
5. Click Copy.
Copyright 2006 Tekla Corporation TEKLA STRUCTURES BASIC TRAINING
13
Basic Modeling 2
Pre-cast ledger beams
We will now create the beams on gridlines 1 and 3 at level +7175.
Copyright 2006 Tekla Corporation TEKLA STRUCTURES BASIC TRAINING
14
Basic Modeling 2
1. Double-click on the Create concrete beam icon. Create beams on
gridlines 1 and 3
2. Load the BEAM properties that youve saved.
3. Enter the information in the Concrete beam properties dialog box for gridline 1 beams
according to the drawing above, click Apply.
4. In the 3D view pick the reference point of the column at C-7175 .
5. Still having the cursor snapping to the picked point, type z to lock the z coordinate and
then pick the top point of the column at D-7175.
Copyright 2006 Tekla Corporation TEKLA STRUCTURES BASIC TRAINING
15
Basic Modeling 2
6. End the command by clicking the middle mouse button.
7. Still having the z coordinate locked, create the other two beams on gridline 1 in the same
way.
8. Enter the information for the beams on gridline 3 in the Concrete beam properties
dialog box, click Apply.
9. Create the gridline 3 beams.
10. Type z to unlock the z coordinate
The model should now look as shown below.
Mirror the beams
to gridlines 5 and
7
1. Select the beams just created on gridlines 1 and 3.
2. Copy special > Mirror the beams to the other end of the structure indicating two points
on gridline 4 as the mirror line.
Copyright 2006 Tekla Corporation TEKLA STRUCTURES BASIC TRAINING
16
Basic Modeling 2
The model now looks as shown below.
Pre-cast TT slabs
We will now create precast TT slabs on top of the framework by using the Modeling of Slab
Area macro (88).
3. Find the Modeling of Slab Area macro (88) in the Component catalog. Create the TT
slabs
4. Double-click on the component to open the component dialog box.
5. Complete the dialog box as shown and Apply.
Copyright 2006 Tekla Corporation TEKLA STRUCTURES BASIC TRAINING
17
Basic Modeling 2
6. In the PLAN +7175 view, pick positions 1 and 2 (the intersections of gridlines and the
column edges) as shown, click the middle mouse button.
7. Pick positions 3 and 4 as shown, click the middle mouse button.
8. Pick positions 5 and 6, click the middle mouse button.
9. Then, pick position 4.
Copyright 2006 Tekla Corporation TEKLA STRUCTURES BASIC TRAINING
18
Basic Modeling 2
The slabs are created.
10. Select the macro symbol and copy it to the other spans.
Copyright 2006 Tekla Corporation TEKLA STRUCTURES BASIC TRAINING
19
Basic Modeling 2
Second stage concrete / grouting
We will create grouting out of four symmetrical slabs. First, we create one slab, edit the
sloping for the slab, and then copy-mirror the rest of the slabs.
Create the
grouting
1. Double-click on the Create concrete slab icon.
2. Load the SLAB properties that you saved earlier.
3. Set the profile to 50 and the position in depth to Front and Apply.
4. In the PLAN +7175 view, pick the four corners for the slab as shown.
(1) Outer corner of the column
(2) Intersection of the gridline and the column edge
(3) Mid point of the gridline
(4) Outer edge of the beam (Perpendicular snap)
5. Click the middle mouse button to create the slab.
Copyright 2006 Tekla Corporation TEKLA STRUCTURES BASIC TRAINING
20
Basic Modeling 2
We will next set the sloping for the grouting by editing the dz values of the three chamfers
shown below.
Create the rest of
the slabs
1. Create the rest of the slabs (with Copy-Translate).
Copyright 2006 Tekla Corporation TEKLA STRUCTURES BASIC TRAINING
21
Basic Modeling 2
Set the sloping for
the grouting
2. Double-click on the chamfer.
3. Set the Dz1 value to 150, Modify.
4. Repeat this for the other two chamfers.
Copyright 2006 Tekla Corporation TEKLA STRUCTURES BASIC TRAINING
22
Basic Modeling 2
5.4 Create Steel Members
First, we will create two columns on gridline 1 and then a rafter between them.
After that we will create the construction points needed to create the horizontal bracing and
purlins. We will copy-translate the completed portal frame and points.
We will then replace the concrete columns on gridlines 2, 4 and 6, combining them with the
upper steel columns so that they are turned into full-length steel columns.
Utilizing a sloping work plane and view planes, we will model the horizontal bracing and
purlins.
Finally, we will create vertical bracing on gridlines C and F.
Steel columns
We first create two columns on gridline 1.
1. Double-click on the Create column icon. Create columns
2. Load the COLUMN properties.
Copyright 2006 Tekla Corporation TEKLA STRUCTURES BASIC TRAINING
23
Basic Modeling 2
3. Complete the Column properties (profile and levels) for the column at grid intersection
C-1 as shown in the figure above and click Apply.
4. Pick grid intersection C-1 to create the column.
5. Complete the Column properties for the column at grid F-1, and click Apply.
6. Pick the grid intersection F-1 to create the second column.
Since the profile depth of the concrete and steel columns are different (900*600 =>h=900
while HEA 800 =>h=790), middle positioning causes a gap in the outer face.
Use the Measure tool to measure the distance from the edge of the column to the edge of the
slab.
1. Click on the Create y measure icon.
Measure the gap
2. In the GRID 1 view pick the point in the slab corner, then the point in the column
corner.
3. Pick a position to place the dimension.
Copyright 2006 Tekla Corporation TEKLA STRUCTURES BASIC TRAINING
24
Basic Modeling 2
The measure tools measure distances between two points in the view plane.
Measures are visible in the rendered view window until you update or redraw
the window.
Adjust the column edge to the slab (and concrete column) by using the vertical position
offset in the Column properties dialog.
Adjust the vertical
position
1. Open the Column properties dialog box.
2. Modify the column on gridline C using a vertical offset of -55.
3. Modify the column on gridline F using a vertical offset of 55.
Steel rafter
Now we will create a rafter between the two columns that we just created.
Copyright 2006 Tekla Corporation TEKLA STRUCTURES BASIC TRAINING
25
Basic Modeling 2
1. Double-click on the Create beam icon. Create rafter
2. Load the RAFTER properties.
3. Enter the rafter information in the dialog according to the drawing above (Profile:
IPE750*160) and click Apply.
4. In the GRID 1 view pick grid C-20200 and then F-18200.
Work points for horizontal bracing and purlins
After inputting the two columns and the rafter, we will layout points for modeling the
purlins, and the vertical and horizontal braces.
Bracing work points
First, we need to create points at the intersection of grid C and the rafter centerline and the
intersection of grid F and the rafter centerline. Then, using those points, we will create work
points for the braces.
To create a point at the intersection (indicated with a red arrow) of grid C and the rafter
centerline:
Copyright 2006 Tekla Corporation TEKLA STRUCTURES BASIC TRAINING
26
Basic Modeling 2
1. Double-click on the Create divided line points icon. Intersection of
grid and rafter
centerline
2. Type 1 (1 point) and pick the positions shown below.
To create the point in the intersection of grid F and the rafter centerline on the other end of
the rafter, we simply copy the first point.
Copy the point to
the other side
1. Select the point just created, right-click and select Copy Translate
2. Pick the start point of the rafter, then the end point of the rafter, then click Copy.
We will now create the work points for the first and the last brace.
1. Double-click on the Create extension point icon. First and last
brace work points
2. Type -800, click OK.
3. Pick one of the points just created, and then the other.
Copyright 2006 Tekla Corporation TEKLA STRUCTURES BASIC TRAINING
27
Basic Modeling 2
4. Repeat, picking the points in the reverse order.
Using the Create divided line points command to divide the space between the work points
that you just created into ten equal spaces (9 points).
1. Double-click on the Create divided line points icon. Divide the
working points in
ten segments
2. Enter 9 as the number of dividing points, click OK.
3. Pick one of the work points that you just created, and then the other.
Purlins work points
We can now use the grid intersections C-20200 and F-18200 to create the work points for the
first and last purlins.
1. Double-click on the Create extension point icon. First and last
purlins work
points
2. Type -600, click OK.
3. Pick grid intersection C-20200, and then F-18200.
4. Repeat, picking the points in the reverse order.
Using the Create divided line points command, divide the space between the work points
that you just created into 12 equal spaces (11 points).
Divide the
working points in
12 segments
Copy the portal frame and the points
We will now copy the columns, the rafter and the points to gridlines 2-7.
Copyright 2006 Tekla Corporation TEKLA STRUCTURES BASIC TRAINING
28
Basic Modeling 2
1. Select the columns, the rafter and the points. Copy the
members
2. Right-click and select Copy > Translate.
3. Pick two points to show the translation vector (6000 in x direction).
4. Type the number of copies (6).
5. Click Copy.
Combine columns
We modeled concrete columns also on gridlines 2, 4 and 6 even though they are not needed
to support the concrete beams. We will now replace them with full length steel columns by
combining them with the steel columns on top of them.
Combine columns
Copyright 2006 Tekla Corporation TEKLA STRUCTURES BASIC TRAINING
29
Basic Modeling 2
1. Select Edit > Combine from the menu.
2. Pick the steel column at grid C-2.
3. Pick the concrete column at grid C-2.
4. Reply OK to both questions.
The columns are now combined. The combined column has inherited the properties of
the steel column (the first picked part).
5. Repeat the combining for the rest of the columns on gridlines 2, 4 and 6.
Copyright 2006 Tekla Corporation TEKLA STRUCTURES BASIC TRAINING
30
Basic Modeling 2
1.
Set sloping work plane for bracing and purlins
The next step is to model the horizontal bracing and purlins of the sloped roof. To place the
parts in the correct plane we will first change the work plane (which currently is the local
coordinate system of the model) to the roof slope.
Help: Modeling > Getting Started > Basics > Defining the work area and shifting the
work plane
Help: Modeling > Getting Started > View reference > View >Work plane>To part
plane
To set the work plane to the roof slope: Set work plane to
the roof slope
1. Pick the Set Work plane to part top icon.
2. Pick the rafter on gridline 1.
The work plane is now positioned in a plane parallel to the top plane of the rafter.
Copyright 2006 Tekla Corporation TEKLA STRUCTURES BASIC TRAINING
31
Basic Modeling 2
The Set work plane to part plane command sets the work plane parallel to the
part plane (front, top, back, bottom) on the center line of the part.
You can use the command Work plane > With one point to set the work plane
exactly to the desired position. This command keeps the work plane parallel to
the current work plane, but moves it to a new position using a single picked
point.
True plan view
To make it easier to add the roof bracing we will now make a true plan view of the roof
bracing by creating a view perpendicular to the work plane. We can also use the true plan
view in drawings.
Working in a true plan view makes it easier to model e.g. sloped objects since
the grids are also shown in the true plan and points in the view plane are
presented as yellow crosses.
The part positioning, copying, etc, however, always comply with the work
plane coordinate system no matter in which view you perform the commands.
1. Pick Properties > View... Create true plan
view
2. Complete the properties as shown below, click OK.
3. Select View > Create view > To workplane.
The new view is created. The work points created for braces appear in yellow since they are
now on the view plane. The grid is also shown in the true plan view plane.
Copyright 2006 Tekla Corporation TEKLA STRUCTURES BASIC TRAINING
32
Basic Modeling 2
Create horizontal bracing
Working in the true plan view, we will next create the horizontal bracing members using the
Create beam tool.
1. Double-click on the Create beam icon. Create horizontal
bracing
2. Load the BRACING_H properties.
Complete the dialog box according to the information shown in the drawing above and
change the Position at depth to: Middle and Apply.
3. In the true plan view create the braces shown in the drawing by snapping to the yellow
points.
Copyright 2006 Tekla Corporation TEKLA STRUCTURES BASIC TRAINING
33
Basic Modeling 2
Check the position of the braces in the 3D view and elevation view on grid 1. Check the
positioning
We will now copy-mirror the braces to the other end of the building (between gridlines 4 and
5). Since the work plane is now at the same slope with the TRUE PLAN view, it is easy to
pick the points for the mirror line.
The Copy special > Mirror command copies and mirrors objects through a
plane that is perpendicular to the work plane and passes through a line you
specify.
1. Select the braces. Mirror the braces
2. Copy special > Mirror.
3. In the True plan view pick two points on gridline 4 to set the mirror line and click
Copy.
Copyright 2006 Tekla Corporation TEKLA STRUCTURES BASIC TRAINING
34
Basic Modeling 2
Create purlins
While still working in the true plan view we will create the purlins by using the Create beam
tool.
1. Double-click on the Create beam icon. Create purlins
2. Load the PURLIN properties.
3. Select a Z300/3.0 profile for the purlin.
4. Change the Position / At depth to: Front with 5 mm offset and Apply.
5. Pick the purlin work point near grid intersection F-1 at the command Pick first position.
The point that you pick for the purlin is red since it is not in the view plane.
6. At the command: Pick second point, pick the work point near grid intersection F-2.
7. Check the elevation view on grid 1 to ensure that the purlin is orientated and positioned
correctly.
Copyright 2006 Tekla Corporation TEKLA STRUCTURES BASIC TRAINING
35
Basic Modeling 2
With asymmetric profiles (Z, L, etc) the picking order of the first and second
position determines the orientation. It is not possible to change the orientation
using the beam properties.
8. Create the rest of the purlins by using the Copy > Translate command.
Now we must switch the work plane back to the global origin to carry on modeling outside
of the roof plane.
Set the work
plane back to
global origin
1. Select View > Work plane > Work plane
2. Select Plane: XY and set the depth coordinate to 0 and click Change.
The work plane is now set back to the global origin.
Vertical bracing
Working in the elevation on the GRID C view we will create vertical bracing using the
Create beam tool.
1. Double-click on the Create beam icon. Create brace
2. Load the BRACING_V properties.
3. Enter RHS200*120*8 as the profile.
4. Change the Position / At depth to: Front and add a 5 mm offset, click Apply.
Copyright 2006 Tekla Corporation TEKLA STRUCTURES BASIC TRAINING
36
Basic Modeling 2
5. Create one brace using the column top positions at C-1 and C-2.
6. Move the brace 1300 mm downwards and to the middle of the column.
Copyright 2006 Tekla Corporation TEKLA STRUCTURES BASIC TRAINING
37
Basic Modeling 2
1. Select the brace and use Copy special > Translate to copy the brace five times at
6000 mm intervals along gridline C.
Copy the brace
along grid C
2. Select all the braces on gridline C and select Copy special > Translate Copy the braces
to gridline F
3. In the GRID 1 view, pick the outer corner of the column on gridline C as the first
position.
4. Pick the inner corner of the column on gridline F as the second position, click Copy.
Crane girders
Next we will add crane girders to the framing.
1. Double-click on the Create beam icon. Create girder
2. Load the BEAM properties.
3. Enter IPE450 for the profile size.
Copyright 2006 Tekla Corporation TEKLA STRUCTURES BASIC TRAINING
38
Basic Modeling 2
4. In the GRID 1 view, pick the grid intersection C-15500.
5. Use the cursor to snap (do not pick!!) in the y direction.
6. With the keyboard type 930 for the numeric location and press Enter.
1. Copy the girder that you created to the other columns on gridline C. Copy girders
2. Use the Copy mirror command to copy the girders from gridline C to gridline F.
Copyright 2006 Tekla Corporation TEKLA STRUCTURES BASIC TRAINING
39
Basic Modeling 2
The BasicModel2 model is now complete.
Save the model. Save the model
1. Click File > Save as Save the model
with a new name
2. Check the path C:\TeklaStructuresModels, in the Save in field and type Model name
BasicModelCombined.
3. Press the OK button. The model has now been saved with the new name.
Copyright 2006 Tekla Corporation TEKLA STRUCTURES BASIC TRAINING
40
Basic Modeling 2
5.5 Combine Models 1 and 2
Next we will combine BasicModel1 and BasicModelCombined by copying the objects in
phase 1 from BasicModel1. To copy the objects from another model we will use the
command; Copy from model. This command copies objects from specified phase(s) from
another model.
To be able to manage the objects from the two models after we have combined them we will
first transfer the model 2 parts to a different phase.
Help: Modeling > Settings and tools > Settings > Phases
Change the phase of BasicModel2 members, preparation
1. Click Properties > Phase number... to open the Phase manager dialog box. Check objects by
phases
By default only Phase 1 appears in the dialog box.
2. Select Phase 1.
3. Click Objects by phases.
All the parts in the model become highlighted, indicating that they belong to Phase 1.
4. Click on the Add button to add a new phase. Add a new phase
Model2
5. Edit the name of the new phase to Model 2.
Copyright 2006 Tekla Corporation TEKLA STRUCTURES BASIC TRAINING
41
Basic Modeling 2
6. Also edit the name of the Phase 1 to Model 1.
7. See that all of the parts are still highlighted in the Model 2 phase.
8. Click Modify phase.
9. Now all of the parts in the model have changed to Phase number 2.
In BasicModel1 the column footings on gridline B were dimensioned both for steel columns
on gridline B and concrete columns on gridline C. After combining the models the footings
on gridline C will no longer be needed and you can delete them.
Delete the pad footings on gridline C. Remove pad
footings
Edit > Copy from model
Since we did not edit the phases in BasicModel1 they all belong to phase number 1.
1. Click Edit > Copy special > From model... Copy from model
2. Select BasicModel1 as the model to copy from in the Model directories list.
3. Enter 1 as the phase number from which to copy the objects.
4. Click Copy.
The model 1 parts are now in the combined model.
Copyright 2006 Tekla Corporation TEKLA STRUCTURES BASIC TRAINING
42
Basic Modeling 2
With the Copy special > From model command you are not able to import
drawings with the model.
Change the Model 1 part properties and numbering series
The Model 1 parts were created without paying attention to part properties and they are not
consistent with the Model 2 parts (color, name, numbering series, and material).
The different numbering series and material would result in otherwise equal parts getting
different numbers when numbering.
In this combined model we want all of the parts to be numbered according to the numbering
series shown in the table in the beginning of the lesson. To achieve this we will need to
modify the Model 1 part properties so that they are consistent with the Model 2 parts.
The properties of the connection parts to be created in the new model will be consistent with
the existing ones since we used the same default Preferences in both models.
1. Select the Model 1 pad footings. Change pad
footing properties
You can try the available select filters for selecting the footings.
2. Load the FOOTING properties.
3. Remove the modify switches and check only Name, Material, Class and Numbering
series switches.
Copyright 2006 Tekla Corporation TEKLA STRUCTURES BASIC TRAINING
43
Basic Modeling 2
4. Click Modify.
By following the procedure above change the properties for: Change other
parts properties
Beams
Concrete beams
Columns
Concrete columns
Slabs
Hollow-core slabs
Horizontal bracing
Vertical bracing
Silos.
Copyright 2006 Tekla Corporation TEKLA STRUCTURES BASIC TRAINING
44
Basic Modeling 2
5.6 Define Your Own Select Filters
To make the selecting of parts easier in the future we will now define select filters for each
part type. We will use the names of the part as filtering criteria.
For steel/concrete beams and columns we will use the materials as additional filtering criteria
to be able to filter them separately.
Help: Modeling > Settings and tools > Filter > Select filter
1. Click on the Display select filter dialog icon to open the Select filter dialog box. Define select filter
for footing
2. Load the standard filter to turn out all the possible filtering.
3. Enter the name FOOTING in the Name field of the Parts tab.
4. Enter the name FOOTING in the Save as field and click Save as.
You can now select the new filter on the drop-down list.
By following the procedure above, define select filters for:
Slabs
Hollow-core slabs
Horizontal bracing
Vertical bracing
Silos
Rafters
Copyright 2006 Tekla Corporation TEKLA STRUCTURES BASIC TRAINING
45
Basic Modeling 2
Purlins.
To define select filters for plates created both manually and by the connections: Define select filter
for plates
1. Enter the name *PLATE* in the Name field of the Parts tab.
(*PLATE* matches every part whose name includes the word PLATE)
2. Enter the name PLATE in the Save as field and click Save as.
To define select filters for steel beams: Define select filter
for steel beams
1. Enter the name BEAM in the Name field of the Parts tab.
2. Enter S* in the Material field of the Parts tab.
(S* matches every material whose material name begins with the character S)
3. Enter the name BEAM_STEEL in the Save as field and click Save as.
By following the procedure above define select filters for:
Concrete beams
Steel columns
Concrete columns.
Create your own select filters to use both for modeling and for automating
drawing creation with the help of wizards.
The Copy from model command only copies the objects from another model (not e.g.
attributes from the model folder). We will now bring the attributes created in BasicModel 1
to BasicModelCombined.
1. Tools > Open model folder. Bring the
BasicModel1
attributes
2. Browse to model BasicModel1 > Attributes.
3. Copy the files.
Copyright 2006 Tekla Corporation TEKLA STRUCTURES BASIC TRAINING
46
Basic Modeling 2
4. Browse to BasicModelCombined > Attributes.
5. Paste.
Finally save the model. Save the model
Copyright 2006 Tekla Corporation TEKLA STRUCTURES BASIC TRAINING
47
Basic Modeling 2
You might also like
- Vacon Frequency Converters: Small, Easy To Use But Still PowerfulDocument20 pagesVacon Frequency Converters: Small, Easy To Use But Still PowerfulCaraiane CatalinNo ratings yet
- DSG 20120401 111555Document2 pagesDSG 20120401 111555Caraiane CatalinNo ratings yet
- NVCNC Nvumv2 enDocument41 pagesNVCNC Nvumv2 enCaraiane CatalinNo ratings yet
- Inverter ManualDocument36 pagesInverter ManualCaraiane CatalinNo ratings yet
- DGI300 Manual 4.1Document154 pagesDGI300 Manual 4.1Caraiane Catalin100% (2)
- KJN Manual Movement DimsDocument7 pagesKJN Manual Movement DimsCaraiane CatalinNo ratings yet
- ST-V2 Mach3 Board PDFDocument12 pagesST-V2 Mach3 Board PDFCaraiane CatalinNo ratings yet
- Metalworking News November 2013Document108 pagesMetalworking News November 2013Caraiane CatalinNo ratings yet
- Blachere IlluminationDocument14 pagesBlachere IlluminationCaraiane CatalinNo ratings yet
- Electric Wiring Diagram: (Note: The Output Signal Must Be 5 V)Document1 pageElectric Wiring Diagram: (Note: The Output Signal Must Be 5 V)Caraiane CatalinNo ratings yet
- Manul009r2v2 - Xmp2-32 User ManualDocument37 pagesManul009r2v2 - Xmp2-32 User ManualCaraiane CatalinNo ratings yet
- 00 GB List of ContentsDocument2 pages00 GB List of ContentsCaraiane CatalinNo ratings yet
- Euromodul Containers System Constructions enDocument6 pagesEuromodul Containers System Constructions enCaraiane CatalinNo ratings yet
- Design of Steel Structures II, Prof. S.R.satish Kumar & Prof.a.R.santha KumarDocument553 pagesDesign of Steel Structures II, Prof. S.R.satish Kumar & Prof.a.R.santha Kumarmesecipres100% (1)
- Estimated Kerf-Width Compensation - Metric (MM) : 0.5 1 2 3 6 8 10 12 16 20 25 ProcessDocument6 pagesEstimated Kerf-Width Compensation - Metric (MM) : 0.5 1 2 3 6 8 10 12 16 20 25 ProcessCaraiane CatalinNo ratings yet
- Project Collaboration 181 EnuDocument29 pagesProject Collaboration 181 EnuCaraiane CatalinNo ratings yet
- Seismic Response of Stone Masonry Spires: Analytical ModelingDocument10 pagesSeismic Response of Stone Masonry Spires: Analytical ModelingCaraiane CatalinNo ratings yet
- The Maria Pia Bridge: A Major Work of Structural ArtDocument8 pagesThe Maria Pia Bridge: A Major Work of Structural ArtCaraiane CatalinNo ratings yet
- Shoe Dog: A Memoir by the Creator of NikeFrom EverandShoe Dog: A Memoir by the Creator of NikeRating: 4.5 out of 5 stars4.5/5 (540)
- The Subtle Art of Not Giving a F*ck: A Counterintuitive Approach to Living a Good LifeFrom EverandThe Subtle Art of Not Giving a F*ck: A Counterintuitive Approach to Living a Good LifeRating: 4 out of 5 stars4/5 (5813)
- Never Split the Difference: Negotiating As If Your Life Depended On ItFrom EverandNever Split the Difference: Negotiating As If Your Life Depended On ItRating: 4.5 out of 5 stars4.5/5 (844)
- Hidden Figures: The American Dream and the Untold Story of the Black Women Mathematicians Who Helped Win the Space RaceFrom EverandHidden Figures: The American Dream and the Untold Story of the Black Women Mathematicians Who Helped Win the Space RaceRating: 4 out of 5 stars4/5 (897)
- Elon Musk: Tesla, SpaceX, and the Quest for a Fantastic FutureFrom EverandElon Musk: Tesla, SpaceX, and the Quest for a Fantastic FutureRating: 4.5 out of 5 stars4.5/5 (474)
- The Yellow House: A Memoir (2019 National Book Award Winner)From EverandThe Yellow House: A Memoir (2019 National Book Award Winner)Rating: 4 out of 5 stars4/5 (98)
- On Fire: The (Burning) Case for a Green New DealFrom EverandOn Fire: The (Burning) Case for a Green New DealRating: 4 out of 5 stars4/5 (74)
- Grit: The Power of Passion and PerseveranceFrom EverandGrit: The Power of Passion and PerseveranceRating: 4 out of 5 stars4/5 (590)
- A Heartbreaking Work Of Staggering Genius: A Memoir Based on a True StoryFrom EverandA Heartbreaking Work Of Staggering Genius: A Memoir Based on a True StoryRating: 3.5 out of 5 stars3.5/5 (231)
- The Little Book of Hygge: Danish Secrets to Happy LivingFrom EverandThe Little Book of Hygge: Danish Secrets to Happy LivingRating: 3.5 out of 5 stars3.5/5 (401)
- The Emperor of All Maladies: A Biography of CancerFrom EverandThe Emperor of All Maladies: A Biography of CancerRating: 4.5 out of 5 stars4.5/5 (271)
- Team of Rivals: The Political Genius of Abraham LincolnFrom EverandTeam of Rivals: The Political Genius of Abraham LincolnRating: 4.5 out of 5 stars4.5/5 (234)
- The Hard Thing About Hard Things: Building a Business When There Are No Easy AnswersFrom EverandThe Hard Thing About Hard Things: Building a Business When There Are No Easy AnswersRating: 4.5 out of 5 stars4.5/5 (348)
- Devil in the Grove: Thurgood Marshall, the Groveland Boys, and the Dawn of a New AmericaFrom EverandDevil in the Grove: Thurgood Marshall, the Groveland Boys, and the Dawn of a New AmericaRating: 4.5 out of 5 stars4.5/5 (266)
- The World Is Flat 3.0: A Brief History of the Twenty-first CenturyFrom EverandThe World Is Flat 3.0: A Brief History of the Twenty-first CenturyRating: 3.5 out of 5 stars3.5/5 (2259)
- The Unwinding: An Inner History of the New AmericaFrom EverandThe Unwinding: An Inner History of the New AmericaRating: 4 out of 5 stars4/5 (45)
- The Gifts of Imperfection: Let Go of Who You Think You're Supposed to Be and Embrace Who You AreFrom EverandThe Gifts of Imperfection: Let Go of Who You Think You're Supposed to Be and Embrace Who You AreRating: 4 out of 5 stars4/5 (1092)
- The Sympathizer: A Novel (Pulitzer Prize for Fiction)From EverandThe Sympathizer: A Novel (Pulitzer Prize for Fiction)Rating: 4.5 out of 5 stars4.5/5 (122)
- Her Body and Other Parties: StoriesFrom EverandHer Body and Other Parties: StoriesRating: 4 out of 5 stars4/5 (822)
- Golden Section in Architectural TheoryDocument20 pagesGolden Section in Architectural TheoryChristian Santivañez100% (1)
- AISC 1975 v03Document18 pagesAISC 1975 v03Ignacio Hiram M RoqueNo ratings yet
- Pilar JembatanDocument37 pagesPilar JembatanMAWAR08100% (4)
- 36Document33 pages36B S Praveen BspNo ratings yet
- NYC 1922 Building CodeDocument364 pagesNYC 1922 Building CodeJohn Doe100% (1)
- 14 - (Columns) Design of Sections of Columns (2016)Document79 pages14 - (Columns) Design of Sections of Columns (2016)Nadeem HassoonNo ratings yet
- Phu Dong Premier ApartmentDocument146 pagesPhu Dong Premier ApartmentMan EbookNo ratings yet
- Kenguru Price 2014Document5 pagesKenguru Price 2014Andre LafontNo ratings yet
- Lecture 2 - Load Calculation in Structures PDFDocument31 pagesLecture 2 - Load Calculation in Structures PDFkaicaNo ratings yet
- Topic 1: Prehistoric Art: Activating Prior LearningDocument6 pagesTopic 1: Prehistoric Art: Activating Prior LearningEzekiel Jacob RiveraNo ratings yet
- Structural Engineering NotesDocument5 pagesStructural Engineering NotesRishabh LalaNo ratings yet
- Bridge Calculation DesignDocument23 pagesBridge Calculation Designruspandi.irwanNo ratings yet
- Δns for Columns Protected-Updated - AEO 2Document3 pagesΔns for Columns Protected-Updated - AEO 2Ali MortadaNo ratings yet
- Roman CultureDocument6 pagesRoman CultureRamita UdayashankarNo ratings yet
- 7 Mat FoundationsDocument34 pages7 Mat FoundationsRajesh Khadka100% (1)
- Untitled PresentationDocument29 pagesUntitled PresentationSamiksha RakhewarNo ratings yet
- Diagnosing and Preventing Tray Damage in Distillation ColumnsDocument6 pagesDiagnosing and Preventing Tray Damage in Distillation ColumnsdoufethiNo ratings yet
- Glulam Handbook 02Document111 pagesGlulam Handbook 02Mirela Enache100% (1)
- A1 Architecture and Urbanism Ucb 2023Document27 pagesA1 Architecture and Urbanism Ucb 2023Martin MatiaboNo ratings yet
- Urban DesignDocument12 pagesUrban DesignEyad ElgazarNo ratings yet
- Experimental Investigation of Confined Masonry Infill WallsDocument8 pagesExperimental Investigation of Confined Masonry Infill WallsGalal El-DarratNo ratings yet
- Lecture 07 Idealized Structural Modeling of RC StructuresDocument37 pagesLecture 07 Idealized Structural Modeling of RC StructuresMuhammad ImranNo ratings yet
- Hss WF Moment Conn 2.0 Final 1Document251 pagesHss WF Moment Conn 2.0 Final 1Lester BaculiNo ratings yet
- Axially Loaded Columns - Base Plate DesignDocument2 pagesAxially Loaded Columns - Base Plate DesignaomareltayebNo ratings yet
- UCE Design & Drawing ChecklistsDocument29 pagesUCE Design & Drawing Checklistsanon_127094267No ratings yet
- Post Tensioned SlabDocument32 pagesPost Tensioned SlabAnonymous nQ9RqmNo ratings yet
- Slender Concrete Columns Sway Frame Moment Magnification ACI318 14 W PDFDocument36 pagesSlender Concrete Columns Sway Frame Moment Magnification ACI318 14 W PDFJorge ChavezNo ratings yet
- Compression Members - Steel Class NotesDocument25 pagesCompression Members - Steel Class NotesRiyaNo ratings yet
- Placing Reinforcing BarsDocument5 pagesPlacing Reinforcing BarsYudhi PranataNo ratings yet
- Lateral Torsional Buckling of I-BeamsDocument138 pagesLateral Torsional Buckling of I-BeamsRobert Vochescu100% (1)