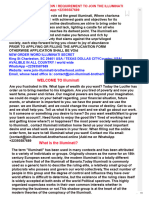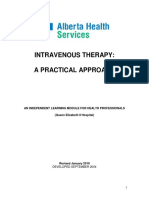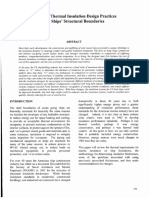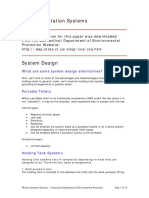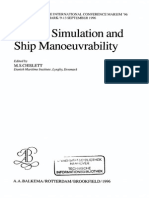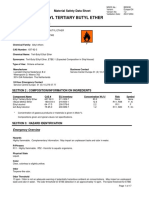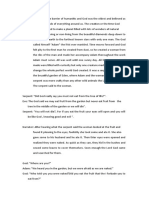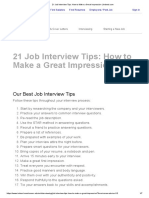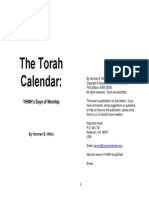Professional Documents
Culture Documents
Tutorial (1) Autoship
Tutorial (1) Autoship
Uploaded by
BassemZakiCopyright
Available Formats
Share this document
Did you find this document useful?
Is this content inappropriate?
Report this DocumentCopyright:
Available Formats
Tutorial (1) Autoship
Tutorial (1) Autoship
Uploaded by
BassemZakiCopyright:
Available Formats
Users Guide
Release 8.0
Copyright 2000 Autoship Systems Corporation
Windows is a trademark of Microsoft Corporation
AutoCAD is a trademark of Autodesk, Inc.
a u t o s h i p
Syst ems Cor por at i on
Systems Corporation
Suite 312 Tel (604) 254-4171
611 Alexander Street Fax (604) 254-5171
Vancouver B C Internet www.autoship.com
V6A 1E1 Canada
Information contained in this document is subject to change without further notice. No part of this
document may be reproduced or transmitted in any form, or by any means, electronic of
mechanical, for any purpose, without the express permission of Autoship Systems Corporation.
2000 Autoship Systems Corporation. All right reserved.
Windows is a trademark of Microsoft Corporation. AutoCAD is a trademark of Autodesk Inc. All
other product names are trademarks, registered trademarks, or service marks of their respective
owners. Autoship Systems Corporation cannot attest to the accuracy of this information. In
addition, terms suspected of being trademarks, registered trademarks, or service marks have
been appropriately capitalized. Use of a term in this book should not be regarded as a validity of
any trademark, registered trademarks, or service mark.
Autoship Systems Corporation
Suite 312
611 Alexander Street
Vancouver, B.C.
V6A 1E1
Canada
Tel: (604) 254-4171
Fax: (604) 254-5171
Internet: www.autoship.com
i
Table of Contents
Introduction
Introduction to Autoship 8.0 1
Whats New in Autoship 8.0 3
Contact Information 7
Installation Instructions
System Requirements 9
Installation Instructions 10
Hardware Locks 11
Getting Started
Starting and Exiting Autoship 15
References and Help Resources 15
Updating Autoship 19
Table of Contents
ii
Tutorials
Introduction: 21
Tutorial 1 Chine Hull Planing Boat: 23
Introduction to Autoships tools for constructing a model.
How to use Autoships basic building blocks objects in
creating and using simple curves and surfaces.
How to create a hull using developable and ruled surfaces.
How to create and fit a cylindrical transom.
Attaching curve ends to points.
Tangency at the end of curves.
How to obtain offsets and hydrostatics.
Tutorial 2 Round Bilge Hull: 55
Continued introduction to Autoships tools for creating
objects (curves and surfaces) and using them to form
ships hull and deck.
Two methods for forming a hull shape: extruding a surface
from a midship section, and lofting a surface through given
sections.
Method to create and fit a deck.
Tutorial 3 Asymetric Hull Catamaran: 95
Design the outboard half of the hull by extrusion
Generate the inboard half of the hull by modifying a
mirrored copy of the outboard half
Design the tunnel as an integration of several panels
Fit a deck between a centerline and a deck edge curve
Construct a pilot house using a ruled and a swept surface
Table of Contents
iii
Tutorial 4 Pocket Cruiser: 121
Design a small, heavy displacement cruising yacht.
Tutorial 4 goes beyond basic hull lines and completes the
superstructure as well.
The shell is built up much as a real boat would be
constructed: first, the hull is created; and then the transom,
keel, deck and cabin are added.
Tutorial 5 Ro-Ro Carrier 135
Create a voluminous hull using a vertical panel running
from bow to stern which joins the formed lower portion of
the hull along a knuckle line.
The hull also has a bulbous bow and a stern bulb.
Compose hull using four surfaces, with bow and stern
bulbs are added as separate objects.
Tutorial 6 Oil Rig 151
How Autoship generates accurate large-assembly models
such as oil rigs.
Creating an entire model using copy, mirror, and group
features based on the simple geometry of one quarter of
the structure.
Create minimum number of necessary individual
components then use symmetry of the design to complete
the model.
Appendix Auto3D Module 165
1
Introduction
Introduction to
Autoship/Autoyacht 8.0
This chapter contains the following topics:
Whats in this Guide
Welcome to Autoship Systems Corporation
Whats New in Autoship/Autoyacht 8.0
Contact Information for Technical Assistance
Contact Information Head Office
Whats in This Guide?
The purpose of this guide is to assist users in installing, starting,
running, and using Autoship/Autoyacht release 8.0 (for convenience,
only the term Autoship will be used).
Once the program is running, the fully online and context sensitive
help system is the primary source of assistance and reference.
This printed guide specifies the system requirements needed to run
Autoship, gives instructions for installing and starting the program,
and outlines the range of available online and printed help resources.
The section entitled Tutorials contains six step-by-step exercises that
introduce the basics of designing and modelling with Autoship.
Users upgrading from previous versions of Autoship will want to
review the Whats New section of this user guide; for more details
Introduction
2
on program changes and bug fixes, see the History.doc and
Readme.doc files.
Both this guide and the online help system (Autoship Help) cover all
features within Autoship 8.0 Pro; for a list of differences between
Autoship Pro, Autoship Standard, and Autoyacht versions, see the
Introduction section of Autoship Help.
Welcome to Autoship Systems Corporation
Since its founding in 1980, Autoship Systems Corporation (ASC)
has become the worlds leading PC software developer for the naval
architecture and marine shipping industries.
Our mission is to provide quality software solutions for the marine
industry. Autoship Systems Corporation is the foremost supplier of
marine design and construction programs worldwide, with over 1,700
installations in more than 50 countries and an international network of
Autoship dealers. Our roots are in providing CAD/CAM products for
the ship/boat design market, where ASC was the first to deliver a ship
design tool on a PC platform, first to develop a Windows-based ship
design tool, and was a leader in using the industry-standard Nurbs 3-
D hull modeling tool. Recently ASC broadened its product lines and
services, which now include on-board stability and stowage planning
software for ship owners and marine cargo handlers.
Autoship Systems success is derived from building upon continuous
leading-edge innovation, unsurpassed quality, and a strong tradition
of responding to our customers needs. This tradition of success is
continued with the new functionality found in this latest release of the
Autoship program.
3
Whats New
in Version 8.0
Introduction
This chapter provides an outline of the functions, features, and tools
that are new or modified in Autoship release 8.0. For detailed
information on these topics, refer to the individual subjects in the
online help system (see below). See also the History.doc and
Readme.doc files (found in \Program Files\ASC\Autoship8
\Documents) for a listing of fixed bugs.
Autoship Help - The Online Help System
Autoship Help, provided with this release, is a fully online context
sensitive help system integrated into the Autoship program. There are
two main ways to access Autoship Help:
1. Run Autoship Help
Click on the Help menu in Autoship, and then select Autoship Help.
2. Context Sensitive Help
Point at the part of the screen that help is required for and press F1;
or use the help buttons in the dialogue boxes: both will activate the
help system, which will display the highest level of help contained for
the desired topic. Navigate from there to more specific information
using any of these methods:
the system of links to related topics
the Table of Contents, provided on the left of the help screen
the Index tab at the top of help screen
the Search tool tab at the top of the help screen
Introduction
4
Changes in Autoship 8.0:
New Offset Report Format
The format in which offset tables are presented in reports has been
changed to be closer to naval architecture practice.
ORC IMS Offsets Export
The Offshore Racing Council International Measurement System
offset file provides data on hull, keel and rudder for use in their
Velocity Prediction Program (VPP). This file has the extension ".off",
and is meant to be partnered with a ".dat" file generated by ORCs
ORCEDIT.EXE program.
Changes to Geometry File Export
Important Note: These changes significantly alter the way the
Autoship program behaves.
Previously, Autoship made one Part (name "HULL", unless changed
by user at a prompt) containing one Component (name C1). Now a
separate component is created for each object in the selected group.
Thus each surface, polyobject or group contained in the export group
becomes a different component.
Instant Hydrostatics
Autoship 8.0 provides instant hydrostatics information through the
small H button located in the bottom row of controls.
New in Autoship 8.0
5
Surface Edge Match to Curve
The Attach Surface dialogue has been changed to support a new
feature of the program. In addition to the old choices of "Attach to
Surface" and "Attach to Curve", there is now a third option, "Match
to Curve". Choosing this option, selecting a curve to match, entering
a tolerance causes the program to match the selected surface edge to
all or part of the curve. This feature has been added to compensate
for the loss of ability to trim attached surfaces.
Surface Blends
There is a new tab in the Create Surface dialogue, labeled "Blend",
providing the ability to produce fillets and chamfers.
Grouping of Control/Edit Points
It is now possible to select and move multiple edit and control points.
Trimmed NURBS Surfaces
Previous to this release, trimming a surface produced a polyobject,
which could be regenerated but not edited. Now the trimming
operation is performed directly on the NURBS surface. Further
editing of the surface or trim curve(s) results in an immediate update
of the trim.
Surface Mesh Layout
In previous releases surface mesh points were spaced equally in
parameter space, with extra points at chines. This has been replaced
with a system in which there is a mesh node at each knot, including
chines, and the number of mesh points between knots depends on the
degree of the section.
Introduction
6
DXF Output of Flattened Developable Surfaces
This now brings up the DXF output dialogue which allows the user to
select many of the same output options as for other objects.
Cutting Surface-embedded Curves at Crossings
In select mode, the bottom right tool icon, which was previously
used only for trimming surfaces, now has two functions.
Measurement Tool
Next to the information button on the bottom row of controls is a
small button labeled "M". Clicking on this control brings up a frame
containing measurement information. Clicking on the "M" button
again removes the measurement frame.
Contact Information
7
Contact Information
There are two main ways to contact Autoship Systems Corp.:
Contact our technical support department for technical assistance.
For other inquiries, contact our head office.
Technical Support:
Our technical support department is available for direct telephone
inquiries on weekdays from 08:00 to 17:00 Pacific Standard Time.
You can also fax or email questions at any time:
Tel: (+1) 604 254 4171 (Extension 104)
Fax: (+1) 604 254 5171
Email: techsupport@autoship.com
Contacting Autoships Head Office:
If you would like more information about Autoship Systems
Corporation and our products, please do not hesitate to contact us at:
Telephone: (+1) 604 254 4171 (Extension 102)
Fax: (+1) 604 254 5171
Surface Mail: Autoship Systems Corporation
Suite 312, 611 Alexander Street
Vancouver, BC, CanadaV6A 1E1
Email:
Sales Dept: sales@autoship.com
Our web site: www.autoship.com
Introduction
8
9
Installation
This chapter contains sections that detail:
system requirements necessary for running Autoship
installation instructions
hardware lock installation
System Requirements
The following table shows the minimum and recommended system
requirements for running Autoship:
Minimum Recommended
CPU Pentium 90
recommended
minimum
Pentium 400 or
higher (for best
results)
Memory 32 Mb (Windows 95)
64 Mb (Windows NT)
64 Mb (Windows
95)
128 Mb (Windows
NT)
Free Hard
Disk Space
10 Mb
Graphics 1024x768 resolution,
256 colors *
1024x768
resolution,
32k colors
Mouse Any Windows pointing device
*Operation is possible at 256 colors, but for rendering to function
correctly 32k colors or more are needed.
Installation
10
Program Installation
1. First, you need to install the hardware lock onto your system.
Note: If you do not install the hardware lock, Autoship will
run in test drive (or demo) mode and will not be able to
save any files or print any reports. (See Installing the
Hardware Lock below for hardware lock installation details.)
2. Then, with Windows running:
If you are installing from a CD, run Setup.exe found on
the CD. If you are installing from floppy disks, run
Setup.exe found on the Authorization disk.
If you are installing from files on your hard drive, run
Setup.exe on your hard drive.
3. Follow the instructions given by the install program.
4. When you get the message that installation is complete,
respond by clicking OK.
5. After the installation is complete, you will see the Autoship
icon on the screen.
6. To start Autoship, click on the appropriate icon or option
from Start Programs Autoship.
Installation
11
Hardware Lock Installation
Description
The hardware lock is a small electronic device that is connected to
the parallel port of your computer. (Note: If you have a network
hardware lock, only one lock is used for all computers on the
network. See below for details.) You need the hardware lock in order
for Autoship to run in normal operating mode. Otherwise, the
program will only run in demo mode. Keep the lock in a safe place
when not in use. As outlined in the Licensing Agreement, you are
exclusively responsible for the hardware lock. You may be required
to purchase an additional software license if the hardware lock is lost
or stolen.
Precautions
Before beginning the installation, close all running programs.
Only network locks may be daisy-chained. For a local station
installation, a single lock may be configured for all the programs
the user is authorized to use consult your dealer.
Certain local printers may interfere with the operation of the lock.
If this is the case, try a different printer driver, or install another
parallel port.
Installation
12
Windows 95, Local Station
1. Connect the hardware lock to the parallel port.
2. If you had a printer connected to the same parallel port,
connect the printer to the free end of the lock.
3. Install Autoship as discussed above.
Windows NT, Local Station
1. If the Autoship installation program detects a Windows NT
operating system, you will be prompted: Would you like to
copy the NT lock driver files to your computer? You must
respond Yes, unless you have previously installed the NT
lock driver. (The NT lock driver is required so your NT
operating system can communicate with the parallel port.)
You will then be asked where you want to copy the NT lock
driver files to.
2. Follow the instructions to complete the installation of
Autoship onto your computer.
3. If the program runs only in Demo mode, see the Readme.doc
file located in the same directory you copied the NT Lock
Driver files to.
Installation
13
Hardware Lock Installation, Network System
If you have purchased a network lock, you will have received a
separate floppy named Network Lock Driver.
1. Connect the network lock onto the parallel port on any one of
the computers in your network.
2. The Network Lock Driver floppy contains 3 directories:
\DOS (for Windows 3.11)
\NW (for NetWare)
\Win32 (for Windows 95 and Windows NT)
Each directory contains a readme.txt file. Follow the
directions appropriate for your operating system.
3. Install Autoship onto each station on your network from
which it will be run, following the installation instructions
above.
Installation
14
15
Getting Started
Introduction
This chapter contains sections that detail:
Starting Autoship
Using Autoship and accessing the context-sensitive Help system
Exiting Autoship
Upgrading Autoship
Starting and Exiting Autoship
To start Autoship, go to Start Programs Autoship and click on
the Autoship 8.0 icon.
To become familiar with the main screens, features, and organization
of Autoship, point at any active window, dialogue, or feature on the
screen and press F1. The highest-level of available Help information
will appear for the feature you selected, and will contain links to more
detailed information.
To exit Autoship, go to File Exit. Be sure to save any changes
made to your project files before closing down the program.
References and Help Resources
This section describes the help resources available to Autoship users.
Autoship Help (the online help system) is the primary resource, and it
can be accessed at any time.
Getting Started
16
How to Access Online Help:
Run Autoship Help
Click on the Help menu in Autoship, and then select Autoship Help.
Context Sensitive Help
Point at the part of the screen that help is required for and press F1;
or use the help buttons in the dialogue boxes: both will activate the
help system, which will display the highest level of help contained for
the desired topic. Navigate from there to more specific information
using any of these methods:
the system of links to related topics
the Table of Contents, provided on the left of the help screen
the Index tab at the top of help screen
the Search tool tab at the top of the help screen
Types of Help Available:
Online Familiarization and Overview
The onlne help section entitled Introduction to Autoship gives an
overview of the software. Reviewing the table of contents will
provide a good introduction to the functional organization of the
Autoship program.
Index and search utilities are also available within the Help
system.
Program Reference: Context-Sensitive Help
Autoship includes context sensitivity in the main screen (see
How to Access Oneline Help above).
Getting Started
17
Detailed information on the softwares features, and how to use
them, is available in the Usert Interface section of the help
system. The help system can be accessed by using the Help Menu
in the main screen menu bar, or by using context sensitive help
(see How to Access Online Help above).
The Basic Functions section in the Help system explains how to
perform many of the basic operations involved in using Autoship.
Online Technical References
The following technical and theoretical references are provided in the
Help system:
Basic Concepts Autoship as a surface modeler, Nurbs .vs.
polygonal models.
Technical Reference theoretical basis and detailed explanations
of the functions performed on surface models by Autoship code.
Tutorials
The tutorials in this guide are a series of increasingly challenging step-
by-step projects that help develop the skills needed to use Autoship
as a design tool. It is assumed that users are already familiar with the
main screens and tools of the system, and know how to use the Help
system to answer basic questions. Example tutorial files are found in
\Program Files\ASC\Autoship8\Tutorials.
Frequently Asked Questions
Within the online help system is a list of the most frequently asked
questions regarding the use of Autoship, with the answers provided
by Autoship Systems Corporations technical support department.
Getting Started
18
Contact Information Technical Assistance
Technical assistance is available as outlined in Contact Information
on page 7.
Further Training
For advanced and complex projects, you should take an Autoship
training course. Contact Autoship Systems, or your Autoship dealer
for schedules and locations of upcoming courses, or for customised
training.
Where to Find Help Resources
There is a complete range of Help resources available to assist users
at all levels:
Help Found Online The Autoship/AutoYacht Help Sytem
General Familiarization and Overview
Program Reference - context-sensitive online Help containing
specific information on how to use Autoship tools, interface,
features, and basic functions.
Technical references help with the purpose, details, and theory
behind key concepts and features in Autoship.
Help Found in Print This User Guide
Getting Started Installation and Familiarization information.
Detailed Tutorials (in this User Guide).
Note that this guide is also available in .pdf format on your
Autoship/Autoyacht program CD.
Getting Started
19
Autoship Systems Corporation
Contacts and Technical Assistance
Autoship System Corporations technical assistance via
telephone, email, or fax.
Autoship System Corporations instructional courses on the
Autoship program.
Updating Autoship
When you update Autoship, the installation procedure is the same as
for a new installation. All necessary program files are updated. No
data you have saved will be adversely affected by updating the
installation.
Getting Started
20
Tutorial 1
21
Tutorials
Introduction
This chapter takes you through six tutorials: Chined Hull Planing
Boat; Round Bilge Hull; Asymmetric Hull Catamaran; Pocket
Cruiser; Ro-Ro Carrier; and Oil Rig. Completed examples of these
tutorial projects are found in \Program
Files\ASC\Autoship\Tutorials. It is suggested that you first create a
new folder to contain the tutorial projects you will construct (we
suggest the filename MYTUTS).
We recommend that Autoship Pro and Standard users do these
tutorials in the order that they are presented, as the sophistication
of the design methods increases accordingly. Autoyacht users
should begin with tutorial one; however, because Autoyacht does
not support developable surfaces, take care to create the bottom
using a ruled surface. Tutorials 2,5, and 6 cannot be constructed in
Autoyacht due to the size of the vessels.
With Autoship there are always, generally, several ways to
accomplish a given task. Often the best approach will be
determined by the requirements of subsequent steps. In these
tutorials, we have not attempted to show the only, or the best way
to deal with a certain aspect of the model, but instead have
undertaken to provide a broad base of approaches from which the
knowledgable user can choose the one best suited for their
particular circumstances.
(See note on next page)
Tutorials
22
Note: When more information is required than is available in these
tutorials, access Autoship Help through one of these three
methods:
press F1 and help will appear for the window, dialogue, or
feature currently active on the screen
use the Help menu in the Menu Bar
use the Help buttons provided in the dialogues
Tutorial 1
23
Tutorial 1 - Chine Hull Planing Boat
Figure 1-1 Chine hull planing boat
1.1 Introduction Chine Hull Planing Boat
In Tutorial 1, you will:
Design a deck edge
Design a chine
Design a centreline
Create the bottom panel as a developable surface
Create the side panel as a ruled surface
Add a cylindrical transom
Obtain offsets
Obtain hydrostatics
Tutorial 1 shows how to create a hull using developable and ruled
surfaces and demonstrates how to create and fit a cylindrical
transom. It also introduces the idea of attaching the end of a curve
to a point and discusses the topic of tangency at the end of a
curve. In addition, it shows how to obtain offsets and
hydrostatics.1.2 Starting Out
The model we've constructed, AS7TUT1.PR3, is a very simple, little
planing hull. You may want to review this model before continuing.
3m
10m
1.9m
Tutorials
24
To begin:
1. Select File-New.
2. Select Settings-Units, choose Meters and Tonnes, and
click OK.
3. Select Settings-Preferences.
4. Click the Coordinate System button.
5. Click the Naval /Aircraft (US) radio button. This orients the
coordinate system so that aft, starboard, and up are positive
directions; while forward, port, and down are negative
directions.
6. Click OK in the Coordinate System dialogue and click OK
again in the Preferences dialogue.
7. Select File-Save. In the Save Project dialogue box that
appears, type TUT1.PR3 for the File Name. Save the
project in your new directory called MYTUTS.
8. In the Project Info dialogue , under Name, type a descriptive
message for the project (for example, 10m Planing Hull).
Notice that under Details, 0 objects have been defined.
9. Click OK.
10. In the Save Project dialogue that appears, type TUT1.PR3
and specify the MYTUTS directory to store this project in.
Tutorial 1
25
1.3 Designing a Deck Edge
This exercise introduces the concept of working to reference
points. In some instances, you may want to have several curves
end at the same location. Attaching the ends of the curves to a
common point accomplishes this purpose.
To create a Reference Point at the Forward End of the Deck:
1. Click on the Create Mode button, which places Autoship in
Create mode.
2. Click the Create Point button.
3. In the Create Point dialogue, select the Free tab, type the
following information, and click OK.
Field Entry
Point Name Deckfor
Location L = A0.3; T = 0; V = 0.9
4. Hold down the Shift key and click on the Zoom Extents
button to zoom out in all views. (See Figure 1-2.)
Tutorials
26
Figure 1-2: The point Deckfor. Note that the x
is the point Deckfor, while the + is its base point.
To create a curve to represent the deck edge from bow to stern:
1. Click the Create Mode button.
2. Click the Create Curve button.
3. In the Create Curve dialogue, select the Free tab, type the
following information and click OK.
Field Entry
Curve Name Deck Edge
Parameters Control Points = 5; Max Degree = 3
End 1 L = 1; T = 1.5; V = 0.8
End 2 L = 9; T = 1.5; V = 0.8
point Deckfor
Tutorial 1
27
4. Hold down the Shift key and click on the Zoom Extents
button. (See Figure 1-3.)
Figure 1-3: The curve Deck Edge
To attach the forward end of curve Deck Edge to reference
point Deckfor Curve:
1. With the curve Deck Edge selected, click the Edit Mode
button. Ensure that you are working with control points
rather than edit points: click the Control/Edit Points button
and see the button change; for edit points, the points show
on the curve in the button; for control points, they do not.
On the main screen, control points are indicated by a circle
at each vertex, edit points are indicated by a square.
2. Select the first vertex (vertex 0).
3. Click the Attach button.
4. In the Attach Curve dialogue, Under Action, pick Attach to
Point, under Attach to point, select Deckfor and click OK.
(See Figure 1-4.)
Tutorials
28
Figure 1-4: Attaching curve Deck Edge to point Deckfor
Note: we could have attached End 1 of the curve Deck
Edge to the point Deckfor in the Create Curve dialogue.
However, we wanted this curve to have shape and if we had
made the attachment in the dialogue then the curve would
have been a straight line between Deckfor and the
coordinates 9a, 1.5, 0.8.
1.4 Creating the Chine Curve
We will create the chine in a multi-step process: first, we will create
the point Chinefor to represent the forward-most point of the chine;
then we will copy the deck edge; next we will the copy to the
correct position; and then we will attach the forward end of the
chine curve to the point Chinefor; and finally, we will re-shape the
Deck Edge and Chine curves.
Tutorial 1
29
To create a Reference Point for the forward end of the chine:
1. Click the Create Mode button.
2. Click the Create Point button.
3. In the Create Point dialogue, select the Free tab, type the
following information, and click OK. (See Figure 1-5.)
Field Entry
Point Name Chinefor
Location L = 1; T =0; V = 0
Figure 1-5: Reference point at the forward end of the chine
Point Chinefor
Tutorials
30
To copy the Deck Edge curve to use as the Chine:
1. Click the S Side button to better see the objects of interest.
2. Select the curve Deck Edge.
3. Hold down the Shift key and click on the Clone button to
copy the Deck Edge curve.
4. In the Copy dialogue , under Name for Copy change the
name to Chine and click OK.
To move the curve Chine:
1. Make sure that the curve Chine is selected. (If it isnt, press
the Spacebar repeatedly until the Object display box at the
top-right of the screen shows Chine.)
2. Right-click on the Move button.
3. In the Move Selection dialogue, for V enter 1.3 and click
on OK. (See figure 1-6.)
Figure 1-6: Chine curve moved down
Chine curve
Deck Edge curve
point Chinefor
Tutorial 1
31
To attach the curve Chine to the point Chinefor:
1. Switch to Edit mode.
4. Select vertex 0 of the curve Chine, by clicking on that
vertex. Watch the readout at the bottom of the screen to
ensure vertex 0 is selected.
5. Click the Attach button.
6. In the Attach Curve dialogue , Under Action, pick Attach to
Point, under Attach to point, select Chinefor and click OK.
To move the curve Chine inboard 0.3m:
1. Click the Top view button.
2. Switch to Select mode.
3. With the Chine curve selected, right-click on the Move
button. In the Move Selection dialogue , for T enter P0.3
and click OK. (See Figure 1-7.)
Note: since the forward end of the Chine is attached to
Chinefor, the curve will change shape when it is moved.
Figure 1-7: Chine and Deck Edge curves
Tutorials
32
To edit the Deck Edge Curve:
1. Select the curve Deck Edge.
2. Switch to Edit mode.
3. Ensure Control Point mode is selected by clicking the
Control/Edit Points button, if necessary. (For Edit Points
mode, the button shows the vertices lying on the curve. For
Control Points mode, the vertices do not lie on the curve.)
4. Move vertex 1 to L = 1.5A and vertex 2 to L = 4A by
selecting each point and using the arrow keys on the
keyboard. Watch the readout at the bottom of the screen to
ensure the correct coordinates are obtained.
5. Fill out the Chine curve in the same manner. (See Figure 1-
8.)
Figure 1-8: Deck Edge and Chine filled out
6. You may wish to switch to S Side view and edit the shape
of the Chine curve by moving the vertices up or down.
Tutorial 1
33
1.5 Creating a Curve to Represent the Centreline
To create a curve:
1. Click the S Side view button.
2. Click the Create Mode button.
3. Click the Create Curve button.
4. In the Create Curve dialogue , select the Free tab, type the
following information, and click OK. (See Figure 1-9.)
Field Entry
Curve Name Centreline
End 1 L = 1; T = 0; V = -1
End 2 L = 9; T = 0; V = -1
5. Following the method described previously, attach Vertex 0
of curve Centreline to the point Chinefor.
Figure 1-9: Centreline curve
Tutorials
34
1.6 Ensuring Fairness Along the Stem
This design calls for the stem section below the chine to fair
smoothly into the straight stem section above the chine. Currently,
the Centreline curve defines the stem below the chine and the
straight stem is a line drawn from the forward end of the Deck Edge
curve to the forward end of the Chine curve. In Autoship, the end of
a curve lies at the same position as the end control point, and is
tangent to a straight line drawn from the end control point to the
next control point. Therefore, by re-positioning the second control
point of the Centreline curve, we can ensure the stem section
below the chine is tangent to the straight stem above the chine. To
achieve this, the second control point could be located anywhere
below the chine on the extension of the straight stem line.
To position the vertex:
1. With the curve Centreline selected, and in S Side view,
make sure you are in Control Point mode.
2. Select vertex 1.
Note: We have calculated the intersection of the straight
stem line with V = -1 (the current height of vertex 1) to be at
L = 1.83A
3. Move the control point forward to L = 1.83A by clicking in
the L coordinate box near the upper left of the screen,
typing 1.83A and Enter.
4. Adjust the curvature of the fore foot by moving vertex 2 of
the Centreline directly forward. (See Figure 1-10.)
Tip: use the left-right arrow keys on the keyboard to avoid
moving the vertex up or down.
Tutorial 1
35
Figure 1-10: Fairing the stem
1.7 Creating the Bottom as a Developable Surface
In this exercise, we will create the bottom panel as a developable
surface. Developable surfaces are favoured when working with
sheet material, such as aluminum or plywood as the surface may
be easily formed. In Autoship, developable surfaces are formed
between two curves. If you change the shape of either of the
curves after creating the surface, you can update the surface by
selecting the surface and clicking on the Edit Regenerate menu
option.
To create a developable surface:
1. Click the Create mode button.
2. Click the Create Surface button.
3. In the Create Surface dialogue, select the Develop tab,
type the following information, and click OK:
vertex 2 vertex 1
Tutorials
36
Note for Autoyacht Users: if you are an Autoyacht user, you will
not be able to create a developable surface; instead, click on the
Ruled tab and select the curves Chine and Centreline.
Field Entry
Surface Name Bottom
Curves Chine
Centreline
Tolerance 0.0005
Start Options Straight
End Options Extrapolate Curvature
Note: Start Options governs the beginning edge of the
surface (r = 0), End Options governs the ending edge (r =
1). Straight causes the edge of the surface to be a straight
line between the ends of the two curves. Extrapolate
Curvature creates the surface as if it extended beyond the
end of the curves but truncates it at the ends of the curves,
thus creating a curved edge.
4. Click the Mesh button to see the ruling lines. (See Figure
1-11.)
Figure 1-11: Bottom surface, profile view
Tutorial 1
37
1.8 Creating the Topsides as a Ruled Surface
Ruled and developable surfaces are similar, but not identical. Both
surfaces are created by constructing a series of ruling lines
between two curves. The rows of the surface are derived from the
ruling lines. For a ruled surface, the ruling lines connect a given
parameter value on one curve to the same parameter value on the
other curve. The arrangement of the ruling lines on a developable
surface depend on the relative shape of the two curves and are
determined by extensive calculation. Since developable surfaces
are merely sections of cones and cylinders linked together, the
shape can be manufactured from sheet material with just simple
straight-line bending. A ruled surface usually has compound
curvature, which means the material must be plastically deformed
to manufacture the shape.
To create a ruled surface:
1. In Create mode, click the Create Surface button.
2. In the Create Surface dialogue, select the Rule tab, type the
following information, and click OK.
Field Entry
Surface Name Topsides
Curves Deck Edge
Chine
3. Click the Mesh button to see the ruling lines. (See Figure 1-
12.)
Tutorials
38
Figure 1-12: Topside surface, profile view (note the visibility of
the Bottom surface has been turned off)
1.9 Seeing the Results
1. Click the Mesh button to turn off the surface mesh.
2. Right-click on the Contours button to open the Contours
dialogue .
3. Set stations, waterlines, and buttocks appropriate to your
model and click OK.
Tip: Click on the Stations radio button, set Station Spacing
to 1, click on the Group button, set Last to 10 and Step to 1
and click on OK. Click on the Buttocks radio button, click on
the Group button, set Last to 2 and Step to .5 and click on
OK. Click on the Waterlines radio button, click on the Group
button and click on OK.
4. Click the 4 View button.
5. With both surfaces selected, click the Contours button.
Tutorial 1
39
6. Experiment with modifying the lines by moving the two
reference points Deckfor and Chinefor and editing the
shape of the curve Chine to see how they affect the two
surface panels. Remember to update each surface by
selecting it and then clicking on Edit - Regenerate.
1.10 Adding Flair to the Topsides
In this exercise we will add another column of vertices to the
Topside surface so that we can introduce some flair at the forward
end.
To add another column of control points and fair the shape:
1. Turn off the contours by clicking on the Contours button.
2. Select the surface Topsides, and in Edit mode, pick the
upper column of control points.
Note: The rows and columns of a surface may not be
oriented the way you expect. For ruled and developed
surfaces, the rows always match the curves used, thus the
columns are oriented the opposite way. For columns, the
Rows / Columns button should show vertical lines.Click on
the Add Row or Column button (make sure you are
working with columns, not rows).
3. Insert a column at a proportion of .35. (This percentage
works out well for the flair shape.)
4. With Topsides selected, switch to Edit mode.
5. In the top view, move the second vertex (Row 1, Col 1), and
perhaps the third also, aft and inboard slightly. (See figure
1-13.)
Tutorials
40
Figure 1-13: Editing column 1 of Topside surface
6. View the results by turning on the contours.
You will notice that the stations display as straight lines rather than
curves. This is because the curvature and resolution of the surface
Topsides are still at the low values that a ruled surface is created
with.
7. Go to the Attributes dialogue (Edit Attributes menu)
and, for the surface Topsides, set the CDeg to 2 and CRes
to 20.
Note: if you move the Col 1 vertex at the stem to develop
curvature in the stem, you will destroy the smooth transition
of the stem to the fairbody. If a curved stem is desired, you
will have to calculate a new position for vertex 1 of the curve
Centreline based on the relative positions of surface
Topsides Col 1 and Col 2 vertices at the stem, move the
vertex and then regenerate the Bottom surface.
Tutorial 1
41
8. Turn off contours and switch to Select mode to begin the
next exercise.
1.11 Adding a Transom
This exercise introduces the Arc curve type. The arc will be
extruded to form a cylindrical transom which will then moved into
position and trimmed off at the hull. This transom will have a 4m
radius and be raked aft 9 degrees.
To create the 4m radius curve:
1. In Create Mode, click the Create Curve button.
2. In the Create Curve dialogue, select the Arc tab, type the
following information, and click OK: (see figure 1-14.)
Field Entry
Name Transom Shape
Plane Top
Centre L = 0, T = 0, V = 0
Angles Start = 0
End = 25
Semi Axes Circular checked
Radius = 4
Tutorials
42
Note: we estimated that an angle of 25 degrees would
produce a curve slightly wider than the half-breadth of the
hull.
Figure 1-14: Transom Shape curve
To create the transom surface:
1. In Create Mode, click the Create Surface button.
2. In the Create Surface dialogue, select the Extrude tab, type
the following information, and click OK: (see figure 1-15.)
Tutorial 1
43
Field Entry
Surface Name Transom
Curve Transom Shape
Vector L = 0, T = 0, V = 2
Column Mesh Number = 2
Max Degree = 1
Note: we could have created the transom at the intended
rake angle by specifying an L component for Vector.
However, this would not have resulted in a true cylindrical
surface.
3. Click the S Side view button.
Figure 1-15: The Transom surface
Tutorials
44
To rotate the Transom surface:
1. Select the Transom surface.
2. Right-click on the Rotate button.
3. In the Rotate dialogue, type the following information and
click OK: (See Figure 1-16.)
Field Entry
Axis Transverse
Angle 9
Centre L = 0, T = 0, V = 0
Figure 1-16: The Transom surface rotated
Tutorial 1
45
To reposition the Transom surface:
1. With the Transom surface selected, click the Move button.
2. Move the Transom surface to a position at the aft of the
vessel where it extends above the Topside surface and
below the Bottom surface, and then click the mouse button.
Tip: Remember that the displacement of the object
originates at its base point which in this case is at the
origin. (See figures 1-17 and 1-18.)
Figure 1-17: Moving the Transom surface
Tutorials
46
Figure 1-18: The Transom surface repositioned
In order to trim the transom to the hull, we must obtain the curves
describing the intersection of the Transom with both the Topside
and Bottom, and then revise these curves to produce a single
curve with which to trim the transom.
To generate the intersection curves:
1. Select both the Transom surface and the Topsides surface.
2. Click the Surf-Surf Intersect button.
3. In the Surf-Surf Intersect dialogue, ensure that the correct
surfaces - Topsides and Transom - are displayed, enter a
meaningful tolerance, i.e. 0.0005m and click on OK.
This process will generate two intersection curves one embedded
on the Transom surface, the other embedded on the Topsides
surface. We should rename them using more meaningful names.
Tutorial 1
47
We will use a naming convention that will appear in subsequent
tutorials: the curve Topsides Int1 should be renamed to Transom-
Topsides and the curve Transom Int1 should become Topsides-
Transom.
4. Select Edit Attributes, to call up the Attributes dialogue.
Click on the curves button within that dialogue.
5. Click on the name Topsides Int1 and then click on the
Properties button.
6. Rename Topsides Int1 to Transom-Topsides and click OK.
7. Similarly, rename Transom Int1 to Topsides-Transom.
8. Select both the Transom surface and the Bottom surface.
9. Click the Surf-Surf Intersect button.
10. In the Surf-Surf Intersect dialogue, ensure the surfaces
Bottom and Transom are selected, enter a meaningful
tolerance, i.e. 0.0005m and click on OK.
11. Rename the curve Transom Int1 to Bottom-Transom.
12. Rename the curve Bottom Int1 to Transom-Bottom.
To revise the intersection curves:
1. In the Attributes dialogue, with Curves selected, click on the
None Visible button, and then click in the Vis. column for
Transom-Bottom and Transom-Topsides to turn on their
visibility. Click on OK.
2. At the main screen, click on the Show Surfaces button to
turn off the visibility of surfaces.
3. Click on the Show Points button to turn off the visibility of
points.
4. Switch to Front view.
Tutorials
48
5. Select the Transom-Bottom curve and switch to Edit mode.
6. Click on the J oin Curves button.
7. In the J oin Curves dialogue, under New Name rename the
curve to Transom Trim, under Join Transom-Bottom +
select the curve Transom-Topsides, un-check Keep
Originals and click on OK.
In order to use the new curve Transom Trim to trim the Transom
surface, it must be a closed curve. This means both ends of the
curve must either contact a surface edge or be positioned at the
same location. In the absence of a deck surface with which to
obtain an intersection curve to trim off the top of the Transom
surface, we will extend the top of the curve Transom Trim to the
centreline edge of the surface.
8. Switch to Edit mode.
9. Click on the upper-most vertex. Ensure you have selected
the end vertex by pressing the F4 key a few times and
watching the Vert display at the bottom of the screen
when the number does not change, the end vertex is
selected.
10. Insert another vertex at the same location as the end vertex:
press the F3 key once and then click on the Add Control Pt
button. In the Insert dialogue, set Proportion to 1 and click
on OK.
11. Press the F4 key to move to the new end vertex.
12. Move the new end vertex to the centreline: click in the T
coordinate box at the upper left of the screen, type 0 and
Enter.
Tutorial 1
49
13. If necessary, use the arrow keys on the keyboard to move
the vertex up or down to cause the upper portion of the
curve to be horizontal.
14. Switch to Select mode. (see figure 1-19)
Figure 1-19: Revised Transom Trim curve
To trim the Transom surface:
1. Turn on the visibility of surfaces by clicking on the Show
Surfaces button.
2. Select the surface Transom.
3. Click on the Trim button.
4. In the Trim Surface Transom dialogue, under Available
Curves select Transom Trim and click on OK. Answer Yes
to the appropriate Keep this Domain ? prompt and No to the
other.
Tutorials
50
To trim the Topsides surface:
1. Click on the 4 View button.
2. Select the surface Topsides.
3. Click on the Trim Surface button.
4. In the Trim Surface Topsides dialogue, under Available
Curves select Topsides-Transom and click on OK. Answer
Yes to the appropriate Keep this Domain ? prompt and No
to the other.
To trim the Bottom surface:
5. Select the surface Bottom.
6. Click on the Trim Surface button.
7. In the Trim Surface Bottom dialogue, under Available
Curves select Bottom-Transom and click on OK. Answer
Yes to the appropriate Keep this Domain ? prompt and No
to the other.
8. Create a group of the three surfaces:
a. Select the three surfaces select one, and then while
holding down the shift key, select he other you must
click on the outline of the surface. Note that the object
box at the top of the screen displays Multiple Select.
b. Select Arrange Group.
c. In the New Group dialogue, enter a name for this group.
For now, ignore the other settings in the dialogue.
9. View the contours.
10. View the rendering.
Tutorial 1
51
1.12 Generating Offsets
In Autoship, you can obtain offsets for both surfaces and curves. In
this exercise, we will add the centreline, chine and deck edge
curves to the group just created and then obtain offsets for the
entire group.
To add curves to the group:
1. With the group just created selected, click on the button
showing Group in the top right corner of the screen to go
the the Group Editor.
2. Add the Centreline curve: under Objects, click on the
Curves radio button; from the pick list below that, select
Centreline; click on the Add button.
3. Add the Chine and Deck Edge curves the same way and
click on OK.
To obtain an Offsets report:
1. Click on the Report - Create Offsets menu option. At the
Offset Table dialogue, set a meaningful tolerance and click
on OK.
2. The Report Editor will appear and show the offsets table.
Note that the first three tables indicate station, buttock and
waterline locations. The fourth table shows heights and the
fifth table shows half-breadths at the currently defined
stations, buttocks and waterlines.
1.13 Obtaining Hydrostatics
Autoship offers two type of hydrostatics. The Instant Hydrostatics
option displays hydrostatic values on a floatable screen and is for
use while fairing surfaces. The Report method produces a full
hydrostatics report in the report editor.
Tutorials
52
To obtain Instant Hydrostatics:
1. Click anywhere on the main screen, or click on the X
button at the top right of the report editor to return to the
main screen.
2. Click on the small H button near the lower left of the screen
to open the Instant Hydrostatics window.
3. In the Instant Hydrostatic window that appears, click on the
Group button.
4. In the Choose Hydrostatics Group dialogue that appears,
select the group you last created and click on OK. (Note
that you must actually click on the name.)
5. In the Instant Hydrostatic window, click on the Update
button.
Note: the Depth box shows the default depth value
originally entered with the Project Info when setting up the
project. This is the distance from the origin to the waterline.
You can type a different value in the Depth box, or restore
the default by clicking on the R button to the right of Depth.
The Update button calculates the hydrostatics for this depth.
Alternately, you can type in values for Mass and LCG and
click on the S button to the right of Mass to have Autoship
find the depth and trim corresponding to the given mass and
LCG and then show the hydrostatics for that waterline.
6. Click on the small H button near the lower left of the screen
to close the Instant Hydrostatics window.
To obtain a Hydrostatics Report
1. Select the group you last created.
2. Click on the Reports - Create - Hydrostatics menu
option.
Tutorial 1
53
3. In the Hydro Parameters dialogue that appears, set the
depth to -.4 and click on OK.
4. The Report Editor will open up and display the hydrostatics
just calculated. Re-size the report window to full size by
clicking in the middle box in the upper right corner. The
scroll bar at the right can be used to shift the report up or
down.
5. When finished, click on the Clear Report button (the x
button) near the upper left corner and answer No at the
save changes prompt. This will erase this report.
Note: a new report is appeneded to the bottom of the
existing report. Clearing the report ensures you will see the
next report immediately upon opening the report editor.
6. Click on either the - button or the X button at the upper
right to return to the Autoship main screen.
Tutorials
54
Figure 1-20: Chine hull planing boat
1.14 Summary
You have been shown how to create two more types of surfaces
the developable and ruled surfacesand you have seen how
these surfaces depend upon curves. You have also worked with
embedded curves and have explored the uses of reference points
for attachments. And you have also seen how to obtain offsets and
hydrostatics.
Tutorial 2 introduces additional methods of creating and refining
curves and surfaces: it demonstrates two methods for forming a
hull shape (by extruding a surface from a midship section, and by
lofting a surface through given sections); and one method to create
and fit a deck.
Tutorial 2
55
Tutorial 2 Round Bilge Hull
Figure 2-1: Round Bilge Hull
2.1 Introduction - Round Bilge Hull
The project in Tutorial 2 is a general cargo vessel of radius-bilge
design. It also has a bulbous bow with thruster and a faired-in stern
bulb.
Tutorial 1 showed how to create a hull using developable and ruled
surfaces, and demonstrated how to create and fit a cylindrical
transom. It also introduced the idea of attaching the end of a curve
to a point and discussed the topic of tangency at the end of a
curve. In addition, it showed how to obtain offsets and hydrostatics.
Tutorial 2 introduces additional methods of creating and refining
curves and surfaces: it demonstrates two methods for forming a
hull shape (by extruding a surface from a midship section, and by
lofting a surface through given sections); and one method to create
and fit a deck.
24m
3m
6m
Tutorials
56
The learning objectives in Tutorial 2 are to:
Create a midship section with a radius bilge
Generate a forebody shape as an surface extruded from the
midship section
Develop the bow rounding
Work with shape and fairness
Control flat of side
Generate the aftbody shape as a surface lofted from curves
Add a bow thruster by projecting a curve
Add a bow thruster by surf-surf intersection
Add a deck with camber and shear
The model we have constructed, AS8TUT2.PR3, has the following
particulars:
overall length: 25m
breadth: 6m
depth: 3m
bilge radius: 1m
origin: under keel amidships
You may want to review this model before continuing.
Tutorial 2
57
2.2 Starting Out
To create a new project:
1. Select File - New to prepare Autoship for a new project.
2. Select Settings - Units. Pick Meters and Tonnes, and click
OK.
3. Select Settings - Preferences.
4. Click the Coordinate System button.
5. Click the Naval/Aircraft (US) radio button. This orients the
coordinate system so that aft, starboard, and up are positive
directions while forward, port, and down are negative
directions.
6. Click OK in the Coordinate System dialogue box and click
OK again in the Preferences dialogue box.
7. Select File - Save As. In the Save Project dialogue box that
appears, type TUT2.PR3 for the File Name. Save the
project in your new directory called MYTUTS.
8. In the Project Info dialogue box, under Name, type a
descriptive message for the project, such as Tutorial 2.
Note the Design Depth box at the bottom of the dialogue
this is to provide a starting point for the Instant Hydrostatics
calculations. Click OK.
Tutorials
58
2.3 Creating the Midship Section
In this exercise you will learn how to create and form curves by
creating a midbody curve and matching it to a circle. You will also
learn how to create a surface by extruding the midbody curve
forward to form the forward half of the hull.
To form the Midbody Curve:
1. Click the Create Mode button.
2. Click the Create Curve button.
3. In the Create Curve dialogue box that appears, select the
Free tab to create a free curve.
4. Type the following information and click OK when you have
finished.
Field Entry
Curve Name Midship Curve
Parameters Control Pts = 3
MaxDegree = 2
End 1 L = 0, T = 0, V = 0
End 2 L = 0, T = 3, V = 3
(the values of max beam and depth)
Note: For this model, the longitudinal origin is at midships.
We will create the midship curve at L = 0, thus positioning it
at midships. This first step will also set up the basis for the
models coordinate system.
Your screen should look like Figure 2-2.
Tutorial 2
59
Figure 2-2: Midship Curve
To form the basic hullshape at midships:
1. Click the Front view button.
2. If the Midship Curve is not selected (when selected, the
objects name appears in the Object box at the top of the
screen, and its coloured red on screen) select it by pointing
at it with the mouse and clicking the left mouse button.
3. Click the Edit Mode button. This places the program in Edit
mode.
Ensure that you are working with control points rather than
edit points. Click the Control/Edit Points button and see
the button change. For edit points, the points show on the
curve in the button; for control points, they do not. On the
main screen, control points are indicated by a circle at each
vertex, edit points are indicated by a square.
4. Select the middle vertex and drag it to max beam and to the
baseline. Watch the readout at the bottom of the screen.
Release the mouse button when the is at vertex at T = S3
and V = 0. (See Figure 2-3.)
Tutorials
60
Figure 2-3: Front view of Midship Curve
It may help if you are working in Grid Mode. Click the Snap/Grid
button to toggle between Snap and Grid so that the button displays
Grid.
Note: Select a point by clicking on it. Drag a vertex by
pointing at the selected vertex, holding the left mouse
button down, pulling the vertex to the intended position, and
then releasing the mouse button. You can also move a
vertex by selecting it, re-positioning the cursor with the
arrow keys on the keyboard and then pressing Enter.
4. Make the middle vertex into a knuckle point by clicking the
Toggle Corner button. Note that the vertex changes to
green in color.
To form a radius corner:
1. While still in Edit Mode, with the middle vertex selected,
click the Radius Corner button.
2. In the Fillet dialogue box, specify a radius of 1.0, and click
OK.
Tutorial 2
61
Figure 2-4: Midship Curve with two new vertices as knuckles
Note: This adds two new vertices as knuckle points and
turns the selected corner vertex back into a regular vertex.
(See Figure 2-4.) A surface extruded from this curve will
have two knuckle lines (rows) along the entire length of the
extrusion. With a little work, we will now make their knuckle
points disappear.
To make a Bilge Circle template:
1. Click the Create Mode button.
2. Click the Create Curve button.
3. In the Create Curve dialogue box that appears, select the
Arc tab, type the following information and click OK when
you are finished. (See Figure 2-5.)
New knuckle vertices
Tutorials
62
Field Entry
Curve Name Bilge Circle
Plane Front
Centre T = S2
V = 1
Semi-Axes Circular = checked
Radius = 1.0
Angles Start = 0
End = 360
Figure 2-5: Bilge Circle Template
To match the Midship Curve to the Bilge Circle Template:
1. Select Midship Curve. (Press the space-bar to scroll
through the objects)
2. Go to Edit Mode.
3. To insert a new vertex after vertex 1, click on vertex 1.
(Make sure you are still in Control Point mode.)
Tutorial 2
63
Observe that the vertices are numbered starting at 0, not 1.
Look at the Vertex Selection display at the bottom of the
screen to make sure you have the correct vertex.
4. Click the Add Control Pt button.
5. In the Insert dialogue box, select Refine and click OK.
To form the Midship Shape: In order to avoid having
longitudinal knuckles in the hull shape, we must remove the
knuckle points in the Midship Curve.
1. Select vertex 1 and click the Corner button. Then select
vertex 4 and click the Corner button. This turns the two
knuckle points into regular points.
2. Use the arrow keys on the keyboard to move the lower
points (vertices 1 and 2) transversely and the upper points
(vertices 3 and 4) vertically until the bilge radius portion of
the midship curve is the same shape as the template curve.
You may have to adjust the snap value in order to move the
vertex by small distances. (See Figure 2-6.)
Figure 2-6: Matching the Midship Curve to the template
Vertex 0
Vertex 1
Vertex 2
Vertex 3
Vertex 4
Tutorials
64
Note: The curve generated in Figure 2-6 is tangent to the
straight line segment between adjacent, normal vertices, at
the halfway point of the straight line segment. The fillet
operation creates an exact circular arc while the matching
operation creates a parabolic approximation.
2.4 Generating the Forebody Surface
This exercise introduces surfaces by using the extrusion surface
type. The extrusion method creates a surface by advancing a given
curve along a straight path, thus sweeping out the surface. We will
extrude the midship curve to create a surface that will become the
forward part of the hull.
To create the surface:
1. Click the Create Mode button.
2. Click the Create Surface button.
3. In the Create Surface dialogue box, select the Extrude tab,
type the following information, and click OK:
Field Entry
Surface Name Foreship
Curve Midship Curve
Vector L=F12 (the entire forebody length
from midship)
Col Mesh Number = 3, Max Degree = 2
Note: This creates a surface with three columns, as
specified, and six rows copied from the six vertices on
Midship Curve. (See Figure 2-7.)
4. Click the Para view button. Rotate the view with the scroll
bars at the right and bottom to get a good look at the
surface.
Tutorial 2
65
5. Click the Edit Mode button.
Figure 2-7: The Foreship Surface
To close the Forward End (i.e. start to form the bow):
1. Click the S Side view button.
2. Ensure you are working with columns by clicking the
Rows/Columns button, if necessary.
Note: In the Rows/Columns button, rows appear as
horizontal lines and columns as vertical lines.
3. To select the column at the forward end (right side), click its
top control point. The readout at the bottom of the screen
should display Row 5, Col 2.
4. Click the Isolate button to isolate only the forward-most
column.
Note: The Isolate button now shows only one point, in the
middle of a cross.
5. Click the Front view button.
6. Reposition the top control point (verterx 5) of this column at
the centreline by typing 0 in the T coordinate box in the
Tutorials
66
coordinate boxes at the top left of the screen, and then
hitting Enter. (See Figure 2-8.)
Figure 2-8: Top vertex moved to centreline
8. With the topmost vertex selected, click the Straighten
button and then click on the vertex at the
baseline/centreline. This will move all the vertices in
between the two vertices you selected to the centreline.
(See Figure 2-9.)
Figure 2-9: Forward column straightened
Vertex 5
Forward
column
Tutorial 2
67
9. Click the Top view button to see the effect. (See Figure
2-10.)
Figure 2-10: Top view
To form the Stem:
1. Click the S Side view button. (Make sure Foreship is still
selected and you are in Edit Mode.)
2. Click the Control/Edit Points button to switch to Edit Point
mode.
3. Select the bottom vertex. Then, watch the Row display at
the bottom of the screen and press the F4 key repeatedly to
switch to the next vertex up the column. Note the position of
each vertex, as some are obsured by others. Press the F3
key to switch to the next vertex down the column.
4. Move the edit points longitudinally and vertically until you
get the desired bow profile. You can drag the vertices with
the mouse, or move them with the arrow keys on the
keyboard. You may have to reduce the Snap value to have
the vertex move by a small enough distance. Adjust the
Snap value by clicking on the up-down arrows just to the
right of the Snap window, or by pressing the + or - keys
Tutorials
68
on the keyboard, or by typing a new value into the Snap
value box. (See Figure 2-11.)
Figure 2-11: Side view
5. Ensure that the bottom of the bulb fairs smoothly into the
flat bottom by switching to Control Point Mode and
positioning the Row 0 and Row 1 vertices at V = 0.
6. Change back to displaying all columns by clicking the
Isolate button.
7. Select File - Save and save your work so far.
2.5 Controlling Bow Rounding
In this exercise, we will round out the bow (in plan view) by adding
another column of vertices and then use this column in conjunction
with the column at the centreline to form the bow radius and also to
ensure tangency across the centreline.
To add a new column to the Stem:
1. Select the middle column (Col 1) by clicking on one of its
vertices. (To do this, Foreship must be selected and you
must be in Edit Mode.)
Tutorial 2
69
2. Click the Add Row or Column button. (Make sure you are
working with columns, not rows.)
Note: The Add Row/Column button is not activated when a
vertex at the ending edge of a surface is selected (i.e. row
5.) You must be on any other vertex in the column to have
the Add Row/Column button activated.
3. In the Insert dialogue box, select Proportional
Interpolation and specify a proportion of 1 and click OK.
(This places the control points of the new column at the
same location as those of the next column - the column at
centreline. You can see this by toggling between Control
Point Mode and Edit Point Mode.) (See Figure 2-12.)
Figure 2-12: New column added
4. Click the Lock button.
In the Surface CP Locking dialogue box, select Relative to
Next, check the Longitudinal and Vertical check boxes and
click OK. Note that the vertices change to purple to indicate that
they are locked vertices - now none of the points on this column
can be moved longitudinally or vertically - only transversely. (At
its edges, a surface is always tangent to the straight line drawn
between the edge control point and the next point inside the
surface. Thus, this arrangment with the vertices on the new
column exactly outboard of the vertices on the centreline
New column
Tutorials
70
column forces the forward edge of the surface to meet the
centreline at 90 degrees, as seen in plan view.)
To form the shape:
1. Click the 4 View button and then in the Front view window.
2. Switch to Edit Points Mode.
3. Working only on the new column in the Front view, move
the vertices away from the centreline to create the
necessary rounding. Remember that these points are on the
surface. Tangency is ensured across the bow because
these points can only be moved transversely.
4. Switch to Select mode.
5. Click the Surface Mesh button to see the result. (See
Figure 2-13.)
Figure 2-13: Creating bow rounding
2.6 Controlling Shape and Fairness
This exercise examines some of the functions and tools used for
fairing.
Tutorial 2
71
To fair the shape of Foreship:
1. Turn off Surface Mesh.
2. Switch to Edit mode.
3. Select the column ahead of the midship column (Col 1).
4. Click the Add Row or Column button. (Remember, you
cant add another column when the ending edge of the
surface is selected.)
5. In the Insert dialogue box that appears, select Proportional
Interpolation and specify a proportion of 0.75. Click OK.
6. Select Settings - Contours. To help visualize the surface,
we will now set some stations, waterlines and buttocks.
7. In the Contours dialogue box:
Set stations as follows: note that Location of Sta.0 is set to
0 (midship) and Station Spacing is set at 1m. Click on the
Stations radio button, click Group, set Last to 12F, and
click OK. This will create a group of stations from 12F to 0
at every 1m.
Set buttocks: Click the Buttocks radio button, click the
Group button, and set First to 0.0, Last to 2.5, and Step to
0.5, and then click OK. This creates buttocks from 0 to 2.5s
at every .5m.
Set Waterlines at 0 to 2.5 at a Step of 0.5. When you are
done, click OK.
8. Click the Contours button to make all contours visible.
9. In Front, S Side and Top views, fair the shape by modifying
the control (or edit) points on the column you just inserted
until you achieve the forward shape that you want.
Tip: To maintain what will be the flat of side, do not move
the vertices of columns 0 or 1 transversely or vertically.
Autoships fairing tools consist of the Porcupine Plot, the Curvature
Window, Gaussian Curvature and Mean Curvature.
Tutorials
72
To get a porcupine plot, when viewing Edit points, click the
Curvature/Normals button on the Display toolbar. It is best
to use this feature with the Isolate button on. The porcupine
plot displays the curvature of the row or column as a series
of spines radiating from the row or column. The length of
the spine indicates the relative curvature along the row or
column. Note the setting Settings Invert Curvature
Display which plots the spines as 1/curvature, thus showing
the relative straightness along the row or column.
The Curvature window is turned on and off from the View
Curvature Window menu option. It plots the relative
curvature along the row or column as a function of
row/column length. Vertex positions are shown as vertical
tick marks. This window can be re-sized and moved.
Gaussian Curvature or Mean Curvature are found under
the View menu. A rendered image will appear in the Para
view window. Both options display the curvature as a color
plot. Mean curvature shows the average of row curvature
and column curvature and is best used for seeing the
relative curvature across the surface. Gaussian Curvature is
the product of row curvature and column curvature and is
good for an indication of buildability the more white (flat
or single curvature) appearing, the easier the surface is to
construct. Note the setting Settings Preferences
Curvature Display Color Compression Index which sets
the scaling factor for curvature to visible spectrum for the
color plot.
Refer to the on-line help for details about using these fairing
tools.
9. To see the results of your work, click the Para view button
and rotate to the desired view. Then Select View - Render
to render the surface. (See Figure 2-14.)
Tutorial 2
73
Figure 2-14: Rendered view of the hull
2.7 Controlling Flat-of-Side
A flat-of-side for the foreship section is most easily accomplished
with the aftmost three columns. In our model, Column 0 is located
at midship, column 1 will become a knuckle line and so define the
forward end of the flat-of-side, and column 2, further forward, will
be used to ensure the curved side blends smoothly into the flat
side. If the rows of control points passing through these three
columns are always in a straight line then the surface will be
tangent and fair at the knuckle column.
To control Flat-of-Side:
1. Click View - Render to return to normal view, if necessary.
2. Click the S Side button.
3. Select the Foreship surface and switch to Edit Mode by
double-clicking on the Foreship surface.
4. Ensure that you are in Column mode by clicking the
Rows/Columns button, if necessary.
5. Select Column 1 and click the Toggle Corner button.
Tutorials
74
6. In Top or Side views, move the vertices longitudinally (but
not transversely or vertically) until they are at the correct
location to define the forward end, or tangency, of the flat-
of-side. Do not worry about getting the locations exact you
can move them again later. (See figure 2-15).
Figure 2-15: Editing Column 1 to define the Flat of-Side.
Note: You can ensure that the vertices only move
longitudinally by locking the points transversely and
vertically or by using the arrow keys rather than the mouse.
Now we will add another column ahead of the knuckle column to
ensure tangency across the knuckle column:
1. With Column 1 selected, click the Add button.
2. In the Insert dialogue, select Proportional Interpolation,
specify a proportion of 0 and click OK.
3. Select the top vertex in column 2 and click the Isolate
button. (You may have to use the F3, F4 and F5, F6 keys to
select this vertex as it resides as the same position as the
top vertex in column 1 and clicking on the vertex always
picks the one with the lower number.)
Column 1
Tutorial 2
75
4. Drag the entire column forward by pointing at the top vertex
in column 2 and, while holding the left mouse key down,
move the cursor a little way directly forward (be sure not to
move up or down, keep it at V = 3). Then hold down the
Shift key and release the mouse button.
Note: To ensure flatness and tangency, you must keep
column 2 control points at the same half-breadths and
heights as like-numbered column 0 and column 1 control
points.
5. In Side, Top and Front view, arrange the points of column 2
and 3 to fair in the forward sections. Remember not to move
column 2 vertices transversely or vertically. (Figure 2-16.)
Figure 2-16: Fairing the forward sections
2.8 Generating the Aftbody Shape
You could generate the aft body as you did the foreship. However,
we suggest another method: a lofted surface. A lofted surface is
generated from a set of curves by linking like-numbered parameter
values on the curves.
Tutorials
76
We will create a hull shape aft by lofting a surface between two
curves: one at midship, the other at the aft profile. We will then add
additional columns to fill and form the shape.
Creating a Stern Curve:
1. Click the Create Mode button.
2. Click the Create Curve button.
3. In the Create Curve dialogue box, select the Free tab.
4. Type the following information in the dialogue box and click
OK:
Field Entry
Curve Name Stern Curve
Parameters Control Points = 8; Max Degree = 2
End 1 the centreline-baseline at the aft end
of the vessel (L=10A, T=0, V=0)
End 2 the top of the transom at centreline
(L=12A, T=0, V=U3)
5. Click the S Side button and go to Edit mode.
6. Zoom in on the curve and drag the control points on the
curve to form the profile shape of the aft end of the vessel.
Dont move the topmost or bottom-most points. (Zoom by
clicking on the zoom button and then dragging a zoom box
diagonally in the appropriate view.)
7. In Front view (or Back view) move vertices six and seven
outboard to form the transom. (See Figure 2-17.)
Note: You may want to make the vertex at the bottom of the
transom into a knuckle.
Tutorial 2
77
Figure 2-17: Creating the Stern Curve
To create the Aft Hull Surface:
1. Click the Create Mode button.
2. Click the Create Surface button.
3. In the Create Surface dialogue, name the surface Aftship
and select the Loft tab.
4. Under Method, select the True Loft radial button.
5. In the Available Curves list box, click Midship Curve and
then the Add button, and then Stern Curve and Add again.
Notice that Row Max Degree has changed from 0 to 1.
Note: This creates a surface starting at Midship Curve and
ending at Stern Curve. As this surface has only two
columns one at the midship and one at the sternthe
highest that Row Max Degree can be is 1 (one less than the
number of columns).
6. Click OK.
Tutorials
78
To add additional columns to the Aft Hull Surface:
1. Click the Edit Mode button.
2. In the S Side view, select the column at the forward end of
the Aftship surface and click the Add button. (Make sure
you are in Column mode, not Row mode and do not have
the upper edge vertex selected.)
3. In the Insert dialogue box, select Proportional
Interpolation, and specify a proportion of 0. Click OK. This
creates another column at the same position as the forward
column.
4. Click the Isolate button to work on the new column (Col 1)
without interference from the column that was copied.
(Make sure Column 1 is selected.)
5. Select the top vertex and pull it straight aft to roughly where
you want the flat-of-side to end and then hold down the
Shift key and release the mouse button. (Be careful not to
move the vertex vertically: watch the cursor coordinates and
compare the cursors vertical value to the vertexs vertical
coordinate.)
6. Click the Corner button to turn column 1 into a knuckle.
This creates the flat of side and tangency.
7. In both S Side view and Top view, modify the points of the
column to form the aft end of the flat-of-side. Remember to
move the vertices only longitudinally (not vertically or
transversely).
8. With Column 1 selected in Edit mode, click the Add button.
9. In the Insert dialogue, select Proportional Interpolation,
specify a proportion of 0 and click OK.
Note: If necessary, add another column ahead of the aftmost
column to complete fairing. Also, you can add more rows; however,
be aware that they may influence the midship area.
Tutorial 2
79
10. Move the Column 2 vertices directly aft to enable fairing the
aft sections. This is easiest done using only the right-left
arrow keys on the keyboard.
In Top view the surface will appear as straight lines (not curved).
This is because the Row Max Degree is only 1. We will attend to
this now.
11. Select Edit - Attributes.
12. In the Attributes dialogue box, set CDeg for Aftship to 2.
This causes the surface to be curved in top view, rather
than straight lines between columns. Also, set RRes to 60 to
allow better display of the surface shape. Click on OK.
13. To help in fairing, go to Settings - Contours and add
another group of stations from 0 to 12a.
14. Turn on the contours by clicking on the Contours button.
(See Figure 2-18.)
The object in fairing this surface is to get the rows and columns to
flow as smooth lines. Start with the Control Points to be sure the
basic mesh is smooth, then progress to smoothing out the Edit
Points. Fine tune the vertex positions by looking at the Mean
Curvature.
Tutorials
80
Figure 2-18: Aftship Surface
Because of the knuckle in the Stern Curve, the surface Aftship was
created with a knuckle row. You may find it easier to fair the Aftship
surface if you turn the knuckle row (Row 7) into a non-knuckle:
select the row and click on the Toggle Corner button. However, if
you turn the knuckle off, you will notice the aft edge of the surface
no longer follows the Stern Curve. The easy solution is to fair the
surface and then turn the row into a knucle line again. You should
then make sure that the knuckle line is not causing unwanted chine
by positioning the knuckle vertex on a straight line between its
neighbours. To do this, straighten the portion of the column which
includes the two vertices on either side of the knuckle vertex: in
column mode, click on the vertex below the knuckle vertex, then
click on the Straighten button and then on the vertex above the
knuckle vertex. You should repeat the straightening operation in
one other view to make sure the knuckle vertex lies on a straight
line between its neighbours. (See figure 2-19.)
Tutorial 2
81
Figure 2-19: Straightening across the knuckle line
2.9 Adding a Bow Thruster
This exercise demonstrates how to project a curve onto a surface
and shows one possible use for a projected curve. You will create
two curves a template curve and its projection onto the hull and
then rule a surface between them to create the thruster.
To create the template curve:
1. Click the Create Mode button.
2. Click the Create Curve button.
3. Select the Arc tab.
4. In the Create Curve dialogue, type the following and click
OK.
Knuckle vertex
Straighten
this
section
Tutorials
82
Field Entry
Curve Name Circle
Plane Side
Centre On the centreline, at an appropriate position for
the bowthruster (we use: 10.5F, 0T and 0.6U)
Angles Start: 0; End: 360
Semi Axes Circular: Checked
Radius: An appropriate radius, we used: 0.25 m
5. Change to S Side view and zoom in on the area around the
newly created curve. (See Figure 2-20.)
Figure 2-20: Circle curve
If you would like to re-position the curve, do the following
1. ensure that the Circle curve is selected and click the Set
Base Point button.
2. Click just aft of the Circle curve. This will move the base
point from 0,0,0 to the location just clicked on.
3. Click the Move button.
Tutorial 2
83
4. When you move the cursor into the view, you will see a
rubber band emanating from the curves base point.
Position the bilge circle at the new location and click the left
mouse button. You will note that the base point has moved
also.
Note: We moved the base point first because the rubber
band originates from the base point, and as the base point
did not appear because of the current zoom, then the
rubber band would have started from off the screen. Note
that the rubber band indicates the relative displacement of
the curve the curve will move by this amount from its
current location, not to the position where the cursor is.
To project the Circle curve onto the hull surface:
Projecting the Circle curve onto the hull surface produces a new
curve that is embedded on the hull. An embedded curve will adapt
itself to any changes in the host surface.
1. In Create Mode, click the Create Curve button.
2. Select the Projected tab.
3. In the Create Curve dialogue, type the following and click
OK:
Field Entry
Curve Name Thruster Curve
Projection Side
Type 2
Source Curve Circle
Host Foreship
Acceptable
Tolerance
0.001
Tutorials
84
Note: A type 1 projected curve, can be altered only by
editing the source curve. If you edit the source curve, you
may have to click the Update button to update the projected
curve. A type 2 projected curve is a separate, editable curve
that is embedded on the surface. A type 2 projection can be
updated (to adapt to changes of the source curve or host
surface) by selecting the curve and clicking on Edit
Regenerate Object.
4. To see the result, click the Para button and zoom in on the
forward end of the hull. (See Figure 2-21.)
Figure 2-21: Circle projected onto Foreship Surface
Using the Thruster Curve to cut the hole in the hull surface:
1. Select the Foreship surface.
2. Click the Trim button. In the Trim Surface Foreship dialogue
box, pick Thruster Curve and click OK. The program will
show various trim options and prompt you with Keep this
domain. Answer No to the option not wanted, and Yes to
the option wanted.
4. Select View - Render to see the trim. (See Figure 2-22.)
Thruster Curve
Circle
Tutorial 2
85
Figure 2-22: Rendered trimmed Foreship surface
To create the Tunnel as a Ruled Surface:
1. Turn off Render by selecting View - Render again.
2. In Create mode button, click the Create Surface button.
3. Select the Rule tab.
4. In the Create Surface dialogue, type the following and click
OK:
Field Entry
Surface Name Thruster
Curves Circle; Thruster Curve
5. Select View - Render to see the result.
Note: If the surface Thruster appears as a tie, or hourglass,
then you must change the direction of one of the curves and
regenerate the surface. The direction of a curve is shown by
a small arrow near the beginning of the curve when in
Select mode. The arrows on both curves should point the
Tutorials
86
same direction. To change the direction of a curve, select
the curve, then in Edit mode click the Reverse Ends
button. Then update the Thruster surface by selecting it and
clicking on Edit Regenerate Object. Note that if you
reverse the embedded curve used to trim the surface, you
will have to re-do the surface trim.
6. In Select mode, select both the new Thruster surface and
the Foreship surface. (Select one, and then while holding
down the Shift key, select the other you must click on the
outline of the surface.) Note that the object box at the top of
the screen displays Multiple Select.
7. Select Arrange - Group.
8. In the New Group dialogue, change the name to Hull Fwd
and click OK. Note the Make Comps Invisible checkbox. If
checked, the visibility of the two surfaces will be turned off
in the Attributes dialogue.
9. If it is not selected, select the new group Hull Fwd and
select View-Render to see the result. (See Figure 2-23.)
Figure 2-23: Rendered Hull Fwd group
Tutorial 2
87
2.10 Adding a forward deck with Camber and
Sheer
This exercise introduces the camber curve type, the sweep surface
type and the method of trimming one surface to another. Autoship
can create parabolic camber curves, or you can design your own
camber curve. In this exercise, we will use a parabolic curve. In its
simplest form, a sweep surface advances one curve (the pattern
curve) along another curve (the guide curve), thus sweeping out a
surface. We will sweep a camber curve along a sheer at centreline
curve to create the forward deck, obtain the intersection with the
hull and then trim the deck at that intersection.
1. Turn off the render by clicking on View Render, switch to
S Side view and click the Zoom Extents button.
To create the parabolic Camber Curve (the pattern curve):
1. Click the Create Mode button.
2. Click the Create Curve button.
3. Click the Camber tab.
4. In the Create Curve dialogue, type the following and click
OK:
Field Entry
Curve Name Deck Camber
Projection Front
Dimensions Half : radio button selected
Breadth A value slightly larger than the
vessels half-breadth, we used 3.1m
Height: For a 1:50 camber, use .06
To create the sheer Curve (the guide curve):
1. Click the Create Mode button.
Tutorials
88
2. Click the Create Curve button.
3. Click the Free tab.
4. In the Create Curve dialogue, type the following and click
OK:
Field Entry
Curve Name Fwd Sheer at Centreline
Parameters Control Points = 4; Max Degree = 2
End 1 L = 0, T = 0, V = U2.9
End 2 L = F12, T = 0, V =U2.9
5. Create some sheer in the curve by repositioning the
forwardmost vertex to V = U3.0: In S Side view and Edit
mode, select vertex 3 and use the up arrow key on the
keyboard, hit Enter when done.
To create the deck surface:
1. Click the Create Mode button.
2. Click the Create Surface button.
3. Click the Sweep button.
4. In the Create Surface dialogue, type the following and click
OK:
Field Entry
Surface Name Foredeck
Pattern Curves In the upper box, pick Deck Camber
Guide Curves In the upper box, pick Fwd Sheer at
Centreline
Options Parallel: Checked
Tutorial 2
89
Note: Parallel will maintain the original upright orientation of
the camber curve as it sweeps out the surface, just as deck
beams would be placed. If Parallel was not checked, the
relationship between the two curves would be maintained,
thus, in order to keep perpendicular to the guide curve as
the guide curve bends, the pattern curve would rotate (in
side view) as it was swept along the guide curve.
5. View the surface in 4-view to see the camber and sheer. It
may help to turn on the Mesh. (See figure 2-24.)
Figure 2-24: The Foredeck surface
To trim the deck surface:
1. Select Foredeck and Foreship.
Note: If, when you created the group HullFwd, the Make
Comps Invisible checkbox was checked, the visibility of the
Foreship surface will be turned off so you will not be able to
select Foreship from the main screen. To turn on Foreships
visibility, go to the Attributes dialogue and check the Vis.
column for the surface Foreship.
Tutorials
90
2. Click the Surf-Surf Intersect button. In the Surf-Surf
Intersect dialogue box, make sure the two surfaces shown
are Foredeck and Foreship, set the tolerance to 0.005m
and click OK.
This will create two curves which describe the intersection of the
Foreship and Foredeck; one curve, Foreship Int1, is embedded on
the Foreship surface, the other curve, Foredeck Int1, is embedded
on the Foredeck surface. To avoid future confusion, we suggest
you rename the curves using the following convention:
SurfA Int1 SurfB-SurfA, and SurfB Int1 SurfA-SurfB, where
then first name indicates the surface the curve is embedded, the -
is reserved to indicate an intersection curve, and the second-
named surface is the surface intersected.
3. Rename curve Foreship Int1 to Foredeck-Foreship: click on
Edit Attributes, click on the name Foreship Int1 and then
click on the Properties button. In the Curve Properties
dialogue, under Name, type Foredeck-Foreship and click
on OK.
4. Similarly, rename Foredeck Int1 to Foreship-Foredeck.
5. Select the surface Foredeck.
6. Click the Trim Surface button.
7. In the Trim Surface Foredeck dialogue, select the curve
Foredeck-Foreship and click on OK. Again, you will be
shown various trim options, answer Yes at the appropriate
one and No to the others.
8. Select the surface Foreship.
9. Click the Trim Surface button.
10. In the Trim Foreship Surface dialogue, select both of the
curves Foreship-Foredeck and Foreship-Thruster Curve
and click OK. Answer Yes at the appropriate trim option
shown and No to the others. (See figure 2-25.)
Tutorial 2
91
Figure 2-25: Trimmed Foreship and Foredeck
2.11 Adding an Aft Deck with Camber and Sheer
Use the same procedure to create the surface Aftdeck. In our
example, we kept the Aft Sheer at Centreline curve horizontal.
2.12 Creating a group of the entire vessel
To create the group:
1. Select one of the surfaces you have created.
2. Click on the Arrange Group menu option.
3. In the New Group dialogue, type the name Main and
click on OK.
4. With the group Main selected, click on the button now
marked Group in the upper right of the screen to open
the Group Editor dialogue.
5. In the Group Editor dialogue, under Objects - Select,
click on the Surface radio button.
Tutorials
92
6. In the pick box directly below that, pick one of the
surfaces (other than the one already indicated in the
object list below that).
7. Click on the Add button. The selected surface will be
added to the object list.
8. Add the other surfaces the same way.
9. Click on the Stbd +Port check box to have all the
selected surfaces mirrored to the other side of the
vessel.
10. Exit the Group Editor dialogue.
11. Switch to Para view and render the group. (See figure 2-
26.)
Figure 2-26: Rendered group Main
Tutorial 2
93
2.13 Summary
This completes the second tutorial. The first and second tutorials
introduced the programs tools for constructing a model, and
described how to use the building blocks of the system objects
by creating and using simple curves and surfaces. Tutorial three
completes this introduction to hull design with Autoship. In tutorial
three, hull design is accomplished using extrusion, mirroring
surfaces, integrating panels, and by using ruled and swept
surfaces.
Tutorials
94
Tutorial 3
95
Tutorial 3 - Asymmetric Hull
Catamaran
Figure 3-1: Asymmetric Catamaran
3.1 Introduction Asymmetric Hull Catamaran
In Tutorial 3 we show how to:
Design the outboard half of the hull by extrusion
Generate the inboard half of the hull by modifying a mirrored
copy of the outboard half
Design the tunnel as an integration of several panels
Fit a deck between a centerline and a deck edge curve
Construct a pilot house using a ruled and a swept surface
We have constructed this model as AS7TUT3.PR3. You may want
to review it before continuing.
3.0m
3m
12m
20m
Tutorials
96
3.2 Starting Out
To begin:
1. Select File - New.
2. Select Settings - Units.
3. In the Units dialogue, select Meters and Tonnes and click
OK.
4. Select Settings - Preferences.
5. In the Preferences dialogue, click the Coordinate System
button.
6. In the Coordinate System dialogue, click the Naval /
Aircraft (US) radio button and click OK.
7. Click OK in the Preferences dialogue.
8. Click File Save As.
9. In the Save Project dialogue, save the project as TUT3 in
the MYTUTS directory.
10. In the Project Info dialogue, type a description such as 20m
Catamaran, and click OK.
3.3 Designing the Outboard Hull
The outboard half of the hull will be constructed by extruding a
simple cross-section curve.
To create the cross-section curve:
1. In Create Mode, click the Create Curve button.
2. In the Create Curve dialogue, type the following information,
and click OK:
Tutorial 3
97
Field Entry
Curve Name Section
Tab Free
Parameters Number = 4, Max. Degree = 2
End 1 L = 0; T = 1.6; V = 3
End 2 L = 0; T = 0; V = 0
3. Switch from Snap to Grid mode (value of 0.1) by clicking on
the Snap button at the top left of the screen.
Note: By using Grid instead of Snap, you can easily re-
position vertices to rounded, or even value, co-ordinates.
Snap causes the vertex to jump relative to its initial position.
Grid jumps to an absolute position as defined by a grid with
an interval equal to the Snap setting.
4. In Front view, add another vertex and use the Toggle
Corner button to form a chine flat and then reposition the
vertices to form the hull section at midship, as depicted in
Figure 3-2.
Figure 3-2: Section Curve
Tutorials
98
3.4 (a) - Creating the Outboard Hull Surface
To create the outboard hull surface:
1. In Create Mode, select Create Surface.
2. In the Create Surface dialogue, type the following
information, and click OK:
Field Entry
Name Hullout
Tab Extrude
Curve Section
Vector L: 20F
Column Mesh Number: 4; MaxDegree: 3
3. Switch to Edit mode and Column mode, select the forward
column, and then click the Isolate button.
4. In Front view, move the topmost vertex to the centreline:
select vertex 0 click in the T cooridinate box at the top left of
the screen, type 0 and hit Enter.
5. With the topmost vertex selected, click the Straighten
button and then click on the lowest vertex to straighten all
the vertices to the centerline.
6. In Side view, move the points longitudinally to give the
desired bow profile.
7. In Side, Top and Front view, form the hull to achieve the
shape you want for the outboard half of the hull. Try to set
the top edge of the hull around midship at T = 1.6. We will
be trimming off the top edge of the hull, so do not bother to
shape it in profile. You should also position the forward-
most vertices of both chines at the same location. (See
Figure 3-3.)
Tutorial 3
99
Note: We added another column forward to give us better
control over the bow shape.
Figure 3-3: Outboard hull surface
3.4.(b) - Ensuring fairness at the forward-lower corner of
the surface.
In Tutorial 2, special emphasis was placed on positioning the
vertices at the forward end of the centreline curve to ensure that
the stem below the chine blended smoothly into the stem above the
chine. A similar situation exists on the surface Hullout at the corner
where the forward edge meets the lower edge. Currently, this
corner is at the aft end of the curved-forefoot. In order to make the
forward edge transition smoothly into the bottom edge, we must
position the corner vertex and its closest neighbouring vertices on
the forward edge and bottom edge on a straight line. An easy
method would be to position all three vertices at V = 0. However,
we will outline a more general method.
1. With Hullout selected, in Edit mode, and Column mode,
with Control Points selected, click on the vertex at the
bottom column immediately aft of the stem column (Row 4,
Tutorials
100
Col 3 in our model) and write down the L and V coordinates.
(See figure 3-4.)
2. Click on the vertex at the bottom of the stem column (Row
4, Col 4 in our model) and write down the L coordinate. (See
figure 3-4.)
3. Click on the next vertex above the bottom of the stem (Row
3, Col 4 in our model) and write down the L and V
coordinates. (See figure 3-4.)
Figure 3-4: Control points at stem
4. Create a new curve using the Free tab. Set Control Pts to 3.
For End 1, type in the first set of coordinates you wrote
down. For End 2, type in the last set of coordinate you wrote
down.
5. With the new curve selected, switch to Edit mode, and Edit
Points, if necessary, and select the middle vertex.
6. Set the middle vertex to the L coordinate you wrote down
for the corner of Hullout: click in the L coordinate box at the
upper left of the screen to highlight the L value, type the
new coordinate and hit Enter.
Row 4, Col 3 Row 4, Col 4
Row 3, Col 4
Tutorial 3
101
7. Straighten the entire curve: select one of the end vertices,
click on the Straighten button and click on the vertex at the
other end of the curve.
8. Copy the V coordinate of the middle vertex of the curve to
the corner vertex of the Hullout surface: select the middle
vertex, click in the V coordinate box, hold down the Ctrl key
and press the C key (this copies the coordinate to the
clipboard). Switch to Select mode, select the Hullout
surface, switch to Edit mode and select the vertex at the
corner where the forward edge meets the bottom edge
(Row 4, Col 4). Click in the V coordinate box, hold down the
Ctrl key and press the V key (this pastes the value from the
clipboard) and hit Enter.
9. Go to the Attributes dialogue and turn off the visibility of
the curve used for this straighten process.
This effectively straightens the forward-lower corner of the surface
Hullout. Note that if you move either of the three vertices used for
the straightening operation, then you will have to re-do the
straightening operation.
3.5 Generating the Inboard Hull Half
To have both sides of the hull match up properly at the centerline,
we will copy the outboard half of the hull and then mirror it to create
the inboard half, and then rework the inboard shape.
To copy and mirror the outboard half of the hull:
1. In Select Mode, select Hullout.
2. Copy the outboard hull: hold down the Shift key and click
the Clone (Shift Copy) button.
3. In the Copy dialogue, rename Copy of Hullout to Hullin and,
click OK.
Tutorials
102
4. With Hullin selected, in Front view, click the Flip Horizontal
button.
5. If both chines end at the same location at the stem, then in
Edit mode and Row mode, select one of the knuckle lines
(rows) and click the Delete Row or Column button to
remove it. If you did not position the forward-most vertices
of both chines at the same location, then you cannot delete
either chine as it will change the profile of the stem.
6. To decrease the breadth of Hullin, use the scale function: In
Select Mode, right-click the Scale button. Set the transverse
scale to 0.875 and click OK.
Tip: Before scaling Hullin, make sure that its Base Point is
located at T = 0: with Hullin selected, in Select mode, right-
click on the Set Base Point button. Set the T value to 0, if it
is not already.
7. Edit the shape as you see fit. Take care to not move any of
the vertices at the centreline, otherwise the two halves of
the hull will not match. (See Figure 3-5.)
In order to have the same shape for the bow profile on Hullin as on
Hullout, the distribution of vertices must be the same. This means
the second vertex from the top must be a corner vertex and must
not move from its original position. And since this vertex must be a
corner vertex, then the entire row must be a knuckle row. If you do
not want to have a chine at that row, then the columns must be
straigtened across the corner vertices, as follows:
8. In Edit mode, switch to Column mode, click on the Isolate
button and switch to Edit Points, if necessary.
9. Using the aftmost column as an example, in Front view,
click on the vertex immediately above the chine vertex (the
chine vertex is the green one), then click on the Straighten
button, then click on the vertex immediately below the chine
vertex. Repeat this straightening procedure in S Side view.
Tutorial 3
103
10. Repeat this procedure for the other columns.
Straighening across the chine will effectively cause the chine to
disappear. Note that if you edit the shape of the surface after
straightening, you will have to re-do the straighten operation.
Figure 3-5: Mirrored inboard half of the hull
3.6 Designing a Tunnel and Fillet Panel
First, we will move the hull to its correct position. Next, we will
create a tunnel by extruding a surface from a centerline curve.
Then, we will construct a fillet panel between the tunnel and the
inboard hull side using the Blend surface type.
3.6.(a) - Moving the Hull to its Correct Position
At this point, the hull centerline is at T = 0. It is to be moved to 4.0
starboard.
1. In Select mode, select both the surfaces Hullin and Hullout.
2. Right-click on the Move button.
Tutorials
104
3. In the Move dialogue, set the T value to 4 and click on OK.
Now Hullin and Hullout are at centred at 4m to starboard while the
boats centerline is at T=0.
3.6.(b) - Creating the Tunnel Surface
1. Create a new curve:
Field Entry
Curve Name Tunnel Shape
Tab Free
End 1 L=F20; T=0; V=U3.0
End 2 L=0; T=0; V=U1.9
2. Switch to S Side view and reshape the curve as indicated in
figure 3-6.
Figure 3-6: Tunnel Shape curve
Tutorial 3
105
To create the surface Tunnel:
1. Create a new surface: (See Figure 3-7.)
Field Entry
Surface Name Tunnel
Tab Extrude
Curve Tunnel Shape
Vector L = 0; T = S4.0; V = 0
Figure 3-7:The Tunnel Surface,
To create a smooth corner between the Tunnel and Hullin, we will
create a fillet panel using the Blend surface type. For this design,
this fillet panel will have a 0.25m radius over most of its length but
will taper to 0 at the forward end. Two surfaces to be blended
must have congruent edges, such as at a chine or at a trimmed
intersection. Therefore, to blend the Hullin and the Tunnel, we must
first obtain the intersection of the Tunnel and Hullin surface and
then trim the surfaces to the intersection.
Tutorials
106
To obtain the intersection:
1. Switch to 4 View.
2. Select both the Tunnel and Hullin surfaces.
3. Click on the Surf-Surf Intersect button.
4. In the Surf-Surf dialogue, verify the surface names and click
on OK.
5. In the Attributes dialogue, rename the curve Hullin Int1 to
Tunnel-Hullin and Tunnel Int1 to Hullin-Tunnel.
To trim the surfaces:
1. Select the Hullin surface
2. Click on the Trim Surface button.
3. In the Trim Surface Hullin dialogue, pick the curve Hullin-
Tunnel and click on OK.
4. Answer Yes to the appropriate Keep this Domain prompt
and No to the rest.
5. Repeat steps 1 to 4 for the surface Tunnel.
To create the fillet panel
1. Create a surface:
Field Entry
Surface Name Fillet
Tab Blend
Surfaces Tunnel
Hullin
Radii Variation Cubic
Tutorial 3
107
Radii 1 = 0.25
2 = 0.25
3 = 0.25
4 = 0
Type Fillet
Tolerance 0.001
2. The intersection of the two surfaces will be highlighted and
you will be promted with Blend here? Answer Yes if the
indicated path is correct. (See Figure 3-8.)
Figure 3-8: Fillet Panel
A Blend surface operation creates one surface and two curves. The
surface fits between the two curves, but is not joined to either of
them. One of the curves is embedded on one surface and the other
curve is embedded on the other surface. These curves can be
used to trim the surfaces being filleted to the junction with the fillet
panel. We will now re-trim the Tunnel surface at its junction with
the Fillet and then re-trim the Hullin surface at its junction with the
Fillet.
Tutorials
108
To re-trim the surfaces:
1. Select the Hullin surface.
2. Click on the Trim button.
3. In the Trim Surface Hullin dialogue, de-select the curve
Hullin-Tunnel, select the curve Fillet 0 and click OK. (If you
had selected the two surfaces in the reverse order when
generating the Blend surface, then the curve embedded on
Hullin would be named Fillet 1.)
4. Answer Yes to the appropriate Keep this Domain prompt
and No to the rest.
5. Repeat this operation for the Tunnel surface.
Note: If the surface trim does not seem to take effect, the
likely cause is that the trimming curve is not closed. A
closed curve means that either both ends of the curve
contact an edge of the surface or the curve begins and
ends the same location. If you encounter a case where the
surface trim does not work, first check the location of each
end of the trimming curve and, if necessary make
adjustments to close the curve.
6. Save the project: click on File Save.
3.7 Adding an Upper Deck
The upper deck appears to be a relatively simple shape, however it
has some complex restrictions. This surface will have three
columns: an inboard one along the centreline, an outboard one
along the surface Hullout, and a middle one exactly half way in
between. To ensure tangency across the centreline, the vertices on
the middle column must be positioned at the same height as the
centreline column. To ensure proper control of the shape, the rows
must be perfectly transverse. To ensure easy control of the shape,
Tutorial 3
109
we must limit the number of rows to a manageable number, say
five or six. We will employ a few tricks to accomplish this.
To create the Deck Edge curve:
1. Create a new curve:
Field Entry
Curve Name Deck edge
Tab Embedded
Host Surface radio button selected
Hullout
End 1
End 2
R = 0; c = 0
R = 0; c = 1
This will create a curve which runs diagonally across the surface.
2. In Edit mode, re-shape the curve to describe the deck edge.
Make sure both ends of the curve contact an edge of the
Hullout surface. (See Figure 3-9.)
Figure 3-9: Embedded curve on Hullout
Tutorials
110
To create a temporary curve:
1. Create a new curve by matching the Deck Edge:
Field Entry
Curve Name Temp
Tab Match
Type Free
Source Curve Deck Edge
Note: Copying an embedded curve produces another
embedded curve. A Match curve does not have the
restriction of being only embedded.
2. In S Side view, shape this curve to represent the profile of
the deck centreline. Do not move the vertices longitudinally
or transversely. You might find it advantageous to use the
Porcupine plot to see the curvature: click on the Curvature
button. Since this curve is so flat, try inverting the curvature
by clicking on Setings Invert Curvature Display. This
displays the relative straightness, rather than the relative
curvature. (See Figure 3-10.)
Figure 3-10: The Temp curve
Tutorial 3
111
To create a Centreline curve:
1. Create a new curve by copying the Temp curve: with Temp
selected, hold down the Shift key and click on the Clone
(Shift Copy) button. In the Copy dialogue, name the new
curve Centreline.
2. Move the entire curve to the centreline: with Centreline
selected, click on the Scale button and for the T value type
0 and then hit Enter. You may wish to view the result by
switching to Top view or 4 View.
To create the Deck:
1. Create a new surface:
Field Entry
Name Deck
Tab Rule
Curves Centerline
Temp
Column Mesh Number: 3
Max Degree: 2
2. Attach the outboard edge to the curve Deck Edge: switch to
Edit mode, select the outboard column (Col 2), click on the
Attach button and in the Attach Surface dialogue, under
Action click on Attach to Curve and under Attach To select
Deck Edge and then click on OK. (See figure 3-11.)
Tutorials
112
Figure 3-11: Deck Surface
To clean up:
1. Detach the outboard edge of the deck: with Col 2 selected,
click on the Detach button.
2. Delete the curve Temp: select the curve Temp, and click on
the Delete button.
3. Trim the Hullout surface off at the Deck Edge curve: select
the surface Hullout, click on the Trim Surface button, in the
Trim Suface Hullout dialogue select the curve Deck Edge
and click on OK. Answer Yes to the appropriate Keep This
Domain prompt and No to the others.
Notes:
The shortcut to positioning the middle column exactly half-
way between the edges is to hve the program insert it. The
trick to setting the vertices on the middle column to the
same height as the centreline column is to start with a
surface in which the rows are transverse and horizontal.
The best way to set up a surface in which the rows are
transverse is to create a ruled surface between two curves
that have the same number of vertices placed in identical
Tutorial 3
113
longitudinal positions. The best way to obtain two curves
with the same number of vertices placed in identical
longitudinal positions is to copy one to create the other.
Because the Deck Edge curve is attached, a ruled surface
generated from it would have hundreds of rows. A ruled
surface generated from two free curves usually has only five
or six rows.
Often, attaching the edge of a surface to a curve disrupts
the arrangement of the vertices on the edge being attached.
Because the Deck surface was generated from a copy of
the Deck Edge curve, attach the edge of Deck to Deck
Edge did not distrupt the arrangement of the edge vertices.
3.8 Adding a Pilot House
We will create the house front and sides by ruling a surface
between a curve embedded on the deck and a free curve some
distance above the deck. The top will be created as a swept
surface.
To create the Housefront surface:
1. In Top view, create a new curve
Field Entry
Curve Name Housebot
Tab Embedded
Host Surface radio button selected
Deck
Parameters Number: 4; Max. Degree: 2
End 1 r = 0; c = 0
End 2 r = 1; c = 1
Tutorials
114
2. Modify this curve to represent the lower edge of your pilot
house. (See figure 3-12.) To ensure tangency across the
centreline, keep vertex 2 at the same longitudinal position
as vertex 3 (the centreline vertex.)
3. Create another curve, Housetop Brow, as a free curve with
4 Control Pts and MaxDegree 2.
Tip: for easy editing, set End 2 to a different L value than
End 1.
4. In Top and S Side view, form Housetop Brow as the upper
edge of the house side. (See Figure 3-12.)
Figure 3-12: Housebot and Housetop Brow curves
5. Create the surface Housefront: (See Figure 3-16.)
Field Entry
Surface Name Housefront
Tab Rule
Curves Housetop Brow
Housebot
Housetop Brow curve
Housebot curve
Tutorial 3
115
Figure 3-16: Housefront surface
Tutorials
116
To create the Housetop surface:
First, we will copy the Housetop Brow curve and reshape it to form
the profile of the house top at the centreline. Next, we will create a
new curve which describes the shape of the house top at the aft
end. Finally, we will sweep this second curve between the
Housebrow curve and the curve at centreline to produce the house
top surface.
1. Copy the Housetop Brow curve: select Housetop Brow,
hold down the Shift key and click on the Clone (Shift
Copy) button. In the Copy dialogue, name the new curve
Housetop Centre.
2. Set Housetop Centre to the centreline: right-click on the
Scale button. In the Scale dialogue, set T to 0 and click on
OK.
3. In S Side view, edit the heights of the vertices to form the
profile at centreline. Do not move vertex 3, and try not to
move the vertices longitudinally.
4. Switch to Front view.
5. Click on the Create mode button and then the Draw Curve
button.
6. Click once at the aft end of the curve Housetop Centre.
7. Click at a position just above and inboard of the aft end of
the curve Housetop Brow. Try to click at the same height as
the where you clicked on Housetop Centre.
8. Click on the aft end of the curve Housetop Brow.
9. Right-click anywhere in the view window.
10. In the Curve Parameters dialogue, name the curve
Housetop Shape, set Maximum Degree to 2, click on the
Control Points radio button and click on OK.
Tutorial 3
117
11. If necessary, switch to Edit mode and modify the shape.
(See figure 3-14.)
Figure 3-14: Housetop Shape Curve
12. Create a new surface: (See Figure 3-15.)
Field Entry
Surface Name Housetop
Tab Sweep
Pattern Curves Housetop Shape
Guide Curves Housetop Centre
Housetop Brow
Options Scaled: checked
Housetop Shape
curve
Tutorials
118
Figure 3-15: Housetop surface
3.9 Starboard and Port Side
We will complete the catamaran by creating a group, Main, which
contains all the surfaces we have created, and then set the group
to mirror the assembly.
1. Create a group, Main, of the seven surfaces Hullout, Hullin,
Tunnel, Fillet, Deck, Housefront, and Housetop: in Select
mode, select as many of the surfaces as you can, then click
on Arrange Group, in the New Group dialogue, set the
name to Main and click OK.
2. With Main selected, click Edit-Attributes.
3. In the Attributes dialogue box, click the Group Editor
button.
4. In the Group Editor dialogue box, include the remaining
surfaces in the group: click on the Surface radio button,
then select one of the remaining surfaces from the pick box,
then click on the Add button. Repeat for the remaining
surfaces.
Tutorial 3
119
5. Click on the Stbd +Port check box and click on OK.
6. Click on OK at the Attributes dialogue.
7. Save the project: click on File Save.
8. Render the group. (See Figure 3-16.)
Figure 3-16: Rendered catamaran
3.10 Summary
In Tutorials 1 to 3, you have been shown a number of ways to
create and edit ships and boats. These tutorials are intended to be
an introduction to Autoship. They do not describe the definitive
methods for producing hulls. Using what you have learned in these
tutorials, you should experiment with the program to develop the
best methods for working with your particular type of vessel.
Tutorials
120
Tutorial 4
121
Tutorial 4 - Pocket Cruiser
Figure 4-1: Pocket cruiser
4.1 Introduction Pocket Cruiser
In Tutorial 4, what we will design is a small, heavy displacement
cruising yacht. This tutorial goes beyond the basic hull lines and
completes the superstructure as well. The shell is built up much as
a real boat would be constructed. First the hull is created, and then
the transom, keel, deck, and cabin are added. You can add the
mast, rigging, and sails later, but they are not included as part of
this tutorial.
The model we have constructed, AS7TUT4.PR3, has these
dimensions:
Displacement: 4.0LT
LOA: 24ft
Beam: 9.5ft
We suggest that you examine AS7TUT4.PR3 before reading
further.
24ft
4.75ft
5ft
Tutorials
122
4.2 Starting Out
To begin:
1. Select File - New.
2. Select Settings - Units and set the units to Feet and
Pounds.
3. Select Settings - Preferences.
4. Click the Coordinate System button.
5. Click the Naval /Aircraft (US) radio button.
6. Click OK in the Coordinate System dialogue and click OK
again in the Preferences dialogue.
7. Click on File Save As. Click OK. In the Save Project
dialogue, type TUT4.PR3, and specify the MYTUTS
directory to store this project in. In the Project Info dialogue
field, type a descriptive message for the project and click on
OK.
4.3 Creating the Hull
1. Create a new surface:
Field Entry
Name Hull
Tab Dimensions
Size L = 24, T = 4.25, V = 5
Column Mesh Number: 4; MaxDegree: 3
Row Mesh Number: 4; MaxDegree: 2
Note: The number of rows and columns is based on
previous experience. However, since you can easily add or
delete rows or columns, you can start with fewer if you wish.
Tutorial 4
123
4.4 Shaping the Hull
To shape the bow:
1. Hold down the Shift key and click on the Zoom Extents
button to zoom out in all four views.
2. With Hull selected, switch to Edit Mode and change to
Column mode if necessary.
3. Select the top vertex on the bow column (Col 0), and click
the Isolate button.
4. Set this vertex to the centreline: type 0 in the T coordinate
box, and click Enter.
5. In Front view, straighten the whole column to the centreline:
with the top vertex selected, click on the Straighten button
and then click on the lowest vertex.
6. In S Side view, shape the bow profile by editing column 0
by eye. Its best to work with the control points. (See figure
4-2.)
Tip: It is easiest to edit the shape of a row or column with
Isolate on, but you may find it beneficial to toggle between
Isolate and non-Isolate during the next few steps.
Figure 4-2: Editing the Bow Profile
Tutorials
124
Note: in order to avoid a knuckle at the bottom of the stem
in profile view, the vertices of Col 0/Row 1, Col 0/Row 0 and
Col 1/Row 0 should all lie on a straight line. You can
position them fairly close by eye, or draw a free, straight
curve to use as a template, or use a hand calculator to find
the exact position of one vertex based upon the postions of
the other two. Refer to Tutorials 2 nd 3 for a further
explanation.
7. Change to Rows, select Row 0 and form the fairbody
shape.
8. Switch to Top view and shape the sheer line (Row 3, in our
model.)
9. Switch to S Side view and shape Row 3 to get a pleasing
sheer line. Experiment with using the Planar button to force
the sheer into a plane: select the vertex on either Column 1
or 2 and click on the Planar button.
The Planar routine calculates a plane based upon the
positions of the two end vertices and the currently selected
vertex and then adjusts the heights of the remaining
surface-edge vertices to lie on that plane.
10. Switch to Front view and re-shape column 3 to form the aft
end of the hull. In steps 7, 8 and 9, you positioned the
bottom and top vertices in profile, so you should not move
them now.
Note: we will be adding a transom as a separate surface, so
the hull must extend aft of where the transom corner will be.
Do not worry about the profile at the aft end of the hull.
11. Also in Front view, re-shape columns 1 and 2 to form the
shape in the mid-body. (See figure 4-3.)
Tutorial 4
125
Figure 4-3: The Hull Surface
4.5 Instant Hydrostatics
4.5(a) Group
At this point, it is time to think about displacement. We will use the
instant hydrostatics feature. This routine works only on a group, so
we must create a group.
To create a group:
1. With the Hull surface selected, in Select mode, click on the
Arrange Group menu item. Rename the group to Main,
un-check the Make Comps Invisible check box and click on
OK.
4.5.(b) - Running Instant Hydrostatics
1. Click on the small H button near the lower left of the view
window to open the Instant Hydrostatics window.
2. In the Instant Hydrostatics window, click on the Group
button.
Tutorials
126
3. In the Choose Hydrostatics Group dialogue, select Main
from the pick list and click on OK.
4. In the Instant Hydrostatics window, note the Depth display
in the lower left corner.
5. Click on the Update button.
Note: If the Invalid Parameters message appears, the likely
cause is that the hull is not actually sitting in the water at the
specified Depth. Set the Depth to a higher value and click
on Update again.
We are aiming for 4.0 LT displacement. It is not very likely
that the displacement at the draft you have set is exactly 4.0
LT, however we can get Autoship to find the draft
corresponding to 4.0 LT.
6. Near the bottom centre of the Instant Hydrostatics window,
set the Mass to 4.0 and click on the S button. After a brief
calculation, new results will appear. The Depth value now
displayed is the amount you need to shift the hull vertically
to hit the target displacement at the design waterline.
7. On the main screen, select the Hull surface.
8. Right-click on the Move button. In the Move Selection
dialogue, set the V value to the opposite of that shown for
Depth in the Instant Hydrostatics window, i.e. if Depth is
U.041, set the V to D.041. Click on OK.
9. Click on the small H button to close the Instant Hydrostatics
window.
Note: If the value shown for Trim in the Instant Hydrostatics
window is very large (> 1 degree) then it may take a few
iterations of step 8 to hit the target draft.
Tutorial 4
127
4.6 Adding the Transom
We will create a cylindrical surface, Transom, by extruding a curve,
Transom Shape. Then we will move the Transom to its correct
position and intersect it with the Hull. The top of the transom will be
defined by an embedded curve, Transom Top. The surface will
them be trimmed off at a combination of the curves Transom Top
and Transom-Hull intersection.
To create the cylinderical transom:
1. Create a new curve:
Field Entry
Name Transom Shape
Tab Arc
Plane Top
Semi-Axes Circular check box checked
Radius = 30
Center Somewhere 30 ft ahead of the
transom
Angles 0 and 10
2. Create a new surface named Transom by extruding the
Transom Shape curve upward by 5 feet.
3. Right-click the Rotate button.
4. In the dialogue box, specify a Transverse axis and an
angle of 15, and then click OK.
5. In S Side view, move the transom so that it intersects the
hull. You may find the transom easier to move if you re-
position the base-point closer to the transom.
6. Select the Hull and Transom surfaces.
7. Click the Surf-Surf Intersect button, set the tolerance to 0.1
in. and click OK.
Tutorials
128
8. This generates two intersection curves: Transom Int1
(embedded on Hull) and Hull Int1 (embedded on Transom).
Rename Transom Int1 to Hull-Transom, and Hull Int1 to
Transom-Hull.
9. Trim Hull off at the intersection with the transom: select the
Hull surface, click on the Trim Surface button, in the Trim
Surface Hull dialogue, select the curve Hull-Transom and
click on OK. Answer Yes at the appropriates Keep This
Domain prompt and No to the others.
We cannot yet trim the transom surface as we do not have a
curve which completely describes where to trim the surface.
To establish the top of the transom:
1. In Create mode, click the Create Point button.
2. In the Create Point dialogue, type the following information,
and click OK:
Field Entry
Name Transom Corner
Tab Embedded
Host Curve radio button selected
Transom-Hull
3. Working in Front view, move the point Transom Corner to
the top end of the curve Transom-Hull.
Tip: pull the point up above the end of the curve and it will
jump back to the end of the curve.
4. Create an embedded curve, Transom Top, embedded on
the surface Transom and having 3 vertices.
5. Attach the outboard end of Transom Top to the point
Transom Corner.
Tutorial 4
129
6. In Front view, edit Transom Top to the desired shape of the
transom at deck level. You should position the middle
control point at the same height as the vertex at centreline
in order to maintain tangency across the centreline. (See
Figure 4-4.)
Figure 4-4: Transom Top curve
To trim off the excess transom:
1. In Edit mode, with the outboard vertex of Transom Top
selected, click the J oin Curves button. In the Join Curves
dialogue, name the new curve Transom Trim, pick
Transom-Hull and click on OK.
2. Select the surface Transom and click the Trim Surface
button, in the Trim Surface Transom dialogue, select the
curve Transom-Hull and click on OK. Answer Yes at the
appropriates Keep This Domain prompt and No to the
others.
Hull outline
Transom Top
curve
Tutorials
130
4.7 The Keel
To create the keel, we will first layout the bottom of the keel with a
free curve, then the top with a curve embedded in the hull, and
finally create the keel as a ruled surface between these two curves.
1. Create a free curve, Keel Bottom, at V = -4, to establish a 4
ft draft. We specified 4 vertices and degree 2 and put the
two ends at L = 22 and L = 9.
2. In Top view, edit the curve to the desired shape.
You could have used a foil curve, but a true foil shape is not
desirable for such a long keel.
3. Create an embedded curve, Keel Top, with 4 vertices and
degree 2, embedded on the surface Hull, and edit it to the
desired shape.
4. Create a ruled surface, Keel, between the curves Keel Top
and Keel Bottom.
If the surface is twisted (its outline looks like a bow tie), it
is because the two curves run in opposite directions. To fix
this, select one of the curves, go to edit mode and click on
the Reverse Ends button. Then select the Keel surface and
click on Edit Regenerate Object.
5. Add another column at the same location as the bottom
column.
6. Select the bottom column, switch to Isolate and straighten
the bottom column between the forward-most and aft-most
vertices. Pick a vertex near the middle of the column and
switch to Rows to check your work.
Tutorial 4
131
4.8 The Deck
We will construct the deck from edge curves. We already have
Transom Top. We need to create Deck CL, Deck Fwd and Deck
Edge.
To create Deck CL:
1. Create a point, Deck at Bow, embedded on the surface
Hull, and move it to the top of the stem.
2. Create a point, Transom Top at Center, embedded on the
curve Transom Trim, and move it to the top of the transom
at the centerline.
3. Create a new curve:
Field Entry
Name Deck CL
Tab Free
End 1 select: Deck at Bow
check: Attach to point
End 2 select: Transom Top at Center
check: Attach to point
To create the curve Deck Fwd:
1. Create a free curve, Deck Fwd, as a degenerate curve:
check the Degen. (Point) check box in the Create Curve
dialogue.
Note: A degenerate curve is a curve that is condensed to a
single point - all of its vertices are forced to lie at a given
point in space.
2. Attach Deck Fwd to the point Deck at Bow.
Tutorials
132
To create the curve Deck Edge:
Create a curve:
Field Entry
Name Deck Edge
Tab Surf Row/Col
Type Embedded
Axis Row
Parameter 0
Host Surface Hull
To create the Deck surface:
1. Create a new surface:
Field Entry
Surface Name Deck
Tab Dimensions
Size L = 24; T = 5; V = 0
Column Mesh Number: 3; MaxDegree: 2
Row Mesh Number: 3; MaxDegree: 2
2. Move it roughly into place.
3. Attach the four edges of the surface Deck to the following
curves:
Col 0 Deck Fwd
Col 2 Transom Top
Row 0 Deck CL
Row 2 Deck Edge
Note that you may need to drag some of the vertices past the
appropriate corners in order to pull the surface into the correct
shape.
Tutorial 4
133
This exercise has established a rather complex chain of
dependencies. The hull depends on the transom and two curves
embedded on it. The keel and the deck both depend on the hull.
The keel also depends on the curve Bottom of Keel. To check what
an object's dependents are, select the object and click on the
Information (I) button on the lower left of the screen.
4.9 The Cabin
By now you should have a good feel for some of the things you can
do with Autoship. By using the Information button and Attributes,
you should be able to figure out how the cabin was created in
AS7TUT4.PR3.
4.10 Groups
Groups provide a way of putting together the parts for viewing,
calculating weight and volume, and exporting to Autohydro and
Autobuild.
1. Create a group, Main, which includes all the surfaces made
in this tutorial. Render the Main group to see your vessel.
2. Mirror the Main Group by selecting Edit Attributes and in
the Group Editor, click on the name Main, click Stbd +Port
and then click OK. The result is a complete boat.
3. After creating the Main group, make a copy of this Group
and call it Heeled 15. Then, with the group Heeled 15
selected, right-click the Rotate button. Type 15 degrees
and click OK. The result is the boat heeled over 15 degrees.
This lets you look at heeled waterlines and even see Heeled
Buttocks! Try Quick Hydrostatics on this group.
Remember to save your work.
Tutorials
134
4.11 Summary
This concludes Tutorial 4. If you have done all four tutorials, you
have now seen many different ways to design a hull in Autoship.
With a little practice, you should be able to design your own hull
quickly and easily.
Tutorial 5
135
Tutorial 5 - Ro-Ro Carrier
Figure 5-1: Ro-Ro Hull
5.1 Introduction Ro-Ro Carrier
AS7TUT5.PR3 is intended as a ro-ro vessel. To create a
voluminous hull, this design features a vertical panel running from
bow to stern which joins the formed lower portion of the hull along a
knuckle line. The hull also has a bulbous bow and a stern bulb.
Tutorial 5 shows one way to generate such a hull form. Take a look
at the AS7TUT5.PR3 file before continuing. The hull is composed
of four surfaces and the bow and stern bulbs are added as
separate surfaces.
Remember that this tutorial is for guidance only, and that with
experience and skill you will be able to develop more suitable
design techniques for your own work.
140m
12.1m
13.5m
Tutorials
136
5.2 Starting Out
To begin:
1. Create a New project.
2. Set units to Meters and Tonnes.
3. Select Settings - Preferences.
4. Click the Coordinate System button.
5. Click the Naval /Aircraft (US) radio button.
6. Save the file.
5.3 Midship Section
As in Tutorial 1, we will extrude a midship curve to generate the
hull:
1. Create a Free curve, Midship Section, with 3 control points
and degree 2, having End 1 at L = 55F, T = 12.1S, V = 6.3U
and End 2 at L = 55F, T = 0, V = 0.
2. Select the middle control point and position it at V = 0 and
about T = 10. Change it to a knuckle (Toggle Corner
button), and then apply a fillet (Radius Corner button). We
used a 3.0m fillet. (See figure 5-2.)
Tutorial 5
137
Figure 5-2: Midship Section Curve, Front View
You could generate a hull surface by simply extruding this curve
forward or aft from amidships. However, the resulting surface would
have two knuckles or chines, one just above and one inboard of
the vertex you used to generate the radius. To avoid this problem,
we will copy the curve Midship Section and edit out the knuckles
while using Midship Section as a template:
3. Copy the curve Midship Section to Midship: with the curve
Midship Section selected, click on the Clone (Shift Copy)
button, name the curve Midship.
4. Switch to Edit mode and in Front view zoom in on the bilge
radius area.
5. Select vertex 1 and click on the Toggle Corner button.
6. Select vertex 3 and click on the Toggle Corner button.
7. Using the arrow keys on the keyboard, move vertex 3
inboard until the shape of the lower portion of the curve
Midship roughly matches Midship Section. Try to keep track
of how far the vertex is moved.
8. Using the arrow keys on the keyboard, move vertex 1 up by
the same amount vertex 3 was moved inboard. Straighten
the curve between vertex 0 and vertex 2.
Tutorials
138
9. Repeat steps 7 and 8 until the shape of the curve Midship
matches the curve Midship Section. (See figure 5-3.)
Figure 5-3: Midship Curve, Front View
5.4 The Hull Forward
It is fairly common to design a shape using surfaces that fit to each
other along their original, untrimmed edges. In order to ensure that
the two edges match without gaps, there are special considerations
that must be taken into account. One method of fitting the edges
together is to use the Attach routine. However, this has two
shortcomings: the two surface edges may wobble and leave
minute gaps; and the attached edge definition is not supported in
the IGES file type thus the fitted edges cannot be exported as an
IGES file. Another method is to use the Match routine. This will
match the surface edge to the object indicated within a set
tolerance, but may also add extra vertices, thus making the surface
more difficult to fair. The only way to absolutely guarantee that the
two surface edges are identical is for the edges to be identical in
degree of curvature, number of vertices and position of vertices.
There are tricks to use to construct a shape from multiple surfaces
that ensure that the edges match properly. We will experiment with
them in the forward portion of the hull.
Tutorial 5
139
First, we will create the surface Hull Forward Upper as a ruled
surface between two curves: Deck Edge Fwd and Knuckle Fwd.
To create the curve Deck Edge Fwd:
1. Create a Free curve, Deck Edge Fwd, with 3 control points
and degree 2, having End 1 at L = 55 F, T = 12.1S and V =
13.5 and End 2 at L = 137.5 F, T = 0 and V = 13.5.
2. In Top view, move vertex 1 to L = 137.5F and T = 12.1S.
3. Insert another vertex between vertex 1 and vertex 2 and
move this vertex longitudinally to form the bow rounding.
We suggest you keep the shape of this curve simple so that
this edge-matching method will be easier to understand.
(See figure 5-4.)
Figure 5-4: Deck Edge Fwd Curve, Top View
To create the curve Knuckle Fwd:
1. Copy the curve Deck Edge Fwd, name the new curve
Knuckle Fwd.
2. Move Knuckle Fwd downward 2m.
3. In S Side view, edit Knuckle Fwd to the desired shape.
Adjust the vertices in the vertical direction only. You may
find it advantageous to add a control point or two. Be sure
that the vertex 0 is at L= F55, T = 12.1S, V = U6.3 and that
Tutorials
140
vertex 1 is at T = 12.1S, V = U6.3 so that Knuckle Fwd
connects with Midship. (See figure 5-5).
Figure 5-5: Knuckle Fwd Curve, S Side View
To create the surface Hull Forward Upper:
1. Create a new surface, Hull Fwd Upper, by extruding the
curve Knuckle Fwd upwards by 2m.
2. Attach the upper column of Hull Fwd Upper to the curve
Deck Edge Fwd to position the top edge of the surface,
and then undo the attachment.
Note: Extruding the surface from the curve Knuckle Fwd
ensures the bottom edge of the surface matches the curve
Knuckle Fwd.
We will now create the surface Hull Fwd Lower by sweeping the
curve Midship forwards along the curve Knuckle Fwd. This will
create a surface that is identical at the aft end to the Midship Curve
and identical at the top edge to both the curve Knuckle Fwd and
bottom edge of the surface Hull Fwd Upper. The forward edge will
be matched to a template curve, Stem.
Tutorial 5
141
To create the curve Stem:
1. Create a Free curve, Stem, with 5 control points and degree
2 having End 1 at L = 137.5 F, T = 0 and V = 11.5 and End
2 at L = 130F, T = 0 and V = 0.
2. Edit the shape as shown in figure 5-6.
Figure 5-6: Stem Curve, S Side View
To create Hull Fwd Lower:
1. Create a Sweep surface, Hull Fwd Lower, for the Pattern
Curve use Midship, for the Guide Curve use Knuckle Fwd
and check the Parallel check box.
2. Zoom in on the forward end and drag the vertices of the
forward-most column (col 4) into a close match to the curve
Stem. You may find it easier with Isolate on. Be sure to
position all the vertices at the centreline.
3. Use the Match feature to match the shape of column 4 to
the curve Stem: click on the Attach button, in the Attach
Surface dialogue, pick Match, specify the curve Midship
and click on OK.
Tutorials
142
Note: The Match operation works well in this instance
because the columns of surface Hull Fwd Lower have five
vertices and the curve Stem also has five vertices.
3. Use Straighten to move all the vertices of the bottom row to
the centreline. Note that you will have to move the vertex on
column 3 aft.
4. Edit the shape of column 2 and 3 to achieve the shape
desired. Do not move the vertices in the top row or else the
top edge will no longer match the curve Knuckle Fwd.
Note: In Body view, the control points on columns 0 and 1
must be kept identical to ensure the forward portion of the
hull will match up with the aft portion of the hull at midships.
5. If desired, add another row inboard of the row at centreline
and convert it to a corner or knuckle row to define the flat
bottom.
5.5 The Bow Bulb
We will create the bulbous bow as a separate surface and then trim
it to the Hull Forward Lower surface.
To create the Bulb at the bow:
1. In Front view, Draw a curve, Bulb Section, to represent
the sectional shape of the bulb. Use 3 vertices, degree 2
and make it approximately 4m high by 2m wide. Make sure
the two end vertices are at T = 0 (Refer to Tutorial 3,
Creating the Housetop Surface for instruction on how to
Draw a curve) (See figure 5-7).
Tutorial 5
143
Figure 5-7: The Curve Bulb Section
2. Create a new surface, Bulb Fwd, by extruding the curve
Bulb Shape longitudinally. We specified a length of 20m, 3
columns and degree 2.
3. Move the surface into position.
4. Close the forward end of the shape: add another column at
the same location as the forward-most column and set all of
its vertices to the same vertical coordinate. We uses 2.5.
Make sure they are all at T = 0.
5. In S Side view, shape the top, bottom and forward edges by
eye. Insert other columns as needed. The forward-most two
columns define a smoothly closed shape. If you move any
of the vertices on either of these column longitudinally you
will distort the front end of the bulb.
6. In Top view, shape the middle row.
7. Ensure tangency across the top: add another row at the
same position as the top-most row and move its vertices
outboard a little. Use these vertices to alter the sectional
shape.
Tutorials
144
8. Ensure tangency across the bottom: add another row at the
same position as the bottom-most row and move its
vertices outboard a little. Use these vertices to alter the
sectional shape.
Tip: Keep the aft-most vertex of this row at T = 0 to obtain a
more usable intersection with the hull.
To fit the Bulb:
1. Select both Hull Fwd Lower and Bulb Fwd.
2. Click the Surf-Surf Intersect button to generate the
intersection curves.
Note: You may find an additional set of intersection curves
positioned along the centreline, or the intersection curves
may extend along the centreline at the bottom. These
portions are not needed, so they can be deleted.
3. Rename Bulb Int1 to Hull Fwd Lower-Bulb Fwd and Hull
Forward Lower Int1 to Bulb Fwd-Hull Fwd Lower.
4. Select Bulb Fwd and click on the Trim Surface button.
5. In the Trim Surface Bulb Fwd dialogue, select the curve
Bulb Fwd-Hull Forward Lower and click on OK. Answer
Yes to the appropriate Keep this Domain prompt and No to
the others.
To create the trimmed Hull Forward Lower:
1. Using the same method as 3 and 4 above, trim Hull Forward
Lower at the intersection with the Bulb. You may have to re-
work the aft end of the intersection curve to obtain a closed
curve.
2. Select View-Render to see your work in perspective.
Tutorial 5
145
5.6 The Hull Aft
A similar procedure could be followed to design the stern section.
However, we will introduce another method which can be used to
build up the hull shape from curves while ensuring the different
parts match where they join. In this method, the hull will be defined
with a single surface, yet constructed from more than two curves.
To create the curve Deck Edge Aft:
1. Create a Free curve, Deck Edge Aft, with 3 control points
and degree 2, having End 1 at L = 55 F, T = 12.1S and V =
13.5 and End 2 at L = 2.5 A, T = 12.1 and V = 13.5.
To create the curve Knuckle Aft:
1. Copy the curve Deck Edge Aft, name the new curve
Knuckle Aft.
2. Move Knuckle Fwd downward 6m.
3. In S Side view, in Edit mode, click on the middle control
point and add another control point using the Refine option.
Edit Knuckle Aft to the desired shape. Adjust the vertices in
the vertical direction only. Be sure that both the forward-
most vertex and the next one aft is at V = U6.3 so that
Knuckle Aft connects smoothly with Knuckle Fwd. (See
figure 5-8).
Tutorials
146
Figure 5-8: Deck Edge Aft and Knuckle Aft Curves
To create the curve Knuckle Aft:
1. Create a Free curve, Centreline Aft, with 6 control points
and degree 2, having End 1 at L = 55 F, T = 0 and V = 0
and End 2 at L = 2.5 A, T = 0 and V = 5.
2. Arrange the vertices as shown in figure 5-9.
Figure 5-9: Centreline Aft Curve
To create the surface Hull Aft:
1. Create a Sweep surface, Hull Aft, using Midship as the
Pattern Curve and Centreline Aft as the Guide Curve, check
the Parallel checkbox.
Deck Edge Aft
Knuckle Aft Knuckle Fwd
Tutorial 5
147
You will notice that the surface is created below and to the port of
the curve Centreline Aft. Remember that a Sweep surface sweeps
the first end of the Pattern curve along the first Guide curve. In this
case, the first end of the curve Midship is up at the knuckle line
not at the baseline. In this case, there is an easy fix:
2. Select the curve Midship and go to Edit mode.
3. Click on the Reverse Ends button.
4. Select the surface Hull Aft.
5. Select the Edit Regenerate Object menu option.
This will re-construct the surface in the originally intended manner.
Now, we must form the surface.
6. Attach the upper edge of the surface to the curve Knuckle
Aft: switch to Edit mode, select the upper-most row (Row 4),
click on the Attach button, pick Attach to Curve, and for
Attach to pick Knuckle Aft.
7. Move the aft-most two contol points of Row 3 downwards so
that they lie below the curve Knuckle Aft. Try to position
them so Row 3 is smooth.
8. In Front view, check each column of control points to make
sure there are no bumps or hollows. Turn on the surface
mesh and inspect it in each view to make sure it has a
smooth flow.
Now we continue to build the Hull Aft surface higher.
9. Add another row at the same position as the top-most row
(Row 4): select Row 3, click the Add Row or Column
button and for Proportion, input 1.
10. Select the new top-most row, (Row 5). You may find it
easier to locate Row 5 by toggling to Edit points.
11. Detach Row 5 and then Attach it to the curve Deck Edge
Aft.
Tutorials
148
12. Turn Row 4 into a corner: select Row 4 and click on the
Toggle Corner button.
This completes the Aft Hull surface. You have now seen two ways
to construct a large surface from several curves, and assure that
the overall shape is contiguous and smooth.
5.7 The Stern Bulb
We will create the stern bulb in three steps:
1. Define the lower profile of the stern bulb by creating a curve
called Stern Bulb Profile in side view. See Figure 5-10.
Figure 5-10: Curve Stern Bulb Profile
2. Create a surface, Bulb Aft, as a type Rotate surface; pick
Longitudinal for Axis and specify an angle of 180 for
Rotation.
Tip: move Stern Bulb Profiles base point to the height of
the centreline of the bulb by default, the surface of
rotation is be created by revolving the curve about its base
point.
Tutorial 5
149
3. If the Bulb Aft is not already in the correct position, re-
position it and then intersect it with Hull Aft. Remember to
rename the intersection curves.
4. Trim both the Bulb Aft and Hull Aft.
5.7 Summary
This concludes Tutorial 5. Have a good look at the project to get an
idea of how the groups are constructed. If you want to test the
hydrostatics, the design draft is 5.4 m.
Tutorials
150
Tutorial 6
151
Tutorial 6 - Oil Rig
Figure 6-1: Oil Rig
6.1 Introduction Oil Rig
Autoship can be used to create accurate models of large, complex
structures which are not boats or ships. This oil rig is one such
example. This model was created by constructing one quarter of
the structure and then copying, mirroring, and grouping it to form
the rest of the structure. In this way, you can create a model from a
minimum number of individual components.
This tutorial also shows how to export a complex structure to
Autohydro.
AS7TUT6.PR3 and this tutorial show one way to construct a model
for such a structure.
104m
66m
28m
Tutorials
152
6.2 Starting Out
To begin:
1. Click on File New to initialize Autoship.
2. Set units to Meters and Tonnes.
3. Set the coordinate system to Naval /Aircraft (US).
Our approach for the construction of this rig will be to create the
elements needed for one quarter of the structure and then
assemble them into a group. Then, by using copy and mirror
operations upon the group, we will produce the entire model that
will be used for visual purposes. Finally, we will re-assemble the
basic elements to produce a different model of the same structure
which can be exported to Autohydro.
6.3 Pontoon
First, we will create two curves, Midship and Waterline and then
sweep Midship along Waterline to create a surface that represents
the aft, forward one-eighth of one pontoon. Then, through a series
of clone and mirror operations, we will create the aft half of one
pontoon.
To create the curve Midship:
1. Create a new curve, Midship, with 3 Control Pts and Max
Degree 2 having End 1 at 0, 5, 0 and End 2 at 0, 0, 5.
2. Move the middle Control Point (not Edit Point) to 0, 5, 5,
toggle it to a corner and then use the Radius Corner button
to form a Radius of 1.0.
To create the curve Waterline:
1. Create a new curve, Waterline, with 3 Control Pts and Max
Degree 2 having End 1 at 0, 5, 0 and End 2 at 50, 0, 0.
Tutorial 6
153
2. Move the middle Control Point to 50, 5, 0 and then toggle it
to a corner and then use the Radius Corner button to form
a Radius of 5.0.
Figure 6-2: The Curves Midship and Waterline in Para View
To create half of the upper aft portion of the pontoon:
1. Create a Sweep surface, Upper Surf, by sweeping the
curve Midship along the curve Waterline.
To create half of the lower aft portion of the pontoon:
1. With the surface Upper Surf selected, click on the Clone
button. In the New Group dialogue, give the name Lower
Clone.
2. Click in the S Side view window, if it is not the currently
selected view.
3. With Lower Clone selected, click on the Flip Vertical
button.
Tutorials
154
To create the other half of the aft portion of the pontoon:
1. Select both Upper Surf and Lower Clone and click on the
Clone button. In the New Group dialogue, give the name
Port Clone.
2. Click on the Front view window.
3. With Port Clone selected, click on the Flip Horizontal
button.
To create the half of the the pontoon:
1. Create a group, Pontoon Half, consisting of Upper Surf,
Lower Clone and Port Clone.
2. Move Pontoon Half 33.0m to starboard. (Tip: right-click on
the Move button.)
6.4 The Column
We will create one column and copy it to produce the others. The
column will be constructed in two parts: the lower and the upper
part.
To create the cone (lower part):
1. Create a Rectangle type curve, Cone Bottom to represent
the bottom of the cone. We set Plane to Top; Centre at
42.0, 0.0, 5.0, specified Square and a Height of 7.5. You
can round the corners of the bottom curve if you like.
2. Apply a 0.5m radius at each corner.
3. Create an Arc type curve, Cone Top, to represent the top
of the cone and the bottom of the cylinder. We set Plane to
Top; Centre at 42.0, 0.0, 10.0, specified Circular and a
Radius of 3.0.
4. In Top view, compare the arrows at the beginning of Cone
Bottom and Cone Top to ensure that both curves start at the
Tutorial 6
155
same relative location - aft or forward, and that both curves
point the same way.
5. Create a Develop surface, Cone between Cone Bottom
and Cone Top.
To create the cylinder (upper part):
1. Create an Extrude surface, Cylinder, by extruding the
curve Cone Top 18m vertically.
6.5 The Cross Beams and Diagonals
We will create one cross beam and one diagonal and copy them to
produce the others.
To create a cross beam:
1. Create an Arc curve, Cross Beam Template. We set Plane
to Side; Centre at 42.0, 0.0, 7.5, specified Circular and a
Radius of 2.0.
2. Create an Extrude surface, Cross Beam, by extruding the
curve Cross Beam Template 33m to port.
3. Obtain the Surf-Surf intersection curves of Cross Beam and
Cone and trim off Cross Beam at the intersection.
To create a diagonal:
1. Create a curve, Diagonal Axis to represent the axis, or
centreline of the diagonal tube. We set Control Pts to 2,
Max Degree to 1, End 1 to 42.0, 0.0, 5.0 and End 2 to 42.0,
P33.33, 28.23.
Note: we will need to trim off the top of the Diagonal and so
need to extend it past where it will be trimmed at L = 42.0, T
= 33.0P, V = 28.0. In this case, we chose to extend the
curve 10%, or T = 0 + (1.1 x 33.0P) = 33.33P and V = 5U +
(1.1 x (28.0U 5.0U)) = 28.23U. (The 5U is the V at End 1.)
Tutorials
156
2. Create a Tube Sweep surface, Diagonal using the curve
Diagonal Axis. We set Radius to 1.0.
3. Obtain the Surf-Surf intersection curves of Diagonal and
Cross Beam. Note that Diagonal penetrates Cross Beam
twice, so there will be more than one intersection curve
generated. To avoid later confusion, delete the unnecessary
curve(s).
4. Create a Dimensions type surface, Temp, with L = 6, T = -4
and V = -4, Column Mesh: Number 2, Max Degree 1; Row
Mesh: Number 3, Max Degree 1.
5. Move Temp by 39.0A, 29.0P, 28.0U.
Note: We want to move the centre of the surface (L = 3.0, T
= P4.0, V = 0) to L = 42.0, T = P33.0, V = 28.0. Hence the
displacement is L = (42.0 3.0) = 39.0, T = (P33.0 P4.0)
= P29.0, V = (28.0 0) = 28.0.
6. Obtain the intersection of Temp and Diagonal and rename
the curves.
7. Trim Diagonal off at the intersection with Cross Beam and
the intersection with Temp. You may wish to delete the
curve embedded on Temp and the surface Temp.
To create multiples of the columns, cross beams and diagonals:
1. Create a group, Column & Bracing, which contains the
surfaces Cone, Cylinder, Cross Beam and Diagonal.
2. Clone the group Column & Bracing, name it Column &
Bracing 2 and move it 28.0m forward.
3. Move Column & Bracing 33.0m to starboard. Note that
Column and Bracing 2 also moves, since it is a clone.
(Refer to figure 6-3.)
Tutorial 6
157
Figure 6-3: Groups Column & Bracing and Column & Bracing 2 in
Para View.
6.6 The Deck Assembly
The deck assembly includes two parts: the horizontal deck and the
vertical surface, Deck Skirt. As with the pontoons, columns and
braces, we will create one quarter of each structure and use that to
produce to entire structure.
To create the vertical surface Deck Skirt:
1. Create a curve, Deck Edge, using the Draw Curve option,
that represents the outer edge of one quarter of the deck.
(Once you have drawn the curve, click the right mouse
button, name the curve Deck Edge, and set Maximum
Degree to 1, and Method to Control Points. See the
Autoship Reference Manual for more details.) Refer to
figure 6-4.
Tutorials
158
Figure 6-4: The Curve Deck Edge in Top View
2. Toggle vertices 1,2, 3,4 and 5 into corners.
3. In the Attributes dialogue, set the degree to 2 and resolution
to 40.
4. Apply a radius of 1.5m at vertices 2, 3 and 4.
5. Move the curve Deck Edge upwards 28.25m.
6. Create an Extrude surface, Deck Skirt, by extruding the
curve Deck Edge downward by 3.0m.
To create the horizontal surface deck:
1. Create a curve, Deck Template, having End 1 at 0, 0, 28
and End 2 at 60, 0, 28.
2. Create and Extrude type surface, Deck, by extruding Deck
Template 50.0m to starboard.
3. Obtain the intersection of Deck with Deck Skirt and trim off
Deck to that intersection.
Tutorial 6
159
4. Create a group, Deck Quarter, containing the trimmed
surface Deck and the surface Deck Skirt.
6.7 Assembling One Quarter of the Rig
All the components needed to make up one-quarter of the rig have
been created. We will now assemble the components into one
quarter of the rig and copy and mirror the quarter to produce the
entire rig.
1. Create a group, Quarter, containing the group Pontoon
Half, Column & Bracing, Column & Bracing 2 and Deck
Quarter.
2. Clone the group Quarter, and name the new group Quarter
2.
3. In the S Side view, with Quarter 2 selected, click on the Flip
Horizontal button.
4. Make another group, Main, which contains Quarter and
Quarter 2.
5. With Main selected, in the Group Editor dialogue, click on
the Stbd +Port button.
Your oil rig is complete!
6.8 Assembling an Autohydro model
Autohydro models are comprised of parts and components. A
component simply describes an enclosed volume in space. A Part
is composed of a component, or a set of components, and is
assigned specific attributes, thereby creating a complex volume
with specific behaviour. An important attribute is the side
designation whether the part should exist only on the port side or
the starboard side, or be mirrored across the centreline.
Tutorials
160
Autoship exports a selected group to Autohydro as a single-part
model, and each object contained in the group is exported as a
component of the single part. Therefore, it is important that each
object contained in the group defines a single, enclosed volume.
Further, the side of the part will be determined by the group: If the
Stbd + Port check box for the group is turned on, then the part will
be a centreline part, otherwise it will be a starboard part.
Consequently, we need to construct a different model in which
each object contained in the export group describes a single
volume. We could construct half of the model and have it mirrored
across the centreline, but then we would not have access to the
individual pontoons or columns in case we wished to fit tanks inside
them. Instead, we will model each volume separately: our model
will consist of separate components that describe:
Each entire pontoon (2 components);
Each vertical column (8 components);
Each cross beam (4 components);
Each diagonal (8 components);
We will not bother with the deck structure.
Tip: To make it easier to visualize the following operations, we
suggest you go to the Attributes dialogue and turn off the visibility
of all groups except for Pontoon Half.
To create the pontoon components:
1. Create a clone, Pontoon Half 2, of the group Pontoon Half
and flip it to the other side of L = 0.
2. Create a group, Pontoon.S, which contains the group
Pontoon Half and Pontoon Half 2.
3. Create a clone, Pontoon.P, of the group Pontoon.S, and
flip it to the other side of T = 0.
Tutorial 6
161
To create the column components:
1. Create a group, Column 1.S, containing the surface Cone
and the surface Cylinder and move 33.0m to starboard.
Move its base point to T = 0.
2. Create a clone, Column 2.S, of the group Column 1.S and
move it 28.0m forward.
3. Create a clone, Column 3.S, of the group Column 2.S and
move it 28.0m forward.
4. Create a clone, Column 4.S, of the group Column 3.S and
move it 28.0m forward.
5. Create a clone, Column 1.P, of Column 1.S and flip it to the
other side of the centerline.
6. Create a clone, Column 2.P, of Column 2.S and flip it to the
other side of the centerline.
7. Create a clone, Column 3.P, of Column 3.S and flip it to the
other side of the centerline.
8. Create a clone, Column 4.P, of Column 4.S and flip it to the
other side of the centerline.
To create the cross beam components:
1. Create a clone, Cross Beam Clone, of the surface Cross
Beam and move it 33.0m to starboard.
2. Create a group, Cross Beam 1, of Cross Beam Clone and
in the Group Editor, check the Stbd + Port checkbox.
3. Create a clone, Cross Beam 2, of Cross Beam 1 and move
it 28.0m forward.
4. Create a clone, Cross Beam 3, of Cross Beam 2 and move
it 28.0m forward.
Tutorials
162
5. Create a clone, Cross Beam 4, of Cross Beam 3 and move
it 28.0m forward.
To create the diagonal components:
1. Create a clone, Diagonal 1.S, of the surface Diagonal and
move it 33.0m to starboard. Move its base point to T = 0.
2. Create a clone, Diagonal 2.S, of the group Diagonal 1.S
and move it 28.0m forward.
3. Create a clone, Diagonal 3.S, of the group Diagonal 2.S
and move it 28.0m forward.
4. Create a clone, Diagonal 4.S, of the group Diagonal 3.S
and move it 28.0m forward.
5. Create a clone, Diagonal 1.P, of Diagonal 1.S and flip it to
the other side of the centerline.
6. Create a clone, Diagonal 2.P, of Diagonal 2.S and flip it to
the other side of the centerline.
7. Create a clone, Diagonal 3.P, of Diagonal 3.S and flip it to
the other side of the centerline.
8. Create a clone, Diagonal 4.P, of Diagonal 4.S and flip it to
the other side of the centerline.
To create the export group:
1. Create a group, Autohydro, which contains all the
groups/clones you have formed in this section except for
Pontoon Half 2. Do not check the Stbd + Port checkbox.
2. With the group Autohydro selected, click on the File
Export Autohydro menu option.
3. In the Export Autohydro file dialogue, give a name and
indicate a directory to store the file in and click on OK.
4. At the prompt User Defined Sections?, click on No.
Tutorial 6
163
5. At the prompt Name for GF1 part, click on OK.
6. Start Modelmaker, load the file just written and experiment
with the various views.
Note: You may notice that some of the components are not defined
with many sections. This is because you answered No to the
prompt User Defined Sections. To improve the definition, in
Autoship open the Contours dialogue and set up a series of
stations that provides coverage over the entire length of the
pontoons (~3m interval) while being more dense around the
columns, cross beams and diagonals and at the ends of the
pontoons (~.3m interval).
6.9 Summary
This finishes tutorial 6 the last of the tutorials. You have now
explored many of the important features of Autoship and have
experimented with various different methods of constructing a
model. You have probably realized by now that Autoship is a very
powerful program and that there is a lot to learn. As with many
things, the only way to learn Autoship is to work with it, and that will
take time. One option to shorten the time is to take a training
course. The best option, however, is to experiment and seek help
when things go wrong. Good luck and have fun!
Tutorials
164
Auto3D Module
165
Appendix:
Auto3D Module
Auto3D is a specialized module for working with Autoship DRA files
created in the Autoship DOS version, or Autoyacht (DOS), as well as
Autoship for Windows. You can perform the following functions:
Rendering Auto3D shows solid (or shaded) views of models.
You can also use it to produce a rotating slide show
of your Autoship model.
Plotter Output Auto3D generates output for plotters, either
directly or to a file.
CAD Output Auto3D generates output to various CAD
programs.
Appendix
166
Running Auto3D
To run Auto3D, double-click on the Auto3D icon in the Autoship
program group. The main display appears:
Figure 1: The Auto3D main display
Auto3D Module
167
The File Menu
The file menu is used for importing and exporting files, and to print
files.
The File menu contains the following items:
Load File Load an initial DRA file.
Append File Add another DRA file to the initial file.
Save DRA Save DRA file.
CAD Out Export the model to a variety of CAD formats.
Print Print the model on the screen.
Printer Setup Bring up the Windows Printer Setup dialog box.
Plot Bring up the Plotter Preview dialog box to set up
for a plot.
Plotter Setup Bring up the Plotter Setup dialog box for
configuring Auto3D for your plotter.
Exit Exit Auto3D.
Appendix
168
To plot a view:
Before plotting a view, select File-Plotter Setup and ensure the
configuration settings are correct for your plotter.
Then select File-Plot.
In the Plotter Preview dialog box that appears, specify how the
view is drawn.
When all the settings are correct, click OK.
To export to a CAD program:
Select File-CAD Out.
In the CAD Exchange dialog box that appears, select the type
of exchange and the destination to send the file to. If you just
want a typical lines plan of Body, Plan and Profile, use the 2D
exchange, with a file for each view, as it is the fastest and
easiest method.
Auto3D Module
169
The Edit Menu
The Edit menu is used to copy views of the model or its parts to the
clipboard for use in graphics programs. It is also used to scale the
model or move the origin.
Copy Wireframe Copy the wire mesh view of the model into the
clipboard, for use with graphics programs.
Copy Hide Copy the wire mesh view into the clipboard, with
the hidden lines removed, for use with graphics
programs.
Copy Render Copy the rendered view of the model into the
clipboard, for use with graphics programs.
Scale Scale the model longitudinally, transversely and/or
vertically.
Move Origin Move the origin by a specified amount. (The
numbers you specify are always added to the origin,
so if you want to move the model forward, you
must type in negative numbers.)
Compress Compress DRA files that become unmanageably
large.
Appendix
170
The View Menu
The View menu is used to control the way the model is viewed, or
rendered. Rendering produces a shaded image of your vessel. If the
DRA file was created with Autoship for Windows, and if the surface
mesh was turned on, then after you load it into Auto3D you can render
it by selecting View-Render. The shading depends on the light source
you selected with View-Light Source.
Light Source Set the direction of the light source for rendering.
Hide Toggle between showing and removing hidden
lines.
Render Generate a solid representation of the model.
Auto3D Module
171
The Settings Menu
The Settings menu sets user preferences.
Units Set the units being used for the model.
Page Margins Set up the page margins for the printed
page and select the specific printer to
use.
Font Set the font style and point size
Background Set the background colour for the screen.
Colours to Show Select which colours will show in the
drawing. Note that each line type is
associated with one colour.
Switch Sides At For Body view only, specify where to
switch from showing contours on one
side of the centreline, to showing
contours on the other side. Typically, the
mid-point of the model.
Appendix
172
Spin Setup Create a slide show of 13 rotational
views of your model. Specify the
rotation angle and the length of time each
view remains on the screen.
Perspective View Vary the distance from which you see the
3D view of the model.
Callibrate Print/Plot Scale the model to fit the plotter or
printer.
Auto3D Module
173
The Side Icon Box
The Side Icon Box contains tools for controlling the way your model
appears and for manipulating your model.
Zoom-In Zoom in on areas within current view
No Zoom Return the view to its full extent.
Mirror When selected, shows both sides of the
model.
Perspective Gives a perspective view of the model.
Spin If Spin Setup is defined, starts the slide
show of your model.
1View Show single view of model.
4Views Show four views of the model.
Note: Double-clicking in 1 View changes to
4 Views. Double-clicking in 4 Views
changes to 1 View.
Single View Select a view to show for single view.
Appendix
174
Tilt Shows the amount of tilt in the current
view. (Use the bottom bar controls to tilt
your model.)
Rotate Shows the amount of rotation in the current
view. (Use the side bar controls to rotate.)
Wires/Faces Select whether to show wires or surface
faces for the model.
Note: Only models exported from Autoship
for Windows with mesh selected will have
faces enabled.
You might also like
- The Subtle Art of Not Giving a F*ck: A Counterintuitive Approach to Living a Good LifeFrom EverandThe Subtle Art of Not Giving a F*ck: A Counterintuitive Approach to Living a Good LifeRating: 4 out of 5 stars4/5 (5819)
- The Gifts of Imperfection: Let Go of Who You Think You're Supposed to Be and Embrace Who You AreFrom EverandThe Gifts of Imperfection: Let Go of Who You Think You're Supposed to Be and Embrace Who You AreRating: 4 out of 5 stars4/5 (1092)
- Never Split the Difference: Negotiating As If Your Life Depended On ItFrom EverandNever Split the Difference: Negotiating As If Your Life Depended On ItRating: 4.5 out of 5 stars4.5/5 (845)
- Grit: The Power of Passion and PerseveranceFrom EverandGrit: The Power of Passion and PerseveranceRating: 4 out of 5 stars4/5 (590)
- Hidden Figures: The American Dream and the Untold Story of the Black Women Mathematicians Who Helped Win the Space RaceFrom EverandHidden Figures: The American Dream and the Untold Story of the Black Women Mathematicians Who Helped Win the Space RaceRating: 4 out of 5 stars4/5 (897)
- Shoe Dog: A Memoir by the Creator of NikeFrom EverandShoe Dog: A Memoir by the Creator of NikeRating: 4.5 out of 5 stars4.5/5 (540)
- The Hard Thing About Hard Things: Building a Business When There Are No Easy AnswersFrom EverandThe Hard Thing About Hard Things: Building a Business When There Are No Easy AnswersRating: 4.5 out of 5 stars4.5/5 (348)
- Elon Musk: Tesla, SpaceX, and the Quest for a Fantastic FutureFrom EverandElon Musk: Tesla, SpaceX, and the Quest for a Fantastic FutureRating: 4.5 out of 5 stars4.5/5 (474)
- Her Body and Other Parties: StoriesFrom EverandHer Body and Other Parties: StoriesRating: 4 out of 5 stars4/5 (822)
- The Emperor of All Maladies: A Biography of CancerFrom EverandThe Emperor of All Maladies: A Biography of CancerRating: 4.5 out of 5 stars4.5/5 (271)
- The Sympathizer: A Novel (Pulitzer Prize for Fiction)From EverandThe Sympathizer: A Novel (Pulitzer Prize for Fiction)Rating: 4.5 out of 5 stars4.5/5 (122)
- The Little Book of Hygge: Danish Secrets to Happy LivingFrom EverandThe Little Book of Hygge: Danish Secrets to Happy LivingRating: 3.5 out of 5 stars3.5/5 (401)
- The World Is Flat 3.0: A Brief History of the Twenty-first CenturyFrom EverandThe World Is Flat 3.0: A Brief History of the Twenty-first CenturyRating: 3.5 out of 5 stars3.5/5 (2259)
- The Yellow House: A Memoir (2019 National Book Award Winner)From EverandThe Yellow House: A Memoir (2019 National Book Award Winner)Rating: 4 out of 5 stars4/5 (98)
- Devil in the Grove: Thurgood Marshall, the Groveland Boys, and the Dawn of a New AmericaFrom EverandDevil in the Grove: Thurgood Marshall, the Groveland Boys, and the Dawn of a New AmericaRating: 4.5 out of 5 stars4.5/5 (266)
- Team of Rivals: The Political Genius of Abraham LincolnFrom EverandTeam of Rivals: The Political Genius of Abraham LincolnRating: 4.5 out of 5 stars4.5/5 (234)
- A Heartbreaking Work Of Staggering Genius: A Memoir Based on a True StoryFrom EverandA Heartbreaking Work Of Staggering Genius: A Memoir Based on a True StoryRating: 3.5 out of 5 stars3.5/5 (231)
- WELCOME TO Illuminati: Apply 666, Where / How / Requirement To Join The Illuminati BROTHERHOOD Whatsapp +22393587689Document3 pagesWELCOME TO Illuminati: Apply 666, Where / How / Requirement To Join The Illuminati BROTHERHOOD Whatsapp +22393587689Williams James WAYNENo ratings yet
- On Fire: The (Burning) Case for a Green New DealFrom EverandOn Fire: The (Burning) Case for a Green New DealRating: 4 out of 5 stars4/5 (74)
- 2010-01 Intravenous Therapy Learning Module PDFDocument41 pages2010-01 Intravenous Therapy Learning Module PDFEvan GunawanNo ratings yet
- The Unwinding: An Inner History of the New AmericaFrom EverandThe Unwinding: An Inner History of the New AmericaRating: 4 out of 5 stars4/5 (45)
- Hart G H.improved Thermal Ins.2005.TRANSDocument11 pagesHart G H.improved Thermal Ins.2005.TRANSChahbi RamziNo ratings yet
- 3100 Lane Meter Ropax: Knud E. HansenDocument1 page3100 Lane Meter Ropax: Knud E. HansenChahbi RamziNo ratings yet
- B Be Esstt P Prra Ac Cttiic Ce Ess & & C Co On NC Ce Ep Pttss Ffo Orr C Co Om MP Pu Utte Err R Ro Oo Om M C Co Oo Olliin NG GDocument10 pagesB Be Esstt P Prra Ac Cttiic Ce Ess & & C Co On NC Ce Ep Pttss Ffo Orr C Co Om MP Pu Utte Err R Ro Oo Om M C Co Oo Olliin NG GChahbi RamziNo ratings yet
- PPR Sizing Tables&ChartsDocument22 pagesPPR Sizing Tables&ChartsChahbi RamziNo ratings yet
- Designing Installing Marine Sanitation Systems PDFDocument19 pagesDesigning Installing Marine Sanitation Systems PDFChahbi RamziNo ratings yet
- HVAC Engineer Interview 70 Question Answers (Mechanical Engineer) PDFDocument11 pagesHVAC Engineer Interview 70 Question Answers (Mechanical Engineer) PDFChahbi Ramzi100% (1)
- Learn Ship Design - Dry DocksDocument4 pagesLearn Ship Design - Dry DocksChahbi RamziNo ratings yet
- 810 e G 1861 e Designer Manual 2010-03-26Document12 pages810 e G 1861 e Designer Manual 2010-03-26Chahbi Ramzi100% (1)
- VSP Types and DimensionsDocument4 pagesVSP Types and DimensionsChahbi RamziNo ratings yet
- Offshore Energy StructuresDocument307 pagesOffshore Energy StructuresChahbi Ramzi100% (2)
- Master Opp GaveDocument184 pagesMaster Opp GaveChahbi RamziNo ratings yet
- Marine Simulation and Ship Manoeuvrability: M.S.ChislettDocument6 pagesMarine Simulation and Ship Manoeuvrability: M.S.ChislettChahbi RamziNo ratings yet
- Duisburg Test Case: Post-Panamax Container Ship For BenchmarkingDocument15 pagesDuisburg Test Case: Post-Panamax Container Ship For BenchmarkingChahbi RamziNo ratings yet
- Introduction To Basic Principles of Fluid MechanicsDocument11 pagesIntroduction To Basic Principles of Fluid MechanicsNoureldin YosriNo ratings yet
- Akpd/Akpa: Propeller Design and Analysis Program SystemDocument6 pagesAkpd/Akpa: Propeller Design and Analysis Program SystemChahbi RamziNo ratings yet
- Optical IllusionsDocument37 pagesOptical IllusionsAnshu Singh100% (1)
- Refleksi TSL 3110Document5 pagesRefleksi TSL 3110Hud JiroNo ratings yet
- Synon 2E EvaluationDocument6 pagesSynon 2E EvaluationRasmi RanjanNo ratings yet
- Dr. Vernon Coleman - Masks and Mask Wearing - 100 Facts You Must Know - World Doctors AllianceDocument17 pagesDr. Vernon Coleman - Masks and Mask Wearing - 100 Facts You Must Know - World Doctors Alliancejamestahara95No ratings yet
- Metro Level 3 5C Two StarsDocument4 pagesMetro Level 3 5C Two StarsClau alNo ratings yet
- Faculty Openings at Taibah University, KsaDocument6 pagesFaculty Openings at Taibah University, KsadrsubanNo ratings yet
- Stability Calculation: Specified Condition: Loadcase: Full Load DepartureDocument39 pagesStability Calculation: Specified Condition: Loadcase: Full Load DepartureFida MashfihaNo ratings yet
- Writing A Research TitleDocument21 pagesWriting A Research TitleAdonis BesaNo ratings yet
- Group Assignment 2 (Week 8 / Session 12) (120 Minutes) : A. Listening Skill 1-6 (18 Points)Document8 pagesGroup Assignment 2 (Week 8 / Session 12) (120 Minutes) : A. Listening Skill 1-6 (18 Points)Marta ManggalaNo ratings yet
- Q2 MODULE3 G11 .NET PROG MangaldanNHSDocument10 pagesQ2 MODULE3 G11 .NET PROG MangaldanNHSJensen TagudinNo ratings yet
- Readme 1 SDocument8 pagesReadme 1 SmohdkhidirNo ratings yet
- MSDS EtbeDocument17 pagesMSDS EtbeIppo MakunouchiNo ratings yet
- The Tree of LifeDocument4 pagesThe Tree of LifeHasmin lipang eniolaNo ratings yet
- Course Syllabus ECE 635 - Error Detecting and Correcting Systems DesignDocument3 pagesCourse Syllabus ECE 635 - Error Detecting and Correcting Systems DesignPrashant PatavardhanNo ratings yet
- Chapter 2: Science Technology and Society and The Human ConditionDocument210 pagesChapter 2: Science Technology and Society and The Human ConditionChelkir Hanne HiladoNo ratings yet
- Adverbs of Comment and ViewpointDocument2 pagesAdverbs of Comment and ViewpointMarisuri suárez100% (1)
- English Word Form Japanese Japanese Phonetic: Page 1 of 26Document26 pagesEnglish Word Form Japanese Japanese Phonetic: Page 1 of 26almira garciaNo ratings yet
- Vetero-Legal WoundsDocument26 pagesVetero-Legal WoundsAhmadx Hassan100% (4)
- Name of Employee: Position: Review Period: Bureau/Center/Service/DivisionDocument25 pagesName of Employee: Position: Review Period: Bureau/Center/Service/DivisionPAUL GONZALES90% (10)
- Marx vs. Nietzsche: A Review of "Men vs. The Man"Document5 pagesMarx vs. Nietzsche: A Review of "Men vs. The Man"Walter CalderonNo ratings yet
- Graphs of A Piecewise Linear FunctionDocument11 pagesGraphs of A Piecewise Linear FunctionRex Lemuel AndesNo ratings yet
- 21 Job Interview Tips - How To Make A Great ImpressionDocument7 pages21 Job Interview Tips - How To Make A Great ImpressionAJAI KUMAR NAVARETNAMNo ratings yet
- The Torah Calendar Home PrintableDocument163 pagesThe Torah Calendar Home Printablelambert100% (1)
- Laboratory Diagnosis of Polycystic Ovary Syndrome (PCOS) : Nkem Okoye, PH.DDocument43 pagesLaboratory Diagnosis of Polycystic Ovary Syndrome (PCOS) : Nkem Okoye, PH.DRabab HosseiniNo ratings yet
- The Salms PDFDocument18 pagesThe Salms PDFcidaaalvesNo ratings yet
- Revision Pre Int 1 10Document16 pagesRevision Pre Int 1 10Snezana PoptesinNo ratings yet
- Preparation Outline (Informative Speech) : I. Attention Getter II. Iii. IV. V. Stating Established FactsDocument4 pagesPreparation Outline (Informative Speech) : I. Attention Getter II. Iii. IV. V. Stating Established FactsNur AthirahNo ratings yet
- 625 Characterization of Microstructures in Inconel 625 Using X-RAY PDFDocument5 pages625 Characterization of Microstructures in Inconel 625 Using X-RAY PDFKara WhiteNo ratings yet