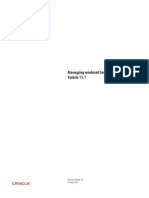Professional Documents
Culture Documents
X4170 Install Guide
Uploaded by
Sunny Nin Ping Suen0 ratings0% found this document useful (0 votes)
55 views120 pagesCopyright
© © All Rights Reserved
Available Formats
PDF, TXT or read online from Scribd
Share this document
Did you find this document useful?
Is this content inappropriate?
Report this DocumentCopyright:
© All Rights Reserved
Available Formats
Download as PDF, TXT or read online from Scribd
0 ratings0% found this document useful (0 votes)
55 views120 pagesX4170 Install Guide
Uploaded by
Sunny Nin Ping SuenCopyright:
© All Rights Reserved
Available Formats
Download as PDF, TXT or read online from Scribd
You are on page 1of 120
Sun Fire X4170 M2 and X4270 M2 Servers
Installation Guide for Linux, Virtual Machine
Software, and Oracle Solaris Operating Systems
Part No.: 821-0483-13
January 2011, Revision A
Please
Recycle
Copyright 2010, 2011, Oracle and/or its afliates. All rights reserved.
This software and related documentation are provided under a license agreement containing restrictions on use and disclosure and are protected by
intellectual property laws. Except as expressly permitted in your license agreement or allowed by law, you may not use, copy, reproduce, translate,
broadcast, modify, license, transmit, distribute, exhibit, perform, publish, or display any part, in any form, or by any means. Reverse engineering,
disassembly, or decompilation of this software, unless required by lawfor interoperability, is prohibited.
The information contained herein is subject to change without notice and is not warranted to be error-free. If you nd any errors, please report themto us
in writing.
If this is software or related software documentation that is delivered to the U.S. Government or anyone licensing it on behalf of the U.S. Government, the
following notice is applicable:
U.S. GOVERNMENT RIGHTS Programs, software, databases, and related documentation and technical data delivered to U.S. Government customers are
"commercial computer software" or "commercial technical data" pursuant to the applicable Federal Acquisition Regulation and agency-specic
supplemental regulations. As such, the use, duplication, disclosure, modication, and adaptation shall be subject to the restrictions and license terms set
forth in the applicable Government contract, and, to the extent applicable by the terms of the Government contract, the additional rights set forth in FAR
52.227-19, Commercial Computer Software License (December 2007). Oracle America, Inc., 500 Oracle Parkway, Redwood City, CA94065.
This software or hardware is developedfor general use in a variety of information management applications. It is not developedor intendedfor use in any
inherently dangerous applications, including applications which may create a risk of personal injury. If you use this software or hardware in dangerous
applications, then you shall be responsible to take all appropriate fail-safe, backup, redundancy, and other measures to ensure its safe use. Oracle
Corporation and its afliates disclaimany liability for any damages caused by use of this software or hardware in dangerous applications.
Oracle and Java are registered trademarks of Oracle and/or its afliates. Other names may be trademarks of their respective owners.
AMD, Opteron, the AMDlogo, and the AMDOpteron logo are trademarks or registered trademarks of Advanced Micro Devices. Intel and Intel Xeon are
trademarks or registered trademarks of Intel Corporation. All SPARCtrademarks are used under license and are trademarks or registered trademarks of
SPARCInternational, Inc. UNIXis a registered trademark licensed through X/Open Company, Ltd.
This software or hardware and documentation may provide access to or information on content, products, and services from third parties. Oracle
Corporation and its afliates are not responsible for and expressly disclaim all warranties of any kind with respect to third-party content, products, and
services. Oracle Corporation and its afliates will not be responsible for any loss, costs, or damages incurred due to your access to or use of third-party
content, products, or services.
Copyright 2010, 2011, Oracle et/ou ses aflis. Tous droits rservs.
Ce logiciel et la documentation qui laccompagne sont protgs par les lois sur la proprit intellectuelle. Ils sont concds sous licence et soumis des
restrictions dutilisation et de divulgation. Sauf disposition de votre contrat de licence ou de la loi, vous ne pouvez pas copier, reproduire, traduire,
diffuser, modier, breveter, transmettre, distribuer, exposer, excuter, publier ou afcher le logiciel, mme partiellement, sous quelque forme et par
quelque procd que ce soit. Par ailleurs, il est interdit de procder toute ingnierie inverse du logiciel, de le dsassembler ou de le dcompiler, except
des ns dinteroprabilit avec des logiciels tiers ou tel que prescrit par la loi.
Les informations fournies dans ce document sont susceptibles de modication sans pravis. Par ailleurs, Oracle Corporation ne garantit pas quelles
soient exemptes derreurs et vous invite, le cas chant, lui en faire part par crit.
Si ce logiciel, ou la documentation qui laccompagne, est concd sous licence au Gouvernement des Etats-Unis, ou toute entit qui dlivre la licence de
ce logiciel ou lutilise pour le compte du Gouvernement des Etats-Unis, la notice suivante sapplique :
U.S. GOVERNMENT RIGHTS. Programs, software, databases, and related documentation and technical data delivered to U.S. Government customers
are "commercial computer software" or "commercial technical data" pursuant to the applicable Federal Acquisition Regulation and agency-specic
supplemental regulations. As such, the use, duplication, disclosure, modication, and adaptation shall be subject to the restrictions and license terms set
forth in the applicable Government contract, and, to the extent applicable by the terms of the Government contract, the additional rights set forth in FAR
52.227-19, Commercial Computer Software License (December 2007). Oracle America, Inc., 500 Oracle Parkway, Redwood City, CA94065.
Ce logiciel ou matriel a t dvelopp pour un usage gnral dans le cadre dapplications de gestion des informations. Ce logiciel ou matriel nest pas
conu ni nest destin tre utilis dans des applications risque, notamment dans des applications pouvant causer des dommages corporels. Si vous
utilisez ce logiciel ou matriel dans le cadre dapplications dangereuses, il est de votre responsabilit de prendre toutes les mesures de secours, de
sauvegarde, de redondance et autres mesures ncessaires son utilisation dans des conditions optimales de scurit. Oracle Corporation et ses aflis
dclinent toute responsabilit quant aux dommages causs par lutilisation de ce logiciel ou matriel pour ce type dapplications.
Oracle et Java sont des marques dposes dOracle Corporation et/ou de ses aflis.Tout autre nommentionn peut correspondre des marques
appartenant dautres propritaires quOracle.
AMD, Opteron, le logo AMDet le logo AMDOpteron sont des marques ou des marques dposes dAdvanced Micro Devices. Intel et Intel Xeon sont des
marques ou des marques dposes dIntel Corporation. Toutes les marques SPARCsont utilises sous licence et sont des marques ou des marques
dposes de SPARCInternational, Inc. UNIXest une marque dpose concde sous licence par X/Open Company, Ltd.
Ce logiciel ou matriel et la documentation qui laccompagne peuvent fournir des informations ou des liens donnant accs des contenus, des produits et
des services manant de tiers. Oracle Corporation et ses aflis dclinent toute responsabilit ou garantie expresse quant aux contenus, produits ou
services manant de tiers. En aucun cas, Oracle Corporation et ses aflis ne sauraient tre tenus pour responsables des pertes subies, des cots
occasionns ou des dommages causs par laccs des contenus, produits ou services tiers, ou leur utilisation.
iii
Contents
Using This Documentation ix
Part I Linux Software Installation
1. Assisted OS Installation With Oracle Hardware Installation Assistant 3
Oracle Hardware Installation Assistant Task Overview 4
How to Obtain Oracle Hardware Installation Assistant 4
Oracle Hardware Installation Assistant Documentation Resources 5
2. Getting Started With Linux Operating System Installations 7
Supported Linux Operating Systems 8
Linux Installation Prerequisites 9
Linux Installation Task Overview 10
SAS PCIe HBAs Requiring Storage Drivers for SLES 11 Installations 11
3. Installing Oracle Linux 13
Oracle Unbreakable Enterprise Kernel for Linux 13
Installing Oracle Linux 5 Using Local or Remote Media 14
Before You Begin 15
Install Oracle Linux 5 Using Local or Remote Media 15
Installing Oracle Linux 5 Using a PXE Network Environment 19
iv Sun Fire X4170 M2 and X4270 M2 Servers Installation Guide for Linux, VM, and Solaris OS January 2011
Before You Begin 19
Install Oracle Linux 5 Using PXE Network Boot 20
Post Oracle Linux Installation Tasks 20
Configure Support for TPM 21
Register Oracle Linux and Activate Automatic Updates 21
Installing Oracle Unbreakable Enterprise Kernel for Linux Using Local or Remote
Console 21
Before You Begin 21
Install Oracle Unbreakable Enterprise Kernel for Linux Using Local or
Remote Console 22
4. Installing SUSE Linux Enterprise Server 25
Installing SLES 10, SLES 11, or SLES 11 SP1 Using Local or Remote Media 25
Before You Begin 26
Install SLES10 SP3 Using Local or Remote Media 26
Installing SLES 11 or SLES 11 SP1 Using Local or Remote Media 29
Installing SLES 10 SP3, SLES 11, or SLES 11 SP1 Using a PXE Network
Environment 35
Before You Begin 35
Install SLES 10 SP3, SLES 11, or SLES 11 SP1 Using PXE Network
Boot 36
Post SLES Installation Tasks 37
Updating the SLES Operating System 37
Update the SLES Operating System 37
Configure Support for TPM 38
5. Installing Red Hat Enterprise Linux 39
Installing RHEL 5.5 or 6.0 Using Local or Remote Media 39
Before You Begin 40
Install RHEL 5 or 6.0 Using Local or Remote Media 40
Installing RHEL 5 or 6.0 Using a PXE Network Environment 42
Contents v
Before You Begin 42
Install RHEL 5 or 6.0 Using PXE Network Boot 43
Post RHEL Installation Tasks 44
Register RHEL and Activate Automatic Updates 44
Configure Support for TPM 44
Installing the Oracle Unbreakable Enterprise Kernel for Linux 45
Part II Virtual Machine Software Installations
6. Getting Started With Virtual Machine Software Installations 49
Supported Virtual Machine Software 49
VM Software Installation Considerations 50
VM Software Installation Task Overview 51
7. Installing Oracle VM 53
Installing Oracle VM Using Local or Remote Media 53
Before You Begin 54
Install Oracle VM Server From Local or Remote Media 54
Install Oracle VM Manager 55
Oracle VM Post Installation Tasks 56
Update the Oracle VM Software 56
Manage Oracle VM Resources 56
8. Installing VMware ESX or ESXi 57
Installing VMware ESX or ESXi Using Local or Remote Media 57
Before You Begin 58
Install VMware ESXi 4 From Local or Remote Media 58
Install VMware ESX 4 From Local or Remote Media 59
VMware ESX and ESXi Post Installation Tasks 62
Configure Network Adapters for VMware ESXi Installations 63
vi Sun Fire X4170 M2 and X4270 M2 Servers Installation Guide for Linux, VM, and Solaris OS January 2011
Configure Network Adapter Settings 63
Local Storage Drive Not Seen After Performing VMware ESXi Installation 65
Make Local VMFS Datastore Visible to VSphere Client 66
Update the ESX or ESXi Software 66
Manage VMware Resources 66
Part III Oracle Solaris Installation
9. Getting Started With Oracle Solaris Operating System Installations 69
Supported Oracle Solaris Operating Systems 69
Solaris Documentation Collections 70
Installation Considerations 70
Installation Task Overview 71
10. Installing Oracle Solaris 10 73
Installing Solaris 10 Using Local or Remote Media 73
Before You Begin 74
Install Oracle Solaris 10 Using Local or Remote Media 74
Installing Oracle Solaris 10 Using a PXE Network Environment 81
Before You Begin 81
Install Solaris 10 Using PXE Network Boot 82
Post Oracle Solaris Installation Tasks 86
Install Critical Oracle Solaris Patches 86
Install RAID Management Software 87
Part IV System Administrator References
A. Supported Installation Methods 91
Console Outputs 91
Installation Boot Media 93
Installation Targets 96
Contents vii
B. Supported Operating Systems 97
Supported Operating Systems 98
C. BIOS Defaults for New Installations 99
Verification of BIOS Factory Defaults 99
Before You Begin 99
View or Edit BIOS Settings for New Installations 100
D. Downloading the ISO Image for the Tools and Drivers DVD 103
ISO Image Download Procedure 103
Download the Tools and Drivers DVD Image 103
Index 105
viii Sun Fire X4170 M2 and X4270 M2 Servers Installation Guide for Linux, VM, and Solaris OS January 2011
ix
Using This Documentation
This installation guide contains procedures for installing the Linux, Virtual Machine
Software, and Oracle Solaris operating systems and initial software configuration
procedures for bringing the Sun Fire X4170 M2 and X4270 M2 Servers from Oracle to
a configurable and usable state.
This document is written for technicians, system administrators, authorized service
providers (ASPs), and users who have experience with installing operating systems.
The preface contains the following topics:
Product Information on page ix
Related Documentation on page x
Documentation, Support, and Training on page xi
Typographic Conventions on page xii
Product Information
For information about the Sun Fire X4170 M2 and X4270 M2 Servers, go to the
following web sites:
(http://www.oracle.com/goto/x4170m2)
(http://www.oracle.com/goto/x4270m2)
At these sites, you can find links and navigate to the following information and
downloads:
Product information and specifications
Supported operating systems
Software and firmware downloads
x Sun Fire X4170 M2 and X4270 M2 Servers Installation Guide for Linux, VM, and Solaris OS January 2011
Related Documentation
The related documents listed in the following table are available online at:
(http://www.oracle.com/documentation)
Title Content Format
Sun Fire X4170 M2 and
X4270 M2 Servers Product
Notes
Late-breaking information
about the servers
HTML
Sun Fire X4170 M2 and
X4270 M2 Servers Getting
Started Guide
Basic installation information
for setting up the servers
Sun Fire X4170 M2 and
X4270 M2 Servers Installation
Guide
Detailed installation
information for setting up the
servers
HTML
Sun Fire X4170 M2 and
X4270 M2 Servers Installation
Guide for Linux, Virtual
Machine Software, and Oracle
Solaris Operating Systems
Installation instructions for
Linux, Virtual Machine
Software, and Oracle Solaris
operating systems
HTML
Sun Fire X4170 M2 and
X4270 M2 Servers Installation
Guide for Windows Operating
Systems
Installation instructions for the
Windows Server operating
systems
HTML
Sun Fire X4170 M2 Server
Service Manual
Information and procedures for
maintaining and upgrading the
Sun Fire X4170 M2 Server
HTML
Sun Fire X4270 M2 Server
Service Manual
Information and procedures for
maintaining and upgrading the
Sun Fire X4270 M2 Server
HTML
Oracle Hardware Installation
Assistant 2.5 Users Guide for
x86 Servers (The Sun
Installation Assistant is now
called the Oracle Hardware
Installation Assistant.)
Instructions for using Oracles
Hardware Installation
Assistant to install the
Windows and Linux operating
systems
HTML
Sun x64 Servers Diagnostics
Guide
Information for diagnosing and
troubleshooting the servers
HTML
Using This Documentation xi
Translated versions of some of these documents are available at the web site URLs
listed above this table. English documentation is revised more frequently and might
be more up-to-date than the translated documentation.
Documentation, Support, and Training
These web sites provide additional resources:
Documentation (http://www.oracle.com/documentation)
Support (https://support.oracle.com)
Training (https://education.oracle.com)
Sun Server CLI Tools and
IPMItool 2.0 Users Guide
Information for using
applications and utilities
common to x86 servers
HTML
Oracle Integrated Lights
Out Manager (ILOM) 3.0
Documentation Collection
(formerly called Sun
Integrated Lights Out
Manager)
ILOM features and tasks that
are common to servers and
server modules that support
ILOM 3.0
HTML
Oracle Integrated Lights Out
Manager (ILOM) 3.0
Supplement for Sun Fire
X4170 M2 and X4270 M2
Servers
ILOM 3.0 information that is
specific to the Sun Fire X4170
M2 and X4270 M2 Servers
HTML
Sun Fire X4170 M2 and
X4270 M2 Servers Safety and
Compliance Guide
Hardware safety and
compliance information for the
servers
Important Safety Information
for Sun Hardware Systems
Multilingual hardware safety
and compliance information
for all Sun hardware system
Title Content Format
xii Sun Fire X4170 M2 and X4270 M2 Servers Installation Guide for Linux, VM, and Solaris OS January 2011
Typographic Conventions
Typeface Meaning Examples
AaBbCc12
3
The names of commands, files, and
directories; on-screen computer
output
Edit your.login file.
Use ls -a to list all files.
% You have mail.
AaBbCc12
3
What you type, when contrasted with
on-screen computer output
% su
Password:
AaBbCc123 Book titles, new words or terms,
words to be emphasized. Replace
command-line variables with real
names or values.
Read Chapter 6 in the Users Guide.
These are called class options.
You must be superuser to do this.
To delete a file, enter rm filename.
PART I Linux Software Installation
This section lists the topics that describe how to install a Linux operating system on
Oracles Sun Fire X4170 M2 and X4270 M2 Servers.
Description Links
Novice or Experienced Users: Use Oracle
Hardware Installation Assistant to
perform an assisted installation of the
Linux operating system. The installation
assistant provides the appropriate system
drivers and platform-specific software.
Chapter 1, Assisted OS Installation With
Oracle Hardware Installation Assistant
Experienced Users. Manually install the
Linux operating system and the required
system drivers.
Chapter 2, Getting Started
Chapter 3, Installing Oracle Linux
Chapter 4, Installing SUSE Enterprise Linux
Chapter 5, Installing Red Hat Enterprise
Linux
Reference: Refer to these topics, as
needed, to perform or complete the Linux
operating system installation.
Appendix A, Installation Methods
Appendix B, Supported Operating Systems
Appendix C, BIOS Defaults for New
Installations
Appendix D, Downloading the ISO Image
for the Tools and Drivers DVD.
3
CHAPTER
1
AssistedOS Installation With Oracle
Hardware Installation Assistant
The Oracle Hardware Installation Assistant makes operating system installation
easy. When you use the installation assistant, all you need to begin is a licensed copy
of Linux or Windows OS distribution media supported for your server. All software
and required server-specific drivers are supplied by the installation assistant. With a
graphical wizard interface and flexible installation options, the Oracle Hardware
Installation Assistant brings simplicity, speed, and reliability to your server
deployments.
To use Oracle Hardware Installation Assistant, simply boot the installation assistant
from the server's CD drive, a USB flash drive, or from a network image. Check for
the latest Oracle Hardware Installation Assistant updates available. Select your OS
distribution from the menu and follow the on-screen instructions. The installation
assistant scans your system to ensure that it has the drivers it needs to configure
your server components[1]. It also provides you the option of having the Oracle
Hardware Installation Assistant check for the latest drivers available. The
installation assistants on-screen instructions will prompt you for the appropriate
media as needed and any other required information during the OS installation
process (such as license keys).
Note [1] Some option card drivers are downloaded to the server, but require
manual installation. Feature enhancements are made to Oracle Hardware Installation
Assistant regularly; therefore, you should check the Oracle Hardware Installation
Assistant information page for the latest updates and supported features
(http://www.oracle.com/goto/hia).
Topics discussed in this chapter include:
Oracle Hardware Installation Assistant Task Overview on page 4
How to Obtain Oracle Hardware Installation Assistant on page 4
Oracle Hardware Installation Assistant Documentation Resources on page 5
4 Sun Fire X4170 M2 and X4270 M2 Servers Installation Guide for Linux, VM, and Solaris OS January 2011
Oracle Hardware Installation Assistant
Task Overview
You can perform the following tasks using the Oracle Hardware Installation
Assistant:
Note The supported Oracle Hardware Installation Assistant installation and
recovery tasks listed below are server-dependent and might vary.
Perform an assisted installation of a Linux or Windows operating system on your
Sun x86 server from Oracle. The Oracle Hardware Installation Assistant provides
the appropriate drivers and platform-specific software, eliminating the need to
create a separate driver disk.
Optionally create RAID-1 volumes on internal storage devices.
Optionally upgrade your system Integrated Lights Out Manger (ILOM) service
processor (SP), BIOS, and storage device firmware (regardless of the OS on your
server).
Optionally update your Oracle Hardware Installation Assistant session with the
latest firmware and drivers.
Optionally recover from a corrupt or inaccessible ILOM service processor.
How to Obtain Oracle Hardware
Installation Assistant
The Oracle Hardware Installation Assistant is provided with most server platforms
on the Oracle Hardware Installation Assistant DVD. It is also available as a web
download. Regular updates are made available to ensure that the latest OS versions
are supported. To download the latest version of Oracle Hardware Installation
Assistant for your server platform, refer to the installation assistants information
page at:
(http://www.oracle.com/goto/hia)
Chapter 1 Assisted OS Installation With Oracle Hardware Installation Assistant 5
Oracle Hardware Installation Assistant
Documentation Resources
If you have determined that you want to install a Windows or Linux operating
system on your x86 server using Oracle Hardware Installation Assistant, refer to the
following document for detailed installation instructions.
Oracle Hardware Installation Assistant 2.5 Users Guide for x86 Servers
6 Sun Fire X4170 M2 and X4270 M2 Servers Installation Guide for Linux, VM, and Solaris OS January 2011
7
CHAPTER
2
Getting Started With Linux
Operating System Installations
This chapter describes how to get started installing a Linux operating system
manually on your server.
Note The term manually refers to performing the installation by following the
instructions provided in this guide, and not using the Oracle Hardware Installation
Assistant. If you prefer to use the installation assistant to perform a Linux
installation, see Chapter 1 of this guide.
Topics discussed in this chapter include:
Supported Linux Operating Systems on page 8
Linux Installation Prerequisites on page 9
Linux Installation Task Overview on page 10
8 Sun Fire X4170 M2 and X4270 M2 Servers Installation Guide for Linux, VM, and Solaris OS January 2011
Supported Linux Operating Systems
The Sun Fire X4170 M2 and X4270 M2 Servers support the following Linux operating
systems:
For a complete and updated list of all the supported operating systems on the Sun
Fire X4170 M2 and X4270 M2 Servers, see the following web sites:
(http://www.oracle.com/goto/x4170m2)
(http://www.oracle.com/goto/x4270m2)
Linux OS Edition
Oracle Oracle Linux 5.5 for x86 (64-bit) and the Oracle
Unbreakable Enterprise Kernel for Linux
Red Hat Red Hat Enterprise Linux 5.5 and 6.0 for x86 (64-bit)
SUSE SUSE Linux Enterprise Server 10 SP3
SUSE Linux Enterprise Server 11 (64-bit)
SUSE Linux Enterprise Server 11 SP1 (64-bit)
Chapter 2 Getting Started With Linux Operating System Installations 9
Linux Installation Prerequisites
Refer to the following important considerations before beginning the Linux
operating system installation on your server.
TABLE 2-1 Prerequisites for Installing a Linux Operating System
Requirement Description For more information, see:
Server is set up and
operational
The server is mounted and powered-on in the rack and
communication to the SP has been established.
Sun Fire X4170 M2 and
X4270 M2 Servers
Installation Guide
Established
deployment method
that enables you to
boot the Linux install
program
Guidelines for deploying a Linux operating system
installation.
Appendix A
RAID volume creation If you want to include your boot drive as part of a RAID
configuration, you need to configure a RAID volume on
it. Use the LSI integrated RAID controller setup utility
before you install Windows.
LSI MegaRAID Software
SAS Users Guide at:
(http://www.lsi.co
m/support/sun/)
Verification of BIOS
settings for new OS
installations
Prior to installing the Linux operating system, you
should verify that the BIOS factory-default properties are
set.
Appendix C
Linux vendor
documentation
Gather the applicable vendor documentation for the
Linux installation.
The vendor documentation should be used in conjunction
with the installation instructions provided in this guide.
(http://www.novell
.com/documentation
/suse)
(http://www.redhat
.com/docs/manuals/
enterprise/)
Note - Installation
instructions for Oracle
Linux and the Oracle
Unbreakable Enterprise
Kernel for Linux are
provided in Chapter 3 of
this document.
10 Sun Fire X4170 M2 and X4270 M2 Servers Installation Guide for Linux, VM, and Solaris OS January 2011
Linux Installation Task Overview
To install a Linux operating system, complete the following tasks in the order
specified:
1. Gather the Linux operating system installation media and documentation. You
can download the Linux installation program from the appropriate vendors web
site, for example:
For Oracle Linux, see (http://edelivery.oracle.com/linux)
For SUSE Linux Enterprise Server, see: (http//www.novell.com)
For Red Hat Enterprise Linux, see:
(http//www.redhat.com/download/how_to_download.html)
2. If necessary, obtain the Tools and Driver DVD provided or download the latest
drivers for your server as described in Appendix D.
If you are installing SLES 11 and you have Sun Storage 6 Gb/s SAS PCIe HBA
installed on your server, you must copy the LSI storage drivers for the HBA
option to a floppy disk or floppy image prior to performing the SLES 11
installation. For more details, see SAS PCIe HBAs Requiring Storage Drivers for
SLES 11 Installations on page 11
3. Choose and set up an installation method for deploying Linux as described in
Appendix A
Tools and Drivers
DVD
Ensure that you have the Tools and Drivers DVD
software that is provided for your server.
(http://www.oracle
.com/goto/x4170m2)
(http://www.oracle
.com/goto/x4270m2)
SLES 11 - Prepare LSI
Storage Floppy Image
or Floppy Disk
The SLES 11 install media does not include the LSI device
drivers for the Sun Storage 6 Gb/s SAS PCIe HBA
options (SG-SAS6-INT-Z or SG-SAS6-EXT-Z). If you have
one of these SAS PCIe HBA options installed, the LSI
mass storage driver for the HBA option must be mounted
from a floppy image or floppy disk during the
installation.
SAS PCIe HBAs
Requiring Storage
Drivers for SLES 11
Installations on
page 11
Access to late-
breaking information
Review the Sun Fire X4170 M2 and X4270 M2 Servers
Product Notes for late-breaking information about
supported operating system software and patches.
Sun Fire X4170 M2 and
X4270 M2 Servers
Product Notes
TABLE 2-1 Prerequisites for Installing a Linux Operating System (Continued)
Requirement Description For more information, see:
Chapter 2 Getting Started With Linux Operating System Installations 11
4. Follow the instructions for performing a manual installation of a Linux Server
operating system as described in:
Chapter 3 for Oracle Linux
Chapter 4 for SUSE Linux Enterprise Server
Chapter 5 for Red Hat Linux Enterprise Server
5. Follow the specific operating system instructions for performing the post
installation tasks as described in:
Post Oracle Linux Installation Tasks on page 20
Post SLES Installation Tasks on page 37
Post RHEL Installation Tasks on page 44
SAS PCIe HBAs Requiring Storage Drivers for
SLES 11 Installations
The SLES 11 installation media does not include the LSI mass storage driver for the
following SAS PCIe HBA options described in TABLE 2-2.
If you have one of the SAS PCIe HBA options (described in TABLE 2-2) installed on
your server and you are installing SLES 11, the LSI mass storage driver for the HBA
option must be mounted from a floppy disk or floppy image during the SLES 11
installation process.
Prior to starting the SLES 11 installation, use one of the following methods to
prepare the LSI mass storage driver floppy disk or floppy image:
Mount Floppy Disk. Use the LSI storage floppy image on the Tools and Drivers
DVD to create a floppy disk. Then, mount the floppy disk as a device from the
ILOM Remote Console.
Mount Floppy Image. Copy the LSI storage floppy image on the Tools and
Drivers DVD to a network location. Then, mount the floppy image from the
ILOM Remote Console.
TABLE 2-2 SAS PCIe HBA Requiring LSI Mass Storage Drivers for SLES 11
SAS PCIe HBA Option Option Number
Driver Required During
Installation
Sun Storage 6 Gb SAS PCIe
HBA, Internal
SG-SAS6-INT-Z LSI Adapter SAS Falcon
Sun Storage 6 Gb SAS PCIe
HBA, External
SG-SAS6-EXT-Z LSI Adapter SAS Falcon
12 Sun Fire X4170 M2 and X4270 M2 Servers Installation Guide for Linux, VM, and Solaris OS January 2011
The LSI storage floppy image on the Tools and Driver DVD is located in the
following directory: Linux/SLES/SLES11/FloppyImages/64bit
Instructions for loading the LSI mass storage driver during the SLES 11 installation
are provided in Step 6 of the procedure Installing SLES 11 or SLES 11 SP1 Using
Local or Remote Media on page 29.
If you do not have a copy of the Tools and Driver DVD, you can download the ISO
image for the Tools and Driver DVD. For details, see Appendix D.
Note The SLES 11 installation media includes the required LSI mass storage
drivers for the Sun Storage SAS PCIe RAID HBA options SG-SAS6-R-INT-Z and SG-
SAS6-R-EXT-Z.
13
CHAPTER
3
Installing Oracle Linux
This chapter provides information about installing Oracle Linux 5 for x86 (64-bit)
and the Oracle Unbreakable Enterprise Kernel for Linux.
Note It is highly recommended that you use the Oracle Hardware Installation
Assistant to install the Oracle Linux operating system on your server. The
installation assistant provides and installs the device driver(s), if required, for you.
For more information about using Oracle Hardware Installation Assistant to install
an operating system, see Chapter 1.
This chapter includes the following topics:
Oracle Unbreakable Enterprise Kernel for Linux on page 13
Installing Oracle Linux 5 Using Local or Remote Media on page 14
Installing Oracle Linux 5 Using a PXE Network Environment on page 19
Post Oracle Linux Installation Tasks on page 20
Installing Oracle Unbreakable Enterprise Kernel for Linux Using Local or
Remote Console on page 21
Oracle Unbreakable Enterprise Kernel
for Linux
The Oracle Unbreakable Enterprise Kernel for Linux is a recommended kernel that
can be installed on top of Oracle Linux 5 Update 5 or Red Hat Enterprise Linux 5
Update 5. This new kernel is based on the 2.6.32 Linux Kernel and includes
optimizations developed by Oracle to ensure stability and optimal performance. All
patches added to the 2.6.32 mainline kernel are open source.
14 Sun Fire X4170 M2 and X4270 M2 Servers Installation Guide for Linux, VM, and Solaris OS January 2011
Oracle Unbreakable Enterprise Kernel for Linux has demonstrated its stability
reliability, and performance improvements in demanding environments. and it is the
kernel used in Oracles Exadata and Exalogic systems. Furthermore, the Oracle
Unbreakable Enterprise Kernel for Linux is now used in all benchmarks on Linux
that Oracle participates in, as well as in Oracles Validated Configurations program.
Because the Oracle Unbreakable Enterprise Kernel for Linux installs directly on top
of Oracle Linux 5 or Red Hat Enterprise Linux 5, there is no need to upgrade to a
new major release of the Linux operating system to gain the benefits and features of
this new kernel. And after you have installed this new kernel, you still have the
option of easily switching back to the Red Hat Enterprise Linux kernel and, then,
switching back and forth between the two kernels.
Oracle highly recommends deploying the Oracle Unbreakable Enterprise Kernel for
Linux in your Linux environment, especially if you are running Oracle software.
Oracle Unbreakable Enterprise Kernel for Linux is optional, however, and Oracle
Linux continues to include a Red Hat compatible kernel, which is compiled directly
from Red Hat Enterprise Linux (RHEL) source code, for customers who require strict
RHEL compatibility. Oracle also recommends this new kernel for customers running
third-party software and third-party hardware.
For more information about benefits and features of the Oracle Unbreakable
Enterprise Kernel for Linux, go to:
(http://www.oracle.com/us/technologies/linux/ubreakable-
enterprise-kernel-linux-173350.html)
Installing Oracle Linux 5 Using Local or
Remote Media
The following procedure describes how to boot the Oracle Linux operating system
installation from local or remote media. The procedure assumes that you are booting
the Oracle Linux installation media from one of the following sources:
Oracle Linux 5.5 (or subsequent release) CD or DVD set (internal or external
CD/DVD)
Oracle Linux 5.5 (or subsequent release) ISO DVD image (network repository)
Note If you are booting the installation media from a PXE environment, refer to
Installing Oracle Linux 5 Using a PXE Network Environment on page 19 for
instructions.
Chapter 3 Installing Oracle Linux 15
Before You Begin
Prior to performing the installation, the following requirements must be met:
All applicable installation prerequisites for installing an operating system should
have been met. For further information about these prerequisites, see Chapter 2.
An installation method (for example: console, boot media, and install target)
should have been chosen and established prior to performing the installation. For
more information about these setup requirements, see Appendix A.
After completing this procedure, you should review and perform the required post
installation tasks described later in this chapter. For more details, see Post Oracle
Linux Installation Tasks on page 20. You can also install the Oracle Unbreakable
Enterprise Kernel for Linux on top of your Oracle Linux 5.5 and later distribution.
For more information, see Installing Oracle Unbreakable Enterprise Kernel for
Linux Using Local or Remote Console on page 21.
Install Oracle Linux 5 Using Local or Remote Media
1. Ensure that the installation media is available to boot.
For Distribution CD/DVD. Insert the Oracle Linux 5 Distribution media boot
disc (CD labeled number 1 or the single DVD) into the local or remote USB
CD/DVD-ROM drive.
For ISO images. Ensure that the ISO images are available and that the boot
disc image (CD labeled number 1 or DVD) has been selected in the ILOM
Remote Console application (Devices menu --> CD-ROM Image).
For additional information about how to set up the installation media, see
Installation Boot Media on page 93.
2. Reset the power on the server.
For example:
From the ILOM web interface, select the Remote Control --> Remote
Power Control tab, then select Reset from the Select Action list box.
From the local server, press the Power button (approximately 1 second) on the
front panel of the server to power off the server, then press the Power button
again to power on the server.
From the ILOM CLI on the server SP, type: reset /SYS
The BIOS screen appears.
16 Sun Fire X4170 M2 and X4270 M2 Servers Installation Guide for Linux, VM, and Solaris OS January 2011
Note The next events occur very quickly; therefore, focused attention is needed
for the following steps. Watch carefully for these messages as they appear on the
screen for a brief time. You might want to enlarge the size of your screen to eliminate
scroll bars.
3. In the BIOS screen, press F8 to specify a temporary boot device for the Oracle
Linux installation.
The Please Select Boot Device menu appears.
4. In the Boot Device menu, select either the external or virtual CD/DVD
device as the first boot device, then press Enter.
The device strings listed on Boot Device menu are in the format of: device type, slot
indicator, and product ID string.
After a few seconds, the splash screen for the Oracle Linux 5 installation appears.
The bottom half of the splash screen lists instructions, function keys, and the boot
prompt.
5. In the Oracle Linux splash screen, press Enter to continue the normal user
interactive installation.
Alternately, for text mode, enter the following command:
boot: linux text
6. In the Language screen, select the appropriate language, then click Next.
Chapter 3 Installing Oracle Linux 17
The Keyboard Type screen appears.
7. In the Keyboard Type screen, select the appropriate keyboard configuration,
then click Next.
The Installation Method screen appears.
8. In the Installation Method screen, select the appropriate installation method
(Local CDROM or NFS Image), then click OK.
The CD Found screen appears.
9. In the CD Found screen, click Skip.
The Oracle Linux 5 screen appears.
10. In the Oracle Linux 5 screen, click Next.
The Installation Number dialog appears.
11. In the Installation Number dialog, enter the Installation number or click
Skip entering installation number, then click OK.
The Disk Partition Setup screen appears.
12. In the Disk Partition Setup screen, do the following:
a. Select the option for Remove Linux partition on selected drives
and create default layout or manually partition the disk using the
Create custom layout option of Disk Druid, then click Next.
18 Sun Fire X4170 M2 and X4270 M2 Servers Installation Guide for Linux, VM, and Solaris OS January 2011
b. Partition the disk as appropriate by referring to the instructions presented
on the Oracle Linux disk partitioning screen.
Note If Oracle Solaris OS or Oracle VM is preinstalled on the disk, you can choose
to partition the disk to remove the preinstalled OS; or, you can choose to keep the
preinstalled OS and partition the disk to support dual-boot operating systems.
13. Continue the basic Oracle Linux installation setup by following the on-screen
instructions.
Note For more information on installing the Oracle Linux, see the Red Hat
Enterprise Linux 5: Installation Guide at:
(http://www.redhat.com/docs/manuals/enterprise)
14. After completing the basic Oracle Linux installation setup, perform the
following post installation tasks:
a. Perform the post installation tasks as described in Post Oracle Linux
Installation Tasks on page 20.
b. (Optional) Install the Oracle Oracle Unbreakable Enterprise Kernel for
Linux on top of the Oracle Linux 5 Update 5 operating system.
For installation instructions, see Installing Oracle Unbreakable Enterprise
Kernel for Linux Using Local or Remote Console on page 21.
Chapter 3 Installing Oracle Linux 19
Installing Oracle Linux 5 Using a PXE
Network Environment
This section describes how to boot the Oracle Linux 5 from a PXE network
environment. It assumes that you are booting the installation media from one of the
following sources:
Oracle Linux 5.5 CD or DVD set (internal or external CD/DVD)
Oracle Linux 5.5 ISO DVD image or KickStart image (network repository)
Note KickStart is an automated installation tool. It enables a system administrator
to create a single image containing the settings for some or all installation and
configuration parameters that are normally provided during a typical Oracle Linux
installation. Typically, a KickStart image is placed on a single network server and
read by multiple systems for installation.
Before You Begin
The following requirements must be met prior to performing the Oracle Linux PXE
installation:
If you are using a KickStart image to perform the installation, you must:
Create a KickStart file.
Create the boot media with the KickStart file or make the KickStart file
available on the network.
To use PXE to boot the installation media over the network, you must:
Configure the network (NFS, FTP, HTTP) server to export the installation tree.
Configure the files on the TFTP server necessary for PXE booting.
Configure the servers MAC network port address to boot from the PXE
configuration.
Configure the Dynamic Host Configuration Protocol (DHCP).
Follow the PXE network installation instructions in the Red Hat Enterprise Linux 4:
System Administration Guide at:
(http://www.redhat.com/docs)
20 Sun Fire X4170 M2 and X4270 M2 Servers Installation Guide for Linux, VM, and Solaris OS January 2011
Install Oracle Linux 5 Using PXE Network Boot
1. Ensure that the PXE network environment is properly set up and the Oracle
Linux installation media is available for PXE boot.
2. Reset the power on the server.
For example:
From the ILOM web interface, select the Remote Control --> Remote
Power Control tab, then select Reset from the Select Action list box.
From the local server, press the Power button (approximately1 second) on the
front panel of the server to power off the server, then press the Power button
again to power on the server.
From the ILOM CLI on the server SP, type: reset /SYS
The BIOS screen appears.
Note The next events occur very quickly; therefore, focused attention is needed
for the following steps. Watch carefully for these messages as they appear on the
screen for a brief time. You might want to enlarge the size of your screen to eliminate
scroll bars.
3. In the BIOS screen, press F8 to specify a temporary boot device.
The Please Select Boot Device menu appears listing the available boot device.
4. In the Boot Device menu, select the network port that is configured to
communicate with your PXE network install server.
The network bootloader loads and a boot prompt appears. After a few seconds
the installation kernel will begin to load.
5. To complete the installation, refer to Step 5 of Install Oracle Linux 5 Using
Local or Remote Media on page 15.
Post Oracle Linux Installation Tasks
After completing the Oracle Linux installation, you should review the following post
installation tasks and, if necessary, perform the tasks that are applicable to your
system.
Configure Support for TPM on page 21
Register Oracle Linux and Activate Automatic Updates on page 21
Chapter 3 Installing Oracle Linux 21
Configure Support for TPM
If you intend to use the Trusted Platform Module (TPM) feature set that is provided
in Oracle Linux, you must configure your server to support this feature. For
instructions, see the service manual for your server model:
Sun Fire X4170 M2 Server Service Manual
Sun Fire X4270 M2 Server Service Manual
Note TPM enables you to administer the TPM security hardware in your server.
For additional information about implementing this feature, refer to the TPM
documentation available for Oracle Linux.
Register Oracle Linux and Activate Automatic
Updates
After installing Oracle Linux, you should register your system and activate your
subscription with Oracle to receive automatic updates to the software. For more
details, see Oracle Linux Support at:
(http://www.oracle.com/support/purchase.html)
InstallingOracle Unbreakable Enterprise
Kernel for Linux Using Local or Remote
Console
Before You Begin
Before installing the Oracle Unbreakable Enterprise Kernel for Linux, you must have
Oracle Linux 5, Update 5 or Red Hat Enterprise Linux 5, Update 5 installed on your
server.
22 Sun Fire X4170 M2 and X4270 M2 Servers Installation Guide for Linux, VM, and Solaris OS January 2011
Install Oracle Unbreakable Enterprise Kernel for Linux
Using Local or Remote Console
1. Ensure that your system is running Oracle Linux 5, Update 5 or Red Hat
Enterprise Linux 5, Update 5 before installing the Oracle Unbreakable
Enterprise Kernel for Linux.
2. To download the Oracle Linux 5 Yum repository file to your system, enter the
following commands:
a. # cd /etc/yum.repos.d
b. # wget http://public-yum.oracle.com/public-yum-el5.repo
3. Open the /etc/yum.repos.d/etc/public-yum-el5.repo file in an editor.
4. Edit both the [el5_u5_base] and [ol5_u5_base] stanzas and change
enable=0 to enable=1 as follows:
5. To update your system kernel, do one of the following
To update your system kernel to the Oracle Unbreakable Enterprise Kernel for
Linux, enter the following command:
# yum install kernel
Or
To update your system kernel to the Oracle Unbreakable Enterprise Kernel for
Linux and upgrade all the recommended packages associated with it, enter the
following command:
# yum install oracle-linux
[el5_u5_base]
name=Enterprise Linux $releasever U5 - $basearch - base
baseurl=http://publicyum.
oracle.com/repo/EnterpriseLinux/EL5/5/base/$basearch/
gpgkey=http://public-yum.oracle.com/RPM-GPG-KEY-oracle-el5
gpgcheck=1
enable=1
[ol5_u5_base]
name=Oracle Linux $releasever - U5 - x86_64 - base
baseurl=http://publicyum.
oracle.com/repo/OracleLinux/OL5/5/base/x86_64/
gpgkey=http://public-yum.oracle.com/RPM-GPG-KEY-oracle-el5
gpgcheck=1
enable=1
Chapter 3 Installing Oracle Linux 23
6. To run the newly installed Oracle Unbreakable Enterprise Kernel for Linux,
reboot your system.
Note For more information on the Oracle Unbreakable Enterprise Kernel for
Linux, see the release notes at: (http://oss.oracle.com/el5/docs).
24 Sun Fire X4170 M2 and X4270 M2 Servers Installation Guide for Linux, VM, and Solaris OS January 2011
25
CHAPTER
4
Installing SUSE Linux Enterprise
Server
This chapter provides information about installing SUSE Linux Enterprise Server
(SLES) 10 SP3, SLES 11, or SLES 11 SP1 (or subsequent release) for x86 (64-bit).
Note It is highly recommended that you use the Oracle Hardware Installation
Assistant to install the Oracle Linux operating system on your server. The
installation assistant provides and installs the device driver(s), if required, for you.
For more information about using Oracle Hardware Installation Assistant to install
an operating system, see Chapter 1.
This chapter includes the following topics:
Installing SLES 10, SLES 11, or SLES 11 SP1 Using Local or Remote Media on
page 25
Installing SLES 10 SP3, SLES 11, or SLES 11 SP1 Using a PXE Network
Environment on page 35
Post SLES Installation Tasks on page 37
Installing SLES 10, SLES 11, or SLES 11
SP1 Using Local or Remote Media
The following procedure describes how to boot the SLES 10 SP3 or SLES 11 SP1
operating system from local or remote media. It assumes that you are booting the
SLES 10 SP3, SLES 11, or SLES 11 SP1 installation media from one of the following
sources:
26 Sun Fire X4170 M2 and X4270 M2 Servers Installation Guide for Linux, VM, and Solaris OS January 2011
SLES 10 SP3, SLES 11, or SLES 11 SP1 (or subsequent release) CD or DVD set
(internal or external CD/DVD)
SLES 10 SP3, SLES 11, or SLES 11 SP1 (or subsequent release) ISO DVD image
(network repository)
Note If you are booting the installation media from a PXE environment, refer to
Installing SLES 10 SP3, SLES 11, or SLES 11 SP1 Using a PXE Network
Environment on page 35 for boot instructions.
To install SLES 10 SP3, SLES 11, or SLES 11 SP1 using local or remote media, refer to
the following topics:
Before You Begin on page 26
Install SLES10 SP3 Using Local or Remote Media on page 26
Installing SLES 11 or SLES 11 SP1 Using Local or Remote Media on page 29
For further details about installing SLES 10 SP3, SLES 11, or SLES 11 SP1, see the
SUSE Linux Enterprise Server documentation collection from Novell at:
(http://www.novell.com/documentation/suse)
Before You Begin
Prior to performing the installation, the following requirements must be met:
All applicable installation prerequisites for installing this operating system should
have been met. For further information about these prerequisites, see Chapter 2.
An installation method (for example: console, boot media, and install target) for
booting the SLES installation media should have been chosen and established
prior to performing the installation. For more information about these setup
requirements, see Appendix A.
After completing this procedure, you should review and perform the required post
installation tasks described later in this chapter. For more details, see Post SLES
Installation Tasks on page 37.
Install SLES10 SP3 Using Local or Remote Media
1. Ensure that the install media is available to boot.
For Distribution CD/DVD. Insert the SLES10 SP3 boot disc (CD labeled
number 1 or DVD) into the local or remote USB CD/DVD-ROM drive.
Chapter 4 Installing SUSE Linux Enterprise Server 27
For ISO images. Ensure that the ISO images are available and that the boot
disc image (CD labeled number 1 or DVD) has been selected in the ILOM
Remote Console application (Devices menu --> CD-ROM Image).
For additional information about how to set up the install media, see
Appendix A.
2. Reset the power on the server.
For example:
From the ILOM web interface, select the Remote Control --> Remote
Power Control tab, then select Reset from the Select Action list box.
From the local server, press the Power button (approximately 1 second) on the
front panel of the server to power off the server, then press the Power button
again to power on the server.
From the ILOM CLI on the server SP, type: reset /SYS
The BIOS screen appears.
Note The next events occur very quickly; therefore, focused attention is needed
for the following steps. Watch carefully for the messages as they appear on the
screen for a brief time. You might want to enlarge the size of your screen to eliminate
scroll bars.
3. In the BIOS screen, press F8 to specify a temporary boot device for the SLES
installation.
The Please Select Boot Device menu appears.
4. In the Boot Device menu, select either the external or virtual CD/DVD device
as the first boot device, then press Enter.
The device strings listed on the Boot Device menu are in the format of: device type,
slot indicator, and product ID string.
After a few seconds the initial SUSE Linux boot screen appears.
5. In the initial SUSE boot screen, use the tab key to select the second option
Installation, then press Enter.
This option continues the normal user interactive installation process.
The Language screen appears.
Note The Language screen might take several minutes to appear.
6. In the Language screen, select the appropriate language option, then click
Next.
The License Agreement screen appears.
28 Sun Fire X4170 M2 and X4270 M2 Servers Installation Guide for Linux, VM, and Solaris OS January 2011
7. In the SUSE Linux Novell License Agreement screen, click Accept.
The SUSE YaST installation program initializes. The YaST graphical installation
screen appears.
Depending on the AutoYaST file configuration, the YaST Language Selection
screen might appear.
8. If the YaST Language Selection screen appears, specify which language to use.
Depending on the AutoYaST file configuration, the YaST Installation Mode screen
might appear.
9. If the YaST Installation Mode screen appears, select New Installation, then
click OK to continue.
The systems hardware is detected. The YaST Installation Settings screen appears.
10. In the YaST Installation Settings screen, do the following:
a. Click the Partitioning option.
b. Select Create Custom Partition, then click OK.
c. Partition the disk as appropriate.
Refer to the YaST Partitioning instructions for more information.
Note If Oracle Solaris OS or Oracle VM is preinstalled on the disk, you can choose
to partition the disk to remove the preinstalled OS; or, you can choose to keep the
preinstalled OS and partition the disk to support dual-boot operating systems.
11. Continue the basic installation setup until all the SLES OS files are installed
and the system reboots.
12. After completing the basic installation setup, refer to the YaST documentation
to perform the following tasks:
a. Create a password for your account.
b. Configure and test the Internet access and network settings.
c. Register the OS, then download available updates to the operating system.
Alternatively, see Updating the SLES Operating System on page 37 to
manually update your SLES 10 SP3 OS.
13. Review and, if necessary, perform the post installation tasks described later in
this chapter.
Refer to Post SLES Installation Tasks on page 37.
Chapter 4 Installing SUSE Linux Enterprise Server 29
Installing SLES 11 or SLES 11 SP1 Using Local or
Remote Media
1. Ensure that the install media is available to boot.
For Distribution CD/DVD. Insert the SLES 11 or SLES 11 SP1 boot disc (CD
labeled number 1 or DVD) into the local or remote USB CD/DVD-ROM drive.
For ISO images. Ensure that the SLES 11 or SLES 11 SP1 ISO images are
available and that the boot disc image (CD labeled number 1 or DVD) has been
selected in the ILOM Remote Console application (Devices menu --> CD-ROM
Image).
For additional information about how to set up the install media, see
Appendix A.
2. Reset the power on the server.
For example:
From the ILOM web interface, select the Remote Control --> Remote
Power Control tab, then select Reset from the Select Action list box.
From the local server, press the Power button (approximately 1 second) on the
front panel of the server to power off the server, then press the Power button
again to power on the server.
From the ILOM CLI on the server SP, type: reset /SYS
The BIOS screen appears.
Note The next events occur very quickly; therefore, focused attention is needed
for the following steps. Watch carefully for the messages as they appear on the
screen for a brief time. You might want to enlarge the size of your screen to eliminate
scroll bars.
3. In the BIOS screen, press F8 to specify a temporary boot device for the SLES
installation.
The Please Select Boot Device menu appears.
4. In the Boot Device menu, select either the external or virtual CD/DVD device
as the first boot device, then press Enter.
The device strings listed on the Boot Device menu are in the format of: device type,
slot indicator, and product ID string.
After a few seconds the initial SUSE Linux boot screen appears.
30 Sun Fire X4170 M2 and X4270 M2 Servers Installation Guide for Linux, VM, and Solaris OS January 2011
5. In the initial SUSE boot installation screen, do one of the following:
If you are installing SLES 11 SP1, use the tab key to select the second option
Installation and press Enter.
The Welcome screen appears. Proceed to Step 7.
- or -
If you are installing SLES 11 on systems that do not have a Sun Storage 6 Gb
SAS PCIe HBA configuration (SG-SAS6-INT-Z or SG-SAS6-EXT-Z), use the
tab key to select the second option Installation and press Enter.
The Welcome screen appears. Proceed to Step 7.
- or -
If you are installing SLES 11 on systems that have a Sun Storage 6 Gb SAS
PCIe HBA (SG-SAS6-INT-Z or SG-SAS6-EXT-Z) configuration, press F6 to
load the appropriate LSI mass storage driver.
The Driver Update Medium dialog appears. Proceed to Step 6.
Note The floppy storage media for loading LSI mass storage driver should have
been mounted prior to starting the SLES 11 installation. For details about mounting
the LSI floppy storage media prior to installation, see SAS PCIe HBAs Requiring
Storage Drivers for SLES 11 Installations on page 11.
Chapter 4 Installing SUSE Linux Enterprise Server 31
6. (LSI storage driver for SAS PCIe HBA configurations only) To load the LSI
mass storage driver for the Sun Storage 6 Gb SAS PCIe HBA option (SG-SAS6-
INT-Z or SG-SAS6-EXT-Z), perform the following steps:
a. In the Driver Update Medium dialog, select the medium where the LSI
floppy storage image is mounted, then click OK.
The driver is loaded then the Driver Update Medium dialog reappears.
b. In the Driver Update Medium dialog, click Back.
A message appears stating that the installation is being loaded then the SUSE
Welcome screen appears.
7. In the Welcome screen, do the following
32 Sun Fire X4170 M2 and X4270 M2 Servers Installation Guide for Linux, VM, and Solaris OS January 2011
Select the appropriate Language.
Select the Keyboard Layout.
Read the license agreement and select the check box for: I Agree to the
License Terms.
Click Next.
The System Probing screen appears with a progress bar. Upon completion of
the system analysis, the Yast Installation Mode screen appears.
8. In the Installation Mode screen, select New Installation, then click Next.
The Clock and Time Zone screen appears.
9. In the Clock and Time Zone screen, select the appropriate region and time
zone, then click Next.
The Server Base Scenario screen appears.
10. In the Server Base Scenario screen, select Physical Machine, then click Next.
The Installation Settings screen appears.
Chapter 4 Installing SUSE Linux Enterprise Server 33
11. In the Installation Settings screen, do the following:
Click Next to accept the installation settings shown.
- or -
Click Change to edit the settings, then click Next to accept the installation
settings.
Note For more information about how to create custom partitions or edit other
installation settings, refer to the Novell SLES 11 documentation.
The Confirm Package License screen appears.
12. In the Confirm Package License screen, do the following:
Read the License Agreement.
Click I Agree.
Click Install.
A Confirm Installation dialog appears.
13. In the Confirm Installation dialog, read the message and click Install to start
the installation.
The Perform Installation dialog appears.
34 Sun Fire X4170 M2 and X4270 M2 Servers Installation Guide for Linux, VM, and Solaris OS January 2011
14. Continue the basic installation setup until all the SLES 11 OS files are installed
and the system reboots.
15. After the completing the basic installation setup, refer to the SLES 11
documentation to perform the following tasks:
a. Create a password for your account.
b. Configure and test the Internet access and network settings.
c. Register the OS then download the latest updates available to the operating
system.
16. Review and, if necessary, perform the post installation tasks described later in
this chapter.
For details, see Post SLES Installation Tasks on page 37.
Chapter 4 Installing SUSE Linux Enterprise Server 35
Installing SLES 10 SP3, SLES 11, or SLES
11 SP1 Using a PXE Network
Environment
This section describes how to boot SLES 10 SP3, SLES 11, or SLES 11 SP1 from a PXE
network environment. It assumes that you are booting the install media from one of
the following sources:
SLES 10 SP3, SLES 11, or SLES 11 SP1 (or subsequent release) CD or DVD set
(internal or external CD/DVD)
SLES 10 SP3, SLES 11, or SLES 11 SP1 (or subsequent release) ISO DVD image or
AutoYaST image (network repository)
AutoYaST enables you to install the SLES operating system on multiple systems. For
information about how to prepare an automated installation using AutoYaST, refer
to the Novell SUSE documentation collection at:
(http://www.novell.com/documentation/suse)
Before You Begin
The following requirements must be met prior to performing the SLES 10 SP3 or
SLES 11 SP1 installation from a PXE network boot environment:
If you are using AutoYaST to perform the installation, you must:
Create the AutoYast profile.
Follow the AutoYaST installation instructions in the SUSE Linux Enterprise Server
(10 or 11) documentation.
To use PXE to boot the installation media over the network, you must:
Configure the network (NFS, FTP, HTTP) server to export the installation tree.
Configure the files on the TFTP server necessary for PXE booting.
Configure the Sun Fire X4170 M2 and X4270 M2 Servers MAC network port
address to boot from the PXE configuration.
Configure the Dynamic Host Configuration Protocol (DHCP).
Follow the setup instructions for booting SUSE media over the network in the
SUSE Linux Enterprise documentation
After completing this procedure, you might need to perform the tasks for Post
SLES Installation Tasks on page 37.
36 Sun Fire X4170 M2 and X4270 M2 Servers Installation Guide for Linux, VM, and Solaris OS January 2011
Install SLES 10 SP3, SLES 11, or SLES 11 SP1 Using PXE
Network Boot
1. Ensure that the PXE network environment is properly set up and the SLES
installation media is available for PXE boot.
2. Reset the power on the server.
For example:
From the ILOM web interface, select the Remote Control --> Remote
Power Control tab, then select Reset from the Select Action list box.
From the local server, press the Power button (approximately 1 second) on the
front panel of the server to power off the server, then press the Power button
again to power on the server.
From the ILOM CLI on the server SP, type: reset /SYS
The BIOS screen appears.
Note The next events occur very quickly; therefore, focused attention is needed
for these steps. Watch carefully for the messages as they appear on the screen for a
brief time. You might want to enlarge the size of your screen to eliminate scroll bars.
3. In the BIOS screen, press F8 to specify a temporary boot device.
The Please Select Boot Device menu appears listing the available boot device.
4. In the Boot Device menu, select the PXE install boot device (physical port) that
is configured to communicate with your network install server, then press
Enter.
The network bootloader loads and a boot prompt appears. Wait for the five
second time-out and the installation kernel will begin to load.
The initial SUSE Linux boot screen appears.
5. To continue the installation, proceed to one of the following sections:
For SLES 10 SP3 installations, continue the installation by following the
instructions starting at Step 5 in Install SLES10 SP3 Using Local or Remote
Media on page 26.
For SLES 11 SP1 installations, continue the installation by following the
instructions starting at Step 5 in Installing SLES 11 or SLES 11 SP1 Using Local
or Remote Media on page 29.
Chapter 4 Installing SUSE Linux Enterprise Server 37
Post SLES Installation Tasks
After completing the SLES 10 SP3, SLES 11, or SLES 11 SP1 installation, review the
following post installation tasks and, if necessary, perform the tasks that are
applicable to your system.
Updating the SLES Operating System on page 37
Configure Support for TPM on page 38
Updating the SLES Operating System
The SLES OS installation media might not contain the most up-to-date versions of
the operating system. The following procedure describes how to update the SLES OS
on your server.
Update the SLES Operating System
1. Log in to the SLES server as superuser.
2. Type the following command to run the YaST Online Update:
# you
Note that YaST can operate in both text and graphical modes. These directions
apply to both.
3. If your server is behind a network firewall and you need to use a proxy server
to access the Internet, you must first configure YaST with the correct proxy
information.
a. Select the Network Services tab, then the Proxy screen on the right. Type the
correct proxy URLs in both the HTTP and HTTPS fields.
Note In order for the on-line update service to function correctly through a
network HTTP or HTTPS proxy, the following additional configuration step must be
performed.
b. Exit the YaST utility and run the following command:
rug set-prefs proxy-url proxy_URL
Where proxy_URL is the fully qualified URL of your proxy server (for example:
http://proxy.yourdomain:3128/).
38 Sun Fire X4170 M2 and X4270 M2 Servers Installation Guide for Linux, VM, and Solaris OS January 2011
c. After successfully running the command, launch YaST again.
4. Register with the Novell Customer Center.
Note You will need your Novell Customer Center user name and password, as
well as an SLES product activation code.
a. Select the Software tab.
b. Select Novell Customer Center Configuration and follow the directions.
5. Once registered, select the Online Update tab to perform the software update.
Configure Support for TPM
If you intend to use the Trusted Platform Module (TPM) feature set that is provided
in SLES, you must configure the server to support this feature. For instructions, see
the service manual for your server model:
Sun Fire X4170 M2 Server Service Manual
Sun Fire X4270 M2 Server Service Manual
Note TPM enables you to administer the TPM security hardware in your server.
For additional information about implementing this feature, refer to the TPM
documentation available for SUSE Linux Enterprise Server.
39
CHAPTER
5
Installing Red Hat Enterprise Linux
This chapter provides information about installing Red Hat Enterprise Linux 5.5 and
6.0 for x86 (64-bit) and the Oracle Unbreakable Enterprise Kernel for Linux.
Note It is highly recommended that you use the Oracle Hardware Installation
Assistant to install the Red Hat Enterprise Linux operating system on your server.
This installation assistant provides and installs the device driver(s), if required, for
you. For more information about using Oracle Hardware Installation Assistant to
install an operating system, see Chapter 1.
This chapter includes the following topics:
Installing RHEL 5.5 or 6.0 Using Local or Remote Media on page 39
Installing RHEL 5 or 6.0 Using a PXE Network Environment on page 42
Post RHEL Installation Tasks on page 44
Installing the Oracle Unbreakable Enterprise Kernel for Linux on page 45
Installing RHEL 5.5 or 6.0 Using Local or
Remote Media
The following procedure describes how to boot the Red Hat Enterprise Linux
(RHEL) 5.5 and 6.0 operating systems installation from local or remote media. The
procedure assumes that you are booting the RHEL installation media from one of the
following sources:
RHEL 5.5 or 6.0 (or subsequent release) CD or DVD set (internal or external
CD/DVD)
RHEL 5.5 or 6.0 (or subsequent release) ISO DVD image (network repository)
40 Sun Fire X4170 M2 and X4270 M2 Servers Installation Guide for Linux, VM, and Solaris OS January 2011
Note If you are booting the installation media from a PXE environment, refer to
Installing RHEL 5 or 6.0 Using a PXE Network Environment on page 42 for
instructions.
For further details about installing RHEL, see the RHEL documentation collection at:
(http://www.redhat.com/docs/manuals/enterprise/)
Before You Begin
Prior to performing the installation, the following requirements must be met:
All applicable installation prerequisites for installing an operating system should
have been met. For further information about these prerequisites, see Chapter 2.
An installation method (for example: console, boot media, and install target)
should have been chosen and established prior to performing the installation. For
more information about these setup requirements, see Appendix A.
After completing this procedure, you should review and perform the required post
installation tasks described later in this chapter. For more details, see Post RHEL
Installation Tasks on page 44.
Install RHEL 5 or 6.0 Using Local or Remote Media
1. Ensure that the install media is available to boot.
For Distribution CD/DVD. Insert the Red Hat 5.5 or 6.0 Distribution media
boot disc (CD labeled number 1 or the single DVD) into the local or remote
USB CD/DVD-ROM drive.
For ISO images. Ensure that the ISO images are available and that the boot
disc image (CD labeled number 1 or DVD) has been selected in the ILOM
Remote Console application (Devices menu --> CD-ROM Image).
For additional information about how to set up the install media, see
Appendix A.
2. Reset the power on the server.
For example:
From the ILOM web interface, select the Remote Control --> Remote
Power Control tab, then select Reset from the Select Action list box.
From the local server, press the Power button (approximately 1 second) on the
front panel of the server to power off the server, then press the Power button
again to power on the server.
Chapter 5 Installing Red Hat Enterprise Linux 41
From the ILOM CLI on the server SP, type: reset /SYS
The BIOS screen appears.
Note The next events occur very quickly; therefore, focused attention is needed
for the following steps. Watch carefully for these messages as they appear on the
screen for a brief time. You might want to enlarge the size of your screen to eliminate
scroll bars.
3. In the BIOS screen, press F8 to specify a temporary boot device for the RHEL
installation.
The Please Select Boot Device menu appears.
4. In the Boot Device menu, select either the external or virtual CD/DVD device
as the first boot device, then press Enter.
The device strings listed on Boot menu are in the format of: device type, slot
indicator, and product ID string.
After a few seconds, the splash screen for the RHEL 5 installation appears. The
bottom half of the splash screen lists instructions, function keys, and the boot
prompt.
5. In the Red Hat Enterprise Linux splash screen, click Next to continue the
normal user interactive installation.
Alternately, for text mode, enter the following command:
boot: linux text
6. Continue the basic Red Hat installation setup by following the on-screen
instructions and Red Hat documentation.
For detailed installation instructions, see the Red Hat Enterprise Linux 5: Installation
Guide at:
(http://www.redhat.com/docs/manuals/enterprise)
Note If Oracle Solaris OS or Oracle VM is preinstalled on the disk, you can choose
to partition the disk to remove the preinstalled OS; or, you can choose to keep the
preinstalled OS and partition the disk to support dual-boot operating systems.
7. After completing the basic Red Hat installation setup, perform the following
post-installation tasks:
a. Configure your system for automatic updates.
Refer to Red Hat documentation for more information.
42 Sun Fire X4170 M2 and X4270 M2 Servers Installation Guide for Linux, VM, and Solaris OS January 2011
b. If required, download and install the latest errata and bug fixes for RHEL
5.5.
Refer to Red Hat documentation for more information.
c. Review and, if necessary, perform the post installation tasks described later
in this chapter.
Refer to Post RHEL Installation Tasks on page 44.
Installing RHEL 5 or 6.0 Using a PXE
Network Environment
This section describes how to boot the RHEL 5 from a PXE network environment. It
assumes that you are booting the install media from one of the following sources:
RHEL 5.5 or 6.0 (or subsequent release) CD or DVD set (internal or external
CD/DVD)
RHEL 5.5 or 6.0 (or subsequent release) ISO DVD image or KickStart image
(network repository)
Note KickStart is Red Hats automated installation method. It enables a system
administrator to create a single image containing the settings for some or all
installation and configuration parameters that are normally provided during a
typical Red Hat Linux installation. Typically, a KickStart image is placed on a single
network server and read by multiple systems for installation.
Before You Begin
The following requirements must be met prior to performing the RHEL PXE
installation:
If you are using a KickStart image to perform the installation, you must:
Create a KickStart file.
Create a boot media with the KickStart file or make the KickStart file available
on the network.
Follow the KickStart installation instructions in the Red Hat Enterprise Linux 4:
System Administration Guide at: (http://www.redhat.com/docs).
To use PXE to boot the installation media over the network, you must:
Configure the network (NFS, FTP, HTTP) server to export the installation tree.
Chapter 5 Installing Red Hat Enterprise Linux 43
Configure the files on the TFTP server necessary for PXE booting.
Configure the Sun Fire X4170 M2 and X4270 M2 Servers MAC network port
address to boot from the PXE configuration.
Configure the Dynamic Host Configuration Protocol (DHCP).
Follow the PXE network installation instructions in the Red Hat Enterprise Linux 4:
System Administration Guide at:
(http://www.redhat.com/docs)
Install RHEL 5 or 6.0 Using PXE Network Boot
1. Ensure that the PXE network environment is properly set up and the RHEL
installation media is available for PXE boot.
2. Reset the power on the server.
For example:
From the ILOM Web interface, select the Remote Control --> Remote
Power Control tab, then select Reset from the Select Action list box.
From the local server, press the Power button (approximately 1 second) on the
front panel of the server to power off the server, then press the Power button
again to power on the server.
From the ILOM CLI on the server SP, type: reset /SYS
The BIOS screen appears.
Note The next events occur very quickly; therefore, focused attention is needed
for the following steps. Watch carefully for these messages as they appear on the
screen for a brief time. You might want to enlarge the size of your screen to eliminate
scroll bars.
3. In the BIOS screen, press F8 to specify a temporary boot device.
The Please Select Boot Device menu appears listing the available boot device.
4. In the Boot Device menu, select the network port that is configured to
communicate with your PXE network install server.
The network bootloader loads and a boot prompt appears. After a few seconds
the installation kernel will begin to load.
5. To complete the installation, refer to Step 5 of Install RHEL 5 or 6.0 Using Local
or Remote Media on page 40.
44 Sun Fire X4170 M2 and X4270 M2 Servers Installation Guide for Linux, VM, and Solaris OS January 2011
Post RHEL Installation Tasks
After completing the RHEL installation, you should review the following post
installation tasks and, if necessary, perform the tasks that are applicable to your
system.
Register RHEL and Activate Automatic Updates on page 44
Configure Support for TPM on page 44
Register RHEL and Activate Automatic Updates
After installing RHEL, you should activate your RHEL subscription to receive
automatic updates to the software. For more details, see Red Hat Linux Support at:
(http://www.redhat.com/apps/support/)
Configure Support for TPM
If you intend to use the Trusted Platform Module (TPM) feature set that is provided
in RHEL, you must configure the server to support this feature For instructions, see
the service manual for your server model:
Sun Fire X4170 M2 Server Service Manual
Sun Fire X4270 M2 Server Service Manual
Note TPM allows you to administer the TPM security hardware in your server.
For additional information about implementing this feature, refer to the TPM
documentation available for Red Hat Enterprise Linux.
Chapter 5 Installing Red Hat Enterprise Linux 45
Installing the Oracle Unbreakable
Enterprise Kernel for Linux
After you have installed RHEL 5.5 or 6.0, you can install and use the Oracle
Unbreakable Enterprise Kernel for Linux. For installation instructions, see
Installing Oracle Unbreakable Enterprise Kernel for Linux Using Local or Remote
Console on page 21.
46 Sun Fire X4170 M2 and X4270 M2 Servers Installation Guide for Linux, VM, and Solaris OS January 2011
PART II Virtual Machine Software Installations
This section lists the topics that describe how to install virtual machine software on
your server.
Description Link(s)
Requirements. Refer to Chapter 6 to identify
the installation considerations and
requirements.
Chapter 6, Getting Started
Procedures. Refer to the appropriate chapter
to install Oracle VM or VMware ESX or ESXi.
Chapter 7, Oracle VM Installation
Chapter 8, VMware ESX or ESXi
Installation
References. Refer to these topics, as needed,
to perform or complete the virtual machine
software installation.
Appendix A, Supported Installation
Methods
Appendix B, Supported Operating
Systems
Appendix C, BIOS Defaults For New
Installs
49
CHAPTER
6
Getting Started With Virtual
Machine Software Installations
This chapter describes how to get started installing a supported version of the
virtual machine software on your server.
Topics discussed in this chapter include:
Supported Virtual Machine Software on page 49
VM Software Installation Considerations on page 50
VM Software Installation Task Overview on page 51
Supported Virtual Machine Software
The Sun Fire X4170 M2 and X4270 M2 Servers support the following virtual machine
(VM) software.
For a complete and updated list of all the supported operating systems on the Sun
Fire X4170 M2 and X4270 M2 Servers, see the following web sites:
(http://www.oracle.com/goto/x4170m2)
(http://www.oracle.com/goto/x4270m2)
VM Software Edition
Oracle VM Release 2.2.1
VMware ESX Release 4.0 Update 2
Release 4.1
VMware ESXi Release 4.0 Update 2
Release 4.1
50 Sun Fire X4170 M2 and X4270 M2 Servers Installation Guide for Linux, VM, and Solaris OS January 2011
VM Software Installation Considerations
Refer to the following important considerations before beginning the VM software
installation on your server.
TABLE 6-1 VM Software Installation Considerations
Consideration Description For more information, see:
Established deployment
method that enables
you to boot the virtual
machine software install
program.
Guidelines for deploying the VM software
installation.
Appendix A
Oracle VM installation
hardware requirements
Oracle VM requires two systems with static IP
addresses.
One system to install the Oracle VM Server.
One system for Oracle VM Manager with one of
the following Linux operating systems installed:
- Oracle Linux Release 4.5 or subsequent release
- Red Hat Enterprise Linux Release 4 or
subsequent release
Oracle VM Server Release
Notes and the Oracle VM
Manager Release Notes at:
(http://download.orac
le.com/docs/cd/E15458
_01/index.htm)
RAID volume
requirements
If you want to include your boot drive as part of a
RAID configuration, you need to configure a RAID
volume on it. Use the LSI integrated RAID
controller setup utility before you install VM
software.
LSI MegaRAID Software SAS
Users Guide at:
(http://www.lsi.com/s
upport/sun/)
Verification of BIOS
settings for new OS
installations
Prior to installing the VM software, you should
verify that the BIOS factory-default properties are
set.
Appendix C
Access to late-breaking
information and
updates for OS
installations
Review the Sun Fire X4170 M2 and X4270 M2 Servers
Product Notes and the VM software release notes for
late-breaking information about supported software
and updates.
Sun Fire X4170 M2 and
X4270 M2 Servers Product
Notes
Oracle VM 2.2.1 release
notes at:
(http://download.orac
le.com/docs/cd/E15458
_01/index.htm)
VMware ESX/ESXi 4.0
Update 1 and 4.1 release
notes at:
(http://www.vmware.co
m/support/pubs/vs_pub
s.html)
Chapter 6 Getting Started With Virtual Machine Software Installations 51
VM Software Installation Task Overview
To install the virtual machine software, complete the following procedures in order:
1. Gather the media for installing the VM software.
An ISO image of the Oracle VM installation program is available as a
download at: (http://www.oracle.com/virtualization)
An ISO image of the VMware ESX or ESXi installation program is available as
a download at: (http://www.vmware.com/download)
Note You can use the VM software ISO image for remote installation or for
creating an installation CD or DVD.
2. Choose and set up an installation method for deploying the installation of the VM
software as described in Appendix A.
3. Follow the instruction for installing the VM software as describes in the following
sections:
Installing Oracle VM Using Local or Remote Media on page 53
Installing VMware ESX or ESXi Using Local or Remote Media on page 57
4. Review and perform the applicable post installation tasks as described in the
following sections:
Oracle VM Post Installation Tasks on page 56
VMware ESX and ESXi Post Installation Tasks on page 62
52 Sun Fire X4170 M2 and X4270 M2 Servers Installation Guide for Linux, VM, and Solaris OS January 2011
53
CHAPTER
7
Installing Oracle VM
This chapter summarizes the necessary steps for installing Oracle VM.
This chapter includes the following topics:
Installing Oracle VM Using Local or Remote Media on page 53
Oracle VM Post Installation Tasks on page 56
Installing Oracle VM Using Local or
Remote Media
The procedures in this section summarize the steps for installing the Oracle VM
software. The procedures assume that you are booting the Oracle VM installation
software from one of the following sources:
Oracle VM 2.2.1 CD or DVD media set (internal or external CD or DVD)
Oracle VM 2.2.1 ISO software image (network repository)
Note The Oracle VM ISO image can be used for remote installation or for creating
an installation CD or DVD.
Refer to the following procedures to install the Oracle VM software:
Install Oracle VM Server From Local or Remote Media on page 54
Install Oracle VM Manager on page 55
54 Sun Fire X4170 M2 and X4270 M2 Servers Installation Guide for Linux, VM, and Solaris OS January 2011
Before You Begin
Prior to performing the installation, the following requirements must be met:
All applicable installation considerations for installing the Oracle VM Server and
Manager should have been met. For details, see Chapter 6.
Gather the Oracle VM documentation. This documentation should be used in
conjunction with the installation procedure presented in this chapter.
The Oracle VM documentation is available for download at:
(http://download.oracle.com/docs/cd/E15458_01/index.htm)
Install Oracle VM Server From Local or Remote Media
1. Ensure that the Oracle VM Server install media is available to boot.
For Distribution CD/DVD. Insert the Oracle VM Server media boot disk into
the local or remote USB CD/DVD-ROM drive.
For ISO images. Ensure that the ISO images are available and that the boot
disc image (CD labeled number 1 or DVD) has been selected in the ILOM
Remote Console application (Devices menu --> CD-ROM Image).
For additional information about how to set up the installation media, see
Appendix A.
2. Reset the power on the server.
For example:
From the ILOM web interface, select Remote Control --> Remote Power
Control, then select Reset from the Select Action list box.
From the local server, press the Power button (approximately 1 second) on the
front panel of the server to power off the server, then press the Power button
again to power on the server.
Note The next events occur very quickly; therefore, focused attention is needed
for the following steps. Watch carefully for these messages as they appear on the
screen for a brief time. You might want to enlarge the size of your screen to eliminate
scroll bars.
3. In the BIOS screen, press F8 to specify a temporary boot device for the Oracle
VM Server installation.
The Please Select Boot Device menu appears.
Chapter 7 Installing Oracle VM 55
4. In the Please Select Boot Device menu, select either the external or virtual
CD/DVD device as the first boot device, then press Enter.
The device strings listed in the Boot Device menu are in the following format:
device type, slot indicator, and product ID string.
After a few seconds, the splash screen for the Oracle VM Manager installation
program appears.
5. Follow the prompts to install Oracle VM Server and Oracle VM Agent.
At this time the Oracle VM installation program installs the Oracle VM Server
and the Oracle VM Agent.
6. Log in to Oracle VM Server as the root user, with the password you set during
the installation.
Note The Oracle VM installation will require two passwords: one for the root VM
Server account and one for the VM Agent. When necessary, refer to the Oracle VM
Server Installation Guide at:
(http://download.oracle.com/docs/cd/E15458_01/index.htm)
7. Perform one of the following:
If you do not have an Oracle VM Manager configured to manage the Oracle
VM Server, you will need to install the Oracle VM Manager.
To install Oracle VM Manager, see Install Oracle VM Manager on page 55.
If you do have an Oracle VM Manager configured to manage the Oracle VM
Server, proceed to Oracle VM Post Installation Tasks on page 56.
Install Oracle VM Manager
1. Start up the supported Linux operating system on the system on which you
want to install the Oracle VM Manager.
2. Ensure that the Oracle VM Manager install media is mounted.
3. As the root user, run the following script:
# sh runInstaller.sh
4. Follow the prompts to install Oracle VM Manager.
You will be required to log in to the management interface using the Oracle VM
Agent password.
When necessary, refer to the Oracle VM Server Installation Guide for further details
about how to complete the Oracle VM Manager installation.
5. After completing the Oracle VM Manager installation, do the following:
56 Sun Fire X4170 M2 and X4270 M2 Servers Installation Guide for Linux, VM, and Solaris OS January 2011
a. Log in to the Oracle VM Management web interface as Admin.
You will need to enter the password that was created during the installation of
the Oracle VM Manager.
b. In the web interface, use the options available to create and manage server
pools, as well as create, configure, and manage the virtual machines.
6. Review and perform the applicable post installation tasks as described in
Oracle VM Post Installation Tasks on page 56.
Oracle VM Post Installation Tasks
After completing the Oracle VM software installation, review the following post
installation tasks and, if necessary, perform the tasks that are applicable to your
system.
Update the Oracle VM Software on page 56
Manage Oracle VM Resources on page 56
Update the Oracle VM Software
The Oracle VM installation media might not contain the most up-to-date versions of
the software. If necessary, update the Oracle VM software with the latest updates.
For download instructions, see this web site:
(http://www.oracle.com/virtualization)
Manage Oracle VM Resources
To learn how to configure, access, and manage Oracle VM resources, refer to the
Oracle VM Documentation Library at:
(http://download.oracle.com/docs/cd/E15458_01/index.htm)
57
CHAPTER
8
Installing VMware ESX or ESXi
This chapter summarizes the necessary steps for installing:
VMware ESX 4.0 Update 2 and 4.1 (and subsequent releases)
VMware ESXi 4.0. Update 2 and 4.1 (and subsequent releases)
This chapter includes the following topics:
Installing VMware ESX or ESXi Using Local or Remote Media on page 57
VMware ESX and ESXi Post Installation Tasks on page 62
Installing VMware ESX or ESXi Using
Local or Remote Media
The procedures in this section describe how to install the VMware (ESX or ESXi)
software from local or remote media. It assumes that you are booting the VMware
installation media from one of the following sources:
VMware ESX or ESXi 4.0 Update 2 or 4.1 CD or DVD (internal or external CD or
DVD)
VMware ESX or ESXi 4.0 Update 2 or 4.1 ISO image (network repository)
Note The VMware ISO image can be used for remote installations or for creating
an installation CD or DVD.
Refer to the following procedures to install the VMware software from local or
remote media:
Install VMware ESXi 4 From Local or Remote Media on page 58
Install VMware ESX 4 From Local or Remote Media on page 59
58 Sun Fire X4170 M2 and X4270 M2 Servers Installation Guide for Linux, VM, and Solaris OS January 2011
Before You Begin
Prior to performing the installation, the following requirements must be met:
All applicable installation considerations for installing the virtual machine
software should have been met. For details, see VM Software Installation
Considerations on page 50.
Gather the VMware ESX or ESXi documentation. This documentation should be
used in conjunction with the installation procedure presented in this chapter.
The VMware ESX and ESXi documentation is available at:
(http://www.vmware.com/support/pubs/vs_pubs.html)
For VMware ESX installations, determine the network management interface you
will use for the VM service console.
The VM service console and management interface require a network interface.
The service console does not automatically use the first interface with a live
connection. Therefore, you will need to select a network interface for the service
console during installation since the network interface defaults to vmic0.
Install VMware ESXi 4 From Local or Remote Media
1. Ensure that the install media is available to boot.
For Distribution CD/DVD. Insert the VMware ESXi 4 Distribution media boot
disc (CD labeled number 1 or the single DVD) into the local or remote USB
CD/DVD-ROM drive.
For ISO images. Ensure that the ISO images are available and that the boot
disc image (CD labeled number 1 or DVD) has been selected in the ILOM
Remote Console application (Devices menu --> CD-ROM Image).
For additional information about how to set up the installation media, see
Appendix A.
2. Reset the power on the server.
For example:
From the ILOM web interface, select Remote Control --> Remote Power
Control, then select Reset from the Select Action list box.
From the local server, press the Power button (approximately 1 second) on the
front panel of the server to power off the server, then press the Power button
again to power on the server.
Chapter 8 Installing VMware ESX or ESXi 59
Note The next events occur very quickly; therefore, focused attention is needed
for the following steps. Watch carefully for these messages as they appear on the
screen for a brief time. You might want to enlarge the size of your screen to eliminate
scroll bars.
3. In the BIOS screen, press F8 to specify a temporary boot device for the VMware
installation.
The Please Select Boot Device menu appears.
4. In the Boot Device menu, select either the external or virtual CD/DVD device
as the first boot device, then press Enter.
The device strings listed in the Boot Device menu are in the following format:
device type, slot indicator, and product ID string.
After a few seconds, the splash screen for the VMware installation program
appears.
5. To complete the installation, refer to the VMware ESXi 4 installation
documentation.
You can access the VMware ESXi 4.0 installation documentation at:
(http://www.vmware.com/support/pubs/vs_pubs.html)
6. After installing VMware ESXi 4, proceed to VMware ESX and ESXi Post
Installation Tasks on page 62.
Install VMware ESX 4 From Local or Remote Media
1. Ensure that the install media is available to boot.
For distribution CD/DVD. Insert the VMware ESX 4 Distribution media boot
disc (CD labeled number 1 or the single DVD) into the local or remote USB
CD/DVD-ROM drive.
For ISO images. Ensure that the ISO images are available and that the boot
disc image (CD labeled number 1 or DVD) has been selected in the ILOM
Remote Console application (Devices menu --> CD-ROM Image).
For additional information about how to set up the installation media, see
Appendix A.
2. Reset the power on the server.
For example:
From the ILOM web interface, select Remote Control --> Remote Power
Control, then select Reset from the Select Action list box.
60 Sun Fire X4170 M2 and X4270 M2 Servers Installation Guide for Linux, VM, and Solaris OS January 2011
From the local server, press the Power button (approximately 1 second) on the
front panel of the server to power off the server, then press the Power button
again to power on the server.
Note The next events occur very quickly; therefore, focused attention is needed
for the following steps. Watch carefully for these messages as they appear on the
screen for a brief time. You might want to enlarge the size of your screen to eliminate
scroll bars.
3. In the BIOS screen, press F8 to specify a temporary boot device for the VMware
installation.
The Please Select Boot Device menu appears.
4. In the Boot Device menu, select either the external or virtual CD/DVD device
as the first boot device, then press Enter.
The device strings listed in the Boot Device menu are in the following format:
device type, slot indicator, and product ID string.
After a few seconds, the splash screen for the VMware installation program
appears.
5. Continue the VMware installation program and, when necessary, refer to the
VMware ESX 4 installation documentation.
You can access the VMware ESX 4.0 installation documentation at:
(http://www.vmware.com/support/pubs/vs_pubs.html)
6. When the Network Configuration dialog appears, perform the following steps:
Chapter 8 Installing VMware ESX or ESXi 61
a. In the Network Adapter field, click the drop-down arrow and select the
desired network adapter, then click Next.
In this dialog, a live network adapter (that is, an adapter connected to the
network) must be specified for the VMware service console (vmnic0). Each
network adapter that is live has a green check mark next to it as shown in the
above dialog. Also, notice that the MAC address that is associated with the
network port (for example: NET0, NET1, NET2, or NET3) appears. You can use
the MAC address to determine which physical network port is present.
Alternatively using the ILOM command-line interface (CLI), you can
determine the MAC addresses that are associated with the servers physical
network ports. For example, in the ILOM CLI you would type the following
command to determine the MAC address that is associated with the physical
network port known as NET0:
-> show /SYS/MB/NET0
In the sample output shown below, the MAC address for NET0 is
00:14:4F:CA:B8:36.
Note If you are unsure which network adapter to select, contact your network
administrator.
The ESX 4 Network Configuration dialog appears enabling you to specify the
network adapter settings.
->show /SYS/MB/NET0
/SYS/MB/NET0
Targets:
Properties: type = Network Interface
ipmi_name = MB/NET0
fru_name = GIGABIT ETHERNET CONTROLLERS
fru_manufacturer = INTEL
fru_part_number = 82575EB
fru_serial_number = 00:14:4F:CA:B8:36
fault_state = OK
clear_fault_action = (none)
62 Sun Fire X4170 M2 and X4270 M2 Servers Installation Guide for Linux, VM, and Solaris OS January 2011
b. In the Network Configuration dialog, do one of the following:
To auto-configure the network adapter, select Set automatically
using DHCP, then click Next.
- or -
To manually configure the network adapter, select Use the following
network settings, and specify the network settings in the appropriate
fields, then click Next.
7. Complete the VMware ESX 4 Server installation and, when necessary, refer to
the VMware ESX 4 Server installation documentation.
8. After completing the installation, proceed to VMware ESX and ESXi Post
Installation Tasks on page 62.
VMware ESX and ESXi Post Installation
Tasks
After completing the ESX or ESXi installation, review the following post installation
tasks and, if necessary, perform the tasks that are applicable to your system.
Chapter 8 Installing VMware ESX or ESXi 63
Configure Network Adapters for VMware ESXi Installations on page 63
Local Storage Drive Not Seen After Performing VMware ESXi Installation on
page 65
Update the ESX or ESXi Software on page 66
Manage VMware Resources on page 66
Configure Network Adapters for VMware ESXi
Installations
The following procedure describes how to configure the VMware ESXi settings for
the network adapter(s) installed on your server. These instructions also include steps
for discovering the physical port location of each network adapter installed on your
server.
Configure Network Adapter Settings
1. Log in to the VMware ESXi Server.
2. Access the System Customization dialog and select Configure Management
Network.
The Configure Management Network dialog appears.
64 Sun Fire X4170 M2 and X4270 M2 Servers Installation Guide for Linux, VM, and Solaris OS January 2011
3. In the Configuration Management Network dialog, select Network Adapters.
The Network Adapters dialog appears.
4. In Network Adapters dialog, select a live network adapter (that is, an adapter
connected to the network) for the VMware service console (vmnic0), then press
Enter.
A live network adapter (that is, an adapter connected to the network) must be
specified for the VMware service console (vmnic0). Notice that the MAC address
that is associated with the servers physical network port (for example: NET0,
Chapter 8 Installing VMware ESX or ESXi 65
NET1, NET2, or NET3) is displayed in the Hardware Label column. Therefore, you
can use the MAC address to determine which of the servers physical network
ports are being displayed. For example, to determine the MAC address for each
server network port, enter the following command in the ILOM command-line
interface (CLI) for each server network port:
-> show /SYS/MB/NETn
Where is n is 0, 1, 2, or 3
If the network adapter shown in the above dialog were associated for network
port NET0, then the CLI command show /SYS/MB/NET0, would produce the
following output, where the fru_serial_number field lists the MAC address.
Note If you are unsure of which network adapter to select, contact your network
administrator.
Local Storage Drive Not Seen After Performing
VMware ESXi Installation
If your local storage drive on the server is attached to a Sun Storage 6 Gb SAS PCIe
Host Bus Adapter (SG-SAS6-INT-Z or SG-SAS6-EXT-Z), the VMFS datastore on the
local storage drive is not visible after performing the VMware ESXi installation. In
this case, perform the following procedure to make the existing VMFS datastore on
the local storage drive visible and ready for use.
Make Local VMFS Datastore Visible to VSphere Client
1. Connect to the VMware ESXi server by using the VSphere Client.
-> show /SYS/MB/NET0
/SYS/MB/NET0
Targets:
Properties:
type = Network Interface ipmi_name = MB/NET0
fru_name = GIGABIT ETHERNET CONTROLLERS
fru_manufacturer = INTEL
fru_part_number = 82576EB
fru_serial_number = 00:21:28:3D:B7:96
fru_extra_2 = 00:21:28:3D:B7:96
fault_state = OK
clear_fault_action = (none)
66 Sun Fire X4170 M2 and X4270 M2 Servers Installation Guide for Linux, VM, and Solaris OS January 2011
2. In the VSphere Client interface add the ESXi host to the datacenter of your
choice.
3. Select the ESXi host that you added to the datacenter in Step 2, then click the
Configuration tab.
4. In the Configuration tab, do the following:
a. In the Hardware box, select Storage, then click the Add Storage link.
b. Verify that the Disk/LUN Storage Type is selected, then click Next.
c. Select the vmhba entry that corresponds to the local disk, then click Next.
d. Select Use Free Space, then click Next.
e. Create a datastore name (for example, local_storage), then click Next.
f. Adjust the maximum file size if needed, then click Next.
g. Verify that the proposed disk layout is acceptable, then click Finish.
The local VMFS datastore is visible and ready for use.
Update the ESX or ESXi Software
The VMware ESX or ESXi installation media might not contain the most up-to-date
versions of the software.
If necessary, update the ESX or ESXi Server software with the latest updates and
patches. For download instructions, see this web site:
(http://support.vmware.com/selfsupport/download/)
It is recommended to install patch ESX400-201002001 for ESX or patch ESXi400-
201002001 for ESXi.
Manage VMware Resources
To learn more about configuring and managing VMware resources, refer to the
VMware documentation at:
(http://www.vmware.com/support/pubs/vs_pages/vsp_pubs_esxi40_i_v
c40.html)
PART III Oracle Solaris Installation
This section lists the topics that describe how to install the Oracle Solaris Operating
System on your server.
Description Links
Novice or Experienced Users. Review the
installation considerations prior to
performing the Oracle Solaris Operating
System installation.
Chapter 9, Getting Started for Oracle Solaris
Installations
Experienced Users. Perform the Oracle
Solaris 10 Operating System installation
and post installation tasks.
Chapter 10, Installing Oracle Solaris 10
Reference. Refer to these topics, as
needed, to perform or complete the Oracle
Solaris Operating System installation.
Appendix A, Installation Methods
Appendix B, Supported Operating Systems
Appendix C, BIOS Defaults for New
Installations
Appendix D, Downloading the ISO Image
for the Tools and Drivers DVD.
69
CHAPTER
9
Getting Started With Oracle Solaris
Operating System Installations
This chapter describes how to get started installing the Oracle Solaris Operating
System on Oracles Sun Fire X4170 M2 and X4270 M2 Servers.
Topics discussed in this chapter include:
Supported Oracle Solaris Operating Systems on page 69
Installation Considerations on page 70
Installation Task Overview on page 71
Supported Oracle Solaris Operating
Systems
The Sun Fire X4170 M2 and X4270 M2 Servers support the following Solaris
Operating Systems:
Oracle Solaris 10 10/09
Oracle Solaris 10 9/10
For a complete and updated list of all the supported operating systems on the Sun
Fire X4170 M2 and X4270 M2 Servers, see the following web sites:
(http://www.oracle.com/goto/x4170m2)
(http://www.oracle.com/goto/x4270m2)
70 Sun Fire X4170 M2 and X4270 M2 Servers Installation Guide for Linux, VM, and Solaris OS January 2011
Solaris Documentation Collections
The installation instructions in this guide describe the initial steps for booting and
launching the Solaris installation. For additional details about how to install the
Solaris Operating System on your server, refer to the following documentation
collection:
(http://www.oracle.com/technetwork/server-
storage/solaris/documentation/index.html)
Installation Considerations
Refer to the following important considerations before beginning the operating
system installation on your x86 server.
Consideration Description For more information, see:
Selecting a local or
remote deployment
method for
manually installing
the operating
system
You can install the operating system using
any of the supported deployment methods:
Local install using an internal or external
storage device and attached KVMS.
Network install using either the ILOM
Remote Console or a custom JumpStart
installation.
Appendix A, Supported Installation
Methods
Sun Solaris 10 09/10 Installation Guide:
Network-Based Installations
Sun Solaris 10 09/10 Installation Guide:
Custom JumpStart and Advanced
Installations
RAID volume
creation
If you want to include your boot drive as
part of a RAID configuration, you need to
configure a RAID volume on it. Use the LSI
integrated RAID controller setup utility
before you install the operating system.
LSI MegaRAID SAS Software Users Guide
at:
(http://www.lsi.com/support/sun/)
Verification of BIOS
settings for new OS
installations
Prior to installing the operating system you
should verify that the BIOS factory-default
properties are set.
Appendix C
Installation of
optional
supplemental
software
After performing the operating system
installation, you might need to install critical
Solaris patches pertaining to your system.
Solaris patches can contain new features,
enhancements, or fixes to known problems.
Post Oracle Solaris Installation Tasks
on page 86
Access to late-
breaking
information and
patches for OS
installations
Review the Sun Fire X4170 M2 and X4270 M2
Servers Product Notes for late-breaking
information about supported operating
system software and patches.
Sun Fire X4170 M2 and X4270 M2 Servers
Product Notes
Chapter 9 Getting Started With Oracle Solaris Operating System Installations 71
Installation Task Overview
To install the Solaris 10 10/09 Operating System, complete the following procedures
in order:
1. Obtain the Solaris10 10/09 Operating System installation media.
The DVD media for the Solaris Operating System is shipped with your server.
You can download or order the installation media at:
(http://www.oracle.com/technetwork/server-
storage/solaris/downloads/index.html)
2. Obtain the Tools and Driver DVD provided, or download the latest drivers and
utilities available for your server as described in Appendix D.
3. Choose and set up an installation method for deploying the Solaris installation as
described in Appendix A.
4. Follow the instructions for performing the Solaris installation as described in
Chapter 10.
5. Follow the instructions for performing Solaris post installation tasks as described
in Post Oracle Solaris Installation Tasks on page 86.
72 Sun Fire X4170 M2 and X4270 M2 Servers Installation Guide for Linux, VM, and Solaris OS January 2011
73
CHAPTER
10
Installing Oracle Solaris 10
This chapter provides information about installing the Oracle Solaris 10 10/09
Operating System (Solaris 10 OS) on Sun Fire X4170 M2 and X4270 M2 Servers.
This chapter includes the following topics:
Installing Solaris 10 Using Local or Remote Media on page 73
Installing Oracle Solaris 10 Using a PXE Network Environment on page 81
Post Oracle Solaris Installation Tasks on page 86
For information describing how to configure the preinstalled Oracle Solaris 10 OS
image, see the Sun Fire X4170 M2 and X4270 M2 Servers Installation Guide for setup
instructions.
Installing Solaris 10 Using Local or
Remote Media
The following procedure describes how to boot the Oracle Solaris Operating System
installation from local or remote media. It assumes that you are booting the
installation media from one of the following sources:
Oracle Solaris 10 9/10 (or subsequent release) DVD set (internal or external DVD)
Oracle Solaris 10 9/10 (or subsequent release) ISO DVD image (network
repository)
Note If you are booting the installation media from a PXE environment, refer to
Installing Oracle Solaris 10 Using a PXE Network Environment on page 81 for
instructions.
74 Sun Fire X4170 M2 and X4270 M2 Servers Installation Guide for Linux, VM, and Solaris OS January 2011
Before You Begin
The following requirements should be met prior to starting the installation
procedure in this section.
All applicable installation prerequisites for installing an operating system should
have been met. For further information about these prerequisites, see Chapter 9.
An installation method (for example: console, boot media, and install target)
should have been chosen and established prior to performing the installation. For
information about these setup requirements, see Appendix A.
After completing this procedure, you should review and perform the required post
installation tasks described later in this chapter. For more details, see Post Oracle
Solaris Installation Tasks on page 86.
Install Oracle Solaris 10 Using Local or Remote Media
1. Ensure that the install media is available to boot.
For Distribution DVD. Insert the Oracle Solaris 10 DVD into the local or
remote DVD drive.
For ISO image. Ensure that the ISO images are available and that the ILOM
Remote Console application is aware of the first ISO image location.
For additional information about how to set up the install media, see
Appendix A.
2. Reset the power on the server.
For example:
From the ILOM web interface, select the Remote Control --> Remote
Power Control tab, then select Reset from the Select Action list box.
From the local server, press the Power button (approximately 1 second) on the
front panel of the server to turn the server off, then press the Power button
again to power on the server.
From the ILOM CLI on server SP, type: reset /SYS
The BIOS screen appears.
Chapter 10 Installing Oracle Solaris 10 75
Note The next events occur very quickly; therefore, focused attention is needed
for the following steps. Please watch carefully for these messages as they appear on
the screen for a brief time. You might want to enlarge the size of your screen to
eliminate scroll bars.
3. In the BIOS screen, press F8 to specify a temporary boot device for the Solaris
installation.
The Please Select Boot Device menu appears.
76 Sun Fire X4170 M2 and X4270 M2 Servers Installation Guide for Linux, VM, and Solaris OS January 2011
4. In the Boot Device menu, select either the external or virtual DVD device as the
first (temporary) boot device, then press Enter.
In the sample Boot Device menu shown in Step 3, the virtual DVD device is
specified as the first boot device.
The device strings listed on the Boot Device menu are in the format of: device type,
slot indicator, and product ID string.
Note If you are performing the Solaris installation from a redirected DVD using
the ILOM Remote Console application, select AMI Virtual CDROM, which is listed
as an option in the Boot Device menu when you install from a redirected DVD.
The GRUB menu appears.
Chapter 10 Installing Oracle Solaris 10 77
5. In the GRUB menu, select Solaris_10 os, then press Enter.
Note In the GRUB menu, if you want to redirect the install output to a serial
console, press e to edit the GRUB menu. To support a serial console, append
,console=ttya to the boot flags on the kernel line.
The system loads the Solaris disk image into memory. This process can take
several minutes. When it completes, the Install Type menu appears.
78 Sun Fire X4170 M2 and X4270 M2 Servers Installation Guide for Linux, VM, and Solaris OS January 2011
6. In the Install Type menu, choose the type of interface that you want to use to
perform the installation.
Graphical User Interface (default) Type 1 then press Enter.
Text Installer From Desktop Session Type 3 then press Enter.
Text Installer From Console Session Type 4 then press Enter.
Note The screens that are displayed on your system might vary depending on the
type of interface you chose to configure in Step 6. The following sample screens
appearing in this procedure are based on the default Graphical User Interface (GUI)
option (option 1).
The system discovers and configures the devices and interfaces. If the system
discovers a keyboard, the Configure Keyboard Layout menu appears.
7. In the Configure Keyboard Layout menu, select the appropriate keyboard
layout, then press Enter.
The system configures the keyboard layout selection and searches for
configuration files.
If you selected a GUI installation in the previous steps, the next two steps (Step 8
and Step 9) confirm that the GUI is functioning. If you did not select a GUI
interface previously, skip to Step 10.
Chapter 10 Installing Oracle Solaris 10 79
8. In the Discovering Network Configuration and Starting Solaris Interactive
Installation screen, press Enter.
A second screen appears to confirm that the GUI is functioning.
9. In the screen that is confirming the text shown is legible, press Enter.
The Language Selection menu appears.
10. In the Language Selection menu, type the selected language ID number (0-9),
then press Enter.
After a few moments the Welcome screen appears.
Note The sample screen shown below reflects the GUI installation program. If you
are running a text-based installation interface, the text-based Welcome screen (not
shown) will appear.
80 Sun Fire X4170 M2 and X4270 M2 Servers Installation Guide for Linux, VM, and Solaris OS January 2011
11. In the Welcome screen, click Next to begin the installation.
If you preconfigured all of the system information, the installation program does
not prompt you to enter any configuration information. If you did not
preconfigure all the system information, the installation program prompts you for
this information on several configuration screens.
12. Continue the normal Solaris installation and, if necessary, refer to the Solaris
documentation for additional details.
After the installation completes, the system will automatically reboot (if you
previously selected this option during the configuration procedure) and displays
the Solaris login prompt.
Note If you did not configure the system to automatically reboot when the
installation completes, you must manually reboot the system.
13. Proceed to the section Post Oracle Solaris Installation Tasks on page 86 to
perform the post Solaris installation tasks.
Chapter 10 Installing Oracle Solaris 10 81
Installing Oracle Solaris 10 Using a PXE
Network Environment
The following procedure describes how to boot the Solaris Operating System
installation from a PXE network environment. It assumes that you are booting the
installation media from one of the following sources:
Solaris 10 10/09 DVD set (internal or external DVD)
Solaris 10 10/09 ISO DVD image or Solaris JumpStart image (network repository)
Note JumpStart can help you eliminate some or most of the manual tasks of
setting up the Solaris Operating System for the first time on multiple servers. For
more information about using a JumpStart image, see the Solaris 10 10/09 Installation
Guide: Custom JumpStart and Advanced Installations.
Before You Begin
The following requirements must be met prior to starting the Solaris 10 PXE
installation:
To use PXE to boot the installation media over the network, you should have
completed the following tasks:
PXE boot install server setup to export the installation.
Note The PXE network boot does not work properly over subnets that include
multiple DHCP servers. Therefore, you should set up only one DHCP server on the
subnet that includes the client system that you want to install.
Sun Fire X4170 M2 and X4270 M2 Servers MAC network port address
configured as a client system on the PXE boot install server.
For further information about setting up and installing Solaris 10 from the
network, see the Solaris 10 10/09 Installation Guide: Network-Based Installations.
If your install media source is a JumpStart installation image, the image must be
properly prepared and ready for installation. Information concerning how to
properly set up and deploy a JumpStart installation is outside the scope of this
guide.
For details about creating a Solaris JumpStart image, see the Solaris 10 10/09
Installation Guide: Custom JumpStart and Advanced Installations.
82 Sun Fire X4170 M2 and X4270 M2 Servers Installation Guide for Linux, VM, and Solaris OS January 2011
After completing the following procedure, you should review and perform the
required post installation tasks described later in this chapter. For more details, see
Post Oracle Solaris Installation Tasks on page 86.
Install Solaris 10 Using PXE Network Boot
1. Ensure that the PXE network environment is properly set up and the Oracle
Solaris installation media is available for PXE boot.
For details, see Planning to Install Over the Network in the Solaris 10 10/09
Installation Guide: Network-Based Installations.
2. Reset the power on the server.
For example:
From the ILOM web interface, select the Remote Control --> Remote
Power Control tab, then select Reset from the Select Action list box.
From the local server, press the Power button (approximately 1 second) on the
front panel of the server to turn the server off, then press the Power button
again to power on the server.
From the ILOM CLI on server SP, type: reset /SYS
The BIOS screen appears.
Chapter 10 Installing Oracle Solaris 10 83
Note The next events occur very quickly; therefore, focused attention is needed
for the following steps. Please watch carefully for these messages as they appear on
the screen for a brief time. You might want to enlarge the size of your screen to
eliminate scroll bars.
3. In the BIOS screen, press F8 to specify a temporary boot device.
The Please Select Boot Device menu appears.
4. In the Boot Device menu, select the appropriate PXE boot port, then press
Enter.
The PXE boot port is the physical network port configured to communicate with
your network install server.
The GRUB menu appears.
5. In the GRUB menu, select Solaris_10 os, then press Enter.
Note In the GRUB menu, if you want to redirect the install output to a serial
console, press e to edit the GRUB menu. To support a serial console, append
,console=ttya to the boot flags on the kernel line.
The system loads the Solaris disk image into memory. This process can take
several minutes. When it completes, the Install Type menu appears.
6. In the Install Type menu, choose the type of interface that you want to use to
perform the installation.
Graphical User Interface (default) Type 1 then press Enter.
Text Installer From Desktop Session Type 3 then press Enter.
Text Installer From Console Session Type 4 then press Enter.
Note The screens that are displayed on your system might differ depending on
the type of interface you chose to configure in Step 6. The sample screens appearing
in this procedure are based on the default Graphical User Interface (GUI) option
(option 1).
The system discovers and configures the devices and interfaces. If the system
discovers a keyboard, the Configure Keyboard Layout menu appears.
84 Sun Fire X4170 M2 and X4270 M2 Servers Installation Guide for Linux, VM, and Solaris OS January 2011
7. In the Configure Keyboard Layout menu, select the appropriate keyboard
layout, then press Enter.
The system configures the keyboard layout selection and searches for
configuration files.
If you selected a GUI installation in the previous steps, the next two steps (Step 8
and Step 9) confirm that the GUI is functioning. If you did not select a GUI
interface previously, skip to Step 10.
8. In the Discovering Network Configuration and Starting Solaris Interactive
Installation screen, press Enter.
A second screen appears to confirm that the GUI is functioning.
9. In the screen that is confirming the text shown is legible, press Enter.
The Language Selection menu appears.
10. In the Language Selection menu, type the selected language ID number (0-9),
then press Enter.
After a few moments the Welcome screen appears.
Chapter 10 Installing Oracle Solaris 10 85
Note The sample screen shown below reflects the GUI installation program. If you
are running a text-based installation interface, the text-based Welcome screen (not
shown) will appear.
11. In the Welcome screen, click Next to begin the installation.
If you preconfigured all of the system information, the installation program does
not prompt you to enter any configuration information. If you did not
preconfigure all the system information, the installation program prompts you for
this information on several configuration screens.
12. Continue the normal Solaris installation and, if necessary, refer to the Solaris
documentation for additional details.
After the installation completes, the system will automatically reboot (if you
previously selected this option during the configuration procedure) and displays
the Solaris login prompt.
Note If you did not configure the system to automatically reboot when the
installation completes, you must manually reboot the system.
13. Proceed to the section Post Oracle Solaris Installation Tasks on page 86 to
perform the post Solaris installation tasks.
86 Sun Fire X4170 M2 and X4270 M2 Servers Installation Guide for Linux, VM, and Solaris OS January 2011
Post Oracle Solaris Installation Tasks
After completing the Solaris installation and rebooting the Solaris Operating System,
review the following post installation tasks and, if necessary, perform the tasks that
are applicable to your system.
Install Critical Oracle Solaris Patches on page 86
Install RAID Management Software on page 87
Install Critical Oracle Solaris Patches
The following table identifies the critical Oracle Solaris patches available to install on
your system. Review this table to determine which patches, if any, are currently
required for installation on your system.
TABLE 10-1 Critical Solaris Patches
Critical Solaris Patch Description Download Patch
142901-03 This patch reduces boot time considerably.
(http://support.oracle.c
om)
143524-01 This patch provides fixes for systems with the Sun
Storage 6 Gb SAS PCIe HBA, Internal.
142260-02 This patch provides performance fixes for solid state
drives (SSDs) and flash devices.
143355-02 This patch provides performance fixes for the 10 GbE
Intel NIC (1109A).
142085-03 This patch provides fixes for the qlc QLogic FC HBA
driver.
136914-01 This patch provides a fix for Fault Management
Architecture (FMA) failures that occur when memory
DIMM sizes are mixed.
142676-02 This patch provides fixes for the Sun Storage 6 Gb
SAS PCIe HBA.
Chapter 10 Installing Oracle Solaris 10 87
Install RAID Management Software
If you have a Sun Storage 6 Gb SAS PCIe RAID HBA installed on your server, you
should install the Sun RAID management software, which is available on the Tools
and Drivers DVD. If you do not install the RAID management software on your
system, the Solaris OS will not be able to detect and report disk errors.
For more details about installing the RAID management software, refer to the
documentation shipped with the HBA or the LSI MegaRAID SAS Software Users
Guide at:
(http://www.lsi.com/support/sun/)
88 Sun Fire X4170 M2 and X4270 M2 Servers Installation Guide for Linux, VM, and Solaris OS January 2011
PART IV System Administrator References
Refer to the following system administrator references as needed to perform or
complete the software installation.
Description Link
Guidelines for selecting and setting up an
installation environment for deploying the
software installation program
Appendix A, Installation Methods
A complete list of operating systems
supported on the Sun Fire X4170 M2 and
X4270 M2 Servers at the time of this
publication
Appendix B, Supported Operating Systems
Instructions for ensuring that the BIOS
default properties are set prior to
performing the software installation
Appendix C, BIOS Defaults for New
Installations
Instructions for downloading the ISO image
for the Sun Fire X4170 M2 and X4270 M2
Servers Tools and Drivers DVD
Appendix D, Downloading ISO Image for
Tools and Drivers DVD
91
APPENDI X
A
Supported Installation Methods
To determine which installation method is best for you when installing software on a
server, consider the following options summarized in this appendix:
Console Outputs on page 91
Installation Boot Media on page 93
Installation Targets on page 96
Console Outputs
TABLE A-1 lists the consoles you can use to capture the output and input of the
operating system installation.
92 Sun Fire X4170 M2 and X4270 M2 Servers Installation Guide for Linux, VM, and Solaris OS January 2011
TABLE A-1 Console Options for Performing an OS Installation
Console Description Setup Requirement
Local console You can install the OS and
administer the server by
attaching a local console directly
to the server SP.
Examples of local consoles
include:
Serial console
VGA console, with USB
keyboard and mouse
1. Attach a local console to the server.
For details, see the Setting Up the Server in the Sun
Fire X4170 M2 and X4270 M2 Servers Installation Guide.
2. At the ILOM prompt, type your ILOM user name and
password.
3. For serial console connections only, establish a
connection to the host serial port by typing start
/SP/console.
The video output is automatically routed to the local
console.
For further details about establishing a connection to the
server SP, see the Oracle Integrated Lights Out Manager
(ILOM) 3.0 Concepts Guide.
Remote console You can install the OS and
administer the server from a
remote console by establishing a
network connection to the server
SP.
Examples of remote consoles
include:
Web-based client connection
using the Sun ILOM Remote
Console application
SSH client connection using a
serial console
1. View or establish an IP address for the server SP.
For details, see the Sun Fire X4170 M2 and X4270 M2
Servers Installation Guide.
2. View or establish a connection between a remote
console and the server SP:
For web-based client connection, perform these steps:
1) In a web browser, type the IP address for the server
SP; 2) log in to the ILOM web interface; 3) redirect the
video output from the server to the web client by
launching the ILOM Remote Console; 4) enable device
redirection (mouse, keyboard, etc.) in the Devices
menu.
For SSH client connection, perform these steps:
1) From a serial console, establish an SSH connection
to the server SP (ssh root@hostname, if using DNS, or
ssh root@ipaddress); 2) log in to ILOM; 3) redirect the
serial output from the server to the SSH client by
typing start /SP/console.
For additional information about establishing a remote
connection to the ILOM SP or using the ILOM Remote
Console, see the Oracle Integrated Lights Out Manager
(ILOM) 3.0 Concepts Guide.
Appendix A Supported Installation Methods 93
Installation Boot Media
You can start the operating system installation to a server by booting a local or
remote installation media source. TABLE A-2 identifies the supported media sources
and the setup requirements for each source.
TABLE A-2 Boot Media Options for Performing an OS Installation
Installation Media Description Setup Requirement
Local boot media Local boot media requires a built-in
storage device on the server, or an
external storage device attached to
the server.
Supported OS local boot media
sources can include:
CD/DVD-ROM installation
media, and, if applicable, floppy
device driver media
1. If your server does not contain a built-in storage
device, attach the appropriate storage device to the
front or rear panel of the server.
2. For more information about how to attach local
devices to the server, see Setting Up the Server in
the Sun Fire X4170 M2 and X4270 M2 Servers
Installation Guide.
94 Sun Fire X4170 M2 and X4270 M2 Servers Installation Guide for Linux, VM, and Solaris OS January 2011
Remote boot
media
Remote media requires you to boot
the install over the network. You
can start the network install from a
redirected boot storage device or
another networked system that
exports the installation over the
network using a Pre-Boot eXecution
environment (PXE).
To redirect the boot media from a remote storage
device, perform these steps:
1. Insert the boot media into the storage device, for
example:
For CD/DVD-ROM, insert media into the built-in or
external CD/DVD-ROM drive.
For CD/DVD-ROM ISO image, ensure that ISO
image(s) are readily available on a network shared
location.
For device driver floppy ISO image, ensure that ISO
image, if applicable, is readily available on a
network shared location or on a USB drive.
2. Establish a web-based client connection to the server
ILOM SP and launch the ILOM Remote Console
application. For more details, see the Setup
Requirements for web-based client connection in
TABLE A-1.
3. In the Devices menu of the ILOM Remote Console
application, specify the location of the boot media,
for example:
For CD/DVD-ROM boot media, select CD-ROM.
For CD/DVD-ROM ISO image boot media, select
CD-ROM Image.
For floppy device driver boot media, if applicable,
select Floppy.
For floppy image device driver boot media, if
applicable, select Floppy Image.
For more information about the ILOM Remote
Console, see the Oracle Integrated Lights Out Manager
(ILOM) 3.0 Concepts Guide.
Supported OS remote media sources
can include:
CD/DVD-ROM installation
media, and, if applicable, floppy
device driver media
CD/DVD-ROM ISO installation
image and, if applicable, floppy
ISO device driver media
Automated installation image
(requires PXE boot)
TABLE A-2 Boot Media Options for Performing an OS Installation (Continued)
Installation Media Description Setup Requirement
Appendix A Supported Installation Methods 95
Remote Boot
Media
(continued)
Note - An automated installation
image enables you to perform the
OS installation on multiple servers.
By using an automated image, you
can ensure configuration uniformity
among many systems.
Automated installations use a Pre-
boot eXecution Environment (PXE)
technology to enable the clients
without an operating system to boot
remotely to the automated install
server that performs the installation
of the operating system.
To perform the installation using PXE, perform these
steps:
1. Configure the network server to export the
installation via PXE boot.
2. Make the OS install media available for PXE boot.
If you are using an automated OS installation image,
you will need to create and provide the automated
OS install image, for example:
- Solaris JumpStart Image
- RHEL KickStart Image
- SLES AutoYaST Image
- Windows WDS Image
For detailed instructions for automating the
installation setup process, consult the operating
system vendor documentation.
3. To boot the installation media, select the PXE boot
interface card as the temporary boot device.
For details, see the applicable PXE-based operating
system installation procedure described earlier in
this guide.
TABLE A-2 Boot Media Options for Performing an OS Installation (Continued)
Installation Media Description Setup Requirement
96 Sun Fire X4170 M2 and X4270 M2 Servers Installation Guide for Linux, VM, and Solaris OS January 2011
Installation Targets
TABLE A-3 identifies the supported installation targets you can use to install an
operating system.
TABLE A-3 Installation Targets for OS Installation
Install Target Description Setup Requirement Supported OS
Local storage
drive,
hard disk drive
(HDD),
or
solid state drive
(SSD)
You can choose to install the
operating system to any of the
storage drives installed in the
server.
Ensure that the HDD or SSD is
properly installed and powered-on in
the server.
For more information about installing
and powering on an HDD or SDD, refer
to the service manual for your server
model:
Sun Fire X4170 M2 Server Service
Manual
Sun Fire X4270 M2 Server Service
Manual
All supported
operating
systems listed
in
Appendix B.
Fibre Channel
(FC) Storage
Area Network
(SAN) device
For servers equipped with Fibre
Channel PCIe Host Bus
Adapters (HBAs), you can
choose to install the operating
system to an external FC storage
device.
Ensure FC PCIe HBA is properly
installed in the server.
For more information about installing a
PCIe HBA option, refer to the service
manual for your server model:
Sun Fire X4170 M2 Server Service
Manual
Sun Fire X4270 M2 Server Service
Manual
The SAN must be installed and
configured to make the storage visible to
the host. For instructions, refer to the
documentation supplied with the Fibre
Channel HBA.
All operating
systems listed
in
Appendix B.
97
APPENDI X
B
Supported Operating Systems
TABLE B-1 in this appendix describes the operating systems supported on the Sun Fire
X4170 M2 and X4270 M2 Servers at the time this document was published.
For an up-to-date list of the latest operating systems supported on the Sun Fire X4170
M2 and X4270 M2 Servers, see the following web sites:
(http://www.oracle.com/goto/x4170m2)
(http://www.oracle.com/goto/x4270m2)
98 Sun Fire X4170 M2 and X4270 M2 Servers Installation Guide for Linux, VM, and Solaris OS January 2011
Supported Operating Systems
Sun Fire X4170 M2 and X4270 M2 Servers supports the installation and use of the
following operating systems, or a subsequent release of the operating system.
TABLE B-1 Supported Operating Systems
Operating
System Supported Version
For Additional
Information, See
Windows Microsoft Windows Server 2008 SP2, Standard
Edition (64-bit)
Microsoft Windows Server 2008 SP2, Enterprise
Edition (64-bit)
Microsoft Windows Server 2008 SP2, Datacenter
Edition (64-bit)
Microsoft Windows Server 2008 R2, Standard
Edition (64-bit)
Microsoft Windows Server 2008 R2, Enterprise
Edition (64-bit)
Microsoft Windows Server 2008 R2, Datacenter
Edition (64-bit)
Sun Fire X4170 M2
and X4270 M2
Servers Installation
Guide for Windows
Operating Systems
Linux Oracle Linux 5.5 (64-bit) and Oracle Unbreakable
Enterprise Kernel for Linux
SUSE Linux Enterprise Server (SLES) 10 SP3 (64-
bit)
SUSE Linux Enterprise Server (SLES) 11 SP1 (64-
bit)
Red Hat Enterprise Linux (RHEL) 5.5 and 6.0
(64-bit)
Chapter 3 for Oracle
Linux
Chapter 4 for SLES
Chapter 5 for RHEL
Solaris Oracle Solaris 10 9/10 Chapter 9
Virtual
Machine
Software
Oracle VM 2.2.1
VMware ESX Server 4.0 Update 2and 4.1
VMware ESXi Server 4.0 Update 2 and 4.1
Chapter 7 for Oracle
VM
Chapter 8 for
VMware
99
APPENDI X
C
BIOS Defaults for New Installations
When installing a new operating system on a storage drive, you should verify that
the following BIOS settings are properly configured before you perform the
operating system or virtual machine software installation:
System time
System date
Boot order
Verification of BIOS Factory Defaults
In the BIOS Setup Utility, you can set optimal defaults, as well as view and edit BIOS
settings as needed. Any changes you make in the BIOS Setup Utility (through F2) are
permanent until the next time you change them.
In addition to using F2 to view or edit the systems BIOS settings, you can use F8
during the BIOS start-up to specify a temporary boot device. If you use F8 to set a
temporary boot device, this change is only in effect for the current system boot. The
permanent boot device specified through F2 will be in effect after booting from the
temporary boot device.
Before You Begin
Ensure that the following requirements are met prior to accessing the BIOS Setup
Utility.
The server is equipped with a hard disk drive (HDD) or solid state drive (SDD).
The HDD or SDD is properly installed in the server. For instructions, see the
service manual for your server model:
100 Sun Fire X4170 M2 and X4270 M2 Servers Installation Guide for Linux, VM, and Solaris OS January 2011
Sun Fire X4170 M2 Server Service Manual
Sun Fire X4270 M2 Server Service Manual
A console connection is established to the server. For details, see TABLE A-1.
View or Edit BIOS Settings for New Installations
1. Reset the power on the server.
For example:
From the ILOM web interface, select Remote Control --> Remote Power
Control, then select Reset from the Select Action list box.
From the local server, press the Power button (approximately 1 second) on the
front panel of the server to power off the server, then press the Power button
again to power on the server.
The BIOS screen appears.
2. When prompted in the BIOS screen, press F2 to access the BIOS Setup Utility.
After a few moments, the BIOS Setup Utility appears.
3. To ensure that the factory defaults are set, do the following:
a. Press F9 to automatically load the optimal factory default settings.
A message appears prompting you to continue this operation by selecting OK or
to cancel this operation by selecting CANCEL.
b. In the message, highlight OK then press Enter.
The BIOS Setup Utility screen appears with the cursor highlighting the first
value in the system time field.
4. In the BIOS Setup Utility, do the following to edit the values associated with
the system time or date.
a. Highlight the values you want to change.
Use up or down arrow keys to change between the system time and date
selection.
b. To change the values in the highlighted fields use these keys:
PLUS (+) to increment the current value shown
MINUS (-) to decrement the current value shown
ENTER to move the cursor to the next value field
5. To access the boot settings, select the Boot menu.
The Boot Settings menu appears.
Appendix C BIOS Defaults for New Installations 101
6. In the Boot Settings menu, use the down arrow key to select Boot Device
Priority, then press Enter.
The Boot Device Priority menu appears listing the order of the known bootable
devices. The first device in the list has the highest boot priority.
7. In the Boot Device Priority menu, do the following to edit the first boot device
entry in the list:
a. Use the up and down arrow keys to select the first entry in the list, then press
Enter.
b. In the Options menu, use the up and down arrow keys to select the default
permanent boot device, then press Enter.
Note You can change the boot order for other devices in the list by repeating Steps
7a and 7b for each device entry you want to change.
The device strings listed on the Boot menu and Options menu are in the format of:
device type, slot indicator, and product ID string
8. To save changes and exit the BIOS Setup Utility, press F10.
Alternatively, you can save the changes and exit the BIOS Setup Utility by
selecting Save on the Exit menu. A message appears prompting you to save
changes and exit setup. In the message dialog, select OK, then press Enter.
Note When using the ILOM Remote Console, F10 is trapped by the local OS. You
must use the F10 option listed in the Keyboard drop-down menu that is available at
the top of the console.
102 Sun Fire X4170 M2 and X4270 M2 Servers Installation Guide for Linux, VM, and Solaris OS January 2011
103
APPENDI X
D
Downloading the ISO Image for the
Tools and Drivers DVD
Use the download instructions in this appendix if a Tools and Driver DVD was not
shipped with your server or, if you need to verify that the Tools and Drivers DVD
shipped with your server contains the latest tools and firmware for your server.
ISO Image Download Procedure
Follow the steps in the procedure below to download the ISO image for the Tools and
Drivers DVD.
Download the Tools and Drivers DVD Image
1. Go to the software download site for your server platform:
(http://www.oracle.com/goto/x4170m2)
(http://www.oracle.com/goto/x4270m2)
2. Select and download the ISO image for the Tools and Drivers DVD to an
accessible network location or local storage location.
3. Prepare the ISO image for installation by using one of the following methods:
Use remote KVMS (ILOM Remote Console) to mount the ISO image.
Create a Tools and Drivers DVD using third-party software.
104 Sun Fire X4170 M2 and X4270 M2 Servers Installation Guide for Linux, VM, and Solaris OS January 2011
105
Index
A
automatic updates
Oracle Linux OS, 21
RHEL OS, 41
AutoYaST
SLES OS, 35
B
BIOS
procedure for editing and viewing settings, 100
verication of factory defaults settings, 99
verication of settings for new installs, 9
Boot Device menu
Solaris OS, 76
boot disc image
Oracle Linux OS, 54
Oracle VM, 53
RHEL OS, 40
SLES OS, 27, 29
VM software, 51
VMware, 58, 59
C
Congure Keyboard Layout menu
Solaris OS, 78, 84
D
device strings
Solaris OS, 76
DHCP servers
recommended number, 81
Discovering Network Congurations screen
Solaris OS, 79, 84
documentation collection, x
G
GRUB menu
Solaris OS, 77
I
ILOM Remote Console application
Solaris OS install, 76
Install Boot Media, 93
Install Type menu
Solaris OS, 78
installation methods
boot media options, 93
supported console outputs, 91
supported installation targets, 96
ISO images
Oracle Linux OS, 15
Oracle VM server, 54
RHEL OS, 40
SLES 10 SP3 OS, 27
SLES 11 SP1 OS, 29
Solaris 10 OS, 74
VMware ESX 4, 59
VMware ESXi 4, 58
J
JumpStart utility
Solaris OS, 81
106 Sun Fire X4170 M2 and X4270 M2 Servers Installation Guide for Linux, VM, and Solaris OS January 2011
K
KickStart, 19, 42
Oracle Linux OS, 19
RHEL OS, 42
L
Language Selection menu
Solaris OS, 79, 84
Linux OS
installation prerequisites, 9
RAID volume disk requirements, 9
supported operating systems, 8
M
MAC network port address, 81
O
Oracle Hardware Installation Assistant
documentation URL, 5
overview, 3
software download URL, 4
Oracle Linux OS, 19
automatic updates, 21
boot disc image, 54
installation methods, 15
ISO images, 15
local or remote media installation, 14
post installation tasks, 20
PXE network installation, 19
registering your product, 21
reset power on server, 15
Oracle Unbreakable Enterprise Kernel
description, 13
installation, 21
Oracle VM
boot disc image, 53
installation procedure for VM Manager, 55
installation procedure for VM Server, 54
media installation procedure, 53
post installation tasks, 56
Oracle VM server
ISO images, 54
P
patches
Solaris OS, 86
post installation tasks
Oracle Linux OS, 20
Oracle VM, 56
RHEL OS, 44
SLES OS, 37
Solaris OS, 86
VMware ESX and ESXi, 62
power on server, 74
product registration
Oracle Linux OS, 21
RHEL OS, 44
SLES 10 OS, 28
SLES 11 OS, 34, 38
PXE installation
Oracle Linux OS, 20
RHEL OS, 43
SLES OS, 36
Solaris OS, 81
R
RAID management software, 87
RAID volume creation, 70
Red Hat Enterprise Linux
See RHEL OS
RHEL OS, 42
automatic updates, 41
boot disc image, 40
installation methods, 40
ISO images, 40
local or remote media installation, 39
post installation tasks, 44
PXE network installation, 42
temporary boot device, 43
S
server
resetting power, 15, 20, 27, 29, 40, 43, 58, 59
SLES 10 SP3 OS
ISO images, 27
SLES 11
storage driver requirements, 10
SLES 11 SP1 OS
ISO images, 29
SLES OS
AutoYaST, 35
boot disc image, 27, 29
installation methods, 26
post installation tasks, 37
Index 107
prepare for automated install, 35
PXE boot, 36
PXE network installation, 35
reset power on server, 29, 36
SLES 10 SP3 media install, 26
SLES 11 local or remote media installation, 29
updates, 37
YaST Online Update, 37
Solaris 10 OS
ISO images, 74
Solaris OS
Boot Device menu, 76
Congure Keyboard Layout menu, 78, 84
device strings, 76
Discovering Network Conguration screen, 79,
84
documentation, 70
ILOM Remote Console application, 76
ILOM web interface, 74, 82
install
GRUB menu, 77
Install Type menu, 78
JumpStart utility, 81
Language Selection menu, 79, 84
patches, 86
post installation tasks, 86
resetting server power
interfaces supported, 74, 82
temporary boot device, 75
text-based Welcome screen, 79, 85
using local or remote media, 73
Welcome screen, 80, 84
Solaris OS install
automatic reboot, 85
considerations before install, 70
keyboard layout selection, 78, 84
language selection, 79
prerequisites, 74
supplemental software, 86
task overview, 71
types of interfaces supported, 78
using local of remote media, 74
using remote media from a PXE-based
network, 81
Sun Storage 6 Gb/s SAS PCIe RAID HBA, 87
support and training, xi
supported operating systems
Sun Fire X4170 M2 and X4270 M2 Servers, 98
URL for up-to-date list, 97
SUSE Linux Enterprise Server
See SLES OS
T
temporary boot device
RHEL OS, 43
Solaris OS, 75
text-based Welcome screen, 85
Tools and Drivers DVD, 10, 87
download ISO image, 103
Trusted Platform Module (TPM) conguration, 21,
38, 44
V
VM software
boot disc image, 51
VMware
boot disc image, 59
VMware ESX 4
ISO images, 59
VMware ESX and ESXi
congure network adapters, 63
media installation instructions, 57
post installation tasks, 62
VMware ESXi
local storage drive not seen, 65
VMware ESXi 4
ISO images, 58
VMware software
installing from remote console, 57
resetting server power, 58
updates and patches, 66
W
Welcome screen, 80, 84
WMware
boot disc image, 58
108 Sun Fire X4170 M2 and X4270 M2 Servers Installation Guide for Linux, VM, and Solaris OS January 2011
You might also like
- S11 Sendmail GuideDocument130 pagesS11 Sendmail GuideSunny Nin Ping SuenNo ratings yet
- ILOM IB Switch GuideDocument300 pagesILOM IB Switch GuideSunny Nin Ping SuenNo ratings yet
- Infiniband Switch CommandDocument222 pagesInfiniband Switch CommandSunny Nin Ping SuenNo ratings yet
- Exlogic Machine Owner GuideDocument302 pagesExlogic Machine Owner GuideSunny Nin Ping SuenNo ratings yet
- Sun QDR IB 36P CommandsDocument190 pagesSun QDR IB 36P CommandsSunny Nin Ping SuenNo ratings yet
- Exachk 223 UserGuideDocument40 pagesExachk 223 UserGuideSunny Nin Ping SuenNo ratings yet
- Solaris Volume Manager Administration Guide: Part No: 816-4520-12 May 2006Document318 pagesSolaris Volume Manager Administration Guide: Part No: 816-4520-12 May 2006Sunny Nin Ping SuenNo ratings yet
- User GuideDocument153 pagesUser GuideSunny Nin Ping SuenNo ratings yet
- Lecture 21Document24 pagesLecture 21Sunny Nin Ping SuenNo ratings yet
- User GuideDocument153 pagesUser GuideSunny Nin Ping SuenNo ratings yet
- Inside:: The Magazine of Usenix & SageDocument6 pagesInside:: The Magazine of Usenix & Sagetest_ksp4916No ratings yet
- The Yellow House: A Memoir (2019 National Book Award Winner)From EverandThe Yellow House: A Memoir (2019 National Book Award Winner)Rating: 4 out of 5 stars4/5 (98)
- Hidden Figures: The American Dream and the Untold Story of the Black Women Mathematicians Who Helped Win the Space RaceFrom EverandHidden Figures: The American Dream and the Untold Story of the Black Women Mathematicians Who Helped Win the Space RaceRating: 4 out of 5 stars4/5 (895)
- The Subtle Art of Not Giving a F*ck: A Counterintuitive Approach to Living a Good LifeFrom EverandThe Subtle Art of Not Giving a F*ck: A Counterintuitive Approach to Living a Good LifeRating: 4 out of 5 stars4/5 (5794)
- Grit: The Power of Passion and PerseveranceFrom EverandGrit: The Power of Passion and PerseveranceRating: 4 out of 5 stars4/5 (588)
- Shoe Dog: A Memoir by the Creator of NikeFrom EverandShoe Dog: A Memoir by the Creator of NikeRating: 4.5 out of 5 stars4.5/5 (537)
- Never Split the Difference: Negotiating As If Your Life Depended On ItFrom EverandNever Split the Difference: Negotiating As If Your Life Depended On ItRating: 4.5 out of 5 stars4.5/5 (838)
- On Fire: The (Burning) Case for a Green New DealFrom EverandOn Fire: The (Burning) Case for a Green New DealRating: 4 out of 5 stars4/5 (73)
- A Heartbreaking Work Of Staggering Genius: A Memoir Based on a True StoryFrom EverandA Heartbreaking Work Of Staggering Genius: A Memoir Based on a True StoryRating: 3.5 out of 5 stars3.5/5 (231)
- Team of Rivals: The Political Genius of Abraham LincolnFrom EverandTeam of Rivals: The Political Genius of Abraham LincolnRating: 4.5 out of 5 stars4.5/5 (234)
- The Little Book of Hygge: Danish Secrets to Happy LivingFrom EverandThe Little Book of Hygge: Danish Secrets to Happy LivingRating: 3.5 out of 5 stars3.5/5 (399)
- Elon Musk: Tesla, SpaceX, and the Quest for a Fantastic FutureFrom EverandElon Musk: Tesla, SpaceX, and the Quest for a Fantastic FutureRating: 4.5 out of 5 stars4.5/5 (474)
- The Emperor of All Maladies: A Biography of CancerFrom EverandThe Emperor of All Maladies: A Biography of CancerRating: 4.5 out of 5 stars4.5/5 (271)
- Devil in the Grove: Thurgood Marshall, the Groveland Boys, and the Dawn of a New AmericaFrom EverandDevil in the Grove: Thurgood Marshall, the Groveland Boys, and the Dawn of a New AmericaRating: 4.5 out of 5 stars4.5/5 (266)
- The Hard Thing About Hard Things: Building a Business When There Are No Easy AnswersFrom EverandThe Hard Thing About Hard Things: Building a Business When There Are No Easy AnswersRating: 4.5 out of 5 stars4.5/5 (344)
- The Gifts of Imperfection: Let Go of Who You Think You're Supposed to Be and Embrace Who You AreFrom EverandThe Gifts of Imperfection: Let Go of Who You Think You're Supposed to Be and Embrace Who You AreRating: 4 out of 5 stars4/5 (1090)
- The World Is Flat 3.0: A Brief History of the Twenty-first CenturyFrom EverandThe World Is Flat 3.0: A Brief History of the Twenty-first CenturyRating: 3.5 out of 5 stars3.5/5 (2219)
- The Unwinding: An Inner History of the New AmericaFrom EverandThe Unwinding: An Inner History of the New AmericaRating: 4 out of 5 stars4/5 (45)
- The Sympathizer: A Novel (Pulitzer Prize for Fiction)From EverandThe Sympathizer: A Novel (Pulitzer Prize for Fiction)Rating: 4.5 out of 5 stars4.5/5 (119)
- Her Body and Other Parties: StoriesFrom EverandHer Body and Other Parties: StoriesRating: 4 out of 5 stars4/5 (821)