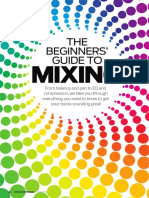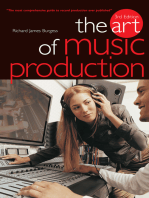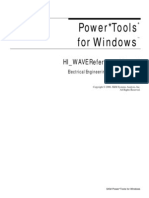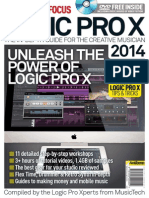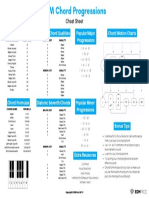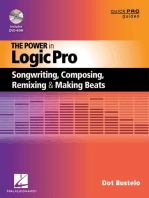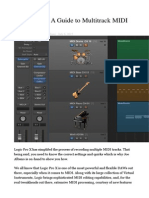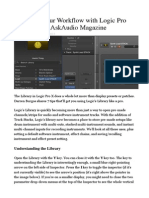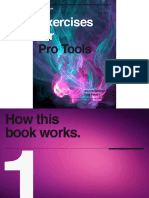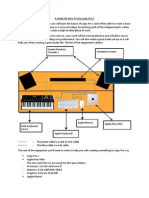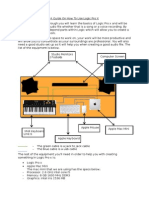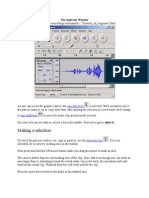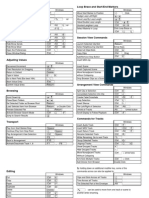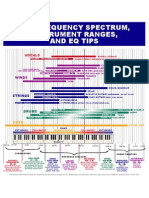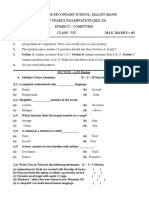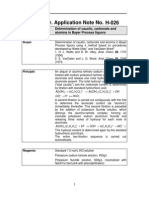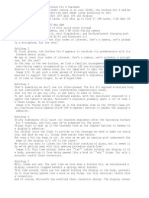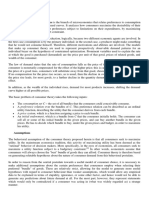Professional Documents
Culture Documents
Pro Tools 7.0 Keyboard Shortcuts: (For Pro Tools - HD, Pro Tools LE, and Pro Tools M-Powered Systems On Windows)
Pro Tools 7.0 Keyboard Shortcuts: (For Pro Tools - HD, Pro Tools LE, and Pro Tools M-Powered Systems On Windows)
Uploaded by
Cetear PerfilCopyright:
Available Formats
You might also like
- 7 Step Mixing Blueprint Cheat SheetDocument3 pages7 Step Mixing Blueprint Cheat SheetSmiley PKNo ratings yet
- Mixing PDFDocument11 pagesMixing PDFOwen StuckeyNo ratings yet
- RA The Book Vol 1: The Recording Architecture Book of Studio DesignFrom EverandRA The Book Vol 1: The Recording Architecture Book of Studio DesignNo ratings yet
- Reference HI WaveDocument96 pagesReference HI WaveRicardo LopezNo ratings yet
- Mixdown Cheat Sheet.... For Dummies 1Document6 pagesMixdown Cheat Sheet.... For Dummies 1jaigu100% (1)
- Drum Notation in Logic Pro XDocument23 pagesDrum Notation in Logic Pro XErdemTüzen100% (1)
- Power Tools for Ableton Live 9: Master Ableton's Music Production and Live Performance ApplicationFrom EverandPower Tools for Ableton Live 9: Master Ableton's Music Production and Live Performance ApplicationNo ratings yet
- Mix Balance Meter Method - Bobby OwsinskiDocument1 pageMix Balance Meter Method - Bobby OwsinskiAmit Zangi100% (1)
- The Bible of Getting A Job in Game Audio, 2020 EditionDocument131 pagesThe Bible of Getting A Job in Game Audio, 2020 EditionThe Truth100% (1)
- Ceiling of Sound ProDocument8 pagesCeiling of Sound ProjulianbreNo ratings yet
- Music Tech Focus - Logic Pro XDocument132 pagesMusic Tech Focus - Logic Pro XKosmas Meletis100% (10)
- SAE MIDI and Electronic Music Production CourseDocument15 pagesSAE MIDI and Electronic Music Production CourseVladimirComan-Popescu0% (2)
- EDM Chord Progressions Cheat Sheet PDFDocument1 pageEDM Chord Progressions Cheat Sheet PDFPeter Andrew Callen100% (1)
- Pro Tools For Breakfast: Get Started Guide For The Most Used Software In Recording Studios: Stefano Tumiati, #2From EverandPro Tools For Breakfast: Get Started Guide For The Most Used Software In Recording Studios: Stefano Tumiati, #2No ratings yet
- The Power in Logic Pro: Songwriting, Composing, Remixing and Making BeatsFrom EverandThe Power in Logic Pro: Songwriting, Composing, Remixing and Making BeatsRating: 5 out of 5 stars5/5 (2)
- The Pensado Papers: The Rise of Visionary Online Television Sensation Pensado's PlaceFrom EverandThe Pensado Papers: The Rise of Visionary Online Television Sensation Pensado's PlaceNo ratings yet
- Escalas Escala Maior Regra 1,2,3,4,5,6,7 Mode Ionian Chord Maj 7Document2 pagesEscalas Escala Maior Regra 1,2,3,4,5,6,7 Mode Ionian Chord Maj 7prettycool2No ratings yet
- Input Output MatrixDocument1 pageInput Output MatrixAlvaro Altamirano100% (2)
- Logic Pro X ShortcutsDocument9 pagesLogic Pro X Shortcutsluca100% (4)
- 10 Logic Pro X Key Commands That Will Rock Your WorkflowDocument8 pages10 Logic Pro X Key Commands That Will Rock Your WorkflowMatia CamporaNo ratings yet
- Pro Tools Exercise 1Document6 pagesPro Tools Exercise 1Kyle ButlerNo ratings yet
- Protools III ShortcutsDocument2 pagesProtools III ShortcutsEmmanuel TuffetNo ratings yet
- Logic Pro X - A Guide To Multitrack MIDI RecordingDocument11 pagesLogic Pro X - A Guide To Multitrack MIDI RecordingMatia Campora100% (2)
- Speed Up Your Workflow With Logic Pro XDocument10 pagesSpeed Up Your Workflow With Logic Pro XMatia CamporaNo ratings yet
- Slate Digital Virtual Mix Rack - User GuideDocument80 pagesSlate Digital Virtual Mix Rack - User GuidecemgallNo ratings yet
- Logic Pro X Track or Region Based AutomationDocument6 pagesLogic Pro X Track or Region Based AutomationMatia CamporaNo ratings yet
- Use Reverb Like A Pro 1Document8 pagesUse Reverb Like A Pro 1JoakoPrudenza100% (1)
- Mixing Essentials - Imaging in Logic Pro XDocument8 pagesMixing Essentials - Imaging in Logic Pro XMatia Campora100% (3)
- The A Z of WavesDocument59 pagesThe A Z of WavesJunior da SilvaNo ratings yet
- Logic Pro X ShortcutsDocument11 pagesLogic Pro X ShortcutsChristian Hamm92% (13)
- Pro Tools Exercise BookDocument63 pagesPro Tools Exercise BookAnonymous vVrJnUPM100% (1)
- Logic Pro X Tutorial: Become A Power User Tutorial Part 12 - Mastering in Logic Pro X - MusicTechDocument22 pagesLogic Pro X Tutorial: Become A Power User Tutorial Part 12 - Mastering in Logic Pro X - MusicTechCIPRIAN MATEIAN100% (3)
- Formula de Mixagem: Recomendaçoes de Compressao!Document1 pageFormula de Mixagem: Recomendaçoes de Compressao!madlynNo ratings yet
- Cubase ShortcutDocument1 pageCubase ShortcutShlomi ZidkiyaNo ratings yet
- Logic Pro X EffectsDocument286 pagesLogic Pro X Effectsdizpoz100% (3)
- SOUNDCRAFT-guide To Mixing Brochure PDFDocument40 pagesSOUNDCRAFT-guide To Mixing Brochure PDFTangomaniaqueNo ratings yet
- Logic Pro X User GuideDocument919 pagesLogic Pro X User GuideAllen100% (11)
- A Guide On How To Use Logic Pro X - Write UpDocument14 pagesA Guide On How To Use Logic Pro X - Write UpMatthew RangeNo ratings yet
- T-Racks 5: User ManualDocument175 pagesT-Racks 5: User ManualIguatemi GarinNo ratings yet
- A Guide On How To Use Logic Pro XDocument14 pagesA Guide On How To Use Logic Pro XMatthew RangeNo ratings yet
- Ebook Your Mix Sucks PDFDocument3 pagesEbook Your Mix Sucks PDFRiki de València0% (1)
- 8 Tips To Make Sure Your 808S AreDocument4 pages8 Tips To Make Sure Your 808S AreHideki PorrasNo ratings yet
- Compression Settings Cheat Sheet: Fill The Silence Audio Company PresentsDocument7 pagesCompression Settings Cheat Sheet: Fill The Silence Audio Company PresentsTity Cristina VergaraNo ratings yet
- MusicProductionGuide 2015 04 enDocument32 pagesMusicProductionGuide 2015 04 enluca1114No ratings yet
- K95kF8ruT1migiCMe0Fi Rules For MixingDocument20 pagesK95kF8ruT1migiCMe0Fi Rules For MixingDennis Edward MustafaNo ratings yet
- How To Apply Reverb EffectivelyDocument5 pagesHow To Apply Reverb EffectivelyMatia Campora100% (1)
- Berklee Online Music Production Degree Major HandbookDocument14 pagesBerklee Online Music Production Degree Major HandbookNorbert Krzysztofik100% (1)
- Logic Pro X Control Surfaces SupportDocument279 pagesLogic Pro X Control Surfaces SupportDonald Saimon100% (1)
- FL Studio 20 ShortcutsDocument5 pagesFL Studio 20 ShortcutsakeaNo ratings yet
- Bonus - Unison Theory BlueprintDocument55 pagesBonus - Unison Theory BlueprintThe BlusicianNo ratings yet
- The Audacity WindowDocument7 pagesThe Audacity WindowJessica ReynoldsNo ratings yet
- Logic Pro X InstrumentsDocument501 pagesLogic Pro X Instrumentsdizpoz100% (3)
- Introduction To EQDocument21 pagesIntroduction To EQJonEaton100% (1)
- Ableton Live 101: An Introduction to Ableton Live 10From EverandAbleton Live 101: An Introduction to Ableton Live 10Rating: 3 out of 5 stars3/5 (6)
- FireWire 1814 ManualDocument61 pagesFireWire 1814 ManualFelipe VieiraNo ratings yet
- Ableton Live 8 ComandosDocument2 pagesAbleton Live 8 Comandosprettycool2No ratings yet
- SONAR X1 ShortcutsDocument1 pageSONAR X1 Shortcutsprettycool2No ratings yet
- Tabela de Frequencias Dos Instrumentos Musicais 2Document1 pageTabela de Frequencias Dos Instrumentos Musicais 2Magno RochaNo ratings yet
- Exotic Metal GuitarDocument5 pagesExotic Metal Guitarprettycool2100% (1)
- Variance of Randomized of Riemann's Zeta Function The: Values Critical LineDocument11 pagesVariance of Randomized of Riemann's Zeta Function The: Values Critical LineIndikaJagathNo ratings yet
- 1.hư NG M I (AI For RA)Document11 pages1.hư NG M I (AI For RA)Thao Hoang PhuongNo ratings yet
- Motherboardppt41 160905161959Document39 pagesMotherboardppt41 160905161959Adrian Yan Yan DelaraNo ratings yet
- 11th Class Thermodynamic Chapter Total MarksDocument2 pages11th Class Thermodynamic Chapter Total Markssiddhesh bhate100% (1)
- Influence of Heat Treatment On Resistance of Wear and Mechanical Properties of Die Steel Kind D3Document8 pagesInfluence of Heat Treatment On Resistance of Wear and Mechanical Properties of Die Steel Kind D3sardinetaNo ratings yet
- Network Security 1.0 Modules 18 - 19 - VPNs Group Exam AnswersDocument14 pagesNetwork Security 1.0 Modules 18 - 19 - VPNs Group Exam AnswersBrali Dioulson NguemaNo ratings yet
- CVM201 Convection Vacuum Gauge Data SheetDocument2 pagesCVM201 Convection Vacuum Gauge Data SheetInstruTech, Inc.No ratings yet
- LAB.3 Characteristics of DC Shunt GeneratorDocument9 pagesLAB.3 Characteristics of DC Shunt Generatorahmedabdulkarim554No ratings yet
- SQL Myanmar PDFDocument96 pagesSQL Myanmar PDFMin Min100% (8)
- Subnetting Questions 2Document11 pagesSubnetting Questions 2smzohaibabbasNo ratings yet
- Monaghan - Analysis - Page NumberedDocument14 pagesMonaghan - Analysis - Page NumberedAidan Monaghan100% (1)
- EC6301-OOPs and Data Structures-Anna University-Question PapersDocument10 pagesEC6301-OOPs and Data Structures-Anna University-Question PapersbhuvangatesNo ratings yet
- Jntu Hyd 2 2ece Eca Set 1Document18 pagesJntu Hyd 2 2ece Eca Set 1Travis BennettNo ratings yet
- A R P Senior Secondary School, Halduchaur Half Yearly Examination (2022-23) Subject: Computer TIME: 2:30 HRS Class: Vii Max. Marks 60Document2 pagesA R P Senior Secondary School, Halduchaur Half Yearly Examination (2022-23) Subject: Computer TIME: 2:30 HRS Class: Vii Max. Marks 60Ajay bishtNo ratings yet
- BrazingDocument16 pagesBrazingbalamurugan_me100% (3)
- J Station ManualDocument39 pagesJ Station ManualRas Bongo Natty TafariNo ratings yet
- Calculation of Allowable Load of Profile - Aluminium Profiles - PBA Leader Motion MalaysiaDocument3 pagesCalculation of Allowable Load of Profile - Aluminium Profiles - PBA Leader Motion MalaysiaSanket Ganesh PokharkarNo ratings yet
- H-026 Thermo. Titr. Application Note No.: Title: Determination of Caustic, Carbonate and Alumina in Bayer Process LiquorsDocument3 pagesH-026 Thermo. Titr. Application Note No.: Title: Determination of Caustic, Carbonate and Alumina in Bayer Process LiquorsRuben HernandezNo ratings yet
- AutoMax-80 LIS ManualDocument54 pagesAutoMax-80 LIS ManualdaisuphaduNo ratings yet
- HTTP WWW - Grainger.com Images Catalog 402 4351.PDF Concat True&BaseURL HTTP WWW - GraingerDocument1 pageHTTP WWW - Grainger.com Images Catalog 402 4351.PDF Concat True&BaseURL HTTP WWW - GraingerSebastian PVNo ratings yet
- Valvula Honeywel V5329a1Document4 pagesValvula Honeywel V5329a1DAVIDNo ratings yet
- Surface Pro4 TeardownDocument4 pagesSurface Pro4 TeardownJames DeanNo ratings yet
- Advanced Financial MGMT AssignmentDocument2 pagesAdvanced Financial MGMT AssignmentAleko tamiruNo ratings yet
- Manual SSW10Document31 pagesManual SSW10Victor RodriguezNo ratings yet
- John Paul MuellerDocument8 pagesJohn Paul MuelleralejandroNo ratings yet
- Meta Analysis in Env SciDocument12 pagesMeta Analysis in Env SciAgung SuryaputraNo ratings yet
- Yade FL KhobDocument47 pagesYade FL Khobsadeq behbehanianNo ratings yet
- Intermediate MicroeconomicsDocument36 pagesIntermediate MicroeconomicsKintu GeraldNo ratings yet
Pro Tools 7.0 Keyboard Shortcuts: (For Pro Tools - HD, Pro Tools LE, and Pro Tools M-Powered Systems On Windows)
Pro Tools 7.0 Keyboard Shortcuts: (For Pro Tools - HD, Pro Tools LE, and Pro Tools M-Powered Systems On Windows)
Uploaded by
Cetear PerfilOriginal Title
Copyright
Available Formats
Share this document
Did you find this document useful?
Is this content inappropriate?
Report this DocumentCopyright:
Available Formats
Pro Tools 7.0 Keyboard Shortcuts: (For Pro Tools - HD, Pro Tools LE, and Pro Tools M-Powered Systems On Windows)
Pro Tools 7.0 Keyboard Shortcuts: (For Pro Tools - HD, Pro Tools LE, and Pro Tools M-Powered Systems On Windows)
Uploaded by
Cetear PerfilCopyright:
Available Formats
Windows Keyboard Shortcuts for Pro Tools
1
Pro Tools 7.0 Keyboard Shortcuts
(for Pro Tools|HD, Pro Tools LE, and Pro Tools M-Powered Systems on Windows)
For increased operational speed and ease-of-use, there are many Pro Tools keyboard shortcuts to give you fast access to a wide va-
riety of tasks. This guide lists these keyboard shortcuts. The shortcuts are grouped by functional area for your added convenience
and quick reference.
Conventions Used in This Guide
Digidesign guides use the following conventions to indicate menu choices and key commands:
Global Keyboard Shortcuts
Menu commands that have a keyboard shortcut display their keyboard shortcut on-screen, to the right of the menu command.
Table 1. Global keyboard shortcuts
Convention Action
File > Save Session Choose Save Session from the File menu.
Control+N Hold down the Control (Ctrl) key and press the N key.
Alt+Plus/Minus (+/) keys Hold down the Alt key and press the Plus (+) or Minus () key (on numeric keypad or
QWERTY, as noted).
Control-click Hold down the Control (Ctrl) key and click the mouse button.
Right-click (Windows) Click with the right mouse button.
Table 2. Global keyboard shortcuts
Task Shortcut
Change parameter on all similar channel strips Alt+applicable function (applicable functions listed below)
Change parameter on all selected similar channel
strips
Alt+Shift+applicable function (applicable functions listed below)
Applicable functions: Automation mode Monitor mode playlist enables record, solo and mute enables
record and solo safes inserting plug-ins I/O, bus, send assignment
volume/peak indicator/channel delay extend Edit or Timeline selection track heights clear clip meter
Task Shortcut
Toggle item and set all others to same new state Alt-click on applicable item (applicable items listed below)
Toggle item and set all others to opposite state Control-click on applicable item (applicable items listed below)
Applicable items: Tracks in Track List Group enables/activation
Automation Enable window Memory Location parameters
Windows Keyboard Shortcuts for Pro Tools
2
Playback and Record
Task Shortcut
Fine Tune (Fine Adjust mode) Control-click on applicable fader/pot/breakpoint function (applicable functions listed
below)
Applicable functions: Plug-In parameter editing fader movement scrubbing
automation data trimming (requires larger Track View for highest resolution)
Task Shortcut
Select multiple contiguous items (tracks, regions,
paths)
Click to select rst item, then Shift-click another to select all similar items between
(applicable items listed below)
Select multiple non-contiguous items (tracks,
regions, paths)
Click to select rst item, then Command-click another to select all similar items
between (applicable items listed below)
Applicable items: Tracks (click Track Names) regions in Region List
paths in I/O Setup
Table 3. Playback and Record shortcuts
Task Shortcut
Start/stop playback Spacebar
Start record Control+Spacebar, or F12, or 3 (on numeric keypad)
Stop record Spacebar
Stop record and discard recording take
(not undoable)
Control+Period (.)
Half-speed playback Shift+Spacebar
Half-speed record Control+Shift+Spacebar, or Shift+F12
Pause (pre-prime deck for instant playback and
record)
Start+Spacebar, or Alt-click on Transport Play button
Enable/disable online record Control+Alt+Spacebar
Enable/disable online playback Control+J, or Alt+Spacebar
Center on selection start/end Left/Right Arrow keys (when selection exceeds window view)
Play Edit selection Alt+[
Back/Forward (move the playback location back-
wards/forwards by the Back/Forward amount)
(Pro Tools HD only)
Control+Transport Rewind button or Transport Fast Forward button
Back/Forward and Play (move the playback location
backwards/forwards by Back/Forward amount and
then begin playback) (Pro Tools HD only)
Control+Alt+Transport Rewind button or Transport Fast Forward button
Extend a selection backwards by the Back/Forward
amount (Pro Tools HD only)
Shift+Control+ Transport Rewind button or Transport Fast Forward button
Windows Keyboard Shortcuts for Pro Tools
3
Auditioning
When Transport = Pro Tools
When Transport = Machine/MMC
Extend the selection backwards by the Back/For-
ward amount and begin playback (Pro Tools HD only)
Shift+Control+Alt+Transport Rewind button or Transport Fast Forward button
Record-safe track Control-click on track Record Enable button
Solo-safe track Control-click on track Solo button
Cycle through record modes (normal/Destruc-
tive/Loop/TrackPunch/QuickPunch)
Right-click on Transport Record Enable button
Loop playback toggle Control+Shift+L, or Start-click or Right-click on Transport Play button
Loop Record Alt+L
TrackPunch (Pro Tools HD only) Control+Shift+T
QuickPunch Control+Shift+P
Enter/Exit record during playback in QuickPunch Control+Spacebar, F12, or click Transport Record Enable button
Set and enable pre/post-roll time Alt-click with Selector tool before or after selection
Enable or disable pre/post-roll time Control+K (or Alt-click within selection closer to front or back)
Toggle Transport Master (Pro Tools/Machine/MMC) Control+Backslash (\)
Table 3. Playback and Record shortcuts
Task Shortcut
Table 4. Auditioning shortcuts when Transport = Pro Tools
Task Shortcut
Play by pre-roll value up to selection start/end
(or current location if no selection)
Alt+Left/Right Arrow keys
Play by post-roll value from selection start/end
(or current cursor location if no selection)
Control+Left/Right Arrow keys
Play by pre- and post-roll value through selection
start/end
Control+Alt+Left/Right Arrow keys
Table 5. Auditioning shortcuts when Transport = Machine/MMC
Task Shortcut
Cue Transport to selection start/end Control+Left/Right Arrow keys
Cue Transport with pre/post-roll to selection
start/end
Alt+Left/Right Arrow keys
Windows Keyboard Shortcuts for Pro Tools
4
Scrub (Jog)/Shuttle
Transport Mode Shortcuts with Numeric Keypad
Select Transport mode in the Operations Preferences page.
Shuttle Mode Shortcuts with Numeric Keypad
(Pro Tools HD Only)
Select Shuttle mode in the Operations Preferences page.
Table 6. Scrub (Jog)/Shuttle shortcuts
Task Shortcut
Temporary Scrub mode when using Selector tool Right-click and drag
Extend selection while scrubbing Shift-click and drag with the Scrubber, (also in temporary Scrub mode)
Shuttle Alt-click-drag with Scrubber, (also in temporary Scrub mode)
Shuttle Lock (Classic or Transport mode) Start+number key 19 (1=minimum, 5=real-time, 9=maximum)
Change direction during Shuttle Lock (Classic or
Transport mode)
Plus/Minus (+/) keys
For example, Start+number+Minus () key
Shuttle Lock stop (Classic or Transport mode) 0 (press number key to resume shuttle)
Exit Shuttle Lock mode (Classic or Transport mode) Spacebar or Escape (Esc) key
Table 7. Transport mode shortcuts
Task Shortcut (on Numeric Keypad)
Play/Stop 0
Rewind 1
Fast Forward 2
Record Enable 3
Loop Playback mode on/off 4
Loop Record mode on/off 5
QuickPunch mode on/off 6
Click on/off 7
Countoff on/off 8
MIDI Merge/Replace mode on/off 9
Table 8. Shuttle mode shortcuts
Task Shortcut
1 x Forward playback speed 6
1 x Rewind playback speed 4
4 x Forward playback speed 9
Windows Keyboard Shortcuts for Pro Tools
5
Edit Modes and Tools
4 x Rewind playback speed 7
1/4 x Forward playback speed 3
1/4 x Rewind playback speed 1
1/2 x Forward playback speed 5+6
1/2 x Rewind playback speed 5+4
2 x Forward playback speed 8+9
2 x Backward playback speed 8+7
1/16 x Forward playback speed 2+3
1/16 x Backward playback speed 2+1
Loop playback of Edit selection 0
Recall Memory Location Period (.)+Memory Location+Period (.)
Table 8. Shuttle mode shortcuts
Task Shortcut
Table 9. Edit mode and tool shortcuts
Task Shortcut
Shufe mode F1, or Alt+1 (on QWERTY keyboard)
Slip mode F2, or Alt+2 (on QWERTY keyboard)
Spot mode F3, or Alt+3 (on QWERTY keyboard)
Grid mode F4, or Alt+4 (on QWERTY keyboard)
Zoomer tool F5, or Control+1 (on QWERTY keyboard)
Trimmer tool F6, or Control+2 (on QWERTY keyboard)
Selector tool F7, or Control+3 (on QWERTY keyboard)
Grabber tool F8, or Control+4 (on QWERTY keyboard)
Scrubber tool F9, or Control+5 (on QWERTY keyboard)
Pencil tool F10, or Control+6 (on QWERTY keyboard)
Smart Tool F6+F7, F7+F8, or Control+7 (on QWERTY keyboard)
Cycle through Edit modes Single Open Quote () key, located above the Tab key
Cycle through Edit tools Escape (Esc) key, or Center-click
Windows Keyboard Shortcuts for Pro Tools
6
Edit Selection, Denition, and Navigation
Table 10. Edit selection, denition and navigation shortcuts
Task Shortcut
Locate cursor to next region-boundary/sync point Tab (if Tab to Transients button is enabled)
Locate cursor to previous region boundary/sync
point
Control+Tab (if Tab to Transients button is enabled)
Go to and select next region Start+Tab
Go to and select previous region Start+Control+Tab
Go to Song Start Start+Enter
Extend selection to Song Start Shift+Start+Enter
Extend selection to next region-boundary Shift+Tab
Extend selection to previous region-boundary Control+Shift+Tab
Extend selection to include next region Start+Shift+Tab
Extend selection to include previous region Start+Shift+Control+Tab
Return to start of session Enter
Go to end of session Control+Enter
Extend selection to start of session Shift+Enter
Extend selection to end of session Control+Shift+Enter
Link Timeline and Edit selection Shift+Forward Slash (/)
Set selection start/end during playback Down/Up Arrow keys
Set selection start/end to incoming time code while
stopped
Down/Up Arrow keys
Select entire region in Edit window Double-click with Selector tool
Select entire track in Edit window Triple-click with Selector tool, or single-click in track and press Control+A
Select all regions in all tracks in Edit window Enter, then press Control+A
Extend cursor or selection across all tracks Enable All Edit group and Shift-click on any other track
Windows Keyboard Shortcuts for Pro Tools
7
Editing, Nudging and Trimming
In the following shortcuts, the Plus/Minus (+/) key usage is on the numeric keypad only.
Table 11. Editing, navigation and trimming shortcuts
Task Shortcut
Change Grid value Start+Alt+Plus/Minus (+/) keys
Change Nudge value Control+Alt+Plus/Minus (+/) keys
Nudge back by next Nudge value
(Nudge Edit selection and any regions entirely inside
the Edit selection)
Minus () key (on numeric keypad), or Comma (,) (in Commands Keyboard Focus)
Nudge forward by next Nudge value
(Nudge Edit selection and any regions entirely inside
the Edit selection)
Plus (+) key (on numeric keypad), or Period (.) (in Commands Keyboard Focus)
Nudge start/end data to right/left by Nudge value
(keeps underlying audio and moves start/end)
Shift+Plus/Minus (+/) keys
Nudge data within current region to right/left by
Nudge value (keeps region start/end and moves
underlying audio)
Start+Plus/Minus (+/) keys
Nudge left selection boundary right/left by Nudge
value
Alt+Shift+Plus/Minus (+/) keys
Nudge right selection boundary right/left by Nudge
value
Control+Shift+Plus/Minus (+/) keys
Trim left edge of region to right/left by Nudge value Alt+Plus/Minus (+/) keys
Trim right edge of region to right/left by Nudge value Control+Plus/Minus (+/) keys
Reverse Trimmer tool direction when trimming region Alt+Trimmer tool
Trim up to, but not over, adjacent regions Hold down Start key while trimming
Duplicate region(s) in Edit Window Alt-click selection and drag to destination
Delete selection in playlist Backspace or Delete (on QWERTY keyboard)
Constrain audio region to vertical movement Right-click to move audio region with Grabber tool
Snap region start to stationary playhead or Edit
selection start
Start-click new region with Grabber tool
Snap region sync point to stationary playhead or Edit
selection start
Start-Shift-click region containing the sync point with Grabber tool
Snap region end to stationary playhead or Edit selec-
tion start
Control-Start-click new region with Grabber tool
Windows Keyboard Shortcuts for Pro Tools
8
File Menu Commands
Missing Files Dialog Commands
Edit Menu Commands
Table 12. File menu command shortcuts
Task Shortcut
New session Control+N
Open Session Control+O
Close Session Control+Shift+W
Save Session Control+S
Bounce to Disk Control+Alt+B
Import Session Data Shift+Alt+I
Import Audio to Region List Control+Shift+I
Import MIDI to Region List Control+Alt+l
Table 13. Missing Files dialog command shortcuts
Task Shortcut
Skip all missing les Control+S
Manually nd and relink all missing les Control+M
Automatically nd and relink all missing les Control+A
Regenerate missing fades (toggle on/off) Control+R
Table 14. Edit menu command shortcuts
Task Shortcut
Undo Control+Z
Redo Control+Shift+Z
Cut Control+X
Copy Control+C
Paste Control+V
Clear Control+B
Select All Control+A
Paste Special Merge Alt+M
Paste Special Repeat to Fill Selection Control+Alt+V
Paste Special to Current Automation Type Control+Start+V
Windows Keyboard Shortcuts for Pro Tools
9
Automation
Match Edit Selection to Timeline Selection
(Pro Tools HD only))
Alt+Shift+5
Match Timeline Selection to Edit Selection
(Pro Tools HD only)
Alt+Shift+6
Play Edit Selection Alt+[
Play Timeline Selection Alt+]
Duplicate selection Control+D
Repeat selection Alt+R
Shift selection Alt+H
Insert Silence Control+Shift+E
Trim Region to Selection Control+T
Trim Region Start to Insertion Alt+Shift+7
Trim Region End to Insertion Alt+Shift+8
Separate Region at Selection Control+E
Heal Separation Control+H
Strip Silence Control+U
Consolidate selection Alt+Shift+3
TCE Edit to Timeline Selection (Pro Tools HD only) Alt+Shift+U
Automation Region menu commands See Table 15 on page 9
Fades Region menu commands Table 16 on page 11
Table 14. Edit menu command shortcuts
Task Shortcut
Table 15. Automation shortcuts
Task Shortcut
Toggle Track View on all tracks Alt+Start+Minus () key (on QWERTY keyboard)
Change to previous/next Track View on all tracks
included in the current selection
Control+Start+Left/Right Arrow keys
Change to previous/next Track View on all tracks Control+Alt+Start+Left/Right Arrow keys
Disable/enable Automation playlist on selected
track
Control-click on Track View selector
Disable/enable all Automation playlists on selected
track
Control-Shift-click on Track View selector
Access Plug-In Automation dialog Control-Alt-Start-click on parameters (in Plug-in window) or Track View selector (in Edit
window)
Windows Keyboard Shortcuts for Pro Tools
10
Enable/disable plug-in automation Control-Alt-Start-click on parameters (in Plug-In window) or Track View selector (in Edit
window)
Copy Automation to Send (Pro Tools HD only) Control+Alt+H
Thin Automation Control+Alt+T
Write automation to start of session/selection
(Pro Tools HD only)
Start-click or Right-click on Transport Return button
Write automation to end of session/selection
(Pro Tools HD only)
Start-click or Right-click on Transport End button
Write automation from start to end of ses-
sion/selection (Pro Tools HD only)
Start-Shift-click or Shift-Right-click on Transport End/Return button
Write Automation to Current Parameter
(Pro Tools HD only)
Control+Forward Slash (/)
Write Automation to All Enabled Parameters
(Pro Tools HD only)
Control+Alt+Forward Slash (/)
Trim Automation to Current Parameter
(Pro Tools HD only)
Control+Shift+Forward Slash (/)
Trim Automation to All Enabled Parameters
(Pro Tools HD only)
Control+Alt+Shift+Forward Slash (/)
Glide Automation to Current Parameter
(Pro Tools HD only)
Alt+Forward Slash (/)
Glide Automation to All Enabled Parameters
(Pro Tools HD only)
Alt+Shift+ Forward Slash (/)
Trim without disturbing extremity breakpoints
(Pro Tools HD only)
Hold Shift while trimming
Disable auto-creation of anchor breakpoints when
trimming automation (Pro Tools HD only)
Hold Alt while trimming
Vertically constrain automation movement Press Shift and move automation with Grabber tool
Write new breakpoint to next automation value Press and hold Alt+Shift while writing a breakpoint (by clicking with the Grabber tool
in a tracks Automation playlist)
Write new breakpoint to previous automation value Press and hold Control+Alt while writing a breakpoint (by clicking with the Grabber
tool in a tracks Automation playlist)
Special Paste of automation data between different
controls
Start+Control+V
Congure Write on Stop modes to remain enabled
after an automation pass (Pro Tools HD only)
Alt-click one of the Write On Stop modes (Start, End, or All) to enable the Write On
Stop mode
Display Automation playlist of automation-enabled
plug-in control (and scrolls track into view)
Start-Control-click or Right-click on plug-in control
Scroll to track and select it in Mix/Edit window Right-click Track Name in Mix or Edit window, or in Track List
Delete* Backspace
Table 15. Automation shortcuts
Task Shortcut
Windows Keyboard Shortcuts for Pro Tools
11
Fades
Fades Dialog
The following shortcuts are active only when the Fades dialog is open.
Cut* Control+X
Copy* Control+C
Duplicate* Control+D
Clear* Control+B
Insert Silence Control+Shift+E
*Hold Down Start during the shortcut to affect all Automation playlists on the track
Table 15. Automation shortcuts
Task Shortcut
Table 16. Fades shortcuts
Task Shortcut
Create Fades (open Fades dialog) Control+F
Apply crossfade without opening Fades dialog Control+Start+F (uses last selected fade shape)
Fade to Start Alt+D
Fade to End Alt+G
Table 17. Fades dialog shortcuts
Task Shortcut
Edit crossfade-in only in Fades dialog Alt-drag fade-in curve (None mode only)
Edit crossfade-out only in Fades dialog Control-drag fade-out curve (None Link mode only)
Audition start/stop in Fades dialog Spacebar
Reset to default zoom in Fades dialog Control-click on Zoom In or Zoom Out buttons
Reset standard or S-shape crossfades to default
curves
Alt-click fade curve in crossfade fade window (Equal Power and Equal Gain Link
modes only)
Cycle up/down through Out Shape parameter
options
Start+Up/Down Arrow keys
Cycle up/down through In Shape parameter options Alt+Up/Down Arrow keys
Cycle up/down through Link parameter options Up/Down Arrow keys
Cycle up/down through preset Out Shape curves Start+Left/Right Arrow keys
Cycle up/down through preset In Shape curves Alt+Left/Right Arrow keys
Windows Keyboard Shortcuts for Pro Tools
12
View Menu
Track Menu Commands
New Tracks Dialog
The following shortcuts are active only when the New Tracks dialog is open.
Track List
Table 18. View menu command shortcuts
Task Shortcut
View Narrow Mix window option Control+Alt+M
Table 19. Track menu command shortcuts
Task Shortcut
New track Control+Shift+N
Group tracks Control+G (with two or more tracks selected)
Duplicate tracks Alt+Shift+D
Auto Input Monitoring/Input Only Monitoring
(Pro Tools LE and M-Powered)
Alt+K
Set Record Tracks to Input Only/Set Record Track to
Auto Input (Pro Tools HD)
Alt+K
Scroll to Track number Control+Alt+F
Clear all Clip Indicators Alt+C
Table 20. New Tracks dialog shortcuts
Task Shortcut
Cycle through Track Type choices Control+Up/Down Arrow keys
Cycle through Track Format choices Control+Left/Right Arrow keys
Cycle through Track Timebase choices Control+Alt+Up/Down Arrow keys
Add or delete a Track Entry eld Control+Plus/Minus (+/) keys, or Control+Shift+Up/Down Arrow keys
Re-arrange Track Entry eld (move up/down) Drag the Move Row icon (at the right of each Track Entry row) to desired position
Table 21. Track List shortcuts
Task Shortcut
Hide all tracks Alt-click on a highlighted track name in Track List
Show all tracks Alt-click on an unhighlighted track name in Track List
Windows Keyboard Shortcuts for Pro Tools
13
Mix Group List and Edit Group List
Region Menu Commands
Region List
Table 22. Group List shortcuts
Task Shortcut
Temporarily isolate channel strip from groups Start-Right-click applicable group function
Suspend All Groups Control+Shift+G, or Control-click on Groups pop-up menu
Rename group Double-click to far left of Group name in Group List
Group enable/disable Click Group List Keyboard Focus, then type the letter corresponding to desired group
Select all tracks in a group Click to the left of a Group name in Group List
Show group members only Right-click on Group name(s) in Group List
Grouping affects: Volume level/faders solos and mutes Automation modes
track display format track height editing playlist enables
Grouping does not affect: record enables pan inserting plug-ins
voice and output assignments
Table 23. Region Menu command shortcuts
Task Shortcut
Mute/Unmute Regions Control+M
Lock/Unlock Regions Control+L
Bring to Front Alt+Shift+F
Send to Back Alt+Shift+B
Group Regions Control+Alt+G
Ungroup Regions Control+Alt+U
Regroup Regions Control+Alt+R
Loop Region Control+Alt+L
Capture Region Control+R
Identify Sync Point Control+Comma (,)
Quantize Region to Nearest Grid Control+0
Table 24. Region List shortcuts
Task Shortcut
Select region by name Click the Region List az button, then type the rst letters of the desired region
Find region Control+Shift+F
Clear Find Control+Shift+D
Windows Keyboard Shortcuts for Pro Tools
14
Event Menu Commands
Show/Hide Audio regions Control+Shift+1 (on numeric keypad)
Show/Hide MIDI regions Control+Shift+2 (on numeric keypad)
Show/Hide Groups Control+Shift+3 (on numeric keypad)
Show/Hide Auto-Created region Control+Alt+k
Select All Regions in Region List Control+Shift+A
Select Unused regions Control+Shift+U
Clear selected regions Control+Shift+B
Rename selected regions Control+Shift+R
Time Stamp selected regions Control+Shift+M
Export Region Denition Control+Shift+Y
Export Regions as Files Control+Shift+K
Select or deselect a region Control-click a region
Select multiple contiguous regions Click one region, then Shift-click another region to select or deselect all regions
between
Select or deselect multiple discontiguous regions
with the Marquee
Place the cursor to the left of the names in the Region List. When the Marquee (+)
appears, hold Control and drag to select or deselect the desired regions
Bypass dialogs during deletion of audio les Alt-click Delete or Yes box when prompted
Audition region in Region List Alt-click and hold on region in Region List
Rename region/le Double-click region in Region List, or double-click with the Grabber tool on region in
playlist
Constrain region placement to start at play/edit cur-
sor location or selection start
Right-click and drag region
Table 24. Region List shortcuts
Task Shortcut
Table 25. Event Menu command shortcuts
Task Shortcut
Open Time Operations window Alt+1 (on numeric keypad)
Open Tempo Operations window Alt+2 (on numeric keypad)
Open MIDI Operations window Alt+3 (on numeric keypad)
Grid/Groove Quantize (in MIDI Operations window) Alt+0 (on numeric keypad)
Change Duration (in MIDI Operations window) Alt+P
Transpose (in MIDI Operations window) Alt+T
Select/Split Notes (in MIDI Operations window) Alt+Y
Windows Keyboard Shortcuts for Pro Tools
15
MIDI Events List Entry
The following shortcuts are active only when the MIDI Event List window is open.
MIDI Step Input
The following shortcuts are available in the MIDI Step Input window, when Enable Numeric Keypad Shortcuts is enabled.
Open MIDI Event List window Alt+Equal (=)
Open Beat Detective window Control+8 (on numeric keypad)
Identify Beat Control+I
All MIDI Notes Off Control+Shift+Period (.)
Table 25. Event Menu command shortcuts
Task Shortcut
Table 26. MIDI Events List window shortcuts
Task Shortcut
Enter start time eld for editing Control+Enter (on numeric keypad)
Show Event Filter dialog Control+F
Go to Control+G
Scroll to Edit selection Control+H
Insert another event Control+M
Insert note Control+N
Insert Program Change Control-P
Insert Controller Control-L
Insert Poly Pressure Control-O
Delete event in MIDI Events List Alt-click
Table 27. MIDI Step Input shortcuts
Task Shortcut
Whole note 1
1/2 note 2
1/4 note 4
1/8 note 5
1/16 note 6
1/32 note 7
1/64 note 8
Dotted note . (decimal key)
Windows Keyboard Shortcuts for Pro Tools
16
Options Menu Commands
Setup Menu Commands
Peripherals Dialog
Toggle Tuplet on/off 3
Next step Enter
Undo step 0
Nudge forward +
Nudge back
Select Main Location indicator =
Edit Selection indicators /
Table 27. MIDI Step Input shortcuts
Task Shortcut
Table 28. Options menu command shortcuts
Task Shortcut
Transport Online Control+J
Video Track Online Control+Shift+J
Auto-Spot regions Control+P
Additional Options menu commands in Playback and Recording (Table 3 on page 2)
Table 29. Preferences dialog shortcuts
Task Shortcut
Session Setup window Control+2 (on the numeric keypad)
Table 30. Peripherals dialog shortcuts
Task Shortcut
Go to Synchronization window Control+1
Go to Machine Control window Control+2
Go to MIDI Controllers window Control+3
Go to Ethernet Controllers window Control+4
Go to Mic Preamps window (Pro Tools HD only) Control+5
Windows Keyboard Shortcuts for Pro Tools
17
Preferences Dialog
Window Menu Commands
Zoom
Table 31. Preferences dialog shortcuts
Task Shortcut
Go to Display window Control+1
Go to Operation window Control+2
Go to Editing window Control+3
Go to Automation window Control+4
Go to Processing window Control+5
Go to MIDI window Control+6
Go to Machine Control window Control+7
Table 32. Window menu command shortcuts
Task Shortcut
Toggle Mix and Edit windows Control+Equal (=)
Show Task Manager window Alt+Apostrophe ()
Show Workspace browser Alt+Semi-Colon (;)
Show Project browser Alt+O
Bring to Front Alt+J
Send to Back Alt+Shift+J
Show Transport window Control+1 (on numeric keypad)
Show Big Counter window Control+3 (on numeric keypad)
Show Automation Enable window Control+4 (on numeric keypad)
Show Memory Locations window Control+5 (on numeric keypad)
Machine Track Arming window Control+6 (on numeric keypad)
Universe window (Pro Tools HD only) Control+7 (on numeric keypad)
QuickTime Movie or Avid Video window Control+9 (on numeric keypad)
Table 33. Zoom shortcuts
Task Shortcut
Horizontal zoom in or out Control+ ] or [
Vertical zoom in or out (Audio) Control+Alt+ ] or [
Windows Keyboard Shortcuts for Pro Tools
18
Memory Locations and Markers
Import Audio Dialog
Vertical zoom in or out (MIDI) Control+Shift+ ] or [
Fill window with selection Alt-click on Zoomer tool or Alt+F
View entire session Double-click on Zoomer tool or Alt+A
Zoom vertical and horizontal axis Hold down Control key while dragging Zoomer tool
Zoom to previous orientation Alt-click on any Horizontal Zoom In or Out button, or Audio or MIDI Zoom In or Out but-
ton
Maximum zoom before waveform drawn from disk Control-click on Zoomer tool (faster drawing from RAM)
Zoom Toggle Start+E
Zoom presets 15 Start+Zoom preset number (1, 2, 3, 4, or 5 on QWERTY keyboard),
or Zoom preset number (1, 2, 3, 4, or 5 on QWERTY keyboard in Commands Key-
board Focus)
Table 33. Zoom shortcuts
Task Shortcut
Table 34. Memory Locations shortcuts
Task Shortcut
Create Memory Location Enter (on numeric keypad)
Reset a Memory Location Start-click on Memory Location button
Delete Memory Location Alt-Left-click on a Memory Location button
Recall a Memory Location using the numeric keypad Period (.)+Memory Location number+Period (.) (Transport or Shuttle mode),
or Memory Location number+Period (.) (Classic mode)
Move only the Song Start Marker, without moving
any tick-based data
Start-Shift-drag the Song Start Marker
Table 35. Import Audio dialog shortcuts
Task Shortcut
Start/stop audition of currently selected audio le or
region
Spacebar
Add currently selected audio region or le to list Alt+S (if audio le has the same sample rate and bit depth as the current session)
Convert and import selected audio region/les Alt+O
Remove currently selected audio les/regions from
Regions to Import eld
Alt+R
Remove all audio les/regions from Regions in Cur-
rent File eld
Alt+V
Random-access fwd/rew search selected le Drag slider to, or click at, new location
Windows Keyboard Shortcuts for Pro Tools
19
Plug-In Settings Librarian
The following shortcuts apply in the current target plug-in (Target icon is lit in plug-in window).
Plug-In Controls
Mixing
Move between le windows Tab
Done Alt+E
Cancel Escape
Table 35. Import Audio dialog shortcuts
Task Shortcut
Table 36. Plug-In Settings Librarian Menu shortcuts
Task Shortcut
Save settings Control+Shift+S
Copy settings Control+Shift+C
Paste settings Control+Shift+V
Switch between Librarian Settings subfolders in the
Plug-in Settings dialog
Control+Up/Down Arrow keys
Switch between settings les in the Plug-In Settings
dialog
Up/Down or Left/Right Arrow keys
Table 37. Target Plug-In window shortcuts
Task Shortcut
Change plug-in control setting in parameter eld Click mouse in text eld and type desired value
Move down/up to next/previous parameter elds Tab or Shift+Tab
Increase/decrease slider value Up/Down Arrow keys
Input value without leaving eld Enter (on numeric keypad)
Enter value and exit Keyboard Entry mode Enter
For elds that support kHz (kiloHertz) Type k after number (multiplies by 1000)
Table 38. Mixing shortcuts
Task Shortcut
Make track active/inactive Control-Start-click Track Type icon in Mix window
Set all faders to their automation null points Alt-click on either AutoMatch indicator
Reset a control to default value Alt-click on control
Volume/Peak/Channel Delay amount Control-click on Track Volume/Peak/Channel Delay indicator
Windows Keyboard Shortcuts for Pro Tools 20
Numeric Entry
The following keyboard shortcuts apply to: current Location Counter, Transport window time fields, Start/End/Length fields in
the Edit window, Spot dialog, and the Big Counter.
Clear peak or clip-hold from meter Click on indicator
Peak counter reset in Headroom indicator mode Click on Headroom indicator
Bypass plug-in insert Control-click on insert name in Inserts View
Bypass Send mute Control-click on send name in Sends View
Toggle Send display between All and Individual Control-click on Send selector
Bypass Delay Compensation View indicators
(Pro Tools HD only)
Start-Control-click on Plug-In Delay, User Offset, or Track Compensation indicator
Table 38. Mixing shortcuts
Task Shortcut
Table 39. Numeric Entry shortcuts
Task Shortcut
Edit Current Location and Big Counters Asterisk (*) (on numeric keypad)
Edit Start/End/Length elds (Edit window) Forward Slash (/) (on numeric keypad).
Subsequent presses toggle through elds vertically
Initiate time entry in Transport window elds Alt+Forward Slash (/) (on numeric keypad).
Subsequent presses toggle through elds
Capture incoming time code in Session Setup win-
dow (with Start eld selected)
Comma (,)
Capture incoming time code in Spot dialog and Time
Stamp Selected dialog
Equals (=). Hold down key for continued input.
Move sub-unit selection to the right Period (.)
Move sub-unit selection to the left/right Left/Right Arrow keys
Calculator Entry mode Plus (+) or Minus () keys followed by offset number (subtraction not supported in
Bars|Beats)
Increment/decrement the current sub-unit Up/Down Arrow keys
Clear entered numeric value and stay in Time Entry
mode
Retype value
Apply entered numeric value and exit Time Entry
mode
Enter
Clear entered numeric value and exit Time Entry
mode
Esc (Escape) key
Note: When Time Code is the selected time scale, initiating a time entry highlights entire eld,
and numeric values are entered right to left.
Windows Keyboard Shortcuts for Pro Tools 21
Text Entry
The following keyboard shortcuts apply to: naming channel strips, the Get Info dialog and I/O Setup path names.
Miscellaneous
Table 40. Text Entry shortcuts
Task Shortcut
Move down or up rows Tab or Shift+Tab
Move to beginning or end of edit contents Up/Down Arrow keys or Home/End keys
Move single letters at a time across a name label Left/Right Arrow keys
Select entire word Double-click on word
Select entire line Triple-click on a word in the line
Table 41. Miscellaneous shortcuts
Task Shortcut
Increase or decrease track height Start+Up/Down Arrow keys
Set all tracks to selected record drive in Disk Alloca-
tion dialog
Alt-click on record drive
Display Playlist selector (requires selection start or
ashing insertion point match user time stamp of
region)
Control-click with Selector tool at start or current cursor location
Display and adjust the AFL/PFL Path fader while in
AFL/PFL mode (Pro Tools HD only)
Control-click a Solo button
Close all open Plug-In, Send, Pan, and Mic Pre win-
dows
Control+Option+W
Access Playback Engine dialog during Pro Tools
launch
Hold down N key while launching Pro Tools
Bypass repeat dialogs when multiple items are
changed by single operation (such as Clear, Delete,
Compact)
Alt-click Proceed button in dialog
Close all open Plug-In, Send, Pan, and Mic Pre win-
dows
Control+Alt+W
Close active Mix or Edit window (if both are open) or
active browser (if two for more browsers are open)
Control+F4
Quit Pro Tools Control+Q, or Alt+F4
Windows Keyboard Shortcuts for Pro Tools 22
Keyboard Focus
Commands Keyboard Focus Mode
To use the following single key shortcuts, click the Commands Keyboard Focus button in the Edit window so that it remains lit.
Or, use the Start key in combination with the single keys listed below.
Table 42. Keyboard Focus shortcuts
Task Shortcut
Commands Keyboard Focus Control+Alt+1
Region List Keyboard Focus Control+Alt+2
Group List Keyboard Focus Control+Alt+3
Table 43. Commands Keyboard Focus mode shortcuts
Task Shortcut
Zoom presets 15 1, 2, 3, 4, or 5 (on QWERTY keyboard)
Play to/from edit start by pre/post-roll value 6/7 (on QWERTY keyboard)
Play to/from edit end by pre/post roll amount 8/9 (on QWERTY keyboard)
Copy Edit selection to Timeline selection O (on QWERTY keyboard)
Copy Timeline selection to Edit selection
(Pro Tools HD only)
0
Toggle pre-dened common Track Views
(audio track = Waveform and Volume;
MIDI track = Notes and Regions;
Instrument tracks = Notes and Regions)
Minus () key (on QWERTY keyboard)
Capture Time Code =
Center Timeline selection start Q
Center Timeline selection end W
Zoom Toggle E
Zoom Out horizontally R
Zoom In horizontally T
Snap start (of selected region) to time code
(Pro Tools HD only)
Y
Snap sync point (of selected region) to time code
(Pro Tools HD only)
U
Snap end (of selected region) to time code
(Pro Tools HD only)
I
Snap start (of selected region) to playhead H
Snap sync point (of selected region) to playhead
(Pro Tools HD only)
J
Windows Keyboard Shortcuts for Pro Tools 23
Snap end (of selected region) to playhead
(Pro Tools HD only)
K
Move Edit selection up P
Move Edit selection down ; (Semi-Colon)
Tab back L
Tab forward (Apostrophe)
Play Timeline Selection (Pro Tools HD only) ]
Play Edit Selection [
Trim Start to Insertion A
Trim End to Insertion S
Fade to Start (available if no selection) D
Fade (without showing Fades dialog) F
Fade to End (available if no selection) G
Undo Z
Cut X
Copy C
Paste V
Separate B
Timeline Insertion follows Playback (disable/enable) N
Nudge back by Nudge value;
Nudge Timeline selection (Link Timeline and Edit
Selection disabled) or Nudge region (Link Timeline
and Edit Selection enabled)
Comma (,)
Nudge forward by Nudge value;
Nudge Timeline selection (Link Timeline and Edit
Selection disabled) or Nudge region (Link Timeline
and Edit Selection enabled)
Period (.)
Nudge back by next large Nudge value;
Nudge Timeline selection (Link Timeline and Edit
Selection disabled) or Nudge region (Link Timeline
and Edit Selection enabled)
M
Nudge forward by next larger Nudge value;
Nudge Timeline selection (Link Timeline and Edit
Selection disabled) or Nudge region (Link Timeline
and Edit Selection enabled)
/ (Forward Slash) (on QWERTY keyboard)
Table 43. Commands Keyboard Focus mode shortcuts
Task Shortcut
Windows Keyboard Shortcuts for Pro Tools 24
Scroll Wheel Commands
The following keyboard shortcuts apply to moving scrollbars on systems with a scroll wheel.
DigiBase Shortcuts
The following shortcuts are available only in DigiBase windows, as noted.
DigiBase Browser and Window Keyboard Shortcuts
DigiBase Auditioning Keyboard Shortcuts
Table 44. Text Entry shortcuts
Task Shortcut
Scroll horizontally Shift+Scroll Wheel
Fine-tune scroll (Fine Adjust mode) Control+Scroll Wheel
Zoom in/out of timeline Alt+Scroll Wheel in timeline (press Alt again when done scrolling)
Zoom in/out of waveforms Alt+Shift+Scroll Wheel in timeline
Table 45. DigiBase Browser and window shortcuts
Task Shortcut
Opens the Workspace browser Alt+Semi-Colon
Opens the Task Manager window Alt+Apostrophe ()
Opens or closes the Project browser Alt+O
Brings all browsers to the foreground Alt+J
Sends all browsers to the back Alt+Shift+J
Cycle to previous/next browsers Control+Left/Right Arrow keys
Zoom presets in the Edit window
or
View presets in DigiBase browsers
Start+1, 2, 3, 4, or 5
Table 46. DigiBase auditioning shortcuts
Task Shortcut
Browser Item: Starts or stops auditioning from head
or
Audio Import dialog:
Starts or stops auditioning from head
Spacebar
Browser Item: Starts or stops loop auditioning from
head
Alt+Spacebar
Import Audio dialog: Starts or stops auditioning Alt+P
Windows Keyboard Shortcuts for Pro Tools 25
DigiBase Delete or Duplicate Keyboard Shortcuts
DigiBase Mouse Click Keyboard Shortcuts
Table 47. DigiBase Delete or Duplicate shortcuts
Task Shortcut
Region List: Deletes a Region from the timeline
or
Browser Item: Deletes items from the browser/disk
Delete
Deletes locked les selected in a browser Control+Delete
Deletes any selected browser item, and suppresses
any warning dialog
Alt+Delete
Creates duplicates of any selected les Control+D
Table 48. DigiBase mouse click shortcuts
Task Shortcut
Selects contiguous items in a browser
or
Selects a range of contiguous column headers
Shift-click
Selects all of the les in a multichannel le in a
browser
Alt-Shift-click
Column Headers: Makes a secondary sort order
or
Region List: Auditions a le
or
Browser Find Button: Cancels a search, and closes
the Search pane
or
Browser Close Box: Closes all open browsers
Alt-click
Column Header: Hides a column for the individual
browser
Control-Alt-click
Browser Back Button: Opens the navigation menu
or
Browser Items: Selects discontiguous items
or
Column Headers: Selects discontinuous column
headers
or
Browser Up Button: Opens menu for navigating up
several levels.
or
Browser View Preset Buttons: Stores column order
and width, and sort order
or
Region List: Select a region without changing which
region is highlighted in Timeline
Control-click
Browser Items: Opens a new window and leaves the
original window open
Control-double-click
Windows Keyboard Shortcuts for Pro Tools 26
DigiBase Drag and Drop Keyboard Shortcuts
Table 49. DigiBase drag and drop shortcuts
Task Shortcut
Browser Item: From one folder to another folder on
the same volume will create a copy of that item in the
target location
or
Browser Media File to Region List or Timeline: Cre-
ates a copy of the media le in the sessions Audio
Files folder
Alt-drag and drop
Browser File: Imports to Timeline and creates a new
track.
Shift-drag and drop
Waveform Display: Sets sync point and spots to
Timeline
or
Region List: Opens the Replace Region dialog
Control-drag and drop
Waveform Display: Sets the sync point and spots to
the Timeline and copies the audio le
Control-Alt-drag and drop
Region List: Snaps to head
or
Browser Audio File, from Name or Icon: Snaps to
head
or
Browser Audio File, from Waveform Display: Spots to
temporary sync point
Start-drag and drop
Browser Audio File to Timeline: Snaps to head and
copies the audio le to the sessions Audio Files
folder
Start-Alt-drag and drop
Region List: Snaps to sync point
or
Browser Item: Snaps to sync point
Start-Shift-drag and drop
Browser Item: Snaps to sync point and copies the
audio le to the sessions Audio Files folder
Start-Alt-Shift-drag and drop
Region List: Snaps to tail
or
Browser Item: Snaps to tail
Start-Control-drag and drop
Browser Item: Snaps to tail and copies the audio le
to the sessions Audio Files folder
Start-Control-Alt drag and drop
Browser Item: Spots with variable cursor Start-Control-Shift drag and drop
Browser Item: Spots with variable cursor and copies
the audio le to the sessions Audio Files folder
Start-Control-Alt-Shift-drag and drop
Windows Keyboard Shortcuts for Pro Tools 27
DigiBase Navigation Shortcuts
2005 Digidesign, a division of Avid Technology, Inc. All rights reserved. This
guide may not be duplicated in whole or in part without the express written
consent of Digidesign.
Digidesign, Avid, and Pro Tools are either trademarks or registered trademarks
of Avid Technology, Inc. in the US and other countries. All other trademarks
contained herein are the property of their respective owners.
Product features, specifications, system requirements, and availability are
subject to change without notice.
PN 9329-17740-00 REV A 11/05
Table 50. DigiBase navigation shortcuts
Task Shortcut
Selection up Up Arrow key
Selection down Down Arrow key
Scroll Page up Page Up
Scroll Page down Page Down
Scroll to top of browser Home
Scroll to bottom of browser End
Scroll to track Control+Alt+F
Up one browser level (same as Up Arrow icon) Control+Up Arrow key
Open folder (same window) Control+Down Arrow key
Open folder (new window) Control+Option+Down Arrow key
Open Show/Hide icon Right Arrow key
Close Show/Hide icon Left Arrow key
Cycle to next or previous browser Control+Left/Right Arrow keys
Enter/exit Name Edit eld Enter
Revert to original text Escape (Esc) key
Open/close Search Pane Control+F
Move to next Search eld Tab
Move to previous Search eld Shift+Tab
You might also like
- 7 Step Mixing Blueprint Cheat SheetDocument3 pages7 Step Mixing Blueprint Cheat SheetSmiley PKNo ratings yet
- Mixing PDFDocument11 pagesMixing PDFOwen StuckeyNo ratings yet
- RA The Book Vol 1: The Recording Architecture Book of Studio DesignFrom EverandRA The Book Vol 1: The Recording Architecture Book of Studio DesignNo ratings yet
- Reference HI WaveDocument96 pagesReference HI WaveRicardo LopezNo ratings yet
- Mixdown Cheat Sheet.... For Dummies 1Document6 pagesMixdown Cheat Sheet.... For Dummies 1jaigu100% (1)
- Drum Notation in Logic Pro XDocument23 pagesDrum Notation in Logic Pro XErdemTüzen100% (1)
- Power Tools for Ableton Live 9: Master Ableton's Music Production and Live Performance ApplicationFrom EverandPower Tools for Ableton Live 9: Master Ableton's Music Production and Live Performance ApplicationNo ratings yet
- Mix Balance Meter Method - Bobby OwsinskiDocument1 pageMix Balance Meter Method - Bobby OwsinskiAmit Zangi100% (1)
- The Bible of Getting A Job in Game Audio, 2020 EditionDocument131 pagesThe Bible of Getting A Job in Game Audio, 2020 EditionThe Truth100% (1)
- Ceiling of Sound ProDocument8 pagesCeiling of Sound ProjulianbreNo ratings yet
- Music Tech Focus - Logic Pro XDocument132 pagesMusic Tech Focus - Logic Pro XKosmas Meletis100% (10)
- SAE MIDI and Electronic Music Production CourseDocument15 pagesSAE MIDI and Electronic Music Production CourseVladimirComan-Popescu0% (2)
- EDM Chord Progressions Cheat Sheet PDFDocument1 pageEDM Chord Progressions Cheat Sheet PDFPeter Andrew Callen100% (1)
- Pro Tools For Breakfast: Get Started Guide For The Most Used Software In Recording Studios: Stefano Tumiati, #2From EverandPro Tools For Breakfast: Get Started Guide For The Most Used Software In Recording Studios: Stefano Tumiati, #2No ratings yet
- The Power in Logic Pro: Songwriting, Composing, Remixing and Making BeatsFrom EverandThe Power in Logic Pro: Songwriting, Composing, Remixing and Making BeatsRating: 5 out of 5 stars5/5 (2)
- The Pensado Papers: The Rise of Visionary Online Television Sensation Pensado's PlaceFrom EverandThe Pensado Papers: The Rise of Visionary Online Television Sensation Pensado's PlaceNo ratings yet
- Escalas Escala Maior Regra 1,2,3,4,5,6,7 Mode Ionian Chord Maj 7Document2 pagesEscalas Escala Maior Regra 1,2,3,4,5,6,7 Mode Ionian Chord Maj 7prettycool2No ratings yet
- Input Output MatrixDocument1 pageInput Output MatrixAlvaro Altamirano100% (2)
- Logic Pro X ShortcutsDocument9 pagesLogic Pro X Shortcutsluca100% (4)
- 10 Logic Pro X Key Commands That Will Rock Your WorkflowDocument8 pages10 Logic Pro X Key Commands That Will Rock Your WorkflowMatia CamporaNo ratings yet
- Pro Tools Exercise 1Document6 pagesPro Tools Exercise 1Kyle ButlerNo ratings yet
- Protools III ShortcutsDocument2 pagesProtools III ShortcutsEmmanuel TuffetNo ratings yet
- Logic Pro X - A Guide To Multitrack MIDI RecordingDocument11 pagesLogic Pro X - A Guide To Multitrack MIDI RecordingMatia Campora100% (2)
- Speed Up Your Workflow With Logic Pro XDocument10 pagesSpeed Up Your Workflow With Logic Pro XMatia CamporaNo ratings yet
- Slate Digital Virtual Mix Rack - User GuideDocument80 pagesSlate Digital Virtual Mix Rack - User GuidecemgallNo ratings yet
- Logic Pro X Track or Region Based AutomationDocument6 pagesLogic Pro X Track or Region Based AutomationMatia CamporaNo ratings yet
- Use Reverb Like A Pro 1Document8 pagesUse Reverb Like A Pro 1JoakoPrudenza100% (1)
- Mixing Essentials - Imaging in Logic Pro XDocument8 pagesMixing Essentials - Imaging in Logic Pro XMatia Campora100% (3)
- The A Z of WavesDocument59 pagesThe A Z of WavesJunior da SilvaNo ratings yet
- Logic Pro X ShortcutsDocument11 pagesLogic Pro X ShortcutsChristian Hamm92% (13)
- Pro Tools Exercise BookDocument63 pagesPro Tools Exercise BookAnonymous vVrJnUPM100% (1)
- Logic Pro X Tutorial: Become A Power User Tutorial Part 12 - Mastering in Logic Pro X - MusicTechDocument22 pagesLogic Pro X Tutorial: Become A Power User Tutorial Part 12 - Mastering in Logic Pro X - MusicTechCIPRIAN MATEIAN100% (3)
- Formula de Mixagem: Recomendaçoes de Compressao!Document1 pageFormula de Mixagem: Recomendaçoes de Compressao!madlynNo ratings yet
- Cubase ShortcutDocument1 pageCubase ShortcutShlomi ZidkiyaNo ratings yet
- Logic Pro X EffectsDocument286 pagesLogic Pro X Effectsdizpoz100% (3)
- SOUNDCRAFT-guide To Mixing Brochure PDFDocument40 pagesSOUNDCRAFT-guide To Mixing Brochure PDFTangomaniaqueNo ratings yet
- Logic Pro X User GuideDocument919 pagesLogic Pro X User GuideAllen100% (11)
- A Guide On How To Use Logic Pro X - Write UpDocument14 pagesA Guide On How To Use Logic Pro X - Write UpMatthew RangeNo ratings yet
- T-Racks 5: User ManualDocument175 pagesT-Racks 5: User ManualIguatemi GarinNo ratings yet
- A Guide On How To Use Logic Pro XDocument14 pagesA Guide On How To Use Logic Pro XMatthew RangeNo ratings yet
- Ebook Your Mix Sucks PDFDocument3 pagesEbook Your Mix Sucks PDFRiki de València0% (1)
- 8 Tips To Make Sure Your 808S AreDocument4 pages8 Tips To Make Sure Your 808S AreHideki PorrasNo ratings yet
- Compression Settings Cheat Sheet: Fill The Silence Audio Company PresentsDocument7 pagesCompression Settings Cheat Sheet: Fill The Silence Audio Company PresentsTity Cristina VergaraNo ratings yet
- MusicProductionGuide 2015 04 enDocument32 pagesMusicProductionGuide 2015 04 enluca1114No ratings yet
- K95kF8ruT1migiCMe0Fi Rules For MixingDocument20 pagesK95kF8ruT1migiCMe0Fi Rules For MixingDennis Edward MustafaNo ratings yet
- How To Apply Reverb EffectivelyDocument5 pagesHow To Apply Reverb EffectivelyMatia Campora100% (1)
- Berklee Online Music Production Degree Major HandbookDocument14 pagesBerklee Online Music Production Degree Major HandbookNorbert Krzysztofik100% (1)
- Logic Pro X Control Surfaces SupportDocument279 pagesLogic Pro X Control Surfaces SupportDonald Saimon100% (1)
- FL Studio 20 ShortcutsDocument5 pagesFL Studio 20 ShortcutsakeaNo ratings yet
- Bonus - Unison Theory BlueprintDocument55 pagesBonus - Unison Theory BlueprintThe BlusicianNo ratings yet
- The Audacity WindowDocument7 pagesThe Audacity WindowJessica ReynoldsNo ratings yet
- Logic Pro X InstrumentsDocument501 pagesLogic Pro X Instrumentsdizpoz100% (3)
- Introduction To EQDocument21 pagesIntroduction To EQJonEaton100% (1)
- Ableton Live 101: An Introduction to Ableton Live 10From EverandAbleton Live 101: An Introduction to Ableton Live 10Rating: 3 out of 5 stars3/5 (6)
- FireWire 1814 ManualDocument61 pagesFireWire 1814 ManualFelipe VieiraNo ratings yet
- Ableton Live 8 ComandosDocument2 pagesAbleton Live 8 Comandosprettycool2No ratings yet
- SONAR X1 ShortcutsDocument1 pageSONAR X1 Shortcutsprettycool2No ratings yet
- Tabela de Frequencias Dos Instrumentos Musicais 2Document1 pageTabela de Frequencias Dos Instrumentos Musicais 2Magno RochaNo ratings yet
- Exotic Metal GuitarDocument5 pagesExotic Metal Guitarprettycool2100% (1)
- Variance of Randomized of Riemann's Zeta Function The: Values Critical LineDocument11 pagesVariance of Randomized of Riemann's Zeta Function The: Values Critical LineIndikaJagathNo ratings yet
- 1.hư NG M I (AI For RA)Document11 pages1.hư NG M I (AI For RA)Thao Hoang PhuongNo ratings yet
- Motherboardppt41 160905161959Document39 pagesMotherboardppt41 160905161959Adrian Yan Yan DelaraNo ratings yet
- 11th Class Thermodynamic Chapter Total MarksDocument2 pages11th Class Thermodynamic Chapter Total Markssiddhesh bhate100% (1)
- Influence of Heat Treatment On Resistance of Wear and Mechanical Properties of Die Steel Kind D3Document8 pagesInfluence of Heat Treatment On Resistance of Wear and Mechanical Properties of Die Steel Kind D3sardinetaNo ratings yet
- Network Security 1.0 Modules 18 - 19 - VPNs Group Exam AnswersDocument14 pagesNetwork Security 1.0 Modules 18 - 19 - VPNs Group Exam AnswersBrali Dioulson NguemaNo ratings yet
- CVM201 Convection Vacuum Gauge Data SheetDocument2 pagesCVM201 Convection Vacuum Gauge Data SheetInstruTech, Inc.No ratings yet
- LAB.3 Characteristics of DC Shunt GeneratorDocument9 pagesLAB.3 Characteristics of DC Shunt Generatorahmedabdulkarim554No ratings yet
- SQL Myanmar PDFDocument96 pagesSQL Myanmar PDFMin Min100% (8)
- Subnetting Questions 2Document11 pagesSubnetting Questions 2smzohaibabbasNo ratings yet
- Monaghan - Analysis - Page NumberedDocument14 pagesMonaghan - Analysis - Page NumberedAidan Monaghan100% (1)
- EC6301-OOPs and Data Structures-Anna University-Question PapersDocument10 pagesEC6301-OOPs and Data Structures-Anna University-Question PapersbhuvangatesNo ratings yet
- Jntu Hyd 2 2ece Eca Set 1Document18 pagesJntu Hyd 2 2ece Eca Set 1Travis BennettNo ratings yet
- A R P Senior Secondary School, Halduchaur Half Yearly Examination (2022-23) Subject: Computer TIME: 2:30 HRS Class: Vii Max. Marks 60Document2 pagesA R P Senior Secondary School, Halduchaur Half Yearly Examination (2022-23) Subject: Computer TIME: 2:30 HRS Class: Vii Max. Marks 60Ajay bishtNo ratings yet
- BrazingDocument16 pagesBrazingbalamurugan_me100% (3)
- J Station ManualDocument39 pagesJ Station ManualRas Bongo Natty TafariNo ratings yet
- Calculation of Allowable Load of Profile - Aluminium Profiles - PBA Leader Motion MalaysiaDocument3 pagesCalculation of Allowable Load of Profile - Aluminium Profiles - PBA Leader Motion MalaysiaSanket Ganesh PokharkarNo ratings yet
- H-026 Thermo. Titr. Application Note No.: Title: Determination of Caustic, Carbonate and Alumina in Bayer Process LiquorsDocument3 pagesH-026 Thermo. Titr. Application Note No.: Title: Determination of Caustic, Carbonate and Alumina in Bayer Process LiquorsRuben HernandezNo ratings yet
- AutoMax-80 LIS ManualDocument54 pagesAutoMax-80 LIS ManualdaisuphaduNo ratings yet
- HTTP WWW - Grainger.com Images Catalog 402 4351.PDF Concat True&BaseURL HTTP WWW - GraingerDocument1 pageHTTP WWW - Grainger.com Images Catalog 402 4351.PDF Concat True&BaseURL HTTP WWW - GraingerSebastian PVNo ratings yet
- Valvula Honeywel V5329a1Document4 pagesValvula Honeywel V5329a1DAVIDNo ratings yet
- Surface Pro4 TeardownDocument4 pagesSurface Pro4 TeardownJames DeanNo ratings yet
- Advanced Financial MGMT AssignmentDocument2 pagesAdvanced Financial MGMT AssignmentAleko tamiruNo ratings yet
- Manual SSW10Document31 pagesManual SSW10Victor RodriguezNo ratings yet
- John Paul MuellerDocument8 pagesJohn Paul MuelleralejandroNo ratings yet
- Meta Analysis in Env SciDocument12 pagesMeta Analysis in Env SciAgung SuryaputraNo ratings yet
- Yade FL KhobDocument47 pagesYade FL Khobsadeq behbehanianNo ratings yet
- Intermediate MicroeconomicsDocument36 pagesIntermediate MicroeconomicsKintu GeraldNo ratings yet