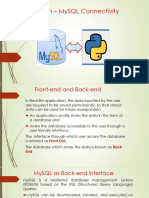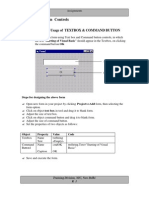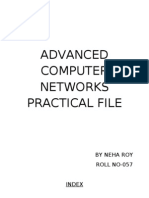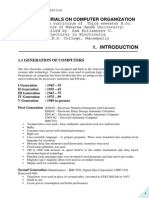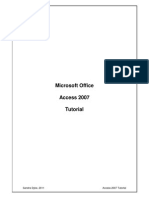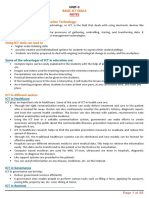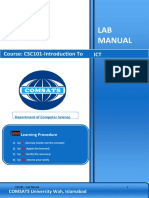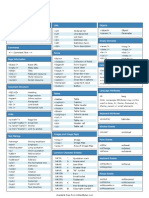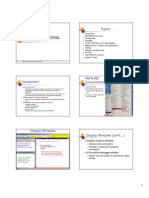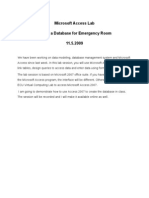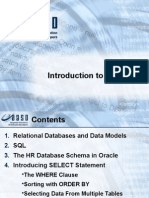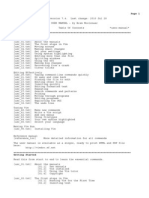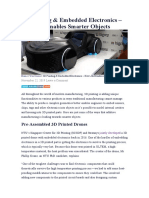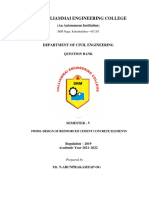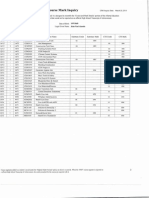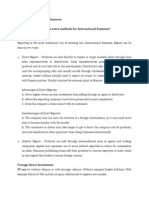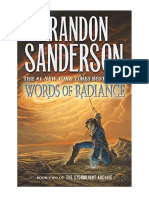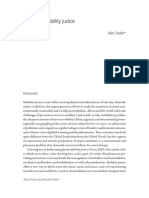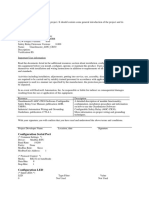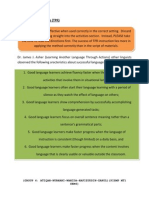Professional Documents
Culture Documents
Excel Handbook
Uploaded by
Anubha PurwarCopyright
Available Formats
Share this document
Did you find this document useful?
Is this content inappropriate?
Report this DocumentCopyright:
Available Formats
Excel Handbook
Uploaded by
Anubha PurwarCopyright:
Available Formats
COMPUTER TRAINING
Michele Marinucci
Learning
Microsoft Excel
Table of Cont ent s
What is Excel?........................................................................... 1
How Can Excel Help Me? ......................................................... 1
The Excel Screen...................................................................... 2
Using the Lingo......................................................................... 2
Using the Menu Bar................................................................... 3
File.................................................................................................. 3
Using the File Commands............................................................... 5
Edit.................................................................................................. 6
Working with the Edit Commands................................................... 7
View................................................................................................ 8
Using the Viewing Options.............................................................. 9
Insert............................................................................................. 10
Using the Insert Commands.......................................................... 11
Format........................................................................................... 12
Using the Format Commands ....................................................... 13
Tools ............................................................................................. 14
Using the Tool Commands............................................................ 15
Data.............................................................................................. 16
Window......................................................................................... 17
Help............................................................................................... 18
Formulas ................................................................................. 19
Using the Formula bar................................................................... 19
Writing Basic Formulas ................................................................. 20
Writing Basic Formulas ................................................................. 23
Formatting Your Worksheet/Workbook................................... 24
Adding color to the text or worksheet............................................ 24
Printing specific rows or columns on each page........................... 24
Fitting to one page........................................................................ 24
Charting your Data.................................................................. 25
A Step by Step Guide.................................................................... 25
Charting Your Data....................................................................... 27
Chart Types and Examples..................................................... 28
Keyboard Shortcuts................................................................. 29
Other Helpful Sites .................................................................. 30
Chapter
1
L E A R N I N G M I C R O S O F T E X C E L
What is Excel?
Spreadsheet Solutions to Make Your Job Easier
icrosoft Excel is a spreadsheet program that is based on a table format. In
other words, it is simply a big collection of rows and columns into which
you can enter numbers, words, pictures and sounds. Think of it as a big
calculator meant to make your life easier.
M
How Can Excel Help Me?
You can use Microsoft Excel to do so many things Depending upon your interest
and your needs, you will have to determine how Excel can work for you. Some of the
nifty things that people use Excel for include:
Calenda
Timelin
Flowcha
rs
es
rts
Managing lists (i.e. Customer Management List; Response; Supply List)
Expense Reports
Profit/Loss Statements
General Accounting Ledgers
Charts and Graphs
1
L E A R N I N G M I C R O S O F T E X C E L
The Excel Screen
To open Excel, either click on the Excel icon (if it is located on your
desktop) or click Start, Programs, and Microsoft Excel. When you open
Microsoft Excel, you will see the new workbook screen (See Figure 1).
Generally, this screen opens with 3 tabs at the bottom (known as
worksheets). Each sheet is labeled in numerical order. (Ex. Sheet1, Sheet2,
Sheet3).
Figure 1
Using t he Lingo
Knowing certain terms will make your exploration with Microsoft Excel even easier.
Some basic terms and their meanings are listed below.
Cell
Each individual box in the worksheet; named by using the grid
location (A1 refers to the cell that is in Column A, Row 1)
Column
The vertical boxes in the worksheet; named by using letters of the
alphabet. The first 26 are named A-Z, column 27 is named using
AA
Formula
The mathematical command that you want to occur within the cell.
Always begins with an = sign.
Menu bar
A group of commands, including file, edit, view, which allows the
user to perform tasks.
Row The horizontal boxes in the worksheet, named by using numbers
Toolbar
The collection of buttons (usually with icons), which provide
shortcuts to tasks; typically located at the top of the screen.
Workbook
The larger collection of worksheets--You may have one workbook
called Expenses that contains a worksheet for each month.
Worksheet
The page in which all entries are made; Contained within a
workbook; named by the tab at the bottom of the worksheet.
2
Using t he Menu Bar
The menu bar is typically located along the top of the screen. In Microsoft Excel, it
includes commands grouped into categories. These categories include:
If you already use Microsoft products, like Microsoft Word, you are probably already
familiar with many of the commands available on the menu bar.
Fi l e
The most common uses for the file set of commands are:
Newcreate a new workbook
Openopen an existing workbook
Closeclose a workbook that you have already opened
Savesave the workbook that you created or have worked on
Save assave the workbook using a new name or in a new location
Page setupadjust the margins, header/footer or sheet settings
Print areaafter you have highlighted the cells that you want to print, click print area,
then click set print area and only the highlighted cells will print. To clear the print
area, click file, print area, and clear print area
Print previewallows you to view the worksheet as it will print. Tip: This is a great
place to adjust all the page settings!!
Updat ed 9/6/2007
3
Start Microsoft Excel.
Enter the following data into your worksheet:
Source: DelDOT Division of Motor Vehicles
A B C D E
1 Year of Registration
2 Type of Vehicle 2000 2001 2002 2003
3 Passenger Car 378,175 382,898 389,400 393,304
4 Station Wagon 124,177 130,968 140,132 151,834
5 Commercial 129,986 130,508 133,331 136,140
6 Farm Truck 2,875 2,888 2,877 2,866
7 Recreational 6,577 6,324 6,211 6,016
8 Trailer 55,853 58,223 30,382 63,048
9 Motorcycle 11,625 12,722 13,721 15,318
10 Other 8,084 8,676 9,217 9,489
Updat ed 9/6/2007
4
Lesson 1 Object ives:
1. Create a new workbook
2. Save the workbook
3. Close the workbook
4. Open a pre-existing workbook
5. Use the print preview settings to:
a. Adjust the page settings
b. Adjust the margins
c. Insert a header and footer
d. Set rows to repeat at the top of each page
Usi ng t he Fi l e Commands
1. Save your file to your user drive.
2. Close your workbook.
3. Open your workbook.
4. Click on Page-Setup
5. Print Preview your worksheet in both the portrait and landscape
orientations.
6. Select the Margin tab, click to center your worksheet horizontally, then
preview.
7. Select the Header/Footer tab.
a. Click on the button that says Custom Header and type the
following in the center section: DelDOT Registration Data, click
OK.
b. Click on the down arrow next to Footer and select the one that
includes your name and the date.
Updat ed 9/6/2007
5
Edi t
There are many important commands that fall under the edit heading.
Undoallows you to undo what you just did. Usually you can undo repeatedly.
Repeatthe opposite of undo, repeat allows you to redo the same action over again.
Cuttakes out the selected cell entry
Copymakes a copy of the selected cell entry
Pasteuse this command if you cut out a cell entry and want to put it in a new
location. For example, if you have data in cell A1 and want to move it to cell B2, you
would highlight cell A1, click cut, then highlight cell B2 and click paste.
Filluseful if you are entering a lot of the same information; for example, if you are
putting in the number 2 in all cells in column A, you would enter the number into cell
A1, click on cell A1, select fill and down and the rest of the cells in column A will fill in
with the number 2.
Clearyou can use this command to clear the contents (what you typed) or the
formatting (how it looks)
Deleteallows you to remove the data in a cell, a group of cells, remove a row or a
column.
Delete sheetallows you to remove an entire sheet
Move/copy sheetallows you to rearrange your workbook by reordering your
worksheets or copying selected worksheets
Finda useful command for finding specific data
Replaceallows you to change specific data to something else. For example, if I am
working on a spreadsheet and use the name Marinucci throughout the spreadsheet, I
can click replace and change every entry of Marinucci to Michele Marinucci.
Updat ed 9/6/2007
6
Lesson 2 Obj ect i ves:
Undo an action
Repeat an action
Cut, copy and paste data
Fill cells across
Delete data in cells
Find and replace text in cells
Worki ng wi t h t he Edi t Commands
1. Highlight cells B2 through E2; click Edit, Fill, and Right. You should
notice that the all of the cells now say 2000.
2. Click Edit, Undo (You can also click the undo button on the toolbar, which
looks like an arrow pointing back to the left).
3. Click on Edit, the Find and type: "Car," click Replace, and type Vehicle in
the replace box. Then select Replace All. This will change cell A3 to say
Passenger Vehicle instead of Passenger Car.
4. Click on Edit, then GoTo and type: D3 then press return. Your cursor now
is located in cell D3.
5. Highlight cell B1 then click Edit, Copy. The cell now should have a dotted
line rotating around itthis means it is selected for copying. Now
highlight cells C1 through E1, click Edit, and Paste. The label Year of
Registration is now at the top of all of the cells. Press the ESC key to stop
the copy feature.
Updat ed 9/6/2007
7
Vi ew
Normal Viewjust thatthe normal way the spreadsheet opens and appears
Page break Previewallows you to see dotted lines showing where the page breaks
will occur.
In the picture on the left, you can see what a
worksheet looks like using the page break
preview. You can adjust the page breaks by
clicking and dragging the dotted line to the left
or right. When you release the mouse, the
view will be updated to show your changes.
To change back to normal view, just click view
and select normal.
Toolbarsallows you to select the specific toolbars that you want displayed at the top
of the screen. Depending upon the tasks you are performing, you can customize your
toolbars. Standard and Formatting are the two frequently used toolbars.
Formula BarAllows you to view the formula bar. This bar makes writing a formula
easier since it allows you to select the type of formula (ex: sum, average) and will
guide you through the formula-writing process.
Header/Footerallows you to insert a custom or pre-designed header or footer to
print at the top (header) or bottom (footer) of each page. You can choose from
automatic entries, such as the time or date, or customize so that the title of your report
shows on each page.
CommentsAllows you to view a comment/ similar to a sticky note in a cell. The
comment will not show up on the cell, but a small red triangle will appear so that you
know a comment exists for that cell. To see the comment, just move your mouse over
that cell. (To create a comment, click insert, comment.)
ZoomAllows you to change the size of the display.
A worksheet shown in Page break Preview
Once you press the = button, a drop down menu
appears. By clicking on the down arrow, a list of
common formulas appears. If the formula type
you want is there, just click on it; otherwise, click
More Functions.
Updat ed 9/6/2007
8
Lesson 3 Obj ect i ves
Adjust page breaks in page break preview
Customize the toolbar
View the formula bar
View the header and footer
Use the zoom feature to adjust the display size on the screen
Usi ng t he Vi ewi ng Opt i ons
1. Click View, then Page Break View. You will see that your worksheet
now appears smaller with a dark blue outline. If your workbook
contained enough information to continue onto more pages, there would
be a dotted blue line separating the pages. These lines are movable to
adjust page breaks. Click View, Normal to return to the Normal view.
2. Click View, Toolbars and make sure that Standard and Formatting are
checked. You can adjust which toolbars are displayed by selecting or
deselecting the toolbar.
3. Click View, Toolbars, Customize, Commands, Format, and scroll down
to find the Merge and Center icon.
a. Click on the icon and drag it up to the toolbar. When a line
appears to the left of the icon, you can let go and it will be
permanently placed on the toolbar.
b. Highlight Cells B1 through E1, then click the merge and center
button that you just added to the toolbar. Since you have data in
all cells, a warning appears. Press OK to continue merging.
4. Click View, Zoom and change to zoom percentage to 200%. This will
change the size of the worksheet that you view on the screen, but NOT
on paper.
Updat ed 9/6/2007
9
Insert
CellsAllows you to insert one cell, a row of cells or a column of cells
RowsAllows you to insert a row of cells
ColumnAllows you to insert a column of cells
WorksheetAllows you to insert a worksheet. (A shortcut is to right click on the tab
of an existing worksheet, click insert, and then select worksheet.)
Chartopens the chart wizard which guides you through the chart creation process
Commentcreates a comment similar to a sticky note. Useful for noting information
that might otherwise be forgotten. Can be viewed by moving the mouse over the red
triangle. (See view: comment)
Pictureprovides you with the option of inserting a clipart picture, a picture from a
file, or an organizational chart. The picture does not fit in one cell, but covers a group
of cells depending on its size.
Hyperlinkcreates a link to a target website or file.
Updat ed 9/6/2007
10
Lesson 4 Obj ect i ves:
Insert a row of cells
Insert a new worksheet
Insert a comment
Insert a picture using clipart
Usi ng t he Insert Commands
1. Click on the 3 so that the entire row is highlighted, then click Insert,
Row. A new row should appear above the row you highlighted.
2. Click insert, Worksheet.
a. A new sheet should appear, named Sheet4.
b. Double click the tab named Sheet 4, and then type
Averages. Press enter.
c. The tab name should now say Averages.
d. To rearrange the sheets, click and drag the tab to a new location.
e. Rename Sheet 1 by double clicking the tab name. Type Reg
Info and press Enter.
3. Click on cell A1 in the Reg Info sheet. Click Insert, Comment. Type
the following in the yellow box: from DelDOT DMV. Press Enter.
You will notice a small triangle in the top right corner of cell A1. This
indicates that a comment goes with the cell. You can view the comment
by moving your mouse over the cell A1.
4. Click Insert, Picture, ClipArt. Select a picture and either (a) right click
and press Insert OR (b) click on the picture and press the top button that
appears (looks like an arrow going down). The picture you insert floats
on top of the cells and can be moved by dragging the picture or resized
by dragging the corners.
Updat ed 9/6/2007
11
Format
Cellsadjusts the way the cell appears. Many choices
exist here!
If you are working with money and want the
decimal place to show, you can click on the
number tab and select currency.
The alignment tab allows you to adjust the
horizontal and vertical display and allows you
to wrap text (have it fit onto two lines if
necessary) or shrink to fit in the cell.
Rowadjusts the size of the rows height and allows you to use the Auto Fit option.
Columnadjusts the size of the columns width and allows you to use the Auto Fit
option.
AutoFormatchanges the format of the entire sheet to match a pre-set option.
Highlight the cells you want to apply the formatting to, click format, auto format, and
select the appearance option you prefer. The changes will only apply to the selected
cells. To apply the formatting to the entire worksheet, click edit, select all before
clicking on auto format.
Styleapply formatting options to the entire sheet based upon your pre-selected
settings.
Updat ed 9/6/2007
12
Lesson 5 Obj ect i ves
Adjust the cell information, including the alignment, format, font, size
and border.
Adjust the row settings
Adjust the column settings
Use the AutoFormat feature
Usi ng t he Format Commands
1. Highlight cells B4 through E11, then click Format, and Cells. Select the
tab titled Alignment, change the vertical and horizontal text alignment
to center. Press OK.
2. Highlight rows 1 and 2, then click Format, and Cells. Select the tab
titled Font. Change the style to Bold Italic and a size 14. Click the tab
titled Border and click on the box titled Outline. Click the tab titled
Patterns and select a yellow color. Then click on the dropdown box
next to the word Pattern and select one of the striped patterns. Press
OK.
3. Select the entire table and click Format, Row, and AutoFit.
4. Select the entire table and click Format, Column, and AutoFit.
5. Select the entire table, click Format, AutoFormat, select one of the
choices by clicking on the example and clicking OK
Updat ed 9/6/2007
13
Tool s
Spellingthis is the same as Microsoft Wordjust click and a spell check will be run
on your entire worksheet. If you have a group of cells highlighted, the spellchecker will
only be run on the selected cells.
AutoCorrectallows you to set up the program, so that your common errors are
automatically corrected as you type.
Protectionallows you to lock a selection or the entire workbook. Caution: If you do
this, do not forget your password or your work is gone!
Customize--allows you to set up the toolbars, commands and options to meet your
individual user needs. To add a command (button) to the toolbar, click on the
command you want and drag it onto the toolbar in the location you wish it to be.
When you let go of the mouse, it will remain on your toolbar.
Options --allows you to adjust the way that the Excel program works for you. You
can change the viewing, calculation, editing, general, transition, custom listing, chart
and color options here.
Updat ed 9/6/2007
14
Lesson 6 Obj ect i ves:
Check spelling in the worksheet
Autocorrect common errors as you type
Protect cells
Adjust options of Excel
Usi ng t he Tool Commands
1. Click on Tools, and then click Check Spelling
2. Click on Tools, and then click AutoCorrect. Check any boxes that you
want to automatically be corrected as you work. In the box that says
Replace, type ohter, then in the With box type other. Next time you
type other, it will automatically be corrected for you. Try it now. In
cell A12, type ohter and watch it change.
3. Note: The default setting is for cells to be locked. You can verify this
setting by clicking Format, Cells and Protection. The locked box should
have a check mark inside it. This check mark does not affect anything
unless you turn on the protection. To protect a worksheet, click Tools,
Protection and select Protect Sheet. Any cell that has a check in the
lock box will be locked. To leave cells editable after the protection is
turned on, make sure the locked box is not checked.
a. Highlight the entire worksheet by clicking on the small box to
the left of the A column and above row 1.
b. Click Format, Cells, Protection and make sure the locked box is
checked. (If it is light gray, click the check mark until it
becomes dark black).
c. Click Tools, Protection, Protect sheet.
d. Try to change Passenger Car to Automobile.
e. To remove the protection, click Tools, Protection, Unprotect
Sheet.
4. Click Tools, Options. Select the General Tab and change the default
font to Times New Roman, size 12.
Updat ed 9/6/2007
15
Dat a
Sortused to sort the column/row alphabetically (from A-Z or from
Z-A) or numerically (ascending or descending order). To use this
feature, select the area to be sorted, then click format, sort. A series of
questions will appear so the data is sorted the way you want. If you do
not like the result, just click the undo button.
FilterAllows you to filter out your data, so you only see selected
items. For example, if you have a worksheet with a list of supplies and
suppliers, but only want to view a specific supplier, you can add a filter.
To do this, select the column(s) that contain the data, click on Filter,
then AutoFilter. An arrow will appear at the top of your selection. If
you click on the arrow, different viewing options appear, allowing you
to see all, some or one type of entry.
Steps to this Filter
First, I entered the title
Divisions
Next, I typed in each
division in a different cell in
the B column
Then, I clicked Data, Filter,
and Auto filter
Finally, I clicked the down
arrow to see the different
filter options.
Updat ed 9/6/2007
16
Wi ndow
Newopens an identical workbookeverything is the same except the
name; usually the name has a number 2 at the end. This can be helpful when
you are trying different formats and want to compare changes or want to view
two different sheets within the same workbook.
ArrangeAllows you to view more than one worksheet or workbook on the
screen at the same time.
Arranged Horizontally Arranged Vertically
Hidewill hide the active worksheet.
Splitallows you to view different parts of a worksheet at the same time. This is
helpful if the data you are viewing expands beyond your normal viewing area on the
monitor. To remove the split, click Window, remove split.
Freeze Panesallows you to select certain frames (cells) that you always want to be
displayed on your monitor. This is convenient if you have titles for information that
you want to be able to see regardless of where you go in your worksheet. Note: the
cell that is active when you click freeze panes is the cell that determines where the
freeze occurs. For example, if you want to always view the information in cells A1
through A15, you would click into cell B16 (one below and one beside), then click on
freeze panes. To remove this feature, simply click Window and unfreeze panes.
Updat ed 9/6/2007
17
Hel p
Excel Help (F1)opens up a window with a spot for typing your specific
question and receiving a link (or many links) with specific responses and how
to guides.
Office Assistantan interactive help feature that provides a box for
questions to be asked and responds accordingly.
Whats this? --help feature that, when turned on, will provide a short
description when the cursor is moved over the item and a longer description
when the item is clicked on. To turn this feature off, go to Help and then click
the Whats this? button again.
Office on the Web --An enormous resource for all Office products! This
button brings you online to the Microsoft Office site. Here you will find
thousands of templates, clip art, help items and training features.
Updat ed 9/6/2007
18
Formulas
Usi ng t he Formul a bar
To turn on the formula bar, click on View, and then check Formula Bar.
To write a formula using the formula bar:
1. Click in the cell where you want to put the formula
2. On the formula bar, click the equal sign
3. Click on the drop down arrow to the left of the equal sign and select the type
of formula you want to use. (sum, product, average, count,)
4. Once you click on the type of formula you are using, another field appears
asking for information regarding that
formula type. The example on the right
shows the required information for a sum
type of formula. You have the option of
entering the cell name (ex: B4) or clicking
on the button to the right of the text box
and clicking on the specified cell.
5. Click the OK button to finish and have the formula added to your
spreadsheet. If you do not like the results or change your mind about the
formula type, click cancel and start over.
Updat ed 9/6/2007
19
Lesson 7 Obj ect i ves
In this lesson, you will write many basic formulas used in spreadsheets.
For each formula, you will use the formula toolbar. To do this, click on
the equal sign below the toolbars. A formula type will appear with a
drop down arrow. Click on the drop down arrow, then More
Functions to get started.
Wri t i ng Basi c Formul as
1. Date and Time
a. Click on cell A1
b. Select the function category: Date & Time
c. Select the function name: Today and press OK; the current date will
always be updated into this cell.
2. Math
a. Product (multiplies the numbers in a series)
i. Click on cell F4
ii. Press the equal sign
iii. Select the function category: Math & Trig
iv. Select the function name: Product and press OK
v. Type B4:E4 in the Number 1 box and press OK
b. Sum (adds the numbers in a series)
i. Click on cell F3
ii. Press the equal sign
iii. Select the function category: Math & Trig
iv. Select the function name: Sum and press OK
v. Type B3:E3 in the Number 1 box and press OK
vi. Click on Cell F3, drag the bottom right corner down to cell
F10. You have now made the sum formula occur in each of
the cells in the F column.
Updat ed 9/6/2007
20
3. Statistical
a. Average (calculates the average of a series)
i. Click on cell F1 and type the title Average
ii. Click on cell F2
iii. Press the equal sign
iv. Select the function category: Statistical
v. Select the function name: Average and press OK
vi. Click cell F2 and drag the box at the bottom right of the cell
down to cell F11. This copies the formula down so you
dont have to keep typing it over and over.
b. Max (returns the largest number in a series)
i. Click on cell G11
ii. Press the equal sign
iii. Select the function category: Statistical
iv. Select the function name: Max and press OK
v. Type F3:F11 in the box and press OK
4. Linking Cells and Sheets
a. Press the tab for the Averages Sheet and click on cell A1. Press the
=sign on the keyboard. Press the tab for Reg Info and click on Cell
A2. Press enter. You should see that the information from Reg Info
Cell A2 is now in cell A1 of the Average sheet.
b. Click on cell A1 and drag down to cell A9again you have copied
the formula down to all the cells.
c. Now copy the Averages. First, click on cell B1, press =, click on
the tab Reg Info, click on cell F1 and press enter. Drag the small
box in the lower right corner of cell F1 down to cell F9 so that the
formula copies down.
Updat ed 9/6/2007
21
5. Logical
a. If (performs a function IF certain conditions exist)
i. Click on cell C1 in the Averages worksheet.
ii. Press the equal sign
iii. Select the function category: Logical
iv. Select the function name: IF and press OK
v. In the top box type: C2>2000 (means if the value of cell C2
is greater than 2000)
vi. In the middle box type: Over Budget Note: You must type
the quotation marks if you are using text.
vii. In the bottom box type: Under Budget and press OK
Updat ed 9/6/2007
22
Wri t i ng Basi c Formul as
If you know the formula, you do not have to use the formula bar. To enter a formula
without the formula bar, just type:
Function Formula What it Does
=sum(A1:A5) Finds the sum of the data in cells A1 through A5.
=sum(A1,A5) Finds the sum of the data in cell A1 and A5.
Sum
=sum(A1:A5,B2)
Finds the sum of the data in cells A1 through A5
AND cell B2.
=average(A1:A5)
Finds the average of the data in cells A1 through
A5.
=average(A1,A5) Finds the average of the data in cells A1 and A5. Average
=average(A1:A5,B2)
Finds the average of the data in cells A1 through
A5 AND cell B2.
If
=IF(B3>C3,"Over
Budget","OK")
If the number in cell B3 is greater than the
number in cell C3, then put the word Over
Budget, otherwise put the word OK.
Count =count(A1:A5)
Counts the number of entries in cells A1 through
A5. (Each entry counts as 1, so if each of the five
cells has an entry, the answer will be 5.)
Maximum =max(A1:A5)
Identifies the largest value in the group of cells
from A1 through A5.
Minimum =min(A1:A5)
Identifies the smallest value in the group of cells
from A1 through A5.
Todays
Date
=today() Enters todays date into the worksheet.
**Note: Do not put any spaces into your formulas or you will get an error message!
Updat ed 9/6/2007
23
Format t ing Your Worksheet /Workbook
Now that you have put your project together, you want to make sure that it formatted
so that it is easy to read and use.
Addi ng col or t o t he t ext or worksheet
How to Add Colors
Select the area you want
to format:
Click Format, Cells
To change the font, click
on the font tab and
make adjustments to the
size, style, or color.
To change the look of
the cell, click on patterns
and then select the color
and/or shading options
Without color
With color
Tip: You can also select the cells and click Format, AutoFormat to see choices
based on preset formatting options.
Pri nt i ng speci fi c rows or col umns on each page
To do this:
1. Click on File, page
setup.
2. Click the tab titled
Sheet
3. Click the icon next
to the text box for
rows to repeat at top
or columns to repeat
at left (or both).
4. Click OK
Fi t t i ng t o one page
Click on File, page setup.
Click the tab titled page
Under the section called Scaling, select fit to page and enter the number of pages
wide by the number of pages tall.
Updat ed 9/6/2007
24
Chart ing your Dat a
A St ep by St ep Gui de
Step 1
Select the data you want
included in your chart.
Step 2
Select Insert, Chart and select the type of
chart you want displayed.
Note: you can view the chart with your
data by clicking View Sample Report
Step 3
Make sure all of your data is selected; if
not, click on the icon next to the data
range and select the data to include.
Updat ed 9/6/2007
25
Step 4
Type in the chart title, X-Axis
(horizontal) and Y-Axis (vertical)
labels.
Step 5:
Where do you want your chart?
Place your chart as an
object in your current
worksheet
-or-
Create a new sheettype
the name that you want to
name the new sheet.
Updat ed 9/6/2007
26
Lesson 8 Obj ect i ves:
Insert a chart of the data
Determine the type of chart to use based upon the data type
Verify that the data range is correct for the chart
Enter the chart title
Enter the x-axis (horizontal) title
Enter the Y-axis (vertical) title
Place a chart in the worksheet or in a new sheet
Chart i ng Your Dat a
1. Click Insert, Chart
2. Select the type of chart best suited for your data. See the description of
Chart Types located at the back of this Excel Project Book.
3. When you are prompted to enter your data range, use your mouse to
highlight all the cells that contain your data. In this case, you should
hightlight cells A1 through B11. Press Next.
4. Now you are prompted to enter information for your chart settings.
Enter the following:
Chart Title: Average Registrations
X-Axis: Type of Vehicle
Y-Axis: Number Registered
5. Now you must decide if you want your chart in a sheet of its own or
embedded in the worksheet containing the data. For this exercise you will
create a new sheet called Averages Chart by typing the title Averages
Chart over the words Chart1.
6. Press Finish and your chart is done.
Updat ed 9/6/2007
27
Chart Types and Examples
A
r
e
a
C
h
a
r
t
An area chart emphasizes the magnitude of change
over time. By displaying the sum of the plotted
values, an area chart also shows the relationship of
parts to a whole. Passenger
Vehicle
Station
Wagon
Commercial
FarmTruck
Recreational
Trailer
Motorcycle
Other
Average #Registered
0
50,000
100,000
150,000
200,000
250,000
300,000
350,000
400,000
Average #Registered
Average #Registered
C
o
l
u
m
n
C
h
a
r
t
A column chart shows data changes over a
period of time or illustrates comparisons
among items. Categories are organized
horizontally, values vertically, to emphasize
variation over time.
0
50,000
100,000
150,000
200,000
250,000
300,000
350,000
400,000
450,000
Average #Registered
Passenger Vehicle
Station Wagon
Commercial
FarmTruck
Recreational
Trailer
Motorcycle
Other
B
a
r
C
h
a
r
t
A bar chart illustrates comparisons among
individual items. Categories are organized
vertically, values horizontally, to focus on
comparing values and to place less emphasis
on time.
Average #Registered
0 200,
000
400,
000
600,
000
P
a
s
s
e
n
g
e
r V
e
h
ic
le C
o
m
m
e
rc
ia
l
R
e
c
re
a
tio
n
a
l M
o
to
rc
y
c
le
Average #Registered
L
i
n
e
C
h
a
r
t
A line chart shows trends in data at equal
intervals.
A v e r a g e #R e g i ste re d
0
1 00,000
2 00,000
3 00,000
4 00,000
5 00,000
A v e r a g e #R e g i ste re d
P
i
e
C
h
a
r
t
A pie chart shows the proportional size of
items that make up a data series to the sum of
the items. It always shows only one data
series and is useful when you want to
emphasize a significant element.
Average #Registered
Passenger Vehicle
Station Wagon
Commercial
FarmTruck
Recreational
Trailer
Motorcycle
Other
D
o
u
g
h
n
u
t
C
h
a
r
t
Like a pie chart, a doughnut chart shows the
relationship of parts to a whole, but it can
contain more than one data series. Each ring
of the doughnut chart represents a data
series.
Average #Registered
Passenger Vehicle
Station Wagon
Commercial
FarmTruck
Recreational
Trailer
Motorcycle
Other
Updat ed 9/6/2007
28
Keyboard Short cut s
Task Keyboard Shortcut
Insert new worksheet SHIFT+F11
Insert cells CTRL+SHIFT+PLUS SIGN
Select the entire worksheet CTRL+A
Select the entire column CTRL+SPACEBAR
Select the entire row SHIFT+SPACEBAR
Move to the beginning of the worksheet CTRL+HOME
Move to the last cell of the worksheet CTRL+END
Display the help task pane F1
Repeat the last command F4
Create a chart of the data in the current range F11
Remove the cell data and formulas DELETE
Cancel an entry in the cell or Formula Bar ESC
Applies the currency format with two
decimal places
CTRL+$
Copy CTRL+C
Paste CTRL+V
Save CTRL+S
Print CTRL+P
Updat ed 9/6/2007
29
Ot her Helpful Sit es
Website Title Website Address
Microsoft Office on the Web http://office.microsoft.com
The Excel Forum http://www.Excelforum.com/
Dot XLS Consulting http://www.dotxls.com/
Excel User Portal http://www.Exceluser.com/help/index.htm
Excel Maniacs http://www.Excelmaniacs.com/
Contact Information
Michele Marinucci
Training Administrator
State of Delaware
Office of Management and Budget
Human Resource Management
Statewide Training & Organization Development
821 Silver Lake Boulevard, Suite 201
Dover, DE 19904
(302) 739-1990
michele.marinucci@state.de.us
Updat ed 9/6/2007
30
Index
Adding color, 22
Arrange, 16
Auto format, 11
Autocorrect, 13
Average, 21
Cell, 2
Cells, 9, 11
Chart, 9
Clear, 5
Close, 3
Column, 2, 9, 11
Comment, 9
Comments, 7
Copy, 5
Count, 21
Customize, 13
Cut, 5
Data, 15
Delete, 5
Delete sheet, 5
Edit, 5
Excel Help, 17
Excel Screen, 2
File, 3
Fill, 5
Filter, 15
Find, 5
Fitting to one page, 22
Footer, 7
Format, 11
Formatting, 22
Formula, 2
Formula bar, 18
Formula Bar, 7
Formulas, 18
Freeze panes, 16
Header, 7
Help, 17
Helpful Sites, 28
Hide, 16
Hyperlink, 9
If, 21
Insert , 9, 11
Keyboard Shortcuts, 27
Maximum, 21
Menu bar, 2
Menu Bar, 3
Minimum, 21
Move/copy sheet, 5
New, 3, 16
Normal View, 7
Office Assistant, 17
Office on the Web, 17
Open, 3
Options, 13
Page break Preview, 7
Page setup, 3
Paste, 5
Picture, 9
Print area, 3
Print preview, 3
Printing, 22
Protection, 13
Repeat, 5
Replace, 5
Row, 2, 11
Rows, 9
Save, 3
Save as, 3
Sort, 15
Spelling, 13
Split, 16
Style, 11
Sum, 21
terms, 2
Todays Date, 21
Toolbar, 2
Toolbars, 7
Tools, 13
Undo, 5
View, 7
Whats this?, 17
Window, 16
Workbook, 2
Worksheet, 2, 9
Writing Basic Formulas, 21
Zoom, 7
Updat ed 9/6/2007
31
You might also like
- Windows 10 NoteDocument35 pagesWindows 10 NoteAnish ShresthaNo ratings yet
- Class 7thDocument24 pagesClass 7thPriyaNo ratings yet
- SQL Python ConnectivityDocument61 pagesSQL Python ConnectivityMovie gharNo ratings yet
- Assignments in Controls: Assignment 1: Usage of TEXTBOX & COMMAND BUTTONDocument21 pagesAssignments in Controls: Assignment 1: Usage of TEXTBOX & COMMAND BUTTONchanchal9231No ratings yet
- Ms PaintDocument6 pagesMs PaintgcerameshNo ratings yet
- Questionbank (Class 7)Document24 pagesQuestionbank (Class 7)S Gayatri DoraNo ratings yet
- Computer Practical Filee-Term 1Document8 pagesComputer Practical Filee-Term 1Mohammad Awees SanadiNo ratings yet
- Here Is A Good Place To Include Header Files That Are Required Across Your Application.Document16 pagesHere Is A Good Place To Include Header Files That Are Required Across Your Application.Vladimir ZidarNo ratings yet
- Unit-1 Digital Documentation Advanced PDFDocument44 pagesUnit-1 Digital Documentation Advanced PDFsatish prasadNo ratings yet
- Advanced Computer Networks Practical FileDocument32 pagesAdvanced Computer Networks Practical Filelali6580% (5)
- Project File Structure Class X ItDocument3 pagesProject File Structure Class X ItRC SharmaNo ratings yet
- Lesson Plan 2Document4 pagesLesson Plan 2api-241979067No ratings yet
- Computer GenerationDocument38 pagesComputer Generationaneesh_0111100% (1)
- Python Lecture Notes III UnitsDocument21 pagesPython Lecture Notes III UnitsEmo ChNo ratings yet
- Fundamentals of Computer - MS Word Lab Programs (Manual) - Vidyarthiplus (V+) Blog - A Blog For Students PDFDocument13 pagesFundamentals of Computer - MS Word Lab Programs (Manual) - Vidyarthiplus (V+) Blog - A Blog For Students PDFthiru varasanNo ratings yet
- Orange Education Catalogue 2022 23Document16 pagesOrange Education Catalogue 2022 23Sourav SahaNo ratings yet
- Access 2007 TutorialDocument45 pagesAccess 2007 TutorialPochetnikNo ratings yet
- Python Practical FileDocument27 pagesPython Practical FilebfhgrjkrjgiNo ratings yet
- Spreadsheetquestions 120115072118 Phpapp01Document15 pagesSpreadsheetquestions 120115072118 Phpapp01Kenver RegisNo ratings yet
- Microsoft Office Access 2007 All-in-One Desk Reference For DummiesFrom EverandMicrosoft Office Access 2007 All-in-One Desk Reference For DummiesRating: 4 out of 5 stars4/5 (1)
- Information Technology Practicle File PDFDocument15 pagesInformation Technology Practicle File PDFkrishNo ratings yet
- Scribbling MachinesDocument5 pagesScribbling MachinesAnonymous kt3enloGGNo ratings yet
- Computer SkillsDocument65 pagesComputer SkillsVarunBatraNo ratings yet
- AI Practical FileDocument30 pagesAI Practical FileTridonNo ratings yet
- Windows Movie MakerDocument6 pagesWindows Movie Makerclemmerb100% (1)
- Computer Practical FileDocument21 pagesComputer Practical FilePrachi sahayNo ratings yet
- Computer Hardware FundamentalsDocument16 pagesComputer Hardware Fundamentalsapi-262742878No ratings yet
- Computer Practice Lab ManualDocument104 pagesComputer Practice Lab ManualMichael BacolorNo ratings yet
- Ai Board PaperDocument6 pagesAi Board PaperMerlin WarlockNo ratings yet
- UNIT-3-NOTES - Basic ICT Skills-IXDocument28 pagesUNIT-3-NOTES - Basic ICT Skills-IXVaishnavi JoshiNo ratings yet
- Lec 01Document79 pagesLec 01Tan HuynhNo ratings yet
- Microsoft Access ExerciseDocument4 pagesMicrosoft Access ExerciseSorina LazarNo ratings yet
- Practical File HTMLDocument90 pagesPractical File HTMLsanchitNo ratings yet
- History of Computers: From Abacus To Smart-PhonesDocument12 pagesHistory of Computers: From Abacus To Smart-PhonesThuruliya Aganaa0% (1)
- Class 10 Electronic Spreadsheet Advanced - 220821 - 120405Document3 pagesClass 10 Electronic Spreadsheet Advanced - 220821 - 120405NRI AJNo ratings yet
- MS Excel FoundationDocument2 pagesMS Excel FoundationEdgar DauzonNo ratings yet
- ClassVII Coding Project BookletDocument81 pagesClassVII Coding Project BookletmananNo ratings yet
- Brain Tumor DetectorDocument7 pagesBrain Tumor DetectorIJRASETPublicationsNo ratings yet
- DBMS Lab ManualDocument109 pagesDBMS Lab Manualusama sarwerNo ratings yet
- Computer Basics: CS 1 Introduction To Computers and Computer Technology Rick Graziani Fall 2007Document58 pagesComputer Basics: CS 1 Introduction To Computers and Computer Technology Rick Graziani Fall 2007Androgel AbalajonNo ratings yet
- 03 - Lab ManualDocument115 pages03 - Lab ManualZ DarthaNo ratings yet
- Lecture 1 - Introduction To MatlabDocument50 pagesLecture 1 - Introduction To MatlabMostafa AhmadiNo ratings yet
- Matlab Lectures 1Document96 pagesMatlab Lectures 1iman145No ratings yet
- Cs 105 Week 4 AssignmentDocument3 pagesCs 105 Week 4 AssignmentGrantham University100% (1)
- IT-402 Practical File ..2Document23 pagesIT-402 Practical File ..2Tanuj ShahNo ratings yet
- FlowchartDocument5 pagesFlowchartmahendra shuklaNo ratings yet
- Excel Project FinalDocument38 pagesExcel Project FinalhimanshiNo ratings yet
- ADO LectureDocument57 pagesADO LectureNikolay ChankovNo ratings yet
- Discovering Computers 2011: Living in A Digital WorldDocument40 pagesDiscovering Computers 2011: Living in A Digital WorldAchmad SolichinNo ratings yet
- HTML Cheat Sheet v1Document1 pageHTML Cheat Sheet v1Archi NetNo ratings yet
- 7073388268974764-Intro To Python AZNBDocument52 pages7073388268974764-Intro To Python AZNBGurusundaram BalasubramaniyanNo ratings yet
- Skill Check Test Questions Excel 2007Document1 pageSkill Check Test Questions Excel 2007Anil BhardwajNo ratings yet
- Chapter 03-Number SystemDocument9 pagesChapter 03-Number SystemSamyak JainNo ratings yet
- MATLAB Tutorial - 26-07-10Document9 pagesMATLAB Tutorial - 26-07-10sardingorengNo ratings yet
- Raspberry Jam Worksheets PDFDocument24 pagesRaspberry Jam Worksheets PDFTrexNo ratings yet
- Microsoft Access LabDocument18 pagesMicrosoft Access LabannusainiNo ratings yet
- Ict 9 Eng ReadDocument111 pagesIct 9 Eng ReadrisanNo ratings yet
- Introduction To SQL - PresentationDocument97 pagesIntroduction To SQL - PresentationospurlinNo ratings yet
- Pubb-0589-L-Rock-mass Hydrojacking Risk Related To Pressurized Water TunnelsDocument10 pagesPubb-0589-L-Rock-mass Hydrojacking Risk Related To Pressurized Water Tunnelsinge ocNo ratings yet
- Jonathan Livingston Seagull - Richard Bach - (SAW000) PDFDocument39 pagesJonathan Livingston Seagull - Richard Bach - (SAW000) PDFAdrià SonetNo ratings yet
- VimDocument258 pagesVimMichael BarsonNo ratings yet
- IT Level 4 COCDocument2 pagesIT Level 4 COCfikru tesefaye0% (1)
- 40 Sink and FloatDocument38 pages40 Sink and Floatleandro hualverdeNo ratings yet
- 3D Printing & Embedded ElectronicsDocument7 pages3D Printing & Embedded ElectronicsSantiago PatitucciNo ratings yet
- Design of Reinforced Cement Concrete ElementsDocument14 pagesDesign of Reinforced Cement Concrete ElementsSudeesh M SNo ratings yet
- Img 20150510 0001Document2 pagesImg 20150510 0001api-284663984No ratings yet
- Yetta Company ProfileDocument6 pagesYetta Company ProfileAfizi GhazaliNo ratings yet
- The Palestinian Centipede Illustrated ExcerptsDocument58 pagesThe Palestinian Centipede Illustrated ExcerptsWael HaidarNo ratings yet
- COK - Training PlanDocument22 pagesCOK - Training PlanralphNo ratings yet
- PD3 - Strategic Supply Chain Management: Exam Exemplar QuestionsDocument20 pagesPD3 - Strategic Supply Chain Management: Exam Exemplar QuestionsHazel Jael HernandezNo ratings yet
- Alaba Adeyemi AdediwuraDocument12 pagesAlaba Adeyemi AdediwuraSchahyda ArleyNo ratings yet
- Math F112Document3 pagesMath F112ritik12041998No ratings yet
- Answers For Some QuestionsDocument29 pagesAnswers For Some Questionsyogeshdhuri22No ratings yet
- Words of Radiance: Book Two of The Stormlight Archive - Brandon SandersonDocument6 pagesWords of Radiance: Book Two of The Stormlight Archive - Brandon Sandersonxyrytepa0% (3)
- Theorising Mobility Justice-Mimi ShellerDocument18 pagesTheorising Mobility Justice-Mimi Shellerjllorca1288No ratings yet
- 2Document8 pages2Eduardo Antonio Comaru Gouveia75% (4)
- Contoh Exposition TextDocument1 pageContoh Exposition TextKristin SeranNo ratings yet
- Iguard® LM SeriesDocument82 pagesIguard® LM SeriesImran ShahidNo ratings yet
- OM CommandCenter OI SEP09 enDocument30 pagesOM CommandCenter OI SEP09 enGabriely MuriloNo ratings yet
- Circular ConvolutionDocument3 pagesCircular Convolutionseeksudhanshu1No ratings yet
- Analysis of Rates (Nh-15 Barmer - Sanchor)Document118 pagesAnalysis of Rates (Nh-15 Barmer - Sanchor)rahulchauhan7869No ratings yet
- Grade 3 - Unit 1 Increase and Decrease PatternDocument7 pagesGrade 3 - Unit 1 Increase and Decrease PatternKyo ToeyNo ratings yet
- CBC Heo (Wheel Loader) NC IIDocument58 pagesCBC Heo (Wheel Loader) NC IIJohn JamesNo ratings yet
- The Linguistic Colonialism of EnglishDocument4 pagesThe Linguistic Colonialism of EnglishAdriana MirandaNo ratings yet
- Sale Counter List JuneDocument9 pagesSale Counter List Junep6a4nduNo ratings yet
- Vitamins - CyanocobalaminDocument12 pagesVitamins - CyanocobalaminK PrashasthaNo ratings yet
- SafetyRelay CR30Document3 pagesSafetyRelay CR30Luis GuardiaNo ratings yet
- Total Physical Response (G4)Document3 pagesTotal Physical Response (G4)Aq Nadzrul LarhNo ratings yet