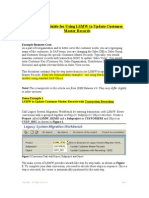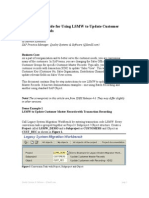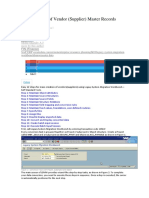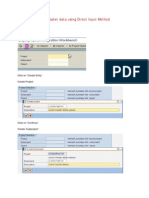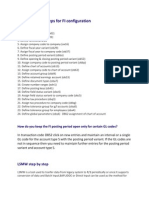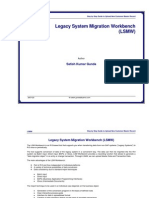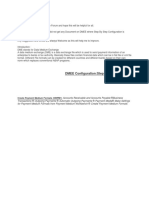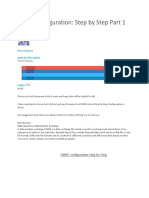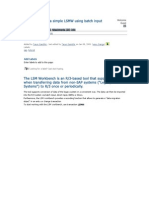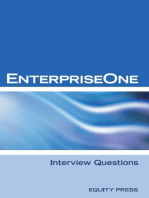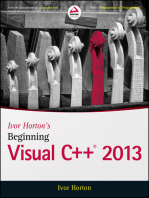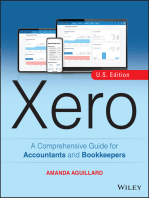Professional Documents
Culture Documents
Learning LSMW Step by Step!!!: Demo Example 1 LSMW To Update Customer Master Records With Transaction Recording
Uploaded by
Venkat SundaramOriginal Title
Copyright
Available Formats
Share this document
Did you find this document useful?
Is this content inappropriate?
Report this DocumentCopyright:
Available Formats
Learning LSMW Step by Step!!!: Demo Example 1 LSMW To Update Customer Master Records With Transaction Recording
Uploaded by
Venkat SundaramCopyright:
Available Formats
Learning LSMW Step by Step!!!
Business Case:
As a part of reorganization and to better serve the customer needs, you are regrouping many of the customers. In SAP terms, you are changing
the Sales Office, Sales Group and Customer Groups for specific Customer Master Records. Typically, you would maintain customer records with
transaction XD02 to update 'Sales View'. You would enter Customer Key (Customer No, Sales Organization, Distribution Channel, and Division)
and update relevant fields on Sales View screen.
This document contains Step-by-step instructions to use LSMW to update Customer Master Records. It has two demonstration examples - one
using Batch Recording and another using standard SAP Object.
Demo Example 1
LSMW to Update Customer Master Records with Transaction Recording
Call Legacy System Migration Workbench by entering transaction code LSMW. Every conversion task is grouped together as Project / Subproject
/ Object structure. Create a called and a as and Object as as shown in Project LSMW_DEMO Subproject CUSTOMERS CUST_REC Figure
Below.
The main screen of LSMW provides wizard-like step-by-step tasks, as shown in . To complete your data conversion, you need to Figure below
execute these steps in sequence. Once a step is executed, the cursor is automatically positioned to the next step.
Note that these steps may look different depending upon your settings. You could make step numbers visible by 'Numbers on' Personal menu
icon or hidden by 'Numbers off' icon. You can execute a step by double-clicking on the row. Toggle icon 'Doubleclick=Display' or
'Doubleclick=Edit', makes the step in 'display' mode or 'change' mode.
Step 1: Maintain Object attributes
In this example, you will be updating the customer master records with the help of recording a transaction (XD02). Choose radio button Batch
and click on the recording overview icon to record the R/3 transaction. Enter the name as XD02_REC, the Input Recording Recording
description as , and the transaction code as XD02. Customer Master Updates Recording
The system calls the transaction code XD02 and prompts you to complete the Change
transaction, as shown in Figure 4. Enter the key customer information (I entered customer number 1000, sales organization 1000, Customer
distribution channel 01, and division 00) and choose 'Sales' view within 'Sales area data'. Make changes to these three fields (I entered, sales
office 1010, sales group 110, and customer group 01) and save the transaction.
Once the transaction is completed, R/3 records the flow of screens and fields and saves the information, as shown in . Figure below
Note that the fields are populated with default values. The values you entered when you recorded the transaction are set by default.
Note that if you have more fields in the recording than needed, you can remove them by clicking 'Remove Screen field' icon
.
Observe that the transaction-recording process stores field names in a technical format. By pressing the F1 key on individual screen fields and
then pressing the F9 key, the system displays technical names. You then can replace the technical names with descriptive names. Double-click
on the field and enter the name as and the description as and remove the default value. RF02D-KUNNR KUNNR Customer Account Number
(See .) Figure below
Similarly, double-click on all other fields with default values and make appropriate changes. Once you have made changes, the recording
overview screen looks like what you see in . Figure below
Save your changes. When you go back to the initial screen, you will see that the initial screen steps have changed. Since you want to import data
via the BDC method, the and *IDoc-*related steps are hidden, as they are not relevant. Direct Input
Step 2. Maintain Source Structures
Give a name and a description to the source structure ( ). Figure below
Step 3. Maintain Source Fields
In this step, you need to list what fields are present in the source structure. The easiest way is to click on 'Table Maintenance' icon to enter
Fieldname, Type and Length for each field as shown in . Figure below
Note that your input file will have four fields as key fields and you need to update three fields in the system.
Step 4: Maintain Structure Relations
Execute a step to 'Maintain Structure Relations'. (See .) Since, there is only one Source and Target Structure, the relationship is Figure below
defaulted automatically.
Step 5: Maintain field mapping and conversion rules
Field represents that you chose 'Sales view' for the customer Master screen accordingly its value should be set to . Keep your RF02D-D0310 X
cursor on field RF02D-D0310 and click on rule icon to choose the constant value of ' '. Constant X
If your source file already has the field value, you choose rule 'Source Field'.
Keep cursor on field 'KUNNR' and click on 'Assign Source field' icon to choose source field CUSTOMER from structure XD02S as shown in Figur
. e below
Similarly, assign 'Source Field' rules to the remaining fields.
Once all the fields are mapped, you should have an overview screen as shown in . Figure below
Step 6: Maintain fixed values, translations, user-defined routines
You can also maintain re-usable translations and user-defined routines, which can be used across conversion tasks. In this case, that step is not
required.
Step 7: Specify files
In this step, we define how the layout of the input file is. The input file is a [Community:Tab] delimited with the first row as field names. It is present
on my PC (local drive) as C:\XD02.txt. (See .) Figure below
Create an Excel file ( ) with your data and save it as a Tab-delimited text file on your local drive (C:\ and name it XD02.txt). Figure below
Step 8: Assign files
Execute step 'Assign Files' ( ) and the system automatically defaults the filename to the source structure. Figure below
Step 9: Read data
In this step, LSMW reads the data ( ) from the source file (from your PC's local drive). You have the option to read only selected Figure below
rows and convert data values to Internal format.
Step 10: Display read data
This step ( ) is optional. If required, you can review the field contents for the rows of data read. Figure below
Step 11: Convert data
This is the step that actually converts the source data (in source format) to a target format. Based on the conversion rules defined, source fields
are mapped to target fields.
Step 12: Display Converted data
Again this is an optional step to view how the source data is converted to internal SAP format ( ). Figure below
Step 13: Create batch input session
Once the source data is converted in an internal format, you can create a batch session to process updates ( ). Figure below
Step 14: Run Batch Input Session
You can execute the BDC session by . Executing a batch input session is a standard SM35 transaction for managing Run Batch input session
BDC sessions. Once you have successfully executed the batch input session, the customer master records are updated in the system. You can
confirm this by viewing the customer master records (XD03).
Browsing thru these 14 steps, you may get a feeling that this is a very lengthy and time-consuming activity. However, for the purposes of Note!
demonstration, I have made it detailed. Although it looks lengthy, actually it takes hardly few hours from start-to-finish! After playing around with
few simple LSMW scripts, you will find it so easy to change and create more complex ones.
You might also like
- BDC LSMW CustomerDocument13 pagesBDC LSMW CustomerRavi kishore G100% (1)
- LSMW Step by StepDocument20 pagesLSMW Step by StepsunnyNo ratings yet
- LSMW To Update Customer Master Records With Transaction RecordingDocument12 pagesLSMW To Update Customer Master Records With Transaction RecordingSâu RómNo ratings yet
- Guide For Using LSMW To Update Customer Master Records: in Other VersionsDocument17 pagesGuide For Using LSMW To Update Customer Master Records: in Other VersionsRajagopalan Muthukrishnan100% (1)
- SAP LSME StepsDocument18 pagesSAP LSME StepsSuresh PNo ratings yet
- SCM LSMW StepsOnWebDocument17 pagesSCM LSMW StepsOnWebMandarNo ratings yet
- LSMW Using Batch Input (Session Method)Document18 pagesLSMW Using Batch Input (Session Method)venkatmstrNo ratings yet
- Slightly in Other Versions.: by Mitresh Kundalia, Senior FI/CO ConsultantDocument16 pagesSlightly in Other Versions.: by Mitresh Kundalia, Senior FI/CO ConsultantalkanaNo ratings yet
- SCM LSMW StepsonwebDocument18 pagesSCM LSMW StepsonwebmatejkahuNo ratings yet
- LSMW Step by StepDocument17 pagesLSMW Step by StepMohamed GoudahNo ratings yet
- Step-by-Step Guide For Using LSMW To Update Customer Master RecordsDocument18 pagesStep-by-Step Guide For Using LSMW To Update Customer Master RecordsNarasimha Prasad BhatNo ratings yet
- LSM WorkbenchDocument17 pagesLSM WorkbenchMridula SinghNo ratings yet
- LSMW StepsDocument10 pagesLSMW Stepsapi-25919427100% (1)
- Step 1: Maintain Object Attributes: Figure 20: LSMW Object With Standard SAP ObjectDocument10 pagesStep 1: Maintain Object Attributes: Figure 20: LSMW Object With Standard SAP ObjectMayur KhamitkarNo ratings yet
- LSMW Mass Creation of VendorDocument16 pagesLSMW Mass Creation of VendorPravin ZendeNo ratings yet
- Difference Between LSMW and BDCDocument13 pagesDifference Between LSMW and BDCpankajNo ratings yet
- Sap LSMW StepsDocument10 pagesSap LSMW StepsAnand DuttaNo ratings yet
- Step 2. Maintain Source Structures: Figure 21: Standard Batch/Direct Input Object AttributesDocument10 pagesStep 2. Maintain Source Structures: Figure 21: Standard Batch/Direct Input Object AttributesMayur KhamitkarNo ratings yet
- Mass Creation of VendorDocument22 pagesMass Creation of VendorvicearellanoNo ratings yet
- LSMW-StepbyStep MethodDocument12 pagesLSMW-StepbyStep Methodsureshch24No ratings yet
- LSMW ExampleDocument12 pagesLSMW Exampleanilks27No ratings yet
- LSMW To Update Customer Master Records With Standard ObjectDocument9 pagesLSMW To Update Customer Master Records With Standard ObjectShahid_ONNo ratings yet
- LSMWDocument10 pagesLSMWMayur KhamitkarNo ratings yet
- LSMW For Vendor MasterDocument228 pagesLSMW For Vendor MasterEliaz Basha Syed100% (2)
- LSMW BPDocument23 pagesLSMW BPZacha ArvizuNo ratings yet
- List of Basic 24 Steps For FI ConfigurationDocument5 pagesList of Basic 24 Steps For FI Configurationvipindixit78No ratings yet
- Step by Step LSMWDocument3 pagesStep by Step LSMWSan SarNo ratings yet
- Step 4: Maintain Structure RelationsDocument9 pagesStep 4: Maintain Structure RelationsMayur KhamitkarNo ratings yet
- LSMW Step by StepDocument5 pagesLSMW Step by StepPavan KocherlakotaNo ratings yet
- Step by Step To Upload New Customer Master Record With LSMW PDFDocument34 pagesStep by Step To Upload New Customer Master Record With LSMW PDFOng Ong50% (2)
- Dmee ConfigDocument46 pagesDmee Configanuagarwal anuNo ratings yet
- DMEE ConfigurationDocument22 pagesDMEE ConfigurationSAPFIN COOPNo ratings yet
- Steps To Create A Simple LSMW Using Batch Input RecordingDocument18 pagesSteps To Create A Simple LSMW Using Batch Input RecordingSharad TiwariNo ratings yet
- Step 4: Maintain Structure RelationsDocument9 pagesStep 4: Maintain Structure RelationsMayur KhamitkarNo ratings yet
- Step 4: Maintain Structure RelationsDocument9 pagesStep 4: Maintain Structure RelationsMayur KhamitkarNo ratings yet
- DMEE Configuration in DetailDocument44 pagesDMEE Configuration in Detailamarnatha reddy100% (1)
- Steps To Create A Simple LSMW Using Batch Input RecordingDocument20 pagesSteps To Create A Simple LSMW Using Batch Input RecordingKush Kumar100% (1)
- DMEE FilesDocument74 pagesDMEE FilesKavitaNo ratings yet
- LSMW by FaisalDocument52 pagesLSMW by Faisalfaisal990066No ratings yet
- Steps To Create A Simple LSMW Using Batch Input RecordingDocument21 pagesSteps To Create A Simple LSMW Using Batch Input RecordingKishore ReddyNo ratings yet
- Steps To Create A Simple LSMW Using Batch Input Recording: Add LabelsDocument21 pagesSteps To Create A Simple LSMW Using Batch Input Recording: Add Labelsraky0369No ratings yet
- DMEE-Configuration - 001Document27 pagesDMEE-Configuration - 001JAGDISHNo ratings yet
- DMEE ConfigurationDocument45 pagesDMEE Configurationgnikisi-1100% (1)
- DMEE ConfigurationDocument27 pagesDMEE ConfigurationMahesh Kamsali100% (2)
- DMEE Detailed Configuration2Document28 pagesDMEE Detailed Configuration2Nayamath SyedNo ratings yet
- TelesalesDocument23 pagesTelesalesmkumarshahiNo ratings yet
- Configuration Example: SAP Electronic Bank Statement (SAP - EBS)From EverandConfiguration Example: SAP Electronic Bank Statement (SAP - EBS)Rating: 3 out of 5 stars3/5 (1)
- PROC REPORT by Example: Techniques for Building Professional Reports Using SAS: Techniques for Building Professional Reports Using SASFrom EverandPROC REPORT by Example: Techniques for Building Professional Reports Using SAS: Techniques for Building Professional Reports Using SASNo ratings yet
- How To Develop A Performance Reporting Tool with MS Excel and MS SharePointFrom EverandHow To Develop A Performance Reporting Tool with MS Excel and MS SharePointNo ratings yet
- The iSeries and AS/400 Programmer's Guide to Cool ThingsFrom EverandThe iSeries and AS/400 Programmer's Guide to Cool ThingsRating: 2.5 out of 5 stars2.5/5 (2)
- Xero: A Comprehensive Guide for Accountants and BookkeepersFrom EverandXero: A Comprehensive Guide for Accountants and BookkeepersNo ratings yet
- Microsoft NAV Interview Questions: Unofficial Microsoft Navision Business Solution Certification ReviewFrom EverandMicrosoft NAV Interview Questions: Unofficial Microsoft Navision Business Solution Certification ReviewRating: 1 out of 5 stars1/5 (1)