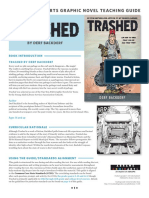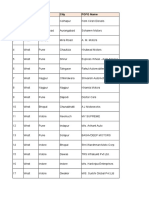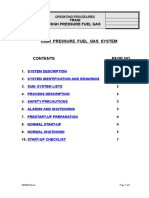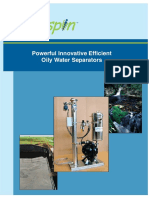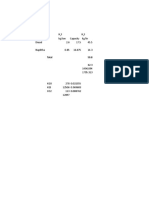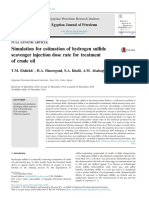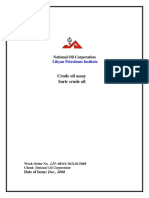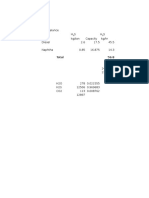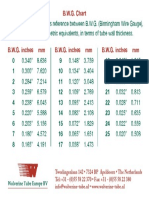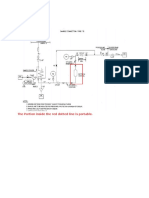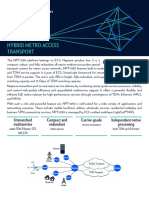Professional Documents
Culture Documents
ProII Basics
ProII Basics
Uploaded by
Anonymous QSfDsVxjZ0 ratings0% found this document useful (0 votes)
10 views19 pagesBasics of PRO II software
Copyright
© © All Rights Reserved
Available Formats
DOCX, PDF, TXT or read online from Scribd
Share this document
Did you find this document useful?
Is this content inappropriate?
Report this DocumentBasics of PRO II software
Copyright:
© All Rights Reserved
Available Formats
Download as DOCX, PDF, TXT or read online from Scribd
0 ratings0% found this document useful (0 votes)
10 views19 pagesProII Basics
ProII Basics
Uploaded by
Anonymous QSfDsVxjZBasics of PRO II software
Copyright:
© All Rights Reserved
Available Formats
Download as DOCX, PDF, TXT or read online from Scribd
You are on page 1of 19
Introduction to Pro/II
Process Simulation using PRO/II's GUI
General Approach to Simulation
red borders - operations required, and data fields where data entry is needed
green borders - Data entry fields with supplied defaults. After supplying information in an entry field, the
border changes to blue. If you supply data outside the normal range of values for a field, a yellow border
appears.
Data may be supplied in almost any order; PRO/II warns you when required data are missing.
However, the following general approach is recommended:
1. Draw the flowsheet and connect the unit operations with streams.
The icons and names for the unit operations appear in the PFD Palette which may be moved or resized as
desired. To add a unit operation to the flowsheet, click the unit icon in the palette, move the cursor to the
desired location on the draw area, and click the left mouse button. The icon for the unit will be placed on the
flowsheet.
e.g., For a flash calculation:
o Click on the flash drum (located in panel on RHS).
o Mover cursor to Pro II Flowsheet and click mouse
o From the PFD Palette, push the Stream button. The cursor changes its shape to and all
possible exit ports for each unit operation are now marked. Required outlet ports are red; optional
ports are green.
o
2. Define the components in your system.
It is best to order the components in volatility order, starting with the lightest component. While not a
necessity, defining water as the first component in hydrocarbon/water systems makes it easy to see the break
between the aqueous and non-aqueous phases. Petroleum components for which you supply data should be
defined next. Pseudocomponents generated by PRO/II from petroleum stream assay data are the last
components in the component list.
3. Select the thermodynamic and transport property methods.
For many problems, a predefined method set may be selected. Guidelines for thermodynamic methods are
provided in the PRO/II on-line help and Reference Manual (accessed via the Help Menu), and the hard copy
PRO/II Reference Manual. Hot line help is also available from SimSci.
4. Supply data for the feed streams and recycle streams.
You must supply thermal conditions, flowrates, and compositions for all external feed streams to the flowsheet.
Optionally, estimated data may be supplied for recycle streams to speed convergence of recycle calculations.
5. Supply operating conditions for the unit operations.
Double-click on the icon for each unit operation to access its data entry windows. The color codes tell you what
data you must supply and what data have defaults. You may also use the on-line help (accessed via the Help
button) to learn more about the calculation options, data entry items, etc.
1. Starting Pro/II
1.1. Go to Start menu
- Click on the Remote Desktop Connection bar
- Click on Connect
- Click on Connect again
1.2. Enter your Password; Click Yes to Do you want to connect despite these certificate errors?
1.3. Double Click desired program icon, e.g., MatLab, Mathcad, ProII 9.0
1.4. You will now get a screen that looks like this for ProII
1.5. Click OK
1.6. To open a new Process Flow Diagram (PFD):
- Click the icon or
- File Menu New
You get a screen like that below and you are ready to enter Process information.
2. Adding Chemical Components
2.1. To add new chemical components:
- Click the icon or
- Input Menu Component Selection
2.2. To select chemical components:
- Type them directly into the Component field; then click the Add button each time.
- Or Click the button.
- After selecting each component Click the Add Components button to move to the Component List
2.3. To select a custom Petroleum based chemical component:
- Click the button.
- Note: Petroleum only requires a normal boiling point and standard liquid density for Pro II to
use. Although not necessary, it is strongly recommended that the user input the molecular weight.
- I ended with the following set of components which I will then seek to separate:
2.4. To select a custom User-defined chemical component:
- Click the button.
- Note: User-defined components require the user to specify most of the thermophysical
properties of the component.
2.5. After all components have been added, Click OK to close each open Component Selection window
(number of windows will vary depending on type of components selected).
2.6. Now (and often!) is a good time to save your work. You can save it on the Server, but files get
removed; therefore, I suggest you save it on your own laptop similar to what I have done below. I
confirmed this with our Laboratory Instructional Supervisor, Dr. Paul Golter and this is what he says:
Yes, anything stored on the server is very very likely to disappear.
3. Setting the Units
- To set units: Click the icon or
- Input Menu Units of Measure
- Then use to select from a list of options, e.g., for Vapor Density pick Kilogram/meter^3
3.1. Note: The user can also set the atmospheric pressure if working in gauge pressure by modifying the
Pressure Gauge Basis.
3.2. Press OK when done.
3.3. Now (and often) is a good time to save your work.
4. Selecting the Thermodynamic Package
4.1. To select the thermodynamic package:
- Click the icon or
- Input Menu Thermodynamic Data
- Pick a Category, e.g., Most Commonly Used; then the Primary Method: e.g. Peng-Robinson; you
may pick more than one Primary Method, e.g., Ideal to be used later for low pressure gas phase
calculations, whereas the Peng-Robinson to be used for high pressure gas phase and liquid phase
calculations. You may also need Liquid Activity (i.e. activity coefficients) determined using van Laar,
Wilson, NRTL (Non-Random Two Liquid model), etc. Click to select; appear as NRTL01.
- Finally, click OK
4.2. Note: Once a thermodynamic package has been added to the system, it can be removed by selecting it
in the Defined Systems: list and clicking the button.
4.3. Again this is a good time to save your work.
5. Working with the Process Flow Diagram (PFD)
5.1. To show the PFD Palette:
- Click the icon or
- View menu PFD Palette
5.2. To add unit operations to the PFD:
- First, click on the desired unit operation on the PFD Palette. Under the General tab pick a Flash unit.
- Second, click in the PFD work space where the unit operation should be located.
- For a reactor or distillation column click the appropriate tab, e.g., Column & select the column type
you will need specify the Number of Theoretical Trays before the column will insert.
5.3. To connect unit operations with Streams:
- First, click the button on the PFD Palette
- Second, click and drag between unit operations or click on the white background and drag to a unit
operation (input and output streams).
5.4. Note: when the Streams button has been pressed, all available connections become visible.
- A required connection will be colored red, while an optional connection will be colored green.
- Some unit operations, like flash drum and distillation columns, have a general input on their sides.
This is indicated when the entire side is highlighted red (or green once a stream is connected).
- In the case of a distillation column, only after the feed tray has been specified will ProII fix where
the stream is connected.
5.5. Once all required streams are connected, only green connections will be left while Streams is selected
in the PFD Palette.
5.6. Again this is a good time to save your work.
6. Specifying Streams
6.1. To specify stream characteristics:
- Double-click on the name of the stream
6.2. Note: The Stream name appears at the top of the window. Rename and/or add a description here.
Theres a maximum of 12 characters, all upper case.
6.3. Note: Only two Thermal Conditions are used in characterizing a stream:
- The first one must be either temperature or pressure.
- The second can be: temperature, pressure (which ever was not used as the first), bubble point, dew
point, liquid mole fraction, liquid weight fraction or liquid volume fraction.
- The two thermal conditions are not enough to fully characterize the stream.
6.4. To specify the flow rate and composition of a stream:
- Click the button.
6.5. To change the measurement units for the flowrate:
- First, click on the desired Fluid Flowrate Specification
- Next, click UOM and you will get the following screen
- Second, enter the desired units and click on Change Units
6.6. Note: Required fields are bordered in red.
- Once data has been entered in a field, the border will change to blue. You can also put in total moles
of each component and ask ProII to Normalize to obtain compositions by checking the box.
- Pro II will not auto-fill the last component to make the total mole or mass fraction 1.00.
6.7. Again save your work.
7. Checking the System
7.1. Streams that must be defined will have their name highlighted red.
- Dependent streams that do not need to be specified will have their names black.
7.2. Unit operations that are not fully defined will have the name highlighted red.
- Once a unit operation is properly defined the name will simply appear black.
7.3. Note: An easy check to determine if the PFD is ready to calculate is to be sure that there are no red
highlighted streams or unit operations. Once all streams and unit operations are properly defined, the
PFD can be run.
7.4. Lets go ahead and fill in the information for each unit in our process:
7.4.1. For the first 1
st
Flash unit we want to use it to see if we can separate the octane out as a liquid;
the problem is that n-octane has a high vapor pressure and water has a vapor pressure as well, so
we may need to remove some heat to get the temperature down and hopefully liquefy of the n-
octane. We can tell ProII we want to remove 0.5 kg-mol/hr (i.e. 0.05 x 10 kg-mol/hr feed) and see
what happens. We do this by choosing Product Specification, and going to the
highlight. Click on Parameter and select stream S2, then click
on Parameter again and select Flowrate and then All Components
7.4.2. Then and set it to 0.5; we can put in a temperature estimate, but Pro II will do this for us as
well. Click OK to conclude the exercise.
7.4.3. Now lets double click on the compressor and put in a pressure of 10 atm.
7.4.4. Now lets cool the exit stream of the compressor to see if that will help in the next flash unit so
we dont have to cool as much there to remove the water and any leftover n-octane.
7.4.5. Now lets look at the final flash unit. Lets give it a pressure drop of 5.0 atm and keep the
temperature constant at 300.00K.
7.4.6. Now the final PFD will look like this with all streams in black:
7.5. To run the PFD:
- Click the icon and it will now have a black outline if the run is successful:
- To indicate the process has converged all the Processes will turn blue. If theres a problem with one
or more processes the offending process will turn red (e.g., selecting a P that goes below 0.0).
7.6. Again save your work.
8. Viewing and Printing Data
8.1. To view stream properties (after running the PFD):
- First, right-click the stream of interest.
- Second, select View Results.
8.2. To view unit operation properties (after running the PFD):
- First, right-click the unit operation of interest such as the first Flash
Unit
- Second, select View Results and for the Flash Unit #1 you get the
information to the right.
8.3. Of course we can now view similar information for each stream in the
same way.
- Lets do this for liquid stream exiting the first Flash unit. We get the
summary below.
- We see we have successfully removed most of the Octane when we look at the vapor fraction
composition:
- We can now add a compressor to pressurize the vapor and add a heat exchanger to reduce the
temperature before entering another Flash Unit. Note that ProII will give an error if we dont have a
Thermodynamic package that allows for an entropy calculation (remember we typically use an
efficiency in a compressor and base calculations on an ideal 100% efficient adiabatic reversible or
isentropic compressor). Therefore we need to specify something like Peng Robinson for our
Equation of State. At the same time ProII will complain with a Warning if we change
Thermodynamic packages we note that activity coefficients are needed for a flash unit if there is
vapor and liquid in equilibrium. We can ignore the Warning by pressing since we
know that doing so will not result in a problem.
- Its interesting if we reduce the temperature too much we get water condensation & a Decant stream
and of course any leftover n-Octane forms its own liquid stream (w/ soluble CO
2
& CO) since it
isnt miscible with water. For example, if we see if we designate a 300K exit from the HtX we get:
- Lets instead reduce the temperature to something higher like 400K and look at the exit from the
HtX, and Vapor and Liquid from the 2
nd
Flash unit, respectively:
8.4. To generate a report:
- Click the icon or
- Output Menu Generate Text Report
- This will summarize all of the data in the PFD.
- Note: the user can define the measurement units to be used in the report (they do not have to be the
same as the units used to run the PFD), the data to be included in the report, and the stream and unit
operations to be reported.
HtX Out Flash #2 V Flash #2 L
8.5. To print the report:
- Press the keyboard short cut ctrl+P or
- File Menu Print.
- Or just save the report and print it from your PC at your own printer; below is an excerpt:
SIMULATION SCIENCES INC. R PAGE P-9
PROJECT PRO/II VERSION 9.0 ELEC V7.0
PROBLEM OUTPUT
STREAM MOLAR COMPONENT RATES 03/28/12
==============================================================================
STREAM ID S1 S2 S3 S4
NAME
PHASE VAPOR VAPOR LIQUID MIXED
THERMO ID NRTL01 NRTL01 NRTL01 PR01
FLUID RATES, KG-MOL/HR
1 CO2 5.0000 4.9808 0.0192 0.0192
2 CO 3.0000 2.9994 6.3303E-04 6.3303E-04
3 H2 1.0000 0.9998 1.9844E-04 1.9844E-04
4 H2O 0.5000 0.4902 9.7894E-03 9.7894E-03
5 ACETIC 0.0000 0.0000 0.0000 0.0000
6 NONANE 0.0000 0.0000 0.0000 0.0000
7 OCTANE 0.5000 0.0298 0.4702 0.4702
TOTAL RATE, KG-MOL/HR 10.0000 9.5000 0.5000 0.5000
TEMPERATURE, K 450.0000 280.8806 280.8806 274.6304
PRESSURE, ATM 10.0000 2.0000 2.0000 2.0000
ENTHALPY, MM BTU/HR 0.1723 0.0708 8.7277E-04 8.7277E-04
MOLECULAR WEIGHT 37.2219 33.4180 109.4971 109.4971
MOLE FRAC VAPOR 1.0000 1.0000 0.0000 6.7343E-03
MOLE FRAC TOTAL LIQUID 0.0000 0.0000 1.0000 0.9933
MOLE FRAC H/C LIQUID 0.0000 0.0000 1.0000 0.9739
MOLE FRAC FREE WATER 0.0000 0.0000 0.0000 0.0193
8.6. Again save your work.
Decant Information
Note when water is present in hydrocarbon systems we often have a special case especially important in
separations such as what occurs flash units. ProII help menu gives:
A special case occurs when handling mixtures that form water as a nearly pure immiscible phase. Such
systems are common in hydrocarbon-water mixtures in refinery and gas processing plants. For engineering
purposes, it may often be assumed that the water phase is pure which reduces the computational time
required to solve these simulations with rigorous VLLE models. When performing this calculation, PRO/II first
seeks to satisfy the partial pressure of water as given in the steam tables. When the vapor phase is fully
saturated and the hydrocarbon is saturated with water according to its water solubility, all remaining water is
decanted into the pure water phase.
- More information is given in the ProII help menu when you search for Decant:
Water Decant Options
For most hydrocarbon-water mixtures found in refinery and gas plant operations the free water phase that forms is nearly
immiscible with the hydrocarbon liquid phase. For such systems the three phase calculations may be modeled by
decanting the free water as a pure aqueous phase. This greatly simplifies the VLLE calculations.
The free water decant option follows these steps:
The water vapor is assumed to form an ideal mixture with the hydrocarbon vapor phase.
The quantity of water in the vapor phase is predicted with an equilibrium calculation which uses the following expression
for the K-value of water:
:
See Water Partial Pressure Calculations and Water Solubility Methods for more information.
The vapor phase is checked for water saturation. If the partial pressure of the water in the vapor ( mole fraction times
system pressure) exceeds the partial pressure for water at the system temperature, free water will form.
When free water will form, the vapor is saturated with water, i.e., the water content of the vapor is set such that the partial
pressure of water in the vapor is equal to the saturation pressure for water at the system temperature
Water is dissolved in the hydrocarbon liquid up to its solubility limit.
The remaining liquid water is decanted as a pure water stream.
The free water decant option is limited to these K-value (VLE) methods: Soave-Redlich-Kwong, Peng-Robinson, Grayson-
Streed options, Chao-Seader options, Braun-K10, and Benedict-Webb-Rubin-Starling. The water decant option is
automatically activated when any of these methods is selected.
Additionally, the free water decant option can be used with the Regular Solution theory, which is generally considered to
be a liquid activity method. However, water decant is possible because Regular Solution Theory includes simplifying
assumptions from Scatchard and Hildebrand that consider liquid activity coefficients as functions only of pure component
You might also like
- The Subtle Art of Not Giving a F*ck: A Counterintuitive Approach to Living a Good LifeFrom EverandThe Subtle Art of Not Giving a F*ck: A Counterintuitive Approach to Living a Good LifeRating: 4 out of 5 stars4/5 (5814)
- The Gifts of Imperfection: Let Go of Who You Think You're Supposed to Be and Embrace Who You AreFrom EverandThe Gifts of Imperfection: Let Go of Who You Think You're Supposed to Be and Embrace Who You AreRating: 4 out of 5 stars4/5 (1092)
- Never Split the Difference: Negotiating As If Your Life Depended On ItFrom EverandNever Split the Difference: Negotiating As If Your Life Depended On ItRating: 4.5 out of 5 stars4.5/5 (844)
- Grit: The Power of Passion and PerseveranceFrom EverandGrit: The Power of Passion and PerseveranceRating: 4 out of 5 stars4/5 (590)
- Hidden Figures: The American Dream and the Untold Story of the Black Women Mathematicians Who Helped Win the Space RaceFrom EverandHidden Figures: The American Dream and the Untold Story of the Black Women Mathematicians Who Helped Win the Space RaceRating: 4 out of 5 stars4/5 (897)
- Shoe Dog: A Memoir by the Creator of NikeFrom EverandShoe Dog: A Memoir by the Creator of NikeRating: 4.5 out of 5 stars4.5/5 (540)
- The Hard Thing About Hard Things: Building a Business When There Are No Easy AnswersFrom EverandThe Hard Thing About Hard Things: Building a Business When There Are No Easy AnswersRating: 4.5 out of 5 stars4.5/5 (348)
- Elon Musk: Tesla, SpaceX, and the Quest for a Fantastic FutureFrom EverandElon Musk: Tesla, SpaceX, and the Quest for a Fantastic FutureRating: 4.5 out of 5 stars4.5/5 (474)
- Her Body and Other Parties: StoriesFrom EverandHer Body and Other Parties: StoriesRating: 4 out of 5 stars4/5 (822)
- The Emperor of All Maladies: A Biography of CancerFrom EverandThe Emperor of All Maladies: A Biography of CancerRating: 4.5 out of 5 stars4.5/5 (271)
- The Sympathizer: A Novel (Pulitzer Prize for Fiction)From EverandThe Sympathizer: A Novel (Pulitzer Prize for Fiction)Rating: 4.5 out of 5 stars4.5/5 (122)
- The Little Book of Hygge: Danish Secrets to Happy LivingFrom EverandThe Little Book of Hygge: Danish Secrets to Happy LivingRating: 3.5 out of 5 stars3.5/5 (401)
- The World Is Flat 3.0: A Brief History of the Twenty-first CenturyFrom EverandThe World Is Flat 3.0: A Brief History of the Twenty-first CenturyRating: 3.5 out of 5 stars3.5/5 (2259)
- Deliverables List FEED Vs Detail EngineeringDocument9 pagesDeliverables List FEED Vs Detail EngineeringAnonymous QSfDsVxjZ83% (6)
- Devil in the Grove: Thurgood Marshall, the Groveland Boys, and the Dawn of a New AmericaFrom EverandDevil in the Grove: Thurgood Marshall, the Groveland Boys, and the Dawn of a New AmericaRating: 4.5 out of 5 stars4.5/5 (266)
- The Yellow House: A Memoir (2019 National Book Award Winner)From EverandThe Yellow House: A Memoir (2019 National Book Award Winner)Rating: 4 out of 5 stars4/5 (98)
- A Heartbreaking Work Of Staggering Genius: A Memoir Based on a True StoryFrom EverandA Heartbreaking Work Of Staggering Genius: A Memoir Based on a True StoryRating: 3.5 out of 5 stars3.5/5 (231)
- Team of Rivals: The Political Genius of Abraham LincolnFrom EverandTeam of Rivals: The Political Genius of Abraham LincolnRating: 4.5 out of 5 stars4.5/5 (234)
- On Fire: The (Burning) Case for a Green New DealFrom EverandOn Fire: The (Burning) Case for a Green New DealRating: 4 out of 5 stars4/5 (74)
- Whos Afraid of Modern ArtDocument11 pagesWhos Afraid of Modern ArtDavidMoloneyNo ratings yet
- The Unwinding: An Inner History of the New AmericaFrom EverandThe Unwinding: An Inner History of the New AmericaRating: 4 out of 5 stars4/5 (45)
- Lecture1 - How To Choose Your Research TopicDocument37 pagesLecture1 - How To Choose Your Research TopicZakariaHasaneen100% (2)
- Evaporation Pond CalculatorDocument5 pagesEvaporation Pond CalculatorAnonymous QSfDsVxjZ0% (1)
- Trashed Teaching GuideDocument4 pagesTrashed Teaching GuideAbrams Books100% (2)
- Female Genitalia PDFDocument57 pagesFemale Genitalia PDFElleNo ratings yet
- Plato and Aristotle The Genesis of Western Thought Aryeh KosmanDocument70 pagesPlato and Aristotle The Genesis of Western Thought Aryeh KosmanIshtiaq Ahmad100% (2)
- Final Paper - No Speak EnglishDocument2 pagesFinal Paper - No Speak EnglishDaniel FrazónNo ratings yet
- MahindraDocument34 pagesMahindraAnonymous QSfDsVxjZNo ratings yet
- HP Fuel Gas SystemDocument8 pagesHP Fuel Gas SystemAnonymous QSfDsVxjZNo ratings yet
- Testing LabsDocument2 pagesTesting LabsAnonymous QSfDsVxjZNo ratings yet
- Ultraspin Oily WaterDocument3 pagesUltraspin Oily WaterAnonymous QSfDsVxjZNo ratings yet
- Fuel Gas System V1Document6 pagesFuel Gas System V1Anonymous QSfDsVxjZNo ratings yet
- Dry GasDocument7 pagesDry GasAnonymous QSfDsVxjZNo ratings yet
- Estimation of Pseudo PropertiesDocument3 pagesEstimation of Pseudo PropertiesAnonymous QSfDsVxjZNo ratings yet
- LP Fuel Gas SystemDocument6 pagesLP Fuel Gas SystemAnonymous QSfDsVxjZNo ratings yet
- HP Fuel Gas SystemDocument8 pagesHP Fuel Gas SystemAnonymous QSfDsVxjZNo ratings yet
- BTEX in GDUDocument19 pagesBTEX in GDUAnonymous QSfDsVxjZNo ratings yet
- H2S BalanceDocument1 pageH2S BalanceAnonymous QSfDsVxjZNo ratings yet
- Flare Stack Data SheetDocument4 pagesFlare Stack Data SheetAnonymous QSfDsVxjZ100% (1)
- Process DeliverablesDocument6 pagesProcess DeliverablesAnonymous QSfDsVxjZNo ratings yet
- Scavanger Injection RatesDocument6 pagesScavanger Injection RatesAnonymous QSfDsVxjZNo ratings yet
- Human Resources: Course Feedback FormDocument3 pagesHuman Resources: Course Feedback FormAnonymous QSfDsVxjZNo ratings yet
- Sarir Crude Oil1Document23 pagesSarir Crude Oil1Anonymous QSfDsVxjZNo ratings yet
- Unit C Kpa Kgmole/ H KG/H Kg/M3 Barrel/D Ay KW Kj/Kgmo Le KJ/KG M3/HDocument3 pagesUnit C Kpa Kgmole/ H KG/H Kg/M3 Barrel/D Ay KW Kj/Kgmo Le KJ/KG M3/HAnonymous QSfDsVxjZNo ratings yet
- Molecular Weight EstimationDocument2 pagesMolecular Weight EstimationAnonymous QSfDsVxjZNo ratings yet
- H2S Balance Kg/ton Capacity KG/HR Diesel 2.6 17.5 45.5 Naphtha 0.85 16.875 14.3 H S H SDocument1 pageH2S Balance Kg/ton Capacity KG/HR Diesel 2.6 17.5 45.5 Naphtha 0.85 16.875 14.3 H S H SAnonymous QSfDsVxjZNo ratings yet
- B.W.G. ChartDocument1 pageB.W.G. ChartAnonymous QSfDsVxjZNo ratings yet
- Option 1:: The Portion Inside The Red Dotted Line Is PortableDocument2 pagesOption 1:: The Portion Inside The Red Dotted Line Is PortableAnonymous QSfDsVxjZNo ratings yet
- Technical Risk ManagementDocument110 pagesTechnical Risk ManagementAnonymous QSfDsVxjZ100% (1)
- Skills For Process Engineer Sr. No - Technical SkillsDocument2 pagesSkills For Process Engineer Sr. No - Technical SkillsAnonymous QSfDsVxjZNo ratings yet
- Lesson 1Document24 pagesLesson 1Jayzelle100% (1)
- JNTUK - List of Ratified Principals & Faculty - 10-12 July, 2015Document30 pagesJNTUK - List of Ratified Principals & Faculty - 10-12 July, 2015anon_93356806067% (3)
- Harun Yahya - The Prophet Muhammad (PDFDrive)Document290 pagesHarun Yahya - The Prophet Muhammad (PDFDrive)AhmedArshadHussainNo ratings yet
- Spouses Isidro Dulay IIII and Elena Dulay Vs People of The PhilippinesDocument19 pagesSpouses Isidro Dulay IIII and Elena Dulay Vs People of The PhilippinesRudnar Jay Bañares BarbaraNo ratings yet
- DAILY LESSON LOG Grade 9 - DRESSMAKING IIDocument15 pagesDAILY LESSON LOG Grade 9 - DRESSMAKING IIchris ann100% (1)
- Hardly Ever, Seldom" Dianggap Sebagai Kalimat Negatif Sehingga Question Tag-Nya BerbentukDocument2 pagesHardly Ever, Seldom" Dianggap Sebagai Kalimat Negatif Sehingga Question Tag-Nya BerbentukNusyaibah UmmahNo ratings yet
- Hybrid NPT 1030 Product Note 2Document2 pagesHybrid NPT 1030 Product Note 2Anuj Ranjan JhaNo ratings yet
- Morning To Afternoon ChoghadiyaDocument1 pageMorning To Afternoon ChoghadiyaAdonis KumNo ratings yet
- School Competition 2011 / 2012 V Grade Name: - Points: - / 80Document5 pagesSchool Competition 2011 / 2012 V Grade Name: - Points: - / 80Mare BrzanovaNo ratings yet
- Final (Monna & Arjely)Document18 pagesFinal (Monna & Arjely)ArjelyNo ratings yet
- MHTGDocument10 pagesMHTGJose Daniel ArangoNo ratings yet
- Aqa Ms Ss1a W QP Jun13Document20 pagesAqa Ms Ss1a W QP Jun13prsara1975No ratings yet
- GP WK 8 2012 ACJC Prelim P2 Ans SchemeDocument14 pagesGP WK 8 2012 ACJC Prelim P2 Ans SchemeSamy RajooNo ratings yet
- Lcci Level3 Solution Past Paper Series 3-10Document14 pagesLcci Level3 Solution Past Paper Series 3-10tracyduckk67% (3)
- Stand Out Basic Multilevel Worksheets Unit 1 Table of ContentsDocument2 pagesStand Out Basic Multilevel Worksheets Unit 1 Table of ContentsEri AlmonteNo ratings yet
- Electric FieldDocument42 pagesElectric FieldMuhammad Kashif IshaqueNo ratings yet
- Check List For MS/M.Phil. Student File Student Name: Degree Name: Registration No: Roll NoDocument2 pagesCheck List For MS/M.Phil. Student File Student Name: Degree Name: Registration No: Roll NozubairsalmanpkNo ratings yet
- Ferdhany Effendi (Malaysia)Document5 pagesFerdhany Effendi (Malaysia)Shaoran AuliaNo ratings yet
- Assignment 1 I CT 231Document18 pagesAssignment 1 I CT 231Yusuf KhanNo ratings yet
- SLT and Deindividuation Ao1 and Ao2Document4 pagesSLT and Deindividuation Ao1 and Ao2laurice93No ratings yet
- Term Paper by Kamal RathoreDocument7 pagesTerm Paper by Kamal Rathorekamal RathoreNo ratings yet
- FKB UENtextbook 7 Mathematical Foundations Complete OER - CompressedDocument155 pagesFKB UENtextbook 7 Mathematical Foundations Complete OER - CompressedDedi Tab S2No ratings yet
- Milk Tea Industry: An Exploratory Study: Cite This PaperDocument9 pagesMilk Tea Industry: An Exploratory Study: Cite This PaperJonalynNo ratings yet
- A032a02 PDFDocument256 pagesA032a02 PDFGrendel MictlanNo ratings yet