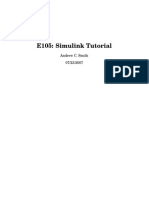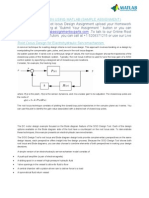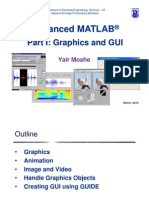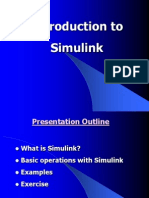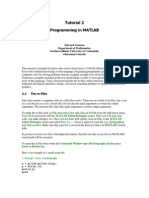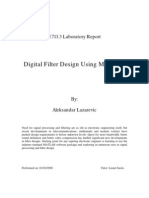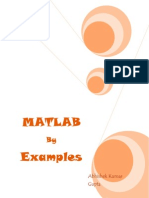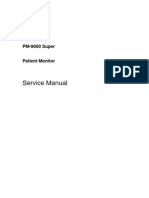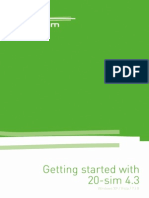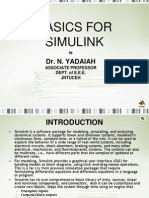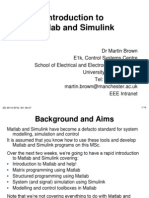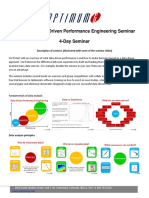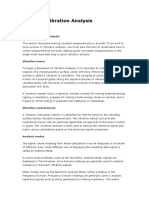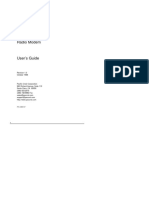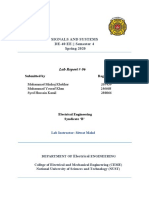Professional Documents
Culture Documents
MATLAB Simulink Tutorial
MATLAB Simulink Tutorial
Uploaded by
Adan DubeCopyright
Available Formats
Share this document
Did you find this document useful?
Is this content inappropriate?
Report this DocumentCopyright:
Available Formats
MATLAB Simulink Tutorial
MATLAB Simulink Tutorial
Uploaded by
Adan DubeCopyright:
Available Formats
MATLAB/Simulink tutorial
ECEN 2060
Spring 2008
2 ECEN2060
MATLAB/Simulink
MathWorks tools for technical computing and simulations, widely used
across various engineering and science disciplines
MATLAB
Programming language and interactive environment well suited for
computing, algorithms, data processing and visualization
Simulink
Environment for graphical, model-based simulation of dynamic systems
Version 2007a (or 2007b) available in all computer labs in the
Engineering building
Personal copy (full version, but for students only) can be purchased at
www,mathworks.com for $99. This is not required for ECEN2060
Tutorial objectives: very basic introduction to the tools at the level
sufficient to understand ECEN2060 simulation models and do homework
assignments
3 ECEN2060
Start MATLAB, then start Simulink
MATLAB commands
and scripts can be
executed
interactively in the
Command Window
Choose Current Directory Click here to start Simulink
4 ECEN2060
Simulink Library Browser
Library Browser gives access to various
standard or additional blocks that are
used to build more complicated models
ECEN2060 models will be constructed
using standard Simulink blocks from the
Simulink library
Click File - New Model (or Ctrl-N) to
start a new model window
5 ECEN2060
Constructing and simulating a simple circuit model
i
R
v
ac
R
+
v
R
V
M
= 1 V
10
Circuit equation: i
R
= (1/R) v
ac
Simulink: output
Gain
Block from
Math Operations
Sine Wave
block from
Sources
Drag an drop
Sine Wave block
from Sources in
the Library
Drag an drop
Gain block from
Math Operations
in the Library
Drag an drop
Scope block
from Sinks in the
Library
Connect block inputs and outputs according to
the circuit equation
Double-click a block to change parameter
values
To better document the model, double-click on
the block name or on the connection line to
change block and signal names as desired
6 ECEN2060
Constructing and simulating a simple circuit model
Total simulation time (10 seconds in
this example) can be changed here
Click here to start simulation
Double-click on the Scope
block to display the output
waveform (current i
R
)
Autoscale
Scope
parameters
Explore various menu options, block
properties, etc. For example:
Add another axis to the Scope
and display both i
R
and v
R
Repeat simulations for different
values of the sinewave amplitude
or frequency, or different R
7 ECEN2060
Notes
Simulink blocks have zero, one or more inputs and
zero, one or more outputs
Inputs and outputs are all considered signals
Unlike circuit-oriented simulators (e.g. Spice),
Simulink has no knowledge of whether a signal is
voltage, current, power, torque, speed, , which
makes it a very general tool for simulations of various
dynamical systems, but
requires a user to decide which signals are inputs and
which signals are outputs, and make block connections to
correctly model system equations; as a result, Simulink
block diagrams may not be as intuitive as circuit diagrams
8 ECEN2060
Another example: HW 3 Simulation problem
Set MATLAB
Current
Directory to
the folder
where you
downloaded
pv1.mdl and
findMPP.m
Make sure you have downloaded pv1.mdl and findMPP.m
from HW3 assignment to a working folder
Double-
click
pv1.mdl to
open the
PV cell
Simulink
model
9 ECEN2060
Simple PV cell Simulink model pv1.mdl
ECEN2060
PV cel l characteri sti cs
Vpv
PV
To Workspace
Product
PV power
1e-9*(exp(u/26e-3)-1)
PN-j uncti on characteri sti c
1/1000
Insol ati on to
ISC current gai n
1000
Insol ati on
I-V characteri sti c
ISC
Id
Ipv
Ipv
Ppv
Ppv
Vpv
Vpv
pv1.mdl Simulink model from ECEN2060 HW3 problem
+
v
PV
i
PV
+
v
D
i
D
I
SC
Circuit model Model equations
( )
PV D
V v
o D
v v e I i
T D
= = , 1
/
D SC PV
i I i =
input
output
Fcn block from User-
Defined Functions
Product block from Math
Operations
XY Graph block
from Sinks
To Workspace
block from Sinks
sends simulation
results to
MATLAB
workspace for
further
processing
Constant block from Sources
Repeating
sequence
block from
Sources
Mux block from
Signal Routing
combines 3
signals into one
vector output
10 ECEN2060
Run pv1 simulation
Output power P
pv
(i.e the product
of i
PV
and v
PV
) as a function of v
PV
is immediately displayed in a X-Y
Plot window
Output current i
PV
as a function of
v
PV
is immediately displayed in
another X-Y Plot window
Output power P
pv
, current i
PV
, voltage v
PV
, and simulation time are
stored in a structure variable PV, which is made available (using the
To Workspace block) for further processing in the MATLAB
Command Window
11 ECEN2060
Example of MATLAB processing of simulation results
Type findMPP and Enter in the MATLAB Command Window. This runs
the MATLAB script findMPP.m, which takes the simulation results and
finds the maximum power point (power, voltage and current) and again
plots power P
pv
and I
pv
as functions of V
pv
.
Double-click on the
findMPP.m file to open
the script and examine
the MATLAB code
12 ECEN2060
More notes
Simulink model and MATLAB Figure windows include a
Copy function in the Edit menu. This is useful for
reporting results: you can simply copy and paste your
models or graphical results into a Word or PowerPoint
document
You may want to explore other options in the MATLAB
Figure window. For example, find out how add a grid,
change the line type, thickness or color, change the x-axis or
y-axis scales, etc.
This tutorial is very limited in scope, just to get you started
with the tools we will be using to model and test various
electrical or electro-mechanical energy systems in
ECEN2060. You may want to browse through
Simulink/MATLAB HELP documentation to further explore
the tool capabilities
You might also like
- Practical MATLAB Modeling with Simulink: Programming and Simulating Ordinary and Partial Differential EquationsFrom EverandPractical MATLAB Modeling with Simulink: Programming and Simulating Ordinary and Partial Differential EquationsNo ratings yet
- Technician's Guide To Fiber Optics (PDFDrive)Document382 pagesTechnician's Guide To Fiber Optics (PDFDrive)ghileonNo ratings yet
- Introduction To Matlab SimulinkDocument45 pagesIntroduction To Matlab SimulinkSami KasawatNo ratings yet
- Matlab - SimuLink TutorialDocument31 pagesMatlab - SimuLink Tutorialapi-3833675100% (6)
- MATLAB Cheat Sheet For Data Science - London School of EconomicsDocument10 pagesMATLAB Cheat Sheet For Data Science - London School of EconomicsMauro RNo ratings yet
- Exercises GUIDocument20 pagesExercises GUIsharmiNo ratings yet
- Delmia Robotics at VolvoDocument53 pagesDelmia Robotics at VolvoArjavNo ratings yet
- PI Controller in The Simulink Model Using MATLABDocument9 pagesPI Controller in The Simulink Model Using MATLABMatlabAsignmentExpertsNo ratings yet
- Simulink TutorialDocument15 pagesSimulink Tutorialsukhbir24No ratings yet
- MATLAB SimulinkDocument89 pagesMATLAB SimulinkMoorthi Velu88% (16)
- Root Locus Design Using MATLABDocument19 pagesRoot Locus Design Using MATLABMatlabAsignmentExpertsNo ratings yet
- Matlab GUI Tutorial - Basic Data Processing Tool: Quan QuachDocument43 pagesMatlab GUI Tutorial - Basic Data Processing Tool: Quan QuachAgung WicaksonoNo ratings yet
- Graphics and GUI Using MatlabDocument48 pagesGraphics and GUI Using Matlabcetinsibel100% (5)
- Simulink TutorialDocument51 pagesSimulink TutorialAli AhmadNo ratings yet
- Matlab Tutorial2Document46 pagesMatlab Tutorial2Asterix83% (12)
- 6 MatLab Tutorial ProblemsDocument27 pages6 MatLab Tutorial Problemsabhijeet834uNo ratings yet
- Proximity Sensors: Inductiv e Capacitive Optical - Through-BeamDocument90 pagesProximity Sensors: Inductiv e Capacitive Optical - Through-BeamJoniNo ratings yet
- Matlab TutorialDocument90 pagesMatlab Tutorialroghani50% (2)
- SimulinkDocument20 pagesSimulinkEren Tutar100% (1)
- Flowcode Introductory Course PDFDocument12 pagesFlowcode Introductory Course PDFmawunyoNo ratings yet
- C & Matlab Interview QuestionsDocument16 pagesC & Matlab Interview QuestionsBiswasSayan100% (1)
- Digital Filter Design Using MATLABDocument37 pagesDigital Filter Design Using MATLABIftikhar KhanNo ratings yet
- 1 hMATLAB - Simulink - TutorialDocument12 pages1 hMATLAB - Simulink - TutorialWasimNo ratings yet
- 32-Introduction To Simulink With Engineering ApplicationsDocument572 pages32-Introduction To Simulink With Engineering ApplicationsShekhar VishwanadhaNo ratings yet
- MATLAB Examples - OptimizationDocument15 pagesMATLAB Examples - OptimizationClayssaNelNo ratings yet
- Basic Matlab Ang GuiDocument39 pagesBasic Matlab Ang GuialessaagNo ratings yet
- MATLAB Course - Part 2Document94 pagesMATLAB Course - Part 2Aep Kusman HeriyantoNo ratings yet
- MATLAB by Examples: BookDocument9 pagesMATLAB by Examples: BookgkrabhishekNo ratings yet
- Introduction To SimulinkDocument66 pagesIntroduction To SimulinkAaron Vergara100% (5)
- Leverage Object-Oriented Industrial Programming - Control EngineeringDocument20 pagesLeverage Object-Oriented Industrial Programming - Control EngineeringPravivVivpraNo ratings yet
- Communications Receivers PDFDocument2 pagesCommunications Receivers PDFWarrenNo ratings yet
- Power Electronics and Energy Conversion Systems, Fundamentals and Hard-switching ConvertersFrom EverandPower Electronics and Energy Conversion Systems, Fundamentals and Hard-switching ConvertersNo ratings yet
- Block Diagram of Electromechanical SystemDocument20 pagesBlock Diagram of Electromechanical SystemSandeep ReddyNo ratings yet
- Maab GuidelinesDocument315 pagesMaab GuidelinesVikas Patel100% (1)
- Total NotesDocument442 pagesTotal NotesArmando MaloneNo ratings yet
- Matlab ExercisesDocument3 pagesMatlab Exercisesarunji76884No ratings yet
- PM-9000 Service ManualDocument80 pagesPM-9000 Service ManualVictorHernandezNo ratings yet
- C Code Generation For A MATLAB Kalman Filtering Algorithm - MATLAB & Simulink Example - MathWorks IndiaDocument8 pagesC Code Generation For A MATLAB Kalman Filtering Algorithm - MATLAB & Simulink Example - MathWorks IndiasureshNo ratings yet
- 20 Sim Getting StartedDocument141 pages20 Sim Getting StartedSickma KaobaNo ratings yet
- 4 Digital Signal Processing in Simulink 2007 PDFDocument58 pages4 Digital Signal Processing in Simulink 2007 PDFhananel_forosNo ratings yet
- Verilog HDL Implementation of Usb To Ethernet ConverterDocument6 pagesVerilog HDL Implementation of Usb To Ethernet ConverterRenukaNo ratings yet
- Circuit With PspiceDocument7 pagesCircuit With PspicetltorrentNo ratings yet
- Modeling and Control of An Acrobot Using MATLAB and SimulinkDocument4 pagesModeling and Control of An Acrobot Using MATLAB and SimulinkridhoNo ratings yet
- Basics For Simulink: Dr. N. YadaiahDocument39 pagesBasics For Simulink: Dr. N. YadaiahChandra RockingNo ratings yet
- V-REP Quick User ManualDocument16 pagesV-REP Quick User Manualgfrutoss100% (1)
- XPC Target™ Release NotesDocument108 pagesXPC Target™ Release NotesAhmed58seribegawanNo ratings yet
- How To Draw Masks For Lithography in AutoCADDocument4 pagesHow To Draw Masks For Lithography in AutoCADgauravsoni00No ratings yet
- MATLAB Workshop Lecture 1Document46 pagesMATLAB Workshop Lecture 1Mahesh BabuNo ratings yet
- Fundamentals of Lyapunov TheoryDocument9 pagesFundamentals of Lyapunov Theorygoitom01No ratings yet
- Stateflow: What Is Stateflow Examples Extended Uses Semantics and ProblemsDocument36 pagesStateflow: What Is Stateflow Examples Extended Uses Semantics and ProblemsIsidoro BotchakNo ratings yet
- Matlab Simulink IntroDocument14 pagesMatlab Simulink IntrobdeepeshNo ratings yet
- Project 1 Half Wave RectifierDocument9 pagesProject 1 Half Wave RectifierrokeshjNo ratings yet
- Lab 2 - Introduction To MATLAB Simulink and V-I Measurement PDFDocument24 pagesLab 2 - Introduction To MATLAB Simulink and V-I Measurement PDFmobile gurruNo ratings yet
- PSS Lab Manual2019Document107 pagesPSS Lab Manual2019Mohammed sabeelNo ratings yet
- Eecs 151/251A Asic Lab 2: Simulation: Prof. John Wawrzynek Tas: Quincy Huynh, Tan NguyenDocument12 pagesEecs 151/251A Asic Lab 2: Simulation: Prof. John Wawrzynek Tas: Quincy Huynh, Tan NguyenNguyen Van ToanNo ratings yet
- MATLAB Tutorial II: Power Electronics and SimulinkDocument31 pagesMATLAB Tutorial II: Power Electronics and SimulinkMohd Helmy Hakimie RozlanNo ratings yet
- Control and Performance of UPFC Connected To Transmission LinesDocument27 pagesControl and Performance of UPFC Connected To Transmission LinesarunadevijaganNo ratings yet
- Lab2 Decoder PDFDocument17 pagesLab2 Decoder PDFsatish737No ratings yet
- Introduction To Matlab and SimulinkDocument10 pagesIntroduction To Matlab and SimulinkElliott M.No ratings yet
- EC630L - VLSI Lab Manual CadenceDocument19 pagesEC630L - VLSI Lab Manual CadenceRiya JoshiNo ratings yet
- Analog To Digital Conversion: Instructor's PortionDocument11 pagesAnalog To Digital Conversion: Instructor's PortionBernabeth PlancoNo ratings yet
- Lab2 ASICDocument12 pagesLab2 ASICpskumarvlsipdNo ratings yet
- Signals and Systems Notes (Midterm)Document20 pagesSignals and Systems Notes (Midterm)abdhatemshNo ratings yet
- DSO User GuideDocument15 pagesDSO User Guidebabris21No ratings yet
- OptimumG Data Driven Perfomance Engineering 4 Day Seminar Description of Seminar Content 1Document9 pagesOptimumG Data Driven Perfomance Engineering 4 Day Seminar Description of Seminar Content 1Alex BradleyNo ratings yet
- THEORY of Vibration Analysis PDFDocument2 pagesTHEORY of Vibration Analysis PDFrobinyNo ratings yet
- Experiment No.1: Sampling and Reconstruction of Sine WaveDocument3 pagesExperiment No.1: Sampling and Reconstruction of Sine WaveVICKY PAWARNo ratings yet
- FM3600 User Manual v1.3 PDFDocument94 pagesFM3600 User Manual v1.3 PDFmarcelocastilloeNo ratings yet
- UCCNC Software Installation and User's GuideDocument82 pagesUCCNC Software Installation and User's GuideManuel RamírezNo ratings yet
- Ace 6000 User GuideDocument98 pagesAce 6000 User GuidetenoriojantonioNo ratings yet
- L049062069 PDFDocument8 pagesL049062069 PDFSandra MarkivNo ratings yet
- LabviewDocument11 pagesLabviewRameezNo ratings yet
- RFM96W: Spread Spectrum Radio ModemDocument44 pagesRFM96W: Spread Spectrum Radio ModemDaniel E Contreras UNo ratings yet
- How An Electronic System WorksDocument6 pagesHow An Electronic System Worksdomenico pioNo ratings yet
- Book Review: Modelling and Simulation: Using MATLAB and SimulinkDocument2 pagesBook Review: Modelling and Simulation: Using MATLAB and SimulinkGordon BrownNo ratings yet
- Advanced Signals and Systems - Hilbert Transform: Gerhard SchmidtDocument24 pagesAdvanced Signals and Systems - Hilbert Transform: Gerhard SchmidtvondutchlgNo ratings yet
- India SCOMET List - DGFT PDFDocument227 pagesIndia SCOMET List - DGFT PDFAmitnprinceNo ratings yet
- Signals and Systems DE-40 EE - Semester 4 Spring 2020: Lab Report # 06Document21 pagesSignals and Systems DE-40 EE - Semester 4 Spring 2020: Lab Report # 06Muhammad YousafNo ratings yet
- Mechatronic IntroDocument42 pagesMechatronic IntroVenthen SelvamNo ratings yet
- B1-2DA datasheet-EN PDFDocument4 pagesB1-2DA datasheet-EN PDFFajar Sidik HNo ratings yet
- Master of Science in Electrical Engineering Degree Program of StudyDocument2 pagesMaster of Science in Electrical Engineering Degree Program of StudyarafatasgharNo ratings yet
- Electronics Mini Dictionary by GadgetronicxDocument49 pagesElectronics Mini Dictionary by GadgetronicxObby JhonNo ratings yet
- Ih 466e 530e Fault CodesDocument2 pagesIh 466e 530e Fault CodesIbrahim AwadNo ratings yet
- OIL SyllabusDocument40 pagesOIL SyllabusAbhishekNo ratings yet
- RE - 5 - Three-Phase Non-Directional Overcurrent Protection Low-Set Stage (NOC3Low) High-Set Stage (NOC3High) Instantaneous Stage (NOC3Inst)Document25 pagesRE - 5 - Three-Phase Non-Directional Overcurrent Protection Low-Set Stage (NOC3Low) High-Set Stage (NOC3High) Instantaneous Stage (NOC3Inst)rajesh100% (1)
- Group 5 SHANNON-WEAVER COMMUNICATION METHODDocument8 pagesGroup 5 SHANNON-WEAVER COMMUNICATION METHODRirin Panca AstutiNo ratings yet
- Pentax p3 p30Document16 pagesPentax p3 p30MartinNo ratings yet
- Marine Radar: MODEL 1622Document42 pagesMarine Radar: MODEL 1622Zenfone 9No ratings yet
- CS2024MANUALDocument41 pagesCS2024MANUALRiaz AhmedNo ratings yet