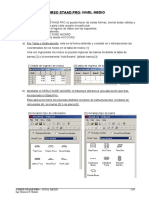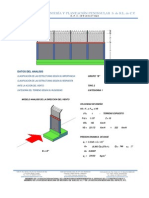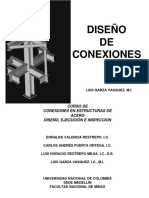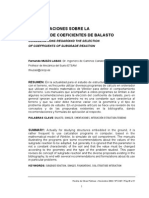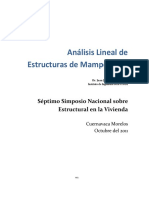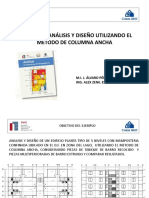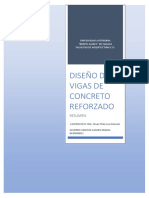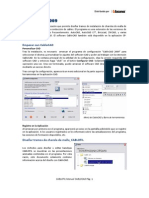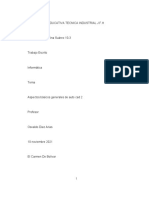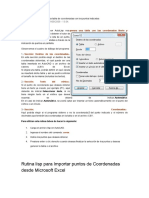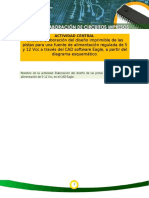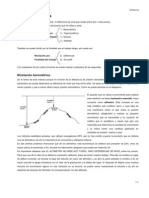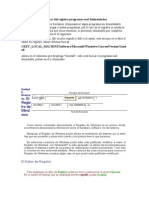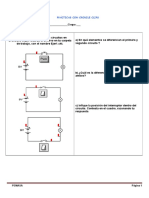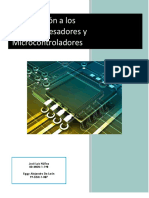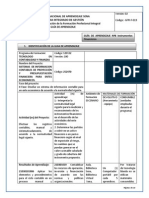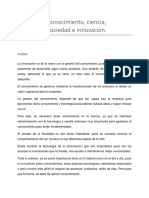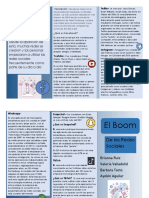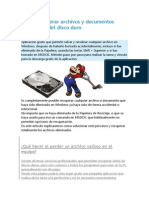Professional Documents
Culture Documents
Curso Staad Pro Nivel Basico
Uploaded by
Jose Felipe Escobar GreenCopyright
Available Formats
Share this document
Did you find this document useful?
Is this content inappropriate?
Report this DocumentCopyright:
Available Formats
Curso Staad Pro Nivel Basico
Uploaded by
Jose Felipe Escobar GreenCopyright:
Available Formats
CURSO STAAD PRO
1
C
C
u
u
r
r
s
s
o
o
S
S
T
T
A
A
A
A
D
D
P
P
R
R
O
O
CURSO STAAD PRO
2
CURSO STAAD PRO CURSO STAAD PRO CURSO STAAD PRO CURSO STAAD PRO
1.- INGRESO DE DATOS:
El ingreso de datos al STAAD PRO se puede hacer de varias formas, siendo todas vlidas y
ms o menos cmodas para cada usuario en particular.
Las formas de realizar el ingreso de datos son las siguientes:
- Por Tabla Grficamente:
- Mediante el STRUCTURE WIZARD
- Importando modelos desde AUTOCAD
a) Por Tabla o Grficamente: sta es la forma estndar y consiste en ir introduciendo las co-
ordenadas de los nodos en la tabla de nodos [1]
Una vez ingresados los nodos se pueden ingresar las barras mediante la tabla de barras
[2] o la herramienta Add Beams (aadir barra) [3]
[1] tabla de ingreso de nodos [2] tabla de ingreso de barras [3]
herramienta
Add Beams
b) Mediante el STRUCTURE WIZARD: el Structure Wizard es una aplicacin que trae incor-
porada el Staad Pro y sirve para generar distintos modelos estructurales predefinidos.
sta aplicacin tiene incorporada distintos modelos de estructuras tipo, modelos de reticu-
lados [4], de barras [5] de placa [6]
[4] modelos tipo de reticulados [5] modelos tipo de barra
CURSO STAAD PRO
3
[6] modelos tipo de superficie/placa [7] Exportar el modelo del Structure
Wizard al Staad Pro
El manejo del Structure Wizard es bastante intuitivo:
- Se elige el modelo a utilizar haciendo doble click sobre el mismo
- Se ingresan los parmetros que definen la geometra y se presiona Apply
- Se exporta el modelo al Staad Pro yendo a File>Merge Model with Staad.Pro model [7]
- A continuacin aparece una ventana preguntando si se desea fusionar el modelo con el
del Staad Pro, a lo que contestamos Yes
- Por ltimo ya nuevamente en la pantalla del Staad Pro aparece una ventana donde se
pueden desplazar las coordenadas del modelo del Structure Wizard con respecto a las
del Staad Pro. ste ltimo paso es til en caso de que el cero del modelo que acaba-
mos de hacer no coincida con el del modelo del Staad Pro.
CURSO STAAD PRO
4
c) Importando modelos desde Autocad:
Desde el Autocad, para exportar un archivo al Staad Pro se debe guardar el dibujo en for-
mato .DXF. Esto se hace yendo a File>Save As y elegir la extensin .DXF en el men
desplegable [8].
Desde el Staad Pro, para importar dicho archivo se debe ir a: Menu>Import ,elegir la
opcin 3D DXF y luego seleccionar el archivo que DXF que deseamos importar.
A continuacin aparece el men Structure Convention [9]. ste men sirve para definir la
orientacin de los ejes globales del Autocad con respecto a los del Staad Pro (se puede
ver mas sobre esto ms adelante en el tema CREANDO MODELOS DE ELEMENTOS DE PLACAS)
[8] Guardar archivo .DXF en Autocad
[9] Convencin de ejes globales
Por ltimo aparece el men de eleccin de unidades [10] donde se debe tener la precau-
cin de elegir la misma unidad de medida que se utiliz en el Autocad al dibujar el mode-
lo.
[10] Men de eleccin de unidades del modelo a importar
IMPORTANTE: para que el Staad Pro pueda importar el modelo, debemos primero cerrar
el archivo DXF en el Autocad, caso contrario resulta un error de comparticin.
CURSO STAAD PRO
5
A continuacin se indican algunas de las reglas a tener en cuenta a la hora de dibujar un mo-
delo para el Staad Pro en el Autocad:
- El Staad no reconoce elementos como polilneas, crculos, elipses, bloques o rectngulos.
- Toda lnea que dibujemos en el Autocad se convertir en un elemento de barra en el
Staad Pro, respetando la orientacin en la que se gener. Por ejemplo, si dibujamos una
lnea de izquierda a derecha en el Autocad y la exportamos al Staad, all el nodo de la iz-
quierda ser el nodo inicial y el de la derecha el nodo final de la barra, y por lo tanto el eje
X LOCAL de la barra estar orientado tambin de izquierda a derecha.
- En el Staad Pro las solicitaciones se transmiten a travs de los nodos. Por sta razn, pa-
ra que exista continuidad estructural los elementos deben unirse entre s por sus nodos
extremos. Esto se debe tener en cuenta al dibujar el modelo en el Autocad, para evitar
discontinuidades indeseadas.
A continuacin se indican una serie de discontinuidades tpicas y su forma de evitarlas en
el Autocad o solucionarlas una vez importado al Staad Pro:
o Discontinuidad en intersecciones: En el Staad Pro, la continuidad entre dos o ms
barras se materializa nicamente a travs de un nodo en comn a las mismas. s-
te error ocurre cuando, dibujando el modelo en Autocad, no se tiene la precaucin
de cortar las lneas donde deben ir nodos para materializar las uniones entre ba-
rras
ste tipo de discontinuidad es comn cuando no se est acostumbrado a dibujar
modelos de Staad Pro en Autocad, donde se tiende a generar la estructura con l-
neas enteras largas, olvidando cortar las mismas en los puntos donde otras barras
concurren. A continuacin se muestra un ejemplo de ste tipo de error:
- En el primer cuadro, el dibujo de la izquierda representa un modelo hecho en
Autocad, dibujando solamente tres lneas. Como se puede apreciar en el dibujo
de la derecha, al importarlo al Staad Pro, cada lnea se convierte en una barra,
resultando as tres barras sin continuidad estructural.
- El segundo cuadro muestra la forma correcta de trabajar. En el dibujo de Auto-
cad (izquierda) se hicieron 3 lneas superiores en lugar de solamente una, de tal
manera que al importarlo, el Staad Pro reconozca los nodos en comn a ambas
barras y genere la continuidad buscada
CURSO STAAD PRO
6
FORMA INCORRECTA
FORMA CORRECTA
CONCLUSIN: dado que ste tipo de discontinuidad no es fcil de detectar a
simple vista, se recomienda tener sumo cuidado al dibujar el modelo en Autocad,
procurando respetar las continuidades necesarias.
o Discontinuidad por falta de precisin: puede ocurrir que al dibujar el modelo en el
Autocad no se trabaje con mucha precisin resultando discontinuidades sobre to-
do en nodos extremos, vrtices del modelo, o en la vinculacin de elementos de
distinto tipo (ej: unin de elemento de barra con elemento de placa). ste error es
muy comn y de fcil correccin en el Staad Pro, por lo que no significara gran in-
conveniente a la hora de realizar el modelo en Autocad.
Para corregirlo desde el Staad Pro se utiliza el comando Check for Duplicate No-
des (buscar nodos duplicados) que se puede encontrar en el men Tools [11] y
su funcionamiento es el siguiente:
En el primer recuadro que aparece [12] se ingresa un valor de tolerancia, por ejemplo
5,0cm. ste valor servir de parmetro al Staad Pro para decidir si dos o ms nodos
son o no duplicados y debe unificarlos. Es decir, el programa analiza todos los nodos
de la estructura, y aquellos que se encuentren a una distancia menor a la tolerancia
ingresada (en ste caso 5,0cm) los indica como posibles nodos duplicados o disconti-
nuidades en la estructura.
Al presionar OK se ejecuta el comando y el Staad Pro busca los nodos duplicados en
la estructura. Una vez identificados aparece un listado de dichos nodos [13], donde, al
presionar Merge (Unir), se tienen 3 opciones [14]:
1. Let me chose the node number to delete: seleccionar el nmero de nodo a borrar
MODELO IMPORTADO A
STAAD PRO
DIBUJO EN AUTOCAD
Lnea 2
CONTINUIDAD
Modelo correcto
Lnea 1
Barra 4
Barra 2
Barra 1
Lnea 4
Lnea 5
Barra 3
Barra 5
Lnea 3
MODELO IMPORTADO A
STAAD PRO
DIBUJO EN AUTOCAD
Lnea 1
Elemento de
Barra entero
DISCONTINUIDAD
NO se genera nodo
en la barra 1
Barra 1
Barra 2
Barra 3
Lnea 2
Lnea 3
CURSO STAAD PRO
7
2. Delete first node in all sets borrar siempre el primer nodo en todo el listado
3. Delete second node in all sets borrar siempre el segundo nodo en todo el listado
[11] Comando para chequear por nodos duplicados
[12] Ingresar Tolerancia
[13] Listado de nodos duplicados
[14] Opciones de Unin de nodos
duplicados
CURSO STAAD PRO
8
CREANDO MODELOS DE ELEMENTOS DE PLACAS
- En Autocad al crear un modelo con elementos tipo placa se deben considerar las siguien-
tes reglas:
o Los elementos tipo placa en Autocad se materializan de dos formas:
a) Mediante el comando 3DFACE
b) Mediante el comando ai_mesh
El primer mtodo solamente crea un elemento tipo placa, mientras que el segundo
crea una malla con un determinado nmero de elementos de placa.
Explicaremos el segundo mtodo dada su mayor practicidad.
El comando ai_mesh se puede encontrar en: Draw>Surfaces>3D Surfaces [15] y
luego seleccionar Mesh [16], o bien tipeando ai_mesh en la barra de comandos
[15]
[16]
El funcionamiento de ste comando es sencillo y consiste bsicamente en dibujar
el permetro de la losa o tabique a modelar y luego indicar el numero de lneas de
divisin en uno y en otro sentido.
IMPORTANTE: antes de guardar el archivo como .DXF se debe EXPLOTAR la
malla creada mediante el comando Explode. De no hacerse este ltimo paso, el
Staad Pro no reconocer los elementos de placa del modelo.
o En cuanto a los ejes Locales de las placas: La primer (AB) y segunda lnea (BC)
dibujada al ejecutar el comando ai_mesh definen las direcciones de los ejes X e
Y locales de los elementos tipo placa y el sentido del eje Z queda definido por la
regla de la mano derecha. En el ejemplo de la figura [17] la malla fue creada en
sentido ABCD, por lo tanto los ejes locales X estarn orientado en la direccin AB
y los ejes Y en la direccin BC.
[17] Orientacin de ejes locales
CURSO STAAD PRO
9
o En cuanto a los ejes Globales de la estructura, el Autocad toma por defecto el
eje Z perpendicular a la pantalla, mientras que el Staad Pro considera al eje Y en
dicha direccin.
Por esto deber indicarle al Staad Pro qu eje se desea poner como vertical. Pa-
ra que coincida con lo modelado en el Autocad se debe elegir la opcin
Y Up en el cuadro Structure Convention [9]
Ejes globales
Ejes locales
CURSO STAAD PRO
10
2.- MODIFICAR GEOMETRIA:
Existe un gran nmero de comandos para modificar la geometra del modelo, pero en ste
momento solo repasaremos los de ms uso y practicidad.
2.1. INSERTAR NODOS: (INSERT NODE) como su nombre lo dice, ste comando sirve para
dividir una barra existente en un nmero de partes definido por el usuario o insertar nodos a
una cierta distancia del nodo inicial de la barra. Se lo puede encontrar en
GEOMETRY>INSERT NODE o bien mediante su icono [19].
[18] Comando Insertar Nodo
[19] icono del comando insertar nodo
En la siguiente figura [20] las opciones del comando INSERT NODE
Para aadir un
nodo a una cierta
distancia (midien-
do desde el nodo
inicial de la barra)
Para aadir un
nodo a una cierta
proporcin
Numero de nodos
equidistantes a
aadir
Distancias a las
que se aadieron
nodos a la barra
(midiendo desde el
nodo inicial)
Agregar un nodo a
mitad de la barra
CURSO STAAD PRO
11
2.2. UNIR BARRAS: (MERGE MEMBERS) ste comando sirve para unir dos o mas barras en
una sola. Se lo puede encontrar en GEOMETRY>MERGE SELECTED MEMBERS [21].
Para que puedan unirse las barras deben ser colineales.
[21] Comando Merge Memebers
En la siguiente figura [22] las opciones del comando UNIR BARRAS
Caractersticas de la barra
resultante al unir las seleccio-
nadas.
Nmero de barra a conservar
Barras seleccionadas
a unir
CURSO STAAD PRO
12
2.3. BREAK BEAMS AT SELECTED NODES: (cortar barras en nodos seleccionados) este co-
mando es muy til a la hora de modelizar estructuras con elementos de barras y placa. Como
su nombre lo indica, sirve para dividir una barra en los puntos (nodos) que se le indiquen. A
continuacin se muestra un ejemplo tpico de el uso de sta funcin
Ejemplo 1: vamos a modelizar la siguiente estructura de una losa con vigas perimetrales:
Procedimiento:
a) Supongamos que ya tenemos modelada la malla de elementos de placa [23], esto po-
dra haberse hecho por cualquiera de los mtodos mencionados anteriormente (me-
diante el Structure Wizard, importando de Autocad, etc)
Figura [23]
33 placas
30 placas
CURSO STAAD PRO
13
b) Ahora nos restara agregarle las vigas perimetrales utilizando elementos tipo barra.
Recordemos que para que haya continuidad estructural entre los elementos de placa
y barra stos deben estar unidos en cada nodo, es decir, en nuestro ejemplo las vigas
deberan estar formadas por elementos de barra de igual longitud que un elemento de
placa. Para modelar las vigas se puede optar por:
- dibujar tramo por tramo las 126 vigas perimetrales con la herramienta de agregar ba-
rras [3]
- dibujar 4 barras perimetrales de vrtice a vrtice [24] y luego subdividirlas utilizando
el comando break beams at selected nodes [26].
Vamos a desarrollar esta segunda opcin:
Figura [24]: barras perimetrales, en verde se indica el inicio de la barra y en azul el final
c) Ahora con el comando break beams at selected nodes vamos a subdividir las 4 ba-
rras perimetrales en pequeos segmentos donde cada nodo inicial y final coincida con
un nodo de placa. Para esto primero seleccionamos los nodos perimetrales [25] y lue-
go ejecutamos el comando que se encuentra en el men GEOMETRY [26]
De esta forma quedan subdivididas las 4 barras perimetrales en pequeos segmentos
y queda terminada la geometra del modelo.
Figura [25]: nodos perimetrales seleccionados
Figura [27]: resultado final (verde nodo inicial, azul nodo
final)
Figura [26]: ubicacin comando
break beams at selected nodes
1 barra
extremo INICIAL
extremo FINAL
CURSO STAAD PRO
14
2.4. RENUMERAR NODOS, BARRAS o PLACAS: como su nombre lo indica, ste comando sir-
ve para renumerar nodos, barras o placas. Es una herramienta prctica para organizar el mo-
delo ya que muchas veces entre modificaciones y agregados la numeracin de los elementos
queda muy desordenada.
Para renumerar elementos se procede de la siguiente manera:
a) Se seleccionan los elementos a renumerar (nodos, barras o placas)
b) Se ejecuta el comando renumerar (GEOMETRY>RENUMBER [28])
c) Se ingresa el nmero inicial desde el que se desea comenzar la numeracin
d) Se eligen los criterios de numeracin. ste punto es el ms importante, ya que nos permi-
te elegir en que direccin se renumerarn los elementos. Por ejemplo si en el cuadro Selec-
ted Sort Criteria (criterio de ordenamiento seleccionado) [29] elegimos un criterio Z, X obten-
dremos una numeracin como la indicada en la figura [30], mientras que con un criterio X, Z
da como resultado lo mostrado en la figura [31].
Figura [28]
Figura [29]: men comando renumerar
NOTA IMPORTANTE: hay que tener en cuenta que una vez aplicado el comando renumerar
no hay vuelta atrs, es decir, no se puede volver a la numeracin anterior, salvo cerrando el
modelo sin salvar los cambios y volvindolo a abrir.
Criterios de ordenamiento
seleccionados
Criterios de ordenamiento
disponibles
Nmero inicial de la
numeracin
Orden de la numeracin
(ascendente o descendente)
CURSO STAAD PRO
15
Ejemplo 2: renumeracin de nodos
Figura [30]: Criterio de numeracin Z,X
Numeracin Resultante
Figura [31]: Criterio de numeracin X,Z
Numeracin Resultante
Criterio de ordenamiento
seleccionado: X , Z
Criterio de ordenamiento
seleccionado: Z , X
CURSO STAAD PRO
16
3.- PROPIEDADES DE SECCIONES
Para acceder al cuadro de Propiedades [33] se debe ir a la pestaa General ubicada a la
izquierda de la pantalla y luego a la pestaa Property como se aprecia en la figura [32].
Figura [32]
Figura [33]: Cuadro de Propiedades
Como se puede ver en la figura [33] el cuadro de Propiedades tiene diversas opciones. En
este momento analizaremos solamente aquellas ms utilizadas.
3.1. Comando DEFINE: (ver fig [33]) ste comando se utiliza para asignar a elementos tipo BA-
RRA secciones tipo circular, rectangular, Tipo T, Trapezoidal y otras.
Su manejo es bastante intuitivo. Al ingresar aparece un men semejante al de la figura [34]
donde se adoptan las dimensiones a asignar y el material a utilizar.
Figura [34]
CURSO STAAD PRO
17
3.2. Comando SECTION DATABASE: ste comando se utiliza para asignar perfiles metlicos a
elementos tipo BARRA. El Staad Pro dispone de una base de datos con una amplia variedad
de perfiles para introducir al clculo. Una vez ejecutado el comando solo resta seleccionar el
perfil deseado y hacer click en ADD (agregar).
3.3. Comando THICKNESS: ste comando es exclusivo para elementos tipo PLACA y sirve para
asignar un determinado espesor a dichos elementos. Puede definirse un espesor uniforme o
en todo el elemento de PLACA o espesor variable en cada uno de los 4 nodos del mismo.
3.4. MODO DE ASIGNACION:
Cualquiera sea el comando utilizado, una vez agregada la seccin deseada a la lista solo
basta con asignar a cada barra de la estructura su seccin correspondiente. Para esto se uti-
liza el men de Assignment Method (modo de asignacin) [35] que se encuentra en la parte
inferior del cuadro de la figura [33]
Figura [35] men de modo de asignacin
Dicho men es comn a todas las asignaciones que veremos mas adelante, ya sea asignar
restricciones, articulaciones o cargas, por lo que lo explicaremos una nica vez.
- Assign To Selected Beams (asignar a barras seleccionadas): como su nombre lo dice,
permite asignar una determinada caracterstica (ya sea seccin, material, cargas, etc) a
las barras previamente seleccionadas.
- Assign To Edit List (asignar a la lista de edicin): asigna una determinada caracterstica a
las barras o elementos que se ingresen mediante el teclado en el recuadro blanco que se
encuentra en la parte inferior.
- Use Cursor To Assign (usar el cursor para asignar): se elige sta opcin se presiona As-
sign y se va asignando la caracterstica deseada a cada elemento solamente marcndolo
con el cursor.
- Assign To View (asignar a la vista): asigna la caracterstica deseada a todos los elemen-
tos que se encuentran visibles en la pantalla.
CURSO STAAD PRO
18
4.- DEFINIR ARTICULACIONES Y OTRAS CARACTERSTICAS ESPECIALES
Para acceder al men de especificaciones [36] se debe ir a la pestaa General ubicada a la
izquierda de la pantalla y luego a la pestaa Spec como se aprecia en la figura [35].
Mediante el cuadro de especificaciones [36] se pueden definir las siguientes caractersticas:
- Articulacin (total o parcial) en barras
- Offset en barras
- Barras que absorban solo compresin o solo traccin
- Barras tipo reticulado
- Articulacin en placas
- Nodos Master/Slave
Figura [35]
Figura [36]: Cuadro de Especificaciones
CURSO STAAD PRO
19
4.1. ARTICULACIN DE BARRAS:
Para definir una articulacin en un elemento tipo barra
se procede de la siguiente manera:
- Haciendo click en el botn Beam del Cuadro de
Especificaciones [36] ingresamos al men Member
especification (especificaciones de barras) [37]
- En la pestaa Release (articulaciones) en el
recuadro Location se define que extremo de la
barra se desea articular.
- Por ltimo ms abajo en el recuadro Release se
indica qu traslacin (FX, Fy o Fz) o rotacin (Mx,
My o Mz) se desea liberar.
NOTA: las articulaciones se definen con respecto a los ejes LOCALES de cada elemento.
4.2. OFFSET EN BARRAS:
El comando offset se utiliza para definir extremos rgidos en una barra.
Para explicarlo mejor veamos un ejemplo:
Ejemplo 3: comparacin prtico con y sin offset.
Supongamos que debemos analizar un prtico como el indicado a continuacin:
En la siguiente figura se muestran dos modelos del prtico en cuestin. Al primero se le apli-
c el comando OFFSET en los extremos de la viga y el extremo superior de las columnas, de
modo de simular la rigidez de los nudos de prtico. El segundo modelo no tiene offset alguno
aplicado.
La carga y las dimensiones son las mismas en ambos casos.
Figura [37]: men Especificaciones de barras
CURSO STAAD PRO
20
Tras procesar ambos modelos se obtuvieron los siguientes resultados:
Deformaciones: en el modelo CON offset se puede apreciar un comportamiento ms fiel a la
realidad, ya que los nudos de prtico giran pero no se deforman.
Momentos Flectores: las diferencias estn a simple vista. Los momentos del primer modelo
son menores debido a su menor luz libre entre columnas y entre los apoyos y la viga.
Modelo CON offset en nudos Modelo SIN offset en nudos
0,29mm
0,38mm
0,27tm 0,30tm
0,17tm
0,24tm
CURSO STAAD PRO
21
Como utilizar el comando:
Haciendo click en la pestaa Offset" ubicada en el men Especificaciones de Barras [37] se
accede al men de offset [38].
Para su utilizacin se procede de la siguiente
manera:
- Indicar en el recuadro location a que nodo
de la barra (inicial o final) se le desea aplicar
offset
- Elegir en el recuadro Direction si se desea
que dicho offset se aplique con respecto a los
ejes locales o globales
- Y por ltimo definir en el recuadro inferior la
magnitud del offset en una o varias direccio-
nes.
4.3. BARRAS TENSION ONLY COMPRESSION ONLY:
Las barras definidas como TENSION ONLY absorbern solamente esfuerzos de traccin, y
las definidas como COMPRESSION ONLY solamente compresin. Ambos comandos se
pueden encontrar en las respectivas pestaas del men [37].
NOTA IMPORTANTE: Se deben tener ciertas precauciones con este comando, ya que al uti-
lizarlo no se deben hacer combinaciones de carga ya que puede arrojar errores en el clcu-
lo. Una forma de solventar sta limitacin consiste en utilizar el comando REPEAT LOAD en
lugar de crear combinaciones de carga. (ver tem 6.2.7.)
4.4. BARRAS TIPO RETICULADO (TRUSS):
Estos elementos de barra son capaces de absorber nicamente esfuerzos axiales, es decir,
tienen los momentos flectores articulados en ambos extremos.
Para utilizar sta caracterstica solo basta con ir a la pestaa Truss en el men [37] y agre-
garla (ADD) o asignarla (Assign) a la o las barras seleccionadas.
4.5. ARTICULACIN DE PLACAS:
Haciendo click en el botn Plate del Cuadro de
Especificaciones [36] ingresamos al men Plate
especification (especificaciones de placas) [39]
La utilizacin del comando es igual que en las ba-
rras, salvo que en este caso se tienen 4 nodos posi-
bles de ser articulados.
Figura [38]: men de offset
Figura [39]: articulacin de placas
CURSO STAAD PRO
22
4.6. NODOS MASTER/SLAVE:
Este comando sirve para definir vinculaciones rgidas entre nodos.
Se define un nodo maestro (master) y uno o varios nodos esclavos (slave). Como su nombre
lo indica, todo desplazamiento que tenga el nodo maestro lo tendrn sus esclavos.
A continuacin se muestra un ejemplo de su aplicacin.
En la figura se aprecia la estructura de un edificio de 3 pisos, donde se ha utilizado el coman-
do master/slave para definir la rigidez de las losas en su plano. (se indica con un cubo verde
el nodo maestro y con crculos los nodos esclavos).
Se puede acceder a este comando haciendo click en el botn
Node del Cuadro de Especificaciones [36]. El men del
mismo se indica en la figura [40].
En ste men se indica el nodo que ser MASTER. Una vez
definido se apreta ADD y luego desde el cuadro [36] se asigna
la condicin de SLAVE (esclavo) a los nodos que se desee.
NOTA: el programa no permite asignar como master o slave a
un nodo restringido (support node)
Nodo maestro
Nodos esclavos
Figura [40]: comando Master/Slave
CURSO STAAD PRO
23
5.- DEFINIR SUPPORTS (APOYOS)
Para acceder al cuadro de Supports [42] se debe ir a la pestaa General ubicada a la iz-
quierda de la pantalla y luego a la pestaa Support como se aprecia en la figura [41].
Figura [41]
Figura [42]: Cuadro de Supports
Haciendo click sobre el botn Create se accede al men [43] donde se definen los tipos de
restricciones a aplicar a la estructura.
Figura [43]
CURSO STAAD PRO
24
A continuacin explicaremos algunos de las restricciones (supports) mas comnmente utili-
zados:
- FIXED (empotrado): restringe las 3 translaciones y las 3 rotaciones al nodo restringido.
- PINNED (Simplemente apoyado): restringe nicamente las translaciones, permitiendo el
giro del nodo restringido
- FIXED BUT (Empotrado selectivo): permite seleccionar que grado de libertad se impedir
y cual se liberar. Adems en este comando se puede asignar un resorte a cada grado de
libertad restringido, generando as una restriccin elstica.
- ENFORCED/ ENFORCED BUT: funcionan exactamente como los comandos FIXED y
FIXED BUT, pero a diferencia de stos, admiten cargas del tipo desplazamiento de fun-
dacin.
- FOUNDATION: nos vamos a detener un instante para explicar ms en detalle ste tipo de
restriccin dada su practicidad y frecuente uso.
El comando FOUNDATION sirve para asignar una fundacin sobre medio elstico a ele-
mentos tipo barra o placa. Si bien esto mismo se puede hacer con el comando FIXED
BUT la diferencia radica en que con FOUNDATION no es necesario ingresar el valor de
cada resorte, sino que basta con ingresar el coeficiente de balasto a utilizar y el STAAD
PRO calcula el rea de influencia para cada apoyo, definiendo cada resorte a aplicar en
cada nodo.
Para definir una fundacin con este comando se procede de la siguiente manera [44]:
1) En el recuadro Foundation se elige a que tipo de elementos se desea aplicar el co-
mando: ELASTIC MAT (para elementos tipo barra) o PLATE MAT (para elementos tipo
placa)
2) del recuadro Direction se define la direccin de accin de los resortes a definir
3) se ingresa el coeficiente de balasto en el recuadro Subgrade
4) se finaliza presionando ADD
Luego resta asignar la fundacin definida a los nodos, placas o barras que corresponda
como se indic en el tem 3.4. (MODO DE ASIGNACIN)
Figura [44]: men comando FOUNDATION
CURSO STAAD PRO
25
6.- DEFINIR Y ASIGNAR CARGAS (LOAD)
Para acceder al men de cargas [46] hay que ir a la pestaa LOAD dentro de la pestaa GE-
NERAL como se indica en la figura [45]. Dentro de dicho men se pueden apreciar 3 opcio-
nes:
- Definitions: No desarrollaremos ste comando dado que escapa al nivel del curso, pero
en rangos generales sirve para definir parmetros avanzados de cargas como sismo,
viento, trenes de carga, etc.
- Load Cases Details (detalles de estados de cargas): sta opcin sirve para definir los es-
tados de carga (numero, nombre, tipo y combinaciones).
Para aadir un estado primero se debe hacer click con el botn derecho del mouse sobre
la opcin Load Cases Details como se aprecia en la figura [46] y luego en el botn ADD.
(contina en el punto 6.1.)
- Load Envelopes (envolventes de cargas): como su nombre lo indica, sirve para definir que
estados y/o combinaciones de cargas se considerarn al momento de visualizar los resul-
tados del anlisis.
NOTA: ste comando solo se encuentra disponible a partir de la versin 2006 del Staad
Figura [45]
Figura [46]: Cuadro de Cargas
CURSO STAAD PRO
26
6.1. DEFINIENDO ESTADOS DE CARGA: al hacer click en el botn ADD del cuadro de cargas
[46] aparece un men como el indicado en la figura [47] donde se tienen 4 opciones. (expli-
caremos las de mayor uso).
6.1.1. Primary: sirve para definir los estados primarios o bsicos de carga. Dentro de sta opcin
se definen, nmero y nombre de estado y tipo de cargas que el mismo tendr.
NOTA: la pestaa desplegable tipo de cargas posee una gran variedad de definiciones de
cargas como por ejemplo: Dead (carga permanente), Live (sobrecarga), Wind (viento), etc.
Dicha clasificacin de los estados de carga se utiliza para parmetros ms avanzados co-
mo la creacin automtica de combinaciones de cargas. Dicho comando escapa del nivel
del presente curso, por lo que por el momento al definir una carga dejaremos el tipo de car-
ga en la opcin NONE (ningn).
Figura [47]: men de definicin de tipo de estado y combinaciones
6.1.2. Define Combinations: se utiliza para definir combinaciones de cargas. Una vez definidos los
estado bsicos (en la figura [48] hay 4 estados bsicos) se definen el numero y nombre de
combinacin y los estados bsicos que intervienen y su factor de multiplicacin.
Figura [48]: men definir combinaciones
Nombre de Estado
Tipo de Cargas
Numero de Estado
Nmero de
combinacin
Nombre de Comb.
Factor de
Multiplicacin
Estados
Bsicos
Disponibles
Estados Bsicos
incluidos en la
combinacin y
factor de multipli-
cacin asociado a
cada uno.
CURSO STAAD PRO
27
6.2. DEFINIENDO CARGAS:
Los estados de carga definidos se pueden ver en el listado de estados como se muestra en la
figura [49]. Si se desea agregar cargas a un estado en particular basta con seleccionar dicho
estado y hacer click en ADD y aparecer el men de Cargas Nuevas [50] donde se pueden
apreciar todos los tipos posibles de cargas a aplicar.
Figura [49]: Listado de estados
Figura [50]: men de Cargas Nuevas
A continuacin desarrollaremos algunos de los ms comunes tipos de carga utilizados:
6.2.1. SELFWEIGHT: (peso propio) este comando aade el peso propio de la estructura al clcu-
lo. Se puede definir su direccin de accin y su magnitud pero no se puede elegir a que
elemento aplicarlo, sino que lo asigna a toda la estructura.
NOTA: Para calcular el peso propio el STAAD PRO considera la densidad del material defi-
nido. Una forma prctica para hacer que el programa no considere el peso propio de algn
elemento en particular y s el del resto de la estructura, consiste en definir un material sin
densidad y asignrselo al mismo.
6.2.2. NODAL LOAD: (Carga en nodos) aade una carga puntual en un nodo. La direccin de
accin de la carga se define segn los ejes globales.
CURSO STAAD PRO
28
6.2.3. MEMBER LOAD: (Carga en barras) sobre los elementos de barra se puede aplicar los si-
guientes tipos de cargas:
6.2.3.1. UNIFORM FORCE: sirve para asignar una
carga uniformemente distribuida a una barra.
- En el recuadro Force se asigna la magnitud
y distribucin de la misma, donde d1 y d2
son las distancias inicial y final de aplicacin
de la carga siempre midiendo a partir del no-
do inicial de la barra.
- En el recuadro Direction se define la direc-
cin de accin de la carga, ya sea con res-
pecto a los ejes locales, globales o en Proyeccin.
6.2.3.2. UNIFORM MOMENT: similar al anterior pero asigna un momento uniforme
6.2.3.3. CONCENTRATED FORCE: asigna una carga concentrada a una determinada distancia
del nodo inicial de la barra en la direccin indicada.
6.2.3.4. CONCENTRATED MOMENT: similar al anterior pero asigna un momento concentrado.
6.2.3.5. LINEAR VARYING: agrega una carga que vara linealmente. Como
se indica en la figura, se pueden agregar dos tipos de cargas varia-
bles.
6.2.3.6. TRAPEZOIDAL: agrega una carga trapezoidal. Se puede definir la
magnitud y distancia de inicio y fin de la misma.
CURSO STAAD PRO
29
6.2.3.7. HYDROSTATIC: este comando se utiliza para definir una carga que vara linealmente a
travs de varios elementos. Veremos un ejemplo de su aplicacin:
Ejemplo 4: Definiendo una carga hidrosttica. Supongamos que debemos aplicar una
carga hidrosttica horizontal al siguiente modelo donde misma vara entre 1,0 t/m en su
nodo superior y 3,0 t/m en su nodo inferior.
Figura [51]: men de carga hidrosttica
- Una vez en el men de carga hidrosttica [51] apretamos Select Memebers y seleccio-
namos las barras a las que debemos aplicar dicha carga.
- Luego en el recuadro Force ingresamos los valores extre-
mos de la carga hidrosttica.
- En el recuadro Direction definimos la direccin de accin de la carga (para nuestro ejem-
plo elegimos GX)
- En el recuadro inferior definimos la direccin a travs de la cual variar la carga (para
nuestro caso elegimos Y).
- Por ultimo apretamos Add y queda asignada la carga como se
muestra en la siguiente figura:
En el listado de cargas se puede apreciar que ste comando genera
automticamente cargas del tipo trapezoidal para cada elemento
interpolando entre los valores extremos.
1,0 t/m
3,0
t
CURSO STAAD PRO
30
6.2.4. AREA LOAD: este comando permite asignar una carga de rea sobre un marco cerrado de
barras. La carga se distribuye en la menor de las direcciones del marco. Esta carga acta
siempre en la direccin del eje Y
Para incluir sta carga basta con asignar la carga a las barras perimetrales.
6.2.5. FLOOR LOAD: este comando es similar al anterior, pero tiene las siguientes ventajas:
- permite distribuir la carga en ambas direcciones del marco cerrado
- cambia la forma de asignar la carga, ya que en ste se asigna por rangos, es decir, se
asigna a todos los marcos existentes en el rango definido
- se puede definir la direccin de accin de la carga
A continuacin veremos un ejemplo de stas dos cargas:
Ejemplo 5: Definiendo y asignado cargas tipo AREA y FLOOR
Supongamos que en el siguiente modelo deseamos aplicar una carga uniforme de 0,50t/m
al primer entrepiso y de 1,0t/m al segundo entrepiso.
CURSO STAAD PRO
31
Si asignramos las cargas con el comando AREA, la dis-
tribucin se vera como la figura mostrada a la derecha.
Como se puede apreciar, la carga se distribuye en la
direccin de la menor dimensin de cada marco cerra-
do de vigas.
Por otro lado, asignando las cargas con el comando
FLOOR y no marcando el casillero One way load (carga
en un sentido) del men de FLOOR LOAD, las cargas se
distribuirn como se indica en la figura de la derecha
En este caso la carga se distribuye en ambas direcciones
segn las lneas de rotura de la losa.
CURSO STAAD PRO
32
6.2.6. PLATE LOADS: (Cargas en placas)
6.2.6.1. PRESSURE ON FULL PLATE: este comando asigna una carga por
unidad de superficie a un elemento de placa en la direccin indicada.
6.2.6.2. CONCENTRATED LOAD: asigna una carga concentrada en un punto
de un elemento de placa.
6.2.6.3. PARTIAL PLATE PRESSURE: asigna una carga por unidad de
superficie a una porcin de un elemento de placa.
6.2.6.4. TRAPEZOIDAL: asigna una carga trapezoidal en el plano del
elemento de placa como se indica en la figura
6.2.6.5. HYDROSTATIC: similar a la omnima para cargas sobre barras,
asigna una carga que vara linealmente a lo largo de un rango
definido de elementos.
6.2.6.6. ELEMENT JOINT LOAD: permite definir la magnitud de la carga por unidad de superfi-
cie para cada nodo de la placa.
6.2.7. REPEAT LOAD: sirve para introducir un estado de cargas ya definido en otro estado de
cargas. Este comando es muy til a la hora de definir combinaciones de carga cuando se
tienen elementos tipo tension/compression only (ver tem 4.3.) en la estructura, ya que
como ya explicamos, no se pueden realizar combinaciones al estar presentes elementos de
ste tipo en la estructura.
La diferencia entre los comandos COMBINATION LOAD y REPEAT LOAD radica en que
mientras que el comando COMBINATION LOAD combina los resultados de los diferentes
estados de carga, REPEAT LOAD combina las cargas en nico estado y luego lo procesa.
Su utilizacin es muy similar a la del comando COMBINATION LOAD ya visto en el tem
6.1.2.
CURSO STAAD PRO
33
7. HERRAMIENTAS TILES DE STAAD PRO:
A continuacin presentaremos algunas herramientas u opciones que tiene el Staad Pro que fa-
cilitan mucho las tareas.
7.1. HERRAMIENTAS DE SELECCIN:
Todos los comandos enunciados a continuacin se pueden encontrar en el men Select en
la parte superior de la pantalla.
7.1.1. Filtered Section Cursor: como su nombre lo indica, este comando permite apli-
car un filtro de seleccin. Los parmetros del mismo se definen desde la opcin
en el men Select.
7.1.2. Beams Parallel To: (barras paralelas a) permite seleccionar todas las barras visibles paralelas a el eje
global deseado (X, Y o Z)
7.1.3. Plates Parallel To: (placas paralelas a) similar al anterior pero con elementos de placa.
7.1.4. By Range: (por rango) permite seleccionar los elementos comprendidos en un rango definido.
7.1.5. By Group Name: (por nombre de grupo) permite seleccionar un grupo previamente definido de elemen-
tos.
7.1.6. By All: Selecciona todas las entidades de un tipo visibles, ya sean nodos, barras, placas, slidos o
todos los elementos
7.1.7. By Inverse: invierte la seleccin segn el parmetro que se elija (nodos, barras, placas, slidos o
geometra en general)
7.1.8. By List: permite ingresar con el teclado el nmero de elemento o rango a seleccionar.
7.1.9. By Specification: permite seleccionar entre los elementos visibles segn distintas caractersticas.
7.1.10. By Missing Attributes: permite seleccionar aquellos
elementos que carecen de alguna propiedad, como
ser seccin, mdulo de elasticidad, densidad, etc.
7.1.11. Highlight Entities Sequentialy: este comando va recorriendo secuencialmente los distintos
elementos de la estructura y los va mostrando seleccionados en pantalla.
CURSO STAAD PRO
34
7.2. OPCIONES DE VISUALIZACIN:
7.2.1. UNIDADES DE INGRESO Y SALIDA:
Haciendo click en el icono se accede al men de Unidades [52] donde se pueden mo-
dificar las unidades utilizadas para el ingreso de datos
Figura [52]: men de Unidades
Figura [53]: men de Options
Haciendo click en el icono se accede al men de Options [53] desde el cual se pue-
den modificar parmetros como:
- Unidades de cargas (Force Units)
- Unidades de la estructura (Structure Units)
- Unidades de las secciones (Section Units)
- Formato de Denominacin de Nodos (Node Labels)
- Formato de Denominacin de Barras (Beam Labels)
- Formato de Denominacin de Placas (Plate Labels)
- Formato de Cotas (Dimension)
7.2.2. ESCALAS GRAFICAS:
A la mayor parte de los grficos en Staad Pro (sean grficos de cargas, solicitaciones, o de-
formaciones) se les puede modificar la escala de visualizacin.
Haciendo click en el icono se accede al men Diagrams [54].
En este men, en la pestaa Scales se pueden definir las
escalas grficas de cargas, solicitaciones resultantes del
anlisis o tamao de los iconos de los supports.
NOTA: A partir de la versin 2005 el Staad Pro incorpora
una forma muy fcil y rpida de modificar las escalas, ya
sea de cargas o grficos de solicitaciones:
esto se hace manteniendo apretado CTRL y moviendo la
rueda central del mouse.
Figura [54]: Men Diagrams - Scales
CURSO STAAD PRO
35
7.2.3. VISTAS DE LA ESTRUCTURA:
El modelo se puede rotar y ver desde cualquier ngulo mediante los cursores
bien mediante el los iconos de la barra View:
Otra opcin muy til es la de poder ver en el modelo las secciones asignadas a las barras.
Para esto hay que entrar al men Diagrams mediante el icono y en la pestaa Structu-
re [55], en el recuadro 3D Sections, se puede elegir entre ver las secciones del modelo
llenas (Full Sections) o solo sus contornos (Sections Outline).
Figura [55]: Men Diagrams
En ste mismo men tambin se puede:
- Modificar los colores de los elementos de barras y placas (Colors)
- Elegir el color del contorno de los elementos (Section Outline)
- Elegir el color de seleccin (Selected Entities)
- Ver como objetos opacos a las placas (Fill Plates/Solids/Surface)
- Ocultar aquellos elementos que no se veran por estar detrs de otros (Hide Plates/Solids)
Vistas:
- frontal
- posterior
- izquierda
- derecha
- superior
- inferior
- perspectiva
Giros segn
diferentes ejes
Distintos tipos
de zoom
Desplazar vista
(PAN).
Tambin se
puede hacer
manteniendo
presionado el
botn central
del mouse
Regenera
Todo
Vista renderi-
zada en 3D
CURSO STAAD PRO
36
8. ANLISIS/PRINT:
Para que el Staad Pro analice la estructura previamente al anlisis se debe incluir siempre el
comando PERFORM ANALYSIS.
Para incluir dicho comando al anlisis se debe hacer click sobre la pestaa Analysis/Print ubi-
cada a la izquierda de la pantalla como se indica en la figura [56]. Esto abre el men Analy-
sis/Print Commands [57] donde se puede apreciar en el recuadro Print Options las distintas
opciones a ser incluidos en el Output
Las distintas opciones en este caso son:
- No Print: no incluye ningun resultado
- Load Data: incluye los datos de las cargas.
- Statick Check: incluye una sumatoria de las cargas aplicadas y reacciones as como tambin
una sumatoria de momentos de las cargas y reacciones en torno al origen de coordenadas.
- Static Load: incluye todo lo del Statick Check ms una sumatoria de todas las fuerzas internas
y externas en cada nodo
- Both: es equivalente a las opciones Load Data ms Statick Check.
- All: es equivalente a las opciones Load Data ms Statick Load.
una vez elegida la opcin de Output, se debe hacer click en ADD.
NOTA: como se puede apreciar se tienen varias opciones, pero prcticamente, a excepcin de
grandes modelos, se utiliza en la mayora de los casos el comando ALL
Figura [56]
Figura [57]: Perform Analysis Print All
CURSO STAAD PRO
37
Los comandos recin mencionados introducen al OUTPUT del Staad Pro una serie de che-
queos de sumatoria de fuerzas y momentos o de estabilidad del modelo, pero no incorporan
gran informacin sobre el ingreso de datos del modelo o los resultados del anlisis.
Para incorporar dichos datos al OUTPUT se puede proceder de la siguiente forma:
- Para incorporar datos del ingreso del modelo se debe ir a la pestaa Pre-Print y luego
hacer click en Define Commands.
En el men de pre-print [58] se pueden seleccionar alguno de los datos de ingreso, como
ser coordenadas de nodos, secciones y materiales de elementos, etc. O bien, lo que es
ms prctico, se puede pedir que incorpore todos los datos de ingreso haciendo click en
la pestaa ALL y luego presionando Add.
- Para incorporar resultados del anlisis se debe ir a la pestaa Post-Print y luego hacer
click en Define Commands.
En el men de post-print [59] se pueden apreciar una gran variedad de resultado que se
pueden aadir al OUTPUT, solo basta con seleccionar la pestaa correspondiente y apre-
tar Add.
Figura [58]: men de Pre-Print
Figura [59]: menu de Post-Print
Por ltimo, para procesar el modelo, se puede proceder de 3 formas:
1 - ir al men Analyze en la parte superior de la pantalla y ejecutar Run Analysis
2 - presionando F9
3 - presionando CTR+F5
CURSO STAAD PRO
38
9. POSTPROCESSING:
As como el modo Modeling es el utilizado para generar y modificar el modelo, el modo Post-
processing es el utilizado para visualizar los resultados del anlisis.
Para pasar al modo Postprocessing (el modelo debe estar ya analizado) basta con hacer click
en la pestaa superior que lleva su nombre.
Al pasar al modo Postprocessing lo primero que nos aparece es la ventana Results Setup [60]
donde se seleccionan los estados o combinaciones de carga sobre los que se desea ver los re-
sultados. Ntese que de haberse definido una Envolvente de Cargas (ver tem 6.) ya aparecen
seleccionadas las cargas de dicha envolvente.
Figura [60]: Results Setup
Si bien hay muchas formas de visualizar los resultados del anlisis, a continuacin mostrare-
mos algunas de las ms prcticas:
CURSO STAAD PRO
39
9.1. DESPLAZAMIENTO DE NODOS:
Haciendo click en la pestaa Node y luego en Displacement aparece el cua-
dro de Desplazamiento de Nodos [61] donde podemos ver cada nodo con
sus desplazamientos y giros, o bien ver un resumen de los mximos y mni-
mos de todo el modelo (pestaa Summary).
Figura [61]: Cuadro de Desplazamiento de Nodos
NOTA: para cambiar las unidades de ste cuadro ver 7.2.1. (opcin Force Units)
Otra forma prctica de ver los desplazamientos de nodos es mediante la
herramienta VIEW VALUE [62] ubicada en el men Results en la parte supe-
rior de la pantalla.
En la pestaa node de esta herramienta se puede elegir visualizar los de-
plazamientos de los nodos en cualquiera de las tres direcciones o bien su re-
sultante.
Figura [62]: View Value - Node
CURSO STAAD PRO
40
9.2. REACCIONES:
Para visualizar las reacciones del modelo basta con ir a la pestaa Reactions
ubicada en la pestaa Node. En la Tabla de Reacciones [63] se pueden apreciar
las reacciones para cada nodo restringido, un resumen de los mximos y mnimos
(Summary) y una envolvente (Enveope).
Figura [63]: Tabla de Reacciones
Muchas veces la proximidad entre nodos restringidos hace que la lectura de las reacciones
en la pantalla se dificulte debido a la superposicin de sus valores. Una forma prctica de vi-
sualizarlo es utilizando el comando VIEW VALUE Reactions [64].
Figura [64]: View Value Reactios
Este comando nos permite:
- Mostrar u ocultar las reacciones en las direcciones que deseemos
- Mostrar una flecha a escala con la direccin y sentido de la reaccin (activando la casilla Show Line)
CURSO STAAD PRO
41
9.3. SOLICITACIONES EN ELEMENTOS DE BARRA:
Para visualizar las solicitaciones en los elementos de barra vamos a la pes-
taa Beam y luego a la pestaa Graphs ubicadas a la izquierda de la pan-
talla.
En la pantalla se puede apreciar el modelo en una ventana central y las dis-
tintas solicitaciones (Momento, Corte y Normal) en las ventanas ubicadas a
la derecha de la pantalla.
Estas ventanas se actualizan automticamente al seleccionar un elemento
de barra, mostrando las solicitaciones del mismo.
Presionando el botn DERECHO del mouse sobre una de stas y eligiendo
la opcin Diagrams se puede seleccionar el tipo y color de la solicitacin
a mostrar [65].
Figura [65]: tipo y color de diagrama
Otra forma prctica de visualizar solicitaciones en elementos de barra es haciendo doble click
sobre el elemento en cuestin y en la ventana de propiedades del elemento [66] ir a la pesta-
a Shear Bending. All se pueden visualizar los grficos de momento o corte y sus valores
a distintas distancias del nodo inicial de la barra.
Figura [66]: cuadro de propiedades del elemento de barra
CURSO STAAD PRO
42
9.4. SOLICITACIONES EN ELEMENTOS DE PLACA
Las solicitaciones de los elementos de Placa se pueden visualizar yendo a la
pestaa Plate y luego a Contour, o bien haciendo click en el icono
En la figura [67] podemos apreciar el cuadro Diagrams.
En el recuadro Stress type se tiene un men desplegable en el cual se elige
el tipo de solicitaciones a mostrar, como por ejemplo:
- Global Moment: momento con respecto a los ejes globales
- Mx , My: momento con respecto a los ejes locales
- SQx , SQy: tensiones de corte
- Base Pressure: tensin sobre los apoyos tipo foundation
Figura [65]: cuadro Diagrams
CURSO STAAD PRO
43
Otra forma de visualizar las solicitaciones en elementos de placa es median-
te el comando Results Along a Line ubicado en la pestaa Plate.
Este comando permite visualizar un corte de la estructura con sus solicita-
ciones en un grfico bidimensional.
Los cortes sobre la estructura pueden indicarse definiendo un plano o una l-
nea de corte.
Figura [68]: Cuadro Results Along a Line
CURSO STAAD PRO
44
9.5. ARMADO DEL REPORTE:
El reporte sirve para hacer una salida formal del ingreso de datos y resultados del anlisis.
En el mismo se pueden incorporar entre otras cosas:
- INPUT:
o Coordenadas de nodos
o Incidencia de barras y placas
o Materiales
o Secciones
o Supports
o Estados bsicos y combinaciones de carga
- OUTPUT:
o Desplazamiento de nodos
o Tensiones en placas
o Esfuerzos en barras
o Reacciones
- GRAFICOS: se puede incorporar cualquier pantalla del Staad Pro. Solo basta con apretar
el icono y el Staad Pro toma como una fotografa para incorporar al reporte.
Para ingresar al setup del Reporte hacemos click en la pestaa Report y aparece el men
Report Setup [69] donde se definen todas las caractersticas del mismo.
Figura [69]: Report Setup
CURSO STAAD PRO
45
A continuacin veremos las caractersticas principales a configurar para el reporte:
- En la pestaa tems, en el men desplegable y el recuadro a la izquierda, bajo el ttulo
Available se encuentran las caractersticas disponibles para incluir en el reporte, ya sea
ingreso de datos, imgenes, o salida de resultados. Para incluirlos en el reporte basta con
pasarlos al recuadro del lado derecho bajo la leyenda Selected
- En la pestaa Load Cases se define que estado ser incluido en el reporte
- En la pestaa ranges se puede definir si se quiere aplicar el reporte solo a un determi-
nado numero de elementos del modelo, de no modificarse nada en dicha pestaa el re-
porte ser de todo el modelo completo.
- En la pestaa Picture Album se pueden ver todas las imgenes capturadas y modificar
su tamao y leyenda.
- En la pestaa Options se modifican todos aquellos parmetros relacionados con el for-
mato de la pgina y numeracin de hojas
- En la pestaa Name and Logo se puede asignar un ttulo o un logo al reporte
Una vez configurado el reporte se lo puede previsualizar e imprimir desde:
File > Print Preview Report
You might also like
- Curso STAAD PRO: Importar datos y crear modelosDocument19 pagesCurso STAAD PRO: Importar datos y crear modelosJamv JamvNo ratings yet
- Analisis Modal Con Cargas ArbitrariasDocument14 pagesAnalisis Modal Con Cargas ArbitrariasEduardo ReyesNo ratings yet
- Diseño de Pilotes StaadDocument24 pagesDiseño de Pilotes StaadJamv JamvNo ratings yet
- Diseño MuroDocument2 pagesDiseño MuroJimy Israel Tzec MedinaNo ratings yet
- Diseño de ConexionesDocument122 pagesDiseño de ConexionesCarlos Alberto Caicedo100% (1)
- Cálculo de GalvaDeck 25 para soportar 250Kg/m2Document4 pagesCálculo de GalvaDeck 25 para soportar 250Kg/m2Jack KuzakNo ratings yet
- EsbeltezDocument7 pagesEsbeltezeudogonzalezNo ratings yet
- Diseño Placa Base PDFDocument95 pagesDiseño Placa Base PDFluisf_miron100% (1)
- Diseño de atiesadores en trabes armadasDocument7 pagesDiseño de atiesadores en trabes armadasJessie BarríaNo ratings yet
- Tutorial MW de Ram Elements V8iDocument15 pagesTutorial MW de Ram Elements V8itoky-topoNo ratings yet
- Resumen Asce 7Document4 pagesResumen Asce 7DulceCristina100% (1)
- Guía para El Análisis de Estructuras de Mampostería PDFDocument122 pagesGuía para El Análisis de Estructuras de Mampostería PDFEduardo GutierrezNo ratings yet
- Diseño básico de estructuras de acero DEP y DFCRDocument184 pagesDiseño básico de estructuras de acero DEP y DFCRRaquel Díaz MendietaNo ratings yet
- Analisis Sismico EstaticoDocument48 pagesAnalisis Sismico EstaticoOscar Limber Soto Flores100% (1)
- Guía análisis estructuras mamposteríaDocument157 pagesGuía análisis estructuras mamposteríairobles6No ratings yet
- Deflexiones en elementos de concreto armado: cálculo de momento de inercia efectivo e IcrDocument6 pagesDeflexiones en elementos de concreto armado: cálculo de momento de inercia efectivo e IcrRicardo AndreNo ratings yet
- Diseño de Una CimentacionDocument296 pagesDiseño de Una CimentacionAgustin HerTa100% (1)
- Combinaciones de Cargas Según LRFDDocument1 pageCombinaciones de Cargas Según LRFDFrancisco MartínNo ratings yet
- Tarea 4Document16 pagesTarea 4Valentina WoolvettNo ratings yet
- Manual Staad - ProDocument94 pagesManual Staad - ProBraulio Agustin PérezNo ratings yet
- 09 - Integral de DuhamelDocument6 pages09 - Integral de DuhamelHector SaavedraNo ratings yet
- Trabe CarrilDocument11 pagesTrabe CarrilCristhian Alfonso Mandujano PérezNo ratings yet
- Coeficiente de Balasto para Tipos de SuelosDocument19 pagesCoeficiente de Balasto para Tipos de SuelosBryson Macdonald100% (1)
- Diseño de muros Tilt-Up en zonas sísmicas considerando efectos sísmicosDocument19 pagesDiseño de muros Tilt-Up en zonas sísmicas considerando efectos sísmicosjpglezrNo ratings yet
- SMIE TorsionDocument22 pagesSMIE Torsionarturo drago100% (1)
- Revision de HSS en TensionDocument4 pagesRevision de HSS en TensionMaría Elena Novelo ArjonaNo ratings yet
- Análisis Lineal de Estructuras de MamposteríaDocument50 pagesAnálisis Lineal de Estructuras de MamposteríaNorma RamírezNo ratings yet
- Capacidad de CargaDocument8 pagesCapacidad de CargaCarlos Alberto Huerta Alfaro100% (1)
- Guia para NTC 2020 V2Document36 pagesGuia para NTC 2020 V2podoskiNo ratings yet
- 112820curso NTC Concreto Nov 2020Document125 pages112820curso NTC Concreto Nov 2020Miguel DominguezNo ratings yet
- NTC BCS VientoDocument14 pagesNTC BCS VientoJorge Lara RoaNo ratings yet
- Pandeo Lateral Torsional (PLT)Document18 pagesPandeo Lateral Torsional (PLT)Patito PugaNo ratings yet
- Análisis y diseño de edificio con método de columna anchaDocument34 pagesAnálisis y diseño de edificio con método de columna anchagustavorauli50% (2)
- Memoria de Cálculo Estructural Edificio CampecheDocument34 pagesMemoria de Cálculo Estructural Edificio CampecheMichael OrtizNo ratings yet
- Manual Sismoresistencia 2012 - DiacoDocument274 pagesManual Sismoresistencia 2012 - DiacoLuis13956353No ratings yet
- Modelamiento PilotesDocument21 pagesModelamiento PilotesWermer Melgar GutierrezNo ratings yet
- Presiones en Zapatas de Forma ArbitrariaDocument16 pagesPresiones en Zapatas de Forma ArbitrariavpqvpqvpqNo ratings yet
- Modulos de Reaccion Del Suelo Datos para SAFEDocument1 pageModulos de Reaccion Del Suelo Datos para SAFErodriguez.gaytanNo ratings yet
- Análisis Sísmico ETABS SAP200 CSI México Junio 2018 PDFDocument32 pagesAnálisis Sísmico ETABS SAP200 CSI México Junio 2018 PDFHector Rangel Rios HernandezNo ratings yet
- Diseño de Vigas de Concreto ReforzadoDocument10 pagesDiseño de Vigas de Concreto ReforzadoMarcos MiguelNo ratings yet
- Anclajes acero-concreto ACI 318S-08Document318 pagesAnclajes acero-concreto ACI 318S-08mlamourNo ratings yet
- Staad Curso NBDocument45 pagesStaad Curso NBVictor CastilloNo ratings yet
- Capítulo 0 CADWorx Plant y AutoCADDocument5 pagesCapítulo 0 CADWorx Plant y AutoCADDiego FernandezNo ratings yet
- Manual CadworxDocument202 pagesManual Cadworxmc_laberint75% (8)
- Cuadernillo de Clase 3er Año SecundarioDocument31 pagesCuadernillo de Clase 3er Año SecundarioOsvaldo Gonzalez LaugeNo ratings yet
- Trabajo AutocadDocument6 pagesTrabajo AutocadGandhi Livia Cordova RamosNo ratings yet
- ApuntesDocument8 pagesApuntesJeremy Del CastilloNo ratings yet
- Manual Autocad 2DDocument108 pagesManual Autocad 2DYesi CruzNo ratings yet
- CabloCAD 2009 - ESPANOLDocument7 pagesCabloCAD 2009 - ESPANOLJosé SalasNo ratings yet
- Manual CadworxDocument202 pagesManual CadworxWilliam AlvaroNo ratings yet
- Taller 3 Diseño y Elaboracion de Circuitos ImpresosDocument11 pagesTaller 3 Diseño y Elaboracion de Circuitos Impresosjohan altamar100% (1)
- Trabajo Alfredo Medina InformáticaDocument13 pagesTrabajo Alfredo Medina InformáticaGabriel MeriñoNo ratings yet
- DIBUJO TECNICO - Manual Autocad Unidad 5Document20 pagesDIBUJO TECNICO - Manual Autocad Unidad 5alvaromartinNo ratings yet
- Curso de Autocad 2000Document52 pagesCurso de Autocad 2000Alejandro ColinNo ratings yet
- Rutina Que Exporta o Crea Una Tabla de Coordenadas Con Los Puntos IndicadosDocument12 pagesRutina Que Exporta o Crea Una Tabla de Coordenadas Con Los Puntos IndicadosELMER CHILON MINCHANNo ratings yet
- Diseño de pistas para fuente de alimentación de 5-12 Vcc en EagleDocument8 pagesDiseño de pistas para fuente de alimentación de 5-12 Vcc en Eaglemanuel vitonasNo ratings yet
- Tutorial Simulador AllegroDocument44 pagesTutorial Simulador Allegroynot666No ratings yet
- Calculo Poligonal CerradaDocument5 pagesCalculo Poligonal CerradacuchachoNo ratings yet
- Taller Semana 3Document19 pagesTaller Semana 3Alejandro GonzalezNo ratings yet
- (Análisis de Precio Unitario) 1Document2 pages(Análisis de Precio Unitario) 1yirmrljNo ratings yet
- Altimetría y nivelación: métodos para medir diferencias de nivelDocument14 pagesAltimetría y nivelación: métodos para medir diferencias de nivelozcapoeira2000No ratings yet
- Eliminar Del Registro Programas Mal Des Instal A DosDocument3 pagesEliminar Del Registro Programas Mal Des Instal A DosyirmrljNo ratings yet
- ContabilidadDocument47 pagesContabilidadyirmrljNo ratings yet
- Comprobantes Fiscales - Factura ElectrónicaDocument2 pagesComprobantes Fiscales - Factura ElectrónicayirmrljNo ratings yet
- Lista de PreciosDocument1 pageLista de PreciosyirmrljNo ratings yet
- Sistema de control de activos fijos ITSAE-CADEDocument5 pagesSistema de control de activos fijos ITSAE-CADEAndrango Efraín RonnalNo ratings yet
- Syllabus Del Curso MultimediaDocument12 pagesSyllabus Del Curso MultimedialijuchaparroNo ratings yet
- Hospitales InteligentesDocument5 pagesHospitales InteligentesJairo AlvarezNo ratings yet
- Nº Acción Formativa: Crear Componentes Software Con Tecnologías de Desarrollo Orientadas A ObjetosDocument3 pagesNº Acción Formativa: Crear Componentes Software Con Tecnologías de Desarrollo Orientadas A Objetoslantigua218716No ratings yet
- Manual ingreso expediente expulsiónDocument9 pagesManual ingreso expediente expulsiónSecretaria AlterraNo ratings yet
- Cocodrile 3º EsoDocument12 pagesCocodrile 3º EsoAntoniaNo ratings yet
- 3.11.1 Packet Tracer - Network Security Exploration - Physical ModeDocument7 pages3.11.1 Packet Tracer - Network Security Exploration - Physical ModeBryan TorresNo ratings yet
- Plan de Desarrollo Urbano de Chachapoyas 2013-2021Document22 pagesPlan de Desarrollo Urbano de Chachapoyas 2013-2021Marden Puerta Choctalin100% (1)
- Introducción A Los Microprocesadores y MicrocontroladoresDocument16 pagesIntroducción A Los Microprocesadores y MicrocontroladoresHuginn Von Valhalla100% (1)
- Osciloscopio DSO10246ADocument14 pagesOsciloscopio DSO10246ARoberto Antúnez CalvoNo ratings yet
- Python Entre Todos 03 Es 201107Document32 pagesPython Entre Todos 03 Es 201107Andy GarcíaNo ratings yet
- 8-Guia No. 8 Instrumentos FinanDocument10 pages8-Guia No. 8 Instrumentos FinanPepitoPerezPaulo0% (2)
- Sistema DRMDocument22 pagesSistema DRMGanimedesNo ratings yet
- Network Management NTP, Syslog, SNMP and NetflowDocument12 pagesNetwork Management NTP, Syslog, SNMP and NetflowCristhy Bardales Zegarra100% (1)
- Investigacion 1 Delitos InformaticosDocument12 pagesInvestigacion 1 Delitos InformaticosIvan de la Cruz100% (1)
- Teoría Sobre Los Códigos de Colores HTMLDocument21 pagesTeoría Sobre Los Códigos de Colores HTMLArgemiro Suarez MartinezNo ratings yet
- MicrocontroladoresDocument5 pagesMicrocontroladoresJared DíazNo ratings yet
- Power PointDocument16 pagesPower PointFranklin MateranoNo ratings yet
- Gestión Del Conocimiento, Ciencia, Tecnología, Sociedad e InnovaciónDocument4 pagesGestión Del Conocimiento, Ciencia, Tecnología, Sociedad e InnovaciónmarcelaNo ratings yet
- Triptico Del Boom de Las Redes SocialesDocument2 pagesTriptico Del Boom de Las Redes SocialesIluv 28100% (1)
- Catalogo - Bienes - Servicios 2018Document18 pagesCatalogo - Bienes - Servicios 2018Juan ChinNo ratings yet
- Colores CuboDocument22 pagesColores CuboOlby Algarañaz JustinianoNo ratings yet
- Como Recuperar Archivos y Documentos Eliminados Del Disco DuroDocument6 pagesComo Recuperar Archivos y Documentos Eliminados Del Disco Durosamuelbg2012No ratings yet
- Modelo Comprobante Testimonio Especial ModificadoDocument2 pagesModelo Comprobante Testimonio Especial ModificadoJOSELIN NATALIA SALGUERO GARCÍANo ratings yet
- Planificacion de Obras CivilesDocument4 pagesPlanificacion de Obras CivilesCelestino Puma HuañecNo ratings yet
- Balance de MateriaDocument16 pagesBalance de Materiaraihrashebworld barahonaNo ratings yet
- Le Brido La Cartilla Del Dia de La MadreDocument8 pagesLe Brido La Cartilla Del Dia de La MadreC SNo ratings yet
- Termilales ElectricosDocument17 pagesTermilales ElectricosMauricio SarangoNo ratings yet
- 1 PEC HistoriaAntigua UNED 2019 20Document10 pages1 PEC HistoriaAntigua UNED 2019 20José Antonio Diéguez MármolNo ratings yet
- Los Unicos - Ejercicios de Arboles en Java 3Document7 pagesLos Unicos - Ejercicios de Arboles en Java 3Leonardo Aparicio MelchorNo ratings yet