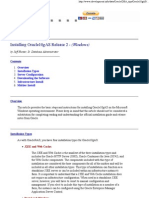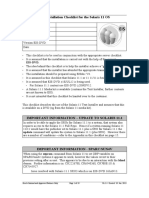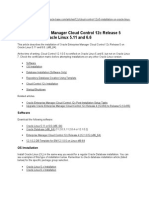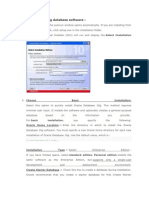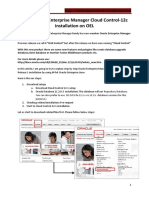Professional Documents
Culture Documents
How To Install The Oracle Solaris 10 Operating System On x86 Systems
How To Install The Oracle Solaris 10 Operating System On x86 Systems
Uploaded by
aripernambucoOriginal Title
Copyright
Available Formats
Share this document
Did you find this document useful?
Is this content inappropriate?
Report this DocumentCopyright:
Available Formats
How To Install The Oracle Solaris 10 Operating System On x86 Systems
How To Install The Oracle Solaris 10 Operating System On x86 Systems
Uploaded by
aripernambucoCopyright:
Available Formats
An Oracle White Paper
April 2010
How to Install the Oracle
Solaris 10
Operating System on x86 Systems
Oracle White PaperHow to Install the Oracle Solaris 10 Operating System on x86 Systems
Introduction ......................................................................................... 1
Installation Assumptions ..................................................................... 2
Check the Hardware Compatibility List ............................................... 2
Basic System Requirements............................................................... 2
Obtaining Media for the x86 Platform ................................................. 3
Power Up and Media Boot .................................................................. 3
Installing the Oracle Solaris 10 5/09 Operating System ..................... 4
Identifying the Console ................................................................... 4
Selecting the Type of Installation .................................................... 5
System Configuration...................................................................... 6
For More Information ........................................................................ 26
Oracle White PaperHow to Install the Oracle Solaris 10 Operating System on x86 Systems
1
Introduction
This white paper instructs users unfamiliar with the Oracle
Solaris 10 operating system
installation on how to install Oracle Solaris 10 on an Oracle supported x86 system (including
the family of 32-bit x86 systems as well as 64-bit AMD64 and Intel
64 systems). It is
assumed that you are installing Oracle Solaris 10 5/09; all features described in this guide may
not be available in earlier updates. This step-by-step guide, complete with screen shots, takes
users through the installation process in 22 simple steps. Novice users should be able to
complete an Oracle Solaris 5/09 operating system installation on a standalone x86 system
using the instructions in this guide.
Oracle White PaperHow to Install the Oracle Solaris 10 Operating System on x86 Systems
2
Installation Assumptions
This guide makes several assumptions, including
The system is an x86 system.
The system is compatible with the Oracle Solaris 10 5/09 OS and is listed on the Oracle Solaris
Hardware Compatibility List (HCL).
The system has a graphical interface.
While this guide is most appropriate for a standalone system that does not connect to a network or
connects to a network with automatic configuration, it can be used to install a system with a fixed IP
address if the network configuration information is available.
If problems arise during the installation process that are not discussed in this guide, refer to the Oracle
Solaris 10 OS Installation Guide: Basic Installations for more information. This guide is part of the Oracle
Solaris 10 Release and Installation Collection located on the Sun Web site at
docs.sun.com/app/docs/prod/solaris.10.
Check the Hardware Compatibility List
The first step before the installation process is to verify that the system to be installed is on the
hardware compatibility list located at: sun.com/bigadmin/hcl/.
Basic System Requirements
Verify the computer system meets the following requirements. Note that the requirements below are
recommended minimums. While it is possible to install Oracle Solaris 10 on a system with less disk
capacity and CPU speed, it is not recommended.
Minimum 1,024 MB of physical RAM
Minimum 10 GB of available hard drive space
Minimum 400 MHz CPU speed
DVD or CD-ROM drive
Attached monitor or integrated display
For more information on Oracle Solaris system requirements, visit www.oracle.com/solaris. For a
catalog of the more than 5000 Oracle Solaris-ready applications and solutions, visit
sun.com/bigadmin/apps.
Note: The term x86 refers to the family of 32-bit x86-compatible architecture and 64-bit AMD64 and Intel 64.
Oracle White PaperHow to Install the Oracle Solaris 10 Operating System on x86 Systems
3
Obtaining Media for the x86 Platform
The Oracle Solaris 10 5/09 OS release is available via download from the Oracle Web site.
1. Go to oracle.com/solaris/ and click on the Oracle Solaris logo if you want to obtain information
about the Oracle Solaris 10 5/09 OS; if not, proceed to step 2.
2. Go to oracle.com/solaris/get to begin the download process.
3. Choose Oracle Solaris 10 on the list of available downloads.
4. Click on the appropriate media format (Oracle Solaris for x86 systems).
5. Register at the Sun Download Center, if you have not already done so.
6. Answer the short questionnaire.
7. Read and accept the license agreement.
8. Download and burn the CDs or DVDs.
See the Oracle Solaris 10 FAQs located at oracle.com/solaris/get for guidance, instruction, and tips on
downloading Oracle Solaris 10 or burning installation CD and DVD media.
Power Up and Media Boot
If you do not want to substitute your current operating system and instead you want to run Oracle
Solaris as a guest OS or virtual machine, please download and install Oracle VM VirtualBox for free
from virtualbox.org/.
The following procedure can be used to install Oracle Solaris 10 5/09 on a new or used system.
1. Power up the system and insert the first installation CD or DVD into the drive tray.
2. Restart the system.
3. If the system appears to be booting from the hard disk and the Oracle Solaris OS installer does
not start, power cycle the system (power cycle is shutting down the power on the system and then
restarting the system). As the system begins to boot, enter setup mode. Typically, the system
displays a message indicating which key to press (such as "Enter F2 to enter setup", although the
key to press varies by manufacturer; the ESC and F12 keys are other common options.) If you
miss the message, simply restart the system a couple of times until you are able to view it.
Oracle White PaperHow to Install the Oracle Solaris 10 Operating System on x86 Systems
4
Once in setup mode, specify the boot device for the system. This example specifies the CD or DVD
drive as the boot device. To do so, find the list that describes boot order and re-order as needed to
ensure the CD or DVD drive appears first on the list. The system should boot from the CD or DVD
drive to start the install process.
Installing the Oracle Solaris 10 5/09 Operating System
Identifying the Console
The next step in the installation process is to select the type of console for the hardware on which
Oracle Solaris is being installed. Use the arrow keys to select the version of Oracle Solaris OS that
matches the hardware configuration. For most x86 systems, use the default selection.
Press the ENTER key and boot the version of operating system selected. The highlighted entry boots
in 60 seconds even if a key is not pressed.
Note: Prompts do not appear during the boot process. If a selection is not made, the screen times out and the system
automatically boots the Oracle Solaris OS.
Oracle White PaperHow to Install the Oracle Solaris 10 Operating System on x86 Systems
5
Selecting the Type of Installation
After the ENTER key is pressed or the counter times out, a series of dots will run on the screen and
you will see the basic device configuration message along with a menu with six installation options.
Before this new counter times out, select option 3 to install Oracle Solaris 10 5/09 from the beginning
using the Oracle Solaris ZFS as the root file system. You can get more information on Oracle Solaris
ZFS from http://www.oracle.com/us/products/servers-storage/storage/storage-
software/031857.htm.
Once option 3 is selected, you'll see the following screen with some information regarding your
hardware. Keep in mind that the hardware information displayed (such as "nge0") may differ from the
exact data displayed below and that each step can take up to a couple of minutes to complete.
Note: If you dont want to use Oracle Solaris ZFS as your root file system, you can use option 1. Please refer to the previous
version of this white paper.
Oracle White PaperHow to Install the Oracle Solaris 10 Operating System on x86 Systems
6
After a few seconds, you are presented with the keyboard layout configuration in case you don't have a
standard keyboard or if you have a localized keyboard. If you have a US keyboard, press the [F2] key; if
not, select the right language using the arrow keys to move up or down, make your selection with the
[space bar] and then press [F2] to continue.
Immediately, you'll see the following message. Press ENTER to continue.
System Configuration
A series of screens guides you through the Oracle Solaris configuration process. Note that the
graphical screens require a mouse to be rolled over the window in order to answer questions posed
throughout the configuration process.
Oracle White PaperHow to Install the Oracle Solaris 10 Operating System on x86 Systems
7
1. After you press ENTER, the system configuration process will start through a series of windows.
Please roll the mouse over the window, click the mouse, and press ENTER to continue.
2. Select a language for the system.
Oracle White PaperHow to Install the Oracle Solaris 10 Operating System on x86 Systems
8
3. A new window, the Oracle Solaris Install Console, appears in the bottom-right corner. This
window is used to display pertinent installation messages. Another window appears in which the
Oracle Solaris OS installation questions should be answered. Press [F2] to continue.
4. The system identification process begins. Press [F2] to continue.
Oracle White PaperHow to Install the Oracle Solaris 10 Operating System on x86 Systems
9
5. The Network Connectivity window appears. Use the default answer, (unless you don't have a
network) and press [F2] to continue.
6. The DHCP selection appears. For most cases, just select DHCP for your network configuration
using the arrow keys and the space bar to make the selection and then press [F2] to continue.
Oracle White PaperHow to Install the Oracle Solaris 10 Operating System on x86 Systems
10
7. The IPv6 window appears. Just use the default and press [F2] to continue.
8. The Confirmation window appears. If you agree with your selections, press [F2] to continue; if
not, press [F4] and the process will go back to step 5.
Oracle White PaperHow to Install the Oracle Solaris 10 Operating System on x86 Systems
11
9. The Security Policy window appears. Use the default for No Kerberos configuration. Press [F2] to
continue.
10. For confirmation of your policy selection, press [F2] and continue to the next screen.
Oracle White PaperHow to Install the Oracle Solaris 10 Operating System on x86 Systems
12
11. The Name Service window appears. Select NONE using the arrow keys and pressing the space bar
to select, then press [F2] to continue.
12. For confirmation of your selection, press [F2] and continue to the next screen.
Oracle White PaperHow to Install the Oracle Solaris 10 Operating System on x86 Systems
13
13. The NFSv4 domain name window appears. Let the system use the default option and press [F2] to
continue.
14. For confirmation of your selection, press [F2] to continue to the next screen.
Oracle White PaperHow to Install the Oracle Solaris 10 Operating System on x86 Systems
14
15. The Time Zone window appears. Next, set the time zone for the system. This example sets the
Americas time zone. Use the arrow keys and the space bar to make the selection. Press [F2] to
continue.
16. Time Zone cont'd. Set the United States Country & Region, then press [F2] to continue.
Oracle White PaperHow to Install the Oracle Solaris 10 Operating System on x86 Systems
15
17. Time Zone cont'd. Set the Pacific Time. Press [F2] to continue.
18. Set current date and time. Use arrow keys and keyboard to change the proposed date and time,
then press [F2] to continue.
Oracle White PaperHow to Install the Oracle Solaris 10 Operating System on x86 Systems
16
19. To confirm your selection, press [F2] to continue.
20. The Root Password window appears. Set the root password. Note the password typed remains
invisible. Re-enter the password in the second box and press [F2] to continue.
Oracle White PaperHow to Install the Oracle Solaris 10 Operating System on x86 Systems
17
21. The Network Services window appears. Click [F2] to continue.
22. The Remote Services window appears. In this window, you can choose a Secure by default
Oracle Solaris installation, but afterwards individual services should be enabled. If you are unsure
of your type of installation, follow the default Yes to enable all remote services and press [F2] to
continue.
Oracle White PaperHow to Install the Oracle Solaris 10 Operating System on x86 Systems
18
23. The Install Progress window appears. Wait for a few minutes while Oracle Solaris installs on your
system. After the installation is completed, the system will reboot automatically and will start the
Oracle Solaris OS. Remember that in some cases, you will have to eject the media manually.
24. The Eject CD/DVD window appears. Use the default. Press [F2] to continue; the system will
automatically eject the media after installation.
Oracle White PaperHow to Install the Oracle Solaris 10 Operating System on x86 Systems
19
25. The Reboot After Installation window appears. Use the default. Press [F2] to continue.
26. The Confirmation window appears; press [F2] to continue. In some cases, the system will not be
able to eject the media after installation. Be sure to eject it manually to avoid starting the
installation process again; if after the installation your system didn't eject the media and the install
process started again, you can simply reboot your system. During the boot process, eject the media
and the system will boot from the hard disk using the freshly installed Oracle Solaris 10 image.
Oracle White PaperHow to Install the Oracle Solaris 10 Operating System on x86 Systems
20
27. The License window appears. Please read the Oracle Solaris License Agreement, and if you agree,
press [F2] to continue.
28. The Geographic Regions window appears. To add support for other regions, select the desired
region; if not, press [F2] to continue.
Oracle White PaperHow to Install the Oracle Solaris 10 Operating System on x86 Systems
21
29. The System Locale window appears. Press [F2] to continue.
30. The Selection of Additional Products window appears. Press [F2] to continue.
Oracle White PaperHow to Install the Oracle Solaris 10 Operating System on x86 Systems
22
31. The Root File System selection window appears. Select ZFS and press [F2] to continue.
32. The Software Selection window appears. Use the default and press [F2] to continue.
Oracle White PaperHow to Install the Oracle Solaris 10 Operating System on x86 Systems
23
33. The Disk Selection window appears. Use the default and press [F2] to continue.
34. The ZFS Configuration window appears. Use the default and press [F2] to continue.
Oracle White PaperHow to Install the Oracle Solaris 10 Operating System on x86 Systems
24
35. The Remote Mounts window appears. Use the default and press [F2] to continue.
36. The Profile window appears. On this window, you can see a technical description of how Oracle
Solaris will be installed on your system. Press [F2] to continue.
Oracle White PaperHow to Install the Oracle Solaris 10 Operating System on x86 Systems
25
37. The Install Progress window appears. Wait for a few minutes while Oracle Solaris installs on your
system. After the installation is completed, the system will reboot automatically and will start the
Oracle Solaris OS. Remember that in some cases, you will have to eject the media manually.
38. Now you have successfully installed Oracle Solaris 10 5/09 on your system. Login using the root
user and the password you assigned on step 19.
Oracle White PaperHow to Install the Oracle Solaris 10 Operating System on x86 Systems
26
For More Information
For more information regarding the Oracle Solaris 10 OS, visit
http://www.oracle.com/us/products/servers-storage/solaris/index.html.
TABLE 1. REFERENCES
DOCUMENTATION AND COMMUNITY
Sun Documentation docs.sun.com/
Big Admin System Administration Portal sun.com/bigadmin/
SUN BLUEPRINTS ARTICLES
Configuring JumpStart Servers to Provision Sun x86 Systems sun.com/blueprints/0205/819
Performing Network Installations Without a Local Boot Server sun.com/blueprints/0504/817
Configuring Multiboot Environments on Sun x86 Systems with AMD
Opteron Processors
sun.com/blueprints/0905/819
RELATED WEB SITES
Solaris Hardware Compatibility List sun.com/bigadmin/hcl
Solaris 10 System Requirements developers.sun.com/solaris/docs/solaris-sys.pdf
NEXT STEPS TO SOLARIS 10 ADOPTION
Get hands on experience with Solaris 10 using "Solaris 10 White Papers" http://developers.sun.com/solaris/whitepapers/index.jsp
Get trained on Solaris 10 http://education.oracle.com/pls/web_prod-plq-
dad/db_pages.getpage?page_id=402&p_nl=JSOL
Get a support contract http://www.oracle.com/us/support/systems/operating-
systems/index.html
Participate in the OpenSolaris community www.opensolaris.org
How to Install the Oracle Solaris 10 Operating
System on x86 Systems
April 2010
Author: Angel Camacho, Larry Wake
Oracle Corporation
World Headquarters
500 Oracle Parkway
Redwood Shores, CA 94065
U.S.A.
Worldwide Inquiries:
Phone: +1.650.506.7000
Fax: +1.650.506.7200
oracle.com
Copyright 2010, Oracle and/or its affiliates. All rights reserved.
This document is provided for information purposes only and the contents hereof are subject to change without notice.
This document is not warranted to be error-free, nor subject to any other warranties or conditions, whether expressed
orally or implied in law, including implied warranties and conditions of merchantability or fitness for a particular purpose.
We specifically disclaim any liability with respect to this document and no contractual obligations are formed either
directly or indirectly by this document. This document may not be reproduced or transmitted in any form or by any
means, electronic or mechanical, for any purpose, without our prior written permission.
Oracle and Java are registered trademarks of Oracle and/or its affiliates. Other names may be trademarks of their
respective owners.
AMD, Opteron, the AMD logo, and the AMD Opteron logo are trademarks or registered trademarks of Advanced Micro
Devices. Intel and Intel Xeon are trademarks or registered trademarks of Intel Corporation. All SPARC trademarks are
used under license and are trademarks or registered trademarks of SPARC International, Inc. UNIX is a registered
trademark licensed through X/Open Company, Ltd. 0310
You might also like
- An Ultimate Guide to Kali Linux for BeginnersFrom EverandAn Ultimate Guide to Kali Linux for BeginnersRating: 3.5 out of 5 stars3.5/5 (4)
- Make Your PC Stable and Fast: What Microsoft Forgot to Tell YouFrom EverandMake Your PC Stable and Fast: What Microsoft Forgot to Tell YouRating: 4 out of 5 stars4/5 (1)
- How To Install The Oracle Solaris 10 Operating System On x86 SystemsDocument29 pagesHow To Install The Oracle Solaris 10 Operating System On x86 SystemsHakim HamzaouiNo ratings yet
- Installation How ToDocument28 pagesInstallation How ToJohn BrownNo ratings yet
- Installation Assumptions: Identifying The ConsoleDocument3 pagesInstallation Assumptions: Identifying The ConsoleLakshmikanth ChandramohanNo ratings yet
- How To Install Solaris Operating SystemDocument44 pagesHow To Install Solaris Operating SystemAnonymous QdeAUAudLNo ratings yet
- How To Install Oracle Solaris 11 On Sun MachineDocument18 pagesHow To Install Oracle Solaris 11 On Sun MachineworldanimatorNo ratings yet
- Oracle 10g Installation Guide On Windows 7Document21 pagesOracle 10g Installation Guide On Windows 7Prasanth KumarNo ratings yet
- Oracle 10g InstallDocument12 pagesOracle 10g InstallrajuNo ratings yet
- Cloud Control 13c InstallationsDocument6 pagesCloud Control 13c InstallationsMaliha KhanNo ratings yet
- Solaris Faq MNCDocument18 pagesSolaris Faq MNCshapankaj20034551No ratings yet
- E27062 FDocument58 pagesE27062 Fnnakhle1No ratings yet
- Configuring The Linux System For OracleDocument87 pagesConfiguring The Linux System For OracleDeepika BaralNo ratings yet
- Installation of Oracle 10g RDBMS Software For SAP SystemsDocument23 pagesInstallation of Oracle 10g RDBMS Software For SAP Systemssunny1910No ratings yet
- How To Install Oracle On OpenSuSE 11Document18 pagesHow To Install Oracle On OpenSuSE 11Wemerson CastroNo ratings yet
- Oracle12C Installation StepsDocument20 pagesOracle12C Installation Stepsprince2venkatNo ratings yet
- Installing Oracle10AS Rel2Document36 pagesInstalling Oracle10AS Rel2hish1951No ratings yet
- Installing OBIEE For CommerceDocument26 pagesInstalling OBIEE For Commercesrini_rNo ratings yet
- OBIEE 11.1.7.0 Step by Step Installation On Linux (RHEL - Red Hat)Document14 pagesOBIEE 11.1.7.0 Step by Step Installation On Linux (RHEL - Red Hat)AndinetNo ratings yet
- Solaris 11Document18 pagesSolaris 11SureshKumar PallapothuNo ratings yet
- E27063Document178 pagesE27063cokyNo ratings yet
- Oracle em 12cDocument29 pagesOracle em 12cRaj KumarNo ratings yet
- OSS8.0.0 Demo PrerequisitesDocument33 pagesOSS8.0.0 Demo PrerequisitesRaphael AttalNo ratings yet
- DBA Lab Manual 13-14Document21 pagesDBA Lab Manual 13-14Abdulla ShaikNo ratings yet
- Oracle WebLogicServer 14c On SLES15-SP2Document28 pagesOracle WebLogicServer 14c On SLES15-SP2pawan pandeyNo ratings yet
- Oracle Forms Developer GuideDocument12 pagesOracle Forms Developer GuideAbhishek Kumar SinghNo ratings yet
- Oracle 10g R2 (10.2.0.1) On SUSE Linux Enterprise Server 10: (How To Install)Document14 pagesOracle 10g R2 (10.2.0.1) On SUSE Linux Enterprise Server 10: (How To Install)Ronald ChNo ratings yet
- Oracle 11g R2 Installation GuideDocument19 pagesOracle 11g R2 Installation GuideDiego Ahumada SotoNo ratings yet
- Oracle 11g 2 Day DBA Hands-OnDocument342 pagesOracle 11g 2 Day DBA Hands-OnEssien56100% (28)
- Installing Oracle Database 11g R2 On Oracle Linux 6Document58 pagesInstalling Oracle Database 11g R2 On Oracle Linux 6Santanu DasNo ratings yet
- Install Oracle Linux 7Document36 pagesInstall Oracle Linux 7Roel Antonio PascualNo ratings yet
- SOA InstallationDocument56 pagesSOA InstallationKumar SwamyNo ratings yet
- Chapter 2: Installing Oracle Software and Building The DatabaseDocument59 pagesChapter 2: Installing Oracle Software and Building The DatabaseThummala VinayaNo ratings yet
- Solaris TroubleshootingDocument62 pagesSolaris TroubleshootingBiswajit DasNo ratings yet
- 128 - Release Notes For Linux x86Document14 pages128 - Release Notes For Linux x86api-3702030No ratings yet
- Installing Oracle Database 11g Release 1 On Enterprise Linux 5 (32 - and 64-Bit)Document19 pagesInstalling Oracle Database 11g Release 1 On Enterprise Linux 5 (32 - and 64-Bit)Irena SusantiNo ratings yet
- Oracle Linux 6 InstallationDocument35 pagesOracle Linux 6 InstallationendaleNo ratings yet
- 2.creating Staging Directory & Installation 11iDocument29 pages2.creating Staging Directory & Installation 11icapturejaveedNo ratings yet
- Text-Based Installation - OpenfilerDocument13 pagesText-Based Installation - Openfilervijayen123No ratings yet
- Installing Oracle Database 12c On WindowsDocument27 pagesInstalling Oracle Database 12c On WindowsIbarra SilNo ratings yet
- Software Microsoft: How To Get Oracle 10gDocument6 pagesSoftware Microsoft: How To Get Oracle 10gPhilip CalmerinNo ratings yet
- Oracle Installation ProcedureDocument12 pagesOracle Installation ProceduresudhirbvNo ratings yet
- Installing Oracle 11g Express On Windows 7 With SQL Developer 4.0Document15 pagesInstalling Oracle 11g Express On Windows 7 With SQL Developer 4.0danthuriNo ratings yet
- Experiment-1: AIM: To Study Installation of Oracle9iDocument13 pagesExperiment-1: AIM: To Study Installation of Oracle9iNitish_Gupta_6880No ratings yet
- Installing Oracle 9i Developer in Windows XPDocument12 pagesInstalling Oracle 9i Developer in Windows XPapi-26434328100% (4)
- Cara Instalasi Oracle 10g Di Windows 7Document14 pagesCara Instalasi Oracle 10g Di Windows 7A'dei Tiar MustahkimNo ratings yet
- Oracle Installation StepsDocument4 pagesOracle Installation StepsprakudNo ratings yet
- How To Install Oracle Database 10g Release2 On Widows XPDocument17 pagesHow To Install Oracle Database 10g Release2 On Widows XPmrn_bdNo ratings yet
- Oracle Inatall On LinusDocument31 pagesOracle Inatall On LinusknowdNo ratings yet
- Installing-Uninstall Oracle 10g Database SoftwareDocument6 pagesInstalling-Uninstall Oracle 10g Database SoftwareSarath SivanNo ratings yet
- Live V4.11.13 SOLSA Update InstructionsDocument13 pagesLive V4.11.13 SOLSA Update InstructionsJose Antonio Larios MartinezNo ratings yet
- 10g Installation StepsDocument24 pages10g Installation Stepstejasthakur123No ratings yet
- Certification ObjectivesDocument11 pagesCertification Objectivesdongsongquengoai4829No ratings yet
- Enterprise Manager Cloud - Eng PDFDocument15 pagesEnterprise Manager Cloud - Eng PDFHưng NguyễnNo ratings yet
- Oracle 8i For RedHat LinuxDocument6 pagesOracle 8i For RedHat Linuxsuneetha.alluriNo ratings yet
- ORION 10.6 Installation GuideDocument24 pagesORION 10.6 Installation GuideM Jacksmerv Samuel100% (1)
- The SSD Optimization Guide for Windows 7 & Windows 8.1 Edition 2018From EverandThe SSD Optimization Guide for Windows 7 & Windows 8.1 Edition 2018No ratings yet
- IBM i5/iSeries Primer: Concepts and Techniques for Programmers, Administrators, and System OperatorsFrom EverandIBM i5/iSeries Primer: Concepts and Techniques for Programmers, Administrators, and System OperatorsNo ratings yet