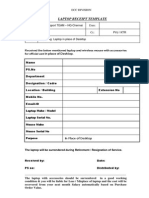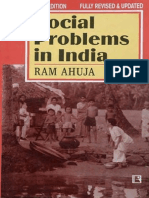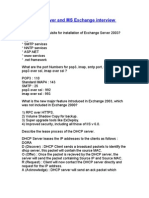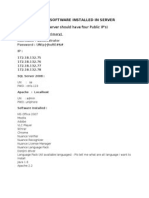Professional Documents
Culture Documents
Installing and Configuring Active Directory Domain Windows 8
Installing and Configuring Active Directory Domain Windows 8
Uploaded by
Darsh ChoudharyCopyright
Available Formats
Share this document
Did you find this document useful?
Is this content inappropriate?
Report this DocumentCopyright:
Available Formats
Installing and Configuring Active Directory Domain Windows 8
Installing and Configuring Active Directory Domain Windows 8
Uploaded by
Darsh ChoudharyCopyright:
Available Formats
Contents
1. Introduction ............................................................................................................................................... 3
1.1. Setup .............................................................................................................................................. 3
2. Introduction to Active Directory Services .............................................................................................. 4
3. Installing and Configuring Active Directory Services........................................................................... 5
3.1. Joining to Domain ........................................................................................................................... 5
3.2. Promoting Member Server to Additional Domain Controller .......................................................... 7
1. Introduction
This document covers the steps involved to install and Configure Active Directory Domain Services on
Windows Server 8 Beta edition. The article provide image assist for every step outlined below and
possible one line description about each step involved in installing Directory service on Windows Server
8.
1.1. Setup
Below table contains Servers used in the lab followed by the different services required for successful
implementation of Directory service on Windows server 8.
Servers Configuration
Services Specification
Windows Server 2008 R2 Microsoft Hyper-v Server, 8GB Ram , Intel Dual
core processor
Windows Server 2008 R2 Active Directory Domain Controller
Windows Server 2008 R2 DNS Server ( optional ) Can be installed the DNS
service on the domain controller
Windows Server 2008 R2 Additional Domain Controller
Windows Server 2008 R2 Additional Domain DNS Server ( optional ) Can
be installed the DNS service on the domain
controller
Windows Server 2008 R2 Dynamic Host Configuration Protocol
Services Configuration
Services Specification
Active Directory Domain Active Directory Forest 1
Active Directory Domain 2
Additional Domain Controller 1
Network Connectivity 1 NIC connecting external , 1 Internal Network
connecting between virtual machines and Microsoft
Host
Microsoft Active Directory Domain Hosted on Virtual Machine
Domain Naming Server Configured on virtual machine
Dynamic Host Configuration Protocol Configured on Virtual Machine to provide DHCP
address for virtual machine clients
Firewall Configuration Open port 139, RPC, 443, 445
Group Policy Management Configured on Virtual Machine / Active Directory
domain
Distributed File System Configured on Virtual machine
2. Introduction to Active Directory Services
Active Directory domain services are used primarily to manage Users and Resource management across
Enterprise infrastructures spanning the physical subnets across the globe. Active Directory domain
provides distributed database to store and manage application data, user data and computer data
respectively.
Active directory structure comprises of Single forest, with multiple domains and child domains.
Administrator can configure active directory domain based on the physical subnets , it is advisable to
install directory server on the physical site.
Active directory provides different security boundaries in the form of
a) Forest
b) Domain
c) Organizational Units
We would understand the different functionality provided by Active directory service in Windows Server 8
from the below sections.
3. Installing and Configuring Active Directory Services
After successfully deploying Windows Server 8 on the Virtual machine, upon the logon, it prompts users
to change the administrative password. The default security policy requires users to change the password
for the first time ,as shown in the below screen.
3.1. Joining to Domain
Upon login, add the server to existing active directory domain. Windows Server 8 do not has the iconic
Start Menu , but it provides start through which users / administrators can perform the common tasks.
Click Windows key + R for run command, type Ncpa.cpl > right click on Network adapter properties >
assign the Static IP address. If server is unable to ping or access resources across VMs , please make
sure that the Virtual Host properties should be configured for appropriate Network adapter , as shown
below. For my lab I have created Internal network called as Internal Testing Network.
Navigate to Computer > right click Properties > Computer Name > Change configure the server to join
to the existing Active directory domain, as shown below . Under Domain add the domain ( Eg:
contoso.com) and click OK, after successfully joining the server to existing Active directory domain, it
should be restarted.
3.2. Promoting Member Server to Additional Domain Controller
In our lab, I have added Windows Server 8 Beta server to existing domain , to promote the member
server to additional domain controller follow the below steps. Please note that when you run
dcpromo.exe you will see the following message, the Active directory domain services is integrated with
Server Manager.
Please follow the below steps to add Active Directory Domain Services
Step1: Click Server Manager Icon from the Task bar
Step2: Click on Add roles and Features as show below
Step 3: Click Next from the above wizard
Step4: The Add roles and Features wizard is new when compared to Windows Server 2008 R2 which
allows you to select a server from Server pool or select a virtual hard disk. For our test we will select the
first option Select a server from the server pool , you can see from below that my server is listed
under Server Pool and click Next.
Step5: The next wizard will allow administrators to add the Active directory domain services, and click
Next
Step6: Click Next without selecting any Features
Step7:Click Next from the below wizard
Step8: On the Confirmation wizard select Restart the destination server automatically if required
click Install.
Step9: The Active directory domain services will be installed on the server.
The below wizard shows that Active directory domain services components got successfully installed.
After configuration completes successfully, following are the wizards would get installed and configured
with Domain services
a) Active Directory Users and Computers
b) Active Directory Domains and Trust
c) Active Directory Sites and Services
d) Active Directory Administrative Center
From the above services administrators would be able to manage day-day Active directory operations
which includes managing existing Active directory domain, User management, Group management,
Security delegation, OU creation, Pre-configured RODC , Configuring and managing Active Directory
Sites and services, Active Directory replication , Active directory Trust etc..
Note: We havent configured the server as Domain controller, we will be promoting the server to
Additional domain controller using the below steps.
If administrators wonder why DCPromo.exe doesnt provide the UI to promote to Additional domain
controller or to create new domain in existing forest, below are few additional steps we need to perform.
Click on Server Manager and navigate to AD DS role as shown below
Click on More which is towards right end of Configuration Required for Active Directory Domain
Services , administrators will view the below wizard
From the above wizard click on Promote this server to a domain which would bring the following
wizard
From the above wizard, administrator can perform the following actions
a) Add additional Domain Controller to an Existing Domain
b) Add new Domain to Existing Active directory Forest
c) Add new child domain to existing Active Directory Forest
d) Create a New Active directory Forest.
In our lab we will create a child domain to existing domain using the below procedure.
Step1: Select Add a new domain to an existing forest option from the above wizard which
gives administrators to configure either Child domain or create a new domain under existing
Active directory Tree.
We will select Child Domain from the above wizard
Step2: Under Parent Domain Name click Select button. The wizard will prompt for the domain
administrator credentials to retrieve the domains under the forest, as seen from below screen
Note: The above procedure is mandatory otherwise the Next tab will not be activated and supplies the
appropriate credentials.
Step3: Upon click Next, the wizard provide the option to configure the new Domain controller either
a) Domain Functional Level
b) Global Catalog server
c) DNS server
d) RODC server
e) Site Name selection
Select the domain functional level appropriately, site name and enter the password for DSRM and click
next.
Step4: The below wizard will configure DNS delegation by default, as we are deploying new domain
under existing DNS name space which is Corp.test.local, which is shown below
Step5: The below wizard provides the option to change NetBios name , I have configured as Win8DC
Step6: Specify the Sysvol folder path location , I kept them as default
Step7: The next wizard provides option to review the settings that we have configured earlier, optional is
to view powershell script.
Step8: click Next , the wizard will run Prerequisites check which validates the configuration by checking
the Forest root domain, replication health state across all the domains within the Forest. The pre-requisite
check wasnt available with Windows Server 2008 R2 and this provides administrator to deploy active
directory domain in structured format.
Conclusion:
The above article outline the steps involved in preparing Windows Server 8 on Virtual machine and
configuring the server as Child Domain Controller. This article provided the information with screenshots
and step-by-step guide.
Sainath is a MVP for Directory Services and works for Avanade Asia Pte Ltd, Singapore. He is an active
Speaker at Microsoft Singapore Windows User Group and blogs about Directory services , Winternals
and Virtualization. He is the Reviewer of Microsoft Operations Framework for Active Directory , Windows
Server, Hyper-v and Certificate Services and beta tester for Windows Server 2008 R2 , SCVMM
You might also like
- The Subtle Art of Not Giving a F*ck: A Counterintuitive Approach to Living a Good LifeFrom EverandThe Subtle Art of Not Giving a F*ck: A Counterintuitive Approach to Living a Good LifeRating: 4 out of 5 stars4/5 (5819)
- The Gifts of Imperfection: Let Go of Who You Think You're Supposed to Be and Embrace Who You AreFrom EverandThe Gifts of Imperfection: Let Go of Who You Think You're Supposed to Be and Embrace Who You AreRating: 4 out of 5 stars4/5 (1092)
- Never Split the Difference: Negotiating As If Your Life Depended On ItFrom EverandNever Split the Difference: Negotiating As If Your Life Depended On ItRating: 4.5 out of 5 stars4.5/5 (845)
- Grit: The Power of Passion and PerseveranceFrom EverandGrit: The Power of Passion and PerseveranceRating: 4 out of 5 stars4/5 (590)
- Hidden Figures: The American Dream and the Untold Story of the Black Women Mathematicians Who Helped Win the Space RaceFrom EverandHidden Figures: The American Dream and the Untold Story of the Black Women Mathematicians Who Helped Win the Space RaceRating: 4 out of 5 stars4/5 (897)
- Shoe Dog: A Memoir by the Creator of NikeFrom EverandShoe Dog: A Memoir by the Creator of NikeRating: 4.5 out of 5 stars4.5/5 (540)
- The Hard Thing About Hard Things: Building a Business When There Are No Easy AnswersFrom EverandThe Hard Thing About Hard Things: Building a Business When There Are No Easy AnswersRating: 4.5 out of 5 stars4.5/5 (348)
- Elon Musk: Tesla, SpaceX, and the Quest for a Fantastic FutureFrom EverandElon Musk: Tesla, SpaceX, and the Quest for a Fantastic FutureRating: 4.5 out of 5 stars4.5/5 (474)
- Her Body and Other Parties: StoriesFrom EverandHer Body and Other Parties: StoriesRating: 4 out of 5 stars4/5 (822)
- The Emperor of All Maladies: A Biography of CancerFrom EverandThe Emperor of All Maladies: A Biography of CancerRating: 4.5 out of 5 stars4.5/5 (271)
- The Sympathizer: A Novel (Pulitzer Prize for Fiction)From EverandThe Sympathizer: A Novel (Pulitzer Prize for Fiction)Rating: 4.5 out of 5 stars4.5/5 (122)
- The Little Book of Hygge: Danish Secrets to Happy LivingFrom EverandThe Little Book of Hygge: Danish Secrets to Happy LivingRating: 3.5 out of 5 stars3.5/5 (401)
- The World Is Flat 3.0: A Brief History of the Twenty-first CenturyFrom EverandThe World Is Flat 3.0: A Brief History of the Twenty-first CenturyRating: 3.5 out of 5 stars3.5/5 (2259)
- The Yellow House: A Memoir (2019 National Book Award Winner)From EverandThe Yellow House: A Memoir (2019 National Book Award Winner)Rating: 4 out of 5 stars4/5 (98)
- Devil in the Grove: Thurgood Marshall, the Groveland Boys, and the Dawn of a New AmericaFrom EverandDevil in the Grove: Thurgood Marshall, the Groveland Boys, and the Dawn of a New AmericaRating: 4.5 out of 5 stars4.5/5 (266)
- A Heartbreaking Work Of Staggering Genius: A Memoir Based on a True StoryFrom EverandA Heartbreaking Work Of Staggering Genius: A Memoir Based on a True StoryRating: 3.5 out of 5 stars3.5/5 (231)
- Team of Rivals: The Political Genius of Abraham LincolnFrom EverandTeam of Rivals: The Political Genius of Abraham LincolnRating: 4.5 out of 5 stars4.5/5 (234)
- On Fire: The (Burning) Case for a Green New DealFrom EverandOn Fire: The (Burning) Case for a Green New DealRating: 4 out of 5 stars4/5 (74)
- Concrete Method StatementDocument14 pagesConcrete Method StatementWufei Chang95% (22)
- The Unwinding: An Inner History of the New AmericaFrom EverandThe Unwinding: An Inner History of the New AmericaRating: 4 out of 5 stars4/5 (45)
- Laptop Receipt in Place of DesktopDocument1 pageLaptop Receipt in Place of DesktopPandianNo ratings yet
- Ram Ahuja - Social Problems in India PDFDocument399 pagesRam Ahuja - Social Problems in India PDFPrakram Prasad100% (1)
- Marudhu Pandian J: Sr. System EngineerDocument5 pagesMarudhu Pandian J: Sr. System EngineerPandianNo ratings yet
- Setting Up A Logon Script Through GPO in Windows Server 2008Document22 pagesSetting Up A Logon Script Through GPO in Windows Server 2008PandianNo ratings yet
- Windows Server and MS Exchange Interview QuestionsDocument6 pagesWindows Server and MS Exchange Interview QuestionsPandianNo ratings yet
- ADS Ex Server 0307 QandA VasRao 02jul09Document46 pagesADS Ex Server 0307 QandA VasRao 02jul09PandianNo ratings yet
- List of Software Installed in ServerDocument7 pagesList of Software Installed in ServerPandianNo ratings yet
- TCP/IP Networking Basics: Related PublicationsDocument16 pagesTCP/IP Networking Basics: Related PublicationsPandianNo ratings yet