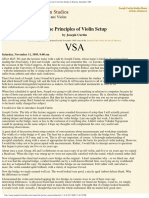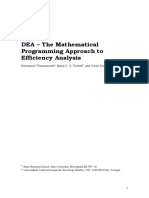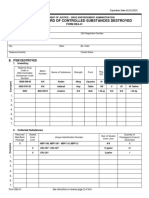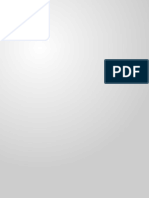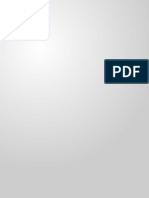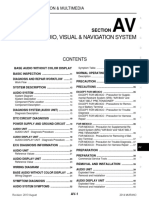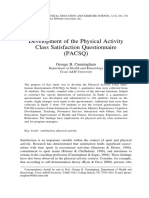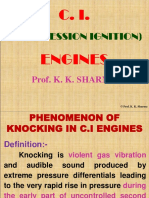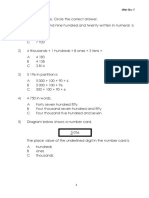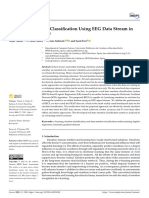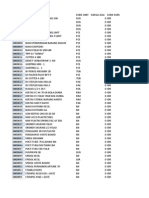Professional Documents
Culture Documents
2 - Advanced X-Sectional Results Using Paths To Post Process
2 - Advanced X-Sectional Results Using Paths To Post Process
Uploaded by
Aamir KhanOriginal Title
Copyright
Available Formats
Share this document
Did you find this document useful?
Is this content inappropriate?
Report this DocumentCopyright:
Available Formats
2 - Advanced X-Sectional Results Using Paths To Post Process
2 - Advanced X-Sectional Results Using Paths To Post Process
Uploaded by
Aamir KhanCopyright:
Available Formats
Using Paths to Post Process Results
Introduction
This tutorial was created using ANSYS 7.0 The purpose of this tutorial is to create and use 'paths' to provide
extra detail during post processing. For example, one may want to determine the effects of stress concentrators
along a certain path. Rather than plotting the entire contour plot, a plot of the stress along that path can be made.
In this tutorial, a steel plate measuring 100 mm X 200 mm X 10 mm will be used. Three holes are drilled
through the vertical centerline of the plate. The plate is constrained in the y-direction at the bottom and a
uniform, distributed load is pulling on the top of the plate.
Preprocessing: Defining the Problem
1. Give the example a Title
Utility Menu > File > Change Title ...
/title, Use of Paths for Post Processing
2. Open preprocessor menu
ANSYS Main Menu > Preprocessor
/PREP7
3. Define Rectangular Ares
Preprocessor > Modeling > Create > Areas > Rectangle > By 2 Corners
University of Alberta ANSYS Tutorials - www.mece.ualberta.ca/tutorials/ansys/AT/AdvancedX-SecResults/...
Copyright 2003 University of Alberta
BLC4,0,0,200,100
Create a rectangle where the bottom left corner has the coordinates 0,0 and the width and height are
200 and 100 respectively.
4. Create Circles
Preprocessor > Modeling > Create > Areas > Circle > Solid Circle
cyl4,WP X,WP Y,Radius
Create three circles with parameters shown below.
5. Subtract the Circles
Preprocessor > Modeling > Operate > Booleans > Subtract > Areas
First, select the area to remain (ie. the rectangle) and click OK. Then, select the areas to be
subtracted (ie. the circles) and click OK.
The remaining area should look as shown below.
6. Define the Type of Element
Circle
Parameters
WP
X
WP
Y
Radius
1 50 50 10
2 100 50 10
3 150 50 10
University of Alberta ANSYS Tutorials - www.mece.ualberta.ca/tutorials/ansys/AT/AdvancedX-SecResults/...
Copyright 2003 University of Alberta
Preprocessor > Element Type > Add/Edit/Delete...
For this problem we will use the PLANE2 (Solid Triangle 6node) element. This element has 2
degrees of freedom (translation along the X and Y axes).
In the 'Element Types' window, click 'Options...' and set 'Element behavior' to Plane strs w/thk
7. Define Real Constants
Preprocessor > Real Constants... > Add...
In the 'Real Constants for PLANE2' window, enter a thickness of 10.
8. Define Element Material Properties
Preprocessor > Material Props > Material Models > Structural > Linear > Elastic > Isotropic
In the window that appears, enter the following geometric properties for steel:
i. Young's modulus EX: 200000
ii. Poisson's Ratio PRXY: 0.3
9. Define Mesh Size
Preprocessor > Meshing > Size Cntrls > ManualSize > Areas > All Areas...
For this example we will use an element edge length of 5mm.
10. Mesh the Area
Preprocessor > Meshing > Mesh > Areas > Free > click 'Pick All'
Solution Phase: Assigning Loads and Solving
1. Define Analysis Type
Solution > Analysis Type > New Analysis > Static
ANTYPE,0
2. Apply Constraints
Solution > Define Loads > Apply > Structural > Displacement > On Lines
Constrain the bottom of the area in the UY direction.
3. Apply Loads
Solution > Define Loads > Apply > Structural > Pressure > On Lines
Apply a constant, uniform pressure of -200 on the top of the area.
The model should now look like the figure below.
University of Alberta ANSYS Tutorials - www.mece.ualberta.ca/tutorials/ansys/AT/AdvancedX-SecResults/...
Copyright 2003 University of Alberta
4. Solve the System
Solution > Solve > Current LS
SOLVE
Postprocessing: Viewing the Results
To see the stress distribution on the plate, you could create a normal contour plot, which would have the
distribution over the entire plate. However, if the stress near the holes are of interest, you could create a path
through the center of the plate and plot the stress on that path. Both cases will be plotted below on a split screen.
1. Contour Plot
Utility Menu > PlotCtrls > Window Controls > Window Layout
Fill in the 'Window Layout' as seen below
University of Alberta ANSYS Tutorials - www.mece.ualberta.ca/tutorials/ansys/AT/AdvancedX-SecResults/...
Copyright 2003 University of Alberta
General Postproc > Plot Results > Contour Plot > Nodal Solu > Stress > von Mises
The display should now look like this.
To ensure the top plot is not erased when the second plot is created, you must make a couple of
changes.
Utility Menu > PlotCtrls > Window Controls > Window On or Off. Turn window 1 'off'.
To keep window 1 visible during replots, select Utility Menu > PlotCtrls > Erase Option > Erase
Between Plots and ensure there is no check-mark, meaning this function off.
University of Alberta ANSYS Tutorials - www.mece.ualberta.ca/tutorials/ansys/AT/AdvancedX-SecResults/...
Copyright 2003 University of Alberta
To have the next graph plot in the bottom half of the screen, select Utility Menu > PlotCtrls >
Window Controls > Window Layout and select 'Window 2 > Bottom Half > Do not replot'.
2. Create Path
General PostProc > Path Operations > Define Path > By Location
In the window, shown below, name the path Cutline and set the 'Number of divisions' to 1000
Fill the next two window in with the following parameters
When the third window pops up, click 'Cancle' because we only enabled two points on the path in
the previous step.
3. Map the Stress onto the Path
Now the path is defined, you must choose what to map to the path, or in other words, what results
should be available to the path. For this example, equivalent stress is desired.
General Postproc > Path Operations > Map onto Path
Fill the next window in as shown below [Stress > von Mises] and click OK.
Parameters
Path Point Number
X
Loc
Y
Loc
Z
Loc
1 0 50 0
2 200 50 0
University of Alberta ANSYS Tutorials - www.mece.ualberta.ca/tutorials/ansys/AT/AdvancedX-SecResults/...
Copyright 2003 University of Alberta
The warning shown below will probably pop up. This is just saying that some of the 1000 points
you defined earlier are not on interpolation points (special points on the elements) therefore there is
no data to map. This is of little concern though, since there are plenty of points that do lie on
interpolation points to produce the necessary plot, so disregard the warning.
4. Plot the Path Data
General Postproc > Path Operations > Plot Path Item > On Geometry
Fill the window in as shown below
University of Alberta ANSYS Tutorials - www.mece.ualberta.ca/tutorials/ansys/AT/AdvancedX-SecResults/...
Copyright 2003 University of Alberta
The display should look like the following. Note, there will be dots on the plot showing node locations.
Due to resolution restrictions, these dots are not shown here.
This plot makes it easy to see how the stress is concentrated around the holes.
University of Alberta ANSYS Tutorials - www.mece.ualberta.ca/tutorials/ansys/AT/AdvancedX-SecResults/...
Copyright 2003 University of Alberta
Command File Mode of Solution
The above example was solved using a mixture of the Graphical User Interface (or GUI) and the command
language interface of ANSYS. This problem has also been solved using the ANSYS command language
interface that you may want to browse. Open the file and save it to your computer. Now go to 'File > Read
input from...' and select the file.
University of Alberta ANSYS Tutorials - www.mece.ualberta.ca/tutorials/ansys/AT/AdvancedX-SecResults/...
Copyright 2003 University of Alberta
You might also like
- The Subtle Art of Not Giving a F*ck: A Counterintuitive Approach to Living a Good LifeFrom EverandThe Subtle Art of Not Giving a F*ck: A Counterintuitive Approach to Living a Good LifeRating: 4 out of 5 stars4/5 (5819)
- The Gifts of Imperfection: Let Go of Who You Think You're Supposed to Be and Embrace Who You AreFrom EverandThe Gifts of Imperfection: Let Go of Who You Think You're Supposed to Be and Embrace Who You AreRating: 4 out of 5 stars4/5 (1092)
- Never Split the Difference: Negotiating As If Your Life Depended On ItFrom EverandNever Split the Difference: Negotiating As If Your Life Depended On ItRating: 4.5 out of 5 stars4.5/5 (845)
- Grit: The Power of Passion and PerseveranceFrom EverandGrit: The Power of Passion and PerseveranceRating: 4 out of 5 stars4/5 (590)
- Hidden Figures: The American Dream and the Untold Story of the Black Women Mathematicians Who Helped Win the Space RaceFrom EverandHidden Figures: The American Dream and the Untold Story of the Black Women Mathematicians Who Helped Win the Space RaceRating: 4 out of 5 stars4/5 (897)
- Shoe Dog: A Memoir by the Creator of NikeFrom EverandShoe Dog: A Memoir by the Creator of NikeRating: 4.5 out of 5 stars4.5/5 (540)
- The Hard Thing About Hard Things: Building a Business When There Are No Easy AnswersFrom EverandThe Hard Thing About Hard Things: Building a Business When There Are No Easy AnswersRating: 4.5 out of 5 stars4.5/5 (348)
- Elon Musk: Tesla, SpaceX, and the Quest for a Fantastic FutureFrom EverandElon Musk: Tesla, SpaceX, and the Quest for a Fantastic FutureRating: 4.5 out of 5 stars4.5/5 (474)
- Her Body and Other Parties: StoriesFrom EverandHer Body and Other Parties: StoriesRating: 4 out of 5 stars4/5 (822)
- The Emperor of All Maladies: A Biography of CancerFrom EverandThe Emperor of All Maladies: A Biography of CancerRating: 4.5 out of 5 stars4.5/5 (271)
- The Sympathizer: A Novel (Pulitzer Prize for Fiction)From EverandThe Sympathizer: A Novel (Pulitzer Prize for Fiction)Rating: 4.5 out of 5 stars4.5/5 (122)
- The Little Book of Hygge: Danish Secrets to Happy LivingFrom EverandThe Little Book of Hygge: Danish Secrets to Happy LivingRating: 3.5 out of 5 stars3.5/5 (401)
- The World Is Flat 3.0: A Brief History of the Twenty-first CenturyFrom EverandThe World Is Flat 3.0: A Brief History of the Twenty-first CenturyRating: 3.5 out of 5 stars3.5/5 (2259)
- The Yellow House: A Memoir (2019 National Book Award Winner)From EverandThe Yellow House: A Memoir (2019 National Book Award Winner)Rating: 4 out of 5 stars4/5 (98)
- Devil in the Grove: Thurgood Marshall, the Groveland Boys, and the Dawn of a New AmericaFrom EverandDevil in the Grove: Thurgood Marshall, the Groveland Boys, and the Dawn of a New AmericaRating: 4.5 out of 5 stars4.5/5 (266)
- Team of Rivals: The Political Genius of Abraham LincolnFrom EverandTeam of Rivals: The Political Genius of Abraham LincolnRating: 4.5 out of 5 stars4.5/5 (234)
- A Heartbreaking Work Of Staggering Genius: A Memoir Based on a True StoryFrom EverandA Heartbreaking Work Of Staggering Genius: A Memoir Based on a True StoryRating: 3.5 out of 5 stars3.5/5 (231)
- On Fire: The (Burning) Case for a Green New DealFrom EverandOn Fire: The (Burning) Case for a Green New DealRating: 4 out of 5 stars4/5 (74)
- Joseph Curtin Studios - "Some Principles of Violin Setup," Journal of The ViDocument9 pagesJoseph Curtin Studios - "Some Principles of Violin Setup," Journal of The ViAdam Acosta100% (1)
- The Unwinding: An Inner History of the New AmericaFrom EverandThe Unwinding: An Inner History of the New AmericaRating: 4 out of 5 stars4/5 (45)
- Black Scholes ExampleDocument3 pagesBlack Scholes ExamplechubbyqcayNo ratings yet
- OfficialNotification PDFDocument201 pagesOfficialNotification PDFBaljinder SinghNo ratings yet
- Application For Registration: Save Time - Apply On-Line atDocument4 pagesApplication For Registration: Save Time - Apply On-Line atBaljinder SinghNo ratings yet
- Fried Chapter3 PDFDocument161 pagesFried Chapter3 PDFBaljinder SinghNo ratings yet
- Registrant Record of Controlled Substances DestroyedDocument2 pagesRegistrant Record of Controlled Substances DestroyedBaljinder SinghNo ratings yet
- Application For Registration: Save Time - Apply On-Line atDocument4 pagesApplication For Registration: Save Time - Apply On-Line atBaljinder SinghNo ratings yet
- Alloy 2024 Tech SheetDocument4 pagesAlloy 2024 Tech SheetBaljinder SinghNo ratings yet
- MODEL 3330: Optical Particle SizerDocument4 pagesMODEL 3330: Optical Particle SizerBaljinder SinghNo ratings yet
- User FileDocument9 pagesUser FileBaljinder SinghNo ratings yet
- Aircraft Structures: Clarkson University AE212 Jha Intro-1Document11 pagesAircraft Structures: Clarkson University AE212 Jha Intro-1Baljinder SinghNo ratings yet
- Interview Call Letter Downloading Will Be Available FromDocument1 pageInterview Call Letter Downloading Will Be Available FromBaljinder SinghNo ratings yet
- AV MuranoDocument469 pagesAV MuranoZatovonirina RazafindrainibeNo ratings yet
- 8.1.2.5 Lab - Configuring Basic DHCPv4 On A Switch WBDocument9 pages8.1.2.5 Lab - Configuring Basic DHCPv4 On A Switch WBShaRonNo ratings yet
- Programming Assignment 6: Dynamic Programming 2Document4 pagesProgramming Assignment 6: Dynamic Programming 2Danh NguyenNo ratings yet
- A) 18 Litres B) 24 Litres C) 32 Litres D) 42 Litres: Answer: ExplanationDocument56 pagesA) 18 Litres B) 24 Litres C) 32 Litres D) 42 Litres: Answer: ExplanationathilingamNo ratings yet
- The University of The West IndiesDocument12 pagesThe University of The West IndiesCharlotte BNo ratings yet
- Chapter 3 Project AppraisalDocument23 pagesChapter 3 Project Appraisaljonathan josiahNo ratings yet
- Development of The Physical Activity Class Satisfaction Questionnaire (Pacsq)Document16 pagesDevelopment of The Physical Activity Class Satisfaction Questionnaire (Pacsq)Clarence Sanchez AntoninoNo ratings yet
- Textbook: Artificial Intelligence, A Modern Approach. Stuart Russell and Peter Norvig. ThirdDocument1 pageTextbook: Artificial Intelligence, A Modern Approach. Stuart Russell and Peter Norvig. ThirdLumbini Neha ParnasNo ratings yet
- Swami Vivekananda SpeechDocument5 pagesSwami Vivekananda Speechdivya2390No ratings yet
- Arvedi First Thin Slab Endless CastingDocument10 pagesArvedi First Thin Slab Endless CastingprasenjitsayantanNo ratings yet
- Appendix BDocument16 pagesAppendix BSagar G ReddyNo ratings yet
- Phenomenon of KnockingDocument30 pagesPhenomenon of KnockingTrain Placement Cell67% (3)
- SoilDocument13 pagesSoilXDXDXDNo ratings yet
- Pentaksiran 3.0 2021 Math Year 3Document10 pagesPentaksiran 3.0 2021 Math Year 3NURUL HANIS SOLEHAH BINTI ZOLKAFLI MoeNo ratings yet
- Shaft GroundingDocument7 pagesShaft GroundingDan Alin MirceaNo ratings yet
- Real-Time Emotion Classification Using EEG Data STDocument26 pagesReal-Time Emotion Classification Using EEG Data STNaman KabadiNo ratings yet
- An Overview of Offshore Wind Farm DesignDocument10 pagesAn Overview of Offshore Wind Farm DesignkhabiranNo ratings yet
- Manual KJ A1200Document15 pagesManual KJ A1200Manuel GeorgeNo ratings yet
- Call For Papers, Journal: Mathematics (MDPI) - Special Issue: "Markov-Chain Modelling and Applications". Deadline: 28 February, 2022Document2 pagesCall For Papers, Journal: Mathematics (MDPI) - Special Issue: "Markov-Chain Modelling and Applications". Deadline: 28 February, 2022Harald HoerschNo ratings yet
- Programming Concepts - Ii: Ruchi SharmaDocument18 pagesProgramming Concepts - Ii: Ruchi SharmaNaveen SrivastawaNo ratings yet
- AltronDocument67 pagesAltronajay kumarNo ratings yet
- VCPKG ErrorDocument8 pagesVCPKG Errorram4a5No ratings yet
- A New Method of Target Tracking by EKF Using Bearing and ElevationDocument8 pagesA New Method of Target Tracking by EKF Using Bearing and ElevationDr Ganesh LavetiNo ratings yet
- Design of 200m3 TankDocument4 pagesDesign of 200m3 TankMiko AbiNo ratings yet
- Chap, 9,8,7,6Document1 pageChap, 9,8,7,6Jaf ShahNo ratings yet
- Nilai Persediaan NolDocument225 pagesNilai Persediaan NolEkoNo ratings yet
- MTU, E531960 00E Screen Saver MCS-5 (08-23-10)Document1 pageMTU, E531960 00E Screen Saver MCS-5 (08-23-10)Joseph YumulNo ratings yet
- General Organic and Biological Chemistry 3rd Edition Frost Test BankDocument24 pagesGeneral Organic and Biological Chemistry 3rd Edition Frost Test Bankjacobmoralesynjdpksxob100% (33)