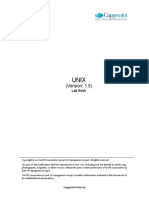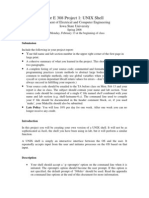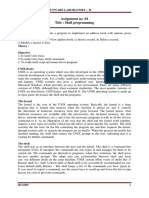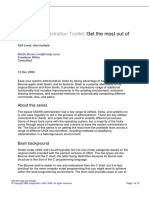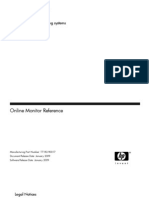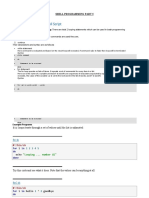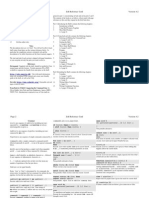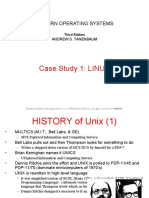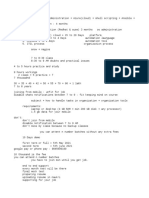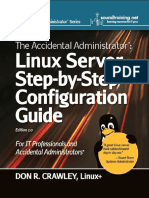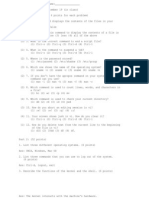Professional Documents
Culture Documents
Part - I Fundamentals of The UNIX Systems
Part - I Fundamentals of The UNIX Systems
Uploaded by
reji500 ratings0% found this document useful (0 votes)
11 views185 pagesOriginal Title
PART One
Copyright
© © All Rights Reserved
Available Formats
PDF, TXT or read online from Scribd
Share this document
Did you find this document useful?
Is this content inappropriate?
Report this DocumentCopyright:
© All Rights Reserved
Available Formats
Download as PDF, TXT or read online from Scribd
0 ratings0% found this document useful (0 votes)
11 views185 pagesPart - I Fundamentals of The UNIX Systems
Part - I Fundamentals of The UNIX Systems
Uploaded by
reji50Copyright:
© All Rights Reserved
Available Formats
Download as PDF, TXT or read online from Scribd
You are on page 1of 185
PART - I
Fundamentals of the UNIX
Systems
Chapter 1. Getting started with UNIX
1.1 UNIX Shells
The core of the UNIX operating system is the kernel. It can be thought of as a
piece of software that handles all the communications between user software
and computer hardware. It is the kernel that decides how to communicate with
peripheral devices, how to share time among users of the system, how to
allocate memory for different programs running, and how to utilize the processor
and other resources. The kernel keeps records of all programs (commonly called
processes) running on the system and shares time among these processes
according to a well-defined policy.
Users of the UNIX system don't have a direct interaction with the kernel. Instead,
the user always works with a program called the UNIX shell. A shell can be
considered a command interpreter. The shell takes user commands, interprets
them, and takes the necessary action to execute them. It also provides the output
of these commands to the user.
1.2 Logging In and Out of HP-UX
All HP-UX users are assigned a user name or login name and a password to
access the system. Each user name is unique. When users want to start using
the system, they enter the user name and password assigned to them. The
process of entering this information is called the login process. Similarly to end a
user session, the user issues a command (exi t ), and this process is called the
logout process. The login and logout processes are necessary for system
security so that only those authorized can use the system.
The Superuser
There is a special user in the UNIX systems called root. This user is created
during the installation process of HP-UX. The root user has privileges to do all
system administration tasks, such as adding and deleting users, administration of
printers, and other routine system maintenance tasks. Usually, the systems
administrator uses the root user name. It is a common practice to call the root
user the superuser to show the power associated with the name.
Each user in the UNIX system has a unique number associated with the user
name, called a User ID. The root user has ID 0; therefore, any user with that ID
has superuser privileges.
Logging In
When logging in, you'll see a login prompt on your terminal screen similar to the
one shown in Figure 1-1.
Figure 1-1. HP-UX login prompt.
This prompt shows that the system is waiting for a user to enter a login name and
password. At the login prompt, the user should enter the login name. The system
then prompts for the password assigned to the login name. The user then enters
the password. If the login name and the password match one of the users on the
system, the user is allowed to log into the system. If the login name and
password do not match an existing user, then access to the system is denied and
the error message, Logi n i ncor r ect , is displayed. Figure 1-2 shows an example
of a complete login session where a user named boota logs into HP-UX.
Figure 1-2. Login session for user boota.
Once the user sees the $ symbol, the login process is complete.
Shell Prompts
As soon as a user logs into HP-UX, the shell assigned to the user starts and
displays the shell prompt (also called the command prompt). Superuser and
common user command prompts differ: $ represents a common user, while #
represents a superuser. When you see either of these command prompts, you
can issue any command for which you are authorized.
Note
When you log in as the root user, be careful, as by your actions you
can accidentally damage the system integrity.
Logging Out
Once you have finished working on HP-UX, you need to log out of the system.
The logout process finishes your session. To log out, use the exi t command at
the shell prompt. The system will terminate your session and display the login
prompt. A typical logout process is as follows.
$ exit
l ogout
Gener i cSysName [ HP Rel ease B. 11. 00] ( See / et c/ i ssue)
Consol e Logi n :
Study Break
Logging In and Out as a Super- and Common User
Practice logging in to HP-UX with your own login name.
Notice your command prompt. It must be a dollar ($)
symbol. Use the exi t command to log out of the system.
When you see the login prompt again, log in as root
(superuser) using the root password. The superuser
prompt will be a pound symbol (#). Again log out with the
exi t command. Try the same procedure on another
terminal.
1.3 Home Directory
J ust after the login process, a user goes into a default directory set for that user.
This default directory has a special significance and is called the user's home
directory. Every HP-UX user has a predefined home directory that is created at
the time of creating the user. Usually users' home directories are the same name
as the user name and are placed in / home. For example, the home directory of
user boota is / home/ boot a.
1.4 Using HP-UX Commands
Once you see the shell prompt, you must use HP-UX commands. Enter the
command name and then press the Enter key to execute it. If the command is
valid, the shell executes it and displays the result produced by the command.
The simplest command to use is the dat e command, which shows the current
date and time on the system. For example, the dat e command will be used as
follows.
$ date
Thu Aug 29 15: 36: 23 EDT 1999
$
If you enter a wrong command, the shell will display an error message. For
example, the result of a misspelled dat e command is as follows.
$ daet
sh: daet : not f ound.
$
Now it is time to use some other simple commands like pwd, whoami , and uname.
Note
Remember: A common user is not allowed to use the commands
related to system administration tasks such as creating a new user or
changing the system date and time. Only the superuser has the
privilege to use such commands.
Extrinsic and Intrinsic Commands
Some of the commands that a user issues are intrinsic commands, which are
built into the UNIX shell being used. Other commands, stored as separate files,
are called extrinsic commands. When a user issues a command, the shell first
checks if it is an intrinsic command. If it is not, then extrinsic commands are
checked. The command for changing a directory (cd) is a typical intrinsic
command, and the command for listing files (l s) is a typical extrinsic command.
The extrinsic and intrinsic commands are also called external and internal
commands, respectively.
Changing Your Password
Perhaps the first command every user should know is how to change the
password. When the superuser or the system administrator creates a new
account for you, your initial password is typically (but not always) set. When you
log into HP-UX for the first time, you should change your password to secure
your account. The password is changed with the passwd command. When you
issue this command, you will be asked to enter the current password. For
security reasons, this password will not be displayed on the screen. If you enter
this old password correctly, you are prompted to enter the new password. Once
you enter the new password and press the Enter key, the system will ask you to
reenter the new password. Now you enter the new password again. A typical
password changing session would be like the following.
$ passwd
Ol d passwor d :
New passwor d :
Re- ent er new passwor d :
Passwor d changed
$
Please note that you must have a password between six and eight characters
long, and it must be a combination of characters and numbers. At least two
characters of the password must be letters and one must be a number or a
special character, such as a dash (- ), underscore (_), or asterisk (*). If you use a
password of length greater than eight, any characters after the eighth character
are ignored. For security reasons, it is better not to use any dictionary word as a
password.
Shell History and Repeating Commands
The HP-UX shell keeps the last executed commands in a shell history. The shell
history is used for future reference to the same commands or reexecuting the
commands without retyping them. The command history is saved in a file called
. sh_hi st or y (in which an underscore separates the characters . sh and the word
hi st or y) for each user. This file is kept in the user's home directory. Users can
set the number of entries in the history through a control variable, which will be
discussed later in Chapter 3.
To repeat a previous command, a user presses the - key combination.
The previous command appears on the command prompt. If the user wants to go
another step backward, simply pressing the key again moves one step back.
Similarly, you can go back as far as you want until the history is finished. When
the correct command is displayed, just press the key to execute it.
For example, consider you have used the following three commands in
sequence.
$ date
Thu Aug 29 15: 36: 23 EDT 1999
$ whoami
boot a
$ pwd
/ home/ boot a
$
Now you want to execute the dat e command again. J ust press - once
and you shall see that pwd command appears on the command prompt. Now
press the key again and whoami will appear. Pressing the key for the
third time, the dat e command will appear on the command prompt. Now you can
execute the command by pressing the key.
The hi st or y command is designed to recall commands which have been used
previously. For example, the following command shows the last three
commands.
$ history -3
dat e
whoami
pwd
$
Command Aliases
An alias is a different name for a UNIX command. Aliases can also be used to
remember commands by assigning them more meaningful names. They can be
set using the al i as command at the command prompt. For example, the l s
command is used to list the file and directory names in HP-UX. If you want to use
di r instead of l s, you can use an alias for that purpose as follows.
$ alias dir=ls
$
If after that you use di r command, it will function the same as the l s command
does. Aliases are very useful for situations in which a user has to repeatedly
issue a complex or long command.
1.5 Shell Startup Files
When you log into HP-UX, some commands are executed automatically and the
environment is set for you (e.g., setting of variables that control the behavior of
your shell). As an example, the history length is set at the login time. Similarly, it
is possible to set how your shell prompt should appear, which printer should be
used for your print requests, in which directories the shell should look for extrinsic
commands you issue, and so on. All this is done through shell startup files. If you
have a DOS or Windows background, these files can be considered as the
AUTOEXEC.BAT file in DOS or the Startup Group in Microsoft Windows.
There are two types of startup files: the system startup file and the user startup
files. The system startup file is common for all users of the system, while user
startup files can be customized for every user.
System Startup File
The system startup file is used for tasks that are common to all system users.
Examples of these tasks are setting your time zone (TZ), and the global search
path for extrinsic commands. The system startup file is called pr of i l e and is
present in the / et c directory of HP-UX. It is the responsibility of the system
administrator to manage this file and make it more useful, keeping in mind a
particular UNIX environment. The system startup file can also be used by a
system administrator to send messages that are displayed to users as soon as
someone logs into the system.
User Startup File
The user startup file is called . pr of i l e ("dot profile") and is placed in a user's
home directory. This file is used for user-specific tasks, such as setting shell
aliases, and for executing any programs that a user wants to start soon after
login. A typical example of such a program is a customized environment used for
database operators in which a form is displayed for entering data into the
database. This file can also be used to change or modify some of the
environment settings made by the superuser in the system startup file.
The system startup file is executed first in the startup procedure, and then the
user startup file is executed. In addition to these two files, an HP-UX user can
execute another file pointed to by the ENV variable if it is set in either of the two
startup files.
Study Break
Using HP-UX Commands
Log in using the user name assigned to you and change
your password. Try a new password fewer than six
characters. Also try using a password containing all letters.
Check if the system date and time are correct. Find out the
name of your home directory using the pwd command. List
files in your home directory with the l s - a command and
write down the names of files that start with a dot (.)
character. Create an alias for this command. Before
logging out, use the hi st or y command to list all of the
commands you have used.
1.6 Some Simple HP-UX Commands
In this section, I will describe some simple HP-UX commands. Some of these
commands are very useful and handy, even for complex system administration
tasks. These commands are useful for getting information about your system and
users. This basic information can be utilized for system administration tasks. The
man command is used to get help on all HP-UX commands, and you will need to
refer to it often.
Where Am I?
In the HP-UX environment, it is always important to know what directory you are
in before you move to another directory else. You can use the pwd (print working
directory) command at any time to find out the current directory name.
$ pwd
/ home/ boot a
$
What Is the Current Date and Time?
The dat e command tells you the current date and time set on the HP-UX system
clock.
$ date
Thu Aug 29 15: 36: 23 EDT 1999
$
The dat e command is also used for changing the date and time. This feature of
the command is accessible by the superuser only. So if you are logged in as user
root, you can set a new date and time, in case the displayed date or time is
incorrect. Please note that there is another HP-UX command, t i me, which is
used for another purpose (not for displaying or setting system time).
Who Are Others and Who Am I?
What if you see an unattended terminal to which a user is logged in? You can
use the whoami command to identify who is logged in. When you use this
command, you are actually asking the system to tell "you" about "yourself."
$ whoami
boot a
$
There are some other interesting uses of this command. For example, if you write
a shell program that will do something different depending on which user
executes the program, this little command does a great job of detecting who
initiated the program.
There is another useful command that is even shorter than this one. This is the
who command, which tells you the login names of all users logged into the
system, along with their login time and the terminal line they are using. The
output of the who command may vary depending on how many users are logged
in.
$ who
oper at or pt s/ t a Aug 30 16: 05
boot a pt s/ t b Aug 30 15: 59
$
It is interesting that an even shorter command exists in HP-UX, which is w, and it
does a similar job. Additionally, the w command tells how long the system has
been up, what the current time is, and what the logged-in users are doing.
$ w
4: 27pm up 1 day, 12: 10, 2 user s, l oad aver age: 0. 07,
0. 08, 0. 09
User t t y l ogi n@ i dl e J CPU PCPU what
oper at or pt s/ t a 4: 05pm 12 - sh
boot a pt s/ t b 3: 59pm w
$
In HP-UX, some commands are linked to other commands such that the result of
these commands is the same. For example, the w command is linked to the
upt i me - w command and both have the same output. Command linking is done
to provide a short name for a frequently used command.
What Is the Name of My System?
Every HP-UX system has a system name. If you are curious to know what the
system name is or which version of HP-UX is running on the system, use the
uname command.
$ uname -a
HP- UX myhp B. 11. 00 E 9000/ 800 71678 8- user l i cense
$
Here the command output shows that it is an HP-UX system. The system name
is myhp and it is running HP-UX version 11.00.
Printing Banners
Banners are very useful for printing welcome messages at login time and for
separating printed pages of different users when many users are using a
common printer. You can print a fancy design of your name using the banner
command.
$ banner BOOTA
###### ####### ####### ####### #
# # # # # # # # #
# # # # # # # # #
###### # # # # # # #
# # # # # # # #######
# # # # # # # # #
###### ####### ####### # # #
$
The Calendar
A calendar is displayed by cal , which is a short and handy command for printing
the calendar of a particular month. In the simplest case, the cal command prints
the calendar of the current month, but you can use the command in a number of
ways to print the desired calendar.
$ cal
August 1999
S M Tu WTh F S
1 2 3 4 5 6 7
8 9 10 11 12 13 14
15 16 17 18 19 20 21
22 23 24 25 26 27 28
29 30 31
$
Getting Help with Manual Pages
UNIX systems provide a very powerful and useful feature that provides detailed
help on all of the commands. This tool is called manual pages or man pages.
You can use the man command to get help for any UNIX command as follows:
$ man cal
cal ( 1) cal ( 1)
NAME
cal - pr i nt cal endar
SYNOPSI S
cal [ [ mont h] year ]
DESCRI PTI ON
Cal pr i nt s a cal endar f or t he speci f i ed year . I f a
mont h i s al so speci f i ed, a cal endar f or j ust t hat
mont h i s pr i nt ed. I f nei t her i s speci f i ed, a cal en-
dar f or t he pr esent mont h i s pr i nt ed. Year can be
bet ween 1 and 9999. Mont h i s a deci mal number be-
t ween 1 and 12. The cal endar pr oduced i s a Gr egor i an
cal endar .
EXTERNAL I NFLUENCES
Envi r onment Var i abl es
LANG det er mi nes t he l ocal e t o use f or t he l ocal e
cat egor i es when bot h LC_ALL and t he cor r espondi ng en-
vi r onment var i abl e ( begi nni ng wi t h LC_) do not speci f y
a l ocal e. I f LANG i s not set or i s set t o t he empt y
st r i ng, a def aul t of " C" ( see l ang( 5) ) i s used.
. . .
. . .
$
How would a user get help on the man command itself? J ust as man cal provides
help on the cal command, the man man command helps with the man command.
We shall describe the manual pages in more detail in Chapter 8.
Executing Multiple Commands on One Line
The shell allows users to enter multiple commands on a single line. In this case,
each command is separated by a semicolon. See the result of the command
execution as given here.
$ cal;date
August 1999
S M Tu WTh F S
1 2 3 4 5 6 7
8 9 10 11 12 13 14
15 16 17 18 19 20 21
22 23 24 25 26 27 28
29 30 31
Mon Aug 30 17: 57: 51 EDT 1999
$
Options and Arguments
Options and arguments are used to enhance a command feature. Anything typed
after the command name is either an option or an argument. A minus (- ) symbol
precedes any option. Options change command behavior as shown with the
hi st or y command where you used - 3 as an option. Arguments provide
additional information to a command. You used the man command with argument
cal , which provided information to the man command to show manual pages for
the cal command.
Chapter 2. Working with Files and
Directories
Chapter Syllabus
2.1 Basic Operations on Files
2.2 File Naming Rules
2.3 Working with Directories
2.4 Copying and Moving Files
2.5 Wildcards
2.6 File Types
2.7 Searching File Contents
2.8 Finding Files
2.9 Miscellaneous File Handling Commands
As a user of a UNIX system, dealing with files is a routine task. A considerable
proportion of time is consumed working with files. To make the best use of your
time, you always need to reduce time spent on file handling. This can be
accomplished through efficient use of commands related to file and directory
operations. HP-UX provides a simple and powerful command mechanism. Other
uses of file handling commands are for grouping these commands and passing
output of one command to another. Operations can be performed on single files
or a group of files at the same time. When preparing for the HP-UX certification
examination, knowing these basic file operations is important. There are some
questions on the certification exam that are directly related to file handling. Other
than that, many other questions have implicit application to the commands
presented here.
Most of this chapter is devoted to the use and explanation of file handling
commands. You will learn very basic operations on files. These operations
include creating, listing, deleting, and displaying contents of a file. Then you will
learn some rules that apply to file names, and you will see which file names are
legal in HP-UX. After that, basic operations on directories will be presented,
where you will find commands for creating, deleting, and changing directories.
Copying and moving files are routine tasks, and commands for these are
presented next. For simultaneous operations on multiple files, wildcards are
used, and you will see the uses of each of them. Searching text files for a
particular string and finding files with a particular name on a system will be the
next topic. At the end of the chapter, you will learn more commands for file
manipulation.
2.1 Basic Operations on Files
The most common operations on files are creating new files, deleting
unnecessary files, listing file names, and displaying the contents of a file. After
login, you can perform all of these operations in your home directory. Let us see
how we do it.
Creating a File
A file is a named area on the disk(s) where you can store information. The cat
command is a basic command used for creating new files containing text. For
example, if you want to create a file with the name newf i l e, containing three
lines, the process is as follows:
$ cat > newfile
Thi s i s f i r st l i ne. <ENTER>
Thi s i s t he second l i ne. <ENTER>
Thi s i s t hi r d and l ast l i ne. <ENTER>
<CTRL-d>
$
Note that you press the key at the end of each line. When you have
finished entering the text, you press (pressing the Control and d
keys simultaneously) to end the text entry process and save the file.
Please note that use of the cat command for creating a new file is not very
common but it is the simplest way to do so. Most of the time you will be using the
vi editor to create or modify files. The vi editor is discussed in more detail in
Chapter 5.
Listing Files
Now that you have created a file, you can verify it by listing it using the l s
command.
$ ls newfile
newf i l e
$
The l s command shows that our newly created file, newf i l e, does exist and that
the file creation process was successful. What if you want to see a list of all other
files? This is very simple; you use the l s command without any argument.
$ ls
FORMAT FORMAT. ZI P myf newf i l e r af eeq. zi p
$
Now the l s command shows that there are five files with the names shown
above. Please note that UNIX is case sensitive, meaning it differentiates between
lowercase and uppercase letters. So the file name myf i l e is different from
MyFi l e.
HP-UX has another popular command to list files. This is the l l (long listing)
command.
$ ll
t ot al 350
- r w- r - - - - - 1 boot a user s 104230 Aug 27 19: 04 FORMAT
- r w- r w- r w- 1 boot a user s 0 Aug 30 20: 47 myf
- r w- r w- r w- 1 boot a user s 72 Aug 30 20: 47 newf i l e
$
This command shows that there are three files, with the names displayed in the
last column of the output. If you are wondering what the - r w- r w- r w- characters
displayed in the first column are, just leave these for the time being. These are
the file permissions showing who is allowed to read, write, and execute a
particular file. We will be discussing file permissions in more detail in Chapter 7.
If you remember from the first chapter that some commands are linked to other
commands, l l is another example. This command is linked to the l s - l
command. The l s command has many options, and you can have a look at these
using its manual pages.
Now we try to figure out the other columns in the file listing. The second column
shows how many links are associated with this file. A 1 (numeric one) means
there is no other link to this file. The next column shows the owner of the file. The
users is the group name of the user boota who owns this file. The next column
shows the file size in number of bytes. Then we have the date and time of last
modification to the file, and in the last column the file name is displayed.
Deleting Files
To keep the system clean, you need to delete unwanted files from time to time.
The files are deleted with the r mcommand.
$ rm newfile
$
Warning
The r mcommand has no output in the normal case. You need to be
careful when deleting files, as the deleted files cannot be undeleted. An
error message is displayed only if the file you are deleting does not
exist.
Displaying Contents of a Text File
We already have used the cat command for creating new files. The same
command is used to display contents of text files.
$ cat newfile
Thi s i s f i r st l i ne.
Thi s i s t he second l i ne.
Thi s i s t hi r d and l ast l i ne.
$
We have just omitted the ">" symbol from the command line. The cat command
displays the entire contents of a file in one step, no matter how long the file is. As
a result, the user is able to see only the last page of text displayed. There is
another useful command with the name mor e that displays one page of text at a
time. After displaying the first page, it stops until the user hits the spacebar. The
mor e command then displays the next page of text and so on. Figure 2-1 shows a
screen shot of the mor e command while displaying the . pr of i l e file.
Figure 2-1. Use of the more command.
2.2 File Naming Rules
When you create a new file, there are some rules governing the naming of the
file. These rules are related to the length of the file name and the characters
allowed in naming a file.
General Guidelines for File Names
Generally a file name in UNIX can be as long as 256 characters. The rules that
apply to the file names are as follows.
1. A file name can be a combination of letters, numbers, and special characters.
2. All letters, both upper- (AZ) and lowercase (az) can be used.
3. Numbers from 0 to 9 can be used.
4. Special characters like plus (+), minus (- ), underscore (_), or dot (. ) can be
used.
5. As mentioned earlier, UNIX is case sensitive, and uppercase and lowercase
letters are treated separately. So file names myf i l e, Myf i l e, MyFi l e, and
myf i l E are different names.
6. There are no special names for executable files in UNIX; the file permissions
show which file is executable and which is not.
Hidden Files
Any file that starts with a dot (. ) is not displayed when using the l l or l s
command. These are hidden or invisible files. Usually these files are used to
store configuration information. If you remember the user startup file with the
name . pr of i l e, it is a hidden file. To display the hidden files, use the l s - a
command.
$ ls -a
. pr of i l e newf i l e t est f i l e. zi p
$
Hidden files are more protected against the r mcommand when used to delete all
files in a directory. This command does not delete hidden files.
2.3 Working with Directories
Basic operations on directories are creating new directories, deleting directories,
and moving from one directory to another in a directory hierarchy. Commands
used for these operations are presented in this section. As far as names of
directories are concerned, rules that apply to ordinary files also apply here.
Creating Directories
A directory can be considered a special type of file used as a folder to contain
other files and directories. Directories are used to organize files in a more logical
and manageable way. A directory can be created with the mkdi r command.
$ mkdir newdir
$
After creating a directory, verify its existence with the l s or l l command. Note
that when we use the l l command for the long listing, the first character in the
file permissions is "d" instead of "- ", showing that it is a directory, not an ordinary
file.
$ ll
t ot al 3
- r w- r w- r w- 1 boot a user s 0 Aug 30 20: 47 myf
dr wxr wxr wx 1 boot a user s 96 Aug 27 19: 04 newdi r
- r w- r w- r w- 1 boot a user s 72 Aug 30 20: 47 newf i l e
$
Using the l s command without the - l option shows all names of files and
directories, and you are not able to distinguish between them. If you don't want to
display the long listing and still need to distinguish between files and directories,
you can use the l sf or l s - F command. These are equivalent commands, and
the screen output just appends a "/ " symbol at the end of the directory name.
$ lsf
mydi r / newf i l e t est f i l e. zi p
$
Here you can see that mydi r is a directory, whereas the other two are ordinary
files.
Deleting Directories
Directories are deleted with r mdi r command. This command deletes only empty
directories. If the directory contains another file or directory, first that file or
directory must be deleted. In case a user needs to delete a directory that is not
empty, it is possible to use r m- r f command, which can delete a nonempty
directory.
Warning
Be careful in using r m- r f , as it removes the entire directory tree
without any warning to the user.
Understanding Directory Structure
The UNIX file system is composed of directories and files. The top-level directory
is called the root directory and is represented by "/" symbol. All other directories
and files may be considered inside the root directory. A directory one level above
is called a parent directory, while a directory one level below is called a child
directory. For example, the root directory "/" is the parent directory for home
directory, and boot a is a child directory of home directory (see sample directory
tree in Figure 2-2).
Figure 2-2. A sample directory tree.
Parent and child directories are just relative to each other. For example, home
directory is a child directory of the r oot directory but it is a parent directory for the
boot a directory.
The directory names are referenced relative to the r oot directory. A complete
reference name to a directory is called a path name. For example, the path name
of the home directory is / home. Similarly, the path name of directory boot a is
/ home/ boot a. It is easy to judge from the path name that boot a is a child directory
of home, which in turn is a child directory of the r oot directory. Files also have
path names similar to directories. For example, a complete path name for a file
created in directory / home/ boot a with name myf i l e is / home/ boot a/ myf i l e. A
path name that starts with the "/" symbol is called the absolute path name. We
can also use relative path names, which start from the current directory. For
example, to refer to a file with the name al pha in the parent directory of the
current directory, we may use a path name . . / al pha.
Whenever a new directory is created, two entries are created in the new directory
automatically. These are ". " and ". . " where ". " is a reference to the current
directory and ". . " is a reference to the parent directory of the current directory.
Moving Around in a Directory Tree
You used the pwd command in Chapter 1. This command was used to check the
current directory. The cd (change directory) command is used to move to some
other directory in the directory tree. This command, like other UNIX commands,
can be used both with absolute and relative path names. You already know that
a user automatically goes to the home directory just after the login process. We
again consider the example of user boota who has just logged in and is in home
directory, / home/ boot a. To confirm that she is indeed in her home directory and
then move to the / et c directory, the user issues the following commands.
$ pwd
/ home/ boot a
$ cd /etc
$
$ pwd
/ et c
$
The last pwd command showed that the user has moved to the destination
directory / et c. In this example, we used an absolute path. In an example of using
a relative path, consider the user boota is in her home directory / home/ boot a and
wants to move to the / home (the parent) directory. She can use the cd . . or cd
/ home command, and either will have the same effect. In cd . . , she asked the
shell to move to the parent directory of the current directory. What if you use cd
. . / . . ?
Study Break
Basic Operations on Files and Directories
Having learned how to create and delete files and
directories, create a new directory with the name t opdi r .
Use the cd command to go into this directory and create a
file with the name f i l e1. Go back to the parent directory
with the command cd . . and try to use the r mdi r
command to remove the t opdi r directory. You will see an
error message showing the directory is not empty. Use the
cd command to move to this directory and delete the file
using the r mcommand. Now again go to the parent
directory and delete t opdi r with the r mdi r command.
Once again create the same directory and the same file
inside it. Now use the r m- r f command to delete the
nonempty directory.
Use the cd / var / admcommand to move to this directory.
Now again use the cd command, using both absolute and
relative paths to go to the / et c directory. For the absolute
path, you need to use the cd / et c command, while for the
relative path the command will be cd . . / . . / et c.
2.4 Copying and Moving Files
Many times you will be copying or moving files from one place to another. These
two operations are similar except that the old file is deleted in the move
operation.
Copying Files
The files are copied with the cp command. The source and destination file names
are supplied to the cp command as arguments. The first argument is the source
file name, and second argument is the destination file name.
$ cp myfile anotherfile
$
This command copies myf i l e from the current directory to anot her f i l e in the
current directory. It is possible to copy files from any directory to any other
directory using the path names of the files. For example, if you want to copy
pr of i l e from the / et c directory to the current directory with the name mypr of i l e,
the command line will be as follows.
$ cp /etc/profile myprofile
$
As another example, if you want to copy the file in the above example with the
same name in the current directory, you just use ". " in place of the destination
name. Note that the ". " character is a relative path that refers to the current
directory. For example, to copy / et c/ pr of i l e with the name pr of i l e in the
current directory, the following command can be used.
$ cp /etc/profile .
$
Two or more files can be copied simultaneously using the cp command. In this
case, the destination must be a directory name. The following command copies
two files, f i l e1 and f i l e2, from the current directory to the / t mp directory.
$ cp file1 file2 /tmp
$
Moving and Renaming Files
The mv command is used for renaming files and moving files from one place to
another in the directory structure. Like the cp command, it takes source and
destination file names as arguments. If both source and destination names are
specified without any path (absolute or relative), the file is renamed. On the other
hand, if any or both of the file names contain a path name, the file is moved from
the source location to the destination location.
RENAME A FILE
$ mv myfile newfile
$
Make sure that the operation was successful by using the l l command.
MOVE A FILE
$ mv myfile /tmp/myfile
$
Two or more files can be moved simultaneously using the mv command. The
destination must be a directory name. The following command moves two files,
f i l e1 and f i l e2, to directory / t mp.
$ mv file1 file2 /tmp
$
Note
You must be careful with the mv command, as it will overwrite any
existing file if the destination file name matches any source file. And it
will do it without any warning. To make sure that existing files are not
overwritten, always use the mv command as mv - i . In this case, if the
destination file already exists, the mv command will ask you to confirm
the move or rename operation.
2.5 Wildcards
When you want to use many file names in one command, such as the one where
gr ep is used to search a pattern in many files, it is very inconvenient to type all
these names at the command line. Wildcard characters are used as a shortcut to
refer to many files. Two wildcards are used in UNIX, the asterisk character (*)
and the question mark (?). The * matches zero or more characters, whereas ?
matches only one character. There is a third type of character matching
mechanism that checks a range of characters. This is the [ ] pattern, and a range
is specified inside the square brackets. Sometimes this is called the third
wildcard.
Use of *
Suppose you use the l s command to list files and the following list appears.
$ ls
myf i l e myf i l e00 myf i l e01 myf i l e010 myf xyz
$
Now we can use the * character to list files we want to be displayed. If we want
to list all files that start with myf i l e, the command is:
$ ls myfile*
myf i l e myf i l e00 myf i l e01 myf i l e010
$
To list all files that start with my, we use:
$ ls my*
myf i l e myf i l e00 myf i l e01 myf i l e010 myf
$
Use of ?
The ? matches only a single character. For example, if you want to list all files
that start with myf i l e0 and the last character may be anything, the result is:
$ ls myfile0?
myf i l e00 myf i l e01
$
Now try to figure out why myf i l e010 did not appear in the list.
The wildcard characters can be used wherever you need to specify more than
one file. For example, if you want to copy all files from the current directory to the
/ t mp directory, the command will be:
$ cp * /tmp
$
Similarly, if you want to search for the word r oot in all files of the / et c directory,
you can use this command.
$ grep root /etc/*
The wildcard characters are very useful, and if you master these, you can save a
lot of time in your daily computer use.
Use of [ ] Wildcard
This wildcard matches a range of characters given inside the square brackets.
Only one character from the range is taken. For example [ a- m] means any one
character between "a" and "m". Similarly [ a, c, x] means character "a", "c," or "x".
$ ls /etc/[w,x]*
/ et c/ wal l / et c/ whodo / et c/ wt mp / et c/ xt ab
$
The above command lists all files in the / et c directory that start with a "w" or "x"
character.
2.6 File Types
You have been using commands like cat and mor e with text files. How do you
know which file is a text file, which contains binary data, or which is a C
program? The UNIX f i l e command is used to determine the type of file. See the
following examples.
A Text File
$ file /etc/profile
/ et c/ pr of i l e: asci i t ext
$
A Directory
$ file /etc
/ et c: di r ect or y
$
An Executable File
$ file /bin/ls
/ bi n/ l s: PA- RI SC1. 1 shar ed execut abl e
$
A Shared Library
$ file /lib/libc.1
/ l i b/ l i bc. 1: PA- RI SC1. 1 shar ed l i br ar y - not st r i pped
$
A Shell Script
$ file abc
abc: commands t ext
$
Similarly, the f i l e command is able to detect a number of other file types. The
f i l e command uses the / et c/ magi c file to determine different file types by
finding a magic string inside the file. A detailed discussion on magic numbers is
out of the scope of this book, but you can see man pages for / et c/ magi c for
further information on magic numbers. The f i l e command is very useful in
situations where you want to determine the type of file before performing an
operation on it. It is quite possible that your display would be garbled if you were
to use the cat command on a binary file.
Study Break
Copying and Moving Files Using Wildcards and Finding the Type of a
File
General syntax of the cp and mv commands is that you
specify the source file name first and then the destination
file name. Create a directory with the name i mpf i l es in
your home directory. Copy the / et c/ host s file into this
directory. Also copy all files starting with "m" from the / et c
directory to this directory. Now move the host s file from the
i mpf i l es directory to the / t mp directory. Using range
characters [ a, e, i , o, u] , list all files in the / usr directory
that start with any vowel.
You can find out the type of a file by using the f i l e
command. Try to find a shared executable file on the
system by applying this command to different files.
2.7 Searching File Contents
Finding a text string in one or multiple text files is easy using the gr ep (global
regular expression print) command. It does the job in a number of ways. You can
search for text strings in one or many files. You can also specify additional
criteria for the string, such as whether it occurs at the start or at the end of a line.
If you are using multiple files for a search, gr ep also displays the name of the file
in which the string is found. It can also display the location in the file where the
string is found.
Searching a Word
Here we show how you can find whether a particular user exists by applying the
gr ep command on the / et c/ passwd file.
$ grep Mark /etc/passwd
mst yl e: el BY: 2216: 125: Mar k St yl e, , , : / home/ mst yl e: / usr / bi n/ sh
mgany: i F5UeWQ: 2259: 125: Mar k Gany, , , : / home/ mgany: / usr / bi n/ sh
mbuna: t Qf wUNo: 2318: 125: Mar k Buna, , , : / home/ mbuna: / usr / bi n/ sh
mbl ack: i pCg: 2388: 125: Mar k Bl ack, , , : / home/ mbl ack: / usr / bi n/ sh
$
This command shows that there are four users on the system with the name
Mark. If you want to make a search case insensitive, you may use gr ep - i
instead of gr ep. If you are interested to know how many times the string occurs in
the file, without displaying the lines containing the string, use gr ep - c. You can
even reverse the selection of lines by gr ep - v. In this case, all lines that don't
match the string pattern are displayed.
Searching Multiple Words
If you want to search using a string of multiple words, enclose the words with
double quotes. For example, if you want to search for "Mark Black" in
/ et c/ passwd, you will use the gr ep command.
$ grep "Mark Black" /etc/passwd
mbl ack: i pCg: 2388: 125: Mar k Bl ack, , , : / home/ mbl ack: / usr / bi n/ sh
$
For a case-insensitive search of "Mark Black," use the following command.
$ grep -i "mark black" /etc/passwd
mbl ack: i pCg: 2388: 125: Mar k Bl ack, , , : / home/ mbl ack: / usr / bi n/ sh
$
Searching a String in Multiple Files
As I mentioned earlier, the gr ep command can be used to search multiple files for
a matching string. You need to specify all file names in which you want to search
for the text string. For example, if you search for the word r oot in the
/ et c/ passwd and / et c/ gr oup files, the following result is displayed.
$ grep root /etc/passwd /etc/group
/ et c/ passwd: r oot : 8J gNSmFv806dA: 0: 3: , , , : / home/ r oot : / sbi n/ sh
/ et c/ gr oup: r oot : : 0: r oot
/ et c/ gr oup: ot her : : 1: r oot , hpdb
/ et c/ gr oup: bi n: : 2: r oot , bi n
$
The command shows that the word r oot occurs once in the / et c/ passwd file and
three times in the / et c/ gr oup file.
2.8 Finding Files
The f i nd command is used to search for a file on a system. For example, if you
want to find all files that start with my in the / et c directory and all of its
subdirectories, the command is:
$ find /etc -name "my*"
/ et c/ pr of i l e
/ et c/ pr ot ocol s
$
In a similar way, the f i nd command can be used to find files that are newer
versions of a certain file. The search can also be made on file types and file
permissions. Please refer to man pages for more information on the f i nd
command.
2.9 Miscellaneous File Handling Commands
Here are some other useful commands related to file handling.
The Head and the Tail
Sometimes you need to view only the first or last few lines of a text file. By
default, the head command lists the first ten lines of a text file, and the t ai l
command lists the last ten lines of a file. For example, if you want to see the first
ten lines of the / et c/ passwd file (used to store user names and passwords), the
command and its output will be:
$ head /etc/passwd
r oot : 8J gNSmFv806dA: 0: 3: , , , : / home/ r oot : / sbi n/ sh
mmsecad: ETxUQ5wSQZCAk: 0: 3: : / : / sbi n/ sh
daemon: *: 1: 5: : / : / sbi n/ sh
bi n: *: 2: 2: : / usr / bi n: / sbi n/ sh
sys: *: 3: 3: : / :
adm: *: 4: 4: : / var / adm: / sbi n/ sh
uucp: *: 5: 3: : / var / spool / uucppubl i c: / usr / l bi n/ uucp/ uuci co
l p: *: 9: 7: : / var / spool / l p: / sbi n/ sh
nuucp: *: 11: 11: : / var / spool / uucppubl i c: / usr / l bi n/ uucp/ uuci co
hpdb: *: 27: 1: ALLBASE: / : / sbi n/ sh
$
Additional parameters can be used with both the head and t ai l commands to
view any number of lines of text. A t ai l - n 3 / et c/ passwd will show the last
three lines of the file. If you want to see what is being added to a text file by a
process in real time, you can use the t ai l - f command. This is a very useful
tool to see text being added to a log file.
Counting Characters, Words, and Lines in a Text File
Many times, you want to know how many characters, words, or lines there are in
a file. In the / et c/ passwd file, for example, there is one line for every user. You
can count the number of users on the HP-UX system if you count the number of
lines in the file. We use the wc (word count) command for this purpose. It displays
the number of lines, words, and characters, respectively.
$ wc /etc/profile
171 470 3280 / et c/ pr of i l e
$
It shows that there are 171 lines, 470 words, and 3280 characters in the
/ et c/ pr of i l e file. If you want to count only the number of lines in a file, you can
use wc - l . Similarly, for counting words, wc - w, and for counting characters, wc -
c, can be used.
$ wc -l /etc/passwd
2414 / et c/ passwd
$
It shows that there are 2414 lines in / et c/ passwd, which is an indirect way to find
out the number of users on this system.
Link Files
Many times you need to refer to the same file that has different names. You can
create a link file that is not the actual file but points to some other file to which it
is linked. There are two types of links, hard and soft. Soft links may be
established across file systems. The soft link is a special type of file; the first
character of the l l command list is "l " for link files. To create a link, the l n
command is used. For example, to create a hard link, abc, to a file, myf i l e, we
use:
$ ln myfile abc
$
To create a soft link, we use the - s option.
$ ln -s myfile abc
$
Chapter 3. Environment Variables
Chapter Syllabus
3.1 Environment and Shell Variables
3.2 Setting and Displaying Variables
3.3 Predefined Environment Variables
3.4 Exporting Shell Variables
3.5 Setting the Command Prompt
3.6 The PATH Variable
As soon as a user logs into HP-UX, the shell is invoked and waits for commands
from the user. To execute these commands, the shell needs to know some
information about the environment being used. For example, to correctly display
a file, the shell needs to know which type of terminal is attached to the system.
Similarly, when a user issues an extrinsic command, the shell needs to know in
which directories it should look for the command. In UNIX terminology, we call
this type of information the shell environment.
The shell stores environment information in environment variables. Usually,
many types of variables are set in the system startup file (/ et c/ pr of i l e)
managed by the system administrator. The users can also set environment
variables through the use of a user startup file kept in the home directory
(. pr of i l e).
Any program that needs environment variables checks the existence and value
of these variables at the startup time. For example, the editor program vi needs
your terminal information to correctly display and scroll text. When you start the vi
editor, it will check the TERM variable. If it understands the terminal type set by
the TERM variable, it will start in full screen mode; otherwise, it will start in line
editing mode, where you can edit or display only one line of text at a time.
Similarly, the mor e command needs the TERM variable to display a particular
number of text lines, depending on the type of terminal being used.
You can modify and change environment variables set by the system
administrator. The system administrator usually sets the PATH variable that
shows the search path for the executable commands. But as you start using the
UNIX system, you also create your own programs and scripts, and you want the
shell to look into the directories containing your own programs as well. For this
purpose, you can add your own directory names in the PATH variable.
In this chapter, you will see the difference between environment and shell
variables and how to set and display variables. There are many predefined
environment variables, and the most important of these will be discussed. Then
you will learn how to increase the visibility of a shell variable by exporting it. The
default HP-UX command prompt shows little information, and you will see how to
add some useful information to it using variables. Since PATH is an important
variable, you will learn more about it at the end of the chapter.
3.1 Environment and Shell Variables
When a shell executes a command, UNIX creates a process in memory for that
command. This process is called the child process of the shell. Because the shell
created this process, the shell is called the parent process of the command
process.
You can also invoke a shell within another shell. The newly created shell is the
child shell. You will be writing shell scripts when you move to the fourth section of
the book. These shell scripts are executed within the parent shell as child
processes.
All child processes inherit environment variables from their parent (the shell). On
the other hand, shell variables are set locally by the shell and are not visible to
any child process. Each child gets a copy of the environment variables and is
allowed to make changes to these variables. But it should be kept in mind that
these changes are local to the child process and can't reflect back. This means
that changes made to the environment variables are lost as soon as the child
process finishes. Or you can say that a child process can't make changes to the
parent variables. The differences between shell and environment variables are
presented in Table 3-1.
Table 3-1. Comparison of Shell and Environment Variables
Environment Variables Shell Variables
Also called global variables Also called local variables
Inherited by all child processes Not inherited by children
Usually contain system-specific
information
Usually used to keep temporary
values in shell programs
3 2 Setting and Displaying Variables
When using the POSIX shell, you can set a variable at the command prompt just
by entering a variable name followed by an "=" sign and the value you want to
assign to the variable. It is a convention to name all user-created variables with
uppercase letters, but lowercase letters can be used if needed. Also, a variable
name can start with characters of the alphabet only, not with numbers. For
example, VAR3 is a legal name for a variable while 3VAR is not. Below is the
process of setting a variable.
$ VAR3=TestVar
$
The command prompt appears without any message. Note that there is no space
character on either side of the "=" symbol. If you place a space around the = sign,
the shell interprets it as a command and displays an error message, as no
command with the name VAR3 exists on HP-UX.
The echo command is used to view the value of a particular shell variable. To
view the value of our newly created shell variable, use the following method.
$ echo $VAR3
Test Var
$
Notice that we have used a $ symbol to start the variable name. If we don't use
the $ symbol, the echo command displays whatever it gets on the command line
as is. The $ symbol tells the echo command that the argument is a variable, not a
simple text string. The result of using the above command without $ is as follows.
$ echo VAR3
VAR3
$
As you can see, the echo command has displayed its argument text, not the
variable value.
Listing All Variables
If you want to list all variables known to your current shell, use the set command.
$ set
EDI TOR=vi
EPC_DI SABLED=TRUE
ERASE=^H
FCEDI T=/ usr / bi n/ ed
HI STFI LE=/ home/ r oot / . sh_hi st or y
HI STSI ZE=400
HOME=/ home/ boot a
I NTR=^C
LI NENO=1
LOGNAME=boot a
MAI L=/ var / mai l / boot a
MAI LCHECK=600
MANPATH=/ usr / shar e/ man/ %L: / usr / shar e/ man: / usr / cont r i b/ man: /
u
sr / l ocal / man/ %L: / usr / l ocal / man
NAME=12
OPTI ND=1
PATH=/ usr / sbi n: / baan/ bse/ bi n: / usr / bi n: / usr / ccs/ bi n: / usr /
cont r i b/ bi n: / usr / bi n/ X11: / usr / cont r i b/ bi n/ X11: / opt / per f /
bi n: / u
sr / sbi n: / sbi n
PPI D=26709
PS1=' boot a on myhp $PWD => '
PS2=' > '
PS3=' #? '
PS4=' + '
PPI D=26709
SHELL=/ sbi n/ sh
TERM=vt 100
TMOUT=0
TZ=EST5EDT
VAR3=Test Var
_=set
$
This list will change from system to system. It also depends on what applications
are running on the system, as applications also set their environment variables.
We will discuss some of the common variables in the next pages.
Variable Containing More Than One Word
Often a variable has a value that contains space characters in it. If you try to set
a variable containing spaces in the normal way, you will get an error message as
follows.
$ NAME=Mike Ron
sh: Ron: not f ound.
$
The shell thought that you were setting a variable NAME with value Mike while Ron
is a UNIX command. The shell then tried to execute this command and failed. To
set variables containing multiple words, we use single or double quotes.
$ NAME="Mike Ron"
$
$ echo $NAME
Mi ke Ron
$
Single quotes may also be used.
$ NAME='Mike Ron'
$
There is a slight difference between single- and double-quote characters that I
will soon elaborate on.
The echo command can be used to display a variable and additional text at the
same time. For example, just after displaying the NAME variable, we want to
display the number 7. What if we use command echo $NAME7?
$ echo $NAME7
sh: NAME7: Par amet er not set .
$
The shell actually started looking for a variable name NAME7 instead of NAME but
could not find it. To avoid this ambiguity, we use {} to separate a variable from
the rest of the text as follows.
$ echo ${NAME}7
Mi ke Ron7
$
Many UNIX users put {} around variable names to avoid any ambiguity. The
curly brackets must be used any place a shell variable is used with some other
text.
Modifying a Variable
Assigning a new value to the same variable name modifies the previous value of
the variable. It can be done in two ways. If we just assign a new value, the old
value of the variable is destroyed. We can also append to the old value by putting
the variable name on the right-hand side of the = symbol at the time of
assignment. For example, if we want to add a third part to the NAME variable, it
can be done as follows.
$ NAME="$NAME Junior"
$
$ echo $NAME
Mi ke Ron J uni or
$
Note
This is a very useful way to add your own directories to the PATH
variable. The PATH variable set by the system administrator contains a
list of directories where command files are located. When finding a
command, if you want the shell to also search in your own directories,
you can use the above method to append your own directory names to
the PATH variable.
Single- and Double-Quote Characters
Now we come to the difference between single and double quotes. Consider the
above command example by replacing the double quotes with single quotes and
watch the result carefully.
$ NAME='$NAME Junior'
$
$ echo $NAME
$NAME J uni or
$
This is not what we wanted! What happens is that single-quote characters do not
expand any variable name inside them to its value. Instead, anything inside the
single quotes is taken as is and assigned to the variable. One must be careful
when using single quotes! The same rule applies when you use single and
double quotes with other commands. See the results of two echo commands.
$ NAME= "Mike Ron"
$
$ echo "$NAME Junior"
Mi ke Ron J uni or
$ echo '$NAME Junior'
$NAME J uni or
$
Removing a Variable
A shell variable can be removed by the unset command on HP-UX. Please note
that this command is not available in all UNIX shells.
$ NAME="Mike Ron"
$ echo $NAME
Mi ke Ron
$ unset NAME
$ echo $NAME
sh: NAME: Par amet er not set .
$
Assigning Output of a Command to a Variable
On most keyboards, the back quote character is displayed when you press the
"~" key without the SHI FT key. It is used to assign the result of a command to a
variable. If you want to assign your login name to a variable NAME, you can use
the following command.
$ NAME=`whoami`
$
$ echo $NAME
boot a
$
You can also use the back quote character anywhere that you want to substitute
the result of a command. In the following example, it is used with echo command.
$ echo "My login name is `whoami`"
My l ogi n name i s boot a
$
3.3 Predefined Environment Variables
There are some standard variables that many HP-UX commands use. These are
called predefined because their names are standard. Here are some of these
variables and their use by different commands.
! PATH is the most commonly used environment variable. It contains the
command search path or name of directories where your shell searches for a
command when you issue it. Usually it is set up through the system startup
file (/ et c/ pr of i l e) and can be modified by a user to add personal directories
through the user startup file (. pr of i l e). Each directory in the PATH variable
is separated by a colon.
! HOME is automatically set when a user logs into HP-UX. It contains the path
of the user's home directory. To refer to the . pr of i l e file in your home
directory, you can use $HOME/ . pr of i l e as the complete path to the file.
Please note that there is another way to refer to your home directory in HP-
UX, and that is the ~/ combination.
! PWD shows the current directory. It is also set automatically whenever you
use the cd command. It always has the value of the current directory.
! SHELL shows the absolute path of your login shell. It is automatically set at
the login time.
! TERM contains the name or type of your terminal. It is usually set through
the / et c/ pr of i l e shell startup file using the t set or t t yt ype command.
! PS1 contains the primary command prompt string. This string is displayed in
your shell prompt. If $ is displayed as your command prompt, the value of
PS1 is a $ symbol.
! PS2 contains the secondary command prompt string. That is, if you issue a
command that is incomplete, you will see a prompt by the shell with a value
of PS2.
! MANPATH contains the list of directories where the man command looks for
manual pages. A colon separates each directory in the list.
! TZ contains the local time zone that was set at the time of HP-UX installation.
Commands such as dat e read this variable.
! EDITOR contains the name of the editor you want to use for command line
editing or for typing mail messages. You can set this variable in your shell
startup file with your favorite editor.
! HISTFILE contains the name of the history file where your command history
is kept. All of the commands you use go to the history file.
! HISTSIZE variable shows how many commands are kept in the history file.
Study Break
Predefined Environment Variables
Knowledge of shell variables is very helpful in
understanding the behavior of some commands. Use the
command:
echo " I ncompl et e command t est
You will see a ">" symbol in the next line. You get back
neither the command prompt nor any other display. You
may be wondering what happened to the command.
Actually, you issued an incomplete command, missing the
closing double quotes. The symbol ">" is the value of the
PS2 environment variable that is displayed whenever you
use an incomplete command. J ust complete the remaining
part of the command and press the key at this
prompt.
Change this variable so that it gives a more meaningful
message, such as " I ncompl et e command>" and again use
the same command to check if it works. Using the set
command, see which variables are set on your system. To
find out more about an environment variable, get help with
the man sh- posi x command.
3.4 Exporting Shell Variables
Earlier I mentioned that the shell variables are not visible in child processes
whereas environment variables are. We can export shell variables so that they
are available in the child processes. The expor t command is used for this
purpose. In our previous example of setting the NAME variable, we can export it to
make it visible for other processes that our shell creates.
In the next example, I demonstrate the difference between exported and
nonexported variables. First we create a variable NAME and then start a child shell
by executing the sh command. When we use the echo command in the child shell
for the NAME variable, it is empty. Now we use the exi t command to return to the
parent shell and export the NAME variable. We start the child shell again, and now
the variable is visible in the child shell. Finally, we use exi t again to return to the
parent shell.
$ NAME="Mike Ron"
$ echo $NAME
Mi ke Ron
$ sh
$ echo $NAME
$
$ exit
$ export NAME
$ sh
$ echo $NAME
Mi ke Ron
$ exit
$
Note
If you make a change to an environment variable, always export it. This
is necessary so that the correct value of the variable is inherited by the
child processes.
3.5 Setting the Command Prompt
The PS1 variable controls the appearance of the user command prompt. A user
can modify the command prompt by setting a desired value of PS1. If you want to
change your command prompt from a simple $ sign to "My Comput er =>", you can
use the following command.
$ PS1="My Computer =>"
My Comput er =>
As you notice, the command prompt changes as soon as you change the value
of PS1. J ust to remind you, you also have to export the PS1 variable to make this
change visible in the sub-shells.
Adding Useful Information to the Prompt
You can play some tricks with the command prompt to display useful information.
For example, it is very handy if the prompt displays the current directory, as it can
be hard to remember which directory you are in. We can make a slight change to
PS1 to display the current directory path.
$ PS1="My Computer \$PWD =>"
My Comput er / home/ boot a =>
As you can see, the prompt changes and the current directory is there. Now,
whenever you use the cd command to change the current directory, the PWD
environment variable changes, and your prompt also changes to show the new
current directory. Similarly, it is possible to have your login name and the
computer name in the command prompt along with the current directory, as
shown in this example.
$ PS1= "`whoami` on `uname -n` \$PWD =>"
boot a on myhp / home/ boot a =>
Note
This is very useful if you work in a network environment and often log
into different machines with different names. It is the command prompt
that tells you which machine you are on, which login name you are
using, and what the current directory is. Does this seem interesting to
you? You can also try to change your prompt to include the date and
time, blinking characters, and so on, depending on the type of terminal
you are using.
3.6 The PATH Variable
PATH is one of the most important variables a user has to deal with. It contains
the names of the directories where the shell searches for commands. These
directory names are separated by a colon.
/ usr / bi n: / usr / ccs/ bi n: / usr / cont r i b/ bi n: / bi n
If you have placed your own commands in your home directory, you can add
your home directory to the PATH variable with the following command.
$ PATH=$PATH:$HOME
$
Although you are free to add the HOME directory at the beginning or end of the
PATH variable, it is always desirable to add your own directory names at the end.
This is because, if you accidentally use a program or script name, the same as a
standard HP-UX command, your program will be executed instead of the HP-UX
command, as it will be found first by the shell.
Test Your Knowledge
1:
J ust after login, you issue the command echo HOME. What will be the output
of this command?
A. It displays the HOME directory name of the user.
B. It displays nothing, as the HOME variable is not yet defined.
C. It displays the word HOME.
D. none of the above
2:
What is not true about the PATH variable?
A. It shows the path of the current directory.
B. It shows the names of directories that are checked when searching for a
command.
C. It is usually set in the / et c/ pr of i l e by the system administrator.
D. The value of the PATH variable can be changed by a user.
3:
You have a variable "ABC" with value "Al phabet s". You use the following
command to change its value.
ABC=' Al l $ABC'
What will be the new value of the variable?
A. Al l $ABC
B. Al l Al phabet s
C. Al l ABC
D. The variable value can't be changed with this command. It remains
"Al phabet s".
4:
To assign the output of a command to a variable, we use:
A. double-quote characters
B. comma characters
C. single-quote characters
D. back-quote characters
5:
The value of the PS2 variable on your system is ">" (greater-than symbol).
You issue an incomplete command. What will be the shell's response?
A. The shell will issue an error message showing that the command is
incomplete.
B. The shell will display "PS2".
C. The shell will try to execute that part of the command that is supplied.
D. The shell will give a ">" prompt and wait for you to complete the
command.
6:
What is wrong with the shell variable name 3Xyab2?
A. It is not a legal name, because a shell variable must contain only
uppercase letters.
B. It is not legal, because variables can only have uppercase or lowercase
letters, not a combination.
C. It starts with a digit, so it is not a legal name.
D. It ends with a digit, so it is not a legal name.
Chapter 4. Input/Output Redirection
and Pipes
Chapter Syllabus
4.1 Redirecting Standard Output
4.2 Redirecting Standard Input
4.3 Redirecting Standard Error
4.4 Redirecting Standard Input, Output, and Error
Simultaneously
4.5 Pipes and How They Are Used
4.6 The T-Junction
Most UNIX commands are designed to take simple text (alphanumeric) data and
punctuation as input. Usually, the output is also of simple text. Whenever you
start a UNIX command, it opens three standard data streams: standard input
(stdin), standard output (stdout), and standard error (stderr). Every UNIX
command takes input data from stdin and sends its normal output to stdout and
error messages to stderr. These data streams are often called standard
input/output. UNIX associates numbers known as file descriptors with all open
files. File descriptor 0 is used with standard input, 1 with standard output, and 2
with standard error.
Standard input, usually the user keyboard, is normally the place where a program
reads its input from. Standard output, usually your terminal screen, is where the
results of a command or program are displayed. In normal cases, standard error
messages are also displayed on the terminal screen, but it is always possible to
separate stdout from stderr. The UNIX shell can redirect any of these streams to
a file, a device, or some other command, as required by the user. We call this
process I/O redirection. You studied one example of output redirection in Chapter
2, when you created a new file with the cat command. In its normal use, the cat
command reads from the keyboard (stdin) and writes to the terminal screen
(stdout). We used the ">" symbol to redirect output from the stdout to a file.
Similarly, when we displayed the contents of a file with the cat command, we
redirected input to the cat command from the keyboard (stdin) to the file. Figure
4-1 shows the standard location of input, output, and error for any UNIX
command or program.
Figure 4-1. Location of standard I/O.
Another useful feature of UNIX is the pipe, with which we can send output of one
command to the input of another command. This is often used to process and
format data produced by a command and make it more understandable. Many
commands are used as filters in UNIX, which take input from a command, filter
the required data, and throw away the garbage. For example, the cat
/ et c/ passwd command displays the contents of the password file, but using a
filter we can extract only login names of the system users.
Sometimes UNIX is also called a file-based operating system, meaning that any
type of input or output device can be considered as being a file. All of the devices
connected to a system are controlled through device driver files. When you want
to print something, just direct it to the printer device file. If you want to send
something to the terminal display, send it to the display device file. I/O redirection
and pipes are considered very powerful features of UNIX, as any combination of
commands can be used to get the desired result.
In this chapter, you will learn how to redirect any type of input, output, and error
to another location. You can also redirect all of these at the same time. You will
also learn the uses of pipes and tees to filter and redirect data to multiple
locations.
4.1 Redirecting Standard Output
Redirection of stdout is controlled by ">" the greater-than symbol. The process of
redirecting output is shown in Figure 4-2. The command takes input from the
keyboard but sends its output to a file on disk.
Figure 4-2. Standard output redirection.
Note that error messages still go to the terminal screen. To demonstrate the
process of output redirection, we can use the same example of Chapter 2, where
we displayed contents of a file as follows.
$ cat newfile
Thi s i s f i r st l i ne.
Thi s i s t he second l i ne.
Thi s i s t hi r d and l ast l i ne.
$
To redirect the output of the cat command we use the following step.
$ cat newfile > file1
$
Now the cat command displayed nothing, as the output of the command is
redirected to a file. If we check the contents of file f i l e1, it will contain the same
text as newf i l e (the output of the cat command).
Note
This is another way of copying text files. As you go through the book,
you will find how versatile the UNIX commands are and how many
different ways these commands can be used. Until now, you have used
the cat command to create a new file, display contents of a file, and
copy a text file using redirection. The same command is used for other
purposes as well, and you will learn more uses of the cat command
later in this chapter.
As another example, consider the who command. We redirected its output to a file
with the name whof i l e. We can verify the contents of whof i l e with the mor e or
cat command.
$ who > whofile
$ cat whof i l e
oper at or pt s/ t a Aug 30 16: 05
boot a pt s/ t b Aug 30 15: 59
j ohn pt s/ t c Aug 30 14: 34
$
Note
If a file with the name f i l e1 already exists, it will be overwritten by using
the above command without any warning.
Joining Two or More Files
Two or more files can be joined into a single file by the use of the cat command
and redirecting output to a file. Let us suppose there are three files in your home
directory, with the names f i l e1, f i l e2, and f i l e3. If you use the cat command
with f i l e1 and f i l e2 as its arguments, it will show you the contents of f i l e1 and
f i l e2, respectively. What if we use the cat * command? It will display the
contents of all files in the directory. Now, by simply redirecting the output to
another file, the command will concatenate all of these files.
$ cat file1 file2 >file4
$
This command created f i l e4, which contains the contents of both f i l e1 and
f i l e2. The following command creates f i l e5, containing all files in the directory.
$ cat * >file5
$
Note
This is the another use of the cat command is for joining two or more
files.
Appending to a File
In the case of output redirection with the ">" symbol, the file to which we redirect
the output of a command is overwritten. It means that the previous contents of
the file are destroyed. We can use the double redirection symbol ">>" to keep the
previous contents of the file. In such a situation, the output of a command is
appended to the file. Consider the following example.
$ cat file1 >>file2
$
This command means that f i l e2 still contains the old contents of f i l e2. In
addition to this, the contents of f i l e1 are added to the end of f i l e2. If f i l e2
does not exist, it is created. This is a very useful feature and is used in many
situations. For example, if we want to check how many users are logged in every
hour, we can ask UNIX to run dat e and who commands every hour and redirect
(append) the output of both of these commands to a log file. The dat e command
will append the current date and time and the who command will append a list of
users. Later on we can view this log file to get the desired information.
Redirecting Standard Output to Devices
In addition to redirecting output of a command to a file, you can also redirect it to
any device, as UNIX treats all devices as files. J ust as an example, the device
file of the console is / dev/ consol e. If you want to send the contents of a file to
the console, you can use the following command.
$ cat file1 >/dev/console
$
The file will be displayed on the console screen. Similarly, if you know the device
file name of another terminal, you can send a file to the monitor of that terminal.
Note
Many times, systems administrators use this procedure to diagnose a
faulty terminal. If you don't get a login prompt of an attached terminal,
try to send a file to that terminal with the above-mentioned procedure to
ensure that the cabling is not faulty. If the file is displayed on the
terminal screen, you have assurance that there is no hardware fault and
that something is missing in the configuration of that terminal.
Sometimes you can use the same redirection method to print simple text files, if
the printer is directly connected to the HP-UX machine and you know the device
name for the printer.
When redirecting output, keep in mind that sterr is not redirected automatically
with the output. If the command you issue generates an error message, it will still
be displayed on your own terminal screen.
4.2 Redirecting Standard Input
UNIX commands can send output anywhere when using output redirection, and
they can also get input from places other than the keyboard. Figure 4-3 shows
I/O locations in the case of stdin redirection.
Figure 4-3. Standard input redirection.
We use the "less-than" symbol (<) for input redirection. Say that you have already
created a text file with name myf i l e. You want to send this text file to a user jane
through electronic mail. The easiest way to do this is to ask the mail program to
get its input from this file instead of from the keyboard. The process of doing this
is as follows.
$ mail jane <myfile
$
The mail program sends an email message to user jane on the current system
consisting of the contents of myf i l e. This is a more convenient way to type
messages when you need time to compose them. You just create a file, and
when you are satisfied with what you have typed, send it through email.
4.3 Redirecting Standard Error
The stderr stream can be redirected in a similar fashion as stdin or stdout. Figure
4-4 shows what happens when we redirect the stderr.
Figure 4-4. Standard error redirection.
There is no special symbol for redirecting stderr. The same ">" symbol is used
but with the number 2 attached in front of it. If you remember from previous
pages, there are three file descriptors opened whenever a command is issued.
These file descriptors are shown in Table 4-1.
Table 4-1. Standard File Descriptors
File Descriptor Number Description
0 Standard input
1 Standard output
2 Standard error
We use "2>" for stderr redirection to tell the shell that we want to redirect the error
messages instead of stdout (for which the file descriptor value is 0). Consider the
following command.
$ ll xyz
xyz not f ound.
$
We tried to list a file with name xyz and the command result shows that this file
does not exist. This is an error message of the l l command. Now see the
following command.
$ ll xyz >abc
xyz not f ound.
$
We tried to redirect the output, but still the message is displayed on our screen.
The redirection had no effect because we are trying to redirect stdout while the
command is generating stderr messages. Now let us see what happens if we
change ">" to "2>".
$ ll xyz 2>abc
$
Now there is nothing displayed because the error message has been stored in a
file with name abc. You can use the cat command to verify that the error
message was indeed stored in the abc file.
4.4 Redirecting Standard Input, Output, and Error
Simultaneously
As you become more and more accustomed to HP-UX, you will often need to run
unattended programs that execute at specific times, for example, at midnight.
You need the program to take input from some files, such as system log files,
and send its output to some other file. You also need to know if some error
occurred during the execution of such programs. You can then look over the
results of the program and any errors at any convenient time. This is the case
where you redirect all of the three types of standard I/O to files. See Figure 4-5,
showing where data streams come and go in such a case.
Figure 4-5. Redirection of standard input, output, and error.
We shall demonstrate the use of all of the three redirections with the sor t
command. Let us suppose we have a file with name unsor t ed with the following
four lines in it.
$ cat unsorted
Thi s i s number 1
Thi s i s number 5
Thi s i s number 3
Thi s i s number 2
$
We can use the sor t command to arrange (sort) these lines. When we use the
sor t command with input redirection to this file, this result appears.
$ sort < unsorted
Thi s i s number 1
Thi s i s number 2
Thi s i s number 3
Thi s i s number 5
$
Now we can redirect output of the command to a file named sor t ed and the error
to a file named er r or with the following command.
$ sort <unsorted >sorted 2>error
$
Does this seem complicated to you? Indeed it is not. You can even change the
order in which input, output, and error files appear.
Study Break
Use of I/O Redirection
As you have seen, I/O redirection is an important tool for a
UNIX user. Until now you have studied all types of I/O
redirection. As you have seen, you can use one or all types
of redirection with a command. The I/O redirection feature
is used by system administrators extensively in scripts
used for system maintenance purposes. Most of the time,
these scripts are time scheduled and run without any user
interaction. It is very useful to record output of these scripts
to diagnose any problem occurring during execution. You
will see in the next section that the pipe is another very
important tool, which, when used with I/O redirection, can
filter useful data from system log files.
This is the time to practice with I/O redirection. Use the
dat e command and redirect its output to a file named
l ogf i l e. Use the who command and append its output to
the same file. Wait for five minutes and again use the dat e
and who commands and append their output to l ogf i l e.
Now use the cat command to display l ogf i l e. You will see
that it contains a line for time and date and then a list of
users who were logged in at that time. You can use this
technique with the UNIX scheduler (cr on) to create a log for
a whole day and study it later.
4.5 Pipes and How They Are Used
Look at Figure 4-6 carefully. It shows another powerful feature of the UNIX shell,
using the output of one command as input of another command. We call this
process piping due to its similarity to the real-world use of a pipe. At the
command line, both of the processes (commands) are connected using the
vertical bar symbol "| ". This symbol is often called a pipe symbol. When two
commands are connected through a pipe, the first command sends its output to
the pipe instead of sending it to the terminal screen. The second command reads
its input from the pipe rather than from the keyboard. Both of the commands still
send error messages to the terminal screen, as shown in the figure. The first
command takes input from the keyboard (stdin), and the second command sends
its output to the terminal screen (stdout). If the second command needs input
data but nothing is available in the pipe, it just waits for the first command to send
something into the pipe.
Figure 4-6. Use of pipes.
Pipes are often used to filter, modify, or manipulate data output of one command.
Multiple levels of pipes can be used in one command line. Similarly, pipes can
also be used in combination with I/O redirection symbols.
Use of Pipes as Filters
Many times we don't need all of the output produced by a command. In such a
case, we can filter the desired information from the output produced by a
command. Filtering means extracting useful data and throwing away the rest. We
have already studied the who command, which is used to see the names of
logged-in users. In large systems, where hundreds of users are logged in
simultaneously, it is difficult to find out whether a particular user is currently
logged in. In this situation, we use the filter to get the desired information. We
can use the who command with the gr ep command, where gr ep acts as a filter.
Consider the next example, where we want to find if a user "mike" is logged in.
First we use only the who command and then we combine the who and gr ep
commands.
$ who
oper at or pt s/ t a Aug 30 16: 05
boot a pt s/ t b Aug 30 15: 59
mi ke pt s/ t c Aug 30 15: 44
l i nda pt s/ t d Aug 30 14: 34
$
Now we use a pipe to filter out our required information.
$ who | grep mike
mi ke pt s/ t c Aug 30 15: 44
$
As you can see, only the line containing the word "mi ke" is now displayed. We
have used the gr ep command previously to find a string from one or multiple
files. The gr ep commands, at that time, used file names as input. In this example,
it did the same thing but took its input from the pipe.
How did gr ep know that no more data were coming from the pipe and that it
should stop processing? Well, this is quite simple. The who command sends an
end of file (EOF) character when it has completed sending output to the pipe.
The gr ep command checks the EOF character and stops execution when it finds
the character. In case there are no data in the pipe and the gr ep command has
not received the EOF character, it will just wait until it gets more data or the EOF
character.
As another example, we can get only login names from the who command by
using another filter known as cut . We will discuss the cut command in more
detail in the last chapter, but for the time being just see how we use it to extract
the first word of each line and throw away the rest.
$ who | cut -f 1 -d " "
oper at or
boot a
mi ke
l i nda
$
The cut command takes its input as fields separated by space characters and
picks the first field from each input line. Since the first field of all output lines is
the login name, we got the login names only in the output.
You can also use multiple levels of pipes as shown below.
$ who | cut -f 1 -d " "| grep mike
mi ke
$
Try to explain what is happening here. We have filtered the output of one
command and then again filtered the output of the second command. You can
continue this process as far as you want.
Use of Pipes for Data Manipulation
As we have used pipes for filtering data, we can also use them for reorganizing
and manipulating data. What if you need to get output of a command in sorted
form? Yes, it is quite simple if you pass it through the sor t command using a
pipe. Consider the above example of using the who command. See how the
output changes without and with a sor t pipe.
$ who
oper at or pt s/ t a Aug 30 16: 05
boot a pt s/ t b Aug 30 15: 59
mi ke pt s/ t c Aug 30 15: 44
l i nda pt s/ t d Aug 30 14: 34
$
Now we use a pipe with the sor t command.
$ who | sort
boot a pt s/ t b Aug 30 15: 59
l i nda pt s/ t d Aug 30 14: 34
mi ke pt s/ t c Aug 30 15: 44
oper at or pt s/ t a Aug 30 16: 05
$
The sor t command has arranged the output of the who command in alphabetical
order. If there are many users logged in, the output of the who command just
scrolls up and you see only the last page. In that case, you can use the mor e
command as a filter to stop the scrolling at the end of each page.
$ who | more
Filters can do many things for you in a very simple way. If you were using some
other operating system, you might need to write separate programs!
4.6 The T-Junction
This is a special type of pipe similar to a T pipe junction in real life. This is used
to redirect incoming data in a pipe to more than one place. Please see Figure 4-7
to get an idea how the T-junction works.
Figure 4-7. The T-junction.
The t ee command is used to form a T-junction. It takes its input from stdin and
writes the same thing to stdout as well as to another file at the same time.
Consider the same example of the who command. If you want to display the
output of the who command at the terminal as well as save it in whof i l e for future
use, the command line and result will be as follows.
$ who | tee whofile
oper at or pt s/ t a Aug 30 16: 05
boot a pt s/ t b Aug 30 15: 59
mi ke pt s/ t c Aug 30 15: 44
l i nda pt s/ t d Aug 30 14: 34
$
Now if we see the contents of the whof i l e, it will contain the same data.
$ cat whofile
oper at or pt s/ t a Aug 30 16: 05
boot a pt s/ t b Aug 30 15: 59
mi ke pt s/ t c Aug 30 15: 44
l i nda pt s/ t d Aug 30 14: 34
$
Like ordinary pipes and redirection symbols, multiple levels of t-junction pipe can
be used to send data to many places. Can you use the sor t or head commands
with the t ee command now? How about using the spel l command to check
spellings of a command output?
Table 4-2 is a summary of the redirection and pipe symbols used in HP-UX.
Table 4-2. Standard I/O Redirection
Symbol Function Syntax
>
Redirect stdout and overwrite or create a
file
pr og > f i l e
<
Redirect stdin
pr og < f i l e
>>
Redirect stdout and append to, or create a
file
pr og >> f i l e
2>
Redirect stderr
pr og2> f i l e
2>&1
Send stderr and stdout to the same file
pr og2>&1 f i l e
|
Pipe stdout of pr og1 to stdin of pr og2
pr og1 | pr og2
| &
Pipe stdout and stderr of pr og1 to stdin of
pr og2
pr og1 | & pr og2
Note:pr og, pr og1, and pr og2 represent a command or executable
program, while f i l e is any file
Test Your Knowledge
1:
What is the file descriptor used for stderr?
A. 1
B. 0
C. 2
D. 3
2:
The symbol used to append to a file when redirecting stdout to that file is:
A. >
B. >>
C. <
D. 2>
3:
When you redirect both stdout and stderr to the same location, you use:
A. 2&>
B. 2&>1
C. 2>&1
D. 1>&2
4:
A pipe is used to:
A. send output of one command to the input of another command
B. filter certain data from the output of a command
C. reorder output of a command
D. all of the above
5:
Which is not true?
A. Pipes can be used with redirection symbols.
B. Pipes cannot be used when stdin redirection is used in a command.
C. It is possible to redirect all stdin, stdout, and stderr at the same time.
D. The t ee command sends output of a command to two locations.
Chapter 5. Using the vi Editor
Chapter Syllabus
5.1 Modes Used in vi
5.2 Starting and Stopping vi
5.3 Cursor Movement
5.4 Inserting and Deleting Text
5.5 Replacing Text
5.6 Undo and Redo
5.7 Scrolling Text
5.8 Search and Replace
5.9 Cut, Copy, and Paste
5.10 Importing and Exporting Text
5.11 Configuring vi Options
Until now you have been creating new files but had no way to edit a file. This
chapter builds skill in using the vi editor, which is the most widely used editor on
UNIX. The vi editor is available with every distribution of the UNIX operating
system. Initially, all users of UNIX find the vi editor difficult to use. But as they
become used to it, they start to like it due to its simplicity and power. It is not like
common editors found on desktops with menus and screen displays. It gives you
the full screen for displaying text. The bottom line is mostly used for vi
commands when needed.
This editor is capable of handling multiple files simultaneously. All open files are
called buffers in vi terminology. You can perform routine editing tasks within one
buffer as well as across buffers. You can cut, copy, and paste text, search and
replace text, export and import text to and from other files, and spell check. In
addition, it is possible to configure the vi editor according to your requirements
using a configuration file.
In the beginning, it is difficult to remember vi commands because there are no
menus. As you continue using vi , you will soon remember these commands
because they are simple. I have seen many experienced UNIX users who use vi ,
although other GUI-based editors are available, just because of its simplicity and
power. In addition to the use of vi for general file editing, it is also used for typing
email and editing the command line. You have already learned the EDITOR
environment variable in Chapter 3. If you set the value of this variable to vi , all of
your command line editing will use the same commands you use in vi .
This chapter does not explain all of the powers of the vi editor but provides
sufficient explanation for the commonly used features. You will learn most of the
file editing tasks in this chapter. We will start with vi modes and cursor
movement and then move toward other text editing features.
5.1 Modes Used in vi
There are three modes used in the vi editor. These are the command mode, the
last line mode, and the insert or input mode. Command mode is used to issue
commands. Commands used in vi are not echoed on the screen and they take
effect when you press a command key. Last line mode is also called ex
command mode. In this mode, ex commands are used, and these are echoed at
the last line of your screen. These commands usually start with a colon
character. Some commands also start with a slash character, and these are used
for search and replace operations. In this chapter, I will use vi command for both
vi and ex commands. Insert or input mode means to type or insert text into the
active buffer. The insert mode is also called the text entry mode.
When you start vi , it is in command mode. This means that whatever you type is
considered a command by the editor. You can switch to text entry mode or insert
mode by pressing i at any time in the command mode. After that, whatever you
type is inserted into the file buffer and is displayed on the terminal screen. A file
buffer is an area in memory where files are loaded and edited by vi . When you
are in insert mode, you can't issue any command until you return to the
command mode. To go back to command mode insert mode, you press the
key on your keyboard. During a file editing session, you may switch
between command mode and insert mode many times.
Note
If you are not sure at any time which mode you are in, just press the
key once or twice. If you are in command mode, you will remain in
command mode and if you are in insert mode, you will go into command
mode.
5.2 Starting and Stopping vi
The editor is started when you use a vi command and give a file name as its
argument. For example, if you want to edit a file with the name myf i l e, you will
use:
$ vi myf i l e
This command starts vi and allocates a memory buffer for file myf i l e. If the file
already exists, text in the file will be displayed on the screen. The bottom line,
which is used as a status line, will display a file name, line number, and number
of characters in the file. Remember that you can't add any text to the file until you
go into insert mode because vi started in the command mode. You will see
something like Figure 5-1 when you start vi .
Figure 5-1. A sample vi startup window.
The tilde character (~) you see in the screen shot shows that the file has no text
in these lines. To switch to insert mode, you press the i character just after
starting vi . After that you can insert any text into the file. One line of text may be
up to 256 characters in length. When you press the key, you go to the
next line. When you have finished entering text into the file, you press the
key to return to command mode. Now you can issue any required command. To
save the file, you can use the : w command. You will observe that as soon as you
enter the colon character, the cursor goes to the bottommost line (the same line
that was used as the status line) and the colon is displayed in the start of that
line. This is the line where vi commands are displayed.
After you save the file, you can quit the editor with the : q command. You can
also use : x or : wq to save and quit in one step.
Note that you can use the vi command without any file name. In that case the
editor will start with an unnamed file buffer in the memory. When you need to
save a file, you can use : w f i l ename instead of : w in the command mode. The
buffer will be saved with the file name you supplied with the : w command. In the
same fashion, you can use the : w f i l ename command to save a file buffer with a
new name if you have already opened a named file.
Multiple files can be opened with vi by supplying multiple file names at the
command line. If you want to open three files (f i l e1, f i l e2, f i l e3)
simultaneously, the command will be as follows.
$ vi f i l e1 f i l e2 f i l e3
If you made some changes to a file and don't want to save them, you can quit the
vi editor with the : q! command. If you try to quit the vi editor after making
changes to it with the : q command, it will refuse. The exclamation symbol "! "
forces vi to quit even if the file buffer is changed. You can add the exclamation
symbol to any command when you want to force vi to do something.
Note
Most vi beginners make mistakes while using vi , resulting in unexpected
changes to the file being edited. It is a good habit to use the : w command every
few minutes to save the file being edited. Then if you make a mistake and don't
understand what has happened, just quit vi with the : q! command and restart it
with the saved file. In this case, you will lose only the data typed after the last
save.
5.3 Cursor Movement
To move the cursor, you must be in command mode. On most of the modern
terminals, you can move the cursor with the arrow keys on your keyboard. If this
is not possible with your keyboard, you can move your cursor using other
commands, as mentioned in Table 5-1.
Table 5-1. Cursor Movement Commands
Command Effect
l
Move one character right
h
Move one character left
j
Move one line down
k
Move one line up
Table 5-1. Cursor Movement Commands
Command Effect
<space>
Move one character right
G
Go to last line of the file
nG
Go to line number n in the file
$
Go to end of current line
^
Go to start of line
w
Go to beginning of next word
b
Go to beginning of previous word
e
Move to end of word
H
Go to first line of screen
M
Go to middle line of screen
L
Go to last line of screen
(
Go to beginning of sentence
)
Go to end of sentence
{
Go to beginning of paragraph
}
Go to end of paragraph
Before using any of these commands, make sure that you are in the command
mode by pressing the key. The G command is used to go to a line number
in the file. If you want to go to the start of the file, use 1G. To go to end of file, use
G. To go to line number 100, use 100G. You can press at any time to
find out which line you are on. You can also instruct the vi editor to display the
line number with each line using the : set number command.
The start and end of a sentence are considered with reference to the dot "."
character. The start and end of a paragraph are indicated with reference to a
blank line. In other words, text within two blank lines is considered to be a
paragraph.
We can combine vi commands. For example, $ is used to go to the end of a line,
and G is used to go to the last line of the file. We can combine these two
commands as $G to go to end of the last line of a file. Other commands can be
combined in a similar fashion.
5.4 Inserting and Deleting Text
Text insertion takes place only when you are in insert mode. Text deletion tasks
are performed in command mode. You already know how to switch between
these two modes. Here we will introduce some more commands to switch to
insert mode from command mode.
When you use the i command to go to insert mode, new text is entered where
the cursor is at the time you press the character i . When you insert new text, the
previous text on the right-hand side of the cursor moves toward the right. If you
use the a command to go to insert mode, the new text entry takes place after the
current position of the cursor. You can use the I command to start entering new
text at the beginning of a line and the A command to start entering at the end of a
line. If you want to enter text at the end of the file, you can combine the G and A
commands for this purpose. See Table 5-2 for a list of text entry commands.
Table 5-2. Text Insertion Commands
Command Effect
i
Start inserting text at the current cursor location.
I
Start inserting text at the beginning of the current line.
a
Start inserting text at the next character position relative to the current
cursor location.
A
Start inserting text at the end of the current line.
o
Append a blank line just below the current line and start inserting text from
the beginning of that line.
O
Append a blank line just above the current line and start inserting text from
the beginning of that line.
To delete text, press to go to command mode and then use any of the
commands described in Table 5-3.
Table 5-3. Text Deletion Commands
Command Effect
x
Delete character at current cursor location.
nx
Delete n characters starting at current cursor location.
X
Delete previous character from the current cursor location.
nX
Delete n previous characters from the current cursor location.
dd
Delete current line.
db
Delete previous word.
dw
Delete from current cursor location to the end of word.
dG
Delete to the end of file including current line.
5.5 Replacing Text
In addition to inserting and deleting text, you can also replace existing text with
new text. You can replace a single character or many lines of the text. The r
command is used to replace a single character. When you press r while in
command mode, nothing happens, but as soon as you press the next character,
it appears on the screen replacing the character at the current cursor location. To
replace one character and then go to insert mode, use the s command. You will
see a $ symbol and vi will put you in the insert mode just after replacing the
current character. You can also replace multiple characters with the R command.
These and other replacement commands are listed in Table 5-4.
Table 5-4. Text Replacement Commands
Command Effect
r
Replace current character remaining in command mode.
s
Replace current character and go to insert mode.
R
Replace multiple characters until the key is pressed.
cw
Change to the beginning of next word.
cc
Change entire line.
cG
Change to the end of file.
5 6 Undo and Redo
If you make a change by mistake, you can always undo that change. You use the
u command to undo the last change. You can also use the U command to undo
all changes made to the current line. To redo something changed by undo, you
can use the "." (dot) command. Undo and redo are opposite to each other.
5.7 Scrolling Text
You can scroll text in both the upward and downward directions. Table 5-5 shows
the commands to scroll text. Before using any command, press to go to
command mode.
5.8 Search and Replace
Search and replace is a necessary editing feature found in all good editors. If you
want to find a text pattern in vi , you can use the / t ext command, where text is
the string you want to search. This command searches the text in the forward
direction from the current cursor position. You can search in the backward
direction if you replace / with ? in the command. To repeat the search once you
find a string, just use / or ? without typing the string again.
You can also replace text after a search is made. For example, if you want to
replace the word "Atlanta" with "Chicago," you can use the command
: s/ At l ant a/ Chi cago/ to search for the next occurrence of "Atlanta" and then
replace it with "Chicago." You can use the search-and-replace feature in as many
lines as you want or in all of the file. Table 5-6 shows a summary of search-and-
replace commands used in vi .
Table 5-6. Text Searching and Replacing Commands
Command Effect
/ t ext
Search text in forward direction starting from current cursor
location.
?t ext
Search text in backward direction starting from current cursor
Table 5-6. Text Searching and Replacing Commands
Command Effect
location.
/
Repeat previous search in forward direction.
?
Repeat previous search in backward direction.
n
Repeat search in the same direction.
N
Repeat search in the opposite direction.
: s/ ol dt ext / newt ext
Search oldtext in the forward direction and replace it with
newtext.
: m, ns/ ol dt ext / newt ext
Search oldtext in the forward direction from line m to line n
and replace it with newtext.
: s/ ol dt ext / newt ext / g
Search oldtext in the entire file and replace it with newtext.
/ <space>t ext
If you put a space between the / and the text to be searched,
only whole words are searched.
/ ^t ext
Search text only in the beginning of a line.
/ t ext $
Search text only in the end of a line.
/ (More than one word) Use parenthesis to search multiple words.
Escape characters have special meaning in vi . For example, the $ character is
used to show the end of a line. If you want to search the $ sign in vi , you need to
put a backslash (\ ) in front of it to tell vi that it should be considered an ordinary
character and no special meaning of $ should be taken. You will use "/ \ $" to
search for the $ character in a file. Similarly, other special characters (^, *, / , .)
must also be escaped.
5.9 Cut, Copy, and Paste
You have already seen commands used to delete text, such as dd and dw. These
commands cut the text and put it on a cut buffer. Text from the cut buffer can be
pasted anyplace using the p command. The text that you want to copy from one
place and paste at another is yanked (copied) first. We use the yy command to
yank one line of text. You can also yank multiple lines of text by using the nyy
command where n is the number of lines starting from the current cursor position.
To paste the text at a new place in the file, move the cursor to that place and use
the p command to place the text after the cursor position. You can also use the P
command to paste the text before the cursor position.
The cut-paste combination is the same as moving text from one place to another.
You can move text with the mcommand. The mcommand moves one line of text
from the current cursor position to a new position given to m. For example, m7
will move the current line to line number 7. You can also move multiple lines of
text with the mcommand, for example, "1, 15m76" will move lines 1 to 15 and
paste them after line number 76.
The line number method can also be used to copy and paste text. As an
example, "7, 23t 55" will copy lines 7 to 23 and will paste these lines after line
number 55. To remind you, you can use the : set number command to see line
numbers with each line. Table 5-7 shows commands related to cut, copy, and
paste.
Table 5-7. Cut, Copy, and Paste Commands
Command Effect
yy
Copy or yank current line.
nyy
Copy n lines starting from current line position.
p
Paste yanked text after the current cursor position.
P
Paste yanked text before the current cursor position.
: ma
Move current line and paste after line number a.
: a, bmc
Move lines from a to b and paste after line number c.
: a, bt c
Copy lines from a to b and paste after line number c.
5.10 Importing and Exporting Text
The vi editor lets you deal with files in many ways. We can open multiple files,
copy text from an opened file to save it to another file on disk (export), or insert a
disk file into the editor at a specific location (import).
Importing a Disk File into Editor
To insert a disk file into a location in the opened file, we use the : r f i l ename
command. The filename is the name of a file, with full path. If the path is not
specified, vi searches for the file in the current directory. For example, if you
have opened a file f i l e1 in the editor and want to insert another file f i l e2 after
line number 8, you first move the cursor to line number 8. Then you issue the : r
f i l e2 command. All contents of file f i l e2 are inserted into the editor after the
current line. This is a handy way to combine multiple files.
Exporting Text from the Current File
You can export any number of lines so that they are saved as a new file on the
disk. We use the w command for this purpose. As an example, if you have
opened f i l e1 in the editor and want to save lines 3 to 47 as f i l e3, you can use
the command : 3, 47w f i l e3.
If you want to save the opened file as a new file (to make a backup), the same
command can be used without line numbers. To save the current file as f i l e4,
you use : w f i l e4.
5.11 Configuring vi Options
You can customize vi according to your requirements using vi environment
options. Each option can be set in vi with the : set option command, where the
word option is replaced with some valid option name. Options can also be unset
using the same command and by adding no before the option name, like : set
noopt i on.
You have already seen how you can tell vi to display line numbers with every
line. For this you used the command : set number . A list of vi options is shown in
Table 5-8.
Table 5-8. vi Options
Option Effect
Table 5-8. vi Options
Option Effect
: set number
Sets line number in front of each line in vi .
: set al l
Lists all available options.
: set
aut oi ndent
The next line is indented the same number of character as the current
line.
: set r eadonl y
Sets the current file as read-only. No change is saved.
: set
wr apmar gi n=n
Sets the right wrap margin equal to n. If we are using 80-column
display and the wrap margin is set to 6, every line will be wrapped to
the next line after 74 characters.
: set showmode
Shows the user when the user is in "insert mode," "replace one
character mode," or "replace mode."
You can also use abbreviations for these commands. For example, you can use
: se nu instead of : set number .
The vi editor has a configuration file with the name . exr c, which is stored in the
home directory of each user. You can put vi options in this file to make the
settings permanent. After creating this file, whenever you start the editor, it will
first read the $HOME/ . exr c file and set the options automatically. For example, if
you are writing C programs, you may want to set aut oi ndent and number every
time you start editing a C program. You can create an . exr c file with the following
two lines in it.
se nu
se ai
Now these two settings are permanent until you make a change in the
$HOME/ . exr c file manually.
Test Your Knowledge
1:
You have made changes to a file and want to quit vi without saving these
changes. What command will you use?
A. : wq
B. x
C. q!
D. w!
2:
You want to replace cat with dogin your file at all locations in the vi editor.
You use:
A. / s/ cat / dog
B. s/ cat / dog/
C. s/ cat / dog/ g
D. s/ dog/ cat / g
3:
While in command mode you press "a"; what happens?
A. This is an invalid command.
B. The editor goes into insert mode and starts inserting text after the
current cursor location.
C. The editor searches for character "a" in the open file.
D. The editor gives a beep sound.
Chapter 6. Regular Expressions
Chapter Syllabus
6.1 How a Command Is Executed
6.2 Position Specifiers
6.3 Meta Characters
6.4 Standard and Extended Regular Expressions
All human languages have idioms and phrases. These are made up of
combinations of words not used in their ordinary meanings. Regular expressions
can be considered as idioms of the UNIX shell. These are used for string pattern
matching in many UNIX commands. As idioms and phrases convey a handful of
meanings in few words, regular expressions are also very useful where you need
to match complex text patterns and ordinary methods are just not applicable.
Regular expressions consist of strings of characters, position specifiers or anchor
characters, and meta characters that have special meanings. Each regular
expression is expanded into its meaning before the UNIX shell executes a
command containing a regular expression. Before we actually use regular
expressions in this chpater, we will start with the command execution process.
We will then discuss basic meta characters used in regular expressions. You will
learn the use of regular expressions with some simple commands. At the end of
the chapter, you will be able to use regular expressions to search and replace
character strings in files and in stdin and stdout.
6.1 How a Command Is Executed
All HP-UX commands consist of two basic parts. The first one is the command
name and the second part consists of options and arguments. Before executing a
command, the shell looks for a valid command in the path specified by the PATH
variable. If it finds an executable command, it checks for any meta characters or
position specifiers used in the arguments. These meta characters and position
specifiers are discussed later in this chapter. If the shell finds any of these
characters in the arguments, it starts expanding the argument according to
predetermined rules. After expansion, the shell then passes the arguments to the
command and invokes it for the execution process. The shell then displays any
output or error message generated by the command on the user terminal. It also
checks to see if the command execution was successful and keeps a record until
a next command is executed.
The command execution process is completed in the following steps.
1. The shell looks for a valid command by searching all directories specified
by the PATH variable.
2. Options and arguments are parsed and arguments are expanded
depending on the special characters used.
3. The command is invoked.
4. The results of the command are displayed back to the user.
As an example, if you issue a command l s [ a- d] i l e, before executing the l s
command, the shell first expands its argument [ a- d] i l e to ai l e, bi l e, ci l e, and
di l e. After that, the l s command is executed, which, in turn, will list any file
having any of these four names.
After understanding this process, let us move to the next sections where you will
learn the use of special characters and regular expressions.
6.2 Position Specifiers
Position specifiers are characters that are used to specify the position of text
within a line. Sometimes these are also called anchor characters. The caret
character (^) is the starting position specifier. It is used to match a text string
occurring at the start of a line of text. The dollar sign ($) is the end-position
specifier and is used to refer to a line that ends with a particular string.
Table 6-1 shows the uses of position specifiers.
Table 6-1. Uses of Position Specifiers
Position Specifier Example Result of Match
^Mi ami
Matches word Miami at the start of a line.
Mi ami $
Matches word Miami at the end of a line.
^Mi ami $
Matches a line containing only one word, Miami.
^$
Matches a blank line.
^\ ^
Matches a ^at the beginning of a line.
\ $$
Matches a $ at the end of a line.
Use of $
The dollar sign $ is used to match a string if it occurs at the end of a line.
Consider a file with the name myf i l e having contents as shown below after using
the cat command.
$ cat myf i l e
Fi nal l y I got i t done. The pr ocedur e f or addi ng a
new t empl at e i s compl et ed i n t hr ee st eps.
1- Cr eat e a new t empl at e.
2- Assi gn t hi s t empl at e t o a node wi t h t hi s pr ocedur e.
Act i on - > Agent s - > Assi gn Templ at es - > Add - > Ent er
host name and t empl at e nee - > OK
3- Af t er assi gnment , t he t empl at e i s st i l l on t he I TO
ser ver . To i nst al l i t on t he r equi r ed ser ver , t he
pr ocedur e i s:
Act i on - > Agent s - > I nst al l / Updat e SW& Conf i g - >
Sel ect Templ at es, Node name & For ce updat e - > OK
I f st ep 3 i s successf ul , a message appear s on I TO
message br owser showi ng t hat updat e pr ocess on t he node
i s compl et e.
I MPORTANT
===========
The t empl at e wi l l not wor k i f t he node name speci f i ed
i n i t i s unknown t o I TO ser ver . I n our t empl at e we
speci f i ed bat ch_ser ver whi ch was unknown t o I TO ser ver
node name i n t he t empl at e. Fi nal l y I got out t he node
name whi ch i s mor e conveni ent as I TO aut omat i cal l y t akes
cur r ent node name i f t he name i s not speci f i ed i n t he
t empl at e.
Templ at e Opt i ons
===============
1- I t r uns ever y mi nut e. Scans t he f i l e onl y i f i t i s
modi f i ed.
2- User i ni t i at ed act i on i s speci f i ed t o r un r est ar t .
3- A shor t i nst r uct i on i s pr ovi ded t o r un t he scr i pt .
I t needs t o be modi f i ed t o make mor e meani ngf ul .
$
Let us use the gr ep command to find all lines in the file that contain the word
node.
$ gr ep node myf i l e
2- Assi gn t hi s t empl at e t o a node wi t h t hi s pr ocedur e.
message br owser showi ng t hat updat e pr ocess on t he node
The t empl at e wi l l not wor k i f t he node name speci f i ed
node name i n t he t empl at e. Fi nal l y I got out t he node
cur r ent node name i f t he name i s not speci f i ed i n t he
$
You found out that there are five lines in the file containing the word node. Now
let us find only those lines that end with this word by using the $ position
specifier.
$ gr ep node$ myf i l e
message br owser showi ng t hat updat e pr ocess on t he node
node name i n t he t empl at e. Fi nal l y I got out t he node
$
The position specifiers can be used with any command that deals with text-type
data.
Use of ^
The caret character (^) matches a string at the start of a line. Using the same
example of finding the word node, now at the start of a line, enter the following
command and watch the result.
$ gr ep ^node myf i l e
node name i n t he t empl at e. Fi nal l y I got out t he node
$
As another example, you can list all users on your system with login names
starting with the letter "m" as follows.
$ gr ep ^m/ et c/ passwd
Getting Rid of Blank Lines
Use of position specifiers is very useful in many cases. To show you one
example, ^$ can find blank lines in a file. If you want to count blank lines, you can
just pipe output of the gr ep command to the wc command as in the following.
$ gr ep ^$ myf i l e | wc - l
5
$
This command will scan myf i l e and tell you exactly how many blank lines there
are in the file. You can use the gr ep command to take out all blank lines from the
file as shown below. The gr ep - v command reverses the selection and shows
those lines that are not empty.
$ gr ep - v ^$ myf i l e
Fi nal l y I got i t done. The pr ocedur e f or addi ng a
new t empl at e i s compl et ed i n t hr ee st eps.
1- Cr eat e a new t empl at e.
2- Assi gn t hi s t empl at e t o a node wi t h t hi s pr ocedur e.
Act i on - > Agent s - > Assi gn Templ at es - > Add - > Ent er
host name and t empl at e nee - > OK
3- Af t er assi gnment , t he t empl at e i s st i l l on t he I TO
ser ver . To i nst al l i t on t he r equi r ed ser ver , t he
pr ocedur e i s:
Act i on - > Agent s - > I nst al l / Updat e SW& Conf i g - >
Sel ect Templ at es, Node name & For ce updat e - > OK
I f st ep 3 i s successf ul , a message appear s on I TO
message br owser showi ng t hat updat e pr ocess on t he node
i s compl et e.
I MPORTANT
===========
The t empl at e wi l l not wor k i f t he node name speci f i ed
i n i t i s unknown t o I TO ser ver . I n our t empl at e we
speci f i ed bat ch_ser ver whi ch was unknown t o I TO ser ver
node name i n t he t empl at e. Fi nal l y I got out t he node
name whi ch i s mor e conveni ent as I TO aut omat i cal l y t akes
cur r ent node name i f t he name i s not speci f i ed i n t he
t empl at e.
Templ at e Opt i ons
===============
1- I t r uns ever y mi nut e. Scans t he f i l e onl y i f i t i s
modi f i ed.
2- User i ni t i at ed act i on i s speci f i ed t o r un r est ar t .
3- A shor t i nst r uct i on i s pr ovi ded t o r un t he scr i pt .
I t needs t o be modi f i ed t o make mor e meani ngf ul .
$
Please note that an "empty line" means a line that doesn't contain any
characters. Some lines seem to be empty but actually contain a space or tab
character. These lines are not matched by the above command. To match a line
that contains space characters, you can use ^[ ] $, where there is a space
character between the two square brackets.
Escaping Position Specifiers
Sometimes the actual string contains one of the position specifiers or meta
characters. If you pass this string as-is to a command, the shell will expand the
meta character to its special meaning, and you will not get correct results. To
instruct the shell not to expand a character to its special meaning, you need to
escape that character. For this purpose, you use a backslash (\ ) before the
character. For example, if you want to search for the $ character in a file, you will
use the gr ep \ $ command instead of gr ep $. If you don't escape the $ character,
this command will display all contents of the file.
Please note that \ is also a special character. To match a backslash, you need to
use two backslashes \ \ in the string.
6.3 Meta Characters
Meta characters are those that have special meaning when used within a regular
expression. You already have seen two meta characters used as position
specifiers. A list of other meta characters and their meanings is shown in Table
6-2.
Table 6-2. Meta Characters Used in Regular Expressions
Character Description
*
Matches any number of characters, including zero.
.
Matches any character, one at a time.
[ ]
One of the enclosed characters is matched. The enclosed characters may be a
list of characters or a range.
{n1,n2\ \ Matches minimum of n1 and maximum of n2 occurrences of the preceding
character or regular expression.
\ <
Matches at the beginning of the word.
\ >
Matches at the end of the word.
\
The character following acts as a regular character, not a meta character. It is
used for escaping a meta character.
Use of the Asterisk * Character
The asterisk character is used to match zero or more occurrences of the
preceding characters. If you take our example of myf i l e, the result of the
following gr ep command will be as shown below.
$ gr ep mom* myf i l e
name whi ch i s mor e conveni ent as I TO aut omat i cal l y t akes
modi f i ed.
I t needs t o be modi f i ed t o make mor e meani ngf ul .
$
Is this what you were expecting? The gr ep command found all text patterns that
start with "mo" and after that have zero or more occurrences of the letter m. The
words that match this criteria are "more," and "modified." Use of * with only a
single character is meaningless as it will match anything. For example, if we use
m*, it means to match anything that starts with any number of "m" characters
including zero. Now each word that does not start with the letter "m" is also
matched because it has zero occurrences of "m". So one must be careful when
using the asterisk (*) character in regular expressions.
Use of the Dot (.) Character
The dot character matches any character excluding the new line character, one
at a time. See the example below where we used the dot to match all words
containing the letter "s" followed by any character, followed by the letter "e".
$ gr ep s. e myf i l e
new t empl at e i s compl et ed i n t hr ee st eps.
I f st ep 3 i s successf ul , a message appear s on I TO
The t empl at e wi l l not wor k i f t he node name speci f i ed
speci f i ed bat ch_ser ver whi ch was unknown t o I TO ser ver
cur r ent node name i f t he name i s not speci f i ed i n t he
1- I t r uns ever y mi nut e. Scans t he f i l e onl y i f i t i s
2- User i ni t i at ed act i on i s speci f i ed t o r un r est ar t
$
In every line shown above, there is a word containing an "s" followed by another
character and then "e". The second-to-last line is of special interest, where this
letter combination occurs when we combine the two words "r uns ever y." Here
"s" is followed by a space and then an "e".
Use of Range Characters [...]
Consider that you want to list all files in a directory that start with the letters a, b,
c, d, or e. You can use a command such as:
$ l s a* b* c* d* e*
This is not convenient if this list grows. The alternate way is to use a range
pattern like the following.
$ l s [ a- e] *
Square brackets are used to specify ranges of characters. For example, if you
want to match all words that contain any of the capital letters from A to D, you can
use [ A- D] in the regular expression.
$ gr ep [ A- D] myf i l e
1- Cr eat e a new t empl at e.
2- Assi gn t hi s t empl at e t o a node wi t h t hi s pr ocedur e.
Act i on - > Agent s - > Assi gn Templ at es - > Add - > Ent er
3- Af t er assi gnment , t he t empl at e i s st i l l on t he I TO
Act i on - > Agent s - > I nst al l / Updat e SW& Conf i g - >
I MPORTANT
3- A shor t i nst r uct i on i s pr ovi ded t o r un t he scr i pt .
$
Similarly, if you need to find words starting with lowercase vowels, [ aei ou] will
serve the purpose. If such words are desired to be at the beginning of a line, we
can use ^[ aei ou] . Multiple ranges can also be used, such as ^A[ a- z0- 9] , which
matches words that are at the start of a line, has "A" as the first character, and
either a lowercase letter or a number as the second character.
The selection criteria can also be reversed using ^ as the first character within
the square brackets. An expression [ ^0- 9] matches any character other than a
number.
Use of the Word Delimiters \< and \>
These two sets of meta characters can be used to match complete words. The \ <
character matches the start of a word and \ > checks the end of a word. Without
these meta characters, all regular expressions match a string irrespective of its
presence in the start, end, or middle of a word. If we want to match all
occurrences of "t hi s" or "Thi s" as a whole word in a file, we can use the
following gr ep command.
$ gr ep \ <[ t T] hi s\ >
If you use \ < only, the pattern is matched if it occurs in the start of a word. Using
only \ > matches a pattern occurring in the end of a word.
6.4 Standard and Extended Regular Expressions
Sometimes you may want to make logical OR operations in regular expressions.
As an example, you may need to find all lines in your saved files in the
$HOME/ mbox file containing a sender's address and date of sending. All such lines
start with the words "Fr om: " and "Dat e: ". Using a standard regular expression it
would be very difficult to extract this information. The egr ep command uses an
extended regular expression as opposed to the gr ep command that uses
standard regular expressions. If you use parentheses and the logical OR
operator (| ) in extended regular expressions with the egr ep command, the
above-mentioned information can be extracted as follows.
$ egr ep ' ^( Fr om| Dat e) : ' $HOME/ mbox
Note that we don't use \ prior to parentheses in extended regular expressions.
You may think that this task can also be accomplished using a standard regular
expression with the following command; it might seem correct at the first sight but
it is not.
$ gr ep ' [ FD] [ r a] [ ot ] [ me] : ' $HOME/ mbox
This command does not work because it will also expand to "Fat e," "Dr om,"
"Dr oe," and so on.
Extended regular expressions are used with the egr ep and awk commands.
Sometimes it is more convenient to use standard expressions. At other times,
extended regular expressions may be more useful. There is no hard and fast rule
as to which type of expression you should use. I use both of these and
sometimes combine commands using both types of expressions with pipes to get
a desired result. With practice you will come to know the appropriate use.
Test Your Knowledge
1:
The purpose of the command gr ep ^Test $ is:
A. to find the word "Test " in the start of a line
B. to find the word "Test " in the end of a line
C. to find the word "Test " in the start or end of a line
D. to find a line containing a word "Test " only
2:
Square brackets in pattern matching are used for:
A. escaping meta characters
B. specifying a range of characters; all of which must be present for a
match
C. specifying a range of characters; only one of which must be present for a
match
D. specifying a range of characters; one or more of which must be present
for a match
3:
A regular expression \ <j oi n matches:
A. all words starting with "j oi n"
B. all words ending with "j oi n"
C. all words starting or ending with "j oi n"
D. none of the above
4:
The gr ep command can use:
A. standard regular expressions only
B. extended regular expressions only
C. both standard and extended regular expressions
D. either standard or extended regular expressions but not both of these
simultaneously
5:
Which of these is NOT a meta character?
A. *
B. \
C. $
D. -
Chapter 7. File Permissions
Chapter Syllabus
7.1 Who Are UNIX Users?
7.2 Types of File Permissions
7.3 Modifying File Permissions
7.4 Default File Permissions
7.5 Changing the Owner and Group of a File
7.6 Special File Permissions
7.7 Finding Files Having a Particular Set of File Permissions
7.8 Access Control Lists
7.9 Miscellaneous Commands
In a multiuser operating system like UNIX, many people are using system
resources including disks and files. It is important to keep individual user files
secure so that other users are not able to read, modify, or delete them. At the
same time, users may be working on the same project and need to share files
among themselves. It becomes important that a user be able to grant read or
write access to some of the other users. If a group of programmers is working on
some software development project, they need to share code and information.
They also need to protect this information from people outside the group.
UNIX implements a file security policy by dividing users into three categories.
These are the owner of a file, the group of users to which the owner of a file
belongs, and all other users of the system. Files and directories can be granted
read, write, or execute permissions to one or more user groups. In addition to this
file permission scheme, HP-UX also implements another scheme, which is
known as access control lists (ACLs). Using an ACL, individual users can also be
granted specific permissions in addition to group permissions.
In this chapter, we will go through some basic concepts of UNIX file permissions.
You will learn categories of UNIX users and how file permissions are managed
among them. You will study types of file permissions and how to change them.
Here some commands to change or modify file permissions will be introduced. All
users can't use all of these commands, and you will see who is permitted to do
what. There is a set of default file permissions, and you will see how to deal with
it. Many times you need to change the owner or group of a file, and you will learn
some commands to do so. You will see what the special file permissions are and
how these affect system security. Then there will be a method to find files with a
particular set of permissions. In the end, ACLs will be introduced and a method
for listing and changing the ACL associated with a file will be presented.
After going through this chapter, you will be able to list and modify file and
directory permissions and ACLs. You will also be able to find potential security
problems related to wrong file permissions.
7.1 Who Are UNIX Users
The users on a UNIX system are divided into groups. Every user must be a
member of one of the groups. The group information is maintained in the
/ et c/ gr oup file. Although a user may be member of more than one group, he or
she has a primary group membership. All other groups are secondary groups for
a particular user. The file security and permission system is designed on the
group information. A user who creates a file is the owner of that file. The owner of
a file has the privilege to assign or revoke file permissions to other users. The
owner can assign any permissions to the members of any group of which the
owner is a member. All other users of the system who don't belong to this group
are considered "others" in UNIX terminology. Sometimes these "other" users are
also called "world," and permissions granted to them are "world" permissions.
From this discussion, we conclude that there are three types of users in UNIX.
They are:
1. the owner
2. the group
3. others
Every file and directory has a permission set that tells which user has what
permission. No one except the owner or the superuser can alter this permission
set.
The division of users in this scheme provides a lot of convenience for securing as
well as sharing files among different users. Multiple group membership for a user
is also very useful. For example, an accounts manager may be a member of the
accounts group and the managers group. The accounts manager can then share
files related to management tasks with other managers, but the files are still
protected from other members of the accounts group. Similarly, there may be an
applications group, members of which may be able to run or stop applications on
the system. Some of these members may also be assigned some of the system
administration tasks and in a special group created by the system administrator.
7.2 Types of File Permissions
Every file in UNIX has one or more of three types of permissions. A file may be
readable, writable, or executable. A user who has read-only permission for a
particular file can only read it and is not able to change its contents or to delete
the file. A write permission allows a user to modify the file or delete it. As we
mentioned in Chapter 2, there are no special names for executable files in UNIX.
Any file can be executable if a user has permission to execute it and if it is a valid
executable file or shell script. If a user compiles a program but nobody has the
right to execute it, it will not be executed. On the other hand, if you assign
execute permission to a file that does not contain anything to execute, UNIX still
tries to execute and displays an error message.
File permissions can be displayed using the l l (or l s - l ) command in HP-UX.
This command shows the long listing of files. The first field consists of 10
characters. The first character shows the type of the file. File types are explained
in Table 7-1. The next three characters (2nd to 4th) show permissions for the
owner of the file. These permissions are always listed in r wx format. In r wx
format, "r " represents read permission, "w" is used for write permission, and "x" is
for execute permission. If one of these characters is present, it shows that the
permission is granted. If the character is not there, a hyphen "- " is placed,
showing that the permission is withheld. After the file owner permissions, the next
combination of r wx shows permissions of the group to which the owner belongs.
The last combination of r wx is for all other users of the UNIX system.
Table 7-1. File Types as Displayed by the ll Command
First Character in First Field Type of File
-
Ordinary file
d
Directory
l
Symbolic ( or "soft" ) link file
c
Character device file, like a modem or terminal
d
Block device file, like a disk
p
Named pipe
To understand the file permissions, consider the following example where we use
the l l command to list files in the current directory.
$ l l
t ot al 28
- r wxr w- r - - 1 boot a user s 103 Sep 8 18: 06 abc
dr wxr wxr wx 2 r oot sys 8192 Sep 8 18: 00 usage
- r w- r - - - - - 1 boot a user s 44 Sep 3 20: 24 qwe
- r w- r w- r w- 1 boot a user s 2078 J ul 2 00: 38 sql net . l og
- r w- r w- r w- 1 boot a user s 14 Sep 3 18: 28 xyz
- r w- r w- r w- 1 boot a user s 68 Sep 3 20: 24 zxc
Now, you can see from this listing that abc is an ordinary file. It has read, write,
and execute permissions for the owner of the file (user name boot a shown in
third column). Other members of the group (group name user s shown in fourth
field) have read and write permissions for the file, but they are not able to
execute it. The last set, r - , shows that users who are not members of the group
user s can only read this file.
The next file in the listing is a directory with the name usage. We came to know
that this is a directory by looking at the first character of the line, which is "d". You
can see from the listing that user r oot is the owner of this directory and that it
belongs to group sys. Everyone has read, write, and execute permissions for this
directory. Then we have a file qwe and we can see that other users have no
permission for this file.
Importance of Read Permission
Read permission is the basic file permission. Other permissions are not of much
use if someone doesn't have the read permission. If a regular user has no read
permission for a file but has execute permission, he or she can't execute the file,
as you need to read the file before executing it. Also, having write permission
without a read permission will allow a user to delete the file. The user will not be
able to edit the file because you need to read the file before you edit it.
For example, pr og2 is a program file having the following permissions. The owner
can't execute it because the read permission is denied.
- - - xr w- r w- 1 boot a user s 14 Sep 3 18: 28 pr og2
If the owner of the file tries to execute the file, the following message appears.
$ pr og2
sh: pr og2: Cannot f i nd or open t he f i l e.
$
As you can see from the file permissions for the owner (- - x), although the owner
has execute permission, the shell is not able to read the program file. And if you
can't read a program, how can you execute it?
Left-to-Right Rule of File Permissions
In UNIX, the permissions are read from left to right. It means that the first allow or
deny that comes to your path is applied. For example, if the owner of a file
doesn't have execute permission to a file and the group has the execute
permission, the owner will not be able to execute the file. This is because, first of
all, owner permissions were analyzed by the shell and it came to know that the
execute permission is revoked. The shell did not go further in checking the group
or other permissions and stopped any further action on the file with an error
message. Consider the same program we used in the previous example with
permission set as shown below.
- r w- r wxr wx 1 boot a user s 14 Sep 3 18: 28 pr og2
Here the owner has read and write permission but all others have execute
permission in addition to read and write. When the owner executes the program,
the following message appears
$ pr og2
sh: pr og2: Execut e per mi ssi on deni ed.
$
The UNIX way of interpreting file permissions is different from some other
operating systems that analyze all permissions applied to a user and take the
most allowed or most restricted permissions set.
Directory Permissions
Most users organize files in directories. Directory-related permissions affect all of
the files contained in that directory. There are some rules that should be kept in
mind when granting or revoking permissions to a directory. For a proper
operation, a directory should have read and execute permissions set. The
following rules apply to directory permissions in addition to general file
permissions:
! If read permission for a directory is not set, no file inside the directory can be
listed or accessed.
! If execute permission of a directory is not set, files inside the directory can be
listed with names only. This means l s will work but l l will not work. Also, no
files inside the directory can be read or executed. Because of this, the
execute permission for a directory is also called list permission.
! If only execute permission is set and read or write permissions are not set, a
user can go into the directory with the cd command and execute a program
inside the directory if the program name is known. Also, a file can be viewed
with the cat command if the file name is already known. It means you can
execute programs but can't see the files.
! If a directory contains a file that a user can't delete (no write permission), he
or she can't delete the directory even though write permission is granted for
the directory.
We will see an example of how directory permissions affect files inside a
directory, but first let us see how we can change file permissions.
7.3 Modifying File Permissions
The superuser or owner of a file can modify its permissions. We use the chmod
command for modifying permissions of a file. Permissions can be changed in two
ways; you can use either user symbolic modes or octal numbers for modifying
permissions.
Modifying File Permissions Using Symbolic Modes
There are four user modes that can be used with the chmod command. We
represent different users with these modes. Also, there are file modes which are
represented with characters we have studied earlier. User and file modes are
listed in Table 7-2.
Table 7-2. User and File Modes
Mode Meaning
u
User or owner of a file
g
Group membership of the file
o
Others (not owner or member of group)
a
All users
r
Read permission
w
Write permission
x
Execute permission
To grant permission to a user, we use the "+" symbol between the user and file
modes. To revoke a permission, use "- " between the user and file modes. To
exactly assign a permission, regardless of the previous permission, we use the
"=" symbol.
For example, to grant execute permission to the owner of file mypr og, the chmod
command will be used as follows. We have used the l l command to show old
and new file permissions.
$ l l mypr og
- r w- r w- r w- 1 boot a user s 103 Sep 8 18: 06 mypr og
$ chmod u+x mypr og
$ l l mypr og
- r wxr w- r w- 1 boot a user s 103 Sep 8 18: 06 mypr og
$
To revoke write permission of other users, we can use the following command.
$ l l mypr og
- r wxr w- r w- 1 boot a user s 103 Sep 8 18: 06 mypr og
$ chmod o- w mypr og
$ l l mypr og
- r wxr w- r - - 1 boot a user s 103 Sep 8 18: 06 mypr og
$
Now the owner has all read, write, and execute permissions, members of the
users group have read and write permissions, and all other users have only read
permissions. If you want to grant all users only read permissions, you can use
following command.
$ l l mypr og
- r wxr w- r - - 1 boot a user s 103 Sep 8 18: 06 mypr og
$ chmod a=r mypr og
$ l l mypr og
- r - - r - - r - - 1 boot a user s 103 Sep 8 18: 06 mypr og
$
As you have seen, when we use the "=" symbol, the new file permissions are set
regardless of the previous permissions.
You can also combine more than one mode in the command line to change
multiple permissions simultaneously, as in the following example.
$ l l mypr og
- r - - r - - r - - 1 boot a user s 103 Sep 8 18: 06 mypr og
$ chmod u+x, o- r mypr og
$ l l mypr og
- r - xr - - - - - 1 boot a user s 103 Sep 8 18: 06 mypr og
$
Changing File Permissions Using Octal Numbers
Each group of r wx can be represented by an octal number. In the binary number
system each position has a weight associated with it. These weights double at
each step as we move from right to left, the right-most character carrying weight
1. If we map this scheme to r wx, the "x" carries weight 1, "w" carries weight 2 and
"r " carries weight 4. We can change symbolic modes with these weights. A file
that has all the permissions set can be considered as carrying weight 7 (4+2+1).
A file with only read and write permissions will carry weight 6 (4+2). As three
binary characters make one octal digit, we add weights of three modes for each
user group (owner, group, others) to make an octal number containing three
digits. As an example, if we want to grant all three (read, write, execute)
permissions to all users, we can use 777 with chmod as follows.
$ l l mypr og
- r - - r - - r - - 1 boot a user s 103 Sep 8 18: 06 mypr og
$ chmod 777 mypr og
$ l l mypr og
- r wxr wxr wx 1 boot a user s 103 Sep 8 18: 06 mypr og
$
If you want to grant all permissions to the owner (4+2+1=7), read and execute
permissions to the group (4+1=5), and no permission for other users (0), the
command is:
$ l l mypr og
- r - - r - - r - - 1 boot a user s 103 Sep 8 18: 06 mypr og
$ chmod 750 mypr og
$ l l mypr og
- r wxr - x- - - 1 boot a user s 103 Sep 8 18: 06 mypr og
$
If you feel comfortable with octal numbers, this is a quicker way to grant or
revoke multiple file permissions.
7.4 Default File Permissions
What will be the permissions of a newly created file or directory? By default, all
new files carry r w- r w- r w- and all new directories have r wxr wxr wx permission. We
can control default file permissions with the umask command. The umask
command sets the mask for new files. A mask is three digit octal number similar
to the one we used to set file permission. It shows which permissions will be
revoked when new files or directories are created. For example, if you set umask
to value 022, the write permission for group and other users will be withheld for a
new file. New default permissions for files will be r w- r - - r - - , and for directories
these will be r wxr - xr - x. See the following command sequence for the role of
umask on new files.
$ t ouch f i l e1
$ l l f i l e1
- r w- r w- r w- 1 boot a user s 0 Sep 8 18: 06 f i l e1
$ umask 022
$ t ouch f i l e2
$ l l f i l e2
- r w- r - - r - - 1 boot a user s 0 Sep 8 18: 06 f i l e2
$
This happened because the octal character 2 represents "w" in the symbolic
mode. When this appears in the group and other places, it revokes "w" or write
permission from both of these. Also note that we have used the t ouch command,
which creates a zero-size file if the file does not already exist. The t ouch
command changes file update time to the current time if the file already exists.
The current mask value is displayed with the umask command when used without
any argument.
$ umask
022
$
A new mask value can be set at any time. A better place for setting the mask
value is the user startup file $HOME/ . pr of i l e so that the value is set as soon as a
user logs in.
7.5 Changing the Owner and Group of a File
When a user creates a new file, it belongs to the user who created it and to the
current group of the user. Any user other than the owner of the file can't change
ownership of a file, except the superuser. A user can change group membership
of a file only if he or she is member of both the old and new groups. In normal
circumstances, the system administrator needs to change file and group
ownership when copying files to new user directories or when making files
available to new users or groups.
In HP-UX, you use chown (CHange OWNer) for changing the owner of a file and
chgr p (CHange GRouP) for changing group membership of a file. Let us see
what happens when we change the owner of a file from user boot a to j i m.
$ l l f i l e1
- r wxr wxr wx 1 boot a user s 0 Sep 8 18: 06 f i l e1
$ chown j i mf i l e1
$ l l f i l e1
- r wxr wxr wx 1 j i m user s 0 Sep 8 18: 06 f i l e1
$
Note that the user name is changed in the third field. We don't need to mention
the old owner name when changing ownership of a file with the chown command.
A similar method is used for changing the group ownership of f i l e1 from user s
to r oot with the chgr p command.
$ l l f i l e1
- r wxr wxr wx 1 j i m user s 0 Sep 8 18: 06 f i l e1
$ chgr p r oot f i l e1
$ l l f i l e1
- r wxr wxr wx 1 j i m r oot 0 Sep 8 18: 06 f i l e1
$
Multiple file names and wildcard characters can also be used with chown and
chgr p. Names of a new owner and group must be present in the / et c/ passwd and
/ et c/ gr oup files, respectively. The chown command can also be used to change
the owner and group in one step. See the following example, where the owner
and group are used together with a colon symbol.
$ l l f i l e1
- r wxr wxr wx 1 boot a user s 0 Sep 8 18: 06 f i l e1
$ chown j i m: r oot f i l e1
$ l l f i l e1
- r wxr wxr wx 1 j i m r oot 0 Sep 8 18: 06 f i l e1
$
To change the ownership or group of a directory tree, you can use the - R option
with both of these commands and with the directory name as argument.
Whenever you change ownership of a link file, ownership of the file to which the
link points is also changed. To avoid this, use the - h option with the chown or
chgr p commands.
Study Break
Dealing with File Permissions
Up until this point you have studied basic concepts of file
security structure used in UNIX. You have seen what the
file permissions are and how can these be set and
modified. Let's take a short break and use some of these
concepts.
First, use the command umask 000 to ensure that the
default file permissions are being used. Then, create a new
file in your home directory with the name t est f i l e. List the
file using the l l t est f i l e command and see what the
default permissions are. Check the mask value using the
umask command. Now change the value of umask to 222
and create another file with the name myf i l e. Did you find
any difference between the file permissions of t est f i l e
and myf i l e? Now try to change the contents of myf i l e
using the vi editor. When you try to save the file, vi tells
you that the file is read-only. This is because you had
changed the mask value such that the owner didn't have
write permission. Quit the vi editor without saving the file
and use the chmod command to grant write access to the
owner of the file.
7.6 Special File Permissions
There are three types of special file attributes: set user ID (SETUI D), set group ID
(SETGI D), and sticky bit. In the general case, if a user executes a file owned by
someone else, the process created in memory is owned by the user who
executes the file. In the case of SETUI D, the process created is owned by the
owner of the file. A similar rule is applicable in the case of the SETGI D bit. The
sticky bit is used to protect files in that directory.
SETUID and SETGID
We use the chmod command to set these special permissions to a file. If you are
using a symbolic method, use u+s for setting SETUI D and g+s for setting SETGI D. In
case you use octal numbers, add a fourth octal digit on the left-hand side of the
file permissions. Digit 4 represents SETUI D and 2 represents SETGI D. Examples of
symbolic and octal number use are given below.
$ l l f i l e1
- r wxr wxr wx 1 boot a user s 0 Sep 8 18: 06 f i l e1
$ chmod u+s f i l e1
$ l l f i l e1
- r wsr wxr wx 1 boot a user s 0 Sep 8 18: 06 f i l e1
$ chmod 2777 f i l e1
$ l l f i l e1
- r wxr wsr wx 1 boot a user s 0 Sep 8 18: 06 f i l e1
$
As you can see, "x" is replaced by "s" in the file permission representation with
either SUI D or SGI D.
The SUI D bit plays an important role when you want to execute a program with
higher privileges. For example, when you change your password, you modify the
/ et c/ passwd file. Only r oot has permission to modify this file, so how can every
system user modify it? This becomes possible because the command you use
for a password change (/ bi n/ passwd) is owned by r oot and has the SETUI D bit
set. So whenever any user executes this command, the command runs as r oot
and has the privilege to modify the / et c/ passwd file.
This also causes a great security problem. For example, if you have a program
with the SUI D bit set, anybody executing that program gets the privileges of the
owner of the program during the execution of that program. Now, if by chance
you also allow write permission to that program file, someone can change the
contents of the program and execute it with the owner privilege. J ust imagine if
someone has write permission to a file owned by r oot and the SETUI D bit is in
place, the user can change its contents with some other command to damage
the whole file system!
Sticky Bit
The sticky bit is represented by "t " and can be set using the chmod command with
the u+t symbolic method or 1 (one) in the fourth digit position of octal numbers.
One example is:
$ l l f i l e1
- r wxr wxr wx 1 boot a user s 0 Sep 8 18: 06 f i l e1
$ chmod u+t f i l e1
$ l l f i l e1
- r wsr wxr wt 1 boot a user s 0 Sep 8 18: 06 f i l e1
$
The use of the sticky bit for directories has a significant advantage. If the sticky
bit for a directory is set, users can use that directory as a public area for file
sharing. Any file present in a directory with the sticky bit set can only be deleted
by the owner of the file. It may be useful to set the sticky bit for the / t mp directory
where users can safely put and delete their temporary or sharable files.
7.7 Finding Files Having a Particular Set of File Permissions
You have already used the f i nd command to search any file in the file system
hierarchy. You can also use the f i nd command to list files with desired file
permissions in the file system. For example, if the system administrator wants to
list all files for which the SUI D bit is set in the / usr / bi n directory, the following
command is useful. Here I have shown only partial output, as the actual output is
quite long.
# f i nd / usr / bi n - per m- u+s - exec l l {} \ ;
- r - sr - xr - x 5 r oot bi n 49152 Apr 9 1998 / usr / bi n/ chf n
- r - sr - xr - x 1 r oot bi n 49152 Nov 6 1997 / usr / bi n/ chkey
- r - sr - xr - x 5 r oot bi n 49152 Apr 9 1998 / usr / bi n/ chsh
- r - sr - xr - x 1 r oot bi n 53248 Apr 9 1998 / usr / bi n/ ct
- r - sr - xr - x 1 r oot bi n 40960 Apr 9 1998 / usr / bi n/ cu
- r - sr - xr - x 1 r oot bi n 73728 Feb 2 1998 / usr / bi n/ df
- r - sr - xr - x 1 r oot bi n 49152 Nov 7 1997 / usr / bi n/ l ogi n
- r - sr - xr - x 1 r oot bi n 45056 J un 15 1998 / usr / bi n/ l p
- r - sr - xr - x 1 r oot bi n 40960 Oct 27 1997 / usr / bi n/ l pal t
- r - sr - sr - x 2 r oot mai l 45056 Nov 7 1997 / usr / bi n/ mai l
#
This output shows that whenever someone uses one of the above commands, he
or she will become the superuser during the execution time of the command. You
can also use a similar command to check your files in your home directory to find
out if some security hole exists due to any mistake in granting permissions. The
following command lists all files for which SETUI D is set, and anybody from group
or others also has write permission to that file.
$ f i nd / - per m- u+s, g+w, o+w
7.8 Access Control Lists
Access control lists are used to grant or deny permissions to users or groups in
addition to those specified with traditional UNIX file access permissions. This
mechanism is also called discretionary access control (DAC) and is supported
under the older HFS file system but not under the modern J FS file system. To
grant or deny specific file accesses to a user or group, users are specified as
shown in Table 7-3.
Table 7-3. Access Control List User Specification
Pattern Description
user.group ACL for a specific user and a specific group
user.% ACL for a specific user and all groups
%.group ACL for all users and a specific group
%.% ACL for all users and all groups
Listing ACL
Access Control Lists can be listed using the l sacl command.
$ l sacl myf i l e
( boot a. %, r wx) ( j i m. %, r wx) ( %. user s, r - x) ( %. %, r - - ) myf i l e
$
This command shows that users boot a and j i m, belonging to any group, have all
read, write, and execute permissions, all users of the user s group have read and
execute permissions, and all other users have only read permissions.
Changing ACL
The chacl command is used for changing ACLs. You can grant another user
mar y read, write, and execute (r wx) permissions to myf i l e.
$ chacl " mar y. %=r wx" myf i l e
$ l sacl myf i l e
( boot a. %, r wx) ( j i m. %, r wx) ( mar y. %, r wx) ( %. user s, r - x)
( %. %, r - - ) myf i l e
$
7.9 Miscellaneous Commands
Here are few other commands that are not used directly to modify file
permissions but are related to this process.
The newgrp Command
If a user is a member of more than one group, all new files created by that user
belong to the current group. If the user wants the new files to belong to another
group, the newgr p command changes the current group membership temporarily.
In the following example, user boot a belongs to group user s (default group) and
cl ass. See how the new files created by the t ouch command are affected by
changing the group membership.
$ t ouch f i l e1
$ l l f i l e1
- r w- r w- r w- 1 boot a user s 0 Sep 8 18: 06 f i l e1
$ newgr p cl ass
$ t ouch f i l e2
$ l l f i l e2
- r w- r w- r w- 1 boot a cl ass 0 Sep 8 18: 06 f i l e2
$
File f i l e1 belongs to group user s, while f i l e2 belongs to group cl ass.
The su Command
The switch user ID (su) command is used to change the user ID temporarily just
as you used the newgr p command to change the group ID. You need to know the
password for the user you are changing to. The following command changes the
user ID to j i m.
$ su j i m
Passwor d:
$
To switch back to the actual user ID, use the exi t command. After changing the
user ID, all new files created belong to the new user. The environment related to
user j i mis not loaded until you use the su - j i mcommand instead of su j i m.
If you don't specify any user name with the su command, it will change to user
r oot . You can become the superuser temporarily by using this command if you
know the r oot password.
Note
Many system administrators work under a user ID other than r oot and change
the ID to r oot only if required. This is done to avoid any accidental damage to
files with commands like r m.
The id Command
The i d command is used to display the current user and group IDs. A typical
result of this command is:
$ i d
ui d=415 ( boot a) , gi d=100 ( user s)
$
The command shows that the current user is boot a having a user ID of 415. The
current group membership is user s and the group ID is 100.
Chapter Summary
In this chapter, you learned the concept of file permissions and access control
lists. These are very important from a file- and system-security point of view. The
following items were presented in this chapter.
! There are three types of user in UNIX; the owner, members of the owner
group, and all other users.
! The three types of permissions can be set for every file and directory. These
are read, write, and execute permissions.
! A file's permissions can be changed with the chmod command.
! The owner and group of a file can be changed with the chown and chgr p
commands.
! Use of the SETUI D and SETGI D bits and security problems associated with
these.
! Use of the sticky bit and its effect on files and directories.
! Finding files with specific file permissions using the f i nd command.
! Use of Access Control Lists (ACLs) with the l sacl and chacl commands,
which are used to list and change ACLs, respectively.
In addition, you have also used some other commands that don't affect file
permissions directly. The newgr p command is used to change group membership
temporarily while the su command is used to change user ID temporarily. The i d
command is used to check the current user and group membership.
In the next chapter, we will see the file system structure of HP-UX and how
different directories are arranged in the file system. We will also see which
directory contains what type of files.
Test Your Knowledge
1:
A file has r wxr - xr - - permissions. It is owned by a user mark belonging to a
group users. You are logged in as user jim belonging to group users. What
permissions do you have for this file?
A. only read permission
B. read, write, and execute permissions
C. read and execute permissions
D. You don't have any permissions for the file, as the file is owned by
another user.
2:
You are logged in as user jim and create a file myf i l e and want to give it to
a user mark by changing its ownership. The command for this is:
A. chown mar k myf i l e j i m
B. chown mar k myf i l e
C. chmod mar k myf i l e
D. You can't change file ownership.
3:
The i d command without any argument lists:
A. user ID
B. group ID
C. both user and group IDs
D. system ID
4:
You want to change your group ID temporarily. Which command will you
use?
A. the newgr p command
B. the chgr p command
C. the i d command
D. all of the above
5:
The system administrator wants a command to be executed with superuser
permissions no matter which user executes it. He or she will set:
A. the SUI D bit
B. the SGI D bit
C. the sticky bit
D. the execution bit
6:
A file myf i l e already exists. You use command t ouch myf i l e. What will be
the effect of this command?
A. It will erase the file and create a new file with the same name and zero
byte size.
B. It will rename the file as myf i l e. bak and create a new file with the name
myf i l e and zero byte size.
C. It will change the file modification date and time to the current value.
D. It will do nothing, as the file already exists.
7:
You are logged in as user boota belonging to group users. When you list
files using the l l command, you see the following list.
- r wxr w- r - - 1 j i m cl ass 0 Sep 8 18: 06 myf i l e
What operations can you perform on this file?
A. read, write, and execute
B. read and write
C. read only
D. modify and delete
8:
You use the command chmod 764 myf i l e. It provides:
A. read, write, and execute permissions to the owner
B. read and write permission to the group members of the owner of the file
C. read permission to all users of the system
D. all of the above
Chapter 8. UNIX File System
Hierarchy
Chapter Syllabus
8.1 Static and Dynamic Files
8.2 The Root Directory (/)
8.3 The Devices Directory (/dev)
8.4 The /etc Directory
8.5 The Home Directory (/home)
8.6 The System Binary Directory (/sbin)
8.7 The /stand Directory
8.8 The /net Directory
8.9 The Applications Directory (/opt)
8.10 The Temporary File Directory (/tmp)
8.11 The /usr Directory
8.12 The Variable Files Directory (/var)
8.13 The lost+found Directory
8.14 Some Useful Commands Related to File System Hierarchy
UNIX files and directories are arranged in a systematic way, like a tree structure.
The root directory is represented by the slash symbol (/ ). It serves as the root of
this directory tree. By file system layout, we mean the arrangement of files and
directories in a directory tree. It does not mean the actual physical format of the
disk drive but shows only logical arrangement. Directories in UNIX are named
and arranged in a fashion that have particular meaning for users. Every directory
contains a particular set of files related to some defined purpose or task. For
example, all files in the / et c directory are related to some sort of system
configuration task. Similarly, the home directories of all users are usually kept in
the / home directory.
There are two major types of file system hierarchies used in UNIX distributions.
One of these is based on Berkley Distribution of UNIX (BSD) and the other is
AT&T System V. The file system layout of HP-UX version 10.x and above is
based on AT&T system V release 4 (SVR4). The directory structure starts with
the root directory. All other directories are named relative to the root directory.
There are two major groups of these directories. One is the group in which
system files are present and don't change frequently. This is the static part of the
directory hierarchy. The other group contains those files and directories that are
changed on a routine basis and are sometimes called dynamic files and
directories. An example of this type of file is log files that change on a day-to-day
basis. Another division of directories may also be based on shared and
nonshared files.
This chapter contains an introduction to the directory tree and the types of files in
each directory. We will describe what directories are related to system files and
what are used by HP-UX users. Through a careful study of the chapter, a user
will build understanding of how to quickly find different files and directories used
for particular purposes. As examples, you will learn where files containing
manual pages are located and what directory contains files related to network
administration.
8.1 Static and Dynamic Files
Static files and directories contain information that usually does not change after
system installation. The files that fall into this category are executable files,
libraries, applications, and so on. This part contains / sbi n, / usr , and the
application directories under / opt . As these files are also shared among many
systems in a network where diskless or dataless clients are used, they are also
called shared files. The dynamic files are those that are found in other directories
like the / var directory, which holds most of the log files. In fact, the name var
also comes from "variable." Similarly, you place temporary files in the / t mp
directory. Most of the applications also put their temporary files in the / var / t mp
directory and it continuously changes. Contents of the home directory also
change whenever a user is created or deleted or whenever a user makes
changes to any of his or her files. Figure 8-1 shows the division of a file system
into static and variable directories.
Figure 8-1. Static and dynamic directories.
To keep the logical division of files and directories, HP-UX keeps all application
directories separate from system directories so that these two types of files never
get mixed with each other. Similarly, executable and nonexecutable files and
directories are also kept separate from each other. In the following part of this
chapter, you will get a brief introduction to the contents of each directory under
the r oot directory. The directory tree is specific to HP-UX version 10.x and
above.
8.2 The Root Directory ( / )
All of the file system is viewed with reference to the r oot directory. The name
r oot comes from the logical position of this directory. This is the top-level
directory in the tree structure and hence the name r oot is used for it. It is
represented by a slash character (/ ). It must be kept in mind that the r oot
directory or any other directory is not related to physical disks in any respect. The
directory structure is just a logical arrangement regardless of the number of disks
in your system or how these disks are partitioned.
8.3 The Device Directory (/dev)
The device directory contains all of the device files. Device files are used to
represent devices attached to the system. Each device file has a major and a
minor number. The major number of a device file represents a device driver built
into the HP-UX kernel, while the minor number represents the device's hardware
address and (optionally) certain device-specific options. An instance means a
logical numbering of the same type of devices. For example, there may be more
than one SCSI disk in a system. All of these SCSI disks use the same device
drivers but represent different instances of disks and have different minor
numbers.
We will be discussing more about device files in Chapter 17. At the moment,
however, it is useful to mention that the device directory contains many
subdirectories depending on the types of devices. This is used to group device
files in a more logical way. Files related to one type of device are kept in one
subdirectory under / dev. Figure 8-2 shows some of these subdirectories.
Figure 8-2. The device directory (/dev) hierarchy.
As an example, the directory / dev/ r dsk contains all of the device files that
represent character-based or raw devices related to physical disks. The directory
/ dev/ dsk contains block devices for these disks. Similarly, all volume groups
have their own directories in / dev that contain device files for logical volumes.
We will see more about logical volumes in Chapter 18. Files starting with t t y in
the / dev directory represent terminal types.
Almost all of the files in the / dev directory are special files, and if you take a
listing with the l l command, you will find a special character in the first column of
the output showing whether a file represents a character-type device, block
device, or something else. A listing of / dev/ r dsk is presented as an example
here.
$ l l / dev/ r dsk
t ot al 0
cr w- r - - - - - 1 bi n sys 188 0x003000 Nov 25 1998 c0t 3d0
cr w- r - - - - - 1 bi n sys 188 0x004000 Nov 25 1998 c0t 4d0
cr w- r - - - - - 1 bi n sys 188 0x005000 Nov 25 1998 c0t 5d0
cr w- r - - - - - 1 bi n sys 188 0x006000 Oct 5 16: 57 c0t 6d0
cr w- r - - - - - 1 bi n sys 188 0x0a0000 Aug 31 13: 40 c10t 0d0
cr w- r - - - - - 1 bi n sys 188 0x0a0100 Aug 31 13: 40 c10t 0d1
cr w- r - - - - - 1 bi n sys 188 0x0a0200 Aug 31 13: 40 c10t 0d2
cr w- r - - - - - 1 bi n sys 188 0x0a0300 Aug 31 13: 40 c10t 0d3
cr w- r - - - - - 1 bi n sys 188 0x0a0400 Aug 31 13: 40 c10t 0d4
cr w- r - - - - - 1 bi n sys 188 0x0a0500 Aug 31 13: 40 c10t 0d5
cr w- r - - - - - 1 bi n sys 188 0x0a0600 Aug 31 13: 40 c10t 0d6
cr w- r - - - - - 1 bi n sys 188 0x0a0700 Aug 31 13: 40 c10t 0d7
cr w- r - - - - - 1 bi n sys 188 0x0a1000 Aug 31 13: 40 c10t 1d0
cr w- r - - - - - 1 bi n sys 188 0x0a1100 Sep 19 04: 58 c10t 1d1
$
As you can see, all of these are character-type devices.
8.4 The /etc Directory
The / et c directory is where a system administrator spends much of his or her
time. All of the system configuration files are placed in this directory. The files
here control system startup and shutdown procedures as well as the startup and
shutdown of server and daemon processes. It also contains configuration files for
applications installed on the HP-UX system. The / et c directory also contains
subdirectories, as shown in Figure 8-3.
Figure 8-3. The /etc directory hierarchy.
Files in the / et c/ r c. conf i g. d directory are configuration and control files for
system startup and shutdown and other server and daemon processes.
Files in the / et c/ opt directory contain configuration files for applications installed
on the system.
8.5 The Home Directory (/home)
Traditionally, this directory contains the home directories of all system users. A
home directory for user l i nda will be / home/ l i nda. All users are owners of their
respective directories and have full rights of files under these directories. The
size of this directory usually depends on the number of users and varies widely
as users add and delete files in their home directories.
Under the home directory of each user is located user-related configuration files.
You have already used the $HOME/ . pr of i l e and $HOME/ . exr c files. There may be
many other user configuration files. An example would be the file that controls
how the X-Window system should start up for a particular user and what should
be displayed on the user's desktop.
In a network where user information is shared, the home directories are kept on a
central file server and are exported from that server to all other machines. A user
can log into any one of the available systems, and he/she will find the same
home directory everywhere. At this time, it must also be kept in mind that it is not
mandatory to keep all home directories under the / home directory. The system
administrator is free to make any choice for home directories. The name / home is
just a convention. At the same time, some other directory names are mandatory.
For example, a system administrator cannot place system configuration files in a
directory other than / et c.
8.6 The System Binary Directory (/sbin)
This directory contains executable files needed at boot time. Under HP-UX, this
directory also contains system scripts required at startup and shutdown time.
This directory also contains subdirectories. The most important script in the / sbi n
directory is the r c script that controls all of the system startup and shutdown
processes. Another important program is i ni t , which is used to control different
system states like single-user mode, multiuser mode, etc. There is the
/ sbi n/ i ni t . d directory that contains all scripts executed at system startup and
shutdown or at the time when the system changes its state (e.g., from single-user
to multiuser). A partial / sbi n directory subtree is shown in Figure 8-4.
Figure 8-4. The /sbin directory subtree.
There are directories with names / sbi n/ r c0. d, / sbi n/ r c1. d, and so on. These
control different runlevels or system states in conjunction with the / sbi n/ i ni t
program. You will find more information on runlevels in Chapter 11 where system
startup and shutdown procedures are discussed. Most of the other daemon
startup and shutdown scripts are also stored in this directory.
8.7 The /stand Directory
This is the directory where the HP-UX kernel is kept. The kernel configuration file
is also present in this directory. The kernel file is / st and/ vmuni x and the
configuration file is / st and/ syst em. In addition, you can keep multiple kernel files
in this directory so that if a new kernel fails to boot, you could use any old kernel
file to recover such a situation. It also contains the / st and/ bui l d directory used
to rebuild the new kernel.
8.8 The /net Directory
This is a reserved name for remote file system mount points.
8.9 The Application Directory (/opt)
The / opt directory is used for installing applications on an HP-UX system. Each
application has a subdirectory in this directory. Starting from that subdirectory,
each application may have its own directory tree containing binary files, manual
pages, libraries, and so forth.
Putting applications in one directory solves many problems related to system
administration. Not all vendors that supply software for HP-UX specify a
particular directory for their application. This makes it easy to keep multiple
versions of the same application on the system, as each version has its own
directory structure, which is independent from the rest of the system or any other
application. Also, it makes it easy to keep track of these applications when they
are installed under one top directory, exactly like it is easy to maintain home
directories of users when all of these exist under one main directory / home. You
should keep in mind, however, that although application files are kept under this
directory, some application files maintain configuration files in / et c/ opt and log
files in / var / opt directories. This scheme provides another advantage when
application directories are shared among many systems on a network, since
each sharing system can have its own separate configuration and log files
depending on local system configuration.
A sample application directory tree is shown in Figure 8-5 showing the HP Ignite-
UX application used for system recovery.
8.10 The Temporary File Directory (/tmp)
This directory has permissions for everybody to create or delete files. Most of the
time, temporary files are placed in this directory and are deleted from time to
time. Many system administrators prefer to empty this directory at boot time to
avoid the piling up of unnecessary files. Anybody creating files in this directory
must be aware of the public nature of this directory, and no important file should
be placed here. It is a better idea to enable the sticky bit on this directory so that
a user may not delete files in this directory created by other users.
Any applications that need to create temporary files should do so in the / var / t mp
directory instead of / t mp.
8.11 The /usr Directory
This is an important directory, as most of the HP-UX system files are placed
here. This directory contains a number of subdirectories that arrange different
types of files. Figure 8-6 shows a partial structure of this directory. The most
important file types are user-related commands, libraries, documentation and
manual pages, contributed software, and X-Window system files.
Figure 8-6. Structure of the /usr directory.
/usr/bin
This directory contains user commands, applications, and utilities.
/usr/contrib
Contains contributed software from other sources.
/usr/include
Header and include files used for programming.
/usr/lib
Libraries for programming and machine-dependent database files. A user may
need to look into this directory to check the existence of certain libraries in case
there are compilation or run-time errors.
/usr/sbin
Many system administration commands are placed here.
/usr/share/man
Manual pages for HP-UX commands.
8.12 The Variable Files Directory (/var)
This directory contains basically three types of files: log files, spool files, and
temporary files created by applications. The name of the directory comes from
the fact that all of these file types are variable in nature. It means these files grow
and shrink on a continual basis. A sample directory subtree is shown in Figure 8-
7.
Figure 8-7. Structure of the /var directory.
Log Files
Log files are arranged in many directories depending on the type of log. Some of
these are explained here.
/ var / adm
This directory is used for log files related to system administration programs.
The software installation or removal files are in the / var / adm/ swdirectory.
Log files for cr on are placed in the / var / adm/ cr on directory. Log files
generated by sysl og are in the / var / adm/ sysl og directory. Crash dumps are
kept in the / var / adm/ cr ash directory.
/ var / opt
Application run-time files and log files are placed in this directory.
Spool Files (/var/spool)
Spool files related to print services are kept in the / var / spool / l p directory. Spool
files for electronic mail go into / var / mai l . Other spool files are kept in a directory
under / var / spool .
Temporary var files (/var/tmp)
Temporary files generated by some applications go into the / var / t mp directory.
The mail system also keeps its temporary files in the / var / mai l directory.
8.13 The lost+found Directory
These files are usually created by the f sck command, which is used to check file
system integrity from time to time and at boot time. The files that have no valid
links are copied to this directory. Each file system contains one l ost +f ound
directory.
Study Break
HP-UX Directory Tree
It is useful to have a look at your HP-UX system at this
point. Log into HP-UX and try to construct a three-level
directory tree. The first level is the r oot directory. All
directories under the r oot directory are placed in the
second level. In the third level, list all other directories
found inside the directories at the second level.
8.14 Some Useful Commands Related to File System Hierarchy
If you understand file system hierarchy, it will not be difficult for you to find a file
in UNIX. However, there are some useful commands to help you in your file
search.
The which Command
If you want to find out in which directory an executable file or command is
located, you can use the whi ch command. For example, if you want to see in
which directory the l s command is located, use the following procedure.
$ whi ch l s
/ usr / bi n/ l s
$
The whi ch command finds all files that are located in your search path.
The whereis Command
Another command is wher ei s, which can search and locate source, binary, and
manual pages. The following command shows two files that can be used as the
cat command and the path to the manual page for the command.
$ wher ei s cat
cat : / sbi n/ cat / usr / bi n/ cat / usr / shar e/ man/ man1. Z/ cat . 1
$
More on the man Command
You can also use the man - k command to search all man pages related to a
keyword. The command below searches man pages and shows all commands
related to mkdi r .
$ man - k mkdi r
dosmkdi r ( 1) - make a DOS di r ect or y
mkdi r ( 1) - make a di r ect or y
mkdi r ( 2) - make a di r ect or y f i l e
mkdi r p( ) , r mdi r p( ) ( 3G) - cr eat e, r emove di r ect or i es i n a
pat h ni s_ser ver , ni s_mkdi r , ni s_r mdi r , ni s_ser vst at e,
ni s_st at s, ni s_get ser vl i st , ni s_f r eeser vl i st ,
ni s_f r eet ags( 3N) - mi scel l aneous NI S+ f unct i ons
ni smkdi r ( 1) - cr eat e NI S+ di r ect or i es
st mkdi r s( 1) - Ut i l i t y t o bui l d Scal abl e Type
f ont s. di r and char set s.
di r f i l es
$
Before you can use this command, you must create the / usr / shar e/ l i b/ what i s
file using the cat man command. This file contains a list of all manual pages, with
a short description of each command.
In the above listing generated by the man - k mkdi r command, you can see that
there is a number specified in parentheses after the name of a command. This
number shows the section of the manual pages in which that entry is found. For
example, you can see that both sections 1 and 2 contain a manual entry for
mkdi r . When you use the man mkdi r command, the first manual page found by
the man command is displayed. If you want to display a particular manual page,
you need to specify the section as the argument to the man command. As an
example, to display the manual page for mkdi r in Section 2, you need to use the
man 2 mkdi r command instead of man mkdi r .
Test Your Knowledge
1:
What can be determined about file name / et c/ named. boot ?
A. It is an executable program.
B. It is a configuration file.
C. It is a log file.
D. It is a spool file.
2:
The HP-UX file system hierarchy is based on:
A. Berkley distribution (BSD).
B. AT&T SVR4.
C. a logical arrangement of files and directories, not based on BSD or
AT&T SVR4.
D. a random distribution of files and directories.
3:
Mail files are kept in which directory?
A. / mai l
B. / var / spool / mai l
C. / home/ mai l
D. / var / mai l
4:
What is true about the l ost +f ound directory?
A. There is only one l ost +f ound directory in a system.
B. There are as many l ost +f ound directories as the number of file
systems.
C. Common users create files in this directory if they find any file lost
by another user.
D. The system administrator creates files in it that announce the
finding of lost files so that a user who lost a file can retrieve it from
there.
5:
To find a command in the search path, we use the command:
A. what i s
B. whi ch
C. whoi s
D. f i nd
6:
Which directory contains programs needed at boot time?
A. / sbi n
B. / usr / sbi n
C. / st ar t up
D. / et c
7:
The HP-UX kernel is located in:
A. / ker nel
B. / var / ker nel
C. / usr
D. / st and
Chapter 9. Working with the POSIX Shell and J ob
Control
Chapter Syllabus
9.1 POSIX Shell Capabilities
9.2 File Name Completion
9.3 History and Reentering Commands
9.4 Command Line Editing
9.5 Substitution
9.6 Setting Terminal Parameters
9.7 Job Control
The shell is an interactive program that gets user input, interprets it, and then
takes necessary action accordingly. It acts like a command interpreter for the
user. As soon as a command is received from a user, the shell looks for a
matching intrinsic command and executes it. If it does not find an intrinsic
command, it searches for a disk file corresponding to the command and executes
it. During this process it substitutes any variables and other commands listed in
the command line. It also handles I/O redirection and can execute batch files
containing other UNIX commands and control structures.
You are already familiar with many of the shell features, such as environment
variables, intrinsic and extrinsic commands, shell history, and shell configuration
files. In this chapter, more features of the POSIX shell are presented. These
include file name completion, setting terminal options, and job control. There is
more information in this chapter on some of the features you are already familiar
with. These include shell history, command line editing, and substitution. We will
start with a comparison of the capabilities of different UNIX shells and see what
the subshells are. Then there is a brief introduction to the ul i mi t command that
is used for limiting system resources. File name completion and shell history will
be discussed next. Then you will find some more information on command line
editing and substitution. In the substitution process, you will see how command
substitution, variable substitution, and tilde substitution work. While working on
different terminals, you may need to set some of the terminals' parameters, and
you will learn the st t y command that is used for this purpose. In the last part of
the chapter, job control features of the POSIX shell are discussed.
9.1 POSIX Shell Capabilities
The POSIX shell is the default shell for HP-UX users. Other shells are also
available on HP-UX. Important shells and their corresponding executable files
are listed in Table 9-1.
Table 9-1. Important UNIX Shells
Name of Shell Path to Shell File
POSIX shell
/ usr / bi n/ sh
Bourne shell
/ usr / ol d/ bi n/ sh
Korn shell
/ usr / bi n/ ksh
C shell
/ usr / bi n/ csh
There are two other shells used in HP-UX. One of these is called the restricted
shell (/ usr / bi n/ r sh), which is used to provide restricted access to some users.
The key shell (/ usr / bi n/ keysh) is a context-sensitive shell that may be handy to
use with HP terminals.
The capabilities of POSIX and other important shells available on HP-UX
systems are presented in Table 9-2.
Table 9-2. Features of Different UNIX Shells
Feature Description POSIX Bourne Korn C
History Allows previous commands to be
viewed and reused
Yes No Yes Yes
Line editing Allows a command line to be edited Yes No Yes No
File name
l i
Enables the user to enter partial file
d l h
Yes No Yes Yes
completion names and complete these
automatically by pressing certain keys
Command
aliases
Allows creating aliases for standard
commands
Yes No Yes Yes
Job control Allows for running jobs in background
and moving jobs from background to
foreground and vice versa
Yes No Yes Yes
In the rest of this chapter, you will learn more about some of the capabilities of
the POSIX shell.
Shell and Subshell
A subshell can be invoked inside a shell at any time by using the shell path as
the command line. A subshell inherits all environment variables from the parent
shell but doesn't inherit any shell variables. Sometimes a user may need to
invoke a subshell to have a particular shell environment. The current shell also
invokes subshells if required by a command. Shell scripts are usually executed in
subshells. You can exit from a subshell using the exi t command at any time.
Controlling Resources (ulimit)
The ul i mi t command is an intrinsic command of the POSIX shell and is used to
limit user resources. If you specify the - a switch with this command, it lists
current resource limits. A typical output of the command is as follows.
$ ul i mi t - a
t i me( seconds) unl i mi t ed
f i l e( bl ocks) unl i mi t ed
dat a( kbyt es) 135168
st ack( kbyt es) 8192
memor y( kbyt es) unl i mi t ed
cor edump( bl ocks) 4194303
nof i l es( descr i pt or s) 256
$
This command is very useful if you want to specify a limit for resources. For
example, if you don't want the shell to create a core file larger than 1024 blocks,
you can use following command.
$ ul i mi t - c 1024
$ ul i mi t - a
t i me( seconds) unl i mi t ed
f i l e( bl ocks) unl i mi t ed
dat a( kbyt es) 135168
st ack( kbyt es) 8192
memor y( kbyt es) unl i mi t ed
cor edump( bl ocks) 1024
nof i l es( descr i pt or s) 256
$
9.2 File Name Completion
File name completion is used when you are typing commands with long file
names. Using this feature of the shell, you type in a few starting characters of the
name of a file and then press the key twice, and the shell completes the
name of the file. Consider a directory that contains three files, and you want to
see the contents of a file bet a.
$ l s
al pha- 334 al pha- 434 bet a
$ cat b Esc Esc
$ cat bet a
As soon as you press the key twice, the shell completes the file name as
shown in the last line.
If there is more than one file that starts with the same characters you have typed,
the shell completes the file name to the extent that all files have the same
characters. After that you can press the and keys to list the available
choices and then complete the file name by typing additional characters. Please
see the next example where two files start with the letter a. By pressing the
key twice, the shell completes the file name up to al pha- . After that you
can press the keys to see the choices, and then complete the
command using the usual command line editing method or by typing additional
characters and again pressing the key twice.
$ l s
al pha334 al pha- 434 bet a
$ cat a Esc Esc
$ cat al pha- Esc =
1) al pha- 334
2) al pha- 434
$
After displaying the matching files, you can type a few more characters on the
command line to distinguish files and again press the key twice to complete
the file name.
The file name completion mechanism may be very useful when typing long
commands with less keystrokes and without any error.
9.3 History and Reentering Commands
You have already seen that the shell keeps the history of the commands you
type. The hi st or y command can be used to list previously used commands. You
can use an option to list a particular number of previous commands. To list the
three previous commands, you use:
$ hi st or y - 3
457 cat / et c/ pr of i l e
458 mor e / home/ boot a/ . pr of i l e
459 l s - l / et c| mor e
$
To list a range of commands, you provide the starting and ending numbers of the
commands in the history.
$ hi st or y 451 453
451 dat e
452 l s
453 mkdi r t mp
To reexecute a previous command, you use the r command with the command
number. The r command executes a numbered command from the history and
prints the command as well as its result on stdout. In the next example, the
command executed is the dat e command.
$ r 451
dat e
Wed Oct 13 22: 33: 17 EDT 1999
$
9.4 Command Line Editing
As you saw earlier, previous commands can be reused with the help of the
history feature. But the history feature executes commands without any
modification. If you want to execute a previous command with some modification,
you can use the vi editing features for command editing. If you press the
keystroke combination, the last command appears on your command
prompt. If you continue pressing , you can go back as far as the history
supports. To go to the next command, you can press the key during this
process. If you want to edit a particular command, first bring that command on
your command prompt using this procedure and then use to move right and
to move left. As you can see, all of these are vi commands. You can use
other vi commands to insert or delete any text on the command line.
Use of vi commands with the command line editing feature is controlled by the
EDI TOR environment variable. The value of this variable must be set to vi to use
vi commands.
Study Break
Practicing POSIX Shell Capabilities
Login with your name and go to directory / usr / bi n. Type
the partial command l l l a and then press the key
twice. You will find that the shell does not complete the
command. Now use the keystroke combination
and you will see a list similar to that shown here.
1. l andi ag
2. l ast
3. l ast b
4. l ast comm
The shell did not complete the command when you
pressed the key twice because there are four files
that start with the combination l a. Now add three more
characters to your command, making it l l l ast c, and then
press twice. This time the shell completes the
command.
Use the hi st or y command to list the last 10 commands in
the history. Try to run the fifth-to-last command using the r
command. Press the keystroke combination to
bring the last executed command to the command prompt
and edit it to run the second-to-last command.
9.5 Substitution
There are three types of substitutions used in the POSIX shell. These will be
explained next.
Variable Substitution
In a variable substitution, a variable name is used with the $ sign in the command
line. The value of the variable is then substituted in the command line before it is
executed. For example, the echo command prints whatever it receives on the
command line.
$ echo HOME
HOME
$ echo $HOME
/ home/ boot a
$
In the first case, the echo command printed what you typed at the command line.
In the second case, echo substituted the variable $HOME and printed the value of
the HOME variable.
Command Substitution
The result of another command can also be substituted in a command at the
command line. Here I have used the same example of the echo command.
$ echo dat e
dat e
$ echo $( dat e)
Wed Oct 13 22: 53: 19 EDT 1999
$ echo `dat e`
Wed Oct 13 22: 53: 29 EDT 1999
$
In the first case, the echo command prints the word "date." In the second and
third cases, the dat e command is executed and its result is substituted in the
echo command.
Tilde Substitution
Tilde substitution is governed by the following rules.
! A ~/ is replaced by the HOME variable.
! A ~+ is replaced by the PWD variable.
! A ~- is replace by the OLDPWD variable.
Where HOME points to your home directory, PWD has the value of the current
directory and OLDPWD has the value of the previous working directory. A good use
of tilde substitution is to go to your home directory from any other directory. See
the following where you move from the / et c directory to your home directory
(/ home/ boot a) using tilde substitution.
$ pwd
/ et c
$ cd ~/
$ pwd
/ home/ boot a
$
9.6 Setting Terminal Parameters
A variety of terminals having different capabilities are used with HP-UX systems.
Many of these terminals have different keyboards and key mappings. As an
example, different keys may be used for the delete and backspace characters on
different types of terminals. HP-UX provides the facility to change and modify
control key mappings with the Set Terminal Type (st t y) command. This
command can be used to map a certain control character to a key sequence. The
st t y command with no arguments shows current control commands and their
respective key mappings. It also shows current baud rate, start/stop bits, parity,
flow control, and other information when invoked with the - a option.
$ st t y - a
speed 9600 baud; l i ne = 0;
r ows = 24; col umns = 132
mi n = 4; t i me = 0;
i nt r = ^C; qui t = ^\ ; er ase = ^H; ki l l = ^U
eof = ^D; eol = ^@; eol 2 = <undef >; swt ch = <undef >
st op = ^S; st ar t = ^Q; susp = <undef >; dsusp = <undef >
wer ase = <undef >; l next = <undef >
par enb - par odd cs7 - cst opb hupcl - cr ead - cl ocal - l obl k -
cr t s
- i gnbr k br ki nt i gnpar - par mr k - i npck i st r i p - i nl cr - i gncr
i cr nl - i ucl c
i xon - i xany i xof f - i maxbel - r t sxof f - ct sxon i enqak
i si g i canon - i ext en - xcase echo echoe echok - echonl - nof l sh
- echoct l - echopr t - echoke - f l usho - pendi n
opost - ol cuc onl cr - ocr nl - onocr - onl r et - of i l l - of del -
t ost op
$
If you want to set the underscore character (_) as the backspace key, you can
use the following command. After that, you can use the underscore key to work
as the backspace key.
$ st t y er ase _
$ st t y - a
speed 9600 baud; l i ne = 0;
r ows = 24; col umns = 132
mi n = 4; t i me = 0;
i nt r = ^C; qui t = ^\ ; er ase = _; ki l l = ^U
eof = ^D; eol = ^@; eol 2 = <undef >; swt ch = <undef >
st op = ^S; st ar t = ^Q; susp = <undef >; dsusp = <undef >
wer ase = <undef >; l next = <undef >
par enb - par odd cs7 - cst opb hupcl - cr ead - cl ocal - l obl k -
cr t s
- i gnbr k br ki nt i gnpar - par mr k - i npck i st r i p - i nl cr - i gncr
i cr nl - i ucl c
i xon - i xany i xof f - i maxbel - r t sxof f - ct sxon - i enqak
i si g i canon - i ext en - xcase echo echoe echok - echonl - nof l sh
- echoct l - echopr t - echoke - f l usho - pendi n
opost - ol cuc onl cr - ocr nl - onocr - onl r et - of i l l - of del -
t ost op
$
As you can see in the fourth line of the output, the new setting shown by the st t y
command, the value of erase is changed. Usually, people establish such settings
in the startup files. If a setting is needed for all system users, the system
administrator sets it as / et c/ pr of i l e.
9.7 J ob Control
A job is a running process in memory. J ob control is a shell feature that moves
jobs from the foreground to background, suspends running jobs, and restarts
suspended jobs. You can also put a job into a wait state, where it waits for
another job to finish and then restarts. The shell provides a mechanism to carry
out these tasks with the help of some intrinsic shell commands. The process of
job control is explained next.
Foreground and Background J obs
Whenever a user starts a program or command, in UNIX terminology a job is
initiated. To start another job, you have to wait for the job to finish and get the
shell command prompt again. All these jobs are foreground jobs, as the user can
interact with the running program. The user can't issue another command until
the job is finished and the command prompt is back. This simply means that
when a job is running in the foreground, no other job can be started. If you want
to start more than one job simultaneously, you need to start them in the
background. A background job is one that gives you back the shell command
prompt after it starts running. For example, a big number-crunching program may
need hours to finish and you just don't want to wait for it to finish. Instead, you
would like do some other tasks. Background jobs are run by the shell but at the
same time the shell lets you submit other jobs.
To start a job in the background you can put the & symbol at the end of your
command prompt. Usually, the jobs that don't need any interactive input are
started in the background. You may also run programs in the background that
need input by redirecting stdin to some file on the disk. If a background job sends
its output to stdout, it is displayed on your terminal screen unless you have
redirected it. Redirection and pipes can be used with background jobs. Next is a
typical output of a job started in the background.
$ l l / usr >myl i st &
[ 1] 11633
$
Once a job is started in the background, the shell prints the job ID and process ID
(PID) numbers of the command that started the job on the terminal display. You
can then use this job ID to bring a job into the foreground at any time. You can
also list background-running jobs with the j obs command.
$ j obs
[ 1] + St opped vi myf i l e
[ 2] - Runni ng vi f i l e2
$
The j obs command lists all background jobs, job IDs, and whether these jobs are
running or stopped. A plus symbol (+) in the output of this command shows that
this is the current job; a minus sign (- ) shows which job is scheduled to be run
next after the current job. A - l switch with the jobs command shows the PID of
all jobs.
J obs may be in a running or stopped state. A job may be stopped if it needs input
that is not available or is suspended by the user. When a job is completed, it
goes into the Done state. If you run a job in the background and it tries to read
something from stdin, it is automatically stopped by the shell until brought into the
foreground by the user.
Suspending a Foreground J ob
Many times you start a job in the foreground and then you want to do something
else without abandoning the program running in the foreground. For example,
you may have started the vi editor and you need to copy files without
abandoning the editor. The POSIX shell provides a mechanism to suspend a
current job temporarily. To suspend a running job, you can use the key sequence
represented by the susp value in the st t y - a output, often defined as
. Pressing that key sequence suspends the current job and gives you
the command prompt. The job is suspended, and if you use the j obs command,
you will see the job is stopped. You will also see a plus (+) symbol showing that
this is the current job.
$ j obs
[ 1] + St opped vi myf i l e
[ 2] - St opped vi f i l e2
$
To find the value of the susp sequence, use the st t y - a command. If this value is
not set, you can use the st t y command to set its value as follows.
$ st t y susp ^z
$
The (^) symbol shows the control key. After this command, you can use the
key sequence to suspend a job.
Resuming Suspended J obs and Bringing Background J obs to the Foreground
All suspended jobs can be resumed with the foreground (f g) command. The
same command is used to bring background jobs to the foreground. To bring a
job to the foreground, you need to know the job i d with the j obs command. If you
don't specify any job ID, the current job is brought into the foreground. For
example, when you suspend the vi editor to do some other work, the f g
command will bring the vi screen back, and you can use it again in the normal
way.
$ j obs
[ 1] + St opped vi myf i l e
[ 2] - St opped vi f i l e2
$ f g %2
J ob numbers are used with the percent (%) symbol with the f g command. You
can also use the command name with the f g command, which is sometimes
more convenient when writing shell scripts.
Study Break
J ob Control
Use the st t y command to set the value of susp equal to
. Start vi editor to edit a file f i l e1. Suspend
this vi session using the combination. Use the
j obs command to list background jobs. Start another vi
session with file f i l e2. Also suspend this session. Bring
the first vi session to the foreground using the f g
command. Close the editor and then bring the second vi
session to the foreground and close it.
Moving J obs to the Background
As soon as you suspend a foreground job, it goes into a stopped state. You can
start the job, keeping it in background with the bg (background) command. To
send a foreground job into the background, first suspend it and then use the bg
command. If there is more than one suspended job, you need to provide a job ID
to the bg command to bring a particular job into running state from stopped state.
The following sequence of commands lists background jobs and then changes
the state of job number 2 to running.
$ j obs
[ 1] + St opped vi myf i l e
[ 2] - St opped vi f i l e2
$ bg %2
[ 1] + St opped vi myf i l e
[ 2] - Runni ng vi f i l e2
$
Stopping a Running J ob
There is no direct way to stop a running job. We can, however, adopt an
alternate method to stop a running job. We can bring a background job into the
foreground and then suspend it. You may need to stop a running job temporarily
when it is taking a lot of system resources and you want to run a more important
job.
Waiting for Background J obs to Finish
At any point, if you want to wait for background jobs to be finished, just use the
wai t command. This command stops the command prompt until all background
jobs are finished. If you want to stop the wai t command, just press the
key on your keyboard. We can also wait for a particular job to finish by specifying
the job number as an argument to the wai t command.
$ wai t %2
Test Your Knowledge
1:
The default HP-UX shell is:
A. Bourne Shell
B. Korn Shell
C. POSIX Shell
D. C Shell
2:
You are in a directory having three files, f i l e1, f i l e2, and af i l e. You type a
command l s f and then press the key followed by the key. What
happens?
A. The shell completes the command.
B. The typed command is erased.
C. You get a list of files in the directory.
D. You get a list of files in the directory starting with f.
3:
You use the dat e command to see the current system time. J ust after that,
you press the key followed by the key. What happens?
A. The previous command is displayed on the command prompt.
B. The dat e command is executed.
C. The current shell is suspended.
D. Nothing happens.
4:
What does the command r 3 do?
A. It reads three lines of user input and then displays them on the screen.
B. It repeats the last three commands.
C. It returns three steps back in the command history.
D. It executes command number 3 in the command history.
5:
For what purpose is the st t y command used?
A. setting baud rate
B. setting terminal control characters
C. setting flow control
D. all of the above
6:
Your home directory is / home/ boot a. You moved from your home directory to
the / et c directory. How can you go back to your home directory?
A. using the cd HOME command
B. using the cd ~/ command
C. using the cd OLDPWD command
D. all of the above
7:
A job running in the foreground can be suspended by:
A. the bg command
B. the f g command
C. using the susp control character
D. using the suspend command
8:
Background jobs are always in:
A. a suspended state
B. a stopped state
C. a running state
D. none of the above
Chapter 10. Introduction to Shell Programming
Chapter Syllabus
10.1 Anatomy of a Shell Program
10.2 Using Variables
10.3 Command Line Arguments
10.4 Interactive Shell Programs
10.5 Exit Codes
10.6 The test Command
10.7 Branching
Shell programs or shell scripts are files containing HP-UX commands,
comments, and control structures. These are like batch processes where
commands are interpreted and executed by the shell line-by-line. Any command
that can be executed at the shell prompt can be included in a shell program.
Comments begin with a pound character (#) and are not executed by the shell.
The POSIX shell allows use of control structures that can be utilized for
branching and looping within the shell program. These control structures use test
conditions for conditional branching and looping.
The shell provides very powerful features for writing shell programs. Many of the
shell programs are used at startup and shutdown time and will be discussed in
Chapter 13. These programs are shipped with HP-UX and provide control over
many critical tasks related to system administration.
Shell programs are also used by system administrators to automate routine jobs.
Files containing the shell commands are executed at specified times using the
HP-UX cron facility. Mostly shell programs help in controlling the size of log files,
cleaning temporary files, and reporting errors to the system administrator through
email.
In this chapter, you will start with simple programs and analyze the parts of a
typical shell program. Then you will learn how variables can be used to pass
information to a shell program. Command line parameters can be passed to a
program and utilized within it. The command line parameters may be useful for
passing data or control information that is used during execution. Many times you
may need to interact with your shell programs during the execution. You may
also need to enter some values at run time. Interactive programs are very helpful
for such applications, and you will learn how to read user input during their
execution. When a program finishes execution, it returns a result code to the
shell that is used to determine if the program terminated successfully. You will
learn the use of exit codes, which are used to report any errors that occurred
during the execution.
Variables are used to store values temporarily within the programs. In Section
10.2, you will learn how to utilize these variables inside shell programs. Before
you can use some control structures, you need to test a condition. The result of
this test allows you to make a decision. In the last part of the chapter, you will
see how to use the t est command and make decisions depending on its result.
This chapter includes the basic features of shell programming. The terms shell
program and shell script are used interchangeably in this and the next chapter. In
the next chapter, you will find some more-complicated shell programs containing
loop structures.
10.1 Anatomy of a Shell Program
Let us go directly to our first program and analyze it. I have used the file name
scr i pt - 00 for this program. Contents of this file are shown below using the cat
command.
$ cat scr i pt - 00
#! / usr / bi n/ sh
# Thi s i s t o show what a scr i pt l ooks l i ke.
echo " Our f i r st scr i pt "
echo " - - - - - - - - - - - - - - - - "
echo # Thi s i nser t s an empt y l i ne i n out put .
echo " We ar e cur r ent l y i n t he f ol l owi ng di r ect or y"
pwd
echo
echo " Thi s di r ect or y cont ai ns t he f ol l owi ng f i l es"
l s
$
Before looking into the program and explaining what each line does, let us see
what happens if we execute it. We execute it from the current directory with the
command line:
$ . / scr i pt - 00
Our f i r st scr i pt
- - - - - - - - - - - - - - - -
We ar e cur r ent l y i n t he f ol l owi ng di r ect or y
/ home/ boot a
Thi s di r ect or y cont ai ns t he f ol l owi ng f i l es
PHCO_18132. depot myf i l e phco_18132. t xt
PHCO_18132. t ext phco_18131. t xt scr i pt - 00
$
The program prints some messages on your terminal screen and then shows the
current directory and lists files in this directory.
Let us have a closer look at it. Basically, any shell program has three parts.
1. the full path of the subshell that will be used to execute the program
2. some comment lines
3. commands and control structures
I will explain these one-by-one.
Which Subshell Will Execute It?
The current shell executes all programs unless otherwise specified. In case you
need to execute a program in a specific shell (Bourne, C, or POSIX), you can
specify it in your program. In that case, a subshell is created as soon as a
program starts execution. The first program line shows which HP-UX shell will be
used to execute commands found in the program. This line always starts with the
"#! " character combination and shows the full path of the executable program
that will be used as shell. All HP-UX extrinsic commands have the same syntax
no matter which shell is used to execute them. The difference is in the execution
of intrinsic commands. For example, the method of setting a shell variable in the
C shell is different from the one used in the POSIX shell. So you need to execute
your program in the proper shell. Depending on the information provided, your
current shell will spawn the appropriate subshell to execute the program. As an
example, you can't use the set env command in a program that is expected to be
run in a POSIX or Bourne shell because this command is specific to the C shell
only.
In the example used here, the subshell that will be used to execute the program
is / usr / bi n/ sh, which is the POSIX shell. You can use other shells, such as C,
by changing this to / usr / bi n/ csh. It is a good habit to provide the shell name in
the program so that if somebody else is using it in a different shell, the correct
subshell is created and the program runs without any error.
Comments in a Shell Program
The second line in our example program contains a comment. A comment is that
part of a program that is not executed. It is used for providing reference
information about the program.
All comments start with a pound sign (#) except for the special combination used
in the first line for specifying the subshell. A comment can be placed anywhere in
the file. If a line starts with the "#" sign, all of the line is treated as a comment. If
the "#" sign is placed somewhere else in a line, anything after that sign is
considered a comment. In the example program scr i pt - 00, comments are used
in the second and fifth lines. The second line starts with the "#" sign, so all of the
line is a comment, and nothing in this line is executed. The fifth line contains a
command echo and after that a comment string. The command is executed but
the comment is ignored.
Commands and Control Structures
This is the most important part of the program, where you put actual commands
that are executed. The commands may be simple ones that the shell executes
one-by-one, in the order they are placed in the program file. In the example
program, we have used the commands pwd, echo, and l s. All of these commands
are executed in order and their result is displayed on your terminal screen as you
have already seen. The echo command without any argument just prints a blank
line.
The control structures are used for branching and looping. The decision of
branching or looping is made depending on the result of a test performed on
some variables or constants. We will discuss branching at the end of this chapter
and looping in the next chapter.
Steps for Creating a Shell Program
A shell program is created in two basic steps. In the first step, a file is created
that contains commands and control structures. This file is saved on the disk.
Usually this file is not executable. In the second step, you need to modify file
permissions to make it executable. If you are not sharing the program with
others, you can use the chmod u+x command to make it executable. If you are
sharing your program with other users, you need to set the appropriate
permissions for this purpose.
You can also execute a shell program without the execute bit set if you use the
program name as an argument to sh as shown below.
$ sh scr i pt - 00
After setting appropriate execute permissions, you can execute a program. Care
must be taken while naming shell programs such that the names do not match
with any existing HP-UX commands.
If the current directory is not included in the PATH variable, you will not be able
to execute the program by simply typing its name on the command line. For that
purpose you need to specify the full path of the file. You can give the full path on
the command line in either the absolute or relative form. The better way is the
relative form, where you use "./" (dot slash) to refer to the current directory.
Note
Many times new script writers wonder why the script is not being executed, even
though they have placed the correct commands and have the execution bit set.
The reason is the directory in which they are placing the program is not included
in the PATH variable, and they are not specifying the path to the file explicitly.
Sometimes it may happen that your current directory is included in the PATH
variable at the end. When you execute your program without specifying the full
path to the file, you get unexpected results. This is the case when you use a file
name for a program that already exists on your system. What happens is the
shell starts searching the file name from the first directory specified in your PATH
variable. It gets the other file before it reaches the current directory and executes
it. So it is always recommended to use ". / " when you are testing your program
for the first time to make sure that the shell is indeed executing the correct file.
Debugging Shell Programs
Debugging shell programs is a tricky business. There are many simple to
complex procedures that can be applied for this purpose. Here is the simplest
and basic method. You replace the first line of the program #! / usr / bi n/ sh with
#! / usr / bi n/ sh - x. After that, when you execute the program, it displays each
line on your terminal screen before executing it. The actual line present in the
program is shown with a plus (+) sign in the start of the line. After that, its output
is displayed. This method can be used to identify which program line is causing a
problem. Below is the output of our example program scr i pt 00 after this
modification. Note that comments are not displayed.
$ . / scr i pt - 00
+ echo Our f i r st scr i pt
Our f i r st scr i pt
+ echo - - - - - - - - - - - - - - - -
- - - - - - - - - - - - - - - -
+ echo
+ echo We ar e cur r ent l y i n t he f ol l owi ng di r ect or y
We ar e cur r ent l y i n t he f ol l owi ng di r ect or y
+ pwd
/ home/ oper at or
+ echo
+ echo Thi s di r ect or y cont ai ns t he f ol l owi ng f i l es
Thi s di r ect or y cont ai ns t he f ol l owi ng f i l es
+ l s
PHCO_18132. depot myf i l e phco_18132. t xt
PHCO_18132. t ext phco_18131. t xt scr i pt - 00
$
Study Break
Writing a Shell Program
If you are new to shell programming, this is the time to write
your first shell program. Use the vi editor to create a new
file named myscr i pt . Use only one command (who) to list
users currently logged into the system. Save the file and
set its execution bit using the command chmod u+x
myscr i pt . Try to execute it and see if it is doing what you
intend it to do.
10.2 Using Variables
Variables can be set and used in the same way you have used them on the
command line. Any variable that is set during the execution of a shell program is
not visible after the execution is finished. Shell programs can read environment
variables and can also modify their values for the duration of the execution of the
program. Variables are also a useful way of passing data to shell programs. Let
us see another program named scr i pt - 01 where we have set two variables TAB
and FUR. These variables are then displayed using the echo command. The
program is shown below.
$ cat scr i pt - 01
#! / usr / bi n/ sh
echo " Use of Var i abl es"
echo " - - - - - - - - - - - - - - - - "
echo
TAB=t abl e
FUR=f ur ni t ur e
echo " The $TAB i s an exampl e of $FUR"
$
When this program is executed, the results are:
$ . / scr i pt - 01
Use of Var i abl es
- - - - - - - - - - - - - - - -
The t abl e i s an exampl e of f ur ni t ur e
$
Note that these two variables are not available after the execution of the program
is finished. If you try to display the values of any of these variables from the
command line after executing the shell program, you will get the following
message.
$ echo $TAB
sh: TAB: Par amet er not set .
$
Now let us try to change the value of the TAB variable within the program from
"t abl e" to "chai r " using the following program example ( scr i pt - 02) .
$ cat scr i pt - 02
#! / usr / bi n/ sh
echo " Use of Var i abl es"
echo " - - - - - - - - - - - - - - - - "
echo
TAB=t abl e
FUR=f ur ni t ur e
echo " The $TAB i s an exampl e of $FUR"
TAB=chai r
Echo " Af t er change"
echo " The $TAB i s an exampl e of $FUR"
$
When this program is executed, the results are as follows. Note that the line used
for printing the text is the same; only the variable value is changed.
$ . / scr i pt - 01
Use of Var i abl es
- - - - - - - - - - - - - - - -
The t abl e i s an exampl e of f ur ni t ur e
Af t er change
The chai r i s an exampl e of f ur ni t ur e
$
Passing Data Through Environment Variables
Shell programs can access environment variables. The example below is
scr i pt - 03, which prints the values of the PATH and TERM environment variables.
$ cat scr i pt - 03
#! / usr / bi n/ sh
echo " The TERM var i abl e i s"
echo $TERM
echo " The cur r ent PATH set t i ng i s"
echo $PATH
$
The result after execution is:
$ . / scr i pt - 03
The TERM var i abl e i s
ansi
The cur r ent PATH set t i ng i s
/ baan/ bse/ bi n: / usr / bi n: / usr / ccs/ bi n: / usr / cont r i b/ bi n: / opt /
net t l adm/ bi n: / opt / f c/ bi n: / opt / f cms/ bi n: / opt / upgr ade/ bi n: /
opt / pd/ bi n: / usr / cont r i b/ bi n/ X11: / usr / bi n/ X11: / opt / hpar r ay/
bi n: / opt / per f / bi n: / opt / i gni t e/ bi n: / usr / sbi n: / sbi n: .
$
We can pass data to a program by using environment variables. As you already
know, we can change the value of an environment variable in a program, but that
change gets lost as soon as the program terminates. In scr i pt - 04, we get an
environment variable COLOR having value r ed and then change it to gr een. After
execution of the program, when we check the value of the COLOR variable, it is still
r ed. Let us first see the contents of scr i pt - 04 and then execute it.
$ cat scr i pt - 04
#! / usr / bi n/ sh
echo " The cur r ent COLOR var i abl e i s"
echo $COLOR
COLOR=gr een
echo " The new COLOR var i abl e i s"
echo $COLOR
$
Before executing this program, you need to set and export the COLOR variable.
You can verify the exported value of the variable by using the echo command.
After you execute the program, it changes the value and prints the new value
gr een. When the program finishes, you use the echo command again to check
the variable value, and you find out that it is the same as it was before executing
the program.
$ COLOR=r ed
$ expor t COLOR
$ echo $COLOR
r ed
$ . / scr i pt - 04
The cur r ent COLOR var i abl e i s
r ed
The new COLOR var i abl e i s
gr een
$
$echo $COLOR
r ed
$
10.3 Command Line Arguments
You can pass information to a shell program using command line arguments, the
same as any other HP-UX command. These command line arguments can be
used within the shell program. They are stored in variables, accessible within the
program.
Using Command Line Arguments, or Positional Parameters
The command line arguments are stored in variables that show the position of
the argument in the command line. That is why these are also called positional
parameters. The variables that store command line arguments have names from
$0 to $9. Beginning with the tenth command line argument, the argument number
is enclosed in braces. The variable names are shown in Table 10-1.
Table 10-1. Variables for Storing Command Line Arguments
Variable Name Description
$0
Shows value of the command itself (program name)
$1
First command line argument
$2
Second command line argument
. .
. .
. .
$9
Ninth command line argument
${10}
Tenth command line argument
$#
Total number of command line arguments
$*
A space-separated list of command line arguments
Let's see scr i pt - 05, which shows how many command line arguments are
provided, a list of all arguments, and the value of the first argument. This
program is now shown using the cat command.
$ cat scr i pt - 05
#! / usr / bi n/ sh
echo " Tot al number of command l i ne ar gument s i s: $#"
echo " These ar gument s ar e: $*"
echo " The f i r st ar gument i s: $1"
$
When you execute the program with three arguments r ed, gr een, and bl ue, the
result is as shown below.
$ . / scr i pt - 05 r ed gr een bl ue
Tot al number of command l i ne ar gument s i s: 3
These ar gument s ar e: r ed gr een bl ue
The f i r st ar gument i s: r ed
$
The shift Command
The shi f t command is used to move the command line arguments one position
left. The first argument is lost when you use the shi f t command. Shifting
command line arguments is useful when you perform a similar action to all
arguments, one-by-one, without changing the variable name. The shi f t
command throws away the left-most variable (argument number 1) and reassigns
values to the remaining variables. The value in $2 moves to $1, the value in $3
moves to $2, and so on. Let's modify scr i pt - 05 into scr i pt - 06 as shown below
using the cat command.
$ cat scr i pt - 06
#! / usr / bi n/ sh
echo " Tot al number of command l i ne ar gument s i s: $#"
echo " These ar gument s ar e: $*"
echo " The f i r st ar gument i s: $1"
shi f t
echo " New f i r st ar gument af t er shi f t : $1"
shi f t
echo " Fi r st ar gument af t er anot her shi f t : $1"
$
Now let's execute scr i pt - 06 with the same three arguments we used with
scr i pt - 05. You can see from the next result that after every shift, a new value is
assigned to $1. This value is the variable that is just on the right side of $1 (i.e.,
$2).
$ . / scr i pt - 06 r ed gr een bl ue
Tot al number of command l i ne ar gument s i s: 3
These ar gument s ar e: r ed gr een bl ue
The f i r st ar gument i s: r ed
New f i r st ar gument af t er shi f t : gr een
Fi r st ar gument af t er anot her shi f t : bl ue
$
During the first shift operation, $1 value is lost forever and can't be recovered by
the program. The shi f t command can also do multiple shift operations in one
step. For this you need to supply an argument to the shi f t command. For
example, shi f t 2 will shift two arguments in one step, such that the old values of
$1 and $2 will be lost, the value of $3 will be assigned to $1, the value of $4 will be
assigned to $2, and so on.
Study Break
Use of Variables in Shell Programs
Variables play an important role in shell programs. To have
some practice with the shell variables, modify scr i pt - 06 so
that before using the shift command, you store the value
contained in $1 in another variable. Use the shi f t 2
command in the program and then try to print the $1
variable. Print the old value of the $1 variable using the
echo command.
10.4 Interactive Shell Programs
Interactive shell programs can read user input at run time with the help of the
r ead command. Most of the time you will use the echo command to display a
message before the r ead command is executed. This message informs the user
of what the program is expecting. These programs are used in situations where a
program first checks some system parameter and then requires user input to
perform an operation on it. As an example, if you want to talk to another user on
the system, you may first want to see who is logged into the system. After getting
a list of users, you may initiate conversation with a particular user using the t al k
command.
The read Command
The r ead command takes one line of input from the user and assigns it to a
variable. The variable name is provided as an argument to the r ead command.
After entering some text, the user presses the key. Below is scr i pt - 07,
which lists all users currently logged into the system and then waits for you to
enter a user name. After getting the user name, it initiates conversation with that
user using the t al k command.
$ cat script-07
#! / usr / bi n/ sh
echo " Cur r ent l y l ogged i n user s ar e: "
who
echo
echo
echo " Ent er t he name of t he user t o whomyou want t o t al k"
r ead NAME
echo " i ni t i at i ng t al k wi t h $NAME"
t al k $NAME
$
After you select a user, the program rings the other party and displays a
message asking the other user to respond to your talk request. If that user
accepts your request, a talk window appears. Before the talk window appears,
the program executes as shown below. Here you initiate a talk session with a
user linda.
$ ./script-07
Cur r ent l y l ogged i n user s ar e:
boot a pt s/ t 0 Oct 18 17: 53
l i nda pt s/ 0 Oct 18 22: 13
Ent er t he name of t he user t o whomyou want t o t al k
l i nda
<The t al k wi ndow appear s whi ch cover s t he f ul l scr een>
The echo Command
You have already used the echo command to display text on your screen. This
command uses escape characters that can be used to format the displayed text
to enhance its readability. The escape characters used with the echo command
are listed in Table 10-2.
Table 10-2. Escape Characters Used with the echo Command
Character Effect
\ a
Alert character (beep)
Table 10-2. Escape Characters Used with the echo Command
Character Effect
\ b
Backspace
\ c
Suppress new line at the end of displayed text
\ f
Form feed
\ n
Insert a new line character
\ r
Carriage return
\ t
Insert a tab character
\ \
Backslash
\ nnn
Character having ASCII value nnn in the octal format. The
first n is 0.
In the example of scr i pt - 07, the cursor goes to the next line after the message,
"Ent er t he name of t he user t o whomyou want t o t al k". If you want the
cursor to stay in the same line until you enter the user name, you need to
suppress the new line character by using \ c in the echo command as follows.
echo " Ent er user name t o whomyou want t o t al k \ c"
You can also use \ a to add a beep to your program as soon as this command is
executed.
10.5 Exit Codes
When a program terminates its execution, it returns a result code to the shell that
shows the termination or exit status of the program. In the case of termination
after successful execution, this code is zero. If the program terminates
abnormally, the exit code is not equal to zero. The exit code of the last executed
program can be checked by displaying the value of a special variable $?. See the
following examples to get an idea of how the exit code works.
$ l s
PHCO_18132. depot phco_18132. t xt scr i pt - 02
PHCO_18132. t ext scr scr i pt - 03
phco_18131. t xt scr i pt - 01 scr i pt - 05
$ echo $?
0
$
$ mv
Usage: mv [ - f ] [ - i ] [ - e war n| f or ce| i gnor e] f 1 f 2
mv [ - f ] [ - i ] [ - e war n| f or ce| i gnor e] f 1 . . . f n d1
mv [ - f ] [ - i ] [ - e war n| f or ce| i gnor e] d1 d2
$ echo $?
1
$
The first command is the l s command, which executed successfully. After that,
you used the echo $? command, and it showed you an exit code zero. The
second command was mv. You did not provide any argument to this command,
which is a must, so the command terminated abnormally and returned a value of
1.
You can use exi t codes in your program to check the execution status of any
commands used within the program. If a command used in the program did not
execute successfully, you can make corrective measures.
You can also terminate your shell program at any point by using the exi t
command. The exi t command can be supplied with an argument that will show
the exit status of your program and can be used for debugging purposes. As an
example, if you are writing a program and it needs at least one command line
argument, you can terminate its execution if no argument is supplied.
10.6 The test Command
Branching decisions are made depending on the result of a t est command. The
t est command can perform tests on numeric and string data as well as on files.
The t est command returns a true or false value. The true value is always zero,
while false is a number other than zero. Usually this number is one. You can
check the result code of the t est command to make a branching decision. The
t est command can be used in explicit or implicit modes. In the explicit mode, the
t est command is used as follows.
$ t est " ABC" = " abc"
In the implicit mode, the word "t est " is not there; square brackets are used
instead.
$ [ " ABC" = " abc" ]
The command does not print anything on the terminal screen. The result code
can be checked using the $? variable as explained earlier in the chapter.
Testing Numeric Values
Tests can be performed to compare two or more integers. The relations that can
be used with numeric data are shown in Table 10-3.
Table 10-3. Numeric Tests
Relation Description
- eq
Equality check
- ne
Not equal
- l t
Less than
- gt
Greater than
- l e
Less than or equal to
- ge
Greater than or equal to
Numeric testing will be used in shell programs later in this chapter.
Testing String Values
The string values can be checked for equality and nonequality. Other than that, a
single string can be tested if it has a zero length or not. The string operations are
shown in Table 10-4.
Table 10-4. String Tests
Operation Description
string1 = string2 True if string1 and string2 are equal
string1 != string2 True if string1 is not equal to string2
-z string True if string length is zero
-n string True if string length is nonzero
string True if string length is nonzero
Testing Files
Testing on files can be performed in many ways. Some of these are shown in
Table 10-5. A list of other supported file tests can be found using the man sh-
posi x command.
Table 10-5. File Tests
Operation Description
- d file True if the file is a directory
- f file True if the file exists and is a normal file (not a directory)
- s file True if the file is more than zero bytes in length
- r file True if the file is readable
- wfile True if the file is writable
- e file True if the file exists
- L file True if the file is a symbolic link
file1 - nt file2 True if file1 is newer than file2
file1 - ot file2 True if file1 is older than file2
- x file True if the file is executable
For example, if file f i l e1 exists, and you use the following command to check its
existence, you will get an exit code of zero (true).
$ [ - f f i l e1 ]
$
$ echo $?
0
$
Testing with Logical Operators
Logical operations can be performed on two expressions with one of the logical
operators shown in Table 10-6.
Table 10-6. Logical Operators
Operation Description
expr1 - o expr2 Logical OR, true if either expr1 or expr2 is true
Table 10-6. Logical Operators
Operation Description
expr1 - a expr2 Logical AND, true if both expr1 and expr2 are true
! expr Logical NOT, true if expr is false
The following code segment tests files represented by the first two command line
arguments and prints a message if both files exist.
#! / usr / bi n/ sh
i f [ - f $1 - a - f $2 ]
t hen
echo " Test successf ul "
f i
10.7 Branching
Two types of branching are used in shell programming. One of these is
represented by the if structure and the other one by the case structure. In this
section, you will learn how to use both of these branches. You will also find some
useful examples of shell programs.
The if-then-fi Structure
The i f - t hen- f i structure is used to check a condition with the help of a t est
command. If the t est returns a true value, then an action is performed. If the
t est returns a false value (not true), the action part of the program is not
executed. The general syntax of this structure is as follows.
i f expr
t hen
act i on
f i
where expr is a test performed on some variables or constants. The action is a
set of one or more commands that are executed if the t est returned a true value.
This is shown in Figure 10-1 using a flow diagram.
Figure 10-1. The if-then-fi structure.
Previously you have seen how to check the number of arguments on the
command line. You can write a shell program to check the number of arguments
and print an error message if there is no argument on the command line. The
program scr i pt - 08 does the same thing and is listed here using the cat
command.
$ cat scr i pt - 08
#! / usr / bi n/ sh
i f [ " $#" - l t 1 ]
t hen
echo " Er r or : No ar gument s pr ovi ded on command l i ne"
exi t 3
f i
echo " Pr ogr amt er mi nat ed nor mal l y"
$
When you execute this program without any command line argument, you will
see the following message on your screen.
Er r or : No ar gument s pr ovi ded on command l i ne
If you check the return code using the echo $? command, a value of 3 will
appear. On the other hand, if you provide at least one argument on the command
line, the return code will be zero and the message on your screen will be:
Pr ogr amt er mi nat ed nor mal l y
This is a useful way of checking the number of command line arguments if your
program expects a fixed number of arguments. For example, the cp command
requires two command line arguments showing the source and destination paths
of the file being copied. If you don't provide two arguments, the command prints
an error message.
The if-then-else-fi Structure
This structure is used when you want to perform one of two actions, depending
on the result of a test. The general syntax of the structure is:
i f expr
t hen
act i on1
el se
act i on2
f i
If the result of expr is true, action1 is performed. In the other case, action2 is
performed. Each of action1 and action2 may be a set of one or more commands.
The flow chart of this structure is shown in Figure 10-2.
Figure 10-2. The if-then-else-fi structure.
You can modify scr i pt - 08 so that it accepts two file names as argument and
copies the first file to the second file. If there are not exactly two arguments, it
tells you that you did not provide two arguments. It then displays all of the
arguments it received from the command line. The modified form is scr i pt - 09.
#! / usr / bi n/ sh
i f [ " $#" - eq 2 ]
t hen
cp $1 $2
el se
echo " You di d not pr ovi de t wo ar gument s. "
echo " The ar gument s pr ovi ded ar e $*"
f i
echo " Pr ogr amt er mi nat ed"
This program works fine, but it does not incorporate any facility for dealing with a
problem. The next program, scr i pt - 10, is a more sophisticated shell program
that performs a number of checks before copying one file to another. It first
checks the number of arguments, and if you have not provided two arguments, it
terminates at that point. Then it checks if the source and destination files are the
same. If they are, it terminates at this point. The next check is to verify that the
source file exists and that it is not a special file. After that, it checks if the source
file exists and is readable. If both of the conditions are true, it checks the
destination file. If the destination file already exists, it asks if you want to
overwrite it. If you say "yes," it copies the source file to the destination; otherwise
it terminates. If the destination file does not exist, it copies the source to the
destination without interacting with you.
#! / usr / bi n/ sh
i f [ " $#" - ne 2 ]
t hen
echo " You have not pr ovi ded exact l y t wo ar gument s. "
exi t 1
f i
i f [ " $1" = " $2" ]
t hen
echo " Sour ce and dest i nat i on names ar e t he same. "
exi t 1
f i
i f [ ! - f " $1" ]
t hen
echo " Fi l e $1 does not exi st or not a r egul ar f i l e. "
exi t 2
f i
i f [ ! - r " $1" ]
t hen
echo " Fi l e $1 i s not r eadabl e. "
exi t 3
f i
i f [ - f $2 ]
t hen
echo " Fi l e $2 al r eady exi st s. Do you want "
echo " t o over wr i t e ( yes/ no) : \ c"
r ead ANSWER
i f [ " $ANSWER" = " yes" ]
t hen
cp $1 $2
echo " Fi l e copi ed"
exi t 0
el se
echo " Fi l e not copi ed"
exi t 4
f i
f i
cp $1 $2
echo " Fi l e copi ed"
The exit status is different at every point so that you may come to know at what
stage the program terminated by checking the exit code. You can use this
program in place of the standard cp command as it is safer and does not
overwrite existing files without notification.
The case Structure
The case structure is used where you want to branch to multiple program
segments depending on the value of a variable. The general syntax of the case
structure is:
case var i n
pat t er n1)
commands
; ;
pat t er n2)
commands
; ;
pat t er nn)
commands
; ;
*)
commands
; ;
esac
The value of var is checked. If this is equal to pat t er n1, the commands in the first
block are executed. The first block ends at the ; ; pattern. If the value of var
matches pat t er n2, the commands in the second block are executed. If var
matches none of the pattern values, the commands in the last block after "*) " are
executed. This last part is optional and can be omitted. The case statement is
shown in the flow diagram of Figure 10-3.
Figure 10-3. The case structure.
Program scr i pt - 11 is used as an example here. It provides you with a few
choices. If you select one of these, appropriate action is taken.
#! / usr / bi n/ sh
echo " Pr ess w t o l i st user s"
echo " Pr ess d t o see dat e and t i me"
echo " Pr ess p t o see cur r ent di r ect or y"
echo
echo " Ent er your choi ce: \ c"
r ead VAR
case $VAR i n
w| W) who
; ;
d| D) dat e
; ;
p| P) pwd
; ;
*) echo " You have not pr essed a val i d key"
esac
echo " The case st r uct ur e f i ni shed"
For example, if you press "w" or "W", the list of users currently logged into the
system is displayed. Note that the "| " character is used for the logical OR
operation in the case structure. If you make a choice that is not valid, the last part
of the case structure is executed, which shows that you need to make a valid
choice. Wildcard and range characters (*, ?, [ ] ) can also be used in patterns to
be matched.
Test Your Knowledge
1:
You create a shell program and save it into a file with name "mor e". Your
current directory name is included in the PATH variable at the end. When
you run this program by typing "mor e", nothing happens and the cursor just
stops at the next line. What may be the problem?
A. You have written some commands in the program that the shell does
not understand.
B. The shell program file is not executable.
C. You have used a program name that matches a standard HP-UX
command.
D. There is a problem with your terminal and you need to reset it.
2:
What is true about variables used in shell programs?
A. Variables starting with letters can be used in programs.
B. Values of variables can be changed in the programs.
C. The shell can read and modify environment variables for its own use.
D. All of the above.
3:
You use the echo $? command. The result is 2. What do you conclude from
this?
A. The echo command printed the number of characters in its first
argument.
B. The last command terminated abnormally.
C. The "?" symbol has an ASCII value equal to 2.
D. None of the above.
4:
You used shi f t 3 in your shell program. What will be its effect?
A. It will shift the first three command line arguments to the left.
B. It will shift the last three command line arguments to the left.
C. It will shift all command line arguments by three places toward the left.
D. It will shift all command line arguments by three places toward the
right.
5:
What does the echo " \ a" command do?
A. It prints the character a.
B. It prints the character \ a.
C. It prints a hexadecimal character "a" that represents decimal 10.
D. It gives a beep sound.
6:
What is wrong with the command [ " ABC" - eq " ABC" ]?
A. You are comparing strings with a numeric operator.
B. The same string is used on both sides of the operator.
C. The quotation marks are not needed here.
D. Parentheses should be used instead of square brackets.
7:
A shell script with the name myscr i pt does not have the execution bit set.
How can you execute it?
A. exec myscr i pt
B. sh myscr i pt
C. r un myscr i pt
D. No shell script can be executed until its execution bit is set.
8:
How can you list all command line arguments?
A. using $*
B. using $#
C. using the shi f t command
D. using the l i st command
9:
The true return value of the t est command is:
A. 1
B. 0
C. any positive number
D. any number not equal to zero
10:
You have a shell script as shown here. What will be the result when it is
executed?
#! / usr / bi n/ sh
ABC=aac
case $ABC i n
a) echo " Fi r st "
; ;
[ aa] c) echo " Second"
; ;
a*) echo " Thi r d"
; ;
*) echo " Last "
; ;
esac
A. Fi r st
B. Second
C. Thi r d
D. Last
Chapter 11. Advanced Shell Programming
Chapter Syllabus
11.1 Arithmetic and Logic Operations
11.2 The while-do-done Loop
11.3 The until-do-done Loop
11.4 The for-do-done Loop
11.5 Breaking a Loop
11.6 Text Processing
Loops are used to perform an operation repeatedly until a condition becomes
true or false. The t est or l et command is used to check the condition every time
a repetition is made. All loop structures used in shell programming start with a
keyword. The block of commands that is executed repeatedly is enclosed by the
do- done keywords.
There are three basic types of loops. The first one is the f or - do- done loop, which
is used to execute a block of commands for a fixed number of times. The whi l e-
do- done loop checks for a condition and goes on executing a block of commands
until that condition becomes false. The unt i l - do- done loop repeats the execution
of a block of commands until a condition becomes true. As soon as the condition
becomes true, the loop terminates.
All of these loops are controlled by a variable known as the control variable. This
variable gets a new value on every repetition of the loop. The l et command is
also used to make arithmetic, logic, and assignment operations inside the loops
and to change the value of the control variable.
In this chapter, we will start with arithmetic and logic operations performed with
the l et command. The three loops will be discussed one-by-one. You will find
the general syntax of each loop as well as a flow diagram. In the end, you will
find some text processing examples and their use in loops.
11.1 Arithmetic and Logic Operations
The l et command performs both arithmetic and logic operations. The use of the
l et command is important because all loops depend on the control variable. The
value of this control must be changed during the execution of the loop. Usually
this value is incremented or decremented with the help of the l et command. The
loop structures also need logic operations, used for the testing value of the
control variable. This is the second use of the l et command. Like the t est
command, the l et command also has explicit and implicit modes.
Explicit Mode let Command
In the explicit mode, the word l et is used in the command line. Consider the
following example of the use of the command.
$ A=5
$ B=3
$ l et " C=A+B"
$ echo $C
8
$
You created two new shell variables A and B and assigned these variables
numeric values. Then you used the l et command to sum these two values and
assign the result to a third variable C. To display the value of this variable, you
used the echo command. Like this arithmetic operation, you can also perform
logic operations with the l et command as shown in the following example.
$ var 1=5
$ var 2=3
$ l et " var 1<var 2"
$ echo $?
1
$ l et " var 1>var 2"
$ echo $?
0
$
In this example, you compared two variables. The first comparison was not true,
so the result code returned is 1. The second comparison is true and the result
code is zero.
Implicit Mode let Command
You can replace the word l et with double parentheses on each side of the
expression. The above example, where you added two variables, can also be
accomplished as follows.
$ A=5
$ B=3
$ ( ( C=A+B) )
$ echo $C
8
$
The l et command can also perform complex operations like the one shown here.
( ( A=A+( 3*B) / ( A- 1) ) )
While evaluating the result of an expression, the usual arithmetic rules are
applied. Parentheses can be used to alter the order of evaluation.
Table 11-1 lists the operators that can be used with the l et command.
The first two operators are unary operators that need only one operand. All other
operators are binary operators and need two operands. You will find many
examples of the use of the l et command in this chapter.
Table 11-1. Operators Used with the let Command
Operator Description
-
Unary minus
!
Unary negation (same value but with a negative sign)
=
Assignment
+
Addition
-
Subtraction
*
Multiplication
/
Integer division
%
Remainder
Table 11-1. Operators Used with the let Command
Operator Description
<
Less than
>
Greater than
<=
Less than or equal to
>=
Greater than or equal to
==
Comparison for equality
! =
Comparison for nonequality
11.2 The while-do-done Loop
The whi l e- do- done loop is used to test a condition before the execution of the
block of commands contained inside the loop. The command block is executed if
the test is successful and returns a true value. It may happen that the command
block never executes if the test fails the very first time. The loop continues to
execute as long as the condition remains true. The general syntax of the while-
do-done loop is shown here.
whi l e condi t i on
do
command bl ock
done
The condition is usually an expression containing a t est or l et command. Both
of these commands are usually used in implicit mode. The whi l e- do- done loop
can be represented as a flow diagram as shown in Figure 11-1.
Figure 11-1. The while-do-done loop.
Let us see an example of the loop. We start with assigning the value 1 to a
variable VAR1. Every time the loop executes, we double the value of the variable.
The loop continues as long as the value of the variable is less than 100. As soon
as the variable value reaches this limit, the loop execution terminates, and the
next command after the done keyword is executed. The shell program scr i pt - 20
follows.
#! / usr / bi n/ sh
echo " The whi l e l oop exampl e"
echo
VAR1=1
whi l e ( ( VAR1 < 100) )
do
echo " Val ue of t he var i abl e i s : $VAR1"
( ( VAR1 = VAR1 * 2) )
done
echo
echo " The l oop execut i on i s f i ni shed"
You can also use the t est command instead of the l et command in the
comparison made in the whi l e condition. In that case, this line will be:
whi l e [ VAR1 - l t 100 ]
When you execute this program, you will see the output shown here.
$ ./script-20
The whi l e l oop exampl e
Val ue of t he var i abl e i s : 1
Val ue of t he var i abl e i s : 2
Val ue of t he var i abl e i s : 4
Val ue of t he var i abl e i s : 8
Val ue of t he var i abl e i s : 16
Val ue of t he var i abl e i s : 32
Val ue of t he var i abl e i s : 64
The l oop execut i on i s f i ni shed
$
A whi l e loop may become an infinite loop if you make a mistake while making a
t est decision. For example, consider the following program where you start with
a value of VAR1 equal to 1. You add 2 to the value of VAR1 at each step. You
compare the value of the variable with 10. This condition is never fulfilled
because the value of the variable never becomes 10. It goes from 9 to 11,
skipping the value to which the comparison is made. By changing "! =" to "<=",
you can solve the problem. The program scr i pt - 21 is shown here.
#! / usr / bi n/ sh
echo " The whi l e l oop exampl e"
echo
VAR1=1
whi l e ( ( VAR1 ! = 10) )
do
echo " Val ue of t he var i abl e i s : $VAR1"
( ( VAR1 = VAR1 + 2) )
done
echo
echo " The l oop execut i on i s f i ni shed"
Another example of an infinite loop is when you forget to modify the control
variable inside the loop, such as in the code segment that follows.
VAR1=1
whi l e ( ( VAR1 ! = 10) )
do
echo " Val ue of t he var i abl e i s : $VAR1"
done
Here the value of VAR1 is always 1, and the condition remains true, resulting in an
infinite loop.
11.3 The until-do-done Loop
The unt i l - do- done loop is like the whi l e- do- done loop. The only difference is
that it tests the condition and goes on executing as long as the condition remains
false. It terminates execution as soon as the condition becomes true. The
general syntax of this loop is:
unt i l condi t i on
do
command bl ock
done
The flow diagram of the unt i l - do- done loop is shown in Figure 11-2.
Figure 11-2. The until-do-done loop.
As you may have noticed, the only difference between Figure 11-1 and Figure
11-2 is that the "True" and "False" positions have been interchanged. Here is
scr i pt - 22, which has the same result as scr i pt - 20 but was implemented using
an unt i l - do- done loop.
#! / usr / bi n/ sh
echo " The unt i l l oop exampl e"
echo
VAR1=1
unt i l ( ( VAR1 > 100 ) )
do
echo " Val ue of t he var i abl e i s : $VAR1"
( ( VAR1 = VAR1 * 2) )
done
echo
echo " The l oop execut i on i s f i ni shed"
11.4 The for-do-done Loop
The f or - do- done loop is executed on a list of elements. The list of elements is
assigned to a variable one-by-one. The value of this variable is processed inside
the loop. The loop continues to execute until all of the list elements are
processed and there are no more elements in the list. The general syntax of the
f or - do- done loop is:
f or var i n l i st
do
command bl ock
done
The f or - do- done loop flow diagram is shown in Figure 11-3.
Figure 11-3. The for-do-done loop.
As an example of the use of this loop, if you want to list all executable files in
your home directory, you can use the following program (scr i pt - 23) for this
purpose.
#! / usr / bi n/ sh
echo " Li st of al l execut abl e f i l es i n home di r ect or y"
cd $HOME
f or F i n *
do
i f [ - x $F ]
t hen
l l $F
f i
done
The asterisk character represents all files in this directory. When you run this
program, the result is shown as follows. You may have a different result on your
system. There may be other uses of this program. You can utilize this script to
find all files that have the SUID bit set or some other type of file with slight
modifications.
$ . / scr i pt - 23
Li st of al l execut abl e f i l es i n home di r ect or y
- r wxr - xr - x 1 boot a user s 267 Oct 18 19: 23 scr i pt - 00
- r wxr - xr - x 1 boot a user s 131 Oct 18 19: 53 scr i pt - 01
- r wxr - xr - x 1 boot a user s 198 Oct 18 20: 01 scr i pt - 02
- r wxr - xr - x 1 boot a user s 100 Oct 18 20: 07 scr i pt - 03
- r wxr - xr - x 1 boot a user s 121 Oct 18 20: 16 scr i pt - 04
- r wxr - xr - x 1 boot a user s 132 Oct 18 21: 25 scr i pt - 05
- r wxr - xr - x 1 boot a user s 232 Oct 18 23: 11 scr i pt - 06
- r wxr - xr - x 1 boot a user s 177 Oct 18 22: 04 scr i pt - 07
- r wxr - xr - x 1 boot a user s 142 Oct 19 17: 43 scr i pt - 08
- r wxr - xr - x 1 boot a user s 170 Oct 19 18: 04 scr i pt - 09
- r wxr - xr - x 1 boot a user s 638 Oct 19 18: 30 scr i pt - 10
- r wxr - xr - x 1 boot a user s 313 Oct 19 19: 31 scr i pt - 11
- r wxr - xr - x 1 boot a user s 195 Oct 20 23: 16 scr i pt - 20
- r wxr - xr - x 1 boot a user s 193 Oct 20 23: 00 scr i pt - 21
- r wxr - xr - x 1 boot a user s 195 Oct 21 17: 04 scr i pt - 22
- r wxr - xr - x 1 boot a user s 140 Oct 21 17: 07 scr i pt - 23
$
The scr i pt - 24 is another example of the f or - do- done loop, where a list is
provided to the f or command. This list contains the names of weekdays, which
the program reads one-by-one and prints them on your terminal screen.
#! / usr / bi n/ sh
f or DAY i n Sunday Monday Tuesday Wednesday Thur sday Fr i day
Sat ur day
do
echo " The day i s : $DAY"
done
The result of this program is:
$ . / scr i pt - 24
The day i s : Sunday
The day i s : Monday
The day i s : Tuesday
The day i s : Wednesday
The day i s : Thur sday
The day i s : Fr i day
The day i s : Sat ur day
$
Changing File Access Date and Time
Let's suppose you want to change the access time of all files in your current
directory to the current time. You can use the t ouch command with a small shell
script as shown here.
f or FI LE i n *
do
t ouch $FI LE
done
Accessing Command Line Parameters
To process all command line parameters one-by-one using a f or - do- done loop,
the following code segment may be used.
f or ARG i n $*
do
echo $ARG
done
You can replace the echo command with any command or a block of commands
to get a desired result.
Study Break
Use of Shell Loops
All of the three shell loops have their own applications.
However, the whi l e- do- done and unt i l - do- done loops can
be used interchangeably in many cases. Let's have some
practice with these loops. Using a whi l e- do- done loop,
write a shell program that takes a number as input and then
prints its table from 1 to 10. Now change the whi l e- do- done
loop to an unt i l - do- done loop to get the same functionality.
Use the f or - do- done loop and pass a list of numbers from
1 to 10 to the f or statement. Again print the table with this
arrangement.
11.5 Breaking a Loop
There may be situations when you want to break or discontinue the execution of
commands inside the command block of a loop. This is done when a particular
condition is met and you don't want any further execution of commands in the
command block. You may also need to check an error condition and discontinue
execution of the program depending on that error condition.
The shell provides three mechanisms for breaking the normal execution of loops.
These are br eak, cont i nue, and exi t .
The break Command
The br eak command discontinues the execution of loop immediately and
transfers control to the command following the done keyword. You can pass a
number n as an argument to the br eak command. In that case, the br eak
command jumps to the command after nth occurrence of the done keyword.
Consider scr i pt - 25 shown here. It asks you to enter a file name. If the file is a
regular file, it uses the cat command and displays its contents. If the file is not a
regular file, it displays a message and then quits execution after displaying the
message "Good bye." The program uses an infinite loop and will not terminate
until you enter a nonregular file name, such as a directory name.
#! / usr / bi n/ sh
whi l e t r ue
do
echo " Ent er name of f i l e t o be di spl ayed: \ c"
r ead FI LE
i f [ ! - f $FI LE ]
t hen
echo " Thi s i s not a r egul ar f i l e"
br eak
f i
cat $FI LE
done
echo " Good bye"
Let us execute and enter a nonregular file such as / et c.
$ . / scr i pt - 25
Ent er name of f i l e t o be di spl ayed: / et c
Thi s i s not a r egul ar f i l e
Good bye
$
The continue Command
The cont i nue command is slightly different from the br eak command. When
encountered, it skips the remaining part of the loop and transfers the control to
the start of the loop for the next iteration. The scr i pt - 26 does the same job as
scr i pt - 25 but with the use of the cont i nue command. In this script, we have
changed the test condition, and the loop goes on executing until you enter a file
name that is not a regular file. At this point, the loop breaks and the command
after the loop is executed.
#! / usr / bi n/ sh
whi l e t r ue
do
echo " Ent er name of f i l e t o be di spl ayed: \ c"
r ead FI LE
i f [ - f $FI LE ]
t hen
cat $FI LE
cont i nue
f i
echo " Thi s i s not a r egul ar f i l e"
br eak
done
echo " Good bye"
The exit Command
The exi t command completely terminates the program. It returns an exit code
that is optionally provided as its argument in the program. If the exi t command
doesn't have any arguments, it returns the exit code of the command executed
just before it. This command is used when a critical error is encountered, and
further execution of the program may cause faulty results. For example, dividing
a number by zero is illegal, so you want to check this condition before a
command is executed that divides a number by zero. Program scr i pt - 27 reads a
number entered by the user and then divides 100 by this number. It then displays
the quotient and the remainder. If you try to divide by zero, the program displays
an error message and terminates immediately.
#! / usr / bi n/ sh
NUM=100
whi l e t r ue
do
echo " Ent er a di vi sor f or i nt eger 100 : \ c"
r ead DI V
i f [ $DI V - eq 0 ]
t hen
echo " Di vi de by zer o i s not per mi t t ed"
exi t 1
f i
( ( QUO = NUM / DI V ) )
( ( REM = NUM %DI V ) )
echo " The quot i ent i s : $QUO"
echo " The r emai nder i s : $REM"
done
11.6 Text Processing
You have used the gr ep command as a filter to extract or delete lines containing
a particular text pattern. Here you will learn two more commands that are useful
for text processing. The sed command is a stream editor that takes text from
stdin and sends it to stdout after editing it. The cut command is used to extract a
desired part of text from a line. It also takes its input from stdin and sends its
output to stdout.
Using sed
The stream editor is a useful tool to edit large amounts of text at one time. For
example, you may need to search for a word in a large file and replace it with
another word. Let's try to replace the word "echo" with "ECHO" in scr i pt - 27. The
sed command will do the job as follows.
$ sed s/ echo/ ECHO/ g scr i pt - 27
#! / usr / bi n/ sh
NUM=100
whi l e t r ue
do
ECHO " Ent er a di vi sor f or i nt eger 100 : \ c"
r ead DI V
i f [ $DI V - eq 0 ]
t hen
ECHO " Di vi de by zer o i s not per mi t t ed"
exi t 1
f i
( ( QUO = NUM / DI V ) )
( ( REM = NUM %DI V ) )
ECHO " The quot i ent i s : $QUO"
ECHO " The r emai nder i s : $REM"
done
If you want to do an operation on all files, you can write a shell program to
accomplish the job. Program scr i pt - 28 shown here replaces "echo" with "ECHO"
in all files of the current directory.
#! / usr / bi n/ sh
f or FI LE i n *
do
cat $FI LE | sed s/ echo/ ECHO/ g >t empf i l e
cp t empf i l e $FI LE
done
r mt empf i l e
As you can see, this is a very useful tool to make changes to a large number of
files that could take a long time otherwise. Consider you are writing a book and
want to change "figure" to "Fig" in all chapters. If you don't know how to do it in
an efficient way, you may start editing all files manually, spending hours on a job
that need take only a few minutes.
There are many ways to use sed that make it a very useful tool. For additional
information, consult the sed manual pages.
Using cut
The cut command is used to extract a particular part of data from a line of text. If
the data are in the form of fields, you can extract particular fields. For example, if
you want to list all user names on your system, you can use the cut command on
the / et c/ passwd file as follows:
cut - f 1 - d : / et c/ passwd
or
cat / et c/ passwd | cut - f 1 - d :
Here the - f 1 option tells the command that you want to extract field number 1.
The - d : option shows that the fields in the data are separated by a delimiter
colon ":". Since user names are in the start of each line in / et c/ passwd and they
are followed by a colon, the command extracts all user names from the file.
You may also use the cut command to extract a particular number of characters
from a file. To extract the first eight characters from every line in the / et c/ passwd
file, you may use the following command.
cat / et c/ passwd | cut - c 1- 8
Here you specified a range of characters using the - c 1- 8 option. See the
manual pages for more information on the cut command.
Let us use the cut command in a shell program scr i pt - 29. This script is used to
send an email message to all users on a system. The message contents are
stored in a file mai l f i l e. You use the mai l x command to send the message.
#! / usr / bi n/ sh
f or USER i n $( cut - f 1 - d : / et c/ passwd)
do
mai l x - s " Test mai l " $USER <mai l f i l e
done
You have used the cut command to create a list of user names and then send a
mail message to each name in the list.
The sleep Command
The sl eep command is used to suspend execution for a certain amount of time.
You provide the number of seconds as the argument to the sl eep command. The
following code segment lists all files in the current directory with a pause of five
seconds between every file.
f or FI LE i n *
do
l l $FI LE
sl eep 5
done
Test Your Knowledge
1:
Which command will you use to add the values of two variables VAR1 and
VAR2, and store the result in VAR3?
A. [ $VAR3 = $VAR1 + $VAR2 ]
B. $VAR3 = [ $VAR1 + $VAR2 ]
C. $VAR3 = ( ( VAR1 + VAR2 ) )
D. $VAR3 = VAR1 + VAR2 ) )
2:
You want to wait for 10 seconds at the end of the loop in each loop cycle.
Which command will you use?
A. sl eep
B. pause
C. wai t
D. Any of the three commands can be used.
3:
Consider the following code segment. How many times does the loop
execute?
A=1
unt i l [ $A < 10 ]
do
echo $A
( ( $A=$A+1) )
done
A. zero
B. one
C. nine
D. ten
4:
What will be the output of the program shown here?
#! / usr / bi n/ sh
A=1
whi l e [ $A - l t 10 ]
do
B=1
whi l e [ $B - l t 10 ]
do
br eak 2
echo " I nner l oop"
done
echo " Out er Loop"
done
A. "I nner Loop" will be printed 10 times.
B. "Out er Loop" will be printed 10 times.
C. "Out er Loop" will be printed 9 times.
D. Nothing will be printed.
5:
While writing a program, you meet a situation where you want to break the
normal execution and shift control to the beginning of the loop, skipping the
remaining commands in the loop. Which command will you use?
A. br eak
B. cont i nue
C. exi t
D. shi f t
You might also like
- The Subtle Art of Not Giving a F*ck: A Counterintuitive Approach to Living a Good LifeFrom EverandThe Subtle Art of Not Giving a F*ck: A Counterintuitive Approach to Living a Good LifeRating: 4 out of 5 stars4/5 (5819)
- The Gifts of Imperfection: Let Go of Who You Think You're Supposed to Be and Embrace Who You AreFrom EverandThe Gifts of Imperfection: Let Go of Who You Think You're Supposed to Be and Embrace Who You AreRating: 4 out of 5 stars4/5 (1092)
- Never Split the Difference: Negotiating As If Your Life Depended On ItFrom EverandNever Split the Difference: Negotiating As If Your Life Depended On ItRating: 4.5 out of 5 stars4.5/5 (845)
- Grit: The Power of Passion and PerseveranceFrom EverandGrit: The Power of Passion and PerseveranceRating: 4 out of 5 stars4/5 (590)
- Hidden Figures: The American Dream and the Untold Story of the Black Women Mathematicians Who Helped Win the Space RaceFrom EverandHidden Figures: The American Dream and the Untold Story of the Black Women Mathematicians Who Helped Win the Space RaceRating: 4 out of 5 stars4/5 (897)
- Shoe Dog: A Memoir by the Creator of NikeFrom EverandShoe Dog: A Memoir by the Creator of NikeRating: 4.5 out of 5 stars4.5/5 (540)
- The Hard Thing About Hard Things: Building a Business When There Are No Easy AnswersFrom EverandThe Hard Thing About Hard Things: Building a Business When There Are No Easy AnswersRating: 4.5 out of 5 stars4.5/5 (348)
- Elon Musk: Tesla, SpaceX, and the Quest for a Fantastic FutureFrom EverandElon Musk: Tesla, SpaceX, and the Quest for a Fantastic FutureRating: 4.5 out of 5 stars4.5/5 (474)
- Her Body and Other Parties: StoriesFrom EverandHer Body and Other Parties: StoriesRating: 4 out of 5 stars4/5 (822)
- The Emperor of All Maladies: A Biography of CancerFrom EverandThe Emperor of All Maladies: A Biography of CancerRating: 4.5 out of 5 stars4.5/5 (271)
- The Sympathizer: A Novel (Pulitzer Prize for Fiction)From EverandThe Sympathizer: A Novel (Pulitzer Prize for Fiction)Rating: 4.5 out of 5 stars4.5/5 (122)
- The Little Book of Hygge: Danish Secrets to Happy LivingFrom EverandThe Little Book of Hygge: Danish Secrets to Happy LivingRating: 3.5 out of 5 stars3.5/5 (401)
- The World Is Flat 3.0: A Brief History of the Twenty-first CenturyFrom EverandThe World Is Flat 3.0: A Brief History of the Twenty-first CenturyRating: 3.5 out of 5 stars3.5/5 (2259)
- The Yellow House: A Memoir (2019 National Book Award Winner)From EverandThe Yellow House: A Memoir (2019 National Book Award Winner)Rating: 4 out of 5 stars4/5 (98)
- Devil in the Grove: Thurgood Marshall, the Groveland Boys, and the Dawn of a New AmericaFrom EverandDevil in the Grove: Thurgood Marshall, the Groveland Boys, and the Dawn of a New AmericaRating: 4.5 out of 5 stars4.5/5 (266)
- A Heartbreaking Work Of Staggering Genius: A Memoir Based on a True StoryFrom EverandA Heartbreaking Work Of Staggering Genius: A Memoir Based on a True StoryRating: 3.5 out of 5 stars3.5/5 (231)
- Team of Rivals: The Political Genius of Abraham LincolnFrom EverandTeam of Rivals: The Political Genius of Abraham LincolnRating: 4.5 out of 5 stars4.5/5 (234)
- On Fire: The (Burning) Case for a Green New DealFrom EverandOn Fire: The (Burning) Case for a Green New DealRating: 4 out of 5 stars4/5 (74)
- The Unwinding: An Inner History of the New AmericaFrom EverandThe Unwinding: An Inner History of the New AmericaRating: 4 out of 5 stars4/5 (45)
- UNIX For BI-LabBookDocument26 pagesUNIX For BI-LabBookchirag sureshNo ratings yet
- Shell Scripting Lab 1Document63 pagesShell Scripting Lab 1Food FeedNo ratings yet
- CPR E 308 Project 1: UNIX Shell: Department of Electrical and Computer Engineering Iowa State UniversityDocument5 pagesCPR E 308 Project 1: UNIX Shell: Department of Electrical and Computer Engineering Iowa State UniversitythefourthkindNo ratings yet
- Lab Tasks in LAB 07Document29 pagesLab Tasks in LAB 07Hassan ImtiazNo ratings yet
- Department of Master of Computer Applications: Content Beyond SyllabusDocument26 pagesDepartment of Master of Computer Applications: Content Beyond SyllabusbalabsgNo ratings yet
- Linux Questions & Answers On Bash Shell Programming - SanfoundryDocument9 pagesLinux Questions & Answers On Bash Shell Programming - SanfoundrySamikshaNo ratings yet
- Assignment No - 01 Title: Shell Programming: Software Laboratory - IiDocument5 pagesAssignment No - 01 Title: Shell Programming: Software Laboratory - IiasegfdfhNo ratings yet
- Linux LHC SchoolDocument44 pagesLinux LHC SchoolyemaneNo ratings yet
- CSCI 330 The Unix System: Bash ProgrammingDocument69 pagesCSCI 330 The Unix System: Bash ProgrammingMuhammad Irfan RezaNo ratings yet
- System Administration Toolkit: Get The Most Out of BashDocument13 pagesSystem Administration Toolkit: Get The Most Out of BashPauloNo ratings yet
- LSP Unit 1Document24 pagesLSP Unit 1vaani munjalNo ratings yet
- HP Load Runner Monitor Reference GuideDocument402 pagesHP Load Runner Monitor Reference GuidenzureshNo ratings yet
- Shell Programming Loops - Part 5Document20 pagesShell Programming Loops - Part 5Pragat GuptaNo ratings yet
- LinuxDocument89 pagesLinuxC Rithin ChakravarthyNo ratings yet
- PicusDocument175 pagesPicusassadasdNo ratings yet
- ZSH Reference CardDocument14 pagesZSH Reference Cardapi-3744861100% (5)
- Case Study 1: LINUX: Modern Operating SystemsDocument49 pagesCase Study 1: LINUX: Modern Operating Systemskamalika maheshNo ratings yet
- ANSYS FENSAP-ICE Installation and Licensing GuideDocument36 pagesANSYS FENSAP-ICE Installation and Licensing GuideV CafNo ratings yet
- Chapter-1 (Accessing The Command Line)Document7 pagesChapter-1 (Accessing The Command Line)Kyar Nyo AyeNo ratings yet
- OS Lab Ex 2Document9 pagesOS Lab Ex 2Rahinul Islam PollobNo ratings yet
- Unix AdministrationDocument252 pagesUnix Administrationsmruti_2012100% (1)
- Lab-2 (Basic Jenkins Operation)Document16 pagesLab-2 (Basic Jenkins Operation)व्यास ढुंगानाNo ratings yet
- Shell Scripting Tutorial For Linux - Unix Beginners PDFDocument7 pagesShell Scripting Tutorial For Linux - Unix Beginners PDFJayakrishna IJNo ratings yet
- Batch24 - Azure Rescue Mode-Interview Questions-08-Oct-2021Document166 pagesBatch24 - Azure Rescue Mode-Interview Questions-08-Oct-2021Radhika EtigeddaNo ratings yet
- Complete NotesDocument142 pagesComplete NotesSardendu BhartiNo ratings yet
- Don R. Crawley - The Accidental Administrator - Linux Server Step-By-Step Configuration GuideDocument183 pagesDon R. Crawley - The Accidental Administrator - Linux Server Step-By-Step Configuration GuidekyawzinmonNo ratings yet
- Linux and Shell Programming Course Plan 2011-14Document3 pagesLinux and Shell Programming Course Plan 2011-14Regina SabsNo ratings yet
- Cnet206 c01 PDFDocument8 pagesCnet206 c01 PDFQifang MaNo ratings yet
- Unix Quiz2Document11 pagesUnix Quiz2Aswathamon RajagopalNo ratings yet
- LAB 4 Shell Scripting 2Document8 pagesLAB 4 Shell Scripting 2Shahid ZikriaNo ratings yet