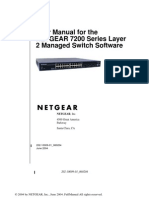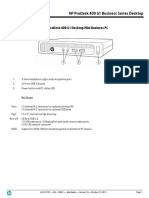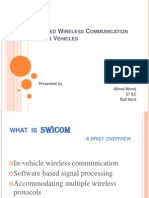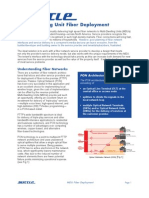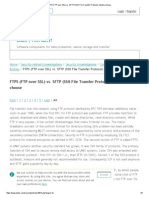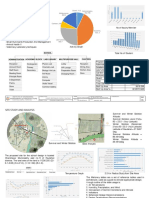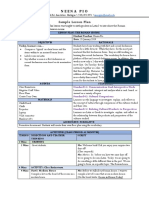Professional Documents
Culture Documents
Solaris Commands - Advanced
Solaris Commands - Advanced
Uploaded by
harimajor0 ratings0% found this document useful (0 votes)
7 views166 pagesSolaris Commands -Advanced
Original Title
Solaris Commands -Advanced
Copyright
© © All Rights Reserved
Available Formats
PDF, TXT or read online from Scribd
Share this document
Did you find this document useful?
Is this content inappropriate?
Report this DocumentSolaris Commands -Advanced
Copyright:
© All Rights Reserved
Available Formats
Download as PDF, TXT or read online from Scribd
0 ratings0% found this document useful (0 votes)
7 views166 pagesSolaris Commands - Advanced
Solaris Commands - Advanced
Uploaded by
harimajorSolaris Commands -Advanced
Copyright:
© All Rights Reserved
Available Formats
Download as PDF, TXT or read online from Scribd
You are on page 1of 166
Solaris Advanced Users Guide
Sun Microsystems, Inc.
4150 Network Circle
Santa Clara, CA 95054
U.S.A.
Part No: 806761210
May 2002
Copyright 2002 Sun Microsystems, Inc. 4150 Network Circle, Santa Clara, CA95054 U.S.A. All rights reserved.
This product or document is protected by copyright and distributed under licenses restricting its use, copying, distribution, and decompilation. No
part of this product or document may be reproduced in any form by any means without prior written authorization of Sun and its licensors, if any.
Third-party software, including font technology, is copyrighted and licensed from Sun suppliers.
Parts of the product may be derived from Berkeley BSD systems, licensed from the University of California. UNIX is a registered trademark in the U.S.
and other countries, exclusively licensed through X/Open Company, Ltd.
Sun, Sun Microsystems, the Sun logo, docs.sun.com, AnswerBook, AnswerBook2, SunOS, and Solaris are trademarks, registered trademarks, or
service marks of Sun Microsystems, Inc. in the U.S. and other countries. All SPARC trademarks are used under license and are trademarks or
registered trademarks of SPARC International, Inc. in the U.S. and other countries. Products bearing SPARC trademarks are based upon an
architecture developed by Sun Microsystems, Inc.
The OPEN LOOK and Sun Graphical User Interface was developed by Sun Microsystems, Inc. for its users and licensees. Sun acknowledges the
pioneering efforts of Xerox in researching and developing the concept of visual or graphical user interfaces for the computer industry. Sun holds a
non-exclusive license from Xerox to the Xerox Graphical User Interface, which license also covers Suns licensees who implement OPEN LOOK GUIs
and otherwise comply with Suns written license agreements.
Federal Acquisitions: Commercial SoftwareGovernment Users Subject to Standard License Terms and Conditions.
DOCUMENTATION IS PROVIDED AS IS AND ALL EXPRESS OR IMPLIED CONDITIONS, REPRESENTATIONS AND WARRANTIES,
INCLUDING ANY IMPLIED WARRANTY OF MERCHANTABILITY, FITNESS FOR APARTICULAR PURPOSE OR NON-INFRINGEMENT, ARE
DISCLAIMED, EXCEPT TO THE EXTENT THAT SUCH DISCLAIMERS ARE HELD TO BE LEGALLY INVALID.
Copyright 2002 Sun Microsystems, Inc. 4150 Network Circle, Santa Clara, CA95054 U.S.A. Tous droits rservs
Ce produit ou document est protg par un copyright et distribu avec des licences qui en restreignent lutilisation, la copie, la distribution, et la
dcompilation. Aucune partie de ce produit ou document ne peut tre reproduite sous aucune forme, par quelque moyen que ce soit, sans
lautorisation pralable et crite de Sun et de ses bailleurs de licence, sil y en a. Le logiciel dtenu par des tiers, et qui comprend la technologie relative
aux polices de caractres, est protg par un copyright et licenci par des fournisseurs de Sun.
Des parties de ce produit pourront tre drives du systme Berkeley BSD licencis par lUniversit de Californie. UNIX est une marque dpose aux
Etats-Unis et dans dautres pays et licencie exclusivement par X/Open Company, Ltd.
Sun, Sun Microsystems, le logo Sun, docs.sun.com, AnswerBook, AnswerBook2, SunOS, et Solaris sont des marques de fabrique ou des marques
dposes, ou marques de service, de Sun Microsystems, Inc. aux Etats-Unis et dans dautres pays. Toutes les marques SPARC sont utilises sous
licence et sont des marques de fabrique ou des marques dposes de SPARC International, Inc. aux Etats-Unis et dans dautres pays. Les produits
portant les marques SPARC sont bass sur une architecture dveloppe par Sun Microsystems, Inc.
Linterface dutilisation graphique OPEN LOOK et Sun a t dveloppe par Sun Microsystems, Inc. pour ses utilisateurs et licencis. Sun reconnat
les efforts de pionniers de Xerox pour la recherche et le dveloppement du concept des interfaces dutilisation visuelle ou graphique pour lindustrie
de linformatique. Sun dtient une licence non exclusive de Xerox sur linterface dutilisation graphique Xerox, cette licence couvrant galement les
licencis de Sun qui mettent en place linterface dutilisation graphique OPEN LOOK et qui en outre se conforment aux licences crites de Sun.
CETTE PUBLICATION EST FOURNIE EN LETAT ET AUCUNE GARANTIE, EXPRESSE OU IMPLICITE, NEST ACCORDEE, Y COMPRIS DES
GARANTIES CONCERNANT LAVALEUR MARCHANDE, LAPTITUDE DE LAPUBLICATION AREPONDRE AUNE UTILISATION
PARTICULIERE, OU LE FAIT QUELLE NE SOIT PAS CONTREFAISANTE DE PRODUIT DE TIERS. CE DENI DE GARANTIE NE
SAPPLIQUERAIT PAS, DANS LAMESURE OU IL SERAIT TENU JURIDIQUEMENT NUL ET NON AVENU.
020115@3062
Contents
Preface 9
1 Differences Between Command Line Interface and Graphical User Interface 13
Command Line Interface 13
Graphical User Interfaces 13
Common Desktop Environment 14
GNOME Desktop 14
2 Logging In and Using Basic SunOS Commands 15
Logging In 15
Your Login Shell 16
Logging Out 17
Keyboard Equivalents 17
Command Prompt 18
Typing Commands 19
Correcting Typing Mistakes 19
Typing Multiple Commands and Long Commands 19
Repeating Previous Commands 20
Adding Command Options 22
Redirecting and Piping Command Output 22
Running Commands in the Background 23
Using a Password 24
Changing Your Password 25
Password Aging 25
Getting Help With OS Commands 26
3
Displaying Manual Pages With man 26
Displaying a One-line Summary With whatis 26
Keyword Lookup With apropos 27
3 Working With Files and Directories 29
File Concepts 29
Using File Commands 30
Before You Begin 30
Creating a Test File 30
Listing Files (ls) 31
Copying Files (cp) 31
Moving and Renaming Files (mv) 31
Deleting Files (rm) 32
Displaying File Contents (more, cat) 32
Displaying File Type (file) 32
Directories and Hierarchy 33
Directory Hierarchy 33
Printing the Working Directory (pwd) 34
Your Home Directory 34
Changing the Working Directory (cd) 34
Creating a Directory (mkdir) 35
Relative Path Names 36
Moving and Renaming Directories 36
Copying Directories 37
Removing Directories (rmdir) 37
Viewing Differences Between Files (diff) 37
Comparing Three Different Files (diff3) 39
Using bdiff on Large Files 39
Searching for Files (find) 39
File and Directory Security 41
Displaying Permissions and Status (ls -l) 42
Listing Hidden Files (ls -a) 43
Changing Permissions (chmod) 43
Setting Absolute Permissions 45
4 Searching Files 49
Searching for Patterns With grep 49
4 Solaris Advanced Users Guide May 2002
grep as a Filter 50
grep With Multiword Strings 51
Searching for Lines Without a Certain String 51
Using Regular Expressions With grep 51
Searching for Metacharacters 52
Single or Double Quotes on Command Lines 53
5 Managing Processes and Disk Usage 55
Processes and PIDs 55
What Commands Are Running Now (ps) 55
Terminating Processes (pkill) 56
Managing Disk Storage 57
Displaying Disk Usage (df -k) 57
Displaying Directory Usage (du) 57
6 Using the vi Editor 59
Starting vi 59
Creating a File 60
Status Line 60
Two Modes of vi 61
Entry Mode 61
Command Mode 62
Ending a Session 62
Saving Changes and Quitting vi 63
Printing a File 64
Basic vi Commands 64
Moving Around in a File 64
Inserting Text 67
Changing Text 68
Undoing Changes 68
Deleting Text 69
Copying and Moving Text Yank, Delete, and Put 69
Using a Count to Repeat Commands 70
Using ex Commands 71
Turning Line Numbers On and Off 71
Copying Lines 72
Moving Lines 72
Contents 5
Deleting Lines 73
Searching and Replacing With vi 73
Finding a Character String 73
Rening the Search 74
Replacing a Character String 75
Going to a Specic Line 75
Inserting One File Into Another 76
Editing Multiple Files 76
Summary of Basic vi Commands 76
7 Using Mail 83
mailx Basics 83
Starting mailx 84
Sending Yourself a Sample Message 84
Reading Your Sample Message 85
Quitting mailx 86
Reading Messages 86
Deleting (and Undeleting) Messages 87
Printing Messages 88
Sending Messages 89
Undeliverable Messages 90
Canceling an Unsent Message 90
Adding Carbon and Blind Carbon Copies 90
Inserting a Copy of a Message or File 91
Replying to a Message 92
Saving and Retrieving Messages 93
Saving and Copying Messages in Files 93
Saving and Copying Messages in Folders 93
Reading Messages in Files and Folders 95
Using vi With mailx 96
Mail Aliases 96
Setting Up Mail Aliases in .mailrc 97
Setting Up Mail Aliases in /etc/aliases 98
Tilde Commands 100
Getting Help: Other mailx Commands 102
6 Solaris Advanced Users Guide May 2002
8 Using Printers 103
Submitting Print Requests 103
Submitting Print Requests to the Default Printer 103
Submitting Print Requests Using a Printer Name 104
Requesting Notication When Printing Is Complete 105
Printing Multiple Copies 105
Summary Table of lp Options 105
Determining Printer Status 106
Checking on the Status of Your Print Requests 106
Checking Available Printers 107
Displaying All Status Information 107
Displaying Status for Printers 108
Summary Table of lpstat Options 108
Canceling a Print Request 109
Canceling a Print Request by ID Number 109
Canceling a Print Request by Printer Name 110
9 Using the Network 111
Networking Concepts 111
Logging In Remotely (rlogin) 112
rlogin Without a Home Directory 112
rlogin as Someone Else 113
rlogin to an Unknown Machine 113
Aborting an rlogin Connection 114
Suspending an rlogin Connection 114
Verifying Your Location (who am i) 115
Copying Files Remotely (rcp) 115
Copying Files From a Remote Machine 115
Copying Files From Your Machine to Another 116
Executing Commands Remotely (rsh) 116
Viewing User Information (rusers) 117
Running Networked Applications 118
Using rlogin to Run a Networked Application 118
More About Security 119
10 Customizing Your Working Environment 127
Modifying Initialization Files 127
Contents 7
Setting Environment Variables 128
User Prole 129
Setting the PATH Variable 130
Command Aliases 131
Changing Your Command Prompt 132
Other Useful Variables 133
Setting Default File Permissions 134
A Modifying the Keyboard 137
Disabling and Enabling the Compose Key 137
SPARC: Left-Handed Key Remapping 138
SPARC: Using the Remapping Script 138
SPARC: Undoing the Keyboard Remapping 140
IA: Function Key and Control Key Remapping 141
IA: Using the Remapping Script 141
IA: Undoing the Keyboard Remapping 142
Index 147
8 Solaris Advanced Users Guide May 2002
Preface
This book describes how to use the command line interface (CLI) of the Solaris
operating environment to perform various system tasks.
Note The Solaris operating environment runs on two platforms, SPARC and IA.
The information in this document pertains to both platforms unless otherwise
specied in a special chapter, section, note, bulleted item, gure, table, or example.
Who Should Read This Book
This book is for users of the Solaris 9 operating environment who want learn how to
use the command line interface.
Before You Read This Book
Your system should be installed and ready for use. If the Solaris operating
environment is not installed on your system, see the installation manual specic to
your system before you read this book.
9
How This Book Is Organized
The Solaris Advanced Users Guide describes the following topics.
I Chapter 1 briey describes the command line interface and the two graphical user
interfaces supported by the Solaris operating environment, the Common Desktop
Environment and GNOME.
I Chapter 2 describes how to log in and out of your system and how to use basic
commands to perform system tasks.
To view license terms, attribution, and copyright statements for bash, tcsh, and
zsh, the default path is /usr/share/src. If the Solaris operating environment
has been installed anywhere other than the default, modify the given path to access
the le at the installed location.
I Chapter 3 describes how to create, copy, move, and delete les and directories. This
chapter also describes how to search for les, compare differences between les,
and how to set permissions on les and directories.
I Chapter 4 describes how to use the grep command to search through les for
specic character strings.
I Chapter 5 describes how to monitor and manage your systems processes and disk
usage.
I Chapter 6 describes how to use the vi text editor to create, edit, save, and print
text les.
I Chapter 7 describes how to use the mailx tool to read, create, send, and print
email.
I Chapter 8 describes how to print les and manage printer status.
I Chapter 9 describes how to perform system tasks from a remote machine.
I Chapter 10 describes how to customize your working environment by modifying
your system initialization les and environment variables.
I Appendix Adescribes how to customize the key mapping on your keyboard.
Related Books
The Solaris operating environment documentation set provides access to a number of
books about the Solaris software. These books are organized into the following related
sets:
I Solaris 9 System Administrator Collection
10 Solaris Advanced Users Guide May 2002
This set offers detailed installation and system administration information for a
variety of system congurations, including larger networks of Sun workstations.
I Solaris 9 Software Developer Collection
This set gives software developers the information they need to write, debug, and
maintain programs on the system.
I Solaris 9 Reference Manual Collection
This set contains a description of every SunOS command. This collection, often
referred to as man pages, can optionally be installed as online documentation.
I Solaris 9 User Collection
This set offers a detailed description of various aspects of the Solaris operating
environment. These aspects include:
I How to use SunOS commands
I How to work with window environments
I How to customize your work environment
I How to write shell scripts
I How to use email
I How to work on the network
Accessing Sun Documentation Online
The docs.sun.com
SM
Web site enables you to access Sun technical documentation
online. You can browse the docs.sun.com archive or search for a specic book title or
subject. The URL is http://docs.sun.com.
Typographic Conventions
The following table describes the typographic changes used in this book.
Preface 11
TABLE P1 Typographic Conventions
Typeface or Symbol Meaning Example
AaBbCc123 The names of commands, les, and
directories; on-screen computer output
Edit your .login le.
Use ls -a to list all les.
machine_name% you have
mail.
AaBbCc123 What you type, contrasted with
on-screen computer output
machine_name% su
Password:
AaBbCc123 Command-line placeholder: replace with
a real name or value
To delete a le, type rm
lename.
AaBbCc123 Book titles, new words, or terms, or
words to be emphasized.
Read Chapter 6 in Users Guide.
These are called class options.
You must be root to do this.
Shell Prompts in Command Examples
The following table shows the default system prompt and superuser prompt for the C
shell, Bourne shell, and Korn shell.
TABLE P2 Shell Prompts
Shell Prompt
C shell prompt machine_name%
C shell superuser prompt machine_name#
Bourne shell and Korn shell prompt $
Bourne shell and Korn shell superuser prompt #
12 Solaris Advanced Users Guide May 2002
CHAPTER 1
Differences Between Command Line
Interface and Graphical User Interface
Desktop software should already be installed on your hard disk or on an accessible
server in your network. If you are unsure that you have access to the desktop
software, see your system administrator, or refer to the installation manual for your
specic platform.
This chapter briey describes the differences between the command line interface and
the desktop environment.
Command Line Interface
Acommand line interface (CLI) enables users to type commands in a terminal or
console window to interact with an operating system. Users respond to a visual
prompt by typing a command on a specied line, and receive a response back from
the system. Users type a command or series of commands for each task they want to
perform.
This book describes how to use the command line interface to perform various system
tasks.
Graphical User Interfaces
Agraphical user interface (GUI) uses graphics, along with a keyboard and a mouse, to
provide an easy-to-use interface to a program. AGUI provides windows, pull-down
menus, buttons, scrollbars, iconic images, wizards, other icons, and the mouse to
enable users to interact with the operating system or application.
13
The Solaris 9 operating environment supports two GUIs, the Common Desktop
Environment (CDE) and the GNOME desktop.
Common Desktop Environment
The Common Desktop Environment (CDE) provides windows, workspaces, controls,
menus, and the Front Panel to help you organize and manage your work. You can use
the CDE GUI to organize your les and directories, read, compose and send email,
access les, and manage your system.
For more information, see Solaris Common Desktop Environment: Users Guide.
GNOME Desktop
GNOME (GNU Network Object Model Environment) is a GUI and set of computer
desktop applications. You can use the GNOME desktop, panel, applications, and tool
set to customize your working environment and manage your system tasks. GNOME
also provides an application set, including a word processor, a spreadsheet program, a
database manager, a presentation tool, a Web browser, and an email program.
14 Solaris Advanced Users Guide May 2002
CHAPTER 2
Logging In and Using Basic SunOS
Commands
This chapter describes the following topics.
I Logging In on page 15
I Logging Out on page 17
I Typing Commands on page 19
I Correcting Typing Mistakes on page 19
I Typing Multiple Commands and Long Commands on page 19
I Adding Command Options on page 22
I Using a Password on page 24
I Getting Help With OS Commands on page 26
To enter commands, use a terminal or window. Use your desktop environment
documentation if you need information on starting a terminal or window.
Logging In
Astandard work session is the interval between the time you log in to the system and
the time you log out. The SunOS multiuser environment requires that you identify
yourself each time you want to use the system. Your login name (also known as a user
name or an account) serves as your identity to the system and to other users on the
system. Your password restricts use of your account to you. If you dont already have a
login name and password, ask your system administrator to set up an account for you.
After you have this information, you are ready to log in.
Before you log in to the system, your screen should look similar to the following:
hostname console login:
Type the login name given to you by the system administrator and press the Return
key. For example, if your login name is spanky, type:
15
hostname console login: spanky
and press Return. Next, the system requests your password as follows:
hostname console login: spanky
Password:
Type your password at the prompt and press Return. If your account does not have a
password assigned to it, the system logs you in without asking you for a password.
Note that the system does not display (echo) your password on the screen as you type
it. The failure to display your password helps to prevent others from discovering your
password.
Your Login Shell
In the chapters that follow, you enter SunOS commands. When you issue a command
to the system, you are actually providing information to a command interpretation
program, called a shell. The shell program then reads the information you have
provided and causes the proper action to occur within the system.
The default shell for SunOS system software is the Bourne shell. The Solaris operating
environment also supports the following shells.
I GNU Bourne Again shell (bash)
I C shell (csh)
I Korn shell (ksh)
I TC shell (tcsh)
I Z shell (zsh)
Each of these shells has its own unique differences.
Note You can get specic information about any SunOS command, including each of
the available shells, by viewing its man (manual reference) page. For more information
on man pages, see Displaying Manual Pages With man on page 26.
When you initially log in to the system (or open a new terminal or window) and you
see your command prompt, it indicates that a shell program has been started for you
automatically. This shell is called your login shell. If your login shell is not the SunOS
default (the Bourne shell), it is because a different shell has been specied for you by
your system administrator.
Some commands or procedures available when using one shell might not be available
when using another shell. Unless stated otherwise, all commands and procedures
described in this manual are available in the Bourne shell.
16 Solaris Advanced Users Guide May 2002
Logging Out
When you have nished your work session and are ready to exit the operating system,
log out by typing the following:
$ exit
After a moment, the system once again displays the login prompt:
$ exit
hostname console login:
When you see the login prompt, it indicates that you have successfully logged out.
The system is now ready for you or another user to log in.
Note In the SunOS operating system, turning off your workstation or terminal does
not necessarily log you out. Unless you log out explicitly, you might remain logged in
to the system.
Keyboard Equivalents
You can often speed up operations by using a sequence of keystrokes, called keyboard
accelerators, that duplicate the operations of the mouse and menus, and of the
precongured keyboard keys.
The following table lists several command operations and the keyboard equivalents
for both SPARC and IAmachines.
Note The Meta key is the <> key on SPARC keyboards and is obtained on IA
keyboards by pressing Ctrl-Alt.
To use a keyboard accelerator, press and hold the rst key (Meta or Ctrl-Alt together)
and type the second key. For example, to cut selected text, press and hold the Meta
key and press X on a SPARC system. On an IAsystem, press and hold Ctrl and Alt
together and press X simultaneously.
Chapter 2 Logging In and Using Basic SunOS Commands 17
TABLE 21 Keyboard Accelerators
Operation Keyboard Equivalent Action
Again Meta - a Repeats the previous operation
Copy Meta - c Copies the selection to the clipboard
Cut Meta - x Cuts the selection and puts it on the clipboard
Find Meta - f Finds the selection to the right of the caret
Help Help or F1 Displays a help window with context-sensitive
help for the object at the pointer location
New Meta - n Loads a new le
Open (File) Meta - o Opens a le (for example, if youve highlighted a
le icon in File Manager)
Open (Window) Meta - w Opens an icon or closes a window to an icon
Paste Meta - v Copies the clipboard selection to the insertion
point
Print Meta - p Sends the le to the printer (for example, if youve
highlighted a le icon in File Manager)
Props Meta - i Displays the property window for the application
at the pointer location
Redo Shift-Meta - p Undoes an Undo
Save Meta - s Saves the current le
Stop Stop or Esc Stops the current operation
Undo Meta - u Undoes the previous operation
Command Prompt
When you log in, the screen or window displays an initial prompt. The appearance of
this prompt varies depending on the shell you are using and on how your system
administrator originally set it up. Because the default command prompt for SunOS
system software is the dollar sign ($), this prompt is used in most of the examples
presented in this manual.
If you decide later that you want to change your command prompt, see Changing
Your Command Prompt on page 132 for instructions.
18 Solaris Advanced Users Guide May 2002
Typing Commands
When you see the command prompt, the system is waiting for you to type a
command. Try typing the command date at the prompt, as shown in this example
(type date and press the Return key):
$ date
Mon Sep 17 10:12:51 PST 2001
$
This command displays the current date and time. When you type the same
command, but capitalized, you receive the following message.
$ Date
Date: Command not found.
$
The Solaris operating environment interprets an uppercase D differently than a
lowercase d, and the Date command fails. Most commands in the Solaris operating
environment are lowercase.
Correcting Typing Mistakes
The commands you type are not sent to the system until you press Return. If you
type a command incorrectly, but do not press Return, you can correct your mistake in
the following ways.
I Press the Delete or Back Space key to move back a space to the error; or
I Type Ctrl-U to erase the entire line and start over. Hold down the Control key
and press u.
Try both of these methods and see how they work. The Delete/Back Space key varies
on some systems. Ctrl-U should work on most systems.
Typing Multiple Commands and Long Commands
You can type more than one command on a single line. Simply place a semicolon (;)
between the commands, as shown here with the date command and the logname
command:
$ date; logname
Tue Oct 31 15:16:00 MST 2000
spooky
Chapter 2 Logging In and Using Basic SunOS Commands 19
This command entry displays the current date and time (from the date command)
and the login name of the user currently logged in to the system (from the logname
command).
If you are typing a long command, you can use the backslash character (\) to continue
typing on a second line. For example:
$ date; \
logname
Tue Oct 31 15:17:30 MST 2000
spooky
Although the date and logname commands are not long commands, they
demonstrate the concept of continuing a set of commands on the next line. Later, when
the commands you want to use are longer than the width of your screen, you will see
how useful the backslash character can be.
Note If you use a desktop window, you might not need to use the backslash
character to continue typing commands on the next line. When you reach the end of a
line, the commands you type wrap to the next line automatically, and the system
executes all commands when you press Return.
Repeating Previous Commands
The Korn, Bourne Again, C, TC, and Z shells enable your system to keep a history of
commands you type and are able to repeat previous commands.
Note The Bourne shell (sh) does not support the history command.
Repeating Commands in the Bourne Again, C, TC, or Z
Shell
If you use the Bourne Again, C, TC, or Z shell, type !! and press Return to repeat the
last command you typed.
example%!!
date
Tue Oct 31 15:18:38 MST 2000
example%
You can also repeat any previously typed command by typing !x, where x is the
desired commands corresponding number on the history list. To see the history list,
type the history command and press Return. The following is an example of what
you might see.
20 Solaris Advanced Users Guide May 2002
example% history
1 pwd
2 clear
3 ls -l
4 cd $HOME
5 logname
6 date
7 history
Note The Z shell does not display the history command in the history list.
Another method for repeating characters from the history list is to follow the ! with a
negative number. For example, to repeat the second from the last command on the
history list, type the following command.
example% !-2
date
Tue Oct 31 15:20:41 MST 2000
example%
Note If you use this command repetition method immediately after the history
command in the Z shell, increase the negative number after the ! by one (!-3).
Using the previous example history list, the date command is repeated.
You can also type the ! character, followed by the rst few characters of a previous
command to repeat that command. For example, if you had previously typed the
clear command to clear your screen, you could type !cl to clear your screen again.
With this method for repeating commands, however, you must use enough characters
for the desired command to be unique in the history list. If you use only one letter
after the !, the system repeats the most recent command that begins with that letter.
Repeating Commands in the Korn Shell
If you use the Korn shell, type the following command to repeat the previous
command.
$ fc -s -
date
Tue Oct 31 15:18:38 MST 2000
$
You can also repeat any previously typed command by typing fc -s x, where x is the
desired commands corresponding number on the history list. To see the history list,
type the fc -l command and press Return. The following example is a sample
history list.
Chapter 2 Logging In and Using Basic SunOS Commands 21
$ fc -l
344 pwd
345 clear
346 ls -l
347 cd $HOME
348 logname
349 date
350 history
$
You can also repeat commands from the history list by following the fc -s command
with a negative number. For example, to repeat the second from the last command on
the history list, type the following command.
$ fc -s -2
date
Tue Oct 31 15:20:41 MST 2000
$
Using the previous example history list, the date command repeats.
You can also use the fc -s command with the rst few characters of a previous
command. For example, if you had previously typed the date command to display
the current date, you could type fc -s da to display the date again. However, you
must use enough characters for the desired command to be unique in the history list.
If you use only one letter after the fc -s command, the system repeats the most
recent command that begins with that letter.
Adding Command Options
Many commands have options that invoke special features of the command. For
example, the date command has the option -u, which expresses the date in
Greenwich Mean Time instead of local time:
$ date -u
Tue Oct 31 22:33:16 GMT 2000
$
Most options are expressed as a single character preceded by a dash (-). Not all
commands have options. Some commands have more than one option. If you use
more than one option for a command, you can either type the options separately (-a
-b) or together (-ab).
Redirecting and Piping Command Output
Unless you indicate otherwise, commands normally display their results on the screen.
Some special symbols allow you to redirect the output of a command. For example,
you might want to save the output to a le rather than display it on the screen. The
following example illustrates the use of the redirect symbol (>).
22 Solaris Advanced Users Guide May 2002
$ date > sample.file
$
In this example, the output from the date command is redirected to a new le called
sample.file. You can display the contents of sample.file by typing the more
command.
$ more sample.file
Tue Oct 31 15:34:45 MST 2000
$
As you can see, the contents of sample.file now contain the output from the date
command. See Chapter 3 for information on the more command.
Sometimes you might want to redirect the output of one command as input to another
command. Aset of commands strung together in this way is called a pipeline. The
symbol for this type of redirection is a vertical bar (|) called a pipe.
For example, instead of saving the output of a command to a le, you might want to
direct it as input to the command for printing (lp) by using the pipe symbol (|). To
send the output from the date command directly to the printer, type the following:
$ date | lp
request id is jetprint-46 (1 file)
$
This pipeline would print the results of the date command. See Submitting Print
Requests to the Default Printer on page 103 for information on using the lp
command to print les.
The command redirection examples shown here are simple, but when you learn more
advanced commands, you will nd many uses for piping and redirection.
Running Commands in the Background
When you type a command and press the Return key, your system runs the command,
waits for the command to complete a task, and then prompts you for another
command. However, some commands can take a long time to nish, and you might
prefer to type other commands in the meantime. If you want to run additional
commands while a previous command runs, you can run a command in the
background.
If you know you want to run a command in the background, type an ampersand (&)
after the command as shown in the following example.
$ bigjob &
[1] 7493
$
Chapter 2 Logging In and Using Basic SunOS Commands 23
The number that follows is the process id. The command bigjob will now run in the
background, and you can continue to type other commands. After the job completes,
you will see a message similar to the following the next time you type another
command, such as date in the following example.
$ date
Tue Oct 31 15:44:59 MST 2000
[1] Done bigjob
$
If you plan to log off before a background job completes, use the nohup (no hangup)
command to enable the job to complete, as shown in the following example. If you do
not use the nohup command , the background job terminates when you log off.
$ nohup bigjob &
[3] 7495
$
Using a Password
To ensure your systems security, the Solaris operating environment requires you use a
password to access your system. Changing your password several times a year helps
to ensure that you are the only user with easy access to your account.
Note If you believe someone has used your account without your permission,
change your password immediately.
When you choose a password, follow these guidelines.
I Choose a password that you can remember without writing it down. Apassword
that you cannot remember is worse than one that is too easily guessed.
I Choose a password that is at least six characters long and contains at least one
number.
I Dont use your own name or initials or the name or initials of your spouse.
I Dont use the names of pets or objects common to your interests.
I Dont use all capital letters.
I If you have more than one account, dont use the same password for every
account.
I Avoid using the characters Ctrl-C, Ctrl-Z, Ctrl-U, Ctrl-S, Esc, Tab, #, and @ in your
password. The terminal might interpret these characters as signals rather than text
characters, and this interpretation would preclude you from properly typing in
your password.
24 Solaris Advanced Users Guide May 2002
Changing Your Password
To change your personal password, type the passwd command:
$ passwd
passwd: Changing password for user2
Enter login password:
New password:
Re-enter new password:
passwd (SYSTEM): passwd successfully changed for user2
$
1. When the system prompts you for Enter login password:, type your current
password.
If no password is currently assigned to your account, the system skips the Old
Password: prompt.
The system does not echo (display) your password on the screen and thereby prevents
other users from discovering your password.
2. When the system prompts you for New Password:, type your new password.
Again, the password you type does not echo on the screen.
3. At the nal prompt, Re-enter new password:, type your new password a second
time.
Your system veries that you typed the password you intended to type.
If you do not type your password precisely the way you did at the previous prompt,
the system refuses to change your password and responds with the following
message:
passwd: They dont match; try again.
If you receive this message repeatedly, contact your system administrator to get a new
password.
Note Passwords containing fewer than six characters are not allowed. Also, a new
password must differ from the old password by at least three characters.
Password Aging
If your system uses password aging (implemented with options to the passwd
command), your password can have either a maximum, or a maximum and minimum
lifespan. The lifespan of your password is set by your system administrator.
When your password reaches the maturity date, your system prompts you to change
your password when you log in. The following message displays.
Your password has expired. Choose a new one.
Chapter 2 Logging In and Using Basic SunOS Commands 25
The system then automatically runs the passwd program and prompts you for a new
password.
If, for example, the minimum age of your password has been set for two weeks, and
you try to change your password before the minimum life span has elapsed, the
following message displays.
Sorry, less than 2 weeks since the last change.
For more information on passwd(1) and password aging, refer to the man Pages(1):
User Commands.
Getting Help With OS Commands
This section describes various online help features. These features enable you to view
reference information from your workstation or terminal.
Displaying Manual Pages With man
If you know the name of a command, but you are not sure what it does, the man
command can be helpful. Type the following to nd out more about this command:
$ man man
This command displays the rst part of a SunOS manual reference page in the
window display area. Press the space bar to see the next screen, or press the Q key to
quit and return to the command prompt. Use the man command to see all the available
options and to show the proper command syntax. Manual reference pages often
provide examples that illustrate various uses of the command.
Displaying a One-line Summary With whatis
If you want just a one-line summary of the commands function, use the whatis
command, as shown here:
$ whatis date
date (1) -display or set the date
$
The number in parentheses after the command name in the previous example
indicates the Reference Manual section to which this command belongs. Commands
are grouped into various categories according to function. Most user commands are in
26 Solaris Advanced Users Guide May 2002
section 1. By common convention, the section number is displayed in parentheses after
the name of the command. You can nd the printed manual reference page for a
command in alphabetical order within its group.
Note The whatis command is only available if your system administrator has set
up a special database of command descriptions.
Keyword Lookup With apropos
If you know what you want to do, but you do not know which command to use, use
the apropos command to locate commands by keyword lookup. The apropos
command lists all commands that have one-line summaries that contain any keywords
you supply. The output of the apropos can be lengthy, as some keywords might
appear in many places.
Note The apropos command is only available if your system administrator has set
up a special database of command descriptions.
To view examples of apropos output, type one or more of the following commands.
I apropos who
I apropos execute
I apropos apropos
If you do type a keyword that generates an unreasonably lengthy display, press Ctrl-C
to interrupt the display and return you to the command prompt. Hold down the
Control key and press c.
Chapter 2 Logging In and Using Basic SunOS Commands 27
28 Solaris Advanced Users Guide May 2002
CHAPTER 3
Working With Files and Directories
You can use the SunOS command line to work with, organize, and manage les and
directories. You type the le and directory names with SunOS commands to complete
specic operations. The command line operates differently than a desktop File
Manager. In a File Manager, you can display les as icons that you can click on and
move, and you can select commands from menus.
This chapter describes the following topics.
I File Concepts on page 29
I Using File Commands on page 30
I Directories and Hierarchy on page 33
I Viewing Differences Between Files (diff) on page 37
I Searching for Files (find) on page 39
I File and Directory Security on page 41
File Concepts
Ale is the basic unit in the SunOS operating system. Almost everything is treated as a
le, including the following items.
I Documents These items include text les, such as letters or reports, computer
source code, or any other document that you write and want to save.
I Commands Most commands are executable le. That is, they are les you can
execute to run a particular program. For example, the date command in the
previous chapter, which executes a program that provides the current date, is an
executable le.
I Devices Your terminal, printer, and disk drive(s) are all treated as les.
I Directories Adirectory is simply a le that contains other les.
29
The following section explains the commands for creating, listing, copying, moving,
and deleting les. This section also includes information on how to list the contents of
a le and how to determine the nature of a le.
Using File Commands
Each of the command descriptions in this section includes an example of how to use
the command. Try the examples as you read the text.
Before You Begin
Before you experiment with les, make sure that you are in your home directory. Your
system administrator established this directory for you at your account creation. To
avoid changes to parts of your system that other users expect to remain unchanged,
perform the following tasks in your home directory.
To make certain that you are in your home directory, type the cd (change directory)
command. This command moves you to your home (default) directory. Then type the
pwd (print working directory) command to display your current location within the
le system. The directory displayed is your home directory:
$ cd
$ pwd
/export/home/username
In this example, the users home directory is /export/home/username, where
username is the name of the user who owns the home directory.
Creating a Test File
Use the touch command to create an empty le.
$ touch tempfile
$
If a le by the name you specify does not exist, the touch command creates an empty
le.
Note If the le already exists, touch updates the last le access time.
30 Solaris Advanced Users Guide May 2002
Listing Files (ls)
Now list the le with the ls command to verify that youve created it:
$ ls tempfile
tempfile
When you type the ls command by itself, it lists all the les in your current location.
If you type the ls command with a specic le name, it lists only that le, if the le
exists.
For more information on listing les, see the man page ls(1).
Copying Files (cp)
Use the cp command to copy tempfile to a le called copyfile:
$ cp tempfile copyfile
$
Now list both les. Notice that both names end with the characters le. You can use
the wildcard character, asterisk (*), to match any character or sequence of characters.
The command ls *file lists both tempfile and copyfile, and any other le in
this directory with a name that ends with file.
$ ls *file
copyfile tempfile
Notice that copyfile is listed rst. Files are listed in alphabetical order. Capital
letters and numbers precede lowercase letters.
For detailed information on copying les, see the man page cp(1).
Moving and Renaming Files (mv)
You can move and rename les by using the same command, mv (move). In this
example, use the mv command to rename tempfile to emptyfile:
$ mv tempfile emptyfile
$
Then list both les again to verify the change.
$ ls *file
copyfile emptyfile
tempfile is replaced by emptyfile.
For more information on moving and renaming les, see the man page mv(1).
Chapter 3 Working With Files and Directories 31
Deleting Files (rm)
Use the rm (remove) command to delete copyfile, and verify the result with the ls
command:
$ rm copyfile
$ ls *file
emptyfile
Caution Be careful when you use the rm command, and be particularly careful when
you use rm with the wildcard character (*). You cannot recover les that you have
removed with rm.
For more information on the rm(1) command, refer to the man Pages(1): User
Commands.
Displaying File Contents (more, cat)
Use the more command to display the contents of a le. Type more and follow it with
the name of the le to be displayed. The contents of the le scroll down the screen. If
the le is longer than one screen, this message appears:
--More--(nn%)
where nn is the percentage of the le already displayed.
You can also use the cat command to display the contents of a le, but it displays the
le contents rapidly without pausing. The cat (concatenate) command is more often
used to join two or more les into one large le, as in this example:
$ cat file1 file2 file3 > bigfile
$ ls *file
bigfile
file1
file2
file3
$
For further information on the more(1) or cat(1) commands, refer to the man Pages(1):
User Commands.
Displaying File Type (file)
Some les, such as binary les and executable les, are not printable and cannot be
displayed on the screen. Use the file command to show the le type.
32 Solaris Advanced Users Guide May 2002
$ file *
myscript: executable shell script
print.ps: PostScript document
save.txt: ascii text
Directories and Hierarchy
This section describes the directory hierarchy that the Solaris operating environment
uses to manage and organize les.
Directory Hierarchy
Files are grouped into directories, and directories are organized in a hierarchy. At the
top of the hierarchy is the root directory, symbolized by /.
In the following example, Figure 31, each directory in the le system contains many
subdirectories. The / character distinguishes directory levels. The directory / (root)
contains the subdirectories /usr, /bin, /export/home and /lib, among others
subdirectories. The subdirectory /export/home contains user1, user2, and user3.
When you initiate commands, you specify directories and les by including the names
of the directories that contain the les or directories you want to work with. The
names of directories and the les beneath them, combined with slash separators,
constitute a path name. For example, the path name for the user3 directory in the
following illustration is /export/home/user3.
root (/)
export lib usr
home
ccs lib
user2 user1 user3
bin
FIGURE 31 File System Hierarchy
All subdirectory names and le names within a directory must be unique. However,
names within different directories can be the same. For example, the directory /usr
contains the subdirectory /usr/lib. No conict occurs between /usr/lib and /lib
because the path names are different.
Chapter 3 Working With Files and Directories 33
Path names for les work exactly like path names for directories. The path name of a
le describes that les place within the le-system hierarchy. For example, if the
/export/home/user2 directory contains a le called report5, the path name for
this le is /export/home/user2/report5. This example shows that the le
report5 is within the directory user2, which is within the directory home, which is
within the root (/) directory.
Printing the Working Directory (pwd)
The pwd command (print working directory) displays where you are in the le system
hierarchy.
$ pwd
/home/user1
Your output might be different from the example, as your directory structure is
different. Your working directory is your current location within the le-system
hierarchy.
Your Home Directory
Every user has a home directory. When you rst open a terminal or a window, your
initial location is your home directory. Your system administrator creates your home
directory for you at your account creation.
Changing the Working Directory (cd)
The cd (change directory) command enables you to move around within the
le-system hierarchy.
$ cd /usr/lib
$ pwd
/usr/lib
When you type the cd command by itself, you return to your home directory. For
example, if your home directory was /export/home/user1:
$ cd
$ pwd
/home/user1
Although your home directory is /export/home/user1, the cd command returns
you to the/home/user1 because home directories are mounted on the /home
directory by the automounter.
In the Bourne Again, C, Korn, TC, and Z shells, the tilde (~) is used as a shortcut for
specifying your home directory. For example, you would type the following to change
to the subdirectory music within your home directory:
34 Solaris Advanced Users Guide May 2002
example% cd ~/music
You can also use this shortcut to specify another users home directory. For example:
example% cd ~username
where username is another users login name, you would change to that users home
directory.
Note The Bourne shell does not support the ~ shortcut.
If you use the Bourne shell, your system administrator might have congured the
system so that you can type $home to specify your home directory. With this
conguration, you type the following command to change your working directory to
the subdirectory music in your home directory.
$ cd $home/music
The directory immediately above a subdirectory is called the parent directory. In the
preceding example, /home is the parent directory of /home/user1. The symbol ..
(dot-dot) represents the parent directory. The command cd .. changes the working
directory to the parent directory, as in this example:
$ pwd
/home/user1
$ cd ..
$ pwd
/home
If your current working directory is /home/user1 and you want to work with some
les in /home/user2, type the following command.
$ pwd
/home/user1
$ cd ../user2
$ pwd
/home/user2
../user2 tells the system to look in the parent directory for user2. As you can see,
this command is much easier than typing the entire path name /home/user2.
Creating a Directory (mkdir)
To create a new directory, type the mkdir command and follow it with the name of
the new directory.
$ mkdir veggies
$ cd veggies
$ mkdir broccoli
Chapter 3 Working With Files and Directories 35
$ cd broccoli
$ pwd
/home/user2/veggies/broccoli
Relative Path Names
The full path name of a directory or a le begins with a slash (/) and describes the
entire directory structure between that le (or directory) and the root directory.
However, you can often use a shorter name that denes the le or directory relative to
the current working directory.
When you are in a parent directory, you can move to a subdirectory by using only the
directory name and not the full path name. In the previous example, the command cd
veggies uses the relative path name of the directory veggies. If the current working
directory is /home/user2, the full path name of this directory is
/home/user2/veggies.
Create several different subdirectories, and then move around within this directory
structure. Use both full path names and relative path names, and conrm your
location with the pwd command.
Moving and Renaming Directories
You rename a directory by moving it to a different name. Use the mv command to
rename directories.
$ pwd
/home/user2/veggies
$ ls
broccoli
$ mv broccoli carrots
$ ls
carrots
You can also use mv to move a directory to a location within another directory.
$ pwd
/home/user2/veggies
$ ls
carrots
$ mv carrots ../veggies2
$ ls ../veggies2
carrots
In this example, the directory carrots is moved from veggies to veggies2 with
the mv command.
36 Solaris Advanced Users Guide May 2002
Copying Directories
Use the cp -r command to copy directories and the les they contain:
$ cp -r veggies veggies3
$
The command in the previous example copies all les and subdirectories within the
directory veggies to a new directory veggies3. This is a recursive copy, as
designated by the -r option. If you attempt to copy a directory without using this
option, the system displays an error message.
Removing Directories (rmdir)
To remove an empty directory, use the rmdir command as follows:
$ rmdir veggies3
$
If the directory still contains les or subdirectories, the rmdir command does not
remove the directory.
To remove a directory and all its contents, including any subdirectories and les, use
the rm command with the recursive option, -r.
$ rm -r veggies3
$
Caution Directories that are removed with the rmdir command cannot be
recovered, nor can directories and their contents removed with the rm -r command.
Viewing Differences Between Files
(diff)
Use the diff command to view differences between similar les. The following
command scans each line in leftfile and rightfile to check for differences.
$ diff leftfile rightfile
Chapter 3 Working With Files and Directories 37
When the diff utility nds a line or lines that differ, diff determines if the difference
is the result of an addition, a deletion, or a change to the line, and how many lines are
affected. diff tells you the respective line number or numbers in each le, followed
by the relevant text from each le.
If the difference is the result of an addition, diff displays a line with the following
format.
l[,l] a r[,r]
In the previous example, l is a line number in leftfile and r is a line number in
rightfile.
If the difference is the result of a deletion, diff uses a d in place of a. If the difference
is the result of a change on the line, diff uses a c.
The relevant text from both les immediately follow the line number information. Text
from leftfile is preceded by a left angle bracket (<). Text from rightfile is
preceded by a right angle bracket (>).
This example shows two sample les, followed by their diff output.
$ cat sched.7.15
Week of 7/15
Day: Time: Action Item: Details:
T 10:00 Hardware mtg. every other week
W 1:30 Software mtg.
T 3:00 Docs. mtg.
F 1:00 Interview
$ cat sched.7.22
Week of 7/22
Day: Time: Action Item: Details:
M 8:30 Staff mtg. all day
T 10:00 Hardware mtg. every other week
W 1:30 Software mtg.
T 3:00 Docs. mtg.
$ diff sched.7.15 sched.7.22
1c1
< Week of 7/15
---
> Week of 7/22
4a5
> M 8:30 Staff mtg. all day
8d8
< F 1:00 Interview
If the two les to be compared are identical, diff does not display output.
For more information on the diff(1) command, refer to the man Pages(1): User
Commands.
38 Solaris Advanced Users Guide May 2002
Comparing Three Different Files (diff3)
To compare three different versions of a le, use the diff3 command.
$ diff3 le1 le2 le3
diff3 compares three versions of a le and publishes the differing ranges of text that
are agged with these codes:
==== all three les differ
====1 le1 is different
====2 le2 is different
====3 le3 is different
Using bdiff on Large Files
If you are comparing large les, use bdiff instead of diff. Use the diff command
syntax with bdiff.
$ bdiff leftfile rightfile
Use bdiff instead of diff for les longer than 3500 lines.
Searching for Files (find)
The find command searches for les that meet conditions you specify, starting from a
directory you name. For example, you might search for le names that match a certain
pattern or that have been modied within a specied time frame.
Unlike most commands, find options are several characters long. You must specify
the starting directory before your desired options.
$ find directory options
In the previous example, directory is the name of the starting directory and options
represents the options for the find command.
Each option describes a criterion for selecting a le. Ale must meet all criteria to be
selected. The more options you apply, the narrower the eld becomes. The -print
option indicates that you want the system to display the results.
Chapter 3 Working With Files and Directories 39
The -name lename option tells find to select les that match lename. Here lename is
taken to be the rightmost component of a les full path name. For example, the
rightmost component of the le /usr/bin/calendar is calendar. This portion of a
les name is often called the base name.
For example, to see which les within the current directory and its subdirectories end
in s, type the following command.
$ find . -name *s -print
./programs
./programs/graphics
./programs/graphics/gks
./src/gks
$
The following table describes other options of the find command.
TABLE 31 find Options
Option Description
-name lename Selects les with a rightmost component that
matches lename. Surround lename with
single quotes if it includes lename
substitution patterns.
-user userid Selects les that are owned by userid. userid
can be either a login name or user ID number.
-group group Selects les that belong to group.
-m -time n Selects les that have been modied within n
days.
-newer checkle Selects les that have been modied more
recently than checkle.
You can specify an order of options by combining options within escaped parentheses
(for example, \(options\) ). Within escaped parentheses, you can use the -o ag
between options to indicate that find should select les that qualify under either
category, rather than just those les that qualify under both categories.
$ find . \( -name AAA -o -name BBB \) -print
./AAA
./BBB
In the previous example, the find command searches in the . directory for all les
that are named AAA, then looks for all les named BBB. find then displays the results
of both searches.
You can invert the sense of an option by including an escaped exclamation point
before the option. find then selects les for which the option does not apply:
40 Solaris Advanced Users Guide May 2002
$ find . \!-name BBB -print
./AAA
You can also use find to apply commands to the les it selects with the following
options.
-exec command {} \;
You terminate this option with an escaped semicolon (\;). The quoted braces are
replaced with the le names that find selects.
You can use find to automatically remove temporary work les. If you name your
temporary les consistently, you can use find to search for and remove these les. For
example, if you name your temporary les junk or dummy, this command nds and
removes the les.
$ find . \( -name junk -o -name dummy \) -exec rm {} \;
For more information on searching for les, see the man page find(1).
File and Directory Security
File permissions help to protect les and directories from unauthorized reading and
writing. Often you will have les you want to allow others to read but not change. In
other situations, you might want to share executable les or programs. File
permissions enable you to control access to your les.
The following list describes the three basic le and directory permission types.
I r read permission. Ale must be readable in order for you to examine or copy it.
Adirectory must be readable in order for you to list its contents.
I w write permission. Ale must be writable in order for you to modify it, remove
it, or rename it. Adirectory must be writable in order for you to add or delete les
in it.
I x execute permission. Ale with executable permissions is one you can run, such
as a program. Adirectory must be executable in order for you to gain access to any
of its subdirectories.
You can set permissions for three categories of users.
I User The le owner
I Group Other users within the same group as the user, such as all staff members
of a particular division. The system administrator establishes and maintains
groups.
I Others All users.
Chapter 3 Working With Files and Directories 41
Displaying Permissions and Status (ls -l)
Use the -l with the ls command to display a long listing of les and directories in
alphabetical order.
$ pwd
/home/hostname/user2
$ ls -l
total 8
drwxr-xr-x 2 user2 users 1024 Feb 9 14:22 directory1
-rw-r--r-- 1 user2 users 0 Feb 10 10:20 emptyfile
-rw-r--r-- 1 user2 users 104357 Feb 5 08:20 large-file
drwxr-xr-x 3 user2 users 1024 Feb 10 11:13 veggies2
Permissions Links Owner Group Size Date Time File or
directory name
FIGURE 32 Displaying Permissions and Status
The rst character on the line indicates the le type. Adash (-) indicates an ordinary
le, a d indicates a directory, and other characters can indicate other special le types.
The next nine characters indicate the permissions for the le or directory. The nine
characters consist of three groups of three, showing the permissions for the owner, the
owners group, and the world, respectively. The permissions for emptyfile are
rw-r--r--, indicating that the owner can read and write this le, everyone can read
it, and no one can execute it. The permissions for the directory veggies2 are
rwxr-xr-x, indicating that everyone has read and execute permissions, but only the
owner can write to it.
In addition to le permissions, the display shows the following information:
I Number of links to this le or directory
I Name of the owner (user2 in this case)
I Name of the group owner (users in this case)
I Number of bytes (characters) in the le
I Date and time the le or directory was last updated
I Name of the le or directory
Use the cd command to move to your home directory, and try the ls -l
command.
Now type the following command, where dirname is the name of an actual
directory in your le system.
$ ls -l dirname
42 Solaris Advanced Users Guide May 2002
When you give the name of a directory, the ls -l command prints information on all
the les and directories in that directory.
Listing Hidden Files (ls -a)
Some les are not listed by the ls command. These les have names that begin with
the character . (called dot), such as .cshrc, .login and .profile. Use the ls -a
command to list these dot les:
$ ls -a
.
..
.cshrc
.login
.profile
emptyfile
Notice that the les beginning with . are listed before the other les. The le . is the
reference for the current directory, and the le .. is the reference for the parent
directory.
In general, system utilities use les that begin with . and the user cannot modify these
les. Some exceptions to this rule do exist.
Changing Permissions (chmod)
Use the chmod command to change permissions for a le or directory. You must be the
owner of a le or directory, or have root access, to change its permissions. The general
form of the chmod command is:
chmod permissions name
In this example, permissions indicates the permissions to be changed and name is the
name of the affected le or directory.
You can specify the permissions in several ways. Here is one of the forms that is easy
to use:
1. Use one or more letters to indicate the type of users.
I u (for the user)
I g (for group)
I o (for others)
I a (for all three of the previous categories.))
2. Indicate whether the permissions are to be added (+) or removed (-).
3. Use one or more letters to indicate the permissions.
I r (for read)
Chapter 3 Working With Files and Directories 43
I w (for write)
I x (for execute)
In the following example, write permission is added to the directory carrots for
users who belong to the same group (thus, permissions is g+w and name is carrots).
$ cd veggies2
$ ls -l
drwxr-xr-x 2 user2 users 512 Nov 1 09:11 carrots
$ chmod g+w carrots
$ ls -l
drwxrwxr-x 2 user2 users 512 Nov 1 09:11 carrots
$
The chmod g+w carrots command in the previous example gives the group write
permission on the le carrots. The hyphen (-) in the set of permissions for group is
changed to a w.
To make this same directory unreadable and unexecutable by other users outside your
group type the following commands.
$ ls -l
drwxrwxr-x 2 user2 users 512 Nov 1 09:11 carrots
$ chmod o-rx carrots
$ ls -l
drwxrwx--- 2 user2 users 512 Nov 1 09:11 carrots
$
Now, the r (for read) and the x (for execute) in the set of permissions for other users
are both changed to hyphens (-).
When you create a new le, the system automatically assigns the following
permissions.
-rw-r--r--
When you create a new directory, the system automatically assigns the following
permissions.
drwxr-xr-x
For example, to make a new le turnip executable by its owner (user2), type the
following command.
$ ls -l turnip
-rw-r--r-- 1 user2 users 124 Nov 1 09:14 turnip
$ chmod u+x turnip
$ ls -l turnip
-rwxr--r-- 1 user2 users 124 Nov 1 09:14 turnip
$
44 Solaris Advanced Users Guide May 2002
If you want to change permissions for all categories of users, use the -a option of the
ls command. To make a new le garlic executable by everyone, type the following
command.
$ ls -l garlic
-rw-r--r-- 1 user2 users 704 Nov 1 09:16 garlic
$ chmod a+x garlic
$ ls -l garlic
-rwxr-xr-x 1 user2 users 704 Nov 1 09:16 garlic
$
The x in the output of the ls -l command indicates garlic is executable by
everyone.
You can also use the * wildcard character to change permissions for groups of les
and directories. For example, to change the permissions for all the les in the current
directory veggies so that the les can be written by you alone, type the following
command.
$ pwd
/home/user2/veggies
$ ls -l
-rwxrwxrwx 1 user2 users 5618 Nov 1 09:18 beets
-rwxrwxrwx 1 user2 users 1777 Nov 1 09:18 corn
-rwxrwxrwx 1 user2 users 3424 Nov 1 09:18 garlic
-rwxrwxrwx 1 user2 users 65536 Nov 1 09:18 onions
$ chmod go-w *
$ ls -l
total 152
-rwxr-xr-x 1 user2 users 5618 Nov 1 09:18 beets
-rwxr-xr-x 1 user2 users 1777 Nov 1 09:18 corn
-rwxr-xr-x 1 user2 users 3424 Nov 1 09:18 garlic
-rwxr-xr-x 1 user2 users 65536 Nov 1 09:18 onions
$
Note Perform this chmod operation on the current directory only.
Setting Absolute Permissions
In the previous section, you used the chmod command to change le permissions
relative to their current settings. You can also set the permissions for a le or directory
absolutely by using numeric codes with the chmod command.
The syntax for this usage of the chmod command is:
chmod numcode name
In this example, numcode is the numeric code and name is the name of the le or
directory for which you are changing permissions.
Chapter 3 Working With Files and Directories 45
The complete numeric code consists of three numbers. One number is used for each of
the three categories: user, group, and others. For example, the following command sets
absolute read, write, and execute permissions for the user and the group, and execute
permissions only for others.
$ chmod 771 garlic
Table 32 illustrates how the the code 771 describes the permissions for garlic.
TABLE 32 Permissions for garlic
Permission User Group Others
Read 4 4 0
Write 2 2 0
Execute 1 1 1
Total 7 7 1
Each of the columns in Table 32 represents one of the categories: user, group, and
others. To set read permissions, add 4 to the appropriate column. To set write
permissions, add 2. To add execute permissions, add 1. The total in all three columns
in the last row of the table is the complete numeric code.
The following is another example of using numeric codes to set absolute permissions,
with the inclusion of the ls -l command to demonstrate the results.
$ ls -l onions
-rwxr-xr-x 1 user2 users 65536 Nov 1 09:18 onions
$ chmod 755 onions
$ ls -l onions
-rwxr-xr-x 1 user2 users 65536 Nov 1 09:18 onions
$
The chmod 755 onions command sets the permissions for the le onions so that
the user can read, write, and execute, group members can read and execute, and others
can read and execute. Table 33 describes the numeric code that is used to set the
permissions for onions.
TABLE 33 Permissions for onions
Permission User Group Others
Read 4 4 4
Write 2 0 0
Execute 1 1 1
Total 7 5 5
46 Solaris Advanced Users Guide May 2002
To provide read, write, and execute permissions for the le cabbage to yourself, your
group, and all other users, type the following command.
$ ls -l cabbage
-rw-r--r-- 1 user2 users 75 Nov 1 09:28 cabbage
$ chmod 777 cabbage
$ ls -l cabbage
-rwxrwxrwx 1 user2 users 75 Nov 1 09:28 cabbage
$
Table 34 describes the numeric code that is used to set permissions in the previous
example.
TABLE 34 Permissions for cabbage
Permission User Group Others
Read 4 4 4
Write 2 2 2
Execute 1 1 1
Total 7 7 7
The numeric code 777 represents the maximum level of permissions you can provide.
Similar to changing relative permissions, you can also use the wildcard character * to
set absolute permissions for all in the les in the current directory. For example,
suppose you want to set absolute permissions for all les in the current directory as
follows:
I Owner Read, write, and execute permissions
I Group Read and write permissions
I Others Execute permissions
To set these permissions, type the following commands.
$ pwd
/home/user2/veggies
$ ls -l
-rwxrwxrwx 1 user2 users 5618 Nov 1 09:18 beets
-rwxrwxrwx 1 user2 users 1777 Nov 1 09:18 corn
-rwxrwxrwx 1 user2 users 3424 Nov 1 09:18 garlic
-rwxrwxrwx 1 user2 users 65536 Nov 1 09:18 onions
$ chmod 751 *
$ ls -l
-rwxr-x--x 1 user2 users 5618 Nov 1 09:18 beets
-rwxr-x--x 1 user2 users 1777 Nov 1 09:18 corn
-rwxr-x--x 1 user2 users 3424 Nov 1 09:18 garlic
-rwxr-x--x 1 user2 users 65536 Nov 1 09:18 onions
$
Chapter 3 Working With Files and Directories 47
The pwd command is included in this example to illustrate that the directory on which
you perform this operation must be the current directory. The ls -l command is
shown only to illustrate the changes in permissions. When setting absolute
permissions, you do not need to know what the permissions are currently.
For more information on the chmod(1) command, refer to the man Pages(1): User
Commands.
48 Solaris Advanced Users Guide May 2002
CHAPTER 4
Searching Files
This chapter describes how to search directories and les for keywords and strings by
using the grep command.
Searching for Patterns With grep
To search for a particular character string in a le, use the grep command. The basic
syntax of the grep command is:
$ grep string le
In this example, string is the word or phrase you want to nd, and le is the le to be
searched.
Note Astring is one or more characters. Asingle letter is a string, as is a word or a
sentence. Strings can include blank spaces, punctuation, and invisible (control)
characters.
For example, to nd Edgar Allan Poes telephone extension, type grep, all or part of
his name, and the le containing the information:
$ grep Poe extensions
Edgar Allan Poe x72836
$
Note that more than one line might match the pattern you give.
$ grep Allan extensions
David Allan x76438
Edgar Allan Poe x72836
49
$ grep Al extensions
Louisa May Alcott x74236
David Allan x76438
Edgar Allan Poe x72836
$
grep is case sensitive; that is, you must match the pattern with respect to uppercase
and lowercase letters:
$ grep allan extensions
$ grep Allan extensions
David Allan x76438
Edgar Allan Poe x72836
$
Note that grep failed in the rst try because none of the entries began with a
lowercase a.
grep as a Filter
You can use the grep command as a lter with other commands, enabling you to lter
out unnecessary information from the command output. To use grep as a lter, you
must pipe the output of the command through grep. The symbol for pipe is |.
The following example displays les that end in .ps and were created in the month
of September.
$ ls -l *.ps | grep Sep
The rst part of this command line produces a list of les ending in .ps.
$ ls -l *.ps
-rw-r--r-- 1 user2 users 833233 Jun 29 16:22 buttons.ps
-rw-r--r-- 1 user2 users 39245 Sep 27 09:38 changes.ps
-rw-r--r-- 1 user2 users 608368 Mar 2 2000 clock.ps
-rw-r--r-- 1 user2 users 827114 Sep 13 16:49 commands.ps
$
The second part of the command line pipes that list through grep, looking for the
pattern Sep.
| grep Sep
The search provides the following results.
$ ls -l *.ps | grep Sep
-rw-r--r-- 1 user2 users 39245 Sep 27 09:38 changes.ps
-rw-r--r-- 1 user2 users 827114 Sep 13 16:49 commands.ps
$
50 Solaris Advanced Users Guide May 2002
grep With Multiword Strings
To nd a pattern that is more than one word long, enclose the string with single or
double quotation marks.
$ grep Louisa May extensions
Louisa May Alcott x74236
$
The grep command can search for a string in groups of les. When it nds a pattern
that matches in more than one le, it prints the name of the le, followed by a colon,
then the line matching the pattern.
$ grep ar *
actors:Humphrey Bogart
alaska:Alaska is the largest state in the United States.
wilde:book. Books are well written or badly written.
$
Searching for Lines Without a Certain String
To search for all the lines of a le that do not contain a certain string, use the -v option
to grep. The following example shows how to search through all the les in the
current directory for lines that do not contain the letter e.
$ ls
actors alaska hinterland tutors wilde
$ grep -v e *
actors:Mon Mar 14 10:00 PST 1936
wilde:That is all.
$
Using Regular Expressions With grep
You can also use the grep command to search for targets that are dened as patterns
by using regular expressions. Regular expressions consist of letters and numbers, in
addition to characters with special meaning to grep. These special characters, called
metacharacters, also have special meaning to the system. When you use regular
expressions with the grep command, you need to tell your system to ignore the special
meaning of these metacharacters by escaping them. When you use a grep regular
expression at the command prompt, surround the regular expression with quotes.
Escape metacharacters (such as & ! . * $ ? and \) with a backslash (\). See
Searching for Metacharacters on page 52 for more information on escaping
metacharacters.
I Acaret (^) metacharacter indicates the beginning of the line. The following
command nds any line in the le list that starts with the letter b.
$ grep ^b list
Chapter 4 Searching Files 51
I Adollar-sign ($) metacharacter indicates the end of the line. The following
command displays any line in which b is the last character on the line.
$ grep b$ list
The following command displays any line in the le list where b is the only
character on the line.
$ grep ^b$ list
I Within a regular expression, dot (.) nds any single character. The following
command matches any three-character string with an as the rst two characters,
including any, and, management, and plan (because spaces count, too).
$ grep an. list
I When an asterisk (*) follows a character, grep interprets the asterisk as zero or
more instances of that character. When the asterisk follows a regular expression,
grep interprets the asterisk as zero or more instances of characters matching the
pattern.
Because it includes zero occurrences, the asterisk can create a confusing command
output. If you want to nd all words with the letters qu in them, type the
following command.
$ grep qu* list
However, if you want to nd all words containing the letter n, type the following
command.
$ grep nn* list
If you want to nd all words containing the pattern nn, type the following
command.
$ grep nnn* list
I To match zero or more occurrences of any character in list, type the following
command.
$ grep .* list
Searching for Metacharacters
To use the grep command to search for metacharacters such as & ! . * ? and \,
precede the metacharacter with a backslash (\). The backslash tells grep to ignore
(escape) the metacharacter.
For example, the following expression matches lines that start with a period, and is
useful when searching for nroff or troff formatting requests (which begin with a
period).
$ grep ^\.
52 Solaris Advanced Users Guide May 2002
Table 41 lists common search pattern elements you can use with grep.
TABLE 41 grep Search Pattern Elements
Character Matches
^ The beginning of a text line
$ The end of a text line
. Any single character
[...] Any single character in the bracketed list or
range
[^...] Any character not in the list or range
* Zero or more occurrences of the preceding
character or regular expression
.* Zero or more occurrences of any single
character
\ The escape of special meaning of next
character
Note that you can also use these search characters in vi text editor searches.
Single or Double Quotes on Command Lines
As shown earlier, you use quotation marks to surround text that you want to be
interpreted as one word. For example, type the following to use grep to search all
les for the phrase dang it, boys:
$ grep "dang it, boys" *
You can also use single quotation marks () to group multiword phrases into single
units. Single quotation marks also make sure that certain that the system interprets
metacharacters, such as $, literally.
Note The history metacharacter ! is always interpreted as a metacharacter, even
inside quotation marks, unless you escape it with a backslash.
Escape characters such as & ! $ ? . ; and \ when you want grep to interpret these
characters as ordinary typographical characters.
For example, if you type the following command, the system displays all the lines in
the le list.
Chapter 4 Searching Files 53
$ grep $ list
However, if you type the following command, the system displays only those lines
that contain the $ character.
$ grep \$ list
For more information on the grep(1) command, refer to the man Pages(1): User
Commands.
54 Solaris Advanced Users Guide May 2002
CHAPTER 5
Managing Processes and Disk Usage
This chapter describes the following topics..
I Processes and PIDs on page 55
I Terminating Processes (pkill) on page 56
I Managing Disk Storage on page 57
Processes and PIDs
After your system interprets each command, the system creates an independent process
with a unique process identication number (PID) to perform the command. The
system uses the PID to track the current status of each process.
What Commands Are Running Now (ps)
Use the ps command to see what processes are currently running.The ps command
shows the process identication number (listed under PID) for each process you own,
which is created after you type a command. This command also shows you the
terminal from which it was started (TTY), the cpu time it has used so far (TIME), and the
command it is performing (COMMAND).
If you add the -l option to the ps command, the system displays other process
information, including the state of each running process (listed under S). The
following list denes the codes used to describe processes.
I O Process is running on a processor
I S Sleeping: Process is waiting for an event to complete
I R - Runnable: Process is on run queue
55
I I - Idle: Process is being create.
I Z Zombie state: Process terminated and parent not waiting
I T Traced: Process stopped by a signal because parent is tracing it
I X SXBRK state: Process is waiting for more primary memory.
Note that while ps is running, the status of an individual process can change. Since
the ps command gives you only a snapshot of whats going on at the moment you
issue the command, the output is only accurate for a split second after you type the
command.
The ps(1) command has more options than those covered here. Refer to the man
Pages(1): User Commands.
Terminating Processes (pkill)
Most window environments have a tool for managing processes. See the tools online
help if you need information on using it.
You can use the pgrep and pkill commands to identify and stop command
processes that you no longer want to run. These commands are useful when you
mistakenly start a process that takes a long time to run.
To terminate a process:
1. Type pgrep to nd out the PID(s) for the process(es).
2. Type pkill followed by the PID(s).
The following example illustrates how to nd all the processes with a specic name
(xterm) and terminate the xterm process that was started last.
$ pgrep xterm
17818
17828
17758
18210
$ pkill -n 18210
$
If you need to forcibly terminate a process, use the -9 option to the pkill command.
$ pkill -9 -n xterm
56 Solaris Advanced Users Guide May 2002
Managing Disk Storage
Because space on the disk is a limited resource, make sure that you know the amount
of space currently in use.
Displaying Disk Usage (df -k)
The df -k command displays the amount of space currently in use on each disk
mounted (directly accessible) to your system. For the capacity of each disk mounted
on your system, the amount of space available, and the percentage of space in use, use
the df -k command.
$ df -k
If the output of the df -k command indicates your le systems are at or above 90
percent capacity, clear unnecessary les. Clear the les by moving them to a disk or
tape, using cp to copy les and mv to move them, or removing les with the rm
command. Perform these kinds of housekeeping chores only on les that you own.
Displaying Directory Usage (du)
You can use du to display the usage of a directory and all its subdirectories in units of
512 bytes or characters.
du shows you the disk usage in each subdirectory. For a list of subdirectories in a le
system, change the directory to the path name that is associated with that le system.
Then run the following pipeline:
$ du | sort -r -n
This pipeline, which uses the reverse (-r) and numeric (-n) options of the sort
command, identies large directories. Use ls -l to examine the size (in bytes) and
modication times of les within each directory. Old les and text les larger 100
KBytes might warrant storage offline.
Chapter 5 Managing Processes and Disk Usage 57
58 Solaris Advanced Users Guide May 2002
CHAPTER 6
Using the vi Editor
vi (pronounced vee-eye, short for visual display editor) is the standard SunOS text
editor. vi is not window based and can be used on any kind of terminal to edit a wide
range of le types.
You can type and edit text with vi, but it is not a word processor. vi does not process
formatted text in the familiar manner of a commercial word processor. To produce
formatted printouts, vi relies on a typesetting emulation program, such as nroff,
troff, or ditroff. These programs enable you to format vi text by inserting codes
that are then interpreted by the emulator.
vi uses a variety of commands, many of which have functions that overlap. This
chapter provides an overview of the most essential vi commands. As you begin to use
vi, you will nd that it is an extremely powerful text editor, and prociency happens
with practice.
Note The view utility is a read-only version of vi. When you open a le with view,
you can use vi commands, but you cannot accidentally change the le by saving your
changes.
Starting vi
The following sections describe how to start vi, type text in a le, save (write) the le,
and quit vi.
59
Creating a File
Start vi and edit the le paint as shown in this example:
$ vi paint
If paint already exists, vi opens the existing le. If this is a new le, vi creates it. For
the purposes of this example, paint should be a new le.
The vi editing screen appears in a moment:
~
~
~
~
~
~
~
~
~
~
~
"paint" [new file]
Cursor
Status line
Blank lines
FIGURE 61 vi Editing Screen
The cursor appears in the upper left corner of the screen. Blank lines are indicated by a
vertical series of tildes (~).
Note that you can also start vi without specifying a le name by just typing vi. You
can then name the le later when you exit vi.
Status Line
The last line of the screen, called the status line, shows the name of the le and the
number of lines and characters in the le. When you create a new le, as is the case
with the example, the status line indicates that it is a new le.
60 Solaris Advanced Users Guide May 2002
Two Modes of vi
Two modes of operation in vi are entry mode and command mode. You use entry
mode to type text into a le, while command mode is used to type commands that
perform specic vi functions. Command mode is the default mode for vi.
Because vi doesnt indicate which mode youre currently in, distinguishing between
command mode and entry mode is probably the single greatest cause of confusion
among new vi users. However, if you remember just a few basic concepts from the
beginning, you should be able to avoid most of the usual vi stress.
When you rst open a vi le, its always in command mode. Before you can type text
in the le, you must type one of the vi entry commands, such as i (insert), to insert
text at the current cursor location, or a (append), to insert text after the current
cursor location. These and other vi entry commands are covered in greater detail later
in this chapter.
Whenever you want to return vi to command mode, press Esc. If youre not sure
which mode vi is presently in, simply press Esc to make sure its in command mode
and continue from there. If you press Esc while vi is already in command mode, the
system beeps and the screen ashes, but no harm is done.
Entry Mode
To type text in the sample le paint, type the vi insert command i. This command
removes vi from command mode and puts it into entry mode.
Now type a few short lines of text, ending every line with a Return. Characters you
type appear to the left of the cursor and push any existing characters to the right. For
the moment, you can correct your mistakes by backspacing and retyping a line before
you press Return. For information on editing text in vi, see Changing Text
on page 68.
When you nish typing text in paint, press Esc to return to command mode. The
cursor moves back onto the last character you typed. Now you can type more vi
commands.
If vi seems to act unpredictably, make sure that you are not in Caps Lock mode,
which would cause your entries to be all capital letters. On some systems, the F1 key
(usually next to the Esc key) acts as the Caps Lock. Pressing this key instead of Esc is a
common error.
Chapter 6 Using the vi Editor 61
Note Occasionally you might need to instruct vi to clear or redraw the screen to
eliminate, for example, extraneous system messages. To redraw the screen, enter
command mode and press Ctrl-L.
Command Mode
When you open a le with vi, you are in command mode. In this mode, you can type
commands to implement a wide range of functions. Most vi commands consist of one
or two letters and an optional number. Usually, uppercase and lowercase versions of
commands perform related but different functions. As an example, typing a appends
the le to the right of the cursor, while typing A appends the le at the end of the line.
Most vi commands do not require that you press Return to execute them. Commands
beginning with a colon (:), however, do require that you press Return after the
command. Some discussions of the vi editor refer to commands that are preceded
with a colon as a third, and uniquely separate mode of vi, last-line mode. This mode is
so named because when you type the colon while in command mode, the colon and
the remainder of what is typed appear on the bottom line of the screen. For the
purpose of this discussion, however, all vi commands are initiated from command
mode.
Commands that are preceded with a colon are actually ex commands. vi and ex are
two separate interfaces to the same text-editing program. While vi is a screen-oriented
interface, ex is a line-oriented interface. The full set of ex commands is available from
within vi. When you press the colon, you are actually switching to the line-oriented,
ex interface. This switch enables you to perform many le manipulation commands
without ever leaving vi. See Using ex Commands on page 71, in this chapter, for
further information.
Ending a Session
When you edit a le in vi, your changes are not made directly to the le. Instead, they
are applied to a copy of the le that vi creates in a temporary memory space that is
called the buffer. The permanent disk copy of the le is modied only when you write
(save) the contents of the buffer.
This arrangement is both positive and negative. Apositive feature is that you can quit
a le and discard all the changes that you have made during an editing session,
leaving the disk copy intact. The negative feature is that you could lose the (unsaved)
contents of the work buffer if the system crashes. People on remote terminals that are
connected by phone lines are especially vulnerable to unplanned interruptions.
62 Solaris Advanced Users Guide May 2002
The best policy is to save your work frequently, especially when you are making
substantive changes.
Caution Although its possible to run multiple, simultaneous vi sessions on one le,
it is not a good idea. Great confusion could result when you try to determine which
changes have been written to the le and which changes have been overwritten from a
simultaneous session.
Saving Changes and Quitting vi
vi is rich in substantively synonymous commands that control the save of the buffer
contents to a le and the exit from vi. These commands give you the option of saving,
saving-and-quitting, or quitting-without-saving.
Saving
Save the contents of the buffer (write the buffer to the le on disk) by typing:
:w
Press Return.
Saving and Quitting
Save and quit by typing:
:wq
Press Return. Alternatively, type ZZ.
Note that the command ZZ is neither preceded by a colon nor followed by Return.
Quitting Without Saving
When youve made no changes to a le and want to quit, type:
:q
Press Return. If you have made changes, vi does not let you quit with :q. Instead, it
displays the following message.
No write since last change (:quit! overrides)
If you do not want to save your changes, type:
Chapter 6 Using the vi Editor 63
:q!
Press Return.
Printing a File
After you quit a vi le, you can print the le with the following command:
$ lp lename
In this example, lename is the name of the vi le to be printed. This command prints
the le to your default printer. The le is printed without any formatting, line for line,
just as it appears on the screen. See Chapter 8 for more information on printer
commands.
Basic vi Commands
The following sections explain the following categories of vi commands.
I Moving around in a le
I Inserting text
I Changing and substituting text
I Undoing changes to text
I Deleting text
I Checking your spelling
I Formatting your le output
I Repeating commands
Moving Around in a File
In the previous sections you learned how to create, save, print, and exit a vi le. Now
that you have created a le, youll need to understand the concepts that are required
to navigate within it. Open your practice le now, and try each of the commands that
are discussed in this section.
64 Solaris Advanced Users Guide May 2002
Moving the Cursor
When you start vi, the cursor is in the upper left corner of the vi screen. In command
mode, you can move the cursor with a number of keyboard commands. Certain letter
keys, the arrow keys, and the Return key, Back Space (or Delete) key, and the Space
Bar can all be used to move the cursor when youre in command mode.
Note Most vi commands are case sensitive. The same command typed in lowercase
and uppercase characters might have different effects.
Moving With Arrow Keys
If your machine is equipped with arrow keys, try these now. You should be able to
move the cursor freely about the screen by using combinations of the up, down, right,
and left arrow keys. Notice that you can only move the cursor across already existing
text or input spaces.
If youre using vi from a remote terminal, the arrow keys might not work correctly.
The arrow key behavior depends on your terminal emulator. If the arrow keys dont
work for you, you can use the following substitutes:
I To move left, press h.
I To move right, press l.
I To move down, press j.
I To move up, press k.
Moving One Word
Press w (word) to move the cursor to the right one word at a time.
Press b (back) to move the cursor to the left one word at a time.
Press W or B to move the cursor past the adjacent punctuation to the next or previous
blank space.
Press e (end) to move the cursor to the last character of the current word.
Moving to Start or End of Line
Press ^ to move the cursor to the start of the current line.
Press $ to move the cursor to the end of the current line.
Moving Down One Line
Press the Return key to move the cursor to the beginning of the next line down.
Chapter 6 Using the vi Editor 65
Moving Left
Press the Back Space key to move the cursor one character to the left.
Moving Right
Press the Space Bar to move the cursor one character to the right.
Moving to the Top
Press H (high) to move the cursor to the top of the screen.
Moving to the Middle
Press M (middle) to move the cursor to the middle of the screen.
Moving to the Bottom
Press L (low) to move the cursor to the bottom of the screen.
Paging and Scrolling
If you move down when the cursor is at the bottom of the screen, or move up when
the cursor is at the top of the screen, you will see the text scroll up or down. This
scrolling can be an effective way to display more text in a short le, but it can be
tedious to move this way through a long le.
You can page or scroll backward or forward through a le, a screen or a half-screen at
a time. To try out these commands on paint, you might want to add text so you have
a longer le to work with.
Note that paging and scrolling are fundamentally different. Scrolling actually scrolls
the cursor up or down through the text a line at a time, as though it were on a paper
scroll. Paging moves the cursor up or down through the text a screenful at a time. On a
fast system, you might not notice the difference. However, if youre working from a
remote terminal or in any other situation where your system is running slower than
usual, this difference can become painfully apparent.
Page Forward One Screen
To scroll forward (move down) one screenful, press Ctrl-F. (Hold down the Control
key and press the F key.) The cursor moves to the upper left corner of the new screen.
Scroll Forward One-Half Screen
To scroll forward one half of a screen, press Ctrl-D.
66 Solaris Advanced Users Guide May 2002
Page Backward One Screen
To scroll backward (that is., move up) one screenful, press Ctrl-B.
Scroll Backward One-Half Screen
To scroll backward one half of a screen, press Ctrl-U.
Inserting Text
vi provides many commands for inserting text. This section introduces you to the
most useful of these commands. Note that each of these commands places vi in entry
mode. To use any of these commands, you must rst be in command mode.
Remember to press Esc to make sure you are in command mode.
Append
Type a (append) to insert text to the right of the cursor. Experiment by moving the
cursor anywhere on a line and typing a, followed by the text you want to add. Press
Esc when youre nished.
Type A to add text to the end of a line. To see how this command works, position the
cursor anywhere on a text line and type A. The cursor moves to the end of the line,
where you can type your additions. Press Esc when you are nished.
Insert
Insert text to the left of the cursor by typing i from command mode.
Type I to insert text at the beginning of a line. The command moves the cursor from
any position on that line. Press Esc to return to command mode after you type the
desired text.
Open Line
Use these commands to open new lines, either above or below the current cursor
position.
Type o to open a line below the current cursor position. To experiment, type o followed
by a bit of text. You can type several lines of text if you like. Press Esc when you are
nished.
Type O to open a line above the current cursor position.
Chapter 6 Using the vi Editor 67
Changing Text
Changing text involves the substitution of one section of text for another. vi has
several ways to do this, depending on circumstances.
Changing a Word
To replace a word, position the cursor at the beginning of the word to be replaced.
Type cw, followed by the new word. To nish, press Esc.
To change part of a word, place the cursor on the word, to the right of the portion to be
saved. Type cw, type the correction, and press Esc.
Changing a Line
To replace a line, position the cursor anywhere on the line and type cc. The line
disappears, leaving a blank line for your new text (which can be of any length). Press
Esc to nish.
Substituting Character(s)
To substitute one or more characters for the character under the cursor, type s,
followed by the new text. Press Esc to return to command mode.
Replacing One Character
Use this command to replace the character highlighted by the cursor with another
character. Position the cursor over the character and type r, followed by just one
replacement character. After the substitution, vi automatically returns to command
mode (you do not need to press Esc).
Undoing Changes
When you edit text and make changes to a vi le, you might occasionally wish that
you had not changed something. vis undo commands enable you to back up one
operation and continue on from there.
Undoing the Previous Command
If you make a mistake in vi or if you just change your mind after an operation is
completed, you can undo your last command by pressing u immediately after the
command. You do not need to press Esc after you type u. By pressing u a second time
you undo the undo.
68 Solaris Advanced Users Guide May 2002
Undoing Changes to a Line
Type U to undo all changes youve made to a line. This command works only if you
havent moved the cursor off the line. You do not need to press Esc after you type U.
Deleting Text
These vi commands delete the character, word, or line you indicate. vi stays in
command mode, so any subsequent text insertions must be preceded by additional
commands to enter entry mode.
Deleting One Character
To delete one character, position the cursor over the character to be deleted and type x.
The x command also deletes the space the character occupiedwhen a letter is
removed from the middle of a word, the remaining letters will close up, leaving no
gap. You can also delete blank spaces in a line with the x command.
To delete one character before (to the left of) the cursor, type X (uppercase).
Deleting a Word or Part of a Word
To delete a word, position the cursor at the beginning of the word and type dw. The
word and the space it occupied are removed.
To delete part of a word, position the cursor on the word to the right of the part to be
saved. Type dw to delete the rest of the word.
Deleting a Line
To delete a line, position the cursor anywhere on the line and type dd. The line and the
space it occupied are removed.
Copying and Moving Text Yank, Delete, and Put
Many word processors allow you to copy and paste and cut and paste lines of
text. The vi editor also includes these features. The vi command-mode equivalent of
copy and paste is yank and put. The equivalent of cut and paste is delete and put.
The methods for copying or moving small blocks of text in vi involves the use of a
combination of the yank, delete, and put commands.
Chapter 6 Using the vi Editor 69
Copying Lines
Copying a line requires two commands: yy or Y (yank) and either p (put below)
or P (put above). Note that Y does the same thing as yy.
To yank one line, follow these steps.
1. Position the cursor anywhere on the line you want to yank.
2. Type yy.
3. Move the cursor to the line above where you want to put (copy) the yanked line.
4. Type p.
Acopy of the yanked line appears in a new line below the cursor.
To place the yanked line in a new line above the cursor, type P.
The yy command works well with a count: to yank 11 lines, for example, type 11yy.
Eleven lines, counting down from the cursor, are yanked, and vi indicates this with a
message at the bottom of the screen: 11 lines yanked.
You can also use the P or p commands immediately after any of the deletion
commands discussed earlier. This action puts the text you deleted above or below the
cursor, respectively.
Caution Use only cursor-moving commands between yanking or deleting and
putting. If you delete or yank any other text before putting the new text in place, the
lines you yanked or deleted are lost.
Moving Lines
Moving lines also requires two commands: dd (delete) and either p or P.
To move one line, position the cursor anywhere on the line and type dd. For example,
to delete 5 lines, type 5dd.
Next, move the cursor to the line above where you want the deleted line reinserted
and type p. This inserts the text on a new line below the cursor.
Alternatively, you can put the deleted line above the cursor by typing P.
Using a Count to Repeat Commands
Many vi commands can be preceded by a repeat factor (called a count)a number
that precedes the command and tells it how many times to repeat the operation.
70 Solaris Advanced Users Guide May 2002
Most of the commands in the previous sections take counts. For instance, 3dd repeats
the command to delete a line three times, therefore deleting three lines. 2dw deletes
two words, and 4x deletes four characters or spaces. You can also use counts with
commands to move the cursor, such as 3w and 2Ctrl-F. In the section Summary of
Basic vi Commands on page 76 each command that takes a count is indicated by
[count] before the command name.
Typing a period (.) repeats the previous text-changing command. For example, if you
have just deleted a line with dd, you can move the cursor to another line and delete it
by simply typing a period.
Using ex Commands
ex commands are more accurate and convenient than yank, delete, and put when
youre dealing with large blocks of text. Rather than counting lines on the screen and
then searching for an insertion point, you give vi a range of lines to be moved or
copied and then specify the line before the insertion point. Of course, with a delete
command there is no insertion point.
Turning Line Numbers On and Off
To turn line numbers on, type :set nu and press Return.
Line numbers appear in the left margin. Note that these numbers do not appear when
you print out the le. They are visible only on the screen.
1 Oh, when I die, take my saddle from the wall,
2 Put it on my pony, lead him out of the stall.
3 Tie my bones to his back, point our faces to the west,
4 And well ride the prairies that we love the best.
5
6 Ride around, little doggies,
7 Ride around real slow.
8 Firey and Snuffy are rarin to go.
~
~
~
~
~
~
:set nu
To turn line numbers off, type :set nonu and press Return.
Chapter 6 Using the vi Editor 71
Copying Lines
The basic form of the ex copy command is:
:line#,line# co line#
The rst two numbers (separated by a comma) specify the range of lines to be copied.
The third number is the line before the insertion point.
For example, to copy lines 1 through 5 of paint and place the copy after line 12, you
would type the following:
:1,5 co 12
Then press Return.
When you specify line ranges, use the abbreviations:
I Period (.) to denote from the current line.
I Dollar sign ($) to denote to end of le.
Thus, to copy the range from the current line through line 5 and insert this block
after line 12, you would type:
:.,5 co 12
To copy the range from line 6 through the end of the le and insert this block after
line 2, you would type:
:6,$ co 2
Moving Lines
The basic form of the ex move command is similar to the copy command that is
discussed in the previous section.
:line#,line# m line#
Line ranges and insertion points are specied in the same ways, including use of the
abbreviations . and $. The difference in function is simply that move removes a
block from one location and reinserts it elsewhere.
For example, to move lines 1 through 5 to the line following 12, you would type:
:1,5 m 12
Then press Return.
72 Solaris Advanced Users Guide May 2002
Deleting Lines
To delete a range of lines, use the command form:
:line#,line# d
For example, to delete lines 1 through 5, you would type:
:1,5 d
Searching and Replacing With vi
vi provides several ways to nd your place in a le by locating a specied string of
characters. vi also has a powerful global replacement function.
Finding a Character String
Acharacter string is one or more characters in succession. Astring might include
letters, numbers, punctuation, special characters, blank spaces, tabs, or carriage
returns. Astring can be a grammatical word or it can be part of a word.
To nd a character string, type / followed by the string you want to search for, and
then press Return. vi positions the cursor at the next occurrence of the string. For
example, to nd the string meta, type /meta followed by Return.
Type n to go to the next occurrence of the string. Type N to go to the previous
occurrence.
To search backward in a le, you can use ? instead of /. In this situation, the directions
of n and N are reversed.
Searches normally are case sensitive: a search for china will not nd China. If you
want vi to ignore case during a search, type :set ic. To change it back to the
default, case-sensitive mode, type :set noic.
If vi nds the requested string, the cursor stops at its rst occurrence. If the string is
not found, vi displays Pattern not found on the last line of the screen.
Certain special characters ( / & ! . ^ * $ \ ?) have special signicance to the
search process and must be escaped when they are used in a search. To escape a
special character, precede it with a backslash (\). For example, to search for the string
anything? type /anything\? and press Return.
Chapter 6 Using the vi Editor 73
You can use these special characters as commands to the search function. If you want
to search for a string that includes one or more of these characters, you must precede
the special character with a backslash. To escape a backslash itself, type \\.
Rening the Search
You can make searches more precise by tagging the string with indicators for the
following characteristics:
I Beginning of line
I End of line
I Beginning of word
I End of word
I Wildcard characters
To match the beginning of a line, start the search string with a caret (^). For example,
to nd the next line beginning with Search, type:
/^Search
To match the end of a line, end the search string with a dollar sign ($). For example, to
nd the next line ending with search., type:
/search\.$
Note that the period is escaped with a backslash.
To match the beginning of a word, type \< at the beginning of the string; to match the
end of a word, type \> at the end of the string. Thus, to match a word, rather than a
string, combine the end-of-word and beginning-of-word tags in the search pattern. For
example, to nd the next occurrence of the wordas opposed to the stringsearch,
type:
/\<search\>
To match any character, type a period (.) in the string at the location to be matched.
For example, to nd the next occurrence of disinformation or misinformation,
type:
/.isinformation
Because this is a search for a string and not a word, this search pattern might also nd
such constructions as misinformationalist and disinformationism.
To search for alternative characters in a string, enclose the alternatives in brackets. The
search pattern /[md]stringnds strings that begin with either m or d. Conversely,
/[d-m]string nds strings that begin with any letter from d through m.
74 Solaris Advanced Users Guide May 2002
To match zero or more occurrences of the last character, type an asterisk (*) in the
string. You can effectively combine brackets and the asterisk to look for well-dened
alternatives. For example, to nd all strings beginning with a through z and ending
with isinformation and to nd all occurrences of the string isinformation, type:
/[a-z]*isinformation
Replacing a Character String
The procedure for replacing a text string is based on the search procedures that are
discussed previously. You can use all the special matching characters for searches in
search-and-replace.
The basic command form is:
:g/search-string/s//replace-string/g
Then press the Return key.
Therefore, to replace every occurrence of the string disinformation with
newspeak, type:
:g/disinformation/s//newspeak/g
Then and press Return.
You can modify this command to halt the search and make vi query whether you
want to make the replacement in each instance. The following command uses gc
(adding c for consult) to make vi stop at every occurrence of disinformation and
ask whether you want to make the substitution. Respond with y for yes or n for no.
:g/disinformation/s//newspeak/gc
Note You can cancel a consulted search-and-replace function by pressing Ctrl-C.
Going to a Specic Line
To go to the last line of an open le, type G. To return to the rst line of the le, type
1G.
You can go to any other line by typing its number followed by G.
For example, suppose that you quit the le paint while editing line 51. You can
access that line by opening the le and typing 51G.
Chapter 6 Using the vi Editor 75
Inserting One File Into Another
vi makes it convenient to read (insert) a le into the le you are editing. The
general form of the command is:
: line# r lename
If you do not specify a line number, vi inserts the le at the current cursor position.
For example, if you wanted to insert the le orwell at line 84 of the le paint, you
would type:
:84 r orwell
Or you could position the cursor on line 84 and type:
:r orwell
Editing Multiple Files
vi enables you to edit multiple les. For example, to edit the le orwell while you
are editing paint:
1. First, save your current work in paint. Type :w and press Return.
2. To edit orwell, type :n orwell and press Return.
3. Make editing changes to orwell and save your work.
4. When you are nished working with orwell and have saved your work, you have
three choices:
I Exit vi. Type :q and press Return.
I Return to paint. Type :n # and press Return.
I Swap back and forth between two les with the command :n #.
Summary of Basic vi Commands
The following table describes basic vi commands.
76 Solaris Advanced Users Guide May 2002
TABLE 61 Starting vi
Command Description
vi lename Open or create le
vi Open new le to be named later
vi -r lename Recover crashed le
view lename Open le read-only
TABLE 62 Cursor Commands
Command Description
h Move left one character
j Move down one line
k Move up one line
l Move right one character
w Move right one word
W Move right one word (past punctuation)
b Move left one word
B Move left one word (past punctuation)
e Move to end of current word
Return Move down one line
Backspace Move left one character
Spacebar Move right one character
H Move to top of screen
M Move to middle of screen
L Move to bottom of screen
Ctrl-F Page forward one screen
Ctrl-D Scroll forward one-half screen
Ctrl-B Page backward one screen
Ctrl-U Scroll backward one-half screen
Chapter 6 Using the vi Editor 77
TABLE 63 Inserting Characters and Lines
Command Description
a Insert characters to right of cursor
A Insert characters at end of line
i Insert characters to left of cursor
I Insert characters at beginning of line
o Insert line below cursor
O Insert line above cursor
TABLE 64 Changing Text
Command Description
cw Change word (or part of word) to right of
cursor
cc Change line
C Change from cursor to end of line
s Substitute string for character(s) from cursor
forward
r Replace character at cursor with one other
character
r Return Break line
J Join current line and line below
xp Transpose character at cursor and character to
right
~ Change case of letter (uppercase or lowercase)
u Undo previous command
U Undo all changes to current line
:u Undo previous last-line command
TABLE 65 Deleting Text
Command Description
x Delete character at the cursor
X Delete character to the left of the cursor
78 Solaris Advanced Users Guide May 2002
TABLE 65 Deleting Text (Continued)
Command Description
dw Delete word (or part of word to right of
cursor)
dd Delete line containing the cursor
D Delete part of line to right of cursor
dG Delete to end of le
d1G Delete from beginning of le to cursor
:5,10 d Delete lines 5-10
TABLE 66 Copying and Moving Text
Command Description
yy Yank or copy line
Y Yank or copy line
p Put yanked or deleted line below current line
P Put yanked or deleted line above current line
:1,2 co 3 Copy lines 1-2 and put after line 3
:4,5 m 6 Move lines 4-5 and put after line 6
TABLE 67 Setting Line Numbers
Command Description
:set nu Show line numbers
:set nonu Hide line numbers
TABLE 68 Setting Case-sensitivity
Command Description
:set ic Searches should ignore case
:set noic Searches should be case sensitive
Chapter 6 Using the vi Editor 79
TABLE 69 Finding a Line
Command Description
G Go to last line of le
1G Go to rst line of le
21G Go to line 21
TABLE 610 Searching and Replacing
Command Description
/string Search for string
?string Search backward for string
n Find next occurrence of string in search
direction
N Find previous occurrence of string in search
direction
:g/search/s//replace/g Search and replace
TABLE 611 Clearing the Screen
Command Description
Ctrl-L Clear (refresh) scrambled screen
TABLE 612 Inserting a File Into a File
Command Description
:r lename Insert (read) le after cursor
:34 r lename Insert le after line 34
TABLE 613 Saving and Quitting
Command Description
:w Save changes (write buffer)
:w lename Write buffer to named le
:wq Save changes and quit vi
ZZ Save changes and quit vi
80 Solaris Advanced Users Guide May 2002
TABLE 613 Saving and Quitting (Continued)
Command Description
:q! Quit without saving changes
Chapter 6 Using the vi Editor 81
82 Solaris Advanced Users Guide May 2002
CHAPTER 7
Using Mail
SunOS provides a program called mailx for sending and receiving electronic mail
(email). mailx provides features for reading, writing, sending, receiving, saving, and
deleting messages. The mailx program is not window based, and can therefore be run
on any terminal. Although you might prefer to use the window-based mail, you might
nd that the mailx program is handy when you are dashing off a quick note. Also, if
you want to set up your own mail aliases, you can read about it here.
Note If you are in a window environment and the Mail Tool icon appears on your
screen, quit from the Mail Tool before trying the examples in this chapter. Otherwise,
you will have two mail processes active, and these concurrent processes might
generate error and warning messages. You can safely send mail messages in a
Command Tool or Shell Tool window, but if you read your mail and save or delete
messages, this affects your in tray, thus confusing Mail Tool.
mailx Basics
This section describes how to perform basic tasks in mailx. Later sections describe
features and functions that can enhance your ability to use this program.
An intended recipients login name and machine name serve as a unique address for
the mailx program. If the intended recipient is on the same machine as the sender, the
login name is all that is required. Each user has a mailbox in which to receive mail. This
mailbox is generally located in the /var/mail/username directory, where username is
your login name.
The mailx program noties you when you receive mail and places the mail in your
mailbox. After you read your mail, mailx automatically places these messages in a
storage le called mbox, which is also located in your home directory.
83
Starting mailx
Start mailx by typing the following command at a prompt and then pressing the
Return key:
$ mailx
If you dont have any mail waiting for you, your terminal displays the message:
No mail for username $
In this message, username is your login name.
Sending Yourself a Sample Message
To see at a glance how mailx works, you can begin by sending yourself a sample
message. At the prompt, give the mailx command again, but this time include your
address (your login name plus your machine name). For example, if your login was
rose and your machine name was texas, your address would be rose@texas. (The
@ symbol is read as at.) You might be able to use just your login on a local
networkconsult your system administrator when in doubt.
$ mailx rose@texas
The program responds with a Subject: line:
$ mailx rose@texas
Subject:
If you like, type a word or two here about the content of the message youre sending
yourself and press Return. Now type the body of the message. Use short lines and
press Return at the end of each line. Note that you can only make corrections as you
go by moving back a space and retyping lines before you press Return.
Your sample message might look something like this (the spaces between lines are
made by pressing Return twice):
$ mailx rose@texas
Subject: to someone who really cares
Dear Rosey,
From the ends of your fingers
To the tip of your nose
Youre a cool breeze in August
My sweet Texas Rose.
See you soon,
Rose
84 Solaris Advanced Users Guide May 2002
To send your sample message, press Return to complete the last line of the message
and then press Ctrl-D. After your message has been sent, the system returns a
command prompt.
Reading Your Sample Message
To read your sample message, use the mailx command again. Your screen should
look something like this:
$ mailx
Mail version 4.0 Thu Jan 16 12:59:09 PST 1992 Type ? for help.
/var/mail/rose: 2 messages 1 new
U 2 hal@uncertain Fri Feb 14 12:01 14/318 financial status
>N 1 rose@texas Mon Feb 17 08:12 21/453 to someone who
&
The rst line identies the version of mail that you are running. The second line
indicates your mailbox, usually located in /var/mail/username, where your
incoming mail is deposited. The third line in this example is the header of the message
you sent yourself. The N at the beginning of the line means that its a new
message. AU (unread) means the message was new, but was not read before
quitting the mailx program previously. The information in this screen is discussed in
greater detail in Reading Messages on page 86.
Every message is assigned a number as it is received: Roses message to herself is
shown as message number 1.
To read a message, type an ampersand (&) and the message number at the mailx
prompt, as follows:
& mailx
Mail version 4.0 Thu Jan 16 12:59:09 PST 1992 Type ? for help.
/var/mail/rose: 1 message 1 new
>N 1 rose@texas Fri Jul 14 12:01 21/453 to someone who
& 1
To: rose@texas
From: rose@texas
Subject: to someone who really cares
Dear Rose,
From the ends of your fingers
To the tip of your nose
Youre a cool breeze in August
My sweet Texas Rose.
See you soon,
Rose
Chapter 7 Using Mail 85
&
Quitting mailx
When you have nished your work in mailx, you can quit the program by using one
of two commands: q (quit) or x (exit).
If you type q at the mailx prompt and then press Return, you see a message similar
to the following:
Saved one message in home_directory/mbox.
In this message, home_directory is the path name to your home directory.
When you use q to quit mailx after reading messages, mailx moves the messages
from your mailbox and saves them in the mbox le in your home directory. mailx
also saves any changes or deletions youve made.
If you type x at the mailx prompt and then press Return, the mailx program does
not save any changes or deletions, nor does it move any messages youve already read
into the mbox le.
Reading Messages
If you have mail, mailx noties you each time you log in with the message
You have mail
or
You have new mail
To read your messages, type mailx at a command prompt and press Return. If no
mail is waiting for you, you will see the message:
No mail for username
Otherwise, you see a list similar to the following:
$ mailx
Mail version 4.0 Thu Jan 16 12:59:09 PST 1992 Type ? for help.
/var/mail/rose: 4 messages 1 new 2 unread
1 rose@texas Fri Feb 14 12:01 21/453 to someone who
U 2 hank@fretful Fri Feb 14 18:31 19/353 so lonely I
86 Solaris Advanced Users Guide May 2002
U 3 farmer@freeway Sat Feb 15 10:22 24/557 looks like my
>N 4 hoover@woofer Sun Feb 16 23:59 14/280 big old furry
&
The mailx program displays information about itself (version number and date) and
instructions for getting help (Type ? for help).
On the next line, mailx species the location of your mailbox, the number of
messages received, and their status.
Next, mailx shows a numbered list of the messages in your mailbox. From left to
right, the columns in each line specify:
I Status: Indicates whether a message is new (N), unread (U), or read (no symbol). A
> at the beginning of a line indicates the current message. Deleted messages are
marked with an asterisk (*).
I Number: Indicates the order in which message was received.
I Sender: Indicates the name of the user (and usually machine) the message came
from.
I Time: Indicates the date and time the message was sent.
I Size: Indicates the number of lines or the number of characters in message.
I Subject: Indicates the sender-designated subject of the message.
When you have several messages in your mailbox, the displayed list might not show
all of your mail. If this situation applies, type:
I z To display the next screenful of mail headers
I h- To display the previous screenful of mail headers
I h To redisplay the list of mail headers at any time
To view the current message in the mailbox list (marked with >), press Return. Press
Return again to display the next message. To read any message in the list, type its
number and press Return.
Deleting (and Undeleting) Messages
After you have read a message, you might decide to delete it rather than save it to
your mbox le. Asave to the mbox le is the default when you quit the mailx
program.
To delete the last message you read, just type d at the mailx prompt. To delete a
specic message from your mailbox, use the command form:
d number
Chapter 7 Using Mail 87
For example, to delete the second message, use this command from within mailx:
& d 2
You can also delete several messages at a time. To delete messages 1 and 3, use the
command:
& d 1 3
To delete a range of messages, for example 1 through 3, use the command:
& d 1-3
Before you quit mailx, you can undelete messages youve removed from your
mailbox. Use the command form:
u number
followed by Return. For example, to undelete the second message, use this command:
& u 2
To undo your last deletion, just type u at the mailx prompt immediately after the
deletion. For example, if your last deletion command was d 2-5, type u to undelete
messages 2, 3, 4, and 5.
Note that all deletions are made permanent when you quit mailx with the q
command. That is, you can no longer undelete messages that have been deleted. You
can, however, quit mailx with the x command and leave your mailbox intact. As
mentioned previously, if you quit with x you leave read messages marked with a U,
deleted messages undeleted, and so forth.
Printing Messages
You can print a hard copy of a message by piping a message to a printer command. To
do so, use the following command form at a mailx prompt:
|number lp
The | symbol is called a pipe. For example, to print a copy of message 2, type:
& |2 lp
Then press Return. If a message number is not specied, mailx pipes the current
message to the printer. For more information on piping, see Redirecting and Piping
Command Output on page 22.
88 Solaris Advanced Users Guide May 2002
Sending Messages
To send mail with the mailx program, you need to know the login name(s) of the
intended recipient(s) of your message. If an intended recipient is on a different
machine, you also need to know that users machine name. To determine this
information, you can use the who, finger, or rusers commands.
Type the who command to list all the users who are currently logged in to the le
server you are on. The displayed list contains users login names, their terminal types,
and the date and time they logged in. For example:
$ who
elmer tty15 Feb 20 10:22
susan tty04 Feb 20 10:37
stormy tty07 Feb 20 11:49
hankw tty06 Feb 20 12:02
Type the finger command to display the same type of information as who with more
detail. The information that appears depends on how your system administrator has
set up this command. As an example, you might see something like the following:
$ finger
Login Name TTY Idle When
elmer Elmer Brown tty15 43 Thu 10:22
susan Susan Lake tty04 Thu 10:37
stormy Stormy Ball tty07 12 Thu 11:49
hankw Hank Wilson tty06 22 Thu 12:02
The rusers command provides information on the users who are currently logged in
to your local network. Refer to Chapter 9 for instructions on the use of the rusers
command.
When you have determined the necessary user information, complete the following
steps to send a message.
1. Type the mailx command, followed by a users address:
$ mailx user@machine
In this command, user is the intended recipients login name and machine is the name
of the intended recipients machine.
I If youve already started mailx, you can just type m at the mailx prompt,
followed by the intended recipients login and machine name:
& m user@machine
I To send the same message to multiple recipients, separate each address with a
space or a comma, for example:
$ mailx hank@fretful sally@dakota tex@twister
Chapter 7 Using Mail 89
or
$ mailx hank@fretful,sally@dakota,tex@twister
2. When you press Return, the mailx program prompts you for a subject. Type a
subject for your message and press Return again.
3. Type the body of your message. To create a new line, press Return.
Asentence that wraps on your screen is not considered a new line until you press
Return.
Note Each line of text within your message can be up to 256 characters long. When
you exceed this limitation, your screen freezes. If this situation occurs, press Ctrl-C to
abort your message.
4. When you have completed your message, press Return to move the cursor to a new
line. Then press Ctrl-D to send your message.
Undeliverable Messages
If you specify an incorrect user address when you send a message, the system
responds with the message
user@machine...User unknown
The message is then returned to your mailbox. The next time you type the mailx
command, the header states that you have returned mail, similar to the following
example:
N 1 Mailer-Daemon Fri Jan 3 11:13 8/49 Returned mail: User unknown
When a message cannot be delivered, the le is also copied to a le in your home
directory named dead.letter.
Canceling an Unsent Message
You can cancel a message at any time before it is sent by pressing Ctrl-C twice.
Adding Carbon and Blind Carbon Copies
Before sending a message, you can specify that carbon copies be sent to other than
the main addressees. You can also send blind carbons. This specication ensures
that recipients of your message can read the addresses for the carbon copies, but not
the addresses for the blind carbons.
90 Solaris Advanced Users Guide May 2002
Many people send themselves carbons or blind carbons in order to retain a copy for
their own record.
You can use three methods for sending carbon copies with a message:
I Use a text editor to edit your .mailrc le (in your home directory) and insert the
following line:
set askcc
The mailx program now displays the carbon copy prompt (Cc:) after the subject
prompt. Type the addresses of the users you want to receive carbon copies.
Separate multiple addresses with spaces.
I When you have typed the body of your message, but before you press Ctrl-D, press
Return to move to a new line and use the command form:
~c address(es)
To use this method to send carbon copies to multiple recipients, separate the
addresses with spaces. For example:
~c hank@fretful george@lonesome stormy@snoozer
I You can also create a Cc: line with the ~h command, which displays the entire
header of the message. ~h prompts you with To:, Subject:, Cc:, and Bcc:
(blind carbon copy) lines, one line at a time. You can ll in blank lines. You can also
retype lled lines. As with other tilde commands, always use the ~h command on a
new line.
Note ~c, ~h, and other tilde commands are described in Tilde Commands
on page 100.
Inserting a Copy of a Message or File
You can insert a copy of any message in your mailbox into the message youre writing.
Likewise, you can insert a copy of any text le.
Inserting a Message
Use the following command form to insert a message.
~m number
In this example, number is the number of the message to be inserted. For example, to
send to another user a message that includes a copy of message number 3 from your
mailbox list, complete the following steps.
1. On a new line, type the command ~m 3, and then press Return.
Chapter 7 Using Mail 91
mailx displays the following message.
Interpolating: 3 (continue)
2. You do not see the text of message 3, but the recipient will. You can continue to
compose your message after (continue), or you can send it as is.
3. To see the complete message, interpolation included, type the command ~p.
Inserting a File
You can also insert a copy of any text le into a message. As you are writing a
message, use the following command form.
~r lename
For example, to insert the le outline in the current message, type the following
command.
& ~r outline
Replying to a Message
Reply to mail at a mailx prompt by typing the following command.
r number
If you omit the message number, mailx replies to the current message.
For example, to reply to the sender of message 2, type the following command.
& r 2
mailx automatically addresses your message and supplies an Re: Subject: line
that echoes the original Subject: line. Send your reply as you would with any other
message.
R is a variant of the reply command that sends your reply to all recipients of the
original message as well as to its sender. Use this command only when absolutely
necessary, to avoid generating junk mail.
Note You can insert a message into your reply as shown in the previous section. To
insert a copy of the message to which you are replying, type the command ~m without
a message number.
92 Solaris Advanced Users Guide May 2002
Saving and Retrieving Messages
In addition to sending and receiving messages, you might also save and retrieve them
for later use. In mailx you can save messages by appending them to regular text les.
You can also append messages to special les called folders. Both methods are
discussed subsequently.
mailx makes a distinction between saving messages and copying them. Saving
removes a message from the mailbox and appends it to a le or folder. Copying leaves
a message in the mailbox and appends a copy to a le or folder.
Saving and Copying Messages in Files
To save a message into a le, use the following command form at the mailx prompt.
s number lename
where number is the number of the message to be saved and lename is the le where
you want to save the message. For example, to save message 3 into a le called
~/notes/finance, you would type:
& s 3 ~/notes/finance
Remember that in a path name, the ~ represents your home directory.
You can also save several messages at once to the same le. For example, to save
messages 3, 5, 6, 7, and 8 to ~/notes/finance, type the following command.
& s 3 5-8 ~/notes/finance
If the le you specify does not exist, mailx creates it. If the le does exist, mailx
appends the message you are saving to the end of the le.
Saving a le removes it from your mailbox. mailx displays an asterisk (*) next to the
header of any message than has been saved.
To leave the message in your mailbox while appending it to another le, use the copy
command, as follows:
& c 3 ~/notes/finance
Saving and Copying Messages in Folders
You can avoid typing full path names to les if you save or copy messages to mail
folders. Folders are special les that are stored in a folder directory.
Chapter 7 Using Mail 93
The advantage of saving or copying messages to folders is that your messages are
automatically stored in the same directory, where they are easily accessible without
typing long path names.
Setting the Folder Directory
To use folders, you must rst set up a folder directory. Follow these steps to set up a
folder directory.
1. Create a directory by using the mkdir command.
For example, if you wanted your folder directory to be called Messages, you
would rst create the directory:
$ mkdir Messages
2. Edit the .mailrc le in your home directory (which contains mailx options) to
set the folder directory path.
Edit the folder variable to include the full path name of your newly created
folder directory. For example:
set folder=/home/austin/rose/Messages
Or use the C shell shortcut ~ to specify your home directory.
set folder=~/Messages
Now your folder directory is set to receive messages that are saved in folders. The
change to the .mailrc le becomes effective the next time you start mailx.
Designating Folders
You use the same commands to save or copy messages into folders as into les, except
that the folder name is preceded by a plus sign (+) instead of a path name. The + tells
mailx that the folder is to be kept in the folder directory (Messages).
For example, to save message 3 to a folder called projects, type:
& s 3 +projects
mailx interprets this command as save message 3 into ~/Messages/projects. If
the folder doesnt already exist, mailx creates it.
Copy the message into a folder by typing:
& c 3 +projects
94 Solaris Advanced Users Guide May 2002
Sending a Message Directly to a File or Folder
You can send copies of your messages directly to one of your les or folders. To send a
copy to a folder, simply type the folder name in either the Cc: or the Bcc: eld. Sending
a copy to a le is similar, but you must include the full path name.
Reading Messages in Files and Folders
To read messages that are saved in a le, use the command form:
mailx -f lename
In the previous example, you would read the le ~/memos/finance by typing:
$ mailx -f ~/memos/finance
You can read messages that are saved in a folder with a similar commandjust use
the + instead of a path name. For example, to read the messages in the folder
projects, you would type:
$ mailx -f +projects
This command starts mailx in the le or folder that you have designated. Only
headers for the messages in the le or folder are displayed. Select a message to read by
typing its number at the mailx prompt, and then press Return.
You can also work on mail folders within the mailx program. To see a list of your
folders, type this command at a mailx prompt:
& folders
To switch from your mailbox to a folder, use the command form:
& folder +foldername
To return to your mailbox, type this command at a mailx prompt:
& %
To return to the previous folder, type:
& #
Chapter 7 Using Mail 95
Using vi With mailx
You can use the vi text editor to compose messages while you run mailx. vi enables
you to correct mistakes and add and delete text before you send your messages. If you
are not already familiar with using vi, refer to Chapter 6 for instructions.
In the mailx program, you can use the standard vi commands for inserting, deleting,
and changing text.
To write a message with vi:
1. Type the mailx command with an address at either the mailx prompt (&) or the
command prompt ($).
2. Type the subject at the Subject: line. Press Return.
3. Start vi by typing the command ~v on a new line.
The vi screen appears, representing an empty le in your /tmp directory.
4. Use vi commands to type and edit the body of your message.
5. When you are nished, quit vi with the command :wq or ZZ.
After you quit vi, mailx displays the (continue): message. You can either add to
the message (outside vi) or send the message by pressing Ctrl-D.
Mail Aliases
Amail alias is a selection of user names that are grouped under a single name.
Use mail aliases when you want to send messages to the same group of people over
and over. For example, if you occassionally send mail to hank@fretful,
george@lonesome, and sally@dakota, you could create a mail alias called
amigos. Then, each time you sent mail to amigos, all three people would receive it.
Two locations where you can set up mail aliases are:
I Your .mailrc le
I The /etc/aliases le
Mail aliases that are set up in .mailrc behave differently from mail aliases set up in
/etc/aliases. These differences are summarized in Table 7-1 at the end of this
section.
96 Solaris Advanced Users Guide May 2002
Setting Up Mail Aliases in .mailrc
Note the following about setting up mail aliases in .mailrc:
I Mail aliases in .mailrc are private. That is, only you can use them. For example, if
you set up a mail alias called amigos in .mailrc and another user tries to send
mail to amigos, he receives an unknown user error message.
I When the mail is sent, .mailrc aliases are automatically expanded to show
everyone on the mail alias. For example, if you send mail to amigos, your mail
arrives as though you had typed everyones names as recipients. The recipients do
not know that you used a mail alias to send the mail.
.mailrc is located in your home directory. This le contains several settings that
control the behavior of mailx and Mail Tool.
To add a mail alias to .mailrc, type:
$ vi ~/.mailrc
Note You can use any text editor to edit the .mailrc le. The previous example
shows the method for using the vi editor to edit the le. If you are not already
familiar with vi, refer to Chapter 6 for instructions.
Each mail alias is contained on one line of the le. That is, the line can visually wrap
around to another line, but it cannot contain carriage returns. Each mail alias should
contain the following, separated by spaces:
I The word alias
I The name of the mail alias (must be one word)
I The recipients (logins and machine names) in the mail alias, separated by spaces
The following example shows two mail aliases. The rst alias (amigos) contains three
people. The second alias (softball) contains eight. Notice in softball how the
names are visually wrapped around on the screen. This is ne, as long as no carriage
returns are used.
alias amigos hank@fretful george@lonesome sally@dakota
alias softball earl@woofer tex@twister elmer@farmhouse
jane@freeway hank@fretful jj@walker sally@dakota steve@hardway
To send mail to people on a .mailrc alias, address the mail to the mail alias name.
Do not include your machine name. Suppose that you sent the following message:
$ mail amigos
Subject: Lets eat
Hey Compadres. How about
getting together for lunch on Friday?
Anyone interested?
Chapter 7 Using Mail 97
The recipients would see the following (note the expanded To: line):
To: hank@fretful george@lonesome sally@dakota
Subject: Lets eat
Hey Compadres. How about getting together for lunch on Friday?
Anyone interested?
Setting Up Mail Aliases in /etc/aliases
Note the following about setting up mail aliases in /etc/aliases:
I Mail aliases in /etc/aliases are public. This means that if you set up a mail alias
called softball, anyone can send to softball@your-machinename and make use
of the mail alias.
I When the mail is sent, /etc/aliases mail aliases are not expanded. For example,
if you send mail to softball@machinename, thats how the mail reads when it is
received. The recipients know what the mail alias is, but not necessarily who else is
on it.
The format of mail aliases that are created in /etc/aliases is somewhat different
from those in .mailrc. Each /etc/aliases alias should use the following format:
I The name of the mail alias, followed by a colon (:)
I The recipients (logins and machine names), separated by commas. Note that the
mail alias does not have to be on a single line.
To modify your /etc/aliases le, you must rst become root. If root is password
protected, youll need to know the root password.
Type the following to become the root user on the system:
$ su
Password:
#
Notice that the command prompt changes when you become root.
The following example shows how the alias softball@texas is added to the default
/etc/aliases le.
# vi /etc/aliases
##
#Aliases can have any mix of upper and lower case on the left-
#hand side,
#but the right-hand side should be proper case (usually lower)
#
# >>>>>>>>>>The program newaliases will need to be run after
# >> NOTE >>this file is updated for any changes to
# >>>>>>>>>>show through to sendmail.
#
98 Solaris Advanced Users Guide May 2002
#@(#)aliases 1.10 89/01/20 SMI
##
# Following alias is required by the mail protocol, RFC 822
# Set it to the address of a HUMAN who deals with this systems
mail problems.
Postmaster: root
# Alias for mailer daemon; returned messages from our MAILER-
DAEMON
# should be routed to our local Postmaster.
MAILER-DAEMON: postmaster
# Aliases to handle mail to programs or files, eg news or vacation
# decode: |/usr/bin/uudecode
nobody: /dev/null
# Sample aliases:
# Alias for distribution list, members specified here:
#staff:wnj,mosher,sam,ecc,mckusick,sklower,olson,rwh@ernie
# Alias for distribution list, members specified elsewhere:
#keyboards: :include:/usr/jfarrell/keyboards.list
# Alias for a person, so they can receive mail by several names:
#epa:eric
#######################
# Local aliases below #
#######################
softball@texas: earl@woofer
tex@twister elmer@farmhouse
jane@freeway hank@fretful jj@walker sally@dakota steve@hardway
:wq (to quit viand save the /etc/aliasesle )
# exit (to exit root)
$
You can use any text editor to edit the /etc/aliases le. The previous example
shows the method for using the vi editor to edit the le. If you are not already
familiar with vi, refer to Chapter 6 for instructions.
Note that the pound signs (#) you see within the /etc/aliases le have been placed
there to comment out the text and sample aliases. The pound signs prevent the system
from processing this information as actual aliases.
Do not place pound signs in front of aliases you add to this le, unless you
intentionally want to disable an alias.
To send mail to people on a /etc/aliases alias, address the mail by using the name
of the alias and your machine name. Suppose that you sent the following:
$ mail softball@texas
Subject: Practice Today
Lets meet at the diamond
Chapter 7 Using Mail 99
behind Building 4 after work tonight.
Goodness knows we can use the practice for Saturdays game! Be
there as early as you can.
The recipients would see the following:
To: softball@texas
Subject: Practice Today
Lets meet at the diamond behind Building 4 after work tonight.
Goodness knows we can use the practice for Saturdays game! Be
there as early as you can.
Notice that the To: line is not expanded.
Whenever you send mail by using a mail alias of this type, be sure to include the
machine name of the machine on which its located. If you set up a mail alias called
riders on the machine freeway, then you should send your mail to
riders@freeway.
Table 7-1 provides a summary comparison between mail aliases that are created in
.mailrc and those that are created in /etc/aliases.
TABLE 71 Comparing Mail Aliases in .mailrc and /etc/aliases
.mailrc /etc/aliases
Must be root to modify? no yes
Send message to: alias alias@machinename
Recipients list seen by recipients? yes no
Names separated by commas? no yes
Names all on one line? yes no
Others can use the mail alias? no yes
For more detailed information on mail aliases, type man aliases or man addresses
at the system prompt.
Tilde Commands
In the course of composing a message, you can use tilde commands to perform a
variety of functions. Tilde commands usually consist of the tilde character (~) followed
by a single character. The following table describes some of the more useful tilde
characters. Some of these characters have already been introduced in this chapter.
100 Solaris Advanced Users Guide May 2002
Note If you want to include a literal tilde character in a message, type two tildes in
succession. Only one tilde is displayed.
TABLE 72 Tilde Commands (mailx)
Command Description
~!command Escapes to a shell command.
~. Simulates pressing Ctrl-D to mark end of le.
~? Lists a summary of tilde commands.
~b username Adds user name(s) to the blind carbon copies (Bcc:) list.
~c username Adds user name(s) to the carbon copies (Cc:) list.
~d Reads the contents of the dead.letter le into current message.
~f number Forwards the specied message. Valid only when you send a message
while you read mail.
~h Prompts for header lines: Subject, To, Cc, and Bcc.
~m number Inserts text from the specied message into the current message. Valid
only when you send a message while you read mail.
~p Prints to the screen the message that you are typing.
~q Simulates pressing Ctrl-C twice. If the body of the current message is not
empty, the contents are saved to dead.letter.
~r lename Reads in the text from the specied le.
~s string Changes the subject line to string.
~t name Adds the specied name(s) to the To list.
~w lename Writes the current message without the header into the specied le.
~x Exits mailx. Similar to ~q except message is not saved in the
dead.letter le.
Chapter 7 Using Mail 101
Getting Help: Other mailx Commands
mailx has two help commands that display lists of commands and functions. When
in command mode, you can type ? at the mailx prompt (&) to see a list of commands
used in that mode. Similarly, when in input mode (for example, when writing a
message), you can use the equivalent command, ~? to view a list of tilde commands
(also called tilde escapes).
The man pages contain extensive information on mailx in more technical form. To see
this entry, type the command:
$ man mailx
For more information, refer to the man Pages(1): User Commands.
102 Solaris Advanced Users Guide May 2002
CHAPTER 8
Using Printers
The line printer subsystem (LP) print service provides the printing tools that are used
in the Solaris operating environment. LP provides a wide variety of functions, many of
which are not within the scope of this manual. This chapter provides the procedures
necessary for you to perform the following basic printing tasks with the LP print
service:
I Submitting Print Requests on page 103
I Determining Printer Status on page 106
I Canceling a Print Request on page 109
See System Administration Guide: Advanced Administration for a complete description of
the LP print service.
Submitting Print Requests
To print a le from the command prompt, use the lp command to send a request to
the printer to print that le. When a request is made, the LP print service places it in
the queue for the printer, displays the request ID number, and then redisplays the shell
prompt.
Submitting Print Requests to the Default Printer
When your system administrator sets up the LP print service with a default printer,
you can submit print requests without typing the name of the printer by typing the
following command.
$ lp lename
In the previous example, lename is the name of the le you want to print.
103
The specied le is placed in the print queue of the default printer, and the request id is
displayed.
For example, to print the /etc/profile le, type the following command.
$ lp /etc/profile
request id is jetprint-1 (1 file)
$
See System Administration Guide: Advanced Administration for information on how to
specify a default printer.
Submitting Print Requests Using a Printer Name
Whether or not a default printer has been designated for your system, you can submit
print requests to any printer that is congured for your system. To submit a print
request to a specic printer, type the following command.
$ lp -d printername lename
In the previous example, printername is the name of the specic printer and lename is
the name of the le you want to print.
The specied le is placed in the print queue of the destination printer, and the
request id is displayed.
For example, to print the /etc/profile le on the printer fastprint, type the
following command.
$ lp -d fastprint /etc/profile
request id is fastprint-1 (1 file(s))
$
If you submit a request to a printer that is not congured on your system, an
information message is displayed, as shown in the following example.
$ lp -d newprint /etc/profile
newprint: unknown printer
$
See System Administration Guide: Advanced Administration for information on
conguring printers. See Determining Printer Status on page 106 for information
about how to nd out which printers are available on your system.
104 Solaris Advanced Users Guide May 2002
Requesting Notication When Printing Is
Complete
When you submit a large le for printing, you might want the LP print service to
notify you when printing is complete. You can request that the LP print service notify
you in two ways:
I Send an email message
I Write a message to your console window
To request email notication, use the -m option when you submit the print request.
$ lp -m lename
To request a message be written to your console window, use the -w option when you
submit the print request.
$ lp -w lename
In the previous example, lename is the name of the le you want to print.
Printing Multiple Copies
You can use the -n option to the lp command to print more than one copy of a le.
Use the following command syntax to request multiple printed copies.
$ lp -n number lename
In the previous example, number is the desired number of copies and lename is the
name of the le you are printing. The print request is considered as one print job, and
only one header page is printed.
For example, to print four copies of the /etc/profile le, type the following
command.
$ lp -n4 /etc/profile
request id is jetprint-5 (1 file)
$
Summary Table of lp Options
You can use options to the lp command to customize your print request. Table 81
summarizes the frequently used options for the lp command. You can use these
options individually or combine them in any order on the command line. When you
combine options, use a space between each option and repeat the dash (-).
For example, to specify a destination printer, request email notication, and print six
copies of a le, type the following command.
Chapter 8 Using Printers 105
$ lp -d printername -m -n6 lename
In the previous example, printername is the name of the desired printer and lename is
the name of the le you want to print.
TABLE 81 Summary of Frequently Used lp Options
Option Description
-d Destination. Species a destination printer by
name.
-m Mail. Sends email to the requestor when the
le has printed successfully.
-n Number. Species the number of copies to be
printed.
-t Title. Species a title (printed only on the
banner page) for a print request.
-o nobanner Option. Suppresses printing of the banner
page for an individual request.
-w Write. Writes a message to your terminal when
the le has printed successfully.
See the lp(1) man page for a complete list of options.
Determining Printer Status
Use the lpstat command to determine the status of the LP print service. You can
check the status of your own jobs in the print queue, determine which printers you
can use, or determine request ids of your jobs if you want to cancel them.
Checking on the Status of Your Print Requests
Type the following command to nd out the status of your print requests.
$ lpstat
Alist of the les that you have submitted for printing is displayed.
In the following example, one le is queued for printing to the printer jetprint.
$ lpstat
jetprint-1 user2 11466 Nov 01 15:10 on jetprint
106 Solaris Advanced Users Guide May 2002
$
The lpstat command displays one line for each print job, showing the request id,
followed by the user who spooled the request, the output size in bytes, and the date
and time of the request.
Checking Available Printers
To nd out which printers are congured on your system, type the following
command.
$ lpstat -s
The status of the scheduler is displayed, followed by the default destination and a list
of the systems and printers you can use.
In the following example, the scheduler is running, the default printer is jetprint,
and the print server for the jetprint and fastprint printers is prtsrv1.
$ lpstat -s
scheduler is running
system default destination: jetprint
system for jetprint: prtsrv1
system for fastprint: prtsrv1
$
Displaying All Status Information
The -t option for lpstat gives you a complete listing of the status of the LP print
service.
To display a complete listing of all status information, type the following command.
$ lpstat -t
The system displays all available status information.
In the following example, no jobs are in the print queue. When les are spooled for
printing, the status of those print requests is also displayed.
$ lpstat -t
scheduler is running
system default destination: jetprint
system for jetprint: prtsrv1
system for fastprint: prtsrv1
jetprint accepting requests since Wed Nov 1 15:09:29 MST 2000
fastprint accepting requests since Wed Nov 1 15:09:47 MST 2000
printer fastprint is idle. enabled since Wed Nov 1 15:09:46 MST 2000.
Chapter 8 Using Printers 107
jetprint-1 user2 11466 Nov 01 15:10 on jetprint
$
Displaying Status for Printers
You can use the -p to the lpstat command to request printer status information for
individual printers. This option shows whether the printer is active or idle, when the
printer was enabled or disabled, and whether the printer is available to accept print
requests.
To request status for all printers on a system, type the following command.
$ lpstat -p
In the following example, two printers are idle, enabled, and available.
$ lpstat -p
printer jetprint is idle. enabled since Wed Nov 1 15:09:28 MST 2000.
available.
printer fastprint is idle. enabled since Wed Nov 1 15:09:46 MST 2000.
available.
$
If one of those printers had jobs in the print queue, those jobs would also be
displayed.
To request status for an individual printer by name, type the following command.
$ lpstat -p printername
In this example, printername is the name of the specic printer.
Summary Table of lpstat Options
You can use the lpstat command to request different types of printing status
information. Table 82 summarizes the frequently used options for the lpstat
command. Use these options individually, or combine them in any order on the
command line. When you combine options, use a space between each option and
repeat the dash (-).
TABLE 82 Summary of Frequently Used lpstat Options
Option Description
-a Accept. Show whether print destinations are accepting requests.
-c Class. Show classes and their members.
108 Solaris Advanced Users Guide May 2002
TABLE 82 Summary of Frequently Used lpstat Options (Continued)
Option Description
-d Destination. Show default destination.
-f Forms. Show forms.
-o Output. Show status of print requests.
-p [list][-D][-l} Printer/Description/Long list. Show status of printers.
-r Request. Request scheduler status.
-R Show position of job in the queue.
-s Status. Show status summary.
-S Sets. Show character sets.
-u [username] User. Show requests by user.
-v Show devices.
See the lpstat(1) man page for a complete list of options.
Canceling a Print Request
Use the cancel command to cancel a print request while it is in the queue or while it
is printing. To cancel a request, you need to know the print request id. The request id
always includes the name of the printer, a dash, and the number of the print request.
When you submit the print request, the request id is displayed. If you do not
remember your request id, type lpstat -o and press Return. Only the user who
submitted the request, or someone logged in as root or lp can cancel a print request.
Canceling a Print Request by ID Number
To cancel a print request, type the following command.
$ cancel request_id
In the previous example, request_id is the request id number of the desired print
request.
Amessage informs you that the request is cancelled. The next job in the queue begins
printing.
In the following example two print requests are canceled.
Chapter 8 Using Printers 109
$ cancel jetprint-6 fastprint-5
jetprint-6: cancelled
fastprint-5: cancelled
$
Canceling a Print Request by Printer Name
You can also cancel just the job that is currently printing (if you submitted it) by
typing the printer name in place of the request id.
$ cancel printername
In the previous example, printername is the name of the printer to which you sent the
request.
Amessage informs you that the request is canceled. The next job in the queue begins
printing
In the following example, the current print request has been canceled.
$ cancel jetprint
jetprint7: cancelled
$
Your system administrator can log in as root or lp and cancel the currently printing
request by using the printer name as the argument for the cancel command.
110 Solaris Advanced Users Guide May 2002
CHAPTER 9
Using the Network
Anetwork is a group of computers set up to communicate with one another. When
your machine is part of a network, you have the opportunity to use the resources of
other machines on the network while remaining logged in to your own machine. You
can log in to other machines or you can execute remote commands that affect other
machines from your own workstation.
This chapter describes the following topics.
I Networking Concepts on page 111
I Logging In Remotely (rlogin) on page 112
I Copying Files Remotely (rcp) on page 115
I Executing Commands Remotely (rsh) on page 116
I Viewing User Information (rusers) on page 117
I Running Networked Applications on page 118
If your machine is not currently attached to a network, the information presented here
might not be relevant to your situation. However, it might be valuable for you to
review this information to get an overall view of the benets that networking can
provide.
Networking Concepts
Anetwork connection between machines enables these systems to transmit
information to one another. The following list describes the more common network
types.
I Local area network (LAN) Anetwork that ranges over a small area, generally
less than a few thousand feet
I Wide area network (WAN) Alarge network that can span thousands of miles
I Campus area network (CAN) An intermediately sized network
111
Anetwork that is composed of a linked group of networks is called an internetwork.
For example, your machine might be part of a network within your building and part
of an internetwork that connects your local network to similar networks across the
country. Because the difference between a network and an internetwork is generally
invisible to the user, the term network is used in this guide to refer to both networks
and internetworks.
Networked machines use a network protocol, or common network language, to
communicate. Anetwork protocol ensures that information is transmitted to the
appropriate location on the network. An internetwork protocol, sometimes referred to as
a relay, links networks together.
Logging In Remotely (rlogin)
The rlogin command enables you to log in to other UNIX machines on your
network.
To remotely log in to another machine, type the following command.
$ rlogin machinename
In the previous example, machinename is the name of the remote machine.
If a password prompt appears, type the password for the remote machine and press
Return. If your machine name is in the other machines /etc/hosts.equiv le, the
current machine does not prompt you to type the password.
venus$ rlogin starbug -l user2
Password:
Last login: Wed Nov 1 13:08:36 from venus
Sun Microsystems Inc. SunOS 5.9 Generic February 2002
venus$ pwd
/home/user2
venus$ logout
Connection closed.
venus$
rlogin Without a Home Directory
In the previous example, user user2 logs in to the remote machine starbug at the
directory /home/user2, as indicated by the pwd command. When you log in to a
machine where you have no account, rlogin displays a message stating that you
have no home directory on the remote machine. rlogin then logs you in to the root
(/) directory of that machine:
112 Solaris Advanced Users Guide May 2002
venus$ earth -l user2
Password:
No directory! Logging in with home=/
Last login: Thu Nov 2 12:51:57 from venus
Sun Microsystems Inc. SunOS 5.9 Generic February 2002
earth$ pwd
/
earth$ logout
Connection closed.
earth$
rlogin as Someone Else
The -l option of the rlogin command enables to log in to a remote machine as
someone else. This option can be useful if you are working on someone elses machine
(using their username) and you want to log in to your own machine as yourself.
Use the following command syntax for the -l option of the rlogin command.
# rloginmachinename -l username
The following example shows how user user2 on machine venus would log in to
machine starbug as user1.
venus$ rlogin starbug -l user1
Password:
Last login: Thu Nov 2 12:51:57 from venus
Sun Microsystems Inc. SunOS 5.9 Generic February 2002
starbug$ pwd
/home/user1
starbug$ logout
Connection closed.
starbug$
Note that when you log in to a remote machine as someone else, you are placed in that
users home directory.
rlogin to an Unknown Machine
If you try to log in to a remote machine unknown to your machine, rlogin searches
unsuccessfully through the hosts database and then displays the following message.
$ rlogin stranger
stranger: unknown host
$
Chapter 9 Using the Network 113
Aborting an rlogin Connection
Normally you terminate an rlogin connection by typing logout at the end of a
work session. If cannot terminate a session in this manner, you can abort the
connection by typing a tilde character followed by a period (~.). The remote login
connection to the remote machine is aborted and you are placed back at your original
machine.
If you log in to a series of machines, gaining access to each machine through another
machine, and you use ~. to abort the connection to any of the machines, you are
returned to your original machine.
venus$ rlogin starbug -l user2
Password:
Last login: Thu Nov 2 15:13:10 from venus
Sun Microsystems Inc. SunOS 5.9 Generic February 2002
starbug$ ~. (You may not see the ~ on the screen.)
Closed connection.
venus$
If you want to back up to an intermediate rlogin connection, use two tildes followed
by a period (~~.).
venus$ rlogin starbug -l user2
Password:
Last login: Thu Nov 2 15:14:58 from venus
Sun Microsystems Inc. SunOS 5.9 Generic February 2002
starbug$ rlogin rlogin earth -l user2
Password:
Last login: Thu Nov 2 15:24:23 from starbug
Sun Microsystems Inc. SunOS 5.9 Generic February 2002
earth$ ~~. (You may not see the ~~ on the screen.)
Closed connection.
starbug$
Suspending an rlogin Connection
When you want to suspend an rlogin connection so you can return to it later, type
the tilde character (~) followed by Ctrl-Z. The rlogin connection becomes a stopped
process and you are placed back at the machine from which you logged in.
To reactivate the connection, type fg. You can also type the percentage sign (%)
followed by the process number of the stopped process. If you do not specify a process
number, % activates the process most recently suspended.
venus$ rlogin goddess -l user2
Password:
Last login: Thu Aug 31 14:31:42 from venus
Sun Microsystems Inc. SunOS 5.9 Generic February 2002
goddess$ pwd
/home/user2
114 Solaris Advanced Users Guide May 2002
goddess$~^Z
Stopped (user)
venus$ pwd
/home/user2/veggies
venus$fg
rlogin goddess
goddess$ logout
venus$
You can also type two tildes and press Ctrl-Z to suspend the current rlogin and
place you at an intermediate rlogin.
For more information on the rlogin(1) command, refer to the man Pages(1): User
Commands.
Verifying Your Location (who am i)
After logging in to a variety of remote machines, you might need to verify where you
are. Type who am i to display the name of the machine you are currently logged in to
as well as your current login name.
Copying Files Remotely (rcp)
The rcp command enables you to copy les from one machine to another. This
command uses the remote machines /etc/hosts.equiv and /etc/passwd les to
determine whether you have unchallenged access privileges. The syntax for rcp is
similar to the command syntax for cp.
Note To copy subdirectories and their contents from one machine to another, use
rcp -r.
Copying Files From a Remote Machine
To copy from a remote machine to your machine, use the rcp command with the
following syntax.
$ rcp machinename:source destination
In the previous example, machinename is the name of the remote machine, source is the
name of the le(s) you want to copy, and destination is the path name on your machine
where you want the copied le(s) to reside.
Chapter 9 Using the Network 115
The following example illustrates how to copy the le /etc/hosts from the remote
machine starbug to the /tmp directory on the local machine venus.
venus$ rcp starbug:/etc/hosts /tmp
You can also combine various abbreviations and syntaxes when using rcp. For
example, to copy all of the les ending in .doc from user hanks home directory on
remote machine fretful to the current directory on local machine venus, type the
following command.
venus$ rcp fretful:~hank/*.doc .
venus$
Copying Files From Your Machine to Another
To copy les from your local machine to a remote machine, use the following
command syntax.
$ rcp source machinename:destination
In the previous example, source is the le(s) you want to copy, machinename is the name
of the remote machine, and destination is the path name on the remote machine where
you want the copied le(s) to reside.
The following example illustrates how to copy the le newhosts from your /tmp
directory to the /tmp directory on the remote machine starbug.
venus$ cd /tmp
venus$ rcp newhosts starbug:/tmp
venus$
For more information on the rcp(1) command and its options, refer to the man
Pages(1): User Commands.
Executing Commands Remotely (rsh)
The rsh command (for remote shell) enables you to execute a single command on a
remote machine without having to log in to the remote machine. If you know you only
want to do one thing on a remote machine, rsh enables you to quickly execute one
command on a remote machine.
To execute a command on a remote machine, use the following command syntax.
rsh machinename command
The following example shows how you would view the contents of the directory
/etc/skel on the machine starbug.
116 Solaris Advanced Users Guide May 2002
venus$ rsh starbug ls /etc/skel*
local.cshrc
local.login
local.profile
venus$
Similar to the rlogin and rcp commands, rsh uses the remote machines
/etc/hosts.equiv and /etc/passwd les to determine whether you have
unchallenged access privileges to the remote machine.
For more information on the rsh(1) command and its options, refer to the man
Pages(1): User Commands.
Viewing User Information (rusers)
The rusers command (for remote users) shows you which users are logged in to other
machines on your network. Type the rusers command by itself to display each
machine on the network and the user(s) logged in to these machines.
$ rusers
starbug user2 user1 root
earth user1
venus user3
Notice that three users are logged in to the machine starbug.
To display information on a specic remote machine, type the rusers command
followed by the name of the machine.
$ rusers starbug
starbug user2 user1 root
$
The -l option to the rusers command displays the following information.
I User names
I Machine and terminal names
I Time each user logged in
I How long each user has been idle (if more than one minute)
I Name of the machine that each user logged in from
$ rusers -l starbug
root starbug:console Oct 31 11:19 (:0)
user2 starbug:pts/7 Oct 31 11:20 40:05 (starbug)
user1 starbug:pts/13 Nov 1 14:42 17:18 (starbug)
$
You can also use the -l option without providing a machine name.
Chapter 9 Using the Network 117
For more information on the rusers(1) command and its options, refer to the man
Pages(1): User Commands.
Running Networked Applications
Normally, all the applications on your system are programs that are running on your
local machine. However, if your workstation is part of a network, you can run
applications on another machine and display them on your local screen. Running an
application on another machine saves computing cycles on your local machine, and
gives you access to an entire network of applications.
This section describes how to run an application on a remote machine and display it
on your local screen. See More About Security on page 119 for additional
information on the complexities of running networked applications.
Note The process for running a networked application in your computing
environment might vary.
Using rlogin to Run a Networked Application
To use the following procedure to run a remote application, you must meet these
requirements.
I You must have access rights to the remote machine.
I Your home directory must be NFS-mountable on the remote machine.
I The application and appropriate libraries must be installed on the remote machine.
Contact your system administrator if you do not understand these requirements.
To run a networked application on a remote machine, set your environment variables
with the following values.
I Set the DISPLAY environment variable in your shell on the remote machine to your
local screen.
I Enable the remote machine to display the application program on your local
machine. To enable this display access on the local machine, use the xhost
command:
$ xhost +remote_machine_name
The following procedure describes how to run an application on a remote machine
with the rlogin command.
118 Solaris Advanced Users Guide May 2002
M How to Run an Application on a Remote Machine
1. Use the xhost command on the local machine to give the remote machine display
access.
starbug$ xhost + venus
2. Log in to the remote machine.
starbug$ rlogin venus -l user2
Password:
Last login: Wed Nov 1 16:06:21 from starbug
Sun Microsystems Inc. SunOS 5.9 Generic February 2002
3. Set the DISPLAY variable to the local machine.
venus$ DISPLAY=starbug:0.0
4. Export the DISPLAY variable to the local machine.
venus$ export DISPLAY
5. Run the application.
venus$ bigprogram &
Even though you interact with this application just as you would with any other
application on your screen, the application runs on the remote machine.
The benet from running an application in this way is that it uses fewer computing
resources than an application that is installed on your machine. This example shows
how to run any remote application to which you have access.
More About Security
This section describes some fundamentals of network security that you might nd
useful as you run applications across the network, including:
I User-based and host-based access control mechanisms
I The MIT-MAGIC-COOKIE-1 and SUN-DES-1 authorization protocols
I When and how to change a servers access control
I How to run applications remotely, or locally as a different user
Who Should Read this Section
You do not need to change the default security conguration in the Solaris operating
environment, at minimum, unless you run applications on a remote server.
Chapter 9 Using the Network 119
Access Control Mechanisms
An access control mechanism controls which clients or applications have access to the
X11 server. Only properly authorized clients can connect to the server. All other clients
are denied access, and are terminated with the following error message.
Xlib: connection to hostname refused by server
Xlib: Client is not authorized to connect to server
The connection attempt logs to the server console as:
AUDIT: <Date Time Year>: X: client 6 rejected from IP 129.144.152.193
port 3485 Auth name: MIT-MAGIC-COOKIE-1
Two different types of access control mechanisms are used: user based and host based.
That is, one mechanism grants access to a particular users account, while the other
mechanism grants access to a particular host, or machine. Unless the -noauth option
is used with Xsun, both the user-based access control mechanism and the host-based
access control mechanism are active. For more information see Manipulating Access
to the Server on page 122.
User-Based Access
Auser-based, or authorization-based, mechanism allows you to give access explicitly
to a particular user on any host machine. The users client passes authorization data to
the server. If the data match the servers authorization data, the user is allowed access.
Host-Based Access
Ahost-based mechanism is a general-purpose mechanism. This type of mechanism
enables you to give access to a particular host, in which all users on that host can
connect to the server. Ahost-based mechanism is a weaker form of access control. If
the host has access to the server, all users on that host are allowed to connect to the
server.
The Solaris environment provides the host-based mechanism for backward
compatibility.
Note Relink clients that are linked with older versions of Xlib or libcps to enable
them to connect to the server with the new user-based access control mechanism.
120 Solaris Advanced Users Guide May 2002
Authorization Protocols
Two authorization protocols are supported in this version of the Solaris operating
environment: MIT-MAGIC-COOKIE-1 and SUN-DES-1. They differ in the
authorization data used. The protocols are similar in the access control mechanism
used. The MIT-MAGIC-COOKIE-1 protocol that uses the user-based mechanism is the
default in the Solaris operating environment.
MIT-MAGIC-COOKIE-1
The MIT-MAGIC-COOKIE-1 authorization protocol was developed by the
Massachusetts Institute of Technology. At server startup, a magic cookie is created for
the server and the user who started the system. On every connection attempt, the
users client sends the magic cookie to the server as part of the connection packet. This
magic cookie is compared with the servers magic cookie. The connection is allowed if
the magic cookies match, or denied if they do not match.
SUN-DES-1
The SUN-DES-1 authorization protocol, developed by Sun Microsystems, is based on
Secure Remote Procedure Call (RPC) and requires Data Encryption Standard (DES)
support. The authorization information is the machine-independent netname, or
network name, of a user. This information is encrypted and sent to the server as part
of the connection packet. The server decrypts the information and, if the netname is
known, allows the connection.
This protocol provides a higher level of security than the MIT-MAGIC-COOKIE-1
protocol. No other user can use your machine-independent netname to access a server,
but another user can use the magic cookie to access a server.
This protocol is available only in libraries in the Solaris 1.1 and compatible
environments. Any applications built with static libraries cannot use this authorization
protocol.
Allowing Access When Using SUN-DES-1 on page 124 describes how to allow
another user access to your server by adding that persons netname to your servers
access list.
Changing the Default Authorization Protocol
You can change the default authorization protocol, MIT-MAGIC-COOKIE-1, to
SUN_DES-1, the other supported authorization protocol, or to no user-based access
mechanism at all. You can change the default authorization protocol by editing the
Xsun line in the /usr/dt/config/Xservers le. For example, to change the
default from MIT-MAGIC-COOKIE-1 to SUN-DES-1, add the -auth sun-des option
to the Xsun command by editing the following line in the
/usr/dt/config/Xservers le.
Chapter 9 Using the Network 121
:0 Local local_uid@console root /usr/openwin/bin/Xsun :0 -nobanner -auth sun-des
If you must run the Solaris operating environment without the user-based access
mechanism, add the -noauth option to the Xsun command by editing the following
line in the /usr/dt/config/Xservers le.
:0 Local local_uid@console root /usr/openwin/bin/Xsun :0 -nobanner -noauth
Caution By using the -noauth option, you weaken security. It is equivalent to
running Solaris software with the host-based access control mechanism only. The
server inactivates the user-based access control mechanism. Anyone who can run
applications on your local machine is allowed access to your server.
Manipulating Access to the Server
Unless the -noauth option is used with Xsun (see Changing the Default
Authorization Protocol on page 121), both the user-based access control mechanism
and the host-based access control mechanism are active. The server rst checks the
user-based mechanism, then the host-based mechanism. The default security
conguration uses MIT-MAGIC-COOKIE-1 as the user-based mechanism, and an
empty list for the host-based mechanism. Because the host-based list is empty, only the
user-based mechanism is effectively active. Using the -noauth option instructs the
server to inactivate the user-based access control mechanism, and initializes the
host-based list by adding the local host.
You can use either of two programs to change a servers access control mechanism:
xhost and xauth. For more information, see these man pages. These programs access
two binary les that are created by the authorization protocol. These les contain
session-specic authorization data. One le is for server internal use only. The other
le is located in the users $HOME directory:
I .Xauthority
I Client Authority file
Use the xhost program to change the host-based access list in the server. You can add
hosts to, or delete hosts from the access list. If you are starting with the default
congurationan empty host-based access listand use xhost to add a machine
name, you lower the level of security. The server allows access to the host you added,
as well as to any user who species the default authorization protocol. See
Host-Based Access on page 120 or an explanation of why the host-based access
control mechanism is considered a lower level of security.
The xauth program accesses the authorization protocol data in the .Xauthority
client le. You can extract this data from your .Xauthority le so that other users
can merge the data into their .Xauthority les, thus allowing them access to your
server, or to the server to which you connect.
122 Solaris Advanced Users Guide May 2002
See Allowing Access When Using MIT-MAGIC-COOKIE-1 on page 123 for
examples of how to use xhost and xauth.
Client Authority File
The client authority le is .Xauthority. It contains entries of the form:
connection-protocol auth-protocol auth-data
By default, .Xauthority contains MIT-MAGIC-COOKIE-1 as the auth-protocol, and
entries for the local display only as the connection-protocol and auth-data. For example,
on host anyhost, the .Xauthority le might contain the following entries:
anyhost:0 MIT-MAGIC-COOKIE-1 82744f2c4850b03fce7ae47176e75
localhost:0 MIT-MAGIC-COOKIE-1 82744f2c4850b03fce7ae47176e75
anyhost/unix:0 MIT-MAGIC-COOKIE-1 82744f2c4850b03fce7ae47176e75
When the client starts, an entry corresponding to the connection-protocol is read from
.Xauthority, and the auth-protocol and auth-data are sent to the server as part of the
connection packet. In the default conguration, xhost returns empty host-based
access lists and states that authorization is enabled.
If you have changed the authorization protocol from the default to SUN-DES-1, the
entries in .Xauthority contain SUN-DES-1 as the auth-protocol and the netname of
the user as auth-data. The netname is in the following form:
unix.userid@NISdomainname
For example, on host anyhost the .Xauthority le might contain the following
entries, where unix.15339@EBB.Sun.COM is the machine-independent netname of the
user:
anyhost:0 SUN-DES-1 unix.15339@EBB.Sun.COM
localhost:0 SUN-DES-1 unix.15339@EBB.Sun.COM
anyhost/unix:0 SUN-DES-1 unix.15339@EBB.Sun.COM
Note If you do not know your network name, or machine-independent netname, ask
your system administrator.
Allowing Access When Using MIT-MAGIC-COOKIE-1
If you are using the MIT-MAGIC-COOKIE-1 authorization protocol, follow these steps
to allow another user access to your server:
1. On the machine that is running the server, use xauth to extract an entry that
corresponds to hostname:0 into a le.
For this example, hostname is anyhost and the le is xauth.info:
myhost% /usr/openwin/bin/xauth nextract - anyhost:0 > $HOME/xauth.info
Chapter 9 Using the Network 123
2. Send the le that contains the entry to the user who requests access,
Use an email tool, the rcp command, or some other le transfer method to send
the le.
Note Mailing the le that contains your authorization information is a safer
method than using rcp. If you do use rcp, do not place the le in a directory that
is easily accessible by another user.
3. The other user must merge the entry into his or her.Xauthority le.
For this example, userhost merges xauth.info into the other users .Xauthority
le:
userhost% /usr/openwin/bin/xauth nmerge - < xauth.info
Note The auth-data is session-specic. Therefore, it is valid only as long as the
server is not restarted.
Allowing Access When Using SUN-DES-1
If you are using the SUN-DES-1 authorization protocol, follow these steps to allow
another user access to your server.
1. On the machine that runs the server, use xhost to make the new user known to
the server.
For this example, to allow new user somebody to run on myhost:
myhost% xhost + somebody@
2. The new user must use the xauth command to add the entry into his or her
.Xauthority le.
For this example, the new users machine independent netname is
unix.15339@EBB.Sun.COM. Note that this command should be typed on one
line with no carriage return. After the pipe symbol, type a space followed by the
remainder of the command.
userhost% echo add myhost:0 SUN-DES-1 unix.15339@EBB.Sun.COM |
$OPENWINHOME/bin/xauth
Running Clients Remotely, or Locally as Another User
X clients use the value of the DISPLAY environment variable to get the name of the
server to which they should connect.
To run clients remotely, or locally as another user, follow these steps:
124 Solaris Advanced Users Guide May 2002
1. On the machine that runs the server, allow another user access.
Depending on which authorization protocol you use, follow the steps outlined in
either Allowing Access When Using MIT-MAGIC-COOKIE-1 on page 123 or
Allowing Access When Using SUN-DES-1 on page 124.
2. Set DISPLAY to the name of the host that runs the server.
For this example, the host is remotehost:
myhost% setenv DISPLAY remotehost:0
3. Run the client program as shown.
myhost% client_program&
The client is displayed on the remote machine, remotehost.
Chapter 9 Using the Network 125
126 Solaris Advanced Users Guide May 2002
CHAPTER 10
Customizing Your Working
Environment
You can modify the environment variables in your system initialization les to control
and adjust many aspects of your working environment. When you log in, your system
reads the initialization les and uses the environment variables to congure your
system. By setting the environment variables, you can customize your system to make
it easier and more efficient to do your work.
This chapter describes the following tasks.
I Modifying Initialization Files on page 127
I Setting Environment Variables on page 128
I Command Aliases on page 131
I Changing Your Command Prompt on page 132
I Setting Default File Permissions on page 134
Modifying Initialization Files
The particular initialization les responsible for your systems conguration depend
on which shell the system administrator has specied as your default shell when your
system was rst installed. The Bourne shell is the default shell for the Solaris
operating environment, but you can also use the C shell or Korn shell. Each of these
shells has its own initialization le (or les).
To determine your default shell (your login shell), follow these steps.
1. Type echo $SHELL.
$ echo $SHELL
/bin/sh
2. Review the output of the command to determine your default shell.
Refer to the following list to identify your default shell.
127
I /bin/sh Bourne shell
I /bin/bash Bourne Again shell
I /bin/csh C shell
I /bin/ksh Korn shell
I /bin/tcsh TC shell
I /bin/zsh Z shell
Regardless of the shell you are using, when you rst log in your system generally runs
the system prole le, /etc/profile. This le is generally owned by the system
administrator and is readable (but not writable) by all users.
After your system executes the system prole, it runs the user prole. The user prole
is one (or more) initialization les that dene your working environment. For
example, if youre in the CDE environment your system checks this le (or set of les)
each time you start a new terminal or window.
Depending on which shell is set up as your default, your user prole can be one of the
following:
I .profile (for the Bourne and Korn shells)
I .bash_profile (for the Bourne Again shell)
I .login and .cshrc (for the C shell)
I .tcshrc and .cshrc (for the TC shell)
I .zlogin and .zshrc (for the Z shell)
Your user prole le(s) is located in your home directory and enables you to congure
your working environment to your preference.
Setting Environment Variables
Your system sets up your system environment by using a set of specications that are
dened in the initialization les. If you want to temporarily modify your environment
for the current work session, you can issue commands directly at the command
prompt. However, if you want to modify your working environment on a more
permanent basis, you can store permanent environment variables in the appropriate
user prole les.
To display the environment variables that are currently set on your system, use the
env command.
G Type the env command and press Return:
$ env
HOME=/home/user2
PATH=/usr/bin:
LOGNAME=user2
128 Solaris Advanced Users Guide May 2002
HZ=100
TERM=dtterm
TZ=US/Mountain
SHELL=/bin/csh
MAIL=/var/mail/user2
PWD=/home/user2
USER=user2
$
Note You can also use the env command to identify your login shell. It is specied
in the SHELL environment variable. In the previous example, the shell is set to
/bin/csh (the C shell).
User Prole
This section describes some of the more commonly used environment variables. Many
of these variables might already be in your user prole. As previously mentioned,
your user prole le is located in your home directory.
Note To view hidden (dot) les, use the -la options of the ls command.
The following is a partial list of environment variables that you can include in your
user prole. Your current shell determines the syntax for dening environment
variables.
I CDPATH Species the directories to be searched when a unique directory name is
typed without a full path name.
I HISTORY Sets the number of commands available to the history command.
I HOME Denes the absolute path to your home directory. The system uses this
information to determine the directory to change to when you type the cd
command with no arguments.
I LANG Species the local language. Appropriate values are Japanese, German,
French, Swedish, and Italian.
I LOGNAME Denes your login name. The default for this variable is automatically
set to the login name specied in the passwd database as part of the login process.
See System Administration Guide: Basic Administration for information on the
passwd database.
I LPDEST Denes your default printer.
I MAIL Species the path to your mailbox, which is usually located in the
/var/mail/username directory, where username is your login name. See Chapter 7
for more information on this le.
I MANSECTS Sets the available sections of online man pages.
Chapter 10 Customizing Your Working Environment 129
I PATH Lists, in order, the directories that the system searches to nd a program to
run when you type a command. If the appropriate directory is not in the search
path, you have to type it or else type the complete path name when you enter a
command.
The default for this variable is automatically dened and set as specied in your
user prole le as part of the login process.
I PS1 Denes your command prompt. The default prompt for the Bourne, Bourne
Again, and Korn shells is the dollar sign ($). The default prompt for the C, TC, and
Z shells is the percent sign (%). The default prompt for root in either shell is the
pound sign (#).
I SHELL Denes the shell that is used by vi and other tools.
I TERMINFO Species the path name for an unsupported terminal that has been
added to the terminfo database. You do not need to set this variable for default
terminals in this database. See System Administration Guide: Advanced Administration
for information on the terminfo database.
I TERM Denes the terminal youre currently using. When you run an editor, the
system searches for a le with the same name as the denition of this variable. The
system rst searches the path (if any) referenced by the TERMINFO variable, and
then the default directory, /usr/share/lib/terminfo, to determine the
characteristics of the terminal. If a denition is not found in either location, the
terminal is identied as dumb.
I TZ Denes the time zone for your system clock.
Setting the PATH Variable
The PATH environment variable is used to locate commands within the SunOS
directory hierarchy. By setting the PATH, you create a xed set of directories that the
system always searches whenever you type the name of a command.
For example, if you have no PATH variable set and you want to copy a le, you need
to type the full path name for the command, /usr/bin/cp. However, if you have set
the PATH variable to include the directory /usr/bin, then you can simply type cp
and your system will always execute the command. This is because your system
searches for the cp command in every directory that is named in the PATH variable,
and executes it when it is found. You can signicantly streamline your work by using
the PATH variable to list the commonly used SunOS command directories.
For the Bourne, Bourne Again, and Korn shells, you can specify the PATH variable in
your user prole le (in your home directory) by using the following syntax.
PATH=.:/usr/bin:/home/bin
In the previous example, home represents the path name of your home directory.
For the C, TC, and Z shells, you can specify the PATH variable in your user prole le
(in your home directory) by using the following syntax:
130 Solaris Advanced Users Guide May 2002
set path=(/usr/bin home/bin .)
In this command, home is the path name of your home directory.
Note In the C, Korn, TC, and Z shells you can use the shortcut ~ to represent the
path name of your home directory.
If you modify the PATH variable, and you are running the C, TC, or Z shell, use the
source command to make the changes effective in your current window without
having to log out:
example% source user-prole-le
If you are running the Bourne, Bourne Again, or Korn shell, type the following to
make the changes effective in your current window without having to log out:
$ . user-prole-le
Command Aliases
Command aliases are helpful shortcuts for commands you often type. For example,
the default setting for the remove command (rm) does not ask for conrmation before
it removes les. Sometimes this default is inconvenient, as a typing error can remove
the wrong le. However, you can use the alias variable to change this setting by
editing your user prole le.
In the C and TC shells, add the following line to your user prole le.
alias rm rm -i
In the Bourne Again, Korn, and Z shells, add the following line to your user prole
le.
alias rm=rm -i
With this line in your user prole le, typing rm is now the same as typing rm -i,
which is the interactive form of the rm command. You will then always be asked to
conrm the command before any les are deleted. The quote marks around rm -i in
the previous example are necessary to include the blank space between rm and -i.
Without the quotation marks, the shell cannot correctly interpret the text after the
space.
To make your changes to your user prole le effective immediately in your current
window, you need to type an additional command. In the C and TC shells, type the
following command to make your alias effective immediately.
example% source user-prole-le
Chapter 10 Customizing Your Working Environment 131
The source command causes the system to read the current user prole le and
execute the commands in this le.
In the Bourne Again, Korn, and Z shells, type the following command to make your
alias effective immediately.
$ . user-prole-le
In the Bourne Again, Korn, and Z shells, the . command performs the same actions as
the source command in the C and TC shells.
Note Command aliases that are created by using the alias command apply only to
the current session.
Changing Your Command Prompt
The syntax you use to change your command prompt depends on what shell you are
using.
Bourne, Bourne Again, Korn, and Z Shells
In the Bourne, Bourne Again, Korn, and Z shells, use the PS1 command to redene
your command prompt. The following are three examples:
I To set the prompt to a colon (:), followed by a space, type the following command.
PS1=": "
I To create a prompt that consists of your machine name, followed by a colon and a
space, type the following command.
PS1="hostname: "
I To set the prompt to your machine name, followed by your login name in braces
{}, a colon, and a space, type the following command
PS1="hostname{logname}: "
Type any of the previous examples to change your current command prompt. This
change applies until you change your command prompt again or log out.
If you want to make your changes more permanent, add one of the previous examples
(or a prompt of your own creation) to your user prole le. If you follow this
guideline, the prompt you specify appears each time you log in in or start a new shell.
C and TC Shells
For the C and TC shells, you personalize your command prompt with the set
prompt command. The following are three examples:
132 Solaris Advanced Users Guide May 2002
I To set the prompt to a percent sign followed by a space, type the following
command.
example% set prompt="% "
I To create a prompt that consists of your machine name, followed by the history
number of the command (hostname1, hostname2, hostname3, and so on), followed by
a colon, type the following command.
example% set prompt="hostname\!: "
I To set the prompt to your machine name, followed by your login name in braces, a
colon, and a space, type the following command.
example% set prompt="hostname{logname}: "
Type any of the previous examples to change your current command prompt. This
change applies until you change your command prompt again or log out.
If you want to make your changes more permanent, add one of the previous examples
(or a prompt of your own creation) to your user prole le. If you follow this
procedure, the prompt you specify appears each time you log in or start a new shell.
Other Useful Variables
You can set many other variables in your user prole le. For a complete list, refer to
the man Pages(1): User Commands. The following sections describe some of the more
commonly used options.
noclobber Variable
Use set noclobber to prevent unintentional overwriting of les when you use the
cp command to copy a le. This variable affects the Bourne Again, C, Korn, and TC
shells. Type the following in your user prole le:
set noclobber
history Variable
The history variable enables you to set the number of commands that you saved in
your history list. The history command is useful to view commands you have
previously typed. You can also use the history le to repeat earlier commands. Type
the following in your .cshrc or .tcshrc le:
set history=100
You can also affect the Bourne, Bourne Again, Korn, and Z shells in the same manner
by typing the following line in your user prole le.
Chapter 10 Customizing Your Working Environment 133
HISTORY=100
Setting Default File Permissions
The umask command sets a default le permission for all the les and directories you
create. For example, if you are security conscious and you want to grant members of
your group, and all users, only read and execute permissions (-rwxr-xr-x) on your
directories and les, you can set the umask in your user prole le so that every new
le or directory you create is protected with these permissions.
Like the chmod command, umask uses a numeric code to represent absolute le
permissions. However, the method that is used to calculate the code for umask is
different from the method for chmod.
For example, if umask is set to 000, all les you create have the following (read and
write, but not execute) permissions:
rw-rw-rw- (mode 666)
All directories that are created have the following (read, write, and execute)
permissions:
rwxrwxrwx (mode 777)
To determine the value to use for umask, you subtract the value of the permissions
you want (using the value you would specify for the chmod command) from the
current default permissions assigned to les. The remainder is the value to use for the
umask command.
For example, suppose you want to change the default mode for les from 666
(rw-rw-rw-) to 644 (rw-r--r--). Subtract 644 from 666. The remainder, 022, is the
numeric value you would use with umask as follows:
$ umask 022
Similar to the numeric code for the chmod command, the three numbers that are used
with umask are as follows.
I The rst digit controls user permissions
I The second controls group permissions
I The third digit controls permissions for all others
Table 10-1 shows the le permissions that are created for each digit of the umask
commands numeric code.
134 Solaris Advanced Users Guide May 2002
TABLE 101 Permissions for umask
umask code Permissions
0 rwx
1 rw-
2 r-x
3 r--
4 -wx
5 -w-
6 --x
7 ---(none)
For more information on the umask command, refer to the man Pages(1): User
Commands.
Chapter 10 Customizing Your Working Environment 135
136 Solaris Advanced Users Guide May 2002
APPENDIX A
Modifying the Keyboard
This appendix describes how to remap options for special keyboard keys and how to
disable and enable the Compose key on your keyboard.
For information on remapping your mouse buttons (for example, more convenient
left-handed use of the mouse), see the user documentation for your desktop
environment.
Disabling and Enabling the Compose
Key
IA only The Compose key is dened to be Ctrl-Shift-F1 on IA-based systems.
If you do not use the Compose key, you can disable it so that you do not press it
inadvertently. First, nd out the keycode for Multi_key:
$ xmodmap -pk | grep Multi_key
Your system displays a line similar to:
nn 0xff20 (Multi_key)
Use the two-digit keycode number at the beginning of the line, represented by nn, to
construct the following line in your .xinitrc le.
xmodmap -e keycode nn = NoSymbol
To re-enable the Compose key, comment out the previous line in your .xinitrc le
and restart the OpenWindows software.
137
SPARC: Left-Handed Key Remapping
The key remapping script in this section (provided for the Type-4 and Type-5
keyboards) remaps most of the special keys on the left panel and right panel of the
keyboard (that is, the keypads to the left and right of the main keyboard area).
SPARC only Note the following sections that describe Left-Handed Key
Remapping apply only to SPARC-based machines.
SPARC: Using the Remapping Script
To remap the special keys on the left panel and right panel of your keyboard, follow
these steps.
1. Create a le called lefty.data by using any text editor.
This le can be in any directory. Step 4 must occur in the same directory in which you
create this le.
2. Type in the script as shown in lefty.data Script on page 138.
Any line with an exclamation point in front of it is a comment line, and does not
execute any operation.
3. Save the changes and quit the editor.
4. At the prompt, type:
$ xmodmap lefty.data
Note You must be in the same directory as the script le.
5. Click a mouse button in the Workspace to make the script effective.
The keyboard is now remapped for left-handed use.
lefty.data Script
Type the following script into the le lefty.data, as described in Step 2.
!
! lefty.data
!
138 Solaris Advanced Users Guide May 2002
! Data for xmodmap to set up the left and right function keys
! for left-handed use on Sun Type-4 keyboard. To use this data,
! type the following where <filename> is the name of the file
! (i.e., lefty.data).
!
! xmodmap <filename>
!
! The comments below correspond to the keycode assignments
! following immediately thereafter.
!
! swap L2 (Again) with R1 (Pause)
! swap L3 (Props) with R6 (KP_Multiply)
! swap L4 (Undo) with R4 (KP_Equal)
! swap L5 (Front) with R9 (KP_9)
! swap L6 (Copy) with R7 (KP_7)
! swap L7 (Open) with R12 (KP_6)
! swap L8 (Paste) with R10 (KP_Left)
! swap L9 (Find) with R15 (KP_3)
! swap L10 (Cut) with R13 (KP_1)
!
! chng R3 (Break) to L1 (Stop)
! chng R2 (Print) to R10 (Left)
! chng R5 (KP_Divide) to R12 (Right)
!
! chng Linefeed to Control-R
!
keycode 10 = R1 R1 Pause
keycode 28 = L2 L2 SunAgain
keycode 32 = R6 R6 KP_Multiply
keycode 54 = L3 L3 SunProps
keycode 33 = R4 R4 KP_Equal
keycode 52 = L4 L4 SunUndo
keycode 56 = R9 R9 KP_9 Prior
keycode 77 = L5 L5 SunFront
keycode 58 = R7 R7 KP_7 Home
keycode 75 = L6 L6 SunCopy
keycode 79 = Right R12 KP_6
keycode 100 = L7 L7 SunOpen
keycode 80 = Left R10 KP_4
keycode 98 = L8 L8 SunPaste
keycode 102 = R15 R15 KP_3 Next
keycode 121 = L9 L9 SunFind
keycode 104 = R13 R13 KP_1 End
keycode 119 = L10 L10 SunCut
keycode 30 = L1 L1 SunStop
keycode 29 = Left R10 KP_4
keycode 53 = Right R12 KP_6
keycode 118 = Control_R
add control = Control_R
Appendix A Modifying the Keyboard 139
SPARC: Undoing the Keyboard Remapping
You can switch the keys back to their original settings in the following ways.
I Exit the Solaris operating environment and start it up again
I Create a second script and initiate it any time you want to switch back
Follow these instructions to create the second script.
1. Use a text editor to create a le called nolefty.data.
2. Type in the script as shown in nolefty.data Script on page 140
Any line with an exclamation point in front of it is a comment line, and does not
execute any operation.
3. Save the nolefty.data script in the same directory as the lefty.data script and
quit the editor.
4. At the prompt, type the following command.
$ xmodmap nolefty.data
Note For the nolefty.data le to execute, you must type the previous command
in the same directory as the script le.
nolefty.data Script
!
! nolefty.data
!
! Data for xmodmap to reset the left and right function keys
! after being set for left-handed use on the Sun type-4 keyboard.
! To use this data, type the following where <filename> is the name
! of the file.
!
! xmodmap <filename>
!
! Reassign standard values to left function keys.
!
keycode 10 = L2 L2 SunAgain
keycode 32 = L3 L3 SunProps
keycode 33 = L4 L4 SunUndo
keycode 56 = L5 L5 SunFront
keycode 58 = L6 L6 SunCopy
keycode 79 = L7 L7 SunOpen
keycode 80 = L8 L8 SunPaste
keycode 102 = L9 L9 SunFind
keycode 104 = L10 L10 SunCut
!
140 Solaris Advanced Users Guide May 2002
! Reassign standard values to right function keys.
!
keycode 28 = R1 R1 Pause
keycode 29 = R2 R2 Print
keycode 30 = R3 R3 Scroll_Lock Break
keycode 52 = R4 R4 KP_Equal
keycode 53 = R5 R5 KP_Divide
keycode 54 = R6 R6 KP_Multiply
keycode 75 = R7 R7 KP_7 Home
keycode 77 = R9 R9 KP_9 Prior
keycode 98 = Left R10 KP_4
keycode 100 = Right R12 KP_6
keycode 119 = R13 R13 KP_1 End
keycode 121 = R15 R15 KP_3 Next
!
! Reassign the Linefeed key as such and remove from control map.
!
remove control = Control_R
keycode 118 = Linefeed
IA: Function Key and Control Key
Remapping
You can remap the function keys of an IAmachine so that they function like the Help,
Cut, Copy, Paste, Undo, and Front keys on a SPARC keyboard. You can also remap the
right Control key to be a Meta key.
IA only Note that the following sections describing Function Key Remapping
apply only to IAmachines. After you remap the keys, you cannot use kdmconfig to
change setup or video information without rst undoing the keyboard remapping.
IA: Using the Remapping Script
Follow these steps to create and use your remapping script:
1. Create a le in your home directory that is called fkeys by using any text editor.
2. Type in the script as shown in fkeys Script on page 142.
3. Save the changes and quit the editor.
4. At the prompt, type the following command.
$ xmodmap fkeys
Appendix A Modifying the Keyboard 141
Note You must be in the same directory as the script le.
5. Click a mouse button in the Workspace to make the script effective.
After you complete these steps, you can use the function keys as Help, Cut, Copy,
Paste, Undo, and Front keys.
fkeys Script
!
keysym F2 = L10
keysym F3 = L6
keysym F4 = L8
keysym F5 = L9
keysym F8 = L4
keysym F9 = L5
remove control = Control_R
keycode 0x47 = Meta_R
add mod1 = Meta_R
IA: Undoing the Keyboard Remapping
You can switch the keys back to their original settings in two ways.
I Exit the Solaris operating environment and start it up again
I Create a second script and initiate it any time you want to switch back
Follow these instructions to create the second script:
1. Use a text editor to create a le called normal.
2. Type the script as shown in normal Script on page 142.
3. Save the normal le in the same directory as the fkeys script and quit the editor.
4. At the prompt, type:
$ xmodmap normal
Note You must type the previous command in the same directory as the script le.
normal Script
Type the following script into the le normal, as described in Step 1.
142 Solaris Advanced Users Guide May 2002
keycode 8 = grave asciitilde
keycode 9 = 1 exclam
keycode 10 = 2 at
keycode 11 = 3 numbersign
keycode 12 = 4 dollar
keycode 13 = 5 percent
keycode 14 = 6 asciicircum
keycode 15 = 7 ampersand
keycode 16 = 8 asterisk
keycode 17 = 9 parenleft
keycode 18 = 0 parenright
keycode 19 = minus underscore
keycode 20 = equal plus
keycode 21 =
keycode 22 = BackSpace
keycode 23 = Tab
keycode 24 = Q
keycode 25 = W
keycode 26 = E
keycode 27 = R
keycode 28 = T
keycode 29 = Y
keycode 30 = U
keycode 31 = I
keycode 32 = O
keycode 33 = P
keycode 34 = bracketleft braceleft
keycode 35 = bracketright braceright
keycode 36 = backslash bar brokenbar
keycode 37 = Caps_Lock
keycode 38 = A
keycode 39 = S
keycode 40 = D
keycode 41 = F
keycode 42 = G
keycode 43 = H
keycode 44 = J
keycode 45 = K
keycode 46 = L
keycode 47 = semicolon colon
keycode 48 = apostrophe quotedbl
keycode 49 =
keycode 50 = Return
keycode 51 = Shift_L
keycode 52 =
keycode 53 = Z
keycode 54 = X
keycode 55 = C
keycode 56 = V
keycode 57 = B
keycode 58 = N
keycode 59 = M
keycode 60 = comma less
Appendix A Modifying the Keyboard 143
keycode 61 = period greater
keycode 62 = slash question
keycode 63 =
keycode 64 = Shift_R
keycode 65 = Control_L
keycode 66 =
keycode 67 = Alt_L
keycode 68 = space
keycode 69 = Alt_R
keycode 70 =
keycode 71 = Control_R
keycode 72 =
keycode 73 =
keycode 74 =
keycode 75 =
keycode 76 =
keycode 77 =
keycode 78 =
keycode 79 =
keycode 80 =
keycode 81 =
keycode 82 = Insert
keycode 83 = Delete
keycode 84 =
keycode 85 =
keycode 86 = Left
keycode 87 = Home
keycode 88 = End
keycode 89 =
keycode 90 = Up
keycode 91 = Down
keycode 92 = Prior
keycode 93 = Next
keycode 94 =
keycode 95 =
keycode 96 = Right
keycode 97 = Num_Lock
keycode 98 = Home KP_7 KP_7
keycode 99 = Left KP_4 KP_4
keycode 100 = End KP_1 KP_1
keycode 101 =
keycode 102 = KP_Divide
keycode 103 = Up KP_8 KP_8
keycode 104 = KP_5 KP_5 KP_5
keycode 105 = Down KP_2 KP_2
keycode 106 = KP_Insert KP_0 KP_0
keycode 107 = KP_Multiply
keycode 108 = Prior KP_9 KP_9
keycode 109 = Right KP_6 KP_6
keycode 110 = Next KP_3 KP_3
keycode 111 = Delete KP_Decimal KP_Decimal
keycode 112 = KP_Subtract
keycode 113 = KP_Add
keycode 114 =
keycode 115 = KP_Enter
144 Solaris Advanced Users Guide May 2002
keycode 116 =
keycode 117 = Escape
keycode 118 =
keycode 119 = F1
keycode 120 = F2
keycode 121 = F3
keycode 122 = F4
keycode 123 = F5
keycode 124 = F6
keycode 125 = F7
keycode 126 = F8
keycode 127 = F9
keycode 128 = F10
keycode 129 = SunF36
keycode 130 = SunF37
keycode 131 = Print SunSys_Req
keycode 132 = Scroll_Lock
keycode 133 = Pause Break
keycode 134 =
keycode 135 = Multi_key
keycode 136 = Mode_switch
Appendix A Modifying the Keyboard 145
146 Solaris Advanced Users Guide May 2002
Index
Numbers and Symbols
., See dot (.)
/, See forward slash (/)
-, command option designator, 22
!, See exclamation point (!)
#, See pound sign (#)
$, See dollar sign ($)
&, See ampersand (&)
*, See asterisk (*)
:, See colon (:)
;, See semicolon (;)
?, See question mark (?)
\, See backslash (\)
^, See carat (^)
~, See tilde (~ )
%, See percent sign (%)
@, See at sign (@)
+, mailx folder designator, 94
\, vi search command, 74
.., parent directory, 35, 43
>, redirect symbol, 22
|, pipe symbol, 23
-9 option (pkill command), 56
A
a command (vi), 67
Acommand (vi), 67
-a option
lpstat command, 108
ls command, 43
aborting, See canceling
absolute permissions, 45, 48
accelerators, See keyboard equivalents
access control mechanisms, 120
accounts, dened, 15
Again operation, keyboard equivalent, 18
aging of passwords, 25
alias environment variable, 131
aliases, 131
aliases (mail), 96, 100
.mailrc le compared to /etc/aliases
le, 100
dened, 96
private, 97
public, 98
sending messages to
.mailrc aliases, 97
/etc/aliases aliases, 99
setting up
in /etc/aliases le, 98, 100
in .mailrc le, 97
aliases le, See /etc/aliases le
ampersand (&)
background symbol, 23
escaping, 53
mailx prompt, 85
metacharacter, 51
searching for, 52
appending text (vi), 67
apropos command, 27
arrow keys, moving with (vi), 65
asterisk (*)
grep command operator, 52
147
asterisk (*) (continued)
mailx saved-message designator, 93
metacharacter, 51
searching for, 52
wildcard character
changing permissions with, 45, 47
copying les with, 31
deleting les with, 32
grep command, 52
vi search command, 75
at sign (@)
in email addresses, 84
in passwords, 24
-auth option (Xsun command), 121
authorization protocols, 121
MIT-MAGIC-COOKIE-1 authorization
protocol, 121, 123
SUN-DES-1 authorization protocol, 121
autowrap, command entry and, 20
B
~b command (mailx), 101
b command (vi), 65
B command (vi), 65
back command (vi), 65
Back Space key, vi and, 66
background, running commands in, 23
backslash (\)
command continuation symbol, 20
as escape character, 51, 53, 73
escaping, 53, 74
metacharacter, 51
searching for, 52
vi search commands, 74
backward searching (vi), 73
banner page suppression (lp), 106
base names, 40
bash command, 128
.bash_prole le
environment variables in, 131
location of, 128
environment variables in
HISTORY, 133
set commands, 133
umask (le permissions), 135
commonly used, 129
.bash_prole le, environment variables in
(continued)
PATH, 131
Bcc: prompt (mailx), 90, 101
bdiff command, 39
beginning of line
inserting text at (vi), 67
moving to (vi), 65
searching for (vi), 74
beginning of word
moving to (vi), 65
searching for (vi), 74
/bin/bash command, 128
/bin/csh command, 128
/bin/ksh command, 128
/bin/sh command, 128
/bin/tcsh command, 128
/bin/zsh command, 128
blind carbon copies (mailx), 90, 101
block operations, See copying
bottom of screen, moving to (vi), 66
Bourne Again shell
command for, 128
command prompt for, 130, 132
environment variables for
See .bash_prole le
help for, 16
home directory specication, 34
repeating commands and, 20
user prole le for
See .bash_prole le
Bourne shell
as default shell, 16
command for, 128
command prompt for, 130, 132
environment variables for
See .prole le
help for, 16
home directory specication, 35
user prole le for
See .prole le
buffer (vi), 62
C
~c command (mailx), 91, 101
c command (mailx), 93
148 Solaris Advanced Users Guide May 2002
-c option
lpstat command, 108
C shell
command for, 128
command prompt for, 130, 132
environment variables for
See .cshrc le
help for, 16
home directory specication, 34
repeating commands and, 20
user prole for
See .cshrc le
campus area network (CAN), dened, 112
CAN (campus area network), dened, 112
cancel command, 109
canceling
consulted search-and-replace, 75
displaying, 27
mailx messages
if screen freezes during entry, 90
unsent messages, 90, 101
print requests, 109
remote connection, 114
Caps Lock key, vi and, 61
carat (^)
beginning-of-line command (vi), 65, 74
grep command operator, 51, 53
searching for, 52
carbon copies (mailx), 90, 101
case, changing (vi), 78
case sensitivity
command names, 19
searching les, 50
vi
command names, 62, 65
searches, 73
cat command, 32
Cc: prompt (mailx), 90, 101
cc command (vi), 68
cd command, 34, 129
CDE (Common Desktop Environment),
described, 14
CDPATH environment variable, 129
changing
access to server, 122, 124
authorization protocol, 121
case (vi), 78
command prompt, 132
changing (continued)
directories, 34, 129
keyboard, 137, 145
passwords, 25
permissions, 43, 48, 134
text
from command line, 19
email (unsent), 84
from vi, 61, 68
vi mode, 61
working directory, 34
character strings, dened, 73
characters
deleting (vi), 69
moving left or right one character (vi), 65
replacing (vi), 68
substituting (vi), 68
chmod command
absolute permissions, 45, 48
relative permissions, 43, 45
umask command vs., 134
clearing screen (vi), 62
client authority le, 123
client_program program, 125
:co command (ex), 72
colon (:)
in mail alias names, 98
vi commands beginning with, 62
command history, 20, 129, 133
command line interface (CLI), described, 13
command mode (vi), 62
command prompt
changing, 132
default, 18, 130
described, 18
environment variable for dening, 130
Command Tool
remote machines, 119
typing commands using, 15, 20
commands, 15, 27
aliases, 131
background running of, 23
case sensitivity, 19
as executable les, 29
executing remotely, 116
help for, 16, 26
keyword lookup, 27
long, 20
Index 149
commands (continued)
multiple, 19
options, 22
PATH environment variable and, 130
piping output, 23
redirecting output, 22
remote execution, 116
repeating, 20
repeating vi, 70
status of, 55
syntax, 26
typing, 15, 19, 24
correcting typing mistakes, 19
long commands, 20
multiple commands, 19
options, 22
overview, 19
remote entry, 116
repeating previous commands, 20
repeating vi commands, 70
commenting out /etc/aliases le lines, 99
Common Desktop Environment (CDE),
described, 14
comparing, les, 37, 39
Compose Key, disabling/enabling, 137
concatenating les, 32
(continue): message (mailx), 96
Control key remapping (IAbased systems
only), 141, 145
copy
of directories, 37
from clipboard, keyboard equivalent, 18
to clipboard, keyboard equivalent, 18
directories, 37
keyboard equivalent for, 18
of directories remotely, 115
of les
description, 31
remotely, 115
of lines
in ex, 72
in vi, 69
of mail
to a le, 93
to a folder, 93
of previous commands, 20
copy and paste, See copy
Copy operation, keyboard equivalent, 18
correcting typing mistakes
command line, 19
email (unsent), 84
vi, 61
counts, for repeating commands (vi), 70
cp command, 31, 37
cpu time, 55
creation of
directories, 35
les
touch command, 30
vi command for, 60
csh command, 128
.cshrc le
described, 128
environment variables in
history, 133
listing, 43
location of, 128
environment variables in, 129
commonly used, 129
alias, 131
PATH, 130
set commands, 132
umask (le permissions), 134
Ctrl-B command (vi), 67
Ctrl-C command (command line), 27
Ctrl-C command (mailx), 90, 101
Ctrl characters, in passwords, 24
Ctrl-D command
mailx, 85, 101
vi, 66
Ctrl-F command (vi), 66
Ctrl-L command (vi), 62
Ctrl-U command (vi), 67
~Ctrl-Z command, suspending remote
connection, 114
~~Ctrl-Z command, suspending remote
connection, 115
cursor, See moving around in les (vi)
customization, 127
of environment variables, 128, 134
of le permissions, 134
of initialization les, 127
overview, 127
cut and paste, See moving
Cut operation, keyboard equivalent, 18
cw command (vi), 68
150 Solaris Advanced Users Guide May 2002
D
:d command (ex), 73
~d command (mailx), 101
d command (mailx), 87
-d option
lp command, 104, 106
lpstat command, 109
dash (-)
command option designator, 22
le type indicator, 42
date command, 19
dd command (vi), 69
dead.letter le, 90, 101
defaults
authorization protocol, 121
See also security
command prompt, 18, 130
directory, 30
le permissions, 134
permissions, 44
printer, 129
shell, 16, 127
vi mode, 61
deletion
of command line, 19
of directories, 37
of les
description, 32
temporary work les, 41
of mail, 87
of text
ex command, 73
vi commands, 69
of typing mistakes, 19
devices, 29
df command, 57
diff command, 37
diff3 command, 39
directories, 33, 37
changing, 34, 129
changing permissions, 43, 48, 134
copying, 37
copying remotely, 115
creation, 35
current directory (.), 43
default, 30
dened, 29
deletion, 37
directories (continued)
determining current location, 34
as les, 29
display of directory disk usage, 57
display of permissions, 42
display of remotely, 116
display of status, 42
environment variables for, 129
folder, 94
hierarchy of, 33
home directory
changing to, 30, 34
dened, 30
dening absolute path to, 129
remote login and, 112
listing, 57
moving, 36
overview, 29
parent directory (..), 35, 43
path names, 36
dened, 33
environment variables for, 129
permissions, 48
absolute, 45, 48
changing, 43, 48, 134
default setting, 134
defaults described, 44
described, 41
displaying, 42
print working (pwd), 34
renaming, 36
root directory (/), 33
searching
See searching, les and directories
status, displaying, 42
subdirectories, 33
working, 34
disabling Compose Key, 137
disk storage, managing, 57
display
of Command Tool window, 15
of directories remotely, 116
of directory disk usage, 57
of directory permissions, 42
of directory status, 42
of disk usage, 57
of environment variables, 128
of le contents, 32
Index 151
display (continued)
of le permissions, 42
of le status, 42
of le type, 32
of history list, 20
interruption of, 27
of mail headers, 86
of manual pages, 26
of network user information, 117
of permissions, 42
of printer status, 107, 109
of property window, keyboard
equivalent, 18
of remote login location, 115
of remote user information, 117
of Shell Tool window, 15
of users on your le server, 89
DISPLAY environment variable, 118, 124
ditroff program, 59
documents, dened, 29
dollar sign ($)
command prompt, 18, 130
end-of-le designator (ex), 72
end-of-line command (vi), 65, 74
escaping, 53
grep command operator, 52
metacharacter, 51
dot (.)
~. command (mailx), 101
current directory, 43
current line designator (ex), 72
escaping, 53
le prex, 43
grep command operator, 52
listing hidden (dot) les, 43
metacharacter, 51
search wildcard character (vi), 74
searching for, 52
dot-dot (..), parent directory, 35, 43
dot les, 43
double quotes
grep command and, 51
double quotes, grep command and, 53
down one line, moving (vi), 65
du command, 57
dumb terminals, 130
duplicating, See copy
dw command (vi), 69
E
e command (vi), 65
echo, passwords and, 16, 25
editing, See changing
editor, See vi editor
electronic mail, See mail
email, See mail
enabling Compose Key, 137
end command (vi), 65
end of le
copying to in ex, 72
marking in mailx, 85, 101
end of line
appending text to (vi), 67
moving to (vi), 65
searching for (vi), 74
end of word, moving to (vi), 65
ending, See quitting
entering commands, See commands, typing
entry mode (vi), 61
env command, 128
environment variables, 128, 134
alias, 131
CDPATH, 129
dened, 127
DISPLAY, 118, 124
displaying, 128
HISTORY, 129, 133
HOME, 129
LANG, 129
LOGNAME, 129
LPDEST, 129
MAIL, 129
MANSECTS, 129
networked applications and, 118
noclobber, 133
PATH, 130
PS1, 130, 132
SHELL, 130
TERM, 130
TERMINFO, 130
TZ, 130
umask, 134
user prole, 129, 134
erasing, See deleting
error messages
Sorry, 26
Stranger: unknown host, 113
152 Solaris Advanced Users Guide May 2002
error messages (continued)
No write since last change, 63
password, 25
Esc key, vi command mode, 61
escape character (\), 51, 53, 73
escaping escape character, 53, 74
escaping to shell command (mailx), 101
/etc/aliases le, 98, 100
.mailrc le compared to, 100
sending mail to, 99
setting up aliases in, 98, 100
/etc/hosts.equiv le, 112, 115, 117
/etc/passwd le, 115, 117
/etc/prole le, 128
ex commands, 62, 71, 73
case sensitivity on/off (:set ic, :set noic), 73
copying lines (:co), 72
deleting lines (:d), 73
described, 62, 71
inserting les (:r), 76
line numbering (:set nu, :set nonu), 71
moving lines (:m), 72
opening les (:n), 76
quitting, saving (:wq) and not saving (:q,
:q!), 63
saving changes, quitting (:wq) and not
quitting (:w), 63
searching and replacing (:g), 75
undoing (:u), 78
exclamation point (!)
~! command (mailx), 101
command repetition operator, 20
escaping, 53
metacharacter, 51
not operator, 40
searching for, 52
-exec option (nd command), 41
executable les, dened, 29
execute permission
absolute, 46, 48
relative, 41, 44
executing commands remotely, 116
exit command (SunOS), 17
exiting, See quitting
F
~f command (mailx), 101
-f option
lpstat command, 109
mailx program, 95
fc -l command, 21
fc -s command, command repetition operator
(Korn shell), 22
fg command, reactivating remote
connection, 114
le command, 32
File Manager, 29
le systems, managing disk storage for, 57
les, 29, 33, 37, 48
changing permissions, 43, 48, 134
comparing, 37, 39
concatenating, 32
copying, 31
remotely, 116
copying mail to, 93
copying remotely, 115
creating
with touch command, 30
with vi, 60
dened, 29
deleting, 32
permanent les, 32
temporary work les, 41
display of contents, 32
display of permissions, 42
display of status, 42
displaying type, 32
dot, 43
editing
See vi editor
executable, 29
hidden, listing, 43
initialization, 127
inserting into mail, 91, 101
inserting into other les, 76
large, comparing, 39
length of, displaying, 42
listing, 31, 42
listing hidden, 43
Index 153
les (continued)
loading new, keyboard equivalent, 18
moving, 31
naming
base name, 40
renaming, 31
uniqueness requirements, 33
opening
with ex, 76
keyboard equivalent, 18
with vi, 60
overview, 29
overwrite prevention, 133
path names, 33, 36
permissions, 48
absolute, 45, 48
changing, 43, 48, 134
default setting, 134
defaults described, 44
described, 41
displaying, 42
printing
See printing
reading mail saved in, 95
renaming, 31
saving, keyboard equivalent, 18
saving mail in, 93
searching
See searching, les and directories
searching for, 39, 41
sending mail directly to, 95
size of, displaying, 42
status, displaying, 42
temporary, deleting, 41
wildcard characters and, 31
ltering, grep command and, 50
nd command, 39, 41
Find operation, keyboard equivalent, 18
nding, See searching
nger command, 89
folders (mailx), 93, 95
listing, 95
previous folder, 95
reading mail saved in, 95
saving and copying mail to, 93
sending mail directly to, 95
switching to/from mailbox, 95
switching to/from mailbox to/from, 95
foreign languages, environment variable
for, 129
forward slash (/)
root directory, 33
vi search command, 73
forwarding mail, 101
function key remapping (IAbased systems
only), 141, 145
G
:g command (ex), 75
G command (vi), 75
GNOME desktop, described, 14
graphical user interface (GUI), described, 13
greater than sign (>), redirect symbol, 22
grep command, 49, 54
basic search, 49
case sensitivity, 50
escape character, 51, 53
lter function, 50
lines not part of le, 51
metacharacters
as operators, 51, 53
searching for, 52
multi-word strings, 51
multiword strings, 51
regular expressions and, 51
single or double quotes, 51, 53
-group option (nd command), 40
Group user category, 41
groups
changing permissions for, 45
sending mail to, 96, 100
GUI (graphical user interface), described, 13
H
h command
mailx, 87
vi, 65
~h command (mailx), 91, 101
h- command (mailx), 87
H command (vi), 66
154 Solaris Advanced Users Guide May 2002
headers, mailx, See mailx program, headers
help
for commands, 16, 26
keyboard equivalent for, 18
mailx program, 87, 102
hidden les, listing, 43
high command (vi), 66
history command, 20, 129
HISTORY environment variable, 129, 133
$home command, 35
home directory
changing to, 30, 34
dened, 30
dening absolute path to, 129
remote login and, 112
HOME environment variable, 129
host-based access control, 120, 122
hosts.equiv le, 112, 115, 117
hyphen, See dash (-)
I
i command (vi), 61, 67
I command (vi), 67
IAbased machines
Compose Key disabling/enabling, 137
keyboard modication
function key remapping, 141, 145
undoing remapping, 142, 145
Solaris keyboard equivalents
(accelerators), 17
icons, keyboard equivalents, 18
ID number, canceling print requests by, 109
idle state, 56
initialization les, 127
inserting
les
mailx, 91, 101
vi, 76
messages (mailx), 91, 101
text (vi), 61, 67
internetworks, dened, 112
interrupting display, 27
J
j command (vi), 65
K
k command (vi), 65
-k option (df command), 57
keyboard equivalents (accelerators), 17
keyboard modication, 137, 145
Compose Key disabling/enabling, 137
Control key remapping (IAbased systems
only), 141, 145
left-handed key remapping (SPARC
only), 138
undoing remapping
IA, 142, 145
SPARC, 140
keyword lookup, for command help, 27
Korn shell
command for, 128
command prompt for, 130, 132
environment variables for
See .prole le
help for, 16
home directory specication, 34
repeating commands and, 21
user prole le for
See .prole le
ksh command, 128
L
l command (vi), 65
L command (vi), 66
-l option
ls command, 42
ps command, 55
rlogin command, 113
rusers command, 117
LAN (local area network), dened, 111
LANG environment variable, 129
large les, comparing, 39
last-line mode (vi), 62
left
deleting one character to left of cursor
(vi), 69
Index 155
left (continued)
inserting text to left of cursor (vi), 67
moving to (vi), 65
left-handed keyboard remapping (SPARC
only), 138
left-handed mouse button remapping, 137
lefty.data le, 139
length of les, displaying, 42
line numbering (vi), 71
line printer subsystem, See printing
line wrap, command entry and, 20
lines
appending text to end (vi), 67
changing (vi), 68
copying
ex command, 72
vi commands, 70
deleting
ex command, 73
vi command, 69
erasing command line, 19
inserting text at beginning (vi), 67
moving to beginning or end (vi), 65
moving
ex command, 72
vi commands, 70
moving down one line (vi), 65
moving to specic (vi), 75
opening (vi), 67
undoing changes (vi), 69
listing
directories, 57
les, 31, 42
folders (mailx), 95
hidden les, 43
mail, 86
mailx commands, 102
tilde commands (mailx), 102
loading new les, keyboard equivalent, 18
local area network (LAN), dened, 111
local language, 129
logging in
basic procedure, 15
remotely, 112, 115, 118
as someone else, 113
logging out, 17
.login le
environment variables in, 129, 134
.login le (continued)
described, 128
listing, 43
location of, 128
login names
dened, 15
dening, 129
determining for other users, 89
login shells, 16
default shell, 16, 127
identifying your login shell, 127, 129
remote shell command, 116
user prole for, 128
logname command, 19
LOGNAME environment variable, 129
logout command, 114
long commands, typing, 20
long les, comparing, 39
looking up, See searching
low command (vi), 66
lowercase, See case sensitivity
lp command
dened, 103
instruction, 64
options summary, 105
LP print service, See printing
LPDEST environment variable, 129
lpstat command, 106, 109
options summary, 108
ls command, 31, 42
M
:m command (ex), 72
~m command (mailx), 91, 101
M command (vi), 66
-m option (lp command), 105
-m time option (nd command), 40
magic cookie authorization protocol, See
MIT-MAGIC-COOKIE-1 authorization
protocol
mail, See mailx program
mail aliases, See aliases (mail)
MAIL environment variable, 129
Mail Tool, 97
mailbox, 83, 129
156 Solaris Advanced Users Guide May 2002
.mailrc le
alias setup in, 97
/etc/aliases le compared to, 100
set askcc variable, 91
set folder variable, 94
mailx program, 83, 102
address lookup, 89
aliases
See aliases (mail)
basics, 83, 86
blind carbon copies, 90, 101
canceling messages
if screen freezes during entry, 90
unsent messages, 90, 101
carbon copies, 90, 101
copying messages
to a le, 93
to a folder, 93
correcting typing errors, 84
dead.letter le, 90, 101
deleting messages from mbox le
and saving elsewhere, 93
without saving, 87
folders, 93, 95
listing, 95
previous folder, 95
reading mail saved in, 95
saving and copying mail to, 93
sending mail directly to, 95
switching to/from mailbox, 95
switching to/from mailbox to/from, 95
forwarding messages, 101
headers
described, 86, 93
displaying, 86
prompts for, 84, 91, 101
help, 87, 102
inserting les into current message, 91, 101
inserting saved messages into current
message, 91, 101
listing commands, 102
listing messages, 86
login name, 84
mailbox, 83, 129
(continue): message, 96
maximum line length, 90
mbox le, 83, 86
mailx program (continued)
multiple recipients
carbon copies to, 91
sending messages to, 89
overview, 83
printing messages, 88, 101
quitting, 86, 88, 101
reading messages
basic procedure, 85
in les or folders, 95
replying to messages, 92, 101
saving messages
current message, 101
in mbox le, 83, 86
from mbox le to folder, 93, 95
from mbox le to other le, 93
sending messages, 92
basic procedure, 84, 89
blind carbon copies, 90, 101
canceling unsent messages, 90
carbon copies, 90, 101
directly to a le or folder, 95
to /etc/aliases aliases, 99
group mailings, 96, 100
inserting les into current message, 91,
101
inserting saved messages into current
message, 91
to .mailrc aliases, 97
multiple recipients, 89
undeliverable messages, 90
starting, 84
tilde commands
See tilde commands (mailx)
To: prompt, 91, 101
undeleting messages, 88
undeliverable messages, 90
version number, 85, 87
vi usage with, 96
man command, 26
MANSECTS environment variable, 129
manual pages (man pages)
described, 16
displaying, 26
setting available sections of, 129
mbox le, described, 83, 86
Index 157
messages
See error messages
See mail
Meta key, 17, 141
metacharacters (grep command), 51, 53
middle command (vi), 66
middle of screen, moving to (vi), 66
MIT-MAGIC-COOKIE-1 authorization protocol
allowing access when using, 123
as default, 121, 123
described, 121
.Xauthorithy le and, 123
mkdir command, 35
modes (vi), 61
more command, 32
mouse buttons, remapping, 137
moving
directories, 36
les, 31
lines
ex command, 72
vi commands, 70
moving around in les (vi), 64, 67
arrow keys and, 65
beginning of line, 65
beginning of word, 65
bottom of screen, 66
down one line, 65
end of line, 65
end of word, 65
left one character, 65
left one word, 65
middle of screen, 66
overview, 64
paging, 66
right one character, 65
right one word, 65
scrolling, 66
specic line, 75
top of screen, 66
multiple commands, typing, 19
multiple copies, printing, 105
multiple mail recipients, 89
multiple vi operations
multiple, simultaneous sessions, 63
multiple-le editing, 76
mv command, 31, 36
N
:n command (ex, 76
N command (vi), 73
n command (vi), 73
-n option (lp command), 105
-name option (nd command), 40
naming
directories, renaming, 36
les
base name, 40
renaming, 31
uniqueness requirements, 33
passwords, 24
navigating, See moving around in les
networks, 111, 118
aborting remote connection, 114
copying les remotely, 115
dened, 111
displaying user information, 117
executing commands remotely, 116
logging in remotely, 112
basic procedure, 112
without home directory, 112
as someone else, 113
to unknown machine, 113
overview, 111
protocols, dened, 112
running networked applications, 112, 115,
118
security fundamentals, 119, 125
access control mechanisms, 120
caution, 122
manipulating server access, 122, 124
MIT-MAGIC-COOKIE-1 authorization
protocol, 121, 123
overview, 119
running clients remotely or locally as
another user, 124
SUN-DES-1 authorization protocol, 121
suspending remote connection, 114
verifying your location, 115
New operation, keyboard equivalent, 18
-newer option (nd command), 40
next occurrence, vi search, 73
next screen, moving to, 66
No write since last change message, 63
-noauth option (Xsun command), 120, 122
nohup command, 24
158 Solaris Advanced Users Guide May 2002
not operation (grep command), 51
not operator (!), 40
nroff program, 59
numbering lines (vi), 71
O
o command (vi), 67
O command (vi), 67
-o ag (nd command), 40
-o nobanner option (lp command), 106
-o option (lpstat command), 109
on-line help, See help
Open File operation, keyboard equivalent, 18
Open Window operation, keyboard
equivalent, 18
opening
les
ex, 76
keyboard equivalent, 18
vi, 60
lines (vi), 67
options, command, 22
Others user category, 41
P
~p command (mailx), 92, 101
P command (vi), 70
p command (vi), 70
-p option (lpstat command), 108
paging (vi), 66
parent directory (..), 35, 43
passwd command, 25
/passwd le, 112, 115, 117
password error message, 25
passwords, 24, 26
aging, 25
changing, 25
choosing, 24
dened, 15
error message, 25
overview, 24
Sorry error message, 26
remote login, 112
typing, 16
passwords (continued)
when to change, 24
Paste operation, keyboard equivalent, 18
pasting, See copy
PATH environment variable, 130
path names, 36
dened, 33
environment variables for, 129
percent sign (%)
command prompt, 130
reactivating remote connection, 114
period (.), See dot (.)
permissions, 48
absolute, 45, 48
changing, 43, 48, 134
defaults
described, 44
setting, 134
described, 41
displaying, 42
wildcard character (*) and, 45, 47
PIDs (process identication numbers), 55
piping
command output, 23
command output through grep, 50
du output through sort, 57
mail to lp command, 88
pkill command, 56
plus sign (+), mailx folder designator, 94
pound sign (#)
/etc/aliases le comment designator, 99
in passwords, 24
root prompt, 98, 130
previous folder (mailx), 95
previous occurrence, vi search, 73
previous screen, moving to (vi), 66
Print operation, keyboard equivalent, 18
-print option (nd command), 39
printing, 103, 110
banner page suppression, 106
canceling, 109
command output, 23
to default printer, 103
default printer environment variable, 129
le search results, 39
les, 64
keyboard equivalent for, 18
mail, 88, 101
Index 159
printing (continued)
multiple copies, 105
options summary for, 105
requesting completion notication, 105
to specic printer, 104
status determination, 106, 109
all status information, 107
available printers, 107
options summary for, 108
overview, 106
print requests, 106
printer status, 108
submitting print requests, 103
titling printout, 106
vi les, 64
working directory, 34
process identication numbers (PIDs), 55
processes, 55
.prole le
described, 128
environment variables in, 129, 131
commonly used, 129
HISTORY, 133
PATH, 130
PS1 (command prompt), 132
set commands, 133
umask (le permissions), 134
listing, 43
location of, 128
prole le, described, 128
prompts, See command prompt
property window, displaying, keyboard
equivalent, 18
Props operation, keyboard equivalent, 18
protocols, 112
ps command, 55
PS1 environment variable, 130, 132
put command (vi), 70
pwd command, 34
Q
:q command (ex), 63
:q! command (ex), 63
~q command (mailx), 101
q command (mailx), 86, 88
question mark (?)
~? command (mailx), 101
escaping, 53
mailx help command, 87, 102
metacharacter, 51
searching for, 52
vi search command, 73
quitting
mailx program, 86, 88, 101
processes, 56
SunOS, 17
vi, 62, 64
quotation marks, See double quotes
R
r command
mailx, 92
vi, 68
:r command (ex), 76
~r command (mailx), 92, 101
R command (mailx), 92
-R option (lpstat command), 109
-r option
cp command, 37
lpstat command, 109
rcp command, 115
rm command, 37
rcp command, 115, 124
read permission
absolute, 46, 48
relative, 41, 43
reading les into les (vi), 76
reading mail, See mailx program, reading
messages
recursive copy, 37
recursive removal, 37
redirecting command output, 22
Redo operation, keyboard equivalent, 18
redrawing screen (vi), 62
regular expressions, 51
relative path names, 36
relays, dened, 112
remapping
keyboard, 137, 145
mouse buttons, 137
remote login, 112, 115, 118
160 Solaris Advanced Users Guide May 2002
remote machines, See networks
remote shell command, 116
renaming
directories, 36
les, 31
repeating
command line commands, 20
operations, keyboard equivalent, 18
vi commands, 70
replacing, searching and (vi), 53, 75
replying to mail (mailx), 92, 101
Return key, vi and, 65
right
appending text to right of cursor (vi), 67
moving to (vi), 65
rlogin command, 112, 115, 118
aborting a connection, 114
basic procedure, 112
without home directory, 112
networked applications and, 118
as someone else, 113
suspending a connection, 114
to unknown machine, 113
rm command, 32, 37
rmdir command, 37
root directory (/), 33
root prompt, 98, 130
root user, becoming, 98
rsh command, 116
runnable state, 55
rusers command, 89, 117
S
~s command (mailx), 101
s command (mailx), 93
s command (vi), 68
-s option (lpstat command), 107, 109
-S option (lpstat command), 109
Save operation, keyboard equivalent, 18
saving
keyboard equivalent for, 18
current message, 101
in mbox le, 83, 86
from mbox le to folder, 93, 95
from mbox le to other le, 93
saving (continued)
vi changes
and quitting, 63
without quitting, 63
screen, redrawing (vi), 62
scrolling (vi), 66
searching
command keyword lookup, 27
for les, 39, 41
les and directories, 49, 54
basic search, 49
case sensitivity, 50
escape character, 51, 53
ltering, 50
metacharacters and, 51, 53
multi-word strings, 51
not operation, 51
regular expressions for, 51, 53
single or double quotes and, 51, 53
mail addresses, 89
for metacharacters, 52
vi, 53, 73, 75
searching and replacing (vi), 53, 73, 75
security, 119, 125
access control mechanisms, 120
caution regarding, 122
manipulating server access, 122, 124
MIT-MAGIC-COOKIE-1 authorization
protocol, 121, 123
overview, 119
running clients remotely or locally as another
user, 124
SUN-DES-1 authorization protocol, 121
xauth program, 122
.Xauthority le, 122, 124
semicolon (;)
command line concatenator, 19
escaping, 53
sending mail, See mailx program, sending
messages
series of les, editing (vi), 76
set askcc variable (.mailrc le), 91
set folder variable (.mailrc le), 94
set history command, 133
:set ic command (ex), 73
set noclobber command, 133
:set noic command (ex), 73
:set nonu command (vi), 71
Index 161
:set nu command (vi), 71
set prompt command, 132
sh command, 128
SHELL environment variable, 130
Shell Tool window, typing commands by
using, 15, 20
shells, 16
default shell, 16, 127
identifying your login shell, 127, 129
remote shell command, 116
user prole les for, 128
shortcuts, home directory specication, 34
single quotes, grep command and, 51, 53
size of les, displaying, 42
slash, See backslash
sleeping state, 55
Sorry error message, 26
sort command, 57
source command, 131
Space Bar, vi and, 66
space on disk, managing, 57
SPARC machines
keyboard modication
left-handed key remapping, 138
undoing remapping, 140
Solaris keyboard equivalents
(accelerators), 17
standard work sessions, dened, 15
start of line, See beginning of line
start of word, See beginning of word
starting
mailx program, 84
vi, 59
status
le, 42
printer, 106, 109
process, 55
status line (vi), 60
Stop operation, keyboard equivalent, 18
Stranger: unknown host message, 113
strings, dened, 73
subdirectories, described, 33
Subject: prompt (mailx), 84, 91, 101
substituting characters (vi), 68
SUN-DES-1 authorization protocol
allowing access when using, 124
described, 121
.Xauthority le and, 123
SunOS commands, 15, 27
suspending remote connection, 114
swapping
between les (vi), 76
between folders and mailbox (mailx), 95
SXBRK state, 56
syntax, commands, 26
system administrators, functions of, 15
system clock, 130
system management, See admintool
system prole le, 128
T
~t command (mailx), 101
-t option (lp command), 106
-t option (lpstat command), 107
TC shell
command for, 128
command prompt for, 130, 133
environment variables for
See .tcshrc le
help for, 16
home directory specication, 34
repeating commands and, 20
user prole le for
See .tcshrc le
tcsh command, 128
.tcshrc le
environment variables in
commonly used, 129
alias, 131
set commands, 133
umask (le permissions), 135, 131
history, 133
location of, 128
temporary les, deleting, 41
TERM environment variable, 130
terminals
environment variables for, 130
from which command started, 55
terminating, See quitting
TERMINFO environment variable, 130
text mode (vi), 61
tilde (~)
aborting remote connection, 114
home directory specier, 34
162 Solaris Advanced Users Guide May 2002
tilde (~) (continued)
in mail, 101
suspending remote connection, 114
vi case toggle, 78
vi editing screen marker, 60
tilde commands (mailx)
inserting a message, 91
listing, 102
literal tilde entry, 101
overview, 100
replying to email, 92
sending carbon copies, 91
starting vi while composing email, 96
summary of, 101
viewing a complete message, 92
time zone, setting, 130
titling printouts (lp), 106
To: prompt (mailx), 91, 101
toggling, See changing
top of screen, moving to (vi), 66
touch command, 30
traced state, 56
troff program, 59
troubleshooting, vi, 61
typing mistakes, See correcting typing mistakes
TZ environment variable, 130
U
u command
mailx, 88
vi, 68
:u command (ex), 78
U command (vi), 69
-u option (lpstat command), 109
umask command, 134
undeleting mail, 88
undeliverable messages, 90
Undo operation, keyboard equivalent, 18
undoing changes (vi), 68
undoing keyboard remapping
IA, 142, 145
SPARC, 140
undoing undo
keyboard equivalent, 18
vi, 68
uppercase, See case sensitivity
user-based access control, 120, 122
User category, 41
user names, dened, 15
-user option (nd command), 40
user prole le
dened, 128
environment variables in, 129, 134
location of, 128
user types, for setting permissions, 41
/usr/openwin/bin/xauth program, 122
V
~v command (mailx), 96
-v option
grep command, 51
lpstat command, 109
/var/mail directory, 83
version number, mailx program, 85, 87
vertical bar (|), pipe symbol, 23
vi editor, 59, 77
appending text, 67
buffers, 62
Caps Lock key and, 61
case sensitivity
command names, 62, 65
searches, 73
case toggle, 78
changing text, 61, 68
command mode, 62
commands
case sensitivity, 62, 65
entering, 62
repeating, 70
summary of, 76
copying lines
ex command, 72
vi commands, 70
creating les, 60
cursor movement
See moving around in les
deleting text
ex command, 73
vi commands, 69
described, 59
editing screen, 60
Index 163
vi editor (continued)
entry mode, 61
Esc key and, 61
ex commands and
See ex commands
inserting les, 76
inserting text, 61, 67
repeatedly, 71
last-line mode, 62
line numbering, 71
mailx use of, 96
modes, 61
moving around in les
See moving around in les
moving lines
ex command, 72
vi commands, 70
multiple, simultaneous sessions, 63
multiple-le editing, 76
No write since last change message, 63
opening les, 76
opening lines, 67
overview, 59
paging, 66
printing les, 64
put command, 69
quitting
and saving changes, 63
without saving changes, 63
read-only version, 59
redrawing screen, 62
repeating commands, 70
saving changes
and quitting, 63
without quitting, 63
scrolling in, 66
searching and replacing, 53, 73, 75
shell environment variable for, 130
starting, 59
status line, 60
substituting characters, 68
text entry, 61
troubleshooting unpredictable behavior, 62
undoing changes, 68
undoing undo, 68
yank command, 70
vi search command, 74
view command, 59, 77
viewing, See display
W
:w command (ex, 63
~w command (mailx), 101
w command (vi), 65
W command (vi), 65
-w option (lp command), 105
WAN (wide area network), dened, 111
whatis command, 26
who am i command, remote login, 115
who command, 89
wide area network (WAN), dened, 111
wildcard characters
asterisk (*)
changing permissions with, 45, 47
copying les with, 31
deleting les with, 32
grep command, 52
vi search command, 75
dot (.), vi search command, 74
windows
closing to icons, keyboard equivalent, 18
opening icons, keyboard equivalent, 18
word command (vi), 65
words
changing (vi), 68
deleting (vi), 69
moving to end of word (vi), 65
moving one word (vi), 65
searching for beginning of (vi), 74
working directory
changing, 34
printing, 34
:wq command (ex), 63
wrapped lines, command entry and, 20
write permission
absolute, 46, 48
relative, 41, 44
X
x command
mailx, 86, 88
vi, 69
164 Solaris Advanced Users Guide May 2002
~x command (mailx), 101
X command (vi), 69
X11 server, security fundamentals, 120, 125
xauth program, 122
.Xauthority le, 122, 124
xhost command, running networked
applications with, 119
xhost program, 122
.xinitrc le, Compose Key
disabling/enabling, 137
xmodmap command, 137, 139
Xsun command
-auth option, 121
-noauth option, 120, 122
Y
Y command (vi), 70
yank command (vi), 70
yy command (vi), 70
Z
z command (mailx), 87
Z shell
command for, 128
command prompt for, 130, 132
environment variables for
See .zshrc le
help for, 16
home directory specication, 34
repeating commands and, 20
user prole le for
See .zshrc le
.zlogin le
location of, 128
zombie state, 56
zsh command, 128
.zshrc le
environment variables in
commonly used, 129
alias, 131
HISTORY, 133
set commands, 132
umask (le permissions), 135, 131
location of, 128
ZZ command (vi), 63
Index 165
166 Solaris Advanced Users Guide May 2002
You might also like
- A Heartbreaking Work Of Staggering Genius: A Memoir Based on a True StoryFrom EverandA Heartbreaking Work Of Staggering Genius: A Memoir Based on a True StoryRating: 3.5 out of 5 stars3.5/5 (231)
- The Sympathizer: A Novel (Pulitzer Prize for Fiction)From EverandThe Sympathizer: A Novel (Pulitzer Prize for Fiction)Rating: 4.5 out of 5 stars4.5/5 (122)
- Devil in the Grove: Thurgood Marshall, the Groveland Boys, and the Dawn of a New AmericaFrom EverandDevil in the Grove: Thurgood Marshall, the Groveland Boys, and the Dawn of a New AmericaRating: 4.5 out of 5 stars4.5/5 (266)
- The Little Book of Hygge: Danish Secrets to Happy LivingFrom EverandThe Little Book of Hygge: Danish Secrets to Happy LivingRating: 3.5 out of 5 stars3.5/5 (401)
- Grit: The Power of Passion and PerseveranceFrom EverandGrit: The Power of Passion and PerseveranceRating: 4 out of 5 stars4/5 (590)
- Never Split the Difference: Negotiating As If Your Life Depended On ItFrom EverandNever Split the Difference: Negotiating As If Your Life Depended On ItRating: 4.5 out of 5 stars4.5/5 (844)
- The Subtle Art of Not Giving a F*ck: A Counterintuitive Approach to Living a Good LifeFrom EverandThe Subtle Art of Not Giving a F*ck: A Counterintuitive Approach to Living a Good LifeRating: 4 out of 5 stars4/5 (5814)
- Shoe Dog: A Memoir by the Creator of NikeFrom EverandShoe Dog: A Memoir by the Creator of NikeRating: 4.5 out of 5 stars4.5/5 (540)
- Team of Rivals: The Political Genius of Abraham LincolnFrom EverandTeam of Rivals: The Political Genius of Abraham LincolnRating: 4.5 out of 5 stars4.5/5 (234)
- The Hard Thing About Hard Things: Building a Business When There Are No Easy AnswersFrom EverandThe Hard Thing About Hard Things: Building a Business When There Are No Easy AnswersRating: 4.5 out of 5 stars4.5/5 (348)
- The World Is Flat 3.0: A Brief History of the Twenty-first CenturyFrom EverandThe World Is Flat 3.0: A Brief History of the Twenty-first CenturyRating: 3.5 out of 5 stars3.5/5 (2259)
- Her Body and Other Parties: StoriesFrom EverandHer Body and Other Parties: StoriesRating: 4 out of 5 stars4/5 (822)
- Hidden Figures: The American Dream and the Untold Story of the Black Women Mathematicians Who Helped Win the Space RaceFrom EverandHidden Figures: The American Dream and the Untold Story of the Black Women Mathematicians Who Helped Win the Space RaceRating: 4 out of 5 stars4/5 (897)
- The Gifts of Imperfection: Let Go of Who You Think You're Supposed to Be and Embrace Who You AreFrom EverandThe Gifts of Imperfection: Let Go of Who You Think You're Supposed to Be and Embrace Who You AreRating: 4 out of 5 stars4/5 (1092)
- The Emperor of All Maladies: A Biography of CancerFrom EverandThe Emperor of All Maladies: A Biography of CancerRating: 4.5 out of 5 stars4.5/5 (271)
- V - H ManualDocument40 pagesV - H Manualmonimonix100% (23)
- Elon Musk: Tesla, SpaceX, and the Quest for a Fantastic FutureFrom EverandElon Musk: Tesla, SpaceX, and the Quest for a Fantastic FutureRating: 4.5 out of 5 stars4.5/5 (474)
- On Fire: The (Burning) Case for a Green New DealFrom EverandOn Fire: The (Burning) Case for a Green New DealRating: 4 out of 5 stars4/5 (74)
- The Yellow House: A Memoir (2019 National Book Award Winner)From EverandThe Yellow House: A Memoir (2019 National Book Award Winner)Rating: 4 out of 5 stars4/5 (98)
- The Unwinding: An Inner History of the New AmericaFrom EverandThe Unwinding: An Inner History of the New AmericaRating: 4 out of 5 stars4/5 (45)
- Performing The City PDFDocument11 pagesPerforming The City PDFGabriel MenottiNo ratings yet
- 6th Central Pay Commission Salary CalculatorDocument15 pages6th Central Pay Commission Salary Calculatorrakhonde100% (436)
- Cisco Switch Security Configuration GuideDocument86 pagesCisco Switch Security Configuration GuideBen HetrickNo ratings yet
- WCA WCB WCC LF2 LCB LCC Carbon Steel Valve Material Low Temperature - Global Supply LineDocument2 pagesWCA WCB WCC LF2 LCB LCC Carbon Steel Valve Material Low Temperature - Global Supply LineFederico Moran100% (1)
- 6.-Policy Based Routing (PBR)Document11 pages6.-Policy Based Routing (PBR)jaiimeandres100% (1)
- Microsoft Azure Interview QuestionsDocument71 pagesMicrosoft Azure Interview QuestionsMohammed Akram Ali100% (1)
- Burj Al Arab Case StudyDocument9 pagesBurj Al Arab Case Studyayesha arshadNo ratings yet
- Page RankDocument21 pagesPage Rankapi-3774955No ratings yet
- gsm7224 Manual 7200Document228 pagesgsm7224 Manual 7200AldoGilNo ratings yet
- The Big Softice Howto: A Step by Step GuideDocument24 pagesThe Big Softice Howto: A Step by Step GuideMichael WilliamsNo ratings yet
- Fs726tp User ManualDocument46 pagesFs726tp User Manualapi-3774955No ratings yet
- Switch SMCDocument26 pagesSwitch SMCapi-3774955No ratings yet
- 817 1812 PDFDocument508 pages817 1812 PDFLu PinNo ratings yet
- XHTML 2Document251 pagesXHTML 2api-3774955No ratings yet
- NSA IT Security GuideDocument244 pagesNSA IT Security GuideDrew StantonNo ratings yet
- National Security Agency Ft. George G. Meade, MDDocument24 pagesNational Security Agency Ft. George G. Meade, MDapi-3774955100% (1)
- First Responders Guide To Computer ForensicsDocument169 pagesFirst Responders Guide To Computer Forensicsmbrown_88100% (1)
- Using FlashDocument678 pagesUsing FlashRahul100% (23)
- Fl8 Learning As2Document830 pagesFl8 Learning As2api-3834505100% (1)
- HTML 40Document389 pagesHTML 40shah00100No ratings yet
- Unit 5 Objective QuestionsDocument9 pagesUnit 5 Objective Questionssumitashetty19No ratings yet
- Ics312 x86 PDFDocument7 pagesIcs312 x86 PDFSiddhasen PatilNo ratings yet
- BSI Polymeric Factsheet UK enDocument2 pagesBSI Polymeric Factsheet UK enpenjualgasNo ratings yet
- Sample 378 ExamDocument11 pagesSample 378 ExamNapsterNo ratings yet
- Analytical Model For Predicting Axial Capacity and Behavior of Concrete Encased Steel Composite Stub ColumnsDocument10 pagesAnalytical Model For Predicting Axial Capacity and Behavior of Concrete Encased Steel Composite Stub Columnsanon_47684961No ratings yet
- Air SDK ReadmeDocument5 pagesAir SDK ReadmearulfeverNo ratings yet
- Omega Al Khobar ProfileDocument14 pagesOmega Al Khobar ProfilewaseemkhanmbaNo ratings yet
- HP ProDesk 400 G1Document84 pagesHP ProDesk 400 G1Vu NguyenNo ratings yet
- SWICOM AlfredDocument25 pagesSWICOM AlfredAlfred Manoj KumminiyilNo ratings yet
- Images of The Future From The Past: The Metabolists and The Utopian Planning of The 1960sDocument11 pagesImages of The Future From The Past: The Metabolists and The Utopian Planning of The 1960shamidNo ratings yet
- 3 2 2loadsDocument6 pages3 2 2loadsapi-355136609No ratings yet
- MMS BoqDocument1 pageMMS BoqPrince MittalNo ratings yet
- Sikacim Latex - Pds en PDFDocument3 pagesSikacim Latex - Pds en PDFخالصة البدريةNo ratings yet
- CV - IT ManagerDocument4 pagesCV - IT ManagerGustavo SalazarNo ratings yet
- Modulo 6 - Clase 4Document29 pagesModulo 6 - Clase 4Armando CajahuaringaNo ratings yet
- Service Manual Ferrari One 200Document184 pagesService Manual Ferrari One 200KikiNo ratings yet
- MDU Fiber WhitePaperDocument6 pagesMDU Fiber WhitePaperbuicongluyenNo ratings yet
- NetBackup Dedupe GuideDocument169 pagesNetBackup Dedupe GuidepaflickNo ratings yet
- Ftps (FTP Over SSL) VsDocument5 pagesFtps (FTP Over SSL) VskandasamiNo ratings yet
- IBM SmartCloud Control Desk and IBM Endpoint Manager For Software Use Analysis IntegrationDocument7 pagesIBM SmartCloud Control Desk and IBM Endpoint Manager For Software Use Analysis IntegrationNative Technology Co.,Ltd.No ratings yet
- Climate Responsive School at RautahatDocument10 pagesClimate Responsive School at Rautahatkalpit chaulagainNo ratings yet
- Unit - 2 Seating Arrangements, Coding & Decoding, Venn DiagramsDocument7 pagesUnit - 2 Seating Arrangements, Coding & Decoding, Venn DiagramsVigneshwaraNo ratings yet
- Neena Pio: Sample Lesson PlanDocument6 pagesNeena Pio: Sample Lesson Planapi-450445110No ratings yet
- MannerismDocument4 pagesMannerismAdi TriNo ratings yet