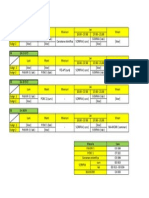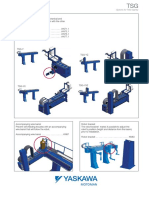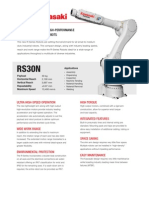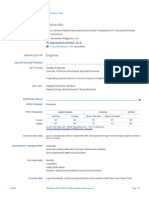Professional Documents
Culture Documents
Edu Cat en v5f FF v5r17 Lesson04 Toprint
Uploaded by
danyan920 ratings0% found this document useful (0 votes)
28 views141 pagesEdu Cat en v5f Ff v5r17 Lesson04 Toprint
Original Title
Edu Cat en v5f Ff v5r17 Lesson04 Toprint
Copyright
© © All Rights Reserved
Available Formats
PDF, TXT or read online from Scribd
Share this document
Did you find this document useful?
Is this content inappropriate?
Report this DocumentEdu Cat en v5f Ff v5r17 Lesson04 Toprint
Copyright:
© All Rights Reserved
Available Formats
Download as PDF, TXT or read online from Scribd
0 ratings0% found this document useful (0 votes)
28 views141 pagesEdu Cat en v5f FF v5r17 Lesson04 Toprint
Uploaded by
danyan92Edu Cat en v5f Ff v5r17 Lesson04 Toprint
Copyright:
© All Rights Reserved
Available Formats
Download as PDF, TXT or read online from Scribd
You are on page 1of 141
Student Notes:
CATIA V5 Fundamentals - Lesson 4: Additional Features
STUDENT GUDE
Copyright DASSAULT SYSTEMES 4-1
C
o
p
y
r
i
g
h
t
D
A
S
S
A
U
L
T
S
Y
S
T
E
M
E
S
Case Study: Additional Features
Design Intent
Stages in the Process
Advanced Sketcher Tools
Multi-profile Pads and Sketches
Reference Elements
Revolved Features
Shelling
Thin Features
Lesson 4: Additional Features
In this lesson, you will learn how to create additional CATIA features.
Duration: Approximately 0.5 day
Lesson content:
Lesson Content
Student Notes:
CATIA V5 Fundamentals - Lesson 4: Additional Features
STUDENT GUDE
Copyright DASSAULT SYSTEMES 4-2
C
o
p
y
r
i
g
h
t
D
A
S
S
A
U
L
T
S
Y
S
T
E
M
E
S
Case Study: Additional Features
The case study for this lesson is the Handle Block used in the Drill Press assembly shown
below. The Handle Block is part of the Handle Mechanism sub-assembly. This case study
focuses on creating features that incorporate the design intent of the part. The Handle
Block will consist of shafts, grooves, multi-profiles, fillets, chamfers, and a shell feature.
Case Study: Additional Features
Student Notes:
CATIA V5 Fundamentals - Lesson 4: Additional Features
STUDENT GUDE
Copyright DASSAULT SYSTEMES 4-3
C
o
p
y
r
i
g
h
t
D
A
S
S
A
U
L
T
S
Y
S
T
E
M
E
S
Design Intent (1/2)
XY plane
The Handle Block must meet the following
design intent requirements:
The top portion and bottom portions of the
model must be created as separate features.
The top portion of the model will be created
as a shaft, the bottom section will be created
as a multi-pad.
The holes must created at an angle to the
XY plane.
Create the holes on the shaft surface and
aligned to a user-defined plane. The plane is
created at an angle to the XY plane.
Creating the holes on a user-defined plane
allows the angle to be changed as required.
This gives more flexibility in the hole
placement.
Case Study: Additional Features
Student Notes:
CATIA V5 Fundamentals - Lesson 4: Additional Features
STUDENT GUDE
Copyright DASSAULT SYSTEMES 4-4
C
o
p
y
r
i
g
h
t
D
A
S
S
A
U
L
T
S
Y
S
T
E
M
E
S
Design Intent (2/2)
X-section of handle block
The Handle Block must meet the following
design intent requirements (continued):
The model must be hollow and have a
uniform thickness of 3mm, except the end,
which must have a thickness of 1mm.
The Shell option will hollow out the model as
required.
The holes are normal to the sides of the
handle block.
The holes must be created on the surface of
the handle block. The holes will then be
extruded normal to the handle block surface.
Case Study: Additional Features
Although shelling this
model does not
represent a real world
application, it was done
to demonstrate the
shelling operation.
Student Notes:
CATIA V5 Fundamentals - Lesson 4: Additional Features
STUDENT GUDE
Copyright DASSAULT SYSTEMES 4-5
C
o
p
y
r
i
g
h
t
D
A
S
S
A
U
L
T
S
Y
S
T
E
M
E
S
Stages in the Process
Use the following steps to create the handle block:
1. Create feature profiles.
2. Create multi-profile sketch features.
3. Create reference geometry.
4. Create shaft and groove features.
5. Shell the model.
Case Study: Additional Features
Student Notes:
CATIA V5 Fundamentals - Lesson 4: Additional Features
STUDENT GUDE
Copyright DASSAULT SYSTEMES 4-6
C
o
p
y
r
i
g
h
t
D
A
S
S
A
U
L
T
S
Y
S
T
E
M
E
S
Step 1: Create Feature Profiles
In this section, you will learn about
additional sketch tools.
Use the following steps to
create the handle block:
1. Create feature profiles.
2. Create multi-profile sketch
features.
3. Create reference geometry.
4. Create shaft and groove
features.
5. Shell the model.
Step 1: Create Feature Profiles
Student Notes:
CATIA V5 Fundamentals - Lesson 4: Additional Features
STUDENT GUDE
Copyright DASSAULT SYSTEMES 4-7
C
o
p
y
r
i
g
h
t
D
A
S
S
A
U
L
T
S
Y
S
T
E
M
E
S
Additional Sketcher Tools
Project 3D elements
Re-limitation
Trans-formations
Axis Creation
Lesson 2 introduced basic Sketcher tools and
the Sketcher environment. This lesson will
introduce advanced Sketcher tools.
Sketcher includes the following additional tools:
Axis creation tool
Re-limitation tools
Transformation tools
Project 3D element tools
In addition, you will, you will learn how to
analyze a sketch using the Sketch Analysis
tool.
Step 1: Create Feature Profiles
Student Notes:
CATIA V5 Fundamentals - Lesson 4: Additional Features
STUDENT GUDE
Copyright DASSAULT SYSTEMES 4-8
C
o
p
y
r
i
g
h
t
D
A
S
S
A
U
L
T
S
Y
S
T
E
M
E
S
Creating an Axis
1
2
3
4
An axis can be used as a reference to create
revolved features, such as shafts and grooves
(discussed later in this lesson). The sketched
profile is revolved about it.
An axis can also be used to create symmetrical
sketched elements inside the Sketcher
workbench.
Use the following steps to create an axis:
1. Select the Axis icon.
2. Left mouse click to create the start point for
the axis.
3. Left mouse click again to create the end
point.
4. Using the shaft command on the profile
sketch, CATIA produces a shaft using the
defined axis.
Step 1: Create Feature Profiles
Axes cannot be
converted into
construction elements.
Student Notes:
CATIA V5 Fundamentals - Lesson 4: Additional Features
STUDENT GUDE
Copyright DASSAULT SYSTEMES 4-9
C
o
p
y
r
i
g
h
t
D
A
S
S
A
U
L
T
S
Y
S
T
E
M
E
S
Dimensioning to an Axis
1
2
3
4
5
You can define diameter and radius
dimensions to an axis. This is useful when
creating the profile sketches for revolved
features (discussed later in this lesson).
Use the following steps to create a
Radius/Diameter dimension to an axis:
1. Select the Constraint icon.
2. Select the sketched element.
3. Select the axis.
4. Right mouse click and click
Radius/Diameter.
5. Left mouse click to place the dimension.
Step 1: Create Feature Profiles
Student Notes:
CATIA V5 Fundamentals - Lesson 4: Additional Features
STUDENT GUDE
Copyright DASSAULT SYSTEMES 4-10
C
o
p
y
r
i
g
h
t
D
A
S
S
A
U
L
T
S
Y
S
T
E
M
E
S
Re-limitation Tools
A
B
C
D
E
Re-limitation tools trim or extend existing sketched
geometry. They can be found in the Re-limitation
toolbar, which is a flyout menu in the Operation
toolbar.
Available re-limitation tools include the following:
A. Trim
B. Break
C. Quick Trim
D. Close
E. Complementary Angle
Step 1: Create Feature Profiles
Student Notes:
CATIA V5 Fundamentals - Lesson 4: Additional Features
STUDENT GUDE
Copyright DASSAULT SYSTEMES 4-11
C
o
p
y
r
i
g
h
t
D
A
S
S
A
U
L
T
S
Y
S
T
E
M
E
S
Re-limitations
Creates the complementary arc.
Closes the selected arc.
Trims an intersected element.
Breaks a curve at a selected break
point.
Trims two curves. Keep the part of the
curves you selected. This option can
also be used to extend to elements.
Complement
Close
Quick Trim
Break
Trim
Tool Geometry Description
Step 1: Create Feature Profiles
Student Notes:
CATIA V5 Fundamentals - Lesson 4: Additional Features
STUDENT GUDE
Copyright DASSAULT SYSTEMES 4-12
C
o
p
y
r
i
g
h
t
D
A
S
S
A
U
L
T
S
Y
S
T
E
M
E
S
Trim Options
Before
First
Element
Second
Element
B A
Once the Trim tool is selected, the Sketch Tools
toolbar expands to display two modes for trim:
A. The Trim All Elements mode trims both
selected elements.
B. The Trim First Element mode trims only the
first selected element; the second element
is left unchanged.
Step 1: Create Feature Profiles
Student Notes:
CATIA V5 Fundamentals - Lesson 4: Additional Features
STUDENT GUDE
Copyright DASSAULT SYSTEMES 4-13
C
o
p
y
r
i
g
h
t
D
A
S
S
A
U
L
T
S
Y
S
T
E
M
E
S
Quick Trim Options
Before
A
B
C
Once the Quick Trim tool is selected, the
Sketch Tools toolbar expands to display
several modes for quick trim:
A. The Break and Rubber In mode removes a
selected portion of an element up to its
intersection with other elements.
B. The Break and Rubber Out mode keeps
the selected portion of an element up to its
intersection with other elements.
C. The Break and Keep mode keeps the
entire elements but breaks the element at
the intersection with other elements.
Step 1: Create Feature Profiles
Student Notes:
CATIA V5 Fundamentals - Lesson 4: Additional Features
STUDENT GUDE
Copyright DASSAULT SYSTEMES 4-14
C
o
p
y
r
i
g
h
t
D
A
S
S
A
U
L
T
S
Y
S
T
E
M
E
S
Transformation Tools
A
B
C
D
E
F
Transformation tools are used to modify
existing sketcher geometry. They can also be
used to create a duplicate of the existing
sketcher geometry.
Transformation tools are found in the
Transformation toolbar, which is a flyout menu
in the Operation toolbar. Available
Transformation tools include the following:
A. Mirror
B. Symmetry
C. Translate
D. Rotate
E. Scale
F. Offset
Step 1: Create Feature Profiles
Student Notes:
CATIA V5 Fundamentals - Lesson 4: Additional Features
STUDENT GUDE
Copyright DASSAULT SYSTEMES 4-15
C
o
p
y
r
i
g
h
t
D
A
S
S
A
U
L
T
S
Y
S
T
E
M
E
S
Mirror and Symmetry Options
2a 2b
1
3
Result of Mirror Result of Symmetry
Both the Mirror and Symmetry options
mirror geometry about an axis. The Mirror
option creates a mirrored copy of the
selected geometry, while the Symmetry
option simply mirrors the original
geometry without creating a copy.
Use the following steps to use the Mirror
and Symmetry tools:
1. Select the geometry to mirror.
Use the <Ctrl> key to select multiple
items.
2. Select the tool.
a. Mirror
b. Symmetry
3. Select the symmetry axis.
Step 1: Create Feature Profiles
Student Notes:
CATIA V5 Fundamentals - Lesson 4: Additional Features
STUDENT GUDE
Copyright DASSAULT SYSTEMES 4-16
C
o
p
y
r
i
g
h
t
D
A
S
S
A
U
L
T
S
Y
S
T
E
M
E
S
Translation (1/2)
1
2
3
4
5
The Translation tool moves the selected
geometry along a translation vector.
Use the following steps to translate geometry:
1. Select the entities to move.
2. Select the Translate tool.
3. Select the Duplication mode option.
When the Duplication mode option is
selected, the original geometry is
unchanged and a copy of the geometry
is created in the new location. You can
also create multiple instances, which will
have an equal distance between them. In
this example, two instances are created.
4. If in duplicate mode, specify constraint
conditions.
You may choose to keep all internal
constraints, and/or all external
constraints.
5. Select a point on the screen to act as the
start point.
Step 1: Create Feature Profiles
External constraints:
Constraints between a
selected element and
other elements in the
sketch.
Internal constraints:
Constraints on a
selected element or
between a group of
selected elements.
Student Notes:
CATIA V5 Fundamentals - Lesson 4: Additional Features
STUDENT GUDE
Copyright DASSAULT SYSTEMES 4-17
C
o
p
y
r
i
g
h
t
D
A
S
S
A
U
L
T
S
Y
S
T
E
M
E
S
Translation (2/2)
7
6
Use the following steps to translate geometry
(continued):
6. Optionally, enter a distance value in the
length field, and select OK.
7. Move the start point on the screen. If no
distance has been entered (step 6), you
can place the selected elements anywhere.
If a distance has been applied and OK
selected, you are only defining the
direction.
8. Left mouse click to place the geometry.
8
Step 1: Create Feature Profiles
The Snap Mode option
allows you to enter a
value, then when you
drag the mouse it
translates at set
increments.
Student Notes:
CATIA V5 Fundamentals - Lesson 4: Additional Features
STUDENT GUDE
Copyright DASSAULT SYSTEMES 4-18
C
o
p
y
r
i
g
h
t
D
A
S
S
A
U
L
T
S
Y
S
T
E
M
E
S
Rotation (1/2)
1
2
3
4
5
The Rotate tool lets you rotate selected
sketched element(s) about a point.
Use the following steps to rotate geometry:
1. Select the entities to rotate.
2. Select the Rotate tool.
3. Select the Duplication mode option.
When the Duplication mode option is
selected, the original geometry is
unchanged and a copy of the geometry is
created in the new location. You can create
multiple instances, which will have an equal
distance between them. In this example,
one instance is created.
4. If in duplicate mode, specify Constraint
Conservation. If selected, all internal
constraints will be maintained.
5. Select a point on the screen to act as the
center of rotation.
Step 1: Create Feature Profiles
Internal constraints:
Constraints on a
selected element or
between a group of
selected elements.
Student Notes:
CATIA V5 Fundamentals - Lesson 4: Additional Features
STUDENT GUDE
Copyright DASSAULT SYSTEMES 4-19
C
o
p
y
r
i
g
h
t
D
A
S
S
A
U
L
T
S
Y
S
T
E
M
E
S
Rotation (2/2)
6
7
8
Use the following steps to rotate geometry
(continued):
6. Select a point on the screen to define a
reference line for the angle.
7. Enter a value in the Angle field or move the
mouse to rotate the elements.
8. Select OK or left click on the screen to
complete the rotation.
Step 1: Create Feature Profiles
The Snap Mode option
allows you to enter a
value, then when you
drag the mouse it
rotates at set
increments.
Student Notes:
CATIA V5 Fundamentals - Lesson 4: Additional Features
STUDENT GUDE
Copyright DASSAULT SYSTEMES 4-20
C
o
p
y
r
i
g
h
t
D
A
S
S
A
U
L
T
S
Y
S
T
E
M
E
S
Scale (1/2)
1
2
3
4
The Scale tool lets you resize the selected
sketched element(s).
Use the following steps to scale sketched
element(s):
1. Select the entities to scale.
2. Select the Scale tool.
3. Select the Duplication mode option.
When the Duplication mode option is
selected, the original geometry is
unchanged and a copy of the geometry is
created in the new location.
4. If in duplicate mode, specify Conservation
of the constraints. If selected, all
constraints will be maintained, but
converted into reference dimensions.
Step 1: Create Feature Profiles
Reference dimensions
can be converted back
into standard
dimenisons by double
clicking on the
dimension and clearing
the Reference option
from the Constraint
definition window.
Student Notes:
CATIA V5 Fundamentals - Lesson 4: Additional Features
STUDENT GUDE
Copyright DASSAULT SYSTEMES 4-21
C
o
p
y
r
i
g
h
t
D
A
S
S
A
U
L
T
S
Y
S
T
E
M
E
S
Scale (2/2)
5
6
7
Use the following steps to scale sketched
element(s) (continued):
5. Select a point on the screen to act as the
scaling center point.
6. Enter a value in the Scale field or move the
mouse to scale the elements.
7. Select OK or left mouse click on the screen
to complete the scaling.
Step 1: Create Feature Profiles
Reference dimensions
can be converted back
into standard
dimensions by double
clicking on the
dimension and clearing
the Reference option
from the Constraint
definition window.
The Snap Mode option
allows you to enter a
value, then when you
drag the mouse it
rotates at set
increments.
Student Notes:
CATIA V5 Fundamentals - Lesson 4: Additional Features
STUDENT GUDE
Copyright DASSAULT SYSTEMES 4-22
C
o
p
y
r
i
g
h
t
D
A
S
S
A
U
L
T
S
Y
S
T
E
M
E
S
Offset Propagation Modes
C
B
A
The Offset tool lets you offset one or more
sketched elements. Once the Offset tool is
selected, three propagation modes become
available from the Sketch Tools toolbar:
A. In No Propagation mode, only the selected
element(s) is offset.
B. In Tangent Propagation mode, the selected
element(s) and all elements tangent to it
are offset.
C. In Point Propagation mode, the selected
element(s) and all elements that form a
chain with it are offset.
Step 1: Create Feature Profiles
Student Notes:
CATIA V5 Fundamentals - Lesson 4: Additional Features
STUDENT GUDE
Copyright DASSAULT SYSTEMES 4-23
C
o
p
y
r
i
g
h
t
D
A
S
S
A
U
L
T
S
Y
S
T
E
M
E
S
Offset (1/2)
1
2
3 4
5
Use the following steps to offset sketched
element(s):
1. Select the sketched element(s) to offset.
2. Select the Offset icon.
3. Select the Propagation mode.
4. Select the Both sides icon if you would like
the element offset on both sides of the
original.
5. Enter number of instances. Each instance
will be an equal distance from each other.
In this example, two instances are created.
Step 1: Create Feature Profiles
Student Notes:
CATIA V5 Fundamentals - Lesson 4: Additional Features
STUDENT GUDE
Copyright DASSAULT SYSTEMES 4-24
C
o
p
y
r
i
g
h
t
D
A
S
S
A
U
L
T
S
Y
S
T
E
M
E
S
Offset (2/2)
6
8
7
Use the following steps to offset sketched
element(s) (continued):
6. Move your curser to the side on which you
want to create the offset.
7. Press the <Tab> key until the Offset field
highlights. Enter the offset distance.
8. Press the <Enter> key to place the offset.
Step 1: Create Feature Profiles
Student Notes:
CATIA V5 Fundamentals - Lesson 4: Additional Features
STUDENT GUDE
Copyright DASSAULT SYSTEMES 4-25
C
o
p
y
r
i
g
h
t
D
A
S
S
A
U
L
T
S
Y
S
T
E
M
E
S
Project 3D Elements
A
B
C
Several tools are available to project existing
3D elements onto the sketch plane. These
projected elements can be used as standard
sketch geometry, or converted into
construction geometry.
3D Projection tools are found in the 3D
Geometry toolbar, which is a fly-out menu in
the Operation toolbar. Available Projection
tools include the following:
A. Project 3D Elements
B. Intersect 3D Elements
C. Project 3D Silhouette Edges
Step 1: Create Feature Profiles
Student Notes:
CATIA V5 Fundamentals - Lesson 4: Additional Features
STUDENT GUDE
Copyright DASSAULT SYSTEMES 4-26
C
o
p
y
r
i
g
h
t
D
A
S
S
A
U
L
T
S
Y
S
T
E
M
E
S
3D Geometry Elements
1 2 3
1 2 3
1 2 3
Project the silhouette of a
cylindrical element onto the
sketch plane. The axis of
revolution for the projected
element must be parallel to the
screen.
Intersect 3D elements with the
sketch plane. The selected 3D
elements must intersect the
sketch plane.
Project 3D elements onto the
sketch plane.
Description Geometry Tool
Project 3D
Elements
Intersect
3D
Elements.
Project 3D
Silhouette
Edges.
Step 1: Create Feature Profiles
By default, projected
elements are yellow.
Student Notes:
CATIA V5 Fundamentals - Lesson 4: Additional Features
STUDENT GUDE
Copyright DASSAULT SYSTEMES 4-27
C
o
p
y
r
i
g
h
t
D
A
S
S
A
U
L
T
S
Y
S
T
E
M
E
S
Isolate Projected Elements
By default, projected elements are linked to the 3D
geometry from which they were created.
You can break this link by right mouse clicking on
the projected element and clicking Mark.x object >
Isolate from the pop-up menu. Once the element
is isolated, it will no longer be associative with the
3D geometry from which it was projected. This
means that modifications to the 3D geometry will
not impact the sketched elements created from it.
Once isolated, the projected geometry converts
into standard sketched elements (e.g., lines,
points, arcs).
Step 1: Create Feature Profiles
Once you have isolated
an element it cannot be
re-linked to the 3D
geometry.
Student Notes:
CATIA V5 Fundamentals - Lesson 4: Additional Features
STUDENT GUDE
Copyright DASSAULT SYSTEMES 4-28
C
o
p
y
r
i
g
h
t
D
A
S
S
A
U
L
T
S
Y
S
T
E
M
E
S
Sketch Analysis
The Sketch analysis tool can be used to help
resolve any problems with the sketch.
This tool can be used to determine a sketchs
constraint status (i.e., Under-constrained, Iso-
constrained, Over-constrained, or Inconsistent),
and where degrees of freedom still exist in the
sketch.
The Sketch Analysis tool can also be used to
help determine if a profile is open or closed.
This is useful if you receive an error when trying
to create sketched-based features.
Step 1: Create Feature Profiles
Student Notes:
CATIA V5 Fundamentals - Lesson 4: Additional Features
STUDENT GUDE
Copyright DASSAULT SYSTEMES 4-29
C
o
p
y
r
i
g
h
t
D
A
S
S
A
U
L
T
S
Y
S
T
E
M
E
S
Sketch Analysis Window (1/3)
A
B
C
a b c d e
The sketch analysis window has three tabs.
Each tab contains information to help
analyze the sketch.
The Geometry tab is used to determine if
the sketch geometry is valid:
A. The General Status area analyzes
several elements in the context of the
entire sketch.
B. The Detailed Information area provides
a status and comment on each
geometric element in the sketch.
C. The Corrective Actions area lets you
correct geometry. You can:
a. Convert an element into a
construction element.
b. Close an open profile.
c. Erase unwanted geometry.
d. Hide all constraints.
e. Hide all construction geometry.
Step 1: Create Feature Profiles
Student Notes:
CATIA V5 Fundamentals - Lesson 4: Additional Features
STUDENT GUDE
Copyright DASSAULT SYSTEMES 4-30
C
o
p
y
r
i
g
h
t
D
A
S
S
A
U
L
T
S
Y
S
T
E
M
E
S
Sketch Analysis Window (2/3)
A
B
a b c d e f
The Projections/Intersections tab is used to
determine the status of all projected
elements:
A. The Detailed Information area provides a
status and comment on each projected
or intersected element in the sketch.
B. The Corrective Action area lets you
correct geometry. You can:
a. Isolate geometry.
b. Activate or Deactivate a constraint.
c. Erase geometry.
d. Replace 3D geometry.
e. Hide all constraints.
f. Hide all construction geometry.
Step 1: Create Feature Profiles
Student Notes:
CATIA V5 Fundamentals - Lesson 4: Additional Features
STUDENT GUDE
Copyright DASSAULT SYSTEMES 4-31
C
o
p
y
r
i
g
h
t
D
A
S
S
A
U
L
T
S
Y
S
T
E
M
E
S
Sketch Analysis Window (3/3)
A
B
C
a b
The Diagnostics tab displays a full diagnosis
of all sketched geometry. It provides an
analysis of the sketch as well as information
on individual geometrical elements:
A. The Solving Status area provides an
overall analysis of the sketched
geometry.
B. The Detailed Information area provides a
description and status on each constraint
and geometric element in the sketch.
C. The Action area enables you to:
a. Hide all constraints.
b. Hide all construction geometry.
Step 1: Create Feature Profiles
Student Notes:
CATIA V5 Fundamentals - Lesson 4: Additional Features
STUDENT GUDE
Copyright DASSAULT SYSTEMES 4-32
C
o
p
y
r
i
g
h
t
D
A
S
S
A
U
L
T
S
Y
S
T
E
M
E
S
Performing a Quick Geometry Diagnosis (1/2)
2
3
1
Use the following steps to analyze a sketch:
1. Select the Sketch Solving Status icon.
2. The Sketch Status Definition window
appears. It indicates the overall status of
the Sketch Geometry. In this case, the
sketch is under-constrained, even though
the sketch appears to be all green (iso-
constrained).
3. Under- and over-constrained geometrical
elements are highlighted on the sketch and
in the specification tree.
Step 1: Create Feature Profiles
Student Notes:
CATIA V5 Fundamentals - Lesson 4: Additional Features
STUDENT GUDE
Copyright DASSAULT SYSTEMES 4-33
C
o
p
y
r
i
g
h
t
D
A
S
S
A
U
L
T
S
Y
S
T
E
M
E
S
Performing a Quick Geometry Diagnosis (2/2)
4
5
6
Use the following steps to analyze a sketch
(continued):
4. Select the Sketch Analysis icon in the
window or in the toolbar.
5. The Sketch Analysis window appears. In
this example, the profile needs to be closed
and the point needs to be changed to a
construction element.
6. Select Close to close the Sketch Analysis
window.
Step 1: Create Feature Profiles
Student Notes:
CATIA V5 Fundamentals - Lesson 4: Additional Features
STUDENT GUDE
Copyright DASSAULT SYSTEMES 4-34
C
o
p
y
r
i
g
h
t
D
A
S
S
A
U
L
T
S
Y
S
T
E
M
E
S
Step 2: Create Multi-profile Sketch Features
In this section, you will learn how to
create several features using one
sketch.
Use the following steps to
create the handle block:
1. Create feature profiles.
2. Create multi-profile
sketch features.
3. Create reference geometry.
4. Create shaft and groove
features.
5. Shell the model.
Step 2: Create Multi-profile Sketch Features
Student Notes:
CATIA V5 Fundamentals - Lesson 4: Additional Features
STUDENT GUDE
Copyright DASSAULT SYSTEMES 4-35
C
o
p
y
r
i
g
h
t
D
A
S
S
A
U
L
T
S
Y
S
T
E
M
E
S
Multiple Profiles
Sketch
A B
Multi-profile sketches are sketches that contain
more then one closed profile. This gives the
benefit of quickly creating multiple features
using only one sketch. Therefore, if the sketch
is removed, the corresponding features are also
removed. This method is not recommended if
the sketched profiles are complicated, because
editing all the individual profiles can be difficult
when they are within one sketch.
Until now, you have used multi-profile sketches
to create multiple pockets using a single pocket
feature. Multi-profile sketches can also be used
to create the following:
A. Multi-pads/pockets
B. Sub-Elements of a Sketch
Step 2: Create Multi-profile Sketch Features
Student Notes:
CATIA V5 Fundamentals - Lesson 4: Additional Features
STUDENT GUDE
Copyright DASSAULT SYSTEMES 4-36
C
o
p
y
r
i
g
h
t
D
A
S
S
A
U
L
T
S
Y
S
T
E
M
E
S
Multi-Pads/Pockets (1/2)
6
3
4
5
2
1
Multi-pads and pockets are features that create
several pads/pockets in one operation. These
tools require a sketch with at least two closed
profiles that do not intersect. Consider using
these tools as a fast way to create multiple
features.
Use the following steps to create a multi-pad:
1. Create a sketch containing at least two
closed profiles.
2. Highlight the sketch and select the Multi-
pad or Multi-Pocket icon. In this example,
Multi-Pad is selected.
3. Highlight the first extrusion domain. Enter a
depth value for the closed profile.
4. Repeat step 3 for each extrusion domain.
5. Select OK to create the Multi-pad.
6. The Multi-pad is one feature in the
specification tree.
Step 2: Create Multi-profile Sketch Features
Student Notes:
CATIA V5 Fundamentals - Lesson 4: Additional Features
STUDENT GUDE
Copyright DASSAULT SYSTEMES 4-37
C
o
p
y
r
i
g
h
t
D
A
S
S
A
U
L
T
S
Y
S
T
E
M
E
S
Multi-Pads/Pockets (2/2)
1
3
2
5
Like standard pads and pockets, multi-
pad/pockets can be extruded in two directions.
Use the following steps to extrude the multi-
pad in a second direction:
1. Select More>>.
2. Highlight extrusion domain. In this
example, Extrusion domain.5 is extruded in
two directions.
3. Enter the second depth for the profile.
4. Repeat step 2 for each extrusion domain.
In this example, only Extrusion domain.5 is
extruded in two directions.
5. Select OK to complete the feature.
Step 2: Create Multi-profile Sketch Features
Student Notes:
CATIA V5 Fundamentals - Lesson 4: Additional Features
STUDENT GUDE
Copyright DASSAULT SYSTEMES 4-38
C
o
p
y
r
i
g
h
t
D
A
S
S
A
U
L
T
S
Y
S
T
E
M
E
S
Solving Ambiguity for Multi-Pads/Pockets
Careful thought should be given to the profiles created in the sketch when they are used
to define a Multi-Pad/Pocket. The profiles cannot intersect and must form a closed loop;
otherwise, you will receive a feature definition error. Use the Break tool in the Sketcher
workbench to create proper profiles if necessary.
For example, two profiles are created as shown within the same sketch. If the shared line
between the two profiles is created as one geometric element, the multi-feature fails. The
top profile does not form a closed loop. By breaking the shared line into two separate
segments, the top profile is now closed.
Step 2: Create Multi-profile Sketch Features
Entering a negative
value in the Length field
will create the pad in the
other direction.
Student Notes:
CATIA V5 Fundamentals - Lesson 4: Additional Features
STUDENT GUDE
Copyright DASSAULT SYSTEMES 4-39
C
o
p
y
r
i
g
h
t
D
A
S
S
A
U
L
T
S
Y
S
T
E
M
E
S
Sub-Elements of a Sketch (1/2)
2
1
3
In some cases, you may need to create a
feature that uses only one profile of a multi-
profile sketch. This is done through the Sub-
Elements option. This tool lets you extract only
the profile you need from the sketch. Because
several features can be based on the same
sketch, deleting or modifying the sketch will
affect all features associated with it.
Use the following steps to use a sub-element
of a sketch:
1. Access the feature creation window (in this
example, a Pad feature). Do not highlight
the sketch before selecting the icon.
2. Right mouse click on the Profile Selection
field and click Go to Profile Definition.
3. Select Sub-elements.
Step 2: Create Multi-profile Sketch Features
Student Notes:
CATIA V5 Fundamentals - Lesson 4: Additional Features
STUDENT GUDE
Copyright DASSAULT SYSTEMES 4-40
C
o
p
y
r
i
g
h
t
D
A
S
S
A
U
L
T
S
Y
S
T
E
M
E
S
Sub-Elements of a Sketch (2/2)
4
5
6
7
Use the following steps to use a sub-element
of a sketch (continued):
4. Select an element on the required profile.
All entities that are part of the same loop as
the selected geometry highlight.
5. Select OK to return to the feature definition
window.
6. Notice the Profile field now says complex.
Complete the feature definition.
7. Select OK to complete the feature.
Step 2: Create Multi-profile Sketch Features
Student Notes:
CATIA V5 Fundamentals - Lesson 4: Additional Features
STUDENT GUDE
Copyright DASSAULT SYSTEMES 4-41
C
o
p
y
r
i
g
h
t
D
A
S
S
A
U
L
T
S
Y
S
T
E
M
E
S
Solving Ambiguity for Sub-Elements (1/2)
1
2
4
3
If you select a multi-profile sketch before
selecting the feature tool, an error appears,
indicating profile ambiguity. This is because
multiple profiles are contained within the sketch
and CATIA is unsure how to create the feature.
Use the following steps to solve the error:
1. Select Yes to the error window.
2. Right mouse click on the Profile field and click
Go to Profile definition.
3. Highlight the geometry in the selection window
4. Select Remove.
Step 2: Create Multi-profile Sketch Features
Student Notes:
CATIA V5 Fundamentals - Lesson 4: Additional Features
STUDENT GUDE
Copyright DASSAULT SYSTEMES 4-42
C
o
p
y
r
i
g
h
t
D
A
S
S
A
U
L
T
S
Y
S
T
E
M
E
S
Solving Ambiguity for Sub-Elements (2/2)
6
5
7
Use the following steps to solve the error
(continued):
5. Select Add.
6. Add the correct profile.
7. Select OK to return to the feature definition
window.
8. Complete the definition and select OK.
Step 2: Create Multi-profile Sketch Features
Student Notes:
CATIA V5 Fundamentals - Lesson 4: Additional Features
STUDENT GUDE
Copyright DASSAULT SYSTEMES 4-43
C
o
p
y
r
i
g
h
t
D
A
S
S
A
U
L
T
S
Y
S
T
E
M
E
S
Exercise 4A
Recap Exercise
15 min
In this exercise, you will create a multi-pad feature and two pocket
features using only sub-elements of a sketch. You will use some of the
additional sketcher tools you have learned in this lesson to complete
the exercise. Detailed instruction for this exercise is provided.
By the end of this exercise you will be able to:
Create a multi-profile sketch
Create a multi-pad feature
Create a pocket using a sub-element of a sketch
Use the Re-limitation, Projection, and
Transformation tools in the Sketcher workbench
Exercise 4A
Student Notes:
CATIA V5 Fundamentals - Lesson 4: Additional Features
STUDENT GUDE
Copyright DASSAULT SYSTEMES 4-44
C
o
p
y
r
i
g
h
t
D
A
S
S
A
U
L
T
S
Y
S
T
E
M
E
S
Exercise 4A (1/16)
1e
1d
2c
1. Create a new part.
Create a new part named Ex4A.CATPart.
a. Click File > New.
b. Select Part.
c. Select OK.
d. Enter [Ex4A] as the part name.
e. Select OK.
2. Create a multi-profile sketch.
Create a sketch that contains more than one
closed profile. You will use this sketch to
create a Multi-pad in a later step.
a. Select the YZ plane.
b. Select the Sketcher icon.
c. Create the rectangle as shown. Make it
symmetric about the ZX plane.
Exercise 4A
Student Notes:
CATIA V5 Fundamentals - Lesson 4: Additional Features
STUDENT GUDE
Copyright DASSAULT SYSTEMES 4-45
C
o
p
y
r
i
g
h
t
D
A
S
S
A
U
L
T
S
Y
S
T
E
M
E
S
Exercise 4A (2/16)
2d
2e
2. Create a multi-profile sketch (continued).
d. Create a profile as shown. The profile
contains two lines and a tangent arc.
Ensure the lines are coincident with the top
line of the rectangle and symmetric about
the ZX plane. Make the center of the arc
coincident with the ZX plane.
e. Create a circle with the center coincident
with the center of the arc.
Exercise 4A
Student Notes:
CATIA V5 Fundamentals - Lesson 4: Additional Features
STUDENT GUDE
Copyright DASSAULT SYSTEMES 4-46
C
o
p
y
r
i
g
h
t
D
A
S
S
A
U
L
T
S
Y
S
T
E
M
E
S
Exercise 4A (3/16)
2f
2. Create a multi-profile sketch (continued).
f. Dimension the sketch as shown.
g. Exit Sketcher.
Exercise 4A
Student Notes:
CATIA V5 Fundamentals - Lesson 4: Additional Features
STUDENT GUDE
Copyright DASSAULT SYSTEMES 4-47
C
o
p
y
r
i
g
h
t
D
A
S
S
A
U
L
T
S
Y
S
T
E
M
E
S
Exercise 4A (4/16)
3c
3b
4b
3. Create a multi-pad feature.
Create a multi-pad feature using the sketch
created in the last step.
a. Highlight the sketch.
b. Select the Multi-Pad icon.
c. Read the error and select OK.
d. The error indicates that the sketch is not
valid. What is the problem?
e. Cancel the multi-pad creation by selecting
the Multi-Pad icon again.
4. Correct the sketch.
The sketch is not valid because the top line
of the rectangle is one piece and needs to
be shared by two profiles. It is not possible
to create the top profile using this sketch
as it is.
a. Double-click on the sketch to edit.
b. Select the Break icon.
Exercise 4A
Student Notes:
CATIA V5 Fundamentals - Lesson 4: Additional Features
STUDENT GUDE
Copyright DASSAULT SYSTEMES 4-48
C
o
p
y
r
i
g
h
t
D
A
S
S
A
U
L
T
S
Y
S
T
E
M
E
S
Exercise 4A (5/16)
4c
4d
4f
4g
4e
4. Correct sketch (continued).
c. Select the top line of the rectangle
as the line to break.
d. Select one of the angled lines as
the breaking element.
e. Select the Break icon again.
f. Select the top line of the rectangle
near the other angled line.
g. Select the other angled line as the
breaking element.
h. The line now consists of three
separate entities. The top profile
can now be constructed.
i. Exit the Sketcher workbench.
Exercise 4A
Student Notes:
CATIA V5 Fundamentals - Lesson 4: Additional Features
STUDENT GUDE
Copyright DASSAULT SYSTEMES 4-49
C
o
p
y
r
i
g
h
t
D
A
S
S
A
U
L
T
S
Y
S
T
E
M
E
S
Exercise 4A (6/16)
5b
5c
5d
5. Create multi-pad.
Now that the sketch is correct. Create the
multi-pad feature.
a. Highlight the sketch.
b. Select the Multi-Pad icon.
c. Select the first domain. The circle highlights
on the model.
d. Enter a depth of [20mm].
Exercise 4A
Student Notes:
CATIA V5 Fundamentals - Lesson 4: Additional Features
STUDENT GUDE
Copyright DASSAULT SYSTEMES 4-50
C
o
p
y
r
i
g
h
t
D
A
S
S
A
U
L
T
S
Y
S
T
E
M
E
S
Exercise 4A (7/16)
5e
5f
5. Create multi-pad (continued).
e. Select the next profile in the window. The top profile highlights on the screen.
f. Enter a depth of [10mm].
Exercise 4A
Student Notes:
CATIA V5 Fundamentals - Lesson 4: Additional Features
STUDENT GUDE
Copyright DASSAULT SYSTEMES 4-51
C
o
p
y
r
i
g
h
t
D
A
S
S
A
U
L
T
S
Y
S
T
E
M
E
S
Exercise 4A (8/16)
5g
5h
5i
6a
5. Create multi-pad (continued).
g. Select the final profile in the window.
The rectangular profile highlights.
h. Enter a depth of [20mm].
i. Select OK to complete the feature.
6. Create a multi-profile sketch.
Create a multi-profile sketch that will be
used to create separate pocket
features.
a. Select the top face of the rectangle
and access the Sketcher workbench.
Exercise 4A
Student Notes:
CATIA V5 Fundamentals - Lesson 4: Additional Features
STUDENT GUDE
Copyright DASSAULT SYSTEMES 4-52
C
o
p
y
r
i
g
h
t
D
A
S
S
A
U
L
T
S
Y
S
T
E
M
E
S
Exercise 4A (9/16)
6b
6c
6d
6e
6e
6. Create a multi-profile sketch
(continued).
b. Create an elongated hole as shown.
c. Select the 3D geometry edge as
shown.
d. Select the Offset icon.
e. Move the curser toward the center of
the model. This indicates the direction
of the offset.
f. Press the <Tab> key several times
until the Offset field is highlighted in
the Sketch Tools toolbar. Enter an
offset of [5mm].
Exercise 4A
Student Notes:
CATIA V5 Fundamentals - Lesson 4: Additional Features
STUDENT GUDE
Copyright DASSAULT SYSTEMES 4-53
C
o
p
y
r
i
g
h
t
D
A
S
S
A
U
L
T
S
Y
S
T
E
M
E
S
Exercise 4A (10/16)
6g 6h
6i
6. Create a multi-profile sketch
(continued).
g. Press the <Enter> key to create the
offset geometry. Notice that the offset
line is yellow. This indicates that it is
projected from 3D geometry.
h. Offset the other 3D geometry edges
as shown.
i. Offset the edge of the circular pad
[3mm].
Exercise 4A
Student Notes:
CATIA V5 Fundamentals - Lesson 4: Additional Features
STUDENT GUDE
Copyright DASSAULT SYSTEMES 4-54
C
o
p
y
r
i
g
h
t
D
A
S
S
A
U
L
T
S
Y
S
T
E
M
E
S
Exercise 4A (11/16)
6j
6k
6l
6m
6. Create a multi-profile sketch
(continued).
j. Select the Trim icon.
k. Select Trim All Elements from the
Sketch tools toolbar.
l. Select the first edge in the area to be
kept.
m.Select the second edge in the area to
be kept. The entities are trimmed.
Exercise 4A
Student Notes:
CATIA V5 Fundamentals - Lesson 4: Additional Features
STUDENT GUDE
Copyright DASSAULT SYSTEMES 4-55
C
o
p
y
r
i
g
h
t
D
A
S
S
A
U
L
T
S
Y
S
T
E
M
E
S
Exercise 4A (12/16)
6n
6o
6. Create a multi-profile sketch
(continued).
n. Repeat the trim for the other
elements.
o. Create a circle that is concentric with
the circular pad.
p. Exit the Sketcher workbench.
Exercise 4A
Student Notes:
CATIA V5 Fundamentals - Lesson 4: Additional Features
STUDENT GUDE
Copyright DASSAULT SYSTEMES 4-56
C
o
p
y
r
i
g
h
t
D
A
S
S
A
U
L
T
S
Y
S
T
E
M
E
S
Exercise 4A (13/16)
7b
7d
7e
7f
7. Create pockets.
Use the sketch created in the last step to
create two pocket features that cut
through all material. The third profile will
be used in a separate feature.
a. Select the sketch created in step 6.
b. Select the Pocket icon.
c. All of the profiles highlight. In this
exercise, two of the profiles are to have
different depths the third profile is to
have a different depth.
d. Right mouse click on the Profile
Selection field and click Go to Profile.
e. Highlight Sketch.2 in the window.
f. Select Remove.
Exercise 4A
Student Notes:
CATIA V5 Fundamentals - Lesson 4: Additional Features
STUDENT GUDE
Copyright DASSAULT SYSTEMES 4-57
C
o
p
y
r
i
g
h
t
D
A
S
S
A
U
L
T
S
Y
S
T
E
M
E
S
Exercise 4A (14/16)
7g
7h
7i
7j
7k
7l
7. Create pockets (continued).
g. Select Add.
h. Select the elongated hole profile.
i. Select the circle profile.
j. Select OK.
k. Select a depth of Up to Last.
l. Select OK.
Exercise 4A
Student Notes:
CATIA V5 Fundamentals - Lesson 4: Additional Features
STUDENT GUDE
Copyright DASSAULT SYSTEMES 4-58
C
o
p
y
r
i
g
h
t
D
A
S
S
A
U
L
T
S
Y
S
T
E
M
E
S
Exercise 4A (15/16)
8c
8d
8e
8. Create pocket.
Use the sketch created in step 6 to
create the final pocket feature.
a. Show Sketch.2 but do not select it.
b. Select the Pocket icon.
c. Right mouse click on the Profile
Selection field and click Go to
Profile definition.
d. Select the center profile.
e. Select OK to the Profile Definition
window.
Exercise 4A
Student Notes:
CATIA V5 Fundamentals - Lesson 4: Additional Features
STUDENT GUDE
Copyright DASSAULT SYSTEMES 4-59
C
o
p
y
r
i
g
h
t
D
A
S
S
A
U
L
T
S
Y
S
T
E
M
E
S
Exercise 4A (16/16)
8g
8f
8h
8i
8. Create pocket (continued).
f. Select a depth of Up To Surface.
g. Select the surface shown.
h. Enter an offset of [5mm].
i. Select OK.
j. Hide Sketch.2 again.
9. Save and close the file.
Exercise 4A
Student Notes:
CATIA V5 Fundamentals - Lesson 4: Additional Features
STUDENT GUDE
Copyright DASSAULT SYSTEMES 4-60
C
o
p
y
r
i
g
h
t
D
A
S
S
A
U
L
T
S
Y
S
T
E
M
E
S
Exercise 4A: Recap
Create a multi-profile sketch
Create a multi-pad
Create pockets using a sub-
elements of a sketch
Use re-limitation and
transformation tools in the
Sketcher workbench
Exercise 4A
Student Notes:
CATIA V5 Fundamentals - Lesson 4: Additional Features
STUDENT GUDE
Copyright DASSAULT SYSTEMES 4-61
C
o
p
y
r
i
g
h
t
D
A
S
S
A
U
L
T
S
Y
S
T
E
M
E
S
Exercise 4B
Recap Exercise
15 min
In this exercise, you will open an existing part that contains a multi-
profile sketch. You will use this sketch to create several features. High-
level instruction for this exercise is provided.
By the end of this exercise you will be able to:
Problem-solve a sketch
Use the Sketch Analysis tool
Create a pad using a sub-element of a sketch
Create a multi-pocket
Exercise 4B
Student Notes:
CATIA V5 Fundamentals - Lesson 4: Additional Features
STUDENT GUDE
Copyright DASSAULT SYSTEMES 4-62
C
o
p
y
r
i
g
h
t
D
A
S
S
A
U
L
T
S
Y
S
T
E
M
E
S
Exercise 4B (1/7)
3
1
2
1. Open Ex4B.CATPart.
Open an existing part file.
2. Create multi-pad feature.
Create the multi-pad feature using the
sketch given. An error message
appears, indicating that the sketch is
not valid. Cancel the Multi-Pad
creation.
3. Edit the sketch.
Access the Sketcher workbench for
Sketch.1 to investigate the sketch.
Exercise 4B
Student Notes:
CATIA V5 Fundamentals - Lesson 4: Additional Features
STUDENT GUDE
Copyright DASSAULT SYSTEMES 4-63
C
o
p
y
r
i
g
h
t
D
A
S
S
A
U
L
T
S
Y
S
T
E
M
E
S
Exercise 4B (2/7)
4
5
4. Use the Sketch Solving Status Tool.
Use the Sketch Analysis tool to
investigate what is wrong with the sketch.
Al though the sketch appears to be all
green (Iso-constrained), the status of the
sketch is actually under-constrained.
Note the highlighted points.
5. Access the Sketch Analysis tool.
Use the Sketch Analysis tool to further
investigate the sketch.
Exercise 4B
Student Notes:
CATIA V5 Fundamentals - Lesson 4: Additional Features
STUDENT GUDE
Copyright DASSAULT SYSTEMES 4-64
C
o
p
y
r
i
g
h
t
D
A
S
S
A
U
L
T
S
Y
S
T
E
M
E
S
Exercise 4B (3/7)
8
6
7
6. Review the geometry.
Select the Geometry tab. The sketch
contains two open profiles and an
isolated line.
7. Remove the constraints from the
display.
To simplify the display, select the Hide
Constraints icon.
8. Resolve the open profile.
Select the inside open profile and use
the Close Opened Profile icon to
resolve the issue.
Exercise 4B
Student Notes:
CATIA V5 Fundamentals - Lesson 4: Additional Features
STUDENT GUDE
Copyright DASSAULT SYSTEMES 4-65
C
o
p
y
r
i
g
h
t
D
A
S
S
A
U
L
T
S
Y
S
T
E
M
E
S
Exercise 4B (4/7)
9
9. Resolve the isolated line.
Highlight the isolated line in the window. Note
where it is located in the model. This line should
be a construction element. Use the Set in
Construction Mode icon to convert the point.
Exercise 4B
Student Notes:
CATIA V5 Fundamentals - Lesson 4: Additional Features
STUDENT GUDE
Copyright DASSAULT SYSTEMES 4-66
C
o
p
y
r
i
g
h
t
D
A
S
S
A
U
L
T
S
Y
S
T
E
M
E
S
Exercise 4B (5/7)
10
10. Review the second open profile.
Select the outer open profile from the
window. Notice the area in the center
at the top. Zoom in; notice the line is
not a single entity but two entities.
This is not correct. The Close
Opened Profile option could be used
to resolve this issue; however, the line
would still be two separate entities.
Instead, exit the Sketch analysis tool
and resolve the issue using re-
limitation tools.
Exercise 4B
Student Notes:
CATIA V5 Fundamentals - Lesson 4: Additional Features
STUDENT GUDE
Copyright DASSAULT SYSTEMES 4-67
C
o
p
y
r
i
g
h
t
D
A
S
S
A
U
L
T
S
Y
S
T
E
M
E
S
Exercise 4B (6/7)
11
12
11. Resolve the second open profile.
Delete one of the top lines. Use the
Trim tool to extend the remaining line.
Remember to add tangency between
the line and the arc.
12. Re-analyze the sketch.
Return to the Sketch solving status
window. The sketch should now be
iso-constrained.
Exercise 4B
Student Notes:
CATIA V5 Fundamentals - Lesson 4: Additional Features
STUDENT GUDE
Copyright DASSAULT SYSTEMES 4-68
C
o
p
y
r
i
g
h
t
D
A
S
S
A
U
L
T
S
Y
S
T
E
M
E
S
Exercise 4B (7/7)
13
13. Exit sketcher and create the multi-pad
feature as shown.
14. Save and close the file.
Exercise 4B
Student Notes:
CATIA V5 Fundamentals - Lesson 4: Additional Features
STUDENT GUDE
Copyright DASSAULT SYSTEMES 4-69
C
o
p
y
r
i
g
h
t
D
A
S
S
A
U
L
T
S
Y
S
T
E
M
E
S
Exercise 4B: Recap
Problem-solve a sketch
Use the Sketch Analysis tool
Use re-limitation tools
Create a multi-pad feature
Exercise 4B
Student Notes:
CATIA V5 Fundamentals - Lesson 4: Additional Features
STUDENT GUDE
Copyright DASSAULT SYSTEMES 4-70
C
o
p
y
r
i
g
h
t
D
A
S
S
A
U
L
T
S
Y
S
T
E
M
E
S
Exercise 4C
Recap Exercise
15 min
In this exercise, you will create a part that contains two features, a multi-
pad, and a multi-pocket. You will use the tools learned in this lesson to
complete the exercise with no detailed instruction.
By the end of this exercise you will be able to:
Create a multi-pad
Create a multi-pocket
Exercise 4C
Student Notes:
CATIA V5 Fundamentals - Lesson 4: Additional Features
STUDENT GUDE
Copyright DASSAULT SYSTEMES 4-71
C
o
p
y
r
i
g
h
t
D
A
S
S
A
U
L
T
S
Y
S
T
E
M
E
S
Exercise 4C (1/2)
1
2
1. Multi-pad
2. Multi-pocket
You need to create the following features:
Exercise 4C
Student Notes:
CATIA V5 Fundamentals - Lesson 4: Additional Features
STUDENT GUDE
Copyright DASSAULT SYSTEMES 4-72
C
o
p
y
r
i
g
h
t
D
A
S
S
A
U
L
T
S
Y
S
T
E
M
E
S
Exercise 4C (2/2)
1. Create the following part.
Exercise 4C
Student Notes:
CATIA V5 Fundamentals - Lesson 4: Additional Features
STUDENT GUDE
Copyright DASSAULT SYSTEMES 4-73
C
o
p
y
r
i
g
h
t
D
A
S
S
A
U
L
T
S
Y
S
T
E
M
E
S
Exercise 4C: Recap
Create a multi-pad
Create a multi-pocket
Exercise 4C
Student Notes:
CATIA V5 Fundamentals - Lesson 4: Additional Features
STUDENT GUDE
Copyright DASSAULT SYSTEMES 4-74
C
o
p
y
r
i
g
h
t
D
A
S
S
A
U
L
T
S
Y
S
T
E
M
E
S
Step 3: Create Reference Geometry
In this section, you will learn how to
create reference elements (i.e., points,
lines, and planes).
Use the following steps to
create the handle block:
1. Create feature profiles.
2. Create multi-profile sketch
features.
3. Create reference geometry.
4. Create shaft and groove features.
5. Shell the model.
Step 3: Create Reference Geometry
Student Notes:
CATIA V5 Fundamentals - Lesson 4: Additional Features
STUDENT GUDE
Copyright DASSAULT SYSTEMES 4-75
C
o
p
y
r
i
g
h
t
D
A
S
S
A
U
L
T
S
Y
S
T
E
M
E
S
Reference Geometry
In the Part Design workbench, you have the
ability to create points, lines, and planes
outside of the Sketcher environment. These
elements are called reference (or 3D
wireframe) geometry.
Depending on how the part was initially
created, these elements can be represented
in the specification tree in two ways. If the
Enable hybrid design option is selected
CATIA will place these features within the
main PartBody. If the Enable hybrid design
option is cleared wireframe elements are
inserted under a group called a Geometrical
set. Geometrical sets contain only 3D
wireframe and surface elements, but no solid
geometry.
Step 3: Create Reference Geometry
Determining which
option to create your
new part with is
dependent on how your
company organizes and
controls its data.
Wireframe geometry
can be used to create
additional solid
geometry. For example,
user-defined planes are
often created when no
existing sketcher
support is available.
If the Create a geometry
set option is selected,
an empty Geometry set
is created with the new
part.
If the Enable hybrid
design option is cleared
when creating a new
part, a geometrical set
is added to the
specification tree when
the first Wireframe
element is created.
Student Notes:
CATIA V5 Fundamentals - Lesson 4: Additional Features
STUDENT GUDE
Copyright DASSAULT SYSTEMES 4-76
C
o
p
y
r
i
g
h
t
D
A
S
S
A
U
L
T
S
Y
S
T
E
M
E
S
Accessing the Reference Elements Toolbar
The toolbar is located at the bottom of the toolbars
on the right-hand side of the screen. You may
need to move other toolbars to view it.
If you cannot locate the toolbar, it may be turned
off. To turn on the toolbar, click View > Toolbars
> Reference Elements (Extended).
Step 3: Create Reference Geometry
Student Notes:
CATIA V5 Fundamentals - Lesson 4: Additional Features
STUDENT GUDE
Copyright DASSAULT SYSTEMES 4-77
C
o
p
y
r
i
g
h
t
D
A
S
S
A
U
L
T
S
Y
S
T
E
M
E
S
Power Input Line
Instead of selecting the icons, you can use the
power input line to access the 3D wireframe tools.
Enter:
[c:plane] to create a plane
[c:point] to create a point
[c:line] to create a line
The command can be used for many tools. It is
a good way to launch functions when you
cannot find the icon. To view the command,
hover the mouse cursor over the icon.
For example, placing the cursor over the Line
icon displays c:Line beside the power input line.
Step 3: Create Reference Geometry
Student Notes:
CATIA V5 Fundamentals - Lesson 4: Additional Features
STUDENT GUDE
Copyright DASSAULT SYSTEMES 4-78
C
o
p
y
r
i
g
h
t
D
A
S
S
A
U
L
T
S
Y
S
T
E
M
E
S
Points
1
2
3
4
5
Points are used to mark a location on a model.
They can be used as a basis for creating
additional features. Use the following steps to
create a point:
1. Select the Point icon.
2. Select the Point Type from the pull-down menu.
Many types of points can be created. The required
fields vary depending on the selected type. In this
example, you create a Coordinates point type.
3. Enter values as required. For a co-ordinate point,
the X, Y, and Z distances from the reference
point are required.
4. Select OK to create the point.
5. The point is added to the specification tree under
the Geometrical set.
Step 3: Create Reference Geometry
Student Notes:
CATIA V5 Fundamentals - Lesson 4: Additional Features
STUDENT GUDE
Copyright DASSAULT SYSTEMES 4-79
C
o
p
y
r
i
g
h
t
D
A
S
S
A
U
L
T
S
Y
S
T
E
M
E
S
Lines (1/2)
1
2
3
Lines are created for many purposes, they can
be used to define the direction for additional
geometry (solid and wireframe), or as an axis
for a revolved feature.
Use the following steps to create a line:
1. Select the Line icon.
2. Select the Line Type from the pull-down
menu.
Many types of lines can be created. The
required fields vary depending on the
selected type. In this example, you create
a line point-point type.
3. Enter values as required. For a Point-Point
line, two points are required.
Step 3: Create Reference Geometry
Student Notes:
CATIA V5 Fundamentals - Lesson 4: Additional Features
STUDENT GUDE
Copyright DASSAULT SYSTEMES 4-80
C
o
p
y
r
i
g
h
t
D
A
S
S
A
U
L
T
S
Y
S
T
E
M
E
S
Lines (2/2)
4
5
Use the following steps to create a line
(continued):
4. Select OK to create the line.
5. The line is added to the specification tree
under the Geometrical set.
Step 3: Create Reference Geometry
Student Notes:
CATIA V5 Fundamentals - Lesson 4: Additional Features
STUDENT GUDE
Copyright DASSAULT SYSTEMES 4-81
C
o
p
y
r
i
g
h
t
D
A
S
S
A
U
L
T
S
Y
S
T
E
M
E
S
Planes (1/2)
2
3
1
Planes are used to create a planar reference in
a specific location. In the Part Design
workbench, they are typically used as sketch
supports in areas where there is no existing
sketch support.
Use the following steps to create a plane:
1. Select the Plane icon.
2. Select the Plane Type from the pull-down
menu.
Many types of planes can be created. The
required fields vary depending on the
selected type. In this example, you create
the Offset from plane type.
3. Enter values as required. For an Offset
from plane type, a planar surface or an
existing reference plane is required.
Step 3: Create Reference Geometry
Student Notes:
CATIA V5 Fundamentals - Lesson 4: Additional Features
STUDENT GUDE
Copyright DASSAULT SYSTEMES 4-82
C
o
p
y
r
i
g
h
t
D
A
S
S
A
U
L
T
S
Y
S
T
E
M
E
S
Planes (2/2)
4
5
Use the following steps to create a plane
(continued):
4. Select OK to create the plane.
5. The plane is added to the specification tree
under the Geometrical set.
Step 3: Create Reference Geometry
Student Notes:
CATIA V5 Fundamentals - Lesson 4: Additional Features
STUDENT GUDE
Copyright DASSAULT SYSTEMES 4-83
C
o
p
y
r
i
g
h
t
D
A
S
S
A
U
L
T
S
Y
S
T
E
M
E
S
Step 4: Create Shaft and Groove Features
In this section, you will learn how to
create revolved features that add and
remove material.
Use the following steps to
create the handle block:
1. Create feature profiles.
2. Create multi-profile sketch
features.
3. Create reference geometry.
4. Create shaft and groove
features.
5. Shell the model.
Step 4: Create Shaft and Groove Features
Student Notes:
CATIA V5 Fundamentals - Lesson 4: Additional Features
STUDENT GUDE
Copyright DASSAULT SYSTEMES 4-84
C
o
p
y
r
i
g
h
t
D
A
S
S
A
U
L
T
S
Y
S
T
E
M
E
S
Revolved Features (1/2)
A
B
A revolved feature is created by revolving a 2D
profile about an axis of revolution.
In the Part Design workbench, you can create
two types of revolved features:
A. A shaft, which adds material.
B. A groove , which removes material.
Step 4: Create Shaft and Groove Features
Student Notes:
CATIA V5 Fundamentals - Lesson 4: Additional Features
STUDENT GUDE
Copyright DASSAULT SYSTEMES 4-85
C
o
p
y
r
i
g
h
t
D
A
S
S
A
U
L
T
S
Y
S
T
E
M
E
S
Revolved Features (2/2)
Profile
A
B
Revolved features can be revolved between 0
and 360.
You can define the following limits:
A. The First angle limit defines the revolution
angle of the profile around the axis, starting
from the profile position and orientated in
the clockwise direction.
B. The Second angle limit defines the
revolution angle of the profile around the
axis, starting from the profile position and
oriented in the counterclockwise direction.
Step 4: Create Shaft and Groove Features
Student Notes:
CATIA V5 Fundamentals - Lesson 4: Additional Features
STUDENT GUDE
Copyright DASSAULT SYSTEMES 4-86
C
o
p
y
r
i
g
h
t
D
A
S
S
A
U
L
T
S
Y
S
T
E
M
E
S
Axis of Revolution
The axis of revolution for a revolved feature can
be defined by two methods. The axis can be
created inside the actual sketch containing the
profile using the Axis tool. If the axis is created
inside the sketch, it will be detected
automatically when defining the shaft or groove.
If you did not create an axis in the sketch, or
want to use a different axis than that defined in
the sketch, you can define it from the
Shaft/Groove definition window in the Axis
selection field. Any linear element in the model
(e.g., an edge of existing geometry, a 3D
wireframe line, a line created in a sketch) can
be used.
Step 4: Create Shaft and Groove Features
Student Notes:
CATIA V5 Fundamentals - Lesson 4: Additional Features
STUDENT GUDE
Copyright DASSAULT SYSTEMES 4-87
C
o
p
y
r
i
g
h
t
D
A
S
S
A
U
L
T
S
Y
S
T
E
M
E
S
Shafts
2
1
3
5
4
6
A shaft is a revolved sketched based feature
that adds material to the model.
Use the following steps to create a shaft:
1. Select the profile.
2. Select the Shaft icon.
3. If no axis was created inside the sketch,
select an axis of revolution.
4. Define angle limits.
5. Select OK to complete the feature.
6. The shaft feature is added to the model.
Step 4: Create Shaft and Groove Features
By offsetting the rotation
axis away from the
profile, the resulting part
would be hollow.
Student Notes:
CATIA V5 Fundamentals - Lesson 4: Additional Features
STUDENT GUDE
Copyright DASSAULT SYSTEMES 4-88
C
o
p
y
r
i
g
h
t
D
A
S
S
A
U
L
T
S
Y
S
T
E
M
E
S
Creating Grooves
1
3
2
4
5
6
Grooves are revolved features that remove
material from existing features by rotating a 2D
profile around an axis. The axis and the profile
can be created in the same sketch or the axis
can reside outside of the sketch.
Use the following steps to create a Groove
feature:
1. Select the Profile.
2. Select the Groove icon.
3. If no axis was created inside the profile
sketch, select an axis of revolution. In this
example, the implicit axis of the cylindrical
feature is selected.
4. Define angle limits.
5. Select OK to complete the feature.
6. The Groove feature is added to the model.
Step 4: Create Shaft and Groove Features
You can select the
implicit axis of the shaft
feature as the axis of
revolution by placing
your cursor over the
shaft feature and
holding the <Shift> key.
The axis will display, left
mouse click to select it.
Student Notes:
CATIA V5 Fundamentals - Lesson 4: Additional Features
STUDENT GUDE
Copyright DASSAULT SYSTEMES 4-89
C
o
p
y
r
i
g
h
t
D
A
S
S
A
U
L
T
S
Y
S
T
E
M
E
S
Restrictions for Revolved Features (1/2)
Not every sketch can be used to create a shaft base feature. The examples shown
display various sketch solutions:
Axis on a profile edge:
Axis outside the profile:
Axis cutting the profile:
Error
Step 4: Create Shaft and Groove Features
These examples do not
necessarily represent
the best practice for
sketching, as presented
in the sketcher lesson.
Student Notes:
CATIA V5 Fundamentals - Lesson 4: Additional Features
STUDENT GUDE
Copyright DASSAULT SYSTEMES 4-90
C
o
p
y
r
i
g
h
t
D
A
S
S
A
U
L
T
S
Y
S
T
E
M
E
S
Restrictions for Revolved Features (2/2)
Not every sketch can be used to create a shaft
base feature. Below are some examples
showing various sketch solutions (continued):
Open profile:
Open profile and axis outside the profile:
Error
Step 4: Create Shaft and Groove Features
Student Notes:
CATIA V5 Fundamentals - Lesson 4: Additional Features
STUDENT GUDE
Copyright DASSAULT SYSTEMES 4-91
C
o
p
y
r
i
g
h
t
D
A
S
S
A
U
L
T
S
Y
S
T
E
M
E
S
Exercise 4D
Recap Exercise
15 min
In this exercise, you will create a new tool holder part by creating a
revolved feature using a point, line, and sketch. A reference plane will
then be used to create an additional feature.
By the end of this exercise you will be able to:
Create reference geometry
Create a shaft feature
Create a groove feature
Use reference geometry to create new features
Exercise 4D
Student Notes:
CATIA V5 Fundamentals - Lesson 4: Additional Features
STUDENT GUDE
Copyright DASSAULT SYSTEMES 4-92
C
o
p
y
r
i
g
h
t
D
A
S
S
A
U
L
T
S
Y
S
T
E
M
E
S
Exercise 4D (1/10)
2a
2d
2c
2b
1e
1d
1. Create a new part.
Create a new part file.
a. Click File > New.
b. Select Part from the list of document
types.
c. Select OK.
d. Leave the default name, clear the
Enable hybrid design option.
e. Select OK.
2. Create a point.
Create a point by entering coordinates.
This point will be used as a reference to
create a line The line is then used as the
axis of revolution for a shaft feature.
a. Select the Point icon. If you cant find
the icon, enter [c:point] in the power
input line.
b. Change the point type to Coordinates.
c. Enter [4] for the Y value and leave all
other inputs as default.
d. Select OK to create the point.
Exercise 4D
The Reference toolbar
may not be shown.
Click View > Toolbars >
Reference Elements
(extended) to display
the toolbar. The toolbar
will have a checkmark
beside it in the menu if it
is displayed.
Student Notes:
CATIA V5 Fundamentals - Lesson 4: Additional Features
STUDENT GUDE
Copyright DASSAULT SYSTEMES 4-93
C
o
p
y
r
i
g
h
t
D
A
S
S
A
U
L
T
S
Y
S
T
E
M
E
S
Exercise 4D (2/10)
3f
3e
3d
3c
3b
3a
3. Create a line.
Create a line in the Z axis direction using
the created point.
a. Select the Line icon. If you cant find the
icon, enter [c:line] in the power input
line.
b. Change the Line type to Point-
Direction.
c. Select the Point.1 that was created
previously.
d. Right click on Direction and click Z Axis.
e. Select the Infinite End Point option for
the Length Type.
f. Select OK to complete the line.
Exercise 4D
Student Notes:
CATIA V5 Fundamentals - Lesson 4: Additional Features
STUDENT GUDE
Copyright DASSAULT SYSTEMES 4-94
C
o
p
y
r
i
g
h
t
D
A
S
S
A
U
L
T
S
Y
S
T
E
M
E
S
Exercise 4D (3/10)
4d
4e
4a
4b
4. Create a sketch.
Create a sketch that will represent the
profile for a tool holder.
a. Right mouse click on the on the PartBody
and select Define in Work Object. This
ensures that any features that are
created are added to the part body and
not the geometrical set.
b. Select the Sketcher icon.
c. Select the YZ plane as the sketch
support.
d. Use the Profile icon in sketcher to create
the lines.
e. Create an axis vertically along the V axis.
Exercise 4D
Student Notes:
CATIA V5 Fundamentals - Lesson 4: Additional Features
STUDENT GUDE
Copyright DASSAULT SYSTEMES 4-95
C
o
p
y
r
i
g
h
t
D
A
S
S
A
U
L
T
S
Y
S
T
E
M
E
S
Exercise 4D (4/10)
4j
4g
4i
4h
4f
4. Create a sketch (continued).
f. Select the Constraint icon.
g. Select the top vertical line.
h. Select the axis. Right mouse click and
select Radius/ Diameter from the
pop-up menu.
i. Left mouse click to place the diameter
dimension.
j. Finish dimensioning and constraining
the sketch as shown. Ensure that the
left edge of the sketch is aligned to
the V axis.
Exercise 4D
Student Notes:
CATIA V5 Fundamentals - Lesson 4: Additional Features
STUDENT GUDE
Copyright DASSAULT SYSTEMES 4-96
C
o
p
y
r
i
g
h
t
D
A
S
S
A
U
L
T
S
Y
S
T
E
M
E
S
Exercise 4D (5/10)
5e
5b
5c
5d
5a
5c
5. Create a shaft feature.
Create a revolved feature using the
sketch and line created previously.
a. Select the Shaft icon.
b. Select Sketch.1 previously created as
the profile selection.
c. Select inside the Axis Selection field
and select Line.1.
d. Make sure the first angle is [360deg]
and the second angle is [0deg].
e. Select OK to complete the shaft.
Exercise 4D
Student Notes:
CATIA V5 Fundamentals - Lesson 4: Additional Features
STUDENT GUDE
Copyright DASSAULT SYSTEMES 4-97
C
o
p
y
r
i
g
h
t
D
A
S
S
A
U
L
T
S
Y
S
T
E
M
E
S
Exercise 4D (6/10)
6c
6d
6d
6c
6. Create a groove feature.
Create a sketch that will be used as the
profile for a groove on the tool holder.
a. Select the Sketcher icon.
b. Select YZ plane as the sketch support.
c. Use the Project Silhouette Edges tool
to project the side surface of the shaft.
d. Select both projected edges and
convert them to construction entities.
Exercise 4D
Student Notes:
CATIA V5 Fundamentals - Lesson 4: Additional Features
STUDENT GUDE
Copyright DASSAULT SYSTEMES 4-98
C
o
p
y
r
i
g
h
t
D
A
S
S
A
U
L
T
S
Y
S
T
E
M
E
S
Exercise 4D (7/10)
6g
6i
6h
6e
6. Create a groove feature (continued).
e. Sketch and dimension a square as shown.
f. Exit the sketch.
g. Select the Groove icon.
h. Select Sketch.2 as the profile and Line.1
as the axis.
i. Select OK to complete the groove.
Exercise 4D
Student Notes:
CATIA V5 Fundamentals - Lesson 4: Additional Features
STUDENT GUDE
Copyright DASSAULT SYSTEMES 4-99
C
o
p
y
r
i
g
h
t
D
A
S
S
A
U
L
T
S
Y
S
T
E
M
E
S
Exercise 4D (8/10)
7e
7d
7b
7a
7. Create a reference plane.
Create an offset reference plane that will be
used as the sketch support for a new sketch.
a. Select the Plane icon. If you cannot find the
icon, enter [c:plane] in the power input line.
b. Select Offset from plane as the Plane
type.
c. Select the YZ plane as the reference plane.
d. Enter [60mm] as the offset.
e. Select OK to complete the plane.
Exercise 4D
Student Notes:
CATIA V5 Fundamentals - Lesson 4: Additional Features
STUDENT GUDE
Copyright DASSAULT SYSTEMES 4-100
C
o
p
y
r
i
g
h
t
D
A
S
S
A
U
L
T
S
Y
S
T
E
M
E
S
Exercise 4D (9/10)
8c
8. Create two pocket features.
Create two pocket features using Plane.1 as
the sketch support.
a. Select the Sketcher icon.
b. Select the Plane.1 as the sketch support.
c. Sketch and constrain a rectangle as shown.
d. Exit the Sketcher workbench.
Exercise 4D
Student Notes:
CATIA V5 Fundamentals - Lesson 4: Additional Features
STUDENT GUDE
Copyright DASSAULT SYSTEMES 4-101
C
o
p
y
r
i
g
h
t
D
A
S
S
A
U
L
T
S
Y
S
T
E
M
E
S
Exercise 4D (10/10)
8j
8i
8h
8g
8. Create two pocket features (Continued).
e. Select the Pocket icon.
f. Select the sketch just created as the profile.
g. Enter [16mm] as the pocket depth.
h. Select OK to complete the pocket.
i. Create another pocket with the same Sketch.
Enter the First Limit Depth as [104mm] and
the Second Limit as [-114mm] for the second
pocket.
j. Select OK to complete the second pocket.
9. Save and close the part.
Exercise 4D
Student Notes:
CATIA V5 Fundamentals - Lesson 4: Additional Features
STUDENT GUDE
Copyright DASSAULT SYSTEMES 4-102
C
o
p
y
r
i
g
h
t
D
A
S
S
A
U
L
T
S
Y
S
T
E
M
E
S
Exercise 4D: Recap
Create a reference point and line
Create a shaft feature
Create a groove feature
Create a reference plane
Create features on reference plane
Exercise 4D
Student Notes:
CATIA V5 Fundamentals - Lesson 4: Additional Features
STUDENT GUDE
Copyright DASSAULT SYSTEMES 4-103
C
o
p
y
r
i
g
h
t
D
A
S
S
A
U
L
T
S
Y
S
T
E
M
E
S
Exercise 4E
Recap Exercise
15 min
In this exercise, you will create a new part. Using shafts, grooves,
and multi-pocket features, you will construct a pulley. High-level
instruction for this exercise is provided.
By the end of this exercise you will be able to:
Create a shaft
Create a groove
Create a multi-pad
Exercise 4E
Student Notes:
CATIA V5 Fundamentals - Lesson 4: Additional Features
STUDENT GUDE
Copyright DASSAULT SYSTEMES 4-104
C
o
p
y
r
i
g
h
t
D
A
S
S
A
U
L
T
S
Y
S
T
E
M
E
S
Exercise 4E (1/3)
2
1. Create a new part file.
Create a new part file called
[Ex4E.CATPart].
2. Create a shaft feature.
Use the dimension shown to construct a
shaft feature.
Exercise 4E
Student Notes:
CATIA V5 Fundamentals - Lesson 4: Additional Features
STUDENT GUDE
Copyright DASSAULT SYSTEMES 4-105
C
o
p
y
r
i
g
h
t
D
A
S
S
A
U
L
T
S
Y
S
T
E
M
E
S
Exercise 4E (2/3)
3. Create a groove feature.
Use the dimensions shown to create a groove feature.
Remember to use the transformation tools when creating
several identical profiles within one sketch. All profiles have
the same internal dimensions.
Exercise 4E
Student Notes:
CATIA V5 Fundamentals - Lesson 4: Additional Features
STUDENT GUDE
Copyright DASSAULT SYSTEMES 4-106
C
o
p
y
r
i
g
h
t
D
A
S
S
A
U
L
T
S
Y
S
T
E
M
E
S
Exercise 4E (3/3)
4
4. Create a multi-pocket feature.
Use the dimensions shown to create a
multi-pocket feature.
5. Save and close the model.
Exercise 4E
Student Notes:
CATIA V5 Fundamentals - Lesson 4: Additional Features
STUDENT GUDE
Copyright DASSAULT SYSTEMES 4-107
C
o
p
y
r
i
g
h
t
D
A
S
S
A
U
L
T
S
Y
S
T
E
M
E
S
Exercise 4E: Recap
Create a shaft feature
Create a groove feature
Create a multi-pocket feature
Exercise 4E
Student Notes:
CATIA V5 Fundamentals - Lesson 4: Additional Features
STUDENT GUDE
Copyright DASSAULT SYSTEMES 4-108
C
o
p
y
r
i
g
h
t
D
A
S
S
A
U
L
T
S
Y
S
T
E
M
E
S
Exercise 4F
Recap Exercise
15 min
In this exercise, you will create a part that contains features taught in
this and previous lessons. You will use the tools learned in this lesson
to complete the exercise with no detailed instruction.
By the end of this exercise you will be able to:
Create a shaft feature
Create edge fillets
Create internal and external groove features
Create a pocket feature
Create a reference point and line
Create a cone-shaped groove feature
Exercise 4F
Student Notes:
CATIA V5 Fundamentals - Lesson 4: Additional Features
STUDENT GUDE
Copyright DASSAULT SYSTEMES 4-109
C
o
p
y
r
i
g
h
t
D
A
S
S
A
U
L
T
S
Y
S
T
E
M
E
S
Exercise 4F - Drawing
1. Create the following spool part.
Exercise 4F
Student Notes:
CATIA V5 Fundamentals - Lesson 4: Additional Features
STUDENT GUDE
Copyright DASSAULT SYSTEMES 4-110
C
o
p
y
r
i
g
h
t
D
A
S
S
A
U
L
T
S
Y
S
T
E
M
E
S
Exercise 4F: Recap
Create a shaft feature
Create edge fillets
Create internal and external groove features
Create a pocket feature
Create a reference point and line
Create a cone-shaped groove feature
Exercise 4F
Student Notes:
CATIA V5 Fundamentals - Lesson 4: Additional Features
STUDENT GUDE
Copyright DASSAULT SYSTEMES 4-111
C
o
p
y
r
i
g
h
t
D
A
S
S
A
U
L
T
S
Y
S
T
E
M
E
S
Step 5: Shell the Model
In this section, you will learn how to
create hollow models by using the
Thin and Shell operations.
Use the following steps to
create the handle block:
1. Create feature profiles.
2. Create multi-profile sketch
features.
3. Create reference geometry.
4. Create shaft and groove
features.
5. Shell the model.
Step 5: Shell the Model
Student Notes:
CATIA V5 Fundamentals - Lesson 4: Additional Features
STUDENT GUDE
Copyright DASSAULT SYSTEMES 4-112
C
o
p
y
r
i
g
h
t
D
A
S
S
A
U
L
T
S
Y
S
T
E
M
E
S
Shelling
Shell
Faces to be removed
Different thickness applied
Shelling a feature hollows out solid geometry. The shelling
operation removes one or more faces from the solid and
applies a constant thickness to the remaining faces. You
can also apply a different thickness to selected faces.
Step 5: Shell the Model
Student Notes:
CATIA V5 Fundamentals - Lesson 4: Additional Features
STUDENT GUDE
Copyright DASSAULT SYSTEMES 4-113
C
o
p
y
r
i
g
h
t
D
A
S
S
A
U
L
T
S
Y
S
T
E
M
E
S
Shelling a Part (1/2)
1
2
3
4
5
Use the following steps to shell a model where
the remaining faces have a different thickness:
1. Select the face(s) to be removed.
2. Select the Shell icon.
3. Specify a wall thickness.
4. Select in the Other Thickness Faces field.
5. Select the wall(s) that will have a different
thickness.
Step 5: Shell the Model
To create a shell feature
of constant thickness
skip steps 4-6.
The Outside
Thickness entry adds
material to the outside
of the part definition.
Student Notes:
CATIA V5 Fundamentals - Lesson 4: Additional Features
STUDENT GUDE
Copyright DASSAULT SYSTEMES 4-114
C
o
p
y
r
i
g
h
t
D
A
S
S
A
U
L
T
S
Y
S
T
E
M
E
S
Shelling a Part (2/2)
6
7
8
9
Use the following steps to shell a model where
the remaining faces have a different thickness
(continued):
6. To change the thickness of the Other
Thickness faces, double-click the
dimension directly on the model, and enter
the value. Take care to select the
dimension associated with the correct
direction.
7. Select OK to the Parameter definition
window.
8. Select OK to the Shell Definition window.
9. The shell feature is added to the model.
Step 5: Shell the Model
To create a shell feature
of constant thickness
skip steps 4-6.
Student Notes:
CATIA V5 Fundamentals - Lesson 4: Additional Features
STUDENT GUDE
Copyright DASSAULT SYSTEMES 4-115
C
o
p
y
r
i
g
h
t
D
A
S
S
A
U
L
T
S
Y
S
T
E
M
E
S
Importance of Feature Order
When shelling a model, considering feature
order is important. The Shell operation hollows
all solid features in a model. If you do not want
a feature shelled, it should be created after the
shell operation.
For example, when a feature containing a hole
is shelled, a pipe is created. If a hole was the
design intent, the shell feature needs to be
created before the hole.
Step 5: Shell the Model
You can re-order
features without deleting
them. The Re-order
operation will be
discussed in the next
lesson.
Student Notes:
CATIA V5 Fundamentals - Lesson 4: Additional Features
STUDENT GUDE
Copyright DASSAULT SYSTEMES 4-116
C
o
p
y
r
i
g
h
t
D
A
S
S
A
U
L
T
S
Y
S
T
E
M
E
S
Thin Features (1/2)
A thin feature is created by applying a
constant thickness to a profile. Pads,
pockets, shafts, and grooves can all be
created as a thin feature. Use the Pad
Definition window to define its properties:
A thin feature can be created with a
closed or open profile.
Thickness can be applied to one side or
both sides of the profile.
Step 5: Shell the Model
This feature could have
also be created using
the shell feature, but this
method requires less
features.
Student Notes:
CATIA V5 Fundamentals - Lesson 4: Additional Features
STUDENT GUDE
Copyright DASSAULT SYSTEMES 4-117
C
o
p
y
r
i
g
h
t
D
A
S
S
A
U
L
T
S
Y
S
T
E
M
E
S
Thin Features (2/2)
1
2
3
4
5
The definition windows for pads, pockets,
shafts, and grooves contain a section for
defining a thin feature. Use the following steps
to create a thin pad:
1. Select the Thick option.
2. The window expands to display additional
options.
3. Enter the thickness values. Thickness 1
defines the inside thickness, and Thickness
2 defines the outside thickness.
4. Select OK to complete the feature.
5. The feature is added to the model.
Step 5: Shell the Model
Select the Neutral Fiber
option to define
thickness symmetrically
from the Profile (i.e.,
Thickness 1 =
Thickness 2).
Student Notes:
CATIA V5 Fundamentals - Lesson 4: Additional Features
STUDENT GUDE
Copyright DASSAULT SYSTEMES 4-118
C
o
p
y
r
i
g
h
t
D
A
S
S
A
U
L
T
S
Y
S
T
E
M
E
S
To Sum Up ...
Using the knowledge learned in this lesson, you
should now be able to create the Handle Block.
You must do the following to create the handle block:
Create feature profiles.
Create a multi-profile sketch feature.
Create reference geometry.
Create shaft and groove features.
Shell the model.
Step 5: Shell the Model
Student Notes:
CATIA V5 Fundamentals - Lesson 4: Additional Features
STUDENT GUDE
Copyright DASSAULT SYSTEMES 4-119
C
o
p
y
r
i
g
h
t
D
A
S
S
A
U
L
T
S
Y
S
T
E
M
E
S
Exercise 4G
Recap Exercise
15 min
In this exercise, you will create a happy face stamp from a new part. You
will use the tools learned in this lesson to create a pad, a fillet, shell,
and thin feature. Detailed instructions for this exercise are provided.
By the end of this exercise you will be able to:
Create a shell feature
Create a thin pad
Exercise 4G
Student Notes:
CATIA V5 Fundamentals - Lesson 4: Additional Features
STUDENT GUDE
Copyright DASSAULT SYSTEMES 4-120
C
o
p
y
r
i
g
h
t
D
A
S
S
A
U
L
T
S
Y
S
T
E
M
E
S
Exercise 4G (1/6)
2f
2c
1d
1. Create a new part.
Create a new part file.
a. Click File > New..
b. Select Part from the list of document
types.
c. Select OK.
d. Accept the default name and select
OK.
2. Create a sketch.
Create a square profile.
a. Select the Sketch icon.
b. Select the XY plane to place the
sketch.
c. Select the Rectangle icon and sketch
an approximate square as shown.
d. Dimension the square to [100mm] as
shown.
Exercise 4G
Student Notes:
CATIA V5 Fundamentals - Lesson 4: Additional Features
STUDENT GUDE
Copyright DASSAULT SYSTEMES 4-121
C
o
p
y
r
i
g
h
t
D
A
S
S
A
U
L
T
S
Y
S
T
E
M
E
S
Exercise 4G (2/6)
3b
3c
3d
3. Create a pad.
Create a pad from the sketch.
a. Select Sketch.1.
b. Select the Pad icon.
c. Enter [50mm] as the pad length.
d. Select OK to complete the feature.
Exercise 4G
Student Notes:
CATIA V5 Fundamentals - Lesson 4: Additional Features
STUDENT GUDE
Copyright DASSAULT SYSTEMES 4-122
C
o
p
y
r
i
g
h
t
D
A
S
S
A
U
L
T
S
Y
S
T
E
M
E
S
Exercise 4G (3/6)
4b
4a
4c
4. Create an edge fillet.
Create an edge fillet on all edges of the
pad except for the bottom surface
edges.
a. Select the Edge Fillet icon.
b. Select the top surface of the pad and
the four vertical edges.
c. Enter [5mm] as the radius.
Exercise 4G
Student Notes:
CATIA V5 Fundamentals - Lesson 4: Additional Features
STUDENT GUDE
Copyright DASSAULT SYSTEMES 4-123
C
o
p
y
r
i
g
h
t
D
A
S
S
A
U
L
T
S
Y
S
T
E
M
E
S
Exercise 4G (4/6)
5a
5c
5d
5b
5. Create a shell feature.
The filleted pad will be shelled by
removing the bottom surface and
specifying a thickness to the rest of the
surfaces.
a. Select the Shell icon.
b. Select the bottom surface of the
filleted pad.
c. Enter [10mm] as the default inside
thickness.
d. Select OK to complete the shell.
Exercise 4G
Student Notes:
CATIA V5 Fundamentals - Lesson 4: Additional Features
STUDENT GUDE
Copyright DASSAULT SYSTEMES 4-124
C
o
p
y
r
i
g
h
t
D
A
S
S
A
U
L
T
S
Y
S
T
E
M
E
S
Exercise 4G (5/6)
6d
6b
6. Create a happy face sketch.
Create a sketch on the top surface of
the pad with circles and arcs that
resemble a happy face.
a. Select the Sketch icon.
b. Select the top surface of the pad as
the sketch support.
c. Sketch three circles and an arc to
resemble a happy face.
d. Dimension the sketch as shown.
e. Exit sketcher.
Exercise 4G
Student Notes:
CATIA V5 Fundamentals - Lesson 4: Additional Features
STUDENT GUDE
Copyright DASSAULT SYSTEMES 4-125
C
o
p
y
r
i
g
h
t
D
A
S
S
A
U
L
T
S
Y
S
T
E
M
E
S
Exercise 4G (6/6)
7c
4l
7e
7d
7f
7a
7. Create thin pad.
Use the happy face sketch created in the
previous step to create a thin pad.
a. Select the Pad icon.
b. Select the happy face sketch from the
specification tree.
c. A feature definition error window
appears. Select Yes to continue.
d. When the Pad Definition window
opens, select the Thick option. The
window expands.
e. Enter [3mm] for Thickness1,
[1mm] for Thickness2, and [10mm] for
the Length.
f. Select OK to complete the pad.
8. Save and close the model.
Exercise 4G
Student Notes:
CATIA V5 Fundamentals - Lesson 4: Additional Features
STUDENT GUDE
Copyright DASSAULT SYSTEMES 4-126
C
o
p
y
r
i
g
h
t
D
A
S
S
A
U
L
T
S
Y
S
T
E
M
E
S
Exercise 4G: Recap
Create a shell feature
Create a thin pad
Exercise 4G
Student Notes:
CATIA V5 Fundamentals - Lesson 4: Additional Features
STUDENT GUDE
Copyright DASSAULT SYSTEMES 4-127
C
o
p
y
r
i
g
h
t
D
A
S
S
A
U
L
T
S
Y
S
T
E
M
E
S
Exercise 4H
Recap Exercise
20 min
In this exercise, you will open an existing part that contains a
sketch. You will use this sketch to create a pad, fillet, and shell
feature. High-level instruction for this exercise is provided.
By the end of this exercise you will be able to:
Create a pad
Create a edge fillet
Create a hole
Create a shell feature
Exercise 4H
Student Notes:
CATIA V5 Fundamentals - Lesson 4: Additional Features
STUDENT GUDE
Copyright DASSAULT SYSTEMES 4-128
C
o
p
y
r
i
g
h
t
D
A
S
S
A
U
L
T
S
Y
S
T
E
M
E
S
Exercise 4H (1/4)
2
1
1. Open up the part Ex4H.CATPart.
Open an existing part file using the Open
tool. The part file contains a sketch.
2. Create a pad.
Create a pad with length of [175mm] using
the existing sketch.
Exercise 4H
Student Notes:
CATIA V5 Fundamentals - Lesson 4: Additional Features
STUDENT GUDE
Copyright DASSAULT SYSTEMES 4-129
C
o
p
y
r
i
g
h
t
D
A
S
S
A
U
L
T
S
Y
S
T
E
M
E
S
Exercise 4H (2/4)
3
3. Create edge fillets.
Create an edge fillet feature. Select the
top surface and all six vertical edges.
Exercise 4H
Student Notes:
CATIA V5 Fundamentals - Lesson 4: Additional Features
STUDENT GUDE
Copyright DASSAULT SYSTEMES 4-130
C
o
p
y
r
i
g
h
t
D
A
S
S
A
U
L
T
S
Y
S
T
E
M
E
S
Exercise 4H (3/4)
4
4. Create holes.
Create [50mm] diameter holes. Use the top
of the pad as the starting surface and make
them concentric to the two center radii. Set
the depth to cut through the entire pad.
Exercise 4H
Student Notes:
CATIA V5 Fundamentals - Lesson 4: Additional Features
STUDENT GUDE
Copyright DASSAULT SYSTEMES 4-131
C
o
p
y
r
i
g
h
t
D
A
S
S
A
U
L
T
S
Y
S
T
E
M
E
S
Exercise 4H (4/4)
5
5. Create a shell feature.
Create a Shell and select the bottom surface
to be removed and specify a thickness of
[5mm] for the inside thickness.
Exercise 4H
Student Notes:
CATIA V5 Fundamentals - Lesson 4: Additional Features
STUDENT GUDE
Copyright DASSAULT SYSTEMES 4-132
C
o
p
y
r
i
g
h
t
D
A
S
S
A
U
L
T
S
Y
S
T
E
M
E
S
Exercise 4H: Recap
Create a pad
Create a fillet
Create holes
Create a shell feature
Exercise 4H
Student Notes:
CATIA V5 Fundamentals - Lesson 4: Additional Features
STUDENT GUDE
Copyright DASSAULT SYSTEMES 4-133
C
o
p
y
r
i
g
h
t
D
A
S
S
A
U
L
T
S
Y
S
T
E
M
E
S
Exercise 4I
Recap Exercise
10 min
In this exercise, you will create a part that contains features taught in
this and previous lessons. You will use the tools learned in this lesson
to complete the exercise with no detailed instruction.
By the end of this exercise you will be able to:
Create pads
Create a shell
Create a thick pad
Create holes
Create a chamfer
Exercise 4I
Student Notes:
CATIA V5 Fundamentals - Lesson 4: Additional Features
STUDENT GUDE
Copyright DASSAULT SYSTEMES 4-134
C
o
p
y
r
i
g
h
t
D
A
S
S
A
U
L
T
S
Y
S
T
E
M
E
S
Exercise 4I - Drawing
1. Create the following part.
Exercise 4I
Student Notes:
CATIA V5 Fundamentals - Lesson 4: Additional Features
STUDENT GUDE
Copyright DASSAULT SYSTEMES 4-135
C
o
p
y
r
i
g
h
t
D
A
S
S
A
U
L
T
S
Y
S
T
E
M
E
S
Exercise 4I: Recap
Create pads
Create a shell
Create a thick pad
Create holes
Create a chamfer
Exercise 4I
Student Notes:
CATIA V5 Fundamentals - Lesson 4: Additional Features
STUDENT GUDE
Copyright DASSAULT SYSTEMES 4-136
C
o
p
y
r
i
g
h
t
D
A
S
S
A
U
L
T
S
Y
S
T
E
M
E
S
Case Study: Additional Features
Recap Exercise
20 min
In this exercise, you will create the case study model.
Recall the design intent of this model:
The top portion and bottom portions of the model must be created as separate features.
The holes must created at an angle to the XY plane.
The model must be hollow.
The holes must be drilled normal to the sides of the handle.
Using the techniques you have learned in this and previous lessons,
create the model without detailed instruction.
Case Study: Additional Features
Student Notes:
CATIA V5 Fundamentals - Lesson 4: Additional Features
STUDENT GUDE
Copyright DASSAULT SYSTEMES 4-137
C
o
p
y
r
i
g
h
t
D
A
S
S
A
U
L
T
S
Y
S
T
E
M
E
S
Do It Yourself: Drawing of the Handle Block (1/4)
2
1
You will need to create the following features:
1. Create a multi-pad feature.
Create the bottom section of the model
with the Multi-pad tool.
2. Create a revolve feature.
Create the top section of the model
using a revolve feature.
Case Study: Additional Features
Design Intent:
The top portion and
bottom portions of the
model must be created
as separate features.
The holes must created
at an angle to the XY
plane.
The model must be
hollow.
The holes must be
drilled normal to the
sides of the handle.
Student Notes:
CATIA V5 Fundamentals - Lesson 4: Additional Features
STUDENT GUDE
Copyright DASSAULT SYSTEMES 4-138
C
o
p
y
r
i
g
h
t
D
A
S
S
A
U
L
T
S
Y
S
T
E
M
E
S
Do It Yourself: Drawing of the Handle Block (2/4)
3
4
5
You will need to create the following features
(continued):
3. Create a groove.
Create the cut using the groove tool. Use the
Project 3D tools to associate the cut to the
revolve feature.
4. Create a plane.
Create a plane [45] degrees from the XY plane.
5. Create holes.
Create holes that are coincident with the user-
defined plane.
Case Study: Additional Features
Design Intent:
The top portion and
bottom portions of the
model must be created
as separate features.
The holes must created
at an angle to the XY
plane.
The model must be
hollow.
The holes must be
drilled normal to the
sides of the handle.
Student Notes:
CATIA V5 Fundamentals - Lesson 4: Additional Features
STUDENT GUDE
Copyright DASSAULT SYSTEMES 4-139
C
o
p
y
r
i
g
h
t
D
A
S
S
A
U
L
T
S
Y
S
T
E
M
E
S
Do It Yourself: Drawing of the Handle Block (3/4)
6
8
8
8
You will need to create the following features
(continued):
6. Create a pocket.
Create the sketch for the pocket by
creating one profile, then using the Rotate
tool to create the remaining three profiles.
7. Shell the model.
Shell the model to a thickness of 2mm,
except at the bottom where the thickness
should be different (see the drawing).
8. Create dress-up features.
Complete the model by adding a 5mm fillet
to the top edge and a 1mm x 45 degree
chamfer to the two edges shown.
Case Study: Additional Features
Design Intent:
The top portion and
bottom portions of the
model must be created
as separate features.
The holes must created
at an angle to the XY
plane.
The model must be
hollow.
The holes must be
drilled normal to the
sides of the handle.
Student Notes:
CATIA V5 Fundamentals - Lesson 4: Additional Features
STUDENT GUDE
Copyright DASSAULT SYSTEMES 4-140
C
o
p
y
r
i
g
h
t
D
A
S
S
A
U
L
T
S
Y
S
T
E
M
E
S
Do It Yourself: Drawing of the Handle Block (4/4)
Use the dimensions shown to complete the Handle Block part.
Case Study: Additional Features
Design Intent:
The top portion and
bottom portions of the
model must be created
as separate features.
The holes must created
at an angle to the XY
plane.
The model must be
hollow.
The holes must be
drilled normal to the
sides of the handle.
Student Notes:
CATIA V5 Fundamentals - Lesson 4: Additional Features
STUDENT GUDE
Copyright DASSAULT SYSTEMES 4-141
C
o
p
y
r
i
g
h
t
D
A
S
S
A
U
L
T
S
Y
S
T
E
M
E
S
Case Study: Handle Block Recap
Create a multi-pad feature
Create a shaft feature
Create a groove feature
Create reference geometry
Create holes
Create a pocket
Shell the model
Create dress-up features
Case Study: Additional Features
You might also like
- The Sympathizer: A Novel (Pulitzer Prize for Fiction)From EverandThe Sympathizer: A Novel (Pulitzer Prize for Fiction)Rating: 4.5 out of 5 stars4.5/5 (119)
- Devil in the Grove: Thurgood Marshall, the Groveland Boys, and the Dawn of a New AmericaFrom EverandDevil in the Grove: Thurgood Marshall, the Groveland Boys, and the Dawn of a New AmericaRating: 4.5 out of 5 stars4.5/5 (266)
- The Little Book of Hygge: Danish Secrets to Happy LivingFrom EverandThe Little Book of Hygge: Danish Secrets to Happy LivingRating: 3.5 out of 5 stars3.5/5 (399)
- A Heartbreaking Work Of Staggering Genius: A Memoir Based on a True StoryFrom EverandA Heartbreaking Work Of Staggering Genius: A Memoir Based on a True StoryRating: 3.5 out of 5 stars3.5/5 (231)
- Grit: The Power of Passion and PerseveranceFrom EverandGrit: The Power of Passion and PerseveranceRating: 4 out of 5 stars4/5 (587)
- Never Split the Difference: Negotiating As If Your Life Depended On ItFrom EverandNever Split the Difference: Negotiating As If Your Life Depended On ItRating: 4.5 out of 5 stars4.5/5 (838)
- The Subtle Art of Not Giving a F*ck: A Counterintuitive Approach to Living a Good LifeFrom EverandThe Subtle Art of Not Giving a F*ck: A Counterintuitive Approach to Living a Good LifeRating: 4 out of 5 stars4/5 (5794)
- Team of Rivals: The Political Genius of Abraham LincolnFrom EverandTeam of Rivals: The Political Genius of Abraham LincolnRating: 4.5 out of 5 stars4.5/5 (234)
- Shoe Dog: A Memoir by the Creator of NikeFrom EverandShoe Dog: A Memoir by the Creator of NikeRating: 4.5 out of 5 stars4.5/5 (537)
- The World Is Flat 3.0: A Brief History of the Twenty-first CenturyFrom EverandThe World Is Flat 3.0: A Brief History of the Twenty-first CenturyRating: 3.5 out of 5 stars3.5/5 (2219)
- The Emperor of All Maladies: A Biography of CancerFrom EverandThe Emperor of All Maladies: A Biography of CancerRating: 4.5 out of 5 stars4.5/5 (271)
- The Gifts of Imperfection: Let Go of Who You Think You're Supposed to Be and Embrace Who You AreFrom EverandThe Gifts of Imperfection: Let Go of Who You Think You're Supposed to Be and Embrace Who You AreRating: 4 out of 5 stars4/5 (1090)
- The Hard Thing About Hard Things: Building a Business When There Are No Easy AnswersFrom EverandThe Hard Thing About Hard Things: Building a Business When There Are No Easy AnswersRating: 4.5 out of 5 stars4.5/5 (344)
- Her Body and Other Parties: StoriesFrom EverandHer Body and Other Parties: StoriesRating: 4 out of 5 stars4/5 (821)
- Hidden Figures: The American Dream and the Untold Story of the Black Women Mathematicians Who Helped Win the Space RaceFrom EverandHidden Figures: The American Dream and the Untold Story of the Black Women Mathematicians Who Helped Win the Space RaceRating: 4 out of 5 stars4/5 (894)
- Elon Musk: Tesla, SpaceX, and the Quest for a Fantastic FutureFrom EverandElon Musk: Tesla, SpaceX, and the Quest for a Fantastic FutureRating: 4.5 out of 5 stars4.5/5 (474)
- The Unwinding: An Inner History of the New AmericaFrom EverandThe Unwinding: An Inner History of the New AmericaRating: 4 out of 5 stars4/5 (45)
- The Yellow House: A Memoir (2019 National Book Award Winner)From EverandThe Yellow House: A Memoir (2019 National Book Award Winner)Rating: 4 out of 5 stars4/5 (98)
- On Fire: The (Burning) Case for a Green New DealFrom EverandOn Fire: The (Burning) Case for a Green New DealRating: 4 out of 5 stars4/5 (73)
- Plan de Afaceri Service Auto GabrielaDocument9 pagesPlan de Afaceri Service Auto Gabrielaana_maria_anais100% (8)
- 2015 TechCon DronesDocument31 pages2015 TechCon Dronesdanyan92No ratings yet
- Orar - S3-S6Document1 pageOrar - S3-S6danyan92No ratings yet
- Proiectare Asistata 2: NR - Crt. Numele Initiala PrenumeleDocument2 pagesProiectare Asistata 2: NR - Crt. Numele Initiala Prenumeledanyan92No ratings yet
- TSG 1065enDocument2 pagesTSG 1065endanyan92No ratings yet
- Tss Tool StandDocument57 pagesTss Tool StandBogdan FlorescuNo ratings yet
- Tss Tool StandDocument57 pagesTss Tool StandBogdan FlorescuNo ratings yet
- 1031 Goodworth Drive, Apex, NC 27539, USA ISO 9001 Registered CompanyDocument2 pages1031 Goodworth Drive, Apex, NC 27539, USA ISO 9001 Registered Companydanyan92No ratings yet
- Catia V5 FundamentalsDocument53 pagesCatia V5 Fundamentalsmecheneg100% (2)
- Catia (Part Design and Sketcher)Document28 pagesCatia (Part Design and Sketcher)Ravi ShankarNo ratings yet
- KawasakiDocument2 pagesKawasakidanyan92No ratings yet
- P5LD2 X 1333 (Manual)Document110 pagesP5LD2 X 1333 (Manual)danyan92No ratings yet
- Europass CV 20140428 Albu enDocument2 pagesEuropass CV 20140428 Albu endanyan92No ratings yet
- Omron Proximity Data SheetsDocument16 pagesOmron Proximity Data SheetsgeomariolisNo ratings yet
- f03 - Ds csm18Document4 pagesf03 - Ds csm18danyan92No ratings yet