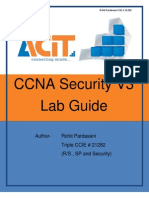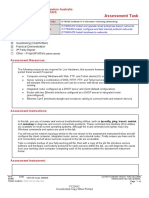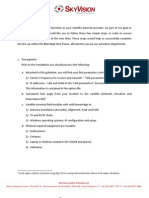Professional Documents
Culture Documents
Terminal IDE Help
Terminal IDE Help
Uploaded by
SyllogismRXS0 ratings0% found this document useful (0 votes)
8 views33 pagesTerminal IDE Help
Copyright
© © All Rights Reserved
Available Formats
PDF, TXT or read online from Scribd
Share this document
Did you find this document useful?
Is this content inappropriate?
Report this DocumentTerminal IDE Help
Copyright:
© All Rights Reserved
Available Formats
Download as PDF, TXT or read online from Scribd
0 ratings0% found this document useful (0 votes)
8 views33 pagesTerminal IDE Help
Terminal IDE Help
Uploaded by
SyllogismRXSTerminal IDE Help
Copyright:
© All Rights Reserved
Available Formats
Download as PDF, TXT or read online from Scribd
You are on page 1of 33
Introduction
"Welcome to Terminal IDE.
Terminal IDE is an expandable command-line based system, with many useful applications, that
runs completely within this 'Application's Context', so you don't need ROOT or
any other special permissions. The whole application works under the normal Android
permissions. :-)
Log in via telnet or ssh and use your nice big home keyboard and computer screen for
maximum-super-power!
utelnetd and sshd are available and the preferred method of using this app.
You also have a complete 'java' development environment, for creating java command line apps
or full Android applications.
A collection of sample applications that show how to build and run apps is available in
~/system/src/
bash, vim, javac, java, dx, aapt, apkbuilder, signer and many many more, thanks to busybox,
are all available from the provided command line.
Since Android is not designed to be used with an old fashioned ANSI keyboard, with CTRL ESC
ALT and the rest of them, a complete ANSI keyboard has been created.
By using the 'Terminal IDE keyboard', which you will have to enable in the Settings >Language
and Keyboards of your device, you
will get a fully working soft-keyboard with TAB, CTRL, ALT, DEL, Function keys etc.. AND all
the keys work as they should. Only really to be used with Terminhal IDE.
One other IMPORTANT issue is hostname resolution. Due to a mixture of statically linked C
binaries and no /etc folder on un-rooted phones,
hostname resolution generally doesn't work in Terminal IDE. BUT this only applies to C apps.
J ava is fine :-).
Use 'jping' to get the IP of any hostname you need to use and then use that 'numeric' IP instead
of the 'string' name and the C app (wget, git, mc ftp access ..)
should work fine, ie try..
#jping www.google.com
And it will tell you google's IP.
Also - SSL is not built-in to most of the C apos. You do have ssh of course and can create SSL
proxy pipes though that (tutorial coming some day.. it's easy).
For the most amount of help possible, use Google! There are an infinite amount of tutorials on
vim, bash, busybox and all the other available apps.
Make sure you READ, FULLY understand, and can PERFORM, the 'Tutorials' in FULL. This will
show many features..
So. The road ahead is long and hard. But the rewards are great. That's why it's long. And hard.
Enjoy
-----------------------------------------------------------------------------------------------------------------------------
Keyboard
The Keyboard is VERY important. You need access to the CONTROL keys of a keyboard or
none of these command line applications will work properly..
Terminal IDE comes with a full 128 set ASCII soft 'on screen' keyboard.
You will need to enable it in the Settings >'Language and Keyboard' section of your device.
You can select the keyboard from the main screen by pressing 'Keyboard'. You can switch back
to your regular keyboard easily by clicking the options button in the bottom right of the keyboard
itself.
There is a small-ish version and a larger version, and you can set them differently depending on
the orientation, in the Keyboard Settings.
Terminal IDE also comes with a powerful Hard Keybaord Mapper so that MOST external
keyboards should now work. And work well.
As a basic setup, you can specify a CTRL key and ESC key in the options, so atleast you will
always have them.
CTRL is the only TOTALLY essential one.. as..
ESC =CTRL+[
[ALT+X] =[ESC then X] (Basically..)
To see the key combo in BASH pres CTRL+v and then try an action. It will display what keys it
receives.
To set your hard (bluetooth etc..) keyboard up correctly you need to use the 'Hard Key
Mappings' section in the 'Options'.
Before you do - check what does / doesn't work, as most things now should work automatically.
Function Keys are a usual problem, so you will have to pick a key on the keyboard you can use
as the Function key modifier.
First - in the main terminal view, press Menu, and select Toggle Key Logger. This is ALWAYS
off by default. This will output the keys you press, on your external keyboard, to the file
~/.keylog
Then from the command line either type
#tail -f ~/.keylog
( To exit press CTRL+C )
This will poll the 'tail' end from that file and output it to std out. It refreshes every half second so
expect a slight delay. Now press any key, and that 'key code' is the value you need to use in the
Hard Keyboard Mappings section.
Or the KEY LOGGER output is also sent to ADB logcat. So you can check it there too.
If you press a key and no key-code is sent, like those little blue FN keys, they only change the
keyboard.. They cannot be used. They must send a valid code to be used.
You can map ANY key from your keyboard to ANY key in the list. As long as it sends a key
code..
Don't forget to Toggle the key logger OFF when you are finished.
At the top of the Hard Mapping Section you can enable or disable this feature, in case you
override some system keys, and if you want to reset the key values just set them to -1. Only
INTEGER values allowed.
My Sony bluetooth keyboard now works 'perfect' with this method..
-------------------------------------------------------------------------------------------------------------------------------
Tutorial 1
"Follow all these tutorials through EXACTLY.
They will help you compile the sample applications in ~/system/src step by step.
The best way to follow these tutorials is by logging in over telnet/ssh and then
you can read and follow on the device, whilst using the computer to perform the actions.
Let's Begin..
Installing the basic system.
Click \'Install System\' on the main page, and then follow the instructions.
Make sure you have enabled the Terminal IDE Keyboard in Settings >Langauge and Keyboard
on your device. Then choose the Terminal IDE keyboard - click \'Keyboard\' on the main page.
Start Terminal IDE. Click the button..
You will now be presented with a nice not-short color prompt. You can change this by typing,
..$ export PS1=#
But it does look really nice over telnet/ssh.. :-p
- Double-tap toggles the keyboard.
- Swipe left and right to view your 4 Terminals.
- Long pressing the screen brings up the Terminal Chooser menu.
- Press \'Menu\' for Options
----------------------------------------------
[This part is optional but highly recommended]
Run telnetd. No parameters are rquired. Defaults setup in ~/.bashrc.You
can see what is actually being run by typing :
#cat `which telnetd`
Anyway - start telnetd with :
#telnetd
You should now see telnetd startup info. Ending in ../system/bin/bash
You can shut telnetd down at any stage by typing [CTRL]-C on the Terminal IDE Keyboard
Now, go to your nice big computer and login via telnet. I have set the escape character to blank,
as it is the same as the vim help link follow key.
[Either]
$ telnet -e '' [THE PHONES IP] 8080
[Or - better still with adb, which is part of the Android SDK]
Plug your phone into computer via USB first, then
$ adb -d forward tcp:8080 tcp 8080
$ telnet -e '' 127.0.01 8080
['' is 2 single quotes not a double quote]
Now you should be connected to the system via TELNET!
[And you can connect multiple times simultaneously]
OK - let's start programming.
-------------------------------------------------------------------------------------------------------------------------------
Tutorial 2
Let's start by compiling the simplest Hello World app.
First cd into the project folder (Remember to use TAB to complete) :
#cd ~/system/src/helloworld/
List the contents :
#ls (Allthough I prefer ll)
You will now see three files. hello.java is the code. Compile with :
#javac hello.java
Now you have a hello.class file. Need to convert to DEX format :
#dx --dex --output=hello.jar hello.class
Now you have hello.jar in dex format. The naming to .jar seems to matter, not .dex.
And finally you can run it with :
#java -jar hello.jar hello
You just compiled and ran your first program.. Well Done!
Now you will understand what builder.sh and run.sh are doing :
#cat hello.java
#cat builder.sh
#cat run.sh
Now let's play with vim a little.. VIM not VI - they are different! vi is included only as a fail-safe,
from busybox, in-case you break vim with 'weird' config settings.
#vim hello.java
You should now see a syntax highlighted hello.java file.
REMEMBER : The most important thing about vim is that [ESC] moves you into Control mode
where you can type commands and do functions, and press \'i\' for INSERT mode to write some
text.(Or use \'a\' for APPEND mode)
Press \'i\' to enter INSERT mode
Move around with the arrow keys, and then move over the \'System.\' so that the cursor is on
the \'o\' of
.out
Now press [CTRL]+X [CTRL]+U
You should see java completion for the available options!
There are many available completion type :
- [CTRL]+X [CTRL]+U USER java completion
- [CTRL]+X [CTRL]+O OMNI completion, syntax based for many languages
- [CTRL]+X [CTRL]+F FILE name completion, VERY HANDY, try ~[CTRL]+X [CTRL]+F
And more.. (Enable the dictionary in your ~/.vimrc for many more options) But for us the
important one is the USER completion. J ava.
Completion only works in INSERT mode.. The auto-popup vim plugin is included, so if you type
normally, after the 2nd letter of a word, the auto-completion window should just popup
automatically.. sweet. :-)
You can even compile the code with [F7] (this is setup in your ~/.vimrc).
Make sure you are in Control mode, press [ESC], then press [F7].
Since there are no errors the compile will succeed and no errors will appear in the
output window that should now have appeared at the bottom of the screen.
The Cursor is now in the output window. Move it to the main window.
Press [ESC] (to make sure you are in control mode). Then press [CTRL]+W (to move into
window mode) and then press the UP arrow key.
This will move you to the window \'above\'. You can use [CTRL]+W [CTRL]+W to toggle
between windows.
You can close the output window if you wish :
[ESC]:cclose[ENTER]
Bring it back with :copen or :clist
Cycle with :cnext :cprevious
Edit the hello.java file by entering INSERT mode and changing it so that there are a few errors..
add a space inbetween the letters of System etc..
You will need to save your changes. Make sure the cursor is in the main window. Then :
[ESC]:w
[ESC] is only required if you are not in Control mode.. From now on I'll omit it. :w is save the file.
Most functions
need to be run from Control mode, and all those starting with :
Now try and compile again with [F7]. You need to be in the main window in Control mode.
This time there should be some errors in the output window.
You can cycle through them with [F8] and [F9], and the cursor will move to the error line.
Pretty sweet..
You can even run your shell build scripts from within vim, so..
:! ./builder.sh
This will run the complete build script, and show you the output.
NB : You can use TAB completion in the vim command line so just type :
:! ./b[TAB] and the rest should be filled in..
To exit vim use :
:w - Save file
:q - Close but file must be saved
:q! - Force Close
:wq - Save and Close
:qa! - Force close ALL.
Ok. Play around here, then move on to Tutorial 3.
-----------------------------------------------------------------------------------------------------------------------------
Tutorial 3
We will now compile a more substantial java library. This library will the be used in the 2 last
remaing apps.
Android requires that classes be in the DEX format when running them, but javac requires them
in the regular .jar format
This project compiles both types.
First cd into the project home folder
#cd ~/system/src/demo_lib/
Have a look around
#ls
Check out the builder script
#cat builder.sh
This will explain all that is happening. Two libs are created at the end.
Run the build script
#./builder.sh
To check the results run
#ls dist/
Ok - now with vim
Rather than start vim from this folder, it is important to start it from the src/ folder, as this way
javac is called with the right filenames when compiling.
I have written a simple script called 'terminalide' to help.
#cat `which terminalide`
This will show how simple a script it is. Run it.
#terminalide
vim will now start with a lovely file-browser side-pane on the left, setup in the correct home
folder.
This is done using a vim plugin. :NERDTree
Move to the src dir with the arrow keys, and press [ENTER] to open a directory or file.
Open the libfunc.java file in ./src/org/library by movimg onto it and pressing [ENTER]
The cursor will now be in the main window now. Press [F7] to compile.
At this point there are no errors. Make some errors in the code and re-compile.
Now cycle through your errors with [F8] and [F9].
I think you'll agree, this is starting to look like a proper IDE.
You may have noticed a file called builderpro.sh and proguard.cgf
This is the build script to create the lib using proguard obfuscation.. There are similar scripts in
the other demo_ apps
Play around, then :qa! (exit) and go to Tutorial 4.
-------------------------------------------------------------------------------------------------------------------------------
Tutorial 4
We will now compile a complete command line java application, that uses the library we
compiled in Tutorial 3.
cd into the home folder
#cd ~/system/src/demo_console/
Check things out..
#cat ./builder.sh
#cat ./run.sh
Notice how the lib file has been integrated into the build commands.
Also, check out the terminalide.vim file
#cat ./terminalide.vim
J ust take a look at it. It will make sense later.
Now run terminalide
#terminalide
Open the start.java file in the src dir.
Compile with [F7]..
There are ERRORS! This is normal.
Also, the java-complete functions will not work for libfunc.
This is because the vim variables have not been told about the new build environment and
added libs.
Run this function in vim. Make sure you are in the main window and in Control mode.
:source ../terminalide.vim
This will set the variables up correctly for the window so that java-complete and javac now work.
Now try and compile. It should work fine. And the java completion for libfunc aswell..
Use the builder script to create the full app.
:! ../builder.sh
Now lets open a second file.
Move to NERDTree
[ESC][CTRL]+W LEFT
Open up name.java aswell. You will now notice a thin window appear at the top with the names
of your current buffers. Also name.java will now be visible in the main window
Move into this MiniBufExpl window, [CTRL]+W UP
Press TAB or SHIFT-TAB to cycle through the windows, and ENTER to select one. Nice.
There are other nice ways to switch buffers.
:buffers
this shows a list of buffers, and you then choose with
:buffer [number]
I have created a simple mapping in ~/.vimrc so just press [F5]..
Play around here and then go to tutorial 5.
-------------------------------------------------------------------------------------------------------------------------------
Tutorial 5
You should now be pretty adept at compiling code and editing in vim.
Here is a complete Android application.
cd into the home folder
#cd ~/system/src/demo_android/
Check out the build script
#cat ./builder.sh
Quite a beast.
But once you understand it, you will see that the eventual result is the creation of an .apk file.
This is signed with a default test signature.
This will show you how the install is performed
#cat ./install.sh
And then you can install it..so
#./builder.sh
#./install.sh
And run it..
#./run.sh
And HEY presto. If all's well, you should see an Android application start on the Device!
Now for vim..
Check out the terminalide.vim file first
#cat ./terminalide.vim
It is almost the same as the demo_console version but the classes are built in the ./build/classes
folder instead.
Use terminalide to start vim
#terminalide
Open a the main java file. And then remember to setup correctly
:so ../terminalide.vim
Now javac compile and java-complete should work fine.
Open multiple files and switch between them using the MiniBufExpl window at the top.
It all works... finally.
The rest - is up to you.
-------------------------------------------------------------------------------------------------------------------------------
bash
The command line. THIS is where all the real action takes place.
Once you are used to using the command line, nothing comes close to the speed and power it
offers.
Here are some of bash's features
Edit your settings in the ~/.bashrc file :
#vim ~/.bashrc
UP / DOWN - shows your history. Very handy.
Tab Completion - single TAB to complete or double TAB to show all the available options.
Change your prompt with >export PS1=#
Ctrl-c CANCEL current process
Search for the last time you used a function..
Ctrl-r REVERSE search
Show the keys actually being sent to bash
Ctrl-v VIEW next key combo
Undo all changes to the current line. (When you scroll up through the histroy, if you make
changes)
Alt-r REVERT to original line
Some other shortcuts :-
Ctrl-l Clear the screen leaving the current line at the top of the screen.
Ctrl-u Delete from the cursor to the beginning of the line.
Ctrl-k Delete from the cursor to the end of the line.
Ctrl-w Delete from the cursor to the start of the word.
Ctrl-b Move back one character.
Alt-b Move back one word.
Ctrl-a Move to the start of the line.
Ctrl-e Move to the end of the line.
Ctrl-f Move forward one character.
Alt-f Move forward one word.
Alt-] x Where x is any character, moves the cursor forward to the next occurance of x.
Ctrl-y Pastes text from the clipboard.
-------------------------------------------------------------------------------------------------------------------------------
busybox
The swiss army knife of applications.
99% of the apps available in Terminal IDE are there because of busybox.
An App that allow you to compress
tar -czf compressed.tar.gz ./folder-to-compress
And extract
tar -xf compressed.tar.gz
Or list the contents
tar -tf compressed.tar.gz
If you are recursively looking for a file, based on the name
find . | grep search_term
If you are recursively looking for a file, based on the contents
grep -ar "searchforthis" *
And many many other apps far too numerous to mention.
Use them wisely..
-------------------------------------------------------------------------------------------------------------------------------
vim
There is only one number bigger than infinity. The number of tutorials for vim
on Google. This will be your best source of information.
vim ~/.vimrc : to check your current settings.
One IMPORTANT feature is using the command line app \'terminalide\' to start vim. This is only
really helpful if you are working on a java project. run \'cat `which terminalide`\' to see the script
in full.
This is a simple but useful script that makes sure you start vim in the correct folder, so that javac
can work correctly. All
that is required is that there is a folder named \'src\' in the current folder.
Run \'terminalide\' from the project home folder. vim will start with a nice file tree
(NERDTree)that you can use to browse for a file.
Basically, make sure you start vim in the src/ folder of any java projects. Then javac works fine.
The basics have been setup in the initial ~/.vimrc file and ~/.vim folder. You have working arrow
keys, backspace, delete, Page UP/Down etc. All \'NOT\' givens in vim-land, I might add..
Vim has been setup with java in mind, and so has all the features required to be a powerful IDE,
including java class / function popup completion..
The plugins that you have in ~/.vim are
[Search google for their full uses..]
: NERDTree - a nice file browser
: SnipMate - auto text copy. Check snippets in ~/.vim and use word[TAB] to activate.
: MiniBufExpl - the buffer window at top of vim that shows multiple buffers.
: ACP - Auto Complete Popup, you can disable this by removing acp.vim from your plugins
folder.
: J ava-Complete - hacked/fixed up and working great!
Add your own plugins to ~/.vim and edit the ~/.vimrc file to gain total control.
#vim ~/.vimrc
Read / Edit the settings file to understand more..
-------------------------------------------------------------------------------------------------------------------------------
javac, java, dx..
Terminal IDE comes with a complete J ava / Android development kit, and has a very powerful
and java optimised editor - vim.
A set of sample applications can be found in ~/system/src. I strongly recommend you read the
Tutorialhelp through to the end. It will show you what you need to know.
vim has been specifically configured for java!
Know that these features are supported :-
-Full syntax highlighting - of numerous languages
-Auto popup completion of files, words and syntax of numerous languages
-J ava-Completion - in vim insert mode , CTRL-X CTRL-U
-One button Compile [F7] - check ~/.vimrc
-List of errors on compilation and ability to jump through them [F8][[F9]
-Left pane file-browser - the vim NERDTree plugin
-Lots more..
Compiling for Android is a little different, as after the normal javac compile, classes need to be
converted to the \'dex\' format Android\'s dalvikVM requires.
Also - \'aapt\' and \'apkbuilder\' are required to build the resources and final .apk file.
All of this is provided..
Android has a J ava VM but it is called Dalvik. It needs to be called in a special way to enable
you to run java applications from the command line. (Especially as a non-root user!)
All this has been fixed and now works. Voila.
Review the build scripts used in the samples to see how all the different apps are pieced
together.
------------------------------------------------------------------------------------------------------------------------------
telnet
This is the MOST important feature of Terminal IDE.
Being able to log in over telnet / ssh with a large fully compatible keyboard and even larger
monitor is what makes Terminal IDE so useable.
How to login via TELNET
A typical session will entail you starting Terminal IDE and simply running 'telnetd'. No options
required as defaults are used.
Then log in via your secure home wifi with telnet, default port 8080.If you are an android
developer and have adb installed, there is a better option.
Plug your phone in via usb and make sure adb can see it. Then run
adb -d forward tcp:8080 tcp:8080
This will forward the local port 8080 to the device port 8080
Then log in via telnet, via your local machine. Simple.
telnet -e '' 127.0.0.1 8080
Since there is no encryption, like ssh, and over USB, this is the fastest possible connection..
Using the -e '' turns off the escape character, which is the same as the default vim help-link
follow-through key. Set it to whatever you want.
Once you have logged on make sure the TERM variable is correct, The default is 'xterm'.
---------------------------------------------------------------------------------------------------------------------------
ssh
How to login via SSH
There is a slight issue.. basically when you log in you have to start bash manually.. unless you
have the file /etc/shell with the correct shell to use.. Which requires a rooted phone.
Since Terminal IDE is for non-ROOT users, I will have to recompile the code to allow a shell to
be specified on the command line.. Soon..
FOR NOW - This is how to connect to the phone via SSH (There are other ways using public
keys but this is one way)
So - Once in Terminal IDE
2) You need to create a couple of server ssh keys
Start in $HOME
#cd ~
Create folder
#mkdir .ssh
Give it some secure permissions
#chmod 700 .ssh
Get in there
#cd .ssh
Now create the keys
#dropbearkey -t dss -f dropbear_dss_host_key
#dropbearkey -t rsa -f dropbear_rsa_host_key
ok - That's almost it. J ust need to start dropbear with the correct parameters now. [Probably
want to keep this in a script]
Back HOME
#cd ~
You need to know the UID of your app, which is different per phone - use 'id'
#id
That will tell you your user ID / Group ID. Let's say its 10058.
Now to start DropBear
#dropbear -A -N username -U 10058 -G 10058 -C password -d ~/.ssh/dropbear_dss_host_key
-r ~/.ssh/dropbear_rsa_host_key -F -E -p 8090 -P PidFile
You should DEFNITELY write a simple script to do this.. Call it sshd.. and put it in ~/bin
This will start sshd running in the foreground with password set to 'password' on port 8090.
Then you can connect, like telnet, and simply use 'password' for the password.
Now for the issue. It will start a simple shell session in / with no ENVIRONMENT variables or
anything..
I'll fix it permanently in a future release, but for now it can be fixed with these 2 commands.
cd into your home dir - Check this is correct on your device
#cd /data/data/com.spartacusrex.spartacuside/files
And start bash with an init file Terminal IDE auto-magically creates..
#./system/bin/bash --init-file ./.init
Everything should now be setup as usual.
You can set up a nice script that will do this for you automatically on startup..
You need to invoke ssh like this..
#ssh 127.0.0.1 -p 8090 -l username -t
/data/data/com.spartacusrex.spartacuside/files/system/bin/bash --init-file
/data/data/com.spartacusrex.spartacuside/files/.init
Good luck..
----------------------------------------------------------------------------------------------------------------------------
rsync
rsync is a great way to backup and synchronise folders on different machines.
It only sends the DIFFERENCE between files so that the minimum amount of bandwith is used.
Even large projects can easily be synced quickly, if you're only transferring the changes..
There are MANY ways of syncing folders in rsync, pull or push, run in daemon mode, etc.. but I
will show you ONE secure way of doing this.
You need to have the sshd daemon running in Terminal IDE. Follow the previous instructions.
Now its really quite simple. You need rsync on your home computer.
Let's try and synchronise the ~/system/src demo apps folder.
On your big computer, where you want to backup your work, you need to run this function :
#rsync -e 'ssh -p 8090'
--rsync-path='/data/data/com.spartacusrex.spartacuside/files/system/bin/rsync' -avn
127.0.0.1:/data/data/com.spartacusrex.spartacuside/files/system/src .
By adding the -n option it will show you what it would do, but not do it. Re-run without the -n to
actually back the files up..
#rsync -e 'ssh -p 8090'
--rsync-path='/data/data/com.spartacusrex.spartacuside/files/system/bin/rsync' -av
127.0.0.1:/data/data/com.spartacusrex.spartacuside/files/system/src .
Create a script, to make this easier to call.
And there you have it. Fast simple secure folder synchronization..
You can of course reverse the rolls of this script.
That would mean you could backup your files FROM Terminal IDE TO any ssh server you have
access to online, as long as it has rsync.
-------------------------------------------------------------------------------------------------------------------------------
GIT
GIT 1.7.8
[ISSUE : The hostnames do not resolve correctly so you must use the NUMBER IP format for
any git servers you use.
github.com =207.97.227.239 ]
Git is a fast, open source, distributed version control system.
It is a simple command line tool for keeping a history on the state of your source code projects.
You use it as you might use something like Subversion, CVS or Perforce.
You tell it to track files in your project and periodically commit the state of the project when you
want a saved point. Then you can share that history with other developers for collaboration,
merge between their work and yours, and compare or revert to previous versions of the project
or individual files.
Git is fully distributed, which means that it can work almost entirely offline. In stark contrast to
VCS tools like Perforce or Subversion, Git does nearly all of its operations without needing
a network connection, including history viewing, difference viewing and commiting.
Probably the most compelling feature of Git, since it often fundamentally changes the way that
many developers work, is Gits branching model. Instead of the popular VCS branching method
of simply cloning into a seperate directory for a branch, Git lets you switch between branches in
a single working directory. Add to that the fact that creating and switching between branches is
nearly instant, not all of your branches need to be shared, and its easy to stash partially
completed work - means that the way you work can be incredibly different.
Instead of only having branches for major development line departures, Git developers routinely
create, merge and destroy multiple branches a week, or even per day. Often each feature or
bug you are working on can have its own branch, merged in only when it is complete. This
model allows you to experiment quickly, easily and safely - without having to go through hoops
to get back to where you where. It enables and encourages a non-linear development cycle,
where you can work on multiple lines of thought in parallel without them stepping on each other.
To Start. Git records your name and email address when you create commits, so you need to
tell Git what those are. You can use the git config command to set those. If you pass --global, it
will save the values in the ~/.gitconfig file so they are the default for all of your
repositories.
#git config --global user.name "Scooby Dooby"
#git config --global user.email "woof@scoobymail.com"
#git config user.name
#git config user.email
#cat ~/.gitconfig
Will show settings
To initialize a Git repository from an existing directory, simply type git init while in that directory.
That will create the skeleton of the basic Git repository for you in that directory.
#cd ~/system/src/demo_android
#git init
#git add .
#git commit -m 'The Initial Commit'
You now have a working 'gitted' project that you can clone, branch, share and use..
#git log
You can exit the logger by pressing 'q'
If you now go to another directory you can clone the project easily.
#cd ~/projects
#git clone ~/system/src/demo_android
This obviously works for online git servers aswell.. [ BUT Only use number IPs as hostnames
don't resolve yet.. no /etc/hosts..]
Now lets make some changes..
#cd demo_android
Now edit something..
#vim terminalide.vim
Add a line comment and save the file [ like "This is an addition ]
You can see your changes by running
#git diff
And commit them with
#git commit -a -m "Some stuff about the update.."
#git log
#git status
The status tells you what branch you are working on..
Or you can use
#git branch
To create a new branch, we can use 'git branch (branchname)' which will create a branch at the
point we're currently at.
#git branch experiment
To switch to that branch so that the work we do is saved to it instead of the master
branch, we run the git checkout command
#git checkout experiment
#git branch
Now lets make more changes to the terminalide.vim file. Open it up and add some more text,
that is commented out..
And commit those..
#git commit -a -m "Edited terminalide.vim"
#cat terminalide.vim
Now - you have 2 valid branches. If you want to switch back and check the master stuff, simply
do
#git checkout master
#cat terminalide.vim
And switch back with
#git checkout experiment
#cat terminalide.vim
You can add files to the branch with
#git add [file]
Once happy with your branch you can merge it back to the master.
#git merge experiment
Once you have done all your changes and merging, and have finished with your branch you can
delete it with
#git branch -d experiment
And Voila! That was a nice little git session. There is of course a lot more that can be done with
git, so, as always, GOOGLE IT!
------------------------------------------------------------------------------------------------------------------------------
Midnight Commander
Midnight Commander 4.8
J ust type 'mc'.
This is a great console based file manager.
Use the arrow keys to move around, TAB switches panels, and function keys to get the menus.
If the function keys don't work for you, just use [ESC] 'number' for the same effect.
You can mount FTP file systems in mc and if you set up an SSL pipe with ssh, you can access
ftps.
There is even the FISH protocol for SSH file access.
To get it to work, I had to write a simple little mc script. mc-real is the actual binary. You can run
mc-real on a regular screen / keyboard.
Few tips:
[F1] HELP - doesn't work yet :-(
[F3] View a file - v quick.
[F4] Open the file in vim for editing
[F9] gets you the main menus. J ust use arrow keys and enter.
Press [ESC] twice to cancel most actions.
[F10] Quit.
As with vim, plenty of help on Google.. :-)
------------------------------------------------------------------------------------------------------------------------------
TMUX
TMUX 1.5
Tmux is a 'Terminal MultiPlexer'. Like GNU Screen but better.
What this means is that you can now have multiple windows arranged however you like in the
SAME SINGLE console window.. :-)
A word of WARNING! If you've never used a feature like this, it may seem a little strange. Once
you have used a feature like this, you can NEVER go back.. that's how utterly awesome it is..
Now - lets take her for a spin.
The tmux settings are in ~/.tmux.conf. Check them out. I have made a few shortcuts but very
little else. That will be up to you.
#tmux
[If you are running this on the device screen itself you may want to start with
#tmux -u
as this will render the lines correctly.. ]
You should now be seeing a normal command line, and a status bar of information at the
bottom of the screen.
Let's split the window [Very much like in vim..]
[CTRL]+a |
And again, this time vertically
[CTRL}+a -
Now you should have 3 panes open. And you will be in the bottom right one.
#top
Or even better..
#htop
And now switch to the next pane with
[CTRL]+a o
or even easier..
[CTRL]+a [Arrow Key]
Well - not bad, you now have 3 windows with a constant computer monitor..
Now lets create a whole new window..
[CTRL]+a c
You should now see 2 windows represented at the bottom.
In this new window why not start Midnight Commander
#mc
You can switch between the last active window by using
[CTRL]+a [CTRL]+a
Or
[CTRL]+a [n or p]
You can have as many windows and panes as our squishy biological brains can handle.
Imagine the possibilities.. tail -fs.. etc.. :-)
A list of some useful functions :
[CTRL]+a c >Create new window
[CTRL]+a a >Move to last used window
[CTRL]+a n >Move to next window
[CTRL]+a p >Move to previous window
[CTRL]+a [Window Number] >Move to the specified window
[CTRL]+a | >Split window horizontally
[CTRL]+a - >Split window vertically
[CTRL]+a o >Move to next pane
[CTRL]+a [Arrow Key] >Move to pane in direction of arrow key
[CTRL]+a q >Show pane numbers, and press quickly to jump
[CTRL]+a , >Rename current window
[CTRL]+a ? >List all keybindings
[CTRL]+a [ >Scroll Mode [Enter exits]
[CTRL]+a w >List windows
You need to 'exit' and shut down the window panes individually. When all are shut down, tmux
stops.. There may be a faster way?
There is more info about screen resizing, pane switching , detaching, re-attaching and MORE,
but as always GOOGLE it.. there is plenty out there.
-----------------------------------------------------------------------------------------------------------------------------
BitchX
BitchX final 1.1
This is an IRC client. This stands for Internet Relay Chat.
If you are stuck on a problem, you can now ask for help in an infinite number of IRC chat
rooms..!
You can set your IRCNAME and IRCNICK environment variables to speed things up.
ISSUE :-( .. BitchX works fine over SSH / Telnet but when run on the device the screen
rendering has some issues. To get around this, when running on the device, I start it with
#BitchX -d (This will set 'dumb' terminal.. only ONE chat window allowed [I think?].. but it works)
[You can of course run multiple copies of BitchX in TMUX..]
Normally To start just run
#BitchX
Which will connect to your defaults.. or
#BitchX -n [nickname] [irc-server]
Terminal IDE does not resolve hostnames, as there is no /etc/resolv.conf on un-rooted phones,
so the servers MUST be entered in their IP NUMBER format.
Once in BitchX.. some functions..
/list - Lists all the Channels
/quit - Exit BitchX
/window [func] - many functions - GOOGLE IT..
/window new - New window
/window kill - Kill window
/window goto # - Goto window number #
/join [channel] - J oin a channel in the active window
/part [channel] - Leave a channel.
You can do all the window splitting and tabbing that you can with other good command line
apps.
Chats away!
-------------------------------------------------------------------------------------------------------------------------------
Compiling C Apps
Terminal IDE uses the command line with many native C apps. There are DEFINITELY more
apps that some of you might want.
You can of course add C applications you have compiled yourself to Terminal IDE. J ust put
them in the ~/bin folder.. like your J ava / Shell scripts.
No problem.. easy.. right?.. WRONG!! Well, it's not easy anyway..
Welcome to :
'The Dark Arts of Android Cross-Compilation..'
Anyone who has tried cross-compiling for android will know of what I speak..
The main issues that arise are :
1) ROOTED users may operate differently, but you need to set the application up, and all of
it's configuration files, so that it runs from inside Terminal IDE's non-rooted memory space ie no
/etc folder. This may involve $HOME config files, ENVIRONMENT variables, compiling the app
with HARD-CODED path names, to mention a few.
2) In my experience, STATICALLY linking the apps greatly improves their ability to run on
many different android devices. If you ONLY want it for your device, you can target it more
precisely and build a dynamically linked binary.
'BUT dynamically linked binaries don't work on android', I hear you cry..
The reason dynamically linked binaries don't work is because Android doesn't follow Unix file
system conventions. The dynamic linker is named /system/bin/linker, not /bin/ld.so as usual.
So you just have to tell your ld about it:
For an imaginary hello.c file
arm-none-linux-gnueabi-gcc -c -o hello.o hello.c
arm-none-linux-gnueabi-ld -rpath . hello.o libc.so -I /system/bin/ linker -o hello
Now you get a dynamically linked executable 'hello' which works on Android.
3) Even if you get the app to compile, there is still a chance it will just seg-fault when you run it
on your device..
I'm looking at you 'svn'..and you 'qemu'.. :-( ..plus, I have a fully working version of Bochs, but
it is sooo sloowww..
The three build systems I have used to compile all the apps in Terminal IDE are :
1) Android NDK - the preferred option really, but the least compatible. I use the
create-standalone-toolchain option mainly, but 'vim' is actually compiled using a proper
Android.mk NDK project. It's the only one..
2) CodeSourcery ARM toolchain - works well, but you MUST statically link your apps.
3) BUILDROOT - that's how I built mc and htop..
Normally - I try to compile with the first option and if that doesn't work, after hours/days/weeks of
wrestling, I move to another system and see what happens there. Brutal, but true.
That's all I can say about that really. You'll encounter many problems on your various
adventures, but I
will add, that when it finally compiles, runs, and works, that's a gooood feeling..
Good Luck!
[ Pls let me know if anything working pops out.. ]
------------------------------------------------------------------------------------------------------------------------------
Trouble
All efforts have been made to ensure the smooth and correct running of this application.
If you find that Terminal IDE is behaving abnormaly though, there are 3 options :
1) Turn it off and run away. Not an option I would advise.
2) Write a harsh comment that says how this app is a pile of **** and you can't believe I
even dared to waste your time.. Again, not a great option, but it does make me laugh when I
read some of the stuff.. :-)
3) Send me a short email with phone type, android version, error type and any other
information you think is relevant, and I'll fix it. J ackpot.
When I find a bug, I crush it. If I don't find it, and you do, and don't tell me, it lives and we all
lose.. I'm not a mind-reader. Or a phone-reader. I'm not one of the X-Men.
I'm Spartacus Rex
------------------------------------------------------------------------------------------------------------------------------
Thanks
NONE of this is possible without the Open Source Community!.
'Who can fathom it's deepest thoughts..'
Terminal IDE is available under GPLv2.
Get the code from http://code.google.com/p/terminal-ide/
Thanks especially to :
: J ackPal - for his excellent terminal emulator
: Tom Arn - for aapt, jarsigner
: DropBear - for sshd
: Bash Boys - for bash
: Busy Boys - for busybox
: Vim love - vim rocks
: Fang Cheng - for java-complete vim script
: Eric Lafortune - for proguard
: J ava - who ever you are.
And many many more..
Simon Funk, Kevin Boone,..
Thank you.
-------------------------------------------------------------------------------------------------------------------------------
GPL License
GNU GENERAL PUBLIC LICENSE
Version 2, J une 1991
Copyright (C) 1989, 1991 Free Software Foundation, Inc., 51 Franklin Street, Fifth Floor,
Boston, MA 02110-1301 USA Everyone is permitted to copy and distribute verbatim copies
of this license document, but changing it is not allowed.
Preamble
The licenses for most software are designed to take away your
freedom to share and change it. By contrast, the GNU General Public
License is intended to guarantee your freedom to share and change free
software--to make sure the software is free for all its users. This
General Public License applies to most of the Free Software
Foundation's software and to any other program whose authors commit to
using it. (Some other Free Software Foundation software is covered by
the GNU Lesser General Public License instead.) You can apply it to
your programs, too.
When we speak of free software, we are referring to freedom, not
price. Our General Public Licenses are designed to make sure that you
have the freedom to distribute copies of free software (and charge for
this service if you wish), that you receive source code or can get it
if you want it, that you can change the software or use pieces of it
in new free programs; and that you know you can do these things.
To protect your rights, we need to make restrictions that forbid
anyone to deny you these rights or to ask you to surrender the rights.
These restrictions translate to certain responsibilities for you if you
distribute copies of the software, or if you modify it.
For example, if you distribute copies of such a program, whether
gratis or for a fee, you must give the recipients all the rights that
you have. You must make sure that they, too, receive or can get the
source code. And you must show them these terms so they know their
rights.
We protect your rights with two steps: (1) copyright the software, and
(2) offer you this license which gives you legal permission to copy,
distribute and/or modify the software.
Also, for each author's protection and ours, we want to make certain
that everyone understands that there is no warranty for this free
software. If the software is modified by someone else and passed on, we
want its recipients to know that what they have is not the original, so
that any problems introduced by others will not reflect on the original
authors' reputations.
Finally, any free program is threatened constantly by software
patents. We wish to avoid the danger that redistributors of a free
program will individually obtain patent licenses, in effect making the
program proprietary. To prevent this, we have made it clear that any
patent must be licensed for everyone's free use or not licensed at all.
The precise terms and conditions for copying, distribution and
modification follow.
GNU GENERAL PUBLIC LICENSE
TERMS AND CONDITIONS FOR COPYING, DISTRIBUTION AND MODIFICATION
0. This License applies to any program or other work which contains
a notice placed by the copyright holder saying it may be distributed
under the terms of this General Public License. The \'Program\', below,
refers to any such program or work, and a \'work based on the Program\'
means either the Program or any derivative work under copyright law:
that is to say, a work containing the Program or a portion of it,
either verbatim or with modifications and/or translated into another
language. (Hereinafter, translation is included without limitation in
the term \'modification\'.) Each licensee is addressed as \'you\'.
Activities other than copying, distribution and modification are not
covered by this License; they are outside its scope. The act of
running the Program is not restricted, and the output from the Program
is covered only if its contents constitute a work based on the
Program (independent of having been made by running the Program).
Whether that is true depends on what the Program does.
1. You may copy and distribute verbatim copies of the Program's
source code as you receive it, in any medium, provided that you
conspicuously and appropriately publish on each copy an appropriate
copyright notice and disclaimer of warranty; keep intact all the
notices that refer to this License and to the absence of any warranty;
and give any other recipients of the Program a copy of this License
along with the Program.
You may charge a fee for the physical act of transferring a copy, and
you may at your option offer warranty protection in exchange for a fee.
2. You may modify your copy or copies of the Program or any portion
of it, thus forming a work based on the Program, and copy and
distribute such modifications or work under the terms of Section 1
above, provided that you also meet all of these conditions:
a) You must cause the modified files to carry prominent notices
stating that you changed the files and the date of any change.
b) You must cause any work that you distribute or publish, that in
whole or in part contains or is derived from the Program or any
part thereof, to be licensed as a whole at no charge to all third
parties under the terms of this License.
c) If the modified program normally reads commands interactively
when run, you must cause it, when started running for such
interactive use in the most ordinary way, to print or display an
announcement including an appropriate copyright notice and a
notice that there is no warranty (or else, saying that you provide
a warranty) and that users may redistribute the program under
these conditions, and telling the user how to view a copy of this
License. (Exception: if the Program itself is interactive but
does not normally print such an announcement, your work based on
the Program is not required to print an announcement.)
These requirements apply to the modified work as a whole. If
identifiable sections of that work are not derived from the Program,
and can be reasonably considered independent and separate works in
themselves, then this License, and its terms, do not apply to those
sections when you distribute them as separate works. But when you
distribute the same sections as part of a whole which is a work based
on the Program, the distribution of the whole must be on the terms of
this License, whose permissions for other licensees extend to the
entire whole, and thus to each and every part regardless of who wrote it.
Thus, it is not the intent of this section to claim rights or contest
your rights to work written entirely by you; rather, the intent is to
exercise the right to control the distribution of derivative or
collective works based on the Program.
In addition, mere aggregation of another work not based on the Program
with the Program (or with a work based on the Program) on a volume of
a storage or distribution medium does not bring the other work under
the scope of this License.
3. You may copy and distribute the Program (or a work based on it,
under Section 2) in object code or executable form under the terms of
Sections 1 and 2 above provided that you also do one of the following:
a) Accompany it with the complete corresponding machine-readable
source code, which must be distributed under the terms of Sections
1 and 2 above on a medium customarily used for software interchange; or,
b) Accompany it with a written offer, valid for at least three
years, to give any third party, for a charge no more than your
cost of physically performing source distribution, a complete
machine-readable copy of the corresponding source code, to be
distributed under the terms of Sections 1 and 2 above on a medium
customarily used for software interchange; or,
c) Accompany it with the information you received as to the offer
to distribute corresponding source code. (This alternative is
allowed only for noncommercial distribution and only if you
received the program in object code or executable form with such
an offer, in accord with Subsection b above.)
The source code for a work means the preferred form of the work for
making modifications to it. For an executable work, complete source
code means all the source code for all modules it contains, plus any
associated interface definition files, plus the scripts used to
control compilation and installation of the executable. However, as a
special exception, the source code distributed need not include
anything that is normally distributed (in either source or binary
form) with the major components (compiler, kernel, and so on) of the
operating system on which the executable runs, unless that component
itself accompanies the executable.
If distribution of executable or object code is made by offering
access to copy from a designated place, then offering equivalent
access to copy the source code from the same place counts as
distribution of the source code, even though third parties are not
compelled to copy the source along with the object code.
4. You may not copy, modify, sublicense, or distribute the Program
except as expressly provided under this License. Any attempt
otherwise to copy, modify, sublicense or distribute the Program is
void, and will automatically terminate your rights under this License.
However, parties who have received copies, or rights, from you under
this License will not have their licenses terminated so long as such
parties remain in full compliance.
5. You are not required to accept this License, since you have not
signed it. However, nothing else grants you permission to modify or
distribute the Program or its derivative works. These actions are
prohibited by law if you do not accept this License. Therefore, by
modifying or distributing the Program (or any work based on the
Program), you indicate your acceptance of this License to do so, and
all its terms and conditions for copying, distributing or modifying
the Program or works based on it.
6. Each time you redistribute the Program (or any work based on the
Program), the recipient automatically receives a license from the
original licensor to copy, distribute or modify the Program subject to
these terms and conditions. You may not impose any further
restrictions on the recipients' exercise of the rights granted herein.
You are not responsible for enforcing compliance by third parties to
this License.
7. If, as a consequence of a court judgment or allegation of patent
infringement or for any other reason (not limited to patent issues),
conditions are imposed on you (whether by court order, agreement or
otherwise) that contradict the conditions of this License, they do not
excuse you from the conditions of this License. If you cannot
distribute so as to satisfy simultaneously your obligations under this
License and any other pertinent obligations, then as a consequence you
may not distribute the Program at all. For example, if a patent
license would not permit royalty-free redistribution of the Program by
all those who receive copies directly or indirectly through you, then
the only way you could satisfy both it and this License would be to
refrain entirely from distribution of the Program.
If any portion of this section is held invalid or unenforceable under
any particular circumstance, the balance of the section is intended to
apply and the section as a whole is intended to apply in other
circumstances.
It is not the purpose of this section to induce you to infringe any
patents or other property right claims or to contest validity of any
such claims; this section has the sole purpose of protecting the
integrity of the free software distribution system, which is
implemented by public license practices. Many people have made
generous contributions to the wide range of software distributed
through that system in reliance on consistent application of that
system; it is up to the author/donor to decide if he or she is willing
to distribute software through any other system and a licensee cannot
impose that choice.
This section is intended to make thoroughly clear what is believed to
be a consequence of the rest of this License.
8. If the distribution and/or use of the Program is restricted in
certain countries either by patents or by copyrighted interfaces, the
original copyright holder who places the Program under this License
may add an explicit geographical distribution limitation excluding
those countries, so that distribution is permitted only in or among
countries not thus excluded. In such case, this License incorporates
the limitation as if written in the body of this License.
9. The Free Software Foundation may publish revised and/or new versions
of the General Public License from time to time. Such new versions will
be similar in spirit to the present version, but may differ in detail to
address new problems or concerns.
Each version is given a distinguishing version number. If the Program
specifies a version number of this License which applies to it and \'any
later version\', you have the option of following the terms and conditions
either of that version or of any later version published by the Free
Software Foundation. If the Program does not specify a version number of
this License, you may choose any version ever published by the Free Software
Foundation.
10. If you wish to incorporate parts of the Program into other free
programs whose distribution conditions are different, write to the author
to ask for permission. For software which is copyrighted by the Free
Software Foundation, write to the Free Software Foundation; we sometimes
make exceptions for this. Our decision will be guided by the two goals
of preserving the free status of all derivatives of our free software and
of promoting the sharing and reuse of software generally.
NO WARRANTY
11. BECAUSE THE PROGRAM IS LICENSED FREE OF CHARGE, THERE IS NO
WARRANTY
FOR THE PROGRAM, TO THE EXTENT PERMITTED BY APPLICABLE LAW. EXCEPT
WHEN
OTHERWISE STATED IN WRITING THE COPYRIGHT HOLDERS AND/OR OTHER PARTIES
PROVIDE THE PROGRAM \'AS IS\' WITHOUT WARRANTY OF ANY KIND, EITHER
EXPRESSED
OR IMPLIED, INCLUDING, BUT NOT LIMITED TO, THE IMPLIED WARRANTIES OF
MERCHANTABILITY AND FITNESS FOR A PARTICULAR PURPOSE. THE ENTIRE RISK
AS
TO THE QUALITY AND PERFORMANCE OF THE PROGRAM IS WITH YOU. SHOULD THE
PROGRAM PROVE DEFECTIVE, YOU ASSUME THE COST OF ALL NECESSARY
SERVICING,
REPAIR OR CORRECTION.
12. IN NO EVENT UNLESS REQUIRED BY APPLICABLE LAW OR AGREED TO IN
WRITING
WILL ANY COPYRIGHT HOLDER, OR ANY OTHER PARTY WHO MAY MODIFY AND/OR
REDISTRIBUTE THE PROGRAM AS PERMITTED ABOVE, BE LIABLE TO YOU FOR
DAMAGES,
INCLUDING ANY GENERAL, SPECIAL, INCIDENTAL OR CONSEQUENTIAL DAMAGES
ARISING
OUT OF THE USE OR INABILITY TO USE THE PROGRAM (INCLUDING BUT NOT LIMITED
TO LOSS OF DATA OR DATA BEING RENDERED INACCURATE OR LOSSES SUSTAINED
BY
YOU OR THIRD PARTIES OR A FAILURE OF THE PROGRAM TO OPERATE WITH ANY
OTHER
PROGRAMS), EVEN IF SUCH HOLDER OR OTHER PARTY HAS BEEN ADVISED OF THE
POSSIBILITY OF SUCH DAMAGES.
END OF TERMS AND CONDITIONS
How to Apply These Terms to Your New Programs
If you develop a new program, and you want it to be of the greatest
possible use to the public, the best way to achieve this is to make it
free software which everyone can redistribute and change under these terms.
To do so, attach the following notices to the program. It is safest
to attach them to the start of each source file to most effectively
convey the exclusion of warranty; and each file should have at least
the \'copyright\' line and a pointer to where the full notice is found.
[one line to give the program\'s name and a brief idea of what it does.]
Copyright (C) [year] [name of author]
This program is free software; you can redistribute it and/or modify
it under the terms of the GNU General Public License as published by
the Free Software Foundation; either version 2 of the License, or
(at your option) any later version.
This program is distributed in the hope that it will be useful,
but WITHOUT ANY WARRANTY; without even the implied warranty of
MERCHANTABILITY or FITNESS FOR A PARTICULAR PURPOSE. See the
GNU General Public License for more details.
You should have received a copy of the GNU General Public License along
with this program; if not, write to the Free Software Foundation, Inc.,
51 Franklin Street, Fifth Floor, Boston, MA 02110-1301 USA.
Also add information on how to contact you by electronic and paper mail.
If the program is interactive, make it output a short notice like this
when it starts in an interactive mode:
Gnomovision version 69, Copyright (C) year name of author
Gnomovision comes with ABSOLUTELY NO WARRANTY; for details type `show w'.
This is free software, and you are welcome to redistribute it
under certain conditions; type `show c' for details.
The hypothetical commands `show w' and `show c' should show the appropriate
parts of the General Public License. Of course, the commands you use may
be called something other than `show w' and `show c'; they could even be
mouse-clicks or menu items--whatever suits your program.
You should also get your employer (if you work as a programmer) or your
school, if any, to sign a \'copyright disclaimer\' for the program, if
necessary. Here is a sample; alter the names:
Yoyodyne, Inc., hereby disclaims all copyright interest in the program
`Gnomovision' (which makes passes at compilers) written by J ames Hacker.
[signature of Ty Coon], 1 April 1989
Ty Coon, President of Vice
This General Public License does not permit incorporating your program into
proprietary programs. If your program is a subroutine library, you may
consider it more useful to permit linking proprietary applications with the
library. If this is what you want to do, use the GNU Lesser General Public License instead of
this License.
You might also like
- The Subtle Art of Not Giving a F*ck: A Counterintuitive Approach to Living a Good LifeFrom EverandThe Subtle Art of Not Giving a F*ck: A Counterintuitive Approach to Living a Good LifeRating: 4 out of 5 stars4/5 (5810)
- The Gifts of Imperfection: Let Go of Who You Think You're Supposed to Be and Embrace Who You AreFrom EverandThe Gifts of Imperfection: Let Go of Who You Think You're Supposed to Be and Embrace Who You AreRating: 4 out of 5 stars4/5 (1092)
- Never Split the Difference: Negotiating As If Your Life Depended On ItFrom EverandNever Split the Difference: Negotiating As If Your Life Depended On ItRating: 4.5 out of 5 stars4.5/5 (844)
- Grit: The Power of Passion and PerseveranceFrom EverandGrit: The Power of Passion and PerseveranceRating: 4 out of 5 stars4/5 (590)
- Hidden Figures: The American Dream and the Untold Story of the Black Women Mathematicians Who Helped Win the Space RaceFrom EverandHidden Figures: The American Dream and the Untold Story of the Black Women Mathematicians Who Helped Win the Space RaceRating: 4 out of 5 stars4/5 (897)
- Shoe Dog: A Memoir by the Creator of NikeFrom EverandShoe Dog: A Memoir by the Creator of NikeRating: 4.5 out of 5 stars4.5/5 (540)
- The Hard Thing About Hard Things: Building a Business When There Are No Easy AnswersFrom EverandThe Hard Thing About Hard Things: Building a Business When There Are No Easy AnswersRating: 4.5 out of 5 stars4.5/5 (348)
- Elon Musk: Tesla, SpaceX, and the Quest for a Fantastic FutureFrom EverandElon Musk: Tesla, SpaceX, and the Quest for a Fantastic FutureRating: 4.5 out of 5 stars4.5/5 (474)
- Her Body and Other Parties: StoriesFrom EverandHer Body and Other Parties: StoriesRating: 4 out of 5 stars4/5 (822)
- The Emperor of All Maladies: A Biography of CancerFrom EverandThe Emperor of All Maladies: A Biography of CancerRating: 4.5 out of 5 stars4.5/5 (271)
- The Sympathizer: A Novel (Pulitzer Prize for Fiction)From EverandThe Sympathizer: A Novel (Pulitzer Prize for Fiction)Rating: 4.5 out of 5 stars4.5/5 (122)
- The Little Book of Hygge: Danish Secrets to Happy LivingFrom EverandThe Little Book of Hygge: Danish Secrets to Happy LivingRating: 3.5 out of 5 stars3.5/5 (401)
- The World Is Flat 3.0: A Brief History of the Twenty-first CenturyFrom EverandThe World Is Flat 3.0: A Brief History of the Twenty-first CenturyRating: 3.5 out of 5 stars3.5/5 (2259)
- The Yellow House: A Memoir (2019 National Book Award Winner)From EverandThe Yellow House: A Memoir (2019 National Book Award Winner)Rating: 4 out of 5 stars4/5 (98)
- Devil in the Grove: Thurgood Marshall, the Groveland Boys, and the Dawn of a New AmericaFrom EverandDevil in the Grove: Thurgood Marshall, the Groveland Boys, and the Dawn of a New AmericaRating: 4.5 out of 5 stars4.5/5 (266)
- A Heartbreaking Work Of Staggering Genius: A Memoir Based on a True StoryFrom EverandA Heartbreaking Work Of Staggering Genius: A Memoir Based on a True StoryRating: 3.5 out of 5 stars3.5/5 (231)
- Team of Rivals: The Political Genius of Abraham LincolnFrom EverandTeam of Rivals: The Political Genius of Abraham LincolnRating: 4.5 out of 5 stars4.5/5 (234)
- On Fire: The (Burning) Case for a Green New DealFrom EverandOn Fire: The (Burning) Case for a Green New DealRating: 4 out of 5 stars4/5 (74)
- The Unwinding: An Inner History of the New AmericaFrom EverandThe Unwinding: An Inner History of the New AmericaRating: 4 out of 5 stars4/5 (45)
- Wireless Access Controllers TroubleshootingDocument61 pagesWireless Access Controllers TroubleshootinggurungeNo ratings yet
- Nport 5600 Series Users Manual v15Document107 pagesNport 5600 Series Users Manual v15lasap okNo ratings yet
- iMAP Series SW Ref Manual Issue1 15 1 PDFDocument1,416 pagesiMAP Series SW Ref Manual Issue1 15 1 PDFHellman Roman Pinzon GarciaNo ratings yet
- CCNA Security V3 Workbook DemoDocument36 pagesCCNA Security V3 Workbook DemoKartik Iyer100% (3)
- Radware DefensePro SpectDocument6 pagesRadware DefensePro SpectCes LeonNo ratings yet
- Itn Practice Skills Assessment - Packet Tracer: Ccnav7 Introduction To NetworksDocument4 pagesItn Practice Skills Assessment - Packet Tracer: Ccnav7 Introduction To NetworksAriel Felipe Gomez RozoNo ratings yet
- How To Troubleshoot Failed Login Attempts To DB Control (ID 404820.1)Document10 pagesHow To Troubleshoot Failed Login Attempts To DB Control (ID 404820.1)ata_rehman70No ratings yet
- 508 VishalChaurasiya Assignment-01Document11 pages508 VishalChaurasiya Assignment-01Vishal ChaurasiyaNo ratings yet
- ST516 Modem UserGuideDocument92 pagesST516 Modem UserGuideSemir Dado FelicNo ratings yet
- OBT75+OBS40+OBT70-ATool A4-StudentDocument6 pagesOBT75+OBS40+OBT70-ATool A4-Studentgenji bautistaNo ratings yet
- CS1000 NN43001-730 02.02 Troubleshooting Distributors GuideDocument504 pagesCS1000 NN43001-730 02.02 Troubleshooting Distributors GuideGil HaleNo ratings yet
- Cambium Networks PTP 100 SpecificationDocument2 pagesCambium Networks PTP 100 SpecificationMuliawan HenochNo ratings yet
- DC QDocument23 pagesDC QSornali PaulNo ratings yet
- Bacnet Notifier, Rede.Document62 pagesBacnet Notifier, Rede.Thales DiasNo ratings yet
- Junos OS User Access Privileges - TechLibrary - Juniper Networks PDFDocument68 pagesJunos OS User Access Privileges - TechLibrary - Juniper Networks PDFsaudiNo ratings yet
- Ics Attack v12.1 TechniquesDocument38 pagesIcs Attack v12.1 TechniquesJuan Carlos CortinasNo ratings yet
- Oracle - DBA Tips CornerDocument67 pagesOracle - DBA Tips Cornershaan_ocpNo ratings yet
- Cs101 Introduction To Computing 300 Mcqs For Midterm Exam PreparationDocument23 pagesCs101 Introduction To Computing 300 Mcqs For Midterm Exam Preparationsa87008800No ratings yet
- Uniform Resource Locator (URL) : Question 1: What Do You Mean by Domain Name Server? AnswerDocument17 pagesUniform Resource Locator (URL) : Question 1: What Do You Mean by Domain Name Server? AnswerSagar SharmaNo ratings yet
- Jacob Network Telnet Access Line Vty 0 15 - Telnet SSH Access PDFDocument5 pagesJacob Network Telnet Access Line Vty 0 15 - Telnet SSH Access PDFchienkmaNo ratings yet
- Lantronix Eds - User Guide PDFDocument152 pagesLantronix Eds - User Guide PDFChavdarNo ratings yet
- 2 Port Rs 485 Ethernet Modbus GatewayDocument6 pages2 Port Rs 485 Ethernet Modbus GatewayMohamed SabryNo ratings yet
- Reverse TelnetDocument53 pagesReverse TelnetVishal SakpalNo ratings yet
- Forticontroller 5000 Cli Ref 50Document68 pagesForticontroller 5000 Cli Ref 50KhaleelNo ratings yet
- BPC Installation GuideDocument28 pagesBPC Installation GuiderkNo ratings yet
- Develop A Telnet Client For Your Phone.: Assignment 1Document6 pagesDevelop A Telnet Client For Your Phone.: Assignment 1SounakNo ratings yet
- Serial To Ethernet Converter For TM4C129x Microcontrollers Using RTOSDocument15 pagesSerial To Ethernet Converter For TM4C129x Microcontrollers Using RTOSm.banduNo ratings yet
- Idirect User Manual W2ADocument35 pagesIdirect User Manual W2AAlexander LouisNo ratings yet
- PAN OS 31 CLI Reference GuideDocument322 pagesPAN OS 31 CLI Reference GuideneoaltNo ratings yet
- Manual InsightPower SNMP IPv6 For UPS en UsDocument68 pagesManual InsightPower SNMP IPv6 For UPS en Usneiltton_ferreiraNo ratings yet