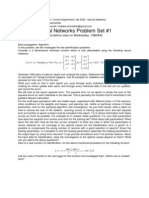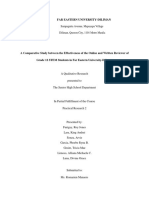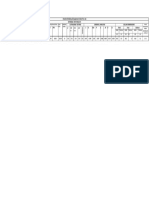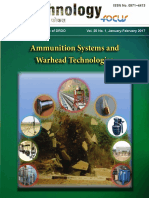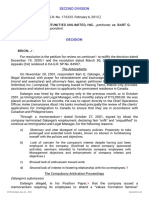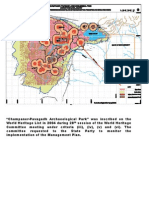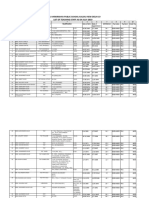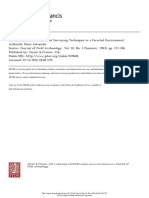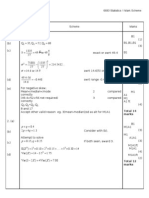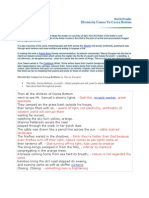Professional Documents
Culture Documents
Network Licensing Guide: Autodesk
Network Licensing Guide: Autodesk
Uploaded by
Alesx111Original Title
Copyright
Available Formats
Share this document
Did you find this document useful?
Is this content inappropriate?
Report this DocumentCopyright:
Available Formats
Network Licensing Guide: Autodesk
Network Licensing Guide: Autodesk
Uploaded by
Alesx111Copyright:
Available Formats
Autodesk
Network Licensing Guide
January 2007
Copyright
2007 Autodesk, Inc.
All Rights Reserved
This publication, or parts thereof, may not be reproduced in any form, by any method, for any purpose.
AUTODESK, INC., MAKES NO WARRANTY, EITHER EXPRESS OR IMPLIED, INCLUDING BUT NOT LIMITED TO ANY IMPLIED
WARRANTIES OF MERCHANTABILITY OR FITNESS FOR A PARTICULAR PURPOSE REGARDING THESE MATERIALS, AND MAKES SUCH
MATERIALS AVAILABLE SOLELY ON AN "AS-IS" BASIS.
IN NO EVENT SHALL AUTODESK, INC., BE LIABLE TO ANYONE FOR SPECIAL, COLLATERAL, INCIDENTAL, OR CONSEQUENTIAL
DAMAGES IN CONNECTION WITH OR ARISING OUT OF ACQUISITION OR USE OF THESE MATERIALS. THE SOLE AND EXCLUSIVE
LIABILITY TO AUTODESK, INC., REGARDLESS OF THE FORM OF ACTION, SHALL NOT EXCEED THE PURCHASE PRICE, IF ANY, OF
THE MATERIALS DESCRIBED HEREIN.
Autodesk, Inc., reserves the right to revise and improve its products as it sees fit. This publication describes the state of the product at the time
of publication, and may not reflect the product at all times in the future.
Autodesk Trademarks
The following are registered trademarks or trademarks of Autodesk, Inc., in the USA and other countries: 3DEC (design/logo), 3December,
3December.com, 3ds Max, ActiveShapes, Actrix, ADI, Alias, Alias (swirl design/logo), AliasStudio, Alias|Wavefront (design/logo), ATC, AUGI,
AutoCAD, AutoCAD Learning Assistance, AutoCAD LT, AutoCAD Simulator, AutoCAD SQL Extension, AutoCAD SQL Interface, Autodesk, Autodesk
Envision, Autodesk Insight, Autodesk Intent, Autodesk Inventor, Autodesk Map, Autodesk MapGuide, Autodesk Streamline, AutoLISP, AutoSnap,
AutoSketch, AutoTrack, Backdraft, Built with ObjectARX (logo), Burn, Buzzsaw, CAiCE, Can You Imagine, Character Studio, Cinestream, Civil
3D, Cleaner, Cleaner Central, ClearScale, Colour Warper, Combustion, Communication Specification, Constructware, Content Explorer,
Create>what's>Next> (design/logo), Dancing Baby (image), DesignCenter, Design Doctor, Designer's Toolkit, DesignKids, DesignProf, DesignServer,
DesignStudio, Design|Studio (design/logo), Design Your World, Design Your World (design/logo), DWF, DWG, DWG (logo), DWG TrueConvert,
DWG TrueView, DXF, EditDV, Education by Design, Extending the Design Team, FBX, Filmbox, FMDesktop, GDX Driver, Gmax, Heads-up
Design, Heidi, HOOPS, HumanIK, i-drop, iMOUT, Incinerator, IntroDV, Kaydara, Kaydara (design/logo), LocationLogic, Lustre, Maya, Mechanical
Desktop, MotionBuilder, ObjectARX, ObjectDBX, Open Reality, PolarSnap, PortfolioWall, Powered with Autodesk Technology, Productstream,
ProjectPoint, Reactor, RealDWG, Real-time Roto, Render Queue, Revit, Showcase, SketchBook, StudioTools, Topobase, Toxik, Visual, Visual
Bridge, Visual Construction, Visual Drainage, Visual Hydro, Visual Landscape, Visual Roads, Visual Survey, Visual Syllabus, Visual Toolbox, Visual
Tugboat, Visual LISP, Voice Reality, Volo, and Wiretap.
The following are registered trademarks or trademarks of Autodesk Canada Co. in the USA and/or Canada and other countries: Backburner,
Discreet, Fire, Flame, Flint, Frost, Inferno, Multi-Master Editing, River, Smoke, Sparks, Stone, Wire.
Third Party Trademarks
All other brand names, product names or trademarks belong to their respective holders.
Third Party Software Program Credits
ACIS Copyright
1989-2001 Spatial Corp.
Copyright
1999-2000 The Apache Software Foundation. All rights reserved. This product includes software developed by the Apache Software
Foundation (http://www.apache.org) subject to its license terms and conditions (http://xml.apache.org/dist/LICENSE.txt).
Typefaces from the Bitstream
typeface library Copyright
1992.
HLM
Copyright D-Cubed Ltd. 1996-2006. HLM is a trademark of D-Cubed Ltd.
AutoCAD
2008 and AutoCAD LT
2008 are produced under a license of data derived from DIC Color Guide
from Dainippon Ink and Chemicals,
Inc. Copyright
Dainippon Ink and Chemicals, Inc. All rights reserved. DIC and DIC Color Guide are registered trademarks of Dainippon Ink
and Chemicals, Inc.
Portions of this software are based on the work of the Independent JPEG Group.
Active Delivery
2.0
1999-2004 Inner Media, Inc. All rights reserved.
ISYS and the ISYS logo are registered trademarks or trademarks of ISYS
Search Software Inc.
Copyright
1988-1997 Sam Leffler. Copyright
1991-1997 Silicon Graphics, Inc.
Copyright
Lingea s.r.o. 2006.
The New Features Workshop contains Macromedia Flash
Player software by Macromedia, Inc. Copyright
1995-2005 Macromedia, Inc. All
rights reserved. Macromedia
and Flash
are registered trademarks or trademarks of Adobe Systems Incorporated in the United States or other
countries.
Copyright
1996-2006 Macrovision Corporation. All rights reserved.
Copyright
1996-2006 Microsoft Corporation. All rights reserved.
Copyright
2002 Joseph M. O'Leary.
PANTONE
Colors displayed in the software application or in the user documentation may not match -PANTONE-identified standards. Consult
current PANTONE Color Publications for accurate color.
PANTONE
and other Pantone, Inc. trademarks are the property of Pantone, Inc.
Pantone, Inc., 2004.
Pantone, Inc. is the copyright owner of color data and/or software which are licensed to Autodesk, Inc., to distribute for use only in combination
with certain Autodesk software products. PANTONE Color Data and/or Software shall not be copied onto another disk or into memory unless
as part of the execution of this Autodesk software product.
Typefaces from Payne Loving Trust
1992, 1996. All rights reserved.
RAL DESIGN
RAL, Sankt Augustin, 2004.
RAL CLASSIC
RAL, Sankt Augustin, 2004.
Representation of the RAL Colors is done with the approval of RAL Deutsches Institut fr Gtesicherung und Kennzeichnung e.V. (RAL German
Institute for Quality Assurance and Certification, re. Assoc.), D-53757 Sankt Augustin.
This product includes code licensed from RSA Security, Inc. Some portions licensed from IBM are available at http://oss.software.ibm.com/icu4j/.
The Sentry Spelling-Checker Engine Copyright
1994-2003 Wintertree Software, Inc.
Portions of this product include one or more Boost libraries. Use of the Boost libraries is subject to its license agreement
http://www.boost.org/LICENSE_1_0.txt.
GOVERNMENT USE
Use, duplication, or disclosure by the U.S. Government is subject to restrictions as set forth in FAR 12.212 (Commercial Computer
Software-Restricted Rights) and DFAR 227.7202 (Rights in Technical Data and Computer Software), as applicable.
1 2 3 4 5 6 7 8 9 10
Contents
Chapter 1 Quick Start to Autodesk Network Licensing . . . . . . . . . . . . 1
How to Install the Network License Manager . . . . . . . . . . . . . . . 2
How to Install and Use the Network License Activation Utility . . . . . . 3
How to Configure a License Server . . . . . . . . . . . . . . . . . . . . . 7
How to Install and Use SAMreport-Lite (Optional) . . . . . . . . . . . . 9
Chapter 2 Introduction to Autodesk Network Licensing . . . . . . . . . . 11
Network License Manager . . . . . . . . . . . . . . . . . . . . . . . . . 12
System Requirements for the Network License Manager . . . . . . 12
Network License Activation Utility . . . . . . . . . . . . . . . . . . . . 13
FLEXlm Configuration Tools . . . . . . . . . . . . . . . . . . . . . . . 13
Update FLEXlm from a Previous Version . . . . . . . . . . . . . . 13
Utilities for License Server Management . . . . . . . . . . . . . . 15
The Options File . . . . . . . . . . . . . . . . . . . . . . . . . . . 16
SAMreport-Lite License Reporting Tool . . . . . . . . . . . . . . . . . . 16
Chapter 3 Plan Your Network Licensing . . . . . . . . . . . . . . . . . . . 19
Plan Your License Server Configuration . . . . . . . . . . . . . . . . . 20
Single License Server Model . . . . . . . . . . . . . . . . . . . . . 20
Distributed License Server Model . . . . . . . . . . . . . . . . . . 20
Redundant License Server Model . . . . . . . . . . . . . . . . . . 21
Learn About Your License . . . . . . . . . . . . . . . . . . . . . . . . . 22
License Operation and Availability . . . . . . . . . . . . . . . . . 22
v
License Files . . . . . . . . . . . . . . . . . . . . . . . . . . . . . 23
License File Examples . . . . . . . . . . . . . . . . . . . . . . . . 26
Example of a License File Not Specific to a Product . . . . . 27
Example of a License File for a Single or Distributed
Server . . . . . . . . . . . . . . . . . . . . . . . . . . . . 27
Example of a License File for a Redundant Server . . . . . . 28
Example of a License File for Combined Autodesk Product
Versions . . . . . . . . . . . . . . . . . . . . . . . . . . . 29
Example of Additional Parameters in a License File . . . . . 29
Package License File Examples . . . . . . . . . . . . . . . . . . . 30
Example of a Package License File for a Single Server . . . . 31
Example of a Package License File for a Distributed
Server . . . . . . . . . . . . . . . . . . . . . . . . . . . . 31
Example of a Package License File for a Redundant
Server . . . . . . . . . . . . . . . . . . . . . . . . . . . . 32
Example of a Package License File for Combined Autodesk
Product Versions . . . . . . . . . . . . . . . . . . . . . . 33
License Types and Behaviors . . . . . . . . . . . . . . . . . . . . 35
Heartbeat Signal . . . . . . . . . . . . . . . . . . . . . . . . . . . 36
Chapter 4 Network Licensing Tools . . . . . . . . . . . . . . . . . . . . . 37
Install the Autodesk Network License Manager . . . . . . . . . . . . . 38
Install the Network License Activation Utility . . . . . . . . . . . . . . 39
Use the Network License Activation Utility . . . . . . . . . . . . . . . . 40
Obtain the Server Host Name and Host ID Manually . . . . . . . . . . 44
Configure the License Server . . . . . . . . . . . . . . . . . . . . . . . 45
Stop and Restart the License Server . . . . . . . . . . . . . . . . . . . . 47
Set Up and Use an Options File . . . . . . . . . . . . . . . . . . . . . . 48
Create a Report Log . . . . . . . . . . . . . . . . . . . . . . . . . 49
Configure License Borrowing . . . . . . . . . . . . . . . . . . . . 50
Set Up License Timeout . . . . . . . . . . . . . . . . . . . . . . . 51
Uninstall the Network License Manager . . . . . . . . . . . . . . . . . 52
Glossary . . . . . . . . . . . . . . . . . . . . . . . . . . . . . . 53
Index . . . . . . . . . . . . . . . . . . . . . . . . . . . . . . . . 57
vi | Contents
Quick Start to Autodesk
Network Licensing
In this chapter Setting up network licenses for an Autodesk product requires
careful planning and execution. This section gives you quick, How to Install the
Network License Manager
step-by-step instructions about how to set up a network
How to Install and Use the
Network License
Activation Utility
licensed environment, and assumes that you are familiar with
the terminology and processes required to successfully set up How to Configure a
License Server
an Autodesk product to run on a network. If you are not
How to Install and Use
SAMreport-Lite (Optional)
familiar with network licensing, please read the entire Network
Licensing Guide for further details before you attempt to set up
a network license server.
1
1
How to Install the Network License Manager
The Network License Manager is used to configure and manage the license
servers.
To install your Network License Manager
1 In the AutoCAD 2008 Installation wizard, click Install Tools and Utilities.
2 On the Welcome to the AutoCAD 2008 Installation Wizard page, click
Next.
3 On the Select the Products to Install page, make sure Network License
Manager is selected and click Next.
4 Review the Autodesk software license agreement for your country or
region. You must accept this agreement to proceed with the installation.
Choose your country or region, click I Accept, and then click Next.
NOTE If you do not agree to the terms of the license and wish to terminate
the installation, click Cancel.
5 On the Review - Configure - Install page, click Configure.
6 Click the Network License Manager tab, if multiple product were selected
in step 3.
7 On the Select the Installation Location page, either accept the default
installation path (C:\Program Files\Autodesk Network License Manager\)
or click [...] to specify a different path. If you enter a path that does not
exist, a new folder is created using the name and location you provide.
Click Configuration Complete.
WARNING Do not install the Network License Manager on a remote drive.
When you install the Network License Manager files, you must provide a path
to a local drive. You must specify the drive letter; the universal naming
convention (UNC) is not supported.
8 Once returned to the Review - Configure - Install page, click Install to
begin installing the Network License Manager and any other selected
tools and utilities.
9 When the Installation Complete page displays, click Finish.
2 | Chapter 1 Quick Start to Autodesk Network Licensing
How to Install and Use the Network License
Activation Utility
With the Network License Activation utility, you can obtain licenses over the
Internet, which saves time and effort in setting up a network-licensed version
of the program. In addition, you can register your product, get automated
support by email if you cannot obtain a license over the Internet, and save
and migrate license files automatically.
To install your Network License Activation utility
1 In the AutoCAD 2008 Installation wizard, click Install Tools and Utilities.
2 On the Welcome to the AutoCAD 2008 Installation Wizard page, click
Next.
3 On the Select the Products to Install page, make sure Network License
Activation Utility is selected and click Next.
4 Review the Autodesk software license agreement for your country or
region. You must accept this agreement to proceed with the installation.
Choose your country or region, click I Accept, and then click Next.
NOTE If you do not agree to the terms of the license and wish to terminate
the installation, click Cancel.
5 On the Review - Configure - Install page, click Configure.
6 Click the Network License Activation Utility tab, if multiple product were
selected in step 3.
7 On the Select the Installation Location page, either accept the default
installation path (C:\Program Files\Autodesk Network License
Manager\Network License Activation Utility\enu\) or click [...] to specify a
different path. If you enter a path that does not exist, a new folder is
created using the name and location you provide. Click Configuration
Complete.
8 Once returned to the Review - Configure - Install page, click Install to
begin installing the Network License Activation Utility and any other
selected tools and utilities.
9 When the Installation Complete page displays, click Finish.
How to Install and Use the Network License Activation Utility | 3
To use your Network License Activation utility (online request)
1 On the Start menu (Windows), click All Programs (or Programs)
Autodesk Network License Manager AutoCAD 2008 Network
License Activation Utility.
2 On the Obtain a Network License page, make sure Direct Connect (over
the Internet) is active, and then click Next.
3 On the Server Information page, enter the following data:
The product serial number or Group ID
NOTE If you are modifying an existing license file or obtaining a new
license for an existing product, your previously entered information might
be displayed. Make sure that the serial number that is displayed is the
one you want to license. If it is not, enter the correct product serial
number.
The license server model
For more information about each license server model, click the ?
button.
The server host name
If you dont know the host name, click the [...] button to locate the
name of each server you plan to use.
NOTE In a Distributed server model, you are limited to a maximum of
20 servers. Once the 20 server limit has been reached, the Add button
disappears.
The host ID, for each server host name you entered
If you cannot find the host ID, click Lookup to have the utility
automatically locate the host ID for the server(s).
NOTE If your server has more than one network adapter, select the one
that corresponds to a physical network adapter. To determine which
adapters are physical, enter ipconfig /all at a Windows command prompt
and view the Description field above each physical address. If there is
more than one physical network adapter, you can use any one of them,
as long as it was listed when you ran ipconfig /all. Logical devices such
as VPN adapters, PPP adapters, and modems may be listed but are not
usable for licensing.
4 | Chapter 1 Quick Start to Autodesk Network Licensing
The number of seats for each license server
If you choose a Distributed server model, the Seats box is displayed.
Enter the number of seats for each license server.
Click Next.
4 On the Confirm Server Information page, review the server information
you entered, and click Next.
5 On the Log In page, enter your User ID and Password and then click Log
In.
If you dont have a user account, click the Create a User ID Now link and
follow the instructions to create a new user account.
6 On the Confirm Your Information page, select a profile and click Next.
7 On the License(s) Received page, in the Save License File for [computer
name] field, enter the location where you want to save your license file,
or click Browse to navigate to the location.
NOTE It is recommended that you save your license file to the location where
you installed the Network License Manager.
The content of this page will differ depending on which server model
you selected.
Click Next.
8 On the License Activation Successful page, click Print to save a printed
copy of the license information, or click Done to complete the transaction
and exit the Network Activation utility.
After you receive your license file and save it locally, refer to How to Configure
a License Server (page 7) to configure your license manager.
To use your Network License Activation utility (offline request)
1 On the Start menu (Windows), click All Programs (or Programs)
Autodesk Network License Manager AutoCAD 2008 Network
License Activation Utility.
2 On the Obtain a Network License page, make sure Direct Connect (over
the Internet) is active, and then click Next.
3 On the Server Information page, enter the following data:
The product serial number or Group ID
How to Install and Use the Network License Activation Utility | 5
NOTE If you are modifying an existing license file or obtaining a new
license for an existing product, your previously entered information might
be displayed. Make sure that the serial number that is displayed is the
one you want to license. If it is not, enter the correct product serial
number.
The license server model
For more information about each license server model, click the ?
button.
The server host name
If you dont know the host name, click the [...] button to locate the
name of each server you plan to use.
NOTE In a Distributed server model, you are limited to a maximum of
20 servers. Once the 20 server limit has been reached, the Add button
disappears.
The host ID, for each server host name you entered
If you cannot find the host ID, click Lookup to have the utility
automatically locate the host ID for the server(s).
NOTE If your server has more than one network adapter, select the one
that corresponds to a physical network adapter. To determine which
adapters are physical, enter ipconfig /all at a Windows command prompt
and view the Description field above each physical address. If there is
more than one physical network adapter, you can use any one of them,
as long as it was listed when you ran ipconfig /all. Logical devices such
as VPN adapters, PPP adapters, and modems may be listed but are not
usable for licensing.
The number of seats for each license server
If you choose a Distributed server model, the Seats box is displayed.
Enter the number of seats for each license server.
Click Next.
4 On the Confirm Server Information page, review the server information
you entered, and click Next.
5 If the Product Registration page is displayed, do all of the following:
Choose whether the product will be registered to the Company or
Individual.
6 | Chapter 1 Quick Start to Autodesk Network Licensing
Select your country or region of residence.
Specify whether this is a product upgrade.
Click Next.
6 Enter your personalization data on the Customer Information page and
choose how youd like to receive your activation code. Click Next.
7 Review your personalization data on the Confirm Information page and
choose the method youll use to submit your request. Click Close.
If you submit your request by email, you will be sent your activation
code by the method you specified on the Customer Information page.
If you submit your request by fax, phone, or postal mail, the Contact
Autodesk page is displayed containing the Autodesk fax number,
phone number and mailing address. You can also print your activation
request form.
After you receive your license file and save it locally, refer to How to Configure
a License Server (page 7) to configure your license manager.
NOTE It is recommended that you save your license file to the location where you
installed the Network License Manager.
How to Configure a License Server
You configure a license server so that you can manage the Autodesk product
licenses you received when you ran the Network License Activation utility.
Configure the license server with the lmtools.exe utility.
To configure your license server
You should be logged in with Administrator rights when working with the
LMTOOLS utility.
1 Do one of the following:
Click Start menu (Windows XP & 2000) All Programs (or Programs)
Autodesk Network License Manager LMTOOLS.
Right-click the LMTOOLS icon (Windows Vista) on the desktop and
choose Run As Administrator.
How to Configure a License Server | 7
2 In the Lmtools program, on the Service/License File tab, make sure the
Configure Using Services option is active.
3 Click the Config Services tab.
4 In the Service Name list, do one of the following:
If a service name is selected, verify that it is the one you want to use
to manage licenses.
If no service name exists, enter the service name you want to use to
manage licenses.
By default, the service name is Flexlm Service 1. Your service name may be
different.
NOTE If you have more than one software vendor using FLEXlm
for license
management, the Service Name list contains more than one option. Make
sure that only one Autodesk service is listed.
5 In the Path to Lmgrd.exe File field, enter the path to the Network License
Manager daemon (lmgrd.exe), or click Browse to locate the file.
By default, this daemon is installed in the \Program Files\Autodesk Network
License Manager\License folder.
6 In the Path to the License File box, enter the path to your license file, or
click Browse to locate the file.
This is the path to the license file obtained by the Network License
Activation utility or the location where you placed the license file if you
obtained it offline.
7 In the Path to the Debug Log File box, enter a path to create a debug log,
or click Browse to locate an existing log file.
It is recommended that you save to the \Program Files\Autodesk Network
License Manager folder. The log file must have a .log file extension. For
new log files, you must enter the .log extension manually.
8 To run lmgrd.exe as a service, select Use Services.
9 To automatically start lmgrd.exe when the system starts, select Start Server
at Power Up.
10 Click Save Service to save the new configuration under the service name
you selected in step 4. Click Yes when prompted if you would like to save
the settings to the service.
8 | Chapter 1 Quick Start to Autodesk Network Licensing
11 Click the Start/Stop/Reread tab and do one of the following:
If a service has not yet been defined for Autodesk, click Start Server
to start the license server.
If a service for Autodesk is already defined and running, click ReRead
License File to refresh the Network License Manager with any changes
made to the license file or Options file.
The license server starts running and is ready to respond to client
requests.
12 Close lmtools.exe.
How to Install and Use SAMreport-Lite
(Optional)
SAMreport-Lite is a reporting tool that helps you track network license usage.
With SAMreport-Lite technology from Macrovision Corporation, you can
monitor client usage for all software that uses FLEXlm
to manage network
licenses.
To learn more about installing and using SAMreport-Lite, see the SAMreport-Lite
User's Guide, click the Documentation link at the lower left corner of the
Installation wizard and in the Autodesk products Help system.
How to Install and Use SAMreport-Lite (Optional) | 9
10
Introduction to Autodesk
Network Licensing
In this chapter Autodesk Network licensing tools include the Network License
Manager, the Network License Activation utility, the FLEXlm Network License Manager
Network License
Activation Utility
configuration tools, and SAMreport-Lite. Each tool is described
in the sections that follow. FLEXlm Configuration
Tools
SAMreport-Lite License
Reporting Tool
2
11
Network License Manager
You use the Network License Manager as part of a network installation and
deployment of an Autodesk
product. The Network License Manager is used
to configure and manage the license servers. When creating a deployment,
the Installation wizard will prompt you for information about the license
manager, such as license server model and server name.
For more information about deploying an Autodesk product from a network
location, see the Network Administrator's Guide, by clicking the Documentation
link at the lower left corner of the Installation wizard and in the Help system.
System Requirements for the Network License
Manager
Make sure that your network license server meets the minimum recommended
requirements. See the following table for hardware and software requirements.
Author notes: Update all tables with pertinent Windows Vista and 64-bit content.
Hardware and software requirements for the network license server
Notes Requirement Hardware/software
The Network License Manager
supports Ethernet network config-
urations only.
Windows 2003 Server Edition
Windows XP Professional, Service Pack
2
Operating system
The redundant license server
model is supported only on Win-
Windows 2000 Server Edition
Windows 2000, Service Pack 4
dows 2000 Server Edition and
Windows 2003 Server.
Pentium III or higher Computer/processor
450 Mhz (minimum)
The Network License Manager
supports multiple network inter-
face cards.
Compatible with existing Ethernet net-
work infrastructure
Network interface card
12 | Chapter 2 Introduction to Autodesk Network Licensing
Hardware and software requirements for the network license server
Notes Requirement Hardware/software
The Network License Manager
uses TCP packet types.
TCP/IP Communication protocol
Network License Activation Utility
With the Network License Activation utility, you can obtain licenses over the
Internet, which saves time and effort in setting up a network licensed Autodesk
product. Using this utility, you simplify or automate tasks that you had to
perform manually in previous versions of Autodesk products.
In addition, the utility registers your product, provides automated support for
email if you cannot obtain a license over the Internet, and saves and migrates
license files automatically so that you don't have to.
NOTE It is recommended that you use the Network License Activation utility to
obtain your license file. However, if you are unable to connect to the Internet to
obtain a license file, see Obtain the Server Host Name and Host ID Manually (page
44).
FLEXlm Configuration Tools
The Network License Manager uses FLEXlm
license management technology
from Macrovision Corporation. FLEXlm provides administrative tools that
help to simplify management of network licenses. You can use FLEXlm tools
to monitor network license status, reset licenses lost to a system failure,
troubleshoot license servers, and update existing license files on the fly.
Update FLEXlm from a Previous Version
AutoCAD 2008-based products require FLEXlm version 10.8 or later. If you
are currently using a version of FLEXlm that is earlier than 10.8, you will need
to upgrade to version 10.8 or later.
Network License Activation Utility | 13
To determine what version of FLEXlm is installed, you need to verify the
version of the following four files:
lmgrd.exe
lmtools.exe
lmutil.exe
adskflex.exe
NOTE If the server where you plan to install the Autodesk Network License
Manager has FLEXlm installed for another product, you must make sure that the
version of lmgrd.exe is the most current version.
To verify the version of lmutil.exe, lmtools.exe, or adskflex.exe
You should be logged in with Administrator rights when working with the
LMTOOLS utility.
1 Do one of the following:
Click Start menu (Windows XP & 2000) All Programs (or Programs)
Autodesk Network License Manager LMTOOLS.
Right-click the LMTOOLS icon (Windows Vista) on the desktop and
choose Run As Administrator.
2 In lmtools.exe, click the Utility tab.
3 On the Utility tab, enter the location of the file, or click the Browse button
to locate the file and click Open. The file location should look something
like this:
C:\Program Files\Autodesk Network License Manager\lmutil.exe
4 On the Utility tab, click Find Version.
The version number of the file you selected is displayed. If necessary, use
the following procedure to update your version of FLEXlm.
To update FLEXlm
You should be logged in with Administrator rights when working with the
LMTOOLS utility.
1 Back up your license files.
14 | Chapter 2 Introduction to Autodesk Network Licensing
2 Do one of the following:
Click Start menu (Windows XP & 2000) All Programs (or Programs)
Autodesk Network License Manager LMTOOLS.
Right-click the LMTOOLS icon (Windows Vista) on the desktop and
choose Run As Administrator.
3 In the LMTOOLS program, click the Start/Stop/Reread tab.
4 On the Start/Stop/Reread tab, click Stop Server.
5 Close lmtools.exe.
6 Uninstall the Network License Manager. For details about uninstalling
the Network License Manager, see Uninstall the Network License Manager
(page 52).
7 Install the Network License Manager. For details about installing the
Network License Manager, see Install the Autodesk Network License
Manager (page 38).
NOTE Version 10.8 of the FLEXlm license manager that ships with AutoCAD
2008-based products is backwards compatible and will administer licenses for the
Autodesk 2006-, 2005-, 2004-, and 2002-based products.
Utilities for License Server Management
FLEXlm provides two utilities for managing the license server. These tools are
located in the [Autodesk product name]\Program Files\Autodesk Network License
Manager folder.
lmtools.exe Provides a Microsoft
Windows graphical user interface for
managing the license server.
lmutil.exe Provides a set of command line options for managing the license
server.
You can use lmtools.exe or lmutil.exe to perform the following server
management tasks:
Start, stop, and restart the server.
Configure, update, and reread the license file.
Diagnose system or license problems.
Utilities for License Server Management | 15
View server status, including active license status.
The Options File
Another component of FLEXlm is the Options file. You create this file to set
specific configuration options. For information about creating and using an
options file, see Set Up and Use an Options File (page 48).
Use the Options file to set parameters for the following server-related features:
Report log file A compressed, encrypted file is created that generates accurate
usage reports on license activity for use by SAMreport-Lite. For more
information about SAMreport-Lite, see the SAMreport-Lite User's Guide, which
you can access on the Documentation tab of the Media Browser.
License borrowing If your Autodesk product supports the license borrowing
feature, you can allow users to borrow an Autodesk product license from a
network license server so that they can use the product without being
connected to the license server. A license can be borrowed for a limited period
of time.
License timeout With license timeout, you can set a timeout period on your
license server. When set, license timeout returns a license to the license server
when a connection with the workstation is lost, or if a license is checked out
but the Autodesk product is idle on a workstation for longer than the timeout
period you define.
For more information about configuration options, see Configure the License
Server (page 45).
For specific information about using FLEXlm configuration tools, see the
FLEXlm documentation by navigating to C:\Program Files\Autodesk Network
License Manager\Docs\FlexUser\TOC.htm.
SAMreport-Lite License Reporting Tool
While not part of the network installation, a version of SAMreport called
SAMreport-Lite is available to help you track network license usage. With
SAMreport-Lite technology from Macrovision Corporation, you can monitor
client usage for all software that uses FLEXlm to manage network licenses.
SAMreport-Lite generates usage reports in a variety of output formats including
HTML, text, and Report Interchange Format. For more information about the
16 | Chapter 2 Introduction to Autodesk Network Licensing
SAMreport-Lite features and for instructions on installing SAMreport-Lite, see
the SAMreport-Lite User's Guide.
NOTE You can install SAMreport-Lite and access the SAMreport-Lite User's Guide
from the Autodesk product Media Browser.
For additional information about SAMreport-Lite, and for updates and fixes
for this feature, visit the Autodesk website at:
www.autodesk.com/samreportlite
SAMreport-Lite License Reporting Tool | 17
18
Plan Your Network
Licensing
In this chapter This section contains information that you need to know
before you set up a network license server. The section includes Plan Your License Server
Configuration
information about supported license server models, license
Learn About Your License
operation and availability, network license file definitions and
parameters, license file examples, license types and behaviors,
and the license server heartbeat signal.
3
19
Plan Your License Server Configuration
You must decide which license server model to use for managing your
Autodesk
product licenses on a server. Autodesk supports the following
network license server models:
Single license server model
Distributed license server model
Redundant license server model
Single License Server Model
In the single license server model, the Network License Manager is installed
on a single server, so license management and activity is restricted to this
server. A single license file represents the total number of licenses available
on the server.
Advantages of the Single License Server Model
Because all license management takes place on a single server, you have
just one point of administration and one point of failure.
Of the three license server models, this configuration requires the least
amount of maintenance.
Disadvantage of the Single License Server Model
If the single license server fails, the Autodesk product cannot run until the
server is back online.
Distributed License Server Model
In the distributed license server model, licenses are distributed across more
than one server. A unique license file is required for each server. To create a
distributed license server, you must run the Network License Manager on each
server that is part of the distributed server pool.
20 | Chapter 3 Plan Your Network Licensing
Advantages of the Distributed License Server Model
Servers can be distributed across a wide area network (WAN); they do not
need to exist on the same subnet.
If one server in the distributed server pool fails, the licenses on the
remaining servers are still available.
The distributed license server model is supported on Windows XP
Professional and on both the workstation and server editions of Windows
2000 and Windows 2003 Server.
If you need to replace a server in the distributed server pool, you do not
need to rebuild the entire pool.
Server replacement is easier than in a redundant server pool, where you
must reactivate the entire pool.
Disadvantage of the Distributed License Server Model
If a server in the distributed server pool fails, the licenses on that server
are unavailable.
Redundant License Server Model
In the redundant license server model, you use three servers to authenticate
a single license file. One server acts as the master, while the other two provide
backup if the master server fails. With this configuration, licenses continue
to be monitored and issued as long as at least two servers are still functional.
The license file on all three servers is the same.You must install the Network
License Manager on each server.
In the redundant license server model, all servers must reside on the same
subnet and have consistent network communications. (Slow, erratic, or dial-up
connections are not supported.)
Advantage of the Redundant License Server Model
If one of the three servers fails, all licenses that are managed in the server
pool are still available.
Disadvantages of the Redundant License Server Model
If more than one server fails, no licenses are available.
Redundant License Server Model | 21
All three servers must reside on the same subnet and have reliable network
communications. The redundant server pool doesn't provide network fault
tolerance.
The redundant license server model is supported only on Windows 2000
Server Edition and Windows 2003 Server Edition. The redundant license
server model is not supported on Windows XP or Windows 2000.
If one of the three servers is replaced, the complete redundant server pool
must be rebuilt.
If your Autodesk product supports license borrowing and licenses are
borrowed from a redundant license server pool, you must restart the license
server after you stop the Network License Manager.
Learn About Your License
In this section, you learn about license operation and availability, the license
file, license types and behaviors, and the heartbeat signal.
License Operation and Availability
When a user starts an Autodesk product, the product determines the server
from which it should try to obtain a license. The product then requests a
license through the TCP/IP network protocol to the license server.
If the number of available licenses has not been exceeded on the license server,
the Network License Manager assigns a license to the workstation. A product
session then starts on the workstation, and the number of available licenses
on the license server is reduced by one.
Likewise, when a user exits a product, the Network License Manager frees a
license for another user. If a user runs multiple sessions of an Autodesk product
on an individual workstation, only one license is used. When the last session
is closed, the license is freed.
The following three processes manage the distribution and availability of
licenses:
License manager daemon (lmgrd.exe). Handles the original contact with
the application, and then passes the connection to the vendor daemon.
The lmgrd.exe daemon is used to communicate with the vendor daemon
22 | Chapter 3 Plan Your Network Licensing
only; lmgrd.exe does not authenticate or dispense licenses, but rather passes
user requests to the vendor daemon. By using this approach, a single
lmgrd.exe daemon can be used by multiple software vendors to provide
license authentication. The lmgrd.exe daemon starts and restarts the vendor
daemons as needed.
Autodesk vendor daemon (adskflex.exe). Keeps track of the licenses that
are checked out and the workstations that are using them. Each software
vendor has a unique vendor daemon to manage vendor-specific licensing.
As its name implies, the adskflex.exe vendor daemon is specific to Autodesk
products.
NOTE If the adskflex.exe vendor daemon terminates for any reason, all users lose
their licenses until lmgrd.exe restarts the vendor daemon or the problem causing
the termination is resolved.
License file. A text file that has vendor-specific license information.
License Files
The network license file you receive from Autodesk contains licensing
information required for a network installation. You obtain license file data
when you register your Autodesk product.
The license file contains information about network server nodes and vendor
daemons. It also contains an encrypted digital signature that is created when
Autodesk generates the file.
The license file is located in a network location that you specify in the
Deployment wizard. That network location must be accessible to every user
who runs the product from a network installation.
The following table defines each license file parameter.
Definitions of license file parameters
Example Definition Parameter Line
labserver Host name of the server where the Net-
work License Manager resides
Host Name SERVER
License Files | 23
Definitions of license file parameters
Example Definition Parameter Line
03D054C0149B Ethernet address of the server where the
Network License Manager resides
Host ID
[None] USE_SERVER
adskflex.exe Name of the server-side Autodesk vendor
daemon
Vendor Daemon VENDOR
port=2080 Network port number reserved and as-
signed for use only by Autodesk products
running the Autodesk vendor daemon
Port Number
SERIES_1 Name of feature code group Name PACKAGE
adskflex.exe Name of the server-side Autodesk vendor
daemon
Vendor Daemon
1.000 Internal version number reference Version
COMPONENTS=
"526000REVIT_9_OF\
List of feature codes supported in the
package
COMPONENTS
51200ACD_2007_OF\
513001IN-
VBUN_11_OF"
OPTIONS=SUITE OPTIONS
SUPERSEDE Replacement for any existing Increment
line of the same feature code from any
SUPERSEDE
license files on the same license server
that have a date earlier than the defined
Issue Date
ISSUED=15-jul-2006 Date the license was issued Issue Date
24 | Chapter 3 Plan Your Network Licensing
Definitions of license file parameters
Example Definition Parameter Line
SIGN=0 SIGN2=0 Encrypted signature used to authenticate
the attributes of the license file
SIGN
51200ACD_2007_0F Product supported by the license file Feature Code INCREMENT
INCREMENT PLIST If there is an INCREMENT PLIST paramet-
er in the license file, it defines the priority
PLIST
of license usage when the same feature
code exists on an INCREMENT line.
For more information, see
Example of Additional Parameters in a
License File (page 29)
adskflex.exe Name of the server-side Autodesk vendor
daemon
Vendor Daemon
1.000 Internal version number reference Version
permanent Amount of time the licenses are available Expiration Date
25 Number of licenses supported by the li-
cense file
Number of Li-
censes
COMMERCIAL License usage type and license behavior
of the product that is supported by the
license file.
VENDOR_STRING
A VENDOR_STRING parameter that exists
under an INCREMENT PLIST line determ-
ines the order in which product licenses
are used, based on the feature code list.
For more information, see Example of
Additional Parameters in a License File
(page 29).
SUPERSEDE Replacement for any existing Increment
line of the same feature code from any
SUPERSEDE
License Files | 25
Definitions of license file parameters
Example Definition Parameter Line
license files on the same license server
that have a date earlier than the defined
Issue Date
BORROW=4320 Definition of the license borrowing peri-
od for the licenses defined under the
same increment line.
BORROW
In this example, the maximum period
that licenses can be borrowed is 4320
hours (180 days), unless otherwise noted
(for example, BORROW=2880 means that
licenses can be borrowed for a maximum
of 2880 hours, or 120 days)
License borrowing is disabled when this
parameter is absent in the license file
DUP_GROUP=UH Definition of multiple license requests
when the same user and same host share
the same license
DUP_GROUP
15-jul-2006 Date that the license file was generated ISSUED
by Autodesk
123-12345678 Serial number of the Autodesk product Serial Number
SIGN=6E88EFA8D44C Encrypted signature used to authenticate
the attributes of the license file
SIGN
License File Examples
License file examples are provided in this document to help you understand
how the license files work for your particular network setup. Autodesk provides
a standard license file for individual products and a license file with additional
26 | Chapter 3 Plan Your Network Licensing
parameters for products that are sold both individually and as part of a product
set.
Standard License File. If you purchase one or more individual products
that are not offered as part of a suite of products, you receive a standard
license file.
Standard License File with Additional Parameters. If you purchase Autodesk
products that are included in a product set and are also sold as an individual
product, you receive a standard license file with additional parameters
included in the license file. The additional parameters define the sequence
for license usage so that the individual product license is used before the
license for the product set.
Autodesk license file examples include a license file not specific to a product,
completed license files for single, distributed, and redundant server models,
a combined product version license file, and an example of additional
parameters added to a standard license file.
Example of a License File Not Specific to a Product
Here is an example of the contents of a license file and the parameters
associated with each line:
SERVER ServerName HostID
USE_SERVER
VENDOR adskflex port=portnumber
INCREMENT feature_code Adskflex Version ExpDate NumberofLicenses
\
VENDOR_STRING=UsageType:Behavior BORROW=4320 SUPERSEDE \
DUP_GROUP=DupGrp ISSUED=IssueDate SN=SerialNumber SIGN= \
Example of a License File for a Single or
Distributed Server
Here is an example of a completed license file for a single or distributed license
server model:
License File Examples | 27
SERVER Server1 1a34567c90d2
USE_SERVER
VENDOR adskflex port=2080
INCREMENT 54600ACD_2008_0F adskflex 1.000 permanent 5 \
VENDOR_STRING=commercial:permanent BORROW=4320 SUPERSEDE \
DUP_GROUP=UH ISSUED=09-Jan-2007 SN=123-12345678 SIGN="0247 \
45D6 87C4 27A5 7F9E F24A ED3D 61E4 6B3B CC5C AD77 B865 9EA8 \
3D62 0792 0F67 19E7 57E7 FAFA A48B D582 335A EC16 1FE5 B70D \
76AB 6488 61CC DE5E F5B7" SIGN2="09FD 0850 7CF1 F447 9F05 9FA3
\
2A0A 38D6 83FC 1746 F3F5 5A72 6250 E002 DE0B 0E6E F88C AC95 \
136F 87F2 A945 E4C4 A97F 44B5 74EE 83F3 3F3E 1579 B981 8994"
Example of a License File for a Redundant Server
Here is an example of a completed license file for a redundant license server
model:
SERVER Server1 1a34567c90d2 27005
SERVER Server2 2a34567f90d3 27005
SERVER Server3 3a34567b90d4 27005
USE_SERVER
VENDOR adskflex port=2080
INCREMENT 54600ACD_2008_0P adskflex 1.000 permanent 5 \
VENDOR_STRING=commercial:permanent BORROW=4320 SUPERSEDE \
DUP_GROUP=UH ISSUED=09-Jan-2007 SN=123-12345678 SIGN="15A0 \
9FD4 0108 1BDE F05D 8960 55C5 0142 1D4F 5570 D4F5 C6D2 949E \
AAA6 1195 1616 50BD 2A07 14A9 898D 69C9 F833 7EED 4D56 ADCC \
5CD3 1173 F04A 1A63 8335" SIGN2="1239 48BA 591E 20B8 7EB9 CDF5
\
2FCF 31F1 62DF 8BED 839D 8A20 5C41 673E 06F9 0B97 179E 4398 \
9C10 8C5F 8020 EB0D 9AA6 772D FB67 2208 C211 096F E44C F086"
NOTE The redundant server model requires the addition of a port number (the
default is 27005) for each server.
28 | Chapter 3 Plan Your Network Licensing
Example of a License File for Combined Autodesk
Product Versions
You can combine a license file for different releases of the same Autodesk
product or for different Autodesk products, and run all products from one
license server. For example, you can combine a license file for AutoCAD 2008
with license files for AutoCAD and AutoCAD Map.
Here is an example of the contents of a combined license file:
SERVER Server1 1a34567c90d2
USE_SERVER
VENDOR adskflex port=2080
INCREMENT 42600ACD_2004_0F adskflex 1.000 permanent 3 \
VENDOR_STRING=commercial:permanent BORROW=4320 SUPERSEDE \
DUP_GROUP=UH ISSUED=22-jun-2003 SN=123-12345678
SIGN=6E88EFA8D44C \
INCREMENT 54600ACD_2008_0F adskflex 1.000 permanent 5 \
VENDOR_STRING=commercial:permanent BORROW=4320 SUPERSEDE \
DUP_GROUP=UH ISSUED=09-Jan-2007 SN=123-12345678 SIGN="0247 \
45D6 87C4 27A5 7F9E F24A ED3D 61E4 6B3B CC5C AD77 B865 9EA8 \
3D62 0792 0F67 19E7 57E7 FAFA A48B D582 335A EC16 1FE5 B70D \
76AB 6488 61CC DE5E F5B7" SIGN2="09FD 0850 7CF1 F447 9F05 9FA3
\
2A0A 38D6 83FC 1746 F3F5 5A72 6250 E002 DE0B 0E6E F88C AC95 \
136F 87F2 A945 E4C4 A97F 44B5 74EE 83F3 3F3E 1579 B981 8994"
INCREMENT 51700MAP_2008_0F adskflex 1.000 permanent 5 \
VENDOR_STRING=commercial:permanent BORROW=4320 SUPERSEDE \
DUP_GROUP=UH ISSUED=09-Jan-2007 SN=123-12345678 SIGN="1707 \
9EAC CBCB 2405 692E 4A89 FC45 C009 E360 944A 14BA E99C 9B24 \
5A1B 4A44 083A BE5F 3827 AA26 30CC 2AC2 D6B3 A61B AB5E 492E \
3EBD 0B48 4E75 193A DA82" SIGN2="004A FC90 AB47 3F6B 59BC \
6681 6971 A76A BA52 98E2 5671 26B3 0E78 791B 109F 0591 7DC3 \
F09F 4D8D 4FB7 E341 4A03 CD68 1D77 27F8 8555 9CF7 DEDD 9380"
Example of Additional Parameters in a License
File
For Autodesk products that are included in a product set and are also sold as
an individual product, licenses are allocated based on a sequence of priorities
License File Examples | 29
defined in the license file. For those products, information similar to the
following example appears in a license file:
SERVER Server1 1a34567c90d2
USE_SERVER
VENDOR adskflex port=2080
INCREMENT 54600ACD_2008_0F adskflex 1.000 permanent 5 \
VENDOR_STRING=commercial:permanent BORROW=4320 SUPERSEDE \
DUP_GROUP=UH ISSUED=09-Jan-2007 SN=123-12345678 SIGN="0247 \
45D6 87C4 27A5 7F9E F24A ED3D 61E4 6B3B CC5C AD77 B865 9EA8 \
3D62 0792 0F67 19E7 57E7 FAFA A48B D582 335A EC16 1FE5 B70D \
76AB 6488 61CC DE5E F5B7" SIGN2="09FD 0850 7CF1 F447 9F05 9FA3
\
2A0A 38D6 83FC 1746 F3F5 5A72 6250 E002 DE0B 0E6E F88C AC95 \
136F 87F2 A945 E4C4 A97F 44B5 74EE 83F3 3F3E 1579 B981 8994"
INCREMENT PLIST adskflex 1.000 permanent 1 \
VENDOR_STRING=A07:51600ACD
LAND_2007_0F:52200CIV3D_2007_0F;B07:51900AMECH_PP_2007_0F:51300IN
VBUN_11_0F:51400INVPRO_11_0F07:51900AMECH_PP_2007_0F:51300IN
VBUN_11_0F:51400INVPRO_11_0F
SUPERSEDE ISSUED=15-jul-2006 SIGN="14C8 A29F BA92 C89A F132 \
BE66 0206 D8BE F9B7 3FB5 9229 FEB8 2E8D 995E EBB5 1B9E 0142 \
C933 9483 D0D0 CA94 6532 1CB5 37D7 03CD B085 7301 7484 CA71 \
2861" SIGN2="0B21 109E EED0 4863 A6E9 6A65 8C7B 6D0B 0B04 \
2F22 355F 433B 2D81 A540 1D45 55A1 DA71 4024 DA50 35E2 \
0089 3081 724E 860B A11F EBBE 3641 A1D5"
Package License File Examples
Autodesk offers a package license file option, which allows you use a set of
products that are packaged and sold together, while controlling the overall
number of licenses you purchased.
Through package licenses, you receive a single license file to run any
combination of the packaged products, up to the total number of seats
purchased.
For example, if you purchased 100 seats for three Autodesk products, you can
use a single license file to run any combination of three products in that
package, up to 100 seats.
Following are some package license file examples for single, distributed, and
redundant license servers, and one for combined Autodesk product versions.
30 | Chapter 3 Plan Your Network Licensing
Example of a Package License File for a Single
Server
Here is an example of a completed license file for a single license server model:
SERVER Server1 1a34567c90d2
USE_SERVER
VENDOR adskflex port=2080
PACKAGE SERIES_1 adskflex 1.000 COMPONENTS="54700REVIT_2008_0F \
54600ACD_2008_0F 51300INVBUN_11_0F" OPTIONS=SUITE SUPERSEDE \
ISSUED=09-Jan-2007 SIGN="1707 9EAC CBCB 2405 692E 4A89 \
AA26 30CC 2AC2 D6B3 A61B AB5E 492E 3EBD 0B48 4E75 193A DA82"
\
FC45 C009 E360 944A 14BA E99C 9B24 5A1B 4A44 083A BE5F 3827 \
SIGN2="004A FC90 AB47 3F6B 59BC 0E6D 6681 6971 A76A BA52 98E2
\
5671 26B3 0E78 791B 109F 0591 7DC3 F09F 4D8D 4FB7 E341 4A03 \
CD68 1D77 27F8 8555 9CF7 DEDD 9380"
INCREMENT SERIES_1 adskflex 1.000 permanent 100 \
VENDOR_STRING=commercial:permanent BORROW=4320 DUP_GROUP=UH \
SUITE_DUP_GROUP=UHV SN=123-12345678 SIGN="1707 9EAC CBCB \
692E 4A89 FC45 C009 E360 944A 14BA E99C 9B24 5A1B 4A44 BE5F \
3827 AA26 30CC 2AC2 D6B3 A61B AB5E 492E 3EBD 0B48 DA82" \
SIGN2="004A FC90 AB47 3F6B 59BC 0E6D 6681 6971 A76A BA52 \
5671 26B3 0E78 791B 109F 0591 7DC3 F09F 4D8D 4FB7 E341 4A03 \
CD68 1D77 27F8 8555 9CF7 DEDD 9380"
Example of a Package License File for a Distributed
Server
Here is an example of a completed license file for a distributed license server
model:
Package License File Examples | 31
SERVER Server1 1a34567c90d2
USE_SERVER
VENDOR adskflex port=2080
PACKAGE SERIES_1 adskflex 1.000 COMPONENTS="54700REVIT_2008_0F \
54600ACD_2008_0F 51300INVBUN_11_0F" OPTIONS=SUITE SUPERSEDE \
ISSUED=09-Jan-2007 SIGN="1707 9EAC CBCB 2405 692E 4A89 \
FC45 C009 E360 944A 14BA E99C 9B24 5A1B 4A44 083A BE5F 3827 \
AA26 30CC 2AC2 D6B3 A61B AB5E 492E 3EBD 0B48 4E75 DA82" \
SIGN2="004A FC90 AB47 3F6B 59BC 0E6D 6681 6971 A76A BA52 \
5671 26B3 0E78 791B 109F 0591 7DC3 F09F 4D8D 4FB7 E341 4A03 \
CD68 1D77 27F8 8555 9CF7 DEDD 9380"
INCREMENT SERIES_1 adskflex 1.000 permanent 100 \
VENDOR_STRING=commercial:permanent BORROW=4320 DUP_GROUP=UH \
SUITE_DUP_GROUP=UHV SN=123-12345678 SIGN="1707 9EAC CBCB \
692E 4A89 FC45 C009 E360 944A 14BA E99C 9B24 5A1B 4A44 083A \
3827 AA26 30CC 2AC2 D6B3 A61B AB5E 492E 3EBD 0B48 DA82" \
SIGN2="004A FC90 AB47 3F6B 59BC 0E6D 6681 6971 A76A BA52 \
5671 26B3 0E78 791B 109F 0591 7DC3 F09F 4D8D 4FB7 E341 4A03 \
CD68 1D77 27F8 8555 9CF7 DEDD 9380"
Example of a Package License File for a Redundant
Server
Here is an example of a completed license file for a redundant license server
model:
32 | Chapter 3 Plan Your Network Licensing
SERVER Server1 1a34567c90d2 27005
SERVER Server2 2a34567f90d3 27005
SERVER Server3 3a34567b90d4 27005
USE_SERVER
VENDOR adskflex port=2080
PACKAGE SERIES_1 adskflex 1.000 COMPONENTS="54700REVIT_2008_0F \
54600ACD_2008_0F 51300INVBUN_11_0F" OPTIONS=SUITE SUPERSEDE \
ISSUED=09-Jan-2007 SIGN="1707 9EAC CBCB 2405 692E 4A89 \
FC45 C009 E360 944A 14BA E99C 9B24 5A1B 4A44 083A BE5F \
AA26 30CC 2AC2 D6B3 A61B AB5E 492E 3EBD 0B48 4E75 DA82" \
SIGN2="004A FC90 AB47 3F6B 59BC 0E6D 6681 6971 A76A BA52 \
5671 26B3 0E78 791B 109F 0591 7DC3 F09F 4D8D 4FB7 E341 4A03 \
CD68 1D77 27F8 8555 9CF7 DEDD 9380"
INCREMENT SERIES_1 adskflex 1.000 permanent 100 \
VENDOR_STRING=commercial:permanent BORROW=4320 DUP_GROUP=UH \
SUITE_DUP_GROUP=UHV SN=123-12345678 SIGN="1707 9EAC CBCB \
692E 4A89 FC45 C009 E360 944A 14BA E99C 9B24 5A1B 4A44 BE5F \
3827 AA26 30CC 2AC2 D6B3 A61B AB5E 492E 3EBD 0B48 DA82" \
SIGN2="004A FC90 AB47 3F6B 59BC 0E6D 6681 6971 A76A BA52 \
5671 26B3 0E78 791B 109F 0591 7DC3 F09F 4D8D 4FB7 E341 4A03 \
CD68 1D77 27F8 8555 9CF7 DEDD 9380"
Example of a Package License File for Combined
Autodesk Product Versions
In this example, the first 50 AutoCAD 2008 product (54600ACD_2008_0F)
licenses that are borrowed are decremented against the top Increment line.
The 51st license is decremented from the Package line:
Package License File Examples | 33
SERVER Server1 1a34567c90d2 27005
USE_SERVER
VENDOR adskflex port=2080
INCREMENT 54600ACD_2008_0F adskflex 1.000 permanent 50 \
VENDOR_STRING=commercial:permanent BORROW=4320 SUPERSEDE \
DUP_GROUP=UH ISSUED=09-Jan-2007 SN=123-12345678
SIGN=6E88EFA8D44C \
PACKAGE SERIES_1 adskflex 1.000 COMPONENTS="54700REVIT_2008_0F \
54600ACD_2008_0F 51300INVBUN_11_0F" OPTIONS=SUITE SUPERSEDE \
ISSUED=09-Jan-2007 SIGN="1707 9EAC CBCB 2405 692E 4A89 \
FC45 C009 E360 944A 14BA E99C 9B24 5A1B 4A44 083A BE5F \
AA26 30CC 2AC2 D6B3 A61B AB5E 492E 3EBD 0B48 4E75 DA82" \
SIGN2="004A FC90 AB47 3F6B 59BC 0E6D 6681 6971 A76A 98E2 \
5671 26B3 0E78 791B 109F 0591 7DC3 F09F 4D8D 4FB7 E341 4A03 \
CD68 1D77 27F8 8555 9CF7 DEDD 9380"
INCREMENT SERIES_1 adskflex 1.000 permanent 100 \
VENDOR_STRING=commercial:permanent BORROW=4320 DUP_GROUP=UH \
SUITE_DUP_GROUP=UHV SN=123-12345678 SIGN="1707 9EAC CBCB \
692E 4A89 FC45 C009 E360 944A 14BA E99C 9B24 5A1B 4A44 083A \
3827 AA26 30CC 2AC2 D6B3 A61B AB5E 492E 3EBD 0B48 DA82" \
SIGN2="004A FC90 AB47 3F6B 59BC 0E6D 6681 6971 A76A BA52 \
5671 26B3 0E78 791B 109F 0591 7DC3 F09F 4D8D 4FB7 E341 4A03 \
CD68 1D77 27F8 8555 9CF7 DEDD 9380"
In the following example, the first 150 AutoCAD 2008 product
(54600ACD_2008_0F) licenses that are borrowed are decremented against the
Package/Increment line. The 151st license is decremented from the Increment
line:
34 | Chapter 3 Plan Your Network Licensing
SERVER Server1 1a34567c90d2 27005
USE_SERVER
VENDOR adskflex port=2080
PACKAGE SERIES_1 adskflex 1.000 COMPONENTS="54700REVIT_2008_0F \
54600ACD_2008_0F 51300INVBUN_11_0F" OPTIONS=SUITE SUPERSEDE \
ISSUED=09-Jan-2007 SIGN="1707 9EAC CBCB 2405 692E 4A89 \
FC45 C009 E360 944A 14BA E99C 9B24 5A1B 4A44 083A BE5F \
30CC 2AC2 D6B3 A61B AB5E 492E 3EBD 0B48 4E75 193A DA82" \
SIGN2="004A FC90 AB47 3F6B 59BC 0E6D 6681 6971 A76A BA52 \
5671 26B3 0E78 791B 109F 0591 7DC3 F09F 4D8D 4FB7 E341 \
CD68 1D77 27F8 8555 9CF7 DEDD 9380"
INCREMENT SERIES_1 adskflex 1.000 permanent 150 \
VENDOR_STRING=commercial:permanent BORROW=4320 DUP_GROUP=UH \
SUITE_DUP_GROUP=UHV SN=123-12345678 SIGN="1707 9EAC CBCB \
692E 4A89 FC45 C009 E360 944A 14BA E99C 9B24 5A1B 4A44 \
3827 AA26 30CC 2AC2 D6B3 A61B AB5E 492E 3EBD 0B48 DA82" \
SIGN2="004A FC90 AB47 3F6B 59BC 0E6D 6681 6971 A76A BA52 \
5671 26B3 0E78 791B 109F 0591 7DC3 F09F 4D8D 4FB7 E341 4A03 \
CD68 1D77 27F8 8555 9CF7 DEDD 9380"
INCREMENT 54600ACD_2008_0F adskflex 1.000 permanent 50 \
VENDOR_STRING=commercial:permanent BORROW=4320 SUPERSEDE \
DUP_GROUP=UH ISSUED=09-Jan-2007 SN=123-12345678 \
SIGN=6E88EFA8D44C
License Types and Behaviors
Autodesk supports dynamic product usage and license behaviors. This means
that you can purchase a specific type of behavior with a specific license and
change that license at a later date without having to uninstall and reinstall
the Autodesk product.
License types include the following:
Commercial. A license for a product that was purchased commercially.
Not for Resale. A license for a product that is not sold commercially.
Educational (EDU)/Institution. A license designed specifically for
educational institutions.
Student Portfolio. A license for students who are using an Autodesk product
as part of their curriculum.
License Types and Behaviors | 35
License behaviors are as follows:
Permanent. Enables permanent use of an Autodesk product.
Term Extendable. Enables access to an Autodesk product for a limited
period of time. The term can be extended at any time.
Term Non-Extendable. Enables an Autodesk product for a limited period
of time. The term cannot be extended.
Heartbeat Signal
When an Autodesk product is running, it communicates with the license
server at regular intervals using a communication method known as the
heartbeat signal. If the heartbeat signal is lost, the server tries to reconnect.
If the server cannot reconnect, the user receives a license error.
If the product stops working because it has lost a connection to the server,
you must shut down the product, and then restart it. If the problem causing
the original loss of the heartbeat signal is resolved and there are available
licenses on the server, the program can be restarted.
36 | Chapter 3 Plan Your Network Licensing
Network Licensing Tools
In this chapter This section includes information for installing and
configuring the Autodesk Network License Manager on a Install the Autodesk
Network License Manager
network, and installing and using the Network License
Activation utility.
Install the Network License
Activation Utility
Use the Network License
Activation Utility
Obtain the Server Host
Name and Host ID
Manually
Configure the License
Server
Stop and Restart the
License Server
Set Up and Use an Options
File
Uninstall the Network
License Manager
4
37
Install the Autodesk Network License Manager
You can install the Network License Manager before or after you use the
Installation wizard. The order in which you install the network applications
does not matter, as long as you install everything you need and you provide
consistent license server information across the network applications.
If an earlier version of the Network License Manager is already installed on
the computer, you should upgrade by installing the Autodesk Network License
Manager into the same folder where the older version is located. If you choose
a different installation folder, you will have two versions of the Network
License Manager on the computer.
To install the Autodesk Network License Manager
1 In the AutoCAD 2008 Installation wizard, click Install Tools and Utilities.
2 On the Welcome to the AutoCAD 2008 Installation wizard page, click
Next.
3 On the Select the Products to Install page, make sure Network License
Manager is selected and click Next.
4 Review the Autodesk software license agreement for your country or
region. You must accept this agreement to proceed with the installation.
Choose your country or region, click I Accept, and then click Next.
NOTE If you do not agree to the terms of the license and wish to terminate
the installation, click Cancel.
5 On the Review - Configure - Install page, click Configure.
6 Click the Network License Manager tab, if multiple product were selected
in step 3.
7 On the Select the Installation Location page, either accept the default
installation path (C:\Program Files\Autodesk Network License Manager\)
or click [...] to specify a different path. If you enter a path that does not
exist, a new folder is created using the name and location you provide.
Click Configuration Complete.
WARNING Do not install the Network License Manager on a remote drive.
When you install the Network License Manager files, you must provide a path
to a local drive. You must specify the drive letter; the universal naming
convention (UNC) is not supported.
38 | Chapter 4 Network Licensing Tools
8 Once returned to the Review - Configure - Install page, click Install to
begin installing the Network License Manager and any other selected
tools and utilities.
9 When the Installation Complete page displays, click Finish.
Install the Network License Activation Utility
Install the Network License Activation utility so you will be able to obtain a
license file over the internet.
To install the Network License Activation utility
1 In the AutoCAD 2008 Installation wizard, click Install Tools and Utilities.
2 On the Welcome to the AutoCAD 2008 Installation wizard page, click
Next.
3 On the Select the Products to Install page, make sure Network License
Activation Utility is selected and click Next.
4 Review the Autodesk software license agreement for your country or
region. You must accept this agreement to proceed with the installation.
Choose your country or region, click I Accept, and then click Next.
NOTE If you do not agree to the terms of the license and wish to terminate
the installation, click Cancel.
5 On the Review - Configure - Install page, click Configure.
6 Click the Network License Activation Utility tab, if multiple product were
selected in step 3.
7 On the Select the Installation Location page, either accept the default
installation path (C:\Program Files\Autodesk Network License
Manager\Network License Activation Utility\enu\) or click [...] to specify a
different path. If you enter a path that does not exist, a new folder is
created using the name and location you provide. Click Configuration
Complete.
8 Once returned to the Review - Configure - Install page, click Install to
begin installing the Network License Activation Utility and any other
selected tools and utilities.
Install the Network License Activation Utility | 39
9 When the Installation Complete page displays, click Finish.
Use the Network License Activation Utility
With the Network License Activation utility, you can obtain licenses over the
Internet. In addition, it registers your product, provides automated support
for email if you cannot obtain a license over the Internet, and saves and
migrates license files automatically.
When you want to use the Network License Activation utility to obtain a
license file, make sure you have the following information available:
License server information, including host name(s) and host ID(s)
Serial number of previous product (for upgrades only)
Access to a location where license files can be saved
To use your Network License Activation utility (online request)
1 On the Start menu (Windows), click All Programs (or Programs)
Autodesk Network License Manager AutoCAD 2008 Network
License Activation Utility.
2 On the Obtain a Network License page, make sure Direct Connect (over
the Internet) is active, and then click Next.
3 On the Server Information page, enter the following data:
The product serial number of Group ID
NOTE If you are modifying an existing license file or obtaining a new
license for an existing product, your previously entered information might
be displayed. Make sure that the serial number that is displayed is the
one you want to license. If it is not, enter the correct product serial
number.
The license server model
For more information about each license server model, click the ?
button.
The server host name
If you dont know the host name, click the [...] button to locate the
name of each server you plan to use.
40 | Chapter 4 Network Licensing Tools
NOTE In a Distributed server model, you are limited to a maximum of
20 servers. Once the 20 server limit has been reached, the Add button
disappears.
The host ID, for each server host name you entered
If you cannot find the host ID, click Lookup to have the utility
automatically locate the host ID for the server(s).
NOTE If your server has more than one network adapter, select the one
that corresponds to a physical network adapter. To determine which
adapters are physical, enter ipconfig /all at a Windows command prompt
and view the Description field above each physical address. If there is
more than one physical network adapter, you can use any one of them,
as long as it was listed when you ran ipconfig /all. Logical devices such
as VPN adapters, PPP adapters, and modems may be listed but are not
usable for licensing.
The number of seats for each license server
If you choose a Distributed server model, the Seats box is displayed.
Enter the number of seats for each license server.
Click Next.
4 On the Confirm Server Information page, review the server information
you entered, and click Next.
5 From the Log In page, enter your User ID and Password and then click
Log In.
If you dont have a user account, click the Create a User ID Now link and
follow the instructions to create a new user account.
6 On the Confirm Your Information page, select a profile and click Next.
7 On the License(s) Received page, in the Save License File for [computer
name] field, enter the location where you want to save your license file,
or click Browse to navigate to the location.
NOTE It is recommended that you save your license file to the location where
you installed the Network License Manager.
The content of this page will differ depending on which server model
you selected.
Click Next.
Use the Network License Activation Utility | 41
8 On the License Activation Successful page, click Print to save a printed
copy of the license information, or click Done to complete the transaction
and exit the Network Activation utility.
After you receive your license file and save it locally, refer to How to Configure
a License Server (page 7) to configure your license manager.
To use your Network License Activation utility (offline request)
1 On the Start menu (Windows), click All Programs (or Programs)
Autodesk Network License Manager AutoCAD 2008 Network
License Activation Utility.
2 On the Obtain a Network License page, make sure Direct Connect (over
the Internet) is active, and then click Next.
3 On the Server Information page, enter the following data:
The product serial number of Group ID
NOTE If you are modifying an existing license file or obtaining a new
license for an existing product, your previously entered information might
be displayed. Make sure that the serial number that is displayed is the
one you want to license. If it is not, enter the correct product serial
number.
The license server model
For more information about each license server model, click the ?
button.
The server host name
If you dont know the host name, click the [...] button to locate the
name of each server you plan to use.
NOTE In a Distributed server model, you are limited to a maximum of
20 servers. Once the 20 server limit has been reached, the Add button
disappears.
The host ID, for each server host name you entered
If you cannot find the host ID, click Lookup to have the utility
automatically locate the host ID for the server(s).
42 | Chapter 4 Network Licensing Tools
NOTE If your server has more than one network adapter, select the one
that corresponds to a physical network adapter. To determine which
adapters are physical, enter ipconfig /all at a Windows command prompt
and view the Description field above each physical address. If there is
more than one physical network adapter, you can use any one of them,
as long as it was listed when you ran ipconfig /all. Logical devices such
as VPN adapters, PPP adapters, and modems may be listed but are not
usable for licensing.
The number of seats for each license server
If you choose a Distributed server model, the Seats box is displayed.
Enter the number of seats for each license server.
Click Next.
4 On the Confirm Server Information page, review the server information
you entered, and click Next.
5 If the Product Registration page is displayed, do all of the following:
Choose whether the product will be registered to the Company or
Individual.
Select your country or region of residence.
Specify whether this is a product upgrade.
Click Next.
6 Enter your personalization data on the Customer Information page and
choose how youd like to receive your activation code. Click Next.
7 Review your personalization data on the Confirm Information page and
choose the method youll use to submit your request. Click Close.
If you submit your request by email, you will be sent your activation
code by the method you specified on the Customer Information page.
If you submit your request by fax, phone, or postal mail, the Contact
Autodesk page is displayed containing the Autodesk fax number,
phone number, and mailing address. You can also print your activation
request form.
After you receive your license file and save it locally, refer to How to Configure
a License Server (page 7) to configure your license manager.
Use the Network License Activation Utility | 43
NOTE It is recommended that you save your license file to the location where you
installed the Network License Manager.
Obtain the Server Host Name and Host ID
Manually
If you are unable to use the Network License Activation utility to obtain your
server host name and host ID, you can obtain this information manually.
Autodesk uses the server host name, host ID, and product serial number to
generate a license file.
To obtain the information manually, you can use the Windows command
prompt or you can run the lmtools.exe utility. If you use lmtools.exe, do not
run it on a remote workstation.
To obtain the host name and ID using the Windows command prompt
1 Click Start menu (Windows) All Programs (or Programs) Accessories
Command Prompt.
2 At the Windows command prompt, enter the following command, and
then press ENTER:
ipconfig /all
3 Locate the Host Name line, and write down the host name.
4 Locate the Physical Address line. Write down the physical address without
the dashes. This is your twelve-character host ID.
NOTE If your server has more than one network adapter, select the one that
corresponds to a physical network adapter. To determine which adapters are
physical: in the Windows command prompt, enter ipconfig /all, and then
view the Description field above each physical address. If there is more than
one physical network adapter, it does not matter which one you use. You
just need to make sure that it is properly installed and is functional. Devices
such as VPN adapters, PPP adapters, and modems are not valid.
5 Close the Windows command prompt.
44 | Chapter 4 Network Licensing Tools
To obtain the host name and ID using lmtools.exe
You should be logged in with Administrator rights when working with the
LMTOOLS utility.
1 Do one of the following:
Click Start menu (Windows XP & 2000) All Programs (or Programs)
Autodesk Network License Manager LMTOOLS.
Right-click the LMTOOLS icon (Windows Vista) on the desktop and
choose Run As Administrator.
2 In the Lmtools program, click the Systems Settings tab.
3 On the Systems Settings tab, locate the Computer/Hostname box. Copy
the host name and paste the information into a text editor.
4 Locate the Ethernet Address box. The ethernet address is the host ID. It
consists of twelve characters. Write down the information. If your ethernet
address is more than twelve characters, write down the first twelve
characters only.
NOTE If your server has more than one ethernet adapter, select the one that
corresponds to the physical network adapter.
5 Close lmtools.exe.
Configure the License Server
You configure a license server so that you can manage your Autodesk product
licenses. Configure the license server with the lmtools.exe utility.
To configure the license server
You should be logged in with Administrator rights when working with the
LMTOOLS utility.
1 Do one of the following:
Click Start menu (Windows XP & 2000) All Programs (or Programs)
Autodesk Network License Manager LMTOOLS.
Right-click the LMTOOLS icon (Windows Vista) on the desktop and
choose Run As Administrator.
Configure the License Server | 45
2 In the Lmtools program, on the Service/License File tab, select the
Configure Using Services option.
3 Click the Config Services tab.
4 On the Config Services tab, in the Service Name list, select a service name
or do one of the following:
If a service name is selected, verify that it is the one you want to use
to manage licenses.
If no service name exists, enter the service name you want to use to
manage licenses.
NOTE If you have more than one software vendor using FLEXlm
for license
management, the Service Name list contains more than one option.
5 In the Path to Lmgrd.exe File box, enter the path to the Network License
Manager daemon (lmgrd.exe), or click Browse to locate the file.
By default, this daemon is installed in the \Program Files\Autodesk Network
License Manager folder.
6 In the Path to the License File box, enter the path to your license file, or
click Browse to locate the file.
7 In the Path to the Debug Log File box, enter a path to create a debug log,
or click Browse to locate an existing log file.
8 To run lmgrd.exe as a service, select Use Services.
9 To automatically start lmgrd.exe when the system starts, select Start Server
at Power Up.
10 Click Save Service to save the new configuration under the service name
you selected in step 4. Click Yes.
11 Click the Start/Stop/Reread tab.
12 On the Start/Stop/Reread tab, do one of the following:
If a service has not yet been defined for Autodesk, click Start Server
to start the license server.
If a service for Autodesk is already defined and running, click ReRead
License File to refresh the Network License Manager with any changes
made to the license file or Options file.
The license server starts running and is ready to respond to client
requests.
46 | Chapter 4 Network Licensing Tools
13 Close lmtools.exe.
Stop and Restart the License Server
Before you can perform any system maintenance on your license server, you
must stop the license server. When you have completed maintenance, you
can restart the license server.
To stop the license server
You should be logged in with Administrator rights when working with the
LMTOOLS utility.
1 Do one of the following:
Click Start menu (Windows XP & 2000) All Programs (or Programs)
Autodesk Network License Manager LMTOOLS.
Right-click the LMTOOLS icon (Windows Vista) on the desktop and
choose Run As Administrator.
2 In the Lmtools program, on the Service/License File tab, select the
Configure Using Services option.
3 Select the service name for the license server you want to start manually.
4 Click the Start/Stop/Reread tab.
5 On the Start/Stop/Reread tab, click Stop Server.
6 Close lmtools.exe.
To restart the license server
You should be logged in with Administrator rights when working with the
LMTOOLS utility.
1 Do one of the following:
Click Start menu (Windows XP & 2000) All Programs (or Programs)
Autodesk Network License Manager LMTOOLS.
Right-click the LMTOOLS icon (Windows Vista) on the desktop and
choose Run As Administrator.
Stop and Restart the License Server | 47
2 In the Lmtools program, on the Service/License File tab, select the
Configure Using Services option.
3 Select the service name for the license server you want to start manually.
4 Click the Start/Stop/Reread tab.
5 On the Start/Stop/Reread tab, click Start Server to restart the license server.
Set Up and Use an Options File
With an Options file, you set configuration options for managing licenses on
each license server that you set up. An Options file sets parameters that the
license file reads and the Lmgrd program executes.
If you want have the same license behavior on some or all of your license
servers, you must save the same Options file to each of those license servers.
If you want to specify different license behavior on different license servers,
you must create an Options file for each license behavior. You must save each
Options file to the server where you want specific license behavior.
NOTE For Options file changes to take effect on a license server, you must save
the Options file, and then use lmtools.exe to reread the license file.
With an Options file, you can do the following:
Create a Report Log (page 49)
Configure License Borrowing (page 50)
Set Up License Timeout (page 51)
Here is an example of the contents of an Options file:
REPORTLOG=c:\test\report.rl
BORROW_LOWWATER Autodesk_f1 3
TIMEOUT Autodesk_f1 7200
You can also set up advanced license parameters, such as reserving a license,
restricting license usage, or defining groups of users. To learn more about
setting advanced Options file parameters, see the FLEXlm documentation in
the Program Files\Autodesk Network License Manager\docs\FlexUser folder.
48 | Chapter 4 Network Licensing Tools
To create an Options file
You should be logged in with Administrator rights when working with the
LMTOOLS utility.
1 Open a text editor, enter the parameters you want, and then save the
document as a file named adskflex.opt to the same location where you
saved the license file.
NOTE Make sure you save the file with the extension .opt. The default
extension .txt is not recognized by the Network License Manager.
2 Do one of the following:
Click Start menu (Windows XP & 2000) All Programs (or Programs)
Autodesk Network License Manager LMTOOLS.
Right-click the LMTOOLS icon (Windows Vista) on the desktop and
choose Run As Administrator.
3 In the Lmtools program, on the Start/Stop/Reread tab, click ReRead License
File.
4 Close lmtools.exe.
Create a Report Log
In the Options file, you can create a report log file that is used with
SAMreport-Lite.
To create a report log
1 In a text editor, open the Options file, adskflex.opt.
2 In the Options file, enter the following syntax on its own line (with
REPORTLOG entered in uppercase, as shown):
REPORTLOG [+]report_log_path
For example, the syntax REPORTLOG +"c:\My Documents\report.rl"
means that a report log named report.rl is located in the folder c:\My
Documents.
NOTE Path names that contain spaces must be enclosed in quotation marks.
Create a Report Log | 49
In the REPORTLOG syntax, [+] means that entries to the log file you
create are appended rather than replaced each time the Network License
Manager is restarted. (It is recommended that you use this option so that
you retain a history of log entries.)
Configure License Borrowing
If your Autodesk product supports the license borrowing feature, you can use
the Options file to configure license borrowing options. For example, you can
define the maximum number of licenses that cannot be borrowed from your
network at any one time. In addition, you can define which users can borrow
an Autodesk product license. Licenses are borrowed per user, not per machine.
NOTE If your Autodesk product supports license borrowing, and licenses are
borrowed from a redundant license server pool, you must restart the license server
after you stop the Network License Manager.
At the end of a borrow period, the borrowed license is automatically disabled
on the user's computer and becomes available again on the license server.
Users can also return a license before a borrow period has ended.
To set license borrowing parameters
1 In the Options file, enter the following syntax on its own line (with
BORROW_LOWWATER entered in uppercase, as shown):
BORROW_LOWWATER feature_code n
In the BORROW syntax, feature_code is the name of the product in
the license file, and n is the number of licenses that cannot be borrowed.
For example, the syntax BORROW_LOWWATER Autodesk_f1 3 means
that for the product Autodesk_f1, three licenses cannot be borrowed from
the license server.
2 Enter the following syntax on the next line (with MAX_BORROW_HOURS
entered in uppercase, as shown):
MAX_BORROW_HOURS feature_code n
In this syntax, n is the number of hours that a license can be borrowed.
For example, the syntax MAX_BORROW_HOURS Autodesk_f1 360 means
that for product Autodesk_f1, licenses can be borrowed for 360 hours, or
15 days.
50 | Chapter 4 Network Licensing Tools
NOTE Licenses are borrowed in increments of 24 hours only. Any number
that is more than a 24-hour increment is not used. For example, the number
365 would be rounded down to 360 hours, or 15 days.
For more information about setting up the license borrowing feature, see the
FLEXlm documentation in the Program Files\Autodesk Network License
Manager\Docs\FlexUser folder.
NOTE Users can borrow a license in an Autodesk product by clicking the Tools
menu License Borrowing, or by entering borrowlicense on the Autodesk product
command line. Help for this feature is available in the Borrow a License for [Autodesk
product name] window and in \Program Files\[Autodesk product
name]\Help\[Autodesk product name]_brw.chm.
Set Up License Timeout
License timeout is set in the Options file to determine how long a product
session can be idle before the license is reclaimed by the license server. When
you set this flag in the Options file, a user's license is reclaimed by the license
server if the product is idle on a workstation for more than the timeout period
you define.
If a user's license is lost because of the idle timeout, the product attempts to
claim a new license once the user uses the product again. If no license is
available, the user can save work before the product shuts down.
To set license timeout parameters
In the Options file, enter the following syntax on its own line (with
TIMEOUT entered in uppercase, as shown):
TIMEOUT feature_code n
In the TIMEOUT syntax, feature_code is the name of the product (referred
to in the INCREMENT line in the license file), and n is the number of
seconds before an inactive license is reclaimed by the license server.
For example, the syntax TIMEOUT Autodesk_f1 7200 means that for the
product Autodesk_f1, the license timeout period is set for 7200 seconds,
or two hours.
Set Up License Timeout | 51
For more information about using the license timeout feature, see the FLEXlm
documentation in the Program Files\Autodesk Network License
Manager\Docs\FlexUser folder.
Uninstall the Network License Manager
You can uninstall the Network License Manager from the license server. When
you uninstall the Network License Manager, licenses are no longer available
to your users.
To uninstall the Network License Manager
1 Do one of the following:
Click Start menu (Windows XP & 2000) All Programs (or Programs)
Autodesk Network License Manager LMTOOLS.
Right-click the LMTOOLS icon (Windows Vista) on the desktop and
choose Run As Administrator.
2 In the Lmtools program, on the Service/License File tab, select the
Configure Using Services option.
3 In the Lmtools program, click the Start/Stop/Reread tab.
4 On the Start/Stop/Reread tab, click Stop Server.
5 Close lmtools.exe.
6 In the Windows Control Panel, double-click Add/Remove Programs.
7 In the Add/Remove Programs window, click Autodesk Network License
Manager. Click Remove.
8 If prompted, restart your computer.
NOTE You must manually delete files that you created for use with the Network
License Manager (such as log files, license files, and the Options file). They are not
automatically deleted when you uninstall the Network License Manager.
52 | Chapter 4 Network Licensing Tools
Glossary
adskflex.exe The Autodesk vendor daemon used with the FLEXlm license
technology. This daemon keeps track of the Autodesk licenses that are checked
out and the workstations that are using the licenses.
ADSKFLEX_LICENSE_FILE In a distributed license server configuration, the
environment variable used to point a workstation to the distributed license
servers.
borrowed license A license that allows you to use an Autodesk product for
a limited period of time without having to buy a separate license or have
network access to the license server. Previous versions of your Autodesk product
may have used the License Configuration Switcher.
daemon A program that runs continuously in the background of a computer.
The daemon handles requests from the computer and then forwards the
requests to other programs or processes. The Network License Manager uses
two daemons: the vendor daemon (adskflex.exe) and the license manager
daemon (lmgrd.exe).
debug log file A file used with FLEXlm to log connection activity (such as
license failure or starting and stopping) between the Network License Manager
and the workstation.
deployment The files and folders created on a server and used by workstations
to install Autodesk programs.
distributed server A license server configuration option in which several
servers are used to manage license distribution. Each distributed license server
has a unique license file and a fixed number of licenses. If one distributed
license server fails, the other servers are still able to distribute their licenses.
ethernet address See host ID.
FLEXlm The Macrovision Corporation license management technology
implemented in the Autodesk family of products.
53 | Glossary
heartbeat signal The communication signal between the Network License
Manager and the workstation to verify that the workstation is accessible and
has an active Autodesk product session running.
host ID The unique hardware address of a network adapter. Also known as
ethernet address or physical address.
host name The TCP/IP name associated with a computer. FLEXlm technology
uses the host name as a parameter; the host name must be distinguished from
the NetBIOS (server) name.
idle A state of inactivity in your product that prompts a network license server
to reclaim a license. Your product may be considered idle for a number of
reasons, such as when there have been no keystrokes or mouse clicks within
the product or if no commands, LISP expressions, menu macros, or scripts are
in progress for the period of time that is defined in the Options file. See also
license timeout.
JRE (Java Runtime Environment) A program that is required to run Java
programs. This program must be installed with SAMreport-Lite.
license configuration switcher See borrowed license.
license file A file used with FLEXlm that controls the number of available
seats. This file must be in ASCII plain text format.
license server A server that contains the Network License Manager.
license timeout A feature that allows you to set up a timeout period on your
license server to automatically return an idle license to the server so that it is
available for use again.
licpath.lic In both single and redundant server configurations, the file used to
point the workstation to the FLEXlm license server. Licpath.lic is located in
the root installation folder.
lmgrd.exe The license manager daemon. This daemon handles the original
contact with the program, and then passes the connection to the vendor
demon, adskflex.exe.
lmtools.exe A graphical user interface utility used to administer the FLEXlm
license technology. (Lmutil.exe is the command line version of this utility.)
lmutil.exe A command line utility used to administer the FLEXlm license
technology. (Lmtools.exe is the graphical user interface version of this utility.)
master daemon See lmgrd.exe.
54 | Glossary
Network License Activation utility A utility that allows network
administrators to license and authorize network versions of an Autodesk
product over the Internet.
network license installation A type of installation that requires you to install
and run the Network License Manager from a network server. You must install
and configure the Network License Manager before clients can run the
Autodesk product.
Network License Manager The technology used by Autodesk for network
license management.
Options file The file used by FLEXlm to control license manager parameters,
such as reserving licenses and creating report logs used with SAMreport-Lite.
physical address See host ID.
redundant server A license server configuration option in which three servers
are used to administer licenses. The redundant servers share a license file and
a pool of licenses. The redundant server pool remains functional as long as
two of the three servers are running.
report log file A file used with FLEXlm and SAMreport-Lite. This log file
provides information about network license usage. The Options file creates
the report log.
runtree The location of Autodesk product program files, such as acad.exe.
SAMreport-Lite A version of Macrovision Corporation's SAMreport tool.
SAMreport-Lite is included on the Autodesk product CD-ROM.
vendor daemon See adskflex.exe.
workstation A desktop computer used by an individual user on a network.
55 | Glossary
56
Index
A
AdLM. See Network License Manager
ADSKFLEX_LICENSE_FILE environment
variable 53
adskflex.exe (Autodesk vendor
daemon) 14, 23, 53
determining the version installed 14
termination of 23
append symbol (report log file) 50
Autodesk License Manager. See Network
License Manager
Autodesk products 12, 22, 27, 29, 33,
36, 5455
deploying from network
locations 12
heartbeat signal between license
servers and 36, 54
idle state 54
license file not specific to 27
license files for combined product
versions 29, 33
license requests 22
runtree program file location 55
Autodesk vendor daemon. See adskflex.exe
B
BORROW license file parameter
definitions 23
borrow. See license borrowing
borrowed licenses 53
See also license borrowing
borrowing licenses 51
borrowlicense command 36
C
cascading license file examples 29
Commercial licenses 35
communication protocol 12
Network License Manager
requirement 12
configuring 16, 45, 48, 5051
license borrowing 16, 50
license servers 45, 48
with Options file 48
license timeout 16, 51
D
daemons 23, 53
defined 53
master daemon. See lmgrd.exe (license
manager daemon)
vendor daemons
See also adskflex.exe (Autodesk
vendor daemon)
debug log file 53
deployment, defined 53
distributed license server model 20, 27,
31, 53
package license file example 31
standard license file example 27
DUP_GROUP license file parameter
definition 23
E
Educational (EDU)/Institution
licenses 35
Ethernet adapters, selecting 45
Ethernet address. See host ID (license
server)
example license files 26, 30
F
files (Network License Manager) 52
uninstalling 52
FLEXlm 53
57 | Index
FLEXlm tools 1316
backwards compatibility 14
backwards compatibility of version
10.1.5 15
determining the version installed 14
license server management
utilities 15
Options file 16
system requirements 13
updating 1314
uses 13
H
heartbeat signal 36, 54
host ID (license server) 4, 6, 4142, 54
entering 4, 6, 4142
host name (license server) 44, 54
obtaining 44
I
idle state (Autodesk products) 54
idle timeout. See license timeout
INCREMENT license file parameter
definitions 23
installing 17, 3839
Network License Activation
Utility 39
Network License Manager 38
SAMreport-Lite 17
installing utilities 23, 3839
Network License Activation
Utility 3, 39
Network License Manager 2, 38
ISSUED license file parameter
definition 23
J
Java Runtime Environment (JRE) 54
JRE (Java Runtime Environment) 54
L
license borrowing 16, 5051
configuring 16, 50
using 51
license configuration switchers. See
borrowed licenses
license file 13, 23, 26, 2930, 54
additional parameters in 29
cascading license examples 29
examples 26
obtaining license file data 13
package examples 30
parameter definitions 23
standard examples 26
license files 47, 4042, 44
modifying 4, 6, 40, 42
save location 5, 7, 41, 44
license manager daemon. See lmgrd.exe
license servers 8, 15, 20, 36, 4547, 54
configuring 20, 45
models 20
heartbeat signal between Autodesk
products and 36, 54
host ID. See host ID
host name. See host name
management utilities 15
models 20
restarting 47
saving configurations 8, 46
stopping 47
system maintenance
requirement 47
license timeout 16, 51, 54
configuring 16, 51
license usage reports. See report log files
license usage reports. See SAMreport-Lite
license reporting tool
licenses (network licenses) 2223, 35
36, 48, 53, 55
advanced parameters 48
availability 22
behaviors (term limits) 36, 48
specifying 48
borrowed licenses
See also license borrowing
58 | Index
installation 55
loss through vendor daemon
termination 23
manager. See Network License
Manager
operation 22
servers. See license servers
timeout. See license timeout
types (usage types) 35
usage reports. See report log files
usage reports. See SAMreport-Lite
license reporting tool
licpath.lic 54
lmgrd.exe (license manager daemon) 8,
14, 22, 46, 54
determining the version installed 14
folder path 46
path to 8
running as a service 8
starting on system startup 8, 46
lmtools.exe utility 1415, 4446, 54
configuring license servers with 46
determining the version installed 14
folder location 15
obtaining license server host name
and ID with 4445
lmutil.exe utility 1415, 54
determining the version installed 14
folder location 15
log files 53
debug log file 53
See also report log files
M
master daemon. See lmgrd.exe (license
manager daemon)
monitoring license usage. See report log
files
monitoring license usage. See
SAMreport-Lite license reporting
tool
multiple license servers, models 20
N
network adapters 4, 6, 41, 43
selecting 4, 6, 41, 43
Network Installation wizard 12
Network License Activation utility 3
Network License Activation Utility 35,
13, 3940, 42, 55
installing 35, 3940, 42
uses 13, 40
Network License Authorization
utility 13, 55
network license installation 55
Network License Manager 2, 12, 20, 22,
38, 5253, 55
daemons 22, 53
files 52
uninstalling 52
installing 2, 38
license operation 22
license server models 20
uninstalling 52
upgrading 38
network license servers. See license servers
network licenses
See also licenses
network licensing
tools. See Network License Activation
utility
Not for Resale licenses 35
Number of Licenses license file parameter
definition 23
O
Options file (FLEXlm) 16, 4851, 55
configuring license borrowing 16,
50
configuring license servers 48
configuring license timeout 16, 51
creating 49
creating report log files 16, 49
example 48
uses 16, 48
59 | Index
P
package license file examples 30
PACKAGE license file parameter
definitions 23
parameters in license files 29
path names, entering names with
spaces 49
Permanent licenses 36
physical address. See host ID (license
server)
physical network adapters 4, 6, 41, 43
selecting 4, 6, 41, 43
plus sign (bracketed), report log file
append symbol 50
products. See Autodesk products
R
redundant license server model 21, 28,
32, 5455
licpath.lic path file 54
package license file example 32
standard license file example 28
report log files (license usage) 16, 49, 55
creating 16, 49
See also SAMreport-Lite license
reporting tool
restarting, license servers 47
runtree Autodesk product program file
location 55
S
sample license files 26, 30
SAMreport-Lite license reporting tool 16,
55
See also report log files
Serial Number license file parameter
definition 23
server host name. See host name (license
server)
SERVER license file parameter
definitions 23
servers 27
license. See license servers
sample license files 27
service names (for managing licenses),
selecting 46
setting up. See configuring
SIGN license file parameter definition 23
single license server model 20, 27, 31,
54
licpath.lic path file 54
package license file example 31
standard license file example 27
standard license file examples 26
starting 8, 4647
license server 47
restarting 47
lmgrd.exe (license manager) daemon
on system startup 8
lmgrd.exe license manager daemon on
system startup 46
See also restarting
stopping license servers 47
Student Portfolio licenses 35
SUPERSEDE license file parameter
definition 23
T
Term Extendable licenses 36
Term Non-Extendable licenses 36
timeout feature (licenses). See license
timeout
U
uninstalling 52
Network License Manager 52
updating 1314
FLEXlm tools 1314
upgrading Network License Manager 13,
38
V
vendor daemons 23
See also adskflex.exe (Autodesk vendor
daemon)
60 | Index
VENDOR license file parameter
definitions 23
VENDOR_STRING license file parameter
definition 23
W
Windows command prompt, obtaining
license server host name and ID
from 44
workstations, defined 55
61 | Index
62
You might also like
- Devil in the Grove: Thurgood Marshall, the Groveland Boys, and the Dawn of a New AmericaFrom EverandDevil in the Grove: Thurgood Marshall, the Groveland Boys, and the Dawn of a New AmericaRating: 4.5 out of 5 stars4.5/5 (266)
- A Heartbreaking Work Of Staggering Genius: A Memoir Based on a True StoryFrom EverandA Heartbreaking Work Of Staggering Genius: A Memoir Based on a True StoryRating: 3.5 out of 5 stars3.5/5 (231)
- The Sympathizer: A Novel (Pulitzer Prize for Fiction)From EverandThe Sympathizer: A Novel (Pulitzer Prize for Fiction)Rating: 4.5 out of 5 stars4.5/5 (122)
- Grit: The Power of Passion and PerseveranceFrom EverandGrit: The Power of Passion and PerseveranceRating: 4 out of 5 stars4/5 (590)
- The World Is Flat 3.0: A Brief History of the Twenty-first CenturyFrom EverandThe World Is Flat 3.0: A Brief History of the Twenty-first CenturyRating: 3.5 out of 5 stars3.5/5 (2259)
- Shoe Dog: A Memoir by the Creator of NikeFrom EverandShoe Dog: A Memoir by the Creator of NikeRating: 4.5 out of 5 stars4.5/5 (540)
- The Little Book of Hygge: Danish Secrets to Happy LivingFrom EverandThe Little Book of Hygge: Danish Secrets to Happy LivingRating: 3.5 out of 5 stars3.5/5 (401)
- The Subtle Art of Not Giving a F*ck: A Counterintuitive Approach to Living a Good LifeFrom EverandThe Subtle Art of Not Giving a F*ck: A Counterintuitive Approach to Living a Good LifeRating: 4 out of 5 stars4/5 (5813)
- Never Split the Difference: Negotiating As If Your Life Depended On ItFrom EverandNever Split the Difference: Negotiating As If Your Life Depended On ItRating: 4.5 out of 5 stars4.5/5 (844)
- Her Body and Other Parties: StoriesFrom EverandHer Body and Other Parties: StoriesRating: 4 out of 5 stars4/5 (822)
- Team of Rivals: The Political Genius of Abraham LincolnFrom EverandTeam of Rivals: The Political Genius of Abraham LincolnRating: 4.5 out of 5 stars4.5/5 (234)
- The Emperor of All Maladies: A Biography of CancerFrom EverandThe Emperor of All Maladies: A Biography of CancerRating: 4.5 out of 5 stars4.5/5 (271)
- Hidden Figures: The American Dream and the Untold Story of the Black Women Mathematicians Who Helped Win the Space RaceFrom EverandHidden Figures: The American Dream and the Untold Story of the Black Women Mathematicians Who Helped Win the Space RaceRating: 4 out of 5 stars4/5 (897)
- Elon Musk: Tesla, SpaceX, and the Quest for a Fantastic FutureFrom EverandElon Musk: Tesla, SpaceX, and the Quest for a Fantastic FutureRating: 4.5 out of 5 stars4.5/5 (474)
- The Hard Thing About Hard Things: Building a Business When There Are No Easy AnswersFrom EverandThe Hard Thing About Hard Things: Building a Business When There Are No Easy AnswersRating: 4.5 out of 5 stars4.5/5 (348)
- The Gifts of Imperfection: Let Go of Who You Think You're Supposed to Be and Embrace Who You AreFrom EverandThe Gifts of Imperfection: Let Go of Who You Think You're Supposed to Be and Embrace Who You AreRating: 4 out of 5 stars4/5 (1092)
- On Fire: The (Burning) Case for a Green New DealFrom EverandOn Fire: The (Burning) Case for a Green New DealRating: 4 out of 5 stars4/5 (74)
- The Yellow House: A Memoir (2019 National Book Award Winner)From EverandThe Yellow House: A Memoir (2019 National Book Award Winner)Rating: 4 out of 5 stars4/5 (98)
- The Unwinding: An Inner History of the New AmericaFrom EverandThe Unwinding: An Inner History of the New AmericaRating: 4 out of 5 stars4/5 (45)
- Writers Journey Archetypes and PlotDocument2 pagesWriters Journey Archetypes and PlotCeren KaracaNo ratings yet
- English Pre-Intermediate Reading Comprehension Test 001 - 2Document3 pagesEnglish Pre-Intermediate Reading Comprehension Test 001 - 2Gabriel Vazquez VegaNo ratings yet
- Calibration Certificate: Page 1 / 1Document1 pageCalibration Certificate: Page 1 / 1Eduard GadzhievNo ratings yet
- Samsung Galaxy The Complete Manual 10th EditionDocument132 pagesSamsung Galaxy The Complete Manual 10th Editiontinci01100% (1)
- Understanding The Business Relevance of Open Apis and Open Banking For BanksDocument35 pagesUnderstanding The Business Relevance of Open Apis and Open Banking For BanksterrygohNo ratings yet
- Technical Seminar Documentation On 3D Internet: M.Grace Beryl 10RG1A0571 C.S.EDocument20 pagesTechnical Seminar Documentation On 3D Internet: M.Grace Beryl 10RG1A0571 C.S.EAman SharmaNo ratings yet
- Homework 1Document2 pagesHomework 1Hendra LimNo ratings yet
- PRFJDocument16 pagesPRFJDivine Grace LunaNo ratings yet
- 188888Document1 page188888Sumit PatelNo ratings yet
- RA 9292 and RA 5734 On Its DifferencesDocument1 pageRA 9292 and RA 5734 On Its DifferencesLexcyl Anne F. CagaNo ratings yet
- Andrew Miller at UIUCDocument2 pagesAndrew Miller at UIUClamxung123No ratings yet
- TF Feb 2017 WEBDocument24 pagesTF Feb 2017 WEBhelloyvnNo ratings yet
- Laura Saeli ResumeDocument1 pageLaura Saeli Resumeapi-285990983No ratings yet
- Oral Records in Senegal: International SceneDocument9 pagesOral Records in Senegal: International ScenealexNo ratings yet
- 10) Canadian Opportunities Unlimited Inc. V.Document9 pages10) Canadian Opportunities Unlimited Inc. V.Victoria EscobalNo ratings yet
- Ten Pattern Steamflood - Ken River Field PDFDocument10 pagesTen Pattern Steamflood - Ken River Field PDFSusan Li HBNo ratings yet
- Resume Nitish Pandey ExtDocument3 pagesResume Nitish Pandey Extni19ti82shNo ratings yet
- You Hold Me UpDocument4 pagesYou Hold Me Upapi-489881515No ratings yet
- Tom's MaineDocument3 pagesTom's MaineDynafromNo ratings yet
- Activity 2Document4 pagesActivity 2api-4921048880% (1)
- Champaner and HampiDocument67 pagesChampaner and HampiKrisha Desai100% (2)
- Staff Statement GhpsDocument8 pagesStaff Statement GhpsAjay MishraNo ratings yet
- ITCC in Riyadh Residential Complex J10-13300 01300-1 SubmittalsDocument4 pagesITCC in Riyadh Residential Complex J10-13300 01300-1 SubmittalsuddinnadeemNo ratings yet
- Interpretation in Multiple RegressionDocument4 pagesInterpretation in Multiple Regressionmekonnenmuez11No ratings yet
- Alexander 1983 Limitations Survey TechniquesDocument11 pagesAlexander 1983 Limitations Survey Techniquesarmando nicolau romeroNo ratings yet
- 2 5348282208295585215Document29 pages2 5348282208295585215сайран абдиеваNo ratings yet
- S1 January 2006 Mark SchemeDocument4 pagesS1 January 2006 Mark Schemejphysio19No ratings yet
- Dec Nick Recon FDocument42 pagesDec Nick Recon FSaleha TahseenNo ratings yet
- Who Discovered AmericaDocument93 pagesWho Discovered AmericaStrategicus PublicationsNo ratings yet
- Electricity Comes To Cocoa BottomDocument6 pagesElectricity Comes To Cocoa BottomKathy WongNo ratings yet