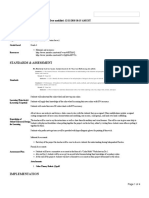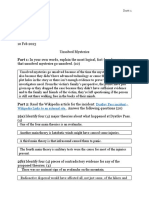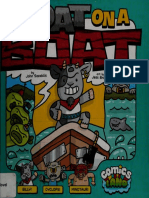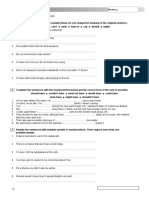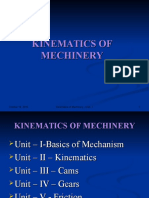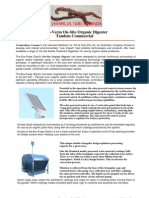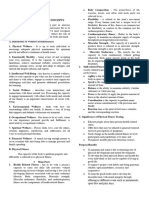Professional Documents
Culture Documents
Getting Started 2011
Getting Started 2011
Uploaded by
41kiek14Copyright
Available Formats
Share this document
Did you find this document useful?
Is this content inappropriate?
Report this DocumentCopyright:
Available Formats
Getting Started 2011
Getting Started 2011
Uploaded by
41kiek14Copyright:
Available Formats
1
Autodesk Alias 2011
Getting Started with
Alias
March 2010
2
2010 Autodesk, Inc. All Rights Reserved. Except as otherwise permitted by Autodesk, Inc., this publication, or parts thereof, may
not be reproduced in any form, by any method, for any purpose.
Certain materials included in this publication are reprinted with the permission of the copyright holder.
Trademarks
The following are registered trademarks or trademarks of Autodesk, Inc., and/or its subsidiaries and/or affliates in the USA and
other countries:
3DEC (design/logo), 3December, 3December.com, 3ds Max, Algor, Alias, Alias (swirl design/logo), AliasStudio, Alias|Wavefront
(design/logo), ATC, AUGI, AutoCAD, AutoCAD Learning Assistance, AutoCAD LT, AutoCAD Simulator, AutoCAD SQL Extension,
AutoCAD SQL Interface, Autodesk, Autodesk Envision, Autodesk Intent, Autodesk Inventor, Autodesk Map, Autodesk MapGuide,
Autodesk Streamline, AutoLISP, AutoSnap, AutoSketch, AutoTrack, Backburner, Backdraft, Built with ObjectARX (logo), Burn,
Buzzsaw, CAiCE, Civil 3D, Cleaner, Cleaner Central, ClearScale, Colour Warper, Combustion, Communication Specifcation,
Constructware, Content Explorer, Dancing Baby (image), DesignCenter, Design Doctor, Designers Toolkit, DesignKids, DesignProf,
DesignServer, DesignStudio, Design Web Format, Discreet, DWF, DWG, DWG (logo), DWG Extreme, DWG TrueConvert, DWG
TrueView, DXF, Ecotect, Exposure, Extending the Design Team, Face Robot, FBX, Fempro, Fire, Flame, Flare, Flint, FMDesktop,
Freewheel, GDX Driver, Green Building Studio, Heads-up Design, Heidi, HumanIK, IDEA Server, i-drop, ImageModeler, iMOUT,
Incinerator, Inferno, Inventor, Inventor LT, Kaydara, Kaydara (design/logo), Kynapse, Kynogon, LandXplorer, Lustre, MatchMover,
Maya, Mechanical Desktop, Moldfow, Moonbox, MotionBuilder, Movimento, MPA, MPA (design/logo), Moldfow Plastics Advisers,
MPI, Moldfow Plastics Insight, MPX, MPX (design/logo), Moldfow Plastics Xpert, Mudbox, Multi-Master Editing, Navisworks,
ObjectARX, ObjectDBX, Open Reality, Opticore, Opticore Opus, Pipeplus, PolarSnap, PortfolioWall, Powered with Autodesk
Technology, Productstream, ProjectPoint, ProMaterials, RasterDWG, RealDWG, Real-time Roto, Recognize, Render Queue,
Retimer,Reveal, Revit, Showcase, ShowMotion, SketchBook, Smoke, Softimage, Softimage|XSI (design/logo), Sparks,
SteeringWheels, Stitcher, Stone, StudioTools, ToolClip, Topobase, Toxik, TrustedDWG, ViewCube, Visual, Visual LISP, Volo, Vtour,
Wire, Wiretap, WiretapCentral, XSI, and XSI (design/logo).
All other brand names, product names or trademarks belong to their respective holders.
Disclaimer
THIS PUBLICATION AND THE INFORMATION CONTAINED HEREIN IS MADE AVAILABLE BY AUTODESK, INC. AS IS.
AUTODESK, INC. DISCLAIMS ALL WARRANTIES, EITHER EXPRESS OR IMPLIED, INCLUDING BUT NOT LIMITED TO ANY
IMPLIED WARRANTIES OF MERCHANTABILITY OR FITNESS FOR A PARTICULAR PURPOSE REGARDING THESE
MATERIALS.
Published by:
Autodesk, Inc.
111 McInnis Parkway
San Rafael, CA 94903, USA
Copyright and trademarks
3
5 Using this Booklet
6 Multiple Uses
7 Getting Started
8 Interface Overview
14 Basic Concept of Objects
16 Basic Concept of Picking
18 Transforming Objects
20 Modeling Principles
26 Visualization
33 Sketching
38 The Customizable Interface
Contents
4
5
If You are New to Alias
If you have never worked with Alias before, becoming profcient with a new 3D package
can seem intimidating. Alias provides you with a powerful, integrated
tool set that supports your design process. The interface includes behaviors unique to
Alias; this booklet introduces a few basic concepts that will help you navigate
through the product.
Other Sources
Learning Alias 2011 book
The learning book PDF contains practical tutorials that take you through step-by-step
exercises and introduce you to Alias techniques. The tutorials are also included in the
on-line documentation with animations to show you how to complete the tutorials.
Online documentation
By default, the documentation is
installed with the product.
If you install the documentation
separately, you have one more
step to do: in Alias, type the
documentation path in Preferences
> General Preferences under the
System tab to access the help
directly from the package.
Help
The Help menu has a Whats
this? function. To show the online
help for a specifc tool or menu
item, choose Help > Whats This?,
then click the tool or menu item
you want help with.
Reference Card
A Reference Card is provided at the rear of this guide for you to pull out and use to help
remember the keyboard and mouse combinations described in the documentation.
Using this Booklet
6
Alias is, simply put, a creative design tool. Unlike most 3D applications, its unique
capabilities address a broad range of needs specifc to design professionals. Here are a
number of applications that you will fnd Alias very well suited for...
Ideation Sketch and illustrate
(paint functionality not available
in all products).
Overlay Drawings Sketch
over existing 3D data (paint
functionality not available in all
products).
Concept Modeling and Rendering
Create iterative concepts to study
form and color (rendering is not
available in all products).
Digital to Physical Modeling
Workfow Work with scanned
data of physical models and output
models for rapid prototyping.
Production Modeling Create
geometry for manufacture.
Design Communication Teams with technical modelers and designers can communicate
with each other by annotating and drawing on the same working fles.
Design Presentations Using Alias
Annotate over live
data and dynamically modify 2D
images or 3D geometry during
your design critique.
Animation Create design animations
to communicate use-cycles, turntable
animations, fy-by sequences, or
animated exploded views (not
available in all products).
Output Images Create high
quality print images for sales and
marketing collateral (not available
in all products).
Whether a designer or a modeler is creating iterative
concept models or Class-A technical surfaces, Alias
provides the tools to capture complex form and to
visualize it.
Multiple Uses
Sketching is an integral part of design. Not only does
Alias offer a full feature paint workfow, it provides a
single environment from which 2D drawings fow into
the 3D process.
Image courtesy of Alexander Barros Neves, Duncan
McCall.
Image courtesy of Mike Jelinek, Autodesk.
7
Launching for the First Time
When you launch Alias for the very frst time,
you are prompted to create a user_data directory.
This directory is created in My Documents\Autodesk\
Alias (Windows) or Documents/Autodesk/Alias (Mac) .
The user_data directory contains your project folders,
required by Alias. By default, Alias creates a project
called Demo for you to use. A project contains many
folders, the most important ones being the wire folder
(where your actual fle is saved) and the pix folder (the
default location where images are saved).
Workfow Setting
If you run an Alias product that includes
both modeling and painting features, this
window opens. Selecting Paint opens Alias
in an environment developed for 2D
sketching. Selecting Default opens Alias in
an environment suitable for modeling and
sketching.
GETTING
STARTED
8
Work Area
The modeling and
paint windows
appear in this space.
Shelf
This is your customizable
tool shelf. If you are running
Alias for the frst time, a
default shelf is loaded that
contains all the commonly
used tools.
Menu
The menu contains
functions that affect
the scene, the
picked object, or the
Alias program.
Prompt Line
Displays instruction on
the current tool, error
messages, and any input
that you key in.
Layer Bar
Lets you organize
and manage
objects in your
scene using layers.
Palette
All tools for creating and
manipulating objects are
located in tabs in the palette.
Unlike the Shelf, the tools are
fxed in their tabs, and cannot
be moved, making it ideal
for learning.
Key Interface Elements
Control Panel
This panel has three separate modes supporting Modeling,
Visualization, and Painting. It combines shelves, tools, and
display controls to provide focused workfow functionality.
Marking Menus
Gesture-based menus can be activated
right at your cursor for very quick access
to commonly used tools.
Cursor
This is the general cursor in Alias. Some
features have special cursors.
Interface Overview
9
Windows
Windows are automatically generated when you
create a new fle (File > New in the menu bar).
By default, there are 4 windows, each
occupying a quarter of the space.
At any time, you can change the
number of windows or position
and resize them to suit your
needs. The windows can overlap
each other. In this case, the active
window is drawn on top.
Although you can view multiple windows
at once, you can only work in one at a time.
Moving the cursor into a window and clicking
in it, or on its window bar, makes that window
active. New windows and window layouts can
be selected from the Layouts menu.
In Alias, windows are associated with virtual cameras, so a window
is like looking through a view fnder at your data. Windows are
independent of your data, so closing a window does not delete
objects in your scene or the cameras. There are 3 types of
windows in Alias: Orthographic, Perspective, and Paint.
The Orthographic Window
The orthographic window gives you a two dimensional view of
the objects in your scene. These windows provide fxed views.
The orthographic views are Top, Left, Right, Bottom, Front and
Back.
The Perspective Window
This window lets you view your 3D scene from any angle. You can
tumble, zoom, and pan the camera view. You can turn off the
perspective in this window and tumble in an orthographic mode.
The perspective window also has an associated Viewing Panel,
allowing access to preset views and camera controls.
The Paint Window
The paint window is for viewing Canvases and Overlays. This
window type supports sketching and annotation workfows.
10
+
+ +
The Orthographic Window The Perspective Window
Track Zoom Tumble
You have complete viewing freedom in the
perspective window, plus essential control with
the ViewCube and NavBar which automatically
appear when the Shift + Alt (Windows) or Shift +
Command (Mac) modifer keys are pressed.
Track your view and zoom in and
out in the orthographic window.
Look at selected objects.
Orient tumble behavior
to an active
construction plane.
Switch between
orthographic and
perspective view.
Previous View
Toggle between current
and previous view.
Interface Overview continued
Navigating Windows
Building your muscle memory using keyboard modifer keys combined with mouse button
clicks lets you interact with Alias with incredible fnesse. The Shift, Ctrl, and Alt keys
(Windows) or Shift, Control, and Command keys (Mac) are important elements of the
interface and can dramatically speed up your ability to switch between common
functionality without ever losing focus. Manipulate the views inside your windows by
clicking on tools, or by using modifer keys and mouse button combinations.
ViewCube and
NavBar
26 Preset Views
Click faces, corners, and
edges.
11
Menu, Palette & Shelves
The menu bar contains a series of pull-down
menus. Each menu contains a group of
related commands.
This symbol indicates that an item
has an associated option window or
editor. To open, click on the icon. You will
see this symbol in the menu pull-down as
well as the palette and shelf.
This symbol indicates a submenu.
Click and hold on icons that have this
symbol to open a cascading list.
This symbol also indicates a
submenu, but is used over tool
icons in the palette and shelf. Click
and hold on icons that have this
symbol to open a cascading list.
Tabs can be found in
the palette and the
shelves. They can
be opened by
clicking on the tab
with the left mouse
button.
Tab contents can also
be accessed without
actually opening the tab.
Clicking on the tab with
the right mouse button
opens a cascading
menu revealing all the
contents. This is useful
when you do not want to
lose focus from the
current set of open tabs.
12
Options, Editors & Panels
The Control Panel is an
embedded window, exposing
common functionality for
different tasks. Open the
panel from Windows >
Control Panel in the menu
bar or from the marking
menus.
To switch the Control Panel
mode, click on the pulldown
button at the top of the panel.
Option windows
let you change
settings of the
associated tool.
They cannot stay
open while you
continue to work.
Control windows
and Editors are
persistent and can
remain open while
you work, allowing
you to adjust
values and/or
switch settings.
Interface Overview continued
(Windows only)
If you have several
Control Windows and
Editors open at one time,
you may want to quickly
toggle them all on and off.
Use Ctrl + Space.
13
+
+
+
Marking Menus
Marking menus
appear when you hold the Shift and Ctrl (Windows) or Shift and Control
(Mac) keys plus one of the mouse buttons. Once you know the positions of the primary
tools, you can activate a selected tool by gesturing in its direction before the marking menu
even appears. Marking menus provide the fastest method for choosing tools.
Look below for the default tool setting for each corresponding mouse button
14
It is important to understand
the basic concepts of how
Alias manages objects.
This is fundamental to how
objects are picked and manipulated.
There are many different types of
objects in Alias, but almost everything
that exists in your scene follows the
same basic principles. To begin, many
objects, like curves, surfaces, and
lights, are handled similarly. All these
objects can be abstracted to a single
unit, or entity.
Individual objects can be grouped together to form a new
object. This concept is an essential aspect of Alias.
You will fnd some preset objects have separate components.
More importantly, as Alias is a surface modeling package, any
single part of a model can be made up of many separate
surface patches. You will be using the Group functionality
(Edit > Group from the menu bar) to help collate individual
objects. In Alias, you create groups within groups, which is
helpful for managing objects with many parts.
This cylinder is made of three
separate surfaces, grouped
together into one object. Using
the Object Lister (Windows >
Object Lister), you can view
objects in your scene to see
group relationships. The Object
Lister also helps you select
objects and serves as a layer
manager.
Curve Surface
Light
BASIC CONCEPT
of
OBJECTS
15
Like a hinge, the location of
the pivot defnes the point
of rotation.
An object scales up
and down from the
pivot point.
The pivot does not affect free
movement of objects unless the
object is being snapped to a
specifc target.
Pivot Points
Each object has its own
pivot point; a group has
a pivot point and each
of the components that
makes up the group
has its own distinct
pivot point as well. You
will fnd taking
advantage
of pivot points to be
invaluable when
manipulating objects.
When new curves, surfaces,
or groups are created, the
pivot point is automatically
created at the origin (0,0,0 in
coordinate space).
Position the pivot point using
Transform > Local > Set Pivot
from the palette to better
control how your objects
behave.
16
There are many pick tools in the palette, but Pick Object
and Pick Component are the main tools for selecting
objects in your scene. Pick Object always selects the top
of a group. Pick Component always selects the individual
entities, never the group.
To pick, choose a pick
tool, click on or draw a
marquee over the object
you want to pick.
To add more objects, click on them. To remove
them from the set of picked objects, click on
them a second time.
When you click an area with more
than one valid object to select, a
Pick Chooser appears. Clicking on
the list lets you easily and accurately
make your selection.
BASIC CONCEPT
of
PICKING
17
Displaying Controls
To effectively use Alias, you
need to become accustomed to
toggling on and off the display of
certain elements. This is
particularly true of Control
Vertices. These points reveal the
mathematics of the geometry
and are also a powerful method
for you to sculpt form.
Master display controls are located in
Object Display > Control. This control
window gives check boxes for turning
the various controls on and off.
You will fnd that it is easier to access
these controls in the Marking Menus
and the Control Panel.
To pick Control Vertices (CVs), use Pick CV from the palette or from
your Marking Menus. The pick behavior is the same as that of picking
objects, so you can click to select or marquee select multiple CVs.
When a CV is selected, it shares the same pivot point as the curve that
it is a part of. This is useful for scaling the points and rotating. Unlike
objects, CVs do not snap to the pivot. If you snap move a CV, the CV
itself goes to the target location. This is also true of other points and
handles.
Another important pick tool is Pick Nothing. Pick Nothing deselects all
objects in the scene. This tool is a momentary function. As an example,
if you are in Pick Object and realize you have selected the wrong
curves, you can invoke Pick Nothing to deselect; however, you are still
in Pick Object mode and can continue selecting, without having to
choose that tool again.
18
Transform Tools
There are numerous transform tools in the Palette. The primary tools are Move, Rotate,
and Scale, which can also be found in the default marking menu and shelf.
When you make one of these transform tools active, it is important to know that the tool
remembers the last pick mode that you were in. Effectively, these tools are combined
selection/transform tools. In these tools, Shift + Click allows you to add and remove
selected items. It is a good practice to keep your cursor away from objects when moving,
to prevent accidentally selecting and moving the wrong object.
The Orthographic Window
There are exclusive behaviors for moving in the orthographic and perspective windows. In
the orthographic windows, the left mouse button allows free transform. Using the middle
mouse button constrains the transformation horizontally for Move and Scale (regardless of
which orthographic view you are in). The right mouse button constrains vertically.
Transforming Objects
+
19
The Perspective Window
In the Perspective Window, the
mouse buttons correspond to
the world space coordinates
(X,Y, Z) to allow free movement
in all axes. When moving, the
left button constrains to X,
middle to Y, and right to Z. For
rotation, the buttons rotate
around each axis; and the scale
tool scales your objects
uniformly.
The Perspective Window can be used exclusively in a one
window workfow. Select any of the ViewCubes 26 preset
views (faces, corners and edges). These presets behave
like the orthographic windows and thus have the same
move constraints using the middle and right mouse
button.
Snapping
Snapping functionality can be accessed from the top right corner of the Alias interface.
Three icons let you toggle Point Snap, Grid Snap, and Curve Snap. Snapping can also be
momentarily turned on using modifer keys and works in combination with the middle and
right mouse button move constraints.
Snap to CV and Edit
Points.
Snap to the grid. Grid
spacing can be adjusted in
Palette > Construction >
Grid Preset.
Snap to curves, surfaces and
construction entities. The number of
curve snap divisions can be set in
the Snap options box by clicking the
triangle next to the Curve Snap icon.
20 Modeling Principles
Image courtesy of Martti Lemieux, Autodesk
Designers can quickly experiment
with, and modify shapes at any
stage of the design process.
21
NURBS
Alias is a NURBS (Non-Uniform Rational
B-Splines) surface modeler. Learning to model
with NURBS geometry is like learning to model
with any physical or digital medium: you need to
understand how the material behaves and how to
manipulate it to achieve the desired shape.
This booklet does not teach you how to model in Alias, but does
provide you with a few introductory concepts on techniques. To learn how
to effectively model in Alias, take advantage of the Alias learning material and on-line
documentation.
Curves
Curves play a key role in modeling in Alias.
Curves are used to defne shapes and profles that
are the basis for surface creation.
For this reason, it is important to create good quality curves, as poor shape or heavy
geometry will be passed onto the surface you create.
Anatomy of a Curve
Alias draws CVs differently to let you tell the difference between the start and the end of a
curve. The frst CV (at the start point of the curve) is drawn as a box. The second CV is
drawn as a small U to show the increasing U dimension from the start point. All other CVs
are drawn as small Xs. The frst two CVs and the last two CVs defne the tangential
direction of the start and end of the curve respectively.
Control Vertex (CV)
Edit Point (EP)
Edit points mark the connection
point between two spans.
Hull
Helps to visualize
relationship
between CVs.
22
Surfaces
Modeling using NURBS geometry requires a little strategy. The surface tools help you
create surfaces, but can neither predict the type of object you are creating nor the purpose
of the model (whether it be for a rough sketch model or for production). After you become
familiar with various modeling techniques, you will be able to determine how to best achieve
your forms.
Anatomy of a Surface
Control Vertex (CV)
Isoparametric Curve (Also called
Isoparm)
Isoparms represent the math of the
surface and describe the spans (also
called segmentation). This surface has
one span in one direction and two
spans in the other. Spans give more
detail to the surface (more CVs). You
can learn more about geometry in the
tutorials and on-line documentation.
Surface Edge
Hull
Modeling Principles continued
With Alias, you can combine procedural
modeling, direct modeling, and trimmed surfaces
to develop your digital model. As a result, there
can be different methods to achieve the same
form. Though this may seem to complicate the
modeling process, it means Alias has the
versatility to support a broad range of modeling
applications. Alias can be used to develop
conceptual sketch models, production modeling,
through to aesthetic technical surfacing.
23
Create a skin
across multiple
curves.
Fill in boundaries defned
by connecting curves.
Extrude profles freely or
along path curves to
create sweeping surfaces.
Another approach is to manipulate CVs
on surfaces. This technique is called
Direct Modeling.
Surfaces can be intersected, creating curves-
on-surface. The curve-on-surface can be used
to build from as well as defne regions to trim.
Surfaces of any shape can be obtained
by modifying existing surfaces. A set
of trim tools allows you to cut back
surfaces using other surfaces or
curves to defne the trim parameters.
Modeling Approaches
Curve-based surface creation tools can be used to create the primary surfaces of your
object.
Primary surfaces can be blended with
secondary surfaces (also known as transition
surfaces). In Alias, transitions can be created
with regular surface tools, as well as specifc
flleting and blending tools.
24 Modeling Principles continued
Construction History
Construction history is the saved information about how an object was created. When you
edit construction history, the object automatically updates.
For almost every tool, Alias gives you the option of
saving the history of how an object was constructed.
This means you can edit the curves, surfaces,
manipulators, tool options, and so on,
that were used to create an object, and the object
automatically updates.
To open the History view, click the icon in the
menu bar. Using Marking Menus, you can quickly
Query Edit surfaces with history. Simply click on
the target and you are automatically returned back
to the tool that created the history. History View can
also be used to re-invoke, select, suspend, and
delete history.
Key Interface Element
Many tools have option buttons that
appear at the bottom corner of the active
window. In Alias, the space bar is the hot
key for accepting the outlined button.
For repeated operations, this can
dramatically speed up tasks.
25
Construction Options
Depending on the type of modeling that
you are doing, Construction Settings can
play a vital role in the quality of your
model, particularly if the data needs to
be moved into another system.
Using Preferences > Construction
Options, you can choose from a list of
presets or customize the construction
units and tolerances.
Visualize
The ability to visualize your surfaces is essential to properly
creating them.
Alias provides a variety of evaluation tools for thorough surface
analysis. These tools can be found in the palette and Control
Panel.
Interactive Hardware Shading and
Diagnostic Shading support the
modeling process. Further details
on visualization can be found in
the next section.
26
Image courtesy of Alexander Barros Neves, Duncan McCall.
Visualization
Autodesk Alias is capable of a
variety of visualization techniques,
useful for modeling as well
as creating images.
27
Interactive Shading
Interactive shading uses your computers graphics card to draw surfaces. There are two types of
interactive shading: Hardware Shade and Diagnostic Shade. Either can be used to help visualize your
model, but each provides different functionality.
Wireframe Display
The wireframe provides valuable visual feedback on your geometry, but does not
helps you visualize what the surfaces look like.
Diagnostic Shading
Diagnostic Shading, located in Object Display from the menu bar and in the Control
Panel, is a fast method of shading your surfaces. The controls are simple, allowing
your whole model, or specifc target surfaces, to be automatically shaded. As the
name implies, the tool is designed to allow fast diagnostic visualization of your
surfaces to support your modeling workfow.
Hardware Shade
Hardware Shade is a completely different method from Diagnostic Shading. Hardware Shade requires
Shaders to represent different materials and lights to illuminate your scene. You can achieve more realism
with this type of shading. Access this tool from Window Display > Hardware Shade, from your marking
menus, or from the Control Panels Visualization mode.
The frst time you use Hardware Shade in a scene, a default shader is applied
and a pair of default lights is automatically created.
Hardware Shade is adjustable, allowing you to have settings for fast performance
or high quality display. High quality features include interactive refection of
environment maps, surface characteristics (such as highlights, texture maps,
bump textures, etc.) and options to see ground plane shadows and refection.
Some products provide
advanced diagnostics, such
as Curvature and Contact
Analysis.
Multi Color or Random
Color can be applied
to your surfaces.
Evaluate the fow of
highlights with stripes
or refection maps.
28
Shaders
Shaders are descriptions of surface materials or effects that
control what a surface looks like. They are necessary for
Hardware Shade as well as for Software Rendering.
You can manage shaders from Render > Multi-lister > List All
and from the Control Panels Visualization mode.
The Multi-lister contains the settings for all shaders, the
environment, and all lights in your scene.
Double-clicking any of the items in the Multi-lister opens the
associated editor. From here, you can adjust the settings to
achieve the material or effect you are looking for.
Types of Shaders
There are four shading models for Shaders. A shading model is a representation of how light
bounces when it hits a surface. Different models simulate different types of materials better.
Shaders can be dragged onto geometry from
the Control Panel with the middle mouse
button, or assigned to the selected objects from
the Multi-lister or Control Panel.
Visualization continued
Lambert
Good for matte materials
(chalk, matte paint,
unpolished surfaces).
Phong
Good for glassy or
glossy materials
(plastic, glass, chrome).
Blinn
A versatile shader that can
simulate glossy and dull metallic
materials (brass, aluminum).
Lightsource
This shader has no shading.
Good for representing
incandescent or fuorescent
objects (TV screen, light bulb).
29
Control Panel, Visualization Mode
Library
These folders contain environments and shaders that
can be loaded into your scene.
List of the current environment and shaders in the scene.
Action buttons
Assign shader to selected surfaces, pick surfaces
associated with the current shader, duplicate shader,
and create layered shader.
Shader Parameters
Displays the basic settings of the current shader for
quick editing.
Action buttons
Hardware shade, toggle model, Multi-lister, and delete
unused shaders in scene.
Creating Images
To save an image from any of the windows, use File
> Export > Current Window. This is a useful way to
capture snapshots of work-in-progress, or to export
high resolution captures of fully shaded geometry.
30
Rendering
In addition to interactive rendering, most Alias products have tools that generate effects
and renderings. These are located in the Render menu and include all the global settings
for render output, editors, and rendering features.
Software rendering provides different features and additional details to image creation than
can be achieved with Hardware Shade. There are three methods of rendering: Raycasting,
Raytracing, and Hidden Line Rendering.
Raycasting
Produces smooth shaded
renderings that include
basic shadows. Raycasting
is faster than raytracing, but
does not produce refections
or refraction (although you
can simulate these using
clever shaders).
Hidden Line Rendering
Produces outline renderings
of objects that are flled with
fat, unshaded color.
Raytracing
Produces smooth shaded
renderings that include
optical effects (refections
and refraction) and smooth
shadows. It creates more
realistic renderings, but is
slower than raycasting.
Renderings can be launched using
Render and Direct Render. Before
launching a rendering, however, you
need to set up Render Globals. In this
editor, you establish the quality settings
that are used by Direct Render and
Render. For Render, the output format
and image resolution are also defned
in Render Globals.
Visualization continued
31
Render
Choose the render method from the option box. Choosing
Render opens a browser where you name your fle. The
default location is your current project in your My Documents\
Autodesk\Alias\user_data (Windows) or Documents/
Autodesk/Alias/user_data (Mac) directory.
Direct Render
Direct Render calculates the image directly on top of
the active window. Using the right mouse button in
the Direct Render window opens the options to
re-render and save the image to your clipboard.
Ambient Occlusion
Ambient occlusion renders shading based on an omni-directional light source to create general
areas of shadow on your model. The feature set is located in Render > Ambient Occlusion.
When calculated, the results are immediately visible on your Hardware Shaded geometry,
adding incredible realism to your interactive display. The shadows are applied to the
geometry and are saved with your fle; however, they cannot update interactively. When
you move geometry in the 3D scene, the ambient occlusion does not update. In order to
update the ambient occlusion it needs to be deleted and re-calculated.
Ambient occlusion is also used with software renderers, adding a global illumination-like
quality to your renderings. Once again, the shadows are baked onto the geometry, so if
you use the animation functionality in Alias, you will not be able to combine ambient
occlusion with moving parts.
Hardware Shade with ambient occlusion. Raytraced rendering with ambient occlusion.
32 Visualization continued
Sketch Rendering
Sketch rendering is a method for previewing concept
sketches directly on basic geometry. This technique
is ideal for quickly drawing in details rather than
investing modeling time on undecided design
features and details.
Canvas > Project sketch converts images into a
special shader and layers it onto the model. The
original shaders applied on the model remain,
leaving them completely adjustable.
You must have images in Canvas planes in order to
use Project Sketch. You can create Canvases using
Alias integrated sketching, or import images using
File > Import > Canvas Image.
Animation
In Alias, creating animation involves establishing a timeline, then varying one or more
properties of objects (for example, position or color) over time.
All the animation features are gathered together in the Animation menu, including
animation tools, editors, time slider, and playback controls. All animation sequences output
to a series of still images corresponding to the number of frames in the timeline.
Output Image in Animation > Editors > Playback Options saves out still screen images from
whichever screen is active in the Alias interface. This tool can be used to capture models in
wireframe or hardware shaded modes.
Activating the animation option in Render > Render Globals sets Alias up to create a
software rendered sequence of images when the next render is initialized.
Animation > Keyframe is the primary method of creating animation. Animation
> Tools > Set Motion is another method, good for moving objects along set
paths.
Animation > Turntable automatically creates a turntable animation for you
based on the number of frames you want for a single revolution.
33
Image courtesy of Mike Jelinek, Autodesk
Sketching
The Autodesk Alias Paint workfow has now
been reorganized so that it is more intuitive to
those designers coming from a 2D background.
34 Sketching continued
Integrated paint functionality opens up many creative possibilities in Alias. Most products
provide a complete paint kit, allowing you to use Alias as a full featured 2D sketching
package. Some products expose the basic paint and canvas tools for annotation and
mark-up.
Canvas Planes
Canvases are like sheets of paper that exist in the 3D environment. You defne the canvas
in the Canvas > New Canvas option box. Canvases are created to scale at the centre of
the window (by default). You can position and scale them with the regular transform tools
without affecting the canvas resolution.
Overlay Planes
Overlay planes can be created in the
perspective window. Unlike canvas planes,
they do not exist in the 3D environment.
Overlays only exist from the particular view
from which they are created. Overlay planes
allow you to annotate or create drawings
directly over your geometry. Use Windows >
Editors > Construction Plane Editor to
quickly access the overlay planes that
youve created.
Using the Paint window, you can view all the canvases and overlays in the scene. Working
with overlays in the paint window allows variable zoom without losing registration of the
underlying geometry.
35
Hot Keys
When a brush tool is active, you can use hot keys to interactively adjust brush settings.
This image illustrates the default hot keys.
You can customize your hotkeys in Preferences > Interface > Hotkeys/Menus. In addition
to the menu and palette sections in this editor, paint-specifc bindings can be found under
Special > Paint.
Brush Modes
F - Cycle through brush modes
1 - Paint
2 - Erase
3 - Hide
4 - Show
5 - Smear
6 - Blur
7 - Sharpen
S - Brush size
T - Rotate
X - Reset brush
R - Inner/outer radii
P - Aspect ratio
L - Clone brush
reset
O - Opacity
C - Color grab
V - Twist canvas
Z - Snap mode
= - Marquee add
- - Marquee subtract
Space - If a brush
is in use, opens the
Hot Spot Editor to
access paint
functionality.
Ctrl + K - Clear layer
Ctrl + L - New layer
Ctrl + M - Merge down
Ctrl + T - Transform layer
Ctrl + I - Invert layer
Alt + H - Toggle Marquee
Alt + I - Invert mask
Alt + X - Delete active layer
36
Paint Workfow
The paint workfow focuses the interface for 2D sketching and drawing. The menu and
palette are shortened to hide the modeling, rendering, and animation tools. The workfow
also has a unique set of marking menus and a paint shelf.
Sketching continued
+
+
The middle and right mouse buttons have
tools for managing layers and shapes,
more suitable for mouse control.
+
The left mouse button marking
menu is optimized for stylus use.
37
Paint Shelf
The default paint shelf is populated by all the tools that are useful for a paint workfow. The
shelf and marking menu are ideal for use in full screen mode. Full screen display is located
in Layouts > Full Screen or from the marking menus.
Key Interface Elements
Canvas Layer Editor
Canvas Plane tools
Layer type
Construction Plane Editor
Visibility
Control Panel, Paint Mode
Shelf
Geometry
Display
Active tool
controls
Quick
access
buttons
Quick access buttons
Links to image layers
Opacity slider
Image layer stack
Number of mask layers
associated with
selected image layer
Layer preview image
Mask layer stack
38 The Customizable Interface
Preferences > Interface > Shelf Extras provides
blank spaces that can be dragged onto a shelf
to help visually separate tool groups.
Alias provides you with a unique environment to optimize how you use the tools. As you
become familiar with the tools and the workfows, you can tweak the interface to meet your
own personal preferences.
Customizing Shelves and Marking Menus
Using the middle mouse button, you can drag any menu or palette
item onto any of the shelves in the Alias interface (Shelf, Control
Panels, Marking Menus, Command Stepper).
Using shelves gives you the ability to have different versions of
the same tool.
When an item is dragged
onto the shelf, a red arrow
appears showing you where
it will be placed. Holding the
cursor above another icon
draws an arrow, allowing you
to create a cascading group
of tools.
39
Marking Menus
Marking menus use the shelf interface for set up, but do not support the cascading
functionality. The images below illustrate how the marking menus display when you
customize the marking menu shelf using Preferences > Interface > Marking Menus.
If four items are placed into the Marking Menu shelf, the four tools are automatically
balanced into the North, East, South, and West positions.
When more than four items are placed on the shelf, the Marking Menus automatically use
the 45 degree positions as well. The items fll the eight main directions (which are the
gestural positions). All additional items fll in a menu below the South position.
N
S
W E
N E S W
=
Right-click on the shelf to reveal the Shelf
option pulldown. You can make new tabs to
add to the current shelf set, save the shelf
set, or load an existing shelf set. Shelf sets
are saved in your UserPrefs folder.
1
2
NW NE
SW
SE
=
N NE E SE S SW W NW 1 2
N
S
W E
40
Renaming Shelf & Marking Menu Items
To rename items in your shelf or marking menus, double-click the icon while pressing the
Ctrl (Windows) or Control (Mac) key. An option box opens where you can edit the name of
the selected icon.
Hotkey/Menus
The Hotkeys/Menu Editor lets you assign hotkeys
and hide tools (short menus). Each workfow has
its own set of short menus allowing you to sculpt
your workfow.
The Customizable Interface continued
41
Preferences Overview
The Preference menu contains all the editors and features related to the Alias environment.
Workfow
Switch between
workfows
Interface
Various interface
options
Performance
Options
Controls updates
of animation
expressions,
constraints,
construction
history and
locators.
User Options
Load or save user
options.
Menus
Enable Menu item
fltering (Short Menus).
Set-up using Interface
> Hotkeys/Menu
Editor.
General Preferences
Option Window for
general UI settings.
Selection Options
Choose how Pick tools
work.
Construction
Options
Unit and Tolerance
settings.
User Preferences
Load or save all
custom settings.
All user preferences are stored in the
UserPrefs2010 folder, located in
Documents and Settings\<username>\
Application Data\Autodesk\Alias (Windows )
or
Home/Library/Preferences/Autodesk/Alias
(Mac).
If this directory is renamed or deleted, Alias
launches with default settings.
You might also like
- The Sympathizer: A Novel (Pulitzer Prize for Fiction)From EverandThe Sympathizer: A Novel (Pulitzer Prize for Fiction)Rating: 4.5 out of 5 stars4.5/5 (122)
- A Heartbreaking Work Of Staggering Genius: A Memoir Based on a True StoryFrom EverandA Heartbreaking Work Of Staggering Genius: A Memoir Based on a True StoryRating: 3.5 out of 5 stars3.5/5 (231)
- Grit: The Power of Passion and PerseveranceFrom EverandGrit: The Power of Passion and PerseveranceRating: 4 out of 5 stars4/5 (590)
- Never Split the Difference: Negotiating As If Your Life Depended On ItFrom EverandNever Split the Difference: Negotiating As If Your Life Depended On ItRating: 4.5 out of 5 stars4.5/5 (844)
- Devil in the Grove: Thurgood Marshall, the Groveland Boys, and the Dawn of a New AmericaFrom EverandDevil in the Grove: Thurgood Marshall, the Groveland Boys, and the Dawn of a New AmericaRating: 4.5 out of 5 stars4.5/5 (266)
- The Little Book of Hygge: Danish Secrets to Happy LivingFrom EverandThe Little Book of Hygge: Danish Secrets to Happy LivingRating: 3.5 out of 5 stars3.5/5 (401)
- The Subtle Art of Not Giving a F*ck: A Counterintuitive Approach to Living a Good LifeFrom EverandThe Subtle Art of Not Giving a F*ck: A Counterintuitive Approach to Living a Good LifeRating: 4 out of 5 stars4/5 (5811)
- The World Is Flat 3.0: A Brief History of the Twenty-first CenturyFrom EverandThe World Is Flat 3.0: A Brief History of the Twenty-first CenturyRating: 3.5 out of 5 stars3.5/5 (2259)
- The Hard Thing About Hard Things: Building a Business When There Are No Easy AnswersFrom EverandThe Hard Thing About Hard Things: Building a Business When There Are No Easy AnswersRating: 4.5 out of 5 stars4.5/5 (348)
- Team of Rivals: The Political Genius of Abraham LincolnFrom EverandTeam of Rivals: The Political Genius of Abraham LincolnRating: 4.5 out of 5 stars4.5/5 (234)
- The Emperor of All Maladies: A Biography of CancerFrom EverandThe Emperor of All Maladies: A Biography of CancerRating: 4.5 out of 5 stars4.5/5 (271)
- Her Body and Other Parties: StoriesFrom EverandHer Body and Other Parties: StoriesRating: 4 out of 5 stars4/5 (822)
- The Gifts of Imperfection: Let Go of Who You Think You're Supposed to Be and Embrace Who You AreFrom EverandThe Gifts of Imperfection: Let Go of Who You Think You're Supposed to Be and Embrace Who You AreRating: 4 out of 5 stars4/5 (1092)
- Shoe Dog: A Memoir by the Creator of NikeFrom EverandShoe Dog: A Memoir by the Creator of NikeRating: 4.5 out of 5 stars4.5/5 (540)
- Hidden Figures: The American Dream and the Untold Story of the Black Women Mathematicians Who Helped Win the Space RaceFrom EverandHidden Figures: The American Dream and the Untold Story of the Black Women Mathematicians Who Helped Win the Space RaceRating: 4 out of 5 stars4/5 (897)
- Elon Musk: Tesla, SpaceX, and the Quest for a Fantastic FutureFrom EverandElon Musk: Tesla, SpaceX, and the Quest for a Fantastic FutureRating: 4.5 out of 5 stars4.5/5 (474)
- The Yellow House: A Memoir (2019 National Book Award Winner)From EverandThe Yellow House: A Memoir (2019 National Book Award Winner)Rating: 4 out of 5 stars4/5 (98)
- The Unwinding: An Inner History of the New AmericaFrom EverandThe Unwinding: An Inner History of the New AmericaRating: 4 out of 5 stars4/5 (45)
- On Fire: The (Burning) Case for a Green New DealFrom EverandOn Fire: The (Burning) Case for a Green New DealRating: 4 out of 5 stars4/5 (74)
- Grade 11 Biology Exam ReviewDocument16 pagesGrade 11 Biology Exam ReviewPavni ChandaniNo ratings yet
- Color Theory Lesson PlanDocument4 pagesColor Theory Lesson Planapi-439274434No ratings yet
- Pharm 231: Hospital Pharmacy: Iii. Medication ProfileDocument3 pagesPharm 231: Hospital Pharmacy: Iii. Medication ProfileTESORO Zeus DavidNo ratings yet
- Mod. KLV 400 Linear Amplifier Costruzioni Elettroniche: Di Marchioni Davide & Daniele S.N.C. Schematic DiagramDocument3 pagesMod. KLV 400 Linear Amplifier Costruzioni Elettroniche: Di Marchioni Davide & Daniele S.N.C. Schematic DiagramPisu Miau Pisu MiauNo ratings yet
- Controlling The Temperature Inside Equipment Racks © 2002-2010 Middle Atlantic Products, IncDocument36 pagesControlling The Temperature Inside Equipment Racks © 2002-2010 Middle Atlantic Products, Incvoltus88No ratings yet
- Sources and Uses of SoundsDocument28 pagesSources and Uses of SoundsELIZABETH STO DOMINGONo ratings yet
- Human Resourse ManagementDocument6 pagesHuman Resourse ManagementBisweswar DashNo ratings yet
- Ebook Direct Social Work Practice Theories and Skills For Becoming An Evidence Based Practitioner 1St Edition Ruffolo Test Bank Full Chapter PDFDocument29 pagesEbook Direct Social Work Practice Theories and Skills For Becoming An Evidence Based Practitioner 1St Edition Ruffolo Test Bank Full Chapter PDFjamesreedycemzqadtp100% (8)
- Mat 300 - 05 Group Art Lesson PlanDocument12 pagesMat 300 - 05 Group Art Lesson Planapi-568715661No ratings yet
- EMBA Notes - US Compay FormationDocument4 pagesEMBA Notes - US Compay FormationGloria TaiNo ratings yet
- Sofitel Boutique CatalogDocument11 pagesSofitel Boutique CatalogEuji De MoorNo ratings yet
- 18.034 Honors Differential Equations: Mit OpencoursewareDocument4 pages18.034 Honors Differential Equations: Mit OpencoursewareParatus AlcántaraNo ratings yet
- Unsolved Mysteries AssignmentDocument3 pagesUnsolved Mysteries AssignmentSadie ScottNo ratings yet
- Chapter 5 Implementation Search Through ClosingDocument23 pagesChapter 5 Implementation Search Through ClosingMeshaFrisnaYozaNo ratings yet
- Goat On A BoatDocument40 pagesGoat On A BoatChrystel VerrellNo ratings yet
- Athletic Training Thesis IdeasDocument6 pagesAthletic Training Thesis Ideasbsdy1xsd100% (2)
- Resale Certificate - State of CADocument1 pageResale Certificate - State of CAl1n.z.julz88No ratings yet
- Setting Up (53M) : ABAP Core Data Services Extraction For SAP Data IntelligenceDocument16 pagesSetting Up (53M) : ABAP Core Data Services Extraction For SAP Data IntelligencesreeNo ratings yet
- Process Flow For Concrete ProductsDocument3 pagesProcess Flow For Concrete ProductsHausland Const. Corp.No ratings yet
- Assessment in Learning 1-ReviewerDocument6 pagesAssessment in Learning 1-Reviewerjveraces1384No ratings yet
- Grammar-Modal VerbsDocument2 pagesGrammar-Modal VerbsANA ISABEL SALAS BESNo ratings yet
- KOM Unit 1Document100 pagesKOM Unit 1Ainnar KesavanNo ratings yet
- NMRV - MCV - NRV NMRV+NMRV PC+NMRVDocument44 pagesNMRV - MCV - NRV NMRV+NMRV PC+NMRVbuva034No ratings yet
- Eco-Vermiculture On-Site Organic DigesterDocument2 pagesEco-Vermiculture On-Site Organic DigesterPennsylvania Association for Sustainable AgricultureNo ratings yet
- Zodiacal Circumference As Graduated in Jaina AstronomyDocument15 pagesZodiacal Circumference As Graduated in Jaina Astronomypm plassanalNo ratings yet
- 3.special Purpose Synthetic RubberDocument31 pages3.special Purpose Synthetic RubberbodekizNo ratings yet
- Naskah - Jamita 2 Kronika 9 1-8, Erlast Laban Ponjot, S.THDocument8 pagesNaskah - Jamita 2 Kronika 9 1-8, Erlast Laban Ponjot, S.THmarisonNo ratings yet
- 3 - Individual Risk Models For A Short Term (Part 1 Exercises Solution)Document6 pages3 - Individual Risk Models For A Short Term (Part 1 Exercises Solution)anon_198306106No ratings yet
- Pathfit 1Document2 pagesPathfit 1Brian AnggotNo ratings yet
- ART Appreciation:: Creativity, Imagination and ExpressionDocument16 pagesART Appreciation:: Creativity, Imagination and ExpressionErica CampusposNo ratings yet