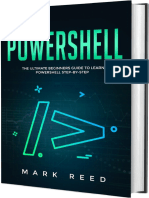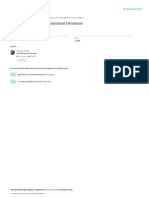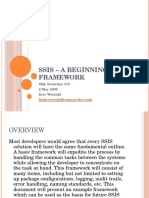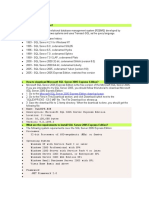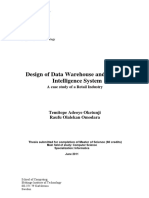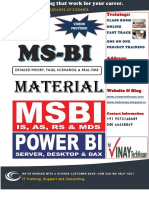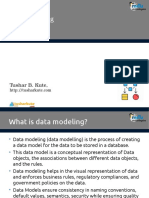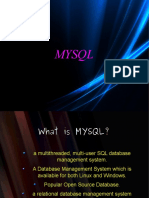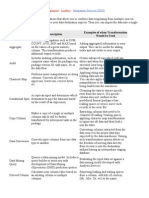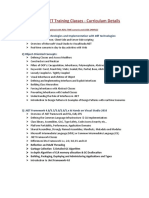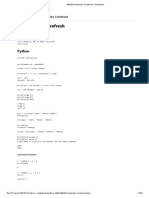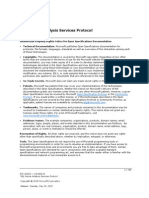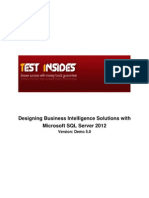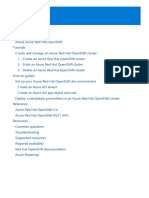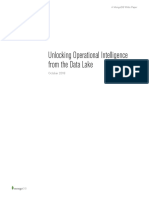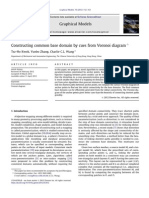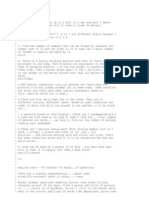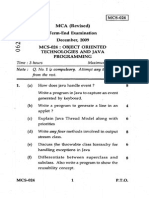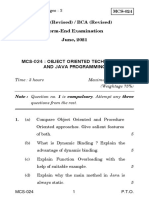Professional Documents
Culture Documents
Integration Services - Extending Packages With Scripting
Uploaded by
ArunkumarIlamparithi0 ratings0% found this document useful (0 votes)
36 views188 pagesv
Copyright
© © All Rights Reserved
Available Formats
PDF, TXT or read online from Scribd
Share this document
Did you find this document useful?
Is this content inappropriate?
Report this Documentv
Copyright:
© All Rights Reserved
Available Formats
Download as PDF, TXT or read online from Scribd
0 ratings0% found this document useful (0 votes)
36 views188 pagesIntegration Services - Extending Packages With Scripting
Uploaded by
ArunkumarIlamparithiv
Copyright:
© All Rights Reserved
Available Formats
Download as PDF, TXT or read online from Scribd
You are on page 1of 188
Integration Services:
Extending Packages with Scripting
SQL Server 2012 Books Online
Summary: You can extend the power of Integration Services (SSIS) by adding code
within the wrappers provided by the Script task and the Script component. This section
of the Developer Reference provides instructions and examples for extending the
control flow and data flow of an SSIS package using the Script task and the Script
component.
Category: Reference
Applies to: SQL Server 2012
Source: SQL Server 2012 Books Online (link to source content)
E-book publication date: January 2013
Copyright 2012 by Microsoft Corporation
All rights reserved. No part of the contents of this book may be reproduced or transmitted in any form or by any means
without the written permission of the publisher.
Microsoft and the trademarks listed at
http://www.microsoft.com/about/legal/en/us/IntellectualProperty/Trademarks/EN-US.aspx are trademarks of the
Microsoft group of companies. All other marks are property of their respective owners.
The example companies, organizations, products, domain names, email addresses, logos, people, places, and events
depicted herein are fictitious. No association with any real company, organization, product, domain name, email address,
logo, person, place, or event is intended or should be inferred.
This book expresses the authors views and opinions. The information contained in this book is provided without any
express, statutory, or implied warranties. Neither the authors, Microsoft Corporation, nor its resellers, or distributors
will be held liable for any damages caused or alleged to be caused either directly or indirectly by this book.
Contents
Extending Packages with Scripting ........................................................................................................... 3
Comparing the Script Task and the Script Component .................................................................... 5
Comparing Scripting Solutions and Custom Objects ........................................................................ 9
Referencing Other Assemblies in Scripting Solutions ..................................................................... 10
Debug a Script by Setting Breakpoints in a Script Task and Script Component ................... 12
Extending the Package with the Script Task ........................................................................................ 13
Configuring the Script Task in the Script Task Editor .................................................................. 15
Coding and Debugging the Script Task ............................................................................................ 17
Using Variables in the Script Task ....................................................................................................... 25
Connecting to Data Sources in the Script Task .............................................................................. 29
Raising Events in the Script Task .......................................................................................................... 33
Logging in the Script Task ...................................................................................................................... 37
Returning Results from the Script Task ............................................................................................. 40
Script Task Examples ................................................................................................................................ 41
Detecting an Empty Flat File with the Script Task ..................................................................... 43
Gathering a List for the ForEach Loop with the Script Task ................................................... 47
Querying the Active Directory with the Script Task .................................................................. 55
Monitoring Performance Counters with the Script Task......................................................... 58
Working with Images with the Script Task ................................................................................... 62
Finding Installed Printers with the Script Task ............................................................................ 70
Sending an HTML Mail Message with the Script Task ............................................................. 74
Working with Excel Files with the Script Task ............................................................................. 78
Sending to a Remote Private Message Queue with the Script Task .................................. 92
Extending the Data Flow with the Script Component ..................................................................... 95
Configuring the Script Component in the Script Component Editor .................................... 97
Coding and Debugging the Script Component .......................................................................... 102
Understanding the Script Component Object Model............................................................... 109
Using Variables in the Script Component ..................................................................................... 115
Connecting to Data Sources in the Script Component ............................................................ 117
Raising Events in the Script Component ........................................................................................ 119
Logging in the Script Component .................................................................................................... 122
Developing Specific Types of Script Components ..................................................................... 123
Creating a Source with the Script Component ........................................................................ 124
Creating a Synchronous Transformation with the Script Component............................ 136
Creating an Asynchronous Transformation with the Script Component....................... 145
Creating a Destination with the Script Component............................................................... 153
Additional Script Component Examples ........................................................................................ 164
Simulating an Error Output for the Script Component ........................................................ 165
Enhancing an Error Output with the Script Component ...................................................... 168
Creating an ODBC Destination with the Script Component ............................................... 171
Parsing Non-Standard Text File Formats with the Script Component ........................... 176
3
Extending Packages with Scripting
If you find that the built-in components Integration Services do not meet your requirements,
you can extend the power of Integration Services by coding your own extensions. You have two
discrete options for extending your packages: you can write code within the powerful wrappers
provided by the Script task and the Script component, or you can create custom Integration
Services extensions from scratch by deriving from the base classes provided by the Integration
Services object model.
This section explores the simpler of the two options .
The Script task and the Script component let you extend both the control flow and the data flow
of an Integration Services package with very little coding. Both objects use the Microsoft Visual
Studio Tools for Applications (VSTA) development environment and the Microsoft Visual Basic
or Microsoft Visual C# programming languages, and benefit from all the functionality offered by
the Microsoft .NET Framework class library, as well as custom assemblies. The Script task and the
Script component let the developer create custom functionality without having to write all the
infrastructure code that is typically required when developing a custom task or custom data flow
component.
In This Section
Comparing the Script Task and the Script Component
Discusses the similarities and differences between the Script task and the Script component.
Comparing Scripting Solutions and Custom Objects
Discusses the criteria to use in choosing between a scripting solution and the development of
a custom object.
Using Other Assemblies in Scripting Solutions
Discusses the steps required to reference and use external assemblies and namespaces in a
scripting project.
Extending the Package with the Script Task
Discusses how to create custom tasks by using the Script task. A task is typically called one
time per package execution, or one time for each data source opened by a package.
Extending the Data Flow with the Script Component
Discusses how to create custom data flow sources, transformations, and destinations by
using the Script component. A data flow component is typically called one time for each row
of data that is processed.
4
Reference
Integration Services Error Reference
Lists the predefined Integration Services error codes with their symbolic names and
descriptions.
Related Sections
Extending Packages with Custom Objects
Discusses how to create program custom tasks, data flow components, and other package
objects for use in multiple packages.
Working with Packages Programmatically
Describes how to create, configure, run, load, save, and manage Integration Services
packages programmatically.
Stay Up to Date with Integration
Services
For the latest downloads,
articles, samples, and videos
from Microsoft, as well as
selected solutions from the
community, visit the Integration
Services page on MSDN:
Visit the Integration
Services page on
MSDN
For automatic notification of
these updates, subscribe to the
RSS feeds available on the page.
See Also
SQL Server Integration Services (SSIS)
5
Comparing the Script Task and the Script
Component
The Script task, available in the Control Flow window of the Integration Services designer, and
the Script component, available in the Data Flow window, have very different purposes in
an Integration Services package. The task is a general-purpose control flow tool, whereas the
component serves as a source, transformation, or destination in the data flow. Despite their
different purposes, however, the Script task and the Script component have some similarities in
the coding tools that they use and the objects in the package that they make available to the
developer. Understanding their similarities and differences may help you to use both the task
and the component more effectively.
Similarities between the Script Task and the Script Component
The Script task and the Script component share the following common features.
Feature Description
Two design-time modes In both the task and the component, you
begin by specifying properties in the editor,
and then switch to the development
environment to write code.
Microsoft Visual Studio Tools for
Applications (VSTA)
Both the task and the component use the
same VSTA IDE, and support code written
in either Microsoft Visual Basic or Microsoft
Visual C#.
Precompiled scripts Beginning in SQL Server 2008 Integration
Services (SSIS), all scripts are precompiled.
In earlier versions, you could specify
whether scripts were precompiled.
The script is precompiled into binary code,
permitting faster execution, but at the cost
of increased package size.
Debugging Both the task and the component support
breakpoints and stepping through code
while debugging in the design
environment. For more information,
see Coding and Debugging the Script Task
and Coding and Debugging the Script
Component.
6
Differences between the Script Task and the Script Component
The Script task and the Script component have the following noteworthy differences.
Feature Script Task Script Component
Control
flow / Data
flow
The Script task is configured on the
Control Flow tab of the designer and
runs outside the data flow of the
package.
The Script component is configured on
the Data Flow page of the designer and
represents a source, transformation, or
destination in the Data Flow task.
Purpose A Script task can accomplish almost
any general-purpose task.
You must specify whether you want to
create a source, transformation, or
destination with the Script component.
Execution A Script task runs custom code at
some point in the package workflow.
Unless you put it in a loop container
or an event handler, it only runs once.
A Script component also runs once, but
typically it runs its main processing
routine once for each row of data in the
data flow.
Editor The Script Task Editor has three
pages: General, Script, and
Expressions. Only the
ReadOnlyVariables and
ReadWriteVariables, and
ScriptLanguage properties directly
affect the code that you can write.
The Script Transformation Editor has
up to four pages: Input Columns, Inputs
and Outputs, Script, and Connection
Managers. The metadata and properties
that you configure on each of these
pages determines the members of the
base classes that are autogenerated for
your use in coding.
Interaction
with the
package
In the code written for a Script task,
you use the Dts property to access
other features of the package. The Dts
property is a member of the
ScriptMain class.
In Script component code, you use typed
accessor properties to access certain
package features such as variables and
connection managers.
The PreExecute method can access only
read-only variables. The PostExecute
method can access both read-only and
read/write variables.
For more information about these
methods, see Coding and Debugging the
Script Component.
Using
variables
The Script task uses the
P:Microsoft.SqlServer.Dts.Tasks.ScriptT
The Script component uses typed
accessor properties of the autogenerated
7
Feature Script Task Script Component
ask.ScriptObjectModel.Variables
property of the Dts object to access
variables that are available through
the tasks
P:Microsoft.SqlServer.Dts.Tasks.ScriptT
ask.ScriptTask.ReadOnlyVariables and
P:Microsoft.SqlServer.Dts.Tasks.ScriptT
ask.ScriptTask.ReadWriteVariables
properties. For example:
Dim myVar as String
myVar =
Dts.Variables(MyStringVariable
).Value.ToString
string myVar;
myVar =
Dts.Variables["MyStringVariable
"].Value.ToString();
based class, created from the
components
P:Microsoft.SqlServer.Dts.Pipeline.ScriptCo
mponent.ReadOnlyVariables and
P:Microsoft.SqlServer.Dts.Pipeline.ScriptCo
mponent.ReadWriteVariables properties.
For example:
Dim myVar as String
myVar =
Me.Variables.MyStringVariable
string myVar;
myVar =
this.Variables.MyStringVariable;
Using
connections
The Script task uses the
P:Microsoft.SqlServer.Dts.Tasks.ScriptT
ask.ScriptObjectModel.Connections
property of the Dts object to access
connection managers defined in the
package. For example:
Dim myFlatFileConnection As
String
myFlatFileConnection = _
DirectCast(Dts.Connections("Tes
t Flat File
Connection").AcquireConnection(
Dts.Transaction), _
String)
string myFlatFileConnection;
myFlatFileConnection =
(Dts.Connections["Test Flat
File
The Script component uses typed
accessor properties of the autogenerated
base class, created from the list of
connection managers entered by the user
on the Connection Managers page of the
editor. For example:
Dim connMgr As
IDTSConnectionManager100
connMgr =
Me.Connections.MyADONETConnection
IDTSConnectionManager100 connMgr;
connMgr =
this.Connections.MyADONETConnecti
on;
8
Feature Script Task Script Component
Connection"].AcquireConnection(
Dts.Transaction) as String);
Raising
events
The Script task uses the
P:Microsoft.SqlServer.Dts.Tasks.ScriptT
ask.ScriptObjectModel.Events property
of the Dts object to raise events. For
example:
Dts.Events.FireError(0, "Event
Snippet", _
ex.Message &
ControlChars.CrLf &
ex.StackTrace, _
"", 0)
Dts.Events.FireError(0, "Event
Snippet", ex.Message + "\r" +
ex.StackTrace, "", 0);
The Script component raises errors,
warnings, and informational messages by
using the methods of the
T:Microsoft.SqlServer.Dts.Pipeline.Wrappe
r.IDTSComponentMetaData100 interface
returned by the
P:Microsoft.SqlServer.Dts.Pipeline.ScriptCo
mponent.ComponentMetaData property.
For example:
Dim myMetadata as
IDTSComponentMetaData100
myMetaData = Me.ComponentMetaData
myMetaData.FireError(...)
Logging The Script task uses the
M:Microsoft.SqlServer.Dts.Tasks.ScriptT
ask.ScriptObjectModel.Log(System.Stri
ng,System.Int32,System.Byte[]) method
of the Dts object to log information to
enabled log providers. For example:
Dim bt(0) As Byte
Dts.Log("Test Log Event", _
0, _
bt)
byte[] bt = new byte[0];
Dts.Log("Test Log Event", 0,
bt);
The Script component uses the
M:Microsoft.SqlServer.Dts.Pipeline.ScriptC
omponent.Log(System.String,System.Int32
,System.Byte[]) method of the
autogenerated base class to log
information to enabled log providers. For
example:
[Visual Basic]
Dim bt(0) As Byte
Me.Log("Test Log Event", _
0, _
bt)
byte[] bt = new byte[0];
this.Log("Test Log Event", 0,
bt);
Returning
results
The Script task uses both the
P:Microsoft.SqlServer.Dts.Tasks.ScriptT
ask.ScriptObjectModel.TaskResult
property and the optional
The Script component runs as a part of
the Data Flow task and does not report
results using either of these properties.
9
Feature Script Task Script Component
P:Microsoft.SqlServer.Dts.Tasks.ScriptT
ask.ScriptObjectModel.ExecutionValue
property of the Dts object to notify
the runtime of its results.
Stay Up to Date with Integration
Services
For the latest downloads,
articles, samples, and videos
from Microsoft, as well as
selected solutions from the
community, visit the Integration
Services page on MSDN:
Visit the Integration
Services page on
MSDN
For automatic notification of
these updates, subscribe to the
RSS feeds available on the page.
See Also
Extending the Package with the Script Task
Extending the Data Flow with the Script Component
Comparing Scripting Solutions and Custom
Objects
An Integration Services Script task or Script component can implement much of the same
functionality that is possible in a custom managed task or data flow component. Here are some
considerations to help you choose the appropriate type of task for your needs:
If the configuration or functionality is specific to an individual package, you should use the
Script task or the Script component instead of a developing a custom object.
10
If the functionality is generic, and might be used in the future for other packages and by
other developers, you should create a custom object instead of using a scripting solution.
You can use a custom object in any package, whereas a script can be used only in the
package for which it was created.
If the code will be reused within the same package, you should consider creating a custom
object. Copying code from one Script task or component to another leads to reduced
maintainability by making it more difficult to maintain and update multiple copies of the
code.
If the implementation will change over time, consider using a custom object. Custom objects
can be developed and deployed separately from the parent package, whereas an update
made to a scripting solution requires the redeployment of the whole package.
Stay Up to Date with Integration
Services
For the latest downloads,
articles, samples, and videos
from Microsoft, as well as
selected solutions from the
community, visit the Integration
Services page on MSDN:
Visit the Integration
Services page on
MSDN
For automatic notification of
these updates, subscribe to the
RSS feeds available on the page.
See Also
Extending Packages with Custom Objects
Referencing Other Assemblies in Scripting
Solutions
The Microsoft .NET Framework class library provides the script developer with a powerful set of
tools for implementing custom functionality in Integration Services packages. The Script task
and the Script component can also use custom managed assemblies.
11
To enable your packages to use the objects and methods from a Web service, use the
Add Web Reference command available in Microsoft Visual Studio Tools for
Applications (VSTA). In earlier versions of Integration Services, you had to generate a
proxy class to use a Web service.
Using a Managed Assembly
For Integration Services to find a managed assembly at design time, you must do the following
steps:
1. Store the managed assembly in any folder on your computer.
In earlier versions of Integration Services, you could only add a reference to a
managed assembly that was stored in the
%windir%\Microsoft.NET\Framework\vx.x.xxxxx folder or the
%ProgramFiles%\Microsoft SQL Server\100\SDK\Assemblies folder.
2. Add a reference to the managed assembly.
To add the reference, in VSTA, in the Add Reference dialog box, on the Browse tab, locate
and add the managed assembly.
For Integration Services to find the managed assembly at run time, you must do the following
steps:
1. Sign the managed assembly with a strong name.
2. Install the assembly in the global assembly cache on the computer on which the package is
run.
For more information, see Building, Deploying, and Debugging Custom Objects.
Using the Microsoft .NET Framework Class Library
The Script task and the Script component can take advantage of all the other objects and
functionality exposed by the .NET Framework class library. For example, by using the .NET
Framework, you can retrieve information about your environment and interact with the
computer that is running the package.
This list describes several of the more frequently used .NET Framework classes:
System.Data Contains the ADO.NET architecture.
System.IO Provides an interface to the file system and streams.
System.Windows.Forms Provides form creation.
System.Text.RegularExpressions Provides classes for working with regular expressions.
System.Environment Returns information about the local computer, the current user, and
computer and user settings.
System.Net Provides network communications.
Note
Note
12
System.DirectoryServices Exposes Active Directory.
System.Drawing Provides extensive image manipulation libraries.
System.Threading Enables multithreaded programming.
For more information about the .NET Framework, see the MSDN Library.
Stay Up to Date with Integration
Services
For the latest downloads,
articles, samples, and videos
from Microsoft, as well as
selected solutions from the
community, visit the Integration
Services page on MSDN:
Visit the Integration
Services page on
MSDN
For automatic notification of
these updates, subscribe to the
RSS feeds available on the page.
See Also
Debug a Script by Setting Breakpoints in a Script
Task and Script Component
This procedure describes how to set breakpoints in the scripts that are used in the Script task
and Script component.
After you set breakpoints in the script, the Set Breakpoints - <object name> dialog box lists
the breakpoints, along with the built-in breakpoints.
Under certain circumstances, breakpoints in the Script task and Script component are
ignored. For more information, see the Debugging the Script Task section in Coding
and Debugging the Script Task and the Debugging the Script Component section
in Coding and Debugging the Script Component.
Important
13
Procedures
1. In SQL Server Data Tools (SSDT), open the Integration Services project that contains the
package you want.
2. Double-click the package that contains the script in which you want to set breakpoints.
3. To open the Script task, click the Control Flow tab, and then double-click the Script
task.
4. To open the Script component, click the Data Flow tab, and then double-click the
Script component.
5. Click Script and then click Edit Script.
6. In Microsoft Visual Studio Tools for Applications (VSTA), locate the line of script on
which you want to set a breakpoint, right-click that line, point to Breakpoint, and then
click Insert Breakpoint.
The breakpoint icon appears on the line of code.
7. On the File menu, click Exit.
8. Click OK.
9. To save the package, click Save Selected Items on the File menu.
Extending the Package with the Script Task
The Script task extends the run-time capabilities of Microsoft Integration Services packages with
custom code written in Microsoft Visual Basic or Microsoft Visual C# that is compiled and
executed at package run time. The Script task simplifies the development of a custom run-time
task when the tasks included with Integration Services do not fully satisfy your requirements.
The Script task writes all the required infrastructure code for you, letting you focus exclusively on
the code that is required for your custom processing.
A Script task interacts with the containing package through the global Dts object, an instance of
the T:Microsoft.SqlServer.Dts.Tasks.ScriptTask.ScriptObjectModel class that is exposed in the
scripting environment. You can write code in a Script task that modifies the values stored in
Integration Services variables; later, the package can use those updated values to determine the
path of its workflow. The Script task can also use the Visual Basic namespace and the .NET
Framework class library, as well as custom assemblies, to implement custom functionality.
The Script task and the infrastructure code that it generates for you simplify significantly the
process of developing a custom task. However, to understand how the Script task works, you
may find it useful to read the section Extending the Control Flow with Custom Tasks to
understand the steps that are involved in developing a custom task.
To set a breakpoint in script
14
If you are creating a task that you plan to reuse in multiple packages, you should consider
developing a custom task instead of using the Script task. For more information, see Comparing
Scripting Solutions and Custom Objects.
In This Section
The following topics provide more information about the Script task.
Configuring the Script Task
Explains how the properties that you configure in the Script Task Editor affect the
capabilities and the performance of the code in the Script task.
Coding the Script Task
Explains how to use Microsoft Visual Studio Tools for Applications (VSTA) to develop the
scripts that are contained in the Script task.
Using Variables in the Script Task
Explains how to use variables through the
P:Microsoft.SqlServer.Dts.Tasks.ScriptTask.ScriptObjectModel.Variables
property.
Using Connections in the Script Task
Explains how to use connections through the
P:Microsoft.SqlServer.Dts.Tasks.ScriptTask.ScriptObjectModel.Connections
property.
Raising Events in the Script Task
Explains how to raise events through the
P:Microsoft.SqlServer.Dts.Tasks.ScriptTask.ScriptObjectModel.Events property.
Logging in the Script Task
Explains how to log information through the
M:Microsoft.SqlServer.Dts.Tasks.ScriptTask.ScriptObjectModel.Log(System.String,
System.Int32,System.Byte[]) method.
Returning Results from the Script Task
Explains how to return results through the property
P:Microsoft.SqlServer.Dts.Tasks.ScriptTask.ScriptObjectModel.TaskResult and
the
P:Microsoft.SqlServer.Dts.Tasks.ScriptTask.ScriptObjectModel.ExecutionValue
property.
Script Task Example s
Provides simple examples that demonstrate several possible uses for a Script task.
15
Stay Up to Date with Integration
Services
For the latest downloads,
articles, samples, and videos
from Microsoft, as well as
selected solutions from the
community, visit the Integration
Services page on MSDN:
Visit the Integration
Services page on
MSDN
For automatic notification of
these updates, subscribe to the
RSS feeds available on the page.
See Also
Script Task
Comparing the Script Task and the Script Component
Configuring the Script Task in the Script Task Editor
Before you write custom code in the Script task, you configure its principal properties in the
three pages of the Script Task Editor. You can configure additional task properties that are not
unique to the Script task by using the Properties window.
Unlike earlier versions where you could indicate whether scripts were precompiled, all
scripts are precompiled beginning in SQL Server 2008 Integration Services (SSIS).
General Page of the Script Task Editor
On the General page of the Script Task Editor, you assign a unique name and a description for
the Script task.
Script Page of the Script Task Editor
The Script page of the Script Task Editor displays the custom properties of the Script task.
ScriptLanguage Property
Microsoft Visual Studio Tools for Applications (VSTA) supports the Microsoft Visual Basic or
Microsoft Visual C# programming languages. After you create a script in the Script task, you
cannot change value of the ScriptLanguage property.
Note
16
To set the default script language for Script tasks and Script components, use the
ScriptLanguage property on the General page of the Options dialog box. For more
information, see Select Variables Page (VSTA).
EntryPoint Property
The EntryPoint property specifies the method on the ScriptMain class in the VSTA project that
the Integration Services runtime calls as the entry point into the Script task code. The
ScriptMain class is the default class generated by the script templates.
If you change the name of the method in the VSTA project, you must change the value of the
EntryPoint property.
ReadOnlyVariables and ReadWriteVariables Properties
You can enter comma-delimited lists of existing variables as the values of these properties to
make the variables available for read-only or read/write access within the Script task code.
Variables of both types are accessed in code through the
P:Microsoft.SqlServer.Dts.Tasks.ScriptTask.ScriptObjectModel.Variables property of the Dts
object. For more information, see Using Variables in the Script Task.
Variable names are case-sensitive.
To select the variables, click the ellipsis () button next to the property field. For more
information, see Select Variables Page.
Edit Script Button
The Edit Script button launches the VSTA development environment in which you write your
custom script. For more information, see Coding the Script Task.
Expressions Page of the Script Task Editor
On the Expressions page of the Script Task Editor, you can use expressions to provide values
for the properties of the Script task listed above and for many other task properties. For more
information, see Using Expressions in Packages.
Note
17
Stay Up to Date with Integration
Services
For the latest downloads,
articles, samples, and videos
from Microsoft, as well as
selected solutions from the
community, visit the Integration
Services page on MSDN:
Visit the Integration
Services page on
MSDN
For automatic notification of
these updates, subscribe to the
RSS feeds available on the page.
See Also
Coding the Script Task
Coding and Debugging the Script Task
After configuring the Script task in the Script Task Editor, you write your custom code in the
Script task development environment.
Script Task Development Environment
The Script task uses Microsoft Visual Studio Tools for Applications (VSTA) as the development
environment for the script itself.
Script code is written in Microsoft Visual Basic or Microsoft Visual C#. You specify the script
language by setting the ScriptLanguage property in the Script Task Editor. If you prefer to use
another programming language, you can develop a custom assembly in your language of choice
and call its functionality from the code in the Script task.
The script that you create in the Script task is stored in the package definition. There is no
separate script file. Therefore, the use of the Script task does not affect package deployment.
When you design the package and debug the script, the script code is temporarily
written to a project file. Because storing sensitive information in a file is a potential
security risk, we recommend that you do not include sensitive information such as
passwords in the script code.
By default, Option Strict is disabled in the IDE.
Note
18
Script Task Project Structure
When you create or modify the script that is contained in a Script task, VSTA opens an empty
new project or reopens the existing project. The creation of this VSTA project does not affect the
deployment of the package, because the project is saved inside the package file; the Script task
does not create additional files.
Project Items and Classes in the Script Task Project
By default, the Script task project displayed in the VSTA Project Explorer window contains a
single item, ScriptMain. The ScriptMain item, in turn, contains a single class, also named
ScriptMain. The code elements in the class vary depending on the programming language that
you selected for the Script task:
When the Script task is configured for the Visual Basic 2010 programming language, the
ScriptMain class has a public subroutine, Main. The ScriptMain.Main subroutine is the
method that the runtime calls when you run your Script task.
By default, the only code in the Main subroutine of a new script is the line Dts.TaskResult
= ScriptResults.Success. This line informs the runtime that the task was successful in its
operation. The Dts.TaskResult property is discussed in Referencing Other Assemblies in
Scripting Solutions (VSTA)/Execution Value.
When the Script task is configured for the Visual C# programming language, the ScriptMain
class has a public method, Main. The method is called when the Script task runs.
By default, the Main method includes the line Dts.TaskResult =
(int)ScriptResults.Success. This line informs the runtime that the task was successful in
its operation.
The ScriptMain item can contain classes other than the ScriptMain class. Classes are available
only to the Script task in which they reside.
By default, the ScriptMain project item contains the following autogenerated code. The code
template also provides an overview of the Script task, and additional information on how to
retrieve and manipulate SSIS objects, such as variables, events, and connections.
' Microsoft SQL Server Integration Services Script Task
' Write scripts using Microsoft Visual Basic 2008.
' The ScriptMain is the entry point class of the script.
Imports System
Imports System.Data
Imports System.Math
Imports Microsoft.SqlServer.Dts.Runtime.VSTAProxy
19
<System.AddIn.AddIn("ScriptMain", Version:="1.0", Publisher:="",
Description:="")> _
Partial Class ScriptMain
Private Sub ScriptMain_Startup(ByVal sender As Object, ByVal e As
System.EventArgs) Handles Me.Startup
End Sub
Private Sub ScriptMain_Shutdown(ByVal sender As Object, ByVal e As
System.EventArgs) Handles Me.Shutdown
Try
' Unlock variables from the read-only and read-write variable collection
properties
If (Dts.Variables.Count <> 0) Then
Dts.Variables.Unlock()
End If
Catch ex As Exception
End Try
End Sub
Enum ScriptResults
Success = DTSExecResult.Success
Failure = DTSExecResult.Failure
End Enum
' The execution engine calls this method when the task executes.
' To access the object model, use the Dts property. Connections, variables,
events,
' and logging features are available as members of the Dts property as shown
in the following examples.
'
' To reference a variable, call
Dts.Variables("MyCaseSensitiveVariableName").Value
20
' To post a log entry, call Dts.Log("This is my log text", 999, Nothing)
' To fire an event, call Dts.Events.FireInformation(99, "test", "hit the help
message", "", 0, True)
'
' To use the connections collection use something like the following:
' ConnectionManager cm = Dts.Connections.Add("OLEDB")
' cm.ConnectionString = "Data Source=localhost;Initial
Catalog=AdventureWorks;Provider=SQLNCLI10;Integrated Security=SSPI;Auto
Translate=False;"
'
' Before returning from this method, set the value of Dts.TaskResult to
indicate success or failure.
'
' To open Help, press F1.
Public Sub Main()
'
' Add your code here
'
Dts.TaskResult = ScriptResults.Success
End Sub
End Class
/*
Microsoft SQL Server Integration Services Script Task
Write scripts using Microsoft Visual C# 2008.
The ScriptMain is the entry point class of the script.
*/
using System;
using System.Data;
using Microsoft.SqlServer.Dts.Runtime.VSTAProxy;
using System.Windows.Forms;
21
namespace ST_1bcfdbad36d94f8ba9f23a10375abe53.csproj
{
[System.AddIn.AddIn("ScriptMain", Version = "1.0", Publisher = "",
Description = "")]
public partial class ScriptMain
{
private void ScriptMain_Startup(object sender, EventArgs e)
{
}
private void ScriptMain_Shutdown(object sender, EventArgs e)
{
try
{
// Unlock variables from the read-only and read-write
variable collection properties
if (Dts.Variables.Count != 0)
{
Dts.Variables.Unlock();
}
}
catch
{
}
}
#region VSTA generated code
private void InternalStartup()
{
this.Startup += new System.EventHandler(ScriptMain_Startup);
this.Shutdown += new System.EventHandler(ScriptMain_Shutdown);
}
enum ScriptResults
22
{
Success = DTSExecResult.Success,
Failure = DTSExecResult.Failure
};
#endregion
/*
The execution engine calls this method when the task executes.
To access the object model, use the Dts property. Connections, variables,
events,
and logging features are available as members of the Dts property as shown in
the following examples.
To reference a variable, call
Dts.Variables["MyCaseSensitiveVariableName"].Value;
To post a log entry, call Dts.Log("This is my log text", 999, null);
To fire an event, call Dts.Events.FireInformation(99, "test", "hit the help
message", "", 0, true);
To use the connections collection use something like the following:
ConnectionManager cm = Dts.Connections.Add("OLEDB");
cm.ConnectionString = "Data Source=localhost;Initial
Catalog=AdventureWorks;Provider=SQLNCLI10;Integrated Security=SSPI;Auto
Translate=False;";
Before returning from this method, set the value of Dts.TaskResult to
indicate success or failure.
To open Help, press F1.
*/
public void Main()
{
// TODO: Add your code here
23
Dts.TaskResult = (int)ScriptResults.Success;
}
}
Additional Project Items in the Script Task Project
The Script task project can include items other than the default ScriptMain item. You can add
classes, modules, and code files to the project. You can also use folders to organize groups of
items. All the items that you add are persisted inside the package.
References in the Script Task Project
You can add references to managed assemblies by right-clicking the Script task project in
Project Explorer, and then clicking Add Reference. For more information, see Referencing
Other Assemblies in Scripting Solutions.
You can view project references in the VSTA IDE in Class View or in Project Explorer.
You open either of these windows from the View menu. You can add a new reference
from the Project menu, from Project Explorer, or from Class View.
Interacting with the Package in the Script Task
The Script task uses the global Dts object, which is an instance of the
T:Microsoft.SqlServer.Dts.Tasks.ScriptTask.ScriptObjectModel class, and its members to interact
with the containing package and with the Integration Services runtime.
The following table lists the principal public members of the
T:Microsoft.SqlServer.Dts.Tasks.ScriptTask.ScriptObjectModel class, which is exposed to Script
task code through the global Dts object. The topics in this section discuss the use of these
members in more detail.
Member Purpose
P:Microsoft.SqlServer.Dts.Tasks.ScriptTa
sk.ScriptObjectModel.Connections
Provides access to connection managers defined in
the package.
P:Microsoft.SqlServer.Dts.Tasks.ScriptTa
sk.ScriptObjectModel.Events
Provides an events interface to let the Script task raise
errors, warnings, and informational messages.
P:Microsoft.SqlServer.Dts.Tasks.ScriptTa
sk.ScriptObjectModel.ExecutionValue
Provides a simple way to return a single object to the
runtime (in addition to the TaskResult) that can also
be used for workflow branching.
M:Microsoft.SqlServer.Dts.Tasks.ScriptTa
sk.ScriptObjectModel.Log(System.String,
System.Int32,System.Byte[])
Logs information such as task progress and results to
enabled log providers.
Note
24
Member Purpose
P:Microsoft.SqlServer.Dts.Tasks.ScriptTa
sk.ScriptObjectModel.TaskResult
Reports the success or failure of the task.
P:Microsoft.SqlServer.Dts.Tasks.ScriptTa
sk.ScriptObjectModel.Transaction
Provides the transaction, if any, within which the task's
container is running.
P:Microsoft.SqlServer.Dts.Tasks.ScriptTa
sk.ScriptObjectModel.Variables
Provides access to the variables listed in the
ReadOnlyVariables and ReadWriteVariables task
properties for use within the script.
The T:Microsoft.SqlServer.Dts.Tasks.ScriptTask.ScriptObjectModel class also contains some public
members that you will probably not use.
Member Description
P:Microsoft.SqlServer.Dts.Tasks.ScriptTa
sk.ScriptObjectModel.VariableDispenser
The
P:Microsoft.SqlServer.Dts.Tasks.ScriptTask.ScriptObject
Model.Variables property provides more convenient
access to variables. Although you can use the
P:Microsoft.SqlServer.Dts.Tasks.ScriptTask.ScriptObject
Model.VariableDispenser, you must explicitly call
methods to lock and unlock variables for reading and
writing. The Script task handles locking semantics for
you when you use the
P:Microsoft.SqlServer.Dts.Tasks.ScriptTask.ScriptObject
Model.Variables property.
Debugging the Script Task
To debug the code in your Script task, set at least one breakpoint in the code, and then close
the VSTA IDE to run the package in SQL Server Data Tools (SSDT). When package execution
enters the Script task, the VSTA IDE reopens and displays your code in read-only mode. After
execution reaches your breakpoint, you can examine variable values and step through the
remaining code.
You can debug the Script task when you run the package in 64-bit mode.
You must execute the package to debug into your Script task. If you execute only the
individual task, breakpoints in the Script task code are ignored.
Warning
Note
25
You cannot debug a Script task when you run the Script task as part of a child package
that is run from an Execute Package task. Breakpoints that you set in the Script task in
the child package are disregarded in these circumstances. You can debug the child
package normally by running it separately.
When you debug a package that contains multiple Script tasks, the debugger debugs
one Script task. The system can debug another Script task if the debugger completes, as
in the case of a Foreach Loop or For Loop container.
External Resources
Blog entry, VSTA setup and configuration troubles for SSIS 2008 and R2 installations, on
blogs.msdn.com.
Stay Up to Date with Integration
Services
For the latest downloads,
articles, samples, and videos
from Microsoft, as well as
selected solutions from the
community, visit the Integration
Services page on MSDN:
Visit the Integration
Services page on
MSDN
For automatic notification of
these updates, subscribe to the
RSS feeds available on the page.
See Also
Referencing Other Assemblies in Scripting Solutions
Configuring the Script Task in the Script Task Editor
Using Variables in the Script Task
Variables make it possible for the Script task to exchange data with other objects in the package.
For more information, see Integration Services Variables.
Note
Note
26
The Script task uses the P:Microsoft.SqlServer.Dts.Tasks.ScriptTask.ScriptObjectModel.Variables
property of the Dts object to read from and write to T:Microsoft.SqlServer.Dts.Runtime.Variable
objects in the package.
The P:Microsoft.SqlServer.Dts.Runtime.Variable.Value property of the
T:Microsoft.SqlServer.Dts.Runtime.Variable class is of type Object. Because the Script task
has Option Strict enabled, you must cast the
P:Microsoft.SqlServer.Dts.Runtime.Variable.Value property to the appropriate type before
you can use it.
You add existing variables to the
P:Microsoft.SqlServer.Dts.Tasks.ScriptTask.ScriptTask.ReadOnlyVariables and
P:Microsoft.SqlServer.Dts.Tasks.ScriptTask.ScriptTask.ReadWriteVariables lists in the Script Task
Editor to make them available to the custom script. Keep in mind that variable names are case-
sensitive. Within the script, you access variables of both types through the
P:Microsoft.SqlServer.Dts.Tasks.ScriptTask.ScriptObjectModel.Variables property of the Dts
object. Use the Value property to read from and write to individual variables. The Script task
transparently manages locking as the script reads and modifies the values of variables.
You can use the M:Microsoft.SqlServer.Dts.Runtime.Variables.Contains(System.Object) method of
the T:Microsoft.SqlServer.Dts.Runtime.Variables collection returned by the
P:Microsoft.SqlServer.Dts.Tasks.ScriptTask.ScriptObjectModel.Variables property to check for the
existence of a variable before using it in your code.
You can also use the
P:Microsoft.SqlServer.Dts.Tasks.ScriptTask.ScriptObjectModel.VariableDispenser property
(Dts.VariableDispenser) to work with variables in the Script task. When using the
P:Microsoft.SqlServer.Dts.Tasks.ScriptTask.ScriptObjectModel.VariableDispenser, you must handle
both the locking semantics and the casting of data types for variable values in your own code.
You may need to use the
P:Microsoft.SqlServer.Dts.Tasks.ScriptTask.ScriptObjectModel.VariableDispenser property instead
of the P:Microsoft.SqlServer.Dts.Tasks.ScriptTask.ScriptObjectModel.Variables property if you
want to work with a variable that is not available at design time but is created programmatically
at run time.
Using the Script Task within a Foreach Loop Container
When a Script task runs repeatedly within a Foreach Loop container, the script usually needs to
work with the contents of the current item in the enumerator. For example, when using a
Foreach File enumerator, the script needs to know the current file name; when using a Foreach
ADO enumerator, the script needs to know the contents of the columns in the current row of
data.
Variables make this communication between the Foreach Loop container and the Script task
possible. On the Variable Mappings page of the Foreach Loop Editor, assign variables to each
item of data that is returned by a single enumerated item. For example, a Foreach File
Note
27
enumerator returns only a file name at Index 0 and therefore requires only one variable
mapping, whereas an enumerator that returns several columns of data in each row requires you
to map a different variable to each column that you want to use in the Script task.
After you have mapped enumerated items to variables, then you must add the mapped
variables to the ReadOnlyVariables property on the Script page of the Script Task Editor to
make them available to your script. For an example of a Script task within a Foreach Loop
container that processes the image files in a folder, see Script Task Example: Working with
Images.
Variables Example
The following example demonstrates how to access and use variables in a Script task to
determine the path of package workflow. The sample assumes that you have created integer
variables named CustomerCount and MaxRecordCount and added them to the
ReadOnlyVariables collection in the Script Task Editor. The CustomerCount variable contains
the number of customer records to be imported. If its value is greater than the value of
MaxRecordCount, the Script task reports failure. When a failure occurs because the
MaxRecordCount threshold has been exceeded, the error path of the workflow can implement
any required clean-up.
To successfully compile the sample, you need to add a reference to the
Microsoft.SqlServer.ScriptTask assembly.
Public Sub Main()
Dim customerCount As Integer
Dim maxRecordCount As Integer
If Dts.Variables.Contains("CustomerCount") = True AndAlso _
Dts.Variables.Contains("MaxRecordCount") = True Then
customerCount = _
CType(Dts.Variables("CustomerCount").Value, Integer)
maxRecordCount = _
CType(Dts.Variables("MaxRecordCount").Value, Integer)
End If
If customerCount > maxRecordCount Then
Dts.TaskResult = ScriptResults.Failure
28
Else
Dts.TaskResult = ScriptResults.Success
End If
End Sub
using System;
using System.Data;
using Microsoft.SqlServer.Dts.Runtime;
public class ScriptMain
{
public void Main()
{
int customerCount;
int maxRecordCount;
if
(Dts.Variables.Contains("CustomerCount")==true&&Dts.Variables.Contains("MaxRe
cordCount")==true)
{
customerCount = (int) Dts.Variables["CustomerCount"].Value;
maxRecordCount = (int) Dts.Variables["MaxRecordCount"].Value;
}
if (customerCount>maxRecordCount)
{
Dts.TaskResult = (int)ScriptResults.Failure;
}
else
29
{
Dts.TaskResult = (int)ScriptResults.Success;
}
}
}
Stay Up to Date with Integration
Services
For the latest downloads,
articles, samples, and videos
from Microsoft, as well as
selected solutions from the
community, visit the Integration
Services page on MSDN:
Visit the Integration
Services page on
MSDN
For automatic notification of
these updates, subscribe to the
RSS feeds available on the page.
See Also
Integration Services Variables
Using Variables in Packages
Connecting to Data Sources in the Script Task
Connection managers provide access to data sources that have been configured in the package.
For more information, see Integration Services Connections.
The Script task can access these connection managers through the
P:Microsoft.SqlServer.Dts.Tasks.ScriptTask.ScriptObjectModel.Connections property of the Dts
object. Each connection manager in the T:Microsoft.SqlServer.Dts.Runtime.Connections collection
stores information about how to connect to the underlying data source.
30
When you call the
M:Microsoft.SqlServer.Dts.Runtime.ConnectionManager.AcquireConnection(System.Object)
method of a connection manager, the connection manager connects to the data source, if it is
not already connected, and returns the appropriate connection or connection information for
you to use in your Script task code.
You must know the type of connection returned by the connection manager before
calling AcquireConnection. Because the Script task has Option Strict enabled, you must
cast the connection, which is returned as type Object, to the appropriate connection
type before you can use it.
You can use the M:Microsoft.SqlServer.Dts.Runtime.Connections.Contains(System.Object) method
of the T:Microsoft.SqlServer.Dts.Runtime.Connections collection returned by the
P:Microsoft.SqlServer.Dts.Tasks.ScriptTask.ScriptObjectModel.Connections property to look for an
existing connection before using the connection in your code.
You cannot call the AcquireConnection method of connection managers that return
unmanaged objects, such as the OLE DB connection manager and the Excel connection
manager, in the managed code of a Script task. However, you can read the
ConnectionString property of these connection managers, and connect to the data
source directly in your code by using the connection string with an OledbConnection
from the System.Data.OleDb namespace.
If you must call the AcquireConnection method of a connection manager that returns
an unmanaged object, use an ADO.NET connection manager. When you configure the
ADO.NET connection manager to use an OLE DB provider, it connects by using the .NET
Framework Data Provider for OLE DB. In this case, the AcquireConnection method
returns a System.Data.OleDb.OleDbConnection instead of an unmanaged object. To
configure an ADO.NET connection manager for use with an Excel data source, select the
Microsoft OLE DB Provider for Jet, specify an Excel file, and enter Excel 8.0 (for Excel 97
and later) as the value of Extended Properties on the All page of the Connection
Manager dialog box.
Connections Example
The following example demonstrates how to access connection managers from within the Script
task. The sample assumes that you have created and configured an ADO.NET connection
manager named Test ADO.NET Connection and a Flat File connection manager named Test
Flat File Connection. Note that the ADO.NET connection manager returns a SqlConnection
object that you can use immediately to connect to the data source. The Flat File connection
manager, on the other hand, returns only a string that contains the path and file name. You
must use methods from the System.IO namespace to open and work with the flat file.
Public Sub Main()
Note
Important
31
Dim myADONETConnection As SqlClient.SqlConnection
myADONETConnection = _
DirectCast(Dts.Connections("Test ADO.NET
Connection").AcquireConnection(Dts.Transaction), _
SqlClient.SqlConnection)
MsgBox(myADONETConnection.ConnectionString, _
MsgBoxStyle.Information, "ADO.NET Connection")
Dim myFlatFileConnection As String
myFlatFileConnection = _
DirectCast(Dts.Connections("Test Flat File
Connection").AcquireConnection(Dts.Transaction), _
String)
MsgBox(myFlatFileConnection, MsgBoxStyle.Information, "Flat File
Connection")
Dts.TaskResult = ScriptResults.Success
End Sub
using System;
using System.Data.SqlClient;
using Microsoft.SqlServer.Dts.Runtime;
using System.Windows.Forms;
public class ScriptMain
{
public void Main()
{
SqlConnection myADONETConnection = new SqlConnection();
myADONETConnection = (SqlConnection)(Dts.Connections["Test
ADO.NET Connection"].AcquireConnection(Dts.Transaction)as SqlConnection);
32
MessageBox.Show(myADONETConnection.ConnectionString, "ADO.NET
Connection");
string myFlatFileConnection;
myFlatFileConnection = (string)(Dts.Connections["Test Flat File
Connection"].AcquireConnection(Dts.Transaction) as String);
MessageBox.Show(myFlatFileConnection, "Flat File Connection");
Dts.TaskResult = (int)ScriptResults.Success;
}
}
Stay Up to Date with Integration
Services
For the latest downloads,
articles, samples, and videos
from Microsoft, as well as
selected solutions from the
community, visit the Integration
Services page on MSDN:
Visit the Integration
Services page on
MSDN
For automatic notification of
these updates, subscribe to the
RSS feeds available on the page.
See Also
Integration Services Connections
Creating Connection Managers
33
Raising Events in the Script Task
Events provide a way to report errors, warnings, and other information, such as task progress or
status, to the containing package. The package provides event handlers for managing event
notifications. The Script task can raise events by calling methods on the
P:Microsoft.SqlServer.Dts.Tasks.ScriptTask.ScriptObjectModel.Events property of the Dts object.
For more information about how Integration Services packages handle events, see DTS Event
Handlers.
Events can be logged to any log provider that is enabled in the package. Log providers store
information about events in a data store. The Script task can also use the
M:Microsoft.SqlServer.Dts.Tasks.ScriptTask.ScriptObjectModel.Log(System.String,System.Int32,Sys
tem.Byte[]) method to log information to a log provider without raising an event. For more
information about how to use the
M:Microsoft.SqlServer.Dts.Tasks.ScriptTask.ScriptObjectModel.Log(System.String,System.Int32,Sys
tem.Byte[]) method, see Logging.
To raise an event, the Script task calls one of the methods exposed by the
P:Microsoft.SqlServer.Dts.Tasks.ScriptTask.ScriptObjectModel.Events property. The following table
lists the methods exposed by the
P:Microsoft.SqlServer.Dts.Tasks.ScriptTask.ScriptObjectModel.Events property.
Event Description
M:Microsoft.SqlServer.Dts.Runtime.IDTSC
omponentEvents.FireCustomEvent(Syste
m.String,System.String,System.Object[]@,
System.String,System.Boolean@)
Raises a user-defined custom event in the package.
M:Microsoft.SqlServer.Dts.Runtime.IDTSC
omponentEvents.FireError(System.Int32,S
ystem.String,System.String,System.String,
System.Int32)
Informs the package of an error condition.
M:Microsoft.SqlServer.Dts.Runtime.IDTSC
omponentEvents.FireInformation(System.
Int32,System.String,System.String,System
.String,System.Int32,System.Boolean@)
Provides information to the user.
M:Microsoft.SqlServer.Dts.Runtime.IDTSC
omponentEvents.FireProgress(System.Stri
ng,System.Int32,System.Int32,System.Int3
2,System.String,System.Boolean@)
Informs the package of the progress of the task.
M:Microsoft.SqlServer.Dts.Runtime.IDTSC
omponentEvents.FireQueryCancel
Returns a value that indicates whether the package
needs the task to shut down prematurely.
34
Event Description
M:Microsoft.SqlServer.Dts.Runtime.IDTSC
omponentEvents.FireWarning(System.Int
32,System.String,System.String,System.St
ring,System.Int32)
Informs the package that the task is in a state that
warrants user notification, but is not an error
condition.
Events Example
The following example demonstrates how to raise events from within the Script task. The
example uses a native Windows API function to determine whether an Internet connection is
available. If no connection is available, it raises an error. If a potentially volatile modem
connection is in use, the example raises a warning. Otherwise, it returns an informational
message that an Internet connection has been detected.
Private Declare Function InternetGetConnectedState Lib "wininet" _
(ByRef dwFlags As Long, ByVal dwReserved As Long) As Long
Private Enum ConnectedStates
LAN = &H2
Modem = &H1
Proxy = &H4
Offline = &H20
Configured = &H40
RasInstalled = &H10
End Enum
Public Sub Main()
Dim dwFlags As Long
Dim connectedState As Long
Dim fireAgain as Boolean
connectedState = InternetGetConnectedState(dwFlags, 0)
If connectedState <> 0 Then
If (dwFlags And ConnectedStates.Modem) = ConnectedStates.Modem Then
35
Dts.Events.FireWarning(0, "Script Task Example", _
"Volatile Internet connection detected.", String.Empty, 0)
Else
Dts.Events.FireInformation(0, "Script Task Example", _
"Internet connection detected.", String.Empty, 0, fireAgain)
End If
Else
' If not connected to the Internet, raise an error.
Dts.Events.FireError(0, "Script Task Example", _
"Internet connection not available.", String.Empty, 0)
End If
Dts.TaskResult = ScriptResults.Success
End Sub
using System;
using System.Data;
using Microsoft.SqlServer.Dts.Runtime;
using System.Windows.Forms;
using System.Runtime.InteropServices;
public class ScriptMain
{
[DllImport("wininet")]
private extern static long InternetGetConnectedState(ref long
dwFlags, long dwReserved);
private enum ConnectedStates
{
LAN = 0x2,
Modem = 0x1,
Proxy = 0x4,
36
Offline = 0x20,
Configured = 0x40,
RasInstalled = 0x10
};
public void Main()
{
//
long dwFlags = 0;
long connectedState;
bool fireAgain = true;
int state;
connectedState = InternetGetConnectedState(ref dwFlags, 0);
state = (int)ConnectedStates.Modem;
if (connectedState != 0)
{
if ((dwFlags & state) == state)
{
Dts.Events.FireWarning(0, "Script Task Example",
"Volatile Internet connection detected.", String.Empty, 0);
}
else
{
Dts.Events.FireInformation(0, "Script Task Example",
"Internet connection detected.", String.Empty, 0, ref fireAgain);
}
}
else
{
// If not connected to the Internet, raise an error.
Dts.Events.FireError(0, "Script Task Example", "Internet
connection not available.", String.Empty, 0);
}
37
Dts.TaskResult = (int)ScriptResults.Success;
}
Stay Up to Date with Integration
Services
For the latest downloads,
articles, samples, and videos
from Microsoft, as well as
selected solutions from the
community, visit the Integration
Services page on MSDN:
Visit the Integration
Services page on
MSDN
For automatic notification of
these updates, subscribe to the
RSS feeds available on the page.
See Also
Integration Services Event Handlers
Add an Event Handler to a Package
Logging in the Script Task
The use of logging in Integration Services packages lets you record detailed information about
execution progress, results, and problems by recording predefined events or user-defined
messages for later analysis. The Script task can use the
M:Microsoft.SqlServer.Dts.Tasks.ScriptTask.ScriptObjectModel.Log(System.String,System.Int32,Sys
tem.Byte[]) method of the Dts object to log user-defined data. If logging is enabled, and the
ScriptTaskLogEntry event is selected for logging on the Details tab of the Configure SSIS
Logs dialog box, a single call to the
M:Microsoft.SqlServer.Dts.Tasks.ScriptTask.ScriptObjectModel.Log(System.String,System.Int32,Sys
tem.Byte[]) method stores the event information in all the log providers configured for the task.
Note
38
Although you can perform logging directly from your Script task, you may want to
consider implementing events rather than logging. When using events, not only can you
enable the logging of event messages, but you can also respond to the event with
default or user-defined event handlers.
For more information about logging, see Integration Services Logging.
Logging Example
The following example demonstrates logging from the Script task by logging a value that
represents the number of rows processed.
Public Sub Main()
Dim rowsProcessed As Integer = 100
Dim emptyBytes(0) As Byte
Try
Dts.Log("Rows processed: " & rowsProcessed.ToString, _
0, _
emptyBytes)
Dts.TaskResult = ScriptResults.Success
Catch ex As Exception
'An error occurred.
Dts.Events.FireError(0, "Script Task Example", _
ex.Message & ControlChars.CrLf & ex.StackTrace, _
String.Empty, 0)
Dts.TaskResult = ScriptResults.Failure
End Try
End Sub
using System;
using System.Data;
using Microsoft.SqlServer.Dts.Runtime;
public class ScriptMain
{
39
public void Main()
{
//
int rowsProcessed = 100;
byte[] emptyBytes = new byte[0];
try
{
Dts.Log("Rows processed: " + rowsProcessed.ToString(), 0,
emptyBytes);
Dts.TaskResult = (int)ScriptResults.Success;
}
catch (Exception ex)
{
//An error occurred.
Dts.Events.FireError(0, "Script Task Example", ex.Message +
"\r" + ex.StackTrace, String.Empty, 0);
Dts.TaskResult = (int)ScriptResults.Failure;
}
}
}
External Resources
Blog entry, Logging custom events for Integration Services tasks, on dougbert.com
40
Stay Up to Date with Integration
Services
For the latest downloads,
articles, samples, and videos
from Microsoft, as well as
selected solutions from the
community, visit the Integration
Services page on MSDN:
Visit the Integration
Services page on
MSDN
For automatic notification of
these updates, subscribe to the
RSS feeds available on the page.
See Also
Integration Services Logging
Returning Results from the Script Task
The Script task uses the P:Microsoft.SqlServer.Dts.Tasks.ScriptTask.ScriptObjectModel.TaskResult
and the optional P:Microsoft.SqlServer.Dts.Tasks.ScriptTask.ScriptObjectModel.ExecutionValue
properties to return status information to the Integration Services runtime that can be used to
determine the path of the workflow after the Script task has finished.
TaskResult
The P:Microsoft.SqlServer.Dts.Tasks.ScriptTask.ScriptObjectModel.TaskResult property reports
whether the task succeeded or failed. For example:
Dts.TaskResult = ScriptResults.Success
ExecutionValue
The P:Microsoft.SqlServer.Dts.Tasks.ScriptTask.ScriptObjectModel.ExecutionValue property
optionally returns a user-defined object that quantifies or provides more information about the
success or failure of the Script task. For example, the FTP task uses the
P:Microsoft.SqlServer.Dts.Tasks.ScriptTask.ScriptObjectModel.ExecutionValue property to return
the number of files transferred. The Execute SQL task returns the number of rows affected by the
task. The P:Microsoft.SqlServer.Dts.Tasks.ScriptTask.ScriptObjectModel.ExecutionValue can also
be used to determine the path of the workflow. For example:
Dim rowsAffected as Integer
41
...
rowsAffected = 1000
Dts.ExecutionValue = rowsAffected
Stay Up to Date with Integration
Services
For the latest downloads,
articles, samples, and videos
from Microsoft, as well as
selected solutions from the
community, visit the Integration
Services page on MSDN:
Visit the Integration
Services page on
MSDN
For automatic notification of
these updates, subscribe to the
RSS feeds available on the page.
Script Task Examples
The Script task is a multi-purpose tool that you can use in a package to fill almost any
requirement that is not met by the tasks included with Integration Services. This topic lists Script
task code samples that demonstrate some of the available functionality.
If you want to create tasks that you can more easily reuse across multiple packages,
consider using the code in these Script task samples as the starting point for custom
tasks. For more information, see Extending the Package with Custom Tasks.
In This Section
Example Topics
This section contains code examples that demonstrate various uses of the .NET Framework
classes that you can incorporate into an Integration Services Script task:
Script Task Example: Detecting an Empty Flat File
Checks a flat file to determine whether it contains rows of data, and saves the result to a
variable for use in control flow branching.
Note
42
Script Task Example: Gathering a List for the ForEach Enumerator
Gathers a list of files that meet user-specified criteria, and populates a variable for later use
by the Foreach from Variable Enumerator.
Script Task Example: Querying the Active Directory
Retrieves user information from Active Directory based on the value of an Integration
Services variable, by using classes in the System.DirectoryServices namespace.
Script Task Example: Monitoring Performance Counters
Creates a custom performance counter that can be used to track the execution progress of
an Integration Services package, by using classes in the System.Diagnostics namespace.
Script Task Example: Working with Images
Compresses images into the JPEG format and creates thumbnail images from them, by using
classes in the System.Drawing namespace.
Script Task Example: Finding Installed Printers
Locates installed printers that support a specific paper size, by using classes in the
System.Drawing.Printing namespace.
Sending an HTML Mail Message with the Script Task
Sends a mail message in HTML format instead of plain text format.
Listing Excel Worksheets with the Script Task
Lists the worksheets in an Excel file and checks for the existence of a specific worksheet.
Sending to a Remote Private Message Queue with the Script Task
Sends a message to a remote private message queue.
Other Examples
The following topics also contain code examples for use with the Script task:
Variables in the Script Task
Asks the user for confirmation of whether the package should continue to run, based on the
value of a package variable that may exceed the limit specified in another variable.
Connections in the Script Task
Retrieves a connection or connection information from connection managers defined in the
package.
Events in the Script Task
Raises an error, a warning, or an informational message based on the status of the Internet
connection on the server.
Logging in the Script Tas k
Logs the number of items processed by the task to enabled log providers.
43
Stay Up to Date with Integration
Services
For the latest downloads,
articles, samples, and videos
from Microsoft, as well as
selected solutions from the
community, visit the Integration
Services page on MSDN:
Visit the Integration
Services page on
MSDN
For automatic notification of
these updates, subscribe to the
RSS feeds available on the page.
Detecting an Empty Flat File with the Script Task
The Flat File source does not determine whether a flat file contains rows of data before
attempting to process it. You may want to improve the efficiency of a package, especially of a
package that iterates over numerous flat files, by skipping files that do not contain any rows of
data. The Script task can look for an empty flat file before the package begins to process the
data flow.
If you want to create a task that you can more easily reuse across multiple packages,
consider using the code in this Script task sample as the starting point for a custom task.
For more information, see Extending the Package with Custom Tasks.
Description
The following example uses methods from the System.IO namespace to test the flat file
specified in a Flat File connection manager to determine whether the file is empty, or whether it
contains only expected non-data rows such as column headers or an empty line. The script
checks the size of the file first; if the size is zero bytes, the file is empty. If the file size is greater
than zero, the script reads lines from the file until there are no more lines, or until the number of
lines exceeds the expected number of non-data rows. If the number of lines in the file is less
than or equal to the expected number of non-data rows, then the file is considered empty. The
result is returned as a Boolean value in a user variable, the value of which can be used for
branching in the package's control flow. The FireInformation method also displays the result in
the Output window of the Microsoft Visual Studio Tools for Applications (VSTA).
Note
44
1. Create and configure a flat file connection manager named EmptyFlatFileTest.
2. Create an integer variable named FFNonDataRows and set its value to the number of
non-data rows expected in the flat file.
3. Create a Boolean variable named FFIsEmpty.
4. Add the FFNonDataRows variable to the Script task's ReadOnlyVariables property.
5. Add the FFIsEmpty variable to the Script task's ReadWriteVariables property.
6. In your code, import the System.IO namespace.
If you are iterating over files with a Foreach File enumerator, instead of using a single Flat File
connection manager, you will need to modify the sample code below to obtain the file name
and path from the variable in which the enumerated value is stored instead of from the
connection manager.
Code
Public Sub Main()
Dim nonDataRows As Integer = _
DirectCast(Dts.Variables("FFNonDataRows").Value, Integer)
Dim ffConnection As String = _
DirectCast(Dts.Connections("EmptyFlatFileTest").AcquireConnection(Nothing), _
String)
Dim flatFileInfo As New FileInfo(ffConnection)
' If file size is 0 bytes, flat file does not contain data.
Dim fileSize As Long = flatFileInfo.Length
If fileSize > 0 Then
Dim lineCount As Integer = 0
Dim line As String
Dim fsFlatFile As New StreamReader(ffConnection)
Do Until fsFlatFile.EndOfStream
line = fsFlatFile.ReadLine
lineCount += 1
' If line count > expected number of non-data rows,
' flat file contains data (default value).
If lineCount > nonDataRows Then
To configure this Script Task example
45
Exit Do
End If
' If line count <= expected number of non-data rows,
' flat file does not contain data.
If lineCount <= nonDataRows Then
Dts.Variables("FFIsEmpty").Value = True
End If
Loop
Else
Dts.Variables("FFIsEmpty").Value = True
End If
Dim fireAgain As Boolean = False
Dts.Events.FireInformation(0, "Script Task", _
String.Format("{0}: {1}", ffConnection, _
Dts.Variables("FFIsEmpty").Value.ToString), _
String.Empty, 0, fireAgain)
Dts.TaskResult = ScriptResults.Success
End Sub
public void Main()
{
int nonDataRows = (int)(Dts.Variables["FFNonDataRows"].Value);
string ffConnection =
(string)(Dts.Connections["EmptyFlatFileTest"].AcquireConnection(null) as
String);
FileInfo flatFileInfo = new FileInfo(ffConnection);
// If file size is 0 bytes, flat file does not contain data.
long fileSize = flatFileInfo.Length;
if (fileSize > 0)
{
46
int lineCount = 0;
string line;
StreamReader fsFlatFile = new StreamReader(ffConnection);
while (!(fsFlatFile.EndOfStream))
{
Console.WriteLine (fsFlatFile.ReadLine());
lineCount += 1;
// If line count > expected number of non-data rows,
// flat file contains data (default value).
if (lineCount > nonDataRows)
{
break;
}
// If line count <= expected number of non-data rows,
// flat file does not contain data.
if (lineCount <= nonDataRows)
{
Dts.Variables["FFIsEmpty"].Value = true;
}
}
}
else
{
Dts.Variables["FFIsEmpty"].Value = true;
}
bool fireAgain = false;
Dts.Events.FireInformation(0, "Script Task", String.Format("{0}:
{1}", ffConnection, Dts.Variables["FFIsEmpty"].Value), String.Empty, 0, ref
fireAgain);
Dts.TaskResult = (int)ScriptResults.Success;
47
}
Stay Up to Date with Integration
Services
For the latest downloads,
articles, samples, and videos
from Microsoft, as well as
selected solutions from the
community, visit the Integration
Services page on MSDN:
Visit the Integration
Services page on
MSDN
For automatic notification of
these updates, subscribe to the
RSS feeds available on the page.
See Also
Script Task Examples
Gathering a List for the ForEach Loop with the Script Task
The Foreach from Variable Enumerator enumerates over the items in a list that is passed to it in
a variable and performs the same tasks on each item. You can use custom code in a Script task
to populate a list for this purpose. For more information about the enumerator, see Foreach
Loop Container.
If you want to create a task that you can more easily reuse across multiple packages,
consider using the code in this Script task sample as the starting point for a custom task.
For more information, see Extending the Package with Custom Tasks.
Description
The following example uses methods from the System.IO namespace to gather a list of Excel
workbooks on the computer that are either newer or older than a number of days specified by
the user in a variable. It searches directories on Drive C recursively for files that have the .xls
extension and examines the date on which each file was last modified to determine whether the
file belongs in the list. It adds qualifying files to an ArrayList and saves the ArrayList to a
Note
48
variable for later use in a Foreach Loop container. The Foreach Loop container is configured to
use the Foreach from Variable enumerator.
The variable that you use with the Foreach from Variable Enumerator must be of type
Object. The object that you place in the variable must implement one of the following
interfaces: System.Collections.IEnumerable,
System.Runtime.InteropServices.ComTypes.IEnumVARIANT,
System.ComponentModel IListSource, or
Microsoft.SqlServer.Dts.Runtime.Wrapper.ForEachEnumeratorHost. An Array or
ArrayList is commonly used. The ArrayList requires a reference and an Imports
statement for the System.Collections namespace.
You can experiment with this task by using different positive and negative values for the
FileAge package variable. For example, you can enter 5 to search for files created in the last five
days, or enter -3 to search for files that were created more than three days ago. This task may
take a minute or two on a drive with many folders to search.
1. Create a package variable named FileAge of type integer and enter a positive or
negative integer value. When the value is positive, the code searches for files newer
than the specified number of days; when negative, for files older than the specified
number of days.
2. Create a package variable named FileList of type Object to receive the list of files
gathered by the Script task for later use by the Foreach from Variable Enumerator.
3. Add the FileAge variable to the Script task's ReadOnlyVariables property, and add
the FileList variable to the ReadWriteVariables property.
4. In your code, import the System.Collections and the System.IO namespaces.
Code
Imports System
Imports System.Data
Imports System.Math
Imports Microsoft.SqlServer.Dts.Runtime
Imports System.Collections
Imports System.IO
Public Class ScriptMain
Private Const FILE_AGE As Integer = -50
Note
To configure this Script Task example
49
Private Const FILE_ROOT As String = "C:\"
Private Const FILE_FILTER As String = "*.xls"
Private isCheckForNewer As Boolean = True
Dim fileAgeLimit As Integer
Private listForEnumerator As ArrayList
Public Sub Main()
fileAgeLimit = DirectCast(Dts.Variables("FileAge").Value, Integer)
' If value provided is positive, we want files NEWER THAN n days.
' If negative, we want files OLDER THAN n days.
If fileAgeLimit < 0 Then
isCheckForNewer = False
End If
' Extract number of days as positive integer.
fileAgeLimit = Math.Abs(fileAgeLimit)
listForEnumerator = New ArrayList
GetFilesInFolder(FILE_ROOT)
' Return the list of files to the variable
' for later use by the Foreach from Variable enumerator.
System.Windows.Forms.MessageBox.Show("Matching files: " &
listForEnumerator.Count.ToString, "Results",
Windows.Forms.MessageBoxButtons.OK, Windows.Forms.MessageBoxIcon.Information)
Dts.Variables("FileList").Value = listForEnumerator
Dts.TaskResult = ScriptResults.Success
End Sub
50
Private Sub GetFilesInFolder(ByVal folderPath As String)
Dim localFiles() As String
Dim localFile As String
Dim fileChangeDate As Date
Dim fileAge As TimeSpan
Dim fileAgeInDays As Integer
Dim childFolder As String
Try
localFiles = Directory.GetFiles(folderPath, FILE_FILTER)
For Each localFile In localFiles
fileChangeDate = File.GetLastWriteTime(localFile)
fileAge = DateTime.Now.Subtract(fileChangeDate)
fileAgeInDays = fileAge.Days
CheckAgeOfFile(localFile, fileAgeInDays)
Next
If Directory.GetDirectories(folderPath).Length > 0 Then
For Each childFolder In Directory.GetDirectories(folderPath)
GetFilesInFolder(childFolder)
Next
End If
Catch
' Ignore exceptions on special folders such as System Volume
Information.
End Try
End Sub
Private Sub CheckAgeOfFile(ByVal localFile As String, ByVal fileAgeInDays
As Integer)
51
If isCheckForNewer Then
If fileAgeInDays <= fileAgeLimit Then
listForEnumerator.Add(localFile)
End If
Else
If fileAgeInDays > fileAgeLimit Then
listForEnumerator.Add(localFile)
End If
End If
End Sub
End Class
using System;
using System.Data;
using System.Math;
using Microsoft.SqlServer.Dts.Runtime;
using System.Collections;
using System.IO;
public partial class ScriptMain :
Microsoft.SqlServer.Dts.Tasks.ScriptTask.VSTARTScriptObjectModelBase
{
private const int FILE_AGE = -50;
private const string FILE_ROOT = "C:\\";
private const string FILE_FILTER = "*.xls";
private bool isCheckForNewer = true;
int fileAgeLimit;
private ArrayList listForEnumerator;
52
public void Main()
{
fileAgeLimit = (int)(Dts.Variables["FileAge"].Value);
// If value provided is positive, we want files NEWER THAN n days.
// If negative, we want files OLDER THAN n days.
if (fileAgeLimit<0)
{
isCheckForNewer = false;
}
// Extract number of days as positive integer.
fileAgeLimit = Math.Abs(fileAgeLimit);
ArrayList listForEnumerator = new ArrayList();
GetFilesInFolder(FILE_ROOT);
// Return the list of files to the variable
// for later use by the Foreach from Variable enumerator.
System.Windows.Forms.MessageBox.Show("Matching files: "+
listForEnumerator.Count, "Results",
MessageBoxButtons.OK, MessageBoxIcon.Information);
Dts.Variables["FileList"].Value = listForEnumerator;
Dts.TaskResult = (int)ScriptResults.Success;
}
private void GetFilesInFolder(string folderPath)
{
string[] localFiles;
53
DateTime fileChangeDate;
TimeSpan fileAge;
int fileAgeInDays;
try
{
localFiles = Directory.GetFiles(folderPath, FILE_FILTER);
foreach (string localFile in localFiles)
{
fileChangeDate = File.GetLastWriteTime(localFile);
fileAge = DateTime.Now.Subtract(fileChangeDate);
fileAgeInDays = fileAge.Days;
CheckAgeOfFile(localFile, fileAgeInDays);
}
if (Directory.GetDirectories(folderPath).Length > 0)
{
foreach (string childFolder in
Directory.GetDirectories(folderPath))
{
GetFilesInFolder(childFolder);
}
}
}
catch
{
// Ignore exceptions on special folders, such as System
Volume Information.
}
}
private void CheckAgeOfFile(string localFile, int fileAgeInDays)
54
{
if (isCheckForNewer)
{
if (fileAgeInDays <= fileAgeLimit)
{
listForEnumerator.Add(localFile);
}
}
else
{
if (fileAgeInDays > fileAgeLimit)
{
listForEnumerator.Add(localFile);
}
}
}
}
55
Stay Up to Date with Integration
Services
For the latest downloads,
articles, samples, and videos
from Microsoft, as well as
selected solutions from the
community, visit the Integration
Services page on MSDN:
Visit the Integration
Services page on
MSDN
For automatic notification of
these updates, subscribe to the
RSS feeds available on the page.
See Also
Foreach Loop Container
How to: Configure a Foreach Loop Container
Querying the Active Directory with the Script Task
Enterprise data processing applications, such as Integration Services packages, often need to
process data differently based on the rank, job title, or other characteristics of employees stored
in Active Directory. Active Directory is a Microsoft Windows directory service that provides a
centralized store of metadata, not only about users, but also about other organizational assets
such as computers and printers. The System.DirectoryServices namespace in the Microsoft
.NET Framework provides classes for working with Active Directory, to help you direct data
processing workflow based on the information that it stores.
If you want to create a task that you can more easily reuse across multiple packages,
consider using the code in this Script task sample as the starting point for a custom task.
For more information, see Extending the Package with Custom Tasks.
Description
The following example retrieves an employee's name, title, and phone number from Active
Directory based on the value of the email variable, which contains the e-mail address of the
employee. Precedence constraints in the package can use the retrieved information to
determine, for example, whether to send a low-priority e-mail message or a high-priority page,
based on the job title of the employee.
Note
56
1. Create the three string variables email, name, and title. Enter a valid corporate email
address as the value of the email variable.
2. On the Script page of the Script Task Editor, add the email variable to the
ReadOnlyVariables property.
3. Add the name and title variables to the ReadWriteVariables property.
4. In the script project, add a reference to the System.DirectoryServices namespace.
5. . In your code, use an Imports statement to import the DirectoryServices namespace.
To run this script successfully, your company must be using Active Directory on its
network and storing the employee information that this example uses.
Code
Public Sub Main()
Dim directory As DirectoryServices.DirectorySearcher
Dim result As DirectoryServices.SearchResult
Dim email As String
email = Dts.Variables("email").Value.ToString
Try
directory = New _
DirectoryServices.DirectorySearcher("(mail=" & email & ")")
result = directory.FindOne
Dts.Variables("name").Value = _
result.Properties("displayname").ToString
Dts.Variables("title").Value = _
result.Properties("title").ToString
Dts.TaskResult = ScriptResults.Success
Catch ex As Exception
Dts.Events.FireError(0, _
"Script Task Example", _
ex.Message & ControlChars.CrLf & ex.StackTrace, _
To configure this Script Task example
Note
57
String.Empty, 0)
Dts.TaskResult = ScriptResults.Failure
End Try
End Sub
public void Main()
{
//
DirectorySearcher directory;
SearchResult result;
string email;
email = (string)Dts.Variables["email"].Value;
try
{
directory = new DirectorySearcher("(mail=" + email + ")");
result = directory.FindOne();
Dts.Variables["name"].Value =
result.Properties["displayname"].ToString();
Dts.Variables["title"].Value =
result.Properties["title"].ToString();
Dts.TaskResult = (int)ScriptResults.Success;
}
catch (Exception ex)
{
Dts.Events.FireError(0, "Script Task Example", ex.Message +
"\n" + ex.StackTrace, String.Empty, 0);
Dts.TaskResult = (int)ScriptResults.Failure;
}
}
External Resources
58
Technical article, Processing Active Directory Information in SSIS, on
social.technet.microsoft.com
Stay Up to Date with Integration
Services
For the latest downloads,
articles, samples, and videos
from Microsoft, as well as
selected solutions from the
community, visit the Integration
Services page on MSDN:
Visit the Integration
Services page on
MSDN
For automatic notification of
these updates, subscribe to the
RSS feeds available on the page.
Monitoring Performance Counters with the Script Task
Administrators may need to monitor the performance of Integration Services packages that
perform complex transformations on large amounts of data. The System.Diagnostics
namespace of the Microsoft .NET Framework provides classes for using existing performance
counters and for creating your own performance counters.
Performance counters store application performance information that you can use to analyze
the performance of software over time. Performance counters can be monitored locally or
remotely by using the Performance Monitor tool. You can store the values of performance
counters in variables for later control flow branching in the package.
As an alternative to using performance counters, you can raise the
M:Microsoft.SqlServer.Dts.Runtime.IDTSComponentEvents.FireProgress(System.String,System.Int3
2,System.Int32,System.Int32,System.String,System.Boolean@) event through the
P:Microsoft.SqlServer.Dts.Tasks.ScriptTask.ScriptObjectModel.Events property of the Dts object.
The
M:Microsoft.SqlServer.Dts.Runtime.IDTSComponentEvents.FireProgress(System.String,System.Int3
2,System.Int32,System.Int32,System.String,System.Boolean@) event returns both incremental
progress and percentage complete information to the Integration Services runtime.
Note
59
If you want to create a task that you can more easily reuse across multiple packages,
consider using the code in this Script task sample as the starting point for a custom task.
For more information, see Extending the Package with Custom Tasks.
Description
The following example creates a custom performance counter and increments the counter. First,
the example determines whether the performance counter already exists. If the performance
counter has not been created, the script calls the Create method of the
PerformanceCounterCategory object to create it. After the performance counter has been
created, the script increments the counter. Finally, the example follows the best practice of
calling the Close method on the performance counter when it is no longer needed.
Creating a new performance counter category and performance counter requires
administrative rights. Also, the new category and counter persist on the computer after
creation.
Use an Imports statement in your code to import the System.Diagnostics namespace.
Example Code
Public Sub Main()
Dim myCounter As PerformanceCounter
Try
'Create the performance counter if it does not already exist.
If Not _
PerformanceCounterCategory.Exists("TaskExample") Then
PerformanceCounterCategory.Create("TaskExample", _
"Task Performance Counter Example", "Iterations", _
"Number of times this task has been called.")
End If
'Initialize the performance counter.
myCounter = New PerformanceCounter("TaskExample", _
"Iterations", String.Empty, False)
'Increment the performance counter.
Note
To configure this Script Task example
60
myCounter.Increment()
myCounter.Close()
Dts.TaskResult = ScriptResults.Success
Catch ex As Exception
Dts.Events.FireError(0, _
"Task Performance Counter Example", _
ex.Message & ControlChars.CrLf & ex.StackTrace, _
String.Empty, 0)
Dts.TaskResult = ScriptResults.Failure
End Try
End Sub
public class ScriptMain
{
public void Main()
{
PerformanceCounter myCounter;
try
{
//Create the performance counter if it does not already
exist.
if (!PerformanceCounterCategory.Exists("TaskExample"))
{
PerformanceCounterCategory.Create("TaskExample", "Task
Performance Counter Example", "Iterations", "Number of times this task has
been called.");
}
61
//Initialize the performance counter.
myCounter = new PerformanceCounter("TaskExample",
"Iterations", String.Empty, false);
//Increment the performance counter.
myCounter.Increment();
myCounter.Close();
Dts.TaskResult = (int)ScriptResults.Success;
}
catch (Exception ex)
{
Dts.Events.FireError(0, "Task Performance Counter Example",
ex.Message + "\r" + ex.StackTrace, String.Empty, 0);
Dts.TaskResult = (int)ScriptResults.Failure;
}
Dts.TaskResult = (int)ScriptResults.Success;
}
62
Stay Up to Date with Integration
Services
For the latest downloads,
articles, samples, and videos
from Microsoft, as well as
selected solutions from the
community, visit the Integration
Services page on MSDN:
Visit the Integration
Services page on
MSDN
For automatic notification of
these updates, subscribe to the
RSS feeds available on the page.
Working with Images with the Script Task
A database of products or users frequently includes images in addition to text and numeric data.
The System.Drawing namespace in the Microsoft .NET Framework provides classes for
manipulating images.
Example 1: Convert Images to JPEG Format
Example 2: Create and Save Thumbnail Images
If you want to create a task that you can more easily reuse across multiple packages,
consider using the code in this Script task sample as the starting point for a custom task.
For more information, see Extending the Package with Custom Tasks.
Example 1 Description: Convert Images to JPEG Format
The following example opens an image file specified by a variable and saves it as a compressed
JPEG file by using an encoder. The code to retrieve encoder information is encapsulated in a
private function.
1. Create a string variable named CurrentImageFile and set its value to the path and file
name of an existing image file.
2. On the Script page of the Script Task Editor, add the CurrentImageFile variable to
the ReadOnlyVariables property.
3. In the script project, set a reference to the System.Drawing namespace.
Note
To configure this Script Task example for use with a single image file
63
4. In your code, use Imports statements to import the System.Drawing and System.IO
namespaces.
1. Place the Script task within a Foreach Loop container.
2. On the Collection page of the Foreach Loop Editor, select the Foreach File
Enumerator as the enumerator, and specify the path and file mask of the source files,
such as "*.bmp."
3. On the Variable Mappings page, map the CurrentImageFile variable to Index 0. This
variable passes the current file name to the Script task on each iteration of the
enumerator.
Note
These steps are in addition to the steps listed in the procedure for use with a
single image file.
Example 1 Code
Public Sub Main()
'Create and initialize variables.
Dim currentFile As String
Dim newFile As String
Dim bmp As Bitmap
Dim eps As New Imaging.EncoderParameters(1)
Dim ici As Imaging.ImageCodecInfo
Dim supportedExtensions() As String = _
{".BMP", ".GIF", ".JPG", ".JPEG", ".EXIF", ".PNG", _
".TIFF", ".TIF", ".ICO", ".ICON"}
Try
'Store the variable in a string for local manipulation.
currentFile = Dts.Variables("CurrentImageFile").Value.ToString
'Check the extension of the file against a list of
'files that the Bitmap class supports.
If Array.IndexOf(supportedExtensions, _
Path.GetExtension(currentFile).ToUpper) > -1 Then
To configure this Script Task example for use with multiple image files
64
'Load the file.
bmp = New Bitmap(currentFile)
'Calculate the new name for the compressed image.
'Note: This will overwrite existing JPEGs.
newFile = Path.Combine( _
Path.GetDirectoryName(currentFile), _
String.Concat(Path.GetFileNameWithoutExtension(currentFile),
_
".jpg"))
'Specify the compression ratio (0=worst quality, 100=best
quality).
eps.Param(0) = New Imaging.EncoderParameter( _
Imaging.Encoder.Quality, 75)
'Retrieve the ImageCodecInfo associated with the jpeg format.
ici = GetEncoderInfo("image/jpeg")
'Save the file, compressing it into the jpeg encoding.
bmp.Save(newFile, ici, eps)
Else
'The file is not supported by the Bitmap class.
Dts.Events.FireWarning(0, "Image Resampling Sample", _
"File " & currentFile & " is not a supported format.", _
"", 0)
End If
Dts.TaskResult = ScriptResults.Success
Catch ex As Exception
'An error occurred.
Dts.Events.FireError(0, "Image Resampling Sample", _
ex.Message & ControlChars.CrLf & ex.StackTrace, _
String.Empty, 0)
Dts.TaskResult = ScriptResults.Failure
65
End Try
End Sub
Private Function GetEncoderInfo(ByVal mimeType As String) As
Imaging.ImageCodecInfo
'The available image codecs are returned as an array,
'which requires code to iterate until the specified codec is found.
Dim count As Integer
Dim encoders() As Imaging.ImageCodecInfo
encoders = Imaging.ImageCodecInfo.GetImageEncoders()
For count = 0 To encoders.Length
If encoders(count).MimeType = mimeType Then
Return encoders(count)
End If
Next
'This point is only reached if a codec is not found.
Err.Raise(513, "Image Resampling Sample", String.Format( _
"The {0} codec is not available. Unable to compress file.", _
mimeType))
Return Nothing
End Function
Example 2 Description: Create and Save Thumbnail Images
The following example opens an image file specified by a variable, creates a thumbnail of the
image while maintaining a constant aspect ratio, and saves the thumbnail with a modified file
name. The code that calculates the height and width of the thumbnail while maintaining a
constant aspect ratio is encapsulated in a private subroutine.
66
1. Create a string variable named CurrentImageFile and set its value to the path and file
name of an existing image file.
2. Also create the MaxThumbSize integer variable and assign a value in pixels, such as 100.
3. On the Script page of the Script Task Editor, add both variables to the
ReadOnlyVariables property.
4. In the script project, set a reference to the System.Drawing namespace.
5. In your code, use Imports statements to import the System.Drawing and System.IO
namespaces.
1. Place the Script task within a Foreach Loop container.
2. On the Collection page of the Foreach Loop Editor, select the Foreach File
Enumerator as the Enumerator, and specify the path and file mask of the source files,
such as "*.jpg."
3. On the Variable Mappings page, map the CurrentImageFile variable to Index 0. This
variable passes the current file name to the Script task on each iteration of the
enumerator.
Note
These steps are in addition to the steps listed in the procedure for use with a
single image file.
Example 2 Code
Public Sub Main()
Dim currentImageFile As String
Dim currentImage As Image
Dim maxThumbSize As Integer
Dim thumbnailImage As Image
Dim thumbnailFile As String
Dim thumbnailHeight As Integer
Dim thumbnailWidth As Integer
currentImageFile = Dts.Variables("CurrentImageFile").Value.ToString
thumbnailFile = Path.Combine( _
Path.GetDirectoryName(currentImageFile), _
To configure this Script Task example for use with a single image file
To configure this Script Task example for use with multiple image files
67
String.Concat(Path.GetFileNameWithoutExtension(currentImageFile), _
"_thumbnail.jpg"))
Try
currentImage = Image.FromFile(currentImageFile)
maxThumbSize = CType(Dts.Variables("MaxThumbSize").Value, Integer)
CalculateThumbnailSize( _
maxThumbSize, currentImage, thumbnailWidth, thumbnailHeight)
thumbnailImage = currentImage.GetThumbnailImage( _
thumbnailWidth, thumbnailHeight, Nothing, Nothing)
thumbnailImage.Save(thumbnailFile)
Dts.TaskResult = ScriptResults.Success
Catch ex As Exception
Dts.Events.FireError(0, "Script Task Example", _
ex.Message & ControlChars.CrLf & ex.StackTrace, _
String.Empty, 0)
Dts.TaskResult = ScriptResults.Failure
End Try
End Sub
Private Sub CalculateThumbnailSize( _
ByVal maxSize As Integer, ByVal sourceImage As Image, _
ByRef thumbWidth As Integer, ByRef thumbHeight As Integer)
If sourceImage.Width > sourceImage.Height Then
thumbWidth = maxSize
thumbHeight = CInt((maxSize / sourceImage.Width) *
sourceImage.Height)
Else
thumbHeight = maxSize
thumbWidth = CInt((maxSize / sourceImage.Height) * sourceImage.Width)
68
End If
End Sub
bool ThumbnailCallback()
{
return false;
}
public void Main()
{
string currentImageFile;
Image currentImage;
int maxThumbSize;
Image thumbnailImage;
string thumbnailFile;
int thumbnailHeight = 0;
int thumbnailWidth = 0;
currentImageFile =
Dts.Variables["CurrentImageFile"].Value.ToString();
thumbnailFile =
Path.Combine(Path.GetDirectoryName(currentImageFile),
String.Concat(Path.GetFileNameWithoutExtension(currentImageFile),
"_thumbnail.jpg"));
try
{
currentImage = Image.FromFile(currentImageFile);
maxThumbSize = (int)Dts.Variables["MaxThumbSize"].Value;
CalculateThumbnailSize(maxThumbSize, currentImage, ref
thumbnailWidth, ref thumbnailHeight);
69
Image.GetThumbnailImageAbort myCallback = new
Image.GetThumbnailImageAbort(ThumbnailCallback);
thumbnailImage =
currentImage.GetThumbnailImage(thumbnailWidth, thumbnailHeight,
ThumbnailCallback, IntPtr.Zero);
thumbnailImage.Save(thumbnailFile);
Dts.TaskResult = (int)ScriptResults.Success;
}
catch (Exception ex)
{
Dts.Events.FireError(0, "Script Task Example", ex.Message +
"\r" + ex.StackTrace, String.Empty, 0);
Dts.TaskResult = (int)ScriptResults.Failure;
}
}
private void CalculateThumbnailSize(int maxSize, Image sourceImage,
ref int thumbWidth, ref int thumbHeight)
{
if (sourceImage.Width > sourceImage.Height)
{
thumbWidth = maxSize;
thumbHeight = (int)(sourceImage.Height * maxSize /
sourceImage.Width);
}
else
{
thumbHeight = maxSize;
thumbWidth = (int)(sourceImage.Width * maxSize /
sourceImage.Height);
70
}
}
Stay Up to Date with Integration
Services
For the latest downloads,
articles, samples, and videos
from Microsoft, as well as
selected solutions from the
community, visit the Integration
Services page on MSDN:
Visit the Integration
Services page on
MSDN
For automatic notification of
these updates, subscribe to the
RSS feeds available on the page.
Finding Installed Printers with the Script Task
The data that is transformed by Integration Services packages often has a printed report as its
final destination. The System.Drawing.Printing namespace in the Microsoft .NET Framework
provides classes for working with printers.
If you want to create a task that you can more easily reuse across multiple packages,
consider using the code in this Script task sample as the starting point for a custom task.
For more information, see Extending the Package with Custom Tasks.
Description
The following example locates printers installed on the server that support legal size paper (as
used in the United States). The code to check supported paper sizes is encapsulated in a private
function. To enable you to track the progress of the script as it checks the settings for each
printer, the script uses the
M:Microsoft.SqlServer.Dts.Tasks.ScriptTask.ScriptObjectModel.Log(System.String,System.Int32,Sys
tem.Byte[]) method to raise an informational message for printers with legal size paper, and to
raise a warning for printers without legal size paper. These messages appear in the Output
Note
71
window of the Microsoft Visual Studio Tools for Applications (VSTA) IDE when you run the
package in the designer.
1. Create the variable named PrinterList with type Object.
2. On the Script page of the Script Task Editor, add this variable to the
ReadWriteVariables property.
3. In the script project, add a reference to the System.Drawing namespace.
4. In your code, use Imports statements to import the System.Collections and the
System.Drawing.Printing namespaces.
Code
Public Sub Main()
Dim printerName As String
Dim currentPrinter As New PrinterSettings
Dim size As PaperSize
Dim printerList As New ArrayList
For Each printerName In PrinterSettings.InstalledPrinters
currentPrinter.PrinterName = printerName
If PrinterHasLegalPaper(currentPrinter) Then
printerList.Add(printerName)
Dts.Events.FireInformation(0, "Example", _
"Printer " & printerName & " has legal paper.", _
String.Empty, 0, False)
Else
Dts.Events.FireWarning(0, "Example", _
"Printer " & printerName & " DOES NOT have legal paper.", _
String.Empty, 0)
End If
Next
Dts.Variables("PrinterList").Value = printerList
To configure this Script Task example
72
Dts.TaskResult = ScriptResults.Success
End Sub
Private Function PrinterHasLegalPaper( _
ByVal thisPrinter As PrinterSettings) As Boolean
Dim size As PaperSize
Dim hasLegal As Boolean = False
For Each size In thisPrinter.PaperSizes
If size.Kind = PaperKind.Legal Then
hasLegal = True
End If
Next
Return hasLegal
End Function
public void Main()
{
PrinterSettings currentPrinter = new PrinterSettings();
PaperSize size;
Boolean Flag = false;
ArrayList printerList = new ArrayList();
foreach (string printerName in PrinterSettings.InstalledPrinters)
{
currentPrinter.PrinterName = printerName;
if (PrinterHasLegalPaper(currentPrinter))
{
printerList.Add(printerName);
73
Dts.Events.FireInformation(0, "Example", "Printer " +
printerName + " has legal paper.", String.Empty, 0, ref Flag);
}
else
{
Dts.Events.FireWarning(0, "Example", "Printer " +
printerName + " DOES NOT have legal paper.", String.Empty, 0);
}
}
Dts.Variables["PrinterList"].Value = printerList;
Dts.TaskResult = (int)ScriptResults.Success;
}
private bool PrinterHasLegalPaper(PrinterSettings thisPrinter)
{
bool hasLegal = false;
foreach (PaperSize size in thisPrinter.PaperSizes)
{
if (size.Kind == PaperKind.Legal)
{
hasLegal = true;
}
}
return hasLegal;
}
74
Stay Up to Date with Integration
Services
For the latest downloads,
articles, samples, and videos
from Microsoft, as well as
selected solutions from the
community, visit the Integration
Services page on MSDN:
Visit the Integration
Services page on
MSDN
For automatic notification of
these updates, subscribe to the
RSS feeds available on the page.
See Also
Script Task Examples
Sending an HTML Mail Message with the Script Task
The Integration Services SendMail task only supports mail messages in plain text format.
However you can easily send HTML mail messages by using the Script task and the mail
capabilities of the .NET Framework.
If you want to create a task that you can more easily reuse across multiple packages,
consider using the code in this Script task sample as the starting point for a custom task.
For more information, see Extending the Package with Custom Tasks.
Description
The following example uses the System.Net.Mail namespace to configure and send an HTML
mail message. The script obtains the To, From, Subject, and body of the e-mail from package
variables, uses them to create a new MailMessage, and sets its IsBodyHtml property to True.
Then it obtains the SMTP server name from another package variable, initializes an instance of
System.Net.Mail.SmtpClient, and calls its Send method to send the HTML message. The
sample encapsulates the message sending functionality in a subroutine that could be reused in
other scripts.
1. Create string variables named HtmlEmailTo, HtmlEmailFrom, and HtmlEmailSubject
Note
To configure this Script Task example without an SMTP Connection Manager
75
and assign appropriate values to them for a valid test message.
2. Create a string variable named HtmlEmailBody and assign a string of HTML markup to
it. For example:
<html><body><h1>Testing</h1><p>This is a <b>test</b>
message.</p></body></html>
3. Create a string variable named HtmlEmailServer and assign the name of an available
SMTP server that accepts anonymous outgoing messages.
4. Assign all five of these variables to the ReadOnlyVariables property of a new Script
task.
5. Import the System.Net and System.Net.Mail namespaces into your code.
The sample code in this topic obtains the SMTP server name from a package variable. However,
you could also take advantage of an SMTP connection manager to encapsulate the connection
information, and extract the server name from the connection manager in your code. The
M:Microsoft.SqlServer.Dts.ManagedConnections.SMTPConn.AcquireConnection(System.Object)
method of the SMTP connection manager returns a string in the following format:
SmtpServer=smtphost;UseWindowsAuthentication=False;EnableSsl=False;
You can use the String.Split method to separate this argument list into an array of individual
strings at each semicolon (;) or equal sign (=), and then extract the second argument (subscript
1) from the array as the server name.
1. Modify the Script task configured earlier by removing the HtmlEmailServer variable
from the list of ReadOnlyVariables.
2. Replace the line of code that obtains the server name:
Dim smtpServer As String = _
Dts.Variables("HtmlEmailServer").Value.ToString
with the following lines:
Dim smtpConnectionString As String = _
DirectCast(Dts.Connections("SMTP Connection
Manager").AcquireConnection(Dts.Transaction), String)
Dim smtpServer As String = _
smtpConnectionString.Split(New Char() {"="c, ";"c})(1)
Code
Public Sub Main()
Dim htmlMessageTo As String = _
To configure this Script Task example with an SMTP Connection Manager
76
Dts.Variables("HtmlEmailTo").Value.ToString
Dim htmlMessageFrom As String = _
Dts.Variables("HtmlEmailFrom").Value.ToString
Dim htmlMessageSubject As String = _
Dts.Variables("HtmlEmailSubject").Value.ToString
Dim htmlMessageBody As String = _
Dts.Variables("HtmlEmailBody").Value.ToString
Dim smtpServer As String = _
Dts.Variables("HtmlEmailServer").Value.ToString
SendMailMessage( _
htmlMessageTo, htmlMessageFrom, _
htmlMessageSubject, htmlMessageBody, _
True, smtpServer)
Dts.TaskResult = ScriptResults.Success
End Sub
Private Sub SendMailMessage( _
ByVal SendTo As String, ByVal From As String, _
ByVal Subject As String, ByVal Body As String, _
ByVal IsBodyHtml As Boolean, ByVal Server As String)
Dim htmlMessage As MailMessage
Dim mySmtpClient As SmtpClient
htmlMessage = New MailMessage( _
SendTo, From, Subject, Body)
htmlMessage.IsBodyHtml = IsBodyHtml
mySmtpClient = New SmtpClient(Server)
mySmtpClient.Credentials = CredentialCache.DefaultNetworkCredentials
77
mySmtpClient.Send(htmlMessage)
End Sub
public void Main()
{
string htmlMessageTo =
Dts.Variables["HtmlEmailTo"].Value.ToString();
string htmlMessageFrom =
Dts.Variables["HtmlEmailFrom"].Value.ToString();
string htmlMessageSubject =
Dts.Variables["HtmlEmailSubject"].Value.ToString();
string htmlMessageBody =
Dts.Variables["HtmlEmailBody"].Value.ToString();
string smtpServer =
Dts.Variables["HtmlEmailServer"].Value.ToString();
SendMailMessage(htmlMessageTo, htmlMessageFrom,
htmlMessageSubject, htmlMessageBody, true, smtpServer);
Dts.TaskResult = (int)ScriptResults.Success;
}
private void SendMailMessage(string SendTo, string From, string
Subject, string Body, bool IsBodyHtml, string Server)
{
MailMessage htmlMessage;
SmtpClient mySmtpClient;
htmlMessage = new MailMessage(SendTo, From, Subject, Body);
htmlMessage.IsBodyHtml = IsBodyHtml;
mySmtpClient = new SmtpClient(Server);
78
mySmtpClient.Credentials =
CredentialCache.DefaultNetworkCredentials;
mySmtpClient.Send(htmlMessage);
}
Stay Up to Date with Integration
Services
For the latest downloads,
articles, samples, and videos
from Microsoft, as well as
selected solutions from the
community, visit the Integration
Services page on MSDN:
Visit the Integration
Services page on
MSDN
For automatic notification of
these updates, subscribe to the
RSS feeds available on the page.
See Also
Send Mail Task
Working with Excel Files with the Script Task
Integration Services provides the Excel connection manager, Excel source, and Excel destination
for working with data stored in spreadsheets in the Microsoft Excel file format. The techniques
described in this topic use the Script task to obtain information about available Excel databases
(workbook files) and tables (worksheets and named ranges). These samples can easily be
modified to work with any of the other file-based data sources supported by the Microsoft Jet
OLE DB Provider.
Configuring a Package to Test the Samples
Example1: Check Whether an Excel File Exists
Example 2: Check Whether an Excel Table Exists
Example 3: Get a List of Excel Files in a Folder
Example 4: Get a List of Tables in an Excel File
Displaying the Results of the Samples
79
If you want to create a task that you can more easily reuse across multiple packages,
consider using the code in this Script task sample as the starting point for a custom task.
For more information, see Extending the Package with Custom Tasks.
Configuring a Package to Test the Samples
You can configure a single package to test all the samples in this topic. The samples use many of
the same package variables and the same .NET Framework classes.
1. Create a new Integration Services project in SQL Server Data Tools (SSDT) and open the
default package for editing.
2. Variables. Open the Variables window and define the following variables:
ExcelFile, of type String. Enter the complete path and filename to an existing
Excel workbook.
ExcelTable, of type String. Enter the name of an existing worksheet or named
range in the workbook named in the value of the ExcelFile variable. This value is
case-sensitive.
ExcelFileExists, of type Boolean.
ExcelTableExists, of type Boolean.
ExcelFolder, of type String. Enter the complete path of a folder that contains at
least one Excel workbook.
ExcelFiles, of type Object.
ExcelTables, of type Object.
3. Imports statements. Most of the code samples require you to import one or both of
the following .NET Framework namespaces at the top of your script file:
System.IO, for file system operations.
System.Data.OleDb, to open Excel files as data sources.
4. References. The code samples that read schema information from Excel files require an
additional reference in the script project to the System.Xml namespace.
5. Set the default scripting language for the Script component by using the Scripting
language option on the General page of the Options dialog box. For more
information, see General Page.
Example 1 Description: Check Whether an Excel File Exists
This example determines whether the Excel workbook file specified in the ExcelFile variable
exists, and then sets the Boolean value of the ExcelFileExists variable to the result. You can
use this Boolean value for branching in the workflow of the package.
Note
To configure a package for use with the examples in this topic
To configure this Script Task example
80
1. Add a new Script task to the package and change its name to ExcelFileExists.
2. In the Script Task Editor, on the Script tab, click ReadOnlyVariables and enter the
property value using one of the following methods:
Type ExcelFile.
-or-
Click the ellipsis () button next to the property field, and in the Select variables
dialog box, select the ExcelFile variable.
3. Click ReadWriteVariables and enter the property value using one of the following
methods:
Type ExcelFileExists.
-or-
Click the ellipsis () button next to the property field, and in the Select variables
dialog box, select the ExcelFileExists variable.
4. Click Edit Script to open the script editor.
5. Add an Imports statement for the System.IO namespace at the top of the script file.
6. Add the following code.
Example 1 Code
Public Class ScriptMain
Public Sub Main()
Dim fileToTest As String
fileToTest = Dts.Variables("ExcelFile").Value.ToString
If File.Exists(fileToTest) Then
Dts.Variables("ExcelFileExists").Value = True
Else
Dts.Variables("ExcelFileExists").Value = False
End If
Dts.TaskResult = ScriptResults.Success
End Sub
End Class
public class ScriptMain
{
public void Main()
{
81
string fileToTest;
fileToTest = Dts.Variables["ExcelFile"].Value.ToString();
if (File.Exists(fileToTest))
{
Dts.Variables["ExcelFileExists"].Value = true;
}
else
{
Dts.Variables["ExcelFileExists"].Value = false;
}
Dts.TaskResult = (int)ScriptResults.Success;
}
}
Example 2 Description: Check Whether an Excel Table Exists
This example determines whether the Excel worksheet or named range specified in the
ExcelTable variable exists in the Excel workbook file specified in the ExcelFile variable, and
then sets the Boolean value of the ExcelTableExists variable to the result. You can use this
Boolean value for branching in the workflow of the package.
1. Add a new Script task to the package and change its name to ExcelTableExists.
2. In the Script Task Editor, on the Script tab, click ReadOnlyVariables and enter the
property value using one of the following methods:
Type ExcelTable and ExcelFile separated by commas.
-or-
Click the ellipsis () button next to the property field, and in the Select variables
dialog box, select the ExcelTable and ExcelFile variables.
3. Click ReadWriteVariables and enter the property value using one of the following
methods:
Type ExcelTableExists.
-or-
Click the ellipsis () button next to the property field, and in the Select variables
dialog box, select the ExcelTableExists variable.
4. Click Edit Script to open the script editor.
To configure this Script Task example
82
5. Add a reference to the System.Xml assembly in the script project.
6. Add Imports statements for the System.IO and System.Data.OleDb namespaces at
the top of the script file.
7. Add the following code.
Example 2 Code
Public Class ScriptMain
Public Sub Main()
Dim fileToTest As String
Dim tableToTest As String
Dim connectionString As String
Dim excelConnection As OleDbConnection
Dim excelTables As DataTable
Dim excelTable As DataRow
Dim currentTable As String
fileToTest = Dts.Variables("ExcelFile").Value.ToString
tableToTest = Dts.Variables("ExcelTable").Value.ToString
Dts.Variables("ExcelTableExists").Value = False
If File.Exists(fileToTest) Then
connectionString = "Provider=Microsoft.Jet.OLEDB.4.0;" & _
"Data Source=" & fileToTest & _
";Extended Properties=Excel 8.0"
excelConnection = New OleDbConnection(connectionString)
excelConnection.Open()
excelTables = excelConnection.GetSchema("Tables")
For Each excelTable In excelTables.Rows
currentTable = excelTable.Item("TABLE_NAME").ToString
If currentTable = tableToTest Then
Dts.Variables("ExcelTableExists").Value = True
End If
Next
End If
83
Dts.TaskResult = ScriptResults.Success
End Sub
End Class
public class ScriptMain
{
public void Main()
{
string fileToTest;
string tableToTest;
string connectionString;
OleDbConnection excelConnection;
DataTable excelTables;
string currentTable;
fileToTest = Dts.Variables["ExcelFile"].Value.ToString();
tableToTest = Dts.Variables["ExcelTable"].Value.ToString();
Dts.Variables["ExcelTableExists"].Value = false;
if (File.Exists(fileToTest))
{
connectionString = "Provider=Microsoft.Jet.OLEDB.4.0;" +
"Data Source=" + fileToTest + ";Extended Properties=Excel
8.0";
excelConnection = new OleDbConnection(connectionString);
excelConnection.Open();
excelTables = excelConnection.GetSchema("Tables");
foreach (DataRow excelTable in excelTables.Rows)
{
currentTable = excelTable["TABLE_NAME"].ToString();
if (currentTable == tableToTest)
{
Dts.Variables["ExcelTableExists"].Value = true;
}
}
84
}
Dts.TaskResult = (int)ScriptResults.Success;
}
}
Example 3 Description: Get a List of Excel Files in a Folder
This example fills an array with the list of Excel files found in the folder specified in the value of
the ExcelFolder variable, and then copies the array into the ExcelFiles variable. You can use
the Foreach from Variable enumerator to iterate over the files in the array.
1. Add a new Script task to the package and change its name to GetExcelFiles.
2. Open the Script Task Editor, on the Script tab, click ReadOnlyVariables and enter the
property value using one of the following methods:
Type ExcelFolder
-or-
Click the ellipsis () button next to the property field, and in the Select variables
dialog box, select the ExcelFolder variable.
3. Click ReadWriteVariables and enter the property value using one of the following
methods:
Type ExcelFiles.
-or-
Click the ellipsis () button next to the property field, and in the Select variables
dialog box, select the ExcelFiles variable.
4. Click Edit Script to open the script editor.
5. Add an Imports statement for the System.IO namespace at the top of the script file.
6. Add the following code.
Example 3 Code
Public Class ScriptMain
Public Sub Main()
Const FILE_PATTERN As String = "*.xls"
Dim excelFolder As String
Dim excelFiles As String()
To configure this Script Task example
85
excelFolder = Dts.Variables("ExcelFolder").Value.ToString
excelFiles = Directory.GetFiles(excelFolder, FILE_PATTERN)
Dts.Variables("ExcelFiles").Value = excelFiles
Dts.TaskResult = ScriptResults.Success
End Sub
End Class
public class ScriptMain
{
public void Main()
{
const string FILE_PATTERN = "*.xls";
string excelFolder;
string[] excelFiles;
excelFolder = Dts.Variables["ExcelFolder"].Value.ToString();
excelFiles = Directory.GetFiles(excelFolder, FILE_PATTERN);
Dts.Variables["ExcelFiles"].Value = excelFiles;
Dts.TaskResult = (int)ScriptResults.Success;
}
}
Alternate Solution
Instead of using a Script task to gather a list of Excel files into an array, you can also use the
ForEach File enumerator to iterate over all the Excel files in a folder. For more information,
see How to: Loop through Excel Files and Tables.
Example 4 Description: Get a List of Tables in an Excel File
This example fills an array with the list of worksheets and named ranges found in the Excel
workbook file specified by the value of the ExcelFile variable, and then copies the array into
the ExcelTables variable. You can use the Foreach from Variable Enumerator to iterate over the
tables in the array.
86
The list of tables in an Excel workbook includes both worksheets (which have the $ suffix)
and named ranges. If you have to filter the list for only worksheets or only named
ranges, you may have to add additional code for this purpose.
1. Add a new Script task to the package and change its name to GetExcelTables.
2. Open the Script Task Editor, on the Script tab, click ReadOnlyVariables and enter the
property value using one of the following methods:
Type ExcelFile.
-or-
Click the ellipsis () button next to the property field, and in the Select variables
dialog box, select the ExcelFile variable.
3. Click ReadWriteVariables and enter the property value using one of the following
methods:
Type ExcelTables.
-or-
Click the ellipsis () button next to the property field, and in the Select variables
dialog box, select the ExcelTables variable.
4. Click Edit Script to open the script editor.
5. Add a reference to the System.Xml namespace in the script project.
6. Add an Imports statement for the System.Data.OleDb namespace at the top of the
script file.
7. Add the following code.
Example 4 Code
Public Class ScriptMain
Public Sub Main()
Dim excelFile As String
Dim connectionString As String
Dim excelConnection As OleDbConnection
Dim tablesInFile As DataTable
Dim tableCount As Integer = 0
Dim tableInFile As DataRow
Dim currentTable As String
Dim tableIndex As Integer = 0
Note
To configure this Script Task example
87
Dim excelTables As String()
excelFile = Dts.Variables("ExcelFile").Value.ToString
connectionString = "Provider=Microsoft.Jet.OLEDB.4.0;" & _
"Data Source=" & excelFile & _
";Extended Properties=Excel 8.0"
excelConnection = New OleDbConnection(connectionString)
excelConnection.Open()
tablesInFile = excelConnection.GetSchema("Tables")
tableCount = tablesInFile.Rows.Count
ReDim excelTables(tableCount - 1)
For Each tableInFile In tablesInFile.Rows
currentTable = tableInFile.Item("TABLE_NAME").ToString
excelTables(tableIndex) = currentTable
tableIndex += 1
Next
Dts.Variables("ExcelTables").Value = excelTables
Dts.TaskResult = ScriptResults.Success
End Sub
End Class
public class ScriptMain
{
public void Main()
{
string excelFile;
string connectionString;
OleDbConnection excelConnection;
DataTable tablesInFile;
int tableCount = 0;
string currentTable;
int tableIndex = 0;
88
string[] excelTables = new string[5];
excelFile = Dts.Variables["ExcelFile"].Value.ToString();
connectionString = "Provider=Microsoft.Jet.OLEDB.4.0;" +
"Data Source=" + excelFile + ";Extended Properties=Excel
8.0";
excelConnection = new OleDbConnection(connectionString);
excelConnection.Open();
tablesInFile = excelConnection.GetSchema("Tables");
tableCount = tablesInFile.Rows.Count;
foreach (DataRow tableInFile in tablesInFile.Rows)
{
currentTable = tableInFile["TABLE_NAME"].ToString();
excelTables[tableIndex] = currentTable;
tableIndex += 1;
}
Dts.Variables["ExcelTables"].Value = excelTables;
Dts.TaskResult = (int)ScriptResults.Success;
}
}
Alternate Solution
Instead of using a Script task to gather a list of Excel tables into an array, you can also use the
ForEach ADO.NET Schema Rowset Enumerator to iterate over all the tables (that is, worksheets
and named ranges) in an Excel workbook file. For more information, see How to: Loop through
Excel Files and Tables.
Displaying the Results of the Samples
If you have configured each of the examples in this topic in the same package, you can connect
all the Script tasks to an additional Script task that displays the output of all the examples.
1. Add a new Script task to the package and change its name to DisplayResults.
To configure a Script task to display the output of the examples in this topic
89
2. Connect each of the four example Script tasks to one another, so that each task runs
after the preceding task completes successfully, and connect the fourth example task to
the DisplayResults task.
3. Open the DisplayResults task in the Script Task Editor.
4. On the Script tab, click ReadOnlyVariables and use one of the following methods to
add all seven variables listed in Configuring a Package to Test the Samples:
Type the name of each variable separated by commas.
-or-
Click the ellipsis () button next to the property field, and in the Select variables
dialog box, selecting the variables.
5. Click Edit Script to open the script editor.
6. Add Imports statements for the Microsoft.VisualBasic and System.Windows.Forms
namespaces at the top of the script file.
7. Add the following code.
8. Run the package and examine the results displayed in a message box.
Code to Display the Results
Public Class ScriptMain
Public Sub Main()
Const EOL As String = ControlChars.CrLf
Dim results As String
Dim filesInFolder As String()
Dim fileInFolder As String
Dim tablesInFile As String()
Dim tableInFile As String
results = _
"Final values of variables:" & EOL & _
"ExcelFile: " & Dts.Variables("ExcelFile").Value.ToString & EOL & _
"ExcelFileExists: " & Dts.Variables("ExcelFileExists").Value.ToString &
EOL & _
"ExcelTable: " & Dts.Variables("ExcelTable").Value.ToString & EOL & _
"ExcelTableExists: " & Dts.Variables("ExcelTableExists").Value.ToString
& EOL & _
"ExcelFolder: " & Dts.Variables("ExcelFolder").Value.ToString & EOL & _
90
EOL
results &= "Excel files in folder: " & EOL
filesInFolder = DirectCast(Dts.Variables("ExcelFiles").Value, String())
For Each fileInFolder In filesInFolder
results &= " " & fileInFolder & EOL
Next
results &= EOL
results &= "Excel tables in file: " & EOL
tablesInFile = DirectCast(Dts.Variables("ExcelTables").Value, String())
For Each tableInFile In tablesInFile
results &= " " & tableInFile & EOL
Next
MessageBox.Show(results, "Results", MessageBoxButtons.OK,
MessageBoxIcon.Information)
Dts.TaskResult = ScriptResults.Success
End Sub
End Class
public class ScriptMain
{
public void Main()
{
const string EOL = "\r";
string results;
string[] filesInFolder;
//string fileInFolder;
string[] tablesInFile;
//string tableInFile;
91
results = "Final values of variables:" + EOL + "ExcelFile: " +
Dts.Variables["ExcelFile"].Value.ToString() + EOL + "ExcelFileExists: " +
Dts.Variables["ExcelFileExists"].Value.ToString() + EOL + "ExcelTable: " +
Dts.Variables["ExcelTable"].Value.ToString() + EOL + "ExcelTableExists: " +
Dts.Variables["ExcelTableExists"].Value.ToString() + EOL + "ExcelFolder: " +
Dts.Variables["ExcelFolder"].Value.ToString() + EOL + EOL;
results += "Excel files in folder: " + EOL;
filesInFolder = (string[])(Dts.Variables["ExcelFiles"].Value);
foreach (string fileInFolder in filesInFolder)
{
results += " " + fileInFolder + EOL;
}
results += EOL;
results += "Excel tables in file: " + EOL;
tablesInFile = (string[])(Dts.Variables["ExcelTables"].Value);
foreach (string tableInFile in tablesInFile)
{
results += " " + tableInFile + EOL;
}
MessageBox.Show(results, "Results", MessageBoxButtons.OK,
MessageBoxIcon.Information);
Dts.TaskResult = (int)ScriptResults.Success;
}
}
92
Stay Up to Date with Integration
Services
For the latest downloads,
articles, samples, and videos
from Microsoft, as well as
selected solutions from the
community, visit the Integration
Services page on MSDN:
Visit the Integration
Services page on
MSDN
For automatic notification of
these updates, subscribe to the
RSS feeds available on the page.
See Also
Excel Connection Manager
How to: Loop through Excel Files and Tables
Sending to a Remote Private Message Queue with the Script Task
Message Queuing (also known as MSMQ) makes it easy for developers to communicate with
application programs quickly and reliably by sending and receiving messages. A message queue
may be located on the local computer or a remote computer, and may be public or private. In
Integration Services, the MSMQ connection manager and Message Queue task do not support
sending to a private queue on a remote computer. However, by using the Script task, it is easy
to send a message to a remote private queue.
If you want to create a task that you can more easily reuse across multiple packages,
consider using the code in this Script task sample as the starting point for a custom task.
For more information, see Extending the Package with Custom Tasks.
Description
The following example uses an existing MSMQ connection manager, together with objects and
methods from the System.Messaging namespace, to send the text contained in a package
variable to a remote private message queue. The call to the
M:Microsoft.SqlServer.Dts.ManagedConnections.MSMQConn.AcquireConnection(System.
Object) method of the MSMQ connection manager returns a MessageQueue object whose
Send method accomplishes this task.
Note
93
1. Create an MSMQ connection manager with the default name. Set the path of a valid
remote private queue, in the following format:
FORMATNAME:DIRECT=OS:<computername>\private$\<queuename>
2. Create an Integration Services variable named MessageText of type String to pass the
message text into the script. Enter a default message as the value of the variable.
3. Add a Script Task to the design surface and edit it. On the Script tab of the Script Task
Editor, add the MessageText variable to the ReadOnlyVariables property to make the
variable available inside the script.
4. Click Edit Script to open the Microsoft Visual Studio Tools for Applications (VSTA)
script editor.
5. Add a reference in the script project to the System.Messaging namespace.
6. Replace the contents of the script window with the code in the following section.
Code
Imports System
Imports Microsoft.SqlServer.Dts.Runtime
Imports System.Messaging
Public Class ScriptMain
Public Sub Main()
Dim remotePrivateQueue As MessageQueue
Dim messageText As String
remotePrivateQueue = _
DirectCast(Dts.Connections("Message Queue Connection
Manager").AcquireConnection(Dts.Transaction), _
MessageQueue)
messageText = DirectCast(Dts.Variables("MessageText").Value, String)
remotePrivateQueue.Send(messageText)
Dts.TaskResult = ScriptResults.Success
To configure this Script Task example
94
End Sub
End Class
using System;
using Microsoft.SqlServer.Dts.Runtime;
using System.Messaging;
public class ScriptMain
{
public void Main()
{
MessageQueue remotePrivateQueue = new MessageQueue();
string messageText;
remotePrivateQueue = (MessageQueue)(Dts.Connections["Message
Queue Connection Manager"].AcquireConnection(Dts.Transaction) as
MessageQueue);
messageText = (string)(Dts.Variables["MessageText"].Value);
remotePrivateQueue.Send(messageText);
Dts.TaskResult = (int)ScriptResults.Success;
}
}
95
Stay Up to Date with Integration
Services
For the latest downloads,
articles, samples, and videos
from Microsoft, as well as
selected solutions from the
community, visit the Integration
Services page on MSDN:
Visit the Integration
Services page on
MSDN
For automatic notification of
these updates, subscribe to the
RSS feeds available on the page.
See Also
Message Queue Task
Extending the Data Flow with the Script
Component
The Script component extends the data flow capabilities of Microsoft Integration Services
packages with custom code written in Microsoft Visual Basic or Microsoft Visual C# that is
compiled and executed at package run time. The Script component simplifies the development
of a custom data flow source, transformation, or destination when the sources, transformations,
and destinations included with Integration Services do not fully satisfy your requirements. After
you configure the component with the expected inputs and outputs, it writes all the required
infrastructure code for you, letting you focus exclusively on the code that is required for your
custom processing.
A Script component interacts with the containing package and with the data flow through the
autogenerated classes in the ComponentWrapper and BufferWrapper project items, which are
instances of the T:Microsoft.SqlServer.Dts.Pipeline.ScriptComponent and the
T:Microsoft.SqlServer.Dts.Pipeline.ScriptBuffer classes respectively. These classes make
connections, variables, and other package items available as typed objects, and manage inputs
and outputs. The Script component can also use the Visual Basic namespace and the .NET
Framework class library, as well as custom assemblies, to implement custom functionality.
96
The Script component and the infrastructure code that it generates for you simplify significantly
the process of developing a custom data flow component. However, to understand how the
Script component works, you may find it useful to read the section Extending the Data Flow with
Custom Components to understand the steps that are involved in developing a custom data
flow component.
If you are creating a source, transformation, or destination that you plan to reuse in multiple
packages, you should consider developing a custom component instead of using the Script
component. For more information, see Extending the Data Flow Task with Custom Components.
In This Section
The following topics provide more information about the Script component.
Configuring the Script Componen t
Properties that you configure in the Script Transformation Editor affect the capabilities and
the performance of Script component code.
Coding the Script Component
You use the Microsoft Visual Studio Tools for Applications (VSTA) development environment
to develop the scripts contained in the Script component.
Understanding the Script Component Object Model
A new Script component project contains three project items with several classes and
autogenerated properties and methods.
Using Variables in the Script Component
The ComponentWrapper project item contains strongly-typed accessor properties for
package variables.
Using Connections in the Script Component
The ComponentWrapper project item also contains strongly-typed accessor properties for
connections defined in the package.
Raising Events in the Script Component
You can raise events to provide notification of problems and errors.
Logging in the Script Component
You can log information to log providers enabled on the package.
Developing Specific Types of Script Components
These simple examples explain and demonstrate how to use the Script component to
develop data flow sources, transformations, and destinations.
Script Component Examples
These simple examples explain and demonstrate a few possible uses for the Script
component.
97
Stay Up to Date with Integration
Services
For the latest downloads,
articles, samples, and videos
from Microsoft, as well as
selected solutions from the
community, visit the Integration
Services page on MSDN:
Visit the Integration
Services page on
MSDN
For automatic notification of
these updates, subscribe to the
RSS feeds available on the page.
See Also
Script Component
Comparing the Script Task and the Script Component
Configuring the Script Component in the Script
Component Editor
Before you write custom code in the Script component, you must select the type of data flow
component that you want to createsource, transformation, or destinationand then
configure the component's metadata and properties in the Script Transformation Editor.
Selecting the Type of Component to Create
When you add a Script component to the Data Flow pane of SSIS Designer, the Select Script
Component Type dialog box appears. You preconfigure the component as a source,
transformation, or destination. After you make this initial selection, you can continue to
configure the component in the Script Transformation Editor.
To set the default script language for the Script component, use the Scripting language option
on the General page of the Options dialog box. For more information, see General Page.
Understanding the Two Design-Time Modes
In SSIS Designer, the Script component has two modes: metadata design mode and code design
mode.
98
When you open the Script Transformation Editor, the component enters metadata design
mode. In this mode, you can select input columns, and add or configure outputs and output
columns, but you cannot write code. After you have configured the component's metadata, you
can switch to code design mode to write the script.
When you switch to code design mode by clicking Edit Script, the Script component locks
metadata to prevent additional changes, and then automatically generates base code from the
metadata of the inputs and outputs. After the autogenerated code is complete, you will be able
to enter your custom code. Your code uses the auto-generated base classes to process input
rows, to access buffers and columns in the buffers, and to retrieve connection managers and
variables from the package, all as strongly-typed objects.
After entering your custom code in code design mode, you can switch back to metadata design
mode. This does not delete any code that you have entered; however, subsequent changes to
the metadata cause the base class to be regenerated. Afterward, your component may fail
validation because objects referenced by your custom code may no longer exist or may have
been modified. In this case, you must fix your code manually so that it can be compiled
successfully against the regenerated base class.
Configuring the Component in Metadata Design Mode
In metadata design mode, you can select input columns, and add and configure outputs and
output columns, but you cannot write code. After you have configured the component's
metadata, switch to code design mode to write the script.
The properties that you must configure in the custom editor depend on the usage of the Script
component. The Script component can be configured as a source, a transformation, or a
destination. Depending on how the component is used, it supports either an input or outputs or
both. The custom code that you will write processes the input and output rows and columns.
Inputs Columns Page of the Script Transformation Editor
The Input Columns page of the Script Transformation Editor is displayed for transformations
and destinations, but not for sources. On this page, you select the available input columns that
you want to make available to your custom script, and specify read-only or read/write access to
them.
In the code project that will be generated based on this metadata, the BufferWrapper project
item contains a class for each input, and this class contains typed accessor properties for each
input column selected. For example, if you select an integer CustomerID column and a string
CustomerName column from an input named CustomerInput, the BufferWrapper project item
will contain a CustomerInput class that derives from
T:Microsoft.SqlServer.Dts.Pipeline.ScriptBuffer, and the CustomerInput class will expose an
integer property named CustomerID and a string property named CustomerName. This
convention makes it possible to write code with type-checking like the following:
Dim currentCustomerID as Integer = CustomerInput.CustomerID
Dim currentCustomerName as String = CustomerInput.CustomerName
99
For more information about how to configure input columns for a specific type of data flow
component, see the appropriate example under Developing Specific Types of Script
Components.
Inputs and Outputs Page of the Script Transformation Editor
The Input and Outputs page of the Script Transformation Editor is displayed for sources,
transformations, and destinations. On this page, you add, remove, and configure inputs, outputs,
and output columns that you want to use in your custom script, within the following limitations:
When used as a source, the Script component has no input and supports multiple outputs.
When used as a transformation, the Script component supports one input and multiple
outputs.
When used as a destination, the Script component supports one input and has no outputs.
In the code project that will be generated based on this metadata, the BufferWrapper project
item contains a class for each input and output. For example, if you create an output named
CustomerOutput, the BufferWrapper project item will contain a CustomerOutput class that
derives from T:Microsoft.SqlServer.Dts.Pipeline.ScriptBuffer, and the CustomerOutput class will
contain typed accessor properties for each output column created.
You can configure output columns only on the Input and Outputs page. You can select input
columns for transformations and destinations on the Input Columns page. The typed accessor
properties created for you in the BufferWrapper project item will be write-only for output
columns. The accessor properties for input columns will be read-only or read/write depending
on the usage type that you have selected for each column on the Input Columns page.
For more information about configuring inputs and outputs for a specific type of data flow
component see the appropriate example under Developing Specific Types of Script
Components.
Although you cannot directly configure an output as an error output in the Script
component for automatic handling of error rows, you can reproduce the functionality of
an error output by creating an additional output and using script to direct rows to this
output when appropriate. For more information, see Simulating an Error Output in the
Script Component.
ExclusionGroup and SynchronousInputID Properties of Outputs
The ExclusionGroup property has a non-zero value only in transformations with synchronous
outputs, where your code performs filtering or branching and directs each row to one of the
outputs that share the same non-zero ExclusionGroup value. For example, the transformation
can direct rows either to the default output or to an error output. When you create additional
outputs for this scenario, make sure to set the value of the SynchronousInputID property to
the integer that matches the ID of the component's input.
The SynchronousInputID property has a non-zero value only in transformations with
synchronous outputs. If the value of this property is zero, it means that the output is
Note
100
asynchronous. For a synchronous output, where rows are passed through to the selected output
or outputs without adding any new rows, this property should contain the ID of the
component's input.
When the Script Transformation Editor creates the first output, the editor sets the
SynchronousInputID property of the output to the ID of the component's input.
However, when the editor creates subsequent outputs, the editor sets the
SynchronousInputID properties of those outputs to zero.
If you are creating a component with synchronous outputs, each output must have its
SynchronousInputID property set to the ID of the components input. Therefore, each
output that the editor creates after the first output must have its SynchronousInputID
value changed from zero to the ID of the component's input.
If you are creating a component with asynchronous outputs, each output must have its
SynchronousInputID property set to zero. Therefore, the first output must have its
SynchronousInputID value changed from the ID of the components input to zero.
For an example of directing rows to one of two synchronous outputs in the Script component,
see Creating a Synchronous Transformation with the Script Component.
Object Names in Generated Script
The Script component parses the names of inputs and outputs, and parse the names of columns
in the inputs and outputs, and based on these names generates classes and properties in the
BufferWrapper project item. If the found names include characters that do not belong to the
Unicode categories UppercaseLetter, LowercaseLetter, TitlecaseLetter, ModifierLetter,
OtherLetter, or DecimalDigitLetter, the invalid characters are dropped in the generated names.
For example, spaces are dropped, therefore two input columns that have the names FirstName
and [First Name] are both interpreted as having the column name FirstName, with
unpredictable results. To avoid this situation, the names of inputs and outputs and of input and
output columns used by the Script component should contain only characters in the Unicode
categories listed in this section.
Script Page of the Script Transformation Editor
On the Script page of the Script Task Editor, you assign a unique name and a description for
the Script task. You can also assign values for the following properties.
In SQL Server 2008 Integration Services (SSIS) and later versions, all scripts are
precompiled. In previous versions, you specified whether scripts were precompiled by
setting a Precompile property for the task.
ValidateExternalMetadata Property
The Boolean value of the ValidateExternalMetadata property specifies whether the component
should perform validation against external data sources at design time, or whether it should
Note
Note
101
postpone validation until run time. By default, the value of this property is True; that is, the
external metadata is validated both at design time and at run time. You may want to set the
value of this property to False when an external data source is not available at design time: for
example, when the package downloads the source or creates the destination only at run time.
ReadOnlyVariables and ReadWriteVariables Properties
You can enter comma-delimited lists of existing variables as the values of these properties to
make the variables available for read-only or read/write access within the Script component
code. Variables are accessed in code through the
P:Microsoft.SqlServer.Dts.Pipeline.ScriptComponent.ReadOnlyVariables and
P:Microsoft.SqlServer.Dts.Pipeline.ScriptComponent.ReadWriteVariables properties of the
autogenerated base class. For more information, see Using Variables in the Script Component.
Variable names are case-sensitive.
ScriptLanguage
You can select either Microsoft Visual Basic or Microsoft Visual C# as the programming
language for the Script component.
Edit Script Button
The Edit Script button opens the Microsoft Visual Studio Tools for Applications (VSTA) IDE in
which you write your custom script. For more information, see Coding the Script Component.
Connection Managers Page of the Script Transformation Editor
On the Connection Managers page of the Script Transformation Editor, you add and remove
connection managers that you want to use in your custom script. Normally you need to
reference connection managers when you create a source or destination component.
In the code project that will be generated based on this metadata, the ComponentWrapper
project item contains a Connections collection class that has a typed accessor property for each
selected connection manager. Each typed accessor property has the same name as the
connection manager itself and returns a reference to the connection manager as an instance of
T:Microsoft.SqlServer.Dts.Runtime.Wrapper.IDTSConnectionManager100. For example, if you have
added a connection manager named MyADONETConnection on the Connection Managers page
of the editor, you can obtain a reference to the connection manager in your script by using the
following code:
Dim myADONETConnectionManager As IDTSConnectionManager100 = _
Me.Connections.MyADONETConnection
For more information, see Connecting to Data Sources in the Script Component.
Note
102
Stay Up to Date with Integration
Services
For the latest downloads,
articles, samples, and videos
from Microsoft, as well as
selected solutions from the
community, visit the Integration
Services page on MSDN:
Visit the Integration
Services page on
MSDN
For automatic notification of
these updates, subscribe to the
RSS feeds available on the page.
See Also
Coding and Debugging the Script Component
Coding and Debugging the Script Component
In SSIS Designer, the Script component has two modes: metadata design mode and code design
mode. When you open the Script Transformation Editor, the component enters metadata
design mode, in which you configure metadata and set component properties. After you have
set the properties of the Script component and configured the input and outputs in metadata
design mode, you can switch to code design mode to write your custom script. For more
information about metadata design mode and code design mode, see Configuring the Script
Component.
Writing the Script in Code Design Mode
Script Component Development Environment
To write your script, click Edit Script on the Script page of the Script Transformation Editor to
open the Microsoft Visual Studio Tools for Applications (VSTA) IDE. The VSTA IDE includes all
the standard features of the Visual Studio .NET environment, such as the color-coded Visual
Studio editor, IntelliSense, and Object Browser.
Script code is written in Microsoft Visual Basic or Microsoft Visual C#. You specify the script
language by setting the ScriptLanguage property in the Script Transformation Editor. If you
prefer to use another programming language, you can develop a custom assembly in your
language of choice and call its functionality from the code in the Script component.
103
The script that you create in the Script component is stored in the package definition. There is
no separate script file. Therefore, the use of the Script component does not affect package
deployment.
While you design the package, the script code is temporarily written to a project file.
Because storing sensitive information in a file is a potential security risk, we
recommended that you do not include sensitive information such as passwords in the
script code.
By default, Option Strict is disabled in the IDE.
Script Component Project Structure
The power of the Script component is that it can generate infrastructure code that reduces the
amount of code that you must write. This feature relies on the fact that inputs and outputs and
their columns and properties are fixed and known in advance. Therefore, any subsequent
changes that you make to the component's metadata may invalidate the code that you have
written. This causes compilation errors during execution of the package.
Project Items and Classes in the Script Component Project
When you switch to code design mode, the VSTA IDE opens and displays the ScriptMain
project item. The ScriptMain project item contains the editable ScriptMain class, which serves
as the entry point for the script and which is where you write your code. The code elements in
the class vary depending on the programming language that you selected for the Script task.
The script project contains two additional auto-generated read-only project items:
The ComponentWrapper project item contains three classes:
The UserComponent class, which inherits from
T:Microsoft.SqlServer.Dts.Pipeline.ScriptComponent and contains the methods and
properties that you will use to process data and to interact with the package. The
ScriptMain class inherits from the UserComponent class.
A Connections collection class that contains references to the connections selected on
the Connection Manager page of the Script Transformation Editor.
A Variables collection class that contains references to the variables entered in the
ReadOnlyVariable and ReadWriteVariables properties on the Script page of the Script
Transformation Editor.
The BufferWrapper project item contains a class that inherits from
T:Microsoft.SqlServer.Dts.Pipeline.ScriptBuffer for each input and output configured on the
Inputs and Outputs page of the Script Transformation Editor. Each of these classes
contains typed accessor properties that correspond to the configured input and output
columns, and the data flow buffers that contain the columns.
For information about how to use these objects, methods, and properties, see Using the Script
Component Object Model. For information about how to use the methods and properties of
Note
104
these classes in a particular type of Script component, see the section Examples of Specific
Types of Script Components. The example topics also contain complete code samples.
When you configure the Script component as a transformation, the ScriptMain project item
contains the following autogenerated code. The code template also provides an overview of the
Script component, and additional information on how to retrieve and manipulate SSIS objects,
such as variables, events, and connections.
' Microsoft SQL Server Integration Services Script Component
' Write scripts using Microsoft Visual Basic 2008.
' ScriptMain is the entry point class of the script.
Imports System
Imports System.Data
Imports System.Math
Imports Microsoft.SqlServer.Dts.Pipeline.Wrapper
Imports Microsoft.SqlServer.Dts.Runtime.Wrapper
<Microsoft.SqlServer.Dts.Pipeline.SSISScriptComponentEntryPointAttribute> _
<CLSCompliant(False)> _
Public Class ScriptMain
Inherits UserComponent
Public Overrides Sub PreExecute()
MyBase.PreExecute()
'
' Add your code here for preprocessing or remove if not needed
'
End Sub
Public Overrides Sub PostExecute()
MyBase.PostExecute()
'
' Add your code here for postprocessing or remove if not needed
' You can set read/write variables here, for example:
' Me.Variables.MyIntVar = 100
105
'
End Sub
Public Overrides Sub Input0_ProcessInputRow(ByVal Row As Input0Buffer)
'
' Add your code here
'
End Sub
End Class
/* Microsoft SQL Server Integration Services user script component
* Write scripts using Microsoft Visual C# 2008.
* ScriptMain is the entry point class of the script.*/
using System;
using System.Data;
using Microsoft.SqlServer.Dts.Pipeline.Wrapper;
using Microsoft.SqlServer.Dts.Runtime.Wrapper;
[Microsoft.SqlServer.Dts.Pipeline.SSISScriptComponentEntryPointAttribute]
public class ScriptMain : UserComponent
{
public override void PreExecute()
{
base.PreExecute();
/*
Add your code here for preprocessing or remove if not needed
*/
}
public override void PostExecute()
{
106
base.PostExecute();
/*
Add your code here for postprocessing or remove if not needed
You can set read/write variables here, for example:
Variables.MyIntVar = 100
*/
}
public override void Input0_ProcessInputRow(Input0Buffer Row)
{
/*
Add your code here
*/
}
}
Additional Project Items in the Script Component Project
The Script component project can include items other than the default ScriptMain item. You
can add classes, modules, code files, and folders to the project, and you can use folders to
organize groups of items.
All the items that you add are persisted inside the package.
References in the Script Component Project
You can add references to managed assemblies by right-clicking the Script task project in
Project Explorer, and then clicking Add Reference. For more information, see Referencing
Other Assemblies in Scripting Solutions.
You can view project references in the VSTA IDE in Class View or in Project Explorer.
You open either of these windows from the View menu. You can add a new reference
from the Project menu, from Project Explorer, or from Class View.
Interacting with the Package in the Script Component
The custom script that you write in the Script component can access and use variables and
connection managers from the containing package through strongly-typed accessors in the
auto-generated base classes. However, you must configure both variables and connection
managers before entering code-design mode if you want to make them available to your script.
You can also raise events and perform logging from your Script component code.
Note
107
The autogenerated project items in the Script component project provide the following objects,
methods, and properties for interacting with the package.
Package
Feature
Access Method
Variables Use the named and typed accessor properties in the Variables collection class in
the ComponentWrapper project item, exposed through the Variables property of
the ScriptMain class.
The PreExecute method can access only read-only variables. The PostExecute
method can access both read-only and read/write variables.
Connectio
ns
Use the named and typed accessor properties in the Connections collection class in
the ComponentWrapper project item, exposed through the Connections property
of the ScriptMain class.
Events Raise events by using the
P:Microsoft.SqlServer.Dts.Pipeline.ScriptComponent.ComponentMetaData property
of the ScriptMain class and the Fire<X> methods of the
T:Microsoft.SqlServer.Dts.Pipeline.Wrapper.IDTSComponentMetaData100 interface.
Logging Perform logging by using the
M:Microsoft.SqlServer.Dts.Pipeline.ScriptComponent.Log(System.String,System.Int32,
System.Byte[]) method of the ScriptMain class.
Debugging the Script Component
To debug the code in your Script component, set at least one breakpoint in the code, and then
close the VSTA IDE to run the package in SQL Server Data Tools (SSDT). When package
execution enters the Script component, the VSTA IDE reopens and displays your code in read-
only mode. After execution reaches your breakpoint, you can examine variable values and step
through the remaining code.
You cannot debug a Script component when you run the Script component as part of a
child package that is run from an Execute Package task. Breakpoints that you set in the
Script component in the child package are disregarded in these circumstances. You can
debug the child package normally by running it separately.
When you debug a package that contains multiple Script components, the debugger
debugs one Script component. The system can debug another Script component if the
debugger completes, as in the case of a Foreach Loop or For Loop container.
You can also monitor the execution of the Script component by using the following methods:
Note
Note
108
Interrupt execution and display a modal message by using the MessageBox.Show method
in the System.Windows.Forms namespace. (Remove this code after you complete the
debugging process.)
Raise events for informational messages, warnings, and errors. The FireInformation,
FireWarning, and FireError methods display the event description in the Visual Studio
Output window. However, the FireProgress method, the Console.Write method, and
Console.WriteLine method do not display any information in the Output window.
Messages from the FireProgress event appear on the Progress tab of SSIS Designer. For
more information, see Raising Events in the Script Component.
Log events or user-defined messages to enabled logging providers. For more information,
see Logging in the Script Component.
If you just want to examine the output of a Script component configured as a source or as a
transformation, without saving the data to a destination, you can stop the data flow with a Row
Count Transformation and attach a data viewer to the output of the Script component. For
information about data viewers, see Debugging Data Flow.
In This Section
For more information about coding the Script component, see the following topics in this
section.
Using the Script Component Object Model
Explains how to use the objects, methods, and properties available in the Script component.
Referencing Other Assemblies in Scripting Solutions
Explains how to reference objects from the .NET Framework class library in the Script
component.
Simulating an Error Output for the Script Componen t
Explains how to simulate an error output for rows that raise errors during processing by the
Script component.
External Resources
Blog entry, VSTA setup and configuration troubles for SSIS 2008 and R2 installations, on
blogs.msdn.com.
109
Stay Up to Date with Integration
Services
For the latest downloads,
articles, samples, and videos
from Microsoft, as well as
selected solutions from the
community, visit the Integration
Services page on MSDN:
Visit the Integration
Services page on
MSDN
For automatic notification of
these updates, subscribe to the
RSS feeds available on the page.
See Also
Configuring the Script Component in the Script Component Editor
Understanding the Script Component Object Model
As discussed in Coding the Script Component, the Script component project contains three
project items:
1. The ScriptMain item, which contains the ScriptMain class in which you write your code. The
ScriptMain class inherits from the UserComponent class.
2. The ComponentWrapper item, which contains the UserComponent class, an instance of
T:Microsoft.SqlServer.Dts.Pipeline.ScriptComponent that contains the methods and properties
that you will use to process data and to interact with the package. The ComponentWrapper
item also contains Connections and Variables collection classes.
3. The BufferWrapper item, which contains classes that inherits from
T:Microsoft.SqlServer.Dts.Pipeline.ScriptBuffer for each input and output, and typed
properties for each column.
As you write your code in the ScriptMain item, you will use the objects, methods, and
properties discussed in this topic. Each component will not use all the methods listed here;
however, when used, they are used in the sequence shown.
The T:Microsoft.SqlServer.Dts.Pipeline.ScriptComponent base class does not contain any
implementation code for the methods discussed in this topic. Therefore it is unnecessary, but
harmless, to add a call to the base class implementation to your own implementation of the
method.
110
For information about how to use the methods and properties of these classes in a particular
type of Script component, see the section Examples of Specific Types of Script Components. The
example topics also contain complete code samples.
AcquireConnections Method
Sources and destinations generally must connect to an external data source. Override the
M:Microsoft.SqlServer.Dts.Pipeline.ScriptComponent.AcquireConnections(System.Object) method
of the T:Microsoft.SqlServer.Dts.Pipeline.ScriptComponent base class to retrieve the connection
or the connection information from the appropriate connection manager.
The following example returns a System.Data.SqlClient.SqlConnection from an ADO.NET
connection manager.
Dim connMgr As IDTSConnectionManager100
Dim sqlConn As SqlConnection
Public Overrides Sub AcquireConnections(ByVal Transaction As Object)
connMgr = Me.Connections.MyADONETConnection
sqlConn = CType(connMgr.AcquireConnection(Nothing), SqlConnection)
End Sub
The following example returns a complete path and file name from a Flat File Connection
Manager, and then opens the file by using a System.IO.StreamReader.
Private textReader As StreamReader
Public Overrides Sub AcquireConnections(ByVal Transaction As Object)
Dim connMgr As IDTSConnectionManager100 = _
Me.Connections.MyFlatFileSrcConnectionManager
Dim exportedAddressFile As String = _
CType(connMgr.AcquireConnection(Nothing), String)
textReader = New StreamReader(exportedAddressFile)
End Sub
PreExecute Method
Override the M:Microsoft.SqlServer.Dts.Pipeline.ScriptComponent.PreExecute method of the
T:Microsoft.SqlServer.Dts.Pipeline.ScriptComponent base class whenever you have processing
that you must perform one time only before you start processing rows of data. For example, in a
111
destination, you may want to configure the parameterized command that the destination will
use to insert each row of data into the data source.
Dim sqlConn As SqlConnection
Dim sqlCmd As SqlCommand
Dim sqlParam As SqlParameter
...
Public Overrides Sub PreExecute()
sqlCmd = New SqlCommand("INSERT INTO Person.Address2(AddressID, City)
" & _
"VALUES(@addressid, @city)", sqlConn)
sqlParam = New SqlParameter("@addressid", SqlDbType.Int)
sqlCmd.Parameters.Add(sqlParam)
sqlParam = New SqlParameter("@city", SqlDbType.NVarChar, 30)
sqlCmd.Parameters.Add(sqlParam)
End Sub
SqlConnection sqlConn;
SqlCommand sqlCmd;
SqlParameter sqlParam;
public override void PreExecute()
{
sqlCmd = new SqlCommand("INSERT INTO Person.Address2(AddressID, City)
" + "VALUES(@addressid, @city)", sqlConn);
sqlParam = new SqlParameter("@addressid", SqlDbType.Int);
sqlCmd.Parameters.Add(sqlParam);
sqlParam = new SqlParameter("@city", SqlDbType.NVarChar, 30);
sqlCmd.Parameters.Add(sqlParam);
}
Processing Inputs and Outputs
Processing Inputs
112
Script components that are configured as transformations or destinations have one input.
What the BufferWrapper Project Item Provides
For each input that you have configured, the BufferWrapper project item contains a class that
derives from T:Microsoft.SqlServer.Dts.Pipeline.ScriptBuffer and has the same name as the input.
Each input buffer class contains the following properties, functions, and methods:
Named, typed accessor properties for each selected input column. These properties are
read-only or read/write depending on the Usage Type specified for the column on the
Input Columns page of the Script Transformation Editor.
A <column>_IsNull property for each selected input column. This property is also read-only
or read/write depending on the Usage Type specified for the column.
A DirectRowTo<outputbuffer> method for each configured output. You will use these
methods when filtering rows to one of several outputs in the same ExclusionGroup.
A NextRow function to get the next input row, and an EndOfRowset function to determine
whether the last buffer of data has been processed. You typically do not need these
functions when you use the input processing methods implemented in the UserComponent
base class. The next section provides more information about the UserComponent base
class.
What the ComponentWrapper Project Item Provides
The ComponentWrapper project item contains a class named UserComponent that derives
from T:Microsoft.SqlServer.Dts.Pipeline.ScriptComponent. The ScriptMain class in which you
write your custom code derives in turn from UserComponent. The UserComponent class
contains the following methods:
An overridden implementation of the ProcessInput method. This is the method that the
data flow engine calls next at run time after the PreExecute method, and it may be called
multiple times. ProcessInput hands off processing to the <inputbuffer>_ProcessInput
method. Then the ProcessInput method checks for the end of the input buffer and, if the
end of the buffer has been reached, calls the overridable FinishOutputs method and the
private MarkOutputsAsFinished method. The MarkOutputsAsFinished method then calls
SetEndOfRowset on the last output buffer.
An overridable implementation of the <inputbuffer>_ProcessInput method. This default
implementation simply loops through each input row and calls
<inputbuffer>_ProcessInputRow.
An overridable implementation of the <inputbuffer>_ProcessInputRow method. The
default implementation is empty. This is the method that you will normally override to write
your custom data processing code.
What Your Custom Code Should Do
You can use the following methods to process input in the ScriptMain class:
Override <inputbuffer>_ProcessInputRow to process the data in each input row as it
passes through.
113
Override <inputbuffer>_ProcessInput only if you have to do something additional while
looping through input rows. (For example, you have to test for EndOfRowset to take some
other action after all rows have been processed.) Call <inputbuffer>_ProcessInputRow to
perform the row processing.
Override FinishOutputs if you have to do something to the outputs before they are closed.
The ProcessInput method ensures that these methods are called at the appropriate times.
Processing Outputs
Script components configured as sources or transformations have one or more outputs.
What the BufferWrapper Project Item Provides
For each output that you have configured, the BufferWrapper project item contains a class that
derives from T:Microsoft.SqlServer.Dts.Pipeline.ScriptBuffer and has the same name as the
output. Each input buffer class contains the following properties and methods:
Named, typed, write-only accessor properties for each output column.
A write-only <column>_IsNull property for each selected output column that you can use
to set the column value to null.
An AddRow method to add an empty new row to the output buffer.
A SetEndOfRowset method to let the data flow engine know that no more buffers of data
are expected. There is also an EndOfRowset function to determine whether the current
buffer is the last buffer of data. You generally do not need these functions when you use the
input processing methods implemented in the UserComponent base class.
What the ComponentWrapper Project Item Provides
The ComponentWrapper project item contains a class named UserComponent that derives
from T:Microsoft.SqlServer.Dts.Pipeline.ScriptComponent. The ScriptMain class in which you
write your custom code derives in turn from UserComponent. The UserComponent class
contains the following methods:
An overridden implementation of the PrimeOutput method. The data flow engine calls this
method before ProcessInput at run time, and it is only called one time. PrimeOutput hands
off processing to the CreateNewOutputRows method. Then, if the component is a source
(that is, the component has no inputs), PrimeOutput calls the overridable FinishOutputs
method and the private MarkOutputsAsFinished method. The MarkOutputsAsFinished
method calls SetEndOfRowset on the last output buffer.
An overridable implementation of the CreateNewOutputRows method. The default
implementation is empty. This is the method that you will normally override to write your
custom data processing code.
What Your Custom Code Should Do
You can use the following methods to process outputs in the ScriptMain class:
Override CreateNewOutputRows only when you can add and populate output rows before
processing input rows. For example, you can use CreateNewOutputRows in a source, but in
114
a transformation with asynchronous outputs, you should call AddRow during or after the
processing of input data.
Override FinishOutputs if you have to do something to the outputs before they are closed.
The PrimeOutput method ensures that these methods are called at the appropriate times.
PostExecute Method
Override the M:Microsoft.SqlServer.Dts.Pipeline.ScriptComponent.PostExecute method of the
T:Microsoft.SqlServer.Dts.Pipeline.ScriptComponent base class whenever you have processing
that you must perform one time only after you have processed the rows of data. For example, in
a source, you may want to close the System.Data.SqlClient.SqlDataReader that you have used
to load data into the data flow.
The collection of ReadWriteVariables is available only in the PostExecute method.
Therefore you cannot directly increment the value of a package variable as you process
each row of data. Instead, increment the value of a local variable, and set the value of the
package variable to the value of the local variable in the PostExecute method after all
data has been processed.
ReleaseConnections Method
Sources and destinations typically must connect to an external data source. Override the
M:Microsoft.SqlServer.Dts.Pipeline.ScriptComponent.ReleaseConnections method of the
T:Microsoft.SqlServer.Dts.Pipeline.ScriptComponent base class to close and release the
connection that you have opened previously in the
M:Microsoft.SqlServer.Dts.Pipeline.ScriptComponent.AcquireConnections(System.Object) method.
Dim connMgr As IDTSConnectionManager100
...
Public Overrides Sub ReleaseConnections()
connMgr.ReleaseConnection(sqlConn)
End Sub
IDTSConnectionManager100 connMgr;
public override void ReleaseConnections()
{
connMgr.ReleaseConnection(sqlConn);
Important
115
}
Stay Up to Date with Integration
Services
For the latest downloads,
articles, samples, and videos
from Microsoft, as well as
selected solutions from the
community, visit the Integration
Services page on MSDN:
Visit the Integration
Services page on
MSDN
For automatic notification of
these updates, subscribe to the
RSS feeds available on the page.
See Also
Configuring the Script Component in the Script Component Editor
Coding the Script Component
Using Variables in the Script Component
Variables store values that a package and its containers, tasks, and event handlers can use at run
time. For more information, see Integration Services Variables.
You can make existing variables available for read-only or read/write access by your custom
script by entering comma-delimited lists of variables in the ReadOnlyVariables and
ReadWriteVariables fields on the Script page of the Script Transformation Editor. Keep in
mind that variable names are case-sensitive. Use the Value property to read from and write to
individual variables. The Script component handles any required locking behind the scenes as
your script manipulates the variables at run time.
The collection of ReadWriteVariables is only available in the PostExecute method to
maximize performance and minimize the risk of locking conflicts. Therefore you cannot
directly increment the value of a package variable as you process each row of data.
Increment the value of a local variable instead, and set the value of the package variable
to the value of the local variable in the PostExecute method after all data has been
processed. You can also use the
Important
116
P:Microsoft.SqlServer.Dts.Pipeline.ScriptComponent.VariableDispenser property to work
around this limitation, as described later in this topic. However, writing directly to a
package variable as each row is processed will negatively impact performance and
increase the risk of locking conflicts.
For more information about the Script page of the Script Transformation Editor,
see Configuring the Script Component and Script Transformation Editor (Script Page).
The Script component creates a Variables collection class in the ComponentWrapper project
item with a strongly-typed accessor property for the value of each preconfigured variable where
the property has the same name as the variable itself. This collection is exposed through the
Variables property of the ScriptMain class. The accessor property provides read-only or
read/write permission to the value of the variable as appropriate. For example, if you have
added an integer variable named MyIntegerVariable to the ReadOnlyVariables list, you can
retrieve its value in your script by using the following code:
Dim myIntegerVariableValue As Integer = Me.Variables.MyIntegerVariable
You can also use the P:Microsoft.SqlServer.Dts.Pipeline.ScriptComponent.VariableDispenser
property, accessed by calling Me.VariableDispenser, to work with variables in the Script
component. In this case you are not using the typed and named accessor properties for
variables, but accessing the variables directly. When using the
P:Microsoft.SqlServer.Dts.Pipeline.ScriptComponent.VariableDispenser, you must handle both the
locking semantics and the casting of data types for variable values in your own code. You have
to use the P:Microsoft.SqlServer.Dts.Pipeline.ScriptComponent.VariableDispenser property instead
of the named and typed accessor properties if you want to work with a variable that is not
available at design time but is created programmatically at run time.
Stay Up to Date with Integration
Services
For the latest downloads,
articles, samples, and videos
from Microsoft, as well as
selected solutions from the
community, visit the Integration
Services page on MSDN:
Visit the Integration
Services page on
MSDN
For automatic notification of
these updates, subscribe to the
RSS feeds available on the page.
117
See Also
Integration Services Variables
Using Variables in Packages
Connecting to Data Sources in the Script Component
A connection manager is a convenient unit that encapsulates and stores the information that is
required to connect to a data source of a particular type. For more information, see Integration
Services Connections.
You can make existing connection managers available for access by the custom script in the
source or destination component by clicking the Add and Remove buttons on the Connection
Managers page of the Script Transformation Editor. However, you must write your own
custom code to load or save your data, and possibly to open and close the connection to the
data source. For more information about the Connection Managers page of the Script
Transformation Editor, see Configuring the Script Component and Script Transformation Editor
(Connection Managers Page).
The Script component creates a Connections collection class in the ComponentWrapper
project item that contains a strongly-typed accessor for each connection manager that has the
same name as the connection manager itself. This collection is exposed through the
Connections property of the ScriptMain class. The accessor property returns a reference to the
connection manager as an instance of
T:Microsoft.SqlServer.Dts.Runtime.Wrapper.IDTSConnectionManager100. For example, if you have
added a connection manager named MyADONETConnection on the Connection Managers page
of the dialog box, you can obtain a reference to it in your script by adding the following code:
Dim myADONETConnectionManager As IDTSConnectionManager100 = _
Me.Connections.MyADONETConnection
You must know the type of connection that is returned by the connection manager
before you call AcquireConnection. Because the Script task has Option Strict enabled,
you must cast the connection, which is returned as type Object, to the appropriate
connection type before you can use it.
Next, you call the AcquireConnection method of the specific connection manager to obtain
either the underlying connection or the information that is required to connect to the data
source. For example, you obtain a reference to the System.Data.SqlConnection wrapped by an
ADO.NET connection manager by using the following code:
Dim myADOConnection As SqlConnection = _
CType(MyADONETConnectionManager.AcquireConnection(Nothing),
SqlConnection)
In contrast, the same call to a flat file connection manager returns only the path and file name of
the file data source.
Note
118
Dim myFlatFile As String = _
CType(MyFlatFileConnectionManager.AcquireConnection(Nothing), String)
You then must provide this path and file name to a System.IO.StreamReader or Streamwriter
to read or write the data in the flat file.
When you write managed code in a Script component, you cannot call the
AcquireConnection method of connection managers that return unmanaged objects,
such as the OLE DB connection manager and the Excel connection manager. However,
you can read the ConnectionString property of these connection managers, and
connect to the data source directly in your code by using the connection string of an
OLEDB connection from the System.Data.OleDb namespace.
If you need to call the AcquireConnection method of a connection manager that
returns an unmanaged object, use an ADO.NET connection manager. When you
configure the ADO.NET connection manager to use an OLE DB provider, it connects by
using the .NET Framework Data Provider for OLE DB. In this case, the
AcquireConnection method returns a System.Data.OleDb.OleDbConnection instead
of an unmanaged object. To configure an ADO.NET connection manager for use with an
Excel data source, select the Microsoft OLE DB Provider for Jet, specify an Excel
workbook, and then enter Excel 8.0 (for Excel 97 and later) as the value of Extended
Properties on the All page of the Connection Manager dialog box.
For more information about how to use connection managers with the script component,
see Creating a Source with the Script Component and Creating a Destination with the Script
Component.
Stay Up to Date with Integration
Services
For the latest downloads,
articles, samples, and videos
from Microsoft, as well as
selected solutions from the
community, visit the Integration
Services page on MSDN:
Visit the Integration
Services page on
MSDN
For automatic notification of
these updates, subscribe to the
RSS feeds available on the page.
Important
119
See Also
Integration Services Connections
Creating Connection Managers
Raising Events in the Script Component
Events provide a way to report errors, warnings, and other information, such as task progress or
status, to the containing package. The package provides event handlers for managing event
notifications. The Script component can raise events by calling methods on the
P:Microsoft.SqlServer.Dts.Pipeline.ScriptComponent.ComponentMetaData property of the
ScriptMain class. For more information about how Integration Services packages handle events,
see DTS Event Handlers.
Events can be logged to any log provider that is enabled in the package. Log providers store
information about events in a data store. The Script component can also use the
M:Microsoft.SqlServer.Dts.Pipeline.ScriptComponent.Log(System.String,System.Int32,System.Byte[
]) method to log information to a log provider without raising an event. For more information
about how to use the
M:Microsoft.SqlServer.Dts.Pipeline.ScriptComponent.Log(System.String,System.Int32,System.Byte[
]) method, see the following section.
To raise an event, the Script task calls one of the following methods of the
T:Microsoft.SqlServer.Dts.Pipeline.Wrapper.IDTSComponentMetaData100 interface exposed by
the P:Microsoft.SqlServer.Dts.Pipeline.ScriptComponent.ComponentMetaData property:
Event Descri
ption
M:Microsoft.SqlServer.Dts.Pipeline.Wrapper.IDTSComponentMetaData100.FireCustomEven
t(System.String,System.String,System.Object[]@,System.String,System.Boolean@)
Raise
s a
user-
defin
ed
custo
m
event
in the
packa
ge.
M:Microsoft.SqlServer.Dts.Pipeline.Wrapper.IDTSComponentMetaData100.FireError(Syste
m.Int32,System.String,System.String,System.String,System.Int32,System.Boolean@)
Infor
ms
the
packa
120
Event Descri
ption
ge of
an
error
condi
tion.
M:Microsoft.SqlServer.Dts.Pipeline.Wrapper.IDTSComponentMetaData100.FireInformation
(System.Int32,System.String,System.String,System.String,System.Int32,System.Boolean@)
Provi
des
infor
matio
n to
the
user.
M:Microsoft.SqlServer.Dts.Pipeline.Wrapper.IDTSComponentMetaData100.FireProgress(Sy
stem.String,System.Int32,System.Int32,System.Int32,System.String,System.Boolean@)
Infor
ms
the
packa
ge of
the
progr
ess of
the
comp
onent
.
M:Microsoft.SqlServer.Dts.Pipeline.Wrapper.IDTSComponentMetaData100.FireWarning(Sy
stem.Int32,System.String,System.String,System.String,System.Int32)
Infor
ms
the
packa
ge
that
the
comp
onent
is in a
state
that
warra
nts
user
121
Event Descri
ption
notifi
catio
n, but
is not
an
error
condi
tion.
Here is a simple example of raising an Error event:
Dim myMetadata as IDTSComponentMetaData100
myMetaData = Me.ComponentMetaData
myMetaData.FireError(...)
Stay Up to Date with Integration
Services
For the latest downloads,
articles, samples, and videos
from Microsoft, as well as
selected solutions from the
community, visit the Integration
Services page on MSDN:
Visit the Integration
Services page on
MSDN
For automatic notification of
these updates, subscribe to the
RSS feeds available on the page.
See Also
Integration Services Event Handlers
Add an Event Handler to a Package
122
Logging in the Script Component
Logging in Integration Services packages lets you save detailed information about execution
progress, results, and problems by recording predefined events or user-defined messages for
later analysis. The Script component can use the
M:Microsoft.SqlServer.Dts.Pipeline.ScriptComponent.Log(System.String,System.Int32,System.Byte[
]) method of the ScriptMain class to log user-defined data. If logging is enabled, and the
ScriptComponentLogEntry event is selected for logging on the Details tab of the Configure
SSIS Logs dialog box, a single call to the
M:Microsoft.SqlServer.Dts.Pipeline.ScriptComponent.Log(System.String,System.Int32,System.Byte[
]) method stores the event information in all the log providers that have been configured for the
data flow task.
Here is a simple example of logging:
Dim bt(0) As Byte
Me.Log("Test Log Event", _
0, _
bt)
Although you can perform logging directly from your Script component, you may want
to consider implementing events rather than logging. When using events, not only can
you enable the logging of event messages, but you can respond to the event with
default or user-defined event handlers.
For more information about logging, see Integration Services Logging.
Note
123
Stay Up to Date with Integration
Services
For the latest downloads,
articles, samples, and videos
from Microsoft, as well as
selected solutions from the
community, visit the Integration
Services page on MSDN:
Visit the Integration
Services page on
MSDN
For automatic notification of
these updates, subscribe to the
RSS feeds available on the page.
See Also
Integration Services Logging
Developing Specific Types of Script Components
The Script component is a configurable tool that you can use in the data flow of a package to fill
almost any requirement that is not met by the sources, transformations, and destinations that
are included with Integration Services. This section contains Script component code samples
that demonstrate the four options for configuring the Script component:
As a source.
As a transformation with synchronous outputs.
As a transformation with asynchronous outputs.
As a destination.
For additional examples of the Script component, see Script Component Examples.
In This Section
Creating a Source with the Script Componen t
Explains and demonstrates how to create a data flow source by using the Script component.
Creating a Synchronous Transformation with the Script Component
Explains and demonstrates how to create a data flow transformation with synchronous
outputs by using the Script component. This kind of transformation modifies rows of data in
place as they pass through the component.
124
Creating an Asynchronous Transformation with the Script Componen t
Explains and demonstrates how to create a data flow transformation with asynchronous
outputs by using the Script component. This kind of transformation has to read all rows of
data before it can add more information, such as calculated aggregates, to the data that
passes through the component.
Creating a Destination with the Script Component
Explains and demonstrates how to create a data flow destination by using the Script
component.
Stay Up to Date with Integration
Services
For the latest downloads,
articles, samples, and videos
from Microsoft, as well as
selected solutions from the
community, visit the Integration
Services page on MSDN:
Visit the Integration
Services page on
MSDN
For automatic notification of
these updates, subscribe to the
RSS feeds available on the page.
See Also
Comparing Scripting Solutions and Custom Objects
Developing Specific Types of Data Flow Components
Creating a Source with the Script Component
You use a source component in the data flow of an Integration Services package to load data
from a data source to pass on to downstream transformations and destinations. Ordinarily you
connect to the data source through an existing connection manager.
For an overview of the Script component, see Programming the Script Component.
The Script component and the infrastructure code that it generates for you simplify significantly
the process of developing a custom data flow component. However, to understand how the
Script component works, you may find it useful to read through the steps that are involved in
125
developing a custom data flow component. See the section Extending the Data Flow with
Custom Components, especially the topic Creating a Source Component.
Getting Started with a Source Component
When you add a Script component to the Data Flow pane of SSIS Designer, the Select Script
Component Type dialog box opens and prompts you to select a Source, Destination, or
Transformation script. In this dialog box, select Source.
Configuring a Source Component in Metadata-Design Mode
After selecting to create a source component, you configure the component by using the Script
Transformation Editor. For more information, see Configuring the Script Component.
A data flow source component has no inputs and supports one or more outputs. Configuring
the outputs for the component is one of the steps that you must complete in metadata design
mode, by using the Script Transformation Editor, before you write your custom script.
You can also specify the script language by setting the ScriptLanguage property on the Script
page of the Script Transformation Editor.
To set the default script language for Script components and Script Tasks, use the
Scripting language option on the General page of the Options dialog box. For more
information, see General Page.
Adding Connection Managers
Ordinarily a source component uses an existing connection manager to connect to the data
source from which it loads data into the data flow. On the Connection Managers page of the
Script Transformation Editor, click Add to add the appropriate connection manager.
However, a connection manager is only a convenient unit that encapsulates and stores the
information that it must have to connect to a data source of a particular type. You must write
your own custom code to load or save your data, and possibly to open and close the connection
to the data source also.
For general information about how to use connection managers with the Script component,
see Connecting to Data Sources in the Script Component.
For more information about the Connection Managers page of the Script Transformation
Editor, see Script Transformation Editor (Connection Managers Page).
Configuring Outputs and Output Columns
A source component has no inputs and supports one or more outputs. On the Inputs and
Outputs page of the Script Transformation Editor, a single output has been created by
default, but no output columns have been created. On this page of the editor, you may need or
want to configure the following items.
You must add and configure output columns manually for each output. Select the Output
Columns folder for each output, and then use the Add Column and Remove Column
buttons to manage the output columns for each output of the source component. Later, you
Note
126
will refer to the output columns in your script by the names that you assign here, by using
the typed accessor properties created for you in the auto-generated code.
You may want to create one or more additional outputs, such as a simulated error output for
rows that contain unexpected values. Use the Add Output and Remove Output buttons to
manage the outputs of the source component. All input rows are directed to all available
outputs unless you also specify an identical non-zero value for the ExclusionGroup property
of those outputs where you intend to direct each row to only one of the outputs that share
the same ExclusionGroup value. The particular integer value selected to identify the
ExclusionGroup is not significant.
You can also use a non-zero ExclusionGroup property value with a single output
when you do not want to output all rows. In this case, however, you must explicitly
call the DirectRowTo<outputbuffer> method for each row that you want to send
to the output.
You may want to assign a friendly name to the outputs. Later, you will refer to the outputs
by their names in your script, by using the typed accessor properties created for you in the
auto-generated code.
Ordinarily multiple outputs in the same ExclusionGroup have the same output columns.
However, if you are creating a simulated error output, you may want to add more columns
to store error information. For information about how the data flow engine processes error
rows, see Creating and Using Error Outputs. In the Script component, however, you must
write your own code to fill the additional columns with appropriate error information. For
more information, see Simulating an Error Output for the Script Component.
For more information about the Inputs and Outputs page of the Script Transformation
Editor, see Script Transformation Editor (Inputs and Outputs Page).
Adding Variables
If there are any existing variables whose values you want to use in your script, you can add them
in the ReadOnlyVariables and ReadWriteVariables property fields on the Script page of the
Script Transformation Editor.
When you enter multiple variables in the property fields, separate the variable names by
commas. You can also enter multiple variables by clicking the ellipsis () button next to the
ReadOnlyVariables and ReadWriteVariables property fields and selecting variables in the
Select variables dialog box.
For general information about how to use variables with the Script component, see Using
Variables in the Script Component.
For more information about the Script page of the Script Transformation Editor, see Script
Transformation Editor (Script Page).
Scripting a Source Component in Code-Design Mode
After you have configured the metadata for your component, open the Microsoft Visual Studio
Tools for Applications (VSTA) IDE to code your custom script. To open VSTA, click Edit Script on
Note
127
the Script page of the Script Transformation Editor. You can write your script by using either
Microsoft Visual Basic or Microsoft Visual C#, depending on the script language selected for the
ScriptLanguage property.
For important information that applies to all kinds of components created by using the Script
component, see Coding the Script Component.
Understanding the Auto-generated Code
When you open the VSTA IDE after creating and configuring a source component, the editable
ScriptMain class appears in the code editor. You write your custom code in the ScriptMain
class.
The ScriptMain class includes a stub for the CreateNewOutputRows method. The
CreateNewOutputRows is the most important method in a source component.
If you open the Project Explorer window in VSTA, you can see that the Script component has
also generated read-only BufferWrapper and ComponentWrapper project items. The
ScriptMain class inherits from UserComponent class in the ComponentWrapper project item.
At run time, the data flow engine invokes the PrimeOutput method in the UserComponent
class, which overrides the
M:Microsoft.SqlServer.Dts.Pipeline.ScriptComponent.PrimeOutput(System.Int32,System.Int32[],Mi
crosoft.SqlServer.Dts.Pipeline.PipelineBuffer[]) method of the
T:Microsoft.SqlServer.Dts.Pipeline.ScriptComponent parent class. The PrimeOutput method in
turn calls the following methods:
1. The CreateNewOutputRows method, which you override in ScriptMain to add rows from
the data source to the output buffers, which are empty at first.
2. The FinishOutputs method, which is empty by default. Override this method in ScriptMain
to perform any processing that is required to complete the output.
3. The private MarkOutputsAsFinished method, which calls the
M:Microsoft.SqlServer.Dts.Pipeline.ScriptBuffer.SetEndOfRowset method of the
T:Microsoft.SqlServer.Dts.Pipeline.ScriptBuffer parent class to indicate to the data flow
engine that the output is finished. You do not have to call SetEndOfRowset explicitly in your
own code.
Writing Your Custom Code
To finish creating a custom source component, you may want to write script in the following
methods available in the ScriptMain class.
1. Override the AcquireConnections method to connect to the external data source. Extract
the connection object, or the required connection information, from the connection
manager.
2. Override the PreExecute method to load data, if you can load all the source data at the
same time. For example, you can execute a SqlCommand against an ADO.NET connection
to a SQL Server database and load all the source data at the same time into a
SqlDataReader. If you must load the source data one row at a time (for example, when
128
reading a text file), you can load the data as you loop through rows in
CreateNewOutputRows.
3. Use the overridden CreateNewOutputRows method to add new rows to the empty output
buffers and to fill in the values of each column in the new output rows. Use the AddRow
method of each output buffer to add an empty new row, and then set the values of each
column. Typically you copy values from the columns loaded from the external source.
4. Override the PostExecute method to finish processing the data. For example, you can close
the SqlDataReader that you used to load data.
5. Override the ReleaseConnections method to disconnect from the external data source, if
required.
Examples
The following examples demonstrate the custom code that is required in the ScriptMain class
to create a source component.
These examples use the Person.Address table in the AdventureWorks sample database
and pass its first and fourth columns, the int AddressID and nvarchar(30) City columns,
through the data flow. The same data is used in the source, transformation, and
destination samples in this section. Additional prerequisites and assumptions are
documented for each example.
ADO.NET Source Example
This example demonstrates a source component that uses an existing ADO.NET connection
manager to load data from a SQL Server table into the data flow.
If you want to run this sample code, you must configure the package and the component as
follows:
1. Create an ADO.NET connection manager that uses the SqlClient provider to connect to the
AdventureWorks database.
2. Add a new Script component to the Data Flow designer surface and configure it as a source.
3. Open the Script Transformation Editor. On the Inputs and Outputs page, rename the
default output with a more descriptive name such as MyAddressOutput, and add and
configure the two output columns, AddressID and City.
Be sure to change the data type of the City output column to DT_WSTR.
4. On the Connection Managers page, add or create the ADO.NET connection manager and
give it a name such as MyADONETConnection.
5. On the Script page, click Edit Script and enter the script that follows. Then close the script
development environment and the Script Transformation Editor.
6. Create and configure a destination component, such as a SQL Server destination, or the
sample destination component demonstrated in Creating a Destination with the Script
Note
Note
129
Component, that expects the AddressID and City columns. Then connect the source
component to the destination. (You can connect a source directly to a destination without
any transformations.) You can create a destination table by running the following Transact-
SQL command in the AdventureWorks database:
CREATE TABLE [Person].[Address2](
[AddressID] [int] NOT NULL,
[City] [nvarchar](30) NOT NULL
)
7. Run the sample.
Imports System.Data.SqlClient
...
Public Class ScriptMain
Inherits UserComponent
Dim connMgr As IDTSConnectionManager100
Dim sqlConn As SqlConnection
Dim sqlReader As SqlDataReader
Public Overrides Sub AcquireConnections(ByVal Transaction As
Object)
connMgr = Me.Connections.MyADONETConnection
sqlConn = CType(connMgr.AcquireConnection(Nothing),
SqlConnection)
End Sub
Public Overrides Sub PreExecute()
Dim cmd As New SqlCommand("SELECT AddressID, City,
StateProvinceID FROM Person.Address", sqlConn)
sqlReader = cmd.ExecuteReader
End Sub
130
Public Overrides Sub CreateNewOutputRows()
Do While sqlReader.Read
With MyAddressOutputBuffer
.AddRow()
.AddressID = sqlReader.GetInt32(0)
.City = sqlReader.GetString(1)
End With
Loop
End Sub
Public Overrides Sub PostExecute()
sqlReader.Close()
End Sub
Public Overrides Sub ReleaseConnections()
connMgr.ReleaseConnection(sqlConn)
End Sub
End Class
using System.Data.SqlClient;
public class ScriptMain:
UserComponent
{
IDTSConnectionManager100 connMgr;
SqlConnection sqlConn;
131
SqlDataReader sqlReader;
public override void AcquireConnections(object Transaction)
{
connMgr = this.Connections.MyADONETConnection;
sqlConn = (SqlConnection)connMgr.AcquireConnection(null);
}
public override void PreExecute()
{
SqlCommand cmd = new SqlCommand("SELECT AddressID, City,
StateProvinceID FROM Person.Address", sqlConn);
sqlReader = cmd.ExecuteReader();
}
public override void CreateNewOutputRows()
{
while (sqlReader.Read())
{
{
MyAddressOutputBuffer.AddRow();
MyAddressOutputBuffer.AddressID =
sqlReader.GetInt32(0);
MyAddressOutputBuffer.City = sqlReader.GetString(1);
}
}
}
public override void PostExecute()
132
{
sqlReader.Close();
}
public override void ReleaseConnections()
{
connMgr.ReleaseConnection(sqlConn);
}
}
Flat File Source Example
This example demonstrates a source component that uses an existing Flat File connection
manager to load data from a flat file into the data flow. The flat file source data is created by
exporting it from SQL Server.
If you want to run this sample code, you must configure the package and the component as
follows:
1. Use the SQL Server Import and Export Wizard to export the Person.Address table from the
AdventureWorks sample database to a comma-delimited flat file. This sample uses the file
name ExportedAddresses.txt.
2. Create a Flat File connection manager that connects to the exported data file.
3. Add a new Script component to the Data Flow designer surface and configure it as a source.
4. Open the Script Transformation Editor. On the Inputs and Outputs page, rename the
default output with a more descriptive name such as MyAddressOutput. Add and configure
the two output columns, AddressID and City.
5. On the Connection Managers page, add or create the Flat File connection manager, using a
descriptive name such as MyFlatFileSrcConnectionManager.
6. On the Script page, click Edit Script and enter the script that follows. Then close the script
development environment and the Script Transformation Editor.
7. Create and configure a destination component, such as a SQL Server destination, or the
sample destination component demonstrated in Creating a Destination with the Script
Component. Then connect the source component to the destination. (You can connect a
source directly to a destination without any transformations.) You can create a destination
table by running the following Transact-SQL command in the AdventureWorks database:
133
CREATE TABLE [Person].[Address2](
[AddressID] [int] NOT NULL,
[City] [nvarchar](30) NOT NULL
)
8. Run the sample.
Imports System.IO
...
Public Class ScriptMain
Inherits UserComponent
Private textReader As StreamReader
Private exportedAddressFile As String
Public Overrides Sub AcquireConnections(ByVal Transaction As
Object)
Dim connMgr As IDTSConnectionManager100 = _
Me.Connections.MyFlatFileSrcConnectionManager
exportedAddressFile = _
CType(connMgr.AcquireConnection(Nothing), String)
End Sub
Public Overrides Sub PreExecute()
MyBase.PreExecute()
textReader = New StreamReader(exportedAddressFile)
End Sub
Public Overrides Sub CreateNewOutputRows()
Dim nextLine As String
Dim columns As String()
Dim delimiters As Char()
134
delimiters = ",".ToCharArray
nextLine = textReader.ReadLine
Do While nextLine IsNot Nothing
columns = nextLine.Split(delimiters)
With MyAddressOutputBuffer
.AddRow()
.AddressID = columns(0)
.City = columns(3)
End With
nextLine = textReader.ReadLine
Loop
End Sub
Public Overrides Sub PostExecute()
MyBase.PostExecute()
textReader.Close()
End Sub
End Class
using System.IO;
public class ScriptMain:
UserComponent
{
private StreamReader textReader;
private string exportedAddressFile;
public override void AcquireConnections(object Transaction)
{
135
IDTSConnectionManager100 connMgr =
this.Connections.MyFlatFileSrcConnectionManager;
exportedAddressFile = (string)connMgr.AcquireConnection(null);
}
public override void PreExecute()
{
base.PreExecute();
textReader = new StreamReader(exportedAddressFile);
}
public override void CreateNewOutputRows()
{
string nextLine;
string[] columns;
char[] delimiters;
delimiters = ",".ToCharArray();
nextLine = textReader.ReadLine();
while (nextLine != null)
{
columns = nextLine.Split(delimiters);
{
MyAddressOutputBuffer.AddRow();
MyAddressOutputBuffer.AddressID = columns[0];
MyAddressOutputBuffer.City = columns[3];
}
nextLine = textReader.ReadLine();
}
136
}
public override void PostExecute()
{
base.PostExecute();
textReader.Close();
}
}
Stay Up to Date with Integration
Services
For the latest downloads,
articles, samples, and videos
from Microsoft, as well as
selected solutions from the
community, visit the Integration
Services page on MSDN:
Visit the Integration
Services page on
MSDN
For automatic notification of
these updates, subscribe to the
RSS feeds available on the page.
See Also
Creating a Destination with the Script Component
Developing a Custom Source Component
Creating a Synchronous Transformation with the Script Component
You use a transformation component in the data flow of an Integration Services package to
modify and analyze data as it passes from source to destination. A transformation with
synchronous outputs processes each input row as it passes through the component. A
transformation with asynchronous outputs waits until it has received all input rows to complete
137
its processing. This topic discusses a synchronous transformation. For information about
asynchronous transformations, see Creating an Asynchronous Transformation with the Script
Component. For more information about the difference between synchronous and
asynchronous components, see Understanding Synchronous and Asynchronous
Transformations.
For an overview of the Script component, see Programming the Script Component.
The Script component and the infrastructure code that it generates for you simplify significantly
the process of developing a custom data flow component. However, to understand how the
Script component works, you may find it useful to read the steps that you must follow in
developing a custom data flow component in the section on Extending the Data Flow with
Custom Components, and especially Creating a Transformation Component with Synchronous
Outputs.
Getting Started with a Synchronous Transformation Component
When you add a Script component to the Data Flow pane of SSIS Designer, the Select Script
Component Type dialog box opens and prompts you to select a Source, Destination, or
Transformation component type. In this dialog box, select Transformation.
Configuring a Synchronous Transformation Component in Metadata-Design Mode
After you select the option to create a transformation component, you configure the component
by using the Script Transformation Editor. For more information, see Configuring the Script
Component.
To set the script language for the Script component, you set the ScriptLanguage property on
the Script page of the Script Transformation Editor.
To set the default scripting language for the Script component, use the Scripting
language option on the General page of the Options dialog box. For more information,
see General Page.
A data flow transformation component has one input, and supports one or more outputs.
Configuring the input and outputs for the component is one of the steps that you must
complete in metadata design mode, by using the Script Transformation Editor, before you
write your custom script.
Configuring Input Columns
A transformation component has one input.
On the Input Columns page of the Script Transformation Editor, the column list shows the
available columns from the output of the upstream component in the data flow. Select the
columns that you want to transform or pass through. Mark any columns that you want to
transform in place as Read/Write.
For more information about the Input Columns page of the Script Transformation Editor,
see Script Transformation Editor (Input Columns Page).
Configuring Inputs, Outputs, and Output Columns
Note
138
A transformation component supports one or more outputs.
On the Inputs and Outputs page of the Script Transformation Editor, you can see that a
single output has been created, but the output has no columns. On this page of the editor, you
may need or want to configure the following items.
Create one or more additional outputs, such as a simulated error output for rows that
contain unexpected values. Use the Add Output and Remove Output buttons to manage
the outputs of your synchronous transformation component. All input rows are directed to
all available outputs unless you indicate that you intend to redirect each row to one output
or the other. You indicate that you intend to redirect rows by specifying a non-zero integer
value for the ExclusionGroup property on the outputs. The specific integer value entered in
ExclusionGroup to identify the outputs is not significant, but you must use the same integer
consistently for the specified group of outputs.
You can also use a non-zero ExclusionGroup property value with a single output
when you do not want to output all rows. However, in this case, you must explicitly
call the DirectRowTo<outputbuffer> method for each row that you want to send
to the output.
Assign a more descriptive name to the input and outputs. The Script component uses these
names to generate the typed accessor properties that you will use to refer to the input and
outputs in your script.
Leave columns as is for synchronous transformations. Typically a synchronous
transformation does not add columns to the data flow. Data is modified in place in the
buffer, and the buffer is passed on to the next component in the data flow. If this is the case,
you do not have to add and configure output columns explicitly on the transformation's
outputs. The outputs appear in the editor without any explicitly defined columns.
Add new columns to simulated error outputs for row-level errors. Ordinarily multiple outputs
in the same ExclusionGroup have the same set of output columns. However, if you are
creating a simulated error output, you may want to add more columns to contain error
information. For information about how the data flow engine processes error rows,
see Creating and Using Error Outputs. Note that in the Script component you must write
your own code to fill the additional columns with appropriate error information. For more
information, see Simulating an Error Output for the Script Component.
For more information about the Inputs and Outputs page of the Script Transformation
Editor, see Script Transformation Editor (Inputs and Outputs Page).
Adding Variables
If you want to use existing variables in your script, you can add them in the ReadOnlyVariables
and ReadWriteVariables property fields on the Script page of the Script Transformation
Editor.
When you add multiple variables in the property fields, separate the variable names by commas.
You can also select multiple variables by clicking the ellipsis () button next to the
Note
139
ReadOnlyVariables and ReadWriteVariables property fields, and then selecting the variables
in the Select variables dialog box.
For general information about how to use variables with the Script component, see Using
Variables in the Script Component.
For more information about the Script page of the Script Transformation Editor, see Script
Transformation Editor (Script Page).
Scripting a Synchronous Transformation Component in Code-Design Mode
After you have configured the metadata for your component, you can write your custom script.
In the Script Transformation Editor, on the Script page, click Edit Script to open the
Microsoft Visual Studio Tools for Applications (VSTA) IDE where you can add your custom script.
The scripting language that you use depends on whether you selected Microsoft Visual Basic or
Microsoft Visual C# as the script language for the ScriptLanguage property on the Script page.
For important information that applies to all kinds of components created by using the Script
component, see Coding the Script Component.
Understanding the Auto-generated Code
When you open the VSTA IDE after you create and configuring a transformation component, the
editable ScriptMain class appears in the code editor with a stub for the ProcessInputRow
method. The ScriptMain class is where you will write your custom code, and ProcessInputRow
is the most important method in a transformation component.
If you open the Project Explorer window in VSTA, you can see that the Script component has
also generated read-only BufferWrapper and ComponentWrapper project items. The
ScriptMain class inherits from the UserComponent class in the ComponentWrapper project
item.
At run time, the data flow engine invokes the ProcessInput method in the UserComponent
class, which overrides the
M:Microsoft.SqlServer.Dts.Pipeline.ScriptComponent.ProcessInput(System.Int32,Microsoft.SqlServ
er.Dts.Pipeline.PipelineBuffer) method of the T:Microsoft.SqlServer.Dts.Pipeline.ScriptComponent
parent class. The ProcessInput method in turn loops through the rows in the input buffer and
calls the ProcessInputRow method one time for each row.
Writing Your Custom Code
A transformation component with synchronous outputs is the simplest of all data flow
components to write. For example, the single-output example shown later in this topic consists
of the following custom code:
Row.City = UCase(Row.City)
Row.City = (Row.City).ToUpper();
To finish creating a custom synchronous transformation component, you use the overridden
ProcessInputRow method to transform the data in each row of the input buffer. The data flow
engine passes this buffer, when full, to the next component in the data flow.
140
Depending on your requirements, you may also want to write script in the PreExecute and
PostExecute methods, available in the ScriptMain class, to perform preliminary or final
processing.
Working with Multiple Outputs
Directing input rows to one of two or more possible outputs does not require much more
custom code than the single-output scenario discussed earlier. For example, the two-output
example shown later in this topic consists of the following custom code:
Row.City = UCase(Row.City)
If Row.City = "REDMOND" Then
Row.DirectRowToMyRedmondAddresses()
Else
Row.DirectRowToMyOtherAddresses()
End If
Row.City = (Row.City).ToUpper();
if (Row.City=="REDMOND")
{
Row.DirectRowToMyRedmondAddresses();
}
else
{
Row.DirectRowToMyOtherAddresses();
}
In this example, the Script component generates the DirectRowTo<OutputBufferX> methods
for you, based on the names of the outputs that you configured. You can use similar code to
direct error rows to a simulated error output.
Examples
The examples here demonstrate the custom code that is required in the ScriptMain class to
create a synchronous transformation component.
These examples use the Person.Address table in the AdventureWorks sample database
and pass its first and fourth columns, the int AddressID and nvarchar(30) City columns,
through the data flow. The same data is used in the source, transformation, and
destination samples in this section. Additional prerequisites and assumptions are
documented for each example.
Single Output Synchronous Transformation Example
Note
141
This example demonstrates a synchronous transformation component with a single output. This
transformation passes through the AddressID column and converts the City column to
uppercase.
If you want to run this sample code, you must configure the package and the component as
follows:
1. Add a new Script component to the Data Flow designer surface and configure it as a
transformation.
2. Connect the output of a source or of another transformation to the new transformation
component in SSIS Designer. This output should provide data from the Person.Address
table of the AdventureWorks sample database that contains the AddressID and City
columns.
3. Open the Script Transformation Editor. On the Input Columns page, select the AddressID
and City columns. Mark the City column as Read/Write.
4. On the Inputs and Outputs page, rename the input and output with more descriptive
names, such as MyAddressInput and MyAddressOutput. Notice that the
SynchronousInputID of the output corresponds to the ID of the input. Therefore you do
not have to add and configure output columns.
5. On the Script page, click Edit Script and enter the script that follows. Then close the script
development environment and the Script Transformation Editor.
6. Create and configure a destination component that expects the AddressID and City
columns, such as a SQL Server destination, or the sample destination component
demonstrated in Creating a Destination with the Script Component. Then connect the
output of the transformation to the destination component. You can create a destination
table by running the following Transact-SQL command in the AdventureWorks database:
CREATE TABLE [Person].[Address2](
[AddressID] [int] NOT NULL,
[City] [nvarchar](30) NOT NULL
)
7. Run the sample.
Public Class ScriptMain
Inherits UserComponent
Public Overrides Sub MyAddressInput_ProcessInputRow(ByVal Row As
MyAddressInputBuffer)
Row.City = UCase(Row.City)
End Sub
142
End Class
public class ScriptMain:
UserComponent
{
public override void MyAddressInput_ProcessInputRow(MyAddressInputBuffer
Row)
{
Row.City = (Row.City).ToUpper();
}
}
Two-Output Synchronous Transformation Example
This example demonstrates a synchronous transformation component with two outputs. This
transformation passes through the AddressID column and converts the City column to
uppercase. If the city name is Redmond, it directs the row to one output; it directs all other rows
to another output.
If you want to run this sample code, you must configure the package and the component as
follows:
1. Add a new Script component to the Data Flow designer surface and configure it as a
transformation.
2. Connect the output of a source or of another transformation to the new transformation
component in SSIS Designer. This output should provide data from the Person.Address
table of the AdventureWorks sample database that contains at least the AddressID and
City columns.
3. Open the Script Transformation Editor. On the Input Columns page, select the AddressID
and City columns. Mark the City column as Read/Write.
4. On the Inputs and Outputs page, create a second output. After you add the new output,
make sure that you set its SynchronousInputID to the ID of the input. This property is
already set on the first output, which is created by default. For each output, set the
ExclusionGroup property to the same non-zero value to indicate that you will split the input
rows between two mutually exclusive outputs. You do not have to add any output columns
to the outputs.
143
5. Rename the input and outputs with more descriptive names, such as MyAddressInput,
MyRedmondAddresses, and MyOtherAddresses.
6. On the Script page, click Edit Script and enter the script that follows. Then close the script
development environment and the Script Transformation Editor.
7. Create and configure two destination components that expect the AddressID and City
columns, such as a SQL Server destination, a Flat File destination, or the sample destination
component demonstrated in Creating a Destination with the Script Component. Then
connect each of the outputs of the transformation to one of the destination components.
You can create destination tables by running a Transact-SQL command similar to the
following (with unique table names) in the AdventureWorks database:
CREATE TABLE [Person].[Address2](
[AddressID] [int] NOT NULL,
[City] [nvarchar](30) NOT NULL
8. Run the sample.
Public Class ScriptMain
Inherits UserComponent
Public Overrides Sub MyAddressInput_ProcessInputRow(ByVal Row As
MyAddressInputBuffer)
Row.City = UCase(Row.City)
If Row.City = "REDMOND" Then
Row.DirectRowToMyRedmondAddresses()
Else
Row.DirectRowToMyOtherAddresses()
End If
End Sub
End Class
public class ScriptMain:
UserComponent
public override void MyAddressInput_ProcessInputRow(MyAddressInputBuffer Row)
144
{
Row.City = (Row.City).ToUpper();
if (Row.City == "REDMOND")
{
Row.DirectRowToMyRedmondAddresses();
}
else
{
Row.DirectRowToMyOtherAddresses();
}
}
}
Stay Up to Date with Integration
Services
For the latest downloads,
articles, samples, and videos
from Microsoft, as well as
selected solutions from the
community, visit the Integration
Services page on MSDN:
Visit the Integration
Services page on
MSDN
For automatic notification of
these updates, subscribe to the
RSS feeds available on the page.
See Also
Understanding Synchronous and Asynchronous Outputs
Creating an Asynchronous Transformation with the Script Component
Developing a Custom Transformation Component with Synchronous Outputs
145
Creating an Asynchronous Transformation with the Script Component
You use a transformation component in the data flow of an Integration Services package to
modify and analyze data as it passes from source to destination. A transformation with
synchronous outputs processes each input row as it passes through the component. A
transformation with asynchronous outputs may wait to complete its processing until the
transformation has received all input rows, or the transformation may output certain rows
before it has received all input rows. This topic discusses an asynchronous transformation. If
your processing requires a synchronous transformation, see Developing a Custom
Transformation Component with Asynchronous Outputs. For more information about the
differences between synchronous and asynchronous components, see Understanding
Synchronous and Asynchronous Transformations.
For an overview of the Script component, see Programming the Script Component.
The Script component and the infrastructure code that it generates for you simplify the process
of developing a custom data flow component. However, to understand how the Script
component works, you may find it useful to read through the steps that you must follow in
developing a custom data flow component in the Extending the Data Flow with Custom
Components section, and especially Creating a Transformation Component with Synchronous
Outputs.
Getting Started with an Asynchronous Transformation Component
When you add a Script component to the Data Flow tab of SSIS Designer, the Select Script
Component Type dialog box appears, prompting you to preconfigure the component as a
source, transformation, or destination. In this dialog box, select Transformation.
Configuring an Asynchronous Transformation Component in Metadata-Design
Mode
After you select the option to create a transformation component, you configure the component
by using the Script Transformation Editor. For more information, see Configuring the Script
Component.
To select the script language that the Script component will use, you set the ScriptLanguage
property on the Script page of the Script Transformation Editor dialog box.
To set the default scripting language for the Script component, use the Scripting
language option on the General page of the Options dialog box. For more information,
see General Page.
A data flow transformation component has one input and supports one or more outputs.
Configuring the input and outputs of your component is one of the steps that you must
complete in metadata design mode, by using the Script Transformation Editor, before you
write your custom script.
Configuring Input Columns
A transformation component created by using the Script component has a single input.
Note
146
On the Input Columns page of the Script Transformation Editor, the columns list shows the
available columns from the output of the upstream component in the data flow. Select the
columns that you want to transform or pass through. Mark any columns that you want to
transform in place as Read/Write.
For more information about the Input Columns page of the Script Transformation Editor,
see Script Transformation Editor (Input Columns Page).
Configuring Inputs, Outputs, and Output Columns
A transformation component supports one or more outputs.
Frequently a transformation with asynchronous outputs has two outputs. For example, when you
count the number of addresses located in a specific city, you may want to pass the address data
through to one output, while sending the result of the aggregation to another output. The
aggregation output also requires a new output column.
On the Inputs and Outputs page of the Script Transformation Editor, you see that a single
output has been created by default, but no output columns have been created. On this page of
the editor, you can configure the following items:
You may want to create one or more additional outputs, such as an output for the result of
an aggregation. Use the Add Output and Remove Output buttons to manage the outputs
of your asynchronous transformation component. Set the SynchronousInputID property of
each output to zero to indicate that the output does not simply pass through data from an
upstream component or transform it in place in the existing rows and columns. It is this
setting that makes the outputs asynchronous to the input.
You may want to assign a friendly name to the input and outputs. The Script component
uses these names to generate the typed accessor properties that you will use to refer to the
input and outputs in your script.
Frequently an asynchronous transformation adds columns to the data flow. When the
SynchronousInputID property of an output is zero, indicating that the output does not
simply pass through data from an upstream component or transform it in place in the
existing rows and columns, you must add and configure output columns explicitly on the
output. Output columns do not have to have the same names as the input columns to which
they are mapped.
You may want to add more columns to contain additional information. You must write your
own code to fill the additional columns with data. For information about reproducing the
behavior of a standard error output, see Simulating an Error Output for the Script
Component.
For more information about the Inputs and Outputs page of the Script Transformation
Editor, see Script Transformation Editor (Inputs and Outputs Page).
Adding Variables
If there are any existing variables whose values you want to use in your script, you can add them
in the ReadOnlyVariables and ReadWriteVariables property fields on the Script page of the
Script Transformation Editor.
147
When you add multiple variables in the property fields, separate the variable names by commas.
You can also select multiple variables by clicking the ellipsis () button next to the
ReadOnlyVariables and ReadWriteVariables property fields, and then selecting the variables
in the Select variables dialog box.
For general information about how to use variables with the Script component, see Using
Variables in the Script Component.
For more information about the Script page of the Script Transformation Editor, see Script
Transformation Editor (Script Page).
Scripting an Asynchronous Transformation Component in Code-Design Mode
After you have configured all the metadata for your component, you can write your custom
script. In the Script Transformation Editor, on the Script page, click Edit Script to open the
Microsoft Visual Studio Tools for Applications (VSTA) IDE where you can add your custom script.
The scripting language that you use depends on whether you selected Microsoft Visual Basic or
Microsoft Visual C# as the script language for the ScriptLanguage property on the Script page.
For important information that applies to all kinds of components created by using the Script
component, see Coding the Script Component.
Understanding the Auto-generated Code
When you open the VSTA IDE after creating and configuring a transformation component, the
editable ScriptMain class appears in the code editor with stubs for the ProcessInputRow and
the CreateNewOutputRows methods. The ScriptMain class is where you will write your custom
code, and ProcessInputRow is the most important method in a transformation component. The
CreateNewOutputRows method is more typically used in a source component, which is like an
asynchronous transformation in that both components must create their own output rows.
If you open the VSTA Project Explorer window, you can see that the Script component has also
generated read-only BufferWrapper and ComponentWrapper project items. The ScriptMain
class inherits from the UserComponent class in the ComponentWrapper project item.
At run time, the data flow engine calls the PrimeOutput method in the UserComponent class,
which overrides the
M:Microsoft.SqlServer.Dts.Pipeline.ScriptComponent.PrimeOutput(System.Int32,System.Int32[],Mi
crosoft.SqlServer.Dts.Pipeline.PipelineBuffer[]) method of the
T:Microsoft.SqlServer.Dts.Pipeline.ScriptComponent parent class. The PrimeOutput method in
turn calls the CreateNewOutputRows method.
Next, the data flow engine invokes the ProcessInput method in the UserComponent class,
which overrides the
M:Microsoft.SqlServer.Dts.Pipeline.ScriptComponent.ProcessInput(System.Int32,Microsoft.SqlServ
er.Dts.Pipeline.PipelineBuffer) method of the T:Microsoft.SqlServer.Dts.Pipeline.ScriptComponent
parent class. The ProcessInput method in turn loops through the rows in the input buffer and
calls the ProcessInputRow method one time for each row.
Writing Your Custom Code
148
To finish creating a custom asynchronous transformation component, you must use the
overridden ProcessInputRow method to process the data in each row of the input buffer.
Because the outputs are not synchronous to the input, you must explicitly write rows of data to
the outputs.
In an asynchronous transformation, you can use the AddRow method to add rows to the output
as appropriate from within the ProcessInputRow or ProcessInput methods. You do not have to
use the CreateNewOutputRows method. If you are writing a single row of results, such as
aggregation results, to a particular output, you can create the output row beforehand by using
the CreateNewOutputRows method, and fill in its values later after processing all input rows.
However it is not useful to create multiple rows in the CreateNewOutputRows method,
because the Script component only lets you use the current row in an input or output. The
CreateNewOutputRows method is more important in a source component where there are no
input rows to process.
You may also want to override the ProcessInput method itself, so that you can do additional
preliminary or final processing before or after you loop through the input buffer and call
ProcessInputRow for each row. For example, one of the code examples in this topic overrides
ProcessInput to count the number of addresses in a specific city as ProcessInputRow loops
through rows. The example writes the summary value to the second output after all rows have
been processed. The example completes the output in ProcessInput because the output buffers
are no longer available when PostExecute is called.
Depending on your requirements, you may also want to write script in the PreExecute and
PostExecute methods available in the ScriptMain class to perform any preliminary or final
processing.
If you were developing a custom data flow component from scratch, it would be
important to override the PrimeOutput method to cache references to the output
buffers so that you could add rows of data to the buffers later. In the Script component,
this is not necessary because you have an automatically generated class representing
each output buffer in the BufferWrapper project item.
Example
This example demonstrates the custom code that is required in the ScriptMain class to create
an asynchronous transformation component.
These examples use the Person.Address table in the AdventureWorks sample database
and pass its first and fourth columns, the int AddressID and nvarchar(30) City columns,
through the data flow. The same data is used in the source, transformation, and
destination samples in this section. Additional prerequisites and assumptions are
documented for each example.
This example demonstrates an asynchronous transformation component with two outputs. This
transformation passes through the AddressID and City columns to one output, while it counts
Note
Note
149
the number of addresses located in a specific city (Redmond, Washington, U.S.A.), and then
outputs the resulting value to a second output.
If you want to run this sample code, you must configure the package and the component as
follows:
1. Add a new Script component to the Data Flow designer surface and configure it as a
transformation.
2. Connect the output of a source or of another transformation to the new transformation
component in the designer. This output should provide data from the Person.Address table
of the AdventureWorks sample database that contains at least the AddressID and City
columns.
3. Open the Script Transformation Editor. On the Input Columns page, select the AddressID
and City columns.
4. On the Inputs and Outputs page, add and configure the AddressID and City output
columns on the first output. Add a second output, and add an output column for the
summary value on the second output. Set the SynchronousInputID property of the first
output to 0, because this example copies each input row explicitly to the first output. The
SynchronousInputID property of the newly-created output is already set to 0.
5. Rename the input, the outputs, and the new output column to give them more descriptive
names. The example uses MyAddressInput as the name of the input, MyAddressOutput
and MySummaryOutput for the outputs, and MyRedmondCount for the output column
on the second output.
6. On the Script page, click Edit Script and enter the script that follows. Then close the script
development environment and the Script Transformation Editor.
7. Create and configure a destination component for the first output that expects the
AddressID and City columns, such as a SQL Server destination, or the sample destination
component demonstrated in Creating a Destination with the Script Component, . Then
connect the first output of the transformation, MyAddressOutput, to the destination
component. You can create a destination table by running the following Transact-SQL
command in the AdventureWorks database:
CREATE TABLE [Person].[Address2](
[AddressID] [int] NOT NULL,
[City] [nvarchar](30) NOT NULL
)
8. Create and configure another destination component for the second output. Then connect
the second output of the transformation, MySummaryOutput, to the destination
component. Because the second output writes a single row with a single value, you can
easily configure a destination with a Flat File connection manager that connects to a new file
that has a single column. In the example, this destination column is named
MyRedmondCount.
9. Run the sample.
150
Public Class ScriptMain
Inherits UserComponent
Private myRedmondAddressCount As Integer
Public Overrides Sub CreateNewOutputRows()
MySummaryOutputBuffer.AddRow()
End Sub
Public Overrides Sub MyAddressInput_ProcessInput(ByVal Buffer As
MyAddressInputBuffer)
While Buffer.NextRow()
MyAddressInput_ProcessInputRow(Buffer)
End While
If Buffer.EndOfRowset Then
MyAddressOutputBuffer.SetEndOfRowset()
MySummaryOutputBuffer.MyRedmondCount = myRedmondAddressCount
MySummaryOutputBuffer.SetEndOfRowset()
End If
End Sub
Public Overrides Sub MyAddressInput_ProcessInputRow(ByVal Row As
MyAddressInputBuffer)
With MyAddressOutputBuffer
.AddRow()
.AddressID = Row.AddressID
.City = Row.City
End With
151
If Row.City.ToUpper = "REDMOND" Then
myRedmondAddressCount += 1
End If
End Sub
End Class
public class ScriptMain:
UserComponent
{
private int myRedmondAddressCount;
public override void CreateNewOutputRows()
{
MySummaryOutputBuffer.AddRow();
}
public override void MyAddressInput_ProcessInput(MyAddressInputBuffer
Buffer)
{
while (Buffer.NextRow())
{
MyAddressInput_ProcessInputRow(Buffer);
}
if (Buffer.EndOfRowset())
{
MyAddressOutputBuffer.SetEndOfRowset();
MySummaryOutputBuffer.MyRedmondCount = myRedmondAddressCount;
152
MySummaryOutputBuffer.SetEndOfRowset();
}
}
public override void MyAddressInput_ProcessInputRow(MyAddressInputBuffer
Row)
{
{
MyAddressOutputBuffer.AddRow();
MyAddressOutputBuffer.AddressID = Row.AddressID;
MyAddressOutputBuffer.City = Row.City;
}
if (Row.City.ToUpper() == "REDMOND")
{
myRedmondAddressCount += 1;
}
}
}
153
Stay Up to Date with Integration
Services
For the latest downloads,
articles, samples, and videos
from Microsoft, as well as
selected solutions from the
community, visit the Integration
Services page on MSDN:
Visit the Integration
Services page on
MSDN
For automatic notification of
these updates, subscribe to the
RSS feeds available on the page.
See Also
Understanding Synchronous and Asynchronous Outputs
Creating a Synchronous Transformation with the Script Component
Developing a Custom Transformation Component with Asynchronous Outputs
Creating a Destination with the Script Component
You use a destination component in the data flow of an Integration Services package to save
data received from upstream sources and transformations to a data source. Ordinarily the
destination component connects to the data source through an existing connection manager.
For an overview of the Script component, see Developing a Custom Destination Component.
The Script component and the infrastructure code that it generates for you simplify significantly
the process of developing a custom data flow component. However, to understand how the
Script component works, you may find it useful to read through the steps for developing a
custom data flow components in the Extending the Data Flow with Custom Components section,
and especially Creating a Destination Component.
Getting Started with a Destination Component
When you add a Script component to the Data Flow tab of SSIS Designer, the Select Script
Component Type dialog box opens and prompts you to select a Source, Destination, or
Transformation script. In this dialog box, select Destination.
Next, connect the output of a transformation to the destination component in SSIS Designer.
For testing, you can connect a source directly to a destination without any transformations.
Configuring a Destination Component in Metadata-Design Mode
154
After you select the option to create a destination component, you configure the component by
using the Script Transformation Editor. For more information, see Configuring the Script
Component.
To select the script language that the Script destination will use, you set the ScriptLanguage
property on the Script page of the Script Transformation Editor dialog box.
To set the default scripting language for the Script component, use the Scripting
language option on the General page of the Options dialog box. For more information,
see General Page.
A data flow destination component has one input and no outputs. Configuring the input for the
component is one of the steps that you must complete in metadata design mode, by using the
Script Transformation Editor, before you write your custom script.
Adding Connection Managers
Ordinarily a destination component uses an existing connection manager to connect to the data
source to which it saves data from the data flow. On the Connection Managers page of the
Script Transformation Editor, click Add to add the appropriate connection manager.
However, a connection manager is just a convenient unit that encapsulates and stores the
information that is required to connect to a data source of a particular type. You must write your
own custom code to load or save your data, and possibly to open and close the connection to
the data source.
For general information about how to use connection managers with the Script component,
see Connecting to Data Sources in the Script Component.
For more information about the Connection Managers page of the Script Transformation
Editor, see Script Transformation Editor (Connection Managers Page).
Configuring Inputs and Input Columns
A destination component has one input and no outputs.
On the Input Columns page of the Script Transformation Editor, the column list shows the
available columns from the output of the upstream component in the data flow. Select the
columns that you want to save.
For more information about the Input Columns page of the Script Transformation Editor,
see Script Transformation Editor (Input Columns Page).
The Inputs and Outputs page of the Script Transformation Editor shows a single input, which
you can rename. You will refer to the input by its name in your script by using the accessor
property created in the auto-generated code.
For more information about the Inputs and Outputs page of the Script Transformation
Editor, see Script Transformation Editor (Inputs and Outputs Page).
Adding Variables
Note
155
If you want to use existing variables in your script, you can add them in the ReadOnlyVariables
and ReadWriteVariables property fields on the Script page of the Script Transformation
Editor.
When you add multiple variables in the property fields, separate the variable names by commas.
You can also select multiple variables by clicking the ellipsis () button next to the
ReadOnlyVariables and ReadWriteVariables property fields, and then selecting the variables
in the Select variables dialog box.
For general information about how to use variables with the Script component, see Using
Variables in the Script Component.
For more information about the Script page of the Script Transformation Editor, see Script
Transformation Editor (Script Page).
Scripting a Destination Component in Code-Design Mode
After you have configured the metadata for your component, you can write your custom script.
In the Script Transformation Editor, on the Script page, click Edit Script to open the
Microsoft Visual Studio Tools for Applications (VSTA) IDE where you can add your custom script.
The scripting language that you use depends on whether you selected Microsoft Visual Basic or
Microsoft Visual C# as the script language for the ScriptLanguage property on the Script page.
For important information that applies to all kinds of components created by using the Script
component, see Coding the Script Component.
Understanding the Auto-generated Code
When you open the VSTA IDE after you create and configuring a destination component, the
editable ScriptMain class appears in the code editor with a stub for the ProcessInputRow
method. The ScriptMain class is where you will write your custom code, and ProcessInputRow
is the most important method in a destination component.
If you open the Project Explorer window in VSTA, you can see that the Script component has
also generated read-only BufferWrapper and ComponentWrapper project items. The
ScriptMain class inherits from UserComponent class in the ComponentWrapper project item.
At run time, the data flow engine invokes the ProcessInput method in the UserComponent
class, which overrides the
M:Microsoft.SqlServer.Dts.Pipeline.ScriptComponent.ProcessInput(System.Int32,Microsoft.SqlServ
er.Dts.Pipeline.PipelineBuffer) method of the T:Microsoft.SqlServer.Dts.Pipeline.ScriptComponent
parent class. The ProcessInput method in turn loops through the rows in the input buffer and
calls the ProcessInputRow method one time for each row.
Writing Your Custom Code
To finish creating a custom destination component, you may want to write script in the
following methods available in the ScriptMain class.
1. Override the AcquireConnections method to connect to the external data source. Extract
the connection object, or the required connection information, from the connection
manager.
156
2. Override the PreExecute method to prepare to save the data. For example, you may want to
create and configure a SqlCommand and its parameters in this method.
3. Use the overridden ProcessInputRow method to copy each input row to the external data
source. For example, for a SQL Server destination, you can copy the column values into the
parameters of a SqlCommand and execute the command one time for each row. For a flat
file destination, you can write the values for each column to a StreamWriter, separating the
values by the column delimiter.
4. Override the PostExecute method to disconnect from the external data source, if required,
and to perform any other required cleanup.
Examples
The examples that follow demonstrate code that is required in the ScriptMain class to create a
destination component.
These examples use the Person.Address table in the AdventureWorks sample database
and pass its first and fourth columns, the int AddressID and nvarchar(30) City columns,
through the data flow. The same data is used in the source, transformation, and
destination samples in this section. Additional prerequisites and assumptions are
documented for each example.
ADO.NET Destination Example
This example demonstrates a destination component that uses an existing ADO.NET connection
manager to save data from the data flow into a SQL Server table.
If you want to run this sample code, you must configure the package and the component as
follows:
1. Create an ADO.NET connection manager that uses the SqlClient provider to connect to the
AdventureWorks database.
2. Create a destination table by running the following Transact-SQL command in the
AdventureWorks database:
CREATE TABLE [Person].[Address2](
[AddressID] [int] NOT NULL,
[City] [nvarchar](30) NOT NULL
)
3. Add a new Script component to the Data Flow designer surface and configure it as a
destination.
4. Connect the output of an upstream source or transformation to the destination component
in SSIS Designer. (You can connect a source directly to a destination without any
transformations.) This output should provide data from the Person.Address table of the
AdventureWorks sample database that contains at least the AddressID and City columns.
Note
157
5. Open the Script Transformation Editor. On the Input Columns page, select the AddressID
and City input columns.
6. On the Inputs and Outputs page, rename the input with a more descriptive name such as
MyAddressInput.
7. On the Connection Managers page, add or create the ADO.NET connection manager with a
name such as MyADONETConnectionManager.
8. On the Script page, click Edit Script and enter the script that follows. Then close the script
development environment.
9. Close the Script Transformation Editor and run the sample.
Imports System.Data.SqlClient
...
Public Class ScriptMain
Inherits UserComponent
Dim connMgr As IDTSConnectionManager100
Dim sqlConn As SqlConnection
Dim sqlCmd As SqlCommand
Dim sqlParam As SqlParameter
Public Overrides Sub AcquireConnections(ByVal Transaction As Object)
connMgr = Me.Connections.MyADONETConnectionManager
sqlConn = CType(connMgr.AcquireConnection(Nothing), SqlConnection)
End Sub
Public Overrides Sub PreExecute()
sqlCmd = New SqlCommand("INSERT INTO Person.Address2(AddressID, City)
" & _
"VALUES(@addressid, @city)", sqlConn)
sqlParam = New SqlParameter("@addressid", SqlDbType.Int)
sqlCmd.Parameters.Add(sqlParam)
sqlParam = New SqlParameter("@city", SqlDbType.NVarChar, 30)
sqlCmd.Parameters.Add(sqlParam)
158
End Sub
Public Overrides Sub MyAddressInput_ProcessInputRow(ByVal Row As
MyAddressInputBuffer)
With sqlCmd
.Parameters("@addressid").Value = Row.AddressID
.Parameters("@city").Value = Row.City
.ExecuteNonQuery()
End With
End Sub
Public Overrides Sub ReleaseConnections()
connMgr.ReleaseConnection(sqlConn)
End Sub
End Class
using System.Data.SqlClient;
public class ScriptMain:
UserComponent
{
IDTSConnectionManager100 connMgr;
SqlConnection sqlConn;
SqlCommand sqlCmd;
SqlParameter sqlParam;
public override void AcquireConnections(object Transaction)
{
connMgr = this.Connections.MyADONETConnectionManager;
sqlConn = (SqlConnection)connMgr.AcquireConnection(null);
159
}
public override void PreExecute()
{
sqlCmd = new SqlCommand("INSERT INTO Person.Address2(AddressID, City)
" +
"VALUES(@addressid, @city)", sqlConn);
sqlParam = new SqlParameter("@addressid", SqlDbType.Int);
sqlCmd.Parameters.Add(sqlParam);
sqlParam = new SqlParameter("@city", SqlDbType.NVarChar, 30);
sqlCmd.Parameters.Add(sqlParam);
}
public override void MyAddressInput_ProcessInputRow(MyAddressInputBuffer
Row)
{
{
sqlCmd.Parameters["@addressid"].Value = Row.AddressID;
sqlCmd.Parameters["@city"].Value = Row.City;
sqlCmd.ExecuteNonQuery();
}
}
public override void ReleaseConnections()
{
connMgr.ReleaseConnection(sqlConn);
}
}
160
Flat File Destination Example
This example demonstrates a destination component that uses an existing Flat File connection
manager to save data from the data flow to a flat file.
If you want to run this sample code, you must configure the package and the component as
follows:
1. Create a Flat File connection manager that connects to a destination file. The file does not
have to exist; the destination component will create it. Configure the destination file as a
comma-delimited file that contains the AddressID and City columns.
2. Add a new Script component to the Data Flow designer surface and configure it as a
destination.
3. Connect the output of an upstream source or transformation to the destination component
in SSIS Designer. (You can connect a source directly to a destination without any
transformations.) This output should provide data from the Person.Address table of the
AdventureWorks sample database, and should contain at least the AddressID and City
columns.
4. Open the Script Transformation Editor. On the Input Columns page, select the AddressID
and City columns.
5. On the Inputs and Outputs page, rename the input with a more descriptive name, such as
MyAddressInput.
6. On the Connection Managers page, add or create the Flat File connection manager with a
descriptive name such as MyFlatFileDestConnectionManager.
7. On the Script page, click Edit Script and enter the script that follows. Then close the script
development environment.
8. Close the Script Transformation Editor and run the sample.
Imports System.IO
...
Public Class ScriptMain
Inherits UserComponent
Dim copiedAddressFile As String
Private textWriter As StreamWriter
Private columnDelimiter As String = ","
Public Overrides Sub AcquireConnections(ByVal Transaction As Object)
Dim connMgr As IDTSConnectionManager100 = _
Me.Connections.MyFlatFileDestConnectionManager
161
copiedAddressFile = CType(connMgr.AcquireConnection(Nothing), String)
End Sub
Public Overrides Sub PreExecute()
textWriter = New StreamWriter(copiedAddressFile, False)
End Sub
Public Overrides Sub MyAddressInput_ProcessInputRow(ByVal Row As
MyAddressInputBuffer)
With textWriter
If Not Row.AddressID_IsNull Then
.Write(Row.AddressID)
End If
.Write(columnDelimiter)
If Not Row.City_IsNull Then
.Write(Row.City)
End If
.WriteLine()
End With
End Sub
Public Overrides Sub PostExecute()
textWriter.Close()
End Sub
End Class
using System.IO;
162
public class ScriptMain:
UserComponent
{
string copiedAddressFile;
private StreamWriter textWriter;
private string columnDelimiter = ",";
public override void AcquireConnections(object Transaction)
{
IDTSConnectionManager100 connMgr =
this.Connections.MyFlatFileDestConnectionManager;
copiedAddressFile = (string) connMgr.AcquireConnection(null);
}
public override void PreExecute()
{
textWriter = new StreamWriter(copiedAddressFile, false);
}
public override void MyAddressInput_ProcessInputRow(MyAddressInputBuffer
Row)
{
{
if (!Row.AddressID_IsNull)
{
textWriter.Write(Row.AddressID);
}
textWriter.Write(columnDelimiter);
163
if (!Row.City_IsNull)
{
textWriter.Write(Row.City);
}
textWriter.WriteLine();
}
}
public override void PostExecute()
{
textWriter.Close();
}
}
Stay Up to Date with Integration
Services
For the latest downloads,
articles, samples, and videos
from Microsoft, as well as
selected solutions from the
community, visit the Integration
Services page on MSDN:
Visit the Integration
Services page on
MSDN
For automatic notification of
these updates, subscribe to the
RSS feeds available on the page.
See Also
Creating a Source with the Script Component
164
Developing a Custom Destination Component
Additional Script Component Examples
The Script component is a configurable tool that you can use in the data flow of a package to fill
almost any requirement that is not met by the sources, transformations, and destinations that
are included with Integration Services. This section contains Script component code samples
that demonstrate the various types of functionality that are available.
For samples that demonstrate how to configure the Script component as a basic source,
transformation, or destination, see Developing Specific Types of Script Components.
If you want to create components that you can more easily reuse across multiple Data
Flow tasks and multiple packages, consider using the code in these Script component
samples as the starting point for custom data flow components. For more information,
see Extending the Data Flow with Custom Components.
In This Section
Simulating an Error Output for the Script Componen t
The Script component does not support a standard error output, but you can simulate a
standard error output with very little additional configuration and coding.
Enhancing an Error Output by Using the Script Componen t
Explains and demonstrates how to add additional information to a standard error output by
using the Script component.
Creating an ODBC Destination with the Script Componen t
Explains and demonstrates how to create an ODBC data flow destination by using the Script
component.
Parsing Non-Standard Text File Formats with the Script Component
Explains and demonstrates how to parse two different non-standard text file formats into
destination tables.
Note
165
Stay Up to Date with Integration
Services
For the latest downloads,
articles, samples, and videos
from Microsoft, as well as
selected solutions from the
community, visit the Integration
Services page on MSDN:
Visit the Integration
Services page on
MSDN
For automatic notification of
these updates, subscribe to the
RSS feeds available on the page.
Simulating an Error Output for the Script Component
Although you cannot directly configure an output as an error output in the Script component
for automatic handling of error rows, you can reproduce the functionality of a built-in error
output by creating an additional output and using conditional logic in your script to direct rows
to this output when appropriate. You may want to imitate the behavior of a built-in error output
by adding two additional output columns to receive the error number and the ID of the column
in which an error occurred.
If you want to add the error description that corresponds to a specific predefined Integration
Services error code, you can use the
M:Microsoft.SqlServer.Dts.Pipeline.Wrapper.IDTSComponentMetaData100.GetErrorDescription(Sys
tem.Int32) method of the
T:Microsoft.SqlServer.Dts.Pipeline.Wrapper.IDTSComponentMetaData100 interface, available
through the Script component's
P:Microsoft.SqlServer.Dts.Pipeline.ScriptComponent.ComponentMetaData property.
Example
The example shown here uses a Script component configured as a transformation that has two
synchronous outputs. The purpose of the Script component is to filter error rows from address
data in the AdventureWorks sample database. This fictitious example assumes that we are
preparing a promotion for North American customers and need to filter out addresses that are
not located in North America.
1. Before creating the new Script component, create a connection manager and configure
To configure the example
166
a data flow source that selects address data from the AdventureWorks sample
database. For this example, which only looks at the CountryRegionName column, you
can simply use the Person.vStateCountryProvinceRegion view, or you can select data by
joining the Person.Address, Person.StateProvince, and Person.CountryRegion tables.
2. Add a new Script component to the Data Flow designer surface and configure it as a
transformation. Open the Script Transformation Editor.
3. On the Script page, set the ScriptLanguage property to the script language that you
want to use to code the script.
4. Click Edit Script to open Microsoft Visual Studio Tools for Applications (VSTA).
5. In the Input0_ProcessInputRow method, type or paste the sample code shown below.
6. Close VSTA.
7. On the Input Columns page, select the columns that you want to process in the Script
transformation. This example uses only the CountryRegionName column. Available
input columns that you leave unselected will simply be passed through unchanged in
the data flow.
8. On the Inputs and Outputs page, add a new, second output, and set its
SynchronousInputID value to the ID of the input, which is also the value of the
SynchronousInputID property of the default output. Set the ExclusionGroup property
of both outputs to the same non-zero value (for example, 1) to indicate that each row
will be directed to only one of the two outputs. Give the new error output a distinctive
name, such as "MyErrorOutput."
9. Add additional output columns to the new error output to capture the desired error
information, which may include the error code, the ID of the column in which the error
occurred, and possibly the error description. This example creates the new columns,
ErrorColumn and ErrorMessage. If you are catching predefined Integration Services
errors in your own implementation, make sure to add an ErrorCode column for the
error number.
10. Note the ID value of the input column or columns that the Script component will check
for error conditions. This example uses this column identifier to populate the
ErrorColumn value.
11. Close the Script Transformation Editor.
12. Attach the outputs of the Script component to suitable destinations. Flat file
destinations are the easiest to configure for ad hoc testing.
13. Run the package.
Public Overrides Sub Input0_ProcessInputRow(ByVal Row As Input0Buffer)
If Row.CountryRegionName <> "Canada" _
And Row.CountryRegionName <> "United States" Then
167
Row.ErrorColumn = 68 ' ID of CountryRegionName column
Row.ErrorMessage = "Address is not in North America."
Row.DirectRowToMyErrorOutput()
Else
Row.DirectRowToOutput0()
End If
End Sub
public override void Input0_ProcessInputRow(Input0Buffer Row)
{
if (Row.CountryRegionName!="Canada"&&Row.CountryRegionName!="United
States")
{
Row.ErrorColumn = 68; // ID of CountryRegionName column
Row.ErrorMessage = "Address is not in North America.";
Row.DirectRowToMyErrorOutput();
}
else
{
Row.DirectRowToOutput0();
}
}
168
Stay Up to Date with Integration
Services
For the latest downloads,
articles, samples, and videos
from Microsoft, as well as
selected solutions from the
community, visit the Integration
Services page on MSDN:
Visit the Integration
Services page on
MSDN
For automatic notification of
these updates, subscribe to the
RSS feeds available on the page.
See Also
Handling Errors in Data
Using Error Outputs
Creating a Synchronous Transformation with the Script Component
Enhancing an Error Output with the Script Component
By default, the two extra columns in an Integration Services error output, ErrorCode and
ErrorColumn, contain only numeric codes that represent an error number, and the ID of the
column in which the error occurred. These numeric values may be of limited use without the
corresponding error description.
This topic describes how to add an error description column to existing error output data in the
data flow by using the Script component. The example adds the error description that
corresponds to a specific predefined Integration Services error code by using the
M:Microsoft.SqlServer.Dts.Pipeline.Wrapper.IDTSComponentMetaData100.GetErrorDescription(Sys
tem.Int32) method of the
T:Microsoft.SqlServer.Dts.Pipeline.Wrapper.IDTSComponentMetaData100 interface, available
through the P:Microsoft.SqlServer.Dts.Pipeline.ScriptComponent.ComponentMetaData property
of the Script component.
If you want to create a component that you can more easily reuse across multiple Data
Flow tasks and multiple packages, consider using the code in this Script component
sample as the starting point for a custom data flow component. For more information,
see Extending the Data Flow with Custom Components.
Note
169
Example
The example shown here uses a Script component configured as a transformation to add an
error description column to existing error output data in the data flow.
For more information about how to configure the Script component for use as a transformation
in the data flow, see Creating a Synchronous Transformation with the Script Component
and Creating an Asynchronous Transformation with the Script Component.
1. Before creating the new Script component, configure an upstream component in the
data flow to redirect rows to its error output when an error or truncation occurs. For
testing purposes, you may want to configure a component in a manner that ensures
that errors will occurfor example, by configuring a Lookup transformation between
two tables where the lookup will fail.
2. Add a new Script component to the Data Flow designer surface and configure it as a
transformation.
3. Connect the error output from the upstream component to the new Script component.
4. Open the Script Transformation Editor, and on the Script page, for the
ScriptLanguage property, select the script language.
5. Click Edit Script to open the Microsoft Visual Studio Tools for Applications (VSTA) IDE
and add the sample code shown below.
6. Close VSTA.
7. In the Script Transformation Editor, on the Input Columns page, select the ErrorCode
column.
8. On the Inputs and Outputs page, add a new output column of type String named
ErrorDescription. Increase the default length of the new column to 255 to support
long messages.
9. Close the Script Transformation Editor.
10. Attach the output of the Script component to a suitable destination. A Flat File
destination is the easiest to configure for ad hoc testing.
11. Run the package.
Public Class ScriptMain
Inherits UserComponent
Public Overrides Sub Input0_ProcessInputRow(ByVal Row As Input0Buffer)
Row.ErrorDescription = _
Me.ComponentMetaData.GetErrorDescription(Row.ErrorCode)
To configure this Script Component example
170
End Sub
End Class
public class ScriptMain:
UserComponent
{
public override void Input0_ProcessInputRow(Input0Buffer Row)
{
Row.ErrorDescription =
this.ComponentMetaData.GetErrorDescription(Row.ErrorCode);
}
}
Stay Up to Date with Integration
Services
For the latest downloads,
articles, samples, and videos
from Microsoft, as well as
selected solutions from the
community, visit the Integration
Services page on MSDN:
Visit the Integration
Services page on
MSDN
For automatic notification of
these updates, subscribe to the
RSS feeds available on the page.
See Also
Handling Errors in Data
Using Error Outputs
Creating a Synchronous Transformation with the Script Component
171
Creating an ODBC Destination with the Script Component
In SQL Server Integration Services, you typically save data to an ODBC destination by using
an ADO.NET destination and the .NET Framework Data Provider for ODBC. However, you can
also create an ad hoc ODBC destination for use in a single package. To create this ad hoc ODBC
destination, you use the Script component as shown in the following example.
If you want to create a component that you can more easily reuse across multiple Data
Flow tasks and multiple packages, consider using the code in this Script component
sample as the starting point for a custom data flow component. For more information,
see Extending the Data Flow with Custom Components.
Example
The following example demonstrates how to create a destination component that uses an
existing ODBC connection manager to save data from the data flow into a Microsoft SQL Server
table.
This example is a modified version of the custom ADO.NET destination that was demonstrated
in the topic, Creating a Destination with the Script Component. However, in this example, the
custom ADO.NET destination has been modified to work with an ODBC connection manager
and save data to an ODBC destination. These modifications also include the following changes:
You cannot call the AcquireConnection method of the ODBC connection manager from
managed code, because it returns a native object. Therefore, this sample uses the
connection string of the connection manager to connect to the data source directly by using
the managed ODBC .NET Framework Data Provider.
The OdbcCommand expects positional parameters. The positions of the parameters are
indicated by the question marks (?) in the text of the command. (In contrast, a SqlCommand
expects named parameters.)
This example uses the Person.Address table in the AdventureWorks sample database. The
example passes the first and fourth columns, the int AddressID and nvarchar(30) City columns,
of this table through the data flow. This same data is used in the source, transformation, and
destination samples in the topic, Developing Specific Types of Script Components.
1. Create an ODBC connection manager that connects to the AdventureWorks database.
2. Create a destination table by running the following Transact-SQL command in the
AdventureWorks database:
CREATE TABLE [Person].[Address2](
[AddressID] [int] NOT NULL,
[City] [nvarchar](30) NOT NULL
)
Note
To configure this Script Component example
172
3. Add a new Script component to the Data Flow designer surface and configure it as a
destination.
4. Connect the output of an upstream source or transformation to the destination
component in SSIS Designer. (You can connect a source directly to a destination
without any transformations.) To ensure that this sample works, the output of the
upstream component must include at least the AddressID and City columns from the
Person.Address table of the AdventureWorks sample database.
5. Open the Script Transformation Editor. On the Input Columns page, select the
AddressID and City columns.
6. On the Inputs and Outputs page, rename the input with a more descriptive name such
as MyAddressInput.
7. On the Connection Managers page, add or create the ODBC connection manager with
a descriptive name such as MyODBCConnectionManager.
8. On the Script page, click Edit Script, and then enter the script shown below in the
ScriptMain class.
9. Close the script development environment, close the Script Transformation Editor,
and then run the sample.
Imports System.Data.Odbc
...
Public Class ScriptMain
Inherits UserComponent
Dim odbcConn As OdbcConnection
Dim odbcCmd As OdbcCommand
Dim odbcParam As OdbcParameter
Public Overrides Sub AcquireConnections(ByVal Transaction As
Object)
Dim connectionString As String
connectionString =
Me.Connections.MyODBCConnectionManager.ConnectionString
odbcConn = New OdbcConnection(connectionString)
odbcConn.Open()
End Sub
173
Public Overrides Sub PreExecute()
odbcCmd = New OdbcCommand("INSERT INTO
Person.Address2(AddressID, City) " & _
"VALUES(?, ?)", odbcConn)
odbcParam = New OdbcParameter("@addressid", OdbcType.Int)
odbcCmd.Parameters.Add(odbcParam)
odbcParam = New OdbcParameter("@city", OdbcType.NVarChar,
30)
odbcCmd.Parameters.Add(odbcParam)
End Sub
Public Overrides Sub MyAddressInput_ProcessInputRow(ByVal Row
As MyAddressInputBuffer)
With odbcCmd
.Parameters("@addressid").Value = Row.AddressID
.Parameters("@city").Value = Row.City
.ExecuteNonQuery()
End With
End Sub
Public Overrides Sub ReleaseConnections()
odbcConn.Close()
End Sub
End Class
using System.Data.Odbc;
174
...
public class ScriptMain :
UserComponent
{
OdbcConnection odbcConn;
OdbcCommand odbcCmd;
OdbcParameter odbcParam;
public override void AcquireConnections(object Transaction)
{
string connectionString;
connectionString =
this.Connections.MyODBCConnectionManager.ConnectionString;
odbcConn = new OdbcConnection(connectionString);
odbcConn.Open();
}
public override void PreExecute()
{
odbcCmd = new OdbcCommand("INSERT INTO
Person.Address2(AddressID, City) " +
"VALUES(?, ?)", odbcConn);
odbcParam = new OdbcParameter("@addressid",
OdbcType.Int);
odbcCmd.Parameters.Add(odbcParam);
odbcParam = new OdbcParameter("@city", OdbcType.NVarChar,
30);
odbcCmd.Parameters.Add(odbcParam);
}
175
public override void
MyAddressInput_ProcessInputRow(MyAddressInputBuffer Row)
{
{
odbcCmd.Parameters["@addressid"].Value =
Row.AddressID;
odbcCmd.Parameters["@city"].Value = Row.City;
odbcCmd.ExecuteNonQuery();
}
}
public override void ReleaseConnections()
{
odbcConn.Close();
}
}
176
Stay Up to Date with Integration
Services
For the latest downloads,
articles, samples, and videos
from Microsoft, as well as
selected solutions from the
community, visit the Integration
Services page on MSDN:
Visit the Integration
Services page on
MSDN
For automatic notification of
these updates, subscribe to the
RSS feeds available on the page.
See Also
Creating a Destination with the Script Component
Parsing Non-Standard Text File Formats with the Script Component
When your source data is arranged in a non-standard format, you may find it more convenient
to consolidate all your parsing logic in a single script than to chain together multiple Integration
Services transformations to achieve the same result.
Example 1: Parsing Row-Delimited Records
Example 2: Splitting Parent and Child Records
If you want to create a component that you can more easily reuse across multiple Data
Flow tasks and multiple packages, consider using the code in this Script component
sample as the starting point for a custom data flow component. For more information,
see Extending the Data Flow with Custom Components.
Example 1: Parsing Row-Delimited Records
This example shows how to take a text file in which each column of data appears on a separate
line and parse it into a destination table by using the Script component.
For more information about how to configure the Script component for use as a transformation
in the data flow, see Creating a Synchronous Transformation with the Script Component
and Creating an Asynchronous Transformation with the Script Component.
Note
To configure this Script Component example
177
1. Create and save a text file named rowdelimiteddata.txt that contains the following
source data:
FirstName: Nancy
LastName: Davolio
Title: Sales Representative
City: Seattle
StateProvince: WA
FirstName: Andrew
LastName: Fuller
Title: Vice President, Sales
City: Tacoma
StateProvince: WA
FirstName: Steven
LastName: Buchanan
Title: Sales Manager
City: London
StateProvince:
2. Open Management Studio and connect to an instance of SQL Server.
3. Select a destination database, and open a new query window. In the query window,
execute the following script to create the destination table:
create table RowDelimitedData
(
FirstName varchar(32),
LastName varchar(32),
Title varchar(32),
City varchar(32),
StateProvince varchar(32)
)
4. Open SQL Server Data Tools and create a new Integration Services package named
ParseRowDelim.dtsx.
178
5. Add a Flat File connection manager to the package, name it RowDelimitedData, and
configure it to connect to the rowdelimiteddata.txt file that you created in a previous
step.
6. Add an OLE DB connection manager to the package and configure it to connect to the
instance of SQL Server and the database in which you created the destination table.
7. Add a Data Flow task to the package and click the Data Flow tab of SSIS Designer.
8. Add a Flat File Source to the data flow and configure it to use the RowDelimitedData
connection manager. On the Columns page of the Flat File Source Editor, select the
single available external column.
9. Add a Script Component to the data flow and configure it as a transformation. Connect
the output of the Flat File Source to the Script Component.
10. Double-click the Script component to display the Script Transformation Editor.
11. On the Input Columns page of the Script Transformation Editor, select the single
available input column.
12. On the Inputs and Outputs page of the Script Transformation Editor, select Output
0 and set its SynchronousInputID to None. Create 5 output columns, all of type string
[DT_STR] with a length of 32:
FirstName
LastName
Title
City
StateProvince
13. On the Script page of the Script Transformation Editor, click Edit Script and enter
the code shown in the ScriptMain class of the example. Close the script development
environment and the Script Transformation Editor.
14. Add a SQL Server Destination to the data flow. Configure it to use the OLE DB
connection manager and the RowDelimitedData table. Connect the output of the Script
Component to this destination.
15. Run the package. After the package has finished, examine the records in the SQL Server
destination table.
Public Overrides Sub Input0_ProcessInputRow(ByVal Row As Input0Buffer)
Dim columnName As String
Dim columnValue As String
' Check for an empty row.
If Row.Column0.Trim.Length > 0 Then
179
columnName = Row.Column0.Substring(0, Row.Column0.IndexOf(":"))
' Check for an empty value after the colon.
If Row.Column0.Substring(Row.Column0.IndexOf(":")).TrimEnd.Length
> 1 Then
' Extract the column value from after the colon and space.
columnValue = Row.Column0.Substring(Row.Column0.IndexOf(":")
+ 2)
Select Case columnName
Case "FirstName"
' The FirstName value indicates a new record.
Me.Output0Buffer.AddRow()
Me.Output0Buffer.FirstName = columnValue
Case "LastName"
Me.Output0Buffer.LastName = columnValue
Case "Title"
Me.Output0Buffer.Title = columnValue
Case "City"
Me.Output0Buffer.City = columnValue
Case "StateProvince"
Me.Output0Buffer.StateProvince = columnValue
End Select
End If
End If
End Sub
public override void Input0_ProcessInputRow(Input0Buffer Row)
{
string columnName;
string columnValue;
// Check for an empty row.
if (Row.Column0.Trim().Length > 0)
{
180
columnName = Row.Column0.Substring(0, Row.Column0.IndexOf(":"));
// Check for an empty value after the colon.
if
(Row.Column0.Substring(Row.Column0.IndexOf(":")).TrimEnd().Length > 1)
// Extract the column value from after the colon and space.
{
columnValue = Row.Column0.Substring(Row.Column0.IndexOf(":")
+ 2);
switch (columnName)
{
case "FirstName":
// The FirstName value indicates a new record.
this.Output0Buffer.AddRow();
this.Output0Buffer.FirstName = columnValue;
break;
case "LastName":
this.Output0Buffer.LastName = columnValue;
break;
case "Title":
this.Output0Buffer.Title = columnValue;
break;
case "City":
this.Output0Buffer.City = columnValue;
break;
case "StateProvince":
this.Output0Buffer.StateProvince = columnValue;
break;
}
}
}
}
Example 2: Splitting Parent and Child Records
181
This example shows how to take a text file, in which a separator row precedes a parent record
row that is followed by an indefinite number of child record rows, and parse it into properly
normalized parent and child destination tables by using the Script component. This simple
example could easily be adapted for source files that use more than one row or column for each
parent and child record, as long as there is some way to identify the beginning and end of each
record.
This sample is intended for demonstration purposes only. If you run the sample more
than once, it inserts duplicate key values into the destination table.
For more information about how to configure the Script component for use as a transformation
in the data flow, see Creating a Synchronous Transformation with the Script Component
and Creating an Asynchronous Transformation with the Script Component.
1. Create and save a text file named parentchilddata.txt that contains the following
source data:
**********
PARENT 1 DATA
child 1 data
child 2 data
child 3 data
child 4 data
**********
PARENT 2 DATA
child 5 data
child 6 data
child 7 data
child 8 data
**********
2. Open SQL Server Management Studio and connect to an instance of SQL Server.
3. Select a destination database, and open a new query window. In the query window,
execute the following script to create the destination tables:
CREATE TABLE [dbo].[Parents](
[ParentID] [int] NOT NULL,
[ParentRecord] [varchar](32) NOT NULL,
Caution
To configure this Script Component example
182
CONSTRAINT [PK_Parents] PRIMARY KEY CLUSTERED
([ParentID] ASC)
)
GO
CREATE TABLE [dbo].[Children](
[ChildID] [int] NOT NULL,
[ParentID] [int] NOT NULL,
[ChildRecord] [varchar](32) NOT NULL,
CONSTRAINT [PK_Children] PRIMARY KEY CLUSTERED
([ChildID] ASC)
)
GO
ALTER TABLE [dbo].[Children] ADD CONSTRAINT [FK_Children_Parents]
FOREIGN KEY([ParentID])
REFERENCES [dbo].[Parents] ([ParentID])
4. Open SQL Server Data Tools (SSDT) and create a new Integration Services package
named SplitParentChild.dtsx.
5. Add a Flat File connection manager to the package, name it ParentChildData, and
configure it to connect to the parentchilddata.txt file that you created in a previous
step.
6. Add an OLE DB connection manager to the package and configure it to connect to the
instance of SQL Server and the database in which you created the destination tables.
7. Add a Data Flow task to the package and click the Data Flow tab of SSIS Designer.
8. Add a Flat File Source to the data flow and configure it to use the ParentChildData
connection manager. On the Columns page of the Flat File Source Editor, select the
single available external column.
9. Add a Script Component to the data flow and configure it as a transformation. Connect
the output of the Flat File Source to the Script Component.
10. Double-click the Script component to display the Script Transformation Editor.
11. On the Input Columns page of the Script Transformation Editor, select the single
available input column.
12. On the Inputs and Outputs page of the Script Transformation Editor, select Output
0, rename it to ParentRecords, and set its SynchronousInputID to None. Create 2
output columns:
ParentID (the primary key), of type four-byte signed integer [DT_I4]
183
ParentRecord, of type string [DT_STR] with a length of 32.
13. Create a second output and name it ChildRecords. The SynchronousInputID of the
new output is already set to None. Create 3 output columns:
ChildID (the primary key), of type four-byte signed integer [DT_I4]
ParentID (the foreign key), also of type four-byte signed integer [DT_I4]
ChildRecord, of type string [DT_STR] with a length of 50
14. On the Script page of the Script Transformation Editor, click Edit Script. In the
ScriptMain class, enter the code shown in the example. Close the script development
environment and the Script Transformation Editor.
15. Add a SQL Server Destination to the data flow. Connect the ParentRecords output of
the Script Component to this destination.Configure it to use the OLE DB connection
manager and the Parents table.
16. Add another SQL Server Destination to the data flow. Connect the ChildRecords output
of the Script Component to this destination. Configure it to use the OLE DB connection
manager and the Children table.
17. Run the package. After the package has finished, examine the parent and child records
in the two SQL Server destination tables.
Public Overrides Sub Input0_ProcessInputRow(ByVal Row As Input0Buffer)
Static nextRowIsParent As Boolean = False
Static parentCounter As Integer = 0
Static childCounter As Integer = 0
' If current row starts with separator characters,
' then following row contains new parent record.
If Row.Column0.StartsWith("***") Then
nextRowIsParent = True
Else
If nextRowIsParent Then
' Current row contains parent record.
parentCounter += 1
Me.ParentRecordsBuffer.AddRow()
Me.ParentRecordsBuffer.ParentID = parentCounter
Me.ParentRecordsBuffer.ParentRecord = Row.Column0
nextRowIsParent = False
Else
184
' Current row contains child record.
childCounter += 1
Me.ChildRecordsBuffer.AddRow()
Me.ChildRecordsBuffer.ChildID = childCounter
Me.ChildRecordsBuffer.ParentID = parentCounter
Me.ChildRecordsBuffer.ChildRecord = Row.Column0
End If
End If
End Sub
public override void Input0_ProcessInputRow(Input0Buffer Row)
{
int static_Input0_ProcessInputRow_childCounter = 0;
int static_Input0_ProcessInputRow_parentCounter = 0;
bool static_Input0_ProcessInputRow_nextRowIsParent = false;
// If current row starts with separator characters,
// then following row contains new parent record.
if (Row.Column0.StartsWith("***"))
{
static_Input0_ProcessInputRow_nextRowIsParent = true;
}
else
{
if (static_Input0_ProcessInputRow_nextRowIsParent)
{
// Current row contains parent record.
static_Input0_ProcessInputRow_parentCounter += 1;
this.ParentRecordsBuffer.AddRow();
this.ParentRecordsBuffer.ParentID =
static_Input0_ProcessInputRow_parentCounter;
this.ParentRecordsBuffer.ParentRecord = Row.Column0;
static_Input0_ProcessInputRow_nextRowIsParent = false;
185
}
else
{
// Current row contains child record.
static_Input0_ProcessInputRow_childCounter += 1;
this.ChildRecordsBuffer.AddRow();
this.ChildRecordsBuffer.ChildID =
static_Input0_ProcessInputRow_childCounter;
this.ChildRecordsBuffer.ParentID =
static_Input0_ProcessInputRow_parentCounter;
this.ChildRecordsBuffer.ChildRecord = Row.Column0;
}
}
}
Stay Up to Date with Integration
Services
For the latest downloads,
articles, samples, and videos
from Microsoft, as well as
selected solutions from the
community, visit the Integration
Services page on MSDN:
Visit the Integration
Services page on
MSDN
For automatic notification of
these updates, subscribe to the
RSS feeds available on the page.
See Also
Creating a Synchronous Transformation with the Script Component
Creating an Asynchronous Transformation with the Script Component
You might also like
- PowerShell - The Ultimate Beginners Guide To Learn PowerShell Step-by-Step (BooxRack)Document143 pagesPowerShell - The Ultimate Beginners Guide To Learn PowerShell Step-by-Step (BooxRack)Taf100% (1)
- Practical SQL Guide For Relational Databases: January 2016Document76 pagesPractical SQL Guide For Relational Databases: January 2016svjestNo ratings yet
- Custom Auditing in SSIS: - Meghana VasavadaDocument39 pagesCustom Auditing in SSIS: - Meghana Vasavadajlcastilho2010No ratings yet
- SSIS FrameworkDocument53 pagesSSIS FrameworkMurali0% (1)
- General KnowlwdgeDocument115 pagesGeneral KnowlwdgeMUDASSAR IDRIS98% (44)
- Pro Oracle SQL Development: Best Practices for Writing Advanced QueriesFrom EverandPro Oracle SQL Development: Best Practices for Writing Advanced QueriesNo ratings yet
- 119 SQL Code Smells PDFDocument69 pages119 SQL Code Smells PDFdivemustgoNo ratings yet
- Dataeng-Zoomcamp - 4 - Analytics - MD at Main Ziritrion - Dataeng-Zoomcamp GitHubDocument26 pagesDataeng-Zoomcamp - 4 - Analytics - MD at Main Ziritrion - Dataeng-Zoomcamp GitHubAshiq KNo ratings yet
- Data Modeling Powerdesigner Da Data SheetDocument4 pagesData Modeling Powerdesigner Da Data Sheetyapever384No ratings yet
- Venkat WebmethodsAdmin ResumeDocument4 pagesVenkat WebmethodsAdmin ResumePrateek SrivastavNo ratings yet
- Cosmosdb: Understanding The Main Factors For Successful DeploymentDocument58 pagesCosmosdb: Understanding The Main Factors For Successful DeploymentEdinilson CararoNo ratings yet
- Use Only Oracle Internal & Oracle Academy Use Only: Oracle SOA Suite 11g: Essential ConceptsDocument404 pagesUse Only Oracle Internal & Oracle Academy Use Only: Oracle SOA Suite 11g: Essential ConceptssureshghugeNo ratings yet
- SQL Server QuestionsDocument223 pagesSQL Server Questionsjbk111No ratings yet
- SQL Server Profiler: Step by Step GuideDocument11 pagesSQL Server Profiler: Step by Step GuidebiplobusaNo ratings yet
- Dataware HouseDocument78 pagesDataware Housevenkateswarlu vNo ratings yet
- Top SQL Server Backup MistakesDocument10 pagesTop SQL Server Backup MistakesCarlosDuPivatoNo ratings yet
- Vinaytech DWH FaqsDocument22 pagesVinaytech DWH FaqsPrabhakar PrabhuNo ratings yet
- (SSIS) Expressions (PDFDrive)Document166 pages(SSIS) Expressions (PDFDrive)SsNo ratings yet
- Virtual Private CloudDocument52 pagesVirtual Private CloudtanzeelmoinNo ratings yet
- Azure Essentials: Module 2: Core Azure ServicesDocument29 pagesAzure Essentials: Module 2: Core Azure Servicesrajagopalan19100% (1)
- Data ModelingDocument87 pagesData ModelingCrish NagarkarNo ratings yet
- Snow SQLDocument3 pagesSnow SQLDurgesh SaindaneNo ratings yet
- Azure Data Factory TriggersDocument5 pagesAzure Data Factory TriggersMatam AkhilNo ratings yet
- Beginning Microsoft SQL Server 2012 ProgrammingFrom EverandBeginning Microsoft SQL Server 2012 ProgrammingRating: 1 out of 5 stars1/5 (1)
- MYSQLDocument69 pagesMYSQLdivyapalivela511No ratings yet
- JavaDocument521 pagesJavaMunavalli Matt K S100% (1)
- Main - Page Integration Services (SSIS) : Transformation Description Examples of When Transformation Would Be UsedDocument5 pagesMain - Page Integration Services (SSIS) : Transformation Description Examples of When Transformation Would Be UsedSujit PatelNo ratings yet
- Dot Net Training Curriculum 2010Document6 pagesDot Net Training Curriculum 2010jeevanreddy88No ratings yet
- ABD00 Notebooks Combined - DatabricksDocument109 pagesABD00 Notebooks Combined - DatabricksBruno TelesNo ratings yet
- SSIS TutorialDocument33 pagesSSIS Tutorialildiko_91No ratings yet
- Migrating Your SQL Server Workloads To PostgreSQL - Part 3 - CodeProjectDocument6 pagesMigrating Your SQL Server Workloads To PostgreSQL - Part 3 - CodeProjectgfgomesNo ratings yet
- Azure Synapse Analytics PoC EnvironmentDocument8 pagesAzure Synapse Analytics PoC Environmentcloudtraining2023No ratings yet
- Microsoft SQL Server Black BookDocument220 pagesMicrosoft SQL Server Black BookAkshay GuptaNo ratings yet
- Timeless Wisdom - Robin SharmaDocument63 pagesTimeless Wisdom - Robin Sharmasarojkrsingh100% (17)
- Banking ProjectDocument37 pagesBanking ProjectAman KeshariNo ratings yet
- Vinay Kumar Data EngineerDocument8 pagesVinay Kumar Data Engineerkevin711588No ratings yet
- Azure Synapse With Power BI DataflowsDocument19 pagesAzure Synapse With Power BI DataflowsAashish sahuNo ratings yet
- SSIS StepsDocument17 pagesSSIS StepsniljaniNo ratings yet
- Multidimensional Model ProgrammingDocument317 pagesMultidimensional Model Programmingsupercoolshowgun100% (2)
- 5.loading Data Into DatabaseDocument6 pages5.loading Data Into DatabaseBiplab ParidaNo ratings yet
- SQL Server Community FAQs Manual v1Document180 pagesSQL Server Community FAQs Manual v1Deepak Gupta (DG)No ratings yet
- SSIS DeploymentDocument6 pagesSSIS DeploymentAditya JanardhanNo ratings yet
- Sqlserver BP WPDocument112 pagesSqlserver BP WPRavi Kumar ReddyNo ratings yet
- SSIS Tasks: Data Flow TaskDocument3 pagesSSIS Tasks: Data Flow TaskmailtopvvkNo ratings yet
- 6354.SQL Server Community FAQs Manual v1Document179 pages6354.SQL Server Community FAQs Manual v1లక్ష్మిశైలజ పుత్ర కోనూరి దినేష్No ratings yet
- 70-765 ExamDocs PDFDocument235 pages70-765 ExamDocs PDFJuan Carlos Montoya MurilloNo ratings yet
- PoC Proposal TemplateDocument43 pagesPoC Proposal TemplateHromit Prodigy100% (1)
- Basics On Creating SSIS PackagesDocument19 pagesBasics On Creating SSIS PackagesSatish BeuraNo ratings yet
- SQL Server 2016 DatasheetDocument2 pagesSQL Server 2016 DatasheetmaheshNo ratings yet
- Lockhart ResumeDocument3 pagesLockhart ResumeEleanor Amaranth LockhartNo ratings yet
- MS SsasDocument769 pagesMS SsasPanjab KhalsaNo ratings yet
- Brent Ozar Watch Brent Tune IndexesDocument23 pagesBrent Ozar Watch Brent Tune IndexesB4H TVNo ratings yet
- SSIS Prefix NamingDocument1 pageSSIS Prefix NamingaqeelansariNo ratings yet
- ASP Net MVC Dependency InjectionDocument30 pagesASP Net MVC Dependency InjectionHuarachi RolinNo ratings yet
- 70-467 Designing Business Intelligence Solutions With Microsoft SQL Server 2012Document21 pages70-467 Designing Business Intelligence Solutions With Microsoft SQL Server 2012minniejohnsonNo ratings yet
- Power BI PDFDocument34 pagesPower BI PDFarunssthoaliNo ratings yet
- SQL Server String To DateDocument15 pagesSQL Server String To DateCarlos Jefferson Jorge PinoNo ratings yet
- AroDocument29 pagesArodebajyotiguhaNo ratings yet
- Microsoft SQL Server Management Studio A Complete Guide - 2021 EditionFrom EverandMicrosoft SQL Server Management Studio A Complete Guide - 2021 EditionNo ratings yet
- cccBulletChart PreExecutionDocument1 pagecccBulletChart PreExecutionBerkin Albert Antony WNo ratings yet
- Linear Regression With One VariableDocument20 pagesLinear Regression With One VariableBerkin Albert Antony WNo ratings yet
- Pentaho Extention PointDocument12 pagesPentaho Extention PointBerkin Albert Antony WNo ratings yet
- 1 Linear Regression With One VariableDocument49 pages1 Linear Regression With One VariableRamon LinsNo ratings yet
- Change Bars Colors PentahoDocument1 pageChange Bars Colors PentahoBerkin Albert Antony WNo ratings yet
- Pentaho CCC/CDE Tool Extension PointsDocument4 pagesPentaho CCC/CDE Tool Extension PointsBerkin Albert Antony WNo ratings yet
- TCS Selection GuidelinesDocument28 pagesTCS Selection GuidelineskhanjukhNo ratings yet
- Ieee Paper FormatDocument2 pagesIeee Paper Formatalfi_dafi780783% (12)
- Dim Day PopulationDocument1 pageDim Day PopulationBerkin Albert Antony WNo ratings yet
- Adaptive Flow Orientation-BasedDocument32 pagesAdaptive Flow Orientation-BasedBerkin Albert Antony WNo ratings yet
- Tsz-Ho Kwok, 2012, Probabilistic Voronoi Diagrams For Probabilistic Moving Nearest Neighbor Queries Original Research ArticleDocument12 pagesTsz-Ho Kwok, 2012, Probabilistic Voronoi Diagrams For Probabilistic Moving Nearest Neighbor Queries Original Research ArticleBerkin Albert Antony WNo ratings yet
- An A-Z Index of The Command Line: Linux BASHDocument8 pagesAn A-Z Index of The Command Line: Linux BASHBerkin Albert Antony WNo ratings yet
- PuzzlesDocument2 pagesPuzzlesBharat HindustanNo ratings yet
- Shortcuts Quantitative QuestionsDocument25 pagesShortcuts Quantitative QuestionsBerkin Albert Antony WNo ratings yet
- DeadlockDocument2 pagesDeadlockBerkin Albert Antony WNo ratings yet
- C EssentialsDocument45 pagesC EssentialssuchitraprasannaNo ratings yet
- Brain TeaserDocument127 pagesBrain TeaserInderSingh100% (7)
- Imperial Dread SeaScrollsDocument100 pagesImperial Dread SeaScrollsBerkin Albert Antony WNo ratings yet
- C in Two PagesDocument2 pagesC in Two PagesPradeep KumarNo ratings yet
- An A-Z Index of The Command Line: Linux BASHDocument8 pagesAn A-Z Index of The Command Line: Linux BASHBerkin Albert Antony WNo ratings yet
- Multimedia MiningDocument18 pagesMultimedia MiningRudiman100% (1)
- Visual Foxpro Best Practices For The Next Ten Years: Conference Proceedings OutlineDocument17 pagesVisual Foxpro Best Practices For The Next Ten Years: Conference Proceedings OutlineWPNo ratings yet
- Python Lab Cycle - ITDocument4 pagesPython Lab Cycle - ITeswar jrNo ratings yet
- MCA (Revised) Term-End Examination December, 2009 Mcs-024: Object Oriented Technologies and Java ProgrammingDocument2 pagesMCA (Revised) Term-End Examination December, 2009 Mcs-024: Object Oriented Technologies and Java ProgrammingNitin NileshNo ratings yet
- JNTU Kakinada I MCA II SEM Syllabus R13Document12 pagesJNTU Kakinada I MCA II SEM Syllabus R13sivavvitNo ratings yet
- Chapter3-OOP PrinciplesDocument20 pagesChapter3-OOP Principlesabibual desalegnNo ratings yet
- Module 1Document14 pagesModule 1Venkata Harsha Vardhan KinjarapuNo ratings yet
- Raghu Sir Java QuestionDocument9 pagesRaghu Sir Java QuestionvenkateshNo ratings yet
- Semester Project - Assignment 3 & 4 .Document11 pagesSemester Project - Assignment 3 & 4 .Adnan AhmadNo ratings yet
- JTV 1 0 Spec Overview 150049 PDFDocument58 pagesJTV 1 0 Spec Overview 150049 PDFRian MagsNo ratings yet
- MCS024Document17 pagesMCS024Mr. Janardhana V ECENo ratings yet
- Software Engineering Lab FileDocument25 pagesSoftware Engineering Lab FileNeha AgarwalNo ratings yet
- Mrec Oops Module-2Document22 pagesMrec Oops Module-2Hemanth NaniNo ratings yet
- Chapter 2Document89 pagesChapter 2kebe AmanNo ratings yet
- New Microsoft Office Word DocumentDocument26 pagesNew Microsoft Office Word DocumenttejcharanNo ratings yet
- 5 SW ModelingDocument22 pages5 SW ModelingraaedNo ratings yet
- Cis 3145 Exam 3Document4 pagesCis 3145 Exam 3Truong PhanNo ratings yet
- CH51-Abstract Classes and PolymorphismDocument16 pagesCH51-Abstract Classes and PolymorphismMuhammad Faizal MakmurNo ratings yet
- Inheritance in JavaDocument20 pagesInheritance in JavaSaffa IbrahimNo ratings yet
- B.SC - ITM Syllabus With Objectives and OutcomesDocument82 pagesB.SC - ITM Syllabus With Objectives and OutcomesKartik ThakurNo ratings yet
- Chapter-7-Basic Function of IO System Basics & File ProcessingDocument60 pagesChapter-7-Basic Function of IO System Basics & File ProcessingJaikumar GuwalaniNo ratings yet
- Assignment 2 Pe 1Document10 pagesAssignment 2 Pe 1Vishal GuptaNo ratings yet
- Dubealex - 'S RGSS and Ruby TutorialDocument67 pagesDubealex - 'S RGSS and Ruby TutorialMatahari Bhakti 'dida' NendyaNo ratings yet
- Faculty of Computers and Infromation, Cairo University: CS213: Programming II Year 2022-2023 First SemesterDocument5 pagesFaculty of Computers and Infromation, Cairo University: CS213: Programming II Year 2022-2023 First SemesterAhmed Abd El-hamid AhmedNo ratings yet
- Python Syllabus 2019 PDF DownloadDocument8 pagesPython Syllabus 2019 PDF DownloadMohammed AbraruddinNo ratings yet
- 1 - Maya Nodes PDFDocument54 pages1 - Maya Nodes PDFGustavoLadinoNo ratings yet
- Apex Coding Guidelines V1Document25 pagesApex Coding Guidelines V1Kapil SaneNo ratings yet