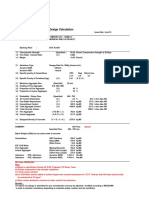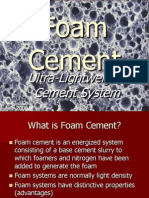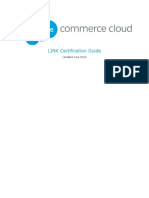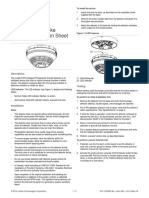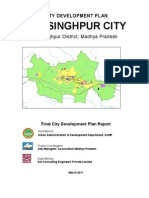Professional Documents
Culture Documents
DRAFT User Guide Part1
DRAFT User Guide Part1
Uploaded by
Teddy TavaresOriginal Title
Copyright
Available Formats
Share this document
Did you find this document useful?
Is this content inappropriate?
Report this DocumentCopyright:
Available Formats
DRAFT User Guide Part1
DRAFT User Guide Part1
Uploaded by
Teddy TavaresCopyright:
Available Formats
PDMS DRAFT
User Guide
Part 1: Basic Drawing Creation & Output
Version 11.6SP1
pdms1161/DRAFT User Guide Part1
issue 270605
PLEASE NOTE:
AVEVA Solutions has a policy of continuing product development: therefore, the
information contained in this document may be subject to change without notice.
AVEVA SOLUTIONS MAKES NO WARRANTY OF ANY KIND WITH REGARD TO
THIS DOCUMENT, INCLUDING BUT NOT LIMITED TO, THE IMPLIED
WARRANTIES OF MERCHANTABILITY AND FITNESS FOR A PARTICULAR
PURPOSE.
While every effort has been made to verify the accuracy of this document, AVEVA
Solutions shall not be liable for errors contained herein or direct, indirect, special,
incidental or consequential damages in connection with the furnishing, performance or
use of this material.
This manual provides documentation relating to products to which you may not have
access or which may not be licensed to you. For further information on which Products
are licensed to you please refer to your licence conditions.
Copyright 1991 through 2005 AVEVA Solutions Limited
All rights reserved. No part of this document may be reproduced, stored in a retrieval
system or transmitted, in any form or by any means, electronic, mechanical,
photocopying, recording or otherwise, without prior written permission of AVEVA
Solutions.
The software programs described in this document are confidential information and
proprietary products of AVEVA Solutions or its licensors.
For details of AVEVA's worldwide sales and support offices, see our website at
http://www.aveva.com
AVEVA Solutions Ltd, High Cross, Madingley Road, Cambridge CB3 0HB, UK
Revision History
Date Version Notes
March 2003 11.5 Manual divided into two Parts:
Part 1: Basic Drawing Creation & Output (this manual)
Part 2: Drawing Annotation
Sept 2004 11.6 Background Processes included.
June 2005 11.6.SP1 Minor corrections and updates for this release.
VANTAGE PDMS DRAFT User Guide Revision History-i
Part 1: Basic Drawing Creation & Output
Version 11.6SP1
Revision History
Revision History-ii VANTAGE PDMS DRAFT User Guide
Part 1: Basic Drawing Creation & Output
Version 11.6SP1
Contents
1 Introducing PDMS DRAFT ............................................................................ 1-1
1.1 What does DRAFT do?................................................................................................1-1
1.2 The DRAFT Database .................................................................................................1-1
1.3 Who Should Read this Manual ....................................................................................1-2
1.4 Organisation of the DRAFT User Guide ......................................................................1-2
1.5 Organisation of this User Guide...................................................................................1-2
2 General PDMS Commands ........................................................................... 2-1
2.1 Saving..........................................................................................................................2-1
2.1.1 Saving and Restoring the Current Display Status..........................................2-1
2.1.2 Saving Work...................................................................................................2-1
2.1.3 Seeing Changes Made by Other Users .........................................................2-2
2.2 Accessing Multiple Database Information....................................................................2-2
2.2.1 Finding the Current User Status.....................................................................2-2
2.2.2 Finding the Current System Status ................................................................2-2
2.2.3 Listing Multiple-Database Information............................................................2-3
2.2.4 Querying MDB Information.............................................................................2-4
2.2.5 Changing Multiple Databases ........................................................................2-4
2.3 Using Multiwrite Databases .........................................................................................2-5
2.3.1 User Claims....................................................................................................2-5
2.3.2 Notes on Standard Multiwrite DBs .................................................................2-6
2.3.3 Extract Databases..........................................................................................2-7
2.3.4 How to Find Out What You Can Claim...........................................................2-9
2.4 Comparing and Listing Database Changes ...............................................................2-12
2.4.1 Comparing Database States at Different Times...........................................2-12
2.4.2 Listing Database Changes...........................................................................2-12
2.5 Miscellaneous Facilities .............................................................................................2-14
2.5.1 Audible Error Trace......................................................................................2-14
2.5.2 Switching Text Output Off (DEVICE TTY only) ............................................2-14
2.5.3 Logging the Alpha Display ...........................................................................2-14
2.5.4 Controlling Output of Warning Messages ....................................................2-14
3 Drawing the Design....................................................................................... 3-1
3.1 Introducing the DRAFT Database................................................................................3-1
3.2 Creating a Drawing, a Sheet and a View.....................................................................3-2
3.2.1 Defining the Contents of a View.....................................................................3-3
3.3 Defining View Contents Using the AUTO Command...................................................3-3
3.4 Defining VIEW Contents Using Id Lists........................................................................3-4
3.4.1 Adding elements to 3D View..........................................................................3-5
3.4.2 Selective Additions to the Id List ....................................................................3-6
3.4.3 The Spatial Map.............................................................................................3-6
3.4.4 Changing the Limits of the View Contents .....................................................3-7
3.4.5 Cleaning Up Id Lists.......................................................................................3-7
VANTAGE PDMS DRAFT User Guide Contents-i
Part 1: Basic Drawing Creation & Output
Version 11.6SP1
Contents
3.4.6 Querying Id Lists............................................................................................ 3-7
3.5 Changing the Picture by Changing VIEW Attributes ................................................... 3-8
3.5.1 The VIEW Frame........................................................................................... 3-8
3.5.2 The View Size................................................................................................ 3-8
3.5.3 The View Centre............................................................................................ 3-9
3.5.4 The View Scale............................................................................................ 3-10
3.5.5 Orientation of View Contents....................................................................... 3-10
3.5.6 Perspective.................................................................................................. 3-11
3.5.7 3D View....................................................................................................... 3-11
3.5.8 Looking Direction......................................................................................... 3-11
3.5.9 Representation Ruleset Reference ............................................................. 3-13
3.5.10 Hatching Ruleset Reference........................................................................ 3-13
3.5.11 Change Ruleset Reference ......................................................................... 3-13
3.5.12 Arc Tolerance .............................................................................................. 3-13
3.5.13 View Gap Length......................................................................................... 3-13
3.6 More on the AUTO command.................................................................................... 3-13
3.7 Hidden Line Representation...................................................................................... 3-14
3.8 Querying Commands................................................................................................. 3-18
3.8.1 Querying View Contents.............................................................................. 3-18
3.8.2 Querying Whether an Element Appears in a View...................................... 3-19
3.8.3 Querying the Nearest Side to an Item......................................................... 3-19
3.9 Switching Between Databases.................................................................................. 3-20
3.10 The Background Process Manager........................................................................... 3-21
3.10.1 Introduction.................................................................................................. 3-21
3.10.2 Prerequisites................................................................................................ 3-21
3.10.3 Initiating and Using the BPM....................................................................... 3-21
3.10.4 Managing Jobs using the Background Process Manager form................... 3-24
4 Graphical Representation ............................................................................ 4-1
4.1 Representation Styles ................................................................................................. 4-2
4.2 Representation Rules.................................................................................................. 4-5
4.2.1 Selective Style Allocation .............................................................................. 4-6
4.2.2 Local Rules.................................................................................................... 4-7
4.2.3 Setting the VIEW........................................................................................... 4-7
4.3 Automatic Hatching ..................................................................................................... 4-7
4.3.1 Hatching Rules .............................................................................................. 4-8
4.3.2 Hatching Rules .............................................................................................. 4-9
4.3.3 Which Elements can be Hatched .................................................................. 4-9
4.3.4 Hatching Styles.............................................................................................. 4-9
4.3.5 The Hatch Pattern ....................................................................................... 4-10
4.4 Querying Commands................................................................................................. 4-11
4.4.1 Querying Rulesets and Styles ..................................................................... 4-11
4.4.2 Querying Hatching Rulesets and Styles...................................................... 4-11
5 Section Planes .............................................................................................. 5-1
5.1 Introduction.................................................................................................................. 5-1
5.2 Creating and Using Planes.......................................................................................... 5-3
5.2.1 Perpendicular Plane (PPLA).......................................................................... 5-5
5.2.2 Flat Plane (FPLA) .......................................................................................... 5-7
5.2.3 Stepped Plane (SPLA) .................................................................................. 5-8
Contents-ii VANTAGE PDMS DRAFT User Guide
Part 1: Basic Drawing Creation & Output
Version 11.6SP1
Contents
5.3 Altering Planes...........................................................................................................5-11
5.4 Plane Querying ..........................................................................................................5-11
6 Using the Cursor ........................................................................................... 6-1
6.1 Identifying Elements Using the Cursor.........................................................................6-1
6.2 Picking P-points and Nodes.........................................................................................6-2
6.2.1 P-point Style...................................................................................................6-3
6.3 Picking Structural Elements and P-lines......................................................................6-3
6.4 Querying Position Data................................................................................................6-4
6.5 Snapping 2D Points to a Grid ......................................................................................6-4
6.6 Highlighting Displayed Elements .................................................................................6-6
7 Plotting and Drawing Output........................................................................ 7-1
7.1 General ........................................................................................................................7-1
7.2 Standard DXF Output ..................................................................................................7-2
7.2.1 Creating the DXF File.....................................................................................7-2
7.2.2 DXF File Contents..........................................................................................7-2
7.2.3 Sheet migration to AutoCAD..........................................................................7-3
7.2.4 File Header Options .......................................................................................7-3
7.2.5 Encoding of Multi-Byte Characters.................................................................7-4
7.2.6 Scaling ...........................................................................................................7-4
7.3 Configurable DXF Output.............................................................................................7-5
7.3.1 Configuration Datasets ..................................................................................7-5
7.3.2 Switches and BLOCK Rules to Control DXF Export ......................................7-8
7.3.3 Limitations....................................................................................................7-14
7.4 Configurable DGN Output ..........................................................................................7-14
7.4.1 Configuration Datasets ................................................................................7-14
7.4.2 Common Features of Option Switches ........................................................7-17
7.4.3 File-Related and Miscellaneous Options .....................................................7-18
7.4.4 Pen Related Options....................................................................................7-21
7.4.5 Font Related Options ...................................................................................7-23
7.4.6 Level-Related Options..................................................................................7-24
7.4.7 Group Related Options ................................................................................7-25
7.4.8 Product Support Options..............................................................................7-27
7.4.9 Validation feature and options .....................................................................7-27
7.4.10 Summary of Switches and Rules to Control DGN Export ............................7-28
7.4.11 Limitations....................................................................................................7-30
8 Pens and Linestyles...................................................................................... 8-1
8.1 Introduction ..................................................................................................................8-1
8.2 Colours.........................................................................................................................8-3
8.3 Line Representations...................................................................................................8-4
8.3.1 Line Thicknesses ...........................................................................................8-5
8.3.2 Line Patterns..................................................................................................8-5
8.3.3 Glyphs............................................................................................................8-7
8.3.4 User-defined Glyphs ......................................................................................8-9
8.3.5 Line Pictures ................................................................................................8-11
8.4 Marker Types.............................................................................................................8-15
8.5 Hatch Patterns ...........................................................................................................8-16
8.6 Defining Pen Settings ................................................................................................8-21
VANTAGE PDMS DRAFT User Guide Contents-iii
Part 1: Basic Drawing Creation & Output
Version 11.6SP1
Contents
8.6.1 Defaults ....................................................................................................... 8-21
8.6.2 User-Definable Pens ................................................................................... 8-23
8.6.3 Graphical Feedback .................................................................................... 8-24
8.6.4 Querying Pen Settings................................................................................. 8-25
8.7 DRAFT Element Pen Attributes................................................................................. 8-25
9 Reports, Circulation Lists and Revisions ................................................... 9-1
9.1 The Report .................................................................................................................. 9-1
9.2 The Circulation List...................................................................................................... 9-2
9.3 Drawing Revisions....................................................................................................... 9-3
10 Change Highlighting................................................................................... 10-1
10.1 Design Change Styles............................................................................................... 10-2
10.2 Annotation Change Styles......................................................................................... 10-3
10.3 Change Rules............................................................................................................ 10-3
10.3.1 Design Change Rules.................................................................................. 10-3
10.3.2 Annotation Change Rules............................................................................ 10-4
10.4 Attribute Setting......................................................................................................... 10-5
10.5 The Comparison Date ............................................................................................... 10-5
10.6 UPDATE Command, SHOW CHANGES Option and Error Messages ..................... 10-6
10.7 Querying Commands................................................................................................. 10-8
10.7.1 Querying Change Rulesets and Design or Annotation Styles..................... 10-8
A DRAFT Database Hierarchy ......................................................................... A-1
A.1 Basic Hierarchy ........................................................................................................... A-1
B System Update Commands.......................................................................... B-1
B.1 Cross-Database Referencing...................................................................................... B-1
B.2 Updating Symbol Instances......................................................................................... B-2
C Picture File Naming Conventions................................................................ C-1
D Guidelines for Importing DGN files from DRAFT into MicroStation......... D-1
D.1 Introduction..................................................................................................................D-1
D.2 Exporting DRAFT drawings containing PDMS Fonts ..................................................D-1
D.3 Installing PDMS Fonts into MicroStation.....................................................................D-2
D.3.1 Creating a new Font resource library ............................................................D-2
D.3.2 Selecting .shx files to add to resource library................................................D-3
D.3.3 Selecting the library destination.....................................................................D-3
D.3.4 Copying the fonts into the library...................................................................D-3
D.3.5 Checking The Installation ..............................................................................D-3
D.3.6 Changing MicroStation font numbers ............................................................D-4
D.3.7 Select the required .rsc library.......................................................................D-4
D.3.8 Creating a new Font Geometry File...............................................................D-4
D.4 Mapping the Installed Fonts ........................................................................................D-5
D.5 PDMS font file names..................................................................................................D-5
D.6 Colours ........................................................................................................................D-7
D.7 Line Styles...................................................................................................................D-7
Contents-iv VANTAGE PDMS DRAFT User Guide
Part 1: Basic Drawing Creation & Output
Version 11.6SP1
1 Introducing PDMS DRAFT
1.1 What does DRAFT do?
DRAFT produces fully annotated scale drawings showing selected parts of the design
model created in PDMS DESIGN. DRAFT is fully integrated with DESIGN.
A model can be viewed from any direction, with hidden detail automatically removed or
shown in a different linestyle, as required. A drawing may contain more than one view
of a 3D model; for example, a plan view, a front elevation and an isometric view may be
displayed simultaneously.
In DRAFT an annotated drawing is made up of different types of graphics:
Graphics that represent the 3D model.
Graphics to provide backing and overlay sheets which will be common to a number
of drawings.
Graphics providing annotation, including not only dimensioning and text but also
such items as leader lines and label boxes.
All the graphic items exist as, or are defined by, elements in the DRAFT database.
1.2 The DRAFT Database
The DRAFT database contains a complete definition of a DRAFT drawing. The DRAFT
database does not contain information describing the geometry of the graphics that
make up a drawing, but gives a description of how those graphics should be presented
on a drawing.
From this database definition (together with the Design and Catalogue databases which
describe the appropriate 3D model) a drawing is generated which reflects the state of
the design at that particular time. The drawing can be displayed on the screen and
processed to produce a hard copy plotfile.
VANTAGE PDMS DRAFT User Guide 1-1
Part 1: Basic Drawing Creation & Output
Version 11.6SP1
Introducing PDMS DRAFT
1.3 Who Should Read this Manual
This is a command-level manual, written for people who are writing or customising their
own graphical user interface. It describes all the DRAFT commands, with worked
examples where appropriate. It is assumed that you are familiar with the normal way of
using DRAFT, through the supplied Graphical User Interface (GUI).
For an introduction to using DRAFT via the GUI, see Drawing Production Using
VANTAGE PDMS, and for further information, see the online help. For information
about DRAFT System Administration, see the VANTAGE PDMS DRAFT Administrator
Application User Guide.
For general information about customising the graphical user interface, see the
VANTAGE Plant Design Software Customisation Guide and VANTAGE Plant Design
Software Customisation Reference Manual.
1.4 Organisation of the DRAFT User Guide
The DRAFT User Guide has two parts:
Part 1, (this volume) describes all aspects of producing a drawing in DRAFT that do not
relate to annotations.
Part 2, Drawing Annotation, describes all aspects of DRAFT relating to annotations.
1.5 Organisation of this User Guide
This manual, Part 1 of the User Guide, is divided into the following chapters:
Chapter 2, General PDMS Commands, describes some general PDMS commands,
common to several PDMS modules, which are available in DRAFT.
Chapter 3, Drawing the Design, describes how to create a DRAFT picture without
annotations. It describes the part of the DRAFT database that stores the main
administrative and graphical elements and how to create them. It also describes
Views, which are the areas used to display Design elements, and how to define their
content.
Chapter 4, Graphical Representation, describes how Design elements are defined and
drawn using Representation Rules. It describes how Representation Rules are
defined and describes the part of the DRAFT database that stores the
Representation Rules. It also describes Hatching Rules, used for the automatic
hatching of faces of Design elements.
Chapter 5, Section Planes, describes how you can construct sections through Design
items, using Planes in DRAFT, which can be displayed at VIEW level.
1-2 VANTAGE PDMS DRAFT User Guide
Part 1: Basic Drawing Creation & Output
Version 11.6SP1
Introducing PDMS DRAFT
Chapter 6, Using the Cursor, describes how, with many DRAFT commands, you can
use the cursor to identify an element in the graphics window by using the ID
command followed by an @.
Chapter 7, Plotting and Drawing Output, describes how you can generate, at any
time during the drawing process, a plotfile consisting of a single Sheet, View, or the
content of an Area View.
Chapter 8, Pens and Linestyles, defines the attributes that are associated with pens
and describes how to set these attributes.
Chapter 9, Reports, Circulation lists and Revisions, describes how to create the
drawing office administrative elements; reports and circulation lists. It also
describes how DRAFT handles revision numbers.
Chapter 10, Change Highlighting, describes how you use Change Rules to control
how Design and Annotation elements that have been changed are drawn on a
DRAFT View. It describes how Change Rules are defined and describes the part of
the DRAFT database that stores the Change Rules. It also describes the concept of
Comparison Dates and how these are used to determine whether Design and
Annotation elements have been changed
Appendix A, DRAFT Database Hierarchy, provides a graphical representation of the
DRAFT database structure.
Appendix B, System Update Commands, describes functions in DRAFT that can be
used to minimise problems with cross-database referencing when Design databases
are deleted and rebuilt from macros. It also describes how the UPDATE
INSTANCES command is used to update picture files that use the instancing
mechanism.
Appendix C, Picture File Naming Conventions, describes the structure of picture file
names.
Appendix D, Guidelines for Importing DGN Files from DRAFT into MicroStation,
describes how DRAFT drawings can be output as DGN files that can be imported
into a freshly installed version of MicroStation/J. It contains guidelines for ensuring
that fonts are translated correctly and how to improve other aspects of the
translation.
VANTAGE PDMS DRAFT User Guide 1-3
Part 1: Basic Drawing Creation & Output
Version 11.6SP1
Introducing PDMS DRAFT
1-4 VANTAGE PDMS DRAFT User Guide
Part 1: Basic Drawing Creation & Output
Version 11.6SP1
2 General PDMS Commands
This Section describes some general PDMS commands, common to several PDMS
modules, which are available in DRAFT.
2.1 Saving
2.1.1 Saving and Restoring the Current Display Status
If the intention is to leave DRAFT for a short period only the RECREATE/INSTALL
facility allows the display setup (including the full forms and menus set) to be saved, for
restoration later.
For example:
RECREATE /DS1
- saves the display status in file /DS1.
RECREATE /DS1 OVER
- as above, but an existing file /DS1 is overwritten.
RECRE DISPLAY /DS2
- saves modal settings, e.g. changes from default Pen
configuration, units, text quality etc. Read back in using $M.
INSTALL SETUP /DS1
- restores the display definition stored in file /DS1. (Refers to file
saved by RECREATE, not RECREATE DISPLAY.)
Note: Forms resized or moved using the cursor will be INSTALLed to their original
size.
2.1.2 Saving Work
The command:
SAVEWORK
saves the current DRAFT additions or modifications without leaving DRAFT. It is good
practice to use this command on a regular basis during a long DRAFT session to ensure
maximum data security.
VANTAGE PDMS DRAFT User Guide 2-1
Part 1: Basic Drawing Creation & Output
Version 11.6SP1
General PDMS Commands
2.1.3 Seeing Changes Made by Other Users
The command
GETWORK
updates the DRAFT database with the changes made by other users, if the database has
been opened in multi-write mode.
2.2 Accessing Multiple Database Information
The Multiple Database Access facilities allow you to list information about the
databases you are using. It is also possible to change to another Multiple Database (see
Section 2.2.5), thus entering MDB Mode, from which further database-related activities
can be performed.
2.2.1 Finding the Current User Status
The STATUS command gives you information about your current user status and that of
the DBs to which you have access.
For example, a typical response to the STATUS command could be:
Project: XYZ
User: RAB (222f-PC378)
Teams: B
MDB: /DRAFTA
1 B/DRAFTA RW
2 MASTER/DRAFTAPP R
3 MASTER/DRAFTLIB R
4 MASTER/CATA R
5 MASTER/DESI R
Deferred DBS:
6 STRUCT/STEEL
This indicates that the designer has identified himself as being PDMS user RAB, that
he is logged in to workstation PC378 as user 222f (a hexadecimal code), that he is a
member of team B, that he is accessing Project XYZ, and that he has selected an MDB
called /DRAFTA.
His current DBs are B/DRAFTA, to which he has Read/Write access (as a member of the
team which owns it), and MASTER/DRAFTAPP, MASTER/DRAFTLIB, MASTER/CATA
and MASTER/DESI, to which he has Read-only access. The DB STRUCT/STEEL is non-
current and so he has no access to it at present.
2.2.2 Finding the Current System Status
The SYSTAT command gives you information about the current active status of the
project within which you are working. It lists all users who are currently accessing the
2-2 VANTAGE PDMS DRAFT User Guide
Part 1: Basic Drawing Creation & Output
Version 11.6SP1
General PDMS Commands
project, the modules and databases that they are using, and whether they are examining
(Read-only status) or modifying (Read/Write status) the database. A typical response to
the SYSTAT command could be:
USER USERA (13d3-PC378)
MODULE DRAFT
MDB /USERB
DB MODE
USER/USERB RW
MASTER/DRAFTAPP R
MASTER/DRAFTLIB R
USER/DESIB R
MASTER/CATA R
MASTER/DESI R
This shows that user USERA is currently logged in and using module DRAFT. He is
accessing the MDB named /USERB whose constituent DBs are as listed. He has Read-
only status for the DBs owned by the MASTER (System) team and Read/Write access to
the DB USER/USERB.
2.2.3 Listing Multiple-Database Information
The LIST command allows you to list most of the available project information held in
the System Database, with the exception of confidential details such as other users
passwords. The latter can only be listed by the Project Coordinator using the ADMIN
module of PDMS.
A typical response to the LIST MDB command could be:
List of MDBS for project DRA
==============================
MDB: /USERA
Current DBS:
1 USER/USERA PADD EXCLUSIVE
2 MASTER/DRAFTAPP PADD UPDATE
3 MASTER/DRAFTLIB PADD UPDATE
4 MASTER/CATA CATA UPDATE
5 MASTER/DESI DESI UPDATE
Deferred DBS:
**NONE**
MDB: /USERB
Current DBS:
1 USER/USERB PADD EXCLUSIVE
2 MASTER/DRAFTAPP PADD UPDATE
3 MASTER/DRAFTLIB PADD UPDATE
4 USER/DESIB DESI EXCLUSIVE
5 MASTER/CATA CATA UPDATE
6 MASTER/DESI DESI UPDATE
Deferred DBS:
**NONE**
A typical response to the LIST USERS command could be:
VANTAGE PDMS DRAFT User Guide 2-3
Part 1: Basic Drawing Creation & Output
Version 11.6SP1
General PDMS Commands
List of USERS for project DRA
===============================
SYSTEM (FREE)
TEAMS : MASTER
GEN (GENERAL)
TEAMS : TEST
The information generated by the LIST command will be displayed within the PDMS
DRAFT REQUESTS window and can sent to a file - see Section 2.5.3.
2.2.4 Querying MDB Information
You can query the project configuration using the following commands:
QUERY USER
QUERY USER word
QUERY TEAM word
QUERY DB dbname
QUERY MDB name
2.2.5 Changing Multiple Databases
You can change the current multiple database, and also the current User and Project
during a DRAFT session without having to leave DRAFT and enter MONITOR. The
MDB command puts you into MDB Mode, where you can use a limited number of
MONITOR commands,
You can either update the current MDB to save your changes before entering MDB
Mode, or ignore any changes made since your last SAVEWORK command (see Section
2.1.2 ).
MDB UPDATE Save design changes and enter MDB Mode.
MDB NOUPDATE Enter MDB Mode without saving changes.
When you are in MDB mode, you can give the following commands, which are the same
as the corresponding MONITOR commands. For more information, see the VANTAGE
PDMS MONITOR Reference Manual.
EXCHANGE alter the databases in the current list of the current MDB
DEFER
CURRENT
PROTECT temporarily alters your access rights to specified databases.
USER changes the current user and project
PROJECT
VAR allows you to set variables
2-4 VANTAGE PDMS DRAFT User Guide
Part 1: Basic Drawing Creation & Output
Version 11.6SP1
General PDMS Commands
QUERY allows you to query:
Users, including the number of active users,
Teams including the set (current) Team,
Databases, including copied Databases,
MDBs, Macros and Variables
You leave MDB mode and return to normal DRAFT mode by giving the command:
EXIT.
2.3 Using Multiwrite Databases
If a Draft (PADD) DB has been created as a multiwrite database, several users can
write to it simultaneously, although they cannot change the same element.
Multiwrite databases can either be Standard multiwrite databases, or Extract
databases. In both types, an element must be claimed before it can be modified.
Claiming an element prevents other users claiming (and modifying) the element; the
element must be unclaimed or released before another user can change it.
Claiming can be either explicit, where the user must use the CLAIM command before
attempting to modify the element, or implicit, where the claim is made automatically
when the user tries to modify the element. The claim mode is set when the DB is
created. For full details see the VANTAGE PDMS ADMIN Command Reference Manual.
2.3.1 User Claims
In a Standard multiwrite database, you must claim an element before changing it. This
is known as a user claim. If the claim mode is explicit (see below for details of how to
check this), you must first claim each element that you want to modify using the CLAIM
command. If the claim mode is implicit, the claim will be made automatically (although
you can still give explicit CLAIM commands if you want to prevent other users claiming
specific elements).
Only primary elements can be claimed, that is:
DEPT REGI DRWG LIBY SYLB ISOLB LALB SHLB BACK OVER SHEE
You can claim a specified element only, or a specified element plus all of the primary
elements below it in the hierarchy. If the claimed element is not a primary element, the
primary element above it in the hierarchy will be claimed.
Examples of use of the CLAIM/UNCLAIM commands are:
CLAIM /SHEE1 /SHEE2 /SHEE3
Claims named Sheets
CLAIM /DRWG HIERARCHY
Claims named Drawing and all of its owned hierarchy
CLAIM /VIEW2-1
Claims Sheet which owns named View (since VIEW is not a primary
element)
VANTAGE PDMS DRAFT User Guide 2-5
Part 1: Basic Drawing Creation & Output
Version 11.6SP1
General PDMS Commands
An element must be unclaimed before another user can claim it and change it. User
claims are always unclaimed when you change modules or leaves PDMS, and you can
also unclaim elements at any time during a PDMS session using the UNCLAIM
command.
UNCLAIM /SHEE2 /SHEE3
Unclaims named Sheets
UNCLAIM ALL
Unclaims all elements currently claimed
2.3.2 Notes on Standard Multiwrite DBs
Elements cannot be claimed if other users have made recent changes to them. You
must issue a GETWORK command first.
Elements cannot be unclaimed if there are updates outstanding. You must issue a
SAVEWORK command first.
You can insert/remove primary elements in a members list without claiming the
owner. For example, you can add a Sheet into a Drawing without claiming the
Drawing. Thus two users can add different Sheets to the same Drawing: any
discrepancies will be resolved when a SAVEWORK is attempted.
Before an element can be deleted, that element and all of its sub-hierarchy must be
claimed.
The following potential problems may not be revealed until you try to save changes:
o If two concurrent users allocate the same name to different elements, the second
user to attempt a SAVEWORK will show up an error. The second user must
rename their element.
o If one user inserts a primary element into another elements list, while a
concurrent user deletes the latter element, an attempt to SAVEWORK will show
up an error. Either the first user must delete or move the primary element, or the
second user must QUIT without saving the deletion.
2-6 VANTAGE PDMS DRAFT User Guide
Part 1: Basic Drawing Creation & Output
Version 11.6SP1
General PDMS Commands
2.3.3 Extract Databases
Unlike standard multiwrite databases, extracts allow users to keep elements claimed
when they exit from PDMS or change module. They can also be used, together with Data
Access Control, to manage workflow. See the VANTAGE PDMS ADMIN User Guide for
more information.
An extract is created from an existing Database. When an Extract is created, it will be
empty, with pointers back to the owing or master database. Extracts can only be
created from Multiwrite databases, and all extracts are themselves Multiwrite. An
extract can be worked on by one User at the same time as another user is working on
the master or another extract.
When a user works on the extract, an extract claim is made as well as a user claim.
If the claim mode is explicit, the extract claim will be made automatically when you
make a user claim using the CLAIM command. You can also claim to the extract only
using the EXTRACT CLAIM command.
If an element is claimed to an extract, only users with write access to the
extract will be able to make a user claim and start work on the element.
If the databases are set up with implicit claim, when the user modifies the
element, the element will be claimed both to the extract and then to the
user. If the element is already claimed to the extract, then the claim will
only be made to the user.
If the databases are set up with explicit claim, then the user will need to
use the CLAIM command before modifying the element.
Once a user has made a user claim, no other users will be able to work on
the elements claimed, as in a normal multiwrite database.
If a user unclaims an element, it will remain claimed to the extract until
the extract claim is released or issued.
When an extract User does a SAVEWORK, the changed data will be saved to the
Extract. The unchanged data will still be read via pointers back to the master DB. The
changes made to the extract can be written back to the master, or dropped. Also, the
extract can be refreshed with changes made to the master.
EXTRACT CLAIM /SHEE1 /SHEE2 /SHEE3
Claims named Sheets to the extract
EXTRACT CLAIM /SHEE1 /SHEE2 /DEPT-PIPE HIERARCHY
Claims the named elements, and all the elements in the hierarchy to
the extract
The HIERARCHY keyword must be the last on the command line. It will attempt to
claim to the extract all members of the elements listed in the command that are not
already claimed to the extract.
VANTAGE PDMS DRAFT User Guide 2-7
Part 1: Basic Drawing Creation & Output
Version 11.6SP1
General PDMS Commands
EXTRACT FLUSH DB PIPE/PIPE
Writes all changes to the database back to the owing extract. The
Extract claim is maintained.
EXTRACT FLUSH /SHEE1 /SHEE2 /SHEE3
Writes the changes to the named elements back to the owing extract.
The Extract claim is maintained.
EXTRACT ISSUE DB PIPE/PIPE
Writes all the changes to the database back to the owning extract and
releases the extract claim.
EXTRACT ISSUE /REGI-A HIERARCHY
Writes all the changes to the named element and all elements under it
in the hierarchy back to the owning extract and releases the extract
claim.
EXTRACT ISSUE /SHEE1 /SHEE2 /SHEE3
Writes the changes to the named Sheets back to the owning extract
and releases the extract claim.
EXTRACT RELEASE DB PIPE/PIPE
Releases the extract claim: this command can only be given to release
changes that have already been flushed.
EXTRACT RELEASE /SHEE1 /SHEE2 /SHEE3
Releases the extract claim: this command can only be given to release
changes that have already been flushed.
EXTRACT RELEASE /REGI-A HIERARCHY
Releases the extract claim to the named element and all: elements
under it in the hierarchy.
EXTRACT DROP DB PIPE/PIPE
Drops changes that have not been flushed or issued. The user claim
must have been unclaimed before this command can be given.
The elements required can be specified by selection criteria, using a PML expression.
For example:
EXTRACT CLAIM ALL SHEET WHERE (:OWNER EQ USERA) HIERARCHY
2-8 VANTAGE PDMS DRAFT User Guide
Part 1: Basic Drawing Creation & Output
Version 11.6SP1
General PDMS Commands
2.3.4 How to Find Out What You Can Claim
Before you start work on an extract, you should do a GETWORK and an EXTRACT
REFRESH, which will ensure that you have an up-to-date view of the database.
This section explains what different users will see as a result of Q CLAIMLIST
commands.
For this example, take the case of a database PIPE/PIPE, accessed by USERA, with two
extracts. Users USERX1 and USERX2 are working on the extracts.
DB PIPE/PIPEX1
USERX1
DB PIPE/PIPE-X2
USERX2
DB PIPE/PIPE
USERA
Figure 2-1 Example database and users
VANTAGE PDMS DRAFT User Guide 2-9
Part 1: Basic Drawing Creation & Output
Version 11.6SP1
General PDMS Commands
USERA creates a Pipe and flushes the database back to the owning database,
PIPE/PIPE. The results of various Q CLAIMLIST commands by the three Users,
together with the extract control commands that they have to give to make the
new data available, are shown in the following diagram.
USERX1 creates PIPE-100
EXTRACT FLUSH DB PIPE/PIPE
Q CLAIMLIST:
none
Q CLAIMLIST OTHER:
none
Q CLAIMLIST EXTRACT:
/PIPE-100
USERA:
EXTRACT REFRESH DB PIPE/PIPE
Q CLAIMLIST:
none
Q CLAIMLIST OTHER:
/PIPE-100 Extract PIPE/PIPE_EX7001
Q CLAIMLIST EXTRACT:
/PIPE-100
USERX2:
EXTRACT REFRESH DB PIPE/PIPE
Q CLAIMLIST:
none
Q CLAIMLIST OTHER:
/PIPE-100 Extract PIPE/PIPE_EX7001
Q CLAIMLIST EXTRACT:
none
Note that USERX2 must use
Q CLAIMLIST OTHER
(not Q CLAIMLIST EXTRACT) to
see the claim
Figure 2-2 Example Q CLAIMLIST commands
2-10 VANTAGE PDMS DRAFT User Guide
Part 1: Basic Drawing Creation & Output
Version 11.6SP1
General PDMS Commands
Note:
Q CLAIMLIST EXTRACT tells you what you can flush
Q CLAIMLIST OTHERS tells you want you can't claim
A useful querying command when you are using extracts is:
Q DBNAME
This command will return the name of the database you are writing to.
You can query the extract claimlist for a named database. The database can be the
current one or its owner:
Q CLAIMLIST EXTRACT DB dbname
When you create an element, PDMS only sees it as a user claim, not an extract claim,
until the element is flushed. It will then be reported as an extract claim (as well as a
user claim, if it has not been unclaimed).
Note that a change in the claim status of an existing element will be shown by the
appropriate Q CLAIMLIST command as soon as appropriate updates take place, but a
user will have to GETWORK as usual to see the changes to the Design model data.
We recommend that:
Before you make a user or extract claim, you should do an EXTRACT REFRESH
and GETWORK.
If you need to claim many elements to an extract, it improves performance if the
elements are claimed in a single command, for example, by using a collection:
EXTRACT CLAIM ALL FROM !COLL
To query whether or not the PADD DB that you are using permits multiwrite access:
Q DBAC
where DBAC is a pseudo-attribute, which can have the text settings CONTROL,
UPDATE or MULTIWRITE.
To query the claim mode of the database, use:
Q DBCL
where DBCL is a pseudo-attribute, which can have the text settings EXPLICIT or
IMPLICIT.
To query whether or not an element that you want to modify is currently claimed by
another user, navigate to that element and use:
Q LCLM
where LCLM is a pseudo-attribute with the logical settings True (element already
claimed) or False/Unset (element available for you to modify).
To produce a list of all elements currently claimed by your session:
Q CLAIMLIST
VANTAGE PDMS DRAFT User Guide 2-11
Part 1: Basic Drawing Creation & Output
Version 11.6SP1
General PDMS Commands
To produce a list of all elements currently claimed by other users who are accessing the
same DB:
Q CLAIMLIST OTHER
2.4 Comparing and Listing Database Changes
2.4.1 Comparing Database States at Different Times
You can report on database changes since a specified time using the DIFFERENCE
command. The types of change reported include:
The insertion and/or deletion of elements;
Changes to the attribute settings of elements
DIFFERENCE ALL SHEE FOR /DEPT_1 SINCE 21 JANUARY
DIFF ALL SHEE SINCE /STAMP_001
DIFF CE SINCE 10:00
- assumes current day.
DIFF /DRWG1
- compares current settings with those at your last SAVEWORK
command.
DIFF DRWG SINCE SESSION 66
- compares current settings with those at the end of an earlier
DRAFT session.
The output may be sent to a file by using the standard ALPHA FILE or ALPHA LOG
facilities (see Section 2.5.3).
You can also report on differences in extract databases compared with other extracts
higher in the extract hierarchy, as described in the next Section.
2.4.2 Listing Database Changes
You can output all changes to one or more specified elements since a given date, session,
or Stamp using the OUTPUT command. The output is in the form of a macro. You can
then run in the macro to recreate the elements and their attributes.
You can include only those elements whose settings have been changed since a specified
earlier time (i.e. those elements which would be listed by the DIFFERENCE command).
2-12 VANTAGE PDMS DRAFT User Guide
Part 1: Basic Drawing Creation & Output
Version 11.6SP1
General PDMS Commands
The output is generated in three stages:
1. Any elements that were originally locked are unlocked. Element deletions,
name changes and type changes are output. Reordering or insertion of
elements in their owners members list is treated as deletion followed by
creation, so that Refno attribute settings may be changed.
2. Newly created elements and all standard attribute settings are output.
3. Reference attribute settings and rules are output. Elements which were
originally locked are relocked and GADD commands are included if any
elements were included in Groups.
Examples of the use of the OUTPUT command are:
OUTPUT /VIEW1-1
Outputs all elements, whether or not they have ever been changed.
OUTPUT ALL SHEE FOR /DEPT-1 CHANGES SINCE 21 JANUARY
Outputs all changes to named element and its members since the given
date.
OUTPUT /VIEW1-1 CHANGES
Outputs all changes to named element and its members since last
SAVEWORK command.
OUTPUT /SHEET-1 CHANGES SINCE EXTRACT
In an extract database, outputs all changes since the extract was
created.
OUTPUT /SHEET-1 CHANGES SINCE LATEST EXTRACT
In an extract database, outputs all changes compared with the latest
version of the parent extract.
OUTPUT /SHEET-1 CHANGES SINCE EXTRACT 44
OUTPUT /SHEET-1 CHANGES SINCE EXTRACT PIPE/PIPE-X1
In an extract database, outputs all changes compared with the latest
version of the given extract, which must be higher in the extract
hierarchy.
OUTPUT /SHEET-1 CHANGES SINCE SESSION 77 EXTRACT 44
OUTPUT /SHEET-1 CHANGES SINCE OCT 2000 EXTRACT PIPE/PIPE-X1
In an extract database, outputs all changes compared with the given
extract, which must be higher in the extract hierarchy, at the given
session or date.
OUTPUT /SHEET-1 CHANGES SINCE /STAMP_001
Outputs all changes to named element since the named Stamp.
The macro is sent to a file by using the standard ALPHA FILE or ALPHA LOG commands
(see Section 2.5.3).
Corresponding versions of the DIFFERENCE command will output all differences. For
example:
OUTPUT /SHEET-1 DIFFERENCESS SINCE EXTRACT 44
VANTAGE PDMS DRAFT User Guide 2-13
Part 1: Basic Drawing Creation & Output
Version 11.6SP1
General PDMS Commands
2.5 Miscellaneous Facilities
2.5.1 Audible Error Trace
When a macro error occurs, there is an audible alarm at the workstation to signal that
the error has occurred. Occasionally, macro errors can be anticipated and no audible
warning is required. This command allows the audible warning to be switched on or off
either interactively or via a macro.
If the audible warning is ON, it will sound whenever an error alert is displayed.
ALARM ON - sets the audible tone to be on.
ALARM OFF - suppresses the audible tone until it is turned on again.
2.5.2 Switching Text Output Off (DEVICE TTY only)
The TRACE command is only relevant in TTY mode. It controls the automatic output of
the Current Element name. With TRACE set to ON, the name of an element is
displayed as it is accessed. With Trace set to OFF, the element name is not displayed.
When macros are being run, TRACE is always set to OFF automatically.
Examples:
TRACE OFF - stops the automatic name output.
TRACE ON - (default) restarts automatic output of Current Element
name.
2.5.3 Logging the Alpha Display
The ALPHA command allows you to log commands and responses displayed in the
Command Input & Output window. Examples of the ALPHA LOG command are:
ALP LOG /LF1 - log displayed alpha information in file /LF1
ALP LOG /LF1 OVER - as above, but overwrite existing file /LF1
ALP LOG END - finish logging information
ALPHA FILE will only record commands you give, not the system's responses.
2.5.4 Controlling Output of Warning Messages
The WARNINGS command allows you to suppress the output of warning messages:
WARNINGS OFF - suppress the output of warnings
WARNINGS ON - enable the output of warnings (default).
2-14 VANTAGE PDMS DRAFT User Guide
Part 1: Basic Drawing Creation & Output
Version 11.6SP1
General PDMS Commands
Summary of Commands
Entering DRAFT...
DRAFT - enters DRAFT
Leaving DRAFT...
QUIT - leaves DRAFT without saving database changes.
QUIT module_name - switches to named module, without saving database changes.
module_name - switches to named module, saving database changes.
Saving and Restoring the Current Display Status...
RECREATE name [OVERWRITE]
saves the display status in the named file. (OVERWRITE option
overwrites existing file of the same name)
RECREATE DISPLAY name [OVERWRITE]
saves modal settings, e.g. changes from default pen configuration,
units, text quality etc. Read back in using $M/name.
INSTALL SETUP name
restores the display definition stored in the named file. (Refers to
file saved by RECREATE, not RECREATE DISPLAY.)
Saving and Getting Work...
SAVEWORK - saves the current DRAFT additions or modifications without
leaving DRAFT
GETWORK - updates drawings with any changes made to the PADD
database by other users.
Audible Error Trace...
ALARM ON, ALARM OFF - turns audible error trace ON or OFF.
VANTAGE PDMS DRAFT User Guide 2-15
Part 1: Basic Drawing Creation & Output
Version 11.6SP1
General PDMS Commands
Finding the Current User Status...
STATUS - list current user status.
Finding the Current System Status...
SYSTAT - list current active status of project.
Listing Multiple-Database Information...
LIST option - lists most of the available project information held in the
System Database.
option = USERS, MDBS, DBS, TEAMS
Querying MDB Information...
QUERY USER - lists information about current user.
QUERY USER word - lists information about named user.
QUERY TEAM word - lists information about named team.
QUERY DB dbname - lists information about named DB.
QUERY MDB name - lists information about named MDB.
MDB mode...
M A - saves changes and enters MDB Mode
DB UPD TE MDB NOUPDATE enters
MDB Mode without saving changes.
In MDB mode you can give the following commands. See the
VANTAGE PDMS MONITOR Reference Manual for more
information.
EXCHANGE alter the databases in the current list of the current MDB
DEFER
CURRENT
PROTECT temporarily alters your access rights to specified
databases.
USER changes the current user
PROJECT changes the current project
VAR allows you to set variables
2-16 VANTAGE PDMS DRAFT User Guide
Part 1: Basic Drawing Creation & Output
Version 11.6SP1
General PDMS Commands
QUERY allows you to query:
Users, including the number of active users,
Teams including the set (current) Team,
Databases, including copied Databases,
MDBs, Macros and Variables
EXIT - leave MDB Mode.
Comparing and Listing Database Changes ...
OUTPUT selection [CHANGES] SINCE [date : session number]
List changes (optional) to selected part of database since (optional)
given date or session.
OUTPUT selection [CHANGES] SINCE [stamp]
List changes (optional) to selected part of database since given
Stamp.
OUTPUT selection [CHANGES] SINCE [LATEST] EXTRACT [date : session number]]
List changes (optional) to selected part of extract database since it
was created, or since given date or session in its parent extract.
OUTPUT selection [CHANGES] SINCE EXTRACT [ no. : name]
List changes (optional) to selected part of database compared with
the latest version of the given extract, which must be higher in the
extract hierarchy.
OUTPUT selection [CHANGES] [SINCE [date : session number] EXTRACT [ no. :
name]
List changes (optional) to selected part of database compared with
the given date or session in the given extract, which must be
higher in the extract hierarchy.
DIFF selection option SINCE [date : session number]
Lists difference between selected part of database since (optional)
given date or session.
DIFF selection option SINCE [stamp]
Lists differences between selected part of database since given
Stamp.
DIFF selection [CHANGES] SINCE [LATEST] EXTRACT [date : session number]]
List differences (optional) to selected part of extract database since
it was created, or since given date or session in its parent extract.
DIFF selection [CHANGES] SINCE EXTRACT [ no. : name]
List differences (optional) to selected part of extract database
VANTAGE PDMS DRAFT User Guide 2-17
Part 1: Basic Drawing Creation & Output
Version 11.6SP1
General PDMS Commands
compared with the latest version of the given extract, which must
be higher in the extract hierarchy.
DIFF selection [CHANGES] [SINCE [date : session number] EXTRACT [ no. : name]
List differences (optional) to selected part of extract database
compared with the given date or session in the given extract, which
must be higher in the extract hierarchy.
Claiming in Standard Multiwrite Databases . . .
CLAIM selection [HIERARCHY]
Makes a user claim of selected element(s), optionally including all
elements under the named elements.
UNCLAIM [ ALL | selection option] [HIERARCHY]
Unclaims selected (or ALL) element(s).
Claiming in Extract Databases . . .
EXTRACT CLAIM selection [HIERARCHY]
Makes an extract claim of selected element(s), optionally including
all elements under the named elements.
EXTRACT FLUSH [DB dbname | selection [HIERARCHY]]
Writes changes back to the owning extract, optionally including all
elements under the named elements.
EXTRACT ISSUE [DB dbname | selection [HIERARCHY]]
Writes changes back to the owning extract, optionally including all
elements under the named elements, and releases the extract
claim.
EXTRACT RELEASE [DB dbname | selection [HIERARCHY]]
Releases the extract claim. The given elements must have been
flushed.
EXTRACT REFRESH
Refreshes the extract with changes made to the owning extract.
EXTRACT DROP [DB dbname | selection [HIERARCHY]]
Drops the changes made to the named elements.
2-18 VANTAGE PDMS DRAFT User Guide
Part 1: Basic Drawing Creation & Output
Version 11.6SP1
General PDMS Commands
Controlling and Logging the Alpha Display...
ALP LOG /LF1 - log displayed alpha information in file /LF2
ALP LOG /LF1 OVER - as above, but overwrite existing file /LF1
ALP LOG END - finish recording alpha information
Suppressing warning messages...
WARNINGs OFF - suppress the output of warnings
WARNINGs ON - enable the output of warnings (default).
VANTAGE PDMS DRAFT User Guide 2-19
Part 1: Basic Drawing Creation & Output
Version 11.6SP1
3 Drawing the Design
This Section describes how to create an unannotated DRAFT picture. It describes the
part of the DRAFT database that stores the main administrative and graphical
elements, and how to create them. It then describes Views, which are the areas used to
display design elements, and how to define their contents.
Note: Throughout this manual, view (lower case letters) means an area view, alpha
view or plot view, whereas VIEW (upper-case letters) refers to the VIEW
database element. All other database elements are also named using four
upper-case letters (e.g. DRWG, SHEE, LIBY), but may also be referred to in
unabbreviated form with just a leading upper-case letter (e.g. Drawing instead
of DRWG).
3.1 Introducing the DRAFT Database
The top-level graphical elements in the DRAFT Database hierarchy are shown below.
DRAWING
SHEET
VIEW
Figure 3-1 The DRAFT Database Hierarchy - Principal Graphic Elements
The principal element is the Drawing (DRWG), which is the Database equivalent of the
traditional paper drawing. All the elements below DRWG in the hierarchy are used to
store the information required to completely define the Drawing.
A Drawing can own one or more Sheet (SHEE) elements, which correspond to the
sheets of a paper drawing (Sheet 1 of 3, Sheet 2 of 3 etc). A Drawing can consist of a
single Sheet. A Sheet is the highest-level element that may be displayed within a view.
A Sheet may own one or more VIEW elements. These are projections of parts of the
Design Database. A VIEW element has attributes that:
define the viewing parameters (looking direction, through point, scale, etc)
define the size, position and orientation of the region on the Sheet that the View
occupies
refer to another DRAFT database element that contains a list of the Design (or
Catalogue) elements that make up the VIEW picture.
The full DRAFT database hierarchy is illustrated in Appendix A.
VANTAGE PDMS DRAFT User Guide 3-1
Part 1: Basic Drawing Creation & Output
Version 11.6SP1
Drawing the Design
3.2 Creating a Drawing, a Sheet and a View
The top-level element in a PDMS database is the World. Users cannot delete or create
the World. Starting with the World as the current element, you can create the hierarchy
under the World using a command sequence such as:
NEW DEPT /PIPES
NEW REGI /PIPREG
NEW DRWG /PD101
NEW SHEET /SHEET1
NEW VIEW /PLAN
You can omit all commands except for NEW DRWG and NEW VIEW if there is only
Department, one Registry and one Sheet on the Drawing. If the administrative elements
do not exist they will be created automatically.
Departments (DEPT) and Registries (REGI) are administrative elements.
Departments own Registries, as shown in the following diagram.
WORLD
DEPT
REGI
REPO
DRWG
LIBY
SHEE
DLLB
IDLI
ADDE REME
VIEW
IDLN
(or to a DESIGN
database element)
DESIGN
Database
Note
different part of the Design model, or different views of the same part of the
model. See Section 3.5 for details of manipulating the contents of a VIEW.
Figure 3-2 The top part of the DRAFT Database Hierarchy
: You can have several VIEWs on a Sheet. Each VIEW can contain a picture of a
3-2 VANTAGE PDMS DRAFT User Guide
Part 1: Basic Drawing Creation & Output
Version 11.6SP1
Drawing the Design
3.2.1 Defining the Contents of a View
There are two methods of specifying the contents of a VIEW:
3.3 ts Using the AUTO Command
ied design element to the View. For example:
This command carries out the following operations:
ent
to be displayed (/ZONE1 in our example).
corr
The such that the
defi
ote:
in a central picture store
within the computer's memory.
ended. It will save
in the central picture
aving DRAFT by switching to another module will perform an implicit
SAVEWORK, and so graphics in the central picture store will be saved to picture
files.
Specifying the contents directly, by referencing a single Design database element.
See Section 3.3.
Specifying the contents indirectly, by referencing a DRAFT database element,
which can be set up so as to refer to a set of Design database elements. See Section
3.4.
Defining View Conten
The AUTO command adds a specif
AUTO /ZONE1
The VIEWs IDLN (ID List Name) attribute is set to the name of the Design elem
The VIEWs THPO (Through Point) attribute is set to the Site coordinates
esponding to the centre of interest of the view.
VIEWs VSCA (VIEW Scale) attribute is set to a value calculated
ned picture will fit within the VIEW.
N AUTO only sets the IDLN attribute if it has not already been set. A second
AUTO command will not change the IDLN. The AUTO command by itself will
use the existing IDLN setting.
The projection of the Design model must now be created before a picture can be
produced. This is done by typing;
UPDATE DESIGN
SAVEWORK
Notes: The UPDATE command creates the VIEW graphics
The SAVEWORK command is not necessary but it is recomm
the graphics in the central picture store to picture files in the picture file
directory. In a subsequent DRAFT session, the graphics will be read from the
picture file without the need for the UPDATE command.
If you leave DRAFT via a QUIT command the graphics
store will not be saved and any existing picture files will not be updated.
Le
VANTAGE PDMS DRAFT User Guide 3-3
Part 1: Basic Drawing Creation & Output
Version 11.6SP1
Drawing the Design
An UPDAT could take several minutes in complex cases. If you wish
to interrupt it (for example, you may realise there is another change you should have
made before giving the command), press Ctrl C (not NT).
sign operation will take a considerable time, you
3.4 ining VIEW Contents Using Id Lists
u of an Id List (IDLI
Starting at World level, the library part of the database is set up as in the following
example:
(See
(see
ypes
ry
The DLLB is used to group together Id List (IDLI) elements.
The Id List is constructed by using ADD and REMOVE commands as in the following
ADD and R e line, for example:
NE1.EQUIP, /ZONE1.PIPES REMOVE /VESS1, BRAN 2 OF /PIPE3
The ADD a ly create the Add Entry (ADDE) and
E DESIGN operation
Where it is known that the Update De
may wish to initiate it as a Background Process (see 3.10).
Def
Yo can add many elements to a VIEW by displaying the contents
element). The Id List contains a list of the elements to be displayed. Id Lists are
contained within Drawing List Libraries (DLLB elements).
NEW LIBY /LIB1
NEW DLLB /DLB1
NEW IDLI /ID1
the left-hand part of Figure 3-2)
Library (LIBY) elements can appear at four positions in the hierarchy
Appendix A). They are administrative elements used to group together several t
of sub-library. The type of sub-library of interest here is the Drawing List Libra
(DLLB).
example:
ADD /ZONE.PIPES2-1
ADD /ZONE.EQUI2-1
REMOVE /PIPE2-1-12
REM /PUMP2-1-12
EMOVE may be combined on a singl
ADD /ZO
nd REMOVE commands automatical
Remove Entry (REME) elements shown in Figure 3-2, also setting those ADDE and
REME attributes which refer to (in this example) appropriate elements in the Design
database. Other Id Lists may be added or removed in the same way. For example:
NEW IDLI /LIST1
ADD /ZONE1
ADD /LIST2
REM /LIST3
3-4 VANTAGE PDMS DRAFT User Guide
Part 1: Basic Drawing Creation & Output
Version 11.6SP1
Drawing the Design
Note: When evaluated individually both /LIST2 and /LIST3 must define a set of
design elements which are then added to/removed from /LIST1, respectively. In
/BRAN2, /BRAN3
/BRAN2, /BRAN3
ries then the member list order is important. For an entry
een (implicitly) added previously. Hence a Remove Entry
should never be the first element in an Id List. Consider the command sequences:
ce 2
ADD /ZONE.PIPES ADD /ZONE.PIPES
d removes all branches owned by /PIPE1 - including
/PIPE1-1 which has been added by the second command (and implicitly by the first). In
Sequence 2 these commands have been reordered so that having removed all branches
in /PIPE1 (second command) the required Branch (/PIPE1-1) is added by the final
command.
IDLI /ID1
or indirectly:
3.4.1 A
The DESADD ign
elements to a 3D view. The syntax is similar to the ADD and REMOVE commands
scr
This sequence of commands adds elements /ZONE.PIPES2-1 and /ZONE.EQUI2-1 to a
3D View, a by the
interface.
particular if /LIST3 is being used to remove a number of Branches (say) from
/LIST1 then it should be defined as:
ADD /BRAN1,
and NOT as:
REM /BRAN1,
If an Id List has Remove ent
to be removed it must have b
Sequence 1 Sequen
ADD /PIPE1-1 REM /PIPE1
REM /PIPE1 ADD /PIPE1-1
In Sequence 1 the final comman
Having created an Id List it can be used to define the contents of a VIEW by setting the
VIEW's IDLN attribute directly:
AUTO /ID1
as described in Section 3.3.
dding elements to 3D View
and DESREMOVE commands allow for the addition and removal of Des
de ibed above. For example:
DESADD /ZONE.PIPES2-1
DESADD /ZONE.EQUI2-1
DESREMOVE /PIPE2-1-12
DESREM /PUMP2-1-12
nd removes /PIPE2-1-12 and /PUMP2-1-12. This is normally activated
VANTAGE PDMS DRAFT User Guide 3-5
Part 1: Basic Drawing Creation & Output
Version 11.6SP1
Drawing the Design
3.4.2 Selective Additions to the Id List
The PDMS Selection syntax can be used to generate Id Lists. For example:
AND TBOR LT 25 ) FOR /ZONE/PIPES
ADD ALL FROM !COLLECTION
t references.
at the
exam
eyword in these cases, otherwise the criterion will
These forms of the ADD and REMOVE commands set the CRIT attribute of the ADDE
and REM
In this case the RULE keyword is not required.
S 000 U0
The first example would create a list of ADD entries, one for each significant element
that is in /Z e second example would
generate a list of ent in the current MDB
that overlaps the specified volume.
Note: If the spatial map is not up-to-date the list of elements generated may not be
correct. The method may produce very long Id Lists. These are
liable to become out-of-date as elements are added to, and removed from, the
ults may be yielded by setting the IDLIs LIMI
mary section at the end of this Section) to define
d ZONEs to the Id
ADD ALL EQUI FOR /SITE/99
REM ALL BRAN WITH ( HBOR LT 25
where !COLLECTION is a PDMS local variable containing a list of
Design elemen
In the above examples the Selection criteria are not stored in the database but
expanded, and the resulting list of elements stored. This can result in very long Id
Lists. You can define criteria, which are stored in the database, and only expanded
time of an UPDATE DESIGN command using the RULE keyword. For
ple :
ADD RULE ALL ZONE WITH ( FUNC EQ 'PIPING' )
REM RULE ALL BRAN WITH ( HBOR LT 25 AND TBOR LT 25 )
You must be sure to use the RULE k
be evaluated when the Rule is defined, and very many ADDEs and REMEs may be
created.
E elements. The CRIT attribute can also be set directly, for example:
NEW ADDE
CRIT ALL BRAN WITH ( PSPE EQ /RF300 )
3.4.3 The Spatial Map
The ADD ... WITHIN variation of the ADD command uses the PDMS spatial map. The
spatial map is a simplified geometric representation of the design model. For example:
ADD /ZONE99 WITHIN E5000 N5000 U5000 TO W1000 1
REMOVE WITHIN E2500 N1000 U500 TO E0 N0 U0
ONE99 and which overlaps the specified volume. Th
REMOVE entries, one for each significant elem
ADD ... WITHIN
Design databases. Better res
attribute (see Command Sum
the required volume and only ADD the relevant SITEs an
List.
3-6 VANTAGE PDMS DRAFT User Guide
Part 1: Basic Drawing Creation & Output
Version 11.6SP1
Drawing the Design
3.4.4 Changing the Limits of the View Contents
The display of Design elements within a VIEW can be changed without affecting the Id
List by changing the LIMI attribute of the IDLI element. This is done using the LIMITS
LIMITS E1000 N8000 U1000 TO E5000 N1000 U900
This ow rent position and deletes
3.4
Q FOR /design_element_name At an IDLI, or at a VIEW.
specified, separated by spaces or commas
d List name/VIEW name is not required if the current element
is the Id List itself or a related VIEW.
IEW) outputs Id List members and limits.
Q
ands relating to Id Lists are:
Q MAP
Q mpassing volume of given element
nts in the given volume
command. For example:
Define limits explicitly.
LIMITS @ TO @
Set limits as 3D coordinates using the cursor.
LIMITS ID @ ID @
Set limits as 3D coordinates via Design elements selected with the
cursor.
3.4.5 Cleaning Up Id Lists
Id Lists may be purged of unknown references by the command:
DELETE NULL IDLIstmembers
command scans d n the database hierarchy from the cur
all ADDE and REME elements whose IDNM attribute is null or references an unknown
element.
.6 Querying Id Lists
Q IDLN FOR /design_element_name A series of Design element names may be
will output information on whether the named element is wholly included in the named
Id List (i.e. in the Id List and no member elements REMOVEd), partially included in the
named Id List (i.e. in the Id List but some member elements REMOVEd), or absent from
the named Id List. The I
Q IDLN DESC (at a V
Note that querying the Id List in the usual way will list its ADDE and REME elements;
a more comprehensive output can be obtained by:
DESCRIPTION (at IDLI, ADDE or REME elements)
Other querying comm
Lists status of spatial maps in the current MDB
VOLUME identifier Gives enco
Q WINDOW volume Lists significant eleme
VANTAGE PDMS DRAFT User Guide 3-7
Part 1: Basic Drawing Creation & Output
Version 11.6SP1
Drawing the Design
3.5 Changing the Picture by Changing VIEW Attributes
explicitly in the usual way, and the effect on an elements attributes of giving the
LFRA controls the visibility of the VIEW frame. The frame will be drawn using the pen
defined by on 8 for a description of pens.
LFRA TRUE
turns the f
LFRA FF)
turns the fr
3.5.2 The Vi w S
SIZE is the paper size of the VIEW rectangle. Changing the size by a command such as
SIZE 00
e new VIEW frame.
e used to
resize and reposition the VIEW. For example:
O @
rs of VIEW defined by cursor
Centre of VIEW defined by cursor
y cursor:
BR bottom right
C centre
The default size is that of the owning Sheet. The VREGION command also affects the
XYPS attribute (see below).
The SIZE command can also be used at SHEE level to change the Sheet size.
This section describes the effects of changing the VIEW attributes. Attributes can be set
various DRAFT commands can be seen by giving a QUERY ATTRIBUTES command for
the element concerned.
3.5.1 The VIEW Frame
the Views NLPN attribute. See Secti
(or FRAME ON)
rame on,
FALSE (or FRAME O
ame off. The frame is OFF by default.
e ize
4 400
leaves the scale of the VIEW contents unaffected, but moves the point at the centre of
the picture to the centre of th
The SIZE attribute is also be changed by the VREGION command, which may b
VREGION FROM @ T
Opposite corne
VREG X100 Y100 TO X500 Y500
Opposite corners of VIEW defined explicitly
VREG AT @
VREG corner AT @
Specified corner of VIEW defined b
TL top left
TR top right
BL bottom left
3-8 VANTAGE PDMS DRAFT User Guide
Part 1: Basic Drawing Creation & Output
Version 11.6SP1
Drawing the Design
3.5.3 The View Centre
XYPS controls the position of the centre of the VIEW on its owning Sheet. This attribute
takes two numeric values, which are the coordinates of the centre of the VIEW relative
to the bottom left corner of the Sheet. The attribute can be set directly by commands
such as
AT @
Nominate new XYPS with cursor
XYPS 350 250
Change attribute directly
See Figure 3-3. The default XYPS is at the centre of the Sheet.
Figure 3-3
ONPOS is the position of the
Changing VIEW XYPS
centre of the VIEW contents, relative to the centre of the
e takes
See Figure 3-4. Changing ONPOS will make the existing VIEW graphics out-of-date, so
VIEW. VIEW contents are centred within the VIEW by default, so this attribut
the default values x0 y0. ONPOS is set directly, for example:
ONPO 45 -25
an UPDATE DESIGN command must be given.
ONPO
ONPO
Figure 3-4 Changing VIEW ONPOS
VANTAGE PDMS DRAFT User Guide 3-9
Part 1: Basic Drawing Creation & Output
Version 11.6SP1
Drawing the Design
3.5.4 The View Scale
VSCA controls the scale of the VIEW contents. The scale will normally be set
automatically to a value which ensures that the VIEW contents fit comfortably wi
the VIEW boundary (see
thin
the AUTO command), but can be changed if necessary, e.g.
The larger the VSCA value, the larger are the displayed objects.
ple:
VRAT 1 TO 75
VRAT 1/16in TO 1ft
Two positive values have to be specified but the TO may be omitted. Setting VRAT will
cause the existing VIEW scale (VSCA attribute) to be recalculated. Setting VSCA
directly causes VRAT to be unset. The AUTO command calculates and sets VSCA
directly so this will also cause VRAT to be unset.
Care should be taken when changing VSCA, as it is easy to move the VIEW contents
over the VIEW frame. The AUTO command takes the ONPOS value into consideration
when it calculates the VSCALE.
3.5.5 Orientation of View Contents
ADEG controls the orientation of the VIEW contents. The attribute has a default value
le:
VSCA 0.05
VIEW scale may be expressed in terms of a ratio using the VRAT (VIEW Ratio)
attribute, for exam
of 0, and can be set to any angle. ADEG can be set directly or by using the TURN
command, for examp
TURN 60
ADEG -120
A positive value results in an anticlockwise rotation. Figure 3-5 illustrates the effect of
changing ADEG.
3-10 VANTAGE PDMS DRAFT User Guide
Part 1: Basic Drawing Creation & Output
Version 11.6SP1
Drawing the Design
ADEG 0 ADEG 90
3-5 Changing Orientation of VIEW Contents
Note that the degree of rotation produced is relative to an ADEG value of 0, not to the
last value o
rection of the top of the VIEW region relative to the top of the
tive) can be used to give a perspective projection, the value taken by the
arallel
, an
UPDATE D picture.
3.5.7 3D
.
an be added using the
DESADD command (see 3.4.1).
Throug
Figure
f ADEG.
(rot Varying RCOD ation code) produces a similar effect to varying ADEG, except that
the VIEW is rotated as well. RCOD may be set to UP, DOWN, LEFT or RIGHT,
corresponding to the di
screen. Default is UP.
3.5.6 Perspective
PERS (perspec
PERS attribute being related to the view angle. The default value of 0 gives a p
projection, which would be the normal setting for drawings. If PERS is changed
ESIGN command must be given to change the
View
A 3D View can be generated from a 2D View using the GENERATE MODEL command
This view can be amended using the user interface. Elements c
3.5.8 Looking Direction
The Views line of sight is fully defined by any two of:
Looking direction
From point
h point
VANTAGE PDMS DRAFT User Guide 3-11
Part 1: Basic Drawing Creation & Output
Version 11.6SP1
Drawing the Design
which are defined by the attributes DIR, THPO and FRPO. Setting one of these will
DIR (direction) specifies the looking direction, down by default. This attribute is set by
ISO3
e Design coordinates corresponding to
calculated automatically from the
VIEWs related Id List by the command.
explicitly by commands such as:
LOOK THROUGH N53426 W632764 U2125
Changing the DIRECTION, THROUGH point or FROM point will make the existing
o this must be updated by typing
Query VIEWDIRection <sheet-dir>
or Down. This command gives an error when the
VIEW has Perspective or the current database position is not at or below a VIEW.
would give:
However, for a plan VIEW with RCODE LEFT, the result would be:
and for a plan VIEW with ADEG 120 (and RCODE UP) the result would be:
unset one of the other two, assuming they are both already set.
commands such as
LOOK E
LOOK N45W
PLAN
ELEVATION N
DIR D
Note that the picture produced by changing the looking direction may not necessarily fit
into the VIEW frame.
The THPO (through point) attribute is set to th
the centre of interest of the view. These will be
AUTO
FRPO (the from point) is the position (in Design coordinates) at which the observer is
deemed to be.
The through point and from point may be set
LOOK FROM N53426 W632764 U2125
FRPO N125671 E67342 U11254
THPO N125671 E67342 U11254
VIEW graphics out of date, s
UPDATE DESIGN
before any change in the picture will be seen.
The 3D view direction equivalent to 2D Sheet direction may be queried using
where <sheet-dir>is Left, Right, Up
For example, in a plan VIEW with RCODE UP (the default), then the query
Q VIEWDIR LEFT
Viewdirection Left W
Viewdirection Left N
Viewdirection Left E 30 N
3-12 VANTAGE PDMS DRAFT User Guide
Part 1: Basic Drawing Creation & Output
Version 11.6SP1
Drawing the Design
3.5.9 Representation Ruleset Reference
3.5.10 Hatching Ruleset Reference
The HRSF (Hatching Ruleset Reference) attribute refers to elements that control the
representation style to be used for hatching. See Section 4.3.
3.5.11 Change Ruleset Reference
The CRSF (Change Ruleset Reference) attribute refers to elements that control the
representation styles to be used for changed design items and annotations. See Section
10.
3.5.12 Arc Tolerance
The ATOL attribute controls the Arc Tolerance (the difference between the true and the
facetted representation of curves) of the graphical output for the VIEW, being set in
units of hundredths of a millimetre on the drawing. (Default value 15.)
3.5.13 View Gap Length
The VGAP attribute allows you to define the size of the gap that DRAFT inserts in View
lines where they are crossed by non-solid primitives such as Plines, centrelines,
DRAWIs, etc. The default value is 1.5mm.
3.6 More on the AUTO command
Previous sections have described the use of the AUTO command to add Design elements
to views. There are two other uses of AUTO:
AUTO LIMITS OF /idlist_name
Here the VIEWs VSCA and THPO attributes are calculated using only the LIMI
attribute of the referenced Id List, ignoring any Design items in the VIEW. If the Id List
name is omitted, the Id List relevant to the VIEW is assumed.
AUTO FROM position TO position
The VIEWs VSCA and THPO attributes are calculated from the box defined by the two
3D coordinates given. The position may be specified using the cursor (3D point or
p-point), explicit p-point reference, origin of a named element, or an explicit 3D
coordinate.
The RRSF (Representation Ruleset Reference) attribute refers to elements that control
the representation style to be used. See Section 4.1.
VANTAGE PDMS DRAFT User Guide 3-13
Part 1: Basic Drawing Creation & Output
Version 11.6SP1
Drawing the Design
3.7 Hidden Line Representation
The VTYP (view type) attribute controls the hidden-line representation of displayed
pictures. Five possible VTYP setting are provided. These give progressively greater
graphical accuracy at the expense of increasing processing requirements. This facility
allows you to produce preliminary and intermediate drawings (where graphical accuracy
may be of secondary importance) quickly, leaving only finished drawings to incur the
greatest processing overhead. The default VTYP setting is WIRELINE, which gives a
conventional wireline picture as shown in Figure 3-6.
Figure 3-6 Typical Wireline Picture
3-14 VANTAGE PDMS DRAFT User Guide
Part 1: Basic Drawing Creation & Output
Version 11.6SP1
Drawing the Design
Modelled Wireline representation gives slightly greater realism by blending the
intersection of primitives, but without incurring the computational overheads of
removing hidden lines. Figure 3-7 shows a modelled wireline display.
Figure 3-7 Typical Modelled Wireline picture
VANTAGE PDMS DRAFT User Guide 3-15
Part 1: Basic Drawing Creation & Output
Version 11.6SP1
Drawing the Design
Local Hidden Line representation gives a picture where hidden lines are removed
from individual significant elements (EQUI, SUBS etc), but not from items hidden
behind them. This gives a picture as shown in Figure 3-8.
Figure 3-8 Typical Local Hidden Lines Removed picture
3-16 VANTAGE PDMS DRAFT User Guide
Part 1: Basic Drawing Creation & Output
Version 11.6SP1
Drawing the Design
Global Hidden Line representation gives a picture where all hidden lines are removed,
giving a picture as shown in Figure 3-9.
Figure 3-9 Typical Global Hidden Lines Removed picture
Alternative methods of setting VTYP are as follows:
VTYP WIRE - wireline (default)
VTYP MWIR - modelled wireline
VTYP LOCAL - local hidden lines removed
VTYP GLOBAL - global hidden lines removed
VTYP UNIV - global hidden lines removed and intersection lines generated
Universal representation (see Figure 3-10) gives a picture where all hidden lines are
removed (as in Global HLR), but in addition intersection lines between clashing
significant elements (e.g. EQUI and STRU or SUBS and SUBS) are generated. Whether
you will need to use this View type will depend on the way in which you have created
the model. The need for VTYP UNIVERSAL will be greater if the model is composed of a
large number of significant elements each with a small number of primitives, rather
than vice versa. It is also more likely to be needed in non-orthogonal Views, where
missing intersection lines are most noticeable.
VANTAGE PDMS DRAFT User Guide 3-17
Part 1: Basic Drawing Creation & Output
Version 11.6SP1
Drawing the Design
Global hidden line Universal hidden line
SAL VIEW Type
3.8.1 View Contents
You can query which Design elements are vi
Request a list of all significant elements that are visible in a View.
NIFicant IN view_id
For e
Sp .
For example:
Q VSCAN FOR ALL ( VALVE VTWAY VFWAY ) WITH ( ABOR GE 50 )
(each primitive must be
owned by a different
significant element)
Figure 3-10 UNIVER
3.8 Querying Commands
Querying
sible in a specified DRAFT View using the
Q VSCAN command. You can:
Q VSCAN SIG
xample:
Q VSCAN SIGNIF IN /VIEW-01
Specify a significant design element and reque st a list of all its primitives that are
visible in a View.
Q VSCAN design_id IN view_id
For example:
Q VSCAN /PIPE100-B-1-B1
ecify selection criteria to determine matching design elements visible in a View
Q VSCAN FOR selection_criteria IN view_id
3-18 VANTAGE PDMS DRAFT User Guide
Part 1: Basic Drawing Creation & Output
Version 11.6SP1
Drawing the Design
In the above examples, design_id must refer to a Design significant eleme
EQUI, SUBE, STRU, SUBS, FRMW, SBFR, TMPL, BRAN, or HANG.
nt, which is
sible by scanning the data in the picture,
not by scanning the IDList. Thus elements hidden by the hidden-line-removal process
.
significant Design element will not be found in a View if it only owns other
significant elements. It must own visible primitives. This affects EQUI, STRU
and FRMW elements; they will not be found unless they own visible primitives.
3.8.2 Q Element Appears in a View
low-level design elements and their owners appear in a given
View using the command:
gid
Q FIND ILEAVE TUBE OF /VALVE-24 IN /VIEW/02
w ent. For example:
ALID ELEMENT
Note: A significant Design element will not be found in a View if it only owns other
sig rimitives. This affects EQUI, STRU
an visible primitives.
e Nearest Side to an Item
g
Q VSIDE [ROTated] OF 3d_point_definition
For example:
Q VSIDE OF /VESS-99
Q VSIDE OF PPO2 OF /VALVE-100
Q VSIDE OF PPLINE TOS OF /SCTN-101 START
Q VSIDE OF PPLINE MEML OF /SCTN-101 PROP 0.5
The IN view_id may be omitted if your current database position is at or below a View.
DRAFT determines whether design items are vi
will not be found. This command cannot determine how much of the element is visible
Note: A
uerying Whether an
You can query whether
Q FIND gid IN view
where is the general identifier of the element and view is the view identifier. For
example:
Q FIND /BOX99 IN /SH1/V1
Q FIND /VESS-05 IN VIEW
The vie identifier can be omitted if it is the current elem
Q FIND /BRANCH-01
Possible answers are:
FOUND
MISSING
INV
nificant elements. It must own visible p
d FRMW elements; they will not be found unless they own
3.8.3 Querying th
You can query the nearest side of a View to a given P-point, proportional distance alon
a P-line, or origin of a Design element in the current View using the command:
VANTAGE PDMS DRAFT User Guide 3-19
Part 1: Basic Drawing Creation & Output
Version 11.6SP1
Drawing the Design
The ROTATION option allows the rotation (i.e. the VIEWs RCOD attribute) to be
considered if required.
The response will be the nearest and next-nearest sides, and also whether the item is
inside or outside the View. For example, Point 1 in Figure 3-11 will be LEFT UP
OUTSIDE.
Point 1 View frame
Figure 3-11 Querying the nearest side to an item
3.9 Switching Between Databases
You can switch between the Design, Draft and Catalogue Databases using the
command:
SWITCH
If the current element is in the Design database, SWITCH will make the element last
selected in the DRAFT database current. Similarly, giving the SWITCH command when
in the Draft database will return to the element last selected in the Design database.
If the current element is a Catalogue Component, SWITCH will return to the last Design
element accessed. You can go directly to the Draft database or Design Database using
the commands:
CONTEXT DRAWING
CONTEXT DESIGN
3-20 VANTAGE PDMS DRAFT User Guide
Part 1: Basic Drawing Creation & Output
Version 11.6SP1
Drawing the Design
3.10 The Background Process Manager
3.10.1 Introduction
A facility is provided to allow updating a design to take place as a background process.
This allows you to carry on with your work while updating is performed. When required,
other views can be worked on, including Views in the same Sheet, while the background
process is running.
Background processes are managed using the Background Process Queue Manger
(BPM).
The foreground PDMS session and the BPM do not need to be active at the same time.
For example, the PDMS session could submit any number of design updates as
background processes, before the BPM is even started. The two processes are completely
independent; the queue manager can run overnight, for example.
Background processes are run one at a time. Once a background process has been
completed, you will be notified. A PDMS session must then be started in order to
refresh the updated Design view, as picture files are not updated directly by the process.
Each BPM job updates a single VIEW, or multiple VIEWs contained in a SHEET, or the
total set of VIEWs contained in multiple SHEETs of a DRAWING. Since the output is a
set of individual VIEW files, they may be imported to refresh existing VIEWs
selectively, or collectively for the owning SHEET or DRAWING. Facilities are provided
to cancel and delete jobs as well as purging unwanted files,
3.10.2 Prerequisites
Certain environment variable settings must be defined before the BPM can be used:
PDMSEXE, since it contains the module to be executed in the background.
PDMSWK, since it contains the job XML file, the PDMS macro, the regenerated
VIEW files and the DRAFT log file. It also contains the BPM log file.
The project environment variables XXX000, XXXISO, XXXMAC and XXXPIC
must be defined for each project XXX to which the BPM is applied.
A batch file BPM.bat is supplied to enable the above environment variables
automatically and to start the BPM in much the same way as PDMS.bat enables to
PDMS environment variables.
3.10.3 Initiating and Using the BPM
The actions to initiate a background process are as follows:
VANTAGE PDMS DRAFT User Guide 3-21
Part 1: Basic Drawing Creation & Output
Version 11.6SP1
Drawing the Design
1. In the DRAFT module, navigate to the VIEW (or SHEET or DRAWING) to be
updated.
2. Set and save the viewing parameters, using a SAVEWORK.
3. Issue an UPDATE DESIGN NOWAIT command, normally via associated
applicationware.
4. PDMS then creates an entry in the BPM queue and returns immediately for the next
action.
5. Once started, the BPM reads the next entry in the queue and creates a hidden
DRAFT session running in the background to run the job. To avoid unlimited
multiple copies of DRAFT being initiated, a process only starts after the previous one
has finished. (How to start the BPM is described below.)
6. For each job the background DRAFT session performs a special UPDATE DESIGN
command that generates and stores each new VIEW in a separate intermediate view
file or IVF. This is a picture file prefixed with the letter X instead of the standard
M.
7. Once the process has finished, a notification is raised, which is signalled by an icon
in the Windows notification toolbar. Each background DRAFT session started by the
BPM writes a standard PDMS log file to the PDMSWK folder. The log file has the
same name as the initiating XML job file but with the .log extension.
8. You may then re-enter foreground DRAFT and navigate back to the original VIEW
(SHEET or DRAWING) to load the new picture. Each VIEW updated by the BPM
will generate its own IVF. This enables you to refresh selected VIEWs only (or a
SHEET or a DRAWING).
9. Issue an UPDATE REFRESH command to refresh the current VIEW (SHEET or
DRAWING).
10. If the refreshed VIEWs are acceptable, you may save them permanently using a
SAVEWORK, as usual.
Notes:
If a refreshed VIEW is unacceptable, you should NOT issue a SAVEWORK to
save it permanently. Instead, the original SHEET should be re-selected to re-load
the old contents.
Be careful to save any outstanding changes to other VIEWs in the same SHEET
before refreshing another VIEW.
3-22 VANTAGE PDMS DRAFT User Guide
Part 1: Basic Drawing Creation & Output
Version 11.6SP1
Drawing the Design
To start and use the Background Process Manager:
1. Initiate the BPM by invoking the BPM.bat start-up file.
2. The Background Process Manager form then appears, which displays details of
each job together with its Status of Not Started or Finished and an exit code
showing success or failure. See section 3.10.4 for details of the Background
Process Manager form.
3. Processing of Not Started jobs is initiated from the Background Process
Manager form. The form shows the job currently running and provides facilities
to start job processing or stopping the current job, as required.
4. When one or more jobs appear in the job list, click on the Start manager hyperlink
to start the processing of jobs with Status Not Started. Note that the hyperlink
changes to Stop manager at this point. The Background Process Manager form
may be iconised at this point.
5. Once the process for a job has finished, the Background Process notification icon
appears in the notification area on the Windows task bar.
6. The Background Process Manager form may then be restored, if necessary, to
view the updated Status and Exit Codes. An exit code of Success means that the
updated VIEW (SHEET or DRAWING) can be refreshed into the foreground
DRAFT session.
7. The Background Process Manager form can then be minimised and the
Background Process notification icon cleared by right-clicking on it and then
selecting the Clear Item option.
8. The next waiting job is then started automatically.
9. Once the BPM is in the Stopped state it may be exited using the File>Exit menu
selection.
A log file of the processing is saved to the PDMSWK folder and is called
BPM_ddmmyyyy_hhmmss.log
where: ddmmyyyy is the standard date and hhmmss is the standard time that the
process was started. The log file should contain a record of all processing in the
Background Process session, including errors.
VANTAGE PDMS DRAFT User Guide 3-23
Part 1: Basic Drawing Creation & Output
Version 11.6SP1
Drawing the Design
3.10.4 Managing Jobs using the Background Process Manager form
Tabbed Windows
The Manager log tabbed window contains the BPM log of jobs processed.
The Job tabbed window is used to display the log file of the finished job. To select a
finished job double-click on the appropriate row in the job list table or right-click on
View log (see below).
Cancel, Delete and Purge
Jobs may be managed collectively by using the File pull-down menu (see below) or
individually by selecting the job from the table of jobs and selecting from the right-
mouse button menu.
3-24 VANTAGE PDMS DRAFT User Guide
Part 1: Basic Drawing Creation & Output
Version 11.6SP1
Drawing the Design
Managing Jobs Collectively
The File pull-down menu is used for this. The options are:
Start manager starts the processing of the jobs currently listed changes to Stop
Manager.
Stop manager stops the processing of the jobs currently listed changes to Start
Manager.
Purge finished jobs purges all jobs with status Finished and deletes corresponding
XML, MAC and LOG files.
Refresh refreshes the job list table, i.e. clears it and then repopulates it from scratch.
Delete all jobs deletes all jobs irrespective of their status.
Exit exits the BPM.
Managing Jobs Locally
The right-mouse button menu options on a row in the job list table are used for this.
View log displays the log file of the selected job in the Manager log tabbed window.
Cancel job cancels the selected job.
Restart job restarts the selected job.
Delete job deletes the selected job.
VANTAGE PDMS DRAFT User Guide 3-25
Part 1: Basic Drawing Creation & Output
Version 11.6SP1
Drawing the Design
Summary of Commands
At Id List . . .
ADD design_element_identifier [design_element_identifier...]
adds Design element to Id List.
REM design_element_identifier [design_element_identifier...]
removes Design element from Id List
ADD ALL design_element_identifier FOR design_element_identifier
REM ALL design_element_identifier WITH ( selection_criteria ) FOR
design_element_identifier
DESADD design_element_identifier [design_element_identifier...]
adds Design element to 3D View.
DESREMOVE design_element_identifier [design_element_identifier...]
removes Design element from 3D View
ADD ALL design_element_identifier FOR design_element_identifier
LIMITS E value N value U value E value N value U value
removes Design elements from ID List that are not wholly or
partially contained within defined limits box.
LIMITS @ TO @ set limits as 3D coords with the cursor
LIMITS ID @ ID @ set limits as 3D coords via Design elements using the cursor
DELETE ENTRY number
delete either an ADDE or REME from the Id List members - the
number is the member list number
DELETE ADD number
delete an Add item, number corresponding to number of the
element out of the Adds only
DELETE REM number
delete a Remove item, number corresponding to the number of the
element out of the Removes only
3-26 VANTAGE PDMS DRAFT User Guide
Part 1: Basic Drawing Creation & Output
Version 11.6SP1
Drawing the Design
At DRWG and below . . .
UPDATE DESIGN updates picture to latest VIEW and Design parameters
UPDATE DESIGN IGNORE
as UPDATE DESIGN, but deleted design elements (specified in Id
List) ignored (and UPDATE process does not abort)
UPDATE DESIGN NOWAIT
initiates a Background Process (see 3.10).
Full syntax is:
UPDATE DESIGN [IGNORE] [SHOW CHANGES | NOCHECK] NOWAIT
UPDATE REFRESH
refreshes the current view after a Background Process (see 3.10).
UPDATE ANNO updates Drawing annotation (including Backing Sheets) to latest
Design data and VIEW attributes
UPDATE BSHEETS updates Backing Sheets. Ensures that the latest version of the
referenced BACK is used. Also, will re-evaluate hash codewords on
it (see Section 13).
UPDATE ALL updates annotation, tag rules and Design graphics (but only for
that part of the picture file determined by the level in the
hierarchy at which the command is used).
UPDATE ALL IGNORE
as above, but deleted design elements (specified in Id List) ignored
(and UPDATE process does not abort)
Full syntax is:
UPDATE [IGNORE] [OVERWRITE] [SHOW CHANGES | NOCHECK] NOWAIT
(The above commands can be given from anywhere in the hierarchy if an appropriate
element identifier is inserted after the UPDATE keyword.)
The UPDATE DESIGN, UPDATE ANNO and UPDATE ALL commands can be specified
with the option SHOW CHANGES, for example UPDATE DESIGN SHOW CHANGES.
Database changes will be shown in the manner defined by the View's Change Ruleset.
For more information see Section 10. This option is only valid at View elements or
above, it cannot be used for a Layer, say.
UPDATE PICTURE regenerates Sheet level picture. Updates annotation graphics (but
not Design graphics). Use only when the picture file is corrupted.
DRAFT will prompt the user when this is necessary. Use at Sheet
level or equivalent.)
VANTAGE PDMS DRAFT User Guide 3-27
Part 1: Basic Drawing Creation & Output
Version 11.6SP1
Drawing the Design
At VIEW . . .
SIZE xvalue yvalue set VIEW size in mm with origin at default i.e. centre of Sheet.
Min, Max, x,y values are 1 mm, 3276 mm respectively.
SIZE paper_size set VIEW size to a standard paper size, e.g. SIZE A2
VREGION @ set VIEW size and position using cursor
VREGION FROM X value Y value TO X value Y value
set VIEW size and position explicitly
VREGION corner move VIEW using specified corner to position:
TL - top left
TR - top right
BL - bottom left
BR - bottom right
C - centre
VREGION VERTICAL direction
set VIEW (vertical axis) orientation:
U - up
D - down
L - left
R - right
AT @ position VIEW origin in Sheet using cursor
AUTO design_element_identifier
set VIEW Scale and Through Point through
design_element_identifier and scale to fit
AUTO idlist_name set VIEW Scale, Through Point and Id List reference. If
idlist_name is omitted the IDLI relevant to the VIEW is assumed.
AUTO LIMITS OF /idlist_name
use limits box of Id List to define VIEW
AUTO FROM position TO position
use specified limits box to define view. The VIEWs VSCA and
THPO attributes are calculated from the box defined by the two 3D
co-ordinates specified by position. (position includes cursor
specification of a 3D point or p-point, explicit p-point reference,
origin of a named element, or an explicit 3D coord.)
VSCALE value set Scale of VIEW
3-28 VANTAGE PDMS DRAFT User Guide
Part 1: Basic Drawing Creation & Output
Version 11.6SP1
Drawing the Design
THPO E value N value U value
(or LOOK THROUGH ...)
set Through Point of VIEW in 3D coords
THPO ID @
(or LOOK THROUGH ...)
set Through Point as Design element p-point (converted to 3D
coord)
FRPO E value N value U value
(or LOOK FROM ...)
set From Point of VIEW in 3D coords
FRPO @
(or LOOK FROM ...) set From Point in 3D coords with cursor
FRPO ID @
(or LOOK FROM ...) set From Point as Design element p-point (converted to 3D coord)
ONPO xvalue yvalue
position the Through Point relative to the VIEW origin
ONPO @ position the Through Point relative to the VIEW origin using the
cursor
TURN value
(or ADEG value) rotate VIEW anticlockwise
VTYP option set VIEW type.
Options: WIRE, MWIR, LOCAL, GLOB, UNIV
LOOK value
(or DIR value) set VIEW direction (standard PDMS)
ISO value set isometric VIEW direction
PLAN set plan VIEW direction
ELEV option set elevation VIEW direction options: N, E, S and W
PERSPECTIVE angle set VIEW perspective
ATOL value set arc tolerance
RRSF name set reference to Representation Ruleset (RRST) element
RCOD option set rotation code.
Options: UP, DOWN, LEFT or RIGHT (default UP)
VANTAGE PDMS DRAFT User Guide 3-29
Part 1: Basic Drawing Creation & Output
Version 11.6SP1
Drawing the Design
Q VIEWDIR option query 3D view direction equivalent to 2D Sheet direction
LFRA option set visibility of VIEW frame
FRAME option Options: TRUE or FALSE (LFRA)
ON or OFF (FRAME).
LVIS FALSE makes the VIEW invisible
LVIS TRUE makes the VIEW visible (default)
Q VLIMITS gives 3D limits of View (View must be orthogonal, with no
perspective)
Anywhere . . .
SW switch Design/Drawing contexts
CONT DRAW switch to Drawing context
CONT DES switch to Design context
DELETE NULL IDLI deletes all ADDE and REME elements whose IDNM attribute is
null or which references an unknown element
Querying Contents of a View
Q FIND gid IN view
queries whether a design element appears in a given View
Q VSCAN SIGNIFicant IN view_id
Outputs a list of all significant elements that are visible in a View
Q VSCAN design_id IN view_id
Specify a significant design element and request a list of all its primitives
that are visible in a View.
Q VSCAN FOR selection_criteria IN view_id
Specify selection criteria to determine matching design elements visible in
a View
Q VSIDE [ROTated] OF 3d_point_definition
queries the nearest side, next-nearest side, and whether the item is inside
or outside the View. 3d_point_definition can be p-point, proportional
distance along a p-line, or origin of a Design element in the current View.
The ROTATED option allows the VIEW rotation (i.e. the VIEWs RCOD
attribute) to be considered if required.
3-30 VANTAGE PDMS DRAFT User Guide
Part 1: Basic Drawing Creation & Output
Version 11.6SP1
4 Graphical Representation
Representation Rules control how Design elements are drawn. Each Rule can specify
a given type or types of element, or named elements. Representation Rules refer to
Styles. The attributes of a Style define a series of pens, for example, frontface, backface
and centreline pens, and whether items such as p-lines and obstruction volumes are
shown. The pens define properties such as linestyle and colour. For more information
about pens see Section 8.
Representation Rules can be created in a Library and be referred to from a VIEW, or
they can be owned directly by a VIEW, in which case they are known as local rules.
Local Rules override Library Rules. See Section 4.2.2 for more information about the
order in which Rules are applied.
Representation Rules (RRUL) are stored in Representation Rulesets (RRST),
which in turn are owned by Representation Libraries (RPLB).
RPLBs are also used to store STYLs. The reference from an RRUL to a STYL is made by
setting the STYF attribute of the RRUL. When a View references a RRST, the reference
is made by setting the RRSF attribute of the View.
Library
VIEW
RPLB
RRUL
STYL RRST
RRUL
RRSF
STYF
STYF
Figure 4-1 Representation Rules Database Hierarchy
This Section also describes Hatching Rules, which are used for automatic hatching of
faces of Design elements. See Section 4.3.
VANTAGE PDMS DRAFT User Guide 4-1
Part 1: Basic Drawing Creation & Output
Version 11.6SP1
Graphical Representation
For details of how changes to design elements can be shown see Section 10 Change
Highlighting.
4.1 Representation Styles
The Representation Style (STYL) defines the appearance of the elements specified by a
RRUL that references it. The STYL attributes, with their defaults, are as follows:
Tube flag TUBEF OFF
Centreline flag CLIN ON
Piping Symbol flag PSYM ON
Obstruction flag OBSTF OFF
Insulation flag INSU OFF
Profile flag PRFG OFF
P-line flag PLFG ON
Drawing Level DLEV 0
Frontface Pen FFPEN Pen 1
Centreline Pen CLPN Pen 4
Backface Pen BFPEN OFF
Obscured Pen OBPN OFF
P-line Pen PLNP 5
Member line Pen MLNP OFF
TUBEF, CLIN, PRFG, PLFG, PSYM, OBSTF and DLEV are standard PDMS display
representation controls and are not described here. (See the PDMS DESIGN Reference
Manual for details.)
If INSU is ON, Piping Component Insulation will be drawn using the frontface pen
(FFPEN). The outline of the piping Components will be hidden by the insulation in
hidden-line views. If insulation and Components are required to be displayed, two
similar views (that use different Styles) will need to be defined and superimposed.
The pen attributes allow different parts of chosen items to be drawn differently, and are
used as follows:
Frontface Pen. In wireline VIEWs this attribute controls the pen to be used to
represent all edges. All edges are shown, except for holes that will be drawn with a
dashed line of the same colour as the FFPN. Set directly, for example:
FFPEN 6 (or FFPN 6) Use pen 6 for the frontface
May be set to OFF to allow special effects.
Centreline Pen. This attribute controls the pen to be used for representing
centrelines. Also used for drawing LINE elements of Catalogue Components. When
drawing pipework with TUBEF ON, CENTRELINE ON, the centreline will not be
obscured by the piping Components. (Unlike FFPEN, it is not necessary to
superimpose two VIEWs with different Styles.
4-2 VANTAGE PDMS DRAFT User Guide
Part 1: Basic Drawing Creation & Output
Version 11.6SP1
Graphical Representation
DRAWI elements owned by EQUI, SUBE, STRU, SUBS, or PTRA will be drawn using
the centreline pen of the STYL specified. For these DRAWIs the setting of the STYLs
centreline flag (CLFG) will be ignored even though the centreline pen is used; the
LEVEL attribute should be used to control whether the DRAWI appears on the drawing.
Set directly, e.g.
CLPN 2 - use pen 2 for centrelines.
Backface Pen. In hidden line VIEWs, this attribute controls the pen to be used to
draw the rear edges of items (set to OFF by default). Set directly, e.g.
BFPEN 3 (or BFPN 3) - use pen 3 for the backface
BFPEN would normally be set OFF for hidden line VIEWs, but if required can be used
to set the pen to be used for drawing the rear edges of items. This attribute has no effect
in wireline views. See Figure 4-2 for an example of the use of the Backface Pen.
Figure 4-2 Use of Backface Pen (shown dotted)
VANTAGE PDMS DRAFT User Guide 4-3
Part 1: Basic Drawing Creation & Output
Version 11.6SP1
Graphical Representation
Obscured Pen. In global hidden line VIEWs, this attribute controls the pen to be
used to draw the front-facing edges of items that would otherwise be obscured by
other objects (set to OFF by default). Set directly, e.g.
OBPEN 3 (or OBPN 3) - use pen 3 for obscured front facing edges
This attribute has no effect in wireline and local hidden line VIEWs. See Figure 4-3 for
an example of the use of the Obscured Pen.
Figure 4-3 Use of the Obscured Pen (shown dotted)
P-line Pen. This attribute controls the pen to be used to draw p-lines. Set directly,
for example:
PLNP 4 Use pen 4 for p-lines
PLNP may be set to OFF.
Member line Pen. This attribute controls the pen to be used to draw SCTN and
GENSEC member lines. Set directly, for example:
MLNP 6 Use pen 6 for member lines
MLNP may be set to OFF.
P-line pen and member line pen apply only to drawing steelwork Section elements. See
Section 11 for a full discussion of using DRAFT with structural steelwork.
The pen settings control the colour and style of the lines drawn. See Section 18 for a
description of pens and linestyles.
4-4 VANTAGE PDMS DRAFT User Guide
Part 1: Basic Drawing Creation & Output
Version 11.6SP1
Graphical Representation
4.2 Representation Rules
The Representation Ruleset owns a series of Representation Rules, each of which
contains a reference to a different Representation Style. A Ruleset can therefore be used
to produce several graphical representations of the same VIEW. An example of the
commands for setting up a Ruleset is:
NEW RRST /RSET1 - create Ruleset
NEW RRUL /R11 - create Rule
USE /S2 FOR crit - set Style reference (STYF). /S2 must already exist;
crit= Design element name or selection criteria
When more than one Rule is created, the order of the command sequence is important.
Consider the command sequences:
Sequence 1 Sequence 2
NEW RRUL /R1 NEW RRUL /R1
USE /S2 FOR ALL EQUIP USE /S2 FOR ALL NOZZ
NEW RRUL /R2 NEW RRUL /R2
USE /S2 FOR ALL NOZZ USE /S1 FOR ALL EQUIP
Sequence 1 would result in Nozzles being drawn according to style /S1, sequence 2 would
give Nozzles in style /S2.
You can also assign a style reference to an individual named Design element or a series
of named elements, for example:
USE /S2 FOR /PUMP1-1 /VESS1
Note that the Design element must have a name: identifiers such as CE, FIRST EQUI,
STRU 4 etc. cannot be used.
Representation Rules can reference IDLIsts, using expressions if required. For example:
USE /STYLE1 FOR /LIST24 /LIST25
USE /STYLE2 FOR ALL IDLISTS WITH ( FUNC EQ 'STEAM' )
Once a Rule has been created, and a style set, the selection criteria can be changed
without specifying the style by giving the command:
USE FOR crit
For example:
USE FOR ALL BRAN WITH ( HBORE LE 80 )
Alternatively, the CRIT attribute can be set explicitly. For example
CRIT ALL BRAN WITH ( HBORE LE 80 )
You can set up a rule to omit elements from a selection. For example, the following
Rules (in the given order) will have the effect of drawing all Branches in Style S2 except
small bore Branches, which will not be drawn at all:
NEW RRUL /SMALLBORE
OMIT ALL BRAN WITH ( HBORE LE 80 AND TBORE LT 30 )
VANTAGE PDMS DRAFT User Guide 4-5
Part 1: Basic Drawing Creation & Output
Version 11.6SP1
Graphical Representation
NEW RRUL /BRANCHES
USE /S2 FOR ALL BRAN
Named elements can also be omitted. For example:
OMIT /EQUIP99
The OMIT command sets the OMITFG attribute of the Rule, which automatically unsets
the STYF of the Rule.
DRAFT determines the style to use from a particular element by scanning through the
list of RRULs (in database order) until a selection criteria is matched. If DRAFT is
unable to find a relevant rule for a component the default style will be used. This is:
Tube Off
Centreline On
Profile Off
Pline On
Drawing Level 0
Ffpen 1
Clpen 4
Other pens Off
4.2.1 Selective Style Allocation
Style references may be applied selectively using PML expressions, for example:
USE /S3 FOR ALL BRAN WITH (PSPE EQ /RF150 )
USE /S4 FOR ALL BRAN WITH ((HBORE LE 50) OR (TBORE LE 50))
USE /S5 FOR ALL BRAN WITH ((HBORE GT 80) AND (TBORE GT 80))
USE /S6 FOR ALL BRAN WI ((PSPE EQ /RF200 ) AND ((HBOR GT 60) OR (TBOR GT
60)))
USE /S7 FOR ALL SCTN WI (CUTL GT 5000)
USE /STYLE1 FOR ALL BRAN WI (ISPE EQ NULREF)
Note: For full details of using expressions in PDMS, see the VANTAGE PDMS
DESIGN Reference Manual, Part 1 General Commands, or use the online help
and search for expressions.
The comparators available are: EQ, NE, LT, LE, GE, GT (although in some instances
only EQ and NE are valid).
Each logical expression can be preceded by NOT, for example:
WI (PSPE EQ /RF300 AND NOT BUILT)
The operands on either side of a comparator are interchangeable, for example:
WI (PSPE EQ /RF300 ) is equivalent to WI /RF300 EQ PSPE
WI (ABORE GT 80) is equivalent to WI 80 LE ABORE
Note that it is possible to apply a selection criterion to a list of class types by enclosing
them in brackets, for example:
USE /ST1 FOR (ALL BRAN ALL SUBS) WI (ZONE EQ /ZONE.PIPES)
4-6 VANTAGE PDMS DRAFT User Guide
Part 1: Basic Drawing Creation & Output
Version 11.6SP1
Graphical Representation
Without the brackets the selection criterion would only be applied to SUBS.
Selection criteria should not be used unnecessarily. For example, if you wish to draw
small-bore Branches in style /ST1 and the rest in style /ST2, it is only necessary to say:
USE /ST1 FOR ALL BRAN WI (HBOR LE 80 OR TBOR LE 80)
USE /ST2 FOR ALL BRAN
As long as the criteria are defined in this order, all small-bore Branches will match the
first criterion and the rest, having failed to match the first criterion, will match the
second.
4.2.2 Local Rules
Local Rules may be set up as VIEW members in the same way as Library rules; the
resulting graphical representation is determined as follows:
Local Rules always have priority over Rules within Rulesets in Libraries.
A Rules priority is determined by its position in the list; the higher in list the higher
its priority, but a Local Rule will still have a higher priority than the top Ruleset
Rule.
This means that you should always place the more specific rules earlier in the list.
4.2.3 Setting the VIEW
Once the Rulesets and Styles have been set up, it is just a matter of setting the VIEW
attribute RRSF to point to the Ruleset that you wish to use, and updating the design.
4.3 Automatic Hatching
Model faces created by section planes, and surfaces of specified Design primitives can be
hatched automatically by defining and applying Hatching Rules. The hatching is
carried out automatically as part of the Update Design process. For more information on
Section planes see Section 1.
The Hatching Rules (HRUL elements) define the faces to be hatched, and they reference
Hatching Styles (HSTYL elements). Hatching Styles define the pens to be used to
draw the hatching. Hatching Rules are stored in Hatching Rulesets (HRST elements).
Hatching Rules and Rulesets are similar to Representation Rules and Rulesets.
Hatching Styles and Rulesets are stored in RPLBs. Local Hatching Rules can be defined
by creating HRULs owned directly by Views. The Local Hatching Rules directly
reference Hatching Styles (HSTYL).
The hierarchy of database elements for hatching is similar to the Representation Rules,
and allows you to impose company or project drawing standards.
VANTAGE PDMS DRAFT User Guide 4-7
Part 1: Basic Drawing Creation & Output
Version 11.6SP1
Graphical Representation
Hatched areas can be auto-blanked to allow annotation placed on top of them to be
legible. See Section 2.2, Part 2, Drawing Annotation.
Library
VIEW
RPLB
HRUL
HSTYL HRST
HRUL
HRSF
HSTYF
HSTYF
Figure 4-4 Hatching Rule Database Hierarchy
4.3.1 Hatching Rules
Each Hatching Rule references a Hatch Style element that defines the hatch pattern to
be applied. For each Hatch Rule you can specify:
Whether it applies to faces created by a section plane or to primitive surfaces.
The orientation of the faces to be considered for hatching. There are three options:
All Directions, in which case the face will be hatched regardless of its
orientation.
Perpendicular Direction, in which case the face will only be hatched if it is
perpendicular to the viewing direction.
Specified Direction, in which case the face will only be hatched if its normal
matches a specified value. The normal of a face is the vector perpendicular to
it and pointing out of the solid primitive. Thus the normal of the uppermost
horizontal surface of a box is Up.
4-8 VANTAGE PDMS DRAFT User Guide
Part 1: Basic Drawing Creation & Output
Version 11.6SP1
Graphical Representation
4.3.2 Hatching Rules
The HRUL attributes, with their defaults, are as follows:
Hatch Style Ref HSTYF reference to HSTYL, default null
Face Code FCODE Sectioned-Faces
Direction Code DCODE All-Directions
Face Normal NORM unset
Selection Criteria CRIT unset
Examples of setting attributes:
HSTYF /HSTYL1
FCODE SECTionedfaces
FCODE PRIMitivefaces
DCODE ALL Directions
DCODE PERPendiculardirection
DCODE SPECifieddirection
NORM standard PDMS direction syntax
CRIT standard PDMS selection criteria syntax
As well as the usual NEW command, an HRUL can also be defined by:
USE hstyl FOR criteria
which will set the HSTYF and CRIT attributes.
4.3.3 Which Elements can be Hatched
Significant elements (BRAN, EQUI, SUBS, FRMW, etc) are sectioned, not their
primitives, and so a Hatch Rule that applies to Sectioned Faces must select on
significant elements. If it selects on BOXes or VALVs (say) no hatching will be applied.
For example, you could define three Hatching Rules for to a View to apply different
hatching patterns to concrete and steel items cut by a section plane, and a different
hatching pattern again to the top surfaces of panels representing an escape route.
A Hatch Rule can only be applied to Sectioned Faces or Primitive Surfaces, not both.
Only one Hatch Rule can be applied to a Design element. This means, for example, that
you cannot hatch both types of face of a Design element, and it is not possible to hatch
differently the three surfaces of a BOX element that are visible in an isometric View.
4.3.4 Hatching Styles
Each Hatching Style defines two pens, either of which may be set OFF. The Fill Pen
(FPEN) defines the hatch pattern to be applied to the selected faces. The Outline pen
defines the pen that is to be used to draw around the edges of the faces. For example, it
VANTAGE PDMS DRAFT User Guide 4-9
Part 1: Basic Drawing Creation & Output
Version 11.6SP1
Graphical Representation
is possible to emphasis an area by drawing a thick line around it without actually
hatching it. For more information about pens and hatch-patterns see Section 18.
The HSTYL attributes, with their defaults, are as follows:
Outline Pen OLPEN Off
Fill Pen FPEN Pen 1
Pipe-end Symbol Flag PIPESYM TRUE
By default, when a length of implied tubing or a DUCT or STRT (ducting straight)
element is cut and the resulting face is circular or rectangular, DRAFT will generate a
typical sectioned symbol rather than just apply the hatch pattern to the face:
Figure 4-5 Typical Tubing Sectioned Symbols
The PIPESYM attribute of Hatching Styles allows this functionality to be suppressed
and replaced by normal hatching.
4.3.5 The Hatch Pattern
The hatch pattern is composed of either Solid Fill, or one or two sets of lines all the same
colour. The lines within a set are all parallel and equally spaced, and can only be
straight, solid, and of a single-pen thickness. Cross-hatching can be created using two
sets of line that are not parallel. Double-line hatching can be created using two sets of
line that are parallel.
The parameters that define each set of lines (that is, angle, separation, offset from sheet
origin) are absolute, that is, they are unaffected by factors such as Sheet size, View
scale, or View orientation. For more information see Section 18.
Note: Hatching in Isometric Views may not be entirely satisfactory. For example,
there is no way of altering the hatching parameters to suit the orientation of the
face hatched, and so the faces created by a stepped section plane will all be
hatched at the same angle and separation for a given Design element. The
hatching of two connected faces will be continuous even though the faces will
have different orientations in 3D space.
4-10 VANTAGE PDMS DRAFT User Guide
Part 1: Basic Drawing Creation & Output
Version 11.6SP1
Graphical Representation
4.4 Querying Commands
4.4.1 Querying Rulesets and Styles
Q DESC - at Ruleset or Rule
Q RRSF DESC - at VIEW
Q STYF FOR /design_element identifier - at VIEW or Ruleset
The last example returns the Style used for the specified design element, irrespective of
the element type specified at the RRUL. A list of design element identifiers may be
entered, optionally separated by commas.
4.4.2 Querying Hatching Rulesets and Styles
The querying facilities are similar to those provided for RRULs. Thus at a HRUL:
Q DESCription
will output a description for that HRUL with the format:
USE hstyl FOR criteria
At a HRST:
Q DESCription
will output an ordered list of descriptions one for each of its HRULs.
At a VIEW:
Q HRSF DESCription
will output an ordered list of descriptions starting with those of the HRULs it owns &
then those of the HRST it references.
At a VIEW or HRST:
Q HSTYF FOR design-id
will return the HRUL that is relevant for the specified design item. The <design-id>
may be repeated if the HRULs for a list of design items are required.
VANTAGE PDMS DRAFT User Guide 4-11
Part 1: Basic Drawing Creation & Output
Version 11.6SP1
Graphical Representation
Summary of Commands
At Representation Rule . . .
USE stylename FOR crit
set drawing style for Design generic types, see above.
CRITeria crit set the CRIT attribute for the current rule
OMIT elements omits the elements specified, by name or type, which may be an
expression, from the representation
At Representation Style . . .
FFPN integer set pen number for drawing edges (modelled wireline VIEWs) or
visible (front face) edges (hidden-line VIEWs).
BFPN integer set pen number for drawing rear edges of items (no effect in
modelled wireline VIEWs).
OBPN integer set pen number for drawing front-facing edges of items that would
OBPN OFF otherwise be obscured by other objects (global hidden-
line VIEWs only).
CLPN integer
CLPN OFF set pen number for drawing centrelines.
PLNP integer
PLNP OFF set pen number for drawing p-lines
MLNP integer
MLNP OFF set pen number for drawing member lines
PROFile ON
PROFile OFF set profile flag
PLINes ON
PLINes OFF set p-line flag
4-12 VANTAGE PDMS DRAFT User Guide
Part 1: Basic Drawing Creation & Output
Version 11.6SP1
Graphical Representation
At Hatching Rule . . .
USE hstylename FOR crit
set hatching style for Design generic types, see above.
CRITeria crit set the CRIT attribute for the current HRUL.
FCODE SECTionedfaces
Sectioned faces will be hatched.
FCODE PRIMitivefaces
Primitive faces will be hatched.
DCODE ALLDirections
All faces will be hatched, regardless of direction
DCODE PERPendiculardirection
Faces perpendicular to the viewing direction will be hatched.
DCODE SPECifieddirection
Faces whose normals match the direction specified in the NORM
attribute of the HRUL will be hatched. The normal of a face is the
vector perpendicular to it and pointing out of the solid primitive.
Thus the normal of the uppermost horizontal surface of a box is
Up.
NORM direction Standard PDMS direction syntax
At Hatching Style . . .
OLPEN integer Set different pen number for drawing outline of selected faces.
OLPEN OFF Selected faces will not be outlined.
FPEN integer Set pen number for hatching selected faces.
PIPESYM TRUE
PIPESYM FALSE Pipe end symbols (or HVAC duct end symbols) will be drawn
instead of hatching.
PIPESYM TRUE
PIPESYM FALSE Pipe ends (or HVAC duct ends) will be hatched.
VANTAGE PDMS DRAFT User Guide 4-13
Part 1: Basic Drawing Creation & Output
Version 11.6SP1
Graphical Representation
4-14 VANTAGE PDMS DRAFT User Guide
Part 1: Basic Drawing Creation & Output
Version 11.6SP1
5 Section Planes
Note: There are extensive graphical facilities for creating and manipulating Section
Planes in Drafts Graphical User Interface. See the Draft online help, also
VANTAGE PDMS Drawing Production Using PDMS for details.
5.1 Introduction
DRAFT gives you the ability to construct sections through specified Design items, the
results of which can be displayed at VIEW level. All Planes are database items and can
therefore be used with more than one VIEW. There are three types of Plane element
that can be used to define four types of section plane, namely:
A Perpendicular Flat Plane passes through a specified point in the 3D design,
being oriented so as to be perpendicular to the current VIEW direction. The VIEW
contents that are discarded can be on either side of the plane. This type of plane
would be used as either a section or a backing plane.
A Flat Plane is similar to a perpendicular flat plane, but can be oriented to allow
views of the section from any angle.
A Stepped Plane is a folded plane (i.e. a series of non-intersecting straight line
spans) that extends to infinity in both directions along a specified axis. The shape is
defined by a series of points, the ends of the plane also extending to infinity. The
simplest form of stepped plane would be defined by two points and would be
equivalent to a Flat Plane. Any VIEW direction can be used and the VIEW contents
on either side can be discarded. Note that the two end spans must not intersect each
other or an inner span. A stepped plane is illustrated in Figure 5-1.
An Enclosed Plane. This is a particular form of stepped plane in which the first
and last points that define it coincide to form a tube that is infinitely long along its
axis. Any VIEW direction can be used and either the inside or outside of the tube
can be removed. An enclosed plane is illustrated in Figure 5-2.
VANTAGE PDMS DRAFT User Guide 5-1
Part 1: Basic Drawing Creation & Output
Version 11.6SP1
Section Planes
Figure 5-1 Stepped Plane
Figure 5-2 Enclosed Plane
All Planes have a standard retain and discard side, depending on how the Plane is
e ned in the database. The Plane can be used in either standard or reverse mode,
ch effectively switches the Planes action without altering its definition. This allows
d fi
whi
5-2 VANTAGE PDMS DRAFT User Guide
Part 1: Basic Drawing Creation & Output
Version 11.6SP1
Section Planes
the Plane to be used in different VIEWs both as a section or backing plane. Planes can
be used with modelled VIEWs, that is not with basic wireline views. only
5.2 Creating and Using Planes
All P
Lib
is sh
lanes are created and held within a Library structure, and are owned by a Planes
rary (PLLB) element. The part of the DRAFT database hierarchy relating to Planes
own in Figure 5-3.
PLLB
FPLA SPLA
LIBY
PLRF
VSEC
PPLA
VIEW
WPOS
Figure 5-3 Database Hierarchy - Plane Elements
To u VSEC)
elem
s will
t will
section the VIEW, i.e. the side
t-
ne
se a plane to produce a sectioned VIEW, you need to create a View Section (
ent under a VIEW; VSEC attributes are:
PLRF (Plane Reference) - the name of the plane to be used.
IDLN - an Id List name for the section to operate on. If left undefined thi
default to the World (i.e. /*). This means that all elements in the VIEWs Id Lis
be sectioned. A single Design item name can be used.
PMOD - the mode in which the plane will be used to
to be retained or discarded. The default is STANDARD, which is as the plane is se
up. REVERSE switches the side to be retained or discarded. OFF switches the pla
off.
VANTAGE PDMS DRAFT User Guide 5-3
Part 1: Basic Drawing Creation & Output
Version 11.6SP1
Section Planes
CLMO (centreline mode) By default this is set to ON, which has no effect on
c ection will not be applied to line elements
P to remove Components and tubing by a
ibute
SMOD ttribute) - the section mode attribute, which defines how small
parts nd implied tube that are cut by the front and back
sectioning planes will be treated. This attribute only affects piping components and
implie
If SMO
usual way. I
functionality will apply when the design graphics of the View are updated:
All pip back
sectioni will be removed from the drawlist. All other piping
of the
tube that lie outside the front and back sectioning planes
actual volume occupied by the length of tube. Lengths of tube that lie within or
cross the front or back sectioning planes will be drawn completely.
Where an IDList is defined by a set of piping components (for example, ADD
/VALVE1 /VALVE2 /VALVE3) the functionality will not apply.
The names of the items omitted can be output by the command
SMODE MESSAGES ON
but this will include all those piping components in the Views IDList that fall
outside the clipping box and would therefore not be drawn in any case.
Several VSEC elements can be used to produce as complex a section as you require, but
the larger the number the slower the operation will be.
After setting up the VSEC it is just a matter of updating the design (with an UPDATE
DESIGN command), remembering that sectioning will only take place if the VIEW
attribute VTYPE is set for Local , Global or Universal hidden line removal, or Modelled
wireline.
fun tionality. If it is set to OFF then the s
of iping Components. This allows you
section plane, but leave the centreline to show the path of the Branch. All other non-
solid primitives are sectioned normally and are unaffected by the value of attr
CLMO.
(a View a
of piping components a
d tube in orthogonal, non-perspective Views.
D is set to STANDARD (the default), all elements will be sectioned in the
f SMOD is set to OMIT FRACtional PCOMonents, the following
ing compo
ng planes
nents whose origins (P0) lie outside the front and
components will be drawn completely, even if they are cut by one
sectioning planes.
All lengths of implied
will be removed from the drawlist. In this case the test for lying outside the
sectioning planes will be based on the vector Parrive -> Pleave, and not on the
5-4 VANTAGE PDMS DRAFT User Guide
Part 1: Basic Drawing Creation & Output
Version 11.6SP1
Section Planes
5.2.1 Perpendicular Plane (PPLA)
A PPLA has a single attribute POS which defines the 3D point through which the plane
passes, the retained side being that towards which the VIEW direction points. The
orientation of the plane will always be perpendicular to the direction that you specify for
the VIEW. The basic command syntax for creating a PPLA is:
NEW PPLA
- create a PPLA
POS @
- set POS attribute to a 3D Design position or
POS ID @
- set POS attribute to the 3D Design position of a Design element
POS IDP @
- set POS attribute to the 3D Design position of a Design element
p-point
Note: You can only input a 3D Design position on orthogonal VIEWs; the looking
direction of such a VIEW will determine which coordinate is returned as zero.
For example, a plan view will return U0, which you may need to alter to give
the required section.
Figure 5-4 illustrates the use of a perpendicular Plane, positioned at the pump coupling.
VANTAGE PDMS DRAFT User Guide 5-5
Part 1: Basic Drawing Creation & Output
Version 11.6SP1
Section Planes
Figure 5-4 Use of the Perpendicular Plane (PPLA)
5-6 VANTAGE PDMS DRAFT User Guide
Part 1: Basic Drawing Creation & Output
Version 11.6SP1
Section Planes
5.2.2 Flat Plane (FPLA)
A FPLA has an attribute POS, which defines a 3D, point through which the plane
passes, and an attribute NORM which defines the vector normal to the plane. The
retained side is that towards which the normal points. The basic command syntax for
defining an FPLA is:
NEW FPLA
POS @
NORM direction
The NORM direction can be any standard PDMS direction, e.g. N45W, ISO2, or can be
by reference to a Design element p-point, in which case the result will be stored as a 3D
vector and the reference will be lost. Figure 5-5 illustrates the use of a flat Plane,
positioned at the pump coupling and with a NORM direction of N45W.
Figure 5-5 Use of the Flat Plane (FPLA)
VANTAGE PDMS DRAFT User Guide 5-7
Part 1: Basic Drawing Creation & Output
Version 11.6SP1
Section Planes
5.2.3 Stepped Plane (SPLA)
A Stepped Plane can be Open or Closed, the type being determined by the setting of
the SPLAs GTYP attribute. The default is GTYP OPEN. GTYP CLOSED defines a
closed Stepped Plane or Enclosed Plane. The only other attribute is DIR, which
determines the Plane
e
Specifying a 3D position automatically creates a WPOS
sion
determines handy rule for determining the
retain side d the thumb, index finger and middle
n
er
lies for Enclosed
Planes.
s extrusion direction.
An SPLA owns WPOS elements, one per plane step, whose sole attribute is POS, th
steps 3D Design position.
element and sets the POS attribute.
The order in which the points are defined plus the direction of the planes extru
which side of the plane is retained. A
(with PMODE STANDARD) is to hol
finger of the left hand mutually at right angles; if the thumb points in the extrusio
direction and the index finger points towards the last step point then the middle fing
will point towards the retain side - see Figure 5-6. A similar rule app
Figure 5-6 Defining a Stepped Plane
5-8 VANTAGE PDMS DRAFT User Guide
Part 1: Basic Drawing Creation & Output
Version 11.6SP1
Section Planes
The SPLA shown in Figure 5-6 would be created by a sequence of commands such as:
GTYP OPEN
Design p-
points to b nts. DRAFT imposes no limit
on the num by a single STEP
command d e le gth e than four steps
he
LA is 2,
ve the effect of a Flat Plane.
NEW SPLA
DIR U
STEP @ @ @ @ - Define a series of points through which an SPLA will be
constructed
The STEP command will invoke the cursor, which will enable 3D positions or
e identified, automatically creating WPOS eleme
pr tice ber of steps, but in ac only four points can be defined
ue to command lin n restrictions. If a plane with mor
is required, further STEP commands will enable additional points to be appended to t
existing member list. The minimum number of points required to define an SP
which will ha
WPOS elements can be created explicitly by command sequences such as:
NEW WPOS
POS E120500 N236785 U0
If this syntax is used you must leave the list of WPOS elements in the correct order for
the SPLA to function. Figure 5-7 illustrates some examples of Stepped Planes.
Figu Use of the Stepp re 5-7 ed Plane (SPLA)
VANTAGE PDMS DRAFT User Guide 5-9
Part 1: Basic Drawing Creation & Output
Version 11.6SP1
Section Planes
(The pictur t h lf Figur 5-7 illustrate the use o ANE
facility - se
If the STEP made to
ensure corr
nerally, an SPLA will be incorrect if parts of the plane overlap even if
es in the lef a of e f the SKETCH PL
e Section 5.4.)
command is used then once a series of points are entered a check is
ect SPLANE definition; if satisfactory then a message of the form:
Splane /name is satisfactory
is output. If the plane is not satisfactory then the message will indicate what the
problem is. Ge
extruded to infinity at the ends; Figure 5-8 illustrates this situation.
.
Figure 5-8 Plane Errors
If you have defined a plane that is unsatisfactory then it will have to be manipulated. In
examples A and B, the plane can be corrected by either reordering or repositioning one
of the points or by adding a new point. Alternatively the plane could be made an
enclosing type. In example C the plane can only be corrected by either reordering the
points or by repositioning one or more of them. How to move points is discussed in the
next Section.
5-10 VANTAGE PDMS DRAFT User Guide
Part 1: Basic Drawing Creation & Output
Version 11.6SP1
Section Planes
5.3 Altering Planes
de of a plane is retained or discarded, you can do this by
on if it is an FPLA and by changing the DIR or reordering
r example:
CHANGE A
attributes depending on the
plane type. A PPLA cannot have its action reversed since it does not have an
ect as a C
esentation, the latter operation changes the
he CHAN E ACTIO Plane element, and at WPOS element
r an
POS element for an SPLA, the BY command can be
used. For example:
n two cursor hits on the same
d will move the complete plane, i.e. the POS attribute will
OS elements.
You can delete individual WPOS elements in the normal way but you can also delete
several at once using the command:
ber
efine the list position range of the points to be deleted.
5.4 Plane Qu
Once a plane has been created, it can be queried in the following ways:
Q DESC - at Plane level (or at WPOS elements)
The plane referred to by the PLRF attribute of the VSEC can be queried by:
Q PLRF DESC - at VSEC level
It is possible to query whether a given 3D point is on the retained or discarded side by
using the following:
If you wish to change which si
reversing the planes orientati
the WPOS points for a SPLA. The CHANGE ACTION command, fo
CHANGE ACTION /PL2-5 - alter named Plane
CTION - alter current (Plane) element
will do this for you by altering either the DIR or NORM
orientation.
Of course, changing the PMOD of the appropriate VSEC element would have the same
apparent eff HANGE ACTION operation in this case, but whereas the former
operation only changes the view section repr
Plane database element itself.
T G N command is valid at any
level in the case of a Stepped Plane.
If you require a plane point to be m
FPLA, and the POS attribute of a W
oved, i.e. either a POS attribute for a PPLA o
BY N500
BY @ - Move by the difference betwee
orthogonal VIEW
For an SPLA, the BY comman
be changed for all of the SPLAs member WP
DELETE STEP number num
where the number arguments d
erying
VANTAGE PDMS DRAFT User Guide 5-11
Part 1: Basic Drawing Creation & Output
Version 11.6SP1
Section Planes
Q SIDE @ - at plane level
@ - from anywhere
/p
nal
g
re requir .
You can make any plane visible in a suitable VIEW (i.e. one that is orthogonal to the
SKETCH PLANE IN - at Plane level
SKETCH
SKETCH PLANE /plane_identifier IN /view_identifier - from anywhere
Once the plane has been
ew manipulation.
her of the
PL
ERASE PL
Note that the sketch
nding
Q SIDE /plane_identifier
Q SIDE lane_identifier E value N value U value - from anywhere
In the latter case, only two coordinates need to be given dependent on which orthogo
for a Plan view only the Easting and Northin view direction you are working on, e.g.
a ed
axis of the plane) by using the following commands:
/view_identifier
PLANE /plane_identifier - at VIEW level
Figure 5-7 shows the SKETCH PLANE command in use.
sketched then it will always be visible, irrespective of VIEW or area vi
Only one plane at a time can be sketched. A plane can be erased by eit
following commands:
ERASE ANE - at VIEW level
ANE IN /view_name - from anywhere
facility is only a drafting aid and is not part of the VIEW
ge made to a s etched Plane will not result in a correspo annotation. Any chan k
change to the displayed sketch - another SKETCH PLANE command will be needed.
5-12 VANTAGE PDMS DRAFT User Guide
Part 1: Basic Drawing Creation & Output
Version 11.6SP1
Section Planes
Summary of Commands
Setting Plane Position . . .
POS @ - Set POS attribute to a 3D Design position
ute to the 3D Design position of a design
t
t an FPLA normal direction
POS IDP @ - Set POS attrib
element p-poin
NORM direction - Se
For SPLAs . . .
- Set extrusion dire DIR value ction Use any PDMS direction syntax e.g. N45E
GTYP OPEN or CLOSED
Set GTYP. OPEN will define a stepped plane, CLOSED will
efine an enclosed plane
of points through which an SPLA will be
-
d
STEP @ @ @ . . . . - Define a series
constructed
Creating Section Plane points directly . . .
- create WPOS ele
NEW WPOS ment
POS E value N value U value
- set position attribute
Switching retain/discard sid
lane gid
e . . .
CHANGE ACTION /p
- reverse the action of an FPLA or SPLA by reversing the
direction of the NORM or DIR attributes respectively
VANTAGE PDMS DRAFT User Guide 5-13
Part 1: Basic Drawing Creation & Output
Version 11.6SP1
Section Planes
Moving Section Plane points . . .
BY N500 - Move the point in 3D Design World coordinates explicitly
BY @ - Move by the difference between two cursor hits on the same
orthogonal view
Editing Section Plane points . . .
DELETE STEP value value
- where value is the list position of the point to be deleted
Setting up the VIEW to accept Section Planes . . .
NEW VSEC - Create a VIEW Section element under a Layer
PLRF name - The reference name of the plane to be used
IDLN name - An Id list name for the section to operate on. If left
undefined will default to the Id list specified by the VIEW.
The Id list can only have Added items, any Removes will be
ignored. A single Design item name can also be used.
PMOD [STANdard | REVerse | OFF]
The Mode in which the plane will be used to section the view, i.e.
which side will be retained or discarded. The default is either
STANDARD, which is as the plane is set up, or REVERSE, which
switches which side is retained or discarded. For a SPLA or FPLA,
this has the same result as using the CHANGE ACTIONS
command.
5-14 VANTAGE PDMS DRAFT User Guide
Part 1: Basic Drawing Creation & Output
Version 11.6SP1
Section Planes
Querying . . .
Planes
Q DESC - At Plane level
- At plane level
- From anywhere
Q PLRF DESC - At VSEC level Retained/Discarded side
Q SIDE @
Q SIDE /plane_name @
Q SIDE /plane_ name E value N value U value
- From anywhere
Plane sketching . . .
SKETCH PLANE IN /view name
- At Plane level
SKETCH P e n e
SKETCH P n e IN
LANE /plan am
- At VIEW level
LANE /plane am /view name
- From anywhere
Plane erasing . . .
ERASE PLANE - At VIEW level
ERASE PLANE IN /view name
- Fr m anyw o here
VANTAGE PDMS DRAFT User Guide 5-15
Part 1: Basic Drawing Creation & Output
Version 11.6SP1
Section Planes
5-16 VANTAGE PDMS DRAFT User Guide
Part 1: Basic Drawing Creation & Output
Version 11.6SP1
6 Using the Cursor
6.1 Identifying Elements Using the Cursor
With many DRAFT commands, you can use the cursor to identify an element in the
graphics w using y @:
ntify the displayed
Elements d es or Catalogue piping components (e.g.
n Points and Labels may also be
Other curs
g
d identify valve
elect and identify valve or VTWA
ID NO
You can specify up to 20 element types. For example:
See Sections 8, 9 and 14 for ID commands relating to Dimensions, Labels and 2D
of a command:
@ - select and identify p-point or structural node
(PNOD or SNOD)
For example, ON IDP @.
ds:
Picking an element with the cursor will make the item the current element (i.e. the
current pos em). If you select a Design element
(e.g. a Cyli database; if you select
ithin the
indow by the ID command followed b
ID @
At this point, picking an element with the cursor will select and ide
element (the lowest-level element, i.e. a primitive, will be picked).
own to and including Design primitiv
FLANGES) may be accessed. Dimensions, Dimensio
accessed in this way.
or identify commands are:
ID element_type @ - element_type is any Design, Catalogue or Drawin
element (e.g. EQUI, SHEE)
ID VALV @ - select an
ID VALV VTWA @ - s
ZZ @ - select and identify nozzle
ID VALV VFWA VTWA @
drafting respectively.
The following command can only be used as part
IDP
You can restrict items picked to be either Design database elements or Draft database
elements by using the comman
ID DESEL @
ID PADEL @
ID DRAEL @
ition in the database will move to that it
nder primitive in a vessel) you will move to the Design
a Drawing element (e.g. the edge of a Sheet) you will move to that element w
DRAFT database.
VANTAGE PDMS DRAFT User Guide 6-1
Part 1: Basic Drawing Creation & Output
Version 11.6SP1
Using the Cursor
6.2 Picking P-points and Nodes
lar point on a primitive, for example the end
of a cy
In addition y selected, for example
node
button held down (the cursor changes its appearance); as the cursor moves across (by
f
Selecting a p-point is achieved by releasing the mouse button with the cursor over the
rent
ts visible; you will be able to zoom or pan the view, or quit out of the
command line by clicking on Cancel on the Status Form.
Whether th gni ified or for the last primitive
olled PPOINTS
will cause only the Branches Head
e
visible -
even when primi t lie outside the view rectangle will
not be show
P-points and structural node points (that is, PNODs and SNODs) may be picked by the
cursor. The main uses are
for positioning annotation at a particu
linder axis
for identifying primitives below EQUI, STRU or SUBS elements.
A p-point or node may be identified using
Q IDP @
, the p-point may be directl
ON IDP @ - attach annotation to specified p-point or
To identify a p-point, move the cursor across the VIEW display with the left-hand mouse
default) a significant element its p-points will become visible.
Moving the cursor over a p-point (with the left-hand mouse button still depressed) will
cause the p-point identifier to be displayed in the Status Form; also, the appearance o
the cursor will change.
required point. The identifier, direction and position of the point will appear in the
PDMS DRAFT Command Input & Output form and the p-point display markers will
disappear.
Releasing the left-hand mouse button without selecting a p-point will leave the cur
set of p-poin
e p-points for the last si ficant element ident
r by the command: identified are made visible is cont
PPOINTS SIG - significant element p-points made visible
PPOINTS PRIM - Design primitive p-points made visible
Q PPOINTS - query current setting
In the latter case, identifying a length of implied tube
and Tail p-points to be made visible. Lines generated by a section plane (see Section 5)
are assigned to the significant element and not to the primitive sectioned; picking on on
of these lines will cause all the p-points of the significant element to be made
in Design tives mode. P-points tha
n.
6-2 VANTAGE PDMS DRAFT User Guide
Part 1: Basic Drawing Creation & Output
Version 11.6SP1
Using the Cursor
6.2.1 P-point Style
P-points will be drawn for Design elements in all VIEW types. They are shown as
markers. You can change the marker type and scale, see Section 8.4. You can change
the colour using the SETFEEDBACK command, see Section 8.6.3.
6.3 Picking Structural Elements and P-lines
A p-line (or member line) may be identified by cursor hit using the commands:
entifier
/SCTN-98 start
example, to position annotation at the start or end points of Plines or to obtain the 3D
GLAB ON IDPE @
sition of the start or end point of the identified
The comma
Examples of text returned by thes
S OF /SCTN.PN1_PN5 PROP 0.65
In the former case the default value for proportional distance will be used.
IDPL @ d identify p-line - select an
IDPE/ND @ - select and identify p-line start or end
This will return syntax to the command line in the following form:
PPLINE word OF element_id
The IDPE/ND command will generate text such as:
Pline RTOS of
Pline MEML of /SCTN-99 end
depending how far along the Pline the cursor hit was made. This may be used, for
coordinates of these points. For example:
NEW
will position a GLAB on the identified Pline at either its start or end
point.
Q IDPE @
will return the ENU po
Pline.
This syntax is used for querying and to identify a p-line for direction (note that it may
not appear at the beginning of a command line).
nd
IDPDistance @
will return the proportional distance along the identified p-line. For example a GLAB
can be positioned by either of:
ON IDPL @
ON IDPD @
e commands could be (respectively):
ON PPLINE BOS OF /SCTN.PN1_PN5
ON PPLINE BO
VANTAGE PDMS DRAFT User Guide 6-3
Part 1: Basic Drawing Creation & Output
Version 11.6SP1
Using the Cursor
6.4 Querying Position Data
There are two query commands that enable you to convert between 2D Sheet positions
and 3D des
To derive a
t/below a VIEW)
where shee n the Sheet. This position (which must be within the
VIEW rectangle) may be specified by cursor. This command returns the back-projection
r specified
OSITION OF position (at/below a VIEW)
where posi -point, explicit p-point reference, origin of a named
element, or an explicit 3D coordinate. This position or item may be specified by cursor.
om ied 3D position onto the
out
Q IDO position (at/below a VIEW)
The respon
6.5 Snapping 2D Points to a Grid
Cursor commands which request 2D points will be rounded to the nearest point on the
SNAP grid
de
NAP ON 10 - define a square grid, 10mm in both X and Y directions
NAP ON SPACING X25 Y40 - define a rectangular grid
ign data positions.
3D position from 2D data use:
Q ENUPOSITION OF
t_position is a position o
sheet_position (a
of this position at Z=0 into the 3D world coordinate system of the current o
VIEW, for example:
W 15500 N 10020 U 0
The specified VIEW must be axonometric without perspective.
To derive a 2D position from 3D data use:
Q SHP
tion may be a 3D point or p
This c mand returns the projection of the explicit or impl
Sheet for the current VIEW. For example,
X 574 Y 200
As with the ENUPOS query command, the specified VIEW must be axonometric with
perspective and the specified position must lie within the VIEW rectangle.
You can query the 3D origin in World coordinates of any Design element using the
command:
Q IDORI @
RI sheet_
se will be of the form:
N W 0000mm N 0000mm U 0000mm ID =123/456 ORIGI
(if on). The grid is defined by the SNAP command, for example:
SNAP ON - turn the snap grid on
SNAP OFF - turn the snap grid off (the fault)
S
S
6-4 VANTAGE PDMS DRAFT User Guide
Part 1: Basic Drawing Creation & Output
Version 11.6SP1
Using the Cursor
When the SNAP grid is ON, all 2D cursor hits (including the command) will be
snapped onto the picking or pseudo-3D
cursor hits. Snapping only applies to cursor-generated positions; positions entered
explicitly f
on any picture, whether or not the ible grid VGRID
displayed.
SNAP AT @ - define snap origin with cursor
SNAP settings apply to all Sheets (and Symbol Libraries, Overlay Sheets etc) when
SNAP is ON. The initial setting (on entry to DRAFT) is a square grid at the Sheet
origin, with snapping switched off, i.e.
SNAP OFF AT X 0mm Y 0mm SPACING X 25mm Y 25mm
If the current PDMS units on module entry are INCH or FINCH, the initial SNAP
spacing is one inch square.
The snap grid may be queried using the command:
Q SNAP
The same information will also be output to file by a RECREATE DISPLAY command.
Visible Grids
The snap grid is invisible unless it is turned on by the command
VGRID ON
Visible grids are not output to plotfiles.
The VGRID command uses the current settings of the SNAP grid. A visible grid will be
output on the current Sheet using some multiple (default 1) of the current SNAP grid.
An element identifier may be specified as part of the command, for example:
VGRID /VIEW1-2 ON
This command would turn the visible grid on for the picture element (i.e. the SHEE,
LALB, BACK, OVER, ISOLB or SYLB) owning the specified element.
The visible grid is not maintained with changes in SNAP settings, so it is advisable to
reset the grid (with another VGRID ON command) if the SNAP settings are changed.
The spacing of the visible grid may be changed by commands such as
VGRID SNAP 2 - change visible grid spacing to twice that of snap grid
This command would give a less-cluttered grid display on the drawing. The default
setting may be returned to by giving the command
VGRID SNAP
BY @
nearest grid point. This does not affect graphics
rom the keyboard or via a macro are not snapped. Cursor hits will be snapped
(see command below) is vis
By default, the SNAP grid origin is positioned at the bottom left-hand corner of the
Sheet, and is drawn parallel to the X, Y axes of the Sheet. This origin may be changed
by commands such as
SNAP AT X100 Y100 - define snap origin explicitly
VANTAGE PDMS DRAFT User Guide 6-5
Part 1: Basic Drawing Creation & Output
Version 11.6SP1
Using the Cursor
The following would cause a current Sheet (or a
specified Sheet), where shee ent or an owned element:
VGRID [sheet identifier] OFF
sheet identifier]
ntifier]
ltiple of ried using the command:
RECREATE DISPLAY
y has a visible grid
sing
VGRID
ed lements c y using the HIGHLIGHT command. The
m significant element downwards,
T annotation elements (i.e. Layers,
) elements may also be
highlighted. For example:
Highlight current annotation element in all area views in which it
app
HIGHLIGHT IN /VIEW1-1
Highlight current element (design or notation) in named VIEW
IN ID VIEW @
Highlight current element in cursor-identified VIEW
Highlight named design element in cursor-identified VIEW
HIG IARRIVE TUBE OF /VALVE1 IN /VIEW4
TAIL TUBE OF CE IN /E_ELEVATION
}
visible grid to be erased from the
t identifier identifies a picture elem
ERASE AIDS [IN
ERASE VGRID [IN sheet ide
The following causes all visible grids to be erased:
Module switching
Entry to MDB mode
The snap mu the visible grid may be que
Q VGRID
Details of the VGRID snap multiple will also be output to file by a
command.
It is also possible to query whether a specified Sheet currentl
displayed, u
Q sheet_identifier
6.6 Highlighting Displayed Elements
Display e an be highlighted (flashed) b
elements concerned may be Design elements (fro
including implied Tubing and Rodding) or DRAF
Dimensions, Labels, 2D Drafting primitives). Overlay (OLAY
HIGHLIGHT
ears
HIG
HIG /1501B IN ID VIEW @
HIG ILEAVE TUBE OF CE IN /PLAN_VIEW
HIG HEAD TUBE OF /BRAN99 IN CE
HIG
Example commands
implied tubing
for highlighting
6-6 VANTAGE PDMS DRAFT User Guide
Part 1: Basic Drawing Creation & Output
Version 11.6SP1
Using the Cursor
HIG IN _f1_v1
Highlight current element in named area view
Highlight named Design element in all area views in which it appears
/150
Highlight named element in named area view only
Elements may also be highlighted simply by passing the cursor over them in the display
with the left-hand button held down.
ighlighting of 2D Drafting primitives, see the ENHANCE
mand in
HIG /1501B
HIG 1B IN _f1_v1
Note: For the permanent h
com Section 9.4.4, Part 2, Drawing Annotation.
VANTAGE PDMS DRAFT User Guide 6-7
Part 1: Basic Drawing Creation & Output
Version 11.6SP1
Using the Cursor
Summary of Commands
Cursor Identification/Selection . . .
ID @ - select and identify any displayed element
ID element_type @ - select and identify any Design, Drawing or Catalogue
element (e.g. EQUI, SHEE, PJOIN)
ID VALV @ - select and identify valve
ID VALV VTWA @ - select and identify valve or VTWA
ID BEND ELBOW @ - select and identify bends or elbows
ON IDP @ - attach annotation to specified p-point
ON IDPL @ - attach annotation to specified p-line
ID NOZZ @ - identify a Nozzle
The following can only be used as part of a command. For example, ON IDP @:
IDP @ - select and identify p-point
IDPL @ - select and identify p-line
IDPE/ND @ - select and identify p-line start or end
ID DESEL @ - select and identify any Design element
ID PADEL @
ID DRAEL @ - select and identify any Draft element
Querying . . .
Q ENUPOSition OF sheet_position
derives a 3D position from 2D data
Q SHPOsition OF position
derives a 2D position from 3D data
You can query the 3D origin in World coordinates of any Design element using:
Q IDORI @
Q IDORI sheet_position
(at/below a VIEW) returns the 3D origin in World coordinates of a
Design element
6-8 VANTAGE PDMS DRAFT User Guide
Part 1: Basic Drawing Creation & Output
Version 11.6SP1
Using the Cursor
P-point Visibility . . .
PPOINTS SIG - significant element p-points made visible
PPOINTS PRIM - Design primitive p-points made visible
Highlighting Elements...
hlight current element in all area views in which it appears
HIG /1501B n all area views in which it
HIG /
a view only
HIG /
EW picked by cursor
HIGHLIGHT - hig
HIG IN _f1_v1 - highlight current element in named area view
- highlight named Design element i
appears
1501B IN _f1_v1
- highlight named element in named are
1501B IN ID VIEW @
- highlight named Design element in VI
Snap
SNA
VGR
- change visible grid spacing to integer times that of snap grid
ping 2D Points to a Grid...
SNAP ON - turn snap grid on
SNAP ON 10 - define a square snap grid, 10mm in both X and Y directions
SNAP ON SPACING X25 Y40
- define a rectangular snap grid
SNAP AT X100 Y100 - define snap grid origin explicitly
P AT @ - define snap grid origin with cursor
VGRID ON - turn visible grid on
ID SNAP integer
VGRID SNAP - return to default visible grid spacing
Q SNAP - query snap grid
Q VGRI - query visible grid snap multiple
VANTAGE PDMS DRAFT User Guide 6-9
Part 1: Basic Drawing Creation & Output
Version 11.6SP1
Using the Cursor
6-10 VANTAGE PDMS DRAFT User Guide
Part 1: Basic Drawing Creation & Output
Version 11.6SP1
7
Sheet, View or the contents of an Area View.
duced by the PLOT command, which takes the following alternative
forms:
s the OVERWRITE option is used.
will be shown; this can
The BO left within the specified paper
ize of the item being plotted will be reduced accordingly.
ly
ile (see CUTMARKS
above).
An example of a PLOT command using its entire syntax is:
PLT A1 CUT OFF BORD 25 FRAME OVER
as thin, solid, red on the screen could be made thick, dashed,
and black on plotfiles. See Section 8.6.2.
Plotting and Drawing Output
At any time during the drawing process, you can generate a plotfile that can consist of a
single
7.1 General
Plotfiles are pro
PLOT uuname filename [papersize] [OVERWRITE]
PLOT /sheet_name /filename [papersize] [OVERWRITE]
PLOT SHEE FILE /filename [papersize] [OVERWRITE]
PLOT VIEW FILE /filename [papersize] [OVERWRITE]
For example:
PLOT /SHEET1 /SH1.PLT
PLOT VIEW FILE /VW1.PLT A3
If the paper size is not specified then it will be taken as the same as the item being
plotted. Existing plotfiles will not be overwritten unles
There are three additional options which may be specified between papersize and
OVERWRITE:
CUTMARKS. By default the rectangular limit of the plotfile
be suppressed by CUTMARKS OFF.
RDER value option will cause a border to be
size. The image s
The FRAME option causes a frame to be drawn around the image; FRAME can on
be used in concert with the BORDER option and marks the inside edge of the
border. It does not control the frame around the edge of the plotf
PLOT SHEE FILE /S3.
If required, plotfile pen definitions can be made different from those on the screen.
Hence a line that appears
VANTAGE PDMS DRAFT User Guide 7-1
Part 1: Basic Drawing Creation & Output
Version 11.6SP1
Plotting and Drawing Output
You can query the size of a plotfile using the command:
The r
F r use in AutoCAD) can be generated in a similar way to PDMS
otfi ng DXF to the command. For example:
EET1.DXF
/VIEW1.DXF A3 OVER
used when generating DXF files.
The DXF file created has a brief header section, followed by the TABLES section, which
ection, which contains the
styles are a ght and
Down), and nnnnnnnnn
he
et; they have been given names for
AutoCAD use, which are the DRAFT names, prefixed by GT, e.g. GTSOLID, GTDOT
etc.
d as POLYLINE entities consisting of two or more points. The
d as POLYLINE entities with bulge factors.
e,
tom-left corner of the text string. Note that
non-zero character spacing is not supported in DXF output.
AutoCAD font files are provided as part of the AutoDRAFT software. Instructions
for installing these can be found in the VANTAGE PDMS Installation Guide.
Query PLOTFile SIZE
esponse will be the size rectangle of the plot.
name
7.2 Standard DXF Output
7.2.1 Creating the DXF File
DX format plotfiles (fo
pl les simply by addi
PLOT SHEE DXF /SH
PLOT /SHT1/V1 DXF
It is recommended that the CUTMARKS OFF option be
7.2.2 DXF File Contents
defines text styles and line types, and the ENTITIES s
drawing data. The DXF BLOCK section is not used.
The HEADER section contains two comments, giving file creator's name and the
time/date of creation. The only other variables set are $LIMMIN and $LIMMAX (the
limits of the drawing Sheet), $LTSCALE and $DIMSCALE. See also Section 7.2.3.
The TABLES section defines all required text styles and line types. Two sets of text
vailable corresponding to horizontal and vertical text (paths Ri
both assume the existence of font files fnnnnnnnnnn (where n
denotes a ten-digit number) that correspond to the fonts used in a DRAFT session. T
line types are the standard DRAFT predefined s
Lines are passe
available linestyles have names prefixed by GT.
Pen thicknesses are available. See Section 8.3.1.
Arcs/Circles are currently passe
All te xampl
text in Font 21 is output in style HTX21. The corresponding set of font files is
defined in the TABLES section of the DXF file. Text height and shear are
supported. All text is justified to the bot
xt strings are passed as TEXT entities in the appropriate font. For e
7-2 VANTAGE PDMS DRAFT User Guide
Part 1: Basic Drawing Creation & Output
Version 11.6SP1
Plotting and Drawing Output
L yers are assigned to entities according
T ese layers are named GT_n , where n is
a to their colour definition within DRAFT.
h a number that corresponds to a PDMS
colour.
o Layer (i.e. BYLAYER in AutoCAD). Note
7.2.3 igration to AutoCAD
command
N.
naming convention (as defined by attribute
ACN
For Overlays, when saved an exploded model-space version of the sheet is saved as a
, though they may contain custom entities (such as intelligent text). They are
ORT,
sting AutoCAD sheet to be displayed:
onal.
If the Sheet can be wr
loaded as READ/ONL
Draft user then modif
7.2.4 File Heade
d Z-coordinates in the ENTITIES section.
Colours are maintained according t
that the Layer colour for all DRAFT layers is white.
The ENTITIES section then follows, and is normally closed by the standard AutoCAD
EOF.
Sheet m
Sheets and Overlays can be converted to AutoCAD format using the
XMLEXPORT:
XMLEXPORT <sheet_name>
This process is not reversible. It sets the APICT attribute of the Sheet or Overlay to O
Within the User Interface, this command is implemented by the Utilities>Export to
Final Designer menu selection.
XMLEXPORT exports the Sheet/Overlay to the <project>DWG directory as a .pdmsdwg
file, naming it according to the existing
AME, or NAME if ACNAME is unset). The file is then loaded into AutoCAD.
.dwg file to the subfolder PDMS_Overlays.
XMLEXPORT also exports Backing sheets and Symbols (SYTM). These are stored as
.dwg files
stored in a subfolder below the <project>DWG folder.
All symbol templates in a symbol library can be exported using XMLEXPORT at
SYLB/LABL level. This scans all SYTMs that have ACEXPO set to OFF or REEXP
and export them as .dwg files, setting ACEXPO to EXPORTED.
The command ACDISPLAY allows an exi
ACDISP/LAY <gid> (MOD/IFY) (READ/ONLY)
MODIFY is opti
itten to, the AutoCAD drawing can be modified. If the Sheet is
Y, it is loaded into AutoCAD as a read-only file. However, if the
ies this Sheet it is converted to WRITE access.
r Options
DXF files may have full AutoCAD headers an
Example commands are:
VANTAGE PDMS DRAFT User Guide 7-3
Part 1: Basic Drawing Creation & Output
Version 11.6SP1
Plotting and Drawing Output
PLOT SHEE DXF /SHEET1.DXF ACAD ZCOOR
- include AutoCAD headers and Z-coordinates
PLOT SHEE DXF /SHEET1.DXF CADC ZCOOR
- as above, but use AVEVA header
r must contain, as a minimum, the following:
BLOC
e) may be encoded in the DXF file in one of two
DXF /SHEET1.DXF CADC ZCOORD SHI/FTJIS
. If
nd character
encoding requirements. For example:
EUC SCALEUP 100
This will cause all values in the file to be increased by 100. Factors such as paper size,
If no header type is specified, the brief AVEVA header is assumed. If the ACAD option is
used, then the DXF file produced will contain a header, which is defined in file
acadxf.hdr in the PDMS executable directory (as defined by global variable
PDMSEXE).
File acadxf.hd
HEADER section
All terminated by an
yword
TABLES section
K section (optional)
ENDSEC ke
ENTITIES section (optional) -Unterminated
If the ZCOORD option is used, the DXF file produced will contain Z-coordinates of value
0.000 (i.e. code 30 entries) in the $EXTMIN and $EXTMAX parameters in the header
section, and in polyline vertices and TEXT entities.
7.2.5 Encoding of Multi-Byte Characters
Multi-byte characters (e.g. Japanes
formats, namely Extended UNIX Code (EUC) and Shift-JIS. The format required will
depend upon the machine for which the DXF file is intended. The format should be
specified after the header and Z-coordinate requirements. For example:
PLOT SHEE DXF /SHEET1.DXF ACAD ZCOORD EUC
PLOT SHEE
If no encoding format is specified, EUC will be assumed. These options will have no
effect if only single-byte characters are output.
7.2.6 Scaling
The o
required, the scaling value should be specified after the Z coordinate a
utput written to the DXF file can be scaled using the SCALEUP command option
PLOT SHEE DXF /SHEET.DXF ACAD ZCOORD
line thickness and character height will all be affected. This option allows the effects of
VIEW scaling to be reversed to some extent.
7-4 VANTAGE PDMS DRAFT User Guide
Part 1: Basic Drawing Creation & Output
Version 11.6SP1
Plotting and Drawing Output
7.3
7.3.1 Configuration Datasets
It is possible to control the format of DXF output using configuration datasets. The
configuration dataset controls how the PDMS information is to be mapped into DXF
format. It does the following:
Controls how DRAFT graphics are to be grouped as DXF Block and Group
definitions.
Enables PDMS elements to be assigned to DXF layers.
Maps fonts, colours and linestyles between DRAFT and DXF.
Allows PDMS attribute information to be exported from DRAFT as DXF Block
attributes.
The configurable DXF facility uses loadable image (LI) applications, usable at Sheet
level. The DXF export application can be executed using the LIEXEC command (which
also loads the application if it has not already been loaded).
The following example command uses the configuration data set MyConfigData to
control the export of DXF information:
LIEXEC /Draft_DXF_LI DXFOUTR13 ConfigData MyConfigData
Here DXFOUTR13 is an application feature. At the current release of PDMS,
DXFOUTR13 for producing AutoCAD Release 13 .DXF output is the only supported
feature.
This will create a DXF file with a name and format defined in the specified dataset for
the current picture element (e.g. SHEE, SYLB, etc.). Before giving the above command,
the configuration dataset must have been defined in DRAFT by typing in the
configuration data at the command line or by reading in a predefined macro file.
Three example macro files are provided:
default_dxf.mac Defines the default configuration settings.
full_dxf.mac Defines a sample set of configuration settings to produce fully -
blocked, grouped and layered DXF files closely mapped to the
DRAFT Sheet exported. Note that blocking commands for Design
graphics in this file are only intended as an example, and may
require modification to suit your own requirements.
graphics_dxf.mac Defines a configuration for graphics-only DXF files, minimal in
size, which can be imported into systems, which do not support
full AutoCAD Release 13 DXF file format. This provides
compatibility with AutoCAD Release 12.
Other commands related to this facility are:
LILIST Lists features of application(s) loaded by LILOAD/LIEXEC.
Configurable DXF Output
VANTAGE PDMS DRAFT User Guide 7-5
Part 1: Basic Drawing Creation & Output
Version 11.6SP1
Plotting and Drawing Output
DLICON Defines a named set of configuration options. For exam
DLICON
ple:
{confi
EXIT
A DRAFT Configuration Dataset is made up of a les.
The {configuration options} will contain the BLO the
content of the DXF file produced. See Section 7.3.2 for a full list of the switches and their
permissible and default values.
For example:
SWITCH GroupGLAB ON
Group GLABs into DXF groups
SWITCH HeaderFileName 'header.dxf
XF
T se-i re
legibility.
Standard PDMS selection syntax is used to defin
PDMS design elements are to be organised into DXF Blocks. PDMS attributes can be
i ions example:
BLOCK ALL STRU, INCLUDE NAME
BLOCK ALL BRAN WITH ( HBOR GE 100 OR TBOR GE 100 ) , INCLUDE NAME SPREF
E ments that can be blocke
SITE, ZONE, STRU, SUBS, FRMW, SBFR, EQUI, SUBE, PIPE, BRAN, HVAC, REST
The configuration options may be overridden by
particular the Outputfilename switch would nor
option. For example:
LIEXEC /Draft_DXF_LI 'DXFOUTR13' CONFIGDATA 'MyConfigData' OutputFileName '%PDMSUSER%/new.dxf'
I le to omit the FIGDATA, in which case the default values of all the
switches will be assumed and no blocking will take place. However, in such a case a DXF
header file must be specified; for example:
LIEXEC /Draft_DXF_LI 'DXFOUTR13' HeaderFileName 'header.dxf'
T e datasets currently defin n DRAFT ca
LIST
The definition of a specific dataset can be determ
DLICON name DUMP
T e value of a specific switc a dataset ca
name CHECK TCH switchnam
Whether or not there is a blocking rule applicabl
determined by:
guration options}
series of switches and Blocking ru
CK and SWITCH syntax that control
'
Specify the D
he switch names are ca
header file name
ndependent, but a shown as mixed case here to aid
e Blocking Rules. These specify how
ncluded in block definit . For
le d are:
LIEXEC command line options; in
mally be overridden by an LIEXEC
t is also possib CON
h ed withi n be determined by:
DLICON
ined by:
h h within n be determined by:
DLICON SWI e
e to a specified Design element can be
7-6 VANTAGE PDMS DRAFT User Guide
Part 1: Basic Drawing Creation & Output
Version 11.6SP1
Plotting and Drawing Output
DLICON name CHECK BLOCK element_identifier
VANTAGE PDMS DRAFT User Guide 7-7
Part 1: Basic Drawing Creation & Output
Version 11.6SP1
Plotting and Drawing Output
7.3.2 Switches and BLOCK Rules to Control DXF Export
Switch name Value (default) Description
PrimitiveThickness
[ ON ]
th in
tor
Allows primitive thickness to be
represented by Polyline wid
AutoCAD. The PlineWidthFac
switch defines the scale of width
factors used by DXF export.
OFF
. All
using Lines,
Prevents primitive thickness from
being represented in AutoCAD
entities are generated
Arcs and Text with no Polylines.
PlineWidthFactor
0.1, [ 0.2 ], 0.3,
1.0
Defines the scaling of width factors
translated from Draft to AutoCAD.
Polyline width is defined by
[( LTHICK - 1 ) * PlineWidthFactor].
ViewNumberPrefix
ON ic view prefix
g of each
ated from
Adds a unique numer
in value to the beginn
AutoCAD Layer name cre
Draft views.
[ OFF ] Suppresses any numeric layer name
view prefix.
LayerZone
ON Creates a unique layer for each
Design ZONE and places all design
information from that zone onto the
layer.
[ OFF ] Suppresses zone layering.
LayerSite
ON
ITE, and places all design
Creates a unique layer for each
Design S
information from that site onto the
layer.
[ OFF ] Suppresses site layering.
LayerBack
ON Creates a unique layer for the backing
sheet and places the backing sheet
information on that layer in
AutoCAD.
[ OFF ] Suppresses backing sheet layering.
LayerOlay
ON Creates a layer for each overlay and
places the overlay information on that
layer in AutoCAD.
7-8 VANTAGE PDMS DRAFT User Guide
Part 1: Basic Drawing Creation & Output
Version 11.6SP1
Plotting and Drawing Output
Switch name Value (default) Description
[ OFF ] Suppresses overlay layering.
LayerNote
ON
t
Creates a layer for each note and
places the note information on tha
layer in AutoCAD.
[ OFF ] Suppresses note layering.
LayerLaye
ON Creates an equivalent layer in
AutoCAD matching Draft annotation
layers and places information from
the Draft layers onto subsequent
AutoCAD layers.
[ OFF ] AutoCAD Suppresses Draft layer to
layer mapping.
FontMapping
[ ON ] aft text styles using Maps Dr
Autodraft equivalent AutoCAD font
styles.
OFF Uses the standard AutoCAD
STANDARD (txt) font style for all
fonts in AutoCAD.
LinetypeMapping
s
e
pattern
exported to AutoCAD using
[ ON ] Maps Draft linepattern definition
onto equivalent AutoCAD linetyp
definitions contained within the DXF
header.
Unsupported or undefined line
names are
an equivalent Draft style name, with
a standard dashed representation.
OFF d
ult CONTINUOUS
All Draft linepatterns are represente
by the defa
linetype, mapped using BYLAYER
in AutoCAD.
ColourMapping
] ped
ove 15
[ ON Draft pen colours 1 to 15 are map
to equivalent AutoCAD colour
numbers. Colour numbers ab
are mapped directly to AutoCAD
colours in the range 1 to 254.
OFF pping and assign Suppress colour ma
all Draft pen colours to AutoCAD
colour BYLAYER.
IncludeZCoordinates
ate
ON Uses explicit X,Y and Z co-ordin
values in the DXF export file.
VANTAGE PDMS DRAFT User Guide 7-9
Part 1: Basic Drawing Creation & Output
Version 11.6SP1
Plotting and Drawing Output
Switch name Value (default) Description
[ OFF ] Uses explicit X and Y co-ordinate
values in the DXF file, where Z is
assumed to be 0. If Z is not equal to 0,
it will be output explicitly.
GraphicsOnlyDXF
cific
les,
duce
d OFF
en
although
ON Exports minimal DXF header
information and omits all R13 spe
data, including Objects, Hand
AcDb markers, dictionaries and table
information; Except: Layers,
Linetypes and Styles.
This switch can be used to pro
AutoCAD release 12 compatible DXF
files and can be used to minimise DXF
information in terms of file size and
production time with the following
switches set to OFF:
LinetypeMapping,
ColourMapping,
IncludeZCoordinates
The following switches are force
when the GraphicsOnlyDXF switch
is ON: EntityAcDbMarkers and
IncludeDXFHeaderEntities
All Group switches are ignored wh
this option switch is used
blocking is permitted!
[ OFF ] Exports DXF information using a well
defined full AutoCAD release 13 DXF
format.
EntityAcDbMarkers
ON
ities in the
ired
Exports AutoCAD release 13 AcDb
object markers in all ent
DXF file. This option may be requ
for less tolerant DXF interpreters.
[ OFF ] Suppresses AutoCAD release 13
AcDb object markers in all entitie
Suppressing AcDb markers in t
DXF file ca
s.
he
n significantly reduce the
resulting DXF file size.
NestedBlocks
ON Allows hierarchically related blocks to
be nested into a single block hierarchy
in AutoCAD.
7-10 VANTAGE PDMS DRAFT User Guide
Part 1: Basic Drawing Creation & Output
Version 11.6SP1
Plotting and Drawing Output
Switch name Value (default) Description
[ OFF ]
ion.
the GroupBlocks switch.
Prevents hierarchically related blocks
from being nested together in
AutoCAD. Block definitions that
contain multiple sub-component
blocks will be represented by a
collection of individual blocks as
opposed to a single block definit
These individual, yet hierarchically
related blocks can be grouped together
using
BlockBack
ON Creates a single Block definition for
the Draft backing sheet.
[ OFF ] Suppresses blocking of backing
sheets.
BlockOlay
[ ON ] Creates a single Block definition for
each Draft overlay sheet.
OFF heets. Suppresses blocking of overlay s
BlockSymb
ON Creates a single Block definition for
each instanced Draft symbol.
[ OFF ] Suppresses blocking of symbols.
BlockFill
[ ON ] n for Creates a single Block definitio
each Draft hatch/fill pattern.
OFF
.
Suppresses blocking of hatch
patterns
BlockGraphicFile
ON Creates a single Block definition for
each occurrence of a plot spool file
used to represent backing sheets or
overlays.
[ OFF ] Suppresses blocking of Graphic plot
spooled files.
GroupDims
ON e Groups dimensions into uniqu
AutoCAD release 13 groups.
[ OFF ] ing of dimensions. Suppresses Group
GroupNote
ON Groups notes into unique AutoCAD
release 13 groups.
[ OFF ] Suppresses Grouping of notes.
GroupVnot
ON Groups view notes into unique
AutoCAD release 13 groups.
VANTAGE PDMS DRAFT User Guide 7-11
Part 1: Basic Drawing Creation & Output
Version 11.6SP1
Plotting and Drawing Output
Switch name Value (default) Description
[ OFF ] Suppresses Grouping of view notes.
GroupFrame
ON Groups frames into unique AutoCAD
release 13 groups.
[ OFF ] Suppresses Grouping of frames.
GroupGlab
ON Groups GLAB labels into unique
AutoCAD release 13 groups.
[ OFF ] Suppresses Grouping of GLAB labels.
G upSlab
ON Groups SLAB labels into unique
AutoC
ro
AD release 13 groups.
[ OFF ] Suppresses Grouping of SLAB labels.
GroupBlocks
ON Groups together hierarchically related
blocks, generated from blocking
structures and sub-structures or sub-
frameworks. This switch should only
be used when the NestedBlocks
switch is set to OFF.
[ OFF ] Suppresses Grouping of related
Blocks
FontFilePath
/search/path/ Specifies the search path used to
s.
ll font style records
file.
locate AutoDRAFT font shape file
This value is appended to the
beginning of a
created in the DXF
[ OFF ] If the search path is set to off, no
directory path is appended to the start
ctory path.
of font style records. This option can
be used if the relevant AutoCAD
shape files are located in the ACAD
support dire
UseShiftJISFonts
ON Specifies font mapping should be
applied using the Shift JIS standard.
[ OFF ] Specifies font mapping should be
applied using the default EUC
standard.
7-12 VANTAGE PDMS DRAFT User Guide
Part 1: Basic Drawing Creation & Output
Version 11.6SP1
Plotting and Drawing Output
Switch name Value (default) Description
Inc E
ities
ed
within the DXF header file to be
merged with the exported Draft
drawing information. Under normal
export circumstances, this switch
ludeDXFHeader nt
ON Allows drawing information contain
should be omitted or set to OFF.
[ OFF ] Ignores all DXF entities in the
ENTITIES section of the DXF header
file.
HeaderFi
/draft_dxf_li.dxf]
leName
[%PDMSEXE%
Specifies the DXF header file name,
h will be read into Draft and used
ackbone template for generating
the DXF information. If a header file
AutoCAD release 13 DXF file, based
on the default draft_dxf_li.dxf'
whic
as a b
name is specified, it must be a valid
OutputFileNa
the output DXF file name
me
[output.dxf] Specifies
produced when exporting DXF file
information.
IgnoreBlockRules
[ ON ] Allows the DXF export app
ignore all BLOCK rules in the
configuration data-set, used to speed
up processing of non-blocked DXF
lication to
export.
data-set BLOCK rules against
k
OFF Allows the DXF export application to
search and compare configuration
database information in order to bloc
components in the DXF export file.
ScaleFactor
Positive Real No.
(default 1.0)
Scale Factor applied to entire DXF
File to enable Full scale Design units
to be output in the DXF File
[ 1.0 ] Scale Factor 1.0 - DXF File in
Annotation units
set up by the configuration
uct. The supplied default
e obtained when using the System Defaults for DXF Output
aphical user
Note: The default values specified in this table are those
macro default_dxf.mac, as supplied with the prod
values will always b
option on the Configurable DXF Output form in the standard gr
interface.
VANTAGE PDMS DRAFT User Guide 7-13
Part 1: Basic Drawing Creation & Output
Version 11.6SP1
Plotting and Drawing Output
7.3.3
here
line pattern name as the DXF
utoCAD to provide the
-defined glyphs and line pictures (see Sections 8.3.4 and 8.3.5) are ignored.
Differ
roStati N is a
e form
configuration dataset controls h
format. It does the following:
Controls how DRAFT grap s.
Enables PDMS elements t
The configurable DGN facility u , usable at Sheet
if it h
t
LIEXEC /Draft_DGN_LI DGNOUT ConfigData MyConfigData
Here DGNOUT
aset for
ration dataset
the
configuration data at the command line; by building up the required mappings using the
DRAFT applicationware; or by reading in a predefined macro file.
Other commands related to this facility are:
Limitations
The following limitations apply:
DRAFT's intelligent blanking primitives are not exported to the DXF file as t
are no equivalent AutoCAD primitives to which to map them.
User-defined line patterns (see Section 18.3.2) are assigned to a fixed (dashed)
linetype definition in the DXF file using the DRAFT
linetype name. This definition can be redefined in A
linestyle required.
User
entially scaled symbols are not supported.
7.4 Configurable DGN Output
7.4.1 Configuration Datasets
DGN files (for use in Mic on/J) may also be created from DRAFT Sheets. DG
binary format.
It is possible to control th at of DGN output using configuration datasets. The
ow the PDMS information is to be mapped into DGN
hics are to be grouped as DGN Group definition
o be assigned to DGN Levels.
Maps linestyles, colours and fonts between DRAFT and DGN.
Allows PDMS attribute information to be exported from DRAFT as DGN Group
attributes.
ses loadable image (LI) applications
level. The DGN export application can be executed using the LIEXEC command (which
also loads the application as not already been loaded).
The following example command uses the configuration dataset MyConfigData to
control he export of DGN information:
is an application feature.
This will create a DGN file with a name and format defined in the specifi
the current Sheet element. Before giving the above command, the configu
must have been defined in DRAFT. This may be done either by typing in
ed dat
7-14 VANTAGE PDMS DRAFT User Guide
Part 1: Basic Drawing Creation & Output
Version 11.6SP1
Plotting and Drawing Output
LILIST Lists features of application(s) loaded by LILOAD/LIEXEC.
Defines a named set of configuration options. For example:
les and
ple:
I, INCLUDE NAME
r each equipment, which will be tagged with
NOTE, 'ON 32'
Sw ity.
Rules for Groups and Levels use PML expressions, similar to those used in
g
the ing
the level or range of levels to be used.
ll details of using expressions in PDMS, see the VANTAGE PDMS
The c
parti
optio
LIEXEC /Draft_DGN_LI 'DGNOUT' CONFIGDATA 'MyConfigData' OutputFileName '%PDMSUSER%/new.dgn'
to omit the CONFIGDATA, in which case the default values of all the
or
:
etermined by:
DLICON name
DLICON /myconfig
configuration_options
EXIT
A DRAFT Configuration Dataset is made up of a series of Switches, Group ru
Level rules. The configuration_options will contain the GROUP, LEVEL and SWITCH
syntax that controls the content of the DGN file produced.
For exam
SWITCH LevelDefault '63'
Level 63 to be used by default
SWITCH SeedFileName 'seed.dgn'
Specifies the DGN header file name
GROUP ALL EQU
A group will be created fo
its name
LEVEL ALL
Level 32 to be used for NOTE elements
itch names are case-independent, but are shown as mixed case here to aid legibil
Switch values are PDMS text strings, and should be quoted.
Representation rules. GROUP rules may be followed by the INCLUDE argument to ta
group with attribute data; LEVEL rules should be followed by a text string defin
Note: For fu
DESIGN Reference Manual, Part 1, Section 2-3-11, or use the online help and
search for expressions.
onfiguration options may be overridden by LIEXEC command line options. In
cular, the OutputFileName switch would normally be overridden by an LIEXEC
n. For example:
It is also possible
switches will be assumed, the internal default seed will be used, and no grouping
levelling will take place.
The datasets currently defined within DRAFT can be determined by:
DLICON LIST
The definition of a specific dataset can be determined by
DLICON name DUMP
The value of a specific switch within a dataset can be d
VANTAGE PDMS DRAFT User Guide 7-15
Part 1: Basic Drawing Creation & Output
Version 11.6SP1
Plotting and Drawing Output
DLICON name CHECK SWITCH switchname
r ITS switch in the configuration /myconfig:
a specified DESIGN or
DRAFT element can be determined by:
element_identifier
CON /myconfig CHECK LEVEL /PUMP1
Samp
DMSDFLTS% directory as PML data
files (pmldat). Further configuration files can be created using the DRAFT
appli
dra-d settings for
dra-dgn
fully-grouped and levelled DGN files closely mapped to
the DRAFT Sheet exported. Note that the grouping and
graphics in this file are
and may require
nt set to dra-dgn-pdms.pmldat, in
, and uses text size to select
dra-d that uses
levelling by functional descriptions (imperial units)
figuration files may be converted to PDMS command-line macro files
!dgn = object dgnout()
) )
)
ne of the supplied configuration datasets. The macro file
Fo example, to query the value of the UN
DLICON /myconfig CHECK SWITCH Units
Whether there is a grouping or levelling rule applicable to
DLICON name CHECK GROUP
DLICON name CHECK LEVEL element_identifier
For example, to query whether the configuration contains a level rule which applies to
/PUMP1:
DLI
le Configuration Datasets
Sample configuration files are provided in the %P
cationware. The supplied configuration files include:
gn-basic.pmldat Defines a restricted range of essential
configured DGN output.
-pdms.pmldat Defines a sample set of configuration settings to produce
levelling commands for Design
only intended as an example,
modification to suit your own requirements.
dra-dgn-imperial.pmldat Defines an equivale
imperial-units
dra-dgn-nnnn.pmldat Defines a sample set of configuration settings that uses
levelling by pen number
levels for annotation (metric units)
gn-dddd.pmldat Defines a sample set of configuration settings
Note: These con
for batch creation of DGN files, using the PDMS applicationware as follows:
!dgn.load( !!file( %PDMSDFLTS%/name.pmldat
!dgn.save( !!file( %PDMSUSER%/name.pmldat )
where name is o
%PDMSUSER%/name.mac is created when the PML data file is saved.
7-16 VANTAGE PDMS DRAFT User Guide
Part 1: Basic Drawing Creation & Output
Version 11.6SP1
Plotting and Drawing Output
7.4.2 Common Features of Option Switches
General M
Several of T) to another (MicroStation).
croStation colour numbers,
numbers may be mapped to MicroStation numbered
sub-
a colon.
Each list can include elements that are numbers (non-negative integers or reals) or
(quoted or unquoted). Multiple elements are separated by a + character. Integers
d
he left list is list.
R' option, each element of the right-
n turn eated as necessary.
alue is used for all further
For
'CHAINED:pdmsChained, DASHED:pdmsDashed, DDOTTED:pdmsDdotted'
.)
Qu
.
o tell
A s
appings
the option switches map one set of values (DRAF
ers may be mapped to Mi For example, DRAFT colour numb
and DRAFT line-pattern names or
or customised line-styles. These mappings are all handled in the same way.
Each mapping consists of one or more sub-mappings, separated by commas. Each
mapping has a left-hand (DRAFT) list and a right-hand (MicroStation) list separated by
strings
may be separated by a '' character to represent an inclusive range. A right-hand list of
integers can include the characters 'R' (repeat) or 'D integer' (default).
The following rules apply:
The left-hand list must not be empty.
If the right-hand list has a single element, all values in the left-hand list are mappe
to the same value.
If the right-hand list has the same number of elements as the left-hand list, each
element in t mapped to the corresponding element in the right
If the right-hand list contains integers with an '
hand list is used i , the elements being rep
If the right-hand list contains integers with a 'D' option, each element of the right-
hand list is used in turn once only, then the default v
mappings as necessary.
example:
'111:15,1220:3341'
'120:2630R' (maps 1:26, 2:27, 3:28, 4:29, 5:30, 6:26, 7:27, etc
'2029:13D6' (maps 20:1, 21:2, 23:3, 24:6, 25:6, etc.)
oted Strings
Strings within mappings may be quoted, if necessary, with ' or | characters. For
example, some MicroStation custom line-styles have names that include a comma or
colon, such as {dash, medium}. In order to map to this MicroStation custom line-style,
you must use an extra set of quotes to prevent the name being treated simply as {dash
You need outer quotes to tell DRAFT where the option string ends, and inner ones t
Draft_DGN_LI where each line-style name ends, thus:
SWITCH MapLineStyle |DASHED:'{dash, medium}',LDASHED:'{dash, long}'|
tring must be quoted if any of the following apply:
VANTAGE PDMS DRAFT User Guide 7-17
Part 1: Basic Drawing Creation & Output
Version 11.6SP1
Plotting and Drawing Output
It starts or ends with a space or tab.
ith a minus, single quote or vertical bar.
Continuing Long Mappings
appings may require string lengths longer than the permitted maximum (about
s have
and Z.
following long switch setting
(all one line):
ITCH MapLineStyle |CHAINED:pdmsChained, DDOTTED:pdmsDdotted,
pdmsChained|
SWITCH MapLineStyleA |DDOTTED:pdmsDdotted|
MapLineStyleB |DASHED:'{ dash, medium }'|
mand syntax.
spaces without problems, but spaces at the start or end
of the file name require additional quotes; for example:
SeedFileName 'C:\Program Files\MicroStation\fromPDMS.dgn'
Specifies the output DGN file name produced when exporting DGN file information. For
SeedFileName
seed file name to be used to create the output DGN file. If no seed file
It contains a comma, colon or plus character.
It starts w
It starts with a digit but is not a number (e.g., 345P).
Some m
100 characters). To achieve this, switches may be continued. Continuation switche
the same name as the base switch, but extended by a single letter between A
These must be used in alphabetic order. For example, the
SW
DASHED:'{ dash, medium }',LDASHED:'{ dash, long }'|
could be split over the following switch settings:
SWITCH MapLineStyle |CHAINED:
SWITCH
SWITCH MapLineStyleC |LDASHED:'{ dash, long }'|
Note: Continuation switches can be used in DLICON configuration syntax. They cannot
be used in the LIEXEC com
7.4.3 File-Related and Miscellaneous Options
Several switches in this section represent pathnames. These can include standard
PDMS environment variable settings; for example:
SWITCH SeedFileName '%PDMSEXE%\dgndata\pdmsSeed2d.dgn'
A file name can include internal
SWITCH
SWITCH SeedFileName '| seed with leading spaces.dgn|'
OutputFileName
example:
SWITCH OutputFileName '%PDMSUSER%\DGN_file_name.dgn'
Specifies the DGN
name is provided, an internal default seed will be used. The seed file must be a valid
MicroStation 2D seed file, and must not contain any inconsistent element data. Any tag-
7-18 VANTAGE PDMS DRAFT User Guide
Part 1: Basic Drawing Creation & Output
Version 11.6SP1
Plotting and Drawing Output
set definitions in the seed must not conflict with those created by Draft_DGN_LI. For
:
SWITCH SeedFileName '%PDMSEXE%\dgndata\pdmsSeed2d.dgn'
example
SWITCH SeedFileName 'mySeedFile.dgn'
The use of a seed file is optional.
l supplied with Draft_DGN_LI. This contains a
aps the default PDMS colours 1-16 into Microstation colours.
ld
Units
MicroStati nits and Positional
The seed file contains the size ratios of these three units, and may contain descriptions
acters) of the master and sub-units, but there is no universal set of
ME
uld be:
hose in the seed file: all Units
op
recognised as a common value, MASTMM may be omitted.) For example, to set both
sub-unit, the Units switch should be:
SWITCH Units 'MASTNAME:mm,SUBNAME:mm,SU:1,PU:1270,MASTMM:1.0'
The MASTNAME and SUBNAME values cannot be quoted strings, but can include
chara
to
to 0.01mm:
SWITCH Units |MASTNAME:',SUBNAME:",SU:12,PU:64,MASTMM:304.8|
A samp e seedfile pdmsSeed2d.dgn is
colour table that m
Note: In configurations that use the supplied seedfile, the MapColour switch shou
be set to 1-256:0-255
on uses three levels of working units: Master Units, Sub-U
Units (or Units of Resolution).
(max. two char
descriptions in use. The Units switch may be used to override the settings in the seed
file, and must contain the size of a master unit in millimetres (MASTMM):
Master Units Description MASTNAME, size in millimetres MASTMM
Sub-Units Description SUBNAME, ratio per master unit SU
Positional Units Ratio per sub-unit PU
These keywords are not case-sensitive, but the values of MASTNAME and SUBNA
are case-sensitive. The most common scenarios will be:
The working units are set up in the seed file. In this case, the Units switch just
xample, with an imperial seed file, contains the size of a master unit in mm. For e
with master units inches, the Units switch sho
SWITCH Units 'MASTMM:25.4'
The working units in the configuration override t
tions are needed. (A minor exception is that if the MASTNAME setting is
the master and sub-unit names to millimetres, with one sub-unit per master unit,
and 1270 positional units per
cters such as " (inches) and ' (feet). Only the first two characters of these values are
significant, and it is not possible to include a space or comma in them. (If you wish to
use a space or comma in MASTNAME and SUBNAME values, you must set up the
working units in the seed file, as in the first scenario.)
Some more examples of Units settings, respectively for Master units in feet accurate
1/64
th
inch; and metres accurate
VANTAGE PDMS DRAFT User Guide 7-19
Part 1: Basic Drawing Creation & Output
Version 11.6SP1
Plotting and Drawing Output
SWITCH Units 'MASTNAME:m,SUBNAME:mm,SU:1000,PU:100,MASTMM:1000.0'
A hor sition the
drawing at any required place on the Design Plane. The shift is measured in
Micro
A ver awing
If this switch is set to On (the default is Off), any Backing Layer of the DRAFT drawing
erred to the DGN file.
RAF . This may be useful for good performance
ExcludeSolidFill
is set to On, (the default is Off), all solid fill is ignored and not transferred
If this switch is set to On, (the default is Off), any solid fill for terminators on dimension-
lines and label leader-lines is omitted from the transfer to the DGN file. Other solid fill
and hatching is transferred.
ScaleFactor
A Scale Factor is applied to the entire DGN file to enable full-scale Design units to be
output in the DGN file. The default value is 1.0.
ShiftX
izontal shift is applied to everything written to the DGN file to po
Station Master Units, and the default value is 0.0.
ShiftY
tical shift is applied to everything written to the DGN file to position the dr
at any required place on the Design Plane. The shift is measured in MicroStation
Master Units, and the default value is 0.0.
ExcludeBack
is not transf
ExcludeOlay
If this switch is set to On, (the default is Off), any Overlays on the DRAFT drawing are
not transferred to the DGN file.
ExcludeSheetFrame
If this switch is set to On, (the default is Off), the sheet frame on the DRAFT drawing is
not transferred to the DGN file.
ExcludeFill
f this switch is set to On, (the defa I ult is Off), no hatching (including solid fill) in the
D T drawing is transferred to the DGN file
in MicroStation, since hatching is transferred as a set of lines.
If this switch
to the DGN file. However, other Hatching is still transferred.
ExcludeArrowFill
7-20 VANTAGE PDMS DRAFT User Guide
Part 1: Basic Drawing Creation & Output
Version 11.6SP1
Plotting and Drawing Output
Note: More than one of these switch
any of these switches is true, then the entity will be excluded. For example,
es to Exclude Fill may apply to the same entity. If
r
.4
Ma
MicroStation has 32 line-weights (numbered 0-31); DRAFT has 11 line thicknesses
n,
for
The
also uses a mixture of named and numbered
line-patterns. The MapLineStyle option maps the DRAFT line-pattern to a MicroStation
line-s les
.rsc
file.
The following example maps DRAFTs named line-styles to their nearest equivalents in
MicroStations numbered styles. This is the default:
yle 'SOLID:0,DASHED:2,DOTTED:1,CHAINED:4,
6'
The next example maps DRAFT named line-styles to some custom line-styles provided
as a M
T
,TCHAINED:pdmsTChained'
Custom
MicroS
either ExcludeSolidFill or ExcludeArrowFill could be used to exclude the fill fo
dimension-line arrowheads. However, ExcludeArrowFill is more specific.
7 .4 Pen Related Options
pLineWeights
(numbered 1-11). The links between them are controlled by the MapLineWeights optio
example:
SWITCH MapLineWeights '1:0,2:1,3:5,4-11:31'
SWITCH MapLineWeights '1-11:0-10'
second example is the default.
MapLineStyle
MicroStation has seven numbered line-styles, and can also have named custom line-
styles. MicroStation documentation recommends using named styles, but some drawing
standards specify numbered ones. DRAFT
tyle, ignoring line picture and glyphs. (See Section 0 for how to map line-sty
ving line pictures or glyphs.) invol
A resource file pdms_lsty supplied with PDMS contains custom line-styles
equivalent to the default named PDMS line-patterns.
Any ScaleFactor (see Section 0) is applied to custom line-styles used in the DGN
Any unmapped line-styles map to Solid lines.
SWITCH MapLineSt
LDASHED:3,DDOTTED:
icroStation resource file:
SWI CH MapLineStyle'CHAINED:pdmsChained,DASHED:pdmsDashed,
DDOTTED:pdmsDdotted,DOTTED:pdmsDotted,LDASHED:pdmsDashed,
SOLID:0
line-style names can include spaces and punctuation; for example, the default
tation/J installation includes styles { -E- } and { Cable / Tele }. See Section 0 for
details of when you must quote the style-names. As this mapping can get long, (the
preceding example is a single line mapping), you may need to use the continuation
facilities described in Section 0.
VANTAGE PDMS DRAFT User Guide 7-21
Part 1: Basic Drawing Creation & Output
Version 11.6SP1
Plotting and Drawing Output
MapLineStyleByPen
More complex DRAFT line-styles can be set up by the combination of line-pattern, line
picture, line thickness and glyph. To map these combinations onto MicroStation line-
styles, you must map them by Pen Number. (Note that this is the pen number as stor
in the
ed
database, which is not the same as the pen number in the DRAFT Administrator
nd 222 set up as:
lour 4 solid lthick 2 lpic 4 glyph 1
and wish to map these to the MicroStation custom line-styles Pneumatic and Data link
respectively. For this you could use the switch setting:
17:Pneumatic,222:|Data link|'
ay
s, and the mapping between them is
controlled by the MapColour switch. The interpretation of these colours by MicroStation
depends on the colour-table loaded (this can be included in the seed file). For example:
pColour '1:11,2:1,3:6,4:2,5:3,6:4,7:5,8:37,9:33,10:0, 15:254'
rs are mapped
n colour 0.
The sample seed-file pdmsSeed2d.dgn contains this mapping. The following mapping
olours are mapped to MicroStation
MarkerSize
sets the size of a DRAFT marker in millimetres (at scale 1). The size of a
T
User Defined Pen Settings form.)
For example, you might have DRAFT pen numbers 217 a
setpen 217 co
lpicture 22 mode 3 size 2 repeat 12 gap 4
setpen 222 colour 6 solid lthick 1 lpic 22 glyph 12
SWITCH MapLineStyleByPen '2
Custom line-style names can include spaces and punctuation; for example, the default
MicroStation/J installation includes styles { -E- } and { Cable / Tele }. See Section 0 for
details of when you must quote the style-names. As this mapping can get long, you m
need to use the continuation facilities described in Section 0.
MapColour
Both DRAFT and MicroStation use colour number
SWITCH Ma
SWITCH MapColour '1:96,2:51,3:22,4:52,5:50,6:15,7:49,8:64,9:51,
10:0,11:96,12:13,13:63,14:197,15:25416:37'
The second example gives a fairly close fit in MicroStation to the PDMS colours used if
no seed-file is specified. This is the default mapping. Any unmapped colou
to MicroStatio
should be used with this seed-file:
SWITCH MapColour 1-256:0-255
The default mapping is 1-256:0-255. Any unmapped c
colour 0. This mapping should be used when the supplied seedfile is used.
This option
marker in the DGN file will be the product of this size, the scale of the relevant DRAF
pen, and the overall ScaleFactor switch setting (see Section 0). The default is 1.0.
7-22 VANTAGE PDMS DRAFT User Guide
Part 1: Basic Drawing Creation & Output
Version 11.6SP1
Plotting and Drawing Output
7.4.5 Font Related Options
Guidelines for
Impo
requi
PDMS DRAFT fonts must be set up in Micro
co provided, based on
th
In order for the geometric data required to
es
and 10 are
1, 4
u
l
For examp
134p,31-
This font mapping maps PDMS fonts with a best fit for adjustment factors. For PDMS
a MicroStation native font.
In addition to the font switches below, further work is required to import DRAFT text
correctly into MicroStation. This is covered more fully in Appendix D
rting DGN Files from DRAFT into MicroStation. The following summarises the
rements:
Station using a fonts resource file. The
ntents of this file are project-specific. A pdmsSamFont.rsc file is
e fonts used in the SAM project supplied with PDMS.
be exported to MicroStation, it is also
necessary to use font geometry files during the transfer to the DGN file. Such fil
fontnnn.dgn, where nnn is the Microstation font number, may be set up using
MicroStation. These files are provided in the dgndata directory below
%PDMSEXE%. In order to use these files, it is necessary to set up an environment
variable %OPENDGN_FONT_DIR% which points to this directory.
MapFont
This option maps from DRAFT's font numbers (11-16, 21-26, 31-36, 41-46) and the
special SYMBOL to MicroStation font numbers. DRAFT font numbers 1
treated as equivalent to 11, 2 and 20 as equivalent to 21, 3 and 30 as equivalent to 3
and 40 as equivalent to 41. For example:
SWITCH MapFont '11-16:133,21-23:6,24-26:134,31-33:172, 34-
36:177,41-43:173,44-46:181,SYMBOL:186'
It is possible to modify the MicroStation font size and position by fractions of the
original size; for example:
SWITCH MapFont '11-16:133w0.8h1.2u0.2'
This scales the font by a factor of 0.8 horizontally and a factor of 1.2 vertically, and
shifts it up by 0.2 of a character height. The control codes include:
w Width Factor
h Height Factor
Offset Up
r Offset Right
s Slope (in degrees)
Underline Separation
p Adjustments for a PDMS font (this includes scaling of w1.25h1.25)
m Adjustments for a MicroStation native font (default).
le:
SWITCH MapFont 11-13:133p,14-16:105m,21-23:6p,24-26:
33:172p,34-36:177p,41-43:173p,44-46:181p,SYMBOL:186p
Font family 1, the bold font is mapped to
The default is:
SWITCH MapFont '11-46:105,SYMBOL:105'
VANTAGE PDMS DRAFT User Guide 7-23
Part 1: Basic Drawing Creation & Output
Version 11.6SP1
Plotting and Drawing Output
Note that using the SYMBOL font will only produce good results if it is mapped t
containing suitable symbol-characters in the correct character positions. T
o a font
he SYMBOL
supplied with
following font mapping should be
used:
A.1.1.1 FontSlopes
controls whether DRAFT font slopes are translated into MicroStation text
l-Related Options
or
Leve
This ers. This
(Note
pen
100-200:63'
,
AFT pens 100 to 200 are put onto level 63. Any other pens
Leve
This d
within it. The default is Off. If this option is switched On, then no other level switches or
rules will apply to items within the backing sheet. For example:
SWITCH LevelBack '63'
This uses level 63 for the backing sheet and everything within it.
font is included in the MicroStation resource file pdmsSamFont.rsc
PDMS. When using the supplied resource file, the
SWITCH MapFont 11-16:201p,21-23:202p,24-26:203p,31-33:204p,34-
36:205p,41-43:206p,44-46:207p,SYMBOL:255p
This option
slants (default On) or are ignored (Off).
7.4.6 Leve
MicroStation/J supports a maximum of 63 levels (numbered 163). Each DGN graphical
element is on one and only one level. MicroStation also offers names for levels, but
Draft_DGN_LI always refers to levels by number.
LevelDefault
This switch sets the default level: i.e. the level that will be used if no other switches
rules apply. The default value is 1. For example:
SWITCH LevelDefault '63'
lPen
switch can set a mapping to DGN levels associated with DRAFT pen numb
allows fine control of which levels are used for which parts of the DRAFT drawing.
that this is the pen-number as stored in the database, which is not the same as the
number in the DRAFT Administrator User Defined Pen Settings form.)
For example:
SWITCH LevelPen '10-20:30-40,
This puts lines and text drawn with pen 10 onto level 30, pen 11 onto level 31 and so on
up to pen 20 onto level 40. DR
have no specific levels, and the default level is used.
Note that levels set by LevelBack (see Section 0) or Level Rules (see Section 0) take
priority over this switch.
lBack
switch can set the level number for the backing sheet and everything containe
7-24 VANTAGE PDMS DRAFT User Guide
Part 1: Basic Drawing Creation & Output
Version 11.6SP1
Plotting and Drawing Output
Level Rules
Standard PDMS selection syntax is used to define Level Rules. These specify how PDMS
s are to be organised onto DGN Levels. For example:
R GE 100 ) , 'ON 40'
LEVEL
LEVEL
LEVEL ALL LAYE WITH ( PURP EQ 'ADCA' ) , 'ON 21'
' ) , 'ON 22'
' ) , 'ON 23'
examples, a
LAYE LAYE
ich
Desig
FRM
ts which can have level rules include: LAYE, NOTE, OLAY, VNOT,
GLAB, SLAB, ADIM, LDIM, PDIM and RDIM.
These rules can operate with a level pool. This consists of one or more levels, which are
allocated as required. For example, a DRAFT Sheet may have several overlays, and you
may want each overlay on a separate DGN Level within the range 50 to 59 (the levels
assigned for overlays in your drawing standards).
A level pool consists of one or more integers or integer ranges, separated by commas,
with the optional characters R, meaning repeat the pool if necessary, and 'D integer' to
specify a default value when the pool is exhausted (see Section 0).
For example, to use levels 3, 5, 6, and 7 for the first four sites, and then put any other
sites on level 9, specify the switch setting:
LEVEL ALL SITE ,'POOL 3,5-7D9'
To use levels 610 for all sites, reusing them in turn as necessary, specify:
LEVEL ALL SITE ,'POOL 6-10R '
To use levels 610 for the first four sites, then put any other sites on levels specified by
whatever other switches apply, do not use either a D or an R, thus:
LEVEL ALL SITE ,'POOL 6-10'
(Note that only the first rule that matches an element is ever considered.)
7.4.7 Group Related Options
MicroStation groups are also known as anonymous or orphan cells. They have a limited
capacity. If a group reaches this limit, that group will be closed and a new group opened
design element
LEVEL ALL STRU, 'ON 36'
LEVEL ALL BRAN WITH ( HBOR GE 100 OR TBO
ALL EQUI WITH :purpose EQ HVAC, 'ON 44'
( /C1101 ) , 'ON 55'
LEVEL ALL LAYE WITH ( PURP EQ 'ADEA
LEVEL ALL LAYE WITH ( PURP EQ 'MATB
LEVEL ALL LAYE , 'ON 24'
Rules are applied in order; therefore, if a rule has already been applied for a given
element, a later rule will not affect it. Using the order specified in the above
with PURP ADCA will be placed on level 21 not on level 24. However a
with PURP XXXX would still be placed on level 24 even if there was a later rule wh
apparently placed it elsewhere.
n elements which can have level rules include: SITE, ZONE, STRU, SUBS,
W, SBFR, EQUI, SUBE, PIPE, BRAN, HVAC, REST, GRDM, PTRA, BOUN,
DRAWI (when owned by a SITE or ZONE) and all Piping Components.
DRAFT elemen
VANTAGE PDMS DRAFT User Guide 7-25
Part 1: Basic Drawing Creation & Output
Version 11.6SP1
Plotting and Drawing Output
(a message will be written to the log-file, if any, each time this occurs). Any tags
associated with the group will be associated with the first group created.
N oups prod st
G
The default for this switch is Off. If it is
instanced DRAFT symbol if no other group is active.
GroupFill
The default for this switch is Off. If it is switched On, a single group is created for each
DRAFT hatch/fill pattern if no other group is
GroupFrame
The default for this switch is Off. If it is switched On, a single group is created for each
DRAFT view frame if no other group is active. This option puts the line representing the
f f, not the conte the frame, int
G
Standard PDMS selection syntax is used to define Group Rules. These specify how
PDMS design elements are to be organised in
attributes are included in group definitions, they will be attached to the groups as
MicroStation tags. For example:
GROUP ALL STRU, INCLUDE NAME
GROUP ALL BRAN W HBOR GE 1
Design elements which can have group rules include: SITE, ZONE, STRU, SUBS,
F PIPE, BRAN, H
DRAWI (when owned by a SITE or ZONE) and all Piping Components.
DRAFT elements which can have group rules include: LAYE, NOTE, OLAY, VNOT,
GLAB, SLAB, ADIM, LDIM, PDIM and RDIM
Only the first Group rule that matches an element is ever considered. The order of the
rules is therefore important.
Note that elements may be both grouped and levelled. Group rules specify that one
group will be created for each occurrence of a hat fits a given rule. Level rules
s , h fit a given ru nge
o
GROUP ALL GLAB places e
places the group for each GLAB on Level 25
ote that the gr uced are never ne ed.
roupSymb
switched On, a single group is created for each
active.
rame itsel nts of o the group.
roup Rules
to MicroStation groups. If PDMS
ITH ( 00 ) , INCLUDE NAME SPREF
RMW, SBFR, EQUI, SUBE, VAC, REST, GRDM, PTRA, BOUN,
.
n element t
pecify that all elements
f levels. For example:
whic le, will be placed on the same level or ra
ach GLAB in a separate group
LEVEL ALL GLAB, ON 25
7-26 VANTAGE PDMS DRAFT User Guide
Part 1: Basic Drawing Creation & Output
Version 11.6SP1
Plotting and Drawing Output
7.4.8 Product Support Options
LogFileName
This switch sets the name used for the log file. The default value is
ft_D t. For
7.4.9 Validation fea option
It is important to be able to syntax-check switches and rules. The Validate feature
checks the syntax of all sw pplied configuration. For example:
G _LI 'VALIDATE'
It also has extra switches, CheckLevelRule an
values are valid as the text string for a Level or Group rule, respectively. For example:
/Draft_DG _LI 'VALIDATE' 8-10R'
/Draft_DG _LI 'VALIDATE' AME'
It is expected that the Validate feature will be used mainly by applicationware and
m
%PDMSUSER%\Dra GN_LI_log.tx example:
SWITCH LogFileName '%PDMSUSER%\example27.txt'
ture and
itches in a su
s
LIEXEC /Draft_D N MapColour 1-256:0-255'
d CheckGroupRule, which check that
LIEXEC
LIEXEC
N
N
CHECKLEVELRULE 'POOL 3,5,
CHECKGROUPRULE 'INCLUDE N
acro writers.
VANTAGE PDMS DRAFT User Guide 7-27
Part 1: Basic Drawing Creation & Output
Version 11.6SP1
Plotting and Drawing Output
7.4.10 Summary of Switches and Rules to Control DGN Export
Option name Value [default] Description
OutPutFileName
put.dgn] [out Pathname for DGN export file.
SeedFileName
[internal default
seed file]
Pathname for seed file used to create
DGN export file.
Units
ional Units)
Ratios of Master Units to Sub-Units and
of Units of Resolution (Posit
to Sub-Units. Can also specify
descriptions (max. two characters) for
Master Units and Sub-Units.
ScaleFactor
[1.0] e DGN file. Scaling factor applied to entir
ShiftX
.
[0.0] Horizontal shift in Master Units applied
to the entire DGN file
ShiftY
[0.0] Vertical shift in Master Units applied to
the entire DGN file.
ExcludeBack
On Suppresses transfer of DRAFT Backing
Layer to DGN file.
[Off] DRAFT Backing Layer transferred to
DGN file.
ExcludeOlay
RAFT Overlays On Suppresses transfer of D
to DGN file.
[Off] DRAFT Overlays transferred to DGN file.
ExcludeSheetFrame
Suppresses transfer of DRAFT Sheet
Frame to DGN file.
On
[Off] DRAFT Sheet Frames transferred to
DGN file.
ExcludeFill
On Suppresses transfer of Hatching (
including solid fill) to the DGN file
[Off] Hatching and solid fill transferred to
DGN file.
Exc
n Suppresses transfer to the DGN file of
ludeSolidFill
O
Solid fill
[Off] Solid fill transferred to DGN file.
ExcludeArrowFill
On Suppresses transfer to the DGN file of fill
for Dimension-line and Leader-line
terminators
7-28 VANTAGE PDMS DRAFT User Guide
Part 1: Basic Drawing Creation & Output
Version 11.6SP1
Plotting and Drawing Output
Option name Value [default] Description
[Off] Fi
fil
ll for Terminators transferred to DGN
e.
MapLineWeights
[111:010] MicroStation has 32 line weights (031);
DRAFT has 11 line weights (111).
MapLineStyle
[Solid:0,
Dashed:2,
Maps DRAFT's line patterns to nearest
equivalent MicroStation line style,
Dotted:1,
Chained:4,
ignoring line pictures and glyphs. Any
unmapped line styles default to Solid
LDashed:3
DDotted:6]
lines.
M LineStyle ap ByPen
Maps DRAFT's pen numbers, which can
thickness and glyphs, to MicroStation
line styles.
define combinations of line pattern, line
Map lou Co r
Maps DRAFT colour numbers to
MicroStation colour numbers.
Mar rSi
t
ke ze
[1.0] Sets size of a DRAFT marker in mm (a
scale = 1).
Map nt Fo
[1146:105,
SYMBOL:105]
Maps DRAFT font numbers (1116, 21
26, 3136, 4146, SYMBOL) to
MicroStation font numbers.
FontSlopes
[On] Translates DRAFT font slopes to
MicroStation text slants.
Off Ignores DRAFT font slopes.
Lev
MicroStation if no other switches or rules
elDefault
[1] Sets default level to be used by
apply.
LevelPen
Map items associated with specific
DRAFT pen numbers to MicroStation
levels.
LevelBack
Sets MicroStation level to be used for
backing sheet (and items within it).
Level Rules
A set of rules that assign specified PDMS
element types to MicroStation levels. Can
use R (repeat) and D (default) syntax to
set up level pools.
GroupSy
p for
active.
mb
On Creates single MicroStation grou
each DRAFT symbol if no other group is
VANTAGE PDMS DRAFT User Guide 7-29
Part 1: Basic Drawing Creation & Output
Version 11.6SP1
Plotting and Drawing Output
Option name Value [default] Description
[Off] Does not automatically create group for
DRAFT symbols.
GroupFill
On Creates single MicroStation group for
each DRAFT hatch/fill pattern if no other
group is active.
t automatically create group for
hatch/fill patterns.
[Off] Does no
DRAFT
GroupFrame
On Creates single MicroStation group f
each DRAFT view frame if no other
group is active. (Group will contain fram
line, but not frame content.)
or
e
[Off] Does not automatically create group for
DRAFT view frame.
Group Rules
A set of rules that assign specified PDMS
ment icroStation groups.
PDM utes included in group
itio be attached to groups as
oSt
ele types to M
Any S attrib
defin ns will
Micr ation tags.
Log
error messages
rate reation of DGN file.
File
On Creates log file to record
gene d during c
f] file . [Of Log is not created
LogFileName
[%PDMSUSER% Pathname for log file (if LogFile is
\DRA
LI_lo
FT_DGN_
g.txt]
set to
On).
7.4.11 Lim
The following limitations apply:
DRAFT ent blanking primitive re not exp ed to the N file.
User-defined glyphs and line pictures (see Sections 8.3.4 and 8.3.5) are ignored.
However, it is possible to specify a MicroStation custom line-style for a given
DRAFT pen number.
Differentially scaled symbols are not supported.
Hatching (fill) is exported as a set of poly-lines.
Dimensions are not exported as MicroStation dimensions. However, the
grouped.
Multi-byte fonts are not supported with MicroStation/J.
itations
's intellig s a ort DG
y may be
7-30 VANTAGE PDMS DRAFT User Guide
Part 1: Basic Drawing Creation & Output
Version 11.6SP1
8 Pe nd Linestyle
8.1 Introduction
Every graphics primitive in DRAFT is drawn in a specific line pen. Each pen has a pen
number in the range 1-255.
Each numbered pen can be defined to have some or all of the following attributes:
A colo
A line representation. This applies to all drawn lines. Each representation itself
has the following attributes:
A thickness - 11 widths.
A olid, dashed, dotted a choice 0 predefi patterns is
available; you can also define your own.
A ptional) - a symbol use the defin on of a lin icture (see
b ice of 20 glyphs is av
A ure (optional) - defining the size of the glyphs, their spacing and
the length of gap (if any) made for them in the line path. A choice of 20
predefined line pictures is available; you can also define your own.
A mar . A choice of five marker types (drawn at a user-definable scale) is
availab
A hatch pattern (used only for closed polyline graphics primitives, e.g. circles
(CIRC), rectangles (RECT) etc). A choice of 20 predefined line pictures is available;
you can also define your own.
Each of the above attributes is discussed in detail in sections 8.2 - 8.5. How to set up a
(numbered) he above attributes is ned in se n 8.6. Ha g set up a pen,
the pen number can then be assigned to a number of pen attributes possessed by various
RAFT elem e elements and their relevant attributes are referred to
8.7.
appearance of a line in terms of its thickness, pattern and picture.
ns a s
ur.
pattern - s e ; tc o 1 f ned
glyph (o d in iti e p
elow). A cho ailable; you can also define your own.
line pict
ker type
le.
pen with t defi ctio vin
D ents. Thes
throughout this manual, but a few general rules are given in section
The term linestyle is used here and elsewhere in this document to describe the overall
VANTAGE PDMS DRAFT User Guide 8-1
Part 1: Basic Drawing Creation & Output
Version 11.6SP1
Pens and Linestyles
Figure 8-1 shows some of the possibilities.
ellaneous Line Patterns/Thicknesses, Fill Patterns Figure 8-1 Misc
8-2 VANTAGE PDMS DRAFT User Guide
Part 1: Basic Drawing Creation & Output
Version 11.6SP1
Pens and Linestyles
8.2 Colours
You d is used to define the
Red ed colour mix by name.
COL
stituents the
command line must contain values for all three constituents in the correct
GREY Colour 9 BROWN
HITE
INK
ou V
our 6 CYAN olour 1 INDIGO
r 7 olour 1 BLACK
r 8 LET olour M GENT
te set of ) prede ed co rs, wh you m y speci by nam is:
MIXTURE
may define colour numbers 1 to 128. The COLOUR comman
-Green-Blue mix for a colour number or to assign a predefin
For example:
COLOUR 3 GREEN
4 WHITESMOKE
COL 128 MIX RED 80 GREEN 50 BLUE 50
COL 100 MIX RED 50 GRE 50 BLU 0
Note: When colours are mixed in their Red, Green, and Blue con
order. The numbers entered for the relative proportions of the basic colours
must each be in the range 0-100, but they are not percentages of the overall
colour and so do not need to add up to 100.
Colour numbers 1 to 16 are assigned by default to the following predefined colours:
Colour 1
Colour 2 RED Colour 10 W
Colour 3 ORANGE Colour 11 P
Colour 4
Colour 5
YELLO
GREEN
W
Col
Colour 13
r 12 MAU
TURQUOISE
E
Col
Col
C
C
4
5 ou
Colou
BLUE
VIO C 16 A A
The comple (50 fin lou ich a fy e,
COLOU
Red Green Blue
R
black 0 0 0
white 10 0 100 0 10
whitesmoke 96 6 96 9
ivory 93 88 93
grey 6 6 66 6 6
lightgre 7 5 75 y 5 7
darkgre 3 5 55 y 2 5
darkslate 18 31 31
red 80 0 0
brightred 100 0 0
coralred 80 36 27
tomato 100 39 28
plum 55 40 55
deeppink 93 7 54
(continued)
VANTAGE PDMS DRAFT User Guide 8-3
Part 1: Basic Drawing Creation & Output
Version 11.6SP1
Pens and Linestyles
MIXTURE COLOUR
Red Green Blue
pink 80 57 62
salmon 98 50 44
orange 93 60 0
brightorange 100 65 0
orangered 100 50 0
maroon 6 14 42
yellow 80 80 0
gold 93 20 79
lightyellow 93 93 82
lightgold 93 91 67
yellowgreen 60 80 20
springgreen 0 100 50
green 0 80 0
forestgreen 14 56 14
darkgreen 18 31 18
cyan 0 93 93
turquoise 0 75 80
aquamarine 46 93 78
blue 0 0 80
royalblue 28 46 100
navyblue 0 0 50
powderblue 69 88 90
midnight 18 18 31
steelblue 28 51 71
indigo 20 0 40
mauve 40 0 60
violet 93 51 93
magenta 87 0 87
beige 96 96 86
wheat 96 87 70
tan 86 58 44
sandybrown 96 65 37
brown 80 17 17
khaki 62 62 37
chocolate 93 46 13
darkbrown 55 27 8
How
8.3 Li
to assign a colour to a pen number is described in Section 8.6.
ne Representations
Lines may have some or all of the representation attributes listed in Section 8.1.
Examples of the available options are illustrated in the following sections.
8-4 VANTAGE PDMS DRAFT User Guide
Part 1: Basic Drawing Creation & Output
Version 11.6SP1
Pens and Linestyles
8.3.1 Line Thicknesses
Line Pen can be defined as having a thickness index in the range 1 to 11, defined
K 1 gives the thinnest line (single stroke)
ponds to LTHICK 1
See s
tterns
A choice of 10 predefined line patterns is available (see Figure 8-2); you may also define
your own.
using the LTHICKNESS keyword. Increasing the thickness index by 1 will increase the
line thickness by approx 0.2mm.
LTHIC
LTHICK 11 gives the thickest (approx 2mm)
Predefined settings are THIN and THICK.
THIN corres
corresponds to THICK LTHICK 3
ection 8.6.2 for examples of using the SETPEN command to set line thickness to a
pen number.
8.3.2 Line Pa
SOLID
DASHED
DOTTED
CHAI
LDAS
DDASHED
DDOTTED
FDOTTED
NED
terns
Line Pattern is defined in terms of two parameters:
Pattern description
ngths.
Patte ich the pattern is repeated
and to which the sum of the lengths of all the dashes and
a repeat distance of 25mm
) is assumed.
NED DCHAI
HED TCHAINED
Figure 8-2 Line Pat
: a sequence of dashes and gaps each with an integer
specifying their relative le
rn repeat distance: the approximate distance at wh
gaps are scaled. If not specified
(1in
VANTAGE PDMS DRAFT User Guide 8-5
Part 1: Basic Drawing Creation & Output
Version 11.6SP1
Pens and Linestyles
The two parameters are defined by the LPATTERN command, which takes the general
form:
LPATTERN TEMplate REPeat
[ REPeat distance ] pattern_description ]
The p nd relative
lengths (given in integers). For example, a chained pattern description could be given as:
A pat at it should end
with eir full length. It
would
P 5 DASH 5 GAP 5 DASH 10
If the rn specified by the
template name or number as the starting po
isting user-defined Line Pattern
it should be specified as the template. It is not possible to change the definition of the 10
prede LPATTERN and TEMPLATE numbers must be in the
The definitions of the 10 predefined Line Patterns are:
int [ [int |name] | distance ]
[
attern_description is specified by a series of DASH and GAP keywords a
DASH 20 GAP 5 DASH 5 GAP 5
tern description must start with a dash and it is recommended th
one as well so that lines do not end with a gap but are drawn to th
therefore be better if the previous example was defined as:
DASH 10 GA
TEMPLATE option is used then DRAFT will take the Line Patte
int for the definition of the new Line
Pattern. In order to change the repeat distance of an ex
fined Line Patterns. The
range 1 - 100.
Pattern Name REPEAT
distance
DASH GAP DASH GAP DASH GAP DASH
SOL - - - - - - ID - -
DASHED 12 4 4 4 - - - -
DOTTED 6 8 44 8 - - - -
CHAINED 24 80 32 16 32 80 - -
LDASHED 18 72 36 72 - - - -
DDASHED 22 25 25 50 24 2 24 25
DDOTTED 16 25 24 2 24 2 24 25
FDOTTED 3 1 23 1 - - - -
DCHAINED 30 60 25 25 25 25 25 60
TCHAINED 45 100 25 25 25 25 25 25
25 100
The Repeat distances are in millimetres, the DASH and GAP values are relative
xamples of using the SETPEN command to set line pa
sizes.
See section 8.6.2 for e ttern to a
en number.
a pa screen will not be identical to that obtained
e marks and spaces will not be
p
Note that the appearance of ttern on a
in plotfiles and DXF files. In ticular, th par e size of th
affected by zooming in or out.
8-6 VANTAGE PDMS DRAFT User Guide
Part 1: Basic Drawing Creation & Output
Version 11.6SP1
Pens and Linestyles
8.3.3 Glyphs
A choice of 20 predefined line glyphs is available, see Figure 8-3, and you can also define
your own, see Section 8.3.4. The actual size and spacing of the glyph will depend upon
the line picture with which it is used.
VANTAGE PDMS DRAFT User Guide 8-7
Part 1: Basic Drawing Creation & Output
Version 11.6SP1
Pens and Linestyles
Glyph 1 Double sla
Glyph 2 L
Glyph 3 C ss
Glyph 4 Z zag 1
Glyph 5 Z ag 2
Glyph 6 B ak symbol
Glyph 7 T erse bar
Glyp A whead, forwar inting, unfilled
Glyp A whead, backw inting, unfilled
Glyp O n arrowhead, f ard pointing
Glyp A whead, forward ing, filled
Glyph 17 A whead, backw pointing, filled
Glyph 18 le, filled
Glyp S
sh
ro
ig
igz
re
ransv
h 8 rro d po
h 9 rro ard po
h 10 pe orw
Glyph 11 Open arrowhead, backward pointing
Glyph 12 Circle, unfilled
Glyph 13 Square, unfilled
Glyph 14 Hexagon, unfilled
Glyph 15 Diamond, unfilled
h 16 rro point
rro ard
Circ
h 19 tar
Glyph 20 Thick bar
Figure 8-3 Predefined Glyphs 1 to 20
8-8 VANTAGE PDMS DRAFT User Guide
Part 1: Basic Drawing Creation & Output
Version 11.6SP1
Pens and Linestyles
8.3.4 User-defined Glyphs
User-defined glyphs are created by defining a series of spans, which can be straight line
or circular arcs. The ends of the spans are defined by pairs of coordinates. Arc
definitions must
s
specify the subtended angle, which must lie between 180 and +180. A
positive angle defines a counter-clockwise arc, a negative angle a clockwise one. A
Polyline may have up to 49 spans and a Polyarc up to 19.
Glyphs can include breaks and solid-filled areas, and new glyphs can be created from
existing ones by inverting or adding spans to them.
The actual size of a glyph is not defined until it is used in conjunction with a Line-
Picture. The size is then determined by mapping the EXTENT value of the glyph onto
the SIZE attribute of the Line-Picture. Thus if a glyph with EXTENT 2000 consisting of a
circle of diameter 1000 is used in conjunction with a Line-Picture with SIZE 6mm and
REPEAT 20mm the final line will have 3mm circles drawn every 20mm. Except for very
simple glyph designs it is recommended that an EXTENT of 2000 is used.
Each glyph must have a number in the range 1 - 100. The predefined glyphs supplied in
DRAFT are numbered 1 to 20.
The general forms of the command are:
LGLYPH glyph_no STArt EXTent value polyspan polyspan . . .
Defines a glyph starting from an empty glyph
LGLYPH glyph_no ADD polyspan
Adds additional polyspans to the definition of an existing glyph
LGLYPH glyph_no TEMplate glyph_no . . . options. . . ADD polyspan
Defines a glyph starting from the current definition of another glyph. The
initial definition may be filled, or inverted about the X or Y axis (or both)
before optional polyspans are added to it. Note that in this case an EXTENT
of 2000 will be assumed.
The FILL option specifies that the following lines and arcs are to be considered as
outlines bounding a solidly-filled area. Each succeeding BREAK causes the preceding
outline to be closed by a straight line span. The NOFILL option causes the area bounded
by the outlines since the last fill to be treated as the multiple boundary of an area that is
solidly filled. Further lines or arcs are no longer treated as outlines until the next FILL.
FILL and NOFILL both imply BREAK. Outlines may be either outer boundaries or holes:
by convention, outlines are specified in a sense that keeps the filled area on the left
counter-clockwise around outer boundaries, clockwise around holes but this is not
mandatory.
A straight line will be automatically generated between consecutive PLINEs and PARCs
unless a BREAK, FILL, or NOFILL option is specified.
VANTAGE PDMS DRAFT User Guide 8-9
Part 1: Basic Drawing Creation & Output
Version 11.6SP1
Pens and Linestyles
Examples
The following examples define the standard glyphs supplied, which are illustrated in
Figure 8-3.
1 START EXTENT 20 PLINE 5 10 -15 -10 BREAK PLI -5 -10 15 10
2: L
0 -10 10 0
LGLYPH 5 STA EXT 20 PLI -20 0 -10 10 10 -10 20 0
LGLYPH 6 STA EXT 34 PLI -17 0 10 34 -10 -34 17 0
H 7 STA EXT 20 PLI 0 10 0 -10
Glyph 8: Arrow head (in path direction):
LGLYPH 8 STA EXT 2
Glyph 9: Arrow head (in anti-path direction):
LGLYPH 9 TEMPLATE 8 XINVERT
Glyph 10: Open Arrow head (in path direction):
LGLYPH 10 STA EXT 20 PLI 0 10 10 0 0 -10
Glyph 11: Open Arrow head (in anti-path direction):
LGLYPH 11 TEM 10 XIN
Glyph 12: Circle:
LGLYPH 12 STA EXT 20 PARC 10 0 180 -10 0 180 10 0
Glyph 13: Square:
LGLYPH 13 STA EXT 20 PLI 10 10 -10 10 -10 -10 10 -10 10 10
Glyph 1: Double slash
LGLYPH
Glyph
LGLYPH 2 STA EXT 20 PLI 0 10 0 -10 10 -10
Glyph 3: Cross
Symbol
LGLYPH 3 STA EXT 20 PLI -10 -10 10 10 BRE PLI -10 10 10 -10
Glyph 4: Zigzag 1
LGLYPH 4 STA EXT 20 PLI -10 0 -10 10 1
Glyph 5: Zigzag 2
Glyph 6: Line-break symbol:
Glyph 7: Transverse bar:
LGLYP
0 PLI 10 0 -10 5 -10 -5 10 0
8-10 VANTAGE PDMS DRAFT User Guide
Part 1: Basic Drawing Creation & Output
Version 11.6SP1
Pens and Linestyles
Glyph 14: Hexagon:
LGLYPH 14 STA EXT 2000 PLI 1000 0 500 866 -500 866
1000 0
5: Diamond:
LGLYPH 15 STA EXT 2
Glyph 16: Filled Arrow h
Glyph 17: Filled Arrow h
LGLYPH 17 TEM 16 XI
8: Filled circle:
LGLYPH 18 TEM 12 FI
Glyph 19: Star:
LGLYPH 19 STA EXT 2000 PLI 924 383 -924 -383 BRE PLI 383 924 -383 -924
I -20 -1 0 -1 PARC 0 1 180 0 1 PLI -20 1 -20 -1
1 - 6) to signify how the glyphs are to be
One glyph at end of line.
5 One glyph at beginning of line, with axes reversed.
p fir axes
reversed.
LGLYPH 14 ADD PLI -1000 0 -500 -866 500 -866
Glyph 1
0 PLI -10 0 0 10 10 0 0 -10 -10 0
ead (in path direction):
LGLYPH 16 TEM 8 FILL
ead (in anti-path direction):
N
Glyph 1
LL
LGLYPH 19 ADD BRE PLI -383 924 383 -924 BRE PLI -924 383 924 -383
Glyph 20: Thick bar:
LGLYPH 20 STA EXT 20 FIL PL
8.3.5 Line Pictures
A predefined set of line pictures is provided; it is also possible for you to define your own.
Line Picture is defined in terms of four parameters:
Mode: A code number (
distributed. If a value is not specified, 3 is assumed.
The MODE number is interpreted as follows:
Mode Meaning
Number
1-3 Glyphs spaced along the line. Mode = 3 is
recommended to give the best overall results.
Mode = 1 or 2 may give untidy effects at the
ends of spans.
4
6 A gly h at each end of line, the st having
VANTAGE PDMS DRAFT User Guide 8-11
Part 1: Basic Drawing Creation & Output
Version 11.6SP1
Pens and Linestyles
Glyph size: The SIZE to which the glyph reference size is scaled. This
value must be specified.
Glyph repeat distance: The approximate frequency of the glyphs. The first glyph
has its origin at half the REPEAT distance from the start of
the line. With Mode = 2 or 3 DRAFT will adjust the specified
repeat distance so as to give n integer nu er of repeats.
For Mode = 4, 5 or 6 the glyphs will be placed with their
origins at half the repeat di nce from th ppropriate
ends. With Mode = 4, 5 or 6 the repeat distance may be 0 or
unspecified, otherwise it must be specified and be greater
than 0.
All DRAFTs predefined glyphs (except numbers 10, 11, and
20) have their origins at their centres and thus a repeat
distance of 0 with Mode = 4, 5 or 6 will cause them to be
centred upon the end(s) of the primitive. This is generally
sa factory fo lloons, do
will cause the primitive to appear longer than specified. To
avoid this, the repeat distance should be equal to the SIZE
value. This will cause the origin of each glyph to be
positioned at half the repeat distance from the end.
Gap length: The length of each GAP in the path. This may be 0 if no gaps
are required. If it exceeds the repeat distance then the path
itself is completely omitted - only the glyphs will be drawn.
If not specified then 0 is assumed.
In addition, the template option, if used, causes DRAFT to take the Line Picture
specified by the template number as the starting point for the definition of the new Line
icture. In order hange th finition existing e Picture it ould be
pecified as the template. The number must be in the range 1-100.
ickness and pattern (i.e. dashed, chained etc). There
ed with one glyph (glyph 15).
ictures 10-14 produce glyphs that are twice as big, and so most will fit
a mb
sta e a
tis r ba ts, etc but with arrowheads it
P
s
to c e de of an Lin sh
TEMPLATE
Predefined Line Pictures
The line is drawn in the current th
are 400 possible line picture/glyph combinations. Figure 8-4 shows the 20 line pictures
combin
Line pictures 1-9 produce small glyphs, which will generally fit neatly in a 2mm gap in
the line. Line p
into a 4mm gap.
8-12 VANTAGE PDMS DRAFT User Guide
Part 1: Basic Drawing Creation & Output
Version 11.6SP1
Pens and Linestyles
Actual definitions are:
Line Picture TEMPLATE MODE SIZE REPEAT distance GAP
1 3 2 12 2
2 1 2 25 2
3 1 2 50 2
4 3 2 12 0
5 4 2 25 0
6 4 2 50 0
7 3 2 12 50000
8 7 2 25 50000
9 7 2 50 50000
10 3 4 25 4
11 10 4 50 4
12 10 4 75 4
13 3 4 50 50000
14 13 4 75 50000
Where gaps are marked 50000 the line itself is omitted, i.e. only the glyphs are drawn.
This style could be used, for example, to draw a series of arrowheads to denote flow
direction in pipework without drawing the centreline of the pipework. It is for this
reason that the set of glyphs includes backward-pointing arrowheads.
Line pictures 15-20 put the glyph at the end(s) of the line. Line pictures 15 and 16
produce small (2mm) glyphs, line-pictures 17 and 18 are larger (4mm), and 19 and 20
are much larger (generally equivalent to 12mm diameter). Actual definitions are:
Line Picture TEMPLATE MODE SIZE REPEAT distance GAP
15 4 2 0 0
16 15 6 2 0
17 4 4 4 0
18 17 6 4 0
19 4 12 0 12
20 19 6 12 12
All distances quoted (i.e. SIZE, REP, and GAP values) are in millimetres.
VANTAGE PDMS DRAFT User Guide 8-13
Part 1: Basic Drawing Creation & Output
Version 11.6SP1
Pens and Linestyles
When a glyph is omitted from the definition of a pen, the line picture will be drawn with
any gaps that the line picture defines. When a line picture is omitted from the
definition, any glyph line pictures may
be removed from the definition of a pen by the GLYPH OFF and LPICTURE OFF syntax,
see section 8.6.
assigned to the pen will be ignored. Glyphs and
LPIC 1
LPIC 2
LPIC 3
LPIC 4
LPIC 5
LPIC 6
LPIC 7
LPIC 8
LPIC 9
LPIC 10
LPIC 11
LPIC 12
LPIC 13
LPIC 14
LPIC 15
LPIC 16
LPIC 17
LPIC 18
LPIC 19
LPIC 20
Figure 8-4 Predefined Line Pictures
8-14 VANTAGE PDMS DRAFT User Guide
Part 1: Basic Drawing Creation & Output
Version 11.6SP1
Pens and Linestyles
User-Defined Line Pictures
The four parameters are defined by the LPICTURE command, which takes the general
form:
LPICTURE int [TEMplate int] | MODE int | SIZE distance | REPeat distance |GAP distance
For example
LPICTURE 22 MODE 3 SIZE 4 REP 25 GAP 10
If the TEMPLATE option is used then DRAFT will take the Line Picture specified by the
template number as the starting point for the definition of the new Line Picture. In
order to change the definition of an existing Line Picture it should be specified as the
template. The LPICTURE and TEMPLATE numbers must be in the range 1-100.
Users should note that line picture parameters are affected by scale. This means, for
instance, that if a Symbol Template is defined using a pen with line picture assigned,
then when that template is instanced to define a Symbol the size and frequency of the
glyphs will be affected by the scale of the Symbol.
This also means that if a pen with Line Picture assigned is used to draw 3D design
graphics then the size and frequency of the glyphs will be reduced by the view scale.
8.4 Marker Types
The marker type attribute is used to define the symbol to be used to represent p-points
and MRKP primitives. A choice of five marker types (drawn at a user-definable scale) is
available.
Figure 8-5 P-Point Marker Types
. (STOP)
x (CROSS)
+ (PLUS)
* (STAR)
o (RING)
VANTAGE PDMS DRAFT User Guide 8-15
Part 1: Basic Drawing Creation & Output
Version 11.6SP1
Pens and Linestyles
8.5 Hatch Patterns
A predefined set of hatch patterns is provided; it is also possible for you to define your
defined in terms of three parameters:
the slope of the hatch lines in degrees measured in a
ction from the horizontal. The value
specified must lie in the range -360 to 360. If not specified a
of 30 w ass
S n cin he s. If 0 a soli
d. Th fied value ill alway ed in p
n term he spacin ill be d penden ut
be rel the speci d value. lue is g n, 4
ill be a .
Offset: the of he hatch ttern fro ottom t-
rner icture. I only of when o
atter the sam ngle an tion ar
ed to a singl en. If th differe
doub atching be achi no val is
is a
In a ition, the mplate f use DRAFT take th Patter
spec d by the mplate s th point fo he defin the ne
Hat attern. order to he d of an ex ng Hat n it sh ld
be s ified as t templa EMPL mber mu be in th 1-100.
Pred fined Ha h Pattern
Twenty predefined hatch patterns plus ll capab are pr atch
patt s 1 n ( ua mit igur
two para n nd 0, 5, 0 o
for a of th is 0 tterns are sim cept th hav
different offset value. The offset for the parat ns is nd
the 2mm separated patterns is 1mm.
For all hatch patterns, the (optional) solid-fill colour will be that of the pen to which the
hatch pattern number is assigned. (See section 8.6.2 for an example command.)
t is possible to assign two hatch patterns to a single pen. This enables you to create
Combining two 2mm-gapped patterns that differ only in offset value (e.g. patterns 8 and
8) will p n
Figure 8
possible
Actual definitions are:
own. Hatch Pattern is
Angle:
counter-clockwise dire
value
the spa
ill be
g between t
umed.
hatch line eparatio : then d fill is
achieve
files; o
e speci
inals t
w
g w
s be us
evice-de
lot
t b
it will ated to fie If no va ive
mm w ssumed
this is fset of t -pa m the b lef
hand co
hatch-p
of the p
ns with
t is
e a
real use
d separa
tw
e
combin gether in e p ey have nt
offsets
given 0
le-line h
ssumed.
can eved. If ue
dd
ifie
te
te
option, i
number a
d, causes
e starting
to
r t
e Hatch
ition of
n
w
ch P In change t efinition isti ch Patter ou
pec he te. The T ATE nu st e range
e tc s
a solid-fi ility ovided. H
ern -10 are show
t a
within sq
d a
re RECT pri
six s (3
ives) in F
-3 -4
e 8-6. The
, 9 e
se provide
ffs e se
ll
ions (2mm
ese settings
4mm)
mm. Pa
angle
11-20
0, 45,
ilar ex
0). Th
at they
et valu
e a
4mm se ed patter 0.5mm a that for
I
more complicated hatching styles. By combining two 4mm-separated patterns that differ
only in offset value (e.g. patterns 4 and 14), you can obtain a double-hatching style.
1 roduce hatching with a 1mm gap. These combination patterns are shown i
-7. Other combinations will generally produce cross-hatching; examples of
permutations are shown in Figure 8-8.
Hatch
Pattern
TEMPLATE ANGLE SEPARATION OFFSET
8-16 VANTAGE PDMS DRAFT User Guide
Part 1: Basic Drawing Creation & Output
Version 11.6SP1
Pens and Linestyles
Hatch
Pattern
TEMPLATE ANGLE SEPARATION OFFSET
1 30 4 0
2 1 -30 4 0
3 1 45 4 0
4 1 -45 4 0
5 1 0 2 0
6 1 90 2 0
7 1 30 2 0
8 2 -30 2 0
9 3 45 2 0
10 4 -45 2 0
11 1 30 4 0.5
12 2 -30 4 0.5
13 3 45 4 0.5
14 4 -45 4 0.5
15 5 0 2 1
16 6 90 2 1
17 7 30 2 1
18 8 -30 2 1
19 9 45 2 1
20 10 -45 2 1
All distanc
HPAT int | SEParation distance | OFFset distance]
For e
Pattern specified by
the template number as the starting point for the definition of the new Hatch Pattern.
In order to change the definition of an existing Hatch Pattern it should be specified as
the templat must be in the range 1-100.
es quoted (SEPARATION and OFFSET) are in millimetres.
User-Defined Hatch Patterns
The four parameters are defined by the HPATTERN command, which takes the general
form:
TERN int [[TEMplate int] | ANGLe
xample:
HPATTERN 22 TEM 3 SEP 6
If the TEMPLATE option is used then DRAFT will take the Hatch
e. The HPATTERN and TEMPLATE numbers
VANTAGE PDMS DRAFT User Guide 8-17
Part 1: Basic Drawing Creation & Output
Version 11.6SP1
Pens and Linestyles
HPATTERN 1 HPATTERN 6
Angle 30
Gap 2mm
Angle 90
Gap 4mm
HPATTERN 2
Gap 4mm
Angle -30
HPATTERN 7
Gap 2mm
Angle 30
HPATTERN
Gap 4mm
3 HPATTERN 8
Gap 2mm
Angle -30 Angle 45
HPATTERN 4
Gap 4mm
Angle -45
HPATTERN 9
Gap 2mm
Angle 45
HPATTERN 10
Gap 2mm
Angle -45
HPATTERN 5
Gap 2mm
Angle 0
-6 Hatch Patterns 1-10 Figure 8
8-18 VANTAGE PDMS DRAFT User Guide
Part 1: Basic Drawing Creation & Output
Version 11.6SP1
Pens and Linestyles
HPATTERN 1 +
HPATTERN 11
HPAT
HPAT
HPATTERN 3 +
HPATTERN
HPAT
HPATTERN 6 +
HPATTERN 16
HPATTERN 7 +
TTERN 17
HPATTERN 8 +
HPATTERN 9 +
TERN 2 +
TERN 12 HPA
HPATTERN 13 HPATTERN 18
4 +
HPATTERN 14 HPATTERN 19
TERN 5 + HPATTERN 10 +
HPATTERN 20 HPATTERN 15
Figure 8-7 Combined Hatch Patterns (Parallel)
VANTAGE PDMS DRAFT User Guide 8-19
Part 1: Basic Drawing Creation & Output
Version 11.6SP1
Pens and Linestyles
HP TERN 1 +
HP TERN 2
HPATTERN 6 +
HPATTERN 1
AT
AT
HPATTERN 2 +
HPATTERN 7
HPATTERN 3 +
HPATTERN 4
HPATTERN 4 +
HPATTERN 8
HPATTERN 5 +
HPATTERN 6
HPATTERN 7 +
HPATTERN 8
HPATTERN 8 +
HPATTERN 12
HPATTERN 9 +
HPATTERN 13
HPATTERN 10 +
HPATTERN 9
Figure 8-8 Combined Hatch Patterns (Cross-Hatching)
8-20 VANTAGE PDMS DRAFT User Guide
Part 1: Basic Drawing Creation & Output
Version 11.6SP1
Pens and Linestyles
8.6 Defining Pen Settings
8.6.1 Defaults
By default, pens 1-120 are predefined as follows:
Pen Colour Line
Number Number Pattern
Line
Thickness
Hatch Pattern
Number
Marker
Type
Marker
Scale
1 1 SOLID THIN 1 STOP 1
2 1 DASH THIN 2 PLUS 1
3 1 DOT THIN 3 STAR 1
4 1 CHAIN THIN 4 RING 1
5 1 LDASH THIN 5 CROSS 1
6 1 SOLID THICK 6 STOP 4
7 1 DASH THICK 7 PLUS 4
8 1 DOT THICK 8 STAR 4
9 1 CHAIN THICK 9 RING 4
10 1 LDASH THICK 10 CROSS 4
11 2 SOLID THIN 1 STOP 1
: : : : : : :
20 2 LDASH 10 CROSS 4 THICK
: Increments Repeats Repeats Alternates Alternates Repeats
: by 1 every every every every every every
: 10 pens 5 pens 5 pens 10 pens 5 pens 5 pens
111 12 SOLID THIN 1 STOP 1
: : : : : : :
120 12 LDASH THICK 10 CROSS 4
ote ens by default.
ut a macro
to
ns shown in Figure 8-9.
N s: Hatch patterns 11 to 20 and solid fill are not assigned to p
Glyphs and line pictures are not assigned to pens by default, b
(linestyles.mac) is supplied which, when run, will define pens 201 to 220
have the line picture/glyph combinatio
VANTAGE PDMS DRAFT User Guide 8-21
Part 1: Basic Drawing Creation & Output
Version 11.6SP1
Pens and Linestyles
PEN 201
h 15 lpic 1
202
h 4 lpic 2
203
glyp
PEN
glyp
PEN
glyph 8 lpic 3
5
PEN 205
glyph 19 lpic 7
PEN 207
glyph 16 lpic 9
13
N
lyp
N
lyp
glyp
PEN 214
glyp
PEN 215
glyp
PEN 216
glyph 12 lp
PEN
glyp
PEN
glyph
PEN
glyp
PEN
glyp
Figure rn/Glyph Combinations Assigned (by macro) to Pens 201-220
PEN 204
glyph lpic 4
glyph 1 lpic 5
PEN 206
PEN 208
glyph 8 lpic 10
PEN 209
glyph 6 lpic 11
PEN 210
glyph 16 lpic
PE 211
g h 18 lpic 15
PE 212
g h 10 lpic 16
PEN 213
h 16 lpic 16
h 10 lpic 17
h 16 lpic 18
ic 19
217
h 16 lpic 19
218
14 lpic 19
219
h 20 lpic 20
220
h 19 lpic 20
8-9 Line-Patte
8-22 VANTAGE PDMS DRAFT User Guide
Part 1: Basic Drawing Creation & Output
Version 11.6SP1
Pens and Linestyles
8.6.2 User-Definable Pens
All pen settings can be changed from those set by default by the SETPEN command,
which (using its full functionality) takes the form:
SETPEN [int[int]:ALL] | COLOUR [int:col_name] | line_width | LTHICK int | line_pattern | LPATT
int | LPIC [int:OFF] | GLYPH [int:OFF] | HPATT [int[int]] | FILL | marker_type | SCALE int
Where: int = integer;
col_name = predefined colour name as listed in Section 8.2;
line_width = THICK or THIN;
line_pattern = predefined pattern name as listed in Section 8.3.2;
marker_type = predefined marker name as listed in Section 8.4.
Any or all of the eight pen attributes may be set (in any order). For example:
SETPEN 23 THICK DASHED COLOUR 7
SETPEN 99 THIN DCHAINED COL STEELBLUE
SETPEN 207 COL 1 LTHICK 6 SOLID LPIC 9 GLYPH 16 HPATT 7 17
SETPEN 50 THICK LPATTERN 14 COL 7 SCA 4 PLUS GLY OFF LPI
OFF
The syntax allows a range of pens to be defined with one command. For example:
SETP 1 TO 100 LTHI 4
assigns Lthickness 4 to pens 1-100 (the 'TO' is
optional)
SETPEN 42 44 HPATT FILL COL 6
assigns solid fill, in colour 6, to pens 42, 43, and 44
SETP ALL SOLID
assigns linestyle SOLID to all pens ( 1-255)
SETPEN DEF
sets pens 1-255 to their default settings
The SETPEN command sets both the display pen and the plotter pen. These can be set
independently by the DEVPEN and PLOTPEN commands (respectively), which take the
same syntax. For example:
PLOTPEN ALL THIN
set all plotter pens as THIN
DEVPEN 11 20 COL 2 THIN
sets display device pens 11-20 as colour 2 and THIN
Pen settings for marker types are defined by commands such as:
SETP 24 RING SCALE 4
redefines pen 24 on both device and plotfile
DEVP 11 15 SCA 8 CROSS
redefines pens 11-15 on device only
PLOTP ALL SCA 5
redefines scale value only on all plotfile pens
VANTAGE PDMS DRAFT User Guide 8-23
Part 1: Basic Drawing Creation & Output
Version 11.6SP1
Pens and Linestyles
Colour number must be an integer in the range 1-128 (except when used with the
below); marker scale must be an integer in the range 1-8. The
teg e picture, glyph and hatch pattern(s) must be in the range
100 the first two of these, for example:
FF GLY OFF
re/glyph definition from pen 99
hen and to define the plotter pen the colour number can be
the r is written to PDMS plotfiles as the pen number or as
e la tandard DXF format files. If the SETPEN command is
29-255, only the plotter colour number is
ber
e in the range 206-255. Thus:
SETP 100 COL RED THIN DASHED
will cause 2D graphical primitives (drawn in DRAFT pen 100) to be assigned
pen 214 in PDMS plotfiles and to layer GT_214 in DXF files. (As 214 is the
PDMS system colour for RED.)
8.6.3 Graphical Feedback
The cursor size/resize commands (e.g. VREGION, DEFINE, DIAMETER etc) incorporate a
rubber banding feature - keeping the left-hand mouse button held down enables an
appropriate shape to be dragged out to the required extent.
The colour of this graphical feedback feature is magenta by default, but can be changed
by the SETFEEDBACK command. For example:
SETFEED COL 15
Set rubber banding colour to colour 15.
SETFEED COL BRIGHTORANGE
SETFEED COL DEF
Set rubber banding colour to magenta
The SETFEEDBACK command also controls the appearance of displayed p-points. By
default, when p-points are displayed (see Section 6) they appear as star markers, scale
2, in the current feedback colour. The marker type and scale can be changed by:
SETFEEDBACK PPOINTS marker_type [SCALE int]
For example,
SETFEED PPO PLUS
Set p-point symbol to +
PLOTPEN command, see
in er used to define lin
1- . OFF is another option for
SETP 99 LPIC O
removes line pictu
W using the PLOTPEN comm
in range 1-255. This numbe
th yer number (as GT_n) in s
used with a colour number in the range 1
changed.
Note that if a colour name is specified rather than a number when using the SETPEN
syntax the colour number, written to the plotfile as the pen number or the layer num
in DXF files, will be defined by PDMS and will b
SETP 100 COL 2 THIN DASHED
will cause 2D graphical primitives (drawn in DRAFT pen 100) to be assigned
pen 2 in PDMS plotfiles and to layer GT_2 in DXF files.
However:
8-24 VANTAGE PDMS DRAFT User Guide
Part 1: Basic Drawing Creation & Output
Version 11.6SP1
Pens and Linestyles
SETFEED PPO RING S
Set p-point symb
Settings
and hatch pattern of a pen may be queried
by commands such as:
ed to pen 25
Q SETPEN 64 FILL
Query hatch pattern assigned to pen 64
all attribute settings of pen 5
d PLOTP rately in the same way.
Query setting of p-points pen
Having set up a pen definition, an element will be drawn in that style by assigning the
pen number to the appropriate element attribute. For example (at a 2D drafting
primitive):
SETPEN 33 COL 4
Assign colour 4 to pen 33
NLPN 33
Set the elements NLPN (note line pen) attribute to pen 33. The element will
be drawn in colour 4.
NLPN (note line pen) is an attribute of all 2D drafting primitives (STRA, RECT, CIRC
etc, see Section 14). Note that NLPN may be set to OFF, which enables filled 2D
primitives with no edge to be drawn.
The DRAFT element pen attributes are too numerous to list here, but a general rule is
that they all end in PEN or PN. Most are used to draw lines, and as such may have
any or all of the representation attributes (except hatch pattern and marker type/scale)
detailed in this Section assigned to them. Exceptions to this rule are:
FPEN (fill pen), an attribute of closed polyline 2D drafting primitives. Only colour
and hatch pattern definition are relevant to this attribute.
For example:
SETPEN 200 COL 7 HPATT 6
FPEN 200
Primitive will be filled with hatch pattern 6 in colour 7
CALE 3
ol to o, scale 3
8.6.4 Querying Pen
The colour, line representation, marker style
Q SETPEN 25 LINE
Query line representation assign
Q SETPEN 5
Query
DEVPEN an EN may be queried sepa
Q SETFEED PPO
8.7 DRAFT Element Pen Attributes
VANTAGE PDMS DRAFT User Guide 8-25
Part 1: Basic Drawing Creation & Output
Version 11.6SP1
Pens and Linestyles
SETPEN 200 HPATT FILL
FPEN 200
Primitive will be solid-filled with colour 7
TPEN (text pen), DTPN (dimension text pen) and PTPN (projection text pen).
These are text pens and as such only colour is relevant.
8-26 VANTAGE PDMS DRAFT User Guide
Part 1: Basic Drawing Creation & Output
Version 11.6SP1
9 Reports, Circulation Lists and Revisions
This Section describes how to create the drawing office administrative elements of
reports and circulation lists, and how DRAFT handles revision numbers.
9.1 The Report
The Report (REPO) element may be used to contain brief textual information relating
to a full report (which would exist outside PDMS) on the owning drawing registry. The
relevant part of the DRAFT database is shown in Figure 9-1.
REGI
REPO
TEXT
Figure 9-1 Report Database Hierarchy
A Report has the attributes:
Circulation List Reference (CLRF). A reference to a circulation list element.
See Section 9.2.
Date. The report creation date
Source. The name of the macro which generated the report
Originator (ORNA. Text to describe the originator of the report
Filename (FLEN). The name of the file containing the report, as a text string
Title (TITL). A description of the report
Revision (RVSN). The revision number of the report
VANTAGE PDMS DRAFT User Guide 9-1
Part 1: Basic Drawing Creation & Output
Version 11.6SP1
Reports, Circulation Lists and Revisions
A typical creation sequence for a REPO might be:
NEW REPO
TITL REPORT ON VALVES IN ZONE 2
FLEN /REP-A-V
CLRF /PURCHASING
9.2 The Circulation List
ng Circulation Lists. The relevant part of the DRAFT gives you the ability to store Drawi
DRAFT database is shown in Figure 9-2.
Library
CLLB
DRWG
CLRF
REPO
CLRF
CIRL
RECI CIRL
RECI
ay
cipient (RECI) elements. A RECI has the
Number of Copies (COPI)
Figure 9-2 Circulation List Database Hierarchy
The Circulation List Library (CLLB) is an administrative element used to group
together Circulation Lists (CIRL), each of which is referred to from the CLRF
(Circulation List Reference) attribute of a Drawing (or Report) element. Each CIRL m
contain other CIRL elements and/or Re
attributes:
Recipient Name (RNAM)
Location (LOCA)
9-2 VANTAGE PDMS DRAFT User Guide
Part 1: Basic Drawing Creation & Output
Version 11.6SP1
Reports, Circulation Lists and Revisions
An example of setting up a Circulation List hiera
rchy might be:
NEW CLLB
COPI
/DRWG
lation List Referen
C
9.3 Drawing evisions
ta. A REVI may
be a member of a Drawing element or of a Sheet element, see Figure 9-3.
Create Circulation List Library (at Library level)
NEW CIRL /CL1
Create Circulation List
NEW RECI /RC1
Create Recipients
RNAM Tom
LOCA Room F21
NEW RECI /RC2
RNAM Dick
LOCA Room G24
2
DR1
Set Circu ce
LRF /CL1
R
The Revision (REVI) element enables you to store drawing revision da
DRWG
SHEE REVI
REVI
CIRL
CLRF
Figure 9-3 The Revision Element
VANTAGE PDMS DRAFT User Guide 9-3
Part 1: Basic Drawing Creation & Output
Version 11.6SP1
Reports, Circulation Lists and Revisions
A REVI has the attributes:
Approver (APPR)
Date of Approval (APDT)
Revision (RVSN)
t DEPT.
ributes are valid at any element of or below a Sheet or Drawing
respectively. They have been created primarily for use with hash codewords to generate
art 2, Drawing Annotation.
Revision text (STEXT)
Date of Revision (RVDT)
Revision Author (RVAU)
Circulation List Reference (CLRF)
RVSN, RVDT and RVAU are all automatically set on REVI creation, but they can then
be edited. The format of the date assigned to RVDT is controlled by the value of the
DATEFOrmat attribute of the relevan
Pseudo reference array attributes SREVAY and DREVAY are available to return a list
of the reference of all the REVI elements owned by a Sheet or Drawing. The maximum
array size is 50. The att
revision data on drawings, see Section 5.4, P
9-4 VANTAGE PDMS DRAFT User Guide
Part 1: Basic Drawing Creation & Output
Version 11.6SP1
Reports, Circulation Lists and Revisions
Summary of Commands
At Circulation List . . .
RNAM text - set name of recipient
text
COPI integer - set number of copies
- set location of recipient LOCA
At Revision . . .
PPR text - set name of approver
APDT
RVSN ut may be overridden
RVAU
A
text - set approval date
[text] - revision letter. Automatically set, b
[text] - revision author. Automatically set, but may be overridden
CLRF name - set Circulation List (CIRL) reference
VANTAGE PDMS DRAFT User Guide 9-5
Part 1: Basic Drawing Creation & Output
Version 11.6SP1
Reports, Circulation Lists and Revisions
9-6 VANTAGE PDMS DRAFT User Guide
Part 1: Basic Drawing Creation & Output
Version 11.6SP1
10
elements that have been changed
are drawn on a simil
Rule can be specific to a given type or types of element, or named elements. Change
Rules refer to nge Styles, either Design Change Styles or Annotation Change
Styles, depending on whether the changed element is a Design element or an
Annotation element. The attributes of the Change Styles define the way in which
changed elements will be drawn. Generally this will be by altering the pen(s) used.
Pieces of text may also have their font changed, be underlined, or be enclosed within a
specified style of parentheses. For more information about pens see Chapter 8. For
informatio Representatio les se Se
In order to determine whether Design and nn ts have ged, it is
necessary to compare the relevant databases at two points in time. One of these two
points is always the current time. The other point used is a Comparison Date. The
concept of Comparison Dates is discussed in Section 10.5.
Li
RPLB
Chan ence from a DCRULE to a DCSTYL is made by its
DCST
ACST F
attrib
Change Highlighting
Change Rules control how Design and Annotation
DRAFT View and are ar to Representation Rules. Each Change
Cha
n about n Ru e ction 4.
A otation elemen chan
Design Change Rules (DCRULE) and Annotation Change Rules (ACRULE) are
stored in Change Rulesets (CRST), which in turn are owned by Representation
braries (RPLB).
s are also used to store Design Change Styles (DCSTYL) and Annotation
ge Styles (ACSTYL). The refer
YF attribute, and the reference from an ACRULE to an ACSTYL is made by its
YF attribute. When a VIEW references a CRST, the reference is made by its CRS
ute.
dcstyf
VIEW
RPLB
CRST
ACRULE DCRULE
RPLB
DCSTYL
crsf
acstyf
ACSTYL
Figure 10-1 Change Rules Database Hierarchy
VANTAGE PDMS DRAFT User Guide 10-1
Part 1: Basic Drawing Creation & Output
Version 11.6SP1
Change Highlighting
The hierarchy of database elements for Change Highlighting is similar to that for
Representation and Auto-hatching and allows company or project standards to be
imposed. However, unlike Representation and Hatching
Rules, Change Rules cannot be
On IEW
attrib
Date,
10.6)
10.1
elem t pens
that will be used to draw changed design el
the s ght
pens may be set to; a pen number from 1 to 255, to OFF, or to UNCHANGED. If set to
n or Hatching Style pen value will be used.
atching pens are set to OFF they will not be
overridden by the Design Change Style pen.
The DCSTYL attributes, with their defaults, are as follows:
scured Line Pen OBPN Pen 80
e Pen CLPN Pen 79
Pen 77
LNP Pen 79
Pen 71
OLPEN Pen 76
Note that DCSTYLs are not exact equivalents of Representation Styles, they do not have
e determined from the relevant Representation Styles. The DCSTYL only
lues should be overridden in order that
changed Design elements are marked.
at
e to them marked. Within a VIEW, it is therefore possible to mark changes
example, but ignore changes made to steelwork.
owned directly by a VIEW and there are therefore no local change rules.
ce the Rulesets and Styles have been set up, it is just a matter of setting the V
ute CRSF to point to the Ruleset that you wish to use, defining a Comparison
and issuing an UPDATE command with the SHOW CHAnges option (see Section
.
Design Change Styles
The Design Change Style (DCSTYL) defines the appearance of changed design
ents specified by a DCRULE that references it. Each DCSTYL defines eigh
ements. These eight pens are equivalent to
ix pens of a Representation Style plus the two pens of a Hatching Style. All ei
UNCHANGED, the relevant Representatio
Note that if any of the Representation or H
Frontface Pen FFPN Pen 76
Backface Pen BFPN Pen 78
Ob
Centrelin
P-line Pen PLNP
Member Line Pen M
Fill Pen FPEN
Outline Pen
Tubing Flag (TUBEF), Drawing Level (DLEV), etc. attributes. The values of these
attributes ar
defines which, if any, of the standard pen va
Design elements that have no DCSTYL assigned to them will not have any changes th
are mad
made to pipework, for
10-2 VANTAGE PDMS DRAFT User Guide
Part 1: Basic Drawing Creation & Output
Version 11.6SP1
Change Highlighting
10.2 Annotation Change Styles
An Annotation Change Style (ACSTYL) defines the appearance of changed
annotation elements (Label, Dimension or 2D Primitives) specified by an ACRULE that
references it. Each ACSTYL defines three pens, a font, and two other attributes that will
be used to draw changed annotation elements. The three pens are used for drawing text,
linear graphics and hatched areas of annotations. All three pens may be set to; a pen
number from 1 to 255, or to UNCHANGED. The font attribute may be set to a standard
font number or to UNCHANGED. If any of these four attributes are set to
UNCHANGED, the relevant Label/Dimension/2D Primitives attribute will be used. The
two other attributes define whether changed text is to be underlined or enclosed in
brackets.
The ACSTYL attributes, with their defaults, are as follows:
Text Pen TPEN Pen 71
Line Pen NLPN Pen 71
Fill Pen FPEN Pen 71
Font Number FONT UNCHANGED
Brackets BRACKE NONE
Underline UNDERL OFF
Alternative values for BRACKE are; ROUnd, CURly, SQUare, ANGle.
10.3 Change Rules
The Change Ruleset (CRST) owns both Design Change Rules (DCRULEs) and
Annotation Change Rules (ACRULEs). Design Change Rules reference Design Change
Styles and Annotation Change Rules reference Annotation Change Styles.
10.3.1 Design Change Rules
Design Change Rules use Selection Criteria to define the changed design elements to
which the rule is to apply, in a similar manner to Representation and Hatching Rules.
The manner in which each changed design element is marked is defined by the
referenced Design Change Style. It is therefore possible to mark different types of
elements in different ways, or not at all.
The DCRULE attributes, with their defaults, are as follows:
Design Change Style
Reference
DCSTYF unset
Selection Criterion CRIT unset
VANTAGE PDMS DRAFT User Guide 10-3
Part 1: Basic Drawing Creation & Output
Version 11.6SP1
Change Highlighting
For more information on using ction 2.3.11 of the
VANTAGE PDMS DESIGN Reference Manual, Part 1 General Commands.
For changes to be highlighted properly the Selection Criterion should use one of the
current Comparison Date. These are; CREATED and
CRIT ALL EQUI WITH (CREATED ())
ED ())
MODIFIED() functions and their use in
ions refer to Section 2.3.11 of the VANTAGE PDMS DESIGN Reference
rt 1 General Commands.
s not
lighted.
otation graphics are treated in a simpler manner than changes to design
notation Change Rules have an attribute to determine whether they should
be applied to Changed Annotations, Added Annotations, or both.
or
ME at #POS' then the text string would be marked as changed. The
ded text string would be drawn in accordance with the referenced ACSTYL.
ection lines, or any other graphic elements,
ated with the annotation will be marked,
anded text string and all graphic elements.
ference
ASCODE Changed
cable to
Changed Annotations, one applicable to Added Annotations. If more than one ACRULE
or a type of changed annotation, only the first, in database order, will be
ASCODE ADDedanno, CHANgedanno, ADDed AND CHANged
Selection Criteria refer to Se
functions that make use of the
MODIFIED. For example:
CRIT ALL BRAN MEM WITH (MODIFIED (GEOM))
CRIT ALL SCTN WITH (MODIFIED (LENGTH))
CRIT ALL WITH (CREAT
For more information on the CREATED() and
PDMS express
Manual, Pa
Note that a third function associated with the Comparison Date, DELETED(), i
relevant here, deleted design elements will not be shown on DRAFT drawings and hence
cannot be high
10.3.2 Annotation Change Rules
Changes to ann
graphics. An
For Changed Annotations, only changes in expanded text strings will be marked. F
' that has moved because its example, a repositioned GLAB with BTEX '#NAME
gn element has moved will not be marked as changed. However, if its referenced desi
BTEX was '#NA
whole expan
Associated leader lines, dimension lines, proj
would not be marked as changed.
For Added Annotations, all elements associ
that is, the exp
The ACRULE attributes, with their defaults, are as follows:
Annotation Change Style ACSTYF unset
Re
Annotation Code
Each CRST therefore only needs to reference one or two ACRULES, one appli
is referenced f
applied.
The syntax for the Annotation Change Rule Application attribute is:
10-4 VANTAGE PDMS DRAFT User Guide
Part 1: Basic Drawing Creation & Output
Version 11.6SP1
Change Highlighting
10.4 Attribute Setting
FPN, C ,
d
will generate the following error message:
64,275: UNCHANGED is not valid at <type> elements
ting Referencing attributes is:
ACSTYF UNSET or any ACSTYL
CRST
can also
no-change-style-04 FOR ADDEDANNO
HIER)
s-change-style-B FOR ALL WITH MODIFIED()
TAGE
.
arin that it is possible to
drawing as one state we
rence parison. We do this by
ing state at a time that
we wish to use as a baseline or datum.
The Comparison Date can be set in one of two ways:
By specifying an actual time and date.
By referencing a Stamp.
The attributes FFPN, B LPN, OBPN, PLNP, MLNP, FPEN, OLPEN, TPEN
. This is valid at DCSTYL an NLPN and FONT all have the option of UNChanged
ACSTYL elements only. Assigning UNChanged to these attributes at any other element
The syntax for the Change Highligh
DCSTYF UNSET or any DCSTYL
CRSF UNSET or any
Change Rules be defined with the USE command. For example:
USE /anno-change-style-01 FOR CHANGEDANNO
USE /an
USE /des-change-style-A FOR ALL EQUI WITH MODIFIED (GEOM
USE /de
For full details of using expressions in PDMS refer to Section 2.3.11 of the VAN
PDMS DESIGN Reference Manual, Part 1 General Commands
10.5 The Comparison Date
It is only by comp g a drawing at two states or sessions
determine what has changed. Using the current state of the
must then refe an earlier state in order to make the com
specifying a Comparison Date (COMPDATE), that is, the draw
VANTAGE PDMS DRAFT User Guide 10-5
Part 1: Basic Drawing Creation & Output
Version 11.6SP1
Change Highlighting
For example:
SETCOMPDATE 31 March 2002
SETCOMPDATE STAMP /Prelim-Milestone
The current Comparison Date can be queried by:
Q COMPDATE DATE
Q COMPDATE STAMP
A Stamp is a way of referencing combinations of databases and sessions at specified
instances. Stamps are created by the PDMS Administrator. For more information on
Stamps and how they are created and used refer to the VANTAGE PDMS ADMIN
Command Reference Manual and the VANTAGE PDMS ADMIN User Guide.
The Comparison Date can be used in queries on any attributes, using the syntax OLD.
For example:
Q OLD XLEN
will output the value of attribute XLEN of the current element at the Comparison Date.
Q OLD REF OF /OLDPIPE
will output the reference of deleted element /OLDPIPE at the Comparison Date.
For more information on the Comparison Date functionality refer to the VANTAGE
PDMS ADMIN User Guide.
10.6 UPDATE Command, SHOW CHANGES Option and
Error Messages
The commands UPDATE DESIgn, UPDATE ANNOtation and UPDATE ALL have the
option SHOW CHAnges. In each case this option will update the picture to the latest
relevant data and VIEW attributes, including changes. This option is only valid at View
elements or above. If no changes are found on the View, a message will be output to
reassure the user that the SHOW CHAnges option has been properly evaluated.
The following error conditions may be encountered when using the SHOW CHAnges
option:
If the SHOW CHAnges option is given below View level, updating will proceed and
the following error message will be displayed:
64,444: The SHOW CHANGES option will be ignored when issued
below a View
If no Comparison Date or Stamp is specified, updating will be abandoned and the
following error message will be displayed:
64,446: No current Comparison Date or Stamp defined. UPDATE SHOW
CHANGES abandoned.
10-6 VANTAGE PDMS DRAFT User Guide
Part 1: Basic Drawing Creation & Output
Version 11.6SP1
Change Highlighting
If the View's CRSF attribute is unset, it is assumed that default Design and
Annotation Change Rules are to be applied. These are equivalent to the following:
ITH (MODIFIED())
USE /default-anno-change-style FOR ADDED AND CHANGED ANNO
where the defaults are equivalent to the following:
SIGN
YLE
DEFAULT ANNOTATION
CHANGE STYLE
FFPN 76 TPEN 71
B
OBPN 80 FPEN 71
CLPN 79 FONT Unchanged
PLNP 77 BRACKETS None
MLNP 79 UNDERLINE Off
FPEN 71
OLPEN 76
If the View's CRSF attribute is invalid, updating will be abandoned and the following
error message will be displayed:
64,64: <view-name>:CRSF attribute value is invalid
followed by the error message:
64,153: <view-name>:Generation of Design (or Annotation or All)
graphics abandoned
If the CRSF references a CRST that contains no rules, updating will be abandoned and the
following error message will be displayed:
64,445: <CRST-name>: No DCRULEs (or ACRULEs or Change Rules)
defined
followed by the error message:
64,153: <view-name>:Generation of Design (or Annotation or All)
graphics abandoned
If the CRSF references a CRST that contains no DCRULEs (with reference to an
UPDATE DESI command), or no ACRULEs (with reference to an UPDATE ANNO
command), updating will be abandoned and the following error message will be
displayed:
64,445: <CRST-name>: No DCRULEs (or ACRULEs) defined
followed by the error message:
64,153: <view-name>:Generation of Design (or Annotation or All)
graphics abandoned
USE /default-design-change-style FOR ALL W
DEFAULT DE
CHANGE ST
FPN 78 NLPN 71
VANTAGE PDMS DRAFT User Guide 10-7
Part 1: Basic Drawing Creation & Output
Version 11.6SP1
Change Highlighting
In this case if the command was UPDATE ALL and the CRST contains ACRULES but
no DCRULEs (for example), then it is assumed that the user wants to produce a
drawing on which only annotation changes are marked.
If the DCSTYF or ACSTYF attribute of a Change Rule is unset or invalid, updating
will be abandoned and one of the following error messages will be displayed:
64,64: <rule-name>:DCSTYF (or ACSTYF) attribute value is invalid
64,65: <rule-name>:DCSTYF (or ACSTYF) attribute value unset
followed by the error message:
64,153: <view-name>:Generation of Design (or Annotation or All)
graphics abandoned
If the CRIT attribute of a DCRULE is unset (with reference to an UPDATE DESI and
an UPDATE ALL command), the following error message will be displayed:
64,296: Warning: <rule-name>: is invalid and will be ignored
10.7 Querying Commands
10.7.1 Querying Change Rulesets and Design or Annotation Styles
The querying facilities are similar to those provided for RRULs. Thus, at a DCRULE or
an ACRULE:
Q DESCription
will output a description for that rule with the format:
USE desi-change-style FOR criteria
USE anno-change-style FOR ascode-value
At a CRST:
Q DESCription
will output an ordered list of descriptions one for each of its DCRULEs and ACRULEs.
At a VIEW:
Q CRSF DESCription
will output an ordered list of rule descriptions , one for each owned by its referenced
CRST.
Q DCSTYF FOR design-id
will return the DCRULE that is relevant for the specified design item.
At a VIEW or CRST:
10-8 VANTAGE PDMS DRAFT User Guide
Part 1: Basic Drawing Creation & Output
Version 11.6SP1
Change Highlighting
VANTAGE PDMS DRAFT User Guide 10-9
Part 1: Basic Drawing Creation & Output
Version 11.6SP1
Change Highlighting
Summary of Commands
Change Rule . . . At Design
USE stylename FOR crit - Set drawing style for Design generic types.
CRITeria crit - Set the CRIT attribute for the current rule.
At Design Change Style . . .
FFPN integer
FFPN OFF
FFPN UNCHANGED - Set pen number for drawing front face edges.
BFPN integer
BFPN OFF
BFPN UNCHANGED - Set pen number for drawing rear face edges.
OBPN integer
OBPN OFF
OBPN UNCHANGED - Set pen number for drawing front-facing edges of
Items that would otherwise be obscured by other
objects.
CLPN integer
CLPN OFF
CLPN UNCHANGED - Set pen number for drawing centrelines.
PLNP integer
PLNP OFF
PLNP UNCHANGED - Set pen number for drawing p-lines.
MLNP integer
MLNP OFF
MLNP UNCHANGED - Set pen number for drawing member lines.
FPEN integer
FPEN OFF
FPEN UNCHANGED - Set pen number for hatching selected faces.
10-10 VANTAGE PDMS DRAFT User Guide
Part 1: Basic Drawing Creation & Output
Version 11.6SP1
Change Highlighting
OLPEN integer
OLPEN OFF
g outline of
selected faces.
OLPEN UNCHANGED - Set different pen number for drawin
At Annotation Change Rule . . .
USE stylename FOR ADDED - Set drawing style for changed Annotations.
At Annotation Change Style . . .
TPEN integer
TPEN UNCHANGED - Set pen number for annotation text.
Set pen number for drawing annotation linear graphics.
FONT integer
FONT UNCHANGED - Set annotation font.
BRACKE SQUARE
BRACKE NONE - Set bracket style for enclosing text.
UNDERL ON - Set Underline ON for annotation text.
NLPN integer
NLPN UNCHANGED -
FPEN integer
FPEN UNCHANGED - Set pen number for drawing annotation hatched areas.
VANTAGE PDMS DRAFT User Guide 10-11
Part 1: Basic Drawing Creation & Output
Version 11.6SP1
Change Highlighting
10-12 VANTAGE PDMS DRAFT User Guide
Part 1: Basic Drawing Creation & Output
Version 11.6SP1
A. DRAFT Database Hierarchy
A.1 Basic Hierarchy
WORLD
LIBY DEPT
REGI
LIBY
REPO DRWG
TEXT
SHEE REVI
TEXT
NOTE VIEW
LAYE
RRUL
VSEC
HRUL
ADIM LDIM VNOT GLAB SLAB
:
:
(see overleaf)
(see overleaf)
(see overleaf)
(see overleaf)
REVI
OLAY
TAGR PDIM RDIM
HRUL
Note: Automatically created `system' elements are not shown.
VANTAGE PDMS DRAFT User Guide A-1
Part 1: Basic Drawing Creation & Output
Version 11.6SP1
DRAFT Database Hierarchy
Note: Automatically created system elements are not shown.
A-2 VANTAGE PDMS DRAFT User Guide
Part 1: Basic Drawing Creation & Output
Version 11.6SP1
B. System Update Commands
B.1 Cross-Database Referencing
The functionality described in this appendix exists in order to minimise problems of
cross-database referencing when Design databases are deleted and rebuilt from macros.
All DRAFT elements with DDNM, IDLN, or IDNM reference attributes also have
system text attributes DDNX, IDLX, and IDNX respectively. These three attributes can
be queried but not set by the user.
DRAFT will always use the DDNM, IDLN and IDNM attributes; values in DDNX, IDLX
and IDNX will be ignored. Setting a DDNM, IDLN or IDNM attribute will also cause
the associated system text attribute (i.e. DDNX, IDLX and IDNX respectively) to be set
to the name of the Design element referenced, so long as it is named.
The following UPDATE commands exist to aid updating of a DRAFT database following
rebuilding of an associated Design database:
UPDATE element_identifier REFS
UPDATE element_identifier NAMES
The first of these will change the DDNM, IDLN, and IDNM attributes of
element_identifier, and all elements below it in the DRAFT database hierarchy, to match
the values obtained from the associated text attributes. This means that if a Design
database is deleted and rebuilt then, so long as those elements referenced from DRAFT
databases are all named, references in DRAFT databases can easily be kept up to date.
The second command will change the DDNX, IDLX, and IDNX attributes to match the
values obtained from the associated reference attributes. This option has been included
primarily to allow a full set of these new text attributes to be generated for existing
DRAFT databases. In each case no change will occur if a value cannot be obtained
from the name/reference encoding/decoding process. The element_identifier can be
omitted, in which case the current element will be assumed.
During the updating process warning messages will be output whenever an attribute is
changed or when DRAFT attempts to change an attribute but is unable to generate the
required name or reference to do so. These messages will be of the form:
VSEC 2 of /VIEW2: IDLN attribute updated to /ZONE1.PIPES
GLAB 1 of /D1/S1/V1/LAYER1: unable to update DDNX attribute
VANTAGE PDMS DRAFT User Guide B-1
Part 1: Basic Drawing Creation & Output
Version 11.6SP1
System Update Commands
B.2 Updating Symbol Instances
The command
UPDATE INSTANCES
(valid at SHEE, BACK, OVER, SYLB, LALB or above) scans the database hierarchy and
updates all those parts of picture files which use the graphics instancing mechanism.
For example, a SYMB is an instance of a SYTM. OLAY and BACK elements are in the
same category.
B-2 VANTAGE PDMS DRAFT User Guide
Part 1: Basic Drawing Creation & Output
Version 11.6SP1
C. Picture File Naming Conventions
Picture file names incorporate the database reference and version number (PVNO
attribute) of the picture element. Picture file names have the form:
M46-2107-20-13
where the first two numbers are the database reference of the picture element. The third
number is the value of the EXFI attribute (which is normally the database/extract file
number at the time the picture was saved). The final number is the picture version
number (PVNO attribute). This is incremented every time the picture is modified.
Only those picture elements that may include design graphics (that is SHEEs and
OVERs) have picture files. The graphics for other picture elements (LALBs, BACKs etc.)
are created when required.
The picture file name may be queried at the picture element (SHEE, OVER) using the
command:
Q PICFilename
This returns the picture directory and file name, for example:
%ABCPIC%/M46-2107-20-13
VANTAGE PDMS DRAFT User Guide C-1
Part 1: Basic Drawing Creation & Output
Version 11.6SP1
Picture File Naming Conventions
C-2 VANTAGE PDMS DRAFT User Guide
Part 1: Basic Drawing Creation & Output
Version 11.6SP1
D Guidelines for Importing DGN files from
DRAFT into MicroStation
D.1 Introduction
DRAFT drawings can be passed into MicroStation as DGN files. Various switches and
rules are available in DRAFT to allow the DGN output to be configured as required.
These notes refer only to MicroStation/J and the DGN files produced from DRAFT.
A configuration can be defined which allows DRAFT DGN files to be imported into a
freshly installed version of MicroStation/J with correct geometry, colours and styles.
However, the fonts are not likely to be correct. These notes contain guidelines on how to
produce DGN drawings from DRAFT with the correct fonts, and how to improve other
aspects of the translation.
D.2 Exporting DRAFT drawings containing PDMS Fonts
PDMS is issued with a very large number of font files that have been assembled over a
long period from the public domain, in-house and the user community. They have all
been translated to the AutoCAD standard and take the form of pairs of source (.shp) and
compiled (.shx) files.
These notes discuss how to install these fonts into MicroStation in line with the original
DRAFT drawing. Experienced MicroStation users may know alternative ways of doing
this.
Two alternative approaches are:
Use AVEVAs Fontconverter utilities to create PDMS-compatible versions from
.shp versions of the fonts you wish to use in MicroStation
Use MicroStation standard fonts similar to the PDMS fonts, and accept some
differences in text output.
If you use DRAFTs alternative character set for characters such as or you will
need to install AVEVAs symbol font.
It is not possible to install a 16 bit font (.SHX) file into Microstation/J or earlier.
The set of PDMS fonts required in MicroStation is project dependent. The supplied font
resource file pdmsSamFont.rsc uses the PDMS fonts associated with the SAM project.
Individual projects may have different fonts in use, so will require a different font
resource file. See section D.3.1 for instructions on how to create such resource files.
VANTAGE PDMS DRAFT User Guide D-1
Part 1: Basic Drawing Creation & Output
Version 11.6SP1
Guidelines for Importing DGN Files from DRAFT into MicroStation
Font resource files should be installed alongside the corresponding MicroStation font
resource files, typically in
... \bentley\workspace\system\symb
pdmsSamFont.rsc uses particular MicroStation font numbers (201 to 207 for text fonts
and 255 for the symbol font). These are mapped to DRAFT fonts using the MapFont
switch in DRAFT. It is possible that these font numbers may clash with fonts in other
font resource files in use. If this happens, see section D.3.6 for instructions on how to
modify MicroStation font numbers.
When you install additional fonts into MicroStation DRAFT needs additional
information on the font geometry to export the drawing. This is supplied as a set of font
geometry files, fontNNN.dgn (where NNN is a MicroStation font number referred to in
the font resources file).
These fontNNN.dgn files must be in either the current directory, or a directory accessed
by the environment variable OPENDGN_FONT_DIR. This variable
OPENDGN_FONT_DIR should be set to %PDMSEXE%\dgndata or wherever the font
geometry files have been installed.
Font geometry files are supplied for the fonts used in the SAM project. These correspond
to pdmsSamFont.rsc and are supplied in the directory PDMSEXE%\dgndata. Section
D.3.7 contains instructions as to how to create further fontNNN.dgn files for other fonts.
Section D.4 discusses how PDMS font numbers are mapped onto font file names. All
AVEVA fonts are supplied in the %PDMSEXE%\autodraftfonts directory, in AutoCAD
format as .shx files.
D.3 Installing PDMS Fonts into MicroStation
To keep them separate the required fonts should be installed into a new font resource
library called, for example, myfont.rsc, which should be placed with the supplied font
resource libraries, typically in the directory:
... \bentley\workspace\system\symb
MicroStation refers to fonts by a number not by the name. PDMS fonts are supplied as
AutoCAD .shx files as part of AutoDRAFT. These are supplied in the directory
%PDMSEXE%\autodraftfonts (or another location).
Once fonts have been installed, they may be checked using the element/text menu. The
newly installed fonts should be visible together with the font numbers assigned by
MicroStation to the new fonts. If necessary, font numbers may be modified (see section
D.3.6.).
The font installation should follow the step-by-step procedure:
D.3.1 Creating a new Font resource library
(This step may be skipped if using an existing resource library)
D-2 VANTAGE PDMS DRAFT User Guide
Part 1: Basic Drawing Creation & Output
Version 11.6SP1
Guidelines for Importing DGN Files from DRAFT into MicroStation
Menu: Utilities>Install Fonts
Button: New (Rightmost window)
Navigate to the default font library area
Enter required library file name - e.g. myfont.rsc
Button: OK
D.3.2 Selecting .shx files to add to resource library
Button: Open (Leftmost window)
Set Type to .shx
Navigate to a AutoCAD .shx file area
Select the required .shx files
Button: Add
Button: Done
D.3.3 Selecting the library destination
Button: Open (Rightmost window)
Navigate to default font library area (typically
... \bentley\workspace\system\symb)
Select the required font resource library (.rsc file)
Button: OK
D.3.4 Copying the fonts into the library
In the leftmost window, select the required source files. Font details should
appear.
Button: Copy
Button: Done
D.3.5 Checking The Installation
Menu: Element>Text
Use drop down or View to locate the font name
VANTAGE PDMS DRAFT User Guide D-3
Part 1: Basic Drawing Creation & Output
Version 11.6SP1
Guidelines for Importing DGN Files from DRAFT into MicroStation
The font number assigned by MicroStation is also visible
Select to use for text
D.3.6 Changing MicroStation font numbers
Menu: Utilities>Install Fonts
Button: Open (rightmost window)
Navigate to the default font library area
D.3.7 Select the required .rsc library
Button: OK
Select the font name in the rightmost window
Font details appear
The font number and the description may be edited here.
Font geometry files fontNNN.dgn must then be created to match the font
numbers in the resource file.
D.3.8 Creating a new Font Geometry File
Font geometry files (or magic font-files) are used by DRAFT to export font geometry
and alignment correctly to MicroStation. One of these files is required for each font
used. The MicroStation font number NNN is included in the name of these files. These
files contain a set of instructions and various other text data. These files should not be
modified other than as described below, since the data in these files is required for
DRAFT DGN output to work correctly.
In order to create a font geometry file for a new font, open an existing font geometry file
(a set of these is supplied in %PDMSEXE%\dgndata) and follow the instructions displayed
there. This involves using the MicroStation EDG utility to change the font used. (The
EDG utility is installed alongside MicroStation, for example in
\Bentley\Program\Edg\edg.exe.) The instructions in the fontNNN.dgn files are
repeated here.
To create an external font do the following:
Make sure you have made a copy of this design file.
D-4 VANTAGE PDMS DRAFT User Guide
Part 1: Basic Drawing Creation & Output
Version 11.6SP1
Guidelines for Importing DGN Files from DRAFT into MicroStation
The new name must start with 'font' appended with the font number. (e.g.
font186.dgn for MicroStation font number 186)
Open this file in EDG first and type 'modify font=<n> whole' where <n> is the
new font number.
Open this file in MicroStation and type 'mdl load fixrange' (Use Keyin
option).
Compress and close the design file. (Use Compress on File menu)
Place the file in a directory where it can be found by the OpenDGN
kernel (which is used by DRAFT DGN output). Either this is either the current
directory or a directory accessed by means of an environment variable called
'OPENDGN_FONT_DIR'.
We recommended that these fonts are placed in %PDMSEXE%\dgndata. If you need
different font resource libraries for different projects we suggest that you create sub-
directories and point OPENDGN_FONT_DIR to the appropriate one for the project.
D.4 Mapping the Installed Fonts
PDMS fonts normally need the DRAFT export to use a font adjustment factor of 1.25,
and a special adjustment when aligning text to the top of the body. This may be
achieved by using the code p when mapping the fonts, e.g.
MAPFONT 11-16:201p
For further details, see Section 7.4.
D.5 PDMS font file names
PDMS font file names follow a naming convention. This is described fully in AVEVAs
font-building utilities, but is briefly summarised here.
PDMS font families are defined by their IR (International Registration) number and
Style number in the system database. Font file names are of the form marrrtswuu,
where m=0; a is the alphabet; rrr is the encoding; ts is the type and sub-type; w is the
weight; and uu is a serial number. PDMS fonts are exported to AutoCAD as either filled
(prefix f), or open (prefix of). All font-files have an 8-character equivalent short name:
Name IR Number Encoding
(marrr)
Short code
Latin-1 1 01001 L1
VANTAGE PDMS DRAFT User Guide D-5
Part 1: Basic Drawing Creation & Output
Version 11.6SP1
Guidelines for Importing DGN Files from DRAFT into MicroStation
Latin-2 2 01002 L2
UK 4 01004 LB
Latin-Cyrillic 5 09998 CL
US 6 08901
(or 01006)
81
(or LA)
Greek 7 02018 GG
Cyrillic 8 03537 CR
SYMBOL - 09999 OP
Name PDMS Style
number
Font type
(tswuu)
Bold Font type
(tswuu)
Line 1 11901 -
Block 2 Outline 11203 Filled 11203
Serif 3 21191 21291
Italic 4 22191 22291
Script 5 31191 31291
Typewriter 6 21902 -
Uniform width 7 16901 -
Generally, PDMS uses the 8-bit Latin fonts (08901) instead of US fonts (01006), since
these include US characters. Thus IR number 6 Style number 1 is font of0890111901
(short name O8111901) ; IR number 4 Style number 3 is of0100421191 (short name
OLB21191), bold version of0100421291 (OLB21291).
The fonts available in DRAFT are organised into four font families. Each font family
uses up to two font files to set up a range of six font numbers. For example, font family 3
contains two font files to set up fonts 31-33 (normal, forward and back-slant) and the
equivalent bold font 34-36.
In addition, DRAFT uses a Symbol font for special characters (e.g. ~D gives the degrees
symbol). The AVEVA SYMBOL font is of0999911901.shx (shortname OOP11901). The
equivalent filled font is f0999911901.shx (shortname FOP11901).
To determine the font families used in a PDMS project, the following ADMIN command
should be used:
Q FONTFamily
In typical AVEVA projects, font family 1 is a line font; font family 2 is a block font; font
family 3 is a serifed font and font family 4 an italic or typewriter font. Different projects
D-6 VANTAGE PDMS DRAFT User Guide
Part 1: Basic Drawing Creation & Output
Version 11.6SP1
Guidelines for Importing DGN Files from DRAFT into MicroStation
VANTAGE PDMS DRAFT User Guide D-7
Part 1: Basic Drawing Creation & Output
Version 11.6SP1
will use different fonts. The following font files are used in the SAM project and are set
up in pdmsSamFont.rsc:
Font numbers
in Project SAM
MicroStation
Font Number
(FontNNN.dgn)
Shortname Longname Description
11-16 201 O8111901.shx of0890111901.shx US Line
21-23 202 OLB11203.shx of0100411203.shx UK Block
(Outline)
24-26 203 FLB11203.shx f0100411203.shx UK Block
(Filled)
31-33 204 OLB21191.shx of0100421191.shx UK Serif
34-36 205 OLB21291.shx of0100421291.shx UK Serif (Bold)
41-43 206 OLB22191.shx of0100422191.shx UK Hershey
Complex Italic
44-46 207 OLB22291.shx of0100422291.shx UK
HersheyTriplex
italic
SYMBOL 255 FOP11901.shx f0999911901.shx PDMS Symbols
D.6 Colours
We supply a MicroStation colour table pdms_col.tbl, which contains colour definitions
matching DRAFTs default settings for Pens 1 to 16, and also for the other named
DRAFT colours. This may be installed in the MicroStation data directory alongside the
Bentley-supplied colour tables, typically at:
... \bentley\workspace\system\tables
You may, if you wish, attach this colour table to a seed file or design file and set a
suitable colour mapping, if you wish to match DRAFT colours as closely as possible.
D.7 Line Styles
AVEVA supplies a line style resource file containing definitions of MicroStation custom
line styles matching the proportions of DRAFTs named line patterns. This may be
installed in the MicroStation font directory alongside Bentley-supplied font resource
files, typically at:
T... \bentley\workspace\system\symb
VANTAGE PDMS DRAFT User Guide Index-i
Part 1: Basic Drawing Creation & Output
Version 11.6SP1
Index
3D view direction, 3-12
ACDISPLAY, 7-3
ADD command, 3-4, 3-26
ADEG attribute, 3-10
ALARM command, 2-14, 2-16
ALPHA command, 2-14
Arc tolerance, 3-13
Arc tolerance (ATOL) attribute, 3-13
AUTOSCALE command, 3-3, 3-5, 3-10, 3-
13, 3-28
Background Process, 3-21
BY command, 5-11, 5-14
CHANGE ACTION command, 5-11, 5-13
CLMO (Centreline Mode) attribute, 5-4
Colours, default, 8-3
CRIT command, 4-12, 4-13, 10-10
Databases
current status of, 2-2
switching between, 3-20
DDNM attribute, 1
DDNX system attribute, 1
DELETE command, 3-7
DELETE NULL IDLI command, 3-7, 3-30
DELETE STEP command, 5-11, 5-14
DESADD command, 3-5, 3-26
Design elements
hatching, 4-7
DESREMOVE command, 3-5, 3-26
DEVPEN command, 8-23
DGN Output, 7-14
DIR attribute, 3-12
Direction
of View, 3-12
Display
preserving
recovering, 2-1, 2-16
DLLB (Id List Library) element, 3-4
DRAFT
entering, 2-16
DRAFT command, 2-16
Drawing (DRWG) element, 3-1
DTPN (Dimension Text Pen) attribute, 8-26
DXF output
scaling, 7-4
Enclosed planes, 5-1
ERASE command, 5-12, 5-15
Explicit mode
multiwrite DBs, 2-5
Extracts, 2-7
master, 2-7
Flat Plane (FPLA) element, 5-1, 5-7
FPEN (fill pen) attribute, 8-25
FPLA element, 5-7
FRPO (From Point) VIEW attribute, 3-12
GETWORK command, 2-2, 2-16
Global hidden line views, 3-17
Glyphs, 8-1, 8-7, 8-12
Grid
snapping to, 6-4
GTYP attribute, 5-8, 5-13
Hatch pattern, 8-1, 8-16
in automatic hatching, 4-10
Hatch Patterns
Index
Index-ii VANTAGE PDMS DRAFT User Guide
Part 1: Basic Drawing Creation & Output
Version 11.6SP1
predefined, 8-16
user-defined, 8-17
Hatching
automatic, 4-7
Hatching Rules, 4-8
Hidden lines, 3-14
HIGHLIGHT command, 6-6
HPATTERN command, 8-17
Id List
cleaning up, 3-7
querying, 3-7
Id List Library (DLLB) element, 3-4
Id List Name (IDLN) attribute, 3-3, 5-3
Id lists
querying, 3-7
IDLI (Id List) elements, 3-4
IDLN attribute, 1
IDLX system attribute, 1
IDNM attribute, 1
IDNX system attribute, 1
Implicit mode
multiwrite DBs, 2-5
INSTALL SETUP command, 2-1, 2-16
Interrupt key, 3-4
LFRA attribute, 3-8
Limits
of view, 3-7
Line colour, 8-1
Line pattern, 8-1, 8-5
Line picture, 8-1
Line pictures
predefined, 8-12
user-defined, 8-15
Line thickness, 8-1, 8-5
Linestyles, 8-1
LIST command, 2-3, 2-17
Local hidden lines, 3-16
Local Rules, 4-7
Looking direction, 3-12
controlling, 3-12
LTHICKNESS keyword, 8-5
LVIS (Layer Visibility) attribute, 3-30
Marker type, 8-1, 8-15
Master database
of extract, 2-7
MDB command, 2-17
MDB mode, 2-4
MLNP (Member line pen) attribute, 4-4
Modelled wireline view, 3-15
Multiple database, 2-4
NLPN (note line pen) attribute, 8-25
NORM attribute, 5-7, 5-11, 5-13
Omitting, 4-5
ON command, 6-3
Orientation
view contents, 3-10
Pen attributes
use of to define representation style, 4-2, 10-
2, 10-3, 10-4
Pen numbers, 8-1
Pen settings
querying, 8-25
Perpendicular Flat Plane (PPLA) element,
5-1, 5-5
PERS attribute, 3-11
Perspective, 3-11
controlling, 3-11
Picture files, 1
Plane editing, 5-11, 5-14
Index
VANTAGE PDMS DRAFT User Guide Index-iii
Part 1: Basic Drawing Creation & Output
Version 11.6SP1
Plane querying, 5-15
Plane retained/discarded side
determining, 5-15
switching, 5-13
Plane sketching, 5-12, 5-15
Planes Library (PLLB) element, 5-3
Planes, erasing, 5-12, 5-15
PLLB element, 5-3
PLMP (P-line pen) attribute, 4-4
PLOT command, 7-1
Plotfiles
size, 7-2
PLOTPEN command, 8-23
PLRF (Plane Reference) attribute, 5-3, 5-11,
5-14
PMOD (Plane Mode) attribute, 5-3, 5-14
POS attribute, 5-5, 5-7, 5-8, 5-11, 5-13
Position
converting 2D/3D, 6-4
PPLINE command, 6-3
PPOINTS command, 6-2
Project, current status of, 2-2
PTPN (Projection Text Pen) attribute, 8-26
Querying
Id Lists, 3-7
spatial map, 3-7
view contents, 3-19
view direction, 3-12
QUIT command, 2-16
RCOD (rotation code) attribute, 3-11
Recipient (RECI) element, 9-2
Recipient name (RNAM) attribute, 9-2, 9-5
RECREATE command, 2-1, 2-16
Registry (REGI) element, 3-2
REMOVE command, 3-4, 3-26
Remove Entry (REME) element, 3-4
Report (REPO) element, 9-1
Representation Rules
Querying, 4-11
Setting up, 4-5, 10-3
Representation Ruleset Reference (RRSF)
attribute, 3-13, 3-29, 4-7, 10-2
Representation Style
assigning, 4-5, 10-3
Representation Style (STYL) element, 4-2, 10-
2
Revision element, 9-3
Rubber banding, 8-24
Rubber banding colour, 8-24
Rules
in defining IDLists, 3-6
SAVEWORK command, 2-1, 2-16
Scale, of view, 3-10
Selective styles, 4-6
SETFEEDBACK command, 8-24
SETPEN command, 8-23
Sheet (SHEE) element, 3-1
SIZE attribute, 3-8
SKETCH command, 5-12, 5-15
SMOD (Section Mode) attribute, 5-4
SNAP command, 6-4
Spatial map
use of by ADD WITHIN command, 3-6
SPLA element, 5-8
STATUS command, 2-2, 2-17
STEP command, 5-9, 5-10, 5-13
Stepped Plane (SPLA) element, 5-1, 5-8
Styles, selective allocation, 4-6
SWITCH command, 3-20
Index
Index-iv VANTAGE PDMS DRAFT User Guide
Part 1: Basic Drawing Creation & Output
Version 11.6SP1
SYSTAT command, 2-2, 2-17
THPO (Through Point) VIEW attribute, 3-12
TPEN (Text Pen) attribute, 8-26
TRACE command, 2-14
Universal representation, 3-17
UPDATE ALL command, 3-27
UPDATE ANNO command, 3-27
UPDATE BSHEETS command, 3-27
UPDATE DESIGN command, 3-3, 3-12, 3-27
UPDATE DESIGN IGNORE command, 3-
27
UPDATE DESIGN NOWAIT command,
3-27
UPDATE INSTANCES command, 2
UPDATE NAMES command, 1
UPDATE PICTURE command, 3-27
UPDATE REFRESH command, 3-27
UPDATE REFS command, 1
USE command, 4-6
Users
current status of, 2-2
VGRID command, 6-5
VIEW
orientation of on Sheet, 3-11
View centre, 3-9
View contents
querying, 3-18
View contents orientation, 3-10
View direction, 3-12
View frame, 3-8
View Gap (VGAP) attribute, 3-13
View gap length, 3-13
View limits, 3-7
View ratio, 3-10
View scale, 3-10
View Section (VSEC) element, 5-3, 5-11
View size, 3-8
View type, 3-14
Views
querying, 3-19
VRAT attribute, 3-10
VREGION command, 3-8, 3-28
VSCALE attribute, 3-10
VTYP (View type) attribute, 3-14
Warning Messages, 2-14
Wigwam, 7-3
Wireline views, 3-14
WPOS element, 5-8, 5-9, 5-11, 5-13
XMLEXPORT, 7-3
XYPS attribute, 3-9
Z-coordinates
in DXF files, 7-4
You might also like
- The Sympathizer: A Novel (Pulitzer Prize for Fiction)From EverandThe Sympathizer: A Novel (Pulitzer Prize for Fiction)Rating: 4.5 out of 5 stars4.5/5 (122)
- A Heartbreaking Work Of Staggering Genius: A Memoir Based on a True StoryFrom EverandA Heartbreaking Work Of Staggering Genius: A Memoir Based on a True StoryRating: 3.5 out of 5 stars3.5/5 (231)
- The World Is Flat 3.0: A Brief History of the Twenty-first CenturyFrom EverandThe World Is Flat 3.0: A Brief History of the Twenty-first CenturyRating: 3.5 out of 5 stars3.5/5 (2259)
- The Little Book of Hygge: Danish Secrets to Happy LivingFrom EverandThe Little Book of Hygge: Danish Secrets to Happy LivingRating: 3.5 out of 5 stars3.5/5 (401)
- Devil in the Grove: Thurgood Marshall, the Groveland Boys, and the Dawn of a New AmericaFrom EverandDevil in the Grove: Thurgood Marshall, the Groveland Boys, and the Dawn of a New AmericaRating: 4.5 out of 5 stars4.5/5 (266)
- Never Split the Difference: Negotiating As If Your Life Depended On ItFrom EverandNever Split the Difference: Negotiating As If Your Life Depended On ItRating: 4.5 out of 5 stars4.5/5 (844)
- The Subtle Art of Not Giving a F*ck: A Counterintuitive Approach to Living a Good LifeFrom EverandThe Subtle Art of Not Giving a F*ck: A Counterintuitive Approach to Living a Good LifeRating: 4 out of 5 stars4/5 (5811)
- Her Body and Other Parties: StoriesFrom EverandHer Body and Other Parties: StoriesRating: 4 out of 5 stars4/5 (822)
- Grit: The Power of Passion and PerseveranceFrom EverandGrit: The Power of Passion and PerseveranceRating: 4 out of 5 stars4/5 (590)
- The Emperor of All Maladies: A Biography of CancerFrom EverandThe Emperor of All Maladies: A Biography of CancerRating: 4.5 out of 5 stars4.5/5 (271)
- Shoe Dog: A Memoir by the Creator of NikeFrom EverandShoe Dog: A Memoir by the Creator of NikeRating: 4.5 out of 5 stars4.5/5 (540)
- Hidden Figures: The American Dream and the Untold Story of the Black Women Mathematicians Who Helped Win the Space RaceFrom EverandHidden Figures: The American Dream and the Untold Story of the Black Women Mathematicians Who Helped Win the Space RaceRating: 4 out of 5 stars4/5 (897)
- Team of Rivals: The Political Genius of Abraham LincolnFrom EverandTeam of Rivals: The Political Genius of Abraham LincolnRating: 4.5 out of 5 stars4.5/5 (234)
- The Gifts of Imperfection: Let Go of Who You Think You're Supposed to Be and Embrace Who You AreFrom EverandThe Gifts of Imperfection: Let Go of Who You Think You're Supposed to Be and Embrace Who You AreRating: 4 out of 5 stars4/5 (1092)
- The Hard Thing About Hard Things: Building a Business When There Are No Easy AnswersFrom EverandThe Hard Thing About Hard Things: Building a Business When There Are No Easy AnswersRating: 4.5 out of 5 stars4.5/5 (348)
- Elon Musk: Tesla, SpaceX, and the Quest for a Fantastic FutureFrom EverandElon Musk: Tesla, SpaceX, and the Quest for a Fantastic FutureRating: 4.5 out of 5 stars4.5/5 (474)
- On Fire: The (Burning) Case for a Green New DealFrom EverandOn Fire: The (Burning) Case for a Green New DealRating: 4 out of 5 stars4/5 (74)
- The Yellow House: A Memoir (2019 National Book Award Winner)From EverandThe Yellow House: A Memoir (2019 National Book Award Winner)Rating: 4 out of 5 stars4/5 (98)
- The Unwinding: An Inner History of the New AmericaFrom EverandThe Unwinding: An Inner History of the New AmericaRating: 4 out of 5 stars4/5 (45)
- S5000-1-Test-Data Ui Up Bosch, DelphiDocument29 pagesS5000-1-Test-Data Ui Up Bosch, DelphiEdinson Ariel Chavarro Quintero100% (1)
- OAF Customizations Example PDFDocument98 pagesOAF Customizations Example PDFKarthikeya BandaruNo ratings yet
- Fci CPT 2012Document2 pagesFci CPT 2012Amit Vashisth100% (1)
- Technical Specification - 32m Guyed MastDocument7 pagesTechnical Specification - 32m Guyed Mastashraf04_ceNo ratings yet
- Standard Operating Procedure: Vehicle and Equipment MaintenanceDocument3 pagesStandard Operating Procedure: Vehicle and Equipment MaintenanceLian Mae SanchezNo ratings yet
- Wastewater Study GuideDocument46 pagesWastewater Study GuideManjunath NadarajanNo ratings yet
- Case Construction Backhoe Loader Tier3Document18 pagesCase Construction Backhoe Loader Tier3Nick E100% (1)
- ZF 2500 Series Marine Transmission Operating InstructionsDocument8 pagesZF 2500 Series Marine Transmission Operating Instructionsfrank98% (55)
- Technical Architect Solution ArchitDocument2 pagesTechnical Architect Solution ArchitaquibzafarNo ratings yet
- (Merdeka PNB 118) C85 Mix DesignDocument1 page(Merdeka PNB 118) C85 Mix DesignUma Selladurai100% (1)
- 13 - Foam Cement ConsiderationsDocument50 pages13 - Foam Cement ConsiderationsJoan CorsoNo ratings yet
- Orchestral Bowing Through Musical Styles NotesDocument14 pagesOrchestral Bowing Through Musical Styles Notesapi-218884933No ratings yet
- Gulf of Mexico Oil Spill Ocean Floor Mud LOG DataDocument217 pagesGulf of Mexico Oil Spill Ocean Floor Mud LOG DataVincent J. CataldiNo ratings yet
- Grinding Media Technical Datasheet Ecomax ForgedDocument1 pageGrinding Media Technical Datasheet Ecomax ForgedEduardo MendozaNo ratings yet
- Speaker72599 Session16724 1Document17 pagesSpeaker72599 Session16724 1Kent RenemberNo ratings yet
- C28x Microcontroller MDW 6-1Document310 pagesC28x Microcontroller MDW 6-1hieuhuechNo ratings yet
- Experiment-8: Pitting CorrosionDocument3 pagesExperiment-8: Pitting CorrosionChayon MondalNo ratings yet
- LINK Certification GuideDocument19 pagesLINK Certification GuideAmit YadavNo ratings yet
- Nitobond EP 0608Document2 pagesNitobond EP 0608James PittsNo ratings yet
- 3102465-EN R003 KI-PD Intelligent Photoelectric Smoke Detector Installation SheetDocument2 pages3102465-EN R003 KI-PD Intelligent Photoelectric Smoke Detector Installation SheetAlejandro coronelNo ratings yet
- Narsinghpur City: Narsinghpur District, Madhya PradeshDocument0 pagesNarsinghpur City: Narsinghpur District, Madhya PradeshcrneeteshNo ratings yet
- Revenge of The Nerds 2Document5 pagesRevenge of The Nerds 2Prabakaran SanthanamNo ratings yet
- C06 Fault Modeling 2004Document23 pagesC06 Fault Modeling 2004Juan ChiroqueNo ratings yet
- Laser Controller: Type: Ls11-La16v60-T19208-V0-872Document2 pagesLaser Controller: Type: Ls11-La16v60-T19208-V0-872Vandana SinghNo ratings yet
- CV Rikardo SinagaDocument6 pagesCV Rikardo SinagaRikardo SinagaNo ratings yet
- Iiee Tagum 2012 On-Load Tap ChangerDocument59 pagesIiee Tagum 2012 On-Load Tap ChangerRichard RegidorNo ratings yet
- WPI LogDocument6 pagesWPI LogitiararuizNo ratings yet
- Husqvarna DXRDocument24 pagesHusqvarna DXRSafrin SangiaNo ratings yet
- UAPSA UST - Logo ManualDocument20 pagesUAPSA UST - Logo ManualKelvin MagnoNo ratings yet
- MACHINE LEARNING Assignment 2Document4 pagesMACHINE LEARNING Assignment 2hadiNo ratings yet