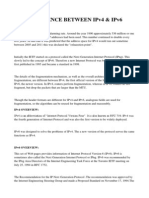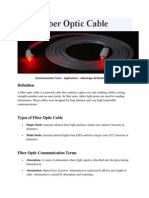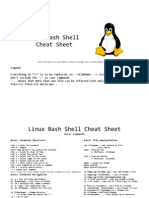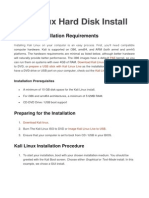Professional Documents
Culture Documents
SQL Server 2012 Installation Guide Doi
SQL Server 2012 Installation Guide Doi
Uploaded by
Meca Ion AlexandruCopyright
Available Formats
Share this document
Did you find this document useful?
Is this content inappropriate?
Report this DocumentCopyright:
Available Formats
SQL Server 2012 Installation Guide Doi
SQL Server 2012 Installation Guide Doi
Uploaded by
Meca Ion AlexandruCopyright:
Available Formats
Microsoft SQL Server Installation Guide
Version 2.1
For SQL Server 2012
January 2013
Copyright 2010 2013 Robert Schudy, Warren Mansur and Jack Polnar
Permission granted for any use of Boston University
2
Table of Contents
Introduction ................................................................................................................................................... 3
SQL Server Editions ..................................................................................................................................... 4
Downloading SQL Server Installer ............................................................................................................... 5
MSDN Academic Alliance ....................................................................................................................... 5
Directions to Download SQL Server Developer Edition from MSDNAA ............................................... 5
Directions to Download SQL Server Express Edition from Microsoft .................................................... 6
Installing SQL Server 2012 Developer Edition ............................................................................................ 7
9. Feature installation ............................................................................................................................ 8
Minimum Required Features List for CS 669 ................................................................................... 8
Detailed Explanations ....................................................................................................................... 8
11. Instance Configuration ................................................................................................................ 12
14. Database Engine Configuration .................................................................................................. 15
15. Analysis Services Configuration ................................................................................................. 17
16. Error Reporting, Installation Configuration Rules, & Ready to Install ...................................... 18
Installing SQL Server 2012 Express Edition .............................................................................................. 20
6. Feature installation .......................................................................................................................... 20
Minimum Required Features List for CS 669 ................................................................................. 20
Detailed Explanations ..................................................................................................................... 20
7. Instance Configuration .................................................................................................................... 22
10. Database Engine Configuration .................................................................................................. 24
Installing Service Packs .............................................................................................................................. 25
Working with SQL Server .......................................................................................................................... 26
Starting & Stopping SQL Server (optional) ............................................................................................ 26
Logging into SQL Server using SQL Server Management Studio ......................................................... 27
Using SQL Server Management Studio .................................................................................................. 28
Uninstall SQL Server or Change Features .................................................................................................. 30
Uninstalling SQL Server ......................................................................................................................... 30
Change SQL Server Features and Components ...................................................................................... 30
3
Introduction
These instructions are used by students enrolled in the Master of Science in Computer Information
Systems and other Computer Science Department programs in both on-campus and online programs. In
some places these instructions say that you should contact your instructor. Online students should
normally contact their facilitator first.
The document begins with discussion SQL Server editions and how they are utilized in our courses,
downloading SQL Server from BU MSDNAA or from Microsoft directly, and installing SQL Server
itself. We continually update this document; please let us know of problems you encounter or questions
not answered.
The examples in the main document are for the Microsoft Windows family, including Windows 2000,
XP, Vista, and System 7.
These setup instructions are for SQL Server 2012 Developer and Express Editions, but can be used in
installing other versions from 2008 and 2012 families. If you cannot install SQL Server on your own
machine, and you have ready access to a SQL Server installation you may be able to use it. All of the
exercises in CS669 can be completed using SQL Server 2005 or later. Some of the exercises in MET
CS779 require Oracle, although SQL Server will work for most. CS 779 students may wish to use both
SQL Server and a recent version of Oracle, such as 11gR2. CS779 students wishing to explore advanced
topics as part of their term project should look to install the developer or enterprise editions. For CS699
you will want to use SQL Server 2012 Developer Edition (2008 or 2008R2 is ok as well). The express
edition is not compatible for CS699, so if you are planning to take this course in the future, you will want
to install the Developer Edition.
4
SQL Server Editions
SQL Server is released in several editions. To simplify your selection, we will focus on the Developer
and the Express editions. For both CS 669 and CS 779 we recommend that you use the Developer
Edition, it is required for CS699. The Developer Edition has the same full feature set as the Enterprise
Edition with the exception of the license. Production environments cannot be implemented using the
Developer Edition. Please refer to the SQL Server 2012 Licensing Quick Reference Guide for additional
information. http://www.microsoft.com/sqlserver/en/us/get-sql-server/how-to-buy.aspx
The Developer Edition is especially useful for those students who plan investigate advanced SQL Server
topics as part of their CS 779 term project. It is also the version that you will use for CS699. You can
download the Developer Edition from the MET BU MSDNAA. Our installation instructions explain
which features you may find useful for either course.
If you have difficulty downloading and installing the Developer Edition, the Express Edition can be used
for all of the CS 669 and most of CS 779 assignments, but not for CS699. The Express Edition is a free
version of SQL Server which is a smaller version that places limits on the size of the database, computing
capacity and feature set. For some of the MET courses, we have found that the Express Edition is
suitable on the most part, and has advantages of a much smaller load on the computer and simpler
installation.
For additional details on the features supported by both the Developer (Enterprise), Express as well as
other editions please refer to the Features Supported by the Editions of SQL Server 2012 which can be
found here: http://msdn.microsoft.com/en-us/library/cc645993.aspx
5
Downloading SQL Server Installer
MSDN Academic Alliance
MET College is a member of the MSDN Academic Alliance, which allows faculty, graduate and
undergraduate students currently enrolled in MET courses to obtain certain Microsoft products free of
charge. You can obtain SQL Server Developer free of charge from the Microsoft Developer Network
Academic Alliance (MSDNAA) Program.
By the first day of class your instructor will submit your BU email address to Microsoft to enroll you in
the program for the current semester. You will receive an email from the MSDNAA E-Academy License
Management System (ELMS) from the address: @e-academy.com. The email will provide you with a
username and password, and direct you to the MSDNAA site.
FAQ and basic information are at: http://www.bu.edu/metit/hw-and-sw/msdn-academic-alliance-
software-center/
If you do not receive your email by the end of the first week, first check your junk email folder and then
please follow the instructions at http://www.bu.edu/metit/hw-and-sw/msdn-academic-alliance-software-
center
Directions to Download SQL Server Developer Edition from MSDNAA
1. You will receive an email from MSDNAA with your username and password as well as the link for
the MSDNAA.
2. Click on Start Shopping link.
3. You should see a link for Microsoft SQL Server 2012 within the Popular or Servers categories, click
on it.
4. Look for Microsoft SQL Server 2012 Developer 32/64-bit (English) and click Add to Cart
5. Sign in with your MSDNAA user name and password
6. Once your order is processed, click on the Start Download link
7. Follow the instructions as outlined:
8. In step 1 you will download is the Secure Download Manager (SDM) installation file. Once SDM is
downloaded and installed, download the .SDX file and open it (step 3 above). The SDM will start
the download of the SQL Server Installer. Note that it is several gigabytes in size and be sure to note
the download destination under the download progress bar.
6
9. Once the download is complete go to the destination folder (i.e. downloads folder on your computer).
The installation file is an ISO image file, and you will need to burn the image to a DVD.
If your computer does not have the capability to burn DVD images from an ISO files, please follow
the following links to install a disk burning program or virtual mounting software
http://www.bu.edu/metit/hw-and-sw/msdn-academic-alliance-software-center/#iso as well as
ftp://ftp.e-academy.com/pub/docs/Working_with_Image_Files.pdf
Directions to Download SQL Server Express Edition from Microsoft
1. Go to http://www.microsoft.com/betaexperience/pd/SQLEXPCTAV2/enus/default.aspx
2. Depending on what type of Windows environment (32bit or 64bit) which you are running, under the
dropdown, choose Express with Tools. Note: if you are not sure if you have a 64 bit environment,
32 bit version will work fine on both.
3. Click on Download, and the installation file will save to your default downloads folder
7
Installing SQL Server 2012 Developer Edition
1. Insert the SQL Server 2012 Developer installation DVD and Run Setup.Exe to start the setup of
SQL Server 2012 Developer, if prompted, give administrative permissions.
2. Once the SQL Server Installation Center launches choose Installation tab (second from the right).
3. In most cases you will want to run a New SQL Server New SQL Server stand-alone
installation, but other options are available, for example if you have SQL Server 2005 installed,
you have an option to update.
(CS779Note) If you are configuring the installation for CS779 and you might want to explore
failover clustering. Note that you can go back and install this component at a later time.
4. Setup will check and if needed install Setup Support Files. Click OK when complete.
5. On the Product Key page click Next.
6. On the License Terms page, check the box next to I accept the license terms and click Next.
7. Setup will check again and if needed install Setup Support Files. Click Next when complete.
8. Setup Role: Select SQL Server Feature Installation and click Next.
(CS779Note) If you are configuring
the installation for CS779 and you
might want to explore PowerPivot for
SharePoint. Note that you can go
back and install this component at a
later time.
8
9. Feature installation: Select the components of SQL server to install on your computer.
Minimum Required Features List for CS 669
You will need to choose at least two of these feature components in order to use SQL
Server for CS669.
o Database Engine Services
o Management Tools- Basic
For CS699 & CS779 in addition to what is listed above please review these descriptions to
see which features you might be interested in for advanced topics for the term project.
Detailed Explanations:
a. Instance Features:
Database Engine Services: This installs SQL Server engine (the core service for
storing, processing and security data) on your system. This is required for both
CS669, CS699 and CS779.
SQL Server Replication: Allows for having synchronized copies of the
data in two different locations. For example, this can be used in data
distribution, synchronization, load balancing and disaster recovery.
a. (CS669) Not needed for this course
b. (CS699) Not needed for this course
c. (CS779) This is a worthy subject for a term project, and can be
installed at a later time. Note that you may need two separate
systems.
Full Text and Semantic Extractions for Search: In some database
implementations where there are a lot of text data that needs to be
searched, full text search allows for additional indexing for faster data
retrieval.
a. (CS669) Not needed for this course
b. (CS699) We suggest that you install this component. It may not
be used directly, but may be useful to explore on your own.
c. (CS779) This is a worthy subject for a term project, and can be
installed at a later time.
Data Quality Services: Enables you to discover, build, and manage
knowledge about your data. You can then use that knowledge to perform
data cleansing, matching, and profiling.
a. (CS669) Not needed for this course
b. (CS699) Not required, however we suggest that you install this
component. It may not be used directly, but may be useful to
explore on your own.
c. (CS779) This is a worthy subject for a term project, and can be
installed at a later time. Make sure to select Data Quality Client
under Shared features.
9
Analysis Services: Provides support for analytical processing (OLTP) and data
mining, such as when you set up a data warehouse and want to perform some ad
hoc queries against cubes.
(CS669) Not needed for this course.
(CS699) This is a required component service that will be used in data
mining exercises.
(CS779) If you plan to do a Data Warehouse project or data mining you
will need this.
Reporting Services: Allows for creation of Reports based on data in Online
Transaction Processing (most common databases) and Data Warehouses. The
reports can be in the form of tables, charts, and other formats.
(CS669) Not needed for this course
(CS699) Not needed for this course.
(CS779) This is a worthy component to explore as part of a term project.
b. Shared Features:
Reporting Services: Allows for creation of Reports based on data in Online
Transaction Processing (most common databases) and Data Warehouses. The
reports can be in the form of tables, charts, and other formats.
(CS669) Not needed for this course.
(CS699) Not needed for this course.
(CS779) This is a worthy component to explore as part of a term project.
Data Quality Client: Not needed unless you are planning to try Data Quality
Services for CS779
SQL Server Data Tools: Formerly Business Intelligence Development studio, A
version of Visual Studio with some DBMS components for Analysis services,
and development tools, etc.
(CS669) You will probably not need this component, but it is
recommended that you install it for future courses as its an integral part
of SQL Server.
(CS699) This is a required component service that will be used in data
mining exercises.
(CS779) This component is needed for most advanced topics so it should
be installed.
Client Tools Connectivity: components to communicate between clients and
servers.
(CS669) Not needed for this course
(CS699) Not needed for this course
(CS779) Might be needed for some advanced components, check if
needed for what you are planning to do for the term project, can be added
later.
10
Integration Services: This is needed for data warehouse Extraction
Transformation Loading Processes when data needs to be transformed and loaded
into the database.
(CS669) Not needed for this course.
(CS699) This is a required component.
(CS779) If you plan to do a DW project or data mining you will need this
component.
Client Tools Backwards Compatibility: This is not needed for the courses in this
program, but in production environments if you connect to older versions of SQL
Server from management tools this option is needed.
Client Tools SDK: Additional Software Development Kit with recourses for
developers.
(CS669) Not needed for this course
(CS699) Not needed for this course
(CS779) You might want to do some research to see if there might be
anything here of interest for a term project, especially if you enjoy
programming in Object Oriented languages.
Documentation Components: This is the documentation for SQL Server. Note
that this information is also available online.
Management Tools Basic & Complete: you will need this to work with SQL
Server, this is the GUI interface that include components such as the GUI Query
interface as well as components for advanced topics such as analysis and
integration services as well as the database tuning advisor. It is required that you
install the Management Tools Complete for all courses.
Distributed Replay Controller and Client. An advanced topic component. Works
similar to SQL Server Profiler to capture traces against upgraded environments.
(CS669) Not needed for this course
(CS699) Not needed for this course
(CS779) You might want to do some research to see if there might be
anything here of interest for a term project.
SQL Client Connectivity SDK: Additional Software Development Kit with
recourses for developers.
(CS669) Not needed for this course
(CS699) Not needed for this course
(CS779) You might want to do some research to see if there might be
anything here of interest for a term project.
Master Data Services: A platform for integrating data from disparate systems
across an organization into a single source of master data for accuracy and
auditing purposes.
(CS669) Not needed for this course
(CS699) Not needed for this course
(CS779) You might want to do some research to see if there might be
anything here of interest for a term project.
11
c. Shared Features Directory: Note the paths where SQL server will install the shared
components (default is Program Files folder within C drive.)
10. Installer will verify Installation Rules, click Next when prompted.
12
11. Instance Configuration
a. Generally you can leave the Default Instance. The Named instances would be used if you
want to create multiple instances of SQL Server on the same machine. If you are
installing SQL Server for CS779 this might be a worthy topic to explore for the term
project.
b. Choose the installation path for SQL Server (default is Program Files folder within C
drive.)
12. Review the Disk Space Requirements and click Next when prompted.
13
13. Under Server Configuration set Configuration set both SQL Server Agent, Analysis Services
(if installed) and SQL Server Database Engine to Manual (unless you want it to run all the time
with your system which will use up a lot of system recourses when you are not using the Sql
Server). These are services that run components of SQL Server.
Please note the following:
a. SQL Server Agent is used for running scheduled jobs, such as backups, scheduled sql
scripts and db maintenance. If this was a production environment you would want this
service set to automatic.
b. You will need SQL Server Database Engine to run SQL Server. Since DBMS uses a
lot of system recourses, we would recommend running it manually when you need it.
c. If you installed other components for SQL Server for advanced topics, you should also
set them to manual so that they dont run on system startup.
d. SQL Server Browser can be left disabled.
e. You will need SQL Server Analysis Services for CS699; this runs the back-end data
mining components.
f. It is strongly recommended to set the Account name for services, especially the SQL
Server Analysis Services to NT AUTHORITY\LOCAL SERVICE
The image above are the defaults, we suggest that you set Account Name to NT
AUTHORITY\LOCAL SERVICE
14
Check the collation tab at the top. For our purposes this can be left at default
SQL_Latin1_General_CP1_CI_AS which is Latin1-General case insensitive. This drives how
SQL server recognizes commands, for example you can choose a different language or set it to be
case sensitive. Some applications require for you to choose a specific collation. You can click
Customize to change it. Click Next when done.
15
14. Database Engine Configuration
a. Account Provisioning:
Choose the authentication mode for the system. Windows authentication will use
your windows account privileges to connect to SQL Server. We highly
recommend using Mixed Mode so that there is an additional built in SA
account with a separate user name and password as well as your built in windows
account.
Make sure to add users (such as your account) to SQL Server
Administrators (click on Add Current User) if it is not already there.
These accounts will allow you to log into SQL Server.
Note that the server itself does not need these accounts and runs as a service
which you specified in previous step.
b. You can leave Data Directories to defaults. Data Directories can be changed if you have
a multiple disk environment and for performance want to separate out where different
parts of the DBMS go. For example, in production environments the LOG components
should go on a separate disk array, which will improve performance of the system.
16
c. If you are installing SQL Server for CS779 you might want to enable FILESTREAM if
you plan to explore large file types such as Binary language objects (BLOB). We suggest
that this feature is enabled for CS699.
17
15. Analysis Services Configuration
If you have selected Analysis Services component (i.e. for CS699 or CS779) you will be presented
with the following screen.
Select the Multidimensional and Data Mining Mode
Click Add Current User
Click Next
18
16. Error Reporting, Installation Configuration Rules, & Ready to Install
17. Click Next through the next two screens It is up to you to select Error and Usage Reporting, click
next.
19
Review selected features and click Install, Installation will begin, this will take some time.
This will take some time
Once the installation is complete, if available run a service pack installation. You can check if
the latest service pack is available from the SQL Server web site.
20
Installing SQL Server 2012 Express Edition
1. Please note that the Express Edition is only suggested for CS669. It is not recommended for
CS699 or CS779.
2. Run SQLEXPRWT_x64_ENU or SQLEXPRWT_x32_ENU file which you have downloaded
from Microsoft to start the setup of SQL Server Express 2012. The setup program will initiate
the setup which may take several minutes.
3. Once the SQL Server Installation Center launches choose New SQL Server New SQL Server
stand-alone installation, but other options are available, for example if you have SQL Server
2005 or 2008 installed, you have an option to update to the 2012 version.
4. On the License Terms page, check the box next to I accept the license terms and click Next.
5. Setup will check and if needed install Setup Support Files. Click OK when complete.
6. Feature installation: Select the components of SQL server to install on your computer.
Minimum Required Features List for CS 669
You will need to choose at least two of these feature components in order to use SQL
Server for CS669.
o Database Engine Services
o Management Tools- Basic
Detailed Explanations:
a. Instance Features:
i. Database Engine Services: This installs SQL Server engine (the core service for
storing, processing and security data) on your system. -Required
ii. SQL Server Replication: Allows for having synchronized copies of the data in
two different locations. For example, this can be used in data distribution,
synchronization, load balancing and disaster recovery.
21
b. Shared Features:
i. Management Tools Basic: You will need this to work with SQL server. This is
the GUI interface that includes components such as the GUI Query interface as
well as components for advanced topics such as integration services as well as
the database tuning advisor. -Required
c. SQL Client Connectivity SDK: Additional Software Development Kit with recourses for
developers.
d. LocalDB: A lightweight version of the SQL Server Express Database Engine that has the
same programmability features, yet starts on demand and runs in user mode. It is an
execution mode of SQL Server Express targeted to program developers.
e. Shared Features Directory: Note the paths where SQL server will install the shared
components (default is Program Files folder within C drive.)
22
7. Instance Configuration
a. Generally you can leave the Default Instance. The Named instances would be used if you
want to create multiple instances of SQL Server on the same machine. If you are
installing SQL Server for CS779 this might be a worthy topic to explore for the term
project.
b. Choose the installation path for SQL Server (default is Program Files folder within C
drive.)
8. Review the Disk Space Requirements and click next if prompted.
23
9. Under Server Configuration set SQL Server Database Engine to Manual (unless you want it to
run all the time with your system which will use up a lot of system recourses when you are not
using the Sql Server). These are services that run components of SQL Server.
a. You will need SQL Server Database Engine to run SQL Server. Since DBMS uses a
lot of system recourses, we would recommend running it manually when you need it.
b. SQL Server Browser can be left disabled.
c. The Account Name for all SQL Server Services should be set to default, NT
Service\MSSQL$SQLEXPRESS. This will allow the services to run with a system
account.
d. Check the collation tab at the top. For our purposes this can be left at default
SQL_Latin1_General_CP1_CI_AS which is Latin1-General case insensitive. This drives
how SQL server recognizes commands, for example you can choose a different language
or set it to be case sensitive. Some applications require for you to choose a specific
collation. You can click Customize to change it.
24
10. Database Engine Configuration
a. Account Provisioning:
i. Choose the authentication mode for the system. Windows authentication will use
your windows account privileges to connect to SQL Server. We highly
recommend using Mixed Mode so that there is an additional built in SA
account with a separate user name and password as well as your built in windows
account.
ii. Make sure to add users (such as your account) to SQL Server
Administrators (click on Add Current User) if it is not already there.
iii. These accounts will allow you to log into SQL Server.
iv. Note that the server itself does not need these accounts and runs as a service
which you specified in previous step.
b. You can leave Data Directories to defaults. Data Directories can be changed if you have
a multiple disk environment and for performance want to separate out where different
parts of the DBMS go. For example, in production environments the LOG components
should go on a separate disk array, which will improve performance of the system.
c. If you are installing SQL Server for CS779 you might want to enable FILESTREAM if
you plan to explore large file types such as Binary language objects (BLOB)
11. It is up to you to select Error and Usage Reporting, click next.
12. Click Next after Setup verifies Installation and Configuration Rules.
13. Review selected features and click Install, Installation will begin, this will take some time.
14. Once the installation is complete, if available run a service pack installation. You can check if
the latest service pack is available from the SQL Server web site.
25
Installing Service Packs
1. Check the SQL Server web site if the latest service pack is available for your version of SQL
Server: http://www.microsoft.com/sqlserver/en/us/default.aspx
2. Start the Service Pack Installer after you download it.
3. Agree to the License Terms
4. Confirm the Installed Features (this is what you installed earlier)
5. Check File Use, if some components of SQL Server are running the system will shut them
down/reboot as part of the install. Make sure to wait for the check to complete before clicking
Next.
6. Ready to Update will confirm what will be updated. Click on Update to start the process.
You are now ready to use SQL Server.
26
Working with SQL Server
Starting & Stopping SQL Server (optional)
If during setup you selected for SQL Server to start manually then you will need to go to the
Windows Control Panel->Administrative Tools->Services
Services for SQL Server Developer.
Start the following service: SQL Server (Instance Name)
For CS699, review that SQL Server Analysis Services is using the local account.
1. Double click on SQL Server Analysis Services.
2. Go to the Log On Tab and choose Local System Account. Click Ok, service will
restart if needed.
Note that when you are no longer using SQL Server you can shut the service down to save on system
resources.
You can also change the startup type to be automatic while the course is running to save you the step
of turning this on and off.
You may want to put the services shortcut to your desktop for quick access
27
Logging into SQL Server using SQL Server Management Studio
To work with SQL Server you will use the SQL Server Management
Studio. You will find it under Microsoft SQL Server 2012 program
group.
You may want to put the SQL Server Management Studio shortcut to
your desktop or pin it to the Windows Task bar for quicker access.
In the Connect to Server dialog box:
o Server Type: Database Engine (default)
o Server Name: This is your system name (default).
Tip: If you forget your system name, you can use a single period . If you are
connecting to the server instance on the same machine that you are working on.
o Authentication: Use
Windows Authentication (default) and your account
OR
The SQL Server Authentication with Login: SA and password which you created
during the install and click Connect.
o If you are not able to log in with any accounts, it might be easiest to re-install SQL Server
and closely pay attention to Account Provisioning section within the Database Engine
Configuration part of the installation.
28
Using SQL Server Management Studio
Once you connect to SQL Server Instance you can begin to create a database, write quires, or explore the
database. Below is a very quick overview of the SQL Server Management Studio Interface to get you
started.
Saves your SQL commands as .SQL files.
Creates a new query window for you to type your SQL commands.
Runs your SQL commands.
Dropdown to select the database you are working with. Make sure not to
work in the master database.
29
Object Explorer allows you to browse databases, tables, columns and other
objects within the database.
Query window where you can type in your SQL query
commands.
SQL Query results. Note how the execution time
and number of rows are at the bottom.
30
Uninstall SQL Server or Change Features
If you no longer need to use SQL Server, or would like to re-install it or change feature, you can use these
steps to uninstall SQL Server from your system.
Uninstalling SQL Server
1. Go to Windows Control Panel->Programs and Features
2. Sort program list by name.
3. Look for Microsoft SQL Server 2012 (64-bit or 32-bit) and double click on it.
4. Choose Remove.
5. SQL Server will gather information that it needs to perform the
uninstall. This will take some time.
6. When prompted to Select Instance, choose defaults and click
Next.
7. When prompted to Select Features, Select All and click Next.
8. Removal Rules will process, click Next.
9. Ready to Remove will give you a summary, click Remove.
10. Once finished SQL Server is removed. You may want to
review Windows Control Panel->Programs and Features to make sure no components have been
left behind, but be careful not to remove any Windows SQL Server components such as Windows
Compact Edition. If you are not sure, you can leave these as is.
Change SQL Server Features and Components
1. Go to Windows Control Panel->Programs and Features
2. Sort program list by name.
3. Look for Microsoft SQL Server 2012 (64-bit or 32-bit) and double click on it.
4. Choose Add.
5. You may be prompted to select the SQL Server media location. (i.e. your DVD drive)
6. SQL Server will gather
information that it needs to
modify components and check
Install Setup files. This will
take some time. Click Ok or
Next when prompted.
7. When prompted to Select
Instance, choose Add features
to an existing instance of SQL
Server 2012 and click Next
31
8. When prompted for Feature Selection, review and update features, review Feature list in the
installation instructions in previous sections, and click Next.
9. You will be prompted to verify Installation Rules, Disk Space Requirements, Error Reporting,
and Installation Configuration Rules, click Next.
10. Ready to Install will give you a summary, click Install.
You might also like
- The Subtle Art of Not Giving a F*ck: A Counterintuitive Approach to Living a Good LifeFrom EverandThe Subtle Art of Not Giving a F*ck: A Counterintuitive Approach to Living a Good LifeRating: 4 out of 5 stars4/5 (5814)
- The Gifts of Imperfection: Let Go of Who You Think You're Supposed to Be and Embrace Who You AreFrom EverandThe Gifts of Imperfection: Let Go of Who You Think You're Supposed to Be and Embrace Who You AreRating: 4 out of 5 stars4/5 (1092)
- Never Split the Difference: Negotiating As If Your Life Depended On ItFrom EverandNever Split the Difference: Negotiating As If Your Life Depended On ItRating: 4.5 out of 5 stars4.5/5 (845)
- Grit: The Power of Passion and PerseveranceFrom EverandGrit: The Power of Passion and PerseveranceRating: 4 out of 5 stars4/5 (590)
- Hidden Figures: The American Dream and the Untold Story of the Black Women Mathematicians Who Helped Win the Space RaceFrom EverandHidden Figures: The American Dream and the Untold Story of the Black Women Mathematicians Who Helped Win the Space RaceRating: 4 out of 5 stars4/5 (897)
- Shoe Dog: A Memoir by the Creator of NikeFrom EverandShoe Dog: A Memoir by the Creator of NikeRating: 4.5 out of 5 stars4.5/5 (540)
- The Hard Thing About Hard Things: Building a Business When There Are No Easy AnswersFrom EverandThe Hard Thing About Hard Things: Building a Business When There Are No Easy AnswersRating: 4.5 out of 5 stars4.5/5 (348)
- Elon Musk: Tesla, SpaceX, and the Quest for a Fantastic FutureFrom EverandElon Musk: Tesla, SpaceX, and the Quest for a Fantastic FutureRating: 4.5 out of 5 stars4.5/5 (474)
- Her Body and Other Parties: StoriesFrom EverandHer Body and Other Parties: StoriesRating: 4 out of 5 stars4/5 (822)
- The Emperor of All Maladies: A Biography of CancerFrom EverandThe Emperor of All Maladies: A Biography of CancerRating: 4.5 out of 5 stars4.5/5 (271)
- The Sympathizer: A Novel (Pulitzer Prize for Fiction)From EverandThe Sympathizer: A Novel (Pulitzer Prize for Fiction)Rating: 4.5 out of 5 stars4.5/5 (122)
- The Little Book of Hygge: Danish Secrets to Happy LivingFrom EverandThe Little Book of Hygge: Danish Secrets to Happy LivingRating: 3.5 out of 5 stars3.5/5 (401)
- The World Is Flat 3.0: A Brief History of the Twenty-first CenturyFrom EverandThe World Is Flat 3.0: A Brief History of the Twenty-first CenturyRating: 3.5 out of 5 stars3.5/5 (2259)
- The Yellow House: A Memoir (2019 National Book Award Winner)From EverandThe Yellow House: A Memoir (2019 National Book Award Winner)Rating: 4 out of 5 stars4/5 (98)
- Devil in the Grove: Thurgood Marshall, the Groveland Boys, and the Dawn of a New AmericaFrom EverandDevil in the Grove: Thurgood Marshall, the Groveland Boys, and the Dawn of a New AmericaRating: 4.5 out of 5 stars4.5/5 (266)
- A Heartbreaking Work Of Staggering Genius: A Memoir Based on a True StoryFrom EverandA Heartbreaking Work Of Staggering Genius: A Memoir Based on a True StoryRating: 3.5 out of 5 stars3.5/5 (231)
- Team of Rivals: The Political Genius of Abraham LincolnFrom EverandTeam of Rivals: The Political Genius of Abraham LincolnRating: 4.5 out of 5 stars4.5/5 (234)
- On Fire: The (Burning) Case for a Green New DealFrom EverandOn Fire: The (Burning) Case for a Green New DealRating: 4 out of 5 stars4/5 (74)
- The Unwinding: An Inner History of the New AmericaFrom EverandThe Unwinding: An Inner History of the New AmericaRating: 4 out of 5 stars4/5 (45)
- Python Operators Cheat SheetDocument2 pagesPython Operators Cheat SheetArdit Mezini50% (2)
- E25519 PDFDocument768 pagesE25519 PDFossskar1234No ratings yet
- An Introduction To Windows Communication FoundationDocument18 pagesAn Introduction To Windows Communication FoundationArdit MeziniNo ratings yet
- Difference Between IPv4 and IPv6Document5 pagesDifference Between IPv4 and IPv6Ardit Mezini100% (1)
- Fiber Optic CableDocument4 pagesFiber Optic CableArdit Mezini100% (1)
- Building Scalable ApplicationsDocument20 pagesBuilding Scalable ApplicationsArdit MeziniNo ratings yet
- Installing Umbraco 4.7 On Windows XP With IIS 5Document7 pagesInstalling Umbraco 4.7 On Windows XP With IIS 5Ardit MeziniNo ratings yet
- Linux Bash Shell Cheat SheetDocument7 pagesLinux Bash Shell Cheat SheetArdit MeziniNo ratings yet
- Configuring Frame RelayDocument5 pagesConfiguring Frame RelayArdit MeziniNo ratings yet
- PHP Regex Cheat SheetDocument1 pagePHP Regex Cheat SheetJorge V. AbregoNo ratings yet
- The Code of A Beautiful FormDocument3 pagesThe Code of A Beautiful FormArdit MeziniNo ratings yet
- Kali Linux Hard Disk InstallDocument7 pagesKali Linux Hard Disk InstallArdit MeziniNo ratings yet
- Install Moodle 2.5 On Server 2012 R2 With SQL 2012Document34 pagesInstall Moodle 2.5 On Server 2012 R2 With SQL 2012Ardit Mezini100% (1)