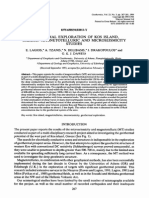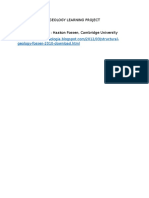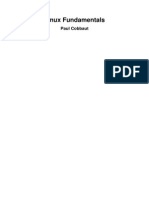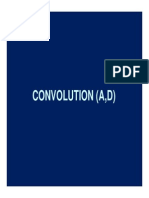Professional Documents
Culture Documents
Data Proc v.3 Online
Uploaded by
malamlamaCopyright
Available Formats
Share this document
Did you find this document useful?
Is this content inappropriate?
Report this DocumentCopyright:
Available Formats
Data Proc v.3 Online
Uploaded by
malamlamaCopyright:
Available Formats
Data Processing
User Guide
Version 3.0 July 2005
SSMT2000
NPIPlot
MTEditor
Synchro Time Series View
PHOENIX GEOPHYSICS
Data Processing
User Guide
Version 3.0 July 2005
SSMT2000
NPIPlot
MTEditor
Synchro Time Series View
PHOENIX GEOPHYSICS
Printed in Canada on water resistant Xerox Laser Never-Tear
paper.
This User Guide was created in Adobe FrameMaker 7.0.
Writing and Production: Stuart Rogers.
Copyright 2005 Phoenix Geophysics Limited.
All rights reserved. No part of this Guide may be reproduced or
transmitted in any form or by any means electronic or mechanical,
including photocopying, recording, or information storage and
retrieval system, without permission in writing from the publisher.
Address requests for permission to:
Phoenix Geophysics Limited, 3781 Victoria Park Avenue, Unit 3,
Toronto, ON Canada M1W 3K5, or mail@phoenix-geophysics.com.
Information in this document is subject to change without notice.
SSMT2000 and the Phoenix logo are trademarks of Phoenix
Geophysics Limited. SyncTSV is a trademark of Anton Kocherov.
CompactFlash is a trademark of SanDisk Corporation. Windows and
Excel are trademarks of Microsoft Corporation.
i i
Contents
Chapter 1: Introduction . . . . . . . . . . . . . . . . . . . . . . . . . . . 1
About this guide . . . . . . . . . . . . . . . . . . . . . . . . 2
Intended audience . . . . . . . . . . . . . . . . . . . . . . 2
About the software. . . . . . . . . . . . . . . . . . . . . . 2
SSMT2000. . . . . . . . . . . . . . . . . . . . . . . . . . . . . . . . . 2
MT-Editor . . . . . . . . . . . . . . . . . . . . . . . . . . . . . . . . . 2
Synchro Time Series View. . . . . . . . . . . . . . . . . . . . . . 3
Installation . . . . . . . . . . . . . . . . . . . . . . . . . . . . . . . . 3
How to get further information and
support . . . . . . . . . . . . . . . . . . . . . . . . . . . . . . . . 3
Chapter 2: Data Processing with SSMT2000 . . . . . . . . . . 5
Data processing overview . . . . . . . . . . . . . . . 6
Exploring SSMT2000 . . . . . . . . . . . . . . . . . . . . 8
Starting SSMT2000 . . . . . . . . . . . . . . . . . . . . . . . . . . 8
The main window. . . . . . . . . . . . . . . . . . . . . . . . . . . . 8
Transferring data to your PC. . . . . . . . . . . . . 9
Creating folders for your data . . . . . . . . . . . . . . . . . . . 9
Copying the files . . . . . . . . . . . . . . . . . . . . . . . . . . . 13
Renaming the files . . . . . . . . . . . . . . . . . . . . . . . . . . 15
Verifying site parameters . . . . . . . . . . . . . . .17
Understanding the Site Parameter (TBL) file . . . . . . . . .17
Editing site parameters with the Multi-table Editor . . . . .18
Verifying acquisition times . . . . . . . . . . . . . . . . . . . . .23
Creating Fourier transforms . . . . . . . . . . . . .24
PFT File Naming Convention . . . . . . . . . . . . . . . . . . . .24
Reprocessing the Fourier transforms. . . . .28
i i i i
Batch processing. . . . . . . . . . . . . . . . . . . . . . . 34
Editing saved robust parameters . . . . . . . . . . . . . . . . 35
Understanding the magnetotelluric
processing parameters . . . . . . . . . . . . . . . . . 36
Robust processing parameters . . . . . . . . . . . . . . . . . . 36
Crosspower parameters . . . . . . . . . . . . . . . . . . . . . . 38
Understanding Fourier Transform
parameters . . . . . . . . . . . . . . . . . . . . . . . . . . . . 39
Input Data Type. . . . . . . . . . . . . . . . . . . . . . . . . . . . 39
Output Data Format . . . . . . . . . . . . . . . . . . . . . . . . . 41
Bands (Levels). . . . . . . . . . . . . . . . . . . . . . . . . . . . . 41
Processing Times . . . . . . . . . . . . . . . . . . . . . . . . . . . 42
Examining calibration files. . . . . . . . . . . . . . 42
Changing the vertical scale . . . . . . . . . . . . . . . . . . . . 45
Printing calibration curves . . . . . . . . . . . . . . . . . . . . . 45
Viewing calibration data numerically. . . . . . . . . . . . . . 46
Editing site parametersadvanced. . . . . . 47
Correcting layout errors . . . . . . . . . . . . . . . . .49
Preparation . . . . . . . . . . . . . . . . . . . . . . . . . . . . . . . .49
Starting layout error correction . . . . . . . . . . . . . . . . . .50
Correcting magnetic component connection errors. . . . .52
Correcting telluric component errors . . . . . . . . . . . . . .53
Revising layout corrections . . . . . . . . . . . . . . . . . . . . .54
Creating reports . . . . . . . . . . . . . . . . . . . . . . . .57
The Site Parameters report . . . . . . . . . . . . . . . . . . . . .57
The Time Ranges report . . . . . . . . . . . . . . . . . . . . . . .57
The Saturated Records report . . . . . . . . . . . . . . . . . . .57
The Custom Parameters report . . . . . . . . . . . . . . . . . .60
Modifying the Custom Parameters report . . . . . . . . . . .61
Opening reports in a spreadsheet program . . . . . . . . . .62
Processing white noise and parallel
noise test data. . . . . . . . . . . . . . . . . . . . . . . . . .63
Processing orthogonal white noise data . . . . . . . . . . . .63
Processing parallel noise data . . . . . . . . . . . . . . . . . . .64
i i i i i i
Chapter 3: Viewing Noise Test Results with NPIPlot . . 69
Starting NPIPlot . . . . . . . . . . . . . . . . . . . . . . . 70
Viewing test results . . . . . . . . . . . . . . . . . . . . 70
Modifying the plot appearance . . . . . . . . . . 72
Printing noise test plots . . . . . . . . . . . . . . . . .72
Evaluating noise test plots . . . . . . . . . . . . . .73
Viewing and exporting channel data . . . . .73
Chapter 4: Editing Processed Data with MT-Editor . . . . 75
MT-Editor overview . . . . . . . . . . . . . . . . . . . . 76
Exploring MT-Editor . . . . . . . . . . . . . . . . . . . . 76
Starting MT-Editor . . . . . . . . . . . . . . . . . . . . . . . . . . 78
The main window. . . . . . . . . . . . . . . . . . . . . . . . . . . 78
The menus . . . . . . . . . . . . . . . . . . . . . . . . . . . . . . . 78
The Toolbars . . . . . . . . . . . . . . . . . . . . . . . . . . . . . . 80
Setting up export options. . . . . . . . . . . . . . . 84
Starting an editing session . . . . . . . . . . . . . 86
Specifying frequencies . . . . . . . . . . . . . . . . . . . . . . . 86
Continuing from a previous session . . . . . . . . . . . . . . 88
Opening files . . . . . . . . . . . . . . . . . . . . . . . . . . . . . . 88
Viewing the Starting data and Resulting
data. . . . . . . . . . . . . . . . . . . . . . . . . . . . . . . . . . . .90
Opening the windows . . . . . . . . . . . . . . . . . . . . . . . . .90
Choosing parameters and components to view . . . . . . .91
Customizing the windows . . . . . . . . . . . . . . . . . . . . . .92
Changing graph properties . . . . . . . . . . . . . . . . . . . . .93
Opening and customizing the Editing
window . . . . . . . . . . . . . . . . . . . . . . . . . . . . . . . .95
Changing graph properties . . . . . . . . . . . . . . . . . . . . .97
Editing the crosspowers. . . . . . . . . . . . . . . . .97
Viewing the data mask . . . . . . . . . . . . . . . . . .99
i v i v
Viewing polar diagrams . . . . . . . . . . . . . . . 101
Customizing the polar diagrams window . . . . . . . . . . 101
Printing . . . . . . . . . . . . . . . . . . . . . . . . . . . . . . 102
Saving your work . . . . . . . . . . . . . . . . . . . . . .103
Exporting in EDI format . . . . . . . . . . . . . . . .103
Chapter 5: Viewing Time Series Data with
Synchro Time Series View . . . . . . . . . . . . . . . . . . . . . . . 105
Exploring Synchro Time Series View. . . . 106
Understanding the main window . . . . . . . . . . . . . . . 106
Viewing time series channels . . . . . . . . . . 108
Opening time series files. . . . . . . . . . . . . . . . . . . . . 108
Specifying start and end times. . . . . . . . . . . . . . . . . 111
Troubleshooting time series files . . . . . . . . . . . . . . . 112
Modifying the time series view. . . . . . . . . 113
Viewing power spectra . . . . . . . . . . . . . . . . .115
Modifying the spectra view. . . . . . . . . . . . .118
Viewing coherencies . . . . . . . . . . . . . . . . . . .120
Printing time series, spectra, and
coherency plots. . . . . . . . . . . . . . . . . . . . . . . .121
Appendix A: Data processing flowchart . . . . . . . . . . . . . . . . . . . . . . . . 125
v v
Appendix B: Installing software and setting up your PC . . . . . . . . . . 127
System requirements . . . . . . . . . . . . . . . . . 128
Installing the software . . . . . . . . . . . . . . . . 128
Configuring the parallel port . . . . . . . . . . . 130
Troubleshooting parallel port communications . . . . . . 133
Updating the software. . . . . . . . . . . . . . . . . 134
Registering MT-Editor . . . . . . . . . . . . . . . . . .135
Organizing your files . . . . . . . . . . . . . . . . . . .136
Storing raw data files . . . . . . . . . . . . . . . . . . . . . . . .137
Storing calibration files. . . . . . . . . . . . . . . . . . . . . . .138
Storing output (plot) files . . . . . . . . . . . . . . . . . . . . .138
Formatting a CompactFlash card. . . . . . . .139
Appendix C: Frequency tables for SSMT2000 . . . . . . . . . . . . . . . . . . . 141
50Hz LF, MTU-A, AMTC-30 . . . . . . . . . . . . . . . . . . . 142
50Hz LF, MTU-A, MTC-50 . . . . . . . . . . . . . . . . . . . . 146
50Hz LF, MTU, AMTC-30 (V5-comp.) . . . . . . . . . . . . 150
50Hz LF, MTU, MTC-50 (V5-comp.) . . . . . . . . . . . . . 152
50Hz LF, MTU, MTC-50 (V5-2000) . . . . . . . . . . . . . . 156
60Hz LF, MTU-A, AMTC-30 . . . . . . . . . . . . . . . . . . . .160
60Hz LF, MTU-A, MTC-50 . . . . . . . . . . . . . . . . . . . . .164
60Hz LF, MTU, AMTC-30 (V5-comp.) . . . . . . . . . . . . .168
60Hz LF, MTU, MTC-50 (V5-comp.) . . . . . . . . . . . . . .170
60Hz LF, MTU, MTC-50 (V5-2000) . . . . . . . . . . . . . . .174
Appendix D: System 2000 MTU Family Specifications . . . . . . . . . . . . 179
General. . . . . . . . . . . . . . . . . . . . . . . . . . . . . . . 180
Channels. . . . . . . . . . . . . . . . . . . . . . . . . . . . . . . . 180
Sampling . . . . . . . . . . . . . . . . . . . . . . . . . . . . . . . 180
A/MTU sampling rates. . . . . . . . . . . . . . . . . . . . . . . .180
Filtering and noise . . . . . . . . . . . . . . . . . . . . . . . . . .181
Clocking and synchronization . . . . . . . . . . . . . . . . . .181
vi vi
Calibration . . . . . . . . . . . . . . . . . . . . . . . . . . . . . . 181
Power . . . . . . . . . . . . . . . . . . . . . . . . . . . . . . . . . . 182
Scheduling . . . . . . . . . . . . . . . . . . . . . . . . . . . . . . 182
Data storage and transfer . . . . . . . . . . . . . . . . . . . . 182
External connections . . . . . . . . . . . . . . . . . . 182
Ground . . . . . . . . . . . . . . . . . . . . . . . . . . . . . . . . . 183
Telluric inputs . . . . . . . . . . . . . . . . . . . . . . . . . . . . 183
Parallel port. . . . . . . . . . . . . . . . . . . . . . . . . . . . . . 183
Auxiliary connector. . . . . . . . . . . . . . . . . . . . . . . . . 183
Battery connector . . . . . . . . . . . . . . . . . . . . . . . . . 183
GPS antenna connector. . . . . . . . . . . . . . . . . . . . . . 183
Mechanical and environmental . . . . . . . . . 183
File types and logical record formats . . . 184
Calibration file naming and content . . . . . . . . . . . . . 184
Time series file naming and content . . . . . . . . . . . . . .184
Time series file format . . . . . . . . . . . . . . . . . . . . . . .185
Time series tag format . . . . . . . . . . . . . . . . . . . . . . .186
Summary of tag byte assignments. . . . . . . . . . . . . . .187
Status codes (Tag Byte 14). . . . . . . . . . . . . . . . . . . .188
Sample rate units (Tag Byte 20) . . . . . . . . . . . . . . . .188
Related products. . . . . . . . . . . . . . . . . . . . . . .189
MTU-TXC . . . . . . . . . . . . . . . . . . . . . . . . . . . . . . . .189
MTU-2ESD, MTU-5ESD . . . . . . . . . . . . . . . . . . . . . . .189
MTU-2ES, MTU-5S . . . . . . . . . . . . . . . . . . . . . . . . . .189
MTU-5LR. . . . . . . . . . . . . . . . . . . . . . . . . . . . . . . . .190
MTU-AI family . . . . . . . . . . . . . . . . . . . . . . . . . . . . .190
Index . . . . . . . . . . . . . . . . . . . . . . . . . . . . . . . . . . . . . . . . . . . . . . . . . . . . . 191
1 Chapt er 1 1
Chapter
Introduction
This chapter provides an introduction to the suite of
Phoenix Geophysics MT and AMT data-processing
software and tells you about:
this guide and its intended audience.
how to get further information and support.
2 Chapt er 1 About t hi s gui de 2
About this guide
This document is a guide to the software used for
processing, viewing, and editing time series data
acquired by System 2000 and System 2000.net MT and
AMT receivers manufactured by Phoenix Geophysics
Ltd. Separate chapters cover the different software
programs, and appendices provide software installation
instructions, tables of frequencies, and system
specifications, including a description of file types and
record formats.
Intended audience
This Guide is intended for use by geophysicists and
technicians familiar with electromagnetic techniques.
About the software
Four programs are discussed in this book:
SSMT2000
NPIPlot
MT-Editor
Synchro Time Series View
SSMT2000
This program takes as input raw time series files,
calibration files, and site parameter files. In an
intermediate step, it produces Fourier coefficients,
which are then reprocessed with data from reference
sites, using robust routines. The output is MT Plot files
containing multiple crosspowers for each of the
frequencies analysed.
NPIPlot
This program allows you to view and print parallel noise
test results that have been processed by SSMT2000.
3 Chapt er 1 About t he sof t war e 3
MT-Editor
This program takes as input the MT Plot files created by
SSMT2000 and displays the resistivity and phase
curves as well as the individual crosspowers that are
used to calculate each point on the curves.
Crosspowers that were affected by noise can be
automatically or manually excluded from the
calculations. The program also allows you to display a
variety of parameters of the plot files such as tipper
magnitude, coherency between channels, and strike
direction. The output is industry-standard EDI files
suitable for use with geophysical interpretation
software such as WinGLink.
Synchro Time Series View
This program takes as input raw time series files and
displays them in graphical format. It can also compute
power spectra densities and coherency between
channels and display these characteristics in graphical
format.
Installation
See Appendix B on page 131 for complete installation
and set-up instructions.
4 Chapt er 1 How t o get f ur t her i nf or mat i on and suppor t 4
How to get further
information and support
Contact us at:
Phoenix Geophysics Limited
3781 Victoria Park Avenue, Unit 3
Toronto, ON
Canada M1W 3K5
Telephone: +1 (416) 491-7340
Fax: +1 (416) 491-7378
e-mail: mail@phoenix-geophysics.com
www.phoenix-geophysics.com
Registered customers will be able to access on-line
support including FAQs and individual issue-tracking
when the renovated Phoenix Web site is launched in
mid-to-late 2005.
5 Chapt er 1 How t o get f ur t her i nf or mat i on and suppor t 5
6 Chapt er 1 How t o get f ur t her i nf or mat i on and suppor t 6
7 Chapt er 2 7
Chapter
Data Processing with SSMT2000
This chapter explains how to process the raw data
acquired by the MTUMTU-A into a format suitable for
geophysical interpretation. Instructions are provided
for:
transferring files to your PC.
verifying parameters.
creating Fourier transforms.
reprocessing the Fourier transforms into crosspowers
using robust routines.
Reference sections at the end of the chapter explain
some of the processing parameters in greater detail.
8 Chapt er 2 Dat a pr ocessi ng over vi ew 8
Data processing overview
Before processing data for the first time, you must
install the Phoenix processing software on your
computer and prepare your file system and PC desktop.
See Installing the software on page 132 for complete
instructions.
When you process data after each days acquisition(s),
you will follow this general sequence of steps:
1. Transfer the files from the MTUMTU-As
CompactFlash card to your PC hard drive.
2. Verify and edit the parameters saved in the Site
Parameters Table (.TBL) file of each site.
3. Archive the raw data and Site Parameters files
(original and edited) on CD-R, DVD, or other
storage medium.
4. Create Fourier coefficients from the raw data.
5. Reprocess the Fourier coefficients using a robust
reprocessing program and possibly data from one
or more reference sites.
6. Edit the resulting crosspowers one frequency at a
time to verify the viability of the sounding and to
reduce or eliminate low quality data.
7. Translate the edited crosspowers into industry-
standard EDI format for use by interpretation
software.
You will use the SSMT2000 program to complete steps
1 through 5 and the MT EDIT program to complete
steps 6 and 7.
9 Chapt er 2 Dat a pr ocessi ng over vi ew 9
The SSMT2000 main window.
Toolbar
Menu bar
Folder Selector Panes
File Selector Panes
10 Chapt er 2 Expl or i ng SSMT2000 10
Exploring SSMT2000
This section describes the basics of the SSMT2000
program:
Starting the program.
Understanding the main window, the toolbar, and the
menus.
Starting SSMT2000
Start SSMT2000 as you would any other Windows
program: either double click a desktop shortcut, or
launch the program from the Start menu.
The main window
When you launch the SSMT2000 program, the main
application window appears (see the illustration on
page 9).
Across the top of the main window are the Menus:
Below them is the Toolbar:
The Menus and the Toolbar both allow you to perform
the most common tasks. Their contents are organized
from left to right in the order in which tasks are
normally performed. The Menus include some
advanced tasks that are not available from the Toolbar.
A series of Folder Selector panes appears below the
Toolbar:
11 Chapt er 2 Tr ansf er r i ng dat a t o your PC 11
These panes make it easy to quickly select the folders
containing the files (Site Parameters, Calibrations,
Fourier Parameters, etc.) you want to work with.
Note When SSMT2000 is closed normally, it will save the
folder choices you have made. However, if Windows
crashes before you close SSMT2000, these settings
will be lost. To avoid losing your settings, choose Save
Folder Setup from the File menu any time after you
select folders.
Finally, across the bottom of the main window is a
series of File Selector panes:
The File Selector panes display the contents of the
folders that are selected in the Folder Selector panes.
Transferring data to your PC
An MTUMTU-A instrument stores its Site Parameter
(TBL) file and data files on a CompactFlash card. At the
end of each sounding, these files must be transferred
to your PC for processing, and should also be archived
onto CD-R, DVD, or other high-capacity storage
medium.
Note In all cases, limit folder and file names to eight
characters, and file extensions to three
characters. Do not use spaces in path names, file
names, or extensions.
Some language versions of Microsoft Windows
(Russian, for example) will cause problems if file
names consist only of digits. Ensure that the first
character of a file name is an alphabetic character, not
a digit.
Creating folders for your data
If you have set up your PC as described in Appendix B
on page 131, you have created a folder called TAG-Tser,
where TAG represents a three-letter code identifying
12 Chapt er 2 Tr ansf er r i ng dat a t o your PC 12
the survey project. Inside this folder, you will create
another folder for each day of acquisition, and store the
raw data files in it. This daily folder should be named in
the format yyyy-Hdd where:
yyyy represents the year.
H represents the month in hexadecimal.
dd represents the day of the month in decimal.
For example, data acquired on November 02, 2001,
should be stored in a folder named 2001-B02
(November, the eleventh month, is represented by B in
hexadecimal) as shown in the illustration.
The raw data file names are based on the serial number
of the instrument and the date of the sounding. The
format is ssssHdda, with extensions TBL or TS?, where:
ssss represents the serial number of the A/MTU.
H represents the month in hexadecimal.
dd represents the day of the month in decimal.
a represents an alpha character denoting the order
of repeated soundings at a single site.
TBL identifies a Site Parameter file.
TS? identifies a time series data file (TSH, TSL, or
TS2 to TS5, depending on instrument firmware).
To create folders for your data files:
1. If you have already created a main (TAG-Tser)
folder for your survey, select it from the Site
Parameters (TBL) list in the main window:
13 Chapt er 2 Tr ansf er r i ng dat a t o your PC 13
If you have not created the main folder, select C:\.
2. On the Toolbar, click , or choose Copy Files
from the File menu.
The Copy Files dialog box appears. By default, Site
parameters and data (TBL, TSn) is already selected, and the
Copy to: folder is the one you selected in the main window.
14 Chapt er 2 Tr ansf er r i ng dat a t o your PC 14
3. If you have already created a main (TAG-Tser)
folder for your survey, skip to step 8. If you need to
create that folder, continue to step 4.
4. In the Copy to: list at the bottom of the dialog box,
select the drive on which you want to store your
files.
5. In the folder list at the bottom of the dialog box,
double click the root directory (C:\).
6. Click .
The New Folder dialog box appears.
7. Type the name for your main survey folder and click
OK.
8. In the folder list at the bottom of the dialog box,
double click the main survey folder to open it.
9. Click .
15 Chapt er 2 Tr ansf er r i ng dat a t o your PC 15
10. Type the name for the folder you want to contain
the new days data, in the format yyyy-Hdd (as
explained on page 12).
11. Click OK.
12. In the folder list at the bottom of the dialog box,
double click the new daily folder to open it.
Copying the files
Once the folder structure is set up on your PC, you can
copy each days data from the CompactFlash cards.
To copy the data files:
1. With the Copy Files dialog box still open, insert the
first CompactFlash card into your card reader.
2. From the Look in: list in the middle of the dialog
box, select the drive containing the CompactFlash
card.
3. In the folder list that appears below the drive
selection, double click the DATA folder to open it.
The Site Parameter (TBL) file on the CompactFlash card is listed
in the next pane of the dialog box.
4. Click the Site Parameter (TBL) file to select it.
5. Click .
16 Chapt er 2 Tr ansf er r i ng dat a t o your PC 16
Although only the Site Parameter (TBL) file was selected,
SSMT2000 copies all the associated time series files as well as
the Site Parameter file.
6. Click OK.
7. To copy data from additional sites, replace the
CompactFlash card with one from another site.
8. Right-click anywhere within the Look in: folder
listings and click Refresh from the popup menu.
The Site Parameter (TBL) file on the new CompactFlash card is
listed.
9. Repeat steps 4 through 8 until you have copied all
the days data, then close the Copy Files dialog
box.
In the main window, SSMT2000 automatically opens the daily
data folder and displays a list of the Site Parameter files that
have been copied.
17 Chapt er 2 Tr ansf er r i ng dat a t o your PC 17
Warning! Do not erase the data files from the
CompactFlash cards until you are sure the files
were copied without error to your hard drive. If
you can successfully create Fourier transforms
and have archived the data to CD-R, it is usually
safe to erase the CompactFlash cards.
Renaming the files
Once the time series and Site Parameter files are
copied to your PC, you may want to rename them. The
default assigned by the MTUMTU-A is based on the
instrument serial number and date, but each
instrument will be used many times in a typical survey,
making it difficult to relate a raw data file to its site.
Note This procedure is optional. The names of the output
files will be created automatically from the Site Name
fields in the Site Parameter files. Rename the raw data
files only if you want to maintain the naming
convention throughout all your files.
If you decide to rename the files, the names will be
more meaningful if you base them on a code for the
sites. Phoenix recommends using the pattern
TAG-nnna, where:
TAG represents the three-letter code identifying the
survey project.
nnn represents the numeric designation of the
individual site.
a represents an alpha character denoting the order
of repeated soundings at a single site.
If you choose a different naming convention, bear in
mind the limits described in the Note on page 11.
SSMT2000 includes a utility that makes it easy to
quickly rename many files.
To rename the data files:
1. If any files are selected in the Site Parameters File
Selector pane, click .
2. From the File menu, choose Rename Files.
!
18 Chapt er 2 Tr ansf er r i ng dat a t o your PC 18
The Rename Files dialog box appears.
3. Select one or more Site Parameter files. (To select
multiple files, hold down the SHIFT or CTRL key
while clicking.)
4. Click .
The New Name dialog box appears for the first site selected.
5. Consulting the field crews Layout Sheet, type the
new name in the format TAG-nnna as described on
page 12, and click OK.
SSMT2000 renames all files associated with this Site Parameter
file, keeping their extensions unchanged.
19 Chapt er 2 Ver i f yi ng si t e par amet er s 19
6. If you selected multiple Site Parameter files,
SSMT2000 will ask for the new name of the next file
in the list. Type the new name and click OK,
repeating until all files have been renamed.
7. Click to return to the main window.
Verifying site parameters
Before processing the data files, you need to ensure
that the site parameters associated with the data are
complete and correct. This section describes how.
Understanding the Site Parameter
(TBL) file
The Site Parameter (TBL) file is a record of all the
parameters associated with a sites time series files.
However, depending on the firmware of the MTUMTU-A
and the set-up method used, some parameter values
may not have been recorded automatically. These
values must be added manually before processing can
proceed. Normally, the crew will have written the
values on the Layout Sheet for the site.
The Site Parameter file is a binary file, and cannot be
viewed or edited with a text editor. To edit the contents
of the Site Parameter file, you will use SSMT2000s
built-in Multi-table Editor. (To only view the contents of
the Site Parameter file, you can use the View TBL
button on the Toolbar to create a text file and then read
that file with a simple text editor.)
To select Site Parameter files:
In the File Selector panes, select individual Site
Parameter files by clicking the check box next to the
file name:
20 Chapt er 2 Ver i f yi ng si t e par amet er s 20
To select all the files, click .
To clear all the selections, click .
To only review the Site Parameter file(s):
1. On the Toolbar, click , or choose View Site
Parameters (TBL) from the Report menu.
A new file with the same name but with the extension .TXT is
created in the folder containing the Site Parameter file. Each new
.TXT file opens in Notepad.
2. Review the contents of the text file. (Although you
can edit this file, the changes will have no effect on
processing, since SSMT2000 does not use the file in
any way.)
Note Units in the text file may differ from those shown in
the Multi-table Editor (volts vs. mvolts, for example).
3. When you have finished reviewing the parameters,
close the Notepad window.
Editing site parameters with the
Multi-table Editor
SSMT2000 provides an editor that allows you to make
changes to several Site Parameter files at once. You
can launch the editor from the Toolbar or by choosing
Edit Site Parameters (TBL) from the Edit menu.
When you first save a Site Parameter file with the
Multi-table Editor, SSMT2000 makes a backup copy of
the original file, with the extension TBO. Subsequent
saves will not affect the backup file; it remains a copy
of the original file.
Note Do not erase TBO files! If errors are made in the
editing process and you need to start over, delete the
incorrect TBL file. To restore the original Site
Parameter file, use the Windows File Rename
command to change the TBO file extension back to
TBL.
When you launch the editor, the Multi-table Editor
window appears:
21 Chapt er 2 Ver i f yi ng si t e par amet er s 21
Parameter names
Parameter values
Toggle Fields button
Scroll bar
22 Chapt er 2 Ver i f yi ng si t e par amet er s 22
Although you can select any number of Site Parameter
files, only three can be seen at a time in the editor. If
you selected more than three files, use the scroll bar at
the bottom of the editor to move among them.
Any of the parameter values that do not appear
dimmed can be edited. Use the standard Windows
actions and shortcuts to make your changes:
press TAB or SHIFT+TAB to move from field to field.
double click to select a single word.
drag the mouse pointer to select multiple words.
type a new value to replace a selected value.
press CTRL+C to copy a selected value.
press CTRL+V to paste a copied value.
To edit the Site Parameter files:
1. On the Toolbar, click , or choose Edit Site
Parameters (TBL) from the Edit menu.
The Multi-table Editing window appears.
2. If desired, click at any time to view more
(non-editable) parameters, such as the MTUMTU-A
instrument type, channel configurations, gain
settings, and acquisition times. Click a
second time to return to the main editing window.
3. Edit each Site Parameter file for completeness and
correctness, using the field crews Layout Sheets to
find the necessary information.
4. Pay particular attention to the Site Name, since
this will be used to name the output (Plot) files.
The Site Name should be in the format SSS-Hdda,
where
SSS represents the 3-character site name.
H represents the month in hexadecimal.
dd represents the day of the month in decimal.
a is an alphanumeric character incremented to
differentiate multiple output files created by the
robust processing routines.
Note If the Site Name field is left blank, SSMT2000 will use
the File Name as entered with WinHost in the
STARTUP.TBL file, or as created by the MTUMTU-A
firmware (using instrument serial number and date).
23 Chapt er 2 Ver i f yi ng si t e par amet er s 23
5. Pay particular attention to the values for North
Reference, Declination, Ex Azimuth and Hx
Azimuth.
Tip The North Reference value is determined by the
STARTUP.TBL file used by the MTUMTU-A. If the
Reference is Magnetic North, then SSMT2000 will add
the Declination to the Ex and Hx Azimuths before
processing. However, if the field crew mistakenly aligned
the site using a True North Reference, then they have
already accounted for Declination in the value they
recorded. To compensate for this error, subtract the
Declination from the Ex and Hx azimuth values recorded
by the crew.
On the other hand, if the MTUMTU-A STARTUP file
specified True North Reference, then SSMT2000 will
ignore the Declination value. If the field crew mistakenly
aligned the site using a Magnetic North Reference, you
must manually add the Declination to the Ex and Hx
Azimuths.
6. Ensure that the H
x
, H
y
, and H
z
serial#s (of a
magnetic site) are correct. Delete sensor serial
numbers from non-magnetic sites.
(If youre not sure whether a site used a
2-component or 5-component MTUMTU-A, click
and examine the Channel Config value.)
7. Edit the values for E-line lengths in meters
(Ex [N-S] (m) and Ey [E-W] (m)).
8. Edit the values for E-line electrical measurements
(Ex and Ey kOhms, AC mV and DC mV).
Note SSMT2000 by default shows a copy of the E-line
electrical values measured by the MTUMTU-A. You can
safely overwrite the values shown because the
MTUMTU-A stores the original values in another
(hidden) group of parameters. To see the original
values, follow the instructions on page 20 to review
the contents of the Site Parameter file, and examine
the parameters EXAC, EXDC, EYAC, and EYDC. (Your
edited values are in the parameters DXAC, DXDC,
DYAC, and DYDC.)
9. When you have finished editing the Site
Parameters, click and close the Multi-table
editor.
24 Chapt er 2 Ver i f yi ng si t e par amet er s 24
10. Using your archiving or CD-writing software,
archive the daily data folder and the related
calibration folder on a CD-R or other removable
storage medium.
Tip Do not skip the archiving step! The tasks described in
this chapter must often be done at the end of the day,
when the crew is tired and mistakes are easily made. A
few minutes spent here can save an entire days work if
operator or PC errors occur later on.
Verifying acquisition times
Typically, you will combine data from one or two survey
sites with data from a remote reference site in the
robust processing stage, in order to reduce the effects
of noise. However, only data acquired over the same
time span can be combined.
SSMT2000 makes it easy to review the time spans over
which data were acquired.
To review data acquisition time spans:
1. In the main window, select the Site Parameter files
whose times you want to view.
2. On the Toolbar, click , or choose View Time
Ranges from the Report menu.
25 Chapt er 2 Cr eat i ng Four i er t r ansf or ms 25
The Time Series Ranges dialog box appears. The shaded areas
indicate the time spans during which data were acquired.
3. Ensure that the shaded areas overlap sufficiently
for good data processing. (If they dont, youll need
to choose different sites or acquire more data.)
4. If you have a printer connected to your PC, you can
print the time ranges by clicking .
5. When you are finished reviewing the time ranges,
close the dialog box.
Creating Fourier transforms
The next stage in data processing is to produce Fourier
transforms from the raw time series data. All sites that
are to be processed together must use identical
frequency parameters. These parameters are saved in
Fourier Transform Parameter (PFT) files, which can be
edited if necessary.
As you process data from various surveys, you will
build up a library of Fourier Transform Parameter files.
At that point you can simply choose an existing file
rather than creating a new one.
The Fourier Transform Parameter file names are
determined by the parameters saved in the file.
Table 2-1 explains the file naming convention.
Table 2-1: PFT File Naming Convention
Character
Position
Possible
Values
Meaning
1 M, W, P, N Input data type (Measured
field, White noise, Parallel
noise, parallel white Noise)
26 Chapt er 2 Cr eat i ng Four i er t r ansf or ms 26
To prepare the Fourier Transform Parameter file:
1. If the title bar of the program does not display the
type of processing you want (Robust Processing or
Parallel Noise Processing), then open the Process
menu and click the correct processing type.
2. In the main window, select one or more of the Site
Parameter files. (All the sites must have recorded
the same type of dataAMT cannot be combined
with MT at this stage).
If a suitable Fourier Transform Parameter file exists in the Fourier
Parameters folder, SSMT2000 will select that file from the drop-
down list. In the following example, the file A35BN4D.PFT has
been selected:
3. To review the selected parameter file, or to create a
new file, click on the Toolbar, or choose Edit
TS to FT Parameters (PFT) from the Edit menu.
The Edit Parameters, Time Series to Fourier Transforms
dialog box appears (see the illustration on page 27). Below the
2 M, A, U Instrument used (MTU, MTU-A,
Unified, i.e., 15Hz sampling)
3 3, 5 Sensor type: MTC-30 or MTC-50
4 5, 6 Line Frequency (50Hz or 60Hz)
5 A, B, D MTUMTU-A firmware version
6 N, E, 27 Frequency Bands to process
(Normal, Extended, or
only band 27)
7 2, 4 Frequencies per octave
8 D, H, T Time Range to process
(Default, Hourly, or Time Range
specified)
Table 2-1: PFT File Naming Convention
Character
Position
Possible
Values
Meaning
27 Chapt er 2 Cr eat i ng Four i er t r ansf or ms 27
title bar, the dialog box displays the type of data, software
version, line frequency filter, and sensor type recorded in the
Site Parameter files.
4. For normal processing, none of the settings needs
to be changed.
Note It is possible, at the editing and plotting stage, to
combine data from MTUs with data from MTU-As. If
you want identical frequencies in the overlapping
range, set the Output Data Format to two frequencies
per octave for all sites.
For orthogonal white noise processing, set the
Input Data Type to White noise test. (For more
information on processing test data, see
Processing white noise and parallel noise test data
on page 65.)
For advanced processing requirements, see Under-
standing Fourier Transform parameters on
page 41.
5. Save the file and close the dialog box.
28 Chapt er 2 Cr eat i ng Four i er t r ansf or ms 28
To produce the Fourier transforms:
1. Select the Site Parameter files that you want to
work with.
2. On the Toolbar, click , or choose Create
Fourier Coefficients (TS to FT) from the
Process menu.
SSMT2000 opens a new window and applies Fourier coefficients
to the data from each selected Site. The windows close
automatically approximately 10s after processing ends:
The results are saved in files with the same name as
the Site Parameter file, but with an extension of FCn,
where n is the frequency band.
These files are listed in the lower left pane of the main
window whenever the associated Site Parameter file is
29 Chapt er 2 Repr ocessi ng t he Four i er t r ansf or ms 29
selected. Click the + or sign to expand or contract the
list.
Tip If the Fourier transforms are created without error and
you have archived your raw data on CD-R, it is usually
safe to erase the CompactFlash cards at this time.
Reprocessing the Fourier
transforms
The final calculations applied by SSMT2000 reprocess
the Discrete Fourier Transforms (DFTs) into
crosspowers. The crosspowers are stored in Plot files
that can be displayed graphically and edited using the
MTEditor program. This program can also convert
crosspowers to industry-standard EDI format for use
with geophysical interpretation software. (For more
information, see Chapter 4 on page 79.)
The Plot File names are created automatically from the
Site Name parameter, with an extension determined
by the frequency range. See the MTU Frequency
Ranges chart on page 34 for the three-character
extension corresponding to each combination of
instrument and sensor type.
If reprocessing is carried out multiple times on the
same data, the middle character of the output file
extensions will change to a digit, incremented with
each repetition.
This stage of processing also allows you to apply a
variety of robust routines that can substantially reduce
the effect of noise present in the data files.
As with the previous operations, it is first necessary to
set up the parameters for this stage of processing.
Note Robust Parameter (PRM) files are unique to each site.
They cannot be copied to other folders and used to
process other data.
To edit the reprocessing parameters:
1. If the title bar of the program displays SSMT 2000:
Parallel Noise Processing, then open the Process
menu and click Robust Processing.
30 Chapt er 2 Repr ocessi ng t he Four i er t r ansf or ms 30
2. On the Toolbar, click or choose Edit Robust
Parameters (PRM) from the Edit menu.
The Magnetotelluric Processing Setup dialog box appears:
31 Chapt er 2 Repr ocessi ng t he Four i er t r ansf or ms 31
32 Chapt er 2 Repr ocessi ng t he Four i er t r ansf or ms 32
3. Select the type of reference channels to be used.
Local E or H channels are taken from the site to be
processed; Remote E or H channels are taken from
another site.
4. Select the site(s) from which you want to take
channels. The drop-down lists display the files
contained in the Site Parameters folder that was
selected in the main window.
If you are processing a 5-component site, you will
usually take all the E and H channels from that site,
and take Remote E or H channels from a distant
reference site. You can select the 5-component site
repeatedly from the drop-down lists, or select
Same as E
x
and E
y
and Same as H
x
and H
y
.
If you are processing a 2-component site, you will
usually take the E channels from that site, the H
channels from a nearby 3- or 5-component site,
and Remote E or H channels from a distant
reference site.
The message box in the Select Site(s) for Channels area
confirms the number of different sites and channels selected.
5. Select the folder in which to store the output (Plot)
files.
Either locate an existing folder by clicking or
type the full path and folder name in the text box.
Phoenix recommends using folder names such as
33 Chapt er 2 Repr ocessi ng t he Four i er t r ansf or ms 33
RmH-SITE (meaning Remote H SITE) or MTH-
SITE (meaning a Type 4 frequency rangesee the
chart on page 34) to reflect the type of data and
reprocessing.
Note You can type a name for a folder that does not yet
exist on your hard driveSSMT2000 will create the
folder during processing. (The folder that is to contain
the new folder must already exist, however.
SSMT2000 cannot create nested folders.)
6. In the same manner, select the folder in which to
store the temporary files that SSMT2000 creates
during processing.
Note The temporary files may grow to 500MB in size.
Ensure that you have sufficient free disk space to
accommodate these files.
7. Select the frequencies to be processed.
If you do not want to process all applicable
frequencies, select a subset. Click to see a
chart of the available frequency ranges:
34 Chapt er 2 Repr ocessi ng t he Four i er t r ansf or ms 34
Chart of frequency ranges applicable to each instrument type.
In the chart, find the column for your instrument
and sensor type. Note the name of the range
(above the coloured bar) and the number of the
range (in braces {}, below the coloured bar). Close
the chart and select the number of the range you
want to use. See Frequency tables for SSMT2000
on page 145 for the effect of each choice.
8. If desired, modify the Robust Processing param-
eters. See Robust processing parameters on
page 38 for an explanation of the parameters and
their effects.
9. If desired, modify the Crosspower Parameters. See
Crosspower parameters on page 40 for an expla-
nation of the parameters and their effects.
35 Chapt er 2 Repr ocessi ng t he Four i er t r ansf or ms 35
Select the number of crosspowers to be
calculated, from 1 to 100.
Select the weighting factor (No weight, Rho
variance, or Ordinary coherency).
Select the weight cutoff value, from 0.01 to 0.99.
10. When you have finished editing the parameters,
save them in a file. SSMT2000 suggests a file name
based on the site selected for E
x
and E
y
channels;
however, you can type any file name you want (but
see the restrictions in the Note on page 11).
Click to save the settings.
SSMT2000 saves the PRM file to disk, and lists the file in the
Parameters Files Loaded list.
11. Click to return to the main window.
To reprocess the Fourier transforms:
1. In the lower right pane of the main window, select
the Robust Parameters file that you just prepared.
2. On the Toolbar, click , or choose Process from
the Process menu.
SSMT2000 opens a full-screen DOS window and reprocesses the
Fourier transforms. This can take several minutes, depending on
file sizes. The window closes automatically when reprocessing is
finished.
36 Chapt er 2 Bat ch pr ocessi ng 36
Batch processing
Since data processing is time-consuming, SSMT2000
includes a provision for unattended processing of
multiple sites.
To prepare for batch processing:
1. In the main window, select the Site Parameter files
that you want to work with.
2. Edit the files as explained on page 22.
3. Ensure that a valid Fourier Transform Parameter
(PFT) file exists, as explained on page 26.
4. Create and save a Robust Parameter (PRM) file for
each site as explained on page 29. Note that you do
not need to close the Magnetotelluric Processing
Setup dialog box after saving a sites processing
parameters. Simply repeat steps 3 through 10 on
page 32 for each additional site.
5. In the main window, ensure that all Robust
Parameter files you want to include in the batch are
selected.
To save the batch job:
1. On the Toolbar, click .
The JOB File Creation dialog box appears.
2. Type a name for the file and click OK.
SSMT2000 adds the extension JOB to the file name if necessary
and saves the file.
You can run the batch job immediately, or load and run
it at any later time.
To load and run a saved batch job:
1. On the Toolbar, click , or choose Load Saved
Batch Job from the Jobs menu.
37 Chapt er 2 Bat ch pr ocessi ng 37
The Load Batch Job dialog box appears.
2. Select the batch job you want to run from the list of
saved JOB files.
3. Click .
4. On the Toolbar, click .
SSMT2000 calculates Fourier transforms for each Site in the JOB
file, then reprocesses the data into Plot files.
Editing saved robust parameters
When you have saved the processing parameters for a
number of sites, the files will be listed in the Robust
Parameters list in the main window:
You can review or change the contents of these files at
any time.
To review or edit saved robust reprocessing
parameters:
1. On the Toolbar, click or choose Edit Robust
Parameters (PRM) from the Edit menu.
The Magnetotelluric Processing Setup dialog box appears.
2. From the Parameters Files Loaded list, click on
the name of the file you want to review (it doesnt
matter if the check boxes are selected or clearedit
38 Chapt er 2 Under st andi ng t he magnet ot el l ur i c pr ocessi ng par amet er s 38
is the coloured highlight that determines which file
will be reviewed).
The Magnetotelluric Processing Setup dialog box is updated to
show the parameters saved in the selected file.
3. If you want, change the parameter values and click
.
4. Click to return to the main window.
Understanding the
magnetotelluric processing
parameters
This section explains the meaning and possible values
of the processing parameters in the Magnetotelluric
Processing Setup dialog box. The default values should
produce satisfactory results in most cases; however,
experimentation may improve results in noisy areas.
Robust processing parameters
Two schemes of initial processing that attempt to filter
out noise-affected data are controlled by the robust
processing parameters: Coherency and Rho variance.
This process reduces the size of the error bars and
smooths the curves in plots of apparent resistivity.
Coherency refers to eight processing schemes that
compare survey site data with reference site data, and
process only data that are coherent. Cultural noise that
is present at the survey site but not at the reference
39 Chapt er 2 Under st andi ng t he magnet ot el l ur i c pr ocessi ng par amet er s 39
site is therefore reduced (but see the Note on
page 40).
Rho variance (Resistivity variance) refers to a second
stage of coherency processing that compares the
telluric and magnetic results from the first stage, and
selects data where these results are coherent (again,
see the Note on page 40).
Coherency type. This parameter defines which of the
eight coherency processing schemes will be used. Enter
a value of:
1 to combine Type 2 with Type 3.
2 to use the Multiple Coherency of Ex with the total
magnetic field: M(E
x
, H).
3 to use the Multiple Coherency of E
y
with the total
magnetic field: M(E
y
, H).
4 to combine Type 5 with Type 6.
5 to use the Partial Coherency of Ex with the total
magnetic field: P(E
x
, H).
6 to use the Partial Coherency of Ey with the total
magnetic field: P(E
y
, H).
7 to use the combined factors of the Multiple
Coherency of Hx with the total Remote Magnetic
field and the Multiple Coherency of H
y
with the total
Remote Magnetic field: M(H
x
, R) * M(H
y
, R).
8 to use the combined factors of the Partial
Coherency of H
x
with the total Remote Magnetic
field and the Partial Coherency of H
y
with the total
Remote Magnetic field: P(Hx, R) * P(Hy, R).
A discussion of Multiple and Partial Coherency is
beyond the scope of this guide. Consult a text on
statistical methods for a fuller understanding of these
terms.
Move to next frequency if coherency (or variance)
reaches set value. Even with powerful computers, data
processing can be time-consuming. These two
parameters define the minimum level of coherency or
variance that must be found for the routine to stop
processing. Once this minimum level has been found,
the program can save time by moving on to the next
frequency. Enter a value between 0 and 1.0, where 0
means no coherency and 1.0 means complete
coherency.
40 Chapt er 2 Under st andi ng t he magnet ot el l ur i c pr ocessi ng par amet er s 40
Typical effective values would range from 0.95 for data
with much noise to 0.80 for data with little noise.
Maximum fraction of estimates to reject. These two
parameters define what fraction of the data can be
discarded in each attempt to reach the minimum level
of coherency or variance. Enter a value between 0 and
1.0, where 0 means no crosspowers are rejected and
1.0 means all crosspowers can be rejected. Typical
effective values would range from 0.75 for data with
much noise to 0.25 for data with little noise.
Crosspower parameters
Maximum crosspowers. This is the number of equal-
sized segments (maximum 100) into which the time
series is divided when calculating data points for each
frequency. These data points will be averaged or
stacked to produce each point on the resistivity and
phase curves. If the curves contain large error bars, or
are difficult to smooth when editing, it may be helpful
to increase the number of crosspowers and reprocess
the data.
Weight type (Rho variance, Ordinary coherency). This
parameter selects the robust processing scheme used
to weight the results of the initial processing described
on page 38. Rho variance, the default, gives more
weight to data points with smaller error bars. Ordinary
coherency gives more weight to data points with good
coherency between E and H channels. No weight uses
a factor of 1 for all data points and is useful when noise
is coherent (see the Note below). Experimentation is
the only way to arrive at the best choice for particular
survey or site conditions.
Note The same sources of cultural noise may affect both
survey and reference sites, and the noise in the data
will therefore be coherent. If this is known or
suspected to be the case, coherency processing should
be disabled so that the noise is not selected for
processing.
Weight cutoff value. This parameter affects a step
function in the weighting scheme. If the weight factor
assigned to a crosspower is less than the weight cutoff
value, that weight factor is reduced to zero.
41 Chapt er 2 Under st andi ng Four i er Tr ansf or mpar amet er s 41
Advanced crosspower parameters. On occasion, a
survey site will have been laid out in very close
alignment to the strike direction, and it is difficult to
interpret the results. In this case it is often useful to
mathematically rotate the impedance matrix [Z]
relative to True North. Enter the desired azimuth in
degrees.
Any value other than zero will cause a selection box to
appear in the Magnetotelluric Processing Setup dialog
box, for easier readjustment of the value.
Understanding Fourier
Transform parameters
For normal processing, the default values in the Edit
Parameters, Time Series to Fourier Transforms
dialog box are correct. This section explains the
meaning of the parameters and how to change them
for advanced processing requirements.
Input Data Type
Measured field. Select this option for normal processing
of field data.
White noise test. A dual random white noise generator
is available from Phoenix for bench testing purposes. If
data have been acquired with this input, select White
noise test to prevent SSMT2000 from attempting to
locate and use sensor calibration files. For more
information on noise test processing, see Processing
white noise and parallel noise test data on page 65.
42 Chapt er 2 Under st andi ng Four i er Tr ansf or mpar amet er s 42
Parallel noise test. If the sensors or electrodes were set
out in parallel for testing, or if you want to compare
similar components from multiple sites, select this
checkbox. If the checkbox is selected but unavailable,
then the Array Type in the Site Parameter file has been
set to 1 Parallel orientation. For more information on
noise test processing, see Processing white noise and
parallel noise test data on page 65.
Hourly files. Select this option only if the instrument is
used in continuous monitoring applications, where the
files are closed automatically at set intervals for trans-
mission to a processing computer.
43 Chapt er 2 Under st andi ng Four i er Tr ansf or mpar amet er s 43
Output Data Format
This parameter determines the set of frequencies that
will be output for a given combination of MTUMTU-A
and sensor type. See the frequency tables in Appendix
C on page 145 for details.
4 frequencies per octave. For higher resolution in the
apparent resistivity plots and improved ability to
interpret the results, select this option.
2 frequencies per octave. For backwards compatibility
with the V5-16 format, or to edit combined data from
MTUs and MTU-As with identical frequencies in the
overlapping range, select this option.
Bands (Levels)
These parameters determine how many frequency
bands (formerly known as Levels) will be processed
and therefore how many FCn files will be created. The
table at the bottom of the box displays details on the
selected bands. For an explanation of the terms used in
the table headings, refer to Time Series To Fourier
Coefficient Program TSTOFT Program Description
contained in the file TSTOFT.PDF in the folder C:\EMT-
SW\EMT-DOCS, or in the documentation folder on the
Phoenix software CD.
Process normal bands (levels). For normal processing,
select this option.
Process only band (level) n. If you want to restrict
processing to a single band, select this option and
select or type the band number desired.
Process extended bands (levels). To output very low
frequency bands, select this option.
The frequency ranges of various equipment
combinations are:
MTU-A + AMTC-30: 10Hz 0.5Hz (Band 5).
MTU-A + MTC-50: 1000s 10 000s (Band 7).
MTU + MTC-50: 1000s 10 000s (Band 7).
Note For MT data, you must have at least 18 hours of
continuous recording in order to process extended
bands.
44 Chapt er 2 Exami ni ng cal i br at i on f i l es 44
Processing Times
By default, SSMT2000 processes data acquired over
the longest time span common to all the selected sites.
If it is known that data quality is poor at the beginning
or end of the common time spandue to a
thunderstorm or broken E-lines, for examplebetter
results can be obtained by shortening the time span to
eliminate the poor data.
Use default times. Select this option for normal
processing.
Specify times. Select this option and edit the Start
from or End at times as required to shorten the time
span. When you save the parameter file, SSMT2000
will add or increment a digit at the end of the filename,
from 0 through 9, to indicate the file version number.
Examining calibration files
Phoenix V-5 System 2000 MTUMTU-As and sensors
must be calibrated before each survey and should be
recalibrated at the end of a survey. They may also
require recalibration during a surveyin the case of
equipment damage, for example.
In the calibration process, the response of the
instrument and components is measured using a
known input signal. The signal includes components at
odd harmonics, starting with a different fundamental
for each frequency band the instrument can acquire.
The results are stored in a file named with the serial
number of the instrument or sensor and the extension
.CLB (instrument) or .CLC (sensor).
SSMT2000 includes a utility for viewing and printing
different analyses of the calibration results. These
analyses will show whether the equipment is working
properly. They can also help to verify that you have
chosen instrument filter settings that are appropriate
for site conditions.
To simply evaluate the calibration, use the
DEFAULT.TBL as the Site Parameter File (in step 6 on
page 46). This setting removes the effect of the line
frequency comb filter. (You can view calibration results
45 Chapt er 2 Exami ni ng cal i br at i on f i l es 45
that include the effect of the filter by selecting a
specific Site Parameter file from the list; however, the
resulting scatter of points on the curve makes it
difficult to evaluate the calibration.)
On the other hand, to evaluate the effect of specific
filter settings, select the Site Parameter File
containing the settings you want to check. The
displayed calibration results will then include the effect
of the high-pass filter (if selected) and all digital filters.
In the case of an MTU-A, the display will also include
the effect of the input low-pass filter, taking into
account the electrode resistance as recorded by the
user.
Note An inaccurate record of contact resistance will
introduce error when the processing software applies
its correction using the calibration model. This fact
emphasizes the importance of correctly measuring
contact resistance at the survey site. Measurements
taken at the end of a sounding are preferable to those
taken just after the electrodes are buried. (The soil
conditions at the electrodes are likely to be unstable
for a time after installation, until the salt water has
dispersed.)
To view calibration curves:
1. In the SSMT2000 main window, select the folder(s)
containing the calibration files you want to
examine.
2. Below the Sensor Calibrations (CLC) folder
selector pane, click .
The Display Calibrations dialog box appears.
46 Chapt er 2 Exami ni ng cal i br at i on f i l es 46
3. Select the calibration type (instrument or sensor).
If you select Instrument calibrations, you should
also select Remove linear phase delay. (Phase
delay is an artefact of the digital filters and will
disrupt the curves.)
4. From the Select file to display list, select the file
you want to view.
5. To view the standard analysis (two frequencies per
octave), select the DEFAULT.PFT Fourier Param-
eters File. If you want to view an analysis showing
the specific frequencies at which your data will be
processed, choose the appropriate Fourier Param-
eters File from the dropdown list. (See Creating
Fourier transforms on page 25 for more infor-
mation.)
6. From the Site Parameter File dropdown list,
select either DEFAULT.TBL (for simple calibration
evaluation) or a specific site TBL file (for filter
settings evaluation).
7. Finally, if the calibration was for an MTU-A to
acquire MT data (not AMT data), clear the AC
coupling checkbox. For other instrument or data
types, select AC Coupling.
8. Click .
The Display Calibration Files window appears, showing the
magnitude (upper curve) and phase (lower curve) of the
instrument or sensor response.
47 Chapt er 2 Exami ni ng cal i br at i on f i l es 47
Changing the vertical scale
By default, the calibration curves are displayed in semi-
logarithmic formatthe frequency scale (x-axis) is
logarithmic and the phase and magnitude scales (y-
axes) are linear. You can toggle the magnitude y-axis
between logarithmic and linear scales.
To change the scale of the magnitude curve:
Right click anywhere on the curves and choose the
desired scale from the shortcut menu. (The current
choice is indicated by a checkmark.)
Printing calibration curves
If the chart is for a sensor, the calibration is displayed
as a single curve.
To print a sensor channel:
Click either or .
If the chart is for an instrument, multiple channels will
be overlaid. Channels are numbered sequentially,
48 Chapt er 2 Exami ni ng cal i br at i on f i l es 48
representing the components in alphabetical order (E
x
,
E
y
, H
x
, H
y
, H
z
, if they exist).
To print a single instrument channel:
Click one of the Print Channel buttons at the
bottom of the window.
To print all the instrument channels overlaid on a
single chart:
Click .
Viewing calibration data numerically
You can view the numerical values of a calibration
curve on screen in a spreadsheet format. You can also
save or export the data in text (.TXT) or comma
separated values (.CSV) format for use by another
program. All word processing programs can open .TXT
files. Most spreadsheet programs can open .CSV files.
To view raw calibration data:
1. Right click anywhere on the curves and choose
View Data from the shortcut menu.
A spreadsheet window displays the data.
49 Chapt er 2 Edi t i ng si t e par amet er sadvanced 49
2. Use the scrollbar on the right of the window to see
the remaining frequencies.
To save the data for text editing:
Click .
A file with the same name but the extension .TXT is saved in the
same folder as the calibration file, and the Save to File button
appears dimmed.
To export the data for spreadsheet editing:
Click .
A file with the same name but the extension .CSV is saved in the
same folder as the calibration file, and the Export to File button
appears dimmed.
Editing site parameters
advanced
In some circumstances, it may be necessary to edit
Site Parameters that are not normally changed and are
not accessible through the Multi-table Editor. For
example, a file may be corrupt and contain an invalid
start or end time. It is sometimes possible to overcome
such problems using an advanced editing utility that
allows direct access to all the fields in a Site Parameter
file.
Warning! Modifying parameters incorrectly may produce
invalid results, cause data loss, or may prevent
data processing altogether. Phoenix Geophysics
Ltd. accepts no responsibility for data loss or
invalid results or interpretations based on
parameters incorrectly modified.
DO NOT MODIFY PARAMETERS unless you
fully understand the consequences or are advised
by Phoenix Geophysics Technical Support.
!
50 Chapt er 2 Edi t i ng si t e par amet er sadvanced 50
The Advanced Parameter Table Interface lists all the
parameters in a Site Parameter file in alphabetical
order, with their current values and a brief explanation.
To use Advanced Editing:
1. In the main window, select only one Site Parameter
file you want to edit.
2. From the Edit menu, choose Edit TBLAdvanced.
A Warning dialog box appears.
3. If you want to continue, click Yes.
The Advanced Parameter Table Interface dialog box
appears.
The Advanced Parameter Table Interface.
51 Chapt er 2 Cor r ect i ng l ayout er r or s 51
4. In the Parameter column, locate the required
parameter name. Drag the scroll bar on the right if
necessary.
5. In the Value column, double click the current value
to activate the field.
6. Double click again (or drag the mouse pointer
through the value) to select it.
7. Type the new value and press Enter.
8. Repeat as required for other parameters.
9. Click to save the changes or to
discard them.
10. Click to return to the main window.
Correcting layout errors
The most common errors made by inexperienced field
crews occur when components are incorrectly oriented,
incorrectly connected, or incorrectly identified. If you
discover such errors, you can compensate for them
during processing and salvage data that would
otherwise be unusable.
Note Users encountering these errors frequently are
advised to review the layout procedures described in
the V5 System 2000 MTU/MTU-A User Guide.
To correct errors in sensor identification (sensor serial
numbers recorded incorrectly), just use the Multi-table
editor (see step 6 on page 23) to type in the correct
values.
To correct errors in polarity, orientation or connection,
use the Edit Layout Errors feature explained here. This
feature can correct for:
Hx, Hy, and/or Hz sensors connected to the wrong
terminal on the three-way splitter cable.
H
x
and/or H
y
sensors incorrectly oriented by 180.
E
x
and E
y
connections interchanged.
E
x
and/or E
y
polarity reversed.
52 Chapt er 2 Cor r ect i ng l ayout er r or s 52
Note It is not practical to try to compensate for incorrectly
paired electrodes (e.g., NE and SW), since the
result is two parallel E-lines instead of two orthogonal
E-lines.
Preparation
Before correcting layout errors, use the Multi-table
editor to complete the editing of the Site Parameter file
in question. Type in all the parameter values necessary,
including the ones that you know are wrong, and save
the file. This is the starting point for correcting layout
errors. If you apply error correction more than once,
SSMT2000 must be able to identify this starting point
each time.
If you correct layout errors before you have completely
edited the Site Parameter file, you will have to use the
Multi-table editor on the corrected file. In doing so, you
may inadvertently override the corrections. You will
also be altering the file from its starting point, making
it more difficult to repeat error correction. For these
reasons, you should finish editing with the Multi-table
editor before using the Edit Layout Errors feature.
Starting layout error correction
Once you have saved the edited Site Parameter File,
you can open the Edit Layout Errors dialog box.
To start layout error correction:
1. In the main window, select only the single Site
Parameter file you want to correct.
2. From the Edit menu, choose Layout Errors.
53 Chapt er 2 Cor r ect i ng l ayout er r or s 53
The Edit Layout Errors dialog box appears.
Depending on the kind of error being corrected, the
channel assignments, sensor assignments, dipole sign
(+/) and/or H azimuth may be changed. The dialog
box shows the original starting point values in the top
left frame. As you make your corrections, the new,
Current values appear in the top right frame.
Correcting magnetic component
polarity errors
A common error made by inexperienced crews is to
align the sensors so that the connectors always point
back toward the MTUMTU-A, no matter which quadrant
they may be in. If the H
x
sensor is south of the site
centre, or the Hy sensor is west of the site centre, the
result is reversed polarity.
The following three diagrams show how SSMT2000
makes adjustments to compensate for the error(s).
Note In the diagrams, the location of the sensors in a
specific quadrant is arbitrary and not relevant to the
procedure.
54 Chapt er 2 Cor r ect i ng l ayout er r or s 54
H
x
reversed. SSMT2000 interchanges the H
x
and H
y
channels and serial number assignments and increases
the H azimuth by 90.
H
y
reversed. SSMT2000 interchanges the H
x
and H
y
channels and serial number assignments and decreases
the H azimuth by 90.
H
x
and H
y
both reversed. SSMT2000 increases the H
azimuth by 180 (no change to sensor channels or
serial numbers).
To correct for reversed sensor polarity:
1. In the Sensor polarity frame, select either or both
check boxes, according to the error that was made.
In the Current frame, SSMT2000 displays adjusted channels,
serial numbers, and H azimuth.
This incorrect
layout
is reinterpreted as this correct
layout, rotated 90.
Hx
(ch 3)
Hy (ch 4)
Hx
(ch 4)
Hy (ch 3)
90
This incorrect
layout
is reinterpreted as this correct
layout, rotated 90.
90
Hy (ch 4)
Hx
(ch 3)
Hx
(ch 4)
Hy (ch 3)
This incorrect
layout
is reinterpreted as this correct
layout, rotated 180.
180
Hy (ch 4)
Hx
(ch 3)
Hx
(ch 3)
Hy (ch 4)
55 Chapt er 2 Cor r ect i ng l ayout er r or s 55
2. To save the changes, click ; to revert to the
original values, click ; to close the dialog box
without saving changes, click .
Correcting magnetic component
connection errors
The three-way splitter cable for connecting sensors to
the MTUMTU-A is marked with coloured rings on the
pigtailsone ring for Hx, two for Hy, and three for Hz. If
these markings are not matched to the correct sensor
cables, data will be recorded on the wrong channels.
To correct sensor connections:
1. If Hx was connected to the wrong pigtail, select
H
x
sensor connected to and choose the actual
connected pigtail from the dropdown list.
2. If H
y
was connected to the wrong pigtail, select
Hy sensor connected to and choose the actual
connected pigtail from the dropdown list.
3. If Hz was connected to the wrong pigtail, it will be
automatically corrected when you follow steps 1
and 2.
4. To save the changes, click ; to revert to the
original values, click ; to close the dialog box
without saving changes, click .
Hz
Hy
Hx
to MTU/
MTU-A
56 Chapt er 2 Cor r ect i ng l ayout er r or s 56
Correcting telluric component errors
Two types of errors in dipole layout can be corrected:
reversed polarity of a dipole and interchange of the two
dipoles.
Note It is not practical to try to compensate for incorrectly
paired electrodes (e.g., NE and SW), since the
result is two parallel E-lines instead of two orthogonal
E-lines.
To correct telluric layout errors:
1. In the Telluric (E Channels) frame, select the
check boxes that describe the actual layout
conditions.
SSMT2000 corrects polarity by multiplying the dipole length by
1 and corrects interchanged dipoles by interchanging Ex and Ey
channel assignments.
2. To save the changes, click ; to revert to the
original values, click ; to close the dialog box
without saving changes, click .
Revising layout corrections
When you make layout error corrections, SSMT2000
saves the original Site Parameter values (the starting
point) in a special file with the same name but a .TBK
extension. This file makes it possible to reverse layout
corrections you have made.
To reverse layout corrections:
1. From the Edit menu, choose Layout Errors.
2. Click Restore.
SSMT2000 restores the Site Parameter file to the starting point
values.
57 Chapt er 2 Cor r ect i ng l ayout er r or s 57
3. Click in the confirmation dialog box.
4. Click in the Edit Layout Errors dialog box.
If you have used the Multi-table editor to change the
Site Parameter (TBL) file after applying layout
correction, then the Site Parameters no longer match
the starting point values. Therefore, it is not possible to
reverse or revise the layout corrections reliably.
In this case, when you choose Layout Errors from the
Edit menu, a warning dialog box appears.
The warning dialog box refers to the following
instructions.
To restore original parameter values:
1. If you have the original Layout Sheet, click .
SSMT2000 replaces the Site Parameter file with a copy of the file
as it was saved by the instrumentbefore you did any editing at
all.
58 Chapt er 2 Cor r ect i ng l ayout er r or s 58
2. If you dont have the original Layout Sheet, click
Open filename.TBK.
A text version of the Site Parameter file opens in Notepad as it
was at the starting point when you first applied layout error
correction.
3. Use the Multi-table editor and the Layout Sheet or
Notepad file to edit the Site Parameters. If you are
using the Notepad file, locate the parameter code in
the leftmost column and its value in the rightmost
column. The code for each required parameter is
shown in the following illustration.
59 Chapt er 2 Cr eat i ng r epor t s 59
Creating reports
Four reports are available from the Report menu:
Site Parameters
Time Ranges
Saturated Records
Custom Parameters
The Site Parameters report
For information on the Site Parameters report, see
Understanding the Site Parameter (TBL) file on
page 19.
To view the Site Parameters report:
On the Toolbar, click , or choose View Site
Parameters (TBL) from the Report menu.
60 Chapt er 2 Cr eat i ng r epor t s 60
The Time Ranges report
For information on the Time Ranges report, see
Verifying acquisition times on page 24.
To view the Time Ranges report:
On the Toolbar, click , or choose View Time
Ranges from the Report menu.
The Saturated Records report
The Saturated Records report can be useful when
troubleshooting. If Gain is set too high, the dynamic
range of the system will be exceeded, resulting in
many saturated records. A fault in the instrument can
also produce this result. The Saturated Records report
provides a way of viewing instrument and channel
performance for multiple instruments, sites, and
channels. The report can be viewed on-screen within
SSMT2000 and is simultaneously saved as a comma-
separated-values (.CSV) file. Most spreadsheet
programs can open or import CSV files, allowing you to
sort the report by various criteria, or manipulate it in
other ways.
To create the Saturated Records report:
1. In the Site Parameters folder selection pane,
navigate to the folder containing the Site Parameter
file(s) you want to include in the report.
A list of the files appears in the Site TBLs file selection pane, but
you do not need to select anythe report will cover all files in
the folder.
61 Chapt er 2 Cr eat i ng r epor t s 61
2. From the Report menu, choose Saturated
Records Report (If the folder you selected in
step 1 contains no Site Parameter files, the
command will be unavailable. Repeat step 1,
selecting a different folder.)
The Saturated Records Report dialog box appears:
3. Select the records, the sort criterion, and the sort
order, and click .
62 Chapt er 2 Cr eat i ng r epor t s 62
The compiled report appears:
4. You can examine the report on screen, using the
scroll bar on the right to move among the rows, or
launch a spreadsheet or text-processing program
and open the file from within that program. The file
name appears at the bottom of the report.
5. To change the width of the columns, drag the
vertical bars that separate the column headings.
The pointer will change appearance when it is
correctly positioned to allow resizing:
6. Click to return to the report dialog box.
You can change the setup and run the report again,
or return to the main window by clicking
again.
The Custom Parameters report
The Custom Parameters report content is completely
flexible: you can create a listing of any and all
parameters contained in the Site Parameter files in any
folder, sorted by any single parameter. The report will
be saved in comma-separated-values (.CSV) format for
use with a spreadsheet or text-processing program and
will also appear on screen.
To create a Custom Parameters report:
1. In the Site Parameters folder selection pane,
navigate to the folder containing the Site Parameter
file(s) you want to include in the report.
A list of the files appears in the Site TBLs file selection pane, but
you do not need to select anythe report will cover all files in
the folder.
63 Chapt er 2 Cr eat i ng r epor t s 63
2. From the Report menu, choose Custom Param-
eters Report (If the folder you selected in step 1
contains no Site Parameter files, the command will
be unavailable. Repeat step 1, selecting a different
folder.)
The Custom Parameters Report dialog box appears:
3. Several commonly used parameters appear in the
Include parameters list; all other parameters
appear in the Do not include list. If the default
selection meets your needs, click Create Report. If
not, follow the next procedures to modify the
report.
64 Chapt er 2 Cr eat i ng r epor t s 64
Note In the latitude and longitude formats, d represents
degrees, m represents minutes, and s represents
seconds. C represents the cardinal points of the
compassN or S for north or south latitude, E or W for
east or west longitude. The EDI format uses a + for
north or east and a for south or west. The suffixes
themselves are acronyms for Degrees/Minutes/
Fractions (DMF), Degrees/ Minutes/Seconds (DMS),
and Electronic Data Interchange (EDI).
Modifying the Custom Parameters
report
You can add to or subtract from the default list of
parameters, and you can change the order of the
columns in the report. You can also specify a sorting
criterion and sort order.
To remove parameters from the report:
In the Include parameters list, select the
parameter you want to remove, and click .
The parameter moves from the Include parameters list to the
Do not include list.
To add parameters to the report:
In the Do not include list, select the parameter you
want to include, and click .
The parameter moves from the Do not include list to the
bottom of the Include parameters list.
To change the order of included parameters:
In the Include parameters list, select the
parameter you want to move, and click either
or .
To change the sort criteria:
1. After selecting all the parameters you want to
include, choose the sort criterion from the Sort By
list.
2. Click either the Ascending or Descending sort
order.
65 Chapt er 2 Pr ocessi ng whi t e noi se and par al l el noi se t est dat a 65
Opening reports in a spreadsheet
program
Most word processing and spreadsheet programs can
import the report files saved by SSMT2000. The exact
procedure will vary depending on the program. As an
example, this section provides instructions for using
Microsoft Excel.
To open a report with Microsoft Excel:
1. Launch Excel.
2. In the blank workbook that appears, select cell A1.
3. From the Data menu, point to Import External
Data and then click Import Data.
4. In the Files of type list, select All Files (*.*).
5. Select the file saved by SSMT2000 (SATR.CSV,
CUSTOM.CSV, or the name you assigned to the file)
and click Open.
6. In the Text Import Wizard, click Delimited.
7. Click Next.
8. Select Comma and Space as the Delimiters.
9. Select Treat consecutive delimiters as one.
10. Select " as the Text qualifier.
11. Click Next.
12. Scroll through the Data preview. If any column is
empty, select it and click Do not import column
(skip).
13. Select the column to the right of the Latitude X
Longitude column and click Text.
14. Click Finish.
15. In the Import Data dialog box, click OK to accept
cell A1 as the destination.
Processing white noise and
parallel noise test data
Two types of noise tests can be performed to verify or
troubleshoot system and component performance:
white noise and parallel noise. The processed output
from these tests can be viewed and printed with the
NPIPlot program.
66 Chapt er 2 Pr ocessi ng whi t e noi se and par al l el noi se t est dat a 66
In the case of a white noise test, the input source is a
dual random white noise generator, available from
Phoenix. The two outputs from the generator can be
connected to the MTUMTU-A in either orthogonal or
parallel configuration.
In the case of a sensor parallel noise test, one or more
MTUMTU-A instruments are set up in the field with the
E-lines in parallel at right angles to the sensors, which
are also in parallel. You can also conduct parallel tests
using multiple standard orthogonal layouts separated
by only a meter or so, comparing corresponding
channels from two or more instruments.
Processing orthogonal white noise
data
White noise data from an orthogonal configuration is
processed exactly the same way as normal field data,
except that sensor calibration files are not used in the
Fourier transform stage of processing.
To process orthogonal white noise data:
Follow the instructions given earlier in this chapter
for processing site data, being sure to select White
noise test in the Time Series to Fourier Transform
parameters.
Processing parallel noise data
Parallel noise data, whether from a white noise or
natural source, is processed differently, so that
channels of the same type can be compared with each
other, i.e., magnetic with magnetic and telluric with
telluric. To view the processed data, use the NPIPlot
program, described in Chapter 3 on page 73.
Tip To avoid confusing test data with field data, create a
separate folder for the test data and associated Site
Parameter files.
Changing the Array type. If you are performing parallel
processing on data from a site where the channels
were laid out in parallel (i.e., you are not using data
67 Chapt er 2 Pr ocessi ng whi t e noi se and par al l el noi se t est dat a 67
from multiple standard orthogonal layouts), the Array
Type must be changed in the Site Parameter files.
To change the Array Type:
1. Select the first Site Parameter file containing
parallel noise data.
2. From the Edit menu, choose TBL Advanced
and in the warning dialog box, click Yes to
continue.
3. In the Advanced Parameter Table Interface, locate
the ATYP parameter and change its value to 1.
4. Save the file and close the Interface.
5. Repeat these steps for any other Site Parameter
files you want to process.
Creating Fourier Transforms. The procedure for
creating Fourier Transforms is similar to that used for
field data.
To prepare the Fourier Transform Parameter file:
1. From the Process menu, choose Parallel Noise
Processing.
2. In the folder selection panes of the main window,
select the folder containing the Site Parameter files
you want to work with.
If a suitable Fourier Transform Parameter file exists in the Fourier
Parameters folder, SSMT2000 will select that file from the drop-
down list.
3. To review the selected parameter file, or to create a
new file, click on the Toolbar, or choose Edit
TS to FT Parameters (PFT) from the Edit menu.
4. If the signal source was a white noise generator,
select White noise test as the Input Data Type;
otherwise, select Measured Field.
5. Save the file and close the dialog box.
68 Chapt er 2 Pr ocessi ng whi t e noi se and par al l el noi se t est dat a 68
To produce the Fourier transforms:
1. Select the Site Parameter files that you want to
work with.
2. On the Toolbar, click , or choose Create
Fourier Coefficients (TS to FT) from the
Process menu.
SSMT2000 opens a new window and applies Fourier coefficients
to the data from each selected Site. The windows close
automatically approximately 10s after processing ends:
The results are saved in files with the same name as
the Site Parameter file, but with an extension of FCn,
where n is the frequency band.
These files are listed in the lower left pane of the main
window whenever the associated Site Parameter file is
69 Chapt er 2 Pr ocessi ng whi t e noi se and par al l el noi se t est dat a 69
selected. Click the + or sign to expand or contract the
list.
Reprocessing the Fourier Transforms. A processing
parameters dialog box similar to that for robust
processing allows you to set up the channels to be
processed.
When you setup these parameters, SSMT2000 will
suggest a file name based on the number of E and H
channels selected, the date and run number from the
first Site Parameter file chosen. For example, if two E-
channels and 3 H-channels are selected from Site
Parameter file 1332523A.TBL, the file name suggested
by SSMT2000 will be E2H3523A.PRM. You can override
this suggested file name if you want. The file name of
the PRM file will become the file name of the output
file, with the extension NPI.
To edit the reprocessing parameters:
1. In the main window folder selection panes, select
the folder containing the Site Parameter files you
want to work with. (You do not need to select
individual files.)
2. On the Toolbar, click or choose Parallel Noise
processing (PRM) from the Edit menu.
The Parallel Noise Test Processing Setup dialog box appears.
3. Select the site(s) from which you want to take
channels. The drop-down lists display all the files
contained in the Site Parameters folder that you
selected in the main window.
70 Chapt er 2 Pr ocessi ng whi t e noi se and par al l el noi se t est dat a 70
4. Select the E and H channels from each site that you
want to process together. You can select up to 7
channels in total.
The message box below the lists confirms the number of
different sites and channels selected.
5. Select the folder in which to store the output (Plot)
files.
Either locate an existing folder by clicking or
type the full path and folder name in the text box.
Note You can type a name for a folder that does not yet
exist on your hard driveSSMT2000 will create the
folder during processing. (The folder that is to contain
the new folder must already exist, however.
SSMT2000 cannot create nested folders.)
6. In the same manner, select the folder in which to
store the temporary files that SSMT2000 creates
during processing.
7. If desired, overwrite the file name suggested by
SSMT2000 for the processing parameters (PRM)
file. The file name entered here will be used as the
output file name, but with the extension NPI.
8. Save the file and click to return to the main
window.
To reprocess the Fourier transforms:
1. In the lower right pane of the main window, select
the Robust Parameters file that you just prepared.
2. On the Toolbar, click , or choose Process from
the Process menu.
SSMT2000 opens a full-screen DOS window and reprocesses the
Fourier transforms. This can take several minutes, depending on
file sizes. The window closes automatically when reprocessing is
finished.
71 Chapt er 2 Pr ocessi ng whi t e noi se and par al l el noi se t est dat a 71
72 Chapt er 2 Pr ocessi ng whi t e noi se and par al l el noi se t est dat a 72
73 Chapt er 3 73
Chapter
Viewing Noise Test Results with
NPIPlot
The NPIPlot program allows you to view and print
parallel noise test results that have been processed by
SSMT2000.
74 Chapt er 3 St ar t i ng NPI Pl ot 74
Starting NPIPlot
Launch the NPIPlot program as you would any Windows
program: double click the desktop icon or click Start,
point to Programs, then to Phoenix Geophysics NPIPlot,
and click NPIPlot.
The main program window appears.
Viewing test results
You can view comparisons of any pairs of channels in
any of the noise plot files output by SSMT2000.
To select a file for viewing:
1. To locate the folder containing your parallel noise
output files, either click or double click the text
box beside it.
2. In the Browse for Folder dialog box, select the
folder containing your output files and click OK.
3. In the File list, click the file you want to use.
75 Chapt er 3 Vi ewi ng t est r esul t s 75
To select channels to plot:
Click anywhere in the Plot list and then click the
channel pair you want to plot.
Two channel plots appear in the chart area. The upper plot
shows signal amplitudes and the difference between them; the
lower plot shows coherency and amplitude ratio.
76 Chapt er 3 Modi f yi ng t he pl ot appear ance 76
Modifying the plot appearance
The colours, shapes, and other characteristics of the
plot can be customized in several ways.
To modify the plot appearance:
1. Right-click anywhere on the plot and click
Appearance.
The Plot Options dialog box appears.
2. Use the controls within the dialog box to customize
the appearance of the upper plot.
3. Click or and use the controls
to customize the appearance of the lower plot.
4. When you are satisfied, click .
5. If you want to keep these settings as the defaults
for other plots, click .
Printing noise test plots
You can print each pair of plots individually, or you can
print a set of all pairs as a single print job. Each page
will be printed in landscape orientation, unless you
change the setting from the File menu.
To override the printing defaults:
1. From the File menu, click Print
2. In the Print dialog box, make the changes you
want.
77 Chapt er 3 Eval uat i ng noi se t est pl ot s 77
If you want to add header information such as your
company name and address, click Include header,
and type the desired information in the Header
area.
3. Click .
Note Printing overrides are not saved. If you want to print
more plots in the same configuration, repeat the
procedure just described; do not use the Print button.
To print using the defaults:
To print just the pair of plots currently displayed, in
the main window, click .
To print all the channel pairs, click .
Evaluating noise test plots
All curves in the plots should be fairly smooth, except
at the extremities of the frequency range and at the
frequency of the local power grid.
In the lower plot, both the amplitude ratio and
coherency should approach 1.0 except at the
extremities of the frequency range.
In the upper plot, the signal amplitudes should be
roughly a decade above the signal differences.
Viewing and exporting
channel data
You can view the data from the NPI files in a
spreadsheet format on screen. You can also export the
data from the EDI format to ASCII format files that can
then be opened in a word processor or imported to a
spreadsheet program.
78 Chapt er 3 Vi ewi ng and expor t i ng channel dat a 78
To view or export channel data:
1. Right-click anywhere on the plot you want to export
and click View Data.
2. If you want to export the data, click Save To File.
A plain text file with the same name as the NPI file but with the
extension ASC is saved in the same folder as the source data.
For an example of how to import report files into
spreadsheets, see Opening reports in a spreadsheet
program on page 65.
79 Chapt er 4 79
Chapter
Editing Processed Data with
MT-Editor
The output of the SSMT2000 program is one or more
files (known as MT Plot files) that form the basis for
calculating apparent resistivity and other
characteristics of the site. For best results, these files
must be edited one frequency at a time, both to verify
the viability of the sounding and to reduce or eliminate
low quality data.
The edited files can then be translated into various
industry-standard EDI formats for use by interpretation
software.
Editing and translation is done with the MT-Editor
program, described in this chapter.
80 Chapt er 4 MT- Edi t or over vi ew 80
MT-Editor overview
MT-Editor is a Windows-based program that takes as
input one or more crosspower (or plot) files created
by SSMT2000. MT-Editor merges the crosspowers and
displays its calculations graphically. This lets you view
different characteristics of the soundings, such as
apparent resistivity, phase, impedance, strike direction,
coherence, and so on, across the full frequency range
that was acquired.
MT-Editor also gives you the ability to remove
individual crosspowers from the calculations, so that
you can edit out poor quality data. The edits are made
by changing a mask, not by deleting data, so it is easy
to restore individual crosspowers or revert to the initial
view. The program includes an auto-edit capability
that quickly masks crosspowers that lie too far from the
mean, saving considerable time in the editing process.
Note To have full functionality, you must register your copy
of MT-Editor with Phoenix Geophysics Ltd. You will not
be able to save or export your work until the program
is registered. See Registering MT-Editor on
page 139.
Exploring MT-Editor
This section describes the basics of the MT-Editor
program:
Starting the program.
Understanding the main window, the toolbars, and
the menus.
The SAMPLE DATA folder on the software distribution
CD contains several plot files (*.MT, *.EMT). As you
read this chapter, you may want to open these files and
experiment with the program features.
81 Chapt er 4 Expl or i ng MT- Edi t or 81
The MT-Editor main window.
Menu bar
Toolbars
Workspace
82 Chapt er 4 Expl or i ng MT- Edi t or 82
Starting MT-Editor
Start MT-Editor as you would any other Windows-based
program: either double click a desktop shortcut, or
launch the program from the Start menu.
The main window
When you launch the MT-Editor program, the main
application window appears (see the illustration on
page 81).
Across the top of the main window are the menus:
Below them are the toolbars:
Below the toolbars is the main workspace, in which
other windows will open as you work with your files.
The workspace will be blank when you launch the
program.
The menus and the toolbars both allow you to perform
the most common tasks. The menus include some
commands that are not available from the toolbars.
The menus
This section briefly describes each of the seven menus.
Note Individual commands on each menu are disabled and
appear dimmed unless a window in which they can be
used is open.
If a keyboard shortcut exists for a command, it
appears to the right of the command on the menu.
Menus and commands can also be activated by holding
down the Alt key while typing the underlined letter in
the menu.
Throughout the instructions in this manual, tools and
commands that appear on both a menu and a toolbar
are referred to by the toolbar only. It should be
understood that menus and keyboard shortcuts can
also be used where available.
83 Chapt er 4 Expl or i ng MT- Edi t or 83
The Files menu. The commands on this menu are used
to open, close, and export crosspower files; to print the
active window contents; to perform automatic editing
of several files at once (batch processing); and to exit
the program. Most of these commands are duplicated
on the Files toolbar.
The Edit menu. The two commands on the Edit menu,
Deleting and Restoring, toggle the effect of some of
the selection tools on the Cursors toolbar, used in
editing crosspowers. The commands are duplicated on
the EditingMode toolbar.
The View menu. The View commands allow you to
switch among various graphical and textual views of
the data, and also allow you to show or hide each of
the toolbars. All the commands except the Toolbars
submenu are duplicated on the View toolbar.
The Processing menu. This menu contains the
commands used to automatically or manually edit the
crosspowers and to retrieve previous editing sessions.
The Options command lets you set the properties of
export files such as header text identifying survey
participants, distance to the reference site,
measurement units, and EDI format. Most of the
Processing commands are duplicated on the
Navigate and Processing toolbars.
The Reference menu. The commands on this menu let
you switch among four types of calculation that may
have been output by SSMT2000, using Local E, Local H,
Remote E, or Remote H channels as reference.
The Window menu. The commands on this menu let
you organize and rearrange multiple windows that may
be open in the main workspace. If the window you
want to see is hidden behind others, you can select it
from the Window menu to bring it to the front. You
can also close all open windows without closing the
file(s) you are working with.
The Window commands are not available on a toolbar.
The Help menu. The About command on this menu
provides information on the program version and links
to the softwares author. The Registration command
lets you retrieve and input the coded information that
will register the software and enable full functionality.
84 Chapt er 4 Expl or i ng MT- Edi t or 84
For registration instructions, see Registering MT-
Editor on page 139.
The Toolbars
This section briefly describes the eight toolbars, which
provide quick access to the most frequent commands.
Note Individual tools on each toolbar are disabled and
appear dimmed unless a window in which they can be
used is open.
Hover the mouse pointer over a tool to learn its name
and keyboard shortcut, if one exists.
You can customize the main window by showing or
hiding individual toolbars, and by rearranging them.
This lets you maximize the workspace and the graphs
within it.
To show or hide a toolbar:
1. Right-click anywhere in the toolbar area, or choose
ToolBars from the View menu.
2. Select the toolbar that you want to show or hide.
(Toolbars that are currently showing are indicated
by a check mark.)
To move a toolbar:
Point to the pair of ridges on the left end of the
toolbar, and drag it to a new position.
The other toolbars will move as necessary to accommodate the
toolbars new position.
85 Chapt er 4 Expl or i ng MT- Edi t or 85
The File toolbar.
Warning! Be sure to save or export your work before using
the Close command, unless you want to discard
your edits and begin again.
The View toolbar.
Each button on the View toolbar opens (or brings to
the front) a different window.
Button Command
Open file(s).
Save file(s).
Save As. Saves file(s) with new name(s).
Close. Immediately closes all open files,
whether saved or not.
ExportTo. Saves the edited data in a variety
of EDI formats.
Exit the program.
!
Button Command
View station header information.
View Starting Data. Shows the data with no
editing mask applied.
View Resulting Data. Shows the data with the
editing mask applied.
View Mask. Shows a block diagram of the
editing mask itself.
View Polar Diagrams.
View Oplog (Operator Log) Lines.
86 Chapt er 4 Expl or i ng MT- Edi t or 86
The Processing toolbar.
The buttons on the Processing toolbar open the
editing window and also enable the Navigate,
Cursors, and EditingMode toolbars.
The Show toolbar.
These tools are only available during editing. Their
calculations do not include deleted crosspowers.
The Navigate toolbar.
You can use these tools when editing, to move from
one data point to another. However, it is generally more
efficient to use the keyboard shortcuts.
Note The spacebar moves leftward or rightward one data
point depending on the last direction set by the Prior
or Next commands. It also automatically reverses
direction when the First or Last data point is
encountered.
Button Command
Editing. Opens the editing window and lets
you edit crosspowers manually.
AutoEdit. Applies an algorithm to mask outly-
ing crosspowers. To see the result, click Edit-
ing.
Options. Lets you set up default file proper-
ties for exporting in EDI format.
Button Command
Mean view. Shows the arithmetic mean of the
crosspowers that make up a given data point.
Std view. Shows 1 standard deviation of the
crosspowers that make up a given data point.
Button Command
First. Moves to the leftmost data point.
(Shortcut: CTRL+A.)
Prior. Moves leftward one data point. (Short-
cuts: CTRL+S, <spacebar>, or Left Arrow.)
Next. Moves rightward one data point.
(Shortcuts: CTRL+D, <spacebar>, or Right
Arrow.)
Last. Moves to the rightmost data point.
(Shortcut: CTRL+F.)
87 Chapt er 4 Expl or i ng MT- Edi t or 87
The Cursors toolbar.
When editing, the cursors allow you to delete (i.e.,
mask) or restore single or multiple crosspowers. For
three of these tools, you must first choose Deleting or
Restoring from the EditingMode toolbar or the Edit
menu to define the effect the cursor tool will have.
In any graph, the Pointer tool lets you enlarge part of
the graph (zoom in) and restore it to 100% size.
Button Name and Use
Pointer. Use this tool to zoom in on part of a
graph. To zoom in, drag a rectangle from top
left to bottom right of the area you want to
enlarge. To restore to 100% size, drag diago-
nally in any other direction.
Hand. Use this tool to toggle the status of a
single crosspower. Click once to delete a
crosspower, click again to restore it. (The
Hand reverts to the Pointer tool when the
cursor is not directly over an editable cross-
power.)
Two Vertical Lines. Use this tool to delete or
restore a group of crosspowers. First choose
Deleting or Restoring from the Editing-
Mode toolbar, then use this tool to select the
group. Click between any two crosspowers to
set the first boundary, then move just beyond
the last crosspower in the group and click to
set the other boundary. All the crosspowers
between the Vertical Lines will be deleted or
restored.
Circle. Use this tool to delete or restore indi-
vidual crosspowers. First choose Deleting or
Restoring from the EditingMode toolbar,
then click with this tool directly on the indi-
vidual crosspowers.
Lasso. Use this tool to delete or restore a
group of crosspowers. First choose Deleting
or Restoring from the EditingMode toolbar,
then use this tool to drag a rectangle from
top left to bottom right, surrounding the
crosspowers you want to delete or restore.
Button Name and Use
88 Chapt er 4 Set t i ng up expor t opt i ons 88
The Reference toolbar.
If local or remote E or H channels were used as
reference(s) during SSMT2000 processing, the tools on
the Reference toolbar will allow you to switch among
them when editing.
The EditingMode toolbar.
The EditingMode toolbar lets you toggle the effect of
several tools on the Cursors toolbar, switching
between deleting and restoring the crosspowers
selected with the cursor.
Setting up export options
Before you begin editing data from a survey, you
should set up the options that will be common to all the
files that you export to your interpretation software.
The actual values for these options will vary depending
on the interpretation software that you choose; consult
Button Command
Local E. Shows the results of Local E refer-
ence processing.
Local H. Shows the results of Local H refer-
ence processing.
Remote E. Shows the results of Remote E ref-
erence processing.
Remote H. Shows the results of Remote H
reference processing.
Button Command
Deleting. To delete crosspowers, choose this
tool, then choose the Lasso, Circle, or Two
Vertical Lines cursor.
Restoring. To restore deleted crosspowers,
choose this tool, then choose the Lasso, Cir-
cle, or Two Vertical Lines cursor.
89 Chapt er 4 Set t i ng up expor t opt i ons 89
the softwares documentation to learn what values are
appropriate.
To set export options:
1. Click on the Processing toolbar.
The Options dialog appears.
2. Type in the Default data for export to EDI-Files
as described above each text box in the dialog.
3. Calculate the average distance in meters between
the survey sites and the magnetic reference site,
and type in the Remote H distance for reference
coils in meters.
4. Make four selections in the Export control area,
according to the requirements of your interpre-
tation software and the circumstances of your
survey:
Change Arg Z, Rho if your software requires an
orientation of the impedance matrix different
from the Phoenix standard.
Choose Measurement Units of either
mV/Gamma (H) and mV/km (E) or om (ohm-
meters).
If an additional local Reference was used,
choose Additional Loc E, H; otherwise choose
Main.
To export (Write to file) all results in a single
continuous file, choose Append; to export
results in separate files, choose In New.
90 Chapt er 4 St ar t i ng an edi t i ng sessi on 90
5. Click OK to apply the changes and close the
Options dialog.
Starting an editing session
Every editing session begins by opening one or more
plot files output by SSMT2000. When opening files in
MT-Editor, it may be necessary or desirable to specify
that only a subset of the data be used. You will also
have the choice of continuing with a previously saved
editing session, or starting again with the raw data.
This section explains how.
Specifying frequencies
The plot files to be edited from a given survey site will
vary in content depending on several factors:
Equipment used (MTU, MTU-A; MTC-50, MTC-30).
Processing parameters chosen in SSMT2000
(Frequency Ranges; Maximum Crosspowers).
It is therefore possible that you will have several files
for each site, with each file possibly containing a
different number of crosspowers and a different
frequency range. MT-Editor allows you to selectively
merge the files so that the final output contains the
best quality data (up to 100 crosspowers per
frequency) and a range of up to 100 frequencies.
For example, data acquired by an MTU-5 using MTC-50
coils could be processed in three ranges of 40
frequencies each: MTH, MTL, and MTR (see the
illustration on page 91), with perhaps 40 crosspowers
per frequency. MT-Editor could open all three files at
once, and for the 20 frequencies in MTL that overlap
MTR, all 80 crosspowers would be used to calculate
each frequency.
Allowing for the 20 frequencies that overlap, the total
number of frequencies for the site would be:
.
A more complex example would be to combine data
acquired by an MTU-5A first with MTC-30 coils, then
with MTC-50 coils, at a single site. The data could be
3 40 ( ) 20 100 =
91 Chapt er 4 St ar t i ng an edi t i ng sessi on 91
processed in the EMT, HMT, and RMT ranges with 60
crosspowers per frequency. In this example, the 20
overlapping frequencies in EMT and HMT could not be
combined, because crosspowers would exceed
the 100-crosspower limit. Instead, when opening the
files, you would specify that only the first 20
frequencies of the EMT range (or perhaps, only the last
20 of the HMT range) should be used. The result would
be 100 frequencies calculated
from 60 crosspowers each.
See Opening files on page 92 for instructions on how
to specify which frequencies should be used.
Note If you open only one file, all its frequencies will be
used; the Open dialog does not allow you to specify a
subset. (If for some reason you want to remove a
frequency entirely, you can delete all the crosspowers
for that frequency when editing.)
Frequency ranges (processing parameters).
2 60
20 40 40 + + 100 = ( )
92 Chapt er 4 St ar t i ng an edi t i ng sessi on 92
Continuing from a previous session
When you save your work during an editing session,
MT-Editor saves the mask that you create, giving it the
name PLOT-EDIT. It does not change the raw data,
which is preserved with the name PLOT-COMP. Each
new editing session is saved separately. This means
that when you open files for editing, you have the
choice of starting with the raw data, or continuing from
where you left off in a previous session. (You can also
revert to previous work during an editing session by
choosing Other editing from the Processing menu.)
Opening files
Tip As soon as you open files, the Open menu command
and tool are disabled, and remain so until you close the
files. If you close all the windows in the main
workspace, it may appear that no files are openyet
you cannot use the Open command. In this case, either
re-open the windows for the current files, or click to
close the current files and enable the Open command.
To open a single plot file for editing:
1. Click on the Files toolbar.
A standard Windows Open dialog appears.
2. Navigate to the folder containing your plot files, and
select the file that you want to edit.
3. Click Open.
If no previous editing session was saved, the Program output
window appears briefly, followed by the Starting data window.
If one or more previous editing sessions were saved, a dialog
appears with a list of them sorted from earliest to latest.
93 Chapt er 4 St ar t i ng an edi t i ng sessi on 93
4. If you want to start with unedited data, select the
line that begins with PLOT-COMP. If you want to
continue from a previous session, select one of the
lines that begin with PLOT-EDIT.
5. Click OK.
The Program output window appears briefly, followed by the
Starting data window.
Note When opening multiple files with mixed reference
types, ensure that the first and last files that you
select are from sites processed with remote H
reference channels. Otherwise, all files will be treated
as having local H reference only. (This condition will be
removed in a future upgrade of MT-Editor.)
To open multiple plot files for editing:
1. Click on the Files toolbar.
A standard Windows Open dialog appears.
2. Navigate to the folder containing your plot files, and
select the files that you want to edit. (Hold down
the Ctrl key while clicking to select multiple files.)
3. Click Open.
For each file in turn, a dialog appears with a list of saved editing
sessions and two frequency selection boxes.
4. If you want to start with unedited data, select the
line that begins with PLOT-COMP. If you want to
continue from a previous session, select one of the
lines that begin with PLOT-EDIT.
5. If you want to include only a subset of the data,
change the frequency number in one or both of the
frequency selection boxes. (You can replace the
default by selecting it and typing a new number, or
94 Chapt er 4 Vi ewi ng t he St ar t i ng dat a and Resul t i ng dat a 94
you can click on the up and down arrows to scroll
through the list.)
6. Click OK.
Tip When files contain overlapping frequencies, it can be
valuable to first open them separately, to find out which
contain the best quality data at various frequencies.
Then when you merge the files for editing, you can
specify which frequencies to use from each.
Viewing the Starting data and
Resulting data
Because MT-Editor uses a mask to delete
crosspowers, it is always possible to view both the
results of your edits and the data you started with. Two
different windows display these views: the Starting
data window and the Resulting data window.
Opening the windows
When you first open files, MT-Editor performs a series
of calculations in the Program output window, and
then opens the Starting data window automatically. If
you close this window, you can reopen it from the
toolbar.
To open the the Resulting data window:
Click on the View toolbar.
To reopen the Starting data window:
Click on the View toolbar.
95 Chapt er 4 Vi ewi ng t he St ar t i ng dat a and Resul t i ng dat a 95
The Starting data window.
Tip When multiple windows are open, you can bring a
hidden window into view by choosing it from the
Window menu.
Choosing parameters and
components to view
The Starting data and Resulting data windows allow
you to view nine different parameters of the plot files:
As you select each parameter, the Components list
will change appropriately, allowing you to select which
components are displayed. By default, all components,
processing methods, and files for the displayed
parameter are selected when you first open the
window.
96 Chapt er 4 Vi ewi ng t he St ar t i ng dat a and Resul t i ng dat a 96
To toggle the display of components, files,
processing methods, or legends:
Select or clear the the item in the control area lists
that you want to display or hide. A checkmark
indicates that an item is displayed.
Tip Viewed on screen, the control areas of the Resulting
data window make clear what components the markers
represent. However, the control areas will not appear in
a printout. To produce a meaningful printout, select
Show legend before printing.
Customizing the windows
You can customize the appearance of the Starting
data and Resulting data windows in a variety of
ways. MT-Editor saves the customizations between
launches. Even if you dont customize, though,
choosing different files, parameters, and window sizes
may result in windows or window controls being
clipped. This section explains how to manage the
windows appearance.
Moving and resizing windows. Use standard Windows
mouse commands to change a windows size and
position: move a window by dragging its title bar;
maximize it by clicking the Maximize button; resize or
reshape it by dragging the corners or sides.
Resizing or restoring window controls. The right hand
side of each Starting data or Resulting data window
contains a set of controls for choosing the parameter to
display, as well as for selecting which components,
files, processing types, and legends should be visible.
See Choosing parameters and components to view on
page 95 for instructions on using these controls.
If more choices are available than can fit into a control
list, a scroll bar will appear to the right of the list.
Depending on the the number of files, channels, or
components available, it may be helpful to resize a
control area to avoid the need to scroll. Furthermore, if
you resize the whole window, you may find that some
of the controls are clipped at the bottom. Resizing any
control area will restore the clipped areas.
97 Chapt er 4 Vi ewi ng t he St ar t i ng dat a and Resul t i ng dat a 97
To resize a control area:
1. Move the mouse pointer into the space below the
control area you want to resize, until the pointer
changes to a double-headed arrow.
2. Drag the mouse pointer to a new position (indicated
by the gray line that appears when you click).
The control area changes size, and the controls below it adapt to
the remaining space.
Tip You cannot expand a control area if it would force areas
below it to move outside the window boundary. To size
the controls most efficiently, resize the bottom control
first, then the next above it, and so on.
To restore clipped (hidden) controls:
If you cannot see a control (it has been clipped by
resizing the window), simply click between two
control areas, where the mouse pointer is a double-
headed arrow.
The controls resize automatically.
Changing graph properties
The graph of any of the Parameters viewable in the
Starting data and Resulting data windows can be
further customized by changing its properties. Two
methods are available: the ChartEditor, and
Properties.
Warning! ChartEditor provides direct access to the
underlying graphic engine at the core of
MT-Editor. It is very powerful, and with few
exceptions, it is not intended for regular use with
MT-Editor. Users are cautioned not to change
settings in ChartEditor except as explicitly
instructed in this User Guide.
To access ChartEditor or Properties:
Right click anywhere within the frame of the graph
(not the control areas) and choose either
!
98 Chapt er 4 Vi ewi ng t he St ar t i ng dat a and Resul t i ng dat a 98
ChartEditor or Properties from the popup menu,
as noted in the instructions that follow.
To optimize the x-axis:
1. Choose Properties from the popup menu.
2. Select AutoX.
3. Click to apply the change and close the dialog.
The scale adjusts to fit all the data points into the entire
horizontal axis.
To change axis scales manually:
1. Choose Properties from the popup menu.
2. Click on the Min or Max value you want to change
and type a new value.
3. If you are changing the horizontal scale, clear
AutoX.
4. Click to apply the change and close the dialog.
Tip The default scales for most graphs should be adequate,
however, you will probably want to set the values for
Tipper magnitude to a minimum of 0.01 and a maximum
of 1.0.
It is best to use non-zero values in all fields. Minimum
values of 0.0 for any graph may cause all points to
disappear from view.
To change marker size for all points:
1. Choose Properties from the popup menu.
2. Click on PointSize and type a new value.
The size of the markers for all data points changes to the new
value.
3. Click to apply the change and close the dialog.
99 Chapt er 4 Openi ng and cust omi zi ng t he Edi t i ng wi ndow 99
To change marker properties for only one
component:
1. Choose ChartEditor from the popup menu.
2. Click the Series tab.
3. Select the component from the drop-down list.
4. Select a new marker Style, Width, and/or Height.
5. Close the ChartEditor.
Note Changing PointSize in the Properties dialog will
reset all the markers to their default shapes and the
current point size.
To add a line between points:
1. Choose Properties from the popup menu.
2. Select Line.
The graph style changes from markers only to line plus markers.
Opening and customizing the
Editing window
To open the editing window:
1. If you want to use Autoediting, click on the
Processing toolbar.
The Program output window displays the editing mask in
binary form.
2. Click on the Processing toolbar.
The MTEd1 window appears. Rhoxy points and crosspowers are
indicated by red triangles. Rhoyx points and crosspowers are
indicated by green triangles. The active frequency (left hand
panes) and any crosspowers deleted by Autoediting (right hand
panes) are indicated by white triangles. See The editing
window. on page 100.
Note Early versions of MT-Editor may display incorrect
symbols in the titles of each of the four graphs.
Correct symbols are shown in the illustration.
100 Chapt er 4 Openi ng and cust omi zi ng t he Edi t i ng wi ndow 100
The editing window.
White triangle:
the frequency
being edited.
White triangle:
deleted
crosspower.
Upper graphs:
apparent
resistivity
Lower graphs:
impedance
phase
Vertical lines:
1 standard
deviation
101 Chapt er 4 Edi t i ng t he cr osspower s 101
Changing graph properties
The properties of the four graphs in the Editing window
can be changed in the same way as those in the
Starting data and Resulting data windows. See
Changing graph properties on page 97 for
instructions.
To change the proportions of the four graphs:
1. Position the mouse pointer on either the vertical or
horizontal double lines that separate the graphs,
until the pointer changes to a double-headed arrow.
2. Drag the double lines to a new position.
Tip On computers with small screens, it can be hard to
position the editing cursor exactly on the crosspower
you want to editespecially if the number of
crosspowers is large. Be sure to use the options of
zooming and resizing the graphs and/or resizing the
markers so you can work more easily.
Editing the crosspowers
The primary objective of editing is to create a smooth
apparent resistivity curve, by eliminating from the
calculation of each data point any crosspowers that
were affected by noise. The editing is done by deleting
or restoring individual crosspowers in the two graphs
on the right of the window. The effect can be seen in
the two graphs on the left of the window.
There are two methods of editing, auto and manual, as
mentioned above. With normal quality data (low to
moderate noise), it is best to start with autoediting and
then refine the result with manual editing. With very
noisy data, it may be faster to start by deleting all the
crosspowers for a given frequency, and then selectively
restore the best.
Tip Impedance phase is often more sensitive to noise than
apparent resistivity is. You may find it most efficient to
start editing using the phase graphs, then refine the
result using the apparent resistivity graphs. For the best
results, repeat the editing using different reference
processing (Local E, Local H, etc.), if it is available.
102 Chapt er 4 Edi t i ng t he cr osspower s 102
For efficency, scan the crosspowers for each frequency
as you begin to edit them, and choose the most
appropriate tool from the Cursors toolbar to make
your changes.
If only one or two crosspowers are of low quality,
choose the Hand tool.
If several crosspowers in a row are of low quality,
edit them as a group. Choose the Two Vertical
Lines or the Lasso tool and toggle its effect by
choosing Deleting or Restoring from the Editmode
toolbar.
To learn how to use all the tools, see The Toolbars on
page 84.
To Autoedit the crosspowers:
Click on the Processing toolbar.
To manually edit the crosspowers:
1. If necessary, click to make the first frequency
active.
2. Evaluate the crosspowers in the right hand pane,
looking for long vertical error bars (indicating a
large standard deviation) and crosspowers that
vary significantly from the others.
3. If it is helpful, show the Mean and/or Standard
Deviations of the crosspowers by clicking or
on the Show toolbar.
4. Use one of the tools on the Cursors toolbar to
delete the low quality crosspowers (or to restore
them if you change your mind).
5. Evaluate the effect of your editing by examining the
left hand panes.
6. When you are satisfied with the results, move to
the next crosspower (see The Navigate toolbar on
page 86) and repeat from step 2.
7. When all the crosspowers from a given type of
processing have been edited, consider whether the
results can still be improved: if possible, select a
different type of processing from the Reference
toolbar and repeat the editing process.
103 Chapt er 4 Vi ewi ng t he dat a mask 103
Viewing the data mask
Although the terms Deleting and Restoring are used to
refer to the editing process, no crosspowers are
actually deleted from the data. Instead, they are
temporarily removed from the calculations of the data
points. It can be useful to have an overall view of how
many crosspowers remain in use; the Mask View
shows this information.
To view the data mask:
Click on the View toolbar.
The Mask View window appears:
104 Chapt er 4 Vi ewi ng t he dat a mask 104
The Mask View window.
Each row of the Mask View table represents a single
frequency, with high frequencies at the top of the table
and low frequencies at the bottom. Each cell in a row
represents a single crosspower. White cells indicate
Light blue:
included
crosspowers.
White: no
data
Dark blue:
deleted
crosspowers
105 Chapt er 4 Vi ewi ng pol ar di agr ams 105
there is no data; dark blue cells indicate deleted
crosspowers; light blue cells indicate crosspowers that
are included in the calculations.
Viewing polar diagrams
Polar diagrams of the frequencies in your data set are
available from the View menu and toolbar. Initially, a
separate diagram will be created for each frequency,
making the individual plots very small. However, it is
easy to change the number of plots that are shown at
one time, and to view only a subset of the data.
To view polar diagrams:
Click on the View toolbar.
The Polar diagrams window opens.
Customizing the polar diagrams
window
Use the controls on the right hand side of the polar
diagrams window to customize the display.
106 Chapt er 4 Pr i nt i ng 106
Select or clear the components (Zxy, Zxx) that you
want to display or hide. A checkmark indicates that
a component is currently displayed.
To see a contiguous subset of the data, choose from
the drop-down lists the First and Last frequencies
you want to view. (This is a good way to increase the
size of individual plots.)
Note The value you set for First freq must be greater than
the value for Last freq.
To see a non-contiguous subset of the data, change
the Step value. A Step value of 2 will display every
second frequency between First and Last; a Step
value of 3 will display every third frequency, and so
on. (Increasing the Step value is also a good way to
increase the size of the plots.)
To normalize either of the component values, select
the appropriate Normalize controls. A checkmark
indicates that a component is currently normalized.
Printing
The Print command on the Files menu is under
development. At present, only some graphs can be
Previewed or Printed from this menu, in portrait
orientation only (regardless of print setup properties).
For more control over the appearance of a printed
graph, use the following procedure.
To print a graph:
1. Right click on the graph and choose ChartEditor
from the popup menu; if ChartEditor is not on the
menu, choose Properties.
2. Click the Print tab.
3. Select the page orientation desired.
4. To change the margins, drag the dotted lines in the
preview pane.
5. Click Setup to choose your printer and set its
properties in a standard Windows Print Setup
dialog.
6. Close the Print Setup dialog.
107 Chapt er 4 Savi ng your wor k 107
7. Click Print.
Tip Most printing will be done from the Resulting data
window, where the control areas make clear what
components the markers represent. However, the
control areas are not printed. To produce a meaningful
printout, select Show legend before printing.
Saving your work
You should save your editing periodically as you work,
before you close the file(s) you are editing, and before
you exit the program.
To save your edits:
On the Files toolbar, click either to save the file
with its current name, or to open the Save As
dialog and save the file with a new name.
Exporting in EDI format
When you are satisfied with your edits, save the data
for use with your interpretation software.
To export in EDI format:
1. Ensure that you have correctly set up the file
header and format parameters using the Options
command (see Setting up export options on
page 88).
2. Click on the Files toolbar.
3. Navigate to the folder where you want to save the
output file.
4. Choose the file format from the Save as type:
drop-down list.
5. If desired, change the File name.
6. Click Save.
108 Chapt er 4 Expor t i ng i n EDI f or mat 108
109 Chapt er 5 109
Chapter
Viewing Time Series Data with
Synchro Time Series View
This chapter explains how to use Synchro Time Series
View to view and print graphical representations of:
raw time series data.
power spectra derived from the time series data.
coherencies between pairs of channels.
The time series files must have been acquired with
Phoenix System 2000 or System 2000.net equipment.
Up to six channels from one or more files can be
analysed at one time.
110 Expl or i ng Synchr o Ti me Ser i es Vi ew 110
Exploring Synchro Time Series
View
Start Synchro Time Series View as you would any other
Windows program: either double click a desktop
shortcut, or launch the program from the Start menu.
Understanding the main window
When you launch the Synchro Time Series View
program, the main application window appears (see
the illustration on page 111).
Across the top of the main window are the Menus:
Below them is the Toolbar:
The Menus and the Toolbar both allow you to perform
the most common tasks.
Across the bottom of the main window is the Status
bar. At startup the bar is blank, but when time series
channels are loaded, the Status bar displays
information about the them.
111 Expl or i ng Synchr o Ti me Ser i es Vi ew 111
The Synchro Time Series View main window.
Menu bar
Toolbar
Status bar
112 Vi ewi ng t i me ser i es channel s 112
Viewing time series channels
Synchro Time Series View can display and analyse up
to six data channels at a time. The channels can be
taken from more than one site, but the program will
display only those records that lie within a common
time span.
Opening time series files
The first task is to identify which channel(s) from which
site(s) to load. Synchro Time Series View will
automatically select the highest sampling rate from the
first site you select, but you can easily choose another
sampling rate if you want.
To load time series channels:
1. On the Toolbar, click or choose Open from the
File menu.
The Load Time Series dialog box appears. Only the first
Window button is enabled.
2. In the Window column, click .
113 Vi ewi ng t i me ser i es channel s 113
The Select TS File and Component dialog box appears.
3. Click and open any time series file (TSL, TSH,
or TS2 to TS5) from the site you want to use.
4. In the Component area, click the channel you
want to view.
5. Click OK to return to the Load Time Series dialog
box.
The dialog box displays the names of the time series file and
component, and the highest sampling rate of the site. The
Window button for the next channel is enabled.
6. If you want to load all the remaining channels from
the chosen site, click . Otherwise, click
and load the next channel in the same manner
as the first channel.
7. Continue by clicking the next numbered button until
all desired channels are loaded.
Note: To load the same channels from other time series files
from the same site(s), select a different sampling rate
from any list in the Sampling column.
8. Click OK to return to the main window.
114 Vi ewi ng t i me ser i es channel s 114
The main window now displays the selected channels in
graphical format. The Status bar displays the file name, record
number, saturation status, date, and channel of whichever time
series record the mouse points to.
115 Vi ewi ng t i me ser i es channel s 115
Note: The program opens in a maximized window. If you
resize the window, it may become too small to show
the Status bar. Increase the size of the window slightly
to bring the Status bar back into view.
Specifying start and end times
Time series files can be very large, depending on the
sampling schedule and the length of acquisition. You
may want to view only a subset of the records in your
files. You can specify start and end times other than the
beginning and end of a file.
To specify start and end times:
1. From the Options menu, choose TS info
options
The Time Series Info Options dialog box appears:
2. Select Specify start/end time for loading.
3. Click OK.
4. From the File menu, choose Open and load the
files you want to view, as described earlier in this
chapter.
When you click OK in the final step of loading, the Specifying
Times dialog box appears:
116 Vi ewi ng t i me ser i es channel s 116
5. Edit the dates and/or times displayed in the dialog
box and click OK.
The channels are loaded and displayed in the main window.
Troubleshooting time series files
This section describes a method of opening files that
otherwise fail to open and cause an error in Synchro
Time Series View.
When you open time series files, Synchro Time Series
View reads the associated site parameter (TBL) file to
get information on start and end times, number of
records, etc. Sometimes (especially with files from
instruments with older firmware) there may be
problems getting all the required information from the
site parameter file alone.
If you experience problems opening files, it may help to
have the program read and analyse the time series files
directly to get the required information. (Files may take
slightly longer to load if you select this option.)
To open files by analysing the time series
records:
1. From the Options menu, choose TS info
options
The Time Series Info Options dialog box appears:
117 Modi f yi ng t he t i me ser i es vi ew 117
2. Click Analyse TS files.
3. Click OK.
4. Try again to open the file(s) that caused problems.
If you still cannot open the files, contact Phoenix for
support.
Modifying the time series view
Synchro Time Series View provides several controls for
modifying the time series view. You can scroll through
the records, change the number of scans shown in the
window, and change the vertical scale of each chart.
The default scale normalizes the data to use the full
height of each strip chart with zero in the centre (called
Adaptive scale) and DC offset automatically
corrected. Adaptive scale applies to all the scans visible
in a given window. When the signal amplitude varies as
you scroll through the data, the vertical scale will grow
or shrink as needed to normalize the scans currently
visible.
You can disable adaptive scaling and increase or
decrease the limits manually. You can also disable the
DC offset autocorrection. Either of these changes may
require you to shift the y-axis origin up or down in
order to see the data.
To change the number of scans visible:
On the Toolbar, select the desired number of scans in
the Scans per window list. (The choices will vary
depending on the frequency band of the time series
files.)
To scroll through all the records sequentially:
Click or on the Toolbar.
118 Modi f yi ng t he t i me ser i es vi ew 118
To scroll by increments of 1% of the file length:
Click the scroll arrows at either end of the scroll bar
or press the LEFT ARROW or RIGHT ARROW keys.
To scroll by increments of 10% of the file length:
Click in the scroll bar on either side of the scroll box.
To scroll rapidly:
Drag the scroll box. (The smallest increment with this
method is 1% of the file length.)
To change the vertical scale or shift the y-axis
origin:
1. Right-click on the chart of the channel you want to
change (or click on the Toolbar, or choose
Vertical Scales from the View menu).
The Scale Settings dialog box appears.
2. Clear the Adaptive scale check box.
3. Enter a new maximum value for the vertical scale of
any channel. (The value is multiplied by 1 to set
the minimum value.)
119 Vi ewi ng power spect r a 119
4. If you want to change the position of the y-axis
origin, click one of the Shift scope buttons.
The y-axis origin will be moved a distance equal to half the
original Maximum value.
5. Click OK to return to the main window.
To restore the vertical scale:
1. Right-click on the chart of the channel you want to
change.
To restore the original maximum and minimum
and move the y-axis origin back to the centre of
the chart, click
to restore adaptive scaling, select Adaptive
scale
to remove DC offset effects, select DC offset
auto correction
2. Click OK to return to the main window.
Viewing power spectra
Synchro Time Series View includes the capability of
calculating power spectra, as well as coherency
between pairs of channels.
To calculate and view power spectra:
1. Load the time series files that you want to work
with.
2. On the Toolbar, click , or choose Compute
Spectra from the Spectra menu.
120 Vi ewi ng power spect r a 120
The Spectra Computation dialog box appears.
3. Choose the number of samples for each Fourier
Transform calculation. (The choices will vary
depending on the frequency band of the time series
files; lower numbers will produce smoother curves.)
4. Choose the algorithm to be used in the Data
window (Hann, Nuttall, or Rectangular).
5. Optionally, to prevent saturated records from being
included in the calculations, select Skip saturated
records.
6. Click OK.
A progress dialog box appears while the program computes the
power spectra, and then the Spectra window appears,
maximized. If both E and H channels have been analysed, the
window will be split; if only one type of channel has been
analysed, the curves will fill the window.
Note: If Skip saturated records is selected and the time
series files contain many saturations, there may not
be enough valid records to compute the spectra.
Synchro Time Series View will display the error
message, No acceptable time segments found.
121 Vi ewi ng power spect r a 121
The Spectra window.
E channels
H channels
Spectra
legend
Scale
legends
122 Modi f yi ng t he spect r a vi ew 122
Modifying the spectra view
The Spectra window provides several controls for
modifying the view. You can choose which channel(s)
to plot, change the scales, enlarge a portion of the
curves, and pinpoint values on the curves.
To select channels for plotting:
1. The curves are colour-coded in the Spectra legend;
clear the check box of any channel you want to
remove from the graph.
2. To restore a curve to the graph, select it in the
Spectra legend.
By default, the graph is plotted on a logarithmic scale
for both axes, with frequency on the x-axis.
To change the frequency scale:
Choose Log or Linear from the Freq. Scale legend.
By default, the curves are scaled to fill the available
space. You can override this setting by changing the
scale of either x or y axis, or both.
To change the axes limits:
1. In the Scale legend, clear the Auto check box.
2. Click .
123 Modi f yi ng t he spect r a vi ew 123
The Scale Settings dialog box appears.
3. Edit the minimum and maximum for the frequency,
for the E channels, and/or for the H channels, as
desired.
4. Click OK.
The curves are replotted at the new scale.
5. To restore the default scale, select Auto.
To enlarge a portion of the plot:
1. In the Scale legend, clear the Auto check box.
2. Click .
The mouse pointer changes to .
3. Place the mouse pointer at the left or right
boundary of the area you want to enlarge, and drag
it to the other boundary. (The boundaries must
encompass at least one decade of frequencies.
Choosing a smaller span will have no effect.)
4. To choose another area to enlarge, select Auto and
repeat steps 1 to 3.
To restore the default scale:
Select Auto.
124 Vi ewi ng coher enci es 124
To pinpoint values on the curves:
Position the mouse pointer over a point on the curve
and read the frequency and power spectra density
(PSD) values below the Scale legends, between the
Coh and Print buttons.
Viewing coherencies
Once the power spectra have been calculated, its easy
to plot the coherencies between all the pairs of
channels.
To view coherencies:
1. From the Spectra window, click .
The Coherencies window appears, showing curves for all
possible channel pairs.
2. The curves are colour-coded in the Component
Pairs legend; clear the check box of any channel
you want to remove from the graph.
3. To restore a curve to the graph, select it in the
Component Pairs legend.
125 Pr i nt i ng t i me ser i es, spect r a, and coher ency pl ot s 125
To pinpoint values on the curves:
Position the mouse pointer over a point on the curve
and read the frequency and coherency values below
the Component Pairs legend.
4. To return to the Spectra window, close the Coher-
encies window.
Printing time series, spectra,
and coherency plots
Any of the plots can be printed to any printer
connected to your PC.
To print the plots:
1. For time series, click on the Toolbar or choose
Print from the File menu.
For spectra or coherencies, click .
The Print Preview window appears.
126 Pr i nt i ng t i me ser i es, spect r a, and coher ency pl ot s 126
The Print Preview window.
127 Pr i nt i ng t i me ser i es, spect r a, and coher ency pl ot s 127
2. Edit the Title text, which will appear on the print-
out centred below the plot.
3. If you want to modify the default printer settings
(choice of printer, page orientation, margins, etc.),
click .
A standard Windows printer setup dialog box appears.
4. Set up the printer as desired and click OK.
5. Click to send the plot to the printer, or
click to return to the plot without
printing.
128 Pr i nt i ng t i me ser i es, spect r a, and coher ency pl ot s 128
129 Appendi x A 129
Appendix
Data processing flowchart
The chart on the following pages illustrates the steps
required to process data. The chart shows the source,
the method used, and the result for each step.
ACTION SOURCE METHOD RESULT
BEFORE DATA ACQUISITION
Copy calibration
files to PC
1
CAL
*.CLC
*.CLB
TAG-TSer
TAG-CAL
Verify calibrations
2
TAG-TSer
TAG-CAL
*.CLC
*.CLB
AFTER DATA ACQUISITION
Copy data files to
PC
3
DATA
*.TBL
*.TSn
TAG-TSer
AMT
yyyy-Hdd
MT
yyyy-Hdd
UMT
yyyy-Hdd
Verify & edit site
parameters
4
yyyy-Hdd
*.TBL
yyyy-Hdd
*.TBL (edited)
*.TBO (original)
Optional: View
TBL file
4a
yyyy-Hdd
*.TBL
Archive data
5
yyyy-Hdd
CD or DVD burning software, or
copy to ZIP drive
or
Set up Fourier
Transform
parameter file for
the project
6
yyyy-Hdd
*.TBL
SSMT-PFT
MA35DN4D.PFT
MM55DN4D.PFT
MU55DN4D.PFT
...
Project.PFT
From Time Series
(TS), create Fou-
rier Transforms
(FT)
7
TAG-CAL
*.CLB
*.CLC
yyyy-Hdd
*.TBL
*.TSn
SSMT-PFT
Project.PFT
yyyy-Hdd
*.FCn
Optional: Check
acquisition times
7a
yyyy-Hdd
*.TBL
Set up robust
processing
parameters
8
yyyy-Hdd
*.TBL
yyyy-Hdd
*.PRM
Process data
9
yyyy-Hdd
*.TBL
*.FCn
*.PRM
TAG-DATA
aaa-SITE
*.?MT
*.MT?
Edit data
10
TAG-DATA
aaa-SITE
*.?MT
*.MT?
MTEDIT
Save (MPK) and Export (EDI)
TAG-EDI
*.EDI
*.MPK
Optional: re-edit
*.MPK files
10a
TAG-EDI
*.MPK
MTEDIT
Save (MPK) and Export (EDI)
TAG-EDI
*.EDI
*.MPK
Plot data
11
TAG-DATA
aaa-SITE
*.?MT
*.MT?
TAG-EDI
*.EDI
MTPLOT
or
ACTION SOURCE METHOD RESULT
131 Appendi x B 131
Appendix
Installing software and setting up
your PC
Before processing data for the first time, you must
install the Phoenix processing software on your
computer and prepare your file system. This appendix
tells you how.
132 Appendi x B Syst emr equi r ement s 132
System requirements
Phoenix software is designed to run on a PC equipped
with:
Microsoft
Windows 95, 98, Me, or XP
Pentium processor
100MB of free space on drive C: (for applications)
500MB of additional free space on any drive (for
temporary files created during processing)
CD-ROM or CD-RW drive for loading software
CD-RW, DVD-RW, or other mass storage drive for
archiving data
super VGA (800 x 600) or higher resolution monitor
parallel port configured as ECP (See Configuring the
parallel port on page 134.)
keyboard and mouse or other pointing device
Internet access (optional, for software updates)
Note Data processing can be very time-consuming on older
computers. Phoenix recommends using a recent
vintage, high-speed Pentium processor. (Celeron
processors are not recommended)
Installing the software
Phoenix software is shipped on a CD-ROM that also
contains sample data. The data folder is not copied to
the PC during the installation process, but can be
copied manually if desired.
The Setup program will install MTU and MTU-A Host
software, SSMT2000 data processing software, and MT-
Plot software. Overall installation is controlled by a
batch file that requires you to press a key to start each
of the phases of installation.
To install the software:
1. If Phoenix software has already been installed on
your PC, change the name of the folder C:\EMT-SW
to preserve your previous work.
2. Close any applications that are currently running.
3. Insert the Phoenix CD into the CD-ROM drive.
4. If Autorun is enabled, wait for Windows Explorer to
open.
If Windows Explorer does not open automatically,
double click on the CD-ROM icon on the desktop.
133 Appendi x B I nst al l i ng t he sof t war e 133
5. Double click on Setup.Bat and follow the instruc-
tions on screen.
6. Be sure to return to the Setup batch window (a
DOS window) and press any key to start each
subsequent phase of installation.
Installation is complete when the Setup batch window title says
Finished.
After installing the software, follow the instructions on
page 134 to configure the parallel port.
Note Some customers have reported problems installing the
software on Windows Me systems. If your installation
fails, use the following alternate procedure.
To install the software (alternate for Windows
Me):
1. If Phoenix software has already been installed on
your PC, change the name of the folder C:\EMT-SW
to preserve your previous work.
2. Close any applications that are currently running.
3. Create a new temporary folder on your desktop,
called PGL.
4. Insert the Phoenix CD into the CD-ROM drive.
5. If Autorun is enabled, wait for Windows Explorer to
open.
If Windows Explorer does not open automatically,
double click on the CD-ROM icon on the desktop.
6. Copy these folders from the CD to the PGL folder
you created:
1_PC HOST FILES
2_PROGRAMS
3_SSMT2000
7. Copy these files from the CD to the PGL folder you
created:
autorun.inf
ReadMe.html
Setup.Bat
8. In the PGL folder, double click Setup.Bat and follow
the instructions on screen.
9. Be sure to return to the Setup batch window (a
DOS window) and press any key to start each
subsequent phase of installation.
134 Appendi x B Conf i gur i ng t he par al l el por t 134
Installation is complete when the Setup batch window title says
Finished.
After installing the software, follow the next procedure
to configure the parallel port.
Configuring the parallel port
The WinHost program communicates with an MTUMTU-
A via a special cable (part number 6218) and adapter
(part number 6228) connected to the PCs parallel port.
The parallel port must be configured as an Extended
Capability Port (ECP). ECP provides a high-performance
bi-directional communication path between the PC and
the instrument. Your PC may already be configured to
use the ECP protocol, in which case you need to verify
the setup only if you experience problems using
WinHost. Otherwise, you will have to configure the port
in your computers CMOS Setup.
To determine the parallel port configuration:
1. Right-click on My Computer and choose
Properties.
2. If your operating system is Windows Me or earlier,
click the Device Manager tab; if your operating
system is Windows XP, click the Hardware tab and
then the Device Manager button.
3. Expand the Ports (COM & LPT) entry by clicking
the plus sign to the left of it. (See the illustration on
page 135.)
4. If there is an ECP Printer Port listed, verify the
ECP port Properties as described on page 136. If
there is no ECP Printer Port listed, follow the next
procedure to create the port.
135 Appendi x B Conf i gur i ng t he par al l el por t 135
To create an ECP parallel port:
1. Be prepared to issue the keyboard command that
puts your PC into CMOS Setup during system
startup (cold boot). This command varies from
one manufacturer and model to another. Consult
your PC documentation or the manufacturers Web
site. (Typically, the command key is one of the
Function keys or the Insert or Delete key. Many
computers, when they are powered on, will display
a prompt that names the command key.)
2. Follow the instructions just given to determine the
parallel port configuration. If there is an SPP
Standard Parallel Port listed, select it and click
Remove. Close the Properties dialog box.
3. Restart your computer. (You may have to shut down
your computer completely before restarting it in
order to reach the CMOS Setup prompt.)
4. During the restart, before the Windows logo screen
appears, type the keyboard command to enter
CMOS Setup.
5. Consult your PC documentation or follow the on-
screen prompts for instructions, and change the
parallel port to ECP. If there are options for a DMA
channel or Interrupt Request, accept the defaults.
6. Save the new settings and exit CMOS Setup.
7. Allow Windows to continue loading, and observe
whether it detects and configures the new ECP port.
136 Appendi x B Conf i gur i ng t he par al l el por t 136
If it does, verify the ECP port Properties as
described on page 136.
8. If Windows does not detect and configure the ECP
port, follow the next procedure to add it manually.
If you are not sure whether Windows detected the port,
repeat the procedure on page 134 to determine the
parallel port configuration.
To add an ECP port manually:
1. Create the ECP port in CMOS Setup as just
described.
2. When Windows finishes loading, click on Start,
point to Settings, then click Control Panel.
3. Click on Add New Hardware.
4. Follow the on-screen instructions. When asked Do
you want Windows to search for your new
hardware? click No, I want to select the hardware
from a list.
5. Choose Ports (COM & LPT) from the list and then
click on (Standard port types) and ECP Printer
Port.
6. Follow the on-screen instructions to finish adding
the port, reboot the computer, then follow the next
procedure to verify the port properties.
To verify the ECP port properties:
1. Right-click on My Computer and choose
Properties.
2. If your operating system is Windows Me or earlier,
click the Device Manager tab; if your operating
137 Appendi x B Conf i gur i ng t he par al l el por t 137
system is Windows XP, click the Hardware tab and
then the Device Manager button.
3. Expand the Ports (COM & LPT) entry by clicking
the plus sign to the left of it.
4. Select the ECP Printer Port and click Properties.
5. If your operating system is Windows XP, click the
Port Settings tab. Select Use any interrupt
assigned to the port.
6. Click the Resources tab.
7. Examine the Resource type list. It should contain
three or four lines: two Input/Output Ranges, an
Interrupt Request, and possibly a Direct Memory
Access setting:
If any line other than Direct Memory Access is
missing, you may have to upgrade the BIOS of the
PC in order to use WinHost.
8. Examine the Conflicting device list. If there are
any conflicts, resolve them according to the instruc-
tions in your PC documentation or in the Windows
Help files.
Troubleshooting parallel port
communications
If you experience communication problems between
the PC and the MTUMTU-A when using WinHost, there
may be a problem with the parallel port configuration
or operation. Try these suggestions:
Verify that the cable and adapter are correct and that
both are being used. A laplink cable alone without
the adapter will not work.
Verify that the cable and adapter are working
properly. Try using them with a different instrument,
or try substituting a cable and adapter that you know
are working properly.
Verify the ECP port properties as described on
page 136.
138 Appendi x B Updat i ng t he sof t war e 138
Verify that the parallel port is working properly by
connecting a printer (using a standard printer cable)
and printing a test document.
If your operating system is Windows XP and you
receive error code 54, ECP driver is not set up to use
an interrupt, verify that the Port Settings will Use
any interrupt assigned to the port. (See step 5 on
page 137.)
If you receive error code 4096, Error setting up
timer event, Windows is out of memory. Reboot the
PC.
If you receive error code 4098, ECR register not
detected, the system BIOS is not set for ECP mode.
Follow the instructions under Configuring the
parallel port on page 134, being sure to save the
settings when exiting CMOS setup.
If you receive error code 4097, Error accessing the
driver, Windows XP is attempting to run WinHost in
compatibility mode. Follow the next procedure to
change the mode.
To disable compatibility mode in Windows XP:
1. From the Start menu, click Programs, point to
Phoenix Geophysics Host Software, and right-click
on WinHost.
2. Click Properties.
3. Click the Compatibility tab.
4. Clear the Compatibility mode checkbox.
5. Click OK.
Updating the software
Periodic updates to SSMT2000 processing software are
made available through the Phoenix website.
SSMT2000 includes a utility to check for and install
updates.
To check for updates:
1. Ensure that your computer is connected to the
Internet.
2. Launch SSMT2000.
139 Appendi x B Regi st er i ng MT- Edi t or 139
3. From the Help menu, choose Check for Updates.
A Warning dialog appears.
4. Click Yes to continue.
SSMT2000 closes temporarily, determines current software
versions, and checks for updates.
A DOS-mode screen appears briefly during this process.
5. If updates are available, follow the instructions on
screen to complete the updating process.
Registering MT-Editor
After installation, the MT-Editor program must be
registered (by e-mail to Phoenix) in order to enable the
saving and exporting functions. Up to three copies of
MT-Editor can be registered for each purchased license.
To request an MT-Editor Serial Number:
1. After installing the software, launch MT-Editor.
2. From the MT-Editor Help menu, choose Regis-
tration.
3. Select the text in the Hardware ID box and press
CTRL+C to copy the text to the clipboard.
4. Close the dialog box and exit from MT-Editor.
5. Launch your e-mail client and create a new
message to:
mail@phoenix-geophysics.com
140 Appendi x B Regi st er i ng MT- Edi t or 140
6. In the body of the message, request a Serial
Number for MT-Editor and provide:
a Company Name or User Name for this copy of
the program
the Hardware ID from the Registration dialog box.
(Press CTRL+V to paste the Hardware ID from
the clipboard.)
7. Send the e-mail to Phoenix.
Phoenix personnel will reply in one to two business
days with a Serial Number keyed to both the
Hardware ID and the Company Name you provided.
To enter the Serial Number and complete the
registration:
1. When you receive the Phoenix reply, open the e-
mail message and launch MT-Editor.
2. From the MT-Editor Help menu, choose Regis-
tration.
3. In the e-mail message, select the Company Name
or User Name and press CTRL+C to copy it to the
clipboard.
4. In the MT-Editor Registration dialog box, select the
words Enter user name here and press CTRL+V to
paste the Company Name from the clipboard.
5. In the e-mail message, select the Serial Number
and press CTRL+C to copy it to the clipboard.
6. In MT-Editor, click anywhere in the Serial Number
text box and press CTRL+V to paste the Serial
Number from the clipboard.
7. Click .
141 Appendi x B Or gani zi ng your f i l es 141
Organizing your files
Phoenix software relies on several file naming and
organization conventions. Although it is possible to
follow alternate plans, we strongly recommend that
you establish the following file and folder conventions
in order to minimize problems.
Note In all cases, limit folder and file names to eight
characters, and file extensions to three
characters. Do not use spaces in path names, file
names, or extensions.
Some language versions of Microsoft Windows
(Russian, for example) will cause problems if file
names consist only of digits. Ensure that the first
character of a file name is an alphabetic character, not
a digit.
For each survey you conduct, three types of files need
to be stored and organized on your PC: calibration files,
raw data (time series) files, and processed data (plot)
files.
We recommend establishing a three-letter tag for each
survey, and using that tag in the name of each folder
containing files related to the survey.
For example, in a survey of Three River Valley, you
might choose TRV as the tag. You would then create:
a folder called TRV-TSER for the daily time series
folders.
within TRV-TSER, a folder called TRV-Cal for the
calibration files.
a folder called TRV-DATA for the plot file folders.
You would also use the TRV tag when naming sites in
the Multi-table editor (see Editing site parameters with
the Multi-table Editor on page 20.)
Storing raw data files
The raw data files are named by the MTUMTU-A in the
formats ssssHdda.TBL and ssssHdda.TS? where:
ssss represents the serial number of the A/MTU.
H represents the month in hexadecimal.
dd represents the day of the month in decimal.
142 Appendi x B Or gani zi ng your f i l es 142
a represents an alpha character denoting the order
of repeated soundings at a single site.
TBL identifies a Site Parameter (Table) file.
TS? identifies a time series data file (TSH, TSL, or
TS2 to TS6, depending on A/MTU firmware).
We recommend that files of these types be stored
together in a folder identifying the date of the
soundings, in the form yyyy-Hdd where:
yyyy represents the year.
H represents the month in hexadecimal.
dd represents the day of the month in decimal.
To continue the example, after five days of surveying in
May, 2002, the TRV data would be organized like this:
Each of the dated folders in TRV-TSER would contain
the Site Parameter and Time Series files from all the
MTUMTU-As that acquired data on that day.
Storing calibration files
Equipment must be calibrated at the beginning of each
survey, and may have to be recalibrated during a
survey. The calibration files must be available
whenever SSMT2000 analyses the data acquired with
the calibrated equipment. We therefore recommend
143 Appendi x B For mat t i ng a Compact Fl ash car d 143
storing the calibration files in a TAG-CAL folder within
the TAG-TSER folder, as illustrated above. This
distinguishes the calibration files from others created
with the same equipment on other surveys, and also
ensures that when the TAG-TSER folder is archived, the
calibration files are included.
In the case where equipment must be recalibrated
during a survey, the new files could be stored in folders
called TAG-CAL1, TAG-CAL2, etc.
Storing output (plot) files
The data from survey sites may have to be processed
several times using different parameters in order to get
satisfactory results in all the desired frequency ranges.
For this reason, we recommend creating a TAG-DATA
folder and within it various aaa-SITE folders, where
aaa is an abbreviation or code relating to the type of
processing performed.
For example, if you processed Three River Valley site
data using a remote magnetic (H) reference, you might
store the output files in a folder called ReH-SITE. If you
used a local telluric (E) reference, the folder might be
called LoE-SITE. You would store both these folders in a
folder called TRV-DATA.
You can create the SITE folders in advance if you want,
or simply create them as needed using the
Magnetotelluric Processing Setup dialog. (The TAG-
DATA folder that is to contain the SITE folders must be
set up in advance, however.) See Reprocessing the
Fourier transforms on page 29.
Formatting a CompactFlash
card
CompactFlash cards must be correctly formatted before
use.
144 Appendi x B For mat t i ng a Compact Fl ash car d 144
Note The formatting utility provided by SanDisk corporation
is not compatible with Phoenix instruments.
CompactFlash cards must use the FAT or FAT16 (File
Allocation Table) file system applied by the Windows
formatting utility. Do not format as FAT32 or NTFS.
If you experience operating system crashes when
inserting a CompactFlash card into the reader, the
problem may be caused by static electricity. Touch a
grounded object such as an unpainted area of the
computer case before inserting the card.
To format a CompactFlash card:
1. Insert the card into a card reader connected to the
PC.
2. Double click My Computer.
3. Right-click the CompactFlash card drive letter and
click Format
4. If your operating system is Windows XP, be sure
that the File system is set to FAT. (In earlier
Windows versions, the file system is always FAT.)
5. If desired, type a volume label (a name for the
disk).
6. If Quick Format is selected, clear the checkbox.
7. Click Start.
When formatting is complete, click Close. The card is
ready for use in Phoenix instruments.
145 Appendi x C 145
Appendix
Frequency tables for SSMT2000
This appendix provides charts of all the
frequencies output by SSMT2000 for various
combinations of:
Line Frequency filter.
A/MTU box type.
Firmware version.
Sensor type.
Frequencies per octave.
The first half of the appendix covers the line
frequency filter of 50Hz; the second half
covers the line frequency filter of 60Hz. The
tables appear in order from highest to lowest
frequencies.
1
4
6
A
p
p
e
n
d
i
x
C
1
4
6
Table C-1: 50Hz LF, MTU-A, AMTC-30
Sampling
Rate, Hz
2 Frequencies/
octave, Hz
4 Frequencies/
octave, Hz
Sampling
Rate, Hz
Firmware: B B
Range
Name:
EMT (50) EMT (50)
24000
FC2
10666.67 10400 24000
FC2
8800
8000 7200
6000
5333.33 5200
4400
4000 3600
3000
2666.67 2600
2200
2000 1800
1500
1333.33 1300
1100
1000 900
776.47 2400
FC3
666.67 635.29
529.41
500 458.82
388.235
Firmware: B B
Range
Name:
EMT (50)
continues
EMT (50)
continues
Firmware: Ext. Range
Range
Name:
LMT (50) begins
2400
FC3
320 317.645
264.705
240 229.41
194.1175
160 158.8225
132.3525
120 114.705
97.0588
80 79.4113
66.1763
1
4
7
A
p
p
e
n
d
i
x
C
1
4
7
2400
FC3
60 57.3525 2400
FC3
48.5294
40 39.7056
32.5 150
FC4
30 27.5
22.5
20 18.75
16.25
15 13.75
11.25
Firmware: B B
Range
Name:
EMT (50)
continues
EMT (50) ends
Firmware: Ext. Range
Range
Name:
LMT (50)
continues
2400
FC3
10 9.375
8.125
7.5 6.875
5.625
150
FC4
6 4.6875 150 (AMT)
15 (MT)
FC5
4.0625
4.5 3.4375
2.8125
3 2.34375
2.03125
2.25 1.71875
1.40625
1.5 1.17188
1.01563
1.125 0.85938
0.70313
0.75 0.58594
0.50781
0.5625 0.42969
0.35156
Table C-1: 50Hz LF, MTU-A, AMTC-30(contd)
Sampling
Rate, Hz
2 Frequencies/
octave, Hz
4 Frequencies/
octave, Hz
Sampling
Rate, Hz
1
4
8
A
p
p
e
n
d
i
x
C
1
4
8
Shaded areas indicate overlap of frequency ranges.
150 (AMT)
15 (MT)
FC5
0.375 0.2929688 150 (AMT)
15 (MT)
FC6
0.2539063
0.28125 0.2148438
0.1757813
0.1875 0.1464844
0.1269532
0.140625 0.1074219
0.0878907
0.09375 0.0732422
0.0634766
0.070313 0.053711
0.0439453
0.046875 0.0366211
0.0317383
0.035156 0.0268555
0.0219727
0.023438 0.0183106
0.0158691
0.017578 0.0134277
0.0109863
Table C-1: 50Hz LF, MTU-A, AMTC-30(contd)
Sampling
Rate, Hz
2 Frequencies/
octave, Hz
4 Frequencies/
octave, Hz
Sampling
Rate, Hz
1
4
9
A
p
p
e
n
d
i
x
C
1
4
9
1
5
0
A
p
p
e
n
d
i
x
C
1
5
0
Table C-2: 50Hz LF, MTU-A, MTC-50
Sampling
Rate, Hz
2 Frequencies/
octave, Hz
4 Frequencies/
octave, Hz
Sampling
Rate, Hz
Firmware: Hi Range Hi Range
Range
Name:
HMT (50) HMT (50)
2400
FC3
320 317.645 2400
FC3
264.705
240 229.41
194.11765
160 158.8225
132.3525
120 114.705
97.05883
80 79.41125
66.17625
60 57.3525
48.52941
40 39.70563
32.5 150
FC4
30 27.5
22.5
20 18.75
16.25
15 13.75
11.25
Firmware: Hi Range Hi Range
Range
Name:
HMT (50)
continues
HMT (50)
continues
Firmware: Lo Range
Range
Name:
RMT (50) begins
2400
FC3
10 9.375
8.125
7.5 6.875
5.625
150
FC4
6.0 4.6875 150 (AMT)
15 (MT)
FC5
4.0625
4.5 3.4375
2.8125
3.0 2.34375
2.03125
1
5
1
A
p
p
e
n
d
i
x
C
1
5
1
150
FC4
2.25 1.71875 150 (AMT)
15 (MT)
FC5
1.40625
1.5 1.171875
1.015625
1.125 0.859375
0.703125
0.75 0.5859375
0.5078125
0.5625 0.4296875
0.3515625
Firmware: Hi, Lo Ranges Hi Range
Range
Name:
HMT (50), RMT
(50) continue
HMT (50) ends
Firmware: Lo Range
Range
Name:
RMT (50) begins
150 (AMT)
15 (MT)
FC5
0.375 0.2929688 150 (AMT)
15 (MT)
FC6
0.2539063
0.28125 0.2148438
0.1757813
0.1875 0.1464844
0.1269532
0.140625 0.1074219
0.0878907
0.09375 0.0732422
0.0634766
0.070313 0.053711
0.0439453
0.046875 0.0366211
0.0317383
0.035156 0.0268555
0.0219727
0.023438 0.0183106
0.0158691
0.017578 0.0134277
0.0109863
Table C-2: 50Hz LF, MTU-A, MTC-50 (contd)
Sampling
Rate, Hz
2 Frequencies/
octave, Hz
4 Frequencies/
octave, Hz
Sampling
Rate, Hz
1
5
2
A
p
p
e
n
d
i
x
C
1
5
2
Firmware: Hi Range Lo Range
Range
Name:
HMT (50)
continues
RMT (50)
continues
Firmware: Ext. Range
Range
Name:
LMT (50) begins
150 (AMT)
15 (MT)
FC6
0.011719 0.009155275 150 (AMT)
15 (MT)
FC7
0.007934572
0.0087891 0.006713869
0.005493166
0.0058594 0.0045776
0.0039673
0.0043945 0.0033569
0.0027466
0.0029297 0.0022888
0.0019836
0.0021973 0.0016785
0.0013733
0.0014648 0.0011444
0.0009918
0.0010986 0.0008392
0.0006866
0.0007324 0.0005722
0.0004959
0.0005493 0.0004196
0.0003433
Firmware: Hi Range Lo Range
Range
Name:
HMT (50) ends RMT (50) ends
Firmware: Lo Range Ext. Range
Range
Name:
RMT (50)
continues
LMT (50)
continues
150 (AMT)
15 (MT)
FC7
0.0003662 0.0002861 150 (AMT)
15 (MT)
FC8
0.000248
0.0002747 0.0002098
0.0001717
0.0001831 0.0001431
0.000124
Table C-2: 50Hz LF, MTU-A, MTC-50 (contd)
Sampling
Rate, Hz
2 Frequencies/
octave, Hz
4 Frequencies/
octave, Hz
Sampling
Rate, Hz
1
5
3
A
p
p
e
n
d
i
x
C
1
5
3
Shaded areas indicate overlap of frequency ranges.
150 (AMT)
15 (MT)
FC7
0.0001373 0.0001049 150 (AMT)
15 (MT)
FC8
0.0000858
0.0000916 0.0000715
0.000062
0.0000687 0.0000525
0.0000429
0.0000458 0.0000358
0.000031
0.0000343 0.0000262
0.0000215
0.0000229 0.0000179
0.0000155
0.0000172 0.0000131
0.0000107
Table C-2: 50Hz LF, MTU-A, MTC-50 (contd)
Sampling
Rate, Hz
2 Frequencies/
octave, Hz
4 Frequencies/
octave, Hz
Sampling
Rate, Hz
1
5
4
A
p
p
e
n
d
i
x
C
1
5
4
Table C-3: 50Hz LF, MTU, AMTC-30 (V5-comp.)
Sampling
Rate, Hz
2 Frequencies/
octave, Hz
4 Frequencies/
octave, Hz
Sampling
Rate, Hz
Firmware: Up Range Up Range
Range
Name:
EMT (50) EMT (50)
2560
FC3
640 720 2560
FC3
600
480 520
440
320 360
300
240 260
220
160 180
150
120 130
110
80 90
75
60 65
55
320
FC4
40 45
37.5 320
FC4
30 32.5
27.5
20 22.5
18.75
15 16.25
13.75
10 11.25
9.375
7.5 8.125
6.875
24
FC5
6 5.625
4.875 24
FC5
4.5 4.125
3.375
3 2.8125
2.4375
1
5
5
A
p
p
e
n
d
i
x
C
1
5
5
24
FC5
2.25 2.0625 24
FC5
1.6875
1.5 1.40625
1.21875
1.125 1.03125
0.84375
0.75
0.5625
0.375
0.2813
Table C-3: 50Hz LF, MTU, AMTC-30 (V5-
Sampling
Rate, Hz
2 Frequencies/
octave, Hz
4 Frequencies/
octave, Hz
Sampling
Rate, Hz
1
5
6
A
p
p
e
n
d
i
x
C
1
5
6
Table C-4: 50Hz LF, MTU, MTC-50 (V5-comp.)
Sampling
Rate, Hz
2 Frequencies/
octave, Hz
4 Frequencies/
octave, Hz
Sampling
Rate, Hz
Firmware: D Hi Range
Range
Name:
MT (50) MTH (50)
2560
FC3
320 360 2560
FC3
300
240 260
220
160 180
150
120 130
110
80 90
75
60 65
55
320
FC4
40 45
37.5 320
FC4
30 32.5
27.5
20 22.5
18.75
15 16.25
13.75
Firmware: D Hi Range
Range
Name:
MT (50)
continues
MTH (50)
continues
Firmware: Lo Range
Range
Name:
RMT (50)
begins
320
FC4
10 11.25
9.375
7.5 8.125
6.875
24
FC5
6 5.625
4.875 24
FC5
4.5 4.125
3.375
3 2.8125
2.4375
1
5
7
A
p
p
e
n
d
i
x
C
1
5
7
24
FC5
2.25 2.0625 24
FC5
1.6875
1.5 1.40625
1.21875
1.125 1.03125
0.84375
0.75 0.70313
0.60938
0.5625 0.51563
0.42188
Firmware: D, Lo Range Hi Range
Range
Name:
MT (50), RMT
(50) continue
MTH (50) ends
Firmware: Lo Range
Range
Name:
MTL (50)
begins
24
FC5
0.375 0.3515625
0.3046875
0.2813 0.2578125
0.2109375
0.1875 0.1757813
0.0523438
0.140625 0.1289063
0.1054688
0.09375 0.0878906
0.0761719
0.070646 0.0644531
0.0527344
03046875 0.0439453
0.0380859
0.035156 0.0322266
0.0263672
24
FC6
0.023438 0.0219727 24
FC6
0.019043
0.017578 0.0161133
0.0131836
Table C-4: 50Hz LF, MTU, MTC-50 (V5-comp.)(contd)
Sampling
Rate, Hz
2 Frequencies/
octave, Hz
4 Frequencies/
octave, Hz
Sampling
Rate, Hz
1
5
8
A
p
p
e
n
d
i
x
C
1
5
8
Firmware: D, Lo Range Lo Range
Range
Name:
MT (50), RMT
(50) continue
MTL (50)
continues
Firmware: Ext. Range
Range
Name:
MTR (50)
begins
24
FC6
0.011719 0.0109863 24
FC6
0.0095215
0.008789 0.0080566
0.0065918
0.005859 0.0054932
0.0047607
0.004395 0.0040283
0.0032959
0.00293 0.0027466
0.0023804
0.005197 0.0020142
0.0016479
0.001465 0.0013733
0.0011902
0.001099 0.0010071
0.000824
0.000732 0.0006866
0.0005951
0.000549 0.0005035
0.000412
Firmware: D Lo Range
Range
Name:
MT (50) ends MTL (50) ends
Firmware: Lo Range Ext. Range
Range
Name:
RMT (50)
continues
MTR (50)
continues
24
FC7
0.000366 0.0003433 24
FC7
0.0002975
0.000275 0.0002518
0.000206
0.000183 0.0001717
0.0001488
Table C-4: 50Hz LF, MTU, MTC-50 (V5-comp.)(contd)
Sampling
Rate, Hz
2 Frequencies/
octave, Hz
4 Frequencies/
octave, Hz
Sampling
Rate, Hz
1
5
9
A
p
p
e
n
d
i
x
C
1
5
9
Shaded areas indicate overlap of frequency ranges.
24
FC7
0.000137 0.0001259 24
FC7
0.000103
0.000092 0.0000858
0.0000744
0.000069 0.0000629
0.0000515
0.000046 0.0000429
0.0000372
0.000034 0.0000315
0.0000257
0.000023 0.0000215
0.0000186
0.000017 0.0000157
0.0000129
Table C-4: 50Hz LF, MTU, MTC-50 (V5-comp.)(contd)
Sampling
Rate, Hz
2 Frequencies/
octave, Hz
4 Frequencies/
octave, Hz
Sampling
Rate, Hz
1
6
0
A
p
p
e
n
d
i
x
C
1
6
0
Table C-5: 50Hz LF, MTU, MTC-50 (V5-2000)
Sampling
Rate, Hz
2 Frequencies/
octave, Hz
4 Frequencies/
octave, Hz
Sampling
Rate, Hz
Firmware: Hi Range Hi Range
Range
Name:
HMT (50) HMT (50)
2400
FC3
320 317.645 2400
FC3
264.705
240 229.41
194.11765
160 158.8225
132.3525
120 114.705
97.05883
80 79.41125
66.17625
60 57.3525
48.52941
40 39.70563
32.5 150
FC4
30 27.5
22.5
20 18.75
16.25
15 13.75
11.25
Firmware: Hi Range Hi Range
Range
Name:
HMT (50)
continues
HMT (50)
continues
Firmware: Lo Range
Range
Name:
RMT (50) begins
2400
FC3
10 9.375
8.125
7.5 6.875
5.625
150
FC4
6.0 4.6875 15
FC5
4.0625
4.5 3.4375
2.8125
3.0 2.34375
2.03125
1
6
1
A
p
p
e
n
d
i
x
C
1
6
1
150
FC4
2.25 1.71875 15
FC5
1.40625
1.5 1.171875
1.015625
1.125 0.859375
0.703125
0.75 0.5859375
0.5078125
0.5625 0.4296875
0.3515625
Firmware: Hi, Lo Ranges Hi Range
Range
Name:
HMT (50), RMT
(50) continue
HMT (50) ends
Firmware: Lo Range
Range
Name:
RMT (50) begins
15
FC5
0.375 0.2929688 15
FC6
0.2539063
0.28125 0.2148438
0.1757813
0.1875 0.1464844
0.1269532
0.140625 0.1074219
0.0878907
0.09375 0.0732422
0.0634766
0.070313 0.053711
0.0439453
0.046875 0.0366211
0.0317383
0.035156 0.0268555
0.0219727
0.023438 0.0183106
0.0158691
0.017578 0.0134277
0.0109863
Table C-5: 50Hz LF, MTU, MTC-50 (V5-2000) (contd)
Sampling
Rate, Hz
2 Frequencies/
octave, Hz
4 Frequencies/
octave, Hz
Sampling
Rate, Hz
1
6
2
A
p
p
e
n
d
i
x
C
1
6
2
Firmware: Hi Range Lo Range
Range
Name:
HMT (50)
continues
RMT (50)
continues
Firmware: Ext. Range
Range
Name:
LMT (50) begins
15
FC6
0.011719 0.009155275 15
FC7
0.007934572
0.0087891 0.006713869
0.005493166
0.0058594 0.0045776
0.0039673
0.0043945 0.0033569
0.0027466
0.0029297 0.0022888
0.0019836
0.0021973 0.0016785
0.0013733
0.0014648 0.0011444
0.0009918
0.0010986 0.0008392
0.0006866
0.0007324 0.0005722
0.0004959
0.0005493 0.0004196
0.0003433
Firmware: Hi Range Lo Range
Range
Name:
HMT (50) ends RMT (50) ends
Firmware: Lo Range Ext. Range
Range
Name:
RMT (50)
continues
LMT (50)
continues
15
FC7
0.0003662 0.0002861 15
FC8
0.000248
0.0002747 0.0002098
0.0001717
0.0001831 0.0001431
0.000124
Table C-5: 50Hz LF, MTU, MTC-50 (V5-2000) (contd)
Sampling
Rate, Hz
2 Frequencies/
octave, Hz
4 Frequencies/
octave, Hz
Sampling
Rate, Hz
1
6
3
A
p
p
e
n
d
i
x
C
1
6
3
Shaded areas indicate overlap of frequency ranges.
15
FC7
0.0001373 0.0001049 15
FC8
0.0000858
0.0000916 0.0000715
0.000062
0.0000687 0.0000525
0.0000429
0.0000458 0.0000358
0.000031
0.0000343 0.0000262
0.0000215
0.0000229 0.0000179
0.0000155
0.0000172 0.0000131
0.0000107
Table C-5: 50Hz LF, MTU, MTC-50 (V5-2000) (contd)
Sampling
Rate, Hz
2 Frequencies/
octave, Hz
4 Frequencies/
octave, Hz
Sampling
Rate, Hz
1
6
4
A
p
p
e
n
d
i
x
C
1
6
4
Table C-6: 60Hz LF, MTU-A, AMTC-30
Sampling
Rate, Hz
2 Frequencies/
octave, Hz
4 Frequencies/
octave, Hz
Sampling
Rate, Hz
Firmware: B B
Range
Name:
EMT (60) EMT (60)
24000
FC2
10666.67 10400 24000
FC2
8800
8000 7200
6000
5333.33 5200
4400
4000 3600
3000
2666.67 2600
2200
2000 1800
1500
1333.33 1300
1100
1000 900
776.47 2400
FC3
666.67 635.29
529.41
500 458.82
388.235
Firmware: B B
Range
Name:
EMT (60)
continues
EMT (60)
continues
Firmware: Ext. Range
Range
Name:
LMT (60) begins
2400
FC3
384 317.645
264.705
288 229.41
194.1175
192 158.8225
132.3525
144 114.705
97.0588
96 79.4113
66.1763
1
6
5
A
p
p
e
n
d
i
x
C
1
6
5
2400
FC3
72 57.3525 2400
FC3
48.5294
48 39.7056
32.5 150
FC4
36 27.5
22.5
150
FC4
24 18.75
16.25
18 13.75
11.25
Firmware: B B
Range
Name:
EMT (60)
continues
EMT (60) ends
Firmware: Ext. Range
Range
Name:
LMT (60)
continues
150
FC4
12 9.375
8.125
9 6.875
5.625
6 4.6875 150 (AMT)
15 (MT)
FC5
4.0625
4.5 3.4375
2.8125
3 2.34375
2.03125
2.25 1.71875
1.40625
150
FC5
1.5 1.17188
1.01563
1.125 0.85938
0.70313
0.75 0.58594
0.50781
0.5625 0.42969
0.35156
Table C-6: 60Hz LF, MTU-A, AMTC-30 (contd)
Sampling
Rate, Hz
2 Frequencies/
octave, Hz
4 Frequencies/
octave, Hz
Sampling
Rate, Hz
1
6
6
A
p
p
e
n
d
i
x
C
1
6
6
Shaded areas indicate overlap of frequency ranges.
150
FC5
0.375 0.2929688 150 (AMT)
15 (MT)
FC6
0.2539063
0.28125 0.2148438
0.1757813
0.1875 0.1464844
0.1269532
0.140625 0.1074219
0.0878907
0.09375 0.0732422
0.0634766
0.070313 0.053711
0.0439453
0.046875 0.0366211
0.0317383
0.035156 0.0268555
0.0219727
0.023438 0.0183106
0.0158691
0.017578 0.0134277
0.0109863
Table C-6: 60Hz LF, MTU-A, AMTC-30 (contd)
Sampling
Rate, Hz
2 Frequencies/
octave, Hz
4 Frequencies/
octave, Hz
Sampling
Rate, Hz
1
6
7
A
p
p
e
n
d
i
x
C
1
6
7
1
6
8
A
p
p
e
n
d
i
x
C
1
6
8
Table C-7: 60Hz LF, MTU-A, MTC-50
Sampling
Rate, Hz
2 Frequencies/
octave, Hz
4 Frequencies/
octave, Hz
Sampling
Rate, Hz
Firmware: Hi Range Hi Range
Range
Name:
HMT (60) HMT (60)
2400
FC3
384 317.645 2400
FC3
264.705
288 229.41
194.11765
192 158.8225
132.3525
144 114.705
97.05883
96 79.41125
66.17625
72 57.3525
48.52941
48 39.70563
32.5 150
FC4
36 27.5
22.5
150
FC4
24 18.75
16.25
18 13.75
11.25
Firmware: Hi Range Hi Range
Range
Name:
HMT (60)
continues
HMT (60)
continues
Firmware: Lo Range
Range
Name:
RMT (60) begins
150
FC4
12 9.375
8.125
9 6.875
5.625
6 4.6875 150 (AMT)
15 (MT)
FC5
4.0625
4.5 3.4375
2.8125
3 2.34375
2.03125
1
6
9
A
p
p
e
n
d
i
x
C
1
6
9
150
FC4
2.25 1.71875 150 (AMT)
15 (MT)
FC5
1.40625
150 (AMT)
15 (MT)
FC5
1.5 1.171875
1.015625
1.125 0.859375
0.703125
0.75 0.5859375
0.5078125
0.5625 0.4296875
0.3515625
Firmware: Hi, Lo Ranges Hi Range
Range
Name:
HMT (60), RMT
(60) continue
HMT (60) ends
Firmware: Lo Range
Range
Name:
RMT (60) begins
150 (AMT)
15 (MT)
FC5
0.375 0.2929688 150 (AMT)
15 (MT)
FC6
0.2539063
0.28125 0.2148438
0.1757813
0.1875 0.1464844
0.1269532
0.140625 0.1074219
0.0878907
0.09375 0.0732422
0.0634766
0.070313 0.053711
0.0439453
0.046875 0.0366211
0.0317383
0.035156 0.0268555
0.0219727
0.023438 0.0183106
0.0158691
0.017578 0.0134277
0.0109863
Table C-7: 60Hz LF, MTU-A, MTC-50 (contd)
Sampling
Rate, Hz
2 Frequencies/
octave, Hz
4 Frequencies/
octave, Hz
Sampling
Rate, Hz
1
7
0
A
p
p
e
n
d
i
x
C
1
7
0
Firmware: Hi Range Lo Range
Range
Name:
HMT (60)
continues
RMT (60)
continues
Firmware: Ext. Range
Range
Name:
LMT (60) begins
150 (AMT)
15 (MT)
FC6
0.011719 0.009155275 150 (AMT)
15 (MT)
FC7
0.007934572
0.008789 0.006713869
0.005493166
0.005859 0.0045776
0.0039673
0.004395 0.0033569
0.0027466
0.00293 0.0022888
0.0019836
0.002197 0.0016785
0.0013733
0.001465 0.0011444
0.0009918
0.001099 0.0008392
0.0006866
0.000732 0.0005722
0.0004959
0.000549 0.0004196
0.0003433
Firmware: Hi Range Lo Range
Range
Name:
HMT (60) ends RMT (60) ends
Firmware: Lo Range Ext. Range
Range
Name:
RMT (50)
continues
LMT (50)
continues
150 (AMT)
15 (MT)
FC7
0.0003662 0.0002861 150 (AMT)
15 (MT)
FC8
0.000248
0.0002747 0.0002098
0.0001717
0.0001831 0.0001431
0.000124
Table C-7: 60Hz LF, MTU-A, MTC-50 (contd)
Sampling
Rate, Hz
2 Frequencies/
octave, Hz
4 Frequencies/
octave, Hz
Sampling
Rate, Hz
1
7
1
A
p
p
e
n
d
i
x
C
1
7
1
Shaded areas indicate overlap of frequency ranges.
150 (AMT)
15 (MT)
FC7
0.0001373 0.0001049 150 (AMT)
15 (MT)
FC8
0.0000858
0.0000916 0.0000715
0.000062
0.0000687 0.0000525
0.0000429
0.0000458 0.0000358
0.000031
0.0000343 0.0000262
0.0000215
0.0000229 0.0000179
0.0000155
0.0000172 0.0000131
0.0000107
Table C-7: 60Hz LF, MTU-A, MTC-50 (contd)
Sampling
Rate, Hz
2 Frequencies/
octave, Hz
4 Frequencies/
octave, Hz
Sampling
Rate, Hz
1
7
2
A
p
p
e
n
d
i
x
C
1
7
2
Table C-8: 60Hz LF, MTU, AMTC-30 (V5-comp.)
Sampling
Rate, Hz
2 Frequencies/
octave, Hz
4 Frequencies/
octave, Hz
Sampling
Rate, Hz
Firmware: Up Range Up Range
Range
Name:
EMT (60) EMT (60)
3072
FC3
768 720 3072
FC3
624
576 528
432
384 360
312
288 264
216
192 180
156
144 132
108
96 90
78
72 66
54
384
FC4
48 45 384
FC4
39
36 33
27
24 22.5
19.5
18 16.5
13.5
12 11.25
9.75
9 8.25
6.75
24
FC5
6 5.625 24
FC5
4.875
4.5 4.125
3.375
3 2.8125
2.4375
1
7
3
A
p
p
e
n
d
i
x
C
1
7
3
24
FC5
2.25 2.0625 24
FC5
1.6875
1.5 1.40625
1.21875
1.125 1.03125
0.84375
0.75
0.5625
0.375
0.2813
Table C-8: 60Hz LF, MTU, AMTC-30 (V5-comp.) (contd)
Sampling
Rate, Hz
2 Frequencies/
octave, Hz
4 Frequencies/
octave, Hz
Sampling
Rate, Hz
1
7
4
A
p
p
e
n
d
i
x
C
1
7
4
Table C-9: 60Hz LF, MTU, MTC-50 (V5-comp.)
Sampling
Rate, Hz
2 Frequencies/
octave, Hz
4 Frequencies/
octave, Hz
Sampling
Rate, Hz
Firmware: D Hi Range
Range
Name:
MT (60) MTH (60)
3072
FC3
384 360 3072
FC3
312
288 264
216
192 180
156
144 132
108
96 90
78
72 66
54
384
FC4
48 45 384
FC4
39
36 33
27
24 22.5
19.5
18 16.5
13.5
Firmware: D Hi Range
Range
Name:
MT (60)
continues
MTH (60)
continues
Firmware: Ext. Range
Range
Name:
LMT (60)
begins
384
FC4
12 11.25
9.75
9 8.25
6.75
24
FC5
6 5.625 24
FC5
4.875
4.5 4.125
3.375
3 2.8125
2.4375
1
7
5
A
p
p
e
n
d
i
x
C
1
7
5
24
FC5
2.25 2.0625 24
FC5
1.6875
1.5 1.40625
1.21875
1.125 1.03125
0.84375
0.75 0.703125
0.609375
0.5625 0.515625
0.421875
Firmware: D, Ext Range Hi Range
Range
Name:
MT (60), LMT
(60) continue
MTH (60) ends
Firmware: Lo Range
Range
Name:
MTL (60)
begins
24
FC5
0.375 0.3515625
0.3046875
0.2813 0.2578125
0.2109375
0.1875 0.1757813
0.1523438
0.140625 0.1289063
0.1054688
0.09375 0.0878906
0.0761719
0.070646 0.0644531
0.0527344
0.046875 0.0439453
0.0380859
0.035156 0.0322266
0.0263672
24
FC6
0.023438 0.0219727 24
FC6
0.019043
0.017578 0.0161133
0.0131836
Table C-9: 60Hz LF, MTU, MTC-50 (V5-comp.) (contd)
Sampling
Rate, Hz
2 Frequencies/
octave, Hz
4 Frequencies/
octave, Hz
Sampling
Rate, Hz
1
7
6
A
p
p
e
n
d
i
x
C
1
7
6
Firmware: D, Ext Range Lo Range
Range
Name:
MT (60), LMT
(60) continue
MTL (60)
continues
Firmware: Ext. Range
Range
Name:
MTR (60)
begins
24
FC6
0.011719 0.0109863 24
FC6
0.0095215
0.008789 0.0080566
0.0065918
0.005859 0.0054932
0.0047607
0.004395 0.0040283
0.0032959
0.00293 0.0027466
0.0023804
0.005197 0.0020142
0.0016479
0.001465 0.0013733
0.0011902
0.001099 0.0010071
0.000824
0.000732 0.0006866
0.0005951
0.000549 0.0005035
0.000412
Firmware: D Lo Range
Range
Name:
MT (60) ends MTL (60) ends
Firmware: Ext Range Ext. Range
Range
Name:
LMT (60)
continues
MTR (60)
continues
24
FC7
0.000366 0.0003433 24
FC7
0.0002975
0.000275 0.0002518
0.000206
0.000183 0.0001717
0.0001488
Table C-9: 60Hz LF, MTU, MTC-50 (V5-comp.) (contd)
Sampling
Rate, Hz
2 Frequencies/
octave, Hz
4 Frequencies/
octave, Hz
Sampling
Rate, Hz
1
7
7
A
p
p
e
n
d
i
x
C
1
7
7
Shaded areas indicate overlap of frequency ranges.
24
FC7
0.000137 0.0001259 24
FC7
0.000103
0.000092 0.0000858
0.0000744
0.000069 0.0000629
0.0000515
0.000046 0.0000429
0.0000372
0.000034 0.0000315
0.0000257
0.000023 0.0000215
0.0000186
0.000017 0.0000157
0.0000129
Table C-9: 60Hz LF, MTU, MTC-50 (V5-comp.) (contd)
Sampling
Rate, Hz
2 Frequencies/
octave, Hz
4 Frequencies/
octave, Hz
Sampling
Rate, Hz
1
7
8
A
p
p
e
n
d
i
x
C
1
7
8
Table C-10: 60Hz LF, MTU, MTC-50 (V5-2000)
Sampling
Rate, Hz
2 Frequencies/
octave, Hz
4 Frequencies/
octave, Hz
Sampling
Rate, Hz
Firmware: Hi Range Hi Range
Range
Name:
HMT (60) HMT (60)
2400
FC3
384 317.645 2400
FC3
264.705
288 229.41
194.11765
192 158.8225
132.3525
144 114.705
97.05883
96 79.41125
66.17625
72 57.3525
48.52941
48 39.70563
32.5 150
FC4
36 27.5
22.5
150
FC4
24 18.75
16.25
18 13.75
11.25
Firmware: Hi Range Hi Range
Range
Name:
HMT (60)
continues
HMT (60)
continues
Firmware: Lo Range
Range
Name:
RMT (60) begins
150
FC4
12 9.375
8.125
9 6.875
5.625
6 4.6875 15
FC5
4.0625
4.5 3.4375
2.8125
3 2.34375
2.03125
1
7
9
A
p
p
e
n
d
i
x
C
1
7
9
150
FC4
2.25 1.71875 15
FC5
1.40625
15
FC5
1.5 1.171875
1.015625
1.125 0.859375
0.703125
0.75 0.5859375
0.5078125
0.5625 0.4296875
0.3515625
Firmware: Hi, Lo Ranges Hi Range
Range
Name:
HMT (60), RMT
(60) continue
HMT (60) ends
Firmware: Lo Range
Range
Name:
RMT (60) begins
15
FC5
0.375 0.2929688 15
FC6
0.2539063
0.28125 0.2148438
0.1757813
0.1875 0.1464844
0.1269532
0.140625 0.1074219
0.0878907
0.09375 0.0732422
0.0634766
0.070313 0.053711
0.0439453
0.046875 0.0366211
0.0317383
0.035156 0.0268555
0.0219727
0.023438 0.0183106
0.0158691
0.017578 0.0134277
0.0109863
Table C-10: 60Hz LF, MTU, MTC-50 (V5-2000) (contd)
Sampling
Rate, Hz
2 Frequencies/
octave, Hz
4 Frequencies/
octave, Hz
Sampling
Rate, Hz
1
8
0
A
p
p
e
n
d
i
x
C
1
8
0
Firmware: Hi Range Lo Range
Range
Name:
HMT (60)
continues
RMT (60)
continues
Firmware: Ext. Range
Range
Name:
LMT (60) begins
15
FC6
0.011719 0.009155275 15
FC7
0.007934572
0.008789 0.006713869
0.005493166
0.005859 0.0045776
0.0039673
0.004395 0.0033569
0.0027466
0.00293 0.0022888
0.0019836
0.002197 0.0016785
0.0013733
0.001465 0.0011444
0.0009918
0.001099 0.0008392
0.0006866
0.000732 0.0005722
0.0004959
0.000549 0.0004196
0.0003433
Firmware: Hi Range Lo Range
Range
Name:
HMT (60) ends RMT (60) ends
Firmware: Lo Range Ext. Range
Range
Name:
RMT (50)
continues
LMT (50)
continues
15
FC7
0.0003662 0.0002861 15
FC8
0.000248
0.0002747 0.0002098
0.0001717
0.0001831 0.0001431
0.000124
Table C-10: 60Hz LF, MTU, MTC-50 (V5-2000) (contd)
Sampling
Rate, Hz
2 Frequencies/
octave, Hz
4 Frequencies/
octave, Hz
Sampling
Rate, Hz
1
8
1
A
p
p
e
n
d
i
x
C
1
8
1
Shaded areas indicate overlap of frequency ranges.
15
FC7
0.0001373 0.0001049 15
FC8
0.0000858
0.0000916 0.0000715
0.000062
0.0000687 0.0000525
0.0000429
0.0000458 0.0000358
0.000031
0.0000343 0.0000262
0.0000215
0.0000229 0.0000179
0.0000155
0.0000172 0.0000131
0.0000107
Table C-10: 60Hz LF, MTU, MTC-50 (V5-2000) (contd)
Sampling
Rate, Hz
2 Frequencies/
octave, Hz
4 Frequencies/
octave, Hz
Sampling
Rate, Hz
1
8
2
A
p
p
e
n
d
i
x
C
1
8
2
183 Appendi x D 183
Appendix
System 2000 MTU Family
Specifications
This Appendix provides specifications for the System
2000 family of MTU instruments:
MTU-P (2E, 2H, 3H, 5)
MTU-A (2EA, 2HA, 3HA, 5A)
MTU-P indicates an instrument capable of acquiring MT
data, equipped with a pluggable CompactFlash storage
card. (Earlier instruments had non-removable storage.)
MTU-A indicates an instrument capable of acquiring MT
and AMT data. All versions have removable storage.
The values and specifications given here are typical,
and are subject to change. They are not claimed to be
worst-case specifications.
184 Appendi x D Gener al 184
General
Channels
Instruments acquire and store two electric field
channels (E) and/or two or three magnetic field
channels (H).
Sampling
Frequency ranges. MT signals are defined as the
frequency range up to approximately 400Hz. AMT
signals are defined as the frequency range up to
10 000Hz.
The MTU-A family acquires MT or AMT signals using
V5-2000 (S2000) sample rates.
The MTU-P family acquires MT signals using either
V5-2000 or V5-compatible sample rates.
Sampling rates. Time series of signals are stored at
three different sample rates. The signals sampled at
the lowest rate are acquired continuously. Signals
sampled at the two higher rates are sampled
intermittently in a pattern programmed by the user. For
more information, refer to the V5 System 2000
MTU/MTU-A User Guide.
Table D-1 illustrates the sampling rates for frequency
bands 2 (highest) to 5 (lowest).
Table D-1: A/MTU sampling rates.
Band
MTU MTU-A
V5-Compatible
V5-
2000
Data Type
50Hz 60Hz MT AMT
future 96 000
future 48 000
2 24 000
3 2560 3072 2400 2400 2400
4 320 384 150 150 150
5 24 24 15 15
185 Appendi x D Gener al 185
Bandwidth. Signal bandwidth is typically 42% of the
sample rate in V5-2000 modes and 25% of the sample
rate in V5-compatible modes.
Resolution. Samples are 24-bit resolution.
Filtering and noise
Noise floor. Typical noise floor (MTU-2EA, high gain, DC
coupling) is above 30Hz.
Line frequency digital comb filter. At the lowest
sample rate, a comb filter attenuates odd harmonics of
the line frequency.
Except at the 24 000Hz sample rate, the higher sample
rates use a comb filter to attenuate all harmonics of the
line frequency. At the 24 000Hz sample rate, a digital
high-pass filter (nominal 600Hz corner frequency) is
used.
Clocking and synchronization
Sample times are synchronized with UTC using a
combination of global positioning system (GPS) signals
and stable oven-controlled crystal oscillator (OCXO)
clock.
Long-term absolute accuracy when locked to GPS is
1s or better.
Typical short-term stability governed by OCXO during
GPS dropouts is 5 x 10
-9
.
Any Phoenix GPS-equipped devices (MTUs, current
sources, related controllers, etc.) can be synchronized
at any location worldwide without communication
among the units.
Calibration
Units perform multi-frequency self-calibration and
magnetic sensor calibration on command. The resulting
files contain a complete calibration of the instrument or
sensor over its useful frequency range, independent of
10nV Hz
186 Appendi x D Ext er nal connect i ons 186
the mode of operation (e.g., line frequency, AC/DC
coupling). For more information on file format and
content, see Calibration file naming and content on
page 188.
Power
Power consumption varies from 14W (MTU-5 with three
magnetic sensors) to as low as 8W (MTU-2E). With
appropriate external battery(ies), units will operate for
24h or more.
Units shut down automatically when battery voltage is
low.
All inputs are protected against power surges.
Scheduling
Acquisition start and stop dates and times are user-
programmable. Within the overall duration, acquisition
of the two higher frequency bands can start and stop
together independently of the lowest band.
The schedule (and other parameters) can be
established on-line with a PC connected to the
instrument or off-line by saving a startup file on the
CompactFlash card to be used in the acquisition.
Data storage and transfer
Calibration and acquisition data are stored on a
removable CompactFlash card of up to 512MB capacity.
Data can be transferred to a PC either by connecting to
the instrument with a parallel cable or by physically
transferring the CompactFlash card.
External connections
Multi-pin connectors are military grade,
environmentally sealed.
187 Appendi x D Mechani cal and envi r onment al 187
Ground
An external binding post provides the case ground,
which should be connected to a porous pot electrode.
Telluric inputs
Units are equipped with four binding posts, marked
WNSE for ease of cable connection.
Parallel port
A multi-pin connector is used for control and data
transfer via an external adapter.
Circular, 26-pin, shell size 16.
Pinouts compatible with IEEE 1284 ECP bidirectional
PC parallel port (pin A = PC pin 1, pin B = PC pin 2,
etc.).
Electrostatic discharge protection on all pins.
5V logic levels.
Auxiliary connector
Circular, 18-pin, shell size 14.
Provides signal input, power output, and calibration
signals to three magnetic sensors.
Battery connector
Circular, 4-pin, shell size 8.
Surge protection and overload protection on all pins.
Pin A: Battery 1, +12VDC.
Pin B: Battery 2, +12VDC.
Pin C: Battery common.
Pin D: Battery common.
GPS antenna connector
Circular, BNC-type.
Mechanical and environmental
Case. Environmentally sealed diecast aluminum.
188 Appendi x D Fi l e t ypes and l ogi cal r ecor d f or mat s 188
Weight. 4.4kg.
Dimensions. 230mm x 225mm x 110mm.
Operating temperature. 20C to +50C.
File types and logical record
formats
Results are stored in the files described in the following
paragraphs. To allow future changes in file formats to
be made transparent, Phoenix software uses a library
of C-language functions to access the files. Anyone
writing software to access files generated by the MTU
family is strongly advised to used the Phoenix C library.
Calibration file naming and content
Calibration files are in a proprietary binary format.
Human-readable calibration information can be
extracted from calibration files by supplying the
SYSCAL program with a text file of frequencies.
SYSCAL then computes and displays the response of
the instrument or sensor at those frequencies.
Instrument. Instrument calibration files are named
automatically in the format ssss. CLB, where ssss is
the instrument serial number.
Sensors. Sensor calibration files are named by the user,
and should be in the format COI Lssss. CLC (for MTC-50
sensors), AMTCssss. CLC (for MTC-30 sensors), or
LOOPssss. CLC (for AL-100 airloop sensors), where
ssss is the coil or loop serial number.
Time series file naming and content
Time series files can be named by the user. If the user
does not supply a name, files are named automatically
in the format ssssmdda, where
ssss is the instrument serial number
mis the month in hexadecimal
dd is the day in decimal
a is an alpha character denoting the order of
repeated soundings on the same day.
189 Appendi x D Fi l e t ypes and l ogi cal r ecor d f or mat s 189
The file extension is in the format TSH, TSL, or TSn and
denotes the sample rate:
. TSH = V5-compatible Bands 3 and 4 sample rates.
. TSL = V5-compatible Band 5 sample rates.
. TS2 = 24 000Hz sample rate.
. TS3 = 2400Hz sample rate.
. TS4 = 150Hz sample rate.
. TS5 = 15Hz sample rate.
Note TS2 to TS5 may use other sample rates in the future.
TSH and TSL apply only to MTU instruments in V5-
compatible modes.
Time series file format
Time series files consist of records containing time
series data, written chronologically from the time of the
first sample in the record.
Record lengths within a single file may vary.
Each record consists of a tag followed by time series
data. Figure D-1 on page 190 illustrates the file format
graphically.
The time series is stored in 24-bit twos complement
format, three bytes per sample, least significant byte
first. A scan is a set of samples, one from each
channel, taken simultaneously. A complete scan from
one sample time is stored consecutively in order of
channel number. (Channels are numbered starting at 1,
not 0.) Scans are stored in order of sample time.
The first scan in a record always starts exactly on a
UTC second, and the scan rate is always an exact
integer multiple of 1Hz.
190 Appendi x D Fi l e t ypes and l ogi cal r ecor d f or mat s 190
Figure D-1: A graphical representation of the time series file format. The scans within one record span either one second
(Bands 3, 4, and 5) or 0.1 second (Band 2). Records always begin on a UTC second, but not necessarily on consecutive UTC
seconds.
Time series tag format
The tag format may vary depending on instrument
firmware, but only one tag format is used in any one
file.
Currently, tags are 16 bytes long in TSH and TSL files
and 32 bytes long in TSn files. Table D-1 summarizes
the byte assignments within the tags, and the
paragraphs that follow provide additional detail.
(16 or 32 bytes)
Ch1 Ch2 Chn
...
Scan0
Ch1 Ch2 Chn
...
Scan1
...
Ch1 Ch2 Chn
...
Scann Tag0
Ch1 Ch2 Chn
...
Scan0
...etc.
Record0 Record1
Ch1 Ch2 Chn
...
Scan1
...
Ch1 Ch2 Chn
...
Scann
...
Tag1
(16 or 32 bytes)
Simultaneous
samples
UTC
second
UTC
second
= 1 byte
Ch = Channel
191 Appendi x D Fi l e t ypes and l ogi cal r ecor d f or mat s 191
Bytes 1011. The number of scans in the record. Except
in TS2 files, every record contains 1s of data, so this
16-bit integer is also the sample rate in Hz. (TS2
records contain 0.1s of data.)
Byte 13. In TSn files, this byte contains the tag length
in bytes (currently 32). In TSL and TSH files, this byte
contains the code 0, indicating a 16-byte tag length.
Byte 14. The instrument status code values are
explained in Table D-3.
Table D-2: Summary of tag byte assignments
Byte Meaning
07 UTC time of first scan in the record.
0 second
1 minute
2 hour
3 day
4 month
5 year (last 2 digits)
6 day of week
7 century
89 instrument serial number (16-bit integer)
1011 number of scans in the record (16-bit integer)
12 number of channels per scan
13 tag length (TSn) or tag length code (TSH, TSL)
14 status code
15 bit-wise saturation flags
Tags in TSH or TSL files end with byte 15
16 reserved for future indication of different tag
and/or sample formats
17 sample length in bytes
1819 sample rate (in units defined by byte 20)
20 units of sample rate
21 clock status
2225 clock error in s
2631 reserved; must be 0
Table D-2: Summary of tag byte assignments
Byte Meaning
192 Appendi x D Fi l e t ypes and l ogi cal r ecor d f or mat s 192
Byte 15. Saturation flags. Each bit corresponds to a
different channel (bit 0 for channel 1, bit 1 for channel
2, etc.). A bits value will be 1 if either the common
mode or differential mode input voltage limit is
exceeded in any sample.
Byte 16. This byte is reserved for future use to identify
different tag formats or different sample formats, such
as floating point or compressed format. The value is
currently 0.
Byte 17. The sample length in bytes, currently 3.
Future changes in sample formats (32-bit integer or
floating point, for example) may cause this value to
change.
Bytes 1819. The sample rate (per unit time as
specified by Byte 20). For the range of possible values,
see Table D-1 on page 184.
Byte 20. Time unit of the sample rate. The current
range of values is shown in Table D-4. Other values
may be defined in the future.
Byte 21. Clock status. This byte reflects the status of
the clock at the time the record is taken. A value of 4
Table D-3: Status codes (Tag Byte 14)
Value Meaning
0 normal completion
1 internal error
2 reserved
3 saturation of front-end board analog circuits
4 internal error in front-end board digital signal pro-
cessor (DSP)
5 internal error
6 processor timed out without receiving data from
front-end board DSP
7 internal error
8 internal error
Table D-4: Sample rate units (Tag Byte 20)
Value Unit
0 second (Hz)
1 minute
2 hour
3 day
193 Appendi x D Rel at ed pr oduct s 193
indicates that the clock was locked to GPS. A value of 3
indicates that the time is based on the crystal oscillator
initialized by GPS.
Bytes 2225. Clock error in s. The value will be 0
unless GPS lock has been lost and reacquired. Recovery
from GPS dropout (re-synchronization of the crystal
oscillator) can take up to 20min. During this time, the
difference between the recorded sample time (bytes 0
7) and the actual sample time is recorded as clock
error. This value is a 32-bit twos complement integer,
positive if the sample is late, negative if it is early.
Related products
Several other products for similar or specialized
applications are available or under development.
MTU-TXC
Used to synchronize other equipment, such as current
sources, to System 2000 equipment.
UTC signal output:
921 600Hz
1Hz
1/60Hz
Geophysical current source control output:
0.001Hz to 10kHz
Control waveforms are referenced to zero phase at UTC
2000 Jan 01 00:00:00.
MTU-2ESD, MTU-5ESD
Used in remote reference and monitoring applications,
these instruments use a 33.6kb/s dialup telephone
connection for control and data transfer.
MTU-2ES, MTU-5S
Also used in monitoring applications, these instruments
use a serial interface for control and data transfer,
typically connecting to a fibre optic or copper wire
modem.
194 Appendi x D Rel at ed pr oduct s 194
MTU-5LR
Used in surveys with extended depths of investigation,
these instruments employ a ring-core fluxgate
magnetic sensor and low sample rates.
MTU-AI family
These instruments, under development in 2003,
provide an infrared interface to allow setup and
monitoring from Palm OS handheld terminals.
System2000.net family
These instruments, introduced in 2004, are
multichannel, multifunction receivers. The family
includes the V8 and RXU receivers and the RXU-TM
transmitter controller. The V8 has a full-colour,
sunlight-readable display and keyboard, while the RXUs
are equipped with an infrared interface and are sold
with Palm OS handheld terminals. All the instruments
can optionally be equipped with wireless network
capability.
195 I ndex 195
Index
Numerics
2 frequencies per octave, 41
4 frequencies per octave, 41
4096, error code, 134
4097, error code, 134
4098, error code, 134
54, ECP driver error code, 134
A
about the software, 2
AC coupling, examining calibrations, 44
acquisition times, verifying,
SSMT2000, 23
Adaptive Scale, SyncTSV, 114
Adaptive scale, SyncTSV, 113
advanced crosspower parameters, 39
Advanced Parameter Table Interface, 48
Analyse TS files, SyncTSV, 113
archiving raw data, SSMT2000, 15
array type, changing, 64
ATYP, 64
audience, intended, 2
AutoEdit, 82
AutoX, 94
B
bands, processing, 41
bandwidth, specifications, 181
batch processing, SSMT2000, 34
C
calibration
curves, printing, 45
files, examining, 42
viewing data numerically, 46
channels, specifications, 180
ChartEditor, 93
Circle tool, MT-Editor, 83
CLB file extension, 42
CLC file extension, 42
clocking and synchronization,
specifications, 181
CMOS Setup, ECP port, 131
coherencies, viewing in SyncTSV, 120
coherency, 36
coherency type, 37
coherent noise, 38
comb filter, 181
communications, parallel port
troubleshooting, 133
compatibility mode, Windows XP, 134
Component Pairs legend, SyncTSV, 120
connection errors, magnetic, 52
connections
specifications, 182
controls, resizing in MT-Editor, 92
Copy Files command, SSMT2000, 11
correcting layout errors, 49
corrupt file, editing, SSMT2000, 47
Create Fourier Coefficients (TS to FT)
command, noise tests,
SSMT2000, 65
Create Fourier Coefficients (TS to FT)
command, SSMT2000, 27
creating Fourier transforms,
SSMT2000, 24
crosspower parameters, 38
custom parameters report, 60
customizing graphs, MT-Editor, 94
196 I ndex 196
D
data processing flowchart, 125
data processing overview, 6
data storage and transfer,
specifications, 182
DC offset, SyncTSV, 113
default times, Fourier Transform
parameter, 42
DEFAULT.PFT, examining calibrations, 44
DEFAULT.TBL, examining calibrations, 44
degrees, report format, 61
Deleting tool, MT-Editor, 84
Device Manager, Windows, 130, 132
digital comb filter, 181
diting, 35
DMF, latitude and longitude format, 61
DMS, latitude and longitude format, 61
DXAC, 22
DXDC, 22
DYAC, 22
DYDC, 22
E
ECP driver, use of interrupt, 134
ECP printer port, 130
EDI format, exporting from MT-
Editor, 103
EDI, latitude and longitude format, 61
Edit Robust Parameters (PRM) command,
SSMT2000, 28, 35
Edit TS to FT Parameters (PFT)
command, SSMT2000, 25, 65
editing crosspowers, MT-Editor, 97
Editing tool, MT-Editor, 82
electrode resistance and calibration, 43
E-line electrical values, 22
E-line errors, correcting, 53
EMT file extension, 76
error codes, parallel port
4096, 134
4097, 134
4098, 134
54, 134
error messages
SyncTSV, 116
evaluating noise test plots, 73
EXAC, 22
examining calibration files, 42
Excel, for reports, 62
EXDC, 22
export options, MT-Editor, 84
exporting in EDI format, MT-Editor, 103
exporting, MT-Editor, 135
extended bands, 41
Extended Capability Port (ECP), 130
extensions, file, 9
external connections, specifications, 182
EYAC, 22
EYDC, 22
F
FAQs, 3
FCn file extension, 27
FCn file extension, noise tests, 66
file and folder names, Plot Files, 30
file extension, Plot Files, 28
file extensions, SSMT2000, 9
file names, raw data, SSMT2000, 10
file naming, specifications, 184
files, organizing, 136
filtering and noise, specifications, 181
flowchart, data processing, 125
folder and file names, 9
format
data records, 184
format, latitude and longitude in
reports, 61
Fourier Transform parameters, 39
Freq. Scale legend, SyncTSV, 118
frequencies, specifying in MT-Editor, 86
frequency
ranges, specifications, 180
frequency ranges
specifications, 180
frequency ranges, instrument/sensor
combinations, 41
frequency tables,SSMT2000, 141
FT, samples for, SyncTSV, 116
197 I ndex 197
G
gain, and saturated records, 57
graph properties, MT-Editor, 93
H
Hand tool, MT-Editor, 83
Hann, 116
hardware ID, MT-Editor, 135
hexadecimal, in file names, 10
hidden controls, MT-Editor, 93
hidden windows, MT-Editor, 91
hourly files, Fourier Transform
parameter, 40
I
impedance matrix, rotating,
SSMT2000, 39
increments, scrolling, SyncTSV, 113
installing software, 127
intended audience, 2
Internet site, 3
introduction, 1
K
keyboard shortcuts, MT-Editor, 78
keyboard shortcuts, navigating in MT-
Editor, 82
L
laplink cable, 133
Lasso tool, MT-Editor, 83
latitude, report format, 61
layout corrections, revising, 54
layout errors, correcting, 49
legend, MT-Editor printout, 92
Load All Seq., SyncTSV, 109
Load Saved Batch Job comand,
SSMT2000, 34
Load Time Series, SyncTSV, 108
Local E or H, SSMT2000, 30
Local E tool, MT-Editor, 84
Local H tool, MT-Editor, 84
logarithmic scale, examining
calibrations, 45
longitude, report format, 61
M
magnetotelluric processing
parameters, 3639
marker size, MT-Editor, 94
Mask View, MT-Editor, 81, 99
maximum crosspowers, 38
Maximum fraction of estimates to
reject, 38
Mean tool, MT-Editor, 82
measured field, Fourier Transform
parameter, 39
mechanical and environmenta
specifications, 183
menus, MT-Editor, 78
Microsoft Excel, for reports, 62
minutes, report format, 61
Move to next frequency if..., robust
processing parameter, 37
moving and resizing windows, MT-
Editor, 92
MT file extension, 76
MT-Editor
about, 2
exporting, 103
graph properties, 93
hardware ID, 135
hidden windows, 91
Mask View, 99
menus, 78
moving and resizing windows, 92
overview, 76
registration, 76
resizing window controls, 92
saving and exporting, 135
serial number registration, 135
user name, 135
Multi-table Editor, SSMT2000, 18
N
names, folders and files, 9
nested folders, SSMT2000, 31, 67
198 I ndex 198
No acceptable time segments found,
SyncTSV, 116
noise test results, viewing, 70
noise, coherent, 38
North Reference, SSMT2000, 22
NPIPlot, 69
NPIPlot, appearance, 72
NPIPlot, printing, 72
Nuttall, 116
O
on-line support, 3
Oplog Lines, MT-Editor, 81
Options menu, SyncTSV, 111
Options tool, MT-Editor, 82
organizing your files, 136
P
parallel noise data, processing, 64
Parallel Noise Processing (PRM)
command, SSMT2000, 67
parallel noise test, Fourier Transform
parameter, 40
parallel noise tests, evaluating, 73
parallel port
configuring, 130
troubleshooting communications, 133
PC requirements, 128
PFT file extension, 24
PFT File Naming Convention, table, 24
Phoenix Geophysics Limited, contact
information, 3
plot appearance, NPIPlot, 72
Plot Files, 28
PLOT-COMP, 88, 89
PLOT-EDIT, 88, 89
Pointer tool, MT-Editor, 83
Polar Diagrams, 81
polar diagrams, viewing, MT-Editor, 101
polarity errors, magnetic, 51
Ports (COM & LPT), 132
power spectra density, SyncTSV, 120
power spectra, SyncTSV, 115
power spectra, viewing in SyncTSV, 115
power, specifications, 182
printer setup, SyncTSV, 123
printing calibration curves,
SSMT2000, 45
printing noise test plots, 72
printing, MT-Editor, 102
printing, SyncTSV, 121
PRM file extension, 28
processing flowchart, 125
processing times, SSMT2000, 42
PSD, 120
R
raw data file names, SSMT2000, 10
record formats, 184
Rectangular (power spectra),
SyncTSV, 116
reference channels, SSMT2000, 30
registering MT-Editor, 135
related products, specifications, 189
Remote E or H, SSMT2000, 30
Remote E tool, MT-Editor, 84
remote H reference channels, MT-
Editor, 89
Remote H tool, MT-Editor, 84
Remove linear phase delay, examining
calibrations, 44
renaming data files, SSMT2000, 15
reports
creating, 57
custom parameters, 60
importing to spreadsheet, 62
latitude and longitude formats, 61
modifying custom parameters
reports, 61
saturated records, 57
time ranges, 23, 57
view site parameters, 18, 57
Reprocess (Robust) command,
SSMT2000, 33, 68
requirements, PC, 128
resistivity variance, 37
resizing or restoring window controls,
MT-Editor, 92
resolution, specifications, 181
Restore Defaults, SyncTSV, 115
199 I ndex 199
restoring original parameter values,
SSMT2000, 55
restoring original Site Parameter file,
SSMT2000, 19
Restoring tool, MT-Editor, 84
Resulting Data, MT-Editor, 81
revising layout corrections,
SSMT2000, 54
Rho variance, 36
robust processing, 36
rotating the impedance matrix,
SSMT2000, 39
Russian Windows, 9
S
sample data, 128
samples for FT, SyncTSV, 116
sampling, specifications, 180
Sampling, SyncTSV, 109
saturated records report, 57
saving, MT-Editor, 135
Scale Settings (Spectra), SyncTSV, 119
scale, SyncTSV, 113
Scans per window, SyncTSV, 113
scheduling, specifications, 182
scrolling, SyncTSV, 113
seconds, report format, 61
Select TS File and Component,
SyncTSV, 109
semi-logarithmic scale, examining
calibrations, 45
sensor serial numbers, SSMT2000, 22
serial number, MT-Editor, 135
shift scope (y-origin), SyncTSV, 113
Shift scope, SyncTSV, 115
shortcuts
MT-Editor, 78
navigating in MT-Editor, 82
Windows, 21
Site Parameter File
examining calibrations, 43
Site Parameter file
TBL, 17
Site parameter file
restoring, 19
Skip saturated records, SyncTSV, 116
software
installing, 127
updating, 134
specifications
bandwidth, 181
channels, 180
clocking and synchronization, 181
data storage and transfer, 182
external connections, 182
file naming, 184
file types and logical record
formats, 184
filtering and noise, 181
mechanical and environmental, 183
power, 182
related products, 189
sample resolution, 181
sampling, 180
scheduling, 182
system, 179
tag format, 186
specify times, Fourier Transform
parameter, 42
specifying frequencies, MT-Editor, 86
Spectra Computation, SyncTSV, 116
Spectra legend, SyncTSV, 118
SPP Standard Parallel Port, 131
spreadsheet, importing reports, 62
200 I ndex 200
SSMT2000
about, 2
batch processing, 34
Create Fourier Coefficients (TS to FT)
command, 27
Create Fourier Coefficients (TS to FT)
command, noise tests, 65
creating data folders, 9
Edit Robust Parameters (PRM)
command, 28, 35
Edit Site Parameters command, 21
Edit TS to FT Parameters (PFT)
command, 25, 65
Fourier transforms, creating, 24
frequency tables, 141
Load Saved Batch Job command, 34
main window, 8
Multi-table Editor, 18
North Reference, 22
Parallel Noise Processing (PRM)
command, 67
processing times, 42
renaming data files, 15
Reprocess (Robust) command, 33, 68
selecting folders and files, 9
sensor serial numbers, 22
starting, 8
temporary file size, 31
Toggle Fields command, 21
transferring data to your PC, 9
verifying acquisition times, 23
verifying site parameters, 17
View Ranges command, 31
View Site Parameters command, 18, 57
View Time Ranges, 23, 57
start and end times, specifying,
SyncTSV, 111
Starting Data, MT-Editor, 81
starting MT-Editor, 78
starting SSMT2000, 8
station header, MT-Editor, 81
Status bar, SyncTSV, 110
Std View, MT-Editor, 82
support, contact information, 3
support, on-line, 3
Synchro Time Series View
about, 3
SyncTSV, 105
shift scope, 113
troubleshooting time series files, 112
System 2000, 2
System 2000.net, 2
T
tag format, specifications, 186
TBL (site parameter) file, 17
TBO file extension, 18
telluric component errors, correcting, 53
temporary file size, SSMT2000, 31
time span of acquisition, 23
Tipper magnitude scale, MT-Editor, 94
Toggle Fields command, SSMT2000, 21
toolbars, MT-Editor, 80
troubleshooting time series files,
SyncTSV, 112
Two Vertical Lines tool, MT-Editor, 83
U
updating software, 134
URL, Phoenix Web site, 3
user name, MT-Editor, 135
V
verifying acquisition times,
SSMT2000, 23
verifying site parameters, SSMT2000, 17
vertical scale, examining calibrations, 45
Vertical Scales, SyncTSV, 114
View Ranges command, SSMT2000, 31
View Site Parameters command,
SSMT2000, 18, 57
View Time Ranges command,
SSMT2000, 23, 57
viewing noise test results, 70
W
Web site, 3
weight cutoff value, 38
weight type (Rho variance, Ordinary
coherency), 38
201 I ndex 201
white noise test, Fourier Transform
parameter, 39
Windows Me, installation procedure, 129
Windows shortcuts, SSMT2000 Multi-
table Editor, 21
Windows XP and ECP port, 133
Windows XP, compatibility mode, 134
Windows, Russian, 9
Z
Zoom (spectra), SyncTSV, 119
You might also like
- The Subtle Art of Not Giving a F*ck: A Counterintuitive Approach to Living a Good LifeFrom EverandThe Subtle Art of Not Giving a F*ck: A Counterintuitive Approach to Living a Good LifeRating: 4 out of 5 stars4/5 (5794)
- Guide On How To Develop A Small Hydropower Plant: Summary of The Basic ConceptDocument43 pagesGuide On How To Develop A Small Hydropower Plant: Summary of The Basic ConceptmalamlamaNo ratings yet
- The Little Book of Hygge: Danish Secrets to Happy LivingFrom EverandThe Little Book of Hygge: Danish Secrets to Happy LivingRating: 3.5 out of 5 stars3.5/5 (399)
- Application of CSAMTfor CoalDocument14 pagesApplication of CSAMTfor CoalmalamlamaNo ratings yet
- Shoe Dog: A Memoir by the Creator of NikeFrom EverandShoe Dog: A Memoir by the Creator of NikeRating: 4.5 out of 5 stars4.5/5 (537)
- Daily Report - 04-09-2016 PDFDocument1 pageDaily Report - 04-09-2016 PDFmalamlamaNo ratings yet
- ch1 3slidesDocument33 pagesch1 3slidesmalamlamaNo ratings yet
- Never Split the Difference: Negotiating As If Your Life Depended On ItFrom EverandNever Split the Difference: Negotiating As If Your Life Depended On ItRating: 4.5 out of 5 stars4.5/5 (838)
- Manual Land Desktop 2009Document254 pagesManual Land Desktop 2009Yanto BudisusantoNo ratings yet
- Hidden Figures: The American Dream and the Untold Story of the Black Women Mathematicians Who Helped Win the Space RaceFrom EverandHidden Figures: The American Dream and the Untold Story of the Black Women Mathematicians Who Helped Win the Space RaceRating: 4 out of 5 stars4/5 (895)
- 19 - Geothermal Exploration of Kos Island, Greece - Magnetotelluric and Microseismicity Studies, Geothermics, 23, 267-281Document15 pages19 - Geothermal Exploration of Kos Island, Greece - Magnetotelluric and Microseismicity Studies, Geothermics, 23, 267-281malamlamaNo ratings yet
- The Yellow House: A Memoir (2019 National Book Award Winner)From EverandThe Yellow House: A Memoir (2019 National Book Award Winner)Rating: 4 out of 5 stars4/5 (98)
- Hydraulic HeadDocument1 pageHydraulic HeadmalamlamaNo ratings yet
- A Heartbreaking Work Of Staggering Genius: A Memoir Based on a True StoryFrom EverandA Heartbreaking Work Of Staggering Genius: A Memoir Based on a True StoryRating: 3.5 out of 5 stars3.5/5 (231)
- Geology Learning ProjectDocument1 pageGeology Learning ProjectmalamlamaNo ratings yet
- Grit: The Power of Passion and PerseveranceFrom EverandGrit: The Power of Passion and PerseveranceRating: 4 out of 5 stars4/5 (588)
- The Problem That We Solved by Commenting Was That You Were Using 32Document2 pagesThe Problem That We Solved by Commenting Was That You Were Using 32malamlamaNo ratings yet
- Elon Musk: Tesla, SpaceX, and the Quest for a Fantastic FutureFrom EverandElon Musk: Tesla, SpaceX, and the Quest for a Fantastic FutureRating: 4.5 out of 5 stars4.5/5 (474)
- Field ReportDocument2 pagesField ReportmalamlamaNo ratings yet
- On Fire: The (Burning) Case for a Green New DealFrom EverandOn Fire: The (Burning) Case for a Green New DealRating: 4 out of 5 stars4/5 (73)
- Role of 1D MT Inversion in A 3D Geothermal FieldDocument5 pagesRole of 1D MT Inversion in A 3D Geothermal FieldmalamlamaNo ratings yet
- Team of Rivals: The Political Genius of Abraham LincolnFrom EverandTeam of Rivals: The Political Genius of Abraham LincolnRating: 4.5 out of 5 stars4.5/5 (234)
- Calendar A4Document12 pagesCalendar A4malamlamaNo ratings yet
- The Problem That We Solved by Commenting Was That You Were Using 32Document2 pagesThe Problem That We Solved by Commenting Was That You Were Using 32malamlamaNo ratings yet
- The Emperor of All Maladies: A Biography of CancerFrom EverandThe Emperor of All Maladies: A Biography of CancerRating: 4.5 out of 5 stars4.5/5 (271)
- Structural Geology Problems and SolutionsDocument20 pagesStructural Geology Problems and Solutionsmalamlama0% (1)
- The Hard Thing About Hard Things: Building a Business When There Are No Easy AnswersFrom EverandThe Hard Thing About Hard Things: Building a Business When There Are No Easy AnswersRating: 4.5 out of 5 stars4.5/5 (344)
- Interpretation of 1 Magnetotelluric (C F 1D Vector Controlled-Source Audio-Magnetotelluric (CSAMT) Data Using Full Solution ModelingDocument17 pagesInterpretation of 1 Magnetotelluric (C F 1D Vector Controlled-Source Audio-Magnetotelluric (CSAMT) Data Using Full Solution ModelingmalamlamaNo ratings yet
- Devil in the Grove: Thurgood Marshall, the Groveland Boys, and the Dawn of a New AmericaFrom EverandDevil in the Grove: Thurgood Marshall, the Groveland Boys, and the Dawn of a New AmericaRating: 4.5 out of 5 stars4.5/5 (266)
- Magnetotelluric Inversion Based On Mutual Information: Eric Mandolesi and Alan G. JonesDocument32 pagesMagnetotelluric Inversion Based On Mutual Information: Eric Mandolesi and Alan G. JonesmalamlamaNo ratings yet
- Migrasi TrapDocument66 pagesMigrasi TrapmalamlamaNo ratings yet
- Key TOEFL Words ExplainedDocument23 pagesKey TOEFL Words ExplainedAndi AsrifanNo ratings yet
- LinuxDocument302 pagesLinuxPreda VicentiuNo ratings yet
- Bash Beginners GuideDocument173 pagesBash Beginners GuideCarin IoanaNo ratings yet
- The Unwinding: An Inner History of the New AmericaFrom EverandThe Unwinding: An Inner History of the New AmericaRating: 4 out of 5 stars4/5 (45)
- Communicating Safely in the SkiesDocument2 pagesCommunicating Safely in the SkiesmalamlamaNo ratings yet
- The World Is Flat 3.0: A Brief History of the Twenty-first CenturyFrom EverandThe World Is Flat 3.0: A Brief History of the Twenty-first CenturyRating: 3.5 out of 5 stars3.5/5 (2219)
- TDEM Useful Tol For Identifying and Monitoring Fresh-Saltwater InterfaceDocument7 pagesTDEM Useful Tol For Identifying and Monitoring Fresh-Saltwater InterfacemalamlamaNo ratings yet
- CalendarDocument12 pagesCalendarmalamlamaNo ratings yet
- Concolution Sampling CorrelationDocument31 pagesConcolution Sampling CorrelationmalamlamaNo ratings yet
- The Gifts of Imperfection: Let Go of Who You Think You're Supposed to Be and Embrace Who You AreFrom EverandThe Gifts of Imperfection: Let Go of Who You Think You're Supposed to Be and Embrace Who You AreRating: 4 out of 5 stars4/5 (1090)
- The Sympathizer: A Novel (Pulitzer Prize for Fiction)From EverandThe Sympathizer: A Novel (Pulitzer Prize for Fiction)Rating: 4.5 out of 5 stars4.5/5 (119)
- Her Body and Other Parties: StoriesFrom EverandHer Body and Other Parties: StoriesRating: 4 out of 5 stars4/5 (821)