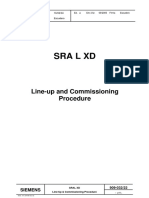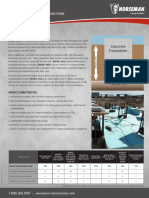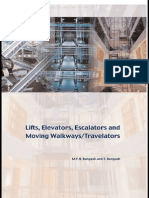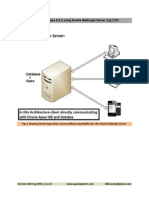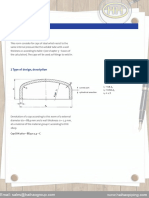Professional Documents
Culture Documents
General Communication Service R6.2: System Acceptance Test Manual
Uploaded by
Rian RiantonoOriginal Title
Copyright
Available Formats
Share this document
Did you find this document useful?
Is this content inappropriate?
Report this DocumentCopyright:
Available Formats
General Communication Service R6.2: System Acceptance Test Manual
Uploaded by
Rian RiantonoCopyright:
Available Formats
General Communication Service R6.
2
System Acceptance Test Manual
Contents
1. PURPOSE................................................................................................................ 3
2. SCOPE..................................................................................................................... 3
3. PREREQUISITES................................................................................................... 3
4. INSTALLATION....................................................................................................... 4
4.1 GCS R6.2 Installation........................................................................................ 4
5. UPGRADE ............................................................................................................... 5
5.1 Upgrade from GCS R5.x to GCS R6.2........................................................... 5
5.2 Upgrade from GCS R6.0 to GCS R6.2........................................................... 6
5.3 Upgrade from GCS R6.1 to GCS R6.2........................................................... 7
6. Enhancements ........................................................................................................ 8
6.1 Enhanced Import logging.................................................................................. 8
6.2 Windows 7 Database file access privileges check....................................... 9
7. CONNECTIONS.................................................................................................... 10
7.1 Serial Port Connection to Q1 Node............................................................... 10
7.2 Network Connection to Q1 Node................................................................... 11
7.3 Q1 Pipe Connection to MF Agent C2.0........................................................ 12
7.4 Q1 Pipe Connection to Q1Agent................................................................... 13
7.5 Pipe Connection to DCN Adaptor C4.X........................................................ 14
7.6 BSC Connection............................................................................................... 15
7.7 BTS Connection............................................................................................... 16
7.8 Q1 Pipe Connection to AXC........................................................................... 17
7.9 Telnet Connection to Q1 Node...................................................................... 18
7.10 Test Communication................................................................................... 19
8. IMPORT DATA FROM NETACT DATABASE ................................................. 21
8.1 Retrieve 2G Node details from NetAct database........................................ 21
8.2 Scheduling Q1DBTool for importing 2G Node details from NetAct......... 22
9. BACKUP/RESTORE OF GCS DATABASE ..................................................... 24
9.1 Backup of GCSDatabase................................................................................ 24
9.2 Restore of GCSDatabase............................................................................... 24
1. PURPOSE
The purpose of this document is to describe the System Acceptance Test cases
for General Communication Service (GCS) R6.2. The test cases are chosen to
give as complete picture as possible about the usage of the GCS R6.2
2. SCOPE
This document should be used for System Acceptance Test of General
Communication Service (GCS) R6.2. The main scope of system acceptance test
is to verify that General CommunicationJ Service works correctly with Q1
management network elements.
This document is meant to be used only with General Communication Service
R6.2 delivery.
General Communication Service R6.2 has an online help and User manual.
3. PREREQUISITES
Prerequisite for a successful General Communication Service R6.2 System
Acceptance are as follows:
Serial connection: Q1 element is commissioned and connected to GCS
PC
Q1 Pipe connection: Q1 elements are commissioned and connected
to polling device (NMS/10 MF C2.0, AXC or DCN Adapter
C3.0/C4.X). Network connection to polling device is operational
Q1 Pipe connection via Q1 Agent: Q1 Agent is commissioned and
network connection to Q1 Agent is operational
BSC/BTS connection: Nokia Siemens Networks NetAct Framework has a
standard configuration and commissioning has been carried out
successfully. Q1 elements are commissioned and configured under
BTS/BSC.
Oracle Client is installed and NetAct database server details are
configured successfully through Oracle Net Configuration Assistant, if
acceptance testing is done in NetAct environment.
4. INSTALLATION
4.1 GCS R6.2 Installation
TEST PURPOSE:
The purpose of this test case is to verify GCS R6.2 installation.
PRECONDITIONS:
Oracle Client is installed, if GCS NetAct database integration feature will be
used.
DOCUMENTATION:
GCS User Manual
TEST EXECUTION:
1. Install GCS R6.2 using the General Communication Service R6.2.msi
a. Double click on General Communication Service R6.2.msi available in
GCS installable disk.
b. Click Next on General Communication Service R6.2 InstallShield
Wizard.
c. Select Complete radio button in setup type dialog of the wizard and click
on Next button
d. Click on Install button in Ready to install the program dialog.
e. Click on Finish to complete the installation.
2. Start GCS Connection Tool:
Start ->Nokia Siemens Networks->GCS Connection Tool.
3. Check if the below GCS Services are installed and started successfully in
Services List from Control Panel ->Administrative Tools ->Services.
a. General Communication Service
b. General Communication Service Sync and
c. General Communication Service Q1DB
EXPECTED RESULTS:
1. GCS is installed successfully without errors.
2. GCS is launched successfully.
3. Services are installed and started automatically.
5. UPGRADE
5.1 Upgrade from GCS R5.x to GCS R6.2
TEST PURPOSE:
The purpose of this test case is to verify upgrade from GCS R5.x to GCSR R6.2
PRECONDITIONS:
1. GCS R5.x installed
DOUMENTATION:
GCS User Manual
TEST EXECUTION:
1. Install GCS R6.2 using General Communication Service R6.2.msi
a. Double click on General Communication Service R6.2.msi available in
GCS installable disk.
b. Click Next on General Communication Service R6.2 InstallShield
Wizard.
c. Select Complete radio button in setup type dialog of the wizard and click
on Next button
d. Click on Install button in Ready to install the program dialog.
e. Click on Finish to complete the installation.
2. Start GCS Connection Tool:
Start ->Programs ->Nokia Siemens Networks->GCS Connection Tool.
3. Check if the below GCS Services are installed and started successfully
in Services List from Control Panel ->Administrative Tools ->Services
a. General Communication Service
b. General Communication Service Sync and
c. General Communication Service Q1DB
EXPECTED RESULTS:
1. GCS is installed successfully without errors.
2. GCS is launched successfully.
3. Services are installed and started automatically.
5.2 Upgrade from GCS R6.0 to GCS R6.2
TEST PURPOSE:
The purpose of this test case is to verify upgrade from GCS R6.0 to GCSR R6.1
PRECONDITIONS:
GCS R6.0 installed
DOUMENTATION:
GCS User Manual
TEST EXECUTION:
1. Install GCS R6.2 using General Communication Service R6.2.msi
a. Double click on General Communication Service R6.2.msi available in
GCS installable disk.
b. Click Next on General Communication Service R6.2 InstallShield
Wizard.
c. Select Complete radio button in setup type dialog of the wizard and click
on Next button
d. Click on Install button in Ready to install the program dialog.
e. Click on Finish to complete the installation.
2. Start GCS Connection Tool:
Start ->Programs ->Nokia Siemens Networks->GCS Connection Tool.
3. Check if the below GCS Services are installed and started successfully
in Services List from Control Panel ->Administrative Tools ->Services
a. General Communication Service
b. General Communication Service Sync and
c. General Communication Service Q1DB
EXPECTED RESULTS:
1. GCS is installed successfully without errors.
2. GCS is launched successfully.
3. Services are installed and started automatically.
5.3 Upgrade from GCS R6.1 to GCS R6.2
TEST PURPOSE:
The purpose of this test case is to verify upgrade from GCS R6.1 to GCSR R6.2
PRECONDITIONS:
GCS R6.1 installed
DOUMENTATION:
GCS User Manual
TEST EXECUTION:
1. Install GCS R6.2 using General Communication Service R6.2.msi
a. Double click on General Communication Service R6.2.msi available in
GCS installable disk.
b. Click Next on General Communication Service R6.2 InstallShield
Wizard.
c. Select Complete radio button in setup type dialog of the wizard and click
on Next button
d. Click on Install button in Ready to install the program dialog.
e. Click on Finish to complete the installation.
2. Start GCS Connection Tool:
Start ->Programs ->Nokia Siemens Networks->GCS Connection Tool.
3. Check if the below GCS Services are installed and started successfully
in Services List from Control Panel ->Administrative Tools ->Services
a. General Communication Service
b. General Communication Service Sync and
c. General Communication Service Q1DB
EXPECTED RESULTS:
1. GCS is installed successfully without errors.
2. GCS is launched successfully.
3. Services are installed and started automatically.
6. Enhancements
6.1 Enhanced Import logging
TEST PURPOSE:
The purpose of this test case is to verify that the failure messages are logged into
event viewer while scheduling of Q1DBTool for importing 2G Node details from
NetAct database to GCS database. Also verify that the messages are logged into
log file when / l ogf i l e switch is used.
PRECONDITIONS:
1. Oracle Client is installed and NetAct database server details are configured
successfully through Oracle Net Configuration Assistant.
2. The passwords have been saved for Q1DBTool tool.
TEST EXECUTION:
1. Log in the Node Manager Server as an administrator (or with equivalent
rights).
2. In the Node Manager Server select Start -> Programs -> Accessories-
>System Tools -> Scheduled Tasks.
3. Double-click Add Scheduled Task. And click Next.
4. In the Scheduled Task Wizard, Click Browse. Find and select the location
where you have installed Q1DBTool.exe
5. The default installation path is: c: \ Pr ogr am
Fi l es\ Noki a\ Q1DBTool . exe and then Click Next.
6. Fill in the name for the import: and Set the frequency Click Next.
7. Select the values for the start time when this task is to be executed. Click
Next.
8. Fill in the administrator user name and password. Click Next.
9. Check the Open Advanced properties for marker. Click Finish.
10. In the Scheduled Q1DBtool dialog the Run field is modified to import data
from NetAct db using command line
11. C: \ Pr ogr amFi l es\ Noki a\ Q1DBTool . exe / i mpor t / l ogf i l e
<LogFi l ePat h>.
12. After specifying the information in the Run field, click OK.
13. In the Set Account Information dialog retype the administrator password.
Click OK.
EXPECTED RESULTS:
1. Logged in to the Node Manager Sever successfully
2. The Scheduled Tasks application opens.
3. The Scheduled Task Wizard opens.
4. The path of Q1DBTool is set.
5. Given path for Q1DBTool is selected
6. The name & frequency of schedule is set.
7. The time of schedule is set.
8. The administrator user name and password is provided.
9. The dialog opens for the created Scheduled Q1DBtool task.
10. The import functionality scheduled task is set.
11. The Set Account Information dialog opens and the scheduled task appears in
the Scheduled Tasks window.
12. If the process import is completed successfully the information message
should be logged in Event viewer and the log file (generated at
<LogFilePath>). If any failures occurs in the process of import that should be
logged into Event viewer and the log file.
6.2 Windows 7 Database file access privileges check
TEST PURPOSE:
The purpose of this test case is to verify that the currently logged in user has
appropriate database file access privileges and all the nodes (added by another
user) are visible.
PRECONDITIONS:
1. GCS R6.2 installed
TEST EXECUTION:
1. Launch GCS as an Administrator user
Start ->Nokia Siemens Networks->GCS Connection Tool.
2. Add some nodes to the Database
3. Close GCS Connection tool
4. Launch GCS as normal user other than Administrator user
5. Add some nodes to the Database
6. Close GCS connection tool
7. Again launch GCS as Administrator and check for the nodes added by other
user are visible to the Administrator user
8. Close GCS connection tool
9. Again launch GCS as normal (other than Administrator user) and check for
the nodes added by Administrator are visible to the current user
EXPECTED RESULTS:
1. GCS launched successfully
2. Both the administrator and normal users should be able to see all the nodes
added in the database
7. CONNECTIONS
The aim of these test cases is to verify connection and node details can be added to
GCS R6.2 database. These test cases also verify communication between GCS and Q1
node.
7.1 Serial Port Connection to Q1 Node
TEST PURPOSE:
The purpose of this test case is to verify Serial Port Connection to Q1 Node.
PRECONDITIONS:
PC is connected to Q1 Node via serial cable.
Nodes Q1 address is known.
DOCUMENTATION:
GCS online help, User Manual
TEST EXECUTION:
1. Start GCS Connection Tool.
Start ->Nokia Siemens Networks->GCS Connection Tool.
2. Create a Serial Port Connection to Q1 Node.
a. In database tab select Connections radio button,
b. Click on Add button.
c. Enter name to the connection in Name edit box.
d. Select Serial Port Connection from Type drop down list box.
e. Enter following parameters information by clicking on Properties button
after selecting the each connection definition parameters.
Serial Port: Serial Port is to be given a numeric value 1 or 2
Baud Rate: Baud Rate for the serial port also can be changed; this
has to be same as the baud rate set for Q1 NE.
Keep other parameters with default values.
3. Save it in the GCS database by clicking Save button.
4. Scan the above saved connection for a known range of Q1 addresses.
a. In database tab select Connections radio button,
b. Select the saved connection in steps 2, 3
c. Click on Scan button
d. In Scan dialog Enter Q1 Address range in Begin and End edit boxes.
e. Click on Start button.
5. Save the scanned node, if listed in grid box, by clicking the button Save.
Click on Save button in Save Node dialog window. Close Scan dialog
window by clicking Close button.
6. Close GCS Connection Tool using Exit button.
EXPECTED RESULTS:
1. Connection Tool started successfully
2. Connection is successfully created.
3. Connection is successfully saved to the GCS database.
4. Node is successfully scanned.
5. Node is saved in the GCS database without any errors.
6. GCS Connection tool is closed successfully.
7.2 Network Connection to Q1 Node
TEST PURPOSE:
The purpose of this test case is to verify Network Connection to Q1 node.
PRECONDITIONS:
PC is connected to LAN.
Q1 element is commissioned and network connection to node is operational.
Nodes IP and Q1 address is known.
DOCUMENTATION:
GCS online help, User Manual
TEST EXECUTION:
1. Start GCS Connection Tool.
Start ->Nokia Siemens Networks->GCS Connection Tool.
2. Create a Network Connection to Q1 Node.
a. In database tab select Connections radio button,
b. Click on Add button.
c. Enter name to the connection in Name edit box.
d. Select Network Connection from Type drop down list box.
e. Enter following parameters information by clicking on Properties
button after selecting the each connection definition parameters.
Network Parameters: Enter the Host Name and Port of the Q1 Node.
Keep other parameters with default values.
3. Save it in the GCS database by clicking Save button.
4. Scan the above saved connection for a known range of Q1 addresses.
a. In database tab select Connections radio button,
b. Select the saved connection in steps 2, 3
c. Click on Scan button
d. In Scan dialog Enter Q1 Address range in Begin and End edit boxes.
e. Click on Start button.
5. Save the scanned nodes, if listed in grid box, by clicking the button Save
and close the save and scan dialogs by clicking on Close buttons.
6. Close GCS Connection Tool using Exit button.
EXPECTED RESULTS:
1. Connection Tool started successfully
2. Connection is successfully created.
3. Connection is successfully saved to the GCS database.
4. Node is successfully scanned.
5. Node is saved in the GCS database without any errors.
6. GCS Connection tool is closed successfully.
7.3 Q1 Pipe Connection to MF Agent C2.0
TEST PURPOSE:
The purpose of this test case is to verify Q1 Pipe Connection to MF Agent C2.0.
PRECONDITIONS:
Q1 elements are commissioned and connected to MF C2.0
Network connection to MF C2.0 is operational and IP address NMS/10 MF, Q1
Pipe parameters: username, password and bus number are known.
DOCUMENTATION:
GCS online help, User Manual
TEST EXECUTION:
1. Start GCS Connection Tool.
Start ->Nokia Siemens Networks->GCS Connection Tool.
2. Create a Nokia Q1 Pipe Connection to Q1 Node.
a. In database tab select Connections radio button,
b. Click on Add button.
c. Enter name to the connection in Name edit box.
d. Select Nokia Q1 Pipe Connection from Type drop down list box.
e. Enter following parameters information by clicking on Properties button
after selecting the each connection definition parameters.
Network parameters: HOST NAME and PORT of the NMS/10 MF.
Q1 Pipe parameters: USERNAME, PASSWORD, BUS NUMBER.
Keep other parameters with default values.
3. Save it in the GCS database by clicking Save button.
4. Scan the above saved connection for a known range of Q1 addresses.
a. In database tab select Connections radio button,
b. Select the saved connection in steps 2, 3
c. Click on Scan button
d. In Scan dialog Enter Q1 Address range in Begin and End edit boxes.
e. Click on Start button.
5. Save the scanned nodes, if listed in grid box,.
a. By clicking the button Save button. Click on Save button in Save Node
dialog window. Close Scan dialog window by clicking Close button.
b. By Clicking on Save All, if want to Save all scanned nodes. Click on
OK in Scan
c. Results: Save all dialog window. Click on Select All and Save buttons
in Scan
d. Results Selection for Database Saving dialog and click on close button to
close the window. Click on close button in Scan dialog window.
6. Close GCS Connection Tool using Exit button.
EXPECTED RESULTS:
1. Connection Tool started successfully
2. Connection is successfully created.
3. Connection is successfully saved to the GCS database.
4. Node is successfully scanned.
5. Node is saved in the GCS database without any errors.
6. GCS Connection tool is closed successfully.
7.4 Q1 Pipe Connection to Q1Agent
TEST PURPOSE:
The purpose of this test case is to verify Q1 Pipe Connection to Q1Agent
PRECONDITIONS:
Q1 elements are commissioned and connected to Q1 Agent
Network connection to Q1 Agent is operational and
IP address Q1 Agent, Q1 Pipe parameters: username, password and bus
number are known
DOCUMENTATION:
GCS online help, User Manual
TEST EXECUTION:
1. Start GCS Connection Tool.
Start ->Nokia Siemens Networks->GCS Connection Tool.
2. Create a Nokia Q1 Pipe Connection to Q1 Node.
a. In database tab select Connections radio button,
b. Click on Add button.
c. Enter name to the connection in Name edit box.
d. Select Nokia Q1 Pipe Connection from Type drop down list box.
e. Enter following parameters information by clicking on Properties button
after selecting the each connection definition parameters.
Network parameters: HOST NAME and PORT of the Q1 Agent.
Q1 Pipe parameters: USERNAME, PASSWORD, BUS NUMBER.
Keep other parameters with default values.
3. Save it in the GCS database by clicking Save button.
4. Scan the above saved connection for a known range of Q1 addresses.
a. In database tab select Connections radio button,
b. Select the saved connection in steps 2, 3
c. Click on Scan button
d. In Scan dialog Enter Q1 Address range in Begin and End edit boxes.
e. Click on Start button.
5. Save the scanned nodes, if listed in grid box,
a. By clicking the button Save button. Click on Save button in Save Node
dialog window. Close Scan dialog window by clicking Close button.
b. By Clicking on Save All, if want to save all scanned nodes. Click on OK
in Scan
Results: Save all dialog window. Click on Select All and Save buttons
in Scan
Results Selection for Database Saving dialog and click on close button to
close the window. Click on close button in Scan dialog window.
6. Close GCS Connection Tool using Exit button
EXPECTED RESULTS:
1. Connection Tool started successfully
2. Connection is successfully created.
3. Connection is successfully saved to the GCS database.
4. Node is successfully scanned.
5. Node is saved in the GCS database without any errors.
6. GCS Connection tool is closed successfully.
7.5 Pipe Connection to DCN Adaptor C4.X
TEST PURPOSE:
The purpose of this test case is to verify Q1 Pipe Connection to DCN Adaptor
C4.x.
PRECONDITIONS:
Q1 elements are commissioned and connected to DCN Adaptor C4.x
Network connection to DCN Adaptor C4.x is operational and
IP address of DCN Adaptor C4.x, Q1 Pipe parameters: username, password and
bus number are known.
DOCUMENTATION:
GCS online help, User Manual
TEST EXECUTION:
1. Start GCS Connection Tool.
Start ->Nokia Siemens Networks->GCS Connection Tool.
2. Create a Nokia Q1 Pipe Connection to Q1 Node.
a. In database tab select Connections radio button,
b. Click on Add button.
c. Enter name to the connection in Name edit box.
d. Select Nokia Q1 Pipe Connection from Type drop down list box.
e. Enter following parameters information by clicking on Properties button
after selecting the each connection definition parameters.
Network parameters: HOST NAME and PORT of the DCN Adaptor.
Q1 Pipe parameters: USERNAME, PASSWORD, BUS NUMBER.
Keep other parameters with default values.
3. Save it in the GCS database by clicking Save button.
4. Scan the above saved connection for a known range of Q1 addresses.
a. In database tab select Connections radio button,
b. Select the saved connection in steps 2, 3
c. Click on Scan button
d. In Scan dialog Enter Q1 Address range in Begin and End edit boxes.
e. Click on Start button.
5. Save the scanned nodes, if listed in grid box,
a. By clicking the button Save button. Click on Save button in Save Node
dialog window. Close Scan dialog window by clicking Close button.
b. By Clicking on Save All, if want to save all scanned nodes. Click on OK
in Scan
Results: Save all dialog window. Click on Select All and Save buttons in
Scan
Results Selection for Database Saving dialog and click on close button to
close the window. Click on close button in Scan dialog window
6. Close GCS Connection Tool using Exit button
EXPECTED RESULTS:
1. Connection Tool started successfully
2. Connection is successfully created.
3. Connection is successfully saved to the GCS database.
4. Node is successfully scanned.
5. Node is saved in the GCS database without any errors.
6. GCS Connection tool is closed successfully.
7.6 BSC Connection
TEST PURPOSE:
The purpose of this test case is to verify BSC Connection.
PRECONDITIONS:
Nokia Siemens Networks NetAct Framework has a standard configuration and
commissioning has been carried out successfully.
NetAct osscore IP, BSC ID, ornuser password and Q1 NE address are known.
DOCUMENTATION:
GCS online help, User Manual
TEST EXECUTION:
1. Start GCS Connection Tool.
Start ->Nokia Siemens Networks->GCS Connection Tool.
2. Create a BSC Connection to Q1 Node.
a. In database tab select Connections radio button,
b. Click on Add button.
c. Enter name to the connection in Name edit box.
d. Select BSC Connection from Type drop down list box.
e. Enter following parameters information by clicking on Properties button
after selecting the each connection definition parameters.
Network Parameters: HOST NAME and PORT of the NetAct.
BSC Parameters: USERNAME, PASSWORD, BSC ID, BUS ID.
Keep other parameters with default values.
3. Save it in the GCS database by clicking Save button.
4. Scan the above saved connection for a known range of Q1 addresses.
a. In database tab select Connections radio button,
b. Select the saved connection in steps 2, 3
c. Click on Scan button
d. In Scan dialog Enter Q1 Address range in Begin and End edit boxes.
e. Click on Start button.
5. Save the scanned nodes, if listed in grid box.
a. By clicking the button Save button. Click on Save button in Save
Node dialog window. Close Scan dialog window by clicking Close
button.
b. By Clicking on Save All, if want to save all scanned nodes. Click on
OK in Scan
Results: Save all dialog window. Click on Select All and Save
buttons in Scan
Results Selection for Database Saving dialog and click on close button
to close the window. Click on close button in Scan dialog window
6. Close GCS Connection Tool using Exit button
EXPECTED RESULTS:
1. Connection Tool started successfully
2. Connection is successfully created.
3. Connection is successfully saved to the GCS database.
4. Node is successfully scanned.
5. Node is saved in the GCS database without any errors.
6. GCS Connection tool is closed successfully.
7.7 BTS Connection
TEST PURPOSE:
The purpose of this test case is to verify BTS Connection.
PRECONDITIONS:
Nokia Siemens Networks NetAct Framework has a standard configuration and
commissioning has been carried out successfully.
NetAct osscore IP, BSC ID, BCF ID, ornuser password and Q1 NE address are
known.
DOCUMENTATION:
GCS online help, User Manual
TEST EXECUTION:
1. Start GCS Connection Tool.
Start ->Nokia Siemens Networks->GCS Connection Tool.
2. Create a BTS Connection to Q1 Node.
a. In database tab select Connections radio button,
b. Click on Add button.
c. Enter name to the connection in Name edit box.
d. Select BTS Connection from Type drop down list box.
e. Enter following parameters information by clicking on Properties button
after selecting the each connection definition parameters.
Network Parameters: HOST NAME and PORT of the NetAct.
BSC Parameters: USERNAME, PASSWORD, BSC ID, BUS ID.
BTS Parameters: BCF ID, TRX ID
Keep other parameters with default values.
3. Save it in the GCS database by clicking Save button.
4. Scan the above saved connection for a known range of Q1 addresses.
a. In database tab select Connections radio button,
b. Select the saved connection in steps 2, 3
c. Click on Scan button
d. In Scan dialog Enter Q1 Address range in Begin and End edit boxes.
e. Click on Start button.
5. Save the scanned nodes, if listed in grid box, by clicking the button Save and
close the save and scan dialogs by clicking on Close buttons.
6. Close GCS Connection Tool using Exit button
EXPECTED RESULTS:
1. Connection Tool started successfully
2. Connection is successfully created.
3. Connection is successfully saved to the GCS database.
4. Node is successfully scanned.
5. Node is saved in the GCS database without any errors.
6. GCS Connection tool is closed successfully.
7.8 Q1 Pipe Connection to AXC
TEST PURPOSE:
The purpose of this test case is to verify Q1 Pipe Connection to AXC.
PRECONDITIONS:
Q1 elements are commissioned and connected to AXC.
Network connection to AXC is operational and
IP address of AXC, Q1 Pipe parameters: username, password and bus number
are known.
DOCUMENTATION:
GCS online help, User Manual
TEST EXECUTION:
1. Start GCS Connection Tool.
Start ->Nokia Siemens Networks->GCS Connection Tool.
2. Create a Nokia Q1 Pipe Connection to Q1 Node.
a. In database tab select Connections radio button,
b. Click on Add button.
c. Enter name to the connection in Name edit box.
d. Select Nokia Q1 Pipe Connection from Type drop down list box.
e. Enter following parameters information by clicking on Properties button
after selecting the each connection definition parameters.
Network parameters: HOST NAME and PORT of the AXC.
Q1 Pipe parameters: USERNAME, PASSWORD, BUS NUMBER.
Keep other parameters with default values.
3. Save it in the GCS database by clicking Save button.
4. Scan the above saved connection for a known range of Q1 addresses.
a. In database tab select Connections radio button,
b. Select the saved connection in steps 2, 3
c. Click on Scan button
d. In Scan dialog Enter Q1 Address range in Begin and End edit boxes.
e. Click on Start button.
5. Save the scanned nodes, if listed in grid box.
a. By clicking the button Save button. Click on Save button in Save Node
dialog
window. Close Scan dialog window by clicking Close button.
b. By Clicking on Save All, if want to save all scanned nodes. Click on
OK in Scan
Results: Save all dialog window. Click on Select All and Save buttons in
Scan
Results Selection for Database Saving dialog and click on close button to
close the window. Click on close button in Scan dialog window
6. Close GCS Connection Tool using Exit button
EXPECTED RESULTS:
1. Connection Tool started successfully
2. Connection is successfully created.
3. Connection is successfully saved to the GCS database.
4. Node is successfully scanned.
5. Node is saved in the GCS database without any errors.
6. GCS Connection tool is closed successfully.
7.9 Telnet Connection to Q1 Node
TEST PURPOSE:
The purpose of this test case is to verify Telnet connection to Q1 Node.
PRECONDITIONS:
Q1 Node is connected to Spider port
Host name, PORT of the Spider Port and Terminal password are known.
DOCUMENTATION:
GCS online help, User Manual
TEST EXECUTION:
1. Start GCS Connection Tool.
Start ->Nokia Siemens Networks->GCS Connection Tool.
2. Create a Telnet connection to Q1 Node.
a. In database tab select Connections radio button,
b. Click on Add button.
c. Enter name to the connection in Name edit box.
d. Select Telnet connection from Type drop down list box.
e. Enter following parameters information by clicking on Properties button
after selecting the each connection definition parameters.
Network Parameters: HOST NAME and PORT of the Spider Port.
Terminal Password Parameters :PASSWORD
Keep other parameters with default values.
3. Save it in the GCS database by clicking Save button.
4. Scan the above saved connection for a known range of Q1 addresses.
a. In database tab select Connections radio button,
b. Select the saved connection in steps 2, 3
c. Click on Scan button
d. In Scan dialog Enter Q1 Address range in Begin and End edit boxes.
e. Click on Start button.
5. Save the scanned nodes, if listed in grid box, by clicking the button Save and
close the save and scan dialogs by clicking on Close buttons.
6. Close GCS Connection Tool using Exit button
EXPECTED RESULTS:
1. Connection Tool started successfully
2. Connection is successfully created.
3. Connection is successfully saved to the GCS database.
4. Node is successfully scanned.
5. Node is saved in the GCS database without any errors.
6. GCS Connection tool is closed successfully.
7.10 Test Communication
TEST PURPOSE:
The aim of this test case is to verify that connections saved to GCS database can
be used by other applications
PRECONDITIONS:
Node Manager or MSTE which is compatible with GCS R6.2 is available and
installed to PC
DOCUMENTATION:
Node Managers on line help
TEST EXCECUTION:
To run this test case, follow instructions from node managers user
documentation
1. Open node manager
2. Make connection to node by using node details saved in GCS database
3. For example; View active alarms from element
4. Close node manager connection
5. exit manager
EXPECTED RESULTS:
1. Node manager is launched
2. Connection to node is established and node data is shown
3. For example: Active alarms are shown
4. Connection to node is closed
5. Node manager is closed
8. IMPORT DATA FROM NETACT DATABASE
8.1 Retrieve 2G Node details from NetAct database
TEST PURPOSE:
The purpose of this test case is to verify Retrieve 2G Node details from NetAct
database using GCS Connection Tool
PRECONDITIONS:
NetAct database is having nodes with sobriquets
DB service should be configured in the net manager of oracle client and
connection to NetAct database is working
DOCUMENTATION:
GCS online help, User Manual
TEST EXECUTION:
1. Launch Connection Tool
Start ->Nokia Siemens Networks->GCS Connection Tool.
2. Click on Configure DB button from GCS Connection Tool UI.
3. Enter the following information GCS DB Configuration Tool.
Enter the Service name, userID, Password of NetAct oracle database
Select the connection type to configure the respective connection
parameters. BSC/BTS parameters are mandatory and Q1 pipe
connection parameters are optional for configuration. But if the user
wants to connect to the node using Q1 pipe connection while node details
are not present in the MS Access database i.e. node details are present
in oracle database, configuring Q1 pipe parameters are mandatory.
Enter the OSSPKG/CORE IP Address, Port, User and Password details
of the NetAct core server
Enter the port number, user and password of Q1 pipe required for GCS to
formulate the target string by selecting the Q1 pipe type of connection.
Click on Add button to configure the above values into the registry
Click on Modify button to modify the configured database parameters, if
needed
After the changes occur in the dialog, restart the application using the
GCS
4. Select "NetAct" from Database drop down list box from GCS Connection Tool
UI.
5. Select service name which was saved in step 3 from Service drop down box
in NetAct database tab.
6. Select ALL if you have only one node manager server installation or select
current machine IP for "NM IP", if your system is having multiple node
manager server installation.
7. Click on DB Connect button.
8. Click on Import button to import 2G element connection details which were
displayed in grid box.
9. Select "Access" from Database list. Check the connections and nodes in
Database tab to verify the new data imported.
EXPECTED RESULTS:
1. Connection Tool started successfully
2. GCS DB Configuration Tool is launched
3. Required data is entered.
4. NetAct UI is displayed.
5. Service is selected.
6. Selection can be done.
7. DB is connected and the 2G nodes data is displayed in grid box
8. 2G node details imported without any errors.
9. Imported data is verified from GCS access database tab.
8.2 Scheduling Q1DBTool for importing 2G Node details
from NetAct
TEST PURPOSE:
The purpose of this test case is to verify scheduling of Q1DBTool for importing
2G Node details from NetAct database to GCS database
PRECONDITIONS:
1. Oracle Client is installed and NetAct database server details are configured
successfully through Oracle Net Configuration Assistant.
2. The passwords have been saved for Q1DBTool tool.
DOCUMENTATION:
GCS online help, User Manual
TEST EXECUTION:
1. Log in the Node Manager Server as an administrator (or with equivalent
rights).
2. In the Node Manager Server select Start ->Programs->Accessories->System
Tools ->Scheduled Tasks.
3. Double-click Add Scheduled Task. And click Next.
4. In the Scheduled Task Wizard, Click Browse. Find and select the location
where you have installed Q1DBTool.exe
5. The default installation path is: c:\Program Files\Nokia\Q1DBTool.exe and
then Click Next.
6. Fill in the name for the import: and Set the frequency Click Next.
7. Select the values for the start time when this task is to be executed. Click
Next.
8. Fill in the administrator user name and password. Click Next.
9. Check the Open Advanced properties for marker. Click Finish.
10. In the Scheduled Q1DBtool dialog the Run field is modified to import data
from NetAct db using command line c:\Program Files\Nokia\Q1DBTool.exe
/import.
11. After specifying the information in the Run field, click OK.
12. In the Set Account Information dialog retype the administrator password.
Click OK.
13. Create another task using the above mentioned steps but in the Run Field
give the command line c:\Program Files\Nokia\Q1DBTool.exe /compact to
compacts the database after the import.
EXPECTED RESULTS:
1. Logged in to the Node Manager Sever successfully.
2. The Scheduled Tasks application opens.
3. The Scheduled Task Wizard opens.
4. The path of Q1DBTool is set.
5. Given path for Q1DBTool is selected.
6. The name & frequency of schedule is set.
7. The time of schedule is set.
8. The administrator user name and password is provided.
9. The dialog opens for the created Scheduled Q1DBtool task.
10. The import functionality scheduled task is set.
11. The Set Account Information dialog opens and the scheduled task appears in
the Scheduled Tasks window.
12. The GCS database is automatically updated as specified. Each time the GCS
database is recreated; the previous one is backed up and named
dms.mbd.001.
13. The compact db task is performed at its scheduled time and the database is
compressed.
9. BACKUP/RESTORE OF GCS DATABASE
9.1 Backup of GCSDatabase
TEST PURPOSE:
The purpose of this test case is to verify backup of GCS Database
PRECONDITIONS:
GCS R6.2 should be installed.
Open Command Prompt in Run as Administrator mode
DOCUMENTATION:
GCS online help, User Manual
TEST EXECUTION:
1. Run the GCSdbBackup.bat file at the command prompt by specifying the
destination path.
2. Run the GCSdbBackup.bat file at the command prompt with out giving the
destination path.
EXPECTED RESULTS:
1. Path is specified Backup process should be successful.
Dbs. mdb file should be copied to the specified path from GCS Database
Path
2. No Path is specified Backup process should be successful.
Dbs. mdb file should be copied to the
C: \ Document s and Set t i ngs\ Al l User s\ Appl i cat i on
Dat a\ Noki a\ GCS (in XP and 2003 server)
C: \ Pr ogr amDat a\ Appl i cat i on Dat a\ Noki a\ GCS (In Vista, Windows
2008 server and Windows 7)
9.2 Restore of GCSDatabase
TEST PURPOSE:
The purpose of this test case is to verify restore of GCS Database
PRECONDITIONS:
GCS R6.2 should be installed.
Open Command Prompt in Run as Administrator mode
DOCUMENTATION:
GCS online help, User Manual
TEST EXECUTION:
1. Modify GCS database by adding/deleting/modifying Connection/Nodes
2. Run the GCSdbRestore.bat file at the command prompt by specifying the
destination path.
3. Run the GCSdbRestore.bat file at the command prompt with out giving the
destination path.
4. Scan for nodes to verify restored connections by executing test case 9.0 step.
EXPECTED RESULTS:
1. GCS database can be modified.
2. Path is specified Restore process should be successful.
Dbs.mdb file should be copied from the specified path to
C: \ Document s and Set t i ngs\ Al l User s\ Appl i cat i on
Dat a\ Noki a\ GCS (in XP and 2003 server)
C: \ Pr ogr amDat a\ Appl i cat i on Dat a\ Noki a\ GCS (In Vista, Windows
2008 server and Windows 7)
3. No Path is specified Restore process should be successful.
Dbs. mdb file should be copied from the
C: \ Document s and Set t i ngs\ Al l User s\ Appl i cat i on
Dat a\ Noki a\ GCS (in XP and 2003 server)
C: \ Pr ogr amDat a\ Appl i cat i on Dat a\ Noki a\ GCS (In Vista, Windows
2008 server and Windows 7)
4. Able to scan and save the Nodes successfully and Modified or added
connections/node details should not be present.
You might also like
- The Subtle Art of Not Giving a F*ck: A Counterintuitive Approach to Living a Good LifeFrom EverandThe Subtle Art of Not Giving a F*ck: A Counterintuitive Approach to Living a Good LifeRating: 4 out of 5 stars4/5 (5795)
- The Gifts of Imperfection: Let Go of Who You Think You're Supposed to Be and Embrace Who You AreFrom EverandThe Gifts of Imperfection: Let Go of Who You Think You're Supposed to Be and Embrace Who You AreRating: 4 out of 5 stars4/5 (1090)
- Never Split the Difference: Negotiating As If Your Life Depended On ItFrom EverandNever Split the Difference: Negotiating As If Your Life Depended On ItRating: 4.5 out of 5 stars4.5/5 (838)
- Hidden Figures: The American Dream and the Untold Story of the Black Women Mathematicians Who Helped Win the Space RaceFrom EverandHidden Figures: The American Dream and the Untold Story of the Black Women Mathematicians Who Helped Win the Space RaceRating: 4 out of 5 stars4/5 (895)
- Grit: The Power of Passion and PerseveranceFrom EverandGrit: The Power of Passion and PerseveranceRating: 4 out of 5 stars4/5 (588)
- Shoe Dog: A Memoir by the Creator of NikeFrom EverandShoe Dog: A Memoir by the Creator of NikeRating: 4.5 out of 5 stars4.5/5 (537)
- The Hard Thing About Hard Things: Building a Business When There Are No Easy AnswersFrom EverandThe Hard Thing About Hard Things: Building a Business When There Are No Easy AnswersRating: 4.5 out of 5 stars4.5/5 (345)
- Elon Musk: Tesla, SpaceX, and the Quest for a Fantastic FutureFrom EverandElon Musk: Tesla, SpaceX, and the Quest for a Fantastic FutureRating: 4.5 out of 5 stars4.5/5 (474)
- Her Body and Other Parties: StoriesFrom EverandHer Body and Other Parties: StoriesRating: 4 out of 5 stars4/5 (821)
- The Emperor of All Maladies: A Biography of CancerFrom EverandThe Emperor of All Maladies: A Biography of CancerRating: 4.5 out of 5 stars4.5/5 (271)
- The Sympathizer: A Novel (Pulitzer Prize for Fiction)From EverandThe Sympathizer: A Novel (Pulitzer Prize for Fiction)Rating: 4.5 out of 5 stars4.5/5 (121)
- The Little Book of Hygge: Danish Secrets to Happy LivingFrom EverandThe Little Book of Hygge: Danish Secrets to Happy LivingRating: 3.5 out of 5 stars3.5/5 (400)
- The World Is Flat 3.0: A Brief History of the Twenty-first CenturyFrom EverandThe World Is Flat 3.0: A Brief History of the Twenty-first CenturyRating: 3.5 out of 5 stars3.5/5 (2259)
- The Yellow House: A Memoir (2019 National Book Award Winner)From EverandThe Yellow House: A Memoir (2019 National Book Award Winner)Rating: 4 out of 5 stars4/5 (98)
- Devil in the Grove: Thurgood Marshall, the Groveland Boys, and the Dawn of a New AmericaFrom EverandDevil in the Grove: Thurgood Marshall, the Groveland Boys, and the Dawn of a New AmericaRating: 4.5 out of 5 stars4.5/5 (266)
- A Heartbreaking Work Of Staggering Genius: A Memoir Based on a True StoryFrom EverandA Heartbreaking Work Of Staggering Genius: A Memoir Based on a True StoryRating: 3.5 out of 5 stars3.5/5 (231)
- Team of Rivals: The Political Genius of Abraham LincolnFrom EverandTeam of Rivals: The Political Genius of Abraham LincolnRating: 4.5 out of 5 stars4.5/5 (234)
- On Fire: The (Burning) Case for a Green New DealFrom EverandOn Fire: The (Burning) Case for a Green New DealRating: 4 out of 5 stars4/5 (74)
- The Unwinding: An Inner History of the New AmericaFrom EverandThe Unwinding: An Inner History of the New AmericaRating: 4 out of 5 stars4/5 (45)
- 10 FSEA Installation Configuration FADocument15 pages10 FSEA Installation Configuration FAEdwin GiraldoNo ratings yet
- 01 Line-Up and Commisioning Procedure SRAL XDDocument77 pages01 Line-Up and Commisioning Procedure SRAL XDEdwin GiraldoNo ratings yet
- Nokia X2 Datasheet Final 270410a PDFDocument1 pageNokia X2 Datasheet Final 270410a PDFEdwin GiraldoNo ratings yet
- CAL - CARMELO 1900 Commissioning ANTESDocument4 pagesCAL - CARMELO 1900 Commissioning ANTESEdwin GiraldoNo ratings yet
- SRAL XD 3.7 Training ManualDocument306 pagesSRAL XD 3.7 Training ManualEdwin GiraldoNo ratings yet
- User ManualDocument258 pagesUser ManualEdwin GiraldoNo ratings yet
- User Manual For RX-8123 - CombaDocument34 pagesUser Manual For RX-8123 - CombaEduardo Tamariz100% (1)
- Cloud Computing in EducationDocument12 pagesCloud Computing in EducationSanjay Gupta100% (1)
- Optimum Unbraced Length Ratios of Slender Steel Sections: Saleem M. Umair, Q. Hisham, and Zahid A. SiddiqiDocument5 pagesOptimum Unbraced Length Ratios of Slender Steel Sections: Saleem M. Umair, Q. Hisham, and Zahid A. SiddiqimargitorsiNo ratings yet
- New Hotel Lighting Products 8-24Document14 pagesNew Hotel Lighting Products 8-24jiaNo ratings yet
- Engineered Elastomeric Void Form: Product DescriptionDocument1 pageEngineered Elastomeric Void Form: Product DescriptionRajdip GhoshNo ratings yet
- Claude CastellucciaDocument12 pagesClaude CastellucciaAdnan KhanNo ratings yet
- Basement Construction - Types of Concrete Basements - Concrete NetworkDocument7 pagesBasement Construction - Types of Concrete Basements - Concrete NetworkavkguruNo ratings yet
- Authentication ProtocolsDocument30 pagesAuthentication Protocolsapi-3764959100% (1)
- 9 Specification For Mechanical Pipework Insulation PDFDocument4 pages9 Specification For Mechanical Pipework Insulation PDFAgung Pramu AjiNo ratings yet
- Proofex LM PDFDocument2 pagesProofex LM PDFmilanbrasinaNo ratings yet
- Public Area/Comfort Room: Group 2 12-BBH3Document18 pagesPublic Area/Comfort Room: Group 2 12-BBH3Jon EnNo ratings yet
- eXLerate Level 1-2 Training Manual V2.1 - CL - eXL - L1+2 - TM-ENDocument80 pageseXLerate Level 1-2 Training Manual V2.1 - CL - eXL - L1+2 - TM-ENkardoszoltanNo ratings yet
- Dead Load ASCE 7-05Document1 pageDead Load ASCE 7-05tyannottiNo ratings yet
- Hermetic CompressorsDocument102 pagesHermetic CompressorsMalau Arief100% (1)
- Isis MultiareaDocument42 pagesIsis Multiareahai_nguyen_201No ratings yet
- Lifts Elevators Escalators and Moving Walkways Travelators 1DE2Document207 pagesLifts Elevators Escalators and Moving Walkways Travelators 1DE2jvicec8260No ratings yet
- Roman ArchitectureDocument15 pagesRoman ArchitecturelavanyaNo ratings yet
- Vocabulary Builder Book-1Document15 pagesVocabulary Builder Book-1jeravi84No ratings yet
- 15010-Ar-Apt2-4-002-00 - Building 02 - Fire Stair 02 - 20180430Document1 page15010-Ar-Apt2-4-002-00 - Building 02 - Fire Stair 02 - 20180430rajatNo ratings yet
- Steps For Installing The Java Server Web Development KitDocument4 pagesSteps For Installing The Java Server Web Development Kitjooner45No ratings yet
- Multiple Interrupts and Buses StructureDocument17 pagesMultiple Interrupts and Buses Structureapi-3801329100% (2)
- DBA Cheat SheetDocument13 pagesDBA Cheat Sheetcallit007No ratings yet
- Install Apex Using WebLogic11g - 12CDocument51 pagesInstall Apex Using WebLogic11g - 12CNutssApplessNo ratings yet
- Uart (Universal Asynchronous Receiver Transmitter) ProtocolDocument3 pagesUart (Universal Asynchronous Receiver Transmitter) Protocolshilpa8a8s100% (1)
- Frog Automata DrawingsDocument14 pagesFrog Automata Drawingsapi-532068094No ratings yet
- BASF Elastospray Booklet EngDocument28 pagesBASF Elastospray Booklet EngPesona Karya Persada100% (1)
- Arch I Ginna SioDocument27 pagesArch I Ginna SioFilip BaruhNo ratings yet
- Microsoft Project 2013Document12 pagesMicrosoft Project 2013Luis Eduardo CortesNo ratings yet
- Jenell Strachan - ResumeDocument2 pagesJenell Strachan - ResumejjastrachanNo ratings yet
- Wireless Management System Small Cells TrainingDocument45 pagesWireless Management System Small Cells Training0260480981No ratings yet
- CEVNA KAPA DIN2617-Steel-butt-welding-pipe-fittings-capsDocument2 pagesCEVNA KAPA DIN2617-Steel-butt-welding-pipe-fittings-capsBojan BučarNo ratings yet