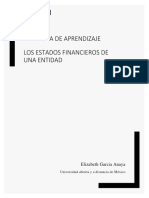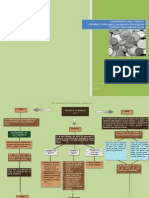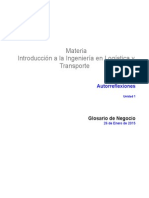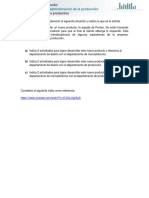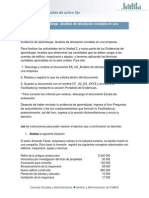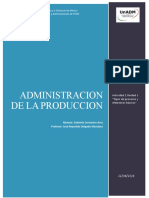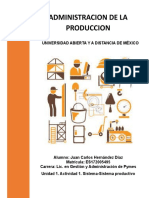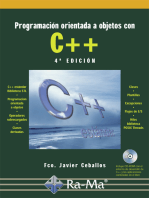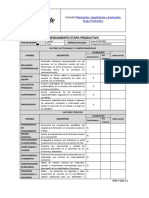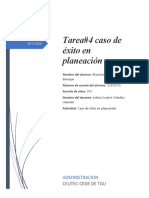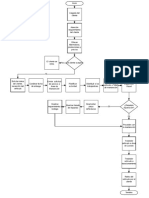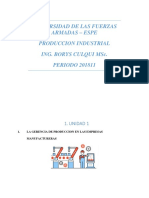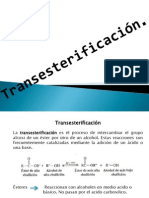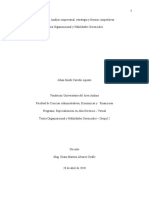Professional Documents
Culture Documents
Manual My Business Pos 2012
Uploaded by
Richard García0 ratings0% found this document useful (0 votes)
20 views79 pagesManual de Punto de Venta para MyBusiness POS 2012
Copyright
© © All Rights Reserved
Available Formats
PDF, TXT or read online from Scribd
Share this document
Did you find this document useful?
Is this content inappropriate?
Report this DocumentManual de Punto de Venta para MyBusiness POS 2012
Copyright:
© All Rights Reserved
Available Formats
Download as PDF, TXT or read online from Scribd
0 ratings0% found this document useful (0 votes)
20 views79 pagesManual My Business Pos 2012
Uploaded by
Richard GarcíaManual de Punto de Venta para MyBusiness POS 2012
Copyright:
© All Rights Reserved
Available Formats
Download as PDF, TXT or read online from Scribd
You are on page 1of 79
1
DATOS DEL FABRICANTE
MYBUSINESS POS DESARROLLOS, S. A. DE C. V.
Progreso 207-A. Delegacin San Buenaventura.
Toluca, Mxico. 50110.
Conmutador: 01(722) 274-0404
Fax: 01(722) 274-0404 ext. 201
Web: www.mybusinesspos.com
Soporte: https://mybusinesspos.jitbit.com/helpdesk/Login.aspx
Contenido
DATOS DEL FABRICANTE: ................................................................................................................ 1
Aspectos a tomar en cuenta para la implementacin ................................................................. 6
La eleccin del hardware ................................................................................................................ 6
Eleccin de la red y de internet ....................................................................................................... 6
Cuidados de la instalacin elctrica y el uso del No-Break ............................................................. 7
Capacitacin y motivacin del personal.......................................................................................... 7
Procedimiento para la implementacin del Software ................................................................. 8
Instalacin MyBusiness POS v2012. ........................................................................................... 8
Instalacin en un solo equipo. ................................................................................................... 8
Configuracin de dispositivos .................................................................................................. 14
Impresora de tickets ...................................................................................................................... 14
Cajn de dinero ............................................................................................................................. 15
Conociendo MyBusiness POS .................................................................................................. 16
El manejo de los artculos ....................................................................................................... 16
Lneas de artculo .......................................................................................................................... 17
Marcas de artculos ....................................................................................................................... 17
Importacin de artculos desde Excel ........................................................................................... 17
Alta tradicional de artculos .................................................................................................... 18
Opciones especiales del catlogo de artculos .......................................................................... 20
Alta rpida de artculos ........................................................................................................... 22
Alta de clientes ....................................................................................................................... 22
Clasificaciones de clientes ............................................................................................................. 22
Manual de Operacin
3
M
y
B
u
s
i
n
e
s
s
P
O
S
Zonas de clientes ........................................................................................................................... 22
El catlogo de clientes ............................................................................................................ 23
Alta de proveedores ............................................................................................................... 24
Tipos de proveedores .................................................................................................................... 24
Proveedores .................................................................................................................................. 24
Configuracin para la estacin de trabajo: ............................................................................... 25
La estacin de trabajo ................................................................................................................... 25
Opciones especiales del punto de venta: ................................................................................. 28
Configuracin de formatos de impresin ................................................................................. 31
Las ventas .............................................................................................................................. 31
El punto de venta ................................................................................................................... 31
El control de existencia ........................................................................................................... 33
La venta tradicional ................................................................................................................ 33
Facturas y remisiones ............................................................................................................. 34
Devoluciones y notas de crdito .............................................................................................. 35
Compras ................................................................................................................................. 35
Compras directas ........................................................................................................................... 35
rdenes de compra ....................................................................................................................... 36
Surtir una requisicin o una orden de compra ............................................................................. 37
Cerrar una orden de compra ......................................................................................................... 38
Devoluciones de compra ............................................................................................................... 38
Entradas al inventario ............................................................................................................. 39
Salidas al inventario................................................................................................................ 42
Manual de Operacin
4
M
y
B
u
s
i
n
e
s
s
P
O
S
Recalculo del inventario .......................................................................................................... 43
Inventario fsico: ..................................................................................................................... 43
Captura acumulativa del inventario fsico ..................................................................................... 46
Captura del inventario desde Excel tm ......................................................................................... 46
Configuracin de usuarios en MyBusiness POS 2012 ................................................................ 49
Ayuda en el punto de venta .................................................................................................... 50
Las opciones de ayuda son las siguientes: .................................................................................... 51
Restaurante............................................................................................................................ 53
Mesa inicial: a partir de que mesa empieza esa seccin fsica ................................................... 53
Mesa final: en que mesa finalizamos ....................................................................................... 53
Impresora: el nombre que daremos para identificar la impresora ............................................ 54
Reservaciones ................................................................................................................................ 55
Nos muestra la siguiente pantalla: .......................................................................................... 55
Definicin de men ....................................................................................................................... 57
Empezaremos la captura de izquierda a derecha ..................................................................... 58
Platillo: es el alimento preparado en s. ................................................................................... 58
Damos un toque en el icono Nuevo y tendremos una ventana .............................................. 58
Comandas ...................................................................................................................................... 60
Observaremos que se pintaran de color diferente por comensal. ............................................. 62
Daremos un toque en el botn confirmar orden en cocina (14) ................................................ 62
Caja ................................................................................................................................................ 64
Lo anterior finaliza una comanda. ........................................................................................... 65
Ayuda en caja ................................................................................................................................ 66
Manual de Operacin
5
M
y
B
u
s
i
n
e
s
s
P
O
S
Devolucin: ejecuta el asistente de devoluciones de ticket ...................................................... 66
Venta en caja ................................................................................................................................. 68
Los botones de navegacin nos permiten desplazarnos en la pantalla. ..................................... 68
El botn cobrar permite finalizar la venta con el cobro. ........................................................... 68
Los artculos compuestos .............................................................................................................. 68
Ensamblado desde el Business Manager .................................................................................. 70
Respaldos automticos en MyBusiness POS ............................................................................ 71
Recuperar un respaldo en MyBusiness POS versin 2012 ............................................................ 72
Creacin de una nueva empresa en MyBusiness POS ............................................................... 75
Manual de Operacin
6
M
y
B
u
s
i
n
e
s
s
P
O
S
Aspectos a tomar en cuenta para la implementacin
La eleccin del hardware
Dependiendo de las necesidades propias de cada negocio es como se recomienda el
equipo, tanto de cmputo como de punto de venta
En el mercado existen diversas marcas y equipo especifico para cada giro comercial;
impresoras de ticket, cajones de monedas, lectores de cdigos de barras, impresoras de
etiquetas, bsculas, torretas, colectores de datos, etc.
Debemos de ser cuidadosos en la eleccin para que la inversin no se convierta en un
gasto intil.
Eleccin de la red y de internet
Tomando en cuenta las posibilidades de crecimiento de negocio elegiremos tambin las
conexiones de red y va remota; tarjetas de red, alambicas e inalmbricas, conexiones a
internet, tramites de dominio y subdominios, ip fija etc.,
Manual de Operacin
7
M
y
B
u
s
i
n
e
s
s
P
O
S
Cuidados de la instalacin elctrica y el uso del No-Break
La energa elctrica, indispensable para el funcionamiento de los dispositivos debe ser
prioridad en cuanto a su mantenimiento ya que es la que nos va a permitir trabajar
adecuadamente.
El cuidado de nuestro equipo requiere de un dispositivo que regule los voltajes y los picos
de energa, as como control en los apagones. Un no-break es un dispositivo obligado,
diseado para tal efecto, existen de diferentes capacidades de almacenamiento de
energa y contactos.
Capacitacin y motivacin del personal
Cuando lo relativo al equipo e instalaciones est resuelto, la parte posiblemente ms
complicada es la parte humana, el trabajo con el personal
La capacitacin debe de ser continua y la motivacin suficiente para que la implantacin
sea un xito.
Debemos de armar un proyecto que los incluya de manera dinmica en el alcance del
objetivo que nos hayamos fijado para nuestro negocio.
Manual de Operacin
8
M
y
B
u
s
i
n
e
s
s
P
O
S
Procedimiento para la implementacin del Software
Instalacin MyBusiness POS v2012.
Requerimientos de hardware de MyBusiness POS:
Mnimos: procesador a 1 GHz, 512 Mb en RAM, 100 Mb libres en disco duro, monitor
SVGA color, CD-ROM, mouse, no-break en el servidor.
Deseables: procesador a 1.5 GHz, 1 GB en RAM, 300 Mb libres en disco duro, monitor
SVGA color, CD-ROM, mouse, tarjeta de red, mdem, internet, no-break en el servidor.
Sistemas operativos: Windows XP, 2000, NT, Vista (Excepto Windows Vista Starter).
Nota importante: MyBusiness POS 2012 viene preinstalado con ms SQLServer Express
tm
de Microsoft
tm
el cual soporta hasta 4GB de informacin de forma gratuita. Para un
tamao mayor de base de datos se requiere adquirir licenciamiento. Para ms
informacin consulte nuestra pgina www.mybusinesspos.com.
Instalacin en un solo equipo.
Inserte el CD de instalacin, al ejecutarse le mostrara una pantalla como la siguiente:
En caso de no aparecer la pantalla de abajo, explore el CD del sistema MyBusiness POS y
ejecute con un doble clic el archivo D:\setup\setup.exe.
Seleccionaremos la Opcin Instalar MyBusiness POS2012
Le aparecer la siguiente pantalla:
Manual de Operacin
9
M
y
B
u
s
i
n
e
s
s
P
O
S
Al dar un clic en Siguiente tendremos el Asistente de la instalacin de MyBusiness POS
2012.
Confirmamos
Oprima <siguiente>, con lo cual aparecer esta nueva ventana:
Manual de Operacin
10
M
y
B
u
s
i
n
e
s
s
P
O
S
Lea detenidamente y seleccione la opcin que desee instalar.
Inicia el proceso de Instalacin
Dejamos que se ejecute libremente ya que en automtico se instalara:
- El Lector de huella digital
- MS SQL Server Express TM.
- Se libera el Puerto 1400 del firewall de Windows
- La creacin de la base de datos nueva
- Un usuario de inicio de sesin
Manual de Operacin
11
M
y
B
u
s
i
n
e
s
s
P
O
S
- El password del usuario
Este proceso lo ver en pantalla:
Oprima el botn <cerrar>
La instalacin finalizara.
Localice el icono de MyBusiness POS 2012 y de un clic derecho seleccionando la opcin
Ejecutar como administrador (Solo si es Windows Vista o 7), con lo cual le pedir la
razn social de su empresa. Captrelo y oprima el botn <aceptar>.
Manual de Operacin
12
M
y
B
u
s
i
n
e
s
s
P
O
S
Se le presentar ahora la pantalla de bienvenida del sistema. Oprima la opcin <usuario
por defecto>.
Si tiene usted firewall de su antivirus o de Windows le podr aparecer una pantalla como
la mostrada a continuacin. En este caso seleccione las opciones para desbloquear las
conexiones de red.
Manual de Operacin
13
M
y
B
u
s
i
n
e
s
s
P
O
S
El proceso de instalacin ha sido finalizado exitosamente.
Manual de Operacin
14
M
y
B
u
s
i
n
e
s
s
P
O
S
Configuracin de dispositivos
Para el correcto funcionamiento de los dispositivos de punto de venta es indispensable
configurarlos en la estacin de trabajo.
Lector de cdigo de barras
Este dispositivo no se configura en MyBusiness POS ya que es plug and play.
Las conexiones ps2 (teclado) y USB son transparentes, solo se conectan y ya estn leyendo
los cdigos de barras.
Si Ud. cuenta con un lector de cdigo de barras de conexin serial entonces si es necesaria
su configuracin.
Dirjase a Business Manager / Configuracin/ Estaciones de trabajo/ estacion01.
Entre en la pestaa dispositivos y luego a la de lector de cdigo de barras y elija el puerto
al que est conectado el lector (debe ser un COM).
Asegrese de dar un clic en aceptar y salir del programa, al inicio de sesin en MyBusiness
POS su lector estar trabajando.
Impresora de tickets
Conecte su impresora de tickets a la computadora en el puerto que esta corresponda
(serial o paralelo). No es necesario instalar los controladores de la impresora ya que el
sistema manda directamente la impresin al puerto que est conectada la impresora.
Dirjase a Business Manager / configuracin/ estaciones de trabajo/ estacion01.
Entre en la pestaa dispositivos y luego a la de impresora de tickets.
Manual de Operacin
15
M
y
B
u
s
i
n
e
s
s
P
O
S
Marque la casilla impresora de tickets y elija el puerto al que est conectada la impresora.
Si el puerto es serial elige com1 y si es paralelo elija lpt1.
En caso de tener su cajn de dinero conectado a la impresora, marca la casilla cajn de
dinero conectado. Lo mismo hace si su impresora es con corte.
Da clic en el botn aceptar y listo.
Si su impresora es USB adems de conectarla es necesario instalarla en Windows con el
disco de instalacin que se encuentra en la caja del dispositivo o en el sitio web de la
marca.
Ah mismo en las propiedades del driver o instalador se configura el cajn de dinero e
incluso el tamao de papel.
Cajn de dinero
Los cajones de dinero dependen de la impresora de tickets por lo que se configuran en la
misma pestaa.
Se activa la casilla y aceptamos.
Si es una impresora USB, las caractersticas de configuracin del cajn de dinero se
encuentran en las propiedades del instalador de la misma.
Verifquelas y localice una similar a la imagen siguiente.
nota: la imagen ve a variar dependiendo de la marca del dispositivo.
Manual de Operacin
16
M
y
B
u
s
i
n
e
s
s
P
O
S
Conociendo MyBusiness POS
En la parte superior hay una seccin de mens, a la izquierda una seccin de botones o
iconos (barra de tareas), al centro un panel de carpetas (Business Manager) y un panel
derecho que se llena con los elementos de la carpeta seleccionada, los cuales pueden ser
otras carpetas o algn elemento especfico. Esta herramienta opera de manera muy
semejante al explorador de Windows.
El manejo de los artculos
En la seccin central (Business Manager) de MyBusiness POS. damos clic en la carpeta de
catlogos y despus en artculos que es una lista de claves que definen las
caractersticas de los productos que se venden en su negocio, por ejemplo mercanca
como una cajetilla de cerillos, en la mayor parte de los casos la codificacin de los
artculos ya existe, como es el caso del cdigo de barras. Si es ese su caso, le
recomendamos utilizar este cdigo para la clave del artculo en el sistema, ya que como es
un estndar le permitir una mayor interaccin con sus proveedores, mayor facilidad de
captura y continuar esta cadena de orden a sus clientes. Si sus productos no tienen cdigo
de barras le recomendamos que defina una buena poltica de asignacin de claves y los
responsables sean rigurosos en su aplicacin.
Manual de Operacin
17
M
y
B
u
s
i
n
e
s
s
P
O
S
Lneas de artculo
Antes de proceder con la captura de artculos es necesario que capture sus lneas de
artculos. Una lnea es una clasificacin o agrupamiento de artculos, como lo es el caso
de las lneas de electrodomsticos y la de frutas y verduras en un centro comercial.
Para dar de alta su clasificacin busque las carpetas (catlogos - artculos lneas).
Marcas de artculos
Estas claves indican la marca del producto. Para dar de alta sus marcas busque en las
carpetas catlogos artculos marcas y capture.
Nota: tanto como las lneas de artculos como las marcas son deseables de definir antes de
los artculos, pero no indispensables, ya que el sistema crea elementos genricos por
defecto llamados SYS.
Importacin de artculos desde Excel
En el sistema existen diversas formas para dar de alta artculos. Una de ellas es usando un
archivo de Excel y la otra es la opcin de artculos. La importacin desde Excel es muy
til cuando se tiene forma de obtener los datos, p. e. de mi proveedor o del fabricante, en
algn formato que pueda leer Excel, como los archivos .al, .debe, archivos planos y otros
ms.
El archivo (articulos.xls), que se encuentra en c:\archivos de programa\MyBusiness POS
2012 contiene varias columnas ordenadas que MyBusiness POS puede leer de forma
correcta; cuenta con varias columnas. No todas son necesarias. Las columnas
indispensables son las siguientes:
Cdigo de producto: clave del producto o cdigo de barras.
Manual de Operacin
18
M
y
B
u
s
i
n
e
s
s
P
O
S
Cdigo de barras: se captura cuando el cdigo de barras es diferente al cdigo del
producto. en este caso, el dato cdigo de producto queda como la clave principal
y (cdigo de barras) como una clave adicional.
Descripcin: es la descripcin del producto que se va a dar de alta en el sistema.
Precio de venta: es el precio al que vamos a vender el producto. en caso de que el
producto tenga IVA, este precio no lo incluye an. Antes de la venta el sistema
haga los clculos correspondientes para aumentar el impuesto a este precio
Costo ltimo: costo al que adquirimos el producto.
Impuesto: si el producto tiene algn impuesto se especifica el tipo de impuesto,
segn sea el caso, por ejemplo IVA si no tiene, solo SYS para el 0%.
Existencia: es la cantidad de productos que tenemos. si este dato es capturado, se
crear un movimiento en inventario para ese artculo por concepto de inventario
inicial.
Ya que tenga listo el archivo, vamos a barra de tareas / inventario / Importar artculos
desde Excel. Se despliega la siguiente ventana:
Si lo hizo en un archivo diferente al de articulos.xls, indique la ruta en esta parte, en caso
contrario, damos clic en el botn aceptar y comenzar la importacin de artculos:
Notas importantes:
los datos que contenga el archivo de Excel no deben ser generados por frmulas,
es decir, debe ser texto simple.
Alta tradicional de artculos
Para acceder a este catlogo puede dar un clic sobre el icono artculos en la seccin de
inventario de la barra de tareas. Se le mostrar una ventana donde se puede realizar
Manual de Operacin
19
M
y
B
u
s
i
n
e
s
s
P
O
S
cualquier operacin sobre los artculos con excepcin del borrado, lo cual se puede hacer
nicamente en el Business Manager dentro de las carpetas catlogos artculos.
Indique la clave del artculo. Le recomendamos que aunque el sistema acepta claves de
hasta de treinta caracteres, use los menos posibles, ya que el mximo de caracteres
utilizados en los cdigos de barras estndar es de trece. Proceda a dar de alta el artculo
oprimiendo la tecla <enter>. Si ya existe un artculo con esta clave los datos aparecern y
la ventana entrara en modo de modificacin. Si la clave no est dada de alta, el sistema
asume que el artculo es nuevo. Capture los datos que se le piden:
Descripcin se puede colocar cualquier texto con un mximo de 100 caracteres.
Los datos lnea, marca, impuesto y ubicacin vienen precargados con la leyenda
SYS o genricos. Cmbielos si lo considera necesario. Si estos datos no han sido creados,
puede minimizar la ventana actual e ingresarlos dentro del Business Manager para
posteriormente regresar a seguir capturando los datos del artculo.
En el dato costo ultimo capture el costo de compra del artculo o el costo de produccin
del mismo.
Capture las listas de precios, por omisin MyBusiness puede manejar hasta 10, de los
cuales el nico dato necesario es el primero.
El sistema trae precargado un procedimiento que calcula el margen de utilidad en base a
este costo.
El clculo de margen de utilidad se realiza con base al precio capturado, aunque tambin
es posible cambiar el precio cuando se modifica el margen de utilidad.
Desde el precio nmero dos hasta el precio nmero 10 el dato cantidad indica que se
utilizar este precio cuando la cantidad de artculos vendidos sea igual o mayor a la
indicada (esto ltimo se activa en combinacin con la configuracin de las estaciones de
trabajo).
El dato unidad representa la leyenda de la unidad de medida de este artculo, por
ejemplo, kilogramo (kg), litro (lt), etc. una vez terminado lo anterior presione la tecla <f5>
con lo cual se guardarn los cambios.
El cursor se colocar nuevamente en el dato artculo' esperando que se inicie la captura
siguiente.
Manual de Operacin
20
M
y
B
u
s
i
n
e
s
s
P
O
S
Opciones especiales del catlogo de artculos
El catlogo de artculos cuenta con opciones adicionales, lo cual permite adaptarlo a sus
necesidades.
En la pestaa principal observar una opcin con la leyenda Artculo para venta. Esto le
dice al sistema si se trata de un producto que se puede vender, en contraste con los
insumos que no se venden y sirven nicamente para crear producto terminado.
Manual de Operacin
21
M
y
B
u
s
i
n
e
s
s
P
O
S
Si la opcin Venta a granel est activada en el Punto de venta se podr vender en
cantidades fraccionarias, por ejemplo 1.5 kg. De azcar, lo cual no aplica por ejemplo si se
tratara de una botella de refresco, ya que no se pueden vender 1.5 bebidas.
Vender abajo del costo permite que el artculo se pueda vender abajo del costo dentro
del punto de venta, tomando como base el ltimo costo de compra. Esto es utilizado en
departamentos con productos perecederos como las frutas y verduras.
Artculo bloqueado se trata de un producto que ya no aparecer en las listas de precios,
un producto que ya fue usado en cualquier operacin dentro del sistema ya no se puede
borrar, pero se puede simular una baja con esta opcin.
Control de series permite llevar el control de series, y nmeros de pedimento.
Es articulo compuesto (kits). Indica que este producto est compuesto por otros, al
activar esta opcin el botn de componentes se activa, lo que permite capturar los
componentes o insumos de este producto.
Control de inventario para los artculos marcados con esta opcin, el sistema llevara un
control de la existencia y costos del producto, en caso contrario, el sistema no llevar un
seguimiento del registro en el kardex de los movimientos del producto.
Modificar precio en tienda permite el cambio de precio en el punto de venta aunque el
usuario no tenga permiso para realizarlo.
Solicitud de peso al activar esta opcin en la pantalla de productos, entonces dentro de
la pantalla del punto de venta, se activa una ventana donde se solicita el peso. ste peso
es ledo en forma automtica desde la bscula electrnica conectada, si es que existe
alguna. sta operacin es dependiente de la opcin venta a granel, tambin localizada en
el catlogo de artculos, es decir, tendr que activar la opcin venta a granel junto con la
opcin solicitud de peso.
Control de lotes permite activar el control de lotes para el artculo deseado. Este control
activa la solicitud de nmeros de pedimento, nmeros de lote y fechas de caducidad tanto
en las entradas como en las salidas de cualquier operacin involucrada con el inventario.
Inventario por presentacin de manera estndar MyBusiness controla el inventario de
cada unidad especificada en el catlogo de productos. Si el producto contiene
presentaciones esta opcin nos permite llevar un control estricto de inventario por
presentacin y no por unidad definida de producto.
Manual de Operacin
22
M
y
B
u
s
i
n
e
s
s
P
O
S
Alta rpida de artculos
En la barra de tareas inventario en el icono alta rpida tendremos una ventana que
nos permitir capturar de forma gil el catalogo de artculos.
Con tan solo 5 datos el artculo estar incluido en la base de datos.
Alta de clientes
Antes de iniciar con la captura de clientes es necesario capturar los tipos de clientes.
Los tipos de clientes son una clasificacin o agrupamiento, por ejemplo, los clientes con
crdito o sin crdito, clientes con un cierto porcentaje de descuento, etc.
Clasificaciones de clientes
Localice la carpeta (clasificacin de clientes) que se encuentra dentro de la carpeta
(catlogos/clientes).
La clave es de un mximo de cinco caracteres y el primero de ellos debe de ser
necesariamente una letra. La descripcin puede ser de un mximo de 40 caracteres.
Zonas de clientes
Manual de Operacin
23
M
y
B
u
s
i
n
e
s
s
P
O
S
La zona de clientes es una clasificacin por su situacin geogrfica, por ejemplo, los
clientes de la zona norte y los de la zona sur. Para dar de alta sus clasificaciones abra
la carpeta (zonas de clientes) que se encuentra dentro de las carpetas
(catlogos/clientes).
Cuando la localice capture las zonas. La clave es de un mximo de cinco caracteres en
donde el primero de ellos necesariamente debe ser una letra. La descripcin puede
ser de un mximo de 40 caracteres.
Catlogo de clientes
Para acceder al catlogo de clientes basta con abrir la carpeta (clientes o desde la barra de
tareas en la seccin ventas).
Al abrir la ventana de clientes el cursor estar posicionado en el dato de clave del cliente.
El sistema de forma automtica genera una clave consecutiva y siempre comienza en el
nmero dos ya que el cliente uno est reservado para el sistema. Le sugerimos que las
claves de los clientes tengan una relacin con la forma en que tradicionalmente los
conocemos, por ejemplo, si tiene un cliente el cual usted y todos sus empleados lo
conocen como Gutirrez entonces la clave del cliente puede ser Gutirrez. De este
modo conseguir memorizar estas claves de una manera natural, dando as agilidad a las
operaciones relacionadas del sistema.
Los datos de la primera pantalla son los datos fiscales, que son los ms usados pues con
ellos se crean las facturas.
Manual de Operacin
24
M
y
B
u
s
i
n
e
s
s
P
O
S
Alta de proveedores
Tipos de proveedores
Los tipos de proveedores son una clasificacin o un agrupamiento de sus proveedores.
Para ingresar su captura abra el (Business Manager) y busque la carpeta (tipos de
proveedores) dentro de la carpeta (proveedores) e ingrese los que considere necesarios.
Proveedores
Para capturar sus proveedores busque en la (barra de tareas), en la pestaa (compras), de
un clic sobre icono de (proveedores). Al aparecer la ventana
De proveedores notar que el sistema de forma automtica genera una clave numrica
consecutiva. Aunque la que puede utilizar, recomendamos preferentemente que escriba
una clave que le recuerde el nombre del proveedor. Por ejemplo, si su proveedor es
laboratorios la central, s. a. de c. v. una clave cmoda de aprender sera central. Al
presionar <enter> o la tecla de tabulador sobre este dato se posicionar a continuacin en
el dato nombre o razn social en donde se debe de indicar la razn social completa del
cliente sin abreviaciones hasta donde sea posible, ya que slo dispone de 100 caracteres.
Capture los datos generales del proveedor y de un clic sobre la pestaa (crdito descuento
e internet). Aqu podr capturar el nombre del contacto, los das de crdito y el lmite de
crdito del proveedor, cinco descuentos en cascada y la direccin de correo electrnico de
este proveedor. Al final presione el botn (guardar) lo que salvar los datos y colocar el
Manual de Operacin
25
M
y
B
u
s
i
n
e
s
s
P
O
S
cursor en el dato de (clave del proveedor) con lo que podr modificar o dar de alta otro
proveedor. Para dar de baja un registro tiene que hacerlo desde el (Business Manager) en
la carpeta (proveedores).
Configuracin para la estacin de trabajo:
La estacin de trabajo
Habr notado que al entrar al sistema inmediatamente despus de pedirle su nombre de
usuario y password existe un dato llamado estacin de trabajo. Este dato es importante ya
que con ese nombre de estacin se definen algunos parmetros adicionales, por ejemplo
la definicin de la impresora que va a imprimir las facturas, o cul es la moneda por
defecto que se utilizar en todo el sistema, de suerte tal que se puede destinar una
estacin a facturar en dlares o que tome su mercanca siempre del almacn 2, etc.
Para configurar la estacin de trabajo o para dar de alta mas estaciones es necesario
buscar la carpeta (estaciones) que se encuentra a su vez en la carpeta (configuracin en el
Business Manager). De un doble clic sobre cualquier estacin en el catlogo. Al instalarse
existe la llamada (estacion01). Los datos que puede observar son: el almacn por default,
la moneda por defecto y el tipo de venta por omisin. En caso de no indicar el tipo de
venta se utilizar la indicada aqu.
Manual de Operacin
26
M
y
B
u
s
i
n
e
s
s
P
O
S
Luego de esto se encuentran una serie de casillas de verificacin, las cuales son:
- Las opciones (pago en remisiones y facturas) permiten visualizar una ventana de
pago slo en el asistente de ventas.
- Venta rpida hace que el asistente de ventas slo pida los artculos y no pase por el
resto de las pantallas lo cual es til, por ejemplo, en una venta de mostrador en
donde se requiere un poco mas de versatilidad que el punto de venta.
- Compra rpida es equivalente al punto anterior pero aplica al asistente de
compras.
- Enganche y pagos en ventas permite que al terminar la venta se puedan dividir el
monto de la venta en una serie de pagos peridicos ya sea semanales, quincenales
o mensuales, esto solo est activo en el asistente de ventas, es til para aquellas
empresas que vendan productos a plazos.
- El proceso de captura de (mltiples vencimientos en compras) abre una ventana al
finalizar la compra que permite capturar ms de un vencimiento. Esto permite
dividir el pago al proveedor hasta en seis pagos cada uno con su respectiva fecha
de vencimiento.
- Afectar al inventario en lnea esta opcin hace que los procesos de venta afecten al
inventario de forma automtica, esta es la opcin por defecto.
Manual de Operacin
27
M
y
B
u
s
i
n
e
s
s
P
O
S
- Incluir apartados por venta en disponibilidad esta opcin hace un recuento de las
ventas que estn pendientes en este momento de un articulo y lo disminuye de la
existencia, con lo cual se asegura de no poder vender un producto que ya ha sido
apartado por otro cliente en otro punto de venta.
- Incluir pedidos de clientes en disponibilidad al igual que la anterior disminuye el
disponible tomando en cuenta los productos que se encuentran pendientes por
surtir.
- Conectar con sucursales a la entrada del sistema esta opcin le dice al sistema que
busque todas las sucursales que estn en internet a la entrada del sistema para
poder Conectarse a sus bases de datos y sacar reportes de esa sucursal adems de
otros procesos.
- Bsqueda de artculos con grficos permite ver la imagen de los productos cuando
se activa la ventana de bsqueda de productos.
En la pestaa impresoras se define cuales impresoras instaladas se usar para imprimir
algn documento y cuntos tantos se imprimirn, esto es posible definirlo para
remisiones, notas de crdito y facturas.
Manual de Operacin
28
M
y
B
u
s
i
n
e
s
s
P
O
S
Opciones especiales del punto de venta
-Cobrar en punto de venta permite que antes de finalizar la venta en el punto de venta le
sea solicitado el pago al cliente, de otro modo solo vera un mensaje solicitando cerrar la
venta, esto permite tener una serie de estaciones para venta y una que nicamente cobre
ya que puede recuperar las ventas de las otras estaciones con la tecla f8 desde el punto de
venta.
-Suma de unidades en punto de venta muestra un campo que al igual que el total de la
venta muestra el total en unidades vendidas til en negocios donde se venda el mismo
tipo de mercanca.
-Recuperar ventas por estacin esta opcin inhabilita a la estacin de trabajo para poder
traer ventas en el punto de venta que no hubiesen sido hechas por la misma estacin.
-Controlar existencia en punto de venta con esta opcin no se le permite vender al usuario
si no se dispone de existencia.
-Captura de intereses en punto de venta permite capturar un inters al momento de
cobrar la venta en forma de porcentaje cuando se vende a crdito desde el punto de
venta.
-Incrementos rpidos en facturas y punto de venta permite que cuando se presione la
tecla + aumente en uno la cantidad del ltimo producto capturado o al presionar -
disminuya en uno.
-Activar redondeo en punto de venta permite que nicamente al total de la venta le sea
aplicado un redondeo de acuerdo a las posiciones decimales indicadas en el campo
Manual de Operacin
29
M
y
B
u
s
i
n
e
s
s
P
O
S
siguiente, con esto por ejemplo se puede evitar el tener que dar cambio en monedas de
cincuenta centavos.
-Precios de venta por cantidad vendida activa una opcin para el punto de venta en
donde la lista de precios que se utilizar depende del dato cantidad del catlogo de
productos (por ejemplo, si en su lista de precios defini un artculo con un precio de 10
como lista base y de 8 si se llegan a comprar 20, la reduccin en precio lo hace de forma
automtica el punto de venta).
-Ventana de seleccin de precios en punto de venta con esta opcin activa en el punto de
venta se mostrara una ventana con los diferentes precios que tiene el producto para que
el usuario seleccione alguno.
-Mostrar imagen del producto esta opcin muestra la imagen cargada en el catlogo de
productos dentro del punto de venta.
-Mostrar informacin del producto al igual que en la casilla anterior con esta opcin es
posible mostrar el archivo adjunto del catlogo de productos en el campo informacin,
esta opcin es muy interesante ya que permite poder mostrar cualquier tipo de archivo
dentro del punto de venta, como puede ser imgenes, video, documentos pdf, Word,
Excel etc., pginas web, presentaciones de power point, y prcticamente cualquier cosa
que pueda abrir Windows, por ejemplo se pueden mostrar documentos tcnicos o
promociones en forma grfica de los productos que se estn vendiendo.
-Activar punto de venta al entrar al sistema con esta opcin activada al iniciar el sistema
se activa de forma automtica el punto de venta.
-Forzar solicitud de clave de cliente en punto de venta con esta opcin es necesario indicar
la clave de un cliente existente en el catlogo para poder iniciar el proceso de venta.
-Forzar solicitud de clave de vendedor obliga a que se capture el dato del vendedor en el
punto de venta antes de cualquier operacin.
-El precio de venta del cliente tiene preferencia sobre el volumen de venta
Esta opcin es til cuando se quiere dar a algn cliente el precio pactado sin importar el
volumen comprado, por ejemplo si el precio pactado con el cliente es de $100 pero por
volumen su precio debera de ser de $110, el sistema toma de forma forzosa el precio de
$100.
-El precio de la presentacin tiene preferencia sobre el volumen de venta esto quiere decir
que si se ha capturado un precio de venta para cada presentacin este tendr preferencia
sobre el volumen vendido o indicado en los precios de venta del producto.
Manual de Operacin
30
M
y
B
u
s
i
n
e
s
s
P
O
S
-Manejo de cobranza en el punto de venta si esta opcin esta activa se podr dejar a
crdito las ventas desde el punto de venta.
-Captura del dato comodn el dato comodn es un campo de texto que puede ser usado
para diferentes cosas, si esta opcin est marcada aparecer exactamente arriba del total
de la venta.
-Leyenda del dato comodn es el texto descriptivo del dato comodn.
-Captura del dato comodn obligatorio con esto es imposible comenzar a capturar
productos hasta que no se coloque algo dentro del campo comodn.
-Acepta pagos parciales en punto de venta permite aceptar pagos aunque la venta no est
completa, este tipo de ventas se quedan pendientes pero se les puede ir abonando y al
final indicar en la pantalla de cobro del punto de venta que la cuenta esta cerrada.
-Incluir columna de descuento esto hace que sea visible la columna descuento en la
pantalla de punto de venta y si el usuario tiene permiso poder editarla para indicar
descuentos partida a partida.
-Incluir columna de presentacin muestra la columna presentacin en la pantalla de punto
de venta.
Manual de Operacin
31
M
y
B
u
s
i
n
e
s
s
P
O
S
Configuracin de formatos de impresin
La edicin de los formatos de factura, remisin y nota de crdito son totalmente
configurables desde Utileras _ Editor del formato de factura, en este apartado lo que hay
que hacer es mover los campos o etiquetas de tal forma que se acomoden en nuestro
formato que ya tenemos de imprenta.
Si contamos con una imagen escaneada de nuestra factura podemos agregarla a fin de
hacer el clculo ms preciso
Las ventas
Uno de los procesos ms complejos que existen en las empresas es el de la venta. Cada
empresa vende de forma diferente y controla sus precios de venta en forma distinta. En
algunos casos se trata de ventas como la de un centro comercial en donde solamente se
pasan productos por un lector de cdigo de barras y se imprime un ticket para venta en
efectivo o tarjeta, pero en otros casos tambin se vende en plazos y habr otros que
requieran especificar las direcciones de embarque o precios especiales sobre un artculo o
un cliente, control de comisiones a vendedores, etc. el software MyBusiness POS ha
pensado en casi todos los casos que usualmente se presentan. A continuacin se presenta
la descripcin de cada uno de ellos.
El punto de venta
El punto de venta es nuestra propuesta a lo que se conoce comnmente como software
de retail, que es parecido al de una caja de un centro comercial. Para activarlo basta con ir
a la Barra de tareas y darle un clic sobre el icono Punto de venta.
Manual de Operacin
32
M
y
B
u
s
i
n
e
s
s
P
O
S
Observar una ventana que abarcar toda la pantalla. Su operacin es verdaderamente
fcil y rpida. Lo que tiene que hacer es pasar los artculos por el lector de cdigo de
barras (si tiene uno conectado) colocar los cdigos de los artculos que desea vender y
presionar <enter>. Con esto el sistema comenzar a llevar la lista de lo consumido as
como la sumatoria de los totales de venta. El punto de venta fue diseado para no tener
que utilizar el mouse, ya que todo puede ser activado con el teclado.
Una vez capturados todos los artculos presione la tecla <f5> y aparecer una opcin
preguntndole por las formas de pago. El sistema viene pre configurado para aceptar
pagos en efectivo y dos formas de pago en blanco que puede ser utilizada para indicar
montos en cheques o tarjetas de crdito o cualquier otro concepto que desee.
Manual de Operacin
33
M
y
B
u
s
i
n
e
s
s
P
O
S
Una vez capturada la forma de pago el sistema indica el cambio. Presione nuevamente la
tecla <f5> para terminar con la venta, con esta operacin se imprimir el ticket y se abrir
el cajn de dinero. A continuacin la pantalla es limpiada y queda lista para atender al
siguiente cliente. El nico dato que queda activo de la venta anterior es la informacin del
cambio, esto nos permite guardar la referencia para una posible reclamacin del cliente
con respecto a su cambio.
El control de existencia
El punto de venta lleva control de existencia pero no muestra mensajes de error. A menos
que se indique la opcin control de existencia dentro de las opciones del punto de venta
de la estacin de trabajo, con esto el sistema no permitir la venta sin existencia.
La venta tradicional
En algunas empresas no es necesario vender con tanta velocidad como es el caso del
punto de venta, si no que, por el contrario, es necesario capturar descuentos y plazos de
pago. Para estas situaciones el sistema cuenta con otra ventana, que se llama Asistente
de ventas. Esta se puede activar en la Barra de tareas en la pestaa de Ventas ya sea en
el icono de Facturas o el de Remisiones.
Manual de Operacin
34
M
y
B
u
s
i
n
e
s
s
P
O
S
Facturas y remisiones
Al mostrarse la primera pantalla del asistente podr indicar si desea efectivamente
realizar una factura o una remisin. presione la tecla <f5> para avanzar a la siguiente
ventana del asistente (si lo desea, en cualquier momento se puede regresar a la anterior
con <f4>) para pasar en donde se podr capturar la clave del cliente, la clave del vendedor
-que por defecto es la clave del vendedor asignado al cliente-, el nmero de la lista de
precios del catlogo de artculos que se emplear por defecto en la venta y cinco
descuentos en cascada aplicables a cada partida de la venta. Al presionar nuevamente la
tecla <f5> podr capturar el almacn de donde se descontar la mercanca, la moneda y el
tipo de cambio que se utilizar para realizar la venta. Presione la tecla <f5> de nuevo y
ver la ventana de captura de productos.
Aqu podr capturar los artculos indicando su clave, la cantidad, la lista de precios a
utilizar, su precio, el almacn, el descuento y el impuesto de cada partida. Recuerde que
cualquiera de los datos anteriores puede ser cambiado directamente en la malla de datos
y si desea eliminarlo basta con seleccionar la partida y presionar la tecla <sup>.
presione nuevamente la tecla <f5> y estar en la pantalla final donde se le pedir la fecha
del documento as como la fecha de vencimiento, la direccin de embarque, el nmero de
pedido del cliente que se est surtiendo y la presentacin de la mercanca. Presione
nuevamente la tecla <f5> y comenzar el proceso de cerrado de la venta, en donde se
afectar al inventario y se generar la cuenta por cobrar. Un poco antes de que comience
la impresin de la factura se mostrar un mensaje preguntndole si el folio del documento
es el correcto o si lo desea modificar.
Manual de Operacin
35
M
y
B
u
s
i
n
e
s
s
P
O
S
Devoluciones y notas de crdito
Para el software las devoluciones y las notas de crdito son equivalentes. Las devoluciones
se pueden hacer por mercanca o por conceptos como el descuento por pronto pago.
Tambin es posible devolver mercanca o hacer descuentos con referencia o no a una
venta.
Para poder realizar una devolucin es necesario que en la Barra de tareas en la pestaa
Ventas de un clic sobre el icono Devoluciones/notas de crdito.
Visualizara una pantalla en la que indicara el movimiento a realizar.
Puede hacer devoluciones parciales, totales o por porcentaje.
Compras
El proceso de captura de una compra es anlogo al proceso de ventas, con las diferencias
lgicas de afectacin al inventario y que crea cuentas por pagar en un control semejante
al de las cuentas por cobrar.
Compras directas
Manual de Operacin
36
M
y
B
u
s
i
n
e
s
s
P
O
S
Para acceder al mdulo de compras en la Barra de tareas, pestaa Compras, de un clic
en el icono Compras. Le aparecer el Asistente de compras. En la primera vista no tiene
nada que hacer con excepcin de leer unas indicaciones. Presione <f5>. Se le pide la clave
del proveedor y el nmero de factura del documento que ampara la compra (aunque si no
se posee la factura se debe de capturar el nmero de remisin). Es importante notar que
no se puede capturar el mismo nmero de factura o de remisin para el mismo proveedor
ms de una vez. El porcentaje de descuento a aplicar a cada partida de la compra es el
clculo del descuento real aplicado si es que capturaron los cinco descuentos en cascada
del proveedor. Presione <f5>, capture el almacn en donde ser entregada la mercanca,
indique la moneda y el tipo de cambio, presione <f5> y capture las partidas de la compra
indicando los cdigos de los artculos as como las cantidades y costo. Una vez capturados
sus artculos verifique que el total de la compra coincida con el total marcado en el
asistente de compras; si no es as entonces significa que existe un error en la captura y
debe de corregirlo.
En caso normal, presione <f5> y ahora podr capturar la fecha del documento y su
vencimiento. Marque el dato imprimir el movimiento y presione un ltimo <f5> para
confirmar la venta, afectando el inventario y las cuentas por pagar.
rdenes de compra
El software MyBusiness POS opera las requisiciones y las rdenes de compra similarmente,
slo que las requisiciones no son tomadas en cuenta para los reportes de artculos por
recibir. Adems, cuando la requisicin se comienza a recibir se convierte
automticamente en orden de compra.
Para acceder al mdulo de rdenes de compra basta con darle un clic, en la pestaa de
Compras de la Barra de tareas, al icono Ordenes de compra donde se mostrar la
Manual de Operacin
37
M
y
B
u
s
i
n
e
s
s
P
O
S
ventana del Asistente de requisiciones / rdenes de compra. Seleccione la operacin que
desea realizar. Presione la tecla <f5>, se le pedirn los datos del proveedor y el descuento
que ser aplicado. Presione nuevamente <f5> y se le pedir que indique el almacn a
donde nos entregarn la mercanca. Una vez que comience a ser recibido, indique
tambin la moneda y el tipo de cambio con el que se va a realizar la requisicin o la orden
de compra. Nuevamente <f5> y podr capturar los artculos indicando su cdigo, la
cantidad, el costo propuesto, el almacn donde se entregar la mercanca. Obviamente
tanto la requisicin como la orden de compra no afectan al inventario. Si presiona el
botn que aparece en el rengln capturado se generara una cuenta por pagar para este
proveedor. Presione <f5> y podr capturar la fecha de la requisicin o la orden de compra,
as como la fecha de entrega. Verifique la casilla imprimir el documento y presione
nuevamente <f5> con lo cual se registrar el movimiento y obtendr una impresin del
mismo.
A diferencia de las compras que una vez confirmadas ya no es posible modificarlas, para
las rdenes de compra y requisiciones mientras no se comiencen a recibir se pueden
modificar en el Business Manager en la carpeta rdenes de compra.
Surtir una requisicin o una orden de compra
Para surtir una requisicin o una orden de compra es necesario ir al Business Manager,
buscar la carpeta de rdenes de compra o la de rdenes de compra parcialmente
recibidas, identificar la(s) orden(es) del proveedor, seleccionar las rdenes de compra que
Manual de Operacin
38
M
y
B
u
s
i
n
e
s
s
P
O
S
desee recibir, presionar el botn derecho del mouse y seleccionar la opcin Recibir
orden. Le ser mostrada una ventana en donde los artculos sern organizados por
proveedor debido a que es posible crear una compra de varias rdenes de compra o varias
compras de una sola orden de compra. En esta ventana slo tiene que capturar en el
espacio Cantidad a recibir la cantidad real de mercanca que se le va a recibir al
proveedor, ya que se pueden recibir cantidades menores a las solicitadas. Una vez
realizada la captura se presiona el botn Aceptar. A continuacin aparecern ventanas
del asistente de compras como proveedores diferentes hubiera seleccionado para
recibir. En cada ventana podr observar que los datos estn precargados con los datos de
la orden de compra, pero aun puede hacer los cambios que considere necesarios.
Confirme la compra y observe que la orden de compra dependiendo del caso pudo
quedar como cerrada cuando ya no tiene ms mercanca por recibir o parcialmente
surtida cuando algunas de sus partidas estn aun pendientes.
Si cancela la compra o compras generadas las rdenes de compra regresan a su estado
anterior, tambin cabe aclarar que una orden de compra se da por recibida desde el
momento en que se crea la compra se confirme sta o no, por lo que si desea deshacer el
movimiento tiene que borrar la compra pendiente o cancelar la compra.
Cerrar una orden de compra
Al igual que con los pedidos, cuando por alguna razn de una orden de compra ya no se
desea recibir mercanca y ya no quiere que aparezca en sus reportes de artculos por
recibir, puede cerrarla, aunque la orden de compra no est completamente recibida, para
lo cual debe de ir al Business Manager, buscar la carpeta de rdenes de compra o de
rdenes de compra parcialmente recibidas, seleccionar la orden a cerrar y con el botn
derecho del mouse ejecutar la opcin Cerrar orden de compra.
Devoluciones de compra
A diferencia de las devoluciones de venta, las devoluciones de compra son menos estrictas
ya que permiten devolver mercanca, aun si sta no se encuentra contenida dentro de la
compra indicada. El proceso es igual al de la compra. Para acceder a este mdulo en la
Barra de tareas seleccione la pestaa Compras y de un clic en el icono Devoluciones de
compra. En la primera pantalla indique el nmero de compra del cual desea hacer la
devolucin y presione <f5>. Si anot un nmero de compra en la pantalla anterior y la
siguiente visualizar los datos de la compra. Presione dos veces <f5>. En la pantalla de
partidas, a diferencia de las ventas, no es posible recuperar la partida origen de las
compras y tendrn que ser tecleadas directamente. Si desea saber cules son stas
presione un doble clic y aparecer una ventana mostrando una malla de datos en donde
Manual de Operacin
39
M
y
B
u
s
i
n
e
s
s
P
O
S
podr seleccionar el producto a devolver. Indique la cantidad y el costo a devolver; una
vez indicados todos los productos requeridos, presione <f5>, indique la fecha, marque la
opcin de impresin y finalice la devolucin con <f5>.
Entradas al inventario
Esta ventana permite ingresar las existencias inciales de los productos.
Manual de Operacin
40
M
y
B
u
s
i
n
e
s
s
P
O
S
Concepto de la entrada
Existe un catlogo localizado en el Business Manager donde es posible definir los
conceptos de entrada al inventario. MyBusiness POS trae por omisin algunos conceptos
capturados. Si desea utilizar ste catlogo predefinido por MyBusiness simplemente
tendr que elegir la clave correspondiente al inventario inicial, es decir, utilice la clave II
(Inventario Inicial), en caso contrario tendr que definir una y colocarla en el concepto de
la entrada.
Almacn
Indica el almacn hacia donde se va a agregar la existencia de los productos a ingresar
Fecha del documento.
Fecha de entrada al inventario de los productos.
Artculo
Cdigo del producto.
Presione nuevamente la tecla <enter> hasta que vea aparecer la partida en la malla de
datos capturados.
Manual de Operacin
41
M
y
B
u
s
i
n
e
s
s
P
O
S
Borrar una partida
Para borrar una partida deber seleccionar la partida con el mouse en la malla de datos y
presionar la tecla del o supr.
Modificar la cantidad dentro de la malla de datos.
Para modificar la cantidad de producto dentro de la malla de datos deber seleccionar el
dato, darle un doble clic con el mouse, modificar la cantidad y presionar la tecla <enter>.
Importante: la malla de datos acepta hasta un mximo de 800 partidas por entrada.
Finalizar la entrada
Al oprimir el botn Finalizar o presionar la tecla <f5> se presenta una ventana de
confirmacin para cerrar la entrada. Antes de aceptar es recomendable que la opcin
imprimir este activada, as quedar un registro de que la captura del movimiento est
realizado de forma correcta.
Es posible dejar la entrada como un movimiento pendiente con el fin de retomarla para su
revisin o para agregar ms partidas.
Manual de Operacin
42
M
y
B
u
s
i
n
e
s
s
P
O
S
Salidas al inventario
En la pestaa Inventario y presione un clic sobre Salidas al inventario. De igual manera
que con las entradas, al desplegarse la ventana indique el concepto de la salida, capture el
almacn al que desea descontar la mercanca y posteriormente capture los artculos
indicando su cdigo, cantidad y costo.
Al terminar de ingresar sus partidas presione la tecla <f5> y se le preguntar si desea
confirmar la salida.
Manual de Operacin
43
M
y
B
u
s
i
n
e
s
s
P
O
S
Preste atencin a la opcin de Traspaso al almacn. Si usted la activa y le indica un
almacn destino, no slo crear la salida del almacn indicado primero, sino tambin la
entrada al almacn destino.
Recalculo del inventario
Dentro de la pestaa de Inventario de la Barra de tareas existe una opcin llamada
Recalcular inventario. El control de existencias en un principio puede parecer un simple
proceso de sumas y restas en la cual la mercanca entra y sale y el nico trabajo de la
computadora es llevar esta cuenta para al final arrojar la existencia. Sin embargo, adems
de esto, la computadora lleva un control del costo de los productos, de los mrgenes de
utilidad y costo de ventas. Esto es afectado por el orden en el que se realizan los procesos
de captura, por ejemplo, si en este momento vendemos mercanca de la cual no tenemos
existencia capturada, el sistema no puede determinar el costo de venta, pero si
posteriormente se captura la compra que justifica la existencia, el sistema indica la
existencia de forma correcta pero no as el costo de la venta que naturalmente se fue en
cero lo que indicara una falsa utilidad del 100%. Por esto es muy importante que cuando
se capture un movimiento se indique certeramente la fecha del documento que se est
capturando y ms si se trata de movimientos de fechas atrasadas o diferentes a la del da,
en cuyo caso necesariamente se ha de ejecutar este proceso de Recalcular inventario.
Esta opcin es exactamente la misma que se localiza dentro de la forma de inventario
fsico. Es recomendable realizar un reclculo de inventario antes de iniciar un inventario
fsico.
Inventario fsico:
El inventario fsico es uno de los procesos ms complejos y tediosos para el personal
administrativo de la empresa. MyBusiness tiene su propia filosofa para realizar este
proceso. Se detalla a continuacin.
Para acceder a la pantalla de inventario fsico seleccione la pestaa de inventario en la
barra de tareas y despus dar un clic del mouse sobre el icono (Inventario Fsico).
Al ingresar a esta opcin se desplegara la siguiente ventana de captura como se muestra:
Manual de Operacin
44
M
y
B
u
s
i
n
e
s
s
P
O
S
Indique el almacn en el que se va a levantar el inventario fsico.
Iniciar inventario fsico recibir una advertencia diciendo que los artculos que pertenecen
a la ubicacin especificada sern bloqueados y que no podr realizar ninguna operacin
que pudiera afectar al inventario.
El inventario fsico est en estado de pendiente, lo cual quiere decir que se puede iniciar la
captura de artculos.
Qu significa que el inventario fsico est pendiente? el inventario fsico est listo para
aceptar los productos con las existencias de cada uno de los conteos. En esta etapa del
proceso se almacenan las cantidades contadas en forma fsica dentro del almacn, pero
sin afectar an las existencias de los productos.
Vamos a explicar la forma tradicional.
Manual de Operacin
45
M
y
B
u
s
i
n
e
s
s
P
O
S
Colquese en el dato Cdigo del artculo y teclee la clave del artculo que se desea
capturar. Presione la tecla <enter>, lo cual lo posicionar en el dato Marbete, coloque ah
el folio del marbete si es que realiza el inventario a travs de los cartones especiales para
conteos fsicos. Si no es as, puede dejar el espacio sin llenar. De la misma manera proceda
con los datos Primer conteo y Segundo conteo. Aunque es una prctica recomendable
realizar ms de un conteo y por personas distintas, el nico dato importante es el Real,
que es donde se tiene que capturar la cantidad real contada. Presionando la tecla <f5> el
dato ser registrado. Proceda as con todos los artculos de su lista.
Una vez terminada la captura d un clic sobre el botn Aplicar inventario fsico, con lo
cual las diferencias encontradas sern aplicadas y las existencias reales pasarn a ser la
nueva cantidad terica de los productos. Por ejemplo: si se tiene una existencia terica de
50 piezas de un producto cualquiera, pero el conteo real del inventario fsico marc 55,
entonces el sistema ingresar un movimiento de entrada por concepto de IF (inventario
fsico) con una cantidad de 5. Por el contrario, si el conteo real de inventario fsico marc
45, entonces el sistema ingresar un movimiento de salida por concepto de IF (inventario
fsico) con una cantidad de -5. En ambos casos la cantidad terica del producto se
modificar dentro del catlogo de artculos.
Manual de Operacin
46
M
y
B
u
s
i
n
e
s
s
P
O
S
Captura acumulativa del inventario fsico
Si usted posee un scanner de cdigo de barras inalmbrico o tiene forma de hacer llegar
su scanner a los anaqueles y, adems, la mayora de sus productos contienen un cdigo de
barras, le convendr seleccionar la opcin (activar captura acumulativa). Notar que el
cursor se posiciona en la barra negra de captura de cdigos. Con esto, se podrn capturar
los cdigos directamente del anaquel y el sistema almacenar sumar los cdigos ledos.
Captura del inventario desde Excel tm
Excel es una herramienta para la toma de inventario fsico en MyBusiness POS, esto nos
permite agilizar la captura enormemente.
El proceso a seguir es el siguiente:
Dirjase al icono de inventario fsico en la Barra de tareas _ Inventario, y seleccionamos el
botn de Fuentes externas
Manual de Operacin
47
M
y
B
u
s
i
n
e
s
s
P
O
S
Y seleccionamos el botn Crear hoja de Excel tm para captura
Esto nos permitir tener en pantalla una hoja de Excel que contiene una columna
(existencia) en la que podremos capturar la cantidad de artculos que estamos contando
en nuestro almacn.
Finalmente importamos la hoja de Excel que contiene la existencia presionando el botn
correspondiente
Manual de Operacin
48
M
y
B
u
s
i
n
e
s
s
P
O
S
Una vez terminado el proceso, emitimos el reporte del inventario que nos permitir ver
los ajustes que estn por realizarse.
Y finalmente damos un clic en Aplicar inventario una vez finalizado el conteo
Con esto se completa el proceso de la toma de inventario.
Manual de Operacin
49
M
y
B
u
s
i
n
e
s
s
P
O
S
Configuracin de usuarios en MyBusiness POS 2012
La seguridad y el control de los usuarios son importantes para el buen manejo de
cualquier empresa o negocio. MyBusiness POS permite configurar especficamente el perfil
de cada uno de sus usuarios:
Alta de un usuario.
Es necesario que accese a MyBusiness POS 2012 con una clave de supervisor, por
ejemplo, sup sup (separado por un espacio). Ahora dirjase a 'Business Manager,
carpeta Configuracin, opcin Usuarios.
De un clic en [nuevo] y capturemos los siguientes datos:
1. Usuario: es el nombre del usuario con el que va a accesar.
2. Nombre: es el nombre completo del usuario.
3. Password: hace referencia a la clave o palabra secreta de acceso.
En esta pantalla tenemos ms datos que nos van a permitir asociarlo a un vendedor,
cobrador y a una foto.
La versin 2012 adems nos permite tomar las huellas del usuario para que el acceso
Al sistema pueda ser mediante la huella digital. Este el procedimiento:
1. Una vez conectado el lector de huella, MyBusiness POS 2012 lo reconocer de
inmediato.
2. En la misma pantalla tomaremos lectura uno a uno de los dedos del usuario. Pueden ser
solamente dos o los cinco dedos de una u ambas manos.
Una vez asignados los datos, tanto de las huellas como los de acceso por tecleo de usuario
y clave, detallaremos las configuraciones de los usuarios.
En el proceso anterior dejamos sin activar la casilla Es supervisor
Qu utilidad tiene que la active?
Esta casilla permite ver:
- En el Business Manager: la carpeta de configuracin, la cual regula los catlogos de
configuracin de las estaciones de trabajo, los conceptos de cobranza, los conceptos de
inventario, catlogos de monedas, etc.,
Manual de Operacin
50
M
y
B
u
s
i
n
e
s
s
P
O
S
- En la Barra de tareas: el segmento de configuracin y de programacin que tienen
iconos los cuales configuran y personalizan a MyBusiness POS.
- En el Punto de venta: teclas de ayuda y funciones especiales para la venta, tales como
los descuentos.
- Reportes: asigna todos los reportes al usuario Supervisor.
Ya que hemos comprendido la utilidad que tiene el activar o desactivar esta casilla
proceda con la accin que considere propia del usuario que acaba de dar de alta.
Ayuda en el punto de venta
El punto de venta fue hecho para ser fcil y rpido de operar; sin embargo al principio
puede ser engorroso aprenderse las diferentes opciones que existen con el teclado, para
esto puede presionar la tecla F2 y mostrara una ventana donde se puede acceder a todas
las opciones del sistema con solo presionar la tecla <enter>
Manual de Operacin
51
M
y
B
u
s
i
n
e
s
s
P
O
S
Las opciones de ayuda son las siguientes:
Z001 cambia o da de alta un cliente: si el campo cliente del punto de venta contiene una
clave valida de cliente esta tecla permite abrir la ventana con los datos del cliente si se
desea los puede modificar, si la clave del cliente no existe en el sistema asume que se est
tratando de dar de alta un nuevo cliente.
Z002 quita bloqueo por error en cdigo: si por alguna razn se tecleo un artculo que no
existe en el catlogo el sistema se bloquea para pasar productos que si existen o para
cobrar la venta, esto tiene como propsito el no regalar algn producto por error, cuando
se trata de introducir un producto que no existe el software emite un sonido, con lo que el
cajero no necesita ver el monitor mientras pasa los productos por el lector de cdigo de
barras. Al presionar esta tecla se permite continuar con la operacin.
Z003 confirma o muestra ventana de cobro: esta tecla cierra la venta ya sea dejndola en
estado de pendiente para ser cobrada en una terminal que si tenga el permiso de cobrarla
o muestra la ventana de cobro con lo cual se pueden indicar las formas de pago y el
cambio si es que lo hubiese.
Z004 da de alta o modifica un artculo: si el usuario tiene permiso que por defecto no es
as se pueden dar de alta o modificar cualquier artculo en cualquiera de sus
caractersticas.
Manual de Operacin
52
M
y
B
u
s
i
n
e
s
s
P
O
S
Z005 deja como pendiente la venta actual: si por alguna razn la operacin de venta no se
va a concluir en este momento se puede dejar pendiente para recuperarla despus, por
ejemplo si la persona que se est atendiendo no tiene dinero o se tarda en autorizar una y
tarjeta se puede dejar pendiente y cobrar a la siguiente persona en la fila.
Z006 muestra lista de ventas pendientes: muestra una lista de todas las ventas que no
fueron cerradas, con esto es posible recuperar las ventas que se dejaron como pendientes
con la opcin anterior.
Z007 posiciona el cursor en el campo de cliente: si desea cambiar el cliente al que se le
est aplicando la venta presione esta tecla borre la clave de cliente, presione la flecha
abajo y seleccione uno de la lista.
Z008 pantalla de descuentos: permite capturar un descuento ya sea por importe o por
porcentaje a toda la operacin, esta pantalla requiere de la autorizacin de un usuario con
permiso de cambiar descuentos en derechos de ventas.
Z009 corte x: emite el corte parcial, lo muestra en la pantalla y permite imprimirlo en la
impresora de tickets.
Z010 corte z: emite un corte total, este solo se puede confirmar si se imprime y una vez
hecho esto el total en caja regresa a cero.
Z011 permite capturar un ingreso de dinero en caja: permite abrir una ventana donde es
posible capturar un ingreso a caja que no tenga que ver con la venta, por ejemplo: un
saldo inicial en caja o un cobro a un cliente al que se le vendi a crdito.
Z012 permite capturar una salida de dinero a caja: llama una ventana donde es posible
sacar dinero de la caja por ejemplo para un pago de gasolina o de un retiro de efectivo
cuando se llega a cierto monto.
Z013 realiza una devolucin de mercanca: permite habilitar la ventana del punto de venta
para realizar una devolucin.
Z014 convierte un ticket en factura: solicita un nmero de ticket si el cliente con el que se
realizo el ticket es el genrico o no tiene R.F.C. entonces aparecer la ventana de los datos
del cliente al llenarlos creara una factura y la mandara imprimir.
Z017 muestra informacin del producto: despliega del lado izquierdo de la pantalla el
archivo de informacin asociado al producto.
Manual de Operacin
53
M
y
B
u
s
i
n
e
s
s
P
O
S
Restaurante
En la barra de tareas encontramos el apartado de restaurante, si damos un toque se
desglosan las opciones que nos permitirn trabajar en esta modalidad
Comenzaremos por capturar los datos de las reas en las que estar dividido nuestro
negocio. Daremos un toque en secciones
En la ventana que nos muestra damos un toque en el botn nuevo y capturaremos los
datos solicitados en donde:
Seccin: es el nombre del lugar fsico que forma parte de nuestro negocio
Mesa inicial: a partir de que mesa empieza esa seccin fsica
Mesa final: en que mesa finalizamos
Tenemos una casilla que si la marcamos indica que es permitido fumar, dentro de
MyBusiness tendr un color rojo indicando que es posible la accin antes mencionada.
Manual de Operacin
54
M
y
B
u
s
i
n
e
s
s
P
O
S
Una vez sealadas las divisiones fsicas o secciones capturaremos los dispositivos de
impresin para cada rea de preparacin y servicio.
Damos un toque al icono y en la ventana de captura damos un toque en
agregar en donde:
Impresora: el nombre que daremos para identificar la impresora
Impresora en Windows: es la ruta y nombre de la impresora desde el driver de Windows.
Con lo anterior quedan designada la impresin de los platillos al rea de preparacin que
le corresponde.
Manual de Operacin
55
M
y
B
u
s
i
n
e
s
s
P
O
S
Reservaciones
Las reservaciones de mesas se agregan dando un toque al icono
Nos muestra la siguiente pantalla:
Al dar doble toque sobre el nmero de mesa que desea reservar tendr una ventana en
donde debe de capturar (en ese orden) nombre del cliente, dar un toque en el icono
calendario, seleccionar la hora y dar un toque en el da que se desea reservar la mesa.
Manual de Operacin
56
M
y
B
u
s
i
n
e
s
s
P
O
S
Una vez capturados todos los datos vamos a aceptar y esta pantalla se cerrara.
Para consultar las mesas que tengamos reservadas en determinada fechas debemos de
hacer lo siguiente:
Sobre el icono reservaciones damos un toque y en la parte inferior tenemos el botn
Calendario
Le damos un toque y seleccionamos primeramente la hora y posteriormente el da a
consultar, si en la fecha y hora requerida tenemos ya reservaciones hechas con
anterioridad tendremos una ventana como la siguiente:
Manual de Operacin
57
M
y
B
u
s
i
n
e
s
s
P
O
S
As MyBusiness POS 2012 nos mostrara las mesas reservadas en el lapso indicado.
Definicin de men
La definicin de mens la tenemos al dar toque sobre el icono
Y visualizaremos una pantalla como la siguiente:
Manual de Operacin
58
M
y
B
u
s
i
n
e
s
s
P
O
S
Empezaremos la captura de izquierda a derecha
Clasificacin: es la divisin de la carta de cualquier restaurant en donde agruparemos
nuestros platillos. Podemos incluirla en la carta o no hacerlo
Subclasificacin: dentro de cada divisin subagruparemos los alimentos dependiendo de
su preparacin y horario en que se sirve
Platillo: es el alimento preparado en s.
Damos un toque en el icono Nuevo y tendremos una ventana
Solo es necesario capturar el dato como queremos que aparezca en la pantalla de las
comandas.
Una vez capturadas las clasificaciones nos dirigimos a la captura de las subclasificaciones
en la parte superior, damos un toque en una clasificacin y tendremos una pantalla
indicndonos lo siguiente:
Manual de Operacin
59
M
y
B
u
s
i
n
e
s
s
P
O
S
Capture el nombre de la nueva subclasificacin y de un toque en aceptar, haga lo mismo
por cada una de ellas, a la derecha capturaremos los platillos bajo el mismo
procedimiento. Toque en el botn nuevo y llenamos la pantalla de datos
Cada uno de los platillos queda registrado en la clasificacin y subclasificacion asignada.
Manual de Operacin
60
M
y
B
u
s
i
n
e
s
s
P
O
S
Comandas
Ya que finalizamos la captura de los platillos, estamos preparados para vender, damos un
toque en el icono comandas al dar toque en el mismo
tenemos las mesas, seleccionaremos primeramente la seccin en la que vamos a trabajar.
Una vez seleccionada la seccin tendremos en pantalla las mesas que apartamos para la
misma.
Sobre la que ocuparon los comensales nos posicionamos y damos un toque
Manual de Operacin
61
M
y
B
u
s
i
n
e
s
s
P
O
S
Tendremos la pantalla con la que tomaremos la orden, misma que a continuacin
detallamos sus funciones.
1. Botones de seleccin de clasificaciones
2. Botones de navegacin entre las clasificaciones y subclasificaciones
3. Botn seleccionador de subclasificaciones
4. Botones de platillos
5. Botones de desplazamiento entre los platillos
6. Botones auxiliares en la captura del nmero de comensales
7. Botn que permite agregar el platillo
8. Botn para seleccin de impresora
9. Botones que nos permiten unir o separa mesas segn el nmero de comensales
10. reas de captura de mesero y nmero de comensales
11. Botones que nos permiten seleccionar el estado de la mesa
12. rea de visualizacin de platillos agregados a la orden
Manual de Operacin
62
M
y
B
u
s
i
n
e
s
s
P
O
S
13. Botones de desplazamiento entre los platillos asignados a la orden
14. Botn para confirmar la orden
15. Botn para impresin de la cuenta
16. Botn con el que cerramos la cuenta para el cobro
17. Campo para captura de propina en porcentaje y en dinero
18. botn para salir de esta pantalla
Los botones a color nos permitirn seleccionar las clasificaciones (1) y subclasificaciones
(3) de los platillos.
Uno a uno agregaremos los solicitados por el comensal, daremos un toque en el numero
del comensal (6) y otro en el botn agregar platillo (7) con esto se ir incluyendo en su
orden.
Observaremos que se pintaran de color diferente por comensal.
Daremos un toque en el botn confirmar orden en cocina (14)
En la pantalla de comandas observaremos que el numero de mesa tiene un nuevo icono,
el cual nos indica que la mesa esta en uso.
Manual de Operacin
63
M
y
B
u
s
i
n
e
s
s
P
O
S
En el momento de presionar el botn imprimir cuenta tendremos un aviso que nos
permite dividir la cuenta por comensal.
Cuando el comensal solicita su cuenta tocaremos el botn que cierra la cuenta (15)
Esta accin imprimir la cuenta en la impresora de caja. y en la pantalla de comandas el
icono de la mesa cambiara a estado sucia.
Manual de Operacin
64
M
y
B
u
s
i
n
e
s
s
P
O
S
Este icono en pantalla da pie al garrotero para que recoja y limpie la mesa que se muestra
sucia.
Una vez realizada esta accin fsica, da un toque sobre la imagen de la mesa y seleccionara
que ya se encuentra limpia y lista para ser ocupada nuevamente.
Caja
En el modulo de caja finalizaremos la comanda elaborada, damos un toque en el botn
opciones
Seleccionaremos el botn de ventas pendientes de cobro, misma que nos mostrara las
cuentas que han sido cerradas por los meseros.
Manual de Operacin
65
M
y
B
u
s
i
n
e
s
s
P
O
S
Damos un toque sobre la que queremos cobrar y la tendremos en pantalla. Presione f5.
En el cobro puede seleccionar si desea imprimir un ticket, una nota de venta o una
factura, adicionalmente tiene una casilla que le permitir capturar la propina si es que el
comensal pago en caja.
Lo anterior finaliza una comanda.
Manual de Operacin
66
M
y
B
u
s
i
n
e
s
s
P
O
S
Ayuda en caja
Ventas pendientes de cobro: recupera las cuentas cerradas por los meseros
Corte parcial x: es la tira informativa de las operaciones del da, contiene el flujo de caja en
las diversas formas de pago.
Corte total z: este corte informa del flujo de caja y al imprimirlo deja el cajn de dinero en
cero para empezar un da de operaciones
Dejar venta como pendiente: permite conservar la venta para recuperarla posteriormente
y continuar trabajando sobre ella
Ingresar dinero al cajn: abre el cajn de dinero para ingresar efectivo por cualquier
concepto diferente de ventas
Devolucin: ejecuta el asistente de devoluciones de ticket
Nota de consumo: permite capturar un formato de consumo para el cliente que lo solicite
Re imprimir ticket: seleccionaremos la estacin de trabajo y el numero de ticket que
deseamos enviar nuevamente a la impresora
Manual de Operacin
67
M
y
B
u
s
i
n
e
s
s
P
O
S
Conteo de billetes: ejecuta un arqueo de caja permitindole verificar cuantos y de que
denominacin son los billetes y monedas contenidos en el cajn de dinero.
Cambio de usuario: permite ingresar un usuario y password diferente al actual
Abrir cajn de dinero: abre el cajn de dinero sin intervencin de la impresora
Elimina las ventas pendientes: muestra en pantalla las ventas pendientes que por diversas
circunstancias quedaron abiertas y es necesario eliminarlas
Manual de Operacin
68
M
y
B
u
s
i
n
e
s
s
P
O
S
Venta en caja
El icono caja tambin puede funcionar como pantalla de venta, aqu tendremos los
artculos previamente capturados en el sistema agrupados por lnea (botones)
.
Seleccionamos con un toque el artculo para venta, mismo que se coloca en la pantalla
derecha. Los botones de men en la parte inferior permiten aumentar y disminuir en uno
o eliminar la partida (articulo).
Los botones de navegacin nos permiten desplazarnos en la pantalla.
El botn cobrar permite finalizar la venta con el cobro.
Los artculos compuestos
MyBusiness POS permite crear artculos tipo kit, esto nos permite hacer un platillo
compuesto de varios ingredientes.
para crearlos dirjase a La barra de tareas Inventario y en el icono artculos capture el
nombre o cdigo del artculo, de forma adicional active la casilla Es articulo compuesto
de la pestaa informacin adicional
Posteriormente damos un clic en f5 o guardar, esto activara el botn que le permitir
agregar los Ingredientes o Componentes del artculo o platillo.
Manual de Operacin
69
M
y
B
u
s
i
n
e
s
s
P
O
S
Este tipo de artculos, como se explic anteriormente, se componen de otros artculos del
catlogo.
Para poder capturar sus componentes es necesario que entre al Business Manager,
encuentre el artculo, lo seleccione con el mouse, presione el botn derecho y seleccione
el men componentes del producto o desde la ventana del artculo presione el botn
componentes, que solo est disponible si la casilla articulo compuesto esta activada, en
la ventana que se muestra. Le aparecer una ventana para la definicin de los
componentes.
Presione el botn Agregar con lo que el cursor se posicionar en el dato parte. Indique
la clave del artculo componente, presione la tecla <enter> e indique la cantidad necesaria
para poder ensamblar por lo menos un producto. Despus indique el almacn de donde se
tomar la existencia y los das de proceso necesarios. En este punto, en el lado derecho de
la ventana puede agregar observaciones a este componente. Finalmente, presione el
botn guardar. Observe como en la parte superior aparece la estructura en forma de
rbol del artculo recin capturado. Ahora, si desea corregir o borrar el dato, seleccione el
componente con el mouse, cambie los datos y presione nuevamente el botn guardar.
Puede alimentar todos los artculos que quiera, inclusive otros que sean a su vez artculos
compuestos, lo cual se visualizar en el rbol de componentes. Para ensamblar estos
productos se tienen 2 opciones:
Manual de Operacin
70
M
y
B
u
s
i
n
e
s
s
P
O
S
1. venderlos. Si el artculo no contiene existencia en el sistema, la venta realizar la
cantidad de ensambles necesarios para cubrir la venta.
Este mdulo puede manejar sencillas rdenes de produccin con subensambles en
cascada
2. tambin es posible hacer un ensamblado o desensamblado previo de los artculos
presionando el botn derecho del mouse sobre el artculo en el Business Manager,
seleccionando la opcin ensamblado o desensamblado rpido e indicando la cantidad.
Importante: no olvidar que para activar las opciones de ensamble y desensamble se
requiere que el artculo sea un artculo compuesto.
Ensamblado desde el Business Manager
Manual de Operacin
71
M
y
B
u
s
i
n
e
s
s
P
O
S
Respaldos automticos en MyBusiness POS
Nunca se conoce la importancia de los respaldos hasta que ocurre un desastre, desde que
un apagn dae un archivo importante hasta lo peor: que se pierda toda la informacin de
su disco duro, meses o quizs aos de valiosa informacin de su negocio.
Ahora MyBusiness POS versin 2012 le ofrece una forma automtica de hacer respaldos,
los cuales se pueden programar desde una sencilla ventana.
Este mdulo se encuentra en la barra de tareas en la pestaa utileras, icono respaldo.
Las opciones son:
Configuracin del respaldo.
Base de datos: es la ruta donde se encuentra la base de datos que respaldaremos. Por
Omisin es C: \Mybusinessdatabase\MyBusinessPOS2012.mdf, que es la base de datos de
MSSQL server que se crea en la instalacin.
Destino: es la carpeta en donde se guardarn los respaldos, la cual se crea al momento de
instalar el programa. Por omisin es C:\Respaldos\MyBusinessPOS2012.back.
Destino adicional: podemos utilizar esta opcin para otra ruta donde se quiera guardar
una copia de la base de datos. Por omisin es F:\respaldos\MyBusinessPOS2012.back.
Configuracin de la calendarizacin.
Realizar desde: esta opcin nos la muestra en caso de tener varios equipos en red y
queramos que una de las estaciones sea la que almacene la informacin de los respaldos.
Frecuencia: puede ser diaria, en cierta fecha y hora, una vez cada x das o en ciertos das
especficos de la semana.
Elija una configuracin adecuada a sus necesidades, de un clic en [aplicar] y despus en
[Salir].
Ya cuenta ahora con una herramienta automtica de respaldo de su informacin para no
sufrir sobresaltos.
Manual de Operacin
72
M
y
B
u
s
i
n
e
s
s
P
O
S
Recuperar un respaldo en MyBusiness POS versin 2012
Para recuperar un respaldo de MyBusiness POS 2012 debemos de tener instalada la
utilera SQLManagement Studio, que se incluye en su disco de instalacin.
Una vez instalada esta utilera accederemos a ella asegurndonos antes de que
MyBusiness POS 2012 est cerrado, dando clic al men Inicio, Todos los programas,
Microsoft SQL server 2005 y dando clic en el icono SQL Server Management Studio.
En la ventana que nos aparece a continuacin, en el dato Autenticacin
seleccionaremos la opcin Autenticacin de Windows y daremos clic en el botn
[conectar].
Manual de Operacin
73
M
y
B
u
s
i
n
e
s
s
P
O
S
De nuestro lado izquierdo veremos
Un rbol de directorios, uno de ellos llamado Bases de datos, sobre del cual daremos un
clic derecho y seleccionaremos la opcin Restaurar base de datos.
Ahora veremos una nueva ventana en la cual deberemos hacer lo siguiente:
1. En el dato A una base de datos seleccionaremos la base de datos de MyBusiness POS
2012.
Manual de Operacin
74
M
y
B
u
s
i
n
e
s
s
P
O
S
2. Para el origen de la restauracin seleccionaremos la opcin desde dispositivo y
daremos clic en el botn con tres puntos.
En la ventana que se nos muestra enseguida daremos clic en el botn [agregar] y nos
aparecer una nueva ventana en la que seleccionaremos el archivo de respaldo que
queremos restaurar.
MyBusiness POS 2012, guarda su respaldo de forma automtica en nuestro disco duro, en
una carpeta llamada Respaldo. Podemos seleccionar nuestro archivo de respaldo de esa
ubicacin o bien
De una memoria o un CD si es que decidimos guardar ah nuestros respaldos.
Para seleccionar nuestro archivo de respaldo, primero seleccionaremos la opcin Todos
los archivos (*)
De la lista marcada como Archivos de tipo, posteriormente en el rbol de directorios de
la parte
Superior seleccionaremos nuestro archivo dependiendo en donde lo tengamos guardado y
daremos un clic en [aceptar]. Cabe mencionar que los archivos de respaldo de MyBusiness
POS se llaman
MyBusinessPOS2012, y tienen una extensin .back seguida de la fecha en que se
realizaron.
De nuevo daremos clic en el botn [aceptar] en la ventana donde ya agregamos el archivo,
y ahora observaremos que en la ventana de Restaurar base de datos ya nos aparece
nuestro respaldo listo
Para ser cargado, tan solo activaremos la casilla Restaurar y daremos un clic en el botn
[aceptar].
Observaremos de nuestro lado izquierdo un indicador verde que nos muestra el progreso
en la carga de nuestro respaldo.
Una vez finalizada la carga de el respaldo nos aparecer un mensaje indicndonos que el
proceso finalizo correctamente.
Ahora daremos clic en el botn [ok], cerramos la aplicacin SQL Management Studio e
ingresamos a MyBusiness POS 2012 para revisar que nuestra informacin se haya
restaurado correctamente.
Boletn
Manual de Operacin
75
M
y
B
u
s
i
n
e
s
s
P
O
S
Creacin de una nueva empresa en MyBusiness POS
MyBusiness POS v2012 es un software multiempresa, por lo que podemos manejar varias
bases de datos o empresas en un solo equipo.
Antes de proceder a crear una nueva empresa, deberemos de tener instalada la utilera
SQL Express Management Studio, que se incluye en su disco de instalacin.
Ya que hemos instalado esta utilera procederemos a crear la nueva empresa. Lo primero
que debemos hacer es cerrar MyBusiness POS v2012 si se est ejecutando.
Posteriormente debemos detener el servicio de SQL Express, en el men Inicio de
Windows, opciones Todos los programas, Microsoft SQL server 2005, Configuracin
tools, icono SQL server configuration manager.
En la ventana que nos aparece damos clic en el icono SQL Server 2005 services que
aparece del lado izquierdo. A continuacin, del lado derecho, veremos dos iconos que
representan los servicios de SQL Express que estn activos. Damos un clic sobre SQL
Server (SQLExpress) y veremos que en la parte superior se activan varios botones, damos
clic al que contiene un cuadro rojo y esto detendr el servicio.
Lo siguiente ser copiar nuestra base de datos para usarla con la nueva empresa, para lo
cual damos doble clic al icono de Mi PC en Windows, entramos en el disco local c:, y en
la carpeta llamada MyBusinessDatabase.
Manual de Operacin
76
M
y
B
u
s
i
n
e
s
s
P
O
S
Observaremos que dentro de esta carpeta se encuentran dos archivos, uno llamado
MyBusinessPOS2012.mdf y otro llamado MyBusinessPOS2012_log.ldf.
Copiamos ambos archivos, los pegamos en ese mismo directorio y renombramos los dos
archivos colocndolos de esta manera: para el archivo con extensin .mdf, podremos
ponerle cualquier nombre, por ejemplo empresa. Mdf; para el archivo con extensin .ldf,
deberemos usar el mismo nombre que colocamos al primer archivo seguido de un guion
bajo y la palabra log, quedando de esta forma: empresa_log.ldf.
Ahora que ya tenemos lista nuestra nueva base de datos, regresamos a activar de nuevo el
servicio de SQL Express, entrando como anteriormente mencionamos a la utilera SQL
configuration manager.
De nuevo daremos clic sobre el icono de SQL Server (SQLExpress), otro clic al botn que
tiene un triangulo verde apuntando hacia la derecha y ya con esto se activa de nuevo el
servicio.
Ahora entraremos en la utilera SQL Management Studio Express, para esto iremos al
men Inicio, Todos los programas, Microsoft SQL server 2005 y un clic en el icono SQL
Management Studio Express.
En la ventana que nos aparece a continuacin damos clic en el botn <conectar> y nos
aparecer la pantalla principal de esta herramienta.
Manual de Operacin
77
M
y
B
u
s
i
n
e
s
s
P
O
S
En esta nueva ventana damos clic derecho sobre la carpeta Bases de datos y
seleccionamos la opcin Adjuntar. Enseguida nos aparecer otra ventana en la cual
debemos de dar clic en el botn <agregar> y seleccionar la base de datos que creamos
anteriormente. Finalmente, damos clic en el botn <aceptar>.
Manual de Operacin
78
M
y
B
u
s
i
n
e
s
s
P
O
S
En la ventana anterior podremos ver que nuestra nueva base de datos est ya agregada.
En este paso lo que debemos hacer es:
1. Editar la ruta de la columna Adjuntar como ya que al ser una copia de la base de
datos original tendr la misma ruta de sta, por lo cual habr que editarla
manualmente.
2. Tambin deberemos de seleccionar la ruta de acceso correcta tanto para el archivo
.mdf, como para el archivo .ldf, dando clic en el botn con tres puntos,
correspondiente a cada archivo y seleccionndolo en la ventana que nos aparecer.
Ahora daremos un clic en el botn <aceptar> y esto adjuntar nuestra nueva base de
datos. Ahora podremos observar que ya nos aparece sta del lado izquierdo en la lista de
bases de datos. Nuevamente damos clic derecho sobre la carpeta Bases de datos y
elegimos la opcin Actualizar; esto dejar lista nuestra base para trabajar con
MyBusiness POS v2012.
A continuacin debemos cerrar la ventana de SQL Management Studio Express y abrir
MyBusiness POS v2012 de manera normal. Vamos ahora al men Configuracin y
damos clic al icono Alta de nueva conexin. En la ventana que nos aparece escribiremos
el nombre de nuestra nueva empresa; en el campo llamado Base de datos
observaremos que al final de este hay un botn con tres puntos, el cual usaremos para
seleccionar nuestra nueva base de datos que relacionamos en esta empresa que estamos
creando. Una vez que la hemos seleccionado, daremos clic en el botn <aceptar>.
Manual de Operacin
79
M
y
B
u
s
i
n
e
s
s
P
O
S
Con esto habremos creado una nueva empresa con una base de datos independiente, la
cual podremos seleccionar al momento de ingresar a MyBusiness POS v2012.
You might also like
- Manual My Business Pos 2012Document79 pagesManual My Business Pos 2012hector.salidoNo ratings yet
- Actividad 2. Evidencia de Aprendizaje. BDocument13 pagesActividad 2. Evidencia de Aprendizaje. BCaty HernandezNo ratings yet
- Indicadores Financieros en Una Adquisicion PDFDocument2 pagesIndicadores Financieros en Una Adquisicion PDFMary Guev100% (1)
- Gcco U2 A1 CaptDocument5 pagesGcco U2 A1 CaptCarlos PedrazaNo ratings yet
- Elección técnica control administrativo EOQ MRP JITDocument7 pagesElección técnica control administrativo EOQ MRP JITwishoramosNo ratings yet
- Análisis financiero de Bordadoras Artesanales S.C.SDocument14 pagesAnálisis financiero de Bordadoras Artesanales S.C.SEli100% (1)
- Caso E.A. U-3Document15 pagesCaso E.A. U-3Caminando con el MesíasNo ratings yet
- Gaif U2 A1 CymvDocument17 pagesGaif U2 A1 CymvcynthiamvaNo ratings yet
- Gadp U1 A2 SeamDocument6 pagesGadp U1 A2 SeamSergio AlemánNo ratings yet
- Producción continua de tortillasDocument3 pagesProducción continua de tortillasjairo diego orozco carabantesNo ratings yet
- Importancia del acta constitutiva para sociedades anónimasDocument1 pageImportancia del acta constitutiva para sociedades anónimasBere Rodriguez0% (1)
- Gcem U2 A3 DavgDocument11 pagesGcem U2 A3 DavgMarco Antonio Fernandez GarciaNo ratings yet
- Gaif U2 Ea LucvDocument7 pagesGaif U2 Ea LucvJulia KongNo ratings yet
- Gnol U3 Ea LupcDocument5 pagesGnol U3 Ea LupcLuis Felipe Patiño CasillasNo ratings yet
- Componentes de La Gestion LogisticaDocument14 pagesComponentes de La Gestion Logisticacarlosp1784No ratings yet
- Introducción a la administración de producción - Elementos básicos y mejoras sugeridasDocument3 pagesIntroducción a la administración de producción - Elementos básicos y mejoras sugeridasSamantha CuevasNo ratings yet
- Gcie U2 A1 TepcDocument12 pagesGcie U2 A1 TepcTere PcNo ratings yet
- Ventajas y desventajas distribución sector primario y terciarioDocument2 pagesVentajas y desventajas distribución sector primario y terciarioAldo Alejandro C BNo ratings yet
- Gadp U1 Ea NasmDocument9 pagesGadp U1 Ea NasmNancy Vianey Suaste MisNo ratings yet
- Estudio Evaluacion de Proyectos Tortillas de Maiz Hechas A ManoDocument12 pagesEstudio Evaluacion de Proyectos Tortillas de Maiz Hechas A ManoISAMAR GIRON CAMPOSNo ratings yet
- Gadp Atr U3 IsrjDocument2 pagesGadp Atr U3 IsrjIsmael RamosNo ratings yet
- Habilidades directivas PyME éxitoDocument23 pagesHabilidades directivas PyME éxitoPaisanos Cantabria Alberto SolaresNo ratings yet
- Mad U4 A2 ArobDocument5 pagesMad U4 A2 ArobAraydel OchoaNo ratings yet
- Gaif U2 A1 GavmDocument6 pagesGaif U2 A1 GavmMargarita Gallardo Velazquez100% (1)
- Gaif U1 A1Document2 pagesGaif U1 A1frankiscoyoNo ratings yet
- GCCO U1 ContenidoDocument16 pagesGCCO U1 ContenidoNojima EduardoNo ratings yet
- Gadp U2 Ea MalqDocument18 pagesGadp U2 Ea MalqMarisol QuintanarNo ratings yet
- Gnfi U3 Ea RemaDocument5 pagesGnfi U3 Ea RemaViviana CamachoNo ratings yet
- Diagnóstico preliminar de auditoría administrativa en PerfexorDocument3 pagesDiagnóstico preliminar de auditoría administrativa en PerfexorPita Puentes0% (1)
- Formulación de La Idea de NegocioDocument4 pagesFormulación de La Idea de NegocioKelinyuliethNo ratings yet
- Gcco U1 A1 LoaeDocument3 pagesGcco U1 A1 Loaelorealbieslivecommx100% (1)
- Canales de Venta e Intermediarios U2 Ev APDocument5 pagesCanales de Venta e Intermediarios U2 Ev APCARMENNo ratings yet
- GCNF U2 A1 JencDocument10 pagesGCNF U2 A1 JencJesus Gmo NCNo ratings yet
- Pcaf U2 CN PDFDocument53 pagesPcaf U2 CN PDFMagaly padillaNo ratings yet
- GCGF U2 Atr Osrg.Document4 pagesGCGF U2 Atr Osrg.Oswaldo ReyesNo ratings yet
- Autorreflexiones Unidad 1Document5 pagesAutorreflexiones Unidad 1BarbaraNo ratings yet
- Ico U2 A1 AbmsDocument11 pagesIco U2 A1 AbmsFlacaMoraleSNo ratings yet
- Universidades Conversion Gate02Document105 pagesUniversidades Conversion Gate02Jose espinozaNo ratings yet
- Gadp U1 A1 MasaDocument3 pagesGadp U1 A1 MasaCarloss CasstilloNo ratings yet
- Giinn U1 A1 EdecDocument5 pagesGiinn U1 A1 EdecMarco Antonio Fernandez GarciaNo ratings yet
- Análisis financiero PyME muebles SanperDocument6 pagesAnálisis financiero PyME muebles SanperMelina9393No ratings yet
- 1 - Actividad 1 de U1Document1 page1 - Actividad 1 de U1Ericka ArvizoNo ratings yet
- Localización de Una Franquicia de SamsungDocument4 pagesLocalización de Una Franquicia de SamsungDaniela Francisca Belén Barrios GarcíaNo ratings yet
- Gcco U3 A2Document2 pagesGcco U3 A2Mayra Aguirre100% (1)
- TF GCTI Panadería Pacheco GonzálezDocument21 pagesTF GCTI Panadería Pacheco GonzálezIsaac Urbina HernándezNo ratings yet
- Saav B1 DiDocument49 pagesSaav B1 DiSandy AlvarezNo ratings yet
- Gmad U3 A1 NofgDocument7 pagesGmad U3 A1 NofgNoe BfNo ratings yet
- Análisis contable de activos fijos en empresa de turismoDocument3 pagesAnálisis contable de activos fijos en empresa de turismorgm57No ratings yet
- Gadp U1 A2 GacaDocument4 pagesGadp U1 A2 Gacagabriela cervantesNo ratings yet
- Gadp U1 A2 AlcpDocument5 pagesGadp U1 A2 AlcpViviana CamachoNo ratings yet
- Gaif U2 Ea LupcDocument4 pagesGaif U2 Ea LupcLuis Felipe Patiño CasillasNo ratings yet
- Gadp U1 A1 JuhdDocument4 pagesGadp U1 A1 Juhdjuan carlos hernandez diazNo ratings yet
- Gaif U2 A1 JoqpDocument15 pagesGaif U2 A1 Joqpjose Quintero100% (1)
- Auditoría administrativaDocument8 pagesAuditoría administrativaCyntiaNo ratings yet
- Facturación y auditoría de cuentas en salud - 4ta ediciónFrom EverandFacturación y auditoría de cuentas en salud - 4ta ediciónNo ratings yet
- Enciclopedia de Microsoft Visual Basic.: Diseño de juegos de PC/ordenadorFrom EverandEnciclopedia de Microsoft Visual Basic.: Diseño de juegos de PC/ordenadorNo ratings yet
- Enciclopedia de Microsoft Visual C#.From EverandEnciclopedia de Microsoft Visual C#.Rating: 5 out of 5 stars5/5 (1)
- Manual jurídico de comercio electrónico y marketing on-line para la Empresa 2.0From EverandManual jurídico de comercio electrónico y marketing on-line para la Empresa 2.0No ratings yet
- Programación Orientada a Objetos con C++. 4ª EdiciónFrom EverandProgramación Orientada a Objetos con C++. 4ª EdiciónNo ratings yet
- Matemáticas financieras con formulas, calculadora financiera y excelFrom EverandMatemáticas financieras con formulas, calculadora financiera y excelNo ratings yet
- 15i GPWSDocument20 pages15i GPWSEnrique Rubio FernándezNo ratings yet
- # 3 Gfpi-F-023 - Evaluacion Parcial Cada 3 Meses de SubeDocument2 pages# 3 Gfpi-F-023 - Evaluacion Parcial Cada 3 Meses de SubeCamilo Barrero RincónNo ratings yet
- Estructura Programa de Seguridad Del PacienteDocument5 pagesEstructura Programa de Seguridad Del PacienteJackeline SuarezNo ratings yet
- Cuadro Sinoptico Del Proceso ContableDocument1 pageCuadro Sinoptico Del Proceso ContableDavidFranciscoAlvarezAlvarez100% (5)
- Abascal Carranza - Ideas Fuerza - Mística de Acción Nacional - PANDocument103 pagesAbascal Carranza - Ideas Fuerza - Mística de Acción Nacional - PANRoberto Lobo0% (1)
- Eco KraftDocument2 pagesEco KraftMari LopezNo ratings yet
- Lenguaje Simbólico EcuacionesDocument2 pagesLenguaje Simbólico EcuacionesPedro SebastianNo ratings yet
- Caso de Éxito de PlaneaciónDocument3 pagesCaso de Éxito de PlaneaciónMauricio OrdoñezNo ratings yet
- Preguntas Del Caso NetlfixDocument7 pagesPreguntas Del Caso NetlfixErickson Eduardo Landaverde MuñozNo ratings yet
- Modos de TransmisiónDocument8 pagesModos de TransmisiónYesica Paola Pinzon Rojas0% (1)
- Pr-Pe-04 Procedimiento de Seguridad VialDocument4 pagesPr-Pe-04 Procedimiento de Seguridad VialBertha Restrepo75% (4)
- Modelo de Un Solo PeriodoDocument7 pagesModelo de Un Solo PeriodokikeNo ratings yet
- Master Bim Dynamo - MDYDocument6 pagesMaster Bim Dynamo - MDYJuandaCabreraCoboNo ratings yet
- Masp MantenimientoDocument28 pagesMasp MantenimientoSergio SabaNo ratings yet
- Reglamento 4-27 Sustancias Quimicas Controladas en VoladurasDocument46 pagesReglamento 4-27 Sustancias Quimicas Controladas en VoladurasJose Noel Herrera RodriguezNo ratings yet
- Atención cliente mantención vehículoDocument1 pageAtención cliente mantención vehículoandresNo ratings yet
- EETT ALcantarillado Y Agua PotableDocument17 pagesEETT ALcantarillado Y Agua PotableFrancisco Javier Saavedra VigorenaNo ratings yet
- Produccion IndustrialDocument42 pagesProduccion IndustrialPaola OsorioNo ratings yet
- Práctica de interés simpleDocument7 pagesPráctica de interés simpleBernardoNo ratings yet
- Transesterificación ExpoDocument20 pagesTransesterificación ExpoJesus Santiago AlejandroNo ratings yet
- SistemasJurídicosIndiaFilipinasSudáfricaDocument5 pagesSistemasJurídicosIndiaFilipinasSudáfricaGarritas Moda Para PerritosNo ratings yet
- MC Donald'sDocument33 pagesMC Donald'sJohan CarreñoNo ratings yet
- Práctica 02 - Diario de CádizDocument2 pagesPráctica 02 - Diario de CádizcastillonmatosNo ratings yet
- Obligaciones formales para llevar libros y registros contablesDocument109 pagesObligaciones formales para llevar libros y registros contablesJorge Aguilar AlcaldeNo ratings yet
- Guia de Aprendizaje Unidad 2 PhotoshopDocument7 pagesGuia de Aprendizaje Unidad 2 PhotoshopNicolas Gonzalez100% (1)
- Reporte de InvestigacionDocument10 pagesReporte de InvestigacionRocio AguilarNo ratings yet
- GFPI-F-019 Guias 04 de Aprendizaje Ejecucion Actividad Exhibición e Impulso 4 Agosto 14 2015Document15 pagesGFPI-F-019 Guias 04 de Aprendizaje Ejecucion Actividad Exhibición e Impulso 4 Agosto 14 2015AlejandroNo ratings yet
- Preguntas Frecuentes PDFDocument11 pagesPreguntas Frecuentes PDFNestor lizarragaNo ratings yet
- Actividad Sobre La Nic 29Document2 pagesActividad Sobre La Nic 29Manuel AcostaNo ratings yet
- Tarea #1 (Levantamiento de Terreno Con Cinta)Document3 pagesTarea #1 (Levantamiento de Terreno Con Cinta)Will Yordan Lima QuispeNo ratings yet