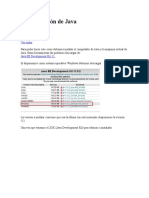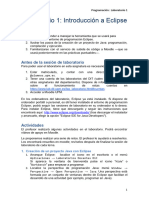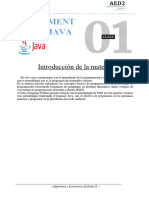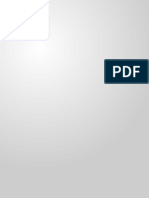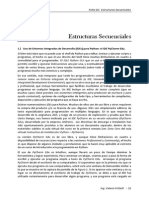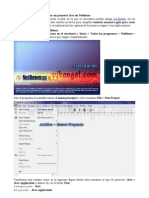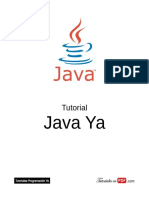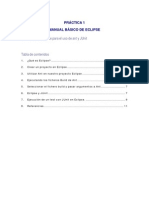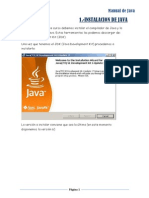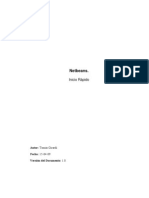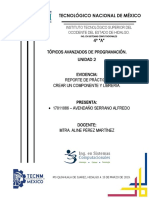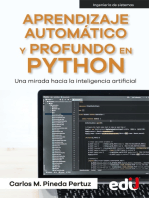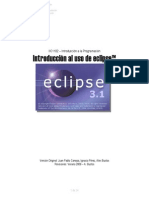Professional Documents
Culture Documents
TutorialEclipse PDF
Uploaded by
Daniel Silva G0 ratings0% found this document useful (0 votes)
2 views24 pagesOriginal Title
TutorialEclipse.pdf
Copyright
© © All Rights Reserved
Available Formats
PDF, TXT or read online from Scribd
Share this document
Did you find this document useful?
Is this content inappropriate?
Report this DocumentCopyright:
© All Rights Reserved
Available Formats
Download as PDF, TXT or read online from Scribd
0 ratings0% found this document useful (0 votes)
2 views24 pagesTutorialEclipse PDF
Uploaded by
Daniel Silva GCopyright:
© All Rights Reserved
Available Formats
Download as PDF, TXT or read online from Scribd
You are on page 1of 24
1 de 24
Pontificia Universidad Catlica de Chile
Escuela de Ingeniera
Departamento de Ciencia de la Computacin
IIC1102 Introduccin a la Programacin
IIC1102 Introduccin a la Programacin
Introduccin al uso de eclipse
Versin Original: Juan Pablo Canepa, Ignacio Prez, Alex Bustos
Revisiones: Verano 2006 A. Bustos
2 de 24
Pontificia Universidad Catlica de Chile
Escuela de Ingeniera
Departamento de Ciencia de la Computacin
IIC1102 Introduccin a la Programacin
Tabla de Contenidos
Tabla de Contenidos .........................................................................................................................2
Iniciando eclipse................................................................................................................................3
Entorno eclipse.........................................................................................................................4
Proyectos, carpetas y archivos.................................................................................................5
Programando en Eclipse...................................................................................................................7
Importando librera del curso ......................................................................................................10
Agregando cdigo y ejecutando mi primer programa en java.....................................................12
Respaldando su proyecto................................................................................................................14
Recuperando un proyecto desde un archivo comprimido ...............................................................16
Renombrando un proyecto..............................................................................................................18
Proceso de entrega en el Buzn de Tareas....................................................................................19
Anexos ............................................................................................................................................21
Manejando errores......................................................................................................................22
Comentarios dentro del cdigo...................................................................................................23
3 de 24
Pontificia Universidad Catlica de Chile
Escuela de Ingeniera
Departamento de Ciencia de la Computacin
IIC1102 Introduccin a la Programacin
Iniciando eclipse
La primera vez
1
que se inicia el eclipse, este pide que se le confirme en que directorio
debe conservar los proyectos que se creen. Por defecto, esto es una carpeta bajo el directorio
mismo en el que se encuentra el programa. Elija alguna carpeta en la unidad T:
2
, preferentemente
creando una especial para este propsito (por ejemplo T:\proyectos). Por defecto el eclipse crea
una carpeta workspace en su mismo directorio (es decir, si eclipse est instalado en T:\eclipse, el
workspace queda en T:\eclipse\workspace). Este comportamiento por defecto es suficiente para
nuestros propsitos.
Recuerde que todo el
contenido de la unidad T
3
SE
BORRA AL TERMINAR LA
SESIN. No olvide respaldar
su trabajo, ya sea en su home
(H:) o bien en otro medio como
correo electrnico antes de
terminar la sesin de Windows.
Seleccione la casilla Use this
as the default and do not ask
again para que no le vuelva a
preguntar esto La prxima vez
que utilice Eclipse.
Posteriormente, se iniciar el programa, mostrndole una ventana de bienvenida y ayuda. Si lo
desea, consulte la ayuda en lnea que esta ventana provee para aprender ms sobre eclipse y
java. Por el momento, nosotros slo la cerraremos haciendo clic en la cruz a la derecha de
Welcome para continuar. Para
volver a ver esta ventana,
simplemente vaya al men Help y
haga clic en Welcome.
1
Es posible que esta pregunta se la repita cada vez que inicie el eclipse tras loguearse en una mquina. Simplemente
repita el proceso.
2
Al trabajar en los laboratorios de la universidad, dispondr de la unidad T:, al trabajar fuera de la universidad, es
posible que esta unidad no este disponible, en ese caso debe escoger otra unidad como por ejemplo, C:
3
Nuevamente este comportamiento es vlido para los laboratorios de la universidad y puede no ser as en otros
computadores.
4 de 24
Pontificia Universidad Catlica de Chile
Escuela de Ingeniera
Departamento de Ciencia de la Computacin
IIC1102 Introduccin a la Programacin
Entorno eclipse
Tras cerrar el tab
4
de bienvenida, se nos presenta el ambiente de desarrollo, el cual tiene un
aspecto como el mostrado en la siguiente figura:
4
tab es el nombre que reciben en ingls las lengetas o pestaas que sobresalen de los ficheros, etc. que sirven
para ubicar pginas en ellos. En programas computacionales es fcil encontrar este tipo de lengetas usadas para
organizar contenido. Eclipse no es la excepcin. Seguiremos usando el nombre original ingls para mantener
consistencia con las ayudas en lnea del programa.
5 de 24
Pontificia Universidad Catlica de Chile
Escuela de Ingeniera
Departamento de Ciencia de la Computacin
IIC1102 Introduccin a la Programacin
Proyectos, carpetas y archivos
Un proyecto es un
conjunto de carpetas de
archivos (No es obligatorio
que tenga ambos, incluso
puede tener cualquier
cantidad de cada uno de
ellos) que tienen alguna
funcionalidad relacionada. A los archivos, carpetas y proyectos se les agrupa bajo el nombre
recursos (resources, en ingls). Idealmente, todos los recursos dentro de un proyecto apuntan
a resolver un mismo problema, as, por ejemplo, un proyecto Ecuaciones podra contar con un
algn nmero de archivos con el objetivo de conseguir un programa que resuelva algn tipo de
ecuaciones. Los archivos son principalmente archivos de cdigo (que tienen la extensin .java) y
son el ladrillo bsico de construccin de un programa. Las carpetas son ms que nada para
permitir organizacin (por ejemplo, mantener todos los archivos
relacionados con ecuaciones cuadrticas en una carpeta, los
de ecuaciones no lineales en otras, etc.).
Antes de poder empezar a trabajar, necesitamos crear un
proyecto. Para esto nos vamos al men File / New / Project, tal
como se ve en Ilustracin 1, que es equivalente a hacer clic en
la pequea flecha negra al costado derecho del primer botn
de la barra de herramientas y elegir Project. Con esto se nos
presenta un cuadro que nos pregunta el tipo de proyecto que
deseamos crear. Lo que nos interesa es hacer una aplicacin
Java que corra independientemente, por lo que elegimos la
opcin Java Project [ver Ilustracin 2], y hacemos clic en
next.
El siguiente cuadro nos pide un nombre para el proyecto. Este puede ser cualquiera que deseen.
Idealmente, traten de que sea corto (no oraciones), pero que a la vez sea descriptivo. Nombres
como Proyecto suelen llevar luego a complicaciones porque no se sabe que es realmente lo que
realiza. Un mejor nombre podra ser Laboratorio 1.
En Project layout, seleccione la opcin Create separate source and output folders. Esto
facilitar la entrega del cdigo a los ayudantes, porque dejar todo el cdigo en una carpeta
aislada dentro del proyecto. Haga clic en Next y nuevamente en Next en la siguiente ventana
que aparezca, porque no necesita cambiar nada. Con esto tenemos listo nuestro primer (vaco)
proyecto.
Ilustracin 1
Ilustracin 2
6 de 24
Pontificia Universidad Catlica de Chile
Escuela de Ingeniera
Departamento de Ciencia de la Computacin
IIC1102 Introduccin a la Programacin
Al terminar los pasos anteriores, vemos que en
la vista Package Explorer aparece nuestro
proyecto tal como puede verse en la Ilustracin 3.
Al expandirlo haciendo clic en el signo + que
aparece al lado del nombre vemos que ya hay algo
adentro. En este caso, estn las libreras de
sistema, que no necesitamos conocer en detalle
por ahora, por lo que simplemente las
ignoraremos. Adems est la carpeta src que es
la carpeta que contendr todo el cdigo fuente
5
(todas las clases). Pero este proyecto, as tal cual,
est vaco. No hace nada. Para que haga algo, necesitamos agregar el cdigo apropiado.
A continuacin desarrollaremos una aplicacin bsica que imprima un mensaje en pantalla.
5
Esta carpeta podra no verse si usted no seleccion la opcin Create separate source and output folders en el paso
de creacin del proyecto.
Ilustracin 3
7 de 24
Pontificia Universidad Catlica de Chile
Escuela de Ingeniera
Departamento de Ciencia de la Computacin
IIC1102 Introduccin a la Programacin
Programando en Eclipse
En java, todo cdigo est contenido al interior de alguna clase. Por lo anterior, si deseamos
agregar alguna funcionalidad o cdigo, debemos primer crear una nueva clase. Para conseguir
esto, vamos a hacer clic en el botn Class dentro del men File New, tal como indica la
Ilustracin 4.
Ilustracin 4
A continuacin veremos un cuadro de Dialogo New Java Class, como el que se aprecia en la
Error! No se encuentra el origen de la referencia.. En este se debe especificar un nombre para
la clase (nuevamente, corto, pero
descriptivo. Ms adelante en el curso
quedar ms claro el concepto de clase y
los nombres para estas surgirn en forma
ms natural), que por el momento
dejaremos como Principal
Dado que esta es la primera clase y la que
encapsula el funcionamiento de partida
del programa, asegrese de hacer clic en
el checkbox public static void
main(String[] args) que se encuentra
hacia el final del cuadro. Tras hacer clic en
el botn Finish, nos encontramos con
una serie de cambios dentro de nuestro
proyecto.
Ilustracin 5
8 de 24
Pontificia Universidad Catlica de Chile
Escuela de Ingeniera
Departamento de Ciencia de la Computacin
IIC1102 Introduccin a la Programacin
Inicialmente, vemos que en el Package Explorer
aparece ahora, dentro de la carpeta src el paquete
(default package) (ver Ilustracin 6). Por el momento
no nos preocuparemos mucho de la semntica de un
paquete. Simplemente lo veremos como un conjunto de
cdigo relacionado. Dentro de ste hay un archivo,
Principal.java que contiene la clase que acabamos de
crear, Principal.
Dentro de un archivo podramos, bajo ciertas
condiciones muy particulares, llegar a tener ms de una
clase, es por esto que las clases aparecen como una
lista (rbol
6
en realidad) que cuelga del archivo. A su vez, los mtodos de la clase son mostrados
como un lista que cuelga de la clase.
Ms adelante en el curso se ver que son y para qu sirven los mtodos. Por el momento slo
tenemos el mtodo main que es el punto de entrada de nuestro programa. Cuando ste parta (el
programa) lo primero que se hace es ejecutar el cdigo que se encuentra en el mtodo main. Es
aqu donde incluiremos el cdigo para mostrar el mensaje de nuestra aplicacin demostrativa.
6
El concepto de arbol es muy usado en Ciencia de la Computacin, si quiere profundizar en el tema puede visitar el
siguiente sitio web http://es.wikipedia.org/wiki/%C3%81rbol_%28programaci%C3%B3n%29
Ilustracin 6
9 de 24
Pontificia Universidad Catlica de Chile
Escuela de Ingeniera
Departamento de Ciencia de la Computacin
IIC1102 Introduccin a la Programacin
Junto con el cambio en el Package Explorer tambin aparece, en la parte principal del editor, el
cdigo de la clase, que por el momento no es ms que la definicin de esta.
Ilustracin 7
Como se puede ver en la Ilustracin 7, se agregan automticamente comentarios que guan
inicialmente el desarrollo. Por el momento ignoraremos el significado de los mismos. Para ms
detalles en torno a los comentarios refirase al anexo dedicado al tema al final del documento.
Un ltimo cambio observable es que la vista Outline (ver
Ilustracin 8), que se encuentra a la derecha, se ha actualizado
para mostrarnos el esquema de clases actual. Esta vista ser til
cuando tengamos ms clases, pero por el momento slo nos ocupa
un poco de espacio til por lo que si lo desea puede arrastrarla por
encima de el Package Explorer, para que quede oculta como un
tab en ese mismo sector. Una vez arrastrada, puede recuperar la
vista del Package Explorer con slo hacer clic en el tab
correspondiente.
Todos los cambios anteriormente descritos son efecto de haber
agregado la clase y por lo tanto estn relacionados. Por ejemplo, si
Ud. hace doble-clic sobre el nombre de una clase en el Package
Explorer, el editor mostrar el cdigo para esta clase. Lo mismo ocurrir con los mtodos de estas
y con otras cosas. No tenga miedo en explorar el programa.
Ilustracin 8
10 de 24
Pontificia Universidad Catlica de Chile
Escuela de Ingeniera
Departamento de Ciencia de la Computacin
IIC1102 Introduccin a la Programacin
Importando librera del curso
Los ayudantes del curso, pensando siempre en el bienestar de sus queridos alumnos, han
encapsulado un conjunto de funcionalidad para hacerles la vida ms fcil. Funcionalidad como por
ejemplo, imprimir mensajes. Para poder usar esta funcionalidad, es necesario incluir en el proyecto
el cdigo preparado por lo ayudantes. Para esto, los ayudantes pondrn a su disposicin (por
algn medio
7
) un archivo llamado iic1102.jar. Este debe ser arrastrado por sobre el nombre del
proyecto creado. Veamos este paso con un poco ms de detalle. Digamos que usted ha
descargado el archivo iic1102.jar y que lo tiene en el escritorio. Debemos ahora arrastrar este
archivo hasta el proyecto, al interior de eclipse. Para lograr esto, se recomienda que redimensione
la ventana de eclipse de forma de ver tanto el archivo descargado como eclipse tal como se indica
en la Ilustracin 9.
Ilustracin 9
7
El medio ms usado para distribuir este archivo es a travs del sitio del curso. Revise la seccin de Noticias para
enterarse de cmo descargar este paquete.
11 de 24
Pontificia Universidad Catlica de Chile
Escuela de Ingeniera
Departamento de Ciencia de la Computacin
IIC1102 Introduccin a la Programacin
A continuacin arrastramos el archivo sobre nuestro
proyecto tal como indica la Ilustracin 10. Si el
procedimiento anterior fue realizado en forma correcta,
entonces debiramos haber incorporado el archivo a
nuestro proyecto. Sin embargo eso no significa que
estemos listos para usar las funcionalidades provstas
por este. Para poder usar la funcionalidad encapsulada,
debemos hacer clic derecho sobre el archivo recin
incorporado, luego seleccionar en el men emergente la
opcin Add to build path del submen Source como
puede verse en la Ilustracin 11.
Ilustracin 11
Con esto el cdigo preparado por los ayudantes queda listo para ser usado (ojo: para ser
USADO. El formato en el que se distribuye este cdigo NO PERMITE ser editado. Eso es normal,
y por lo tanto hacer doble-clic sobre iic1102.jar slo mostrar informacin sobre los nombres de
las clases y funciones que hay en este archivo, pero no el cdigo respectivo. Simplemente
asegrese de que este archivo queda insertado correctamente en el proyecto, comprobando que
el icono que acompaa al archivo se transforma en un frasco blanco de tapa amarilla y luego
ignore su presencia por completo).
Ilustracin 10
12 de 24
Pontificia Universidad Catlica de Chile
Escuela de Ingeniera
Departamento de Ciencia de la Computacin
IIC1102 Introduccin a la Programacin
Agregando cdigo y ejecutando mi primer programa en java
Cambiemos la definicin del mtodo main para que muestre un mensaje a travs de un cuadro de
dialogo
8
. Para esto, cambie el cdigo de la clase Principal para que se vea as:
import iic1102Package.*;
public class Principal {
public static void main(String[] args)
{
Interfaz.MostrarMensaje(Este es mi primer programa en java);
}
}
En el cdigo anterior se han omitido los comentarios para no entorpecer la lectura. Guarde sus
cambios (apretando la tecla CTRL y la tecla S simultneamente
9
) o bien mediante el men File
Save. Ahora, haga clic con el botn derecho del mouse sobre la clase Principal, y elija la opcin
Java Application del submen Run, como se muestra en la Ilustracin 12.
Ilustracin 12
8
Un Cuadro de dialogo es la tradicional ventana que vemos en sistemas operativos como Windows.
9
Esta accin la abreviaremos CTRL+S de ahora en adelante. As mismo con cualquier combinacin de teclas.
13 de 24
Pontificia Universidad Catlica de Chile
Escuela de Ingeniera
Departamento de Ciencia de la Computacin
IIC1102 Introduccin a la Programacin
La aplicacin ser compilada y cualquier error ser reportado. Si todo ha salido bien, en la
parte central de su pantalla debiera observar un cuadro de dialogo como el siguiente:
Si ha habido errores, el eclipse le advertir de ello y le preguntar si desea tratar de continuar
con la ejecucin de todas maneras. No es sabio hacerlo, por lo que se le aconseja que ante esta
pregunta elija la opcin Cancel que detendr el intento de ejecucin. Proceda entonces a revisar
el tab Problems, que detallar una lista con todos los errores encontrados. Trate de resolver
siempre el primer error de la lista primero, dado que a veces ese error gatilla los dems. Haciendo
doble-click sobre el error en la lista de errores, le lleva al cdigo, en la lnea en la que se produjo el
error. El mensaje asociado a este error suele ser lo suficientemente explicativo como para resolver
el error muy rpido, prstele atencin!
14 de 24
Pontificia Universidad Catlica de Chile
Escuela de Ingeniera
Departamento de Ciencia de la Computacin
IIC1102 Introduccin a la Programacin
Respaldando su proyecto
Para respaldar su proyecto, basta con respaldar la carpeta del workspace asociada al
proyecto (lase, la que tiene el mismo nombre). La forma ms eficiente y cmoda de hacer esto es
comprimiendo dicha carpeta, porque as se beneficia por partida doble:
Solo tiene que asegurarse de copiar a un lugar seguro un nico archivo
El espacio ocupado por este archivo es reducido, por estar comprimido
[Opcional] Para hacer ms pequeo el archivo
comprimido, eliminaremos todos los archivos que se generan
durante la compilacin. Estos no se ven normalmente, pero
son generados por el compilador en la carpeta del proyecto.
Para limpiar nuestro proyecto de dichos archivos, vamos al
men Project y desmarcamos la opcin Build
Automatically, luego vamos al mismo men y en l elegimos
Clean. Esto abrir una ventana preguntndonos por qu
proyecto deseamos limpiar (dado que podemos tener ms de
un proyecto en nuestro workspace). Para asegurarnos que
limpie el que nos interesa, hacemos clic en la opcin que nos
muestra el proyecto en el que hemos estado trabajando, y
nos aseguramos que la casilla Start a build immediately NO
est marcada.
Finalmente, podemos ir al men Project y volver a marcar la opcin. Build Automatically. Es
necesario deshabilitar esta opcin para que el cuadro Clean? permita deseleccionar la opcin
Start a build immediately. Si esta opcin estuviese marcada (o bien, la opcin Build
Automatically estuviese elegida en el men Project), inmediatamente tras el clean se
construiran de nuevo los archivos, inutilizando todo lo que acabamos de hacer.
[Necesario] Habiendo limpiado el proyecto, podemos cerrar el eclipse e irnos al workspace.
Para seguir con nuestro ejemplo, necesitaramos ir a T:\eclipse\workspace. Para esto, abrimos de
alguna manera una ventana del explorador de windows (ya sea a traves de My Computer, o en el
men inicio siguiendo Start/All Programs/Accesories/Windows Explorer, o la forma que ms le
acomode). Si nos paramos en la carpeta del workspace, vamos a ver todos los proyectos que en
ella hay, como se aprecia en la siguiente figura.
15 de 24
Pontificia Universidad Catlica de Chile
Escuela de Ingeniera
Departamento de Ciencia de la Computacin
IIC1102 Introduccin a la Programacin
en esta, se ha hecho clic con el botn derecho sobre la carpeta del proyecto Laboratorio 1
10
. En
este caso en particular, el autor tiene instalado el software de compresin WinRAR
11
, pero es
posible que el lector tenga instalado otro muy popular, el WinZIP
12
. Ambos funcionan en forma
muy similar, y ofrecen opciones muy similares en el men emergente. En
este caso, se ha seleccionado la opcin Add to Laboratorio 1.rar, ya que
esta opcin es la ms rpida. Tras hacer clic en esa opcin, se produce en
la misma carpeta el archivo Laboratorio 1.rar.
Este archivo es el comprimido con todo el contenido de la carpeta Laboratorio 1, y por lo tanto
puede ser copiado a un dikette (si le cabe) o a un pendrive o mandado por mail o lo que se le
ocurra.
Tenga en consideracin que durante las sesiones de laboratorios, la nica forma de respaldar
su trabajo ser a travs del buzn de tareas del curso. Si usted desea obtener este archivo para
revisarlo en su casa o para efectos de las recorrecciones se publicar una noticia en el sitio del
curso que informar el procedimiento a seguir para conseguir este archivo.
13
10
Los proyectos que se muestran en la imagen corresponden a los que estn presentes en el computador del autor de
este documento, los que por supuesto no tienen por qu ser los mismo que tendr Ud. Esto mismo aplica para las
entradas del men emergente. El autor tiene instalados softwares que se incluyen en este men, y que no
necesariamente tiene instalados el lector (por ejemplo, las entradas que empiezan con CVS corresponden a un
programa de manejo de versiones, el TortoiseCVS, que nada tiene que ver con nada de este manual.)
11
http://www.rarlab.com/
12
http://www.winzip.com
13
Este comportamiento es vlido al menos para el periodo 12006 y pudiera repetirse en semestres posteriores.
16 de 24
Pontificia Universidad Catlica de Chile
Escuela de Ingeniera
Departamento de Ciencia de la Computacin
IIC1102 Introduccin a la Programacin
Recuperando un proyecto desde un archivo comprimido
Tras haber ejecutado los pasos de la seccin anterior, es probable que ahora necesite
recuperar el proyecto a partir del archivo comprimido. Para hacer esto, es necesario descomprimir
el contenido del archivo comprimido en la carpeta del workspace. Por ejemplo, si el archivo
comprimido generado en la seccin anterior se encuentra ya en la carpeta del workspace, basta
con hacerle clic con el botn derecho y elegir la opcin Extract Here (o equivalente) del men
emergente. Si el archivo no est directamente en la carpeta del workspace, basta con arrastrarlo a
ella con el botn derecho (esto es, hacer clic con el botn derecho sobre el archivo en el lugar
donde este se encuentre originalmente, y sin soltar el botn, arrastrar el puntero del mouse por
sobre la carpeta workspace del eclipse y soltar el botn. Con esto surgir un men emergente
similar al anterior y basta con elegir la opcin Extract Here o equivalente.
Note que la opcin Extract to Laboratorio 1\ NO sirve, porque crear una carpeta extra que
entorpecer al eclipse. Debe asegurarse que la carpeta creada sea efectivamente la que contiene
el proyecto y no una carpeta que contiene otra carpeta con el proyecto.
Hecho esto, estamos listos para el ltimo paso. Inicie el eclipse si es que no lo ha iniciado ya,
en l siga los pasos descritos con anterioridad para crear un nuevo proyecto. Cuando se le
pregunte por el nombre ingrese el nombre del proyecto que recuper del archivo comprimido (con
exactamente el mismo nombre, es decir, si el proyecto se llama Laboratorio 1, no le servir
escribir ac Laboratorio1). Si todo ha resultado bien, en el final de la ventana de creacin del
nuevo proyecto aparecer un mensaje como el que se muestra en la figura
17 de 24
Pontificia Universidad Catlica de Chile
Escuela de Ingeniera
Departamento de Ciencia de la Computacin
IIC1102 Introduccin a la Programacin
el cual le advierte que ya existe una carpeta con dicho nombre y que por lo tanto eclipse tratar
de automticamente detectar si es que existe un proyecto en ella, y lo agregar a la lista del
Package Explorer si lo logra. Haciendo clic en el botn Finish debera estar terminado el
proceso de recuperacin del proyecto.
18 de 24
Pontificia Universidad Catlica de Chile
Escuela de Ingeniera
Departamento de Ciencia de la Computacin
IIC1102 Introduccin a la Programacin
Renombrando un proyecto
A veces, es necesario renombrar un proyecto. Y dado que eclipse mantiene informacin
interna sobre cada proyecto, cambiar el nombre de la carpeta en el workspace no tiene los efectos
que uno esperara. Luego es mejor dejar que eclipse se encargue del trabajo sucio. Para esto,
abra
14
el proyecto que quiere renombrar (un proyecto puede estar abierto o cerrado en el
Package explorer. Slo se puede trabajar en los proyectos abiertos, por lo que tiene sentido
tener abierto nicamente el proyecto en que se est trabajando. Para abrir (o cerrar) un proyecto,
basta hacer clic con el botn derecho sobre l y elegir la opcin Open Project del men
emergente
15
) y haga clic con el botn izquierdo en el nombre del proyecto. Luego, aprete la tecla
F2 y cambie el nombre del proyecto en el cuadro que aparece (mostrado en la figura siguiente).
En algunos casos puede aparecer un error muy feo, pero que haciendo clic en abort es
ignorado con la suficiente frialdad como para que todo resulte bien. Hasta ahora no parece haber
inconveniente en darle abort, pero el sentido comn llama a revisar que el proyecto renombrado
funciona bien haciendo una corrida de compilacin y ejecucin. Si todo funciona ok, estara listo.
14
Si el proyecto ya estaba abierto, asegrese de cerrar todas los archivos que haya estado editando
15
Equivalentemente, en un proyecto cerrado aparecer la opcin Close Project que, si es elegida, cerrar el
proyecto.
19 de 24
Pontificia Universidad Catlica de Chile
Escuela de Ingeniera
Departamento de Ciencia de la Computacin
IIC1102 Introduccin a la Programacin
Proceso de entrega en el Buzn de Tareas
La presente seccin ser vlida para los buzones de tareas provistos por las pginas de cursos
administradas por DI
16
. Para efectos prcticos, son aquellas pginas ubicadas en
http://cursos.puc.cl.
Este proceso comienza una vez que se concluy el proceso de compresin de su trabajo. Es
necesario recalcar que los trabajos deben ser comprimidos en formato rar
17
. Existen variaciones
semestrales que podran indicar un determinado formato en el nombre del proyecto y del archivo
que usted entrega en el buzn de tareas. Mantngase al tanto de estas variantes a travs del sitio
web del curso.
Este proceso se inicia en el sitio del curso, el cual debe verse como en la Ilustracin 13, debemos
poner especial atencin en la seccin Entrega de Tareas que en la ilustracin se destaca en
azul. La presentacin y ubicacin de los vnculos pudiera cambiar dependiendo del semestre, la
imagen es vlida para la fecha de redaccin de la presente revisin del tutorial.
Ingresando en dicha seccin se encontrar con una nueva ventana que le solicita un usuario y
contrasea. Debe ingresar su loginPUC y la contrasea que usa en sistemas como Mi PortalUC o
PucMail. Si no consigue ingresar debido a un problema con su contrasea debe dirigirse a DI.
Si est seguro de recordar su contrasea y an as no consigue entrar debido a que el sistema le
dice que usted no pertenece al curso, debe comunicarse con el ayudante jefe del curso.
16
DI es el acrnimo de Direccin de Informtica http://www.uc.cl/informatica
17
El formato rar es el que es se revis en la seccin anterior.
Ilustracin 13
20 de 24
Pontificia Universidad Catlica de Chile
Escuela de Ingeniera
Departamento de Ciencia de la Computacin
IIC1102 Introduccin a la Programacin
Una vez que ha logrado autentificarse, ver un formulario como el que se muestra en la Ilustracin
14. En este formulario debe seleccionar la actividad que est subiendo al buzn de tareas y el
archivo que desea subir que en este caso se trata del archivo comprimido que contiene el proyecto
desarrollado.
Ponga especial cuidado en este proceso, debe seleccionar la actividad correcta, es ms usual de
lo que usted imagina entregar el laboratorio 4 en el buzn del laboratorio 1. Lo anterior es
gravsimo dado que ante los ojos del ayudante, usted no habr entregado el laboratorio 4 y ser
calificado como tal.
Al subir en forma satisfactoria el laboratorio, se le desplegar informacin relevante como la fecha
y hora de entrega as como el archivo que usted ha subido, verifique una vez ms que la actividad
que ha entregado es la correcta, es decir, que no entrego el laboratorio en un buzn incorrecto.
Usted puede subir tantas veces como desee su trabajo al buzn de tareas, sin embargo, tenga en
consideracin que slo el ltimo archivo subido es el que permanece, el resto se pierde, por lo
tanto ser el ltimo archivo subido al buzn el que revisen los ayudantes del curso para corregir su
trabajo.
Ilustracin 14
21 de 24
Pontificia Universidad Catlica de Chile
Escuela de Ingeniera
Departamento de Ciencia de la Computacin
IIC1102 Introduccin a la Programacin
Anexos
Las pginas siguientes no son parte fundamental para el desarrollo de los laboratorios, sin
embargo es altamente recomendada su lectura y puesta en prctica debido a que les facilitar el
desarrollo de las sesiones de laboratorios. Estos anexos han surgido de las mismas preguntas
recurrentes por parte de los alumnos durante el transcurso de tareas y laboratorios en semestres
anteriores.
Se considera de su responsabilidad el aprendizaje de los contenidos aqu expuestos.
22 de 24
Pontificia Universidad Catlica de Chile
Escuela de Ingeniera
Departamento de Ciencia de la Computacin
IIC1102 Introduccin a la Programacin
Manejando errores
Eclipse es tremendamente expresivo en cuanto a los errores. Mientras Ud. programa, eclipse
estar revisando que lo que ud. haya escrito:
1. Est sintcticamente correcto: es decir, que no hayan caracteres indebidos en donde no
deben ir, que todas las lneas terminen en ;, que no haya espacios en donde debe haber
comas, etc, etc.
2. Que los tipos coincidan: entre los tipos que se declararon para los argumentos y el retorno
de una funcin y la llamada a esta.
3. Que no hayan variables sin declarar: es decir, que no se usen variables que no han sido
declaradas previamente.
Esto es parte pequea de la gran cantidad de errores que puede detectar el eclipse en tiempo de
programacin. Para informarle de que hay algo raro en alguna parte del cdigo, normalmente
eclipse subraya la parte con problemas con rojo.
Al posar el puntero del mouse por sobre el lugar subrayado, eclipse entrega una descripcin del
error que encontr. En el caso del ejemplo anterior, el problema es que falta poner ; al final de la
lnea.
En los mensajes de error de eclipse suele aparecer la palabra token. Esta palabra significa
cualquier elemento del programa, como puede ser el nombre de una variable, una llave {, un
operador o cualquier elemento. En el caso del ejemplo de la imagen de abajo, el token es el
nombre de la variable f1. En este ejemplo, el error es que no se puso una coma entre la
declaracin de los dos argumentos.
23 de 24
Pontificia Universidad Catlica de Chile
Escuela de Ingeniera
Departamento de Ciencia de la Computacin
IIC1102 Introduccin a la Programacin
Comentarios dentro del cdigo
Usted ya se ha topado con una serie de lneas en el cdigo que tiene colores como verde o
celeste similares a los que se observan en la Ilustracin 15.
Ilustracin 15
Los comentarios es texto que ayuda la lectura y entendimiento de un programa java. Este texto no
es un cdigo java vlido y de hecho es omitido al momento de ejecutar el programa.
Por lo mismo, sea generoso a la hora de escribir comentarios, tiene varios beneficios asociados
entre los que se encuentran:
Debido a que los laboratorios son actividades largas, es frecuente que uno deba volver al
cdigo que escribi horas antes, y es ms frecuente an que no se recuerde
completamente el sentido que tena dicho cdigo. El comentar el cdigo indicando que se
est realizando en cada segmento de cdigo facilita su lectura.
No tan solo usted debe leer su cdigo, piense que hay correctores que deben revisar el
correcto funcionamiento del mismo, de esta forma, es mejor entregar la mayor cantidad de
facilidades al corrector de forma que l pueda realizar su labor de la forma ms expedita
posible.
Ejemplos de comentarios tiles son:
Ahora voy a calcular los valores promedios pedidos
A continuacin desplegare los valores pedidos en el enunciado
Sin embargo, los siguientes son malos comentarios debido a que no ayudan realmente a la
comprensin del cdigo o bien porque no brinda informacin adicional relevante.
Aqu declaro una variable
El siguiente es un mtodo que retorna un valor entero
Java permite bsicamente dos tipos de comentarios:
De lnea
Bloques de comentario
1
2
24 de 24
Pontificia Universidad Catlica de Chile
Escuela de Ingeniera
Departamento de Ciencia de la Computacin
IIC1102 Introduccin a la Programacin
Los comentarios de lnea son los indicados con un nmero 1 en la Ilustracin 15, el comentario
est defindo por los dos slash" //. Todo lo ubicado a la derecha de estas dos barras inclinadas ,
hasta el final de la lnea se considera un comentario y eclipse lo colorea de verde.
Los comentarios de bloques son similares a los de lnea, pero permiten comentar ms una lnea a
la vez tal como se observa con un nmero 2 en la misma ilustracin. La forma de definir estos
comentarios es mediante una apertura del comentario por medio de /* y un cierre del comentario
definido por */. Todo lo que se encuentre al interior de estos delimitadores ser considerado como
un comentario y no ser ejecutado
18
.
El siguiente es un ejemplo un poco ms extenso del uso de comentarios dentro del cdigo.
Sientase libre de comentar su cdigo, le ayudar a usted mismo y a los correctores.
Ilustracin 16 Fuente: Laboratorios IIC1102 2005
18
Existe una sutil diferenta entre los comentarios de bloque delimitados por /* y */ y aquellos que son delimitados por
/** y */. Sin embargo para los efectos de este tutorial considere que ambos son comentarios, sin entrar en ms
detalles.
You might also like
- El Eclipse Es Un Entorno de Trabajo ProfesionalDocument16 pagesEl Eclipse Es Un Entorno de Trabajo Profesionalfranciscomorales0601No ratings yet
- Clases de ProgramaciónDocument495 pagesClases de ProgramaciónPaul Elvis Rondinel ToscanoNo ratings yet
- Aprendejavayapedrolopez 120104122655 Phpapp01Document411 pagesAprendejavayapedrolopez 120104122655 Phpapp01Rodolfo MijaresNo ratings yet
- Tutorial de EclipseDocument40 pagesTutorial de EclipseMiguel Sanchez PalomoNo ratings yet
- Netbeans Tutorial Español PDFDocument22 pagesNetbeans Tutorial Español PDFAlejandro Silva100% (1)
- Netbeans Tutorial Español PDFDocument22 pagesNetbeans Tutorial Español PDFAlejandro SilvaNo ratings yet
- Documento de Apoyo Algoritmos en Java 01Document50 pagesDocumento de Apoyo Algoritmos en Java 01Daniel Ochoa HenaoNo ratings yet
- 1.2 Configuracion Del Entorno de DesarrolloDocument11 pages1.2 Configuracion Del Entorno de DesarrolloFrankk MejiaNo ratings yet
- PROG 23 Lab1Document4 pagesPROG 23 Lab1Diego Martín de AndrésNo ratings yet
- Tutorial de EclipseDocument14 pagesTutorial de EclipsefmingosNo ratings yet
- Programacion Concurrente Netbeans Entorno GraficoDocument17 pagesProgramacion Concurrente Netbeans Entorno GraficoPercy Oswaldo Vilca FloresNo ratings yet
- Manual de Eclipse NuevoDocument124 pagesManual de Eclipse NuevoAdrian AquinoNo ratings yet
- Pasos para Crear Un Programa Con EclipseDocument1 pagePasos para Crear Un Programa Con Eclipsegabriel moraNo ratings yet
- Teoría - Programacion 2Document300 pagesTeoría - Programacion 2Franco PetruccelliNo ratings yet
- Manual de Visual Basic C++Document17 pagesManual de Visual Basic C++Giovanny Ivan Torres BatistaNo ratings yet
- Guia EclipseDocument18 pagesGuia EclipseLuis Martin GarciaNo ratings yet
- Tutorial Eclipse para Novatos JavaDocument40 pagesTutorial Eclipse para Novatos JavaJuan Antonio Martinez MarinNo ratings yet
- ApuntesDocument168 pagesApuntesRonald OrbegosoNo ratings yet
- Practica00 - Netbeans Clase Introductoria PDFDocument35 pagesPractica00 - Netbeans Clase Introductoria PDFGaara MedelNo ratings yet
- Fundamentos de Programación Usando Java - Carlos Cuesta v1.78Document194 pagesFundamentos de Programación Usando Java - Carlos Cuesta v1.78SebastianNo ratings yet
- Java YaDocument423 pagesJava YaERICK_VALVNo ratings yet
- Ficha 02 - Estructuras Secuenciales (Python)Document24 pagesFicha 02 - Estructuras Secuenciales (Python)ManuSimonnNo ratings yet
- Netbeans-Conceptos BásicosDocument22 pagesNetbeans-Conceptos BásicosceliammNo ratings yet
- Tutorial Java Eclipse para Novatos SpanishDocument40 pagesTutorial Java Eclipse para Novatos SpanishLuis RoblesNo ratings yet
- Tutorial Java Eclipse para Novatos Spanish - PDFDocument40 pagesTutorial Java Eclipse para Novatos Spanish - PDFPaco GonzalezNo ratings yet
- Tutorial NetbeansDocument147 pagesTutorial NetbeansagusNo ratings yet
- Tutorial NetbeansDocument147 pagesTutorial NetbeansLuis A. Argüello33% (3)
- EclipseDocument29 pagesEclipsegdejonNo ratings yet
- Conven C I Ones JavaDocument444 pagesConven C I Ones Javabichita012No ratings yet
- Manual Basico DatamineDocument34 pagesManual Basico Dataminechurrito888100% (3)
- Aprender A Trabajar Con Visual Studio CodeDocument13 pagesAprender A Trabajar Con Visual Studio Codecarlos luqueNo ratings yet
- PrÁctica 1 Manual Básico de Eclipse FacilidadesDocument11 pagesPrÁctica 1 Manual Básico de Eclipse FacilidadesoskichiNo ratings yet
- Java en ConsolaDocument290 pagesJava en Consolaedve028No ratings yet
- Prepráctica 10 Programación Aplicada NuevaDocument12 pagesPrepráctica 10 Programación Aplicada NuevaEduardo TumbacoNo ratings yet
- Tutorial NetbeansDocument147 pagesTutorial Netbeansf_noelNo ratings yet
- Introducción A La ProgramaciónDocument98 pagesIntroducción A La ProgramaciónCristian MenesesNo ratings yet
- Curso Basico Lazarus FPCDocument68 pagesCurso Basico Lazarus FPCRenaldy Villanueva100% (1)
- Tutorial M1-L0-A3-2-descomp - LinuxDocument11 pagesTutorial M1-L0-A3-2-descomp - LinuxSlashNo ratings yet
- JAVAYADocument70 pagesJAVAYAAlvaro Molina CruzNo ratings yet
- Paso A Paso-NetbeansDocument148 pagesPaso A Paso-Netbeansf_noel100% (1)
- Guide Java (JCreator)Document0 pagesGuide Java (JCreator)caliche66No ratings yet
- Instalar EclipseDocument5 pagesInstalar Eclipseyo mismoNo ratings yet
- Manual JavaDocument144 pagesManual JavaLiliana SantiagoNo ratings yet
- Como Usar NetbeansDocument22 pagesComo Usar Netbeansclaujoga90No ratings yet
- JAVADocument118 pagesJAVALuis Saavedra100% (1)
- Crear Librería en Netbeans - Tópicos Avanzados de ProgramaciónDocument17 pagesCrear Librería en Netbeans - Tópicos Avanzados de ProgramaciónAlfredo Avendaño SerranoNo ratings yet
- Apuntes Cc10aDocument290 pagesApuntes Cc10ajessebelt1No ratings yet
- Tutorial EclipseDocument3 pagesTutorial Eclipsemickey_alejoNo ratings yet
- Manual Tecnicas de Programacion - CDocument101 pagesManual Tecnicas de Programacion - Cleotmartinez2301No ratings yet
- Laboratorio1 de Sistema de Potencia 1Document12 pagesLaboratorio1 de Sistema de Potencia 1Renso ColosNo ratings yet
- Aprende a Programar en C++From EverandAprende a Programar en C++Rating: 4.5 out of 5 stars4.5/5 (10)
- Conexión SQL SERVER & C# (Manual para principiantes)From EverandConexión SQL SERVER & C# (Manual para principiantes)Rating: 1 out of 5 stars1/5 (1)
- Aprendizaje automático y profundo en python: Una mirada hacia la inteligencia artificialFrom EverandAprendizaje automático y profundo en python: Una mirada hacia la inteligencia artificialNo ratings yet
- Programación Java - Una Guía para Principiantes para Aprender Java Paso a PasoFrom EverandProgramación Java - Una Guía para Principiantes para Aprender Java Paso a PasoRating: 3 out of 5 stars3/5 (7)
- Documento 2Document2 pagesDocumento 2Winston Andres Lozano RodriguezNo ratings yet
- Nuevo COL SEMBRANDO CORAZONES ALEGRESDocument3 pagesNuevo COL SEMBRANDO CORAZONES ALEGRESWinston Andres Lozano RodriguezNo ratings yet
- Col Sembrando Corazones AlegresDocument3 pagesCol Sembrando Corazones AlegresWinston Andres Lozano RodriguezNo ratings yet
- Nuevo COL SEMBRANDO CORAZONES ALEGRESDocument5 pagesNuevo COL SEMBRANDO CORAZONES ALEGRESWinston Andres Lozano RodriguezNo ratings yet
- Colegio Sembrando Corazones AlegresDocument4 pagesColegio Sembrando Corazones AlegresWinston Andres Lozano RodriguezNo ratings yet
- Clase de Convivencia y PazDocument2 pagesClase de Convivencia y PazWinston Andres Lozano RodriguezNo ratings yet
- Tutorial Eclipse 2Document24 pagesTutorial Eclipse 2Winston Andres Lozano RodriguezNo ratings yet
- Maquinas Virtuales - Winston LozanoDocument5 pagesMaquinas Virtuales - Winston LozanoWinston Andres Lozano RodriguezNo ratings yet