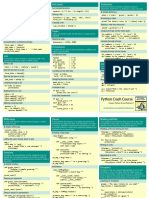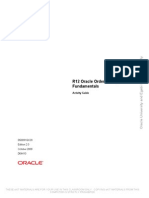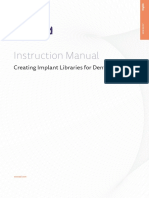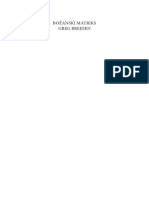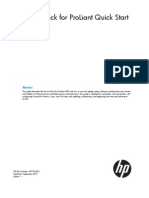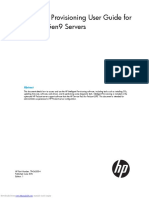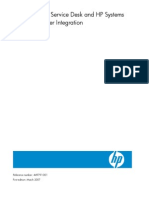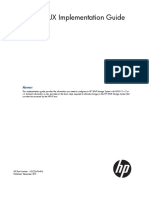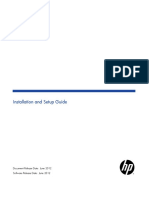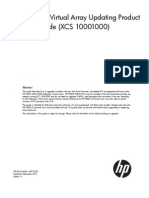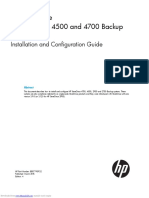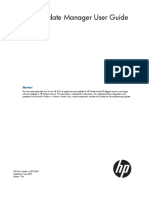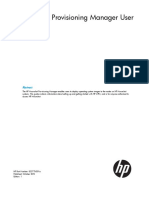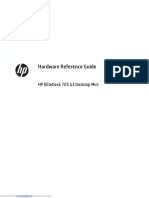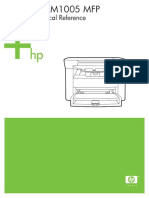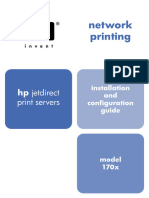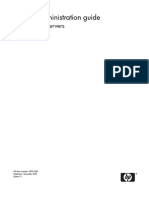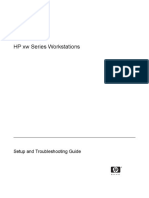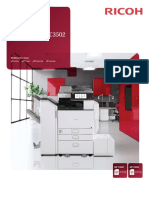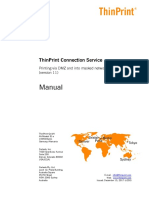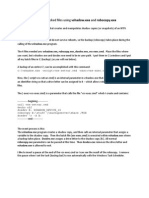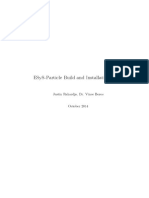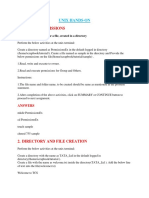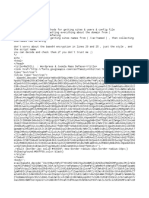Professional Documents
Culture Documents
Driver Configuration Support Guide Edition6
Driver Configuration Support Guide Edition6
Uploaded by
Concordia EdicCopyright
Available Formats
Share this document
Did you find this document useful?
Is this content inappropriate?
Report this DocumentCopyright:
Available Formats
Driver Configuration Support Guide Edition6
Driver Configuration Support Guide Edition6
Uploaded by
Concordia EdicCopyright:
Available Formats
DRIVER CONFIGURATION
Support Guide
HP Driver Configuration Support
Guide
Copyright and License
2011 Copyright Hewlett-Packard
Development Company, L.P.
Reproduction, adaptation, or translation
without prior written permission is
prohibited, except as allowed under the
copyright laws.
The information contained herein is subject
to change without notice.
The only warranties for HP products and
services are set forth in the express
warranty statements accompanying such
products and services. Nothing herein
should be construed as constituting an
additional warranty. HP shall not be liable
for technical or editorial errors or omissions
contained herein.
Edition 6, 5/2011
This guide was previously titled: HP Driver
Pre-configuration Support Guide
Trademark Credits
Microsoft, Windows, Windows Server,
Windows 7, Windows Vista, and Windows
XP are either registered trademarks or
trademarks of Microsoft Corporation in the
United States and/or other countries.
Table of contents
1 Introduction ..................................................................................................................................................... 1
2 HP driver preconfiguration overview ............................................................................................................ 3
Driver acquisition .................................................................................................................................. 3
Driver preconfiguration ......................................................................................................................... 3
File format ............................................................................................................................ 3
Driver package configuration file names .............................................................................. 4
Lockable features ................................................................................................................ 5
New features in HP DCU 1.0.0.50 ....................................................................................... 5
Constraints ........................................................................................................................... 6
Driver installation and deployment ....................................................................................................... 6
3 Environmental support ................................................................................................................................... 7
Product/driver coverage ....................................................................................................................... 7
Direct installation - workstation/Windows print server .......................................................................... 7
Windows Point and Print ...................................................................................................................... 7
Novell Point and Print ........................................................................................................................... 7
Windows Terminal Server .................................................................................................................... 8
Windows Terminal Server (Citrix Metaframe Printer Auto-Create) ...................................................... 8
4 Tools ................................................................................................................................................................ 9
HP Driver Configuration Utility .............................................................................................................. 9
Access/installation ............................................................................................................... 9
Release version history ....................................................................................................... 9
Procedure .......................................................................................................................... 10
Preconfigure the HP UPD ................................................................................. 13
HP Driver Deployment Utility .............................................................................................................. 16
Install and run the HP Driver Deployment Utility ................................................................ 16
Install the HP Driver Deployment Utility ............................................................ 17
Run the HP Driver Deployment Utility ............................................................... 17
Use the HP Driver Deployment Utility ................................................................................ 17
ENWW iii
Package Source ................................................................................................ 17
Package Target ................................................................................................. 19
Create Package ................................................................................................ 19
HP DDU Frequently Asked Questions ............................................................................... 19
How do I use the HP DDU to deploy a direct connect driver with
preconfiguration? .............................................................................................. 19
How do I use the HP DDU to deploy a network printer with
preconfiguration? .............................................................................................. 20
Common Problems ........................................................................................... 22
I get a Multiple Drivers Found warning when I select the driver ..... 22
I get a Please select the driver directory before configuring
network settings error when I try to open the Network Settings
dialog ................................................................................................ 22
The Create Package button is not enabled ...................................... 22
The "Create/Add Shortcuts" feature is missing from the HP DDU
v2.0.0.42? ......................................................................................... 22
How do I exit the HP DDU? .............................................................. 22
The Network Settings dialog keeps displaying an error ................... 22
How do I uninstall HP DDU? ............................................................ 22
5 Print queue and print driver management using HP Web Jetadmin V10 ................................................ 23
Introduction ......................................................................................................................................... 23
Overview ............................................................................................................................................ 23
Support requirements ......................................................................................................................... 23
Create a print queue ........................................................................................................................... 24
Fleet management of print queues ..................................................................................................... 26
Edit a print queue ............................................................................................................................... 27
Delete a print queue ........................................................................................................................... 27
Driver management ............................................................................................................................ 28
iv ENWW
1 Introduction
The HP Driver Configuration Support Guide describes the HP printer management software used to
configure and deploy HP drivers. Three separate tools for configuring and deploying HP drivers are
described in detail.
HP Driver Configuration Utility
HP Driver Deployment Utility
HP Web Jetadmin
Driver configuration, or preconfiguration, is an approach to managing the installation of print drivers in
a managed network environment. Information Technology (IT) administrators in managed network
environments can use HP printer management software to configure the printing defaults for HP
printer drivers before installing the driver(s) in the network environment. In other words, IT
administrators can preconfigure the driver before deploying it.
For example, a company has purchased several HP Color LaserJet printers to be shared among
several workgroups. To reduce printing costs, management wants all of the print queues to print on
both sides of the paper (duplex) by default. In addition, to minimize toner consumption, color printing
is restricted to specific groups. Several different print servers are in use, each of which has one or
more queues to the new devices. Some users can print directly to the new printers over the network.
However, IT wants to apply the same driver configuration to those print queues.
Previously, printers in such a scenario would be installed on each print server and then manually
configured with the required settings. The printers would then be manually configured with the
required specifications on each direct-print workstation. By using driver preconfiguration technology,
this process is greatly simplified. The following examples show how the various preconfiguration tools
are used to support different corporate environments:
If HP Web Jetadmin is used, its queue management capability can preconfigure and create the
queue on each Windows printer server in one step. The configuration can be saved and used for
later deployments of the same product (regardless of which driver is used for that product). Each
print server can then supply configured drivers to all Windows clients. HP Web Jetadmin can
also be installed directly on workstations.
If an internally developed printer and driver deployment process is used, driver preconfiguration
can define the proper driver settings before the driver enters that process. After the driver is
configured, every subsequent deployment of the driver is installed with the same settings.
If Novell is used, driver preconfiguration can be used before drivers are loaded to the servers,
thereby ensuring that clients are using correctly configured drivers when they connect to the
shared print queues.
If Windows print servers or workstations are used, use any of the three tools to preconfigure the
installed drivers. The HP Driver Configuration Utility only modifies the driver so that it reflects the
ENWW 1
specified settings when it is installed (through any method). The HP Driver Deployment Utility
packages and deploys drivers. HP Web Jetadmin can both configure and install drivers.
2 Chapter 1 Introduction ENWW
2 HP driver preconfiguration overview
Network administrators can use the HP Driver Configuration Utility to preconfigure a print driver
before deploying and installing. It is most beneficial when configuring print drivers for multiple
workstations or print servers for print queues that share the same configuration. Two classes of
features can be configured: printer accessories and driver feature settings. The driver is configured to
match the printer hardware so that access to all of the printer accessories through the driver is
enabled. For duplex units, the settings can include additional input trays, output bins device type
(color/mono). Most driver feature settings can also be configured. You can Delete the ECO-Print
shortcut and Create a new shortcut
The preconfiguration process consists of three steps.
Driver acquisition
Driver preconfiguration
Driver installation and deployment
The steps can be accomplished in different ways, depending on the tool being used to define the
configuration.
Driver acquisition
Acquire the software by doing one of the following.
Retrieve drivers-only from the CD-ROM that came with the printer.
Download drivers from the HP Web site.
Use drivers that are already in the organization. For example, a driver that was certified by
internal testing procedures for use within the organization.
Driver preconfiguration
The process of configuring drivers and other software occurs before installation. This allows the driver
to be configured once and installed on any number of server or client systems.
File format
The driver configuration information is stored in a small configuration file. The configuration file is
separate from the standard driver files (dynamic link libraries [DLLs] used to render and present the
user interface [UI]). Although the configuration file is maintained separately, the driver configuration
information is included in the driver package and referenced in the driver .INF file. The configuration
process involves reading the default information from this file and allowing an administrator to select
ENWW Driver acquisition 3
new default settings for existing features. The file is then saved and used when the associated driver
is installed.
The configuration file is in XML format. The file contains a list of features and their available options
on a product-specific basis. The file structure is specific, and one purpose of the HP driver
configuration tools is to maintain the specific structure. The HP utilities maintain consistency in the
configuration file through dynamic constraint checking. Before setting a value, the utility determines
whether the proposed setting is valid within the pre-established constraints that were placed upon the
device at the factory. The utility also ensures consistency by preserving the correct structure of the
configuration file. This structure is assumed by the device that uses the configuration information, and
must be strictly maintained.
From the default driver package, the configuration filename is dependent on the version of the HP
Universal Print Driver (HP UPD) and has a filename of hpcpu*.cf_ (available in HP UPD 5.0.3 and
earlier releases), or hpcpu*.cfg (available in HP UPD 5.1 and later releases). These configuration files
are compressed in the driver package supplied with the driver, so it is not generally editable except
with a tool specifically designed for the task. When one of the HP tools is used to preconfigure driver
settings, the driver's default configuration file is copied outside the compressed driver package to
allow the contents of the configuration file to be modified with user-defined settings. These
modifications become the default settings for any printer that uses the preconfigured driver package
during installation. The hpcpu*.cf_ file gets saved externally from the driver INF package (that is, the
modified configuration package does not get re-added in compressed form back into the default INF
driver package). This process allows HP tools to restore to the HP driver default settings. When the
installation is complete, the configuration settings are stored on the host as [file-name-hash].cfg.
Driver settings and preferences defined through the driver user interface are exported and maintained
in the [file-name-hash].cfg. Storing the settings allows persistence of user-defined settings during
driver upgrade.
A second supported option is defining the driver installation defaults using the client's local driver
store as opposed to defining the settings of the install package. Each client can have their own
defaults that are different from the defaults of the source driver package. This approach starts by
using the hpcpu*.cf* taken from the driver package. After defaults have been defined, the file is saved
as hpcpu*.cfm, and the administrator copies the hpcpu*.cfm file to the client's local driver installation
file store before installation of the print driver. When the client host performs a driver install, the
hpcpu*.cfm is used.
Deployment options are described in detail in this guide.
Driver package configuration file names
The hpcpu*.cf_ file was last supported by HP UPD 5.0.3. From HP UPD 5.1 onwards, it support
hpcpu*.cfg and hpcpu*.cfm files only. The following are the driver package configuration file names
based on the HP UPD version.
Table 2-1 Configuration file suffixes (by HP UPD version)
HP UPD Version CF_ or CFG
HP UPD 5.0.3 and earlier releases Contains hpcpu*.cf_
HP UPD 5.1 and later releases Contains hpcpu*.cfg
The following table lists the configuration file support by HP UPD version.
4 Chapter 2 HP driver preconfiguration overview ENWW
Configuration file support and folder
location
Supported in HP UPD version 4x Supported in HP UPD version 5x
hpcpu*.cf_ same directory as HP UPD
install.exe
Yes (breaks Microsoft WHQL) No (5.1 and newer)
hpcpu*.cfg same directory as HP UPD
install.exe
No Yes (breaks Microsoft WHQL)
\..\3\hpcpu*.cfm Yes Yes
install /gcfm \..\hpcpu*.cfm No Yes (5.2 and newer)
\3\hpcpu*.cfg or *.cf_ No No
Lockable features
Each individual HP printer model defines the feature set that you can preconfigure. In general, all
driver features are supported. This means that both the device settings (such as Optional Paper
Sources and Duplex Unit) and the printing preferences (such as default Paper Source and default
Output Bin) can be customized in advance of installation. In addition, a number of features can be
locked to a particular state if an IT administrator wants greater control over how compatible devices
are used. Features defined under custom shortcuts cannot be locked. The following are the lockable
features.
Print on Both Sides (Duplex)
Print in Grayscale
Color Options
Economode
Media Type
Paper Source
Job Retention
Output Bin
Watermarks
Device Type
New features in HP DCU 1.0.0.50
The following are the new features for HP DCU 1.0.0.50:
Define device type Color for HP UPD.
Job Retention Mode changed to Job Storage Mode. In addition, new help text was added.
The Secure Printing selection for the Job Storage Mode now includes the Personal Job and
Stored Job options.
Raster compression.
ENWW Driver preconfiguration 5
Constraints
To ensure that an invalid configuration is not applied to the driver when it is installed, the driver
configuration file defines the valid relationships between specific settings included in the file. For
example, the driver configuration file prohibits setting the media type to Transparency when Print on
Both Sides is selected. The prohibition ensures that when the driver is installed it can successfully
integrate the settings into its internal settings format.
Driver installation and deployment
The process of deploying and installing printer software varies across organizations. While some
companies have tightly controlled client and server software configurations, others have an informal
distribution network of software not under the control of a centralized IT department. For driver
preconfiguration to be usable within a wide range of computing environments, it must be compatible
with the standard deployment and installation methods used by corporate and enterprise customers.
This means that driver preconfiguration must be compatible with any installation process that uses
the system application program interfaces (APIs) defined by Microsoft to install drivers and printers.
HP Driver Configuration Utility supports the following deployments.
1. First time driver installations sourced from the INF driver package provided by HP. This includes
running the installation via Add Printer Wizard and HP UPD's INSTALL.EXE (hpcpu*.cf* file).
2. Using the existing install driver on the host system hpcpu*.cfm file.
6 Chapter 2 HP driver preconfiguration overview ENWW
3 Environmental support
Hewlett-Packard has gone to great lengths to ensure that driver configuration supports the most
common corporate and enterprise printing environments. This chapter provides detailed information
about specific workflow requirements for these environments, as well as limitations that they might
impose on the preconfiguration solution.
Product/driver coverage
Driver preconfiguration is a feature available on all current HP LaserJet and Business InkJet
products.
HP PCL5, PCL6, and PS discrete and HP UPD drivers are supported on Microsoft Windows XP,
Windows Vista, and Windows 7 operating systems; Windows Server 2003, Windows Server 2008,
Windows Server 2008 R2, Windows 2003 Cluster Server, Windows 2008 Cluster Server, and
Windows 2008 R2 Cluster Server.
Direct installation - workstation/Windows print server
Direct installation is the common method used when a printer is created on either a Windows
workstation or print server by using almost any installation method (such as Add Printer Wizard,
HP Installer Customization Utility, HP Web Jetadmin, and other homegrown installation applications).
Providing the driver for the printer being installed is preconfigured by using one of the tools described
in this document, and the installation method follows the standard Microsoft process for printer
creation, the printer reflects the defined settings once installation is complete.
Windows Point and Print
In Windows environments, when the preconfigured server-side driver is installed onto the server, the
settings are stored. All connecting clients receive the same server-defined settings when they
connect. All server-side settings are vended to the clients.
Novell Point and Print
There are three main categories for preconfiguration in Novell environments:
NetWare Directory Services (NDS)
ZenWorks
Novell Distributed Print Services (NDPS)
ENWW Product/driver coverage 7
In the case of NDS and ZenWorks, at most one preconfiguration definition is available per product
(that is, one preconfiguration definition for each HP printer model). This is because Novell stores all
printer drivers to be vended in the same physical directory on the server. Driver preconfiguration uses
the same file name for all drivers for a given product to store the configuration information, thus
making the file both portable and consistent across all drivers for a particular product. For this reason,
only one configuration can be stored at a time.
In the case of NDPS printer objects, multiple instances of the same driver can be stored on the
server, each with its own preconfiguration data. These resources can then be associated with the
appropriate NDPS print queues and vended to printing clients accordingly. If multiple configurations
for the same driver model are required on the server (for example, the HP LaserJet 4200 PCL6 driver
for Windows Server 2003), the Novell Resource Manager allows each new instance of the driver to
be used with a different name. See Novell documentation for step-by-step instructions for adding
drivers in this manner.
Regardless of the queue type, all Windows client platforms are supported when using the
configurations that are defined on the server.
Windows Terminal Server
Driver preconfiguration is supported in the Windows Terminal Server environment for Microsoft
Windows Server 2003, Windows Server 2008, Windows Server 2008 R2, Windows XP, Windows
Vista, and Windows 7. When a preconfigured driver is installed on the server, all terminal clients
receive that configuration when they connect to the server. The only limitation in this scenario is that
as printers are being added, the server administrator must be working on the server directly, not
working from a terminal session. This limitation is related to the Distributed Component Object Model
(DCOM) infrastructure in the Terminal Server environment.
Windows Terminal Server (Citrix Metaframe Printer Auto-
Create)
Citrix Metaframe provides a feature allowing the workstation on which the terminal clients for a server
are running, to install a local printer and gain access to the printer within the context of a terminal
session. This allows terminal users to print to locally defined printers even when they are working
from within a terminal session. The feature is called Printer Auto-Create because the Citrix
environment creates a server-side printer for those printers that are dynamically installed on the
terminal workstation when the user logs on to the server during a terminal session. The client
workstation and server must both have the same driver installed for the client-side printer.
If the driver installed on the client workstation is preconfigured, then the settings are applied to the
server-side printer when the terminal session is started.
NOTE: This functionality is available only on Metaframe 1.8 and later versions that run in a
Microsoft Windows 2003, Windows 2008, Windows 2008 R2, Windows Vista, or Windows XP
Terminal Server environment.
8 Chapter 3 Environmental support ENWW
4 Tools
The process for driver preconfiguration can be accomplished using either the HP Driver Configuration
Utility or the HP Driver Deployment Utility. Both are designed with the same basic UI controls for
interacting with the hpcpu*.cf_ or [filename].cfm file, but are packaged differently, to support
established printer installation workflows or to leave the deployment and installation of the driver
entirely up to the user.
HP Driver Configuration Utility (HP DCU), a standalone tool for Windows operating system
environments
HP Driver Deployment Utility (HP DDU)
NOTE: HP strongly recommends that the hpcpu*.cf* file is modified using only the provided editing
tools. Manual editing of the XML file can result in invalid statements or incompatible settings.
HP Driver Configuration Utility
The HP Driver Configuration Utility is a small Windows application used to edit the configuration file
associated with a particular driver. The configuration file controls the print driver settings and takes
effect when the driver is installed for both dynamic and traditional mode installation methods.
The HP Driver Configuration Utility does not handle any part of the deployment or installation of the
driver. Rather, the default configuration file is modified and saved back to the same driver directory in
which it was opened (hpcpu*.cf*) or saved to the local host's directory (filename.cfm). The HP Driver
Configuration Editor is intended for use in environments where there is an established process for
deploying drivers or where the server platform is not a Windows-based platform (such as, Novell).
Access/installation
The HP Driver Configuration Utility ships on CDROM with some HP printers. The most current
version is also available for download at:
www.hp.com/go/upd
NOTE: The HP Driver Configuration Utility is included with the HP Printer Administrator's Resource
Kit (PARK). To download the PARK, which includes the HP DCU software and this guide (HP Driver
Configuration Support Guide), go to the above URL, click the Documentation tab, and then click HP
Printer Administrator's Resource Kit from the Universal Print Driver Tools section.
Release version history
Use the most current version of the HP Driver Configuration Utility to manage the supported features
of the HP UPD. The most current version of the HP Driver Configuration Utility supports configuration
changes to all supported versions of the print driver.
ENWW HP Driver Configuration Utility 9
Table 4-1 Release version history
DMC Version (file properties of
hpbcfgui.dll)
HP UPD Version New Feature
1.0.0.62 (March 2008) V4.5 Status Notification Popup
1.0.0.29 (November 2008) V4.7 Disable Printer Auto Configuration
1.0.0.38 (July 2009) V5.0 Add/Delete default short cuts
1.0.0.39 (August 2010) V5.0/5.1 Help About displays the HP DCU
version.
1.0.0.40 (November 2010) V5.2 Lockable watermark.
1.0.0.50 (May 2011) V5.3 Pre-configuration settings to define
device type COLOR.
Supported operating systems:
Microsoft Windows XP
Microsoft Windows XP 64-bit Edition
Microsoft Windows Server 2003
Microsoft Windows Server 2003 64-Bit Edition
Microsoft Windows Server 2008
Microsoft Windows Server 2008 R2
Microsoft Windows Vista
Microsoft Windows Vista (64-bit)
Microsoft Windows 7
Microsoft Windows 7 (64-bit)
Procedure
After download, the HP Driver Configuration Utility compressed package can be expanded into a local
or network directory. No formal installation process is required. Double-click the HPBCFGAP.EXE file
in the destination directory to launch the HP DCU.
In order to use the HP Driver Configuration Utility, the driver(s) to be configured must be in their
standard .INF-file driver packages that are obtained from either the HP Web site or from the product
in-box CD-ROM. The driver(s) must be stored where the user has write accessibility. The driver must
also support driver preconfiguration. The standard driver INF package contains an hpcpu*.cf* file that
is read by the HP Driver Configuration Utility using Open from the File menu. If the tool is used to
browse to a driver directory and there is no .cf*, the driver cannot be preconfigured.
The HP Driver Configuration Utility has two methods for creating preconfigured driver settings for
driver installation. Each method uses the same configuration file but different file names for
deployment. For either method, when driver installation is complete, the printer's default settings
reflect the preconfigured settings. From this point forward, the printer and driver behave like any
10 Chapter 4 Tools ENWW
printer in terms of settings management. Users can modify the unlocked printer settings through the
Printers folder and modify jobs within applications. The two methods are described in this section.
Configuration file hpcpu*.cf*: Print Administrators can create multiple custom configurations of the
complete print driver INF package by altering the hpcpu*.cf* file with the HP DCU. (You cannot
change the default filename.) For example, the administrator can copy the driver package to two
separate directories. Each directory contains a custom *.cf* created by the HP DCU (for example, \
\fileserver\upd_duplex_enabled and \\fileserver\upd_ColorOptions). When a preconfigured driver is
installed from the driver source package, the modified hpcpu*.cf* is read and the settings applied as
the defaults for the installed driver. Because the configuration file shipped with the drivers is part of
the *.INF file package (referenced in the .INF file as a dependent file of the driver), modifying this file
invalidates the digital signature of the Microsoft WHQL certified driver package. The hpcpu115.cfg file
in UPD 5.3 and latest versions can be saved with the custom name using extension *.cfm. For
example hpcpu*.cfg file with custom Duplex settings can be saved with custom name as
duplex.cfm in any directory. This file can be used by using the UPD install switch /gcfm. For
example: c:\UPD53\install /gcfmc:\upd\cfmfiles\duplex.cfm
The following does not apply to Windows XP, Server 2003, or Server 2008. Starting with
Windows Vista and newer Microsoft operating systems, driver store and driver package awareness
was added to the operating system changing the behavior of preconfigured driver installations using
the hpcpu*.cf* method of installation. Assume the following steps.
1. Modify the hpcpu*.cf* file in the driver package using the HP DCU. Set Orientation to
Landscape.
2. Install the preconfigured driver. The installed queue will have a default orientation of Landscape.
3. Modify the hpcpu*.cf* used in Step 1 using the HP DCU. Change the Orientation from
Landscape to Portrait.
4. Install this second preconfigured driver using Add Printer Wizard, Have Disk... and select
Replace the current driver or Use the driver that is currently installed. The installed queue
will have a default orientation of Landscape.
There are two logically separate operations in driver installation for Vista and later: Driver staging and
device installation. During Steps 1 and 2, the installation performs the driver staging and device
installation. During Steps 3 and 4, the driver setup bypasses the driver staging because the INF file is
the same. It is recognized as signed and considered the same driver already installed in the system's
driver store. This results in the second installation not using the preconfigured hpcpu*.cf* file from
Step 3. To make Steps 3 and 4 force new driver staging, remove the device, driver, and the package
installed in Steps 1 and 2. An additional option is to use the *.cfm method for driver preconfiguration.
Benefit of hpcpu*.cf* method:
Centralized management of settings for preconfigured driver packages to a single file source
(such as, file server)
Configuration file *.cfm: The *.cfm file is not deployed as part of the standard driver installation
package. This restricts its use to local installations. Utilization requires that the .cfm reside on the
local machine's driver installation directory before the HP UPD's installation. When the HP UPD
installation is launched, the settings defined in the *.cfm file become the installed defaults. If both a
*.cf_ or *.cfg and a *.cfm file exist, the *.cfm file in the local machine's driver installation directory
takes priority. Following the installation, the hpcpu*.cfm changes to hpcpu*.cf_ on the local machine's
driver directory maintaining the administrator's installation defaults of the original *.cfm file. If the user
wants to change the defaults for new printers using the existing installed driver, the local machine's
*.cf_ file can be modified with the HP Driver Configuration Utility, or a new hpcpu*.cfm file can be
placed onto the local machine.
ENWW HP Driver Configuration Utility 11
Benefits of [filename].cfm method:
Prevents the Microsoft WHQL Digital Signature during installation.
Changes to the preconfigured driver settings are applied at installation for all supported
Microsoft operating systems.
12 Chapter 4 Tools ENWW
Preconfigure the HP UPD
Use the following steps to preconfigure the HP UPD:
1. Run the HP Driver Configuration Utility. Double-click HPBCFGAP.EXE.
2. The Information dialog box appears.
This dialog box warns users that, depending on how the driver is installed, a Windows Hardware
Quality Labs (WHQL) Digital Signature Warning will appear. Changing the configuration of the
driver does not impact the performance or quality of the driver. Changing the configuration does
invalidate the driver's digital signature and triggers the appearance of this dialog box.
NOTE: To prevent the Microsoft WHQL Digital Signature warning from appearing during driver
installation, use the .cfm method of driver installation.
The Digital Signature Not Found dialog box shows the Microsoft warning dialog that appears
at installation.
Figure 4-1 Digital Signature Not Found dialog box
3. Open a configuration file and modify settings to your requirements.
Device Settings tab: Installed hardware on the device.
Printing Preferences tab: Related to the actual formatting of documents as they are
printed. By modifying the feature settings, the default behavior of the driver is altered. For
example, if Media Type is changed to Letterhead, then every job printed defaults to
ENWW HP Driver Configuration Utility 13
printing on letterhead paper. This setting can be modified by individual document and by
individual printer.
Lock: Some features provide the Lock option. When a feature is locked, the selected
default option is the only option available to users. For example, the Print on Both
Sides (Duplex) setting can be locked to True. A small icon showing a padlock
appears next to the setting in the user interface. As a result, the user cannot print only
on one-side from this driver. If the driver is installed on a server, clients connecting to
that printer cannot print only on a single side of the paper.
Setting Constraints: The hpcpu*.cf_ or *.cfg and [filename].cfm file are encoded with
all of the same constraints that the driver user interface would enforce. If the user of
the HP Driver Configuration Utility attempts to set features to an invalid combination, a
warning dialog box appears, and the feature change that triggered the warning is
returned to its original state. For example, if the Media Type option is set to
Transparency when Print on Both Sides (Duplex) is set to True, an Invalid
Selection dialog box appears, Invalid Selection: Print on Both Sides(Duplex)
cannot be set to True because Media type is equal to Transparency.
Bundle Selection: Lists the various hardware bundles available for the product and, when
changed, modifies the individual settings to reflect the bundle contents.
Return to Factory Defaults: If the configuration file being edited has been opened from
within the source driver package, selecting Return to Factory Default forces the HP DCU
to read default settings from the driver store and revert all changed settings of the user-
configured hpcpu*.cf* or [filename].cfm to the HP defaults.
Create/Add New Shortcut: Beginning with HP UPD V5 and later, printing shortcuts
presented through the driver user interface can be modified, created, and deleted. Settings
defined within shortcuts cannot be locked. The Factory Defaults shortcut cannot be
modified.
4. Depending upon how the driver will be installed, save the altered configuration file.
File-Save: Saves the file to the same filename from where it was opened.
File-Save As: Saves the file as [filename].cfg to the defined directory. This method
supports legacy application of driver preconfiguration and is not standard use for HP UPD
V4 and higher.
File-Save As CFM: Saves the file as hpcpu*.cfm in the driver directory. After creation, this
file can be copied, moved, or renamed. For HP UPD 5.2.6 and prior releases, the
hpcpu*.cfm must be copied onto the local machine's driver directory the first time the driver
is installed or after driver installation has occurred and new print queues of the same driver
will be added. In HP UPD 5.3 and later releases, the hpcpu*.cfm file can be saved with the
custom name duplex.cfm in any directory. This file can be used with the HP UPD install
switch /gcfm. For example: c:\UPD53\install /gcfmc:\upd\cfmfiles
\duplex.cfm The hpcpu*.cfm takes precedence over any other *.cfg or *.cf_ files
present during installation.
On 32 bit systems, the driver directory is located here:
%systemroot%\system32\spool\drivers\w32x86\3
On Intel/AMD 64 bit systems, the driver directory is located here:
14 Chapter 4 Tools ENWW
%systemroot%\system32\spool\drivers\x64\3
5. Install the driver using the supported method of deployment (see the HP UPD Systems
Administrator Guide).
ENWW HP Driver Configuration Utility 15
HP Driver Deployment Utility
The HP Driver Deployment Utility (HP DDU) was created to simplify the deployment of printer drivers
onto a client PC. It is a simple utility that packages the driver files and the code needed to deploy
them into an *.EXE and *.CAB file. These files are run on the client PC to copy the driver files to the
Windows driver store and for network packages, to install the printer.
The HP Driver Deployment Utility works with printer drivers that can be installed by an INF,
supporting only traditional mode installation (dynamic mode is not supported). It is designed to work
with printer drivers that have their files contained in one directory structure. Because this utility is
generic, it does not have knowledge of how specific drivers are packaged. It packages all files in the
directory (and subdirectories) where the driver INF was found. The driver must be expanded so that
the HP DDU can process the INF files. If you download an .exe with the driver files, you need to run it
first to unpack all the files. Then run the HP DDU to package for deployment on the client system.
If you need the ability to configure unique settings for your driver deployment, the HP UPD installer
may be a better choice as an install tool. The HP UPD installer allows the configuration of settings
from the command line.
The HP Driver Deployment Utility can be used with the HP UPD installer, but the HP UPD command
line will not be accessible. The HP DDU is designed to package and stage/install printer drivers.
Driver specific features, like those found in the HP UPD installer are specific to the HP UPD installer
and not supported by the HP DDU.
Examples of where the HP Driver Deployment Utility installer could be used are to deploy a direct
connect driver in traditional mode or a network install in traditional mode.
NOTE: Administrative rights are necessary on the client system where the install is being
performed. For a direct connect, administrative rights are only required to run the .exe package. You
can then connect the printer without administrative rights. For a network connection, the exe package
will copy files to the driver store, create the port, install the driver and finally create the printer object.
Supported operating systems
Microsoft Windows XP
Microsoft Windows XP 64-bit Edition
Microsoft Windows Server 2003
Microsoft Windows Server 2003 64-Bit Edition
Microsoft Windows Server 2008
Microsoft Windows Server 2008 R2
Microsoft Windows Vista
Microsoft Windows Vista (64-bit)
Microsoft Windows 7
Microsoft Windows 7 (64bit)
Install and run the HP Driver Deployment Utility
Download the most current version of the HP Driver Deployment Utility from www.hp.com/go/upd
16 Chapter 4 Tools ENWW
NOTE: The HP Driver Deployment Utility is included with the HP Printer Administrator's Resource
Kit (PARK). To download the PARK, which includes the HP DDU software and this guide (HP Driver
Configuration Support Guide), go to the above URL, click the Documentation tab, and then click HP
Printer Administrator's Resource Kit from the Universal Print Driver Tools section.
Install the HP Driver Deployment Utility
Copy the files to your administrative PC. If using the self-extracting exe, copy it to your administrative
PC, then double click it will expand the files into the proper directory structure.
The HP Driver Deployment Utility does not require an installation program. All the files are contained
in the Driver Deployment Utility directory. HP DDU does not require any registry entries.
Run the HP Driver Deployment Utility
1. Create the printer driver package to deploy by opening the HP DDU application, by double
clicking hpddu.exe found in the Driver Deployment Utility root directory. This utility
packages the driver and the code needed to stage/install the driver into a .exe and a .cab. An
informational .xml file is also created and can be used to identify the package selections.
2. Run the new driver package (created in step 1) on the client PC. It can be copied to the client
PC and run by double clicking or it can be run from a server by pointing to it and double clicking.
The package can also be run in a batch file.
For a direct connect package, the HP DDU silently copies the driver files into the Windows driver
store and exit. Prior to exiting, an optional dialog can be shown to prompt the user to connect their
printer after the files are copied. Upon completion of the package executable, when the user connects
to the printer to the PC, the OS will install the printer using plug and play software.
NOTE: If the printer is never connected to the PC, the printer will not be installed.
For a network package, the HP DDU silently copies the driver files into the Windows driver store, then
installs the printer using the network information entered by the administrator.
Use the HP Driver Deployment Utility
The HP Driver Deployment Utility user interface is divided into 3 sections:
Package Source
Package Target
Create Package
Package Source
The following describes the package type and driver location to create.
Driver DirectoryUse the Select Driver button to enter the directory where your driver resides by
browsing or typing it in. You should only have one driver package in this directory because this utility
will package all the files found in this directory (and subdirectories) into the executable. If you have
downloaded a compressed driver package, you must expand it before using this utility.
In some cases, you may have multiple driver INF files in the directory. For example, you might have
one for color printers and another for mono printers. In this case, an additional dialog will allow you to
select which driver to package.
ENWW HP Driver Deployment Utility 17
You will receive a warning if your directory is large. This is to help prevent packaging more than one
driver. You may choose to continue at this point or not.
When the driver directory is selected, and one driver has been found, the driver information displays
below the directory selection box.
For drivers that support preconfiguration, the checkbox below will be enabled. Selecting this runs a
configuration dialog after the Create Package button is selected.
Install TypeSilently preload the driver Select this option for users that will be using a direct
connection, like a USB cable. A future Plug and Play event is necessary to install the driver, but all
the files are installed in the Windows driver store by this package for future use.
By default the executable runs silently. If you want to prompt the end user to connect the printer at the
end of the install, then select the checkbox Show a prompt to connect the printer.
For printers using a network connection, select the Silently create the network port and install
driver option. The Network Settings button becomes enabled. Click on the Network Settings
button to enter the required network settings.
NOTE: If you dont select your driver first, an error dialog box appears. You must select your driver
first so that the printer name can be derived from the driver name.
Network Settings
You must identify the network printer by one of the following methods. This utility does not
communicate with the device to determine if the settings are valid, but does perform syntax checking.
The administrator is responsible for identifying the printer with the correct IP address, Hardware
address, or Hostname.
IP Address enter the IPv4 or IPv6 address of the printer.
Hardware Address enter the hardware address of the printer.
Hostname enter the hostname of the printer.
The following network settings are additional. You may accept the default values or change any of
them.
Port Name: This is the network port name that will be created. If the name already exists, a
number will be appended to make it unique.
Printer Name: This is the printer name that will appear in the printers folder. If the name already
exists, a number will be appended to make it unique.
Set this printer as default:
Yes - will make this printer the default when printing from other applications.
No - will retain the current default, unless this is the only printer installed.
Share this printer: Yes - will allow others to use this printer.
Share Name: Share name for the printer. Only enabled if Share this printer is Yes. If the name
already exists, a number will be appended to make it unique.
To exit the Network Settings dialog without saving, use the Windows close button in the upper corner.
18 Chapter 4 Tools ENWW
Package Target
Use this section to identify the name and location of the installation package.
Use the Save as button to enter the name and location for the output package by browsing or typing
it in. The utility will create the package in the temp directory and then move it to the final location.
Create Package
Use this section to initiate the package creation process.
Select the Create Package button when you have entered all the above information. This button will
be disabled until you have entered the required information. Once selected, the Cancel button and
Progress bar will be enabled.
To stop the package creation, select the Cancel button.
The executable will run silently, unless a user prompt was requested for a direct connect printer. If an
error is encountered during execution, an error dialog will appear. To suppress the error dialog, select
the Suppress all end user error messages checkbox.
If you selected the Pre-configure this driver checkbox, the driver configuration dialog will open
when you select the Create Package button. Once you have configured the driver, select OK to save
the new configuration settings and continue package creation. Selecting Cancel will cancel the entire
package creation process.
HP DDU V2.0.0.42 does not support the creation or deletion of Printing Shortcuts during driver
preconfiguration within the HP DDU tool. However, administrators can use the HP Driver
Configuration Utility first to create and delete unwanted shortcut names before running the HP DDU
for driver package creation. In this method, all custom shortcuts created in the HP DCU appear in the
HP DDU allowing further settings adjustment for each presented shortcut name.
HP DDU Frequently Asked Questions
How do I use the HP DDU to deploy a direct connect driver with preconfiguration?
If you load multiple pdls for one printer, the OS will determine which one satisfies the Plug and Play
event. The OS will create one printer object for that pdl.
1. Run hpddu.exe to create the package.
2. From Package Source section:
a. Select the driver to package by browsing to an INF file in the directory.
b. Select the Preconfiguration checkbox. This checkbox is enabled only for drivers that
support preconfiguration.
c. Select the Silently preload the driver Install Type.
d. Select the Show a prompt to connect the printer checkbox if you want to prompt the user
after the files are copied
3. From Package Target section:
Three files will be written here: an .exe, a .cab and an .xml with information about the
package created.
ENWW HP Driver Deployment Utility 19
4. From Create Package section:
a. If you want to suppress any error messages select the Suppress all end user error
messages checkbox.
b. Select the Create Package button
c. The configuration dialog will open and allow you to set configuration details for this driver.
After accepting the configuration changes, the package will be created.
5. Run the new .exe from the client machine. You must have administrator rights to run the exe
because it will be copying files into the Windows driver store. Now the driver files are on the
system, and any user can connect the printer to trigger the plug and play event.
NOTE: The printer object isnt created until the printer is connected.
NOTE: If you deploy multiple direct connect preconfigured drivers, they all use a configuration file
with the same name, the first one connected will be the only one configured properly. This might
happen if you deploy the PCL6 and PCL5 drivers for the same printer. This is because the
configuration file is copied to the \3 directory awaiting for the printer to connect. Each deployment will
just copy over the same configuration file since they all use the same name. Once the printer is
connected, this configuration file gets consumed and deleted. Future Plug and Play events will not
have the configuration file available.
How do I use the HP DDU to deploy a network printer with preconfiguration?
1. Run hpddu.exe to create the package.
2. From Package Source section:
a. Select the driver to package by browsing to an INF file in the directory.
b. Select the Preconfiguration checkbox. This checkbox is enabled only for drivers that
support preconfiguration.
c. Select the Silently create network port and install driver Install Type.
d. Select the Network Settings button to enter the network settings.
3. From Network Settings dialog:
a. From the Required Settings section, enter at least one way of identifying the printer (IP
address, Hardware address, or Hostname).
b. Make any changes to the Additional Settings section (port name, printer name, default
printer, sharing and share name). You can leave the default settings if you dont need to
make changes.
4. From Package Target section:
Three files will be written here: an .exe, a .cab and an .xml with information about the
package created.
20 Chapter 4 Tools ENWW
5. From Create Package section:
a. If you want to suppress any error messages select the Suppress all end user error
messages checkbox.
b. Select the Create Package button.
c. The configuration dialog will open and allow you to set configuration details for this driver.
After accepting the configuration changes, the package will be created.
6. Run the new .exe from the client machine. You must have administrator rights to run the exe
because it will be copying files into the Windows driver store. A port and printer object will be
created with the information provided above.
ENWW HP Driver Deployment Utility 21
Common Problems
I get a Multiple Drivers Found warning when I select the driver
If too many files are found in the driver directory, or the directory is really large, a warning appears so
you dont accidentally package up something you did not intend to package (like the root directory).
Some drivers are very large, and you can choose to ignore this warning and continue.
To minimize package size, each driver should be in its own directory. This is usually the default
behavior when you expand a driver.
I get a Please select the driver directory before configuring network settings error when I try to open
the Network Settings dialog
Select a driver before opening the Network Settings dialog. This allows the printer name field to be
auto-filled based on the driver name.
The Create Package button is not enabled
This button will not be enabled until you have:
1. Selected the driver.
2. If network connect filled out one of the required network settings.
3. Selected the Save as name and directory.
The "Create/Add Shortcuts" feature is missing from the HP DDU v2.0.0.42?
This feature is now available in theHP Driver Deployment Utility (HP DDU) v2.0.0.45 or higher to
create, modify, or delete shortcuts.
How do I exit the HP DDU?
Use the Windows close button in the upper corner.
The Network Settings dialog keeps displaying an error
If you do not want to save settings, or change your mind and dont want a network install, you need to
close the network settings dialog with the Windows close button in the upper corner. Using the OK
button, will try to validate the settings, and that is what is causing an error.
How do I uninstall HP DDU?
Delete all the files in the root HP DDU directory.
22 Chapter 4 Tools ENWW
5 Print queue and print driver
management using HP Web Jetadmin
V10
Introduction
HP Web Jetadmin V10 (referred to hereafter as HP Web Jetadmin) is a software application for
managing print queues and print drivers on remote servers and workstations. Administrators can
create, edit and delete print queues and install or update print drivers by using the Print Management
features in HP Web Jetadmin. HP Web Jetadmin can act as a driver repository for deploying new
HP drivers on remote systems. HP Web Jetadmin Print Management features use the HP Universal
Print Driver.
Overview
Administrators use HP Web Jetadmin Print Management to locate a server or workstation on a
network. When a host is located, the administrator adds credentials and can manage the print queues
and print drivers on the remote host. Existing print queues on the remote host can have their settings
and driver changed and queues can be added or removed.
Support requirements
For support information, go to www.hp.com/go/webjetadmin
NOTE: HP Web Jetadmin Print Management features are not supported for managing print queues,
print settings or print drivers on a Windows Vista host.
Supported Drivers
HP device specific drivers
.INF install
HP Universal Print Driver (HP UPD)
ENWW Introduction 23
Create a print queue
Local administrator credentials are required on hosts managed by HP Web Jetadmin Print
Management features. You can establish these rights in a number of ways.
You are a domain administrator.
Your user domain account exists in the local Administrator group on the remote host.
You belong to a domain group that exists in the local Administrator group on the remote host.
NOTE: File and printer sharing must be enabled at the remote host where the print queue is to be
created.
1. In the left navigation pane, click Print Management at the bottom of the screen. In the Print
Management - Print Queues task module, click New. The Create Queue wizard starts, and the
Select device page appears.
Figure 5-1 Select device page
24 Chapter 5 Print queue and print driver management using HP Web Jetadmin V10 ENWW
2. Select a device from the list (only one device can be selected). Click Next. The Select server
page appears.
Figure 5-2 Select server page
3. Select a server name and a domain. Select Add (more than one computer name can be
selected). Click Next. The Select driver page appears.
Figure 5-3 Select driver page
4. The Credentials wizard is started if there is only one server selected, if the Show drivers on
server in Available Drivers is checked, and if you have not entered credentials for that server
already. Select the print server and then type your credentials and password. Click Set and then
click Finish. The Select driver page appears.
ENWW Create a print queue 25
5. Select the driver:
Universal Print Driver - an embedded INF installer for the HP Universal Print Driver is a
resident part of the Print Management solution. The HP Universal Print Driver Post Script is
available here as an installed feature.
Known Drivers - drivers that are already installed on the remote host or drivers that exist
on the HP Web Jetadmin server (INF driver install base). These drivers, when identified for
use with the print queue, are added to the queue as it is being installed. Show all drivers,
when checked, enables the display of all drivers, not just the ones that are specific to the
selected device.
Upload Driver - provides a browse path to INF driver installers on the local HP Web
Jetadmin client host. These driver files must all exist together in the same directory.
6. Type the printer name using Windows naming conventions for print queues. This name must be
a unique name on the server.
7. Type the port name. This defaults to the printers IP Address preceded by IP, HP recommends
that you use the default. However, you can change it if necessary.
8. If you want to share this printer click Share this printer.
9. The share name defaults to the printer name.
10. You can add a location and any comments. Then click Next. The Confirm page is displayed.
11. Click Next. The Results page is displayed.
If the printer was shared, you can print a test page.
12. Click Done. The Print Management page is displayed.
Fleet management of print queues
Within the Print Management view, HP Web Jetadmin has the capability of installing queues and
drivers onto multiple remote hosts. This fleet queue creation can be done remotely from the HP Web
Jetadmin client interface and in a configuration session.
Users of the Print Management feature could be IT personnel in school districts. These personnel
may have responsibility over desktop print functionality and print devices in remote and wide
geographic distribution. On top of the remote distribution problem, large numbers of workstations and
different restrictions apply. Consider this problem:
Each school in the district has obtained a color MFP.
A dozen to several hundred student workstations could exist in each school.
Staff are allowed to print color but students are not.
IT has full administrative access to all of the workstations.
HP Web Jetadmin could result in substantial savings in this environment. Preconfiguration could be
used on drivers deployed to student workstations. All drivers and queues could be deployed through
the Create Print Queue tool in a few configuration sessions. Travel to each of the schools could be
reduced to a bare minimum.
26 Chapter 5 Print queue and print driver management using HP Web Jetadmin V10 ENWW
Create a fleet of print queues
1. Open the Create Queue wizard by either right-clicking in the Print Management tree or by
selecting Create Print Queue from the Print Management - Common Tasks task module.
2. Select a device from either a group or the All devices listing. Only one device selection is
possible. Click Next.
3. Select one or more remote hosts using the Select Server screen.
4. Select the driver and preconfiguration if it exists.
5. Enter a name for the queue and supply any necessary share information.
6. Click Confirm.
Edit a print queue
1. In the left navigation pane, click Print Management at the bottom of the screen.
In the Print Management - Print Queues task module, select the print queue and click Edit.
The Edit Print Queue wizard starts and the Select driver page appears.
2. Select the driver:
To display all drivers (not just the ones that are specific to the selected device), click Show all
drivers.
Click Next. The Specify print queue options page appears.
3. If you want to share the printer click Share this printer.
4. Click Next. The Results page appears.
5. Click Done. The Print Management page appears.
Delete a print queue
1. In the left navigation pane, click Print Management at the bottom of the screen.
In the Print Management - Print Queues task module, click Delete. The Delete Print Queue
wizard is started.
2. Select one of the following to delete:
Driver associated with the print queue: removes the driver that this queue used.
NOTE: When selecting Driver associated with the print queue, the driver might not
actually be removed; this is due to known problems with Microsofts Spooler system.
Port associated with the print queue: removes the port that this queue used.
NOTE: When selecting Port associated with the print queue, the port might not actually
be removed; this is due to known problems with Microsofts Spooler system.
Purge jobs associated with the print queue: removes any queued jobs associated with
the queue.
ENWW Edit a print queue 27
3. Click Next. The Confirm page appears.
4. Click Next. The Results page appears. Click Done to view the Print Management page.
Driver management
HP Web Jetadmin facilitates driver management. Drivers can be added to the HP Web Jetadmin host
which acts as a driver repository. These drivers are installed on remote hosts where queue
management is being performed. The drivers can be removed when they are no longer the latest
revision or no longer needed. Drivers, once they are listed in Available Drivers, can be
preconfigured to contain settings such as duplex-on or grey-scale. Some of these features can be
locked. Preconfigured drivers can be applied during print queue management operations or exported
to disk as standalone INF driver install file sets.
All drivers installed onto remote hosts by HP Web Jetadmin are installed using INF driver install file
sets. They are not installed with any additional software such as utilities or toolboxes.
Adding a driver
This functionality can be found in the Print Management view in the Available Drivers task module.
From here, drivers INF install file sets can be uploaded into the HP Web Jetadmin host. These drivers
can then be installed onto remote hosts through either a print queue Edit or New within the Print
Queues task module or, through the Create Print Queue wizard.
28 Chapter 5 Print queue and print driver management using HP Web Jetadmin V10 ENWW
Preconfiguring a driver
1. In the left navigation pane, click Print Management at the bottom of the screen.
In the Print Management - Common Tasks task module, click Pre-configure driver.
The Driver Pre-configuration wizard is started with the Select driver page displayed.
ENWW Driver management 29
2. Select the driver and click Next. The Specify Configuration Options page appears.
3. Configure the driver settings and name the preconfiguration for the driver; notice that some
settings might be locked in which cases you cannot edit them. Click Next. The Confirm page
appears.
30 Chapter 5 Print queue and print driver management using HP Web Jetadmin V10 ENWW
4. Click Save Configuration. The Results page appears.
5. Click Done. The Print Management page appears.
The new preconfiguration and the default configuration now exist and can either be exported to
an INF driver install file set or used in managing print queues.
Using preconfigured drivers
Within any of the Edit, New or Create Queue interfaces, a preconfigured driver selection can be
made for HP Web Jetadmin host driver selections that have had the preconfiguration performed.
When one of these drivers is selected from the Select Driver, Known Drivers listing, the Next button
advances the tool to the Select driver pre-configuration interface. Here the user can select from
either Default or any previously stored preconfiguration. This preconfiguration is applied to the host
where print queue management is targeted.
HP Universal Print Driver (HP UPD)
The HP Universal Print Driver Postscript (HP UPD-PS) is bundled with HP Web Jetadmin software
and can be installed from any create or edit queue interface. The HP Universal Print Driver has
preconfiguration capabilities which allow you to specify print defaults such as duplex or grayscale.
Some of these defaults can be locked so that users must always use certain features such as duplex.
When HP Web Jetadmin creates a queue using the HP Universal Print Driver, the driver and printer
(specified in HP Web Jetadmin) are installed in traditional mode. This means that the printer and
driver have none of the special HP Universal Print Driver features that are available when this driver
is installed from install.exe when downloaded from http://www.hp.com.
NOTE: Other UPDs can be added using Upload and pointing to the .INF installer file.
ENWW Driver management 31
Retrieving a print driver
1. In the left navigation pane, click Print Management at the bottom of the screen.
In the Print Management - Available Drivers task module, click Retrieve. The Get Driver
wizard begins when the Select driver page appears.
2. Select the driver:
Universal Print Driver
Known Drivers: drivers that are already installed on the remote host or drivers that exist on
the HP Web Jetadmin server (INF driver install base). These drivers, when identified for use
with the print queue, are added to the queue as it is being installed.
To view all drivers (not just the ones that are specific to the selected device), click Show all
drivers.
Click Next.
3. Select the driver and the pre-configuration for the driver and click Next. The Specify
destination settings page appears.
4. Select a folder for the driver and click Next. The Confirm page appears.
5. Click Start. The selected driver is copied to the destination specified in the preceding step.
6. Click Done. The Print Management page appears.
32 Chapter 5 Print queue and print driver management using HP Web Jetadmin V10 ENWW
2011 Hewlett-Packard Development Company, L.P.
www.hp.com
You might also like
- CPMD M501 M506 M507 MFP M527 M528 E50145 MFP E52645 E50045 MFP E52545Document400 pagesCPMD M501 M506 M507 MFP M527 M528 E50145 MFP E52645 E50045 MFP E52545Antonio CaetanoNo ratings yet
- VCarve Post Processor GuideDocument37 pagesVCarve Post Processor GuidefertobyNo ratings yet
- Cisco 2020 Certifications Fa QDocument6 pagesCisco 2020 Certifications Fa Qnebondza100% (1)
- HP Z440, Z640, and Z840 Workstation Series: Maintenance and Service GuideDocument132 pagesHP Z440, Z640, and Z840 Workstation Series: Maintenance and Service GuideMiguel PagkalinawanNo ratings yet
- Binder1 PythonDocument29 pagesBinder1 PythonsusheelkumarNo ratings yet
- PDMS Training PDFDocument165 pagesPDMS Training PDFermusat95% (19)
- HP Color Pro M454 MFP M479 Manual TroubleshootingDocument240 pagesHP Color Pro M454 MFP M479 Manual TroubleshootingChiorean AndreeaNo ratings yet
- D50091GC20 Ag PDFDocument244 pagesD50091GC20 Ag PDFDevaraj NarayananNo ratings yet
- Strurel: Sysrel: Users Manual Demo - VersionDocument60 pagesStrurel: Sysrel: Users Manual Demo - VersionAmiraMešukić100% (1)
- Zeiss Gear Pro 2016 Release Infomation enDocument56 pagesZeiss Gear Pro 2016 Release Infomation enyraju88100% (1)
- Exocad Instruction Manual Creating Implant Libraries Using ExoImplantEditor-EnDocument27 pagesExocad Instruction Manual Creating Implant Libraries Using ExoImplantEditor-EnColi Nas100% (1)
- Connection Broker Installation - GuideDocument64 pagesConnection Broker Installation - GuidenebondzaNo ratings yet
- Microsoft Virtualization: Master Microsoft Server, Desktop, Application, and Presentation VirtualizationFrom EverandMicrosoft Virtualization: Master Microsoft Server, Desktop, Application, and Presentation VirtualizationRating: 4 out of 5 stars4/5 (2)
- Bozanski MatriksDocument15 pagesBozanski MatriksnebondzaNo ratings yet
- Microsoft Windows Server 2008 R2 Administrator's Reference: The Administrator's Essential ReferenceFrom EverandMicrosoft Windows Server 2008 R2 Administrator's Reference: The Administrator's Essential ReferenceRating: 4.5 out of 5 stars4.5/5 (3)
- Driver - Configuration - Support - Guide - Edition 7 PDFDocument32 pagesDriver - Configuration - Support - Guide - Edition 7 PDFCloud AtlasNo ratings yet
- HP CVEVA InstallGuideDocument78 pagesHP CVEVA InstallGuideWid SuNo ratings yet
- C 02523041Document62 pagesC 02523041cmenozzoNo ratings yet
- HP Server AutomationDocument34 pagesHP Server AutomationdsunteNo ratings yet
- Proliant Gen9 ServersDocument91 pagesProliant Gen9 ServersLorenzo “playmo” CastelliNo ratings yet
- HP Openview Service Desk 4.5Document111 pagesHP Openview Service Desk 4.5Vlad SimachkovNo ratings yet
- HP Version Control Installation Guide: HP Part Number: 381382-005 Published: April 2007 Edition: 12Document45 pagesHP Version Control Installation Guide: HP Part Number: 381382-005 Published: April 2007 Edition: 12deepakNo ratings yet
- 3par - Storeserv - 7200 - Installation and Setup PDFDocument35 pages3par - Storeserv - 7200 - Installation and Setup PDFkishorsriramNo ratings yet
- HP 15F222wmDocument71 pagesHP 15F222wmlsolivNo ratings yet
- User Guide HP Thin ClientDocument49 pagesUser Guide HP Thin ClientMihir LakdawalaNo ratings yet
- HP-UX 11.0 Installation and Update GuideDocument180 pagesHP-UX 11.0 Installation and Update GuideDaniel BurzawaNo ratings yet
- HP-UX Implementacion 3PARDocument48 pagesHP-UX Implementacion 3PARHarry JaspeNo ratings yet
- HP 3PAR HP-UX - Implementation Guide - AsynchDocument50 pagesHP 3PAR HP-UX - Implementation Guide - AsynchDavidNo ratings yet
- HP Trim: Installation and Setup GuideDocument80 pagesHP Trim: Installation and Setup GuideodlarhgNo ratings yet
- EVA Firmware Upgrade GuideDocument75 pagesEVA Firmware Upgrade GuideKumar PallavNo ratings yet
- HP P6000 CommandView InstallationGuideDocument74 pagesHP P6000 CommandView InstallationGuideADM HOSTCoNo ratings yet
- HP Storeonce Backup System Conversion From 2.X.X Software To 3.4.X (Or Later) Software User GuideDocument33 pagesHP Storeonce Backup System Conversion From 2.X.X Software To 3.4.X (Or Later) Software User GuidemadridistNo ratings yet
- HP Compaq Business Desktop dc7700 Software Overview September 2006Document21 pagesHP Compaq Business Desktop dc7700 Software Overview September 2006Rec TecNo ratings yet
- Getting Started: HP Business PcsDocument41 pagesGetting Started: HP Business PcsHelder GrossoNo ratings yet
- HP Storeonce 2700, 2900, 4500 and 4700 Backup System: Installation and Configuration GuideDocument130 pagesHP Storeonce 2700, 2900, 4500 and 4700 Backup System: Installation and Configuration GuideMikel RichieNo ratings yet
- HP Smart Update Manager User GuideDocument85 pagesHP Smart Update Manager User GuideRobin LiNo ratings yet
- HP SUM - Smart Update ManagerDocument124 pagesHP SUM - Smart Update ManagerMohammad ImtiyazNo ratings yet
- HPE - A00054164en - Us - HPE Rapid Setup Software Installation and Configuration GuideDocument23 pagesHPE - A00054164en - Us - HPE Rapid Setup Software Installation and Configuration Guidek-kvNo ratings yet
- HQ Rip: User'S Guide Proofready For HP AddendumDocument50 pagesHQ Rip: User'S Guide Proofready For HP AddendumVector6No ratings yet
- HP Moonshot Provisiong Manager User GuideDocument44 pagesHP Moonshot Provisiong Manager User GuideBalasubramanian ReguramanNo ratings yet
- DDU WhitepaperDocument14 pagesDDU WhitepaperNafi RafatNo ratings yet
- HP Proliant Dl380 G5 Storage Server Installation GuideDocument44 pagesHP Proliant Dl380 G5 Storage Server Installation GuideSean MarkNo ratings yet
- HP CLJ Ent m652 m653 MFP m681 MFP m682 TroubleshootingDocument418 pagesHP CLJ Ent m652 m653 MFP m681 MFP m682 Troubleshootingestiven zapata garciaNo ratings yet
- Hardware Reference Guide: HP Elitedesk 705 G3 Desktop MiniDocument46 pagesHardware Reference Guide: HP Elitedesk 705 G3 Desktop MiniMustaffah KabelyyonNo ratings yet
- HP Device Manager User Guide en USDocument237 pagesHP Device Manager User Guide en USrahmaniqbalNo ratings yet
- Driver Installation Guide: Operating InstructionsDocument60 pagesDriver Installation Guide: Operating InstructionsGaniza LongNo ratings yet
- Hpsim ConfigDocument123 pagesHpsim Configgaurav8286No ratings yet
- HP HDD Manual - EnglishDocument18 pagesHP HDD Manual - Englishvinod 1990No ratings yet
- 120 PDFDocument120 pages120 PDFkandanNo ratings yet
- HP Desktop Mini Hardware Reference GuideDocument55 pagesHP Desktop Mini Hardware Reference GuideVishalNo ratings yet
- User GuideDocument78 pagesUser GuidebarryNo ratings yet
- MANUAL000014739Document92 pagesMANUAL000014739pericz013No ratings yet
- User GuideDocument78 pagesUser GuideAl Kautsar Kurniawan RamadhanaNo ratings yet
- Graphics AGraphics Administration Guide HP UNIXDocument43 pagesGraphics AGraphics Administration Guide HP UNIXPhuc NguyenNo ratings yet
- Guia de Operacion HP Serie d500Document42 pagesGuia de Operacion HP Serie d500jaureguinievesNo ratings yet
- HP-UX 11i Version 1.6 Installation and Configuration Guide: ItaniumDocument126 pagesHP-UX 11i Version 1.6 Installation and Configuration Guide: ItaniumStefano BassiniNo ratings yet
- HP Man BSM9.0 DeploymentGuide PDFDocument182 pagesHP Man BSM9.0 DeploymentGuide PDFNanduri SrinivasNo ratings yet
- Users Manual HP ENVY LAPTOPDocument67 pagesUsers Manual HP ENVY LAPTOPgriv1974No ratings yet
- HP Integrity Servers With Windows Server® 2003 and Windows Server® 2008Document12 pagesHP Integrity Servers With Windows Server® 2003 and Windows Server® 2008NaveenNo ratings yet
- Admin Guide PDFDocument211 pagesAdmin Guide PDFAndrés EspejoNo ratings yet
- CA EnterpriseDocument614 pagesCA EnterpriseSourav ChatterjeeNo ratings yet
- c06404289 - HP Pro Desk 600 G5 MaintenanceDocument61 pagesc06404289 - HP Pro Desk 600 G5 MaintenancerrzauliNo ratings yet
- HP Firmware Installer For DocksDocument18 pagesHP Firmware Installer For DocksRiz 1No ratings yet
- HP Z440, Z640, and Z840 Workstation Series: Maintenance and Service GuideDocument133 pagesHP Z440, Z640, and Z840 Workstation Series: Maintenance and Service Guidejavier-jhaNo ratings yet
- HP Proliant Dl380 G5 Data Protection Storage Server Installation GuideDocument48 pagesHP Proliant Dl380 G5 Data Protection Storage Server Installation GuideAl MineNo ratings yet
- 3005-Embedded Web Server User GuideDocument58 pages3005-Embedded Web Server User GuidegfailenNo ratings yet
- HP XW Series Workstations: Setup and Troubleshooting GuideDocument30 pagesHP XW Series Workstations: Setup and Troubleshooting GuideGrigorijNo ratings yet
- User Guide: Product Notice Software TermsDocument71 pagesUser Guide: Product Notice Software TermsLuis CotesNo ratings yet
- User GuideDocument86 pagesUser GuideMujahid Ahmed FadelNo ratings yet
- Termal Hot Water 2016Document1 pageTermal Hot Water 2016nebondzaNo ratings yet
- TVT NVRDocument3 pagesTVT NVRnebondzaNo ratings yet
- Subnet Cheat Sheet (Become A Subnetting Master)Document25 pagesSubnet Cheat Sheet (Become A Subnetting Master)nebondzaNo ratings yet
- Mcafee Web Reporter 5.1.0: User GuideDocument76 pagesMcafee Web Reporter 5.1.0: User GuidenebondzaNo ratings yet
- Quickinstall ThinPrint Engine PS eDocument20 pagesQuickinstall ThinPrint Engine PS enebondzaNo ratings yet
- Subnetting NetzeDocument1 pageSubnetting NetzenebondzaNo ratings yet
- Ricoh Aficio MP C3002 C3502Document8 pagesRicoh Aficio MP C3002 C3502nebondzaNo ratings yet
- Migration From Cisco To HP Switches v1.0Document58 pagesMigration From Cisco To HP Switches v1.0nebondzaNo ratings yet
- AR161 Datasheet: Quick SpecsDocument3 pagesAR161 Datasheet: Quick SpecsnebondzaNo ratings yet
- ThinPrint Connection Service eDocument29 pagesThinPrint Connection Service enebondzaNo ratings yet
- WalkMe Extension Chrome ConfigurationDocument4 pagesWalkMe Extension Chrome ConfigurationnebondzaNo ratings yet
- Remote Desktop ServicesDocument38 pagesRemote Desktop ServicesnebondzaNo ratings yet
- Job Monitor Reference GuideDocument44 pagesJob Monitor Reference GuidenebondzaNo ratings yet
- Certificate Settings StepByStep GuideDocument20 pagesCertificate Settings StepByStep GuidenebondzaNo ratings yet
- Backup of Locked Files Using VshadowDocument3 pagesBackup of Locked Files Using Vshadownebondza0% (1)
- Initial Configuration: Cisco Configuration Professional ExpressDocument6 pagesInitial Configuration: Cisco Configuration Professional ExpressnebondzaNo ratings yet
- Exchange Server 2003 To 2010 Migration Guide V1.3 Planning ChapterDocument42 pagesExchange Server 2003 To 2010 Migration Guide V1.3 Planning ChapterAmr TantawiNo ratings yet
- MCA-II Java Programming QBDocument6 pagesMCA-II Java Programming QBBalaji_SAPNo ratings yet
- 23DL0156 BDS TemplateDocument6 pages23DL0156 BDS Templatebrian paulNo ratings yet
- GrepDocument2 pagesGrepDayakar SirivatyNo ratings yet
- Silo - Tips - Datex Ohmeda S 5 Collect Users Reference ManualDocument103 pagesSilo - Tips - Datex Ohmeda S 5 Collect Users Reference Manualxiu buNo ratings yet
- Office 2 Hash CatDocument51 pagesOffice 2 Hash CatNasir ArslanNo ratings yet
- FORGAS InstallHelpDocument22 pagesFORGAS InstallHelppolaris44No ratings yet
- Learning Kit/Module First Quarter Ict 4 Week 2: Immaculate Conception Catholic School-Calamba, IncDocument5 pagesLearning Kit/Module First Quarter Ict 4 Week 2: Immaculate Conception Catholic School-Calamba, IncIv-zsakySimanNo ratings yet
- Input - Output Exploring Java - IoDocument8 pagesInput - Output Exploring Java - IoDeepikaSinghNo ratings yet
- Cisco 6500 IOS Upgrade ProcedureDocument9 pagesCisco 6500 IOS Upgrade ProcedureFermin Jr S GallardoNo ratings yet
- Esys-Particle Build and Installation Notes: Justin Rahardjo, Dr. Vince Boros October 2014Document35 pagesEsys-Particle Build and Installation Notes: Justin Rahardjo, Dr. Vince Boros October 2014Cristopher Antonio Rojas RiveraNo ratings yet
- UNIX Hands-On RevisedDocument12 pagesUNIX Hands-On RevisedHimal BhandariNo ratings yet
- IOP Latex GuidelinesDocument30 pagesIOP Latex GuidelinesMauro SansanaNo ratings yet
- Importing Learners With The User Connector: Confidential Document Version: 2H 2020 - 2020-10-09Document22 pagesImporting Learners With The User Connector: Confidential Document Version: 2H 2020 - 2020-10-09EllieNo ratings yet
- UCC User Manual v2011.10Document31 pagesUCC User Manual v2011.10Mat Kamil AwangNo ratings yet
- HydroMesh UMDocument19 pagesHydroMesh UMXiangyang LuNo ratings yet
- Foxtools Overview: Note The Foxtools Functions Aren't Supported by Microsoft Product SupportDocument46 pagesFoxtools Overview: Note The Foxtools Functions Aren't Supported by Microsoft Product Supportp. .anthianNo ratings yet
- WordPress Mass Defacer - Joomla Mass Defacer - PHP Mass Hack ScriptDocument14 pagesWordPress Mass Defacer - Joomla Mass Defacer - PHP Mass Hack ScriptAnonymous V29XBzrhNo ratings yet
- Coding For C#Document11 pagesCoding For C#Javed AhamedNo ratings yet
- Unix MaterialDocument34 pagesUnix MaterialashibekNo ratings yet
- Distribution Monitor (Version 1.8.1) Users' GuideDocument46 pagesDistribution Monitor (Version 1.8.1) Users' GuideVenkatesh VykuntamNo ratings yet
- Mac Os X Manual Page - HdiutilDocument19 pagesMac Os X Manual Page - Hdiutilaboy336No ratings yet
- Excel Vba Print PDF FilenameDocument2 pagesExcel Vba Print PDF FilenameOrvilleNo ratings yet
- Robcomm3: Plus Other Editor, Compiler, and Terminal OptionsDocument64 pagesRobcomm3: Plus Other Editor, Compiler, and Terminal OptionsChavezCruzJoselNo ratings yet