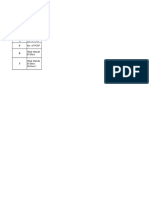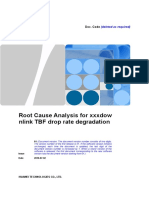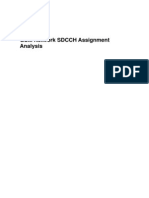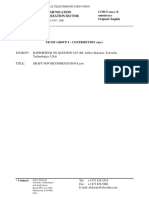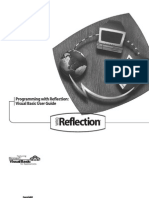Professional Documents
Culture Documents
Map Basic
Uploaded by
Gurbinder SinghCopyright
Available Formats
Share this document
Did you find this document useful?
Is this content inappropriate?
Report this DocumentCopyright:
Available Formats
Map Basic
Uploaded by
Gurbinder SinghCopyright:
Available Formats
MapBasic
v7.8
User Guide
Information in this document is subject to change without notice and does not represent a commitment on the part of the vendor or its
representatives. No part of this document may be reproduced or transmitted in any form or by any means, electronic or mechanical, including
photocopying, without the written permission of MapInfo Corporation, One Global View, Troy, New York 12180-8399.
2004 MapInfo Corporation. All rights reserved. MapInfo, MapInfo Professional, MapBasic, StreetPro and the MapInfo logo are trademarks of
MapInfo Corporation and/or its affiliates.
MapInfo Corporate Headquarters:
Voice: (518) 285-6000
Fax: (518) 285-6060
Sales Info Hotline: (800) 327-8627
Government Sales Hotline: (800) 619-2333
Technical Support Hotline: (518) 285-7283
Technical Support Fax: (518) 285-6080
Contact information for North American offices is located at: http://www.mapinfo.com.
Contact information for European and Middle East offices is located at: http://www.mapinfo.co.uk.
Contact information for Asia Pacific offices is located at: http://www.mapinfo.com.au.
Adobe Acrobat is a registered trademark of Adobe Systems Incorporated in the United States.
libtiff 1988-1995 Sam Leffler, copyright Silicon Graphics, Inc.
libgeotiff 1995 Niles D. Ritter.
Portions 1999 3D Graphics, Inc. All Rights Reserved.
HIL - Halo Image Library 1993, Media Cybernetics Inc. Halo Imaging Library is a trademark of Media Cybernetics, Inc.
Portions thereof LEAD Technologies, Inc. 1991-2004. All Rights Reserved.
Portions 1993-2004 Ken Martin, Will Schroeder, Bill Lorensen. All Rights Reserved.
Blue Marble 1993-2004
ECW by ER Mapper 1993-2004
VM Grid by Northwood Technologies, Inc., a Marconi Company 1995-2004.
Portions 2004 Earth Resource Mapping, Ltd. All Rights Reserved.
MrSID, MrSID Decompressor and the MrSID logo are trademarks of LizardTech, Inc. used under license. Portions of this computer program are (c)
19951998 LizardTech and/or the university of California or are protected by US patent nos. 5,710,835; 5,130,701; or 5,467,110 and are used under
license. All rights reserved. MrSID is protected under US and international patent & copyright treaties and foreign patent applications are pending.
Unauthorized use or duplication prohibited.
Universal Translator by Safe Software, Inc. 2004.
Crystal Reports is proprietary trademark of Crystal Decisions. All Rights Reserved.
Products named herein may be trademarks of their respective manufacturers and are hereby recognized. Trademarked names are used editorially, to
the benefit of the trademark owner, with no intent to infringe on the trademark.
August 13, 2004
Table of Contents
Chapter 1: Getting Started . . . . . . . . . . . . . . . . . . . . . . . . . . . . . . . . . . . . . . . . . . . . . . . . . 12
Hardware & Software Requirements. . . . . . . . . . . . . . . . . . . . . . . . . . . . . . . . . . . . . . . . . . . . . . 13
Compatibility with Previous Versions . . . . . . . . . . . . . . . . . . . . . . . . . . . . . . . . . . . . . . . . . . . . . 13
Installing the MapBasic Development Environment . . . . . . . . . . . . . . . . . . . . . . . . . . . . . . . . . 13
Starting MapBasic . . . . . . . . . . . . . . . . . . . . . . . . . . . . . . . . . . . . . . . . . . . . . . . . . . . . . . . . . . . 13
MapBasic File Names and File Types . . . . . . . . . . . . . . . . . . . . . . . . . . . . . . . . . . . . . . . . . . . . 14
MapBasic Documentation Set . . . . . . . . . . . . . . . . . . . . . . . . . . . . . . . . . . . . . . . . . . . . . . . . . . . 15
MapBasic Reference. . . . . . . . . . . . . . . . . . . . . . . . . . . . . . . . . . . . . . . . . . . . . . . . . . . . . . . . 15
Installing Online Documentation . . . . . . . . . . . . . . . . . . . . . . . . . . . . . . . . . . . . . . . . . . . . . . . . 15
Conventions Used in This Manual. . . . . . . . . . . . . . . . . . . . . . . . . . . . . . . . . . . . . . . . . . . . . . . . 15
Terms. . . . . . . . . . . . . . . . . . . . . . . . . . . . . . . . . . . . . . . . . . . . . . . . . . . . . . . . . . . . . . . . . . . . . 15
Typographical Conventions . . . . . . . . . . . . . . . . . . . . . . . . . . . . . . . . . . . . . . . . . . . . . . . . . . . . 16
Register Today! . . . . . . . . . . . . . . . . . . . . . . . . . . . . . . . . . . . . . . . . . . . . . . . . . . . . . . . . . . . . . 16
Working with Technical Support . . . . . . . . . . . . . . . . . . . . . . . . . . . . . . . . . . . . . . . . . . . . . . . . 16
Before You Call . . . . . . . . . . . . . . . . . . . . . . . . . . . . . . . . . . . . . . . . . . . . . . . . . . . . . . . . . . . . . 16
The Support Tracking System . . . . . . . . . . . . . . . . . . . . . . . . . . . . . . . . . . . . . . . . . . . . . . . . . . 17
Expected Response Time . . . . . . . . . . . . . . . . . . . . . . . . . . . . . . . . . . . . . . . . . . . . . . . . . . . . . 17
Exchanging Information . . . . . . . . . . . . . . . . . . . . . . . . . . . . . . . . . . . . . . . . . . . . . . . . . . . . . . . 17
Software Defects . . . . . . . . . . . . . . . . . . . . . . . . . . . . . . . . . . . . . . . . . . . . . . . . . . . . . . . . . . . . 17
Other Resources . . . . . . . . . . . . . . . . . . . . . . . . . . . . . . . . . . . . . . . . . . . . . . . . . . . . . . . . . . . . 17
Whats New in MapInfo MapBasic 7.8?. . . . . . . . . . . . . . . . . . . . . . . . . . . . . . . . . . . . . . . . . . . . 18
MGRSToPoint Statement . . . . . . . . . . . . . . . . . . . . . . . . . . . . . . . . . . . . . . . . . . . . . . . . . . . . . 19
PointToMGRS Statement . . . . . . . . . . . . . . . . . . . . . . . . . . . . . . . . . . . . . . . . . . . . . . . . . . . . . 19
Objects Pline Statement . . . . . . . . . . . . . . . . . . . . . . . . . . . . . . . . . . . . . . . . . . . . . . . . . . . . . . 20
Save MWS statement . . . . . . . . . . . . . . . . . . . . . . . . . . . . . . . . . . . . . . . . . . . . . . . . . . . . . . . . 20
WFS Refresh Statement . . . . . . . . . . . . . . . . . . . . . . . . . . . . . . . . . . . . . . . . . . . . . . . . . . . . . . 22
Create Cartographic Legend Statement . . . . . . . . . . . . . . . . . . . . . . . . . . . . . . . . . . . . . . . . . . 22
Export Statement . . . . . . . . . . . . . . . . . . . . . . . . . . . . . . . . . . . . . . . . . . . . . . . . . . . . . . . . . . . . 23
LegendInfo(). . . . . . . . . . . . . . . . . . . . . . . . . . . . . . . . . . . . . . . . . . . . . . . . . . . . . . . . . . . . . . . . 24
Objects Snap Statement . . . . . . . . . . . . . . . . . . . . . . . . . . . . . . . . . . . . . . . . . . . . . . . . . . . . . . 24
PrintWin Statement . . . . . . . . . . . . . . . . . . . . . . . . . . . . . . . . . . . . . . . . . . . . . . . . . . . . . . . . . . 24
Register Table Statement . . . . . . . . . . . . . . . . . . . . . . . . . . . . . . . . . . . . . . . . . . . . . . . . . . . . . 25
Set Cartographic Legend Statement . . . . . . . . . . . . . . . . . . . . . . . . . . . . . . . . . . . . . . . . . . . . . 25
Shade Statement . . . . . . . . . . . . . . . . . . . . . . . . . . . . . . . . . . . . . . . . . . . . . . . . . . . . . . . . . . . . 25
TableInfo() . . . . . . . . . . . . . . . . . . . . . . . . . . . . . . . . . . . . . . . . . . . . . . . . . . . . . . . . . . . . . . . . . 26
Chapter 2: A Quick Look at MapBasic . . . . . . . . . . . . . . . . . . . . . . . . . . . . . . . . . . . . . . . 28
Getting Started . . . . . . . . . . . . . . . . . . . . . . . . . . . . . . . . . . . . . . . . . . . . . . . . . . . . . . . . . . . . . . . 29
How Do I Create and Run a MapBasic Application? . . . . . . . . . . . . . . . . . . . . . . . . . . . . . . . . 29
User Guide Table of Contents
MapBasic 7.8
2004 MapInfo Corporation. All rights reserved. 4 MB_UG.pdf
What Are the Key Features of MapBasic? . . . . . . . . . . . . . . . . . . . . . . . . . . . . . . . . . . . . . . . . . 30
MapBasic Lets You Customize MapInfo . . . . . . . . . . . . . . . . . . . . . . . . . . . . . . . . . . . . . . . . . . 30
MapBasic Lets You Automate MapInfo . . . . . . . . . . . . . . . . . . . . . . . . . . . . . . . . . . . . . . . . . . . 30
MapBasic Provides Powerful Database-Access Tools . . . . . . . . . . . . . . . . . . . . . . . . . . . . . . . 31
MapBasic Lets You Connect MapInfo To Other Applications . . . . . . . . . . . . . . . . . . . . . . . . . . 31
How Do I Learn MapBasic? . . . . . . . . . . . . . . . . . . . . . . . . . . . . . . . . . . . . . . . . . . . . . . . . . . . . . 31
The MapBasic Window in MapInfo . . . . . . . . . . . . . . . . . . . . . . . . . . . . . . . . . . . . . . . . . . . . . . . 33
Training and On-Site Consulting . . . . . . . . . . . . . . . . . . . . . . . . . . . . . . . . . . . . . . . . . . . . . . . . 33
Chapter 3: Using the Development Environment . . . . . . . . . . . . . . . . . . . . . . . . . . . . . . 34
Introduction to the MapBasic Development Environment . . . . . . . . . . . . . . . . . . . . . . . . . . . . 35
Editing Your Program. . . . . . . . . . . . . . . . . . . . . . . . . . . . . . . . . . . . . . . . . . . . . . . . . . . . . . . . . . 35
Keyboard Shortcuts . . . . . . . . . . . . . . . . . . . . . . . . . . . . . . . . . . . . . . . . . . . . . . . . . . . . . . . . . 36
Limitations of the MapBasic Text Editor . . . . . . . . . . . . . . . . . . . . . . . . . . . . . . . . . . . . . . . . . . 37
Compiling Your Program . . . . . . . . . . . . . . . . . . . . . . . . . . . . . . . . . . . . . . . . . . . . . . . . . . . . . . . 37
A Note on Compilation Errors . . . . . . . . . . . . . . . . . . . . . . . . . . . . . . . . . . . . . . . . . . . . . . . . . . 38
Running a Compiled Application . . . . . . . . . . . . . . . . . . . . . . . . . . . . . . . . . . . . . . . . . . . . . . . . 39
Using Another Editor to Write MapBasic Programs . . . . . . . . . . . . . . . . . . . . . . . . . . . . . . . . . . 39
Linking Multiple Modules Into a Single Project . . . . . . . . . . . . . . . . . . . . . . . . . . . . . . . . . . . . . 40
What is a MapBasic Project File? . . . . . . . . . . . . . . . . . . . . . . . . . . . . . . . . . . . . . . . . . . . . . . . 40
Creating a Project File . . . . . . . . . . . . . . . . . . . . . . . . . . . . . . . . . . . . . . . . . . . . . . . . . . . . . . . 42
Compiling and Linking a Project . . . . . . . . . . . . . . . . . . . . . . . . . . . . . . . . . . . . . . . . . . . . . . . . 42
Calling Functions or Procedures From Other Modules . . . . . . . . . . . . . . . . . . . . . . . . . . . . . . . 43
Menu Summary in the MapBasic Development Environment . . . . . . . . . . . . . . . . . . . . . . . . . 44
The Edit Menu . . . . . . . . . . . . . . . . . . . . . . . . . . . . . . . . . . . . . . . . . . . . . . . . . . . . . . . . . . . . . . 45
The Search Menu . . . . . . . . . . . . . . . . . . . . . . . . . . . . . . . . . . . . . . . . . . . . . . . . . . . . . . . . . . . 46
The Project Menu. . . . . . . . . . . . . . . . . . . . . . . . . . . . . . . . . . . . . . . . . . . . . . . . . . . . . . . . . . . . 47
The Window Menu . . . . . . . . . . . . . . . . . . . . . . . . . . . . . . . . . . . . . . . . . . . . . . . . . . . . . . . . . . 48
The Help Menu . . . . . . . . . . . . . . . . . . . . . . . . . . . . . . . . . . . . . . . . . . . . . . . . . . . . . . . . . . . . . 48
Chapter 4: MapBasic Fundamentals . . . . . . . . . . . . . . . . . . . . . . . . . . . . . . . . . . . . . . . . . 50
General Notes on MapBasic Syntax . . . . . . . . . . . . . . . . . . . . . . . . . . . . . . . . . . . . . . . . . . . . . . 51
Comments . . . . . . . . . . . . . . . . . . . . . . . . . . . . . . . . . . . . . . . . . . . . . . . . . . . . . . . . . . . . . . . . . 51
Case-Sensitivity . . . . . . . . . . . . . . . . . . . . . . . . . . . . . . . . . . . . . . . . . . . . . . . . . . . . . . . . . . . . . 51
Continuing a Statement Across Multiple Lines . . . . . . . . . . . . . . . . . . . . . . . . . . . . . . . . . . . . . 51
Codes Defined In mapbasic.def . . . . . . . . . . . . . . . . . . . . . . . . . . . . . . . . . . . . . . . . . . . . . . . . . 51
Typing Statements Into the MapBasic Window . . . . . . . . . . . . . . . . . . . . . . . . . . . . . . . . . . . . . 52
Variables . . . . . . . . . . . . . . . . . . . . . . . . . . . . . . . . . . . . . . . . . . . . . . . . . . . . . . . . . . . . . . . . . . 52
Fixed-length and variable-length String variables . . . . . . . . . . . . . . . . . . . . . . . . . . . . . . . . . . . 54
Array Variables . . . . . . . . . . . . . . . . . . . . . . . . . . . . . . . . . . . . . . . . . . . . . . . . . . . . . . . . . . . . . 54
Custom Data Types (Data Structures) . . . . . . . . . . . . . . . . . . . . . . . . . . . . . . . . . . . . . . . . . . . 55
Global Variables. . . . . . . . . . . . . . . . . . . . . . . . . . . . . . . . . . . . . . . . . . . . . . . . . . . . . . . . . . . . . 56
Scope of Variables . . . . . . . . . . . . . . . . . . . . . . . . . . . . . . . . . . . . . . . . . . . . . . . . . . . . . . . . . . 56
Expressions. . . . . . . . . . . . . . . . . . . . . . . . . . . . . . . . . . . . . . . . . . . . . . . . . . . . . . . . . . . . . . . . . . 57
What is a Constant? . . . . . . . . . . . . . . . . . . . . . . . . . . . . . . . . . . . . . . . . . . . . . . . . . . . . . . . . . 57
What is an Operator?. . . . . . . . . . . . . . . . . . . . . . . . . . . . . . . . . . . . . . . . . . . . . . . . . . . . . . . . . 57
What is a Function Call? . . . . . . . . . . . . . . . . . . . . . . . . . . . . . . . . . . . . . . . . . . . . . . . . . . . . . . 58
User Guide Table of Contents
MapBasic 7.8
2004 MapInfo Corporation. All rights reserved. 5 MB_UG.pdf
A Closer Look At Constants. . . . . . . . . . . . . . . . . . . . . . . . . . . . . . . . . . . . . . . . . . . . . . . . . . . . 59
Variable Type Conversion . . . . . . . . . . . . . . . . . . . . . . . . . . . . . . . . . . . . . . . . . . . . . . . . . . . . . 61
A Closer Look At Operators . . . . . . . . . . . . . . . . . . . . . . . . . . . . . . . . . . . . . . . . . . . . . . . . . . . . 61
MapBasic Operator Precedence . . . . . . . . . . . . . . . . . . . . . . . . . . . . . . . . . . . . . . . . . . . . . . . . 65
Looping, Branching, and Other Flow-Control . . . . . . . . . . . . . . . . . . . . . . . . . . . . . . . . . . . . . . 66
If...Then Statement . . . . . . . . . . . . . . . . . . . . . . . . . . . . . . . . . . . . . . . . . . . . . . . . . . . . . . . . . . 66
Do Case Statement . . . . . . . . . . . . . . . . . . . . . . . . . . . . . . . . . . . . . . . . . . . . . . . . . . . . . . . . . . 67
GoTo Statement . . . . . . . . . . . . . . . . . . . . . . . . . . . . . . . . . . . . . . . . . . . . . . . . . . . . . . . . . . . . 68
For...Next Statement . . . . . . . . . . . . . . . . . . . . . . . . . . . . . . . . . . . . . . . . . . . . . . . . . . . . . . . . 68
Do...Loop . . . . . . . . . . . . . . . . . . . . . . . . . . . . . . . . . . . . . . . . . . . . . . . . . . . . . . . . . . . . . . . . . 69
While...Wend Loop . . . . . . . . . . . . . . . . . . . . . . . . . . . . . . . . . . . . . . . . . . . . . . . . . . . . . . . . . . 69
Ending Your Program . . . . . . . . . . . . . . . . . . . . . . . . . . . . . . . . . . . . . . . . . . . . . . . . . . . . . . . . 70
Ending Your Program and MapInfo Professional. . . . . . . . . . . . . . . . . . . . . . . . . . . . . . . . . . . . 70
Procedures . . . . . . . . . . . . . . . . . . . . . . . . . . . . . . . . . . . . . . . . . . . . . . . . . . . . . . . . . . . . . . . . . . 70
Main Procedure . . . . . . . . . . . . . . . . . . . . . . . . . . . . . . . . . . . . . . . . . . . . . . . . . . . . . . . . . . . . . 70
Calling a Procedure . . . . . . . . . . . . . . . . . . . . . . . . . . . . . . . . . . . . . . . . . . . . . . . . . . . . . . . . . 71
Calling a Procedure That Has Parameters . . . . . . . . . . . . . . . . . . . . . . . . . . . . . . . . . . . . . . . . 71
Passing Parameters By Reference . . . . . . . . . . . . . . . . . . . . . . . . . . . . . . . . . . . . . . . . . . . . . . 72
Passing Parameters By Value . . . . . . . . . . . . . . . . . . . . . . . . . . . . . . . . . . . . . . . . . . . . . . . . . . 72
Calling Procedures Recursively . . . . . . . . . . . . . . . . . . . . . . . . . . . . . . . . . . . . . . . . . . . . . . . . 73
Procedures That Act As System Event Handlers . . . . . . . . . . . . . . . . . . . . . . . . . . . . . . . . . . . 73
What Is a System Event? . . . . . . . . . . . . . . . . . . . . . . . . . . . . . . . . . . . . . . . . . . . . . . . . . . . . . 73
What Is an Event Handler? . . . . . . . . . . . . . . . . . . . . . . . . . . . . . . . . . . . . . . . . . . . . . . . . . . . . 74
When Is a System Event Handler Called?. . . . . . . . . . . . . . . . . . . . . . . . . . . . . . . . . . . . . . . . . 76
Tips for Handler Procedures . . . . . . . . . . . . . . . . . . . . . . . . . . . . . . . . . . . . . . . . . . . . . . . . . . . . 76
Keep Handler Procedures Short . . . . . . . . . . . . . . . . . . . . . . . . . . . . . . . . . . . . . . . . . . . . . . . . 76
Selecting Without Calling SelChangedHandler . . . . . . . . . . . . . . . . . . . . . . . . . . . . . . . . . . . . . 76
Preventing Infinite Loops . . . . . . . . . . . . . . . . . . . . . . . . . . . . . . . . . . . . . . . . . . . . . . . . . . . . . 76
Custom Functions . . . . . . . . . . . . . . . . . . . . . . . . . . . . . . . . . . . . . . . . . . . . . . . . . . . . . . . . . . . 77
Scope of Functions . . . . . . . . . . . . . . . . . . . . . . . . . . . . . . . . . . . . . . . . . . . . . . . . . . . . . . . . . . 78
Compiler Instructions . . . . . . . . . . . . . . . . . . . . . . . . . . . . . . . . . . . . . . . . . . . . . . . . . . . . . . . . . 78
The Define Statement . . . . . . . . . . . . . . . . . . . . . . . . . . . . . . . . . . . . . . . . . . . . . . . . . . . . . . . . 78
The Include Statement . . . . . . . . . . . . . . . . . . . . . . . . . . . . . . . . . . . . . . . . . . . . . . . . . . . . . . . 78
Program Organization . . . . . . . . . . . . . . . . . . . . . . . . . . . . . . . . . . . . . . . . . . . . . . . . . . . . . . . . . 79
Chapter 5: Debugging and Trapping Runtime Errors . . . . . . . . . . . . . . . . . . . . . . . . . . . 82
Runtime Error Behavior . . . . . . . . . . . . . . . . . . . . . . . . . . . . . . . . . . . . . . . . . . . . . . . . . . . . . . . . 83
Debugging a MapBasic Program . . . . . . . . . . . . . . . . . . . . . . . . . . . . . . . . . . . . . . . . . . . . . . . . 83
Summary of the Debugging Process . . . . . . . . . . . . . . . . . . . . . . . . . . . . . . . . . . . . . . . . . . . . . 83
Limitations of the Stop Statement . . . . . . . . . . . . . . . . . . . . . . . . . . . . . . . . . . . . . . . . . . . . . . . 84
Other Debugging Tools . . . . . . . . . . . . . . . . . . . . . . . . . . . . . . . . . . . . . . . . . . . . . . . . . . . . . . . 85
Error Trapping. . . . . . . . . . . . . . . . . . . . . . . . . . . . . . . . . . . . . . . . . . . . . . . . . . . . . . . . . . . . . . . . 85
Example of Error Trapping. . . . . . . . . . . . . . . . . . . . . . . . . . . . . . . . . . . . . . . . . . . . . . . . . . . . . 86
Chapter 6: Creating the User Interface . . . . . . . . . . . . . . . . . . . . . . . . . . . . . . . . . . . . . . . 88
Introduction to MapBasic User Interface Principles . . . . . . . . . . . . . . . . . . . . . . . . . . . . . . . . . 89
Event-Driven Programming . . . . . . . . . . . . . . . . . . . . . . . . . . . . . . . . . . . . . . . . . . . . . . . . . . . . . 89
User Guide Table of Contents
MapBasic 7.8
2004 MapInfo Corporation. All rights reserved. 6 MB_UG.pdf
What Is an Event? . . . . . . . . . . . . . . . . . . . . . . . . . . . . . . . . . . . . . . . . . . . . . . . . . . . . . . . . . . . 89
What Happens When The User Generates A Menu Event? . . . . . . . . . . . . . . . . . . . . . . . . . . . 89
How Does a Program Handle ButtonPad Events? . . . . . . . . . . . . . . . . . . . . . . . . . . . . . . . . . . 90
How Does a Program Handle Dialog Events?. . . . . . . . . . . . . . . . . . . . . . . . . . . . . . . . . . . . . . 91
Menus. . . . . . . . . . . . . . . . . . . . . . . . . . . . . . . . . . . . . . . . . . . . . . . . . . . . . . . . . . . . . . . . . . . . . . . 91
Menu Fundamentals . . . . . . . . . . . . . . . . . . . . . . . . . . . . . . . . . . . . . . . . . . . . . . . . . . . . . . . . . 91
Adding New Items To A Menu . . . . . . . . . . . . . . . . . . . . . . . . . . . . . . . . . . . . . . . . . . . . . . . . . 92
Removing Items From A Menu . . . . . . . . . . . . . . . . . . . . . . . . . . . . . . . . . . . . . . . . . . . . . . . . . 92
Creating A New Menu . . . . . . . . . . . . . . . . . . . . . . . . . . . . . . . . . . . . . . . . . . . . . . . . . . . . . . . . 93
Altering A Menu Item . . . . . . . . . . . . . . . . . . . . . . . . . . . . . . . . . . . . . . . . . . . . . . . . . . . . . . . . 94
Re-Defining The Menu Bar . . . . . . . . . . . . . . . . . . . . . . . . . . . . . . . . . . . . . . . . . . . . . . . . . . . . 95
Specifying Language-Independent Menu References. . . . . . . . . . . . . . . . . . . . . . . . . . . . . . . . 96
Customizing MapInfo Professionals Shortcut Menus . . . . . . . . . . . . . . . . . . . . . . . . . . . . . . . . 97
Assigning One Handler Procedure To Multiple Menu Items . . . . . . . . . . . . . . . . . . . . . . . . . . . 97
Simulating Menu Selections. . . . . . . . . . . . . . . . . . . . . . . . . . . . . . . . . . . . . . . . . . . . . . . . . . . . 98
Defining Shortcut Keys And Hot Keys . . . . . . . . . . . . . . . . . . . . . . . . . . . . . . . . . . . . . . . . . . . . 98
Controlling Menus Through the MapInfo Professional Menus File . . . . . . . . . . . . . . . . . . . . . . 99
Standard Dialog Boxes. . . . . . . . . . . . . . . . . . . . . . . . . . . . . . . . . . . . . . . . . . . . . . . . . . . . . . . . 101
Displaying a Message . . . . . . . . . . . . . . . . . . . . . . . . . . . . . . . . . . . . . . . . . . . . . . . . . . . . . . . 101
Asking a Yes-or-No Question . . . . . . . . . . . . . . . . . . . . . . . . . . . . . . . . . . . . . . . . . . . . . . . . . 101
Selecting a File . . . . . . . . . . . . . . . . . . . . . . . . . . . . . . . . . . . . . . . . . . . . . . . . . . . . . . . . . . . . 101
Indicating the Percent Complete . . . . . . . . . . . . . . . . . . . . . . . . . . . . . . . . . . . . . . . . . . . . . . . 102
Displaying One Row From a Table . . . . . . . . . . . . . . . . . . . . . . . . . . . . . . . . . . . . . . . . . . . . . 102
Custom Dialog Boxes . . . . . . . . . . . . . . . . . . . . . . . . . . . . . . . . . . . . . . . . . . . . . . . . . . . . . . . . 103
Sizes and Positions of Controls . . . . . . . . . . . . . . . . . . . . . . . . . . . . . . . . . . . . . . . . . . . . . . . 103
Control Types . . . . . . . . . . . . . . . . . . . . . . . . . . . . . . . . . . . . . . . . . . . . . . . . . . . . . . . . . . . . . 104
Specifying a Controls Initial Value . . . . . . . . . . . . . . . . . . . . . . . . . . . . . . . . . . . . . . . . . . . . . 107
Reading a Controls Final Value . . . . . . . . . . . . . . . . . . . . . . . . . . . . . . . . . . . . . . . . . . . . . . . 107
Responding to User Actions by Calling a Handler Procedure . . . . . . . . . . . . . . . . . . . . . . . . 107
Enabled / Disabled Controls . . . . . . . . . . . . . . . . . . . . . . . . . . . . . . . . . . . . . . . . . . . . . . . . . . 108
Letting the User Choose From a List . . . . . . . . . . . . . . . . . . . . . . . . . . . . . . . . . . . . . . . . . . . 109
Managing MultiListBox Controls . . . . . . . . . . . . . . . . . . . . . . . . . . . . . . . . . . . . . . . . . . . . . . . 109
Specifying Shortcut Keys for Controls . . . . . . . . . . . . . . . . . . . . . . . . . . . . . . . . . . . . . . . . . . . 109
Terminating a Dialog . . . . . . . . . . . . . . . . . . . . . . . . . . . . . . . . . . . . . . . . . . . . . . . . . . . . . . . . 110
Windows . . . . . . . . . . . . . . . . . . . . . . . . . . . . . . . . . . . . . . . . . . . . . . . . . . . . . . . . . . . . . . . . . . . 111
Specifying a Windows Size and Position . . . . . . . . . . . . . . . . . . . . . . . . . . . . . . . . . . . . . . . . 112
Map Windows . . . . . . . . . . . . . . . . . . . . . . . . . . . . . . . . . . . . . . . . . . . . . . . . . . . . . . . . . . . . . 112
Using Animation Layers to Speed Up Map Redraws. . . . . . . . . . . . . . . . . . . . . . . . . . . . . . . . 113
Sample Program . . . . . . . . . . . . . . . . . . . . . . . . . . . . . . . . . . . . . . . . . . . . . . . . . . . . . . . . . . . 113
Performance Tips for Animation Layers. . . . . . . . . . . . . . . . . . . . . . . . . . . . . . . . . . . . . . . . . . 113
Browser Windows . . . . . . . . . . . . . . . . . . . . . . . . . . . . . . . . . . . . . . . . . . . . . . . . . . . . . . . . . . 114
Graph Windows . . . . . . . . . . . . . . . . . . . . . . . . . . . . . . . . . . . . . . . . . . . . . . . . . . . . . . . . . . . . 115
Layout Windows. . . . . . . . . . . . . . . . . . . . . . . . . . . . . . . . . . . . . . . . . . . . . . . . . . . . . . . . . . . . 115
Redistrict Windows . . . . . . . . . . . . . . . . . . . . . . . . . . . . . . . . . . . . . . . . . . . . . . . . . . . . . . . . . 116
Message Window . . . . . . . . . . . . . . . . . . . . . . . . . . . . . . . . . . . . . . . . . . . . . . . . . . . . . . . . . . 116
ButtonPads (Toolbars) . . . . . . . . . . . . . . . . . . . . . . . . . . . . . . . . . . . . . . . . . . . . . . . . . . . . . . . 117
User Guide Table of Contents
MapBasic 7.8
2004 MapInfo Corporation. All rights reserved. 7 MB_UG.pdf
What Happens When The User Chooses A Button?. . . . . . . . . . . . . . . . . . . . . . . . . . . . . . . . 118
MapBasic Statements Related To ButtonPads . . . . . . . . . . . . . . . . . . . . . . . . . . . . . . . . . . . . 118
Create ButtonPad . . . . . . . . . . . . . . . . . . . . . . . . . . . . . . . . . . . . . . . . . . . . . . . . . . . . . . . . . . 118
Alter ButtonPad . . . . . . . . . . . . . . . . . . . . . . . . . . . . . . . . . . . . . . . . . . . . . . . . . . . . . . . . . . . . 119
Alter Button . . . . . . . . . . . . . . . . . . . . . . . . . . . . . . . . . . . . . . . . . . . . . . . . . . . . . . . . . . . . . . . 119
CommandInfo( ) . . . . . . . . . . . . . . . . . . . . . . . . . . . . . . . . . . . . . . . . . . . . . . . . . . . . . . . . . . . 119
ToolHandler . . . . . . . . . . . . . . . . . . . . . . . . . . . . . . . . . . . . . . . . . . . . . . . . . . . . . . . . . . . . . . 119
Creating A Custom PushButton . . . . . . . . . . . . . . . . . . . . . . . . . . . . . . . . . . . . . . . . . . . . . . . 119
Adding A Button To The Main ButtonPad . . . . . . . . . . . . . . . . . . . . . . . . . . . . . . . . . . . . . . . 120
Creating A Custom ToolButton . . . . . . . . . . . . . . . . . . . . . . . . . . . . . . . . . . . . . . . . . . . . . . . . 121
Choosing Icons for Custom Buttons . . . . . . . . . . . . . . . . . . . . . . . . . . . . . . . . . . . . . . . . . . . . 122
Selecting Objects by Clicking With a ToolButton . . . . . . . . . . . . . . . . . . . . . . . . . . . . . . . . . . 123
Including Standard Buttons in Custom ButtonPads . . . . . . . . . . . . . . . . . . . . . . . . . . . . . . . . . 123
Assigning Help Messages to Buttons . . . . . . . . . . . . . . . . . . . . . . . . . . . . . . . . . . . . . . . . . . . 124
Docking a ButtonPad to the Top of the Screen . . . . . . . . . . . . . . . . . . . . . . . . . . . . . . . . . . . . 125
Other Features of ButtonPads . . . . . . . . . . . . . . . . . . . . . . . . . . . . . . . . . . . . . . . . . . . . . . . . . 125
Integrating Your Application Into MapInfo Professional . . . . . . . . . . . . . . . . . . . . . . . . . . . . . 125
Loading Applications Through the Startup Workspace . . . . . . . . . . . . . . . . . . . . . . . . . . . . . . 126
Manipulating Workspaces through MapBasic . . . . . . . . . . . . . . . . . . . . . . . . . . . . . . . . . . . . . 127
Performance Tips for the User Interface . . . . . . . . . . . . . . . . . . . . . . . . . . . . . . . . . . . . . . . . . 127
Animation Layers . . . . . . . . . . . . . . . . . . . . . . . . . . . . . . . . . . . . . . . . . . . . . . . . . . . . . . . . . . . 127
Avoiding Unnecessary Window Redraws . . . . . . . . . . . . . . . . . . . . . . . . . . . . . . . . . . . . . . . . 128
Purging the Message Window . . . . . . . . . . . . . . . . . . . . . . . . . . . . . . . . . . . . . . . . . . . . . . . . . 128
Chapter 7: Working With Tables . . . . . . . . . . . . . . . . . . . . . . . . . . . . . . . . . . . . . . . . . . . 130
Opening Tables Through MapBasic . . . . . . . . . . . . . . . . . . . . . . . . . . . . . . . . . . . . . . . . . . . . . 131
Determining Table Names at Runtime. . . . . . . . . . . . . . . . . . . . . . . . . . . . . . . . . . . . . . . . . . . 131
Opening Two Tables With The Same Name . . . . . . . . . . . . . . . . . . . . . . . . . . . . . . . . . . . . . . 131
Opening Non-Native Files As Tables . . . . . . . . . . . . . . . . . . . . . . . . . . . . . . . . . . . . . . . . . . . 132
Reading Row-And-Column Values From a Table. . . . . . . . . . . . . . . . . . . . . . . . . . . . . . . . . . . 132
Alias Data Types as Column References . . . . . . . . . . . . . . . . . . . . . . . . . . . . . . . . . . . . . . . . 134
Scope. . . . . . . . . . . . . . . . . . . . . . . . . . . . . . . . . . . . . . . . . . . . . . . . . . . . . . . . . . . . . . . . . . . . 135
Using the RowID Column Name To Refer To Row Numbers . . . . . . . . . . . . . . . . . . . . . . . . 135
Using the Obj Column Name To Refer To Graphic Objects . . . . . . . . . . . . . . . . . . . . . . . . . 136
Finding Map Addresses In Tables . . . . . . . . . . . . . . . . . . . . . . . . . . . . . . . . . . . . . . . . . . . . . 136
Geocoding . . . . . . . . . . . . . . . . . . . . . . . . . . . . . . . . . . . . . . . . . . . . . . . . . . . . . . . . . . . . . . . . 137
Performing SQL Select Queries . . . . . . . . . . . . . . . . . . . . . . . . . . . . . . . . . . . . . . . . . . . . . . . 137
Error Checking for Table and Column References . . . . . . . . . . . . . . . . . . . . . . . . . . . . . . . . . 137
Writing Row-And-Column Values to a Table . . . . . . . . . . . . . . . . . . . . . . . . . . . . . . . . . . . . . . 138
Creating New Tables. . . . . . . . . . . . . . . . . . . . . . . . . . . . . . . . . . . . . . . . . . . . . . . . . . . . . . . . . . 138
Modifying a Tables Structure . . . . . . . . . . . . . . . . . . . . . . . . . . . . . . . . . . . . . . . . . . . . . . . . . 138
Creating Indexes and Making Tables Mappable . . . . . . . . . . . . . . . . . . . . . . . . . . . . . . . . . . . 139
Reading A Tables Structural Information . . . . . . . . . . . . . . . . . . . . . . . . . . . . . . . . . . . . . . . . 139
Working With The Selection Table. . . . . . . . . . . . . . . . . . . . . . . . . . . . . . . . . . . . . . . . . . . . . . 140
Changing the Selection . . . . . . . . . . . . . . . . . . . . . . . . . . . . . . . . . . . . . . . . . . . . . . . . . . . . . . 141
Updating the Currently-Selected Rows . . . . . . . . . . . . . . . . . . . . . . . . . . . . . . . . . . . . . . . . . . 141
User Guide Table of Contents
MapBasic 7.8
2004 MapInfo Corporation. All rights reserved. 8 MB_UG.pdf
Using the Selection for User Input . . . . . . . . . . . . . . . . . . . . . . . . . . . . . . . . . . . . . . . . . . . . . . 142
Accessing the Cosmetic Layer . . . . . . . . . . . . . . . . . . . . . . . . . . . . . . . . . . . . . . . . . . . . . . . . . 142
Accessing Layout Windows. . . . . . . . . . . . . . . . . . . . . . . . . . . . . . . . . . . . . . . . . . . . . . . . . . . . 143
Multi-User Editing . . . . . . . . . . . . . . . . . . . . . . . . . . . . . . . . . . . . . . . . . . . . . . . . . . . . . . . . . . . . 143
The Rules of Multi-User Editing . . . . . . . . . . . . . . . . . . . . . . . . . . . . . . . . . . . . . . . . . . . . . . . . 143
Preventing Conflicts When Writing Shared Data . . . . . . . . . . . . . . . . . . . . . . . . . . . . . . . . . . . 145
Opening a Table for Writing. . . . . . . . . . . . . . . . . . . . . . . . . . . . . . . . . . . . . . . . . . . . . . . . . . . 146
Files that Make Up a Table . . . . . . . . . . . . . . . . . . . . . . . . . . . . . . . . . . . . . . . . . . . . . . . . . . . . . 147
Raster Image Tables . . . . . . . . . . . . . . . . . . . . . . . . . . . . . . . . . . . . . . . . . . . . . . . . . . . . . . . . . 147
Working With Metadata . . . . . . . . . . . . . . . . . . . . . . . . . . . . . . . . . . . . . . . . . . . . . . . . . . . . . . . 149
What is Metadata?. . . . . . . . . . . . . . . . . . . . . . . . . . . . . . . . . . . . . . . . . . . . . . . . . . . . . . . . . . 149
What Do Metadata Keys Look Like? . . . . . . . . . . . . . . . . . . . . . . . . . . . . . . . . . . . . . . . . . . . . 149
Examples of Working With Metadata. . . . . . . . . . . . . . . . . . . . . . . . . . . . . . . . . . . . . . . . . . . . 150
Working With Seamless Tables. . . . . . . . . . . . . . . . . . . . . . . . . . . . . . . . . . . . . . . . . . . . . . . . . 151
What is a Seamless Table? . . . . . . . . . . . . . . . . . . . . . . . . . . . . . . . . . . . . . . . . . . . . . . . . . . . 151
How Do Seamless Tables Work? . . . . . . . . . . . . . . . . . . . . . . . . . . . . . . . . . . . . . . . . . . . . . . 152
MapBasic Syntax for Seamless Tables . . . . . . . . . . . . . . . . . . . . . . . . . . . . . . . . . . . . . . . . . . 152
Limitations of Seamless Tables . . . . . . . . . . . . . . . . . . . . . . . . . . . . . . . . . . . . . . . . . . . . . . . . 153
Accessing DBMS Data . . . . . . . . . . . . . . . . . . . . . . . . . . . . . . . . . . . . . . . . . . . . . . . . . . . . . . . . 153
How Remote Data Commands Communicate with a Database . . . . . . . . . . . . . . . . . . . . . . . 153
Connecting and Disconnecting . . . . . . . . . . . . . . . . . . . . . . . . . . . . . . . . . . . . . . . . . . . . . . . . 154
Accessing/Updating Remote Databases with Linked Tables . . . . . . . . . . . . . . . . . . . . . . . . . 155
Live Access to Remote Databases . . . . . . . . . . . . . . . . . . . . . . . . . . . . . . . . . . . . . . . . . . . . . 156
Performance Tips for Table Manipulation . . . . . . . . . . . . . . . . . . . . . . . . . . . . . . . . . . . . . . . . 156
Minimize Transaction-File Processing . . . . . . . . . . . . . . . . . . . . . . . . . . . . . . . . . . . . . . . . . . . 156
Use Indices Where Appropriate. . . . . . . . . . . . . . . . . . . . . . . . . . . . . . . . . . . . . . . . . . . . . . . . 156
Using Sub-Selects . . . . . . . . . . . . . . . . . . . . . . . . . . . . . . . . . . . . . . . . . . . . . . . . . . . . . . . . . . 157
Optimized Select Statements. . . . . . . . . . . . . . . . . . . . . . . . . . . . . . . . . . . . . . . . . . . . . . . . . . 157
Using Update Statements . . . . . . . . . . . . . . . . . . . . . . . . . . . . . . . . . . . . . . . . . . . . . . . . . . . . 157
Chapter 8: File Input/Output. . . . . . . . . . . . . . . . . . . . . . . . . . . . . . . . . . . . . . . . . . . . . . . 158
Overview of File Input/Output . . . . . . . . . . . . . . . . . . . . . . . . . . . . . . . . . . . . . . . . . . . . . . . . . . 159
Sequential File I/O . . . . . . . . . . . . . . . . . . . . . . . . . . . . . . . . . . . . . . . . . . . . . . . . . . . . . . . . . . . 160
Random File I/O. . . . . . . . . . . . . . . . . . . . . . . . . . . . . . . . . . . . . . . . . . . . . . . . . . . . . . . . . . . . 162
Binary File I/O . . . . . . . . . . . . . . . . . . . . . . . . . . . . . . . . . . . . . . . . . . . . . . . . . . . . . . . . . . . . . 162
Handling Platform-Specific and International Character Sets . . . . . . . . . . . . . . . . . . . . . . . . 162
File Information Functions . . . . . . . . . . . . . . . . . . . . . . . . . . . . . . . . . . . . . . . . . . . . . . . . . . . . 163
Chapter 9: Graphical Objects. . . . . . . . . . . . . . . . . . . . . . . . . . . . . . . . . . . . . . . . . . . . . . 164
Using Object Variables. . . . . . . . . . . . . . . . . . . . . . . . . . . . . . . . . . . . . . . . . . . . . . . . . . . . . . . . 165
Using the Obj Column. . . . . . . . . . . . . . . . . . . . . . . . . . . . . . . . . . . . . . . . . . . . . . . . . . . . . . . 165
Creating an Object Column . . . . . . . . . . . . . . . . . . . . . . . . . . . . . . . . . . . . . . . . . . . . . . . . . . . 166
Limitations of the Object Column. . . . . . . . . . . . . . . . . . . . . . . . . . . . . . . . . . . . . . . . . . . . . . . 166
Querying An Objects Attributes . . . . . . . . . . . . . . . . . . . . . . . . . . . . . . . . . . . . . . . . . . . . . . . 167
Object Styles (Pen, Brush, Symbol, Font) . . . . . . . . . . . . . . . . . . . . . . . . . . . . . . . . . . . . . . . 168
Understanding Font Styles. . . . . . . . . . . . . . . . . . . . . . . . . . . . . . . . . . . . . . . . . . . . . . . . . . . . 169
Style Variables . . . . . . . . . . . . . . . . . . . . . . . . . . . . . . . . . . . . . . . . . . . . . . . . . . . . . . . . . . . . . 170
User Guide Table of Contents
MapBasic 7.8
2004 MapInfo Corporation. All rights reserved. 9 MB_UG.pdf
Selecting Objects of a Particular Style . . . . . . . . . . . . . . . . . . . . . . . . . . . . . . . . . . . . . . . . . . 171
Creating New Objects . . . . . . . . . . . . . . . . . . . . . . . . . . . . . . . . . . . . . . . . . . . . . . . . . . . . . . . . 172
Object-Creation Statements . . . . . . . . . . . . . . . . . . . . . . . . . . . . . . . . . . . . . . . . . . . . . . . . . . 173
Object-Creation Functions . . . . . . . . . . . . . . . . . . . . . . . . . . . . . . . . . . . . . . . . . . . . . . . . . . . 173
Creating Objects With Variable Numbers of Nodes. . . . . . . . . . . . . . . . . . . . . . . . . . . . . . . . . 173
Storing Objects In a Table . . . . . . . . . . . . . . . . . . . . . . . . . . . . . . . . . . . . . . . . . . . . . . . . . . . . 174
Creating Objects Based On Existing Objects . . . . . . . . . . . . . . . . . . . . . . . . . . . . . . . . . . . . . 175
Creating a Buffer . . . . . . . . . . . . . . . . . . . . . . . . . . . . . . . . . . . . . . . . . . . . . . . . . . . . . . . . . . . 175
Using Union, Intersection, and Merge . . . . . . . . . . . . . . . . . . . . . . . . . . . . . . . . . . . . . . . . . . . 176
Creating Offset Copies. . . . . . . . . . . . . . . . . . . . . . . . . . . . . . . . . . . . . . . . . . . . . . . . . . . . . . . 176
Modifying Objects. . . . . . . . . . . . . . . . . . . . . . . . . . . . . . . . . . . . . . . . . . . . . . . . . . . . . . . . . . . . 177
General Procedure for Modifying an Object. . . . . . . . . . . . . . . . . . . . . . . . . . . . . . . . . . . . . . . 177
Repositioning An Object . . . . . . . . . . . . . . . . . . . . . . . . . . . . . . . . . . . . . . . . . . . . . . . . . . . . . 177
Moving Objects and Object Nodes . . . . . . . . . . . . . . . . . . . . . . . . . . . . . . . . . . . . . . . . . . . . . 177
Modifying An Objects Pen, Brush, Font, or Symbol Style . . . . . . . . . . . . . . . . . . . . . . . . . . . 177
Converting An Object To A Region or Polyline . . . . . . . . . . . . . . . . . . . . . . . . . . . . . . . . . . . . 178
Erasing Part Of An Object . . . . . . . . . . . . . . . . . . . . . . . . . . . . . . . . . . . . . . . . . . . . . . . . . . . . 178
Points Of Intersection . . . . . . . . . . . . . . . . . . . . . . . . . . . . . . . . . . . . . . . . . . . . . . . . . . . . . . . 178
Working With Map Labels . . . . . . . . . . . . . . . . . . . . . . . . . . . . . . . . . . . . . . . . . . . . . . . . . . . . . 179
Turning Labels On . . . . . . . . . . . . . . . . . . . . . . . . . . . . . . . . . . . . . . . . . . . . . . . . . . . . . . . . . . 179
Turning Labels Off . . . . . . . . . . . . . . . . . . . . . . . . . . . . . . . . . . . . . . . . . . . . . . . . . . . . . . . . . . 179
Editing Individual Labels . . . . . . . . . . . . . . . . . . . . . . . . . . . . . . . . . . . . . . . . . . . . . . . . . . . . . 179
Querying Labels. . . . . . . . . . . . . . . . . . . . . . . . . . . . . . . . . . . . . . . . . . . . . . . . . . . . . . . . . . . . 180
Other Examples of the Set Map Statement . . . . . . . . . . . . . . . . . . . . . . . . . . . . . . . . . . . . . . . 180
Differences Between Labels and Text Objects . . . . . . . . . . . . . . . . . . . . . . . . . . . . . . . . . . . . 180
Coordinates and Units of Measure . . . . . . . . . . . . . . . . . . . . . . . . . . . . . . . . . . . . . . . . . . . . . . 182
Units of Measure . . . . . . . . . . . . . . . . . . . . . . . . . . . . . . . . . . . . . . . . . . . . . . . . . . . . . . . . . . . 184
Advanced Geographic Queries . . . . . . . . . . . . . . . . . . . . . . . . . . . . . . . . . . . . . . . . . . . . . . . . . 184
Using Geographic Comparison Operators. . . . . . . . . . . . . . . . . . . . . . . . . . . . . . . . . . . . . . . . 185
Querying Objects in Tables . . . . . . . . . . . . . . . . . . . . . . . . . . . . . . . . . . . . . . . . . . . . . . . . . . . 186
Using Geographic SQL Queries With Subselects . . . . . . . . . . . . . . . . . . . . . . . . . . . . . . . . . . 187
Using Geographic Joins. . . . . . . . . . . . . . . . . . . . . . . . . . . . . . . . . . . . . . . . . . . . . . . . . . . . . . 188
Proportional Data Aggregation . . . . . . . . . . . . . . . . . . . . . . . . . . . . . . . . . . . . . . . . . . . . . . . . 188
Chapter 10: Advanced Features of Microsoft Windows . . . . . . . . . . . . . . . . . . . . . . . . 190
Declaring and Calling Dynamic Link Libraries (DLLs) . . . . . . . . . . . . . . . . . . . . . . . . . . . . . . 191
Specifying the Library . . . . . . . . . . . . . . . . . . . . . . . . . . . . . . . . . . . . . . . . . . . . . . . . . . . . . . . 191
Passing Parameters. . . . . . . . . . . . . . . . . . . . . . . . . . . . . . . . . . . . . . . . . . . . . . . . . . . . . . . . . 191
Calling Standard Libraries . . . . . . . . . . . . . . . . . . . . . . . . . . . . . . . . . . . . . . . . . . . . . . . . . . . . 192
Calling a DLL Routine by an Alias . . . . . . . . . . . . . . . . . . . . . . . . . . . . . . . . . . . . . . . . . . . . . . 192
Array Arguments . . . . . . . . . . . . . . . . . . . . . . . . . . . . . . . . . . . . . . . . . . . . . . . . . . . . . . . . . . . 193
User-Defined Types . . . . . . . . . . . . . . . . . . . . . . . . . . . . . . . . . . . . . . . . . . . . . . . . . . . . . . . . . 193
Logical Arguments . . . . . . . . . . . . . . . . . . . . . . . . . . . . . . . . . . . . . . . . . . . . . . . . . . . . . . . . . . 193
Handles . . . . . . . . . . . . . . . . . . . . . . . . . . . . . . . . . . . . . . . . . . . . . . . . . . . . . . . . . . . . . . . . . . 193
Example: Calling a Routine in KERNEL . . . . . . . . . . . . . . . . . . . . . . . . . . . . . . . . . . . . . . . . . 194
Troubleshooting Tips for DLLs. . . . . . . . . . . . . . . . . . . . . . . . . . . . . . . . . . . . . . . . . . . . . . . . . 195
User Guide Table of Contents
MapBasic 7.8
2004 MapInfo Corporation. All rights reserved. 10 MB_UG.pdf
Creating Custom Button Icons and Draw Cursors . . . . . . . . . . . . . . . . . . . . . . . . . . . . . . . . . 196
Reusing Standard Icons. . . . . . . . . . . . . . . . . . . . . . . . . . . . . . . . . . . . . . . . . . . . . . . . . . . . . . 196
Custom Icons . . . . . . . . . . . . . . . . . . . . . . . . . . . . . . . . . . . . . . . . . . . . . . . . . . . . . . . . . . . . . . 196
Custom Draw Cursors for Windows. . . . . . . . . . . . . . . . . . . . . . . . . . . . . . . . . . . . . . . . . . . . . 197
Inter-Application Communication Using DDE . . . . . . . . . . . . . . . . . . . . . . . . . . . . . . . . . . . . . 198
Overview of DDE Conversations . . . . . . . . . . . . . . . . . . . . . . . . . . . . . . . . . . . . . . . . . . . . . . . 198
How MapBasic Acts as a DDE Client . . . . . . . . . . . . . . . . . . . . . . . . . . . . . . . . . . . . . . . . . . . 198
How MapInfo Acts as a DDE Server . . . . . . . . . . . . . . . . . . . . . . . . . . . . . . . . . . . . . . . . . . . . 200
How MapInfo Handles DDE Execute Messages . . . . . . . . . . . . . . . . . . . . . . . . . . . . . . . . . . . 202
Communicating With Visual Basic Using DDE . . . . . . . . . . . . . . . . . . . . . . . . . . . . . . . . . . . . 202
Examples of DDE Conversations. . . . . . . . . . . . . . . . . . . . . . . . . . . . . . . . . . . . . . . . . . . . . . . 203
DDE Advise Links . . . . . . . . . . . . . . . . . . . . . . . . . . . . . . . . . . . . . . . . . . . . . . . . . . . . . . . . . . 203
Incorporating Windows Help Into Your Application . . . . . . . . . . . . . . . . . . . . . . . . . . . . . . . . 203
Chapter 11: Integrated Mapping . . . . . . . . . . . . . . . . . . . . . . . . . . . . . . . . . . . . . . . . . . . 206
What Does an Integrated Mapping Application Look Like? . . . . . . . . . . . . . . . . . . . . . . . . . . 207
Conceptual Overview of Integrated Mapping. . . . . . . . . . . . . . . . . . . . . . . . . . . . . . . . . . . . . . 208
Technical Overview of Integrated Mapping . . . . . . . . . . . . . . . . . . . . . . . . . . . . . . . . . . . . . . . 209
System Requirements . . . . . . . . . . . . . . . . . . . . . . . . . . . . . . . . . . . . . . . . . . . . . . . . . . . . . . . 209
Other Technical Notes . . . . . . . . . . . . . . . . . . . . . . . . . . . . . . . . . . . . . . . . . . . . . . . . . . . . . . . 209
A Short Sample Program: Hello, (Map of) World . . . . . . . . . . . . . . . . . . . . . . . . . . . . . . . . . 210
A Closer Look at Integrated Mapping . . . . . . . . . . . . . . . . . . . . . . . . . . . . . . . . . . . . . . . . . . . . 210
Sending Commands to MapInfo . . . . . . . . . . . . . . . . . . . . . . . . . . . . . . . . . . . . . . . . . . . . . . . 211
Querying Data from MapInfo . . . . . . . . . . . . . . . . . . . . . . . . . . . . . . . . . . . . . . . . . . . . . . . . . . 212
Customizing MapInfos Shortcut Menus . . . . . . . . . . . . . . . . . . . . . . . . . . . . . . . . . . . . . . . . . 215
Terminating Your Visual Basic Program . . . . . . . . . . . . . . . . . . . . . . . . . . . . . . . . . . . . . . . . . 217
A Note About MapBasic Command Strings . . . . . . . . . . . . . . . . . . . . . . . . . . . . . . . . . . . . . . . 217
A Note About Dialog Boxes . . . . . . . . . . . . . . . . . . . . . . . . . . . . . . . . . . . . . . . . . . . . . . . . . . . 218
A Note About Accelerator Keys . . . . . . . . . . . . . . . . . . . . . . . . . . . . . . . . . . . . . . . . . . . . . . . . 218
Using Callbacks to Retrieve Information from MapInfo . . . . . . . . . . . . . . . . . . . . . . . . . . . . . 218
Technical Requirements for Callbacks . . . . . . . . . . . . . . . . . . . . . . . . . . . . . . . . . . . . . . . . . . 219
General Procedure for Using OLE Callbacks . . . . . . . . . . . . . . . . . . . . . . . . . . . . . . . . . . . . . 219
Processing the Data Sent to a Callback . . . . . . . . . . . . . . . . . . . . . . . . . . . . . . . . . . . . . . . . . 220
C/C++ Syntax for Standard Notification Callbacks . . . . . . . . . . . . . . . . . . . . . . . . . . . . . . . . . 221
Alternatives to Using OLE Callbacks . . . . . . . . . . . . . . . . . . . . . . . . . . . . . . . . . . . . . . . . . . . . 222
DDE Callbacks. . . . . . . . . . . . . . . . . . . . . . . . . . . . . . . . . . . . . . . . . . . . . . . . . . . . . . . . . . . . . 222
MBX Callbacks. . . . . . . . . . . . . . . . . . . . . . . . . . . . . . . . . . . . . . . . . . . . . . . . . . . . . . . . . . . . . 222
Displaying Standard MapInfo Help . . . . . . . . . . . . . . . . . . . . . . . . . . . . . . . . . . . . . . . . . . . . . 223
Disabling Online Help . . . . . . . . . . . . . . . . . . . . . . . . . . . . . . . . . . . . . . . . . . . . . . . . . . . . . . . 223
Displaying a Custom Help File. . . . . . . . . . . . . . . . . . . . . . . . . . . . . . . . . . . . . . . . . . . . . . . . . 223
Related MapBasic Statements and Functions . . . . . . . . . . . . . . . . . . . . . . . . . . . . . . . . . . . . . 224
MapInfo Command-Line Arguments . . . . . . . . . . . . . . . . . . . . . . . . . . . . . . . . . . . . . . . . . . . . 234
Getting Started with Integrated Mapping and Visual C++ with MFC . . . . . . . . . . . . . . . . . . . . 235
Add OLE Automation Client Support . . . . . . . . . . . . . . . . . . . . . . . . . . . . . . . . . . . . . . . . . . . . 235
Create the MapInfo Support class, and create an instance of it . . . . . . . . . . . . . . . . . . . . . . . 235
Test your work . . . . . . . . . . . . . . . . . . . . . . . . . . . . . . . . . . . . . . . . . . . . . . . . . . . . . . . . . . . . . 236
User Guide Table of Contents
MapBasic 7.8
2004 MapInfo Corporation. All rights reserved. 11 MB_UG.pdf
Global Initialization. . . . . . . . . . . . . . . . . . . . . . . . . . . . . . . . . . . . . . . . . . . . . . . . . . . . . . . . . . 236
Redefine the Shortcut Menus . . . . . . . . . . . . . . . . . . . . . . . . . . . . . . . . . . . . . . . . . . . . . . . . . 236
Reparenting MapInfos Dialogs . . . . . . . . . . . . . . . . . . . . . . . . . . . . . . . . . . . . . . . . . . . . . . . . 237
Adding a Map to your View . . . . . . . . . . . . . . . . . . . . . . . . . . . . . . . . . . . . . . . . . . . . . . . . . . . 237
Adding a Map Menu Command . . . . . . . . . . . . . . . . . . . . . . . . . . . . . . . . . . . . . . . . . . . . . . . . 238
Adding Toolbar Buttons and Handlers . . . . . . . . . . . . . . . . . . . . . . . . . . . . . . . . . . . . . . . . . . . 239
Using Exception Handling to Catch MapInfo Errors. . . . . . . . . . . . . . . . . . . . . . . . . . . . . . . . . 240
Add OLE Automation Server Support . . . . . . . . . . . . . . . . . . . . . . . . . . . . . . . . . . . . . . . . . . . 241
Adding the WindowContentsChanged Callback . . . . . . . . . . . . . . . . . . . . . . . . . . . . . . . . . . . 241
Learning More . . . . . . . . . . . . . . . . . . . . . . . . . . . . . . . . . . . . . . . . . . . . . . . . . . . . . . . . . . . . . . 242
Appendix A: Appendix A: Sample Programs . . . . . . . . . . . . . . . . . . . . . . . . . . . . . . . . . 244
Samples\Delphi Folder . . . . . . . . . . . . . . . . . . . . . . . . . . . . . . . . . . . . . . . . . . . . . . . . . . . . . . . . 245
Samples DLLEXAMP Folder. . . . . . . . . . . . . . . . . . . . . . . . . . . . . . . . . . . . . . . . . . . . . . . . . . . . 245
Samples\MFC Folder. . . . . . . . . . . . . . . . . . . . . . . . . . . . . . . . . . . . . . . . . . . . . . . . . . . . . . . . . . 250
Samples\PwrBldr Folder. . . . . . . . . . . . . . . . . . . . . . . . . . . . . . . . . . . . . . . . . . . . . . . . . . . . . . . 250
Samples\VB4 Folder . . . . . . . . . . . . . . . . . . . . . . . . . . . . . . . . . . . . . . . . . . . . . . . . . . . . . . . . . . 250
Samples\VB6 Folder . . . . . . . . . . . . . . . . . . . . . . . . . . . . . . . . . . . . . . . . . . . . . . . . . . . . . . . . . . 251
Appendix B: Appendix B: Summary of Operators. . . . . . . . . . . . . . . . . . . . . . . . . . . . . 252
Numeric Operators . . . . . . . . . . . . . . . . . . . . . . . . . . . . . . . . . . . . . . . . . . . . . . . . . . . . . . . . . . . 253
Comparison Operators. . . . . . . . . . . . . . . . . . . . . . . . . . . . . . . . . . . . . . . . . . . . . . . . . . . . . . . . 253
Logical Operators . . . . . . . . . . . . . . . . . . . . . . . . . . . . . . . . . . . . . . . . . . . . . . . . . . . . . . . . . . . . 254
Geographic Operators . . . . . . . . . . . . . . . . . . . . . . . . . . . . . . . . . . . . . . . . . . . . . . . . . . . . . . . . 254
Precedence . . . . . . . . . . . . . . . . . . . . . . . . . . . . . . . . . . . . . . . . . . . . . . . . . . . . . . . . . . . . . . . 254
Automatic Type Conversions . . . . . . . . . . . . . . . . . . . . . . . . . . . . . . . . . . . . . . . . . . . . . . . . . . 255
Appendix C: Appendix C: List of MapBasic Changes by Version . . . . . . . . . . . . . . . . 258
Features in MapBasic 7.8 . . . . . . . . . . . . . . . . . . . . . . . . . . . . . . . . . . . . . . . . . . . . . . . . . . . . . . 259
Features Introduced in MapBasic 7.5 . . . . . . . . . . . . . . . . . . . . . . . . . . . . . . . . . . . . . . . . . . . . 260
Features Introduced in MapBasic 7.0 . . . . . . . . . . . . . . . . . . . . . . . . . . . . . . . . . . . . . . . . . . . . 260
Appendix D: Appendix D: Supported ODBC Table Types . . . . . . . . . . . . . . . . . . . . . . 262
Appendix E: Appendix E: Making a Remote Table Mappable. . . . . . . . . . . . . . . . . . . . 264
Prerequisites for Storing/Retrieving Spatial Data . . . . . . . . . . . . . . . . . . . . . . . . . . . . . . . . . . 265
Creating a MapInfo Map Catalog . . . . . . . . . . . . . . . . . . . . . . . . . . . . . . . . . . . . . . . . . . . . . . . . 265
Appendix F: Appendix F: Data Setting and Management . . . . . . . . . . . . . . . . . . . . . . . 268
Upgrading Applications from Versions Prior to 6.5. . . . . . . . . . . . . . . . . . . . . . . . . . . . . . . . . 269
A Glossary for Upgrading Applications . . . . . . . . . . . . . . . . . . . . . . . . . . . . . . . . . . . . . . . . . . 270
Application Data Files and Directories . . . . . . . . . . . . . . . . . . . . . . . . . . . . . . . . . . . . . . . . . . . 271
Default Preferences Paths . . . . . . . . . . . . . . . . . . . . . . . . . . . . . . . . . . . . . . . . . . . . . . . . . . . . . 273
Registry Changes . . . . . . . . . . . . . . . . . . . . . . . . . . . . . . . . . . . . . . . . . . . . . . . . . . . . . . . . . . . . 273
Installer Requirements and Group Policies . . . . . . . . . . . . . . . . . . . . . . . . . . . . . . . . . . . . . . . 274
MapBasic 6.5 . . . . . . . . . . . . . . . . . . . . . . . . . . . . . . . . . . . . . . . . . . . . . . . . . . . . . . . . . . . . . . 274
MapBasic 7.0 . . . . . . . . . . . . . . . . . . . . . . . . . . . . . . . . . . . . . . . . . . . . . . . . . . . . . . . . . . . . . . 274
Appendix GL: MapBasic Glossary . . . . . . . . . . . . . . . . . . . . . . . . . . . . . . . . . . . . . . . . . 278
Getting Started
Welcome to the MapBasic Development Environment 7.8, the powerful, yet
easy-to-use programming language that lets you customize and automate
MapInfo Professional.
The following pages tell you what you need to know to install the MapBasic
software. For information on the purpose and capabilities of MapBasic, see A
Quick Look at MapBasic in Chapter 2 on page 28.
Sections in this Chapter:
Hardware & Software Requirements . . . . . . . . . . . . . . . . . . . . . 13
Installing the MapBasic Development Environment . . . . . . . . . 13
MapBasic File Names and File Types. . . . . . . . . . . . . . . . . . . . . 14
MapBasic Documentation Set . . . . . . . . . . . . . . . . . . . . . . . . . . . 15
Conventions Used in This Manual . . . . . . . . . . . . . . . . . . . . . . . 15
Whats New in MapInfo MapBasic 7.8? . . . . . . . . . . . . . . . . . . . 18
1
User Guide Chapter 1: Getting Started
MapBasic 7.8
2004 MapInfo Corporation. All rights reserved. 13 MB_UG.pdf
Hardware & Software Requirements
Before installing MapBasic for Windows, please make certain that your computer meets the
following minimum requirements:
Compatibility with Previous Versions
MapInfo Professional can run applications created with current or earlier versions of MapBasic.
See the following for more information about: Appendix C: List of MapBasic Changes by
Version on page 258.
Installing the MapBasic Development Environment
Before You Begin
The MapBasic installation procedure is described below. If you havent already done so:
Install MapInfo Professional before you install MapBasic. Please see the MapInfo
Professional User Guide for installation instructions.
Write your MapBasic serial number in an easy-to-remember place, such as the title page
of the manual.
Installation
1. From the MapBasic CD, choose Install MapBasic and follow the on-screen installation.
The default location for MapBasic is a directory inside the MapInfo directory (e.g.
C:\ProgramFiles\MAPINFO\MAPBASIC\MAPBASIC.EXE).
If the CD does not automatically start, from the CD drive, click SETUP.
Starting MapBasic
To start the MapBasic Development Environment,
1. Run the WINDOWS PROGRAM MANAGER.
2. To run MapBasic, choose MAPBASIC from the MapInfo Program Group.
Note: You can check for product updates to your version anytime by selecting HELP > CHECK
FOR UPDATE.
Requirement Your choices are:
System Software Microsoft Windows XP/2000/98 or Windows NT 4.0/2000
Display Any display adapter supported by Windows
Mouse Any mouse or pointing device supported by Windows
Disk space 10 Mb
User Guide Chapter 1: Getting Started
MapBasic 7.8
2004 MapInfo Corporation. All rights reserved. 14 MB_UG.pdf
MapBasic File Names and File Types
The MapBasic installation procedure places these files on your computer:
As you use the MapBasic development environment, you produce files with the following
extensions:
File Name Description
errors.doc: Text file listing MapBasic error codes
mapbasic.exe: executable file which runs the MapBasic development environment
mapbasic.def: Include file containing standard define codes
menu.def: Include file containing menu-related define codes
icons.def: Include file containing ButtonPad- and cursor-related define codes
mapbasic.hlp: MapBasic on-line help file
mapbasic.h: Header file for C/C++ programmers; contents similar to mapbasic.def, but
using C/C++ syntax
mapbasic.bas: Header file for Visual Basic programmers; contents similar to mapbasic.def,
but using Visual Basic syntax
mapbasic65.isu Uninstall log file -- needed to properly uninstall MapBasic.
mbres650.dll Part of the software; contains resources such as strings and dialogs.
milib650.dll Part of the software; contains XVT executable code
papersize.def Include file for use by MB application developers; contains defines for use
with printer control MapBasic statements
usrinfmb.log Contains log of installation process.
samples folder contains filename.mb, filename.mbp: sample programs;
File Name Description
filename.mb Program files (source code)
filename.mbx Compiled (executable) files
filename.mbp Project files (which list all modules to include in a project)
filename.mbo Object files (files created after compiling modules in a project)
filename.err Error listings, generated if you compile a program that has compilation errors.
User Guide Chapter 1: Getting Started
MapBasic 7.8
2004 MapInfo Corporation. All rights reserved. 15 MB_UG.pdf
MapBasic Documentation Set
In addition to the User Guide, MapBasics documentation set includes an online version of this
guide, online MapBasic Reference, and online Help.
MapBasic
Reference
The MapBasic online Reference is a complete guide to all MapBasic commands. See Using the
MapBasic Window, for a discussion of which MapBasic commands can be used.
Installing Online Documentation
Access the online MapBasic Reference or User Guide directly from the MapBasic CD, or install the
Adobe
Acrobat Reader to access the files locally.
Choose to access either of the online manuals directly from the CD.
To install the documentation locally:
1. Install the Acrobat
Reader.
2. Copy the files from the [CD_ROM]:\PDF_DOCS folder to a local directory.
mb70ug.pdf is this Guide and requires ~8 MB of disk space.
mb_ref.pdf is the MapBasic Reference Guide and requires ~10 MB of disk space.
3. From Windows Explorer, double-click on either file to automatically launch the Acrobat
Reader and the online books.
Conventions Used in This Manual
This manual uses the following terms and typographical conventions.
Terms
This manual addresses the application developer as you, and refers to the person using an
application as the user. For example:
You can use MapBasics Note statement to give the user a message.
The terms program and application are used in the following manner:
A program is a text file typed in by you, the programmer. Typically, MapBasic program files have
the extension .MB.
An application file is a binary file executable by MapInfo. The application file must be present when
the user runs the application. MapBasic creates the application file when you compile your
program. MapBasic application files typically have the extension .MBX (MapBasic eXecutable).
A command is an item that you choose from a menu. For example, to open a file, choose the Open
command from the File menu.
User Guide Chapter 1: Getting Started
MapBasic 7.8
2004 MapInfo Corporation. All rights reserved. 16 MB_UG.pdf
A statement is an instruction you can issue from a MapBasic program. For example, a MapBasic
program can issue a Select statement to select one or more rows from a table.
Typographical Conventions
The Courier font shows sample MapBasic program statements:
Note hello, world!
Bold Capitalization identifies MapBasic keywords:
The Stop statement is used for debugging purposes.
In the examples that appear in this manual, the first letter of each MapBasic language keyword is
capitalized. However, you are not required to use the same capitalization when you type in your
own programs. If you prefer, you can enter your programs using upper case, lower case or mixed
case.
References to menu commands in the MapBasic development environment use the greater-than
sign (>), as in the following example:
Choose the File > New command to open a new edit window.
The expression File > New refers to the New command on the File menu.
Register Today!
If you havent already done so, please fill in your product registration card. If you register, you can
receive newsletters and information about future upgrades.
Working with Technical Support
Technical Support is here to help you, and your call is important. This section lists the information
you need to provide when you call your local support center. It also explains some of the technical
support procedures so that you will know what to expect about the handling and resolution of your
particular issue.
Before You Call
Please have the following information ready when contacting us for assistance on MapInfo
Professional.
1. Serial Number. You must have a registered serial number to receive Technical Support.
2. Your name and organization. The person calling must be the contact person listed on the
support agreement.
3. Version of the product you are calling about.
4. The operating system name and version.
5. A brief explanation of the problem. Some details that can be helpful in this context are:
Error messages
Context in which the problem occurs
Consistency - is the problem reoccurring or occurring erratically?
User Guide Chapter 1: Getting Started
MapBasic 7.8
2004 MapInfo Corporation. All rights reserved. 17 MB_UG.pdf
The Support Tracking System
The Support Tracking System is used internally by the Technical Support department to manage
and track customer issues. The system also provides the ability to track calls with accountability.
This system helps Tech Support respond to all customer issues effectively, efficiently, and fairly.
Expected Response Time
Most issues can be resolved during the customers initial call. If this is not possible, a response will
be issued before the end of the business day. A Technical Support representative will provide a
status each business day until the issue is resolved.
Support requests submitted by e-mail are handled using the same guidelines as telephone support
requests; however, there is an unavoidable delay of up to several hours for message transmission
and recognition.
Exchanging Information
Occasionally a Technical Support representative will ask you to provide sample data in order to
duplicate your scenario. In the case of our developer tools (such as MapX and MapXtreme), a
small subset of sample code may be requested to help duplicate the issue.
The preferred method of exchanging information is either via e-mail or our FTP site. Use following
e-mail addresses:
United States - techsupport@mapinfo.com
Europe - support-europe@mapinfo.com
Australia - ozsupport@mapinfo.com
Software Defects
If the issue is deemed to be a bug in the software, the representative will log the issue in MapInfo
Corporations bug base and provide you with an incident number that can be used to track the bug.
Future upgrades and patches have fixes for many of the bugs logged against the current version.
Other Resources
MapInfo Test Drive Center
The Test Drive Center on MapInfo Corporations Web site is a forum for technical users of our
products to learn about MapInfo Corporations latest software offerings. You can download trial
versions of software, as well as obtain patches and fixes.
Youll need to complete a registration form to gain access to most areas of the Test Drive Center.
This is a one-time process. As new products and services become available in the Test Drive
Center, you will not need to re-register to access them. You can simply update your existing
registration information to indicate an interest in the new product.
User Guide Chapter 1: Getting Started
MapBasic 7.8
2004 MapInfo Corporation. All rights reserved. 18 MB_UG.pdf
MapInfo-L Archive Database
MapInfo Corporation, in conjunction with Bill Thoen, provides a web-based, searchable archive
database of MapInfo-L postings. The postings are currently organized by Discussion Threads and
Postings by Date.
Disclaimer: While MapInfo Corporation provides this database as a service to its user community,
administration of the MapInfo-L mailing list is still provided by Bill Thoen. More information on
MapInfo-L can be obtained at the MapInfo Test Drive Center (http://testdrive.mapinfo.com).
MapInfo Automated Fax Support
MapInfo Technical Supports Automated Fax Support system puts the latest Technical Support
solutions to common technical questions into your hands almost immediately. You can access
hundreds of technical documents on MapInfo products using the system. These fax documents
are updated constantly to ensure that you are receiving the latest technical information. This
service is available 24 hours a day, 7 days a week, free of charge. No support agreement is
required.
To use Automated Fax Support, all you need is a touch-tone phone and a fax machine. Heres
how:
Call 518-285-7283, and choose option 4.
Follow the simple instructions.
Select a fax using a document number or receive an index of available documents.
Enter your fax number and the selected documents will be delivered immediately.
Whats New in MapInfo MapBasic 7.8?
These are the new and enhanced statements and functions we have created in MapInfo MapBasic
7.8. New statements and functions include:
MGRSToPoint Statement
PointToMGRS Statement
Objects Pline Statement
Save MWS statement
WFS Refresh Statement
Enhanced statements and functions include:
Create Cartographic Legend Statement
Export Statement
LegendInfo()
Objects Snap Statement
PrintWin Statement
Register Table Statement
Set Cartographic Legend Statement
Shade Statement
User Guide Chapter 1: Getting Started
MapBasic 7.8
2004 MapInfo Corporation. All rights reserved. 19 MB_UG.pdf
TableInfo()
MGRSToPoint Statement
Purpose
Converts a string representing an MGRS coordinate to an object value representing a point.
Syntax
MGRSToPoint (string)
Return Value
Object
Example
dim x,y As Float
dim obj as Object
dim s_mgrs As String
dim obj2 as Object
x = -74.669
y = 43.263
obj = CreatePoint(x, y)
s_mgrs = PointToMGRS$(obj)
obj2 = MGRSToPoint(s_mgrs)
PointToMGRS Statement
Purpose
Converts an object value representing a point to a string representing an MGRS coordinate.
Syntax
PointToMGRS$ (inputobject)
Return Value
String
Example
dim x,y As Float
dim obj as Object
dim s_mgrs As String
dim obj2 as Object
x = -74.669
y = 43.263
obj = CreatePoint(x, y)
s_mgrs = PointToMGRS$(obj)
obj2 = MGRSToPoint(s_mgrs)
User Guide Chapter 1: Getting Started
MapBasic 7.8
2004 MapInfo Corporation. All rights reserved. 20 MB_UG.pdf
Objects Pline Statement
Purpose
Splits a single section polyline into two polylines.
Syntax
Objects Pline Split At Node index
[IntoTable name]
[Data column_name = expression]
[ , column_name = expression ... ] ]
Return Value
Object
Description
If an object is a single section polyline, then two new single section polyline objects are created in
the output table. The Node index should be a valid MapBasic index for the polyline to be split. If
Node is a start or end node for the polyline, the operation is cancelled and an error message is
displayed.
The optional Data clause controls what values are stored in the columns of the output objects. The
Data clause can contain a comma-separated list of column assignments. Each column
assignment can take one of the forms listed in the following table:
The Data clause can contain an assignment for every column in the table. If the Data clause only
specifies assignments for some of the columns, blank values are assigned to those columns that
are not listed in the Data clause.
If you omit the Data clause entirely, all columns are blanked out of the target objects, storing zero
values in numeric columns and blank values in character columns.
Example
You would typically split a polyline through the graphical user interface, but an equivalent
MapBasic syntax might appear as follows.
Objects Pline Split At Node 12 Into Table WORLD
Data Country=Country,Capital=Capital,...
Save MWS statement
Purpose
This statements allows you to save the current workspace as an XML-based MWS file for use with
MapXtreme 2004 applications. These MWS files can be shared across platforms in ways that
workspaces cannot.
Assignment Effect
col_name = col_name Does not alter the value stored in the column.
col_name = value Stores a specific value in the column. If the column is a character col-
umn the value can be a string; if the column is a numeric column, the
value can be a number.
User Guide Chapter 1: Getting Started
MapBasic 7.8
2004 MapInfo Corporation. All rights reserved. 21 MB_UG.pdf
Syntax
Save MWS Window ( window_id [ , window_id ... ] ) Default default_window_id As
filespec
window_id is an Integer window identifier for a Map window
default_window_id is an Integer window identifier for the Map window to be recorded in the MWS
as the default map.
Description
MapInfo Professional enables you to save the maps in your workspace to an XML format for use
with MapXtreme 2004 applications. When saving a workspace to MWS format, only the map
windows and legends are saved. All other windows are discarded as MapXtreme 2004
applications cannot read that information. Once your workspace is saved in this format, it can be
opened with the Workspace Manager utility that is included in the MapXtreme 2004 installation or
with an application developed using MapXtreme 2004. The file is valid XML so can also be viewed
using any XML viewer or editor. MWS files created with MapInfo Professional 7.8 can be validated
using schemas supplied with MapXtreme 2004.
Note: You will not be able to read files saved in MWS format in MapInfo Professional 7.8.
In MapInfo Professional, you can set the visibility of a modifier theme without regard to its
reference feature layer, so you can turn the visibility of the main reference layer off but still display
the theme. In MapXtreme2004, the modifier themes (Dot Density, Ranges, Individual Value) are
only drawn if the reference feature layer is visible. To ensure that modifiers marked as visible in
MapInfo Professional display in tools like Workspace Manager, we force the visibility of the
reference feature layer so that its modifier themes display.
What is Saved in the MWS
The following information is included in the MWS workspace file:
Tab files name and alias
Coordsys information
Map center and zoom settings
Layer list with implied order
Map size as pixel width and height
Map resize method
Style overrides
Raster layer overrides
Label and label edit information
Individual value themes
Dot density themes
Graduated symbol themes
Bar themes
Range themes
Pie themes
Grid themes as MapXtreme 2004 grid layers with a style override
Themes and label expressions based upon a single attribute column.
User Guide Chapter 1: Getting Started
MapBasic 7.8
2004 MapInfo Corporation. All rights reserved. 22 MB_UG.pdf
What is Not Saved to the MWS
The following information is not saved in the MWS workspace file:
Any non-map windows (browsers, charts, redistricters, 3D map windows, Prism maps)
Distance, area, or XY and military grid units
Snap mode, autoscroll, and smart pan settings
Printer setup information
Any table that is based on a query
Any theme that is generated from a complex expression
Note: A complex expression includes any operator or multiple referenced tables.
Any queries
Export options
Line direction arrows
Whether object nodes are drawn or not
Hot links for labels and objects
WFS Refresh Statement
Purpose
The WFS Refresh Table statement refreshes a WFS table from the server.
Syntax
WFS Refresh Table alias
Example
WFS Refresh Table watershed
Create Cartographic Legend Statement
The Create Cartographic Legend statement has a new clause that creates the small or large
legend sample size.
Purpose
The Create Cartographic Legend statement allows you to create and display cartographic style
legends as well as theme legends for an active map window.
Syntax
The new clause in the syntax is indicated in bold.
Create Cartographic Legend
[ Style Size {Small | Large}
The full syntax is described in the MapBasic Reference Guide, Version 7.8.
User Guide Chapter 1: Getting Started
MapBasic 7.8
2004 MapInfo Corporation. All rights reserved. 23 MB_UG.pdf
Export Statement
Purpose
Exports a table to another file format.
Syntax 1 (for exporting MIF/MID files, DBF files, ASCII text files or CSV files)
Export table
Into file_name
[Type
{ "MIF" |
"DBF" [ Charset char_set ] |
"ASCII" [ Charset char_set ] [ Delimiter "d " ] [ Titles ] } ]
"CSV" [Charset char_set ] [ Titles ] } ]
[ Overwrite ]
Syntax 2 (for exporting DXF files)
Export table
Into file_name
[ Type "DXF" ]
[ Overwrite ]
[ Preserve
[ AttributeData ] [ Preserve ] [ MultiPolygonRgns [ As Blocks ] ] ]
[ { Binary | ASCII [ DecimalPlaces decimal_places ] } ]
[ Version { 12 | 13 } ]
[ Transform
( MI_x1 , MI_y1 ) ( MI_x2 , MI_y2 )
( DXF_x1 , DXF_y1 ) ( DXF_x2 , DXF_y2 ) ]
table is the name of an open table; do not use quotation marks around this name
file_name is a String specifying the filename to contain the exported data; if the file name does not
include a path, the export file is created in the current working directory
char_set is a String that identifies a character set, such as "WindowsLatin1"; see the separate
CharSet discussion for details
d is a character used as a delimiter when exporting an ASCII file
decimal_places is a small integer (from 0 to 16, default value is 6), which controls the number of
decimal places used when exporting floating-point numbers in ASCII
MI_x1, MI_y1, etc. are numbers that represent bounds coordinates in the MapInfo table
DXF_x1, DXF_y1, etc. are numbers that represent bounds coordinates in the DXF file
Description
The Export statement copies the contents of a MapInfo table to a separate file, using a file format
which other packages could then edit or import. For example, you could export the contents of a
table to a DXF file, then use a CAD software package to import the DXF file. The Export statement
does not alter the original table.
Further details are available in the MapBasic Help System and in the MapBasic Reference Guide.
User Guide Chapter 1: Getting Started
MapBasic 7.8
2004 MapInfo Corporation. All rights reserved. 24 MB_UG.pdf
LegendInfo()
The LegendInfo() function has a new LEGEND_INFO_STYLE_SAMPLE_SIZE attribute that
returns the legend size information.
Purpose
Returns information about a legend.
Syntax
LegendInfo( window_id, attribute )
The new attribute is:
LEGEND_INFO_STYLE_SAMPLE_SIZE
This attribute returns 0 for small legend sample style or 1 for large legend sample style.
The full syntax is described in the MapBasic Reference Guide, Version 7.8.
Example
LegendInfo(FrontWindow() LEGEND_INFO_STYLE_SAMPLE_SIZE)
Objects Snap Statement
Purpose
Cleans the objects from the given table, and optionally performs various topology-related
operations on the objects, including snapping nodes from different objects that are close to each
other into the same location and generalization/thinning.
New for MapBasic 7.8: The settings specified in the Objects Snap statement are written to the
input tables metadata when the Objects Snap statement is executed. These settings become the
default values for the table when the Set Values for Node Snap and Thinning dialog box is opened.
For more information about this statement, see the MapBasic Reference Guide.
PrintWin Statement
The MapBasic PrintWin statement has been enhanced so that a MapInfo window can be printed to
a file.
Purpose
Prints an existing window.
Syntax
PrintWin [ Window window_id ] [ Interactive ] [ File output_filename]
[Overwrite ]
Description
The PrintWin statement prints a window.
If the statement includes the optional Window clause, MapBasic prints the specified window;
otherwise, MapBasic prints the active window.
The window_id parameter represents a window identifier; see the FrontWindow( ) and
WindowInfo( ) functions for more information about obtaining window identifiers.
User Guide Chapter 1: Getting Started
MapBasic 7.8
2004 MapInfo Corporation. All rights reserved. 25 MB_UG.pdf
If you include the Interactive keyword, MapInfo Professional displays the Print dialog. If you omit
the Interactive keyword, MI Pro prints the window automatically, without displaying the dialog.
Example
PrintWin Window FrontWindow() File "c:\output\file.plt"
Register Table Statement
When opening an Excel spreadsheet, the user can now specify how each column is imported. For
example, the user might want a 'Date' column in Excel to be a Text column in MapInfo
Professional. The MapBasic Register Table statement has been enhanced to support this new
feature,
Syntax
When the Interactive keyword is specified for type XLS, it instructs the interface to display the Set
Field Properties window when importing Excel files. The following illustrates the changes to the
Register Table syntax that support this new feature.
Register Table source_file
Type XLS [ Titles ] [ Range range_name ] [Interactive]
The full syntax is described in the MapBasic Reference Guide, Version 7.8.
Set Cartographic Legend Statement
The Set Cartographic Legend statement now allows you to control the sample legend sizes that
appear in Cartographic Legend windows.
Purpose
The Set Cartographic Legend statement allows you to set redraw functionality on or off, refresh,
set the orientation to portrait or landscape, select small or large sample legend sizes, or change
the frame order of an existing cartographic legend.
Syntax
The change from the previous syntax is indicated in bold.
Set Cartographic Legend
[ Window legend_window_id ]
[ Refresh ]
[ Portrait | Landscape ]
[ Align]
[ Style Size {Small | Large}]
[ Frame Order { frame_id, frame_id, frame_id, ... } ]
The full syntax is described in the MapBasic Reference Guide, Version 7.8.
Shade Statement
The MapBasic Shade statement now allows for circle/square dot density thematics with
user-defined size.
Purpose
Creates a thematic map layer and adds it to an existing Map window.
User Guide Chapter 1: Getting Started
MapBasic 7.8
2004 MapInfo Corporation. All rights reserved. 26 MB_UG.pdf
Syntax
The MapBasic Shade statement now allows for circle/square dot density thematics with user
defined size. The following illustrates the changes to the Density and Width parts of the MapBasic
syntax that support this new feature.
Shade[ Window window_id ]
{ layer_id | layer_name }
With expr
Density dot_value {Circle | Square}
Width dot_size
[ Color color ]
The full syntax is described in the MapBasic Reference Guide, Version 7.8. For backwards
compatibility, the older MapBasic syntax (version 7.5 or earlier) is still supported.
Description
For Circle dot style, the dot_size can be 2 to 25 pixels in width. For Square dot style, the dot_size
can be 1 to 25 pixels.
The keyword Width is followed by dot_size. This specifies how large the dots should be, in terms
of pixels.
The optional Color clause is used to set the color of the dots.
Example
The following example creates a dot density map using the States tables Num_HH_90 column
(which in this case indicates the number of households per state, circa 1990). The resultant dot
density map will show many 4-pixel dots; each dot representing 60,000 households.
shade window 176942288 7 with Pop_1990 density 600000 circle width 4 color
255
TableInfo()
The MapBasic TableInfo() variable includes a new value for the TAB_INFO_TYPE attribute to
support Web Feature Service (WFS).
Purpose
Returns information about an open table.
Syntax
TableInfo( table_id , attribute )
The new return value for the TAB_INFO_TYPE attribute is:
TAB_TYPE_WFS
This return value indicates that the table is from a Web Feature Service.
The full syntax is described in the MapBasic Reference Guide, Version 7.8.
User Guide Chapter 1: Getting Started
MapBasic 7.8
2004 MapInfo Corporation. All rights reserved. 27 MB_UG.pdf
A Quick Look at
MapBasic
MapBasic is a software package that lets you customize and automate the
MapInfo desktop-mapping software.
Sections in this Chapter:
Getting Started . . . . . . . . . . . . . . . . . . . . . . . . . . . . . . . . . . . . . . . 29
What Are the Key Features of MapBasic? . . . . . . . . . . . . . . . . . 30
How Do I Learn MapBasic? . . . . . . . . . . . . . . . . . . . . . . . . . . . . . 31
The MapBasic Window in MapInfo . . . . . . . . . . . . . . . . . . . . . . . 33
2
User Guide Chapter 2: A Quick Look at MapBasic
MapBasic 7.8
2004 MapInfo Corporation. All rights reserved. 29 MB_UG.pdf
Getting Started
The MapBasic software provides you with a development environment. Using this development
environment, you can write programs in the MapBasic programming language.
The MapBasic development environment includes:
A text editor you can use to type your programs. If you already have a text editor you
would rather use, you can use that editor instead of the MapBasic text editor. For details,
see Using the Development Environment on page 34.
The MapBasic compiler. After you have written a program, compile it to produce an
executable application (i.e. an application that can be run by MapInfo).
The MapBasic linker. If you are creating a large, complex application, you can divide your
program into separate modules, then link those modules together into one application.
MapBasic online help, providing reference information for each statement and function in
the MapBasic language.
From looking at the name, you might expect the MapBasic programming language to be
reminiscent of traditional BASIC languages. In fact, MapBasic programs do not look much
like traditional BASIC programs. MapBasic does, however, bear a resemblance to newer
versions of BASIC which have been developed in recent years (e.g. Microsofts Visual
Basic language). Newer BASICs, such as Visual Basic and MapBasic, resemble Pascal
more than traditional BASIC.
Every MapBasic program works in conjunction with MapInfo. First, you use the MapBasic
development environment to create and compile your program; then you run MapInfo when you
want to run your program. Thus, a MapBasic program is not a stand-alone program; it can only run
when MapInfo is running. You could say that a MapBasic program runs on top of MapInfo.
However, MapBasic is not merely a macro language, MapBasic is a full-featured programming
language, with over 300 statements and functions. Furthermore, since MapBasic programs run on
top of MapInfo, MapBasic is able to take advantage of all of MapInfos geographic data-
management capabilities.
How Do I Create and Run a MapBasic Application?
Chapter 3: Using the Development Environment provides detailed instructions on creating a
MapBasic application.
A Traditional BASIC Code Sample A MapBasic Code Sample
20 GOSUB 3000 Call Check_Status(quit_time)
30 IF DONE = 1 THEN GOTO 90 Do While Not quit_time
40 FOR X = 1 TO 10 For x = 1 To 10
50 GOSUB 4000 Call Process_batch(x)
60 NEXT X Next
80 GOTO 30 Loop
User Guide Chapter 2: A Quick Look at MapBasic
MapBasic 7.8
2004 MapInfo Corporation. All rights reserved. 30 MB_UG.pdf
If youre in a hurry to get started, you can create your first program by following these steps:
1. Run the MapBasic development environment.
2. Choose FILE > NEW to open an edit window.
3. Type a MapBasic program into the edit window. If you do not have a program in mind, you
can enter the following one-line MapBasic program:
4. Note Welcome to MapBasic!
5. Choose FILE > SAVE to save the program to a file. Enter a file name such as welcome.mb.
Note: Do not close the Edit window.
6. Choose PROJECT > COMPILE CURRENT FILE. MapBasic compiles your program
(welcome.mb), and then creates a corresponding executable application file
(welcome.mbx).
7. Run MapInfo.
8. Choose TOOLS > RUN MAPBASIC PROGRAM. MapInfo prompts you to choose the program
you want to run. If you select welcome.mbx, MapInfo runs your program, which displays
the message, Welcome to MapBasic! in a dialog box.
Those are the main steps involved in creating, compiling, and running a MapBasic application. In
practice, of course, the process is more complex. For example, the procedure outlined above does
not describe what happens if you encounter a compilation error. For more details on creating and
compiling MapBasic programs, see Chapter 3: Using the Development Environment.
What Are the Key Features of MapBasic?
MapBasic Lets You Customize MapInfo
Through MapBasic, you can customize the MapInfo user-interface. A MapBasic application can
modify or replace the standard MapInfo menus, add entirely new menus to the MapInfo menu bar,
and present the user with dialogs custom-tailored to the task at hand.
Thus, MapBasic lets you create turn-key systems, custom-tailored systems that help the user
perform tasks quickly and easily, with minimal training.
MapBasic Lets You Automate MapInfo
MapBasic applications are often used to spare end-users the tedium of doing time-consuming
manual work. For example, a MapInfo user may need to develop a graticule (a grid of horizontal
and vertical longitude and latitude lines) in the course of producing a map. Drawing a graticule by
hand is tedious, because every line in the graticule must be drawn at a precise latitude or
longitude. However, a MapBasic application can make it very easy to produce a graticule with little
or no manual effort.
User Guide Chapter 2: A Quick Look at MapBasic
MapBasic 7.8
2004 MapInfo Corporation. All rights reserved. 31 MB_UG.pdf
MapBasic Provides Powerful Database-Access Tools
You can perform complex, sophisticated database queries with a single MapBasic statement. For
example, by issuing a MapBasic Select statement (which is modeled after the Select statement in
the SQL query language), you can query a database, apply a filter to screen out any unwanted
records, sort and sub-total the query results. All of this can be accomplished with a single
MapBasic statement.
Using powerful MapBasic statements like Select and Update, you can accomplish in a few lines of
code what might take dozens or even hundreds of lines of code using another programming
language.
MapBasic Lets You Connect MapInfo To Other Applications
You are not limited to the statements and functions that are built into the MapBasic programming
language. Because MapBasic provides open architecture, your programs can call routines in
external libraries. If you need functionality that isnt built into the standard MapBasic command set,
MapBasics open architecture lets you get the job done.
MapBasic programs can use Dynamic Data Exchange (DDE) to communicate with other software
packages, including Visual Basic applications. MapBasic programs also can call routines in
Windows Dynamic Link Library (DLL) files. You can obtain DLL files from commercial sources, or
you can write your own DLL files using programming languages such as C or Pascal. MapBasic
provides Integrated Mapping, that lets you integrate MapInfo functionality into applications written
using other development environments, such as Visual Basic. For details see Chapter 11:
Integrated Mapping.
How Do I Learn MapBasic?
If you have not already done so, you should learn how to use MapInfo before you begin working
with MapBasic. This manual assumes that you are familiar with MapInfo concepts and terminology,
such as tables, Map windows, and workspaces.
Once you are comfortable using MapInfo, you can use the following printed and online
instructional materials to help you learn about MapBasic.
MapBasic User Guide
This book explains the concepts behind MapBasic programming. Read the User Guide when you
are learning how to program in MapBasic.
Each chapter in the User Guide discusses a different area of programming. For example,
Chapter 6: Creating the User Interface explains how to create a user interface (custom menus
and dialog boxes), while Chapter 8: File Input/Output tells you how to perform file input/output.
Every MapBasic programmer should read Chapter 4: MapBasic Fundamentals.
User Guide Chapter 2: A Quick Look at MapBasic
MapBasic 7.8
2004 MapInfo Corporation. All rights reserved. 32 MB_UG.pdf
MapBasic Reference
This A-to-Z reference contains detailed information about every statement and function in the
MapBasic language. Use the Reference when you need a complete description of a particular
statement or function.
Sample Programs
Many programmers find that the best way to learn a programming language is to study sample
programs. Accordingly, MapBasic comes with a library of sample programs. See the Samples
folder installed on your MapBasic CD for sample programs included with MapBasic.
Note: The MapBasic User Guide frequently refers to the TextBox sample program (textbox.mb).
You may want to become familiar with this program before you learn MapBasic. See
Appendix B for a listing of the TextBox program.
MapInfo Workspace Files
MapInfo can save session information (e.g. the list of what tables and windows are open) in a
workspace file. If you use a text editor to examine a workspace file, you will see that the workspace
contains MapBasic statements. You can copy MapBasic statements out of a workspace file, and
paste the statements into your program. In a sense, any MapInfo workspace is a sample MapBasic
program.
For example, suppose you want to write a MapBasic program that creates an elaborate page
layout. You could create the page layout interactively, using MapInfo, and save the layout in a
MapInfo workspace file. The workspace file would contain a set of MapBasic statements relating to
page layouts. You then could copy the layout-related statements from the workspace file, and
paste the statements into your MapBasic program.
Online Help
The MapBasic development environment provides extensive online Help. Much of the online Help
is reference information, providing descriptions of every statement and function in the language.
The Help file also provides instructions on using the MapBasic development environment.
Tip: as you are typing in your program, if you select a statement or function name and press F1,
the Help window shows you help for that statement or function.
The Help system contains many brief sample programs which you can copy from the Help window
and paste into your program. You can copy text out of the Help window by clicking and dragging
within the Help window.
If you are viewing a Help screen and you click on a MapBasic menu or a MapBasic edit window,
the Help window disappears. This is standard behavior for Windows Help. The Help window has
not been closed, it is simply in the background. Note that you can return to the Help window by
pressing ALT-TAB. You can also prevent the Help window from disappearing by checking the Help
windows HELP > ALWAYS on Top menu item.
User Guide Chapter 2: A Quick Look at MapBasic
MapBasic 7.8
2004 MapInfo Corporation. All rights reserved. 33 MB_UG.pdf
The MapBasic Window in MapInfo
The MapInfo software provides a feature known as the MapBasic window. This window can help
you learn the syntax of statements in the MapBasic language.
To open the MapBasic window:
1. Run MapInfo
2. Choose Options > Show MapBasic Window.
The MapBasic window appears on the screen. Thereafter, as you use MapInfos menus and
dialogs, the MapBasic window displays corresponding MapBasic statements.
For example, if you perform a query by using MapInfos Select dialog, the MapBasic window
automatically shows you how you could perform the same operation through statements in the
MapBasic language.
You can also enter statements directly into the MapBasic window, although not all MapBasic
statements may be executed in this manner. To determine if a statement may be issued through
the MapBasic window, consult the MapBasic Reference. Statements that are not supported
through the MapBasic window are identified by a notice that appears under the Restrictions
heading. As a general rule, you cannot enter flow-control statements (e.g. For...Next loops)
through the MapBasic window.
The MapBasic window is also a debugging tool. For details, see Chapter 5: Debugging and
Trapping Runtime Errors.
Training and On-Site Consulting
MapInfo Corporation offers MapBasic training classes. If you want to become proficient in
MapBasic as quickly as possible, you may want to attend MapBasic training. To ensure an ideal
training environment, class size is limited to eight to ten people. For information on scheduled
classes, call MapInfo Professional Services.
If you require extensive assistance in developing your MapBasic application, you may be
interested in MapInfos Consulting Services. You can arrange to have MapBasic systems
engineers work on-site with you. For additional information, call MapInfo Professional Services.
Using the Development
Environment
The MapBasic software includes a text editor you can use to type your
program. Conventional menu items (e.g. Undo, Copy, Paste) make it easy to
edit your program. Other menu items let you compile (and, optionally, link)
your program(s) into executable form. Online help for the MapBasic language
is available as well.
The MapBasic text editor, MapBasic compiler, and MapBasic online help are
collectively known as the development environment.
Sections in this Chapter:
Introduction to the MapBasic Development Environment . . . . 35
Editing Your Program . . . . . . . . . . . . . . . . . . . . . . . . . . . . . . . . . 35
Compiling Your Program. . . . . . . . . . . . . . . . . . . . . . . . . . . . . . . 37
Linking Multiple Modules Into a Single Project . . . . . . . . . . . . . 40
Menu Summary in the MapBasic Development Environment . 44
3
User Guide Chapter 3: Using the Development Environment
MapBasic 7.8
2004 MapInfo Corporation. All rights reserved. 35 MB_UG.pdf
Introduction to the MapBasic Development Environment
The MapBasic development environment contains a built-in text editor that you can use to create
and edit MapBasic programs. Pull-down menus File, Edit, Search, Project, Window, and
Help provide you with everything you need to create and edit programs, compile them, and
handle any syntax errors detected by the MapBasic compiler.
If you are familiar with other text editors, you will find MapBasics text editor easy to use. Most of
the MapBasic menus are predictable: the File menu contains Open, Close, Print, and Save
commands, while the Edit menu contains Undo, Cut, Copy, and Paste commands. However,
MapBasic also contains elements not found in conventional text editors (e.g. a compiler and a
linker).
Editing Your Program
If you have not already done so, run MapBasic. Then, from the File menu, either choose Open (to
display an existing program) or New (to open a blank edit window).
Type your program into the edit window. If you dont yet have a program to type in, you can use the
following one-line sample MapBasic program:
Note Welcome to MapBasic!
Once you have typed in your program, you can save your program to disk by choosing Save from
the File menu. Give your program a name such as welcome.mb.
MapBasic automatically appends the file extension .mb to program files. Thus, if you name your
program welcome, the actual file name is welcome.mb.
Since MapBasic saves your program in a conventional text file, you can use other text editing
software to edit your program if you wish.
User Guide Chapter 3: Using the Development Environment
MapBasic 7.8
2004 MapInfo Corporation. All rights reserved. 36 MB_UG.pdf
Keyboard Shortcuts
The following table lists the keyboard shortcuts you can use within the MapBasic edit window.
Keyboard Action Effect of Action
Home / End Insertion point moves to beginning/end of line
Ctrl-Home/ Ctrl-End Insertion point moves to beginning/end of document
Ctrl-TAB/ Ctrl-Shift-TAB Insertion point moves backward/forward one word
Ctrl-T Displays the Go To Line dialog box
Ctrl-O Displays the Open dialog box
Ctrl-N Opens a new, empty edit window
Ctrl-S Saves the active edit window
Ctrl-P Prints the active edit window
Ctrl-A Selects all text in the edit window
Ctrl-C Copies selected text to the clipboard
Ctrl-X Cuts selected text and copies it to the clipboard
Ctrl-V Pastes text from the clipboard into the edit window
Ctrl-Del Deletes the word after the insertion point
Del Deletes selected text; does not copy to clipboard
Ctrl-F Displays the Find And Replace dialog box
Ctrl-G Repeats the most recent Find command
Ctrl-R Replaces the selected text (using the replacement text from the
Find And Replace dialog box), and performs another Find
Ctrl-J Displays Select Project File dialog
Ctrl-K Compiles the program in the active window
Ctrl-E Next Error command; scrolls the edit window to show the line that
caused a compilation error
Ctrl-L Links the active project
Ctrl-U Sends message to MapInfo Professional to run the active
program
F1 Displays Help. Tip: If you select a function name before pressing
F1, Help shows a topic describing that function.
F8 Displays Text Style dialog, allowing you to change the font
Ctrl-F4 Closes the active edit window
Alt-F4 Exits the MapBasic development environment
Shift-F4 Tile windows
Shift-F5 Cascade windows
User Guide Chapter 3: Using the Development Environment
MapBasic 7.8
2004 MapInfo Corporation. All rights reserved. 37 MB_UG.pdf
Mouse Shortcuts
Tip: The MapBasic online help contains code samples. You can drag & drop code samples from
the help window to your edit window.
1. Display help.
2. Click and drag within the help window to highlight the text you want to copy.
3. Click on the text you highlighted. Without releasing the mouse button, drag the text out of
the help window.
4. Move the mouse pointer over your edit window, and release the mouse button. The text is
dropped into your program.
Limitations of the MapBasic Text Editor
Each MapBasic edit window can hold a limited amount of text. If the MapBasic text editor beeps
when you try to insert text, the beeping indicates that the edit window is full.
There are three ways to work around this size limitation:
If you have another text editor, you can use that editor to edit your program. To compile
your program, switch to MapBasic and choose the Compile From File menu command.
You can break your program file (.mb file) into two or more smaller files, and then use the
MapBasic Include statement to incorporate the various files into a single application. For
more information about the Include statement, see the MapBasic Reference.
You can break your program file (.mb file) into two or more smaller files, and then create a
MapBasic project file which links the various program files into a single application. In
some ways, this is similar to using the Include statement to combine program modules.
Project files, however, provide a more efficient solution. Each file included in a project can
be compiled separately; this means that when you edit only one of your modules, you only
need to recompile that module.
Compiling Your Program
If you havent already done so, display your program in a MapBasic edit window. Then, to compile
your program, choose Compile Current File from the Project menu.
Mouse Action Effect of Action
Double-click Double-clicking on text within your program selects a word.
Double-clicking in the list of error messages scrolls the window to
show the line of your program that caused the error.
Triple-click Highlights entire line of text (32-bit version only).
Drag & Drop Dragging text to another window copies the text.
Dragging text within the same window moves the text (unless you
hold down the Ctrl key during the drag, in which case the text is
copied).
User Guide Chapter 3: Using the Development Environment
MapBasic 7.8
2004 MapInfo Corporation. All rights reserved. 38 MB_UG.pdf
Note: You can have multiple edit windows open at one time. When you choose Compile
Current File, MapBasic compiles the program that is in the front-most window. Thus, if
you have multiple edit windows open, you must make the appropriate window active
before you compile.
The MapBasic compiler checks the syntax of your program. If your program contains any syntax
errors, MapBasic displays a dialog indicating that errors were found, and then displays
descriptions of the errors in a list beneath the edit window.
Each error message begins with a line number, indicating which line in the program caused the
error. You must correct your programs errors before MapBasic can successfully compile your
program.
Figure: First.mb
If you double-click on an error message that appears beneath the edit window, MapBasic scrolls
the window to show you the line of the program that caused the error.
After you correct any errors in your program, choose Compile Current File again to try to
recompile. Once your program compiles successfully, MapBasic displays a dialog indicating that
compilation was complete.
When compilation is successful, MapBasic creates an .mbx file (MapBasic eXecutable). This .mbx
file must be present when the user actually runs the finished application. Thus, if you want to
provide your users with a finished MapBasic application, but you do not want to give them all of
your source code, give the users your .mbx file but not your .mb file.
A Note on Compilation Errors
There are some types of spelling errors which the MapBasic compiler cannot detect. For example,
the MapBasic compiler will compile the following program, even though the program contains a
typographical error on the second line (STATES is misspelled as TATES):
Open Table states
Map From tates
User Guide Chapter 3: Using the Development Environment
MapBasic 7.8
2004 MapInfo Corporation. All rights reserved. 39 MB_UG.pdf
The MapBasic compiler cannot identify the typographical error on the second line. This is not a
defect of the compiler, rather, it is simply a result of the fact that some variable and table
references are not evaluated until runtime (until the moment the user runs the program). When the
user runs the preceding program, MapInfo Professional attempts to carry out the Map From tates
statement. At that time, MapInfo Professional displays an error message (e.g. Table tates is not
open) unless a table called tates is actually available.
Running a Compiled Application
To run the compiled application, choose Run MapBasic Program from MapInfo Professional s File
menu. MapInfo Professional s Run MapBasic Program dialog prompts you to choose which
MapBasic application file (.mbx file) to run.
The MapBasic development environment also provides a shortcut to running your program: After
compiling your program, choose Run from MapBasics Project menu (or press Ctrl-U). MapBasic
sends a message to MapInfo Professional, telling MapInfo Professional to execute the application.
The MapBasic development environment also provides a shortcut to running your program: after
compiling your program, you can choose Run from MapBasics Project menu. MapBasic sends a
message to MapInfo Professional, telling it to execute the application.
Note: MapInfo Professional must already be running.
Using Another Editor to Write MapBasic Programs
If you already have a favorite text editor, you can use that editor for editing your MapBasic
program. Just save your MapBasic program as a standard text file.
You can also use word processing software to edit your programs. However, if you use a word
processor to edit your programs, you may need to take special steps to make sure that the word
processor saves your work in a plain text file format. Saving a document as plain text often
involves choosing Save As instead of Save. For more details on saving a document in a plain text
format, see the documentation for your word processing software.
Compiling Programs Written In Another Editor
Earlier, we discussed how MapBasics Compile Current File menu item compiles whichever
program is on the screen in the active edit window. MapBasic also provides an alternate method
for compiling your program: the Compile From File command on MapBasics File menu.
If you use a text editor other than MapBasic to edit your program, you probably will want to use
Compile From File to compile your program. Compile From File compiles a program without
displaying the program in a MapBasic edit window.
When you choose Compile From File, MapBasic prompts you to choose a file to compile. If the
chosen file has any compilation errors, MapBasic writes the error messages to a text file with the
.err extension. For example, if you choose Compile From File to compile the program dispatch.mb,
MapBasic writes any error messages to the text file dispatch.err. To view the error file, choose File
> Open.
User Guide Chapter 3: Using the Development Environment
MapBasic 7.8
2004 MapInfo Corporation. All rights reserved. 40 MB_UG.pdf
Compiling and Linking Programs From the Command Line
If you use a text editor other than MapBasic to edit your programs, you may find it awkward
switching to MapBasic whenever you want to compile or link your application. However, there is a
way to automate the process of compiling and linking: if you can configure your text editor so that
it issues a command string, then you can compile programs without leaving your editor.
You can start the MapBasic development environment by executing the command:
mapbasic
If the command line also includes the parameter -D followed by one or more program names,
MapBasic automatically compiles the program files. For example, the following command line
launches MapBasic and compiles two program files (main and sub1):
mapbasic -D main.mb sub1.mb
If the command line includes the parameter -L followed by one or more project file names,
MapBasic links the projects. (Linking and Project files are discussed in the next section.) For
example, the following command line links the TextBox application:
mapbasic -L tbproj.mbp
The command line can include both the -D and the -L parameters, as shown below:
mapbasic -D textbox.mb -L tbproj.mbp
If you launch MapBasic with a command line that includes the -D parameter or the -L parameter,
MapBasic shuts down after compiling or linking the appropriate files.
To start MapBasic without displaying a splash screen use the -Nosplash parameter:
mapbasic -Nosplash
Linking Multiple Modules Into a Single Project
What is a MapBasic Project File?
A project file is a text file that allows MapBasic to link separate program files into one application.
If you are developing a large, complex application, your program could eventually contain
thousands of lines of code. You could type the entire program into a single program file. However,
most programmers dislike managing program files that large; once a program file grows to over a
thousand lines, it can be difficult to locate a particular part of the program. Therefore, many
programmers break up large applications into two or more smaller files. The practice of breaking
large programs down into smaller, more manageable pieces is known as modular programming.
If you do divide your program into two or more modules, you need to create a project file. The
project file tells the MapBasic linker how to combine separate modules into a single, executable
application.
User Guide Chapter 3: Using the Development Environment
MapBasic 7.8
2004 MapInfo Corporation. All rights reserved. 41 MB_UG.pdf
Project files are an optional part of MapBasic programming. You can create, compile, and run
applications without ever using a project file. However, if you plan to develop a large-scale
MapBasic application, it is worth your while to take advantage of MapBasics project-file
capabilities.
What Are The Benefits of Using Project Files?
Project files let you modularize your programming. Once you set up a project file, you can
divide your program into numerous, small files. Modular programs are generally easier to
maintain in the long run. Also, having modular programs makes it unlikely that your
program will grow too large to be edited in a MapBasic edit window.
Project files let you modularize your programming. Once you set up a project file, you can
divide your program into numerous, small files. Modular programs are generally easier to
maintain in the long run.
Project files make it easy to have two or more programmers working on a project at the
same time. Once you have set up a project file, each programmer can work on a separate
module, and the modules can be joined (or, more specifically, linked) by the project file.
Project files can reduce the time it takes to recompile your application. If you change one
module in a multiple-module project, you can recompile just that module, then relink the
project. This is often much faster than recompiling all source code in the project-which is
what you must do if you do not use project files.
Examples of Project Files
The TextBox application uses a project file (tbproj.mbp) that looks like this:
[Link]
Application=textbox.mbx
Module=textbox.mbo
Module=auto_lib.mbo
Similarly, the ScaleBar application uses a project file (sbproj.mbp) that looks like this:
[Link]
Application=scalebar.mbx
Module=scalebar.mbo
Module=auto_lib.mbo
In both examples, the final line of the project file tells MapBasic to build the auto_lib module into
the project. The auto_lib module is one of the sample programs included with the MapBasic
software.
If a MapBasic program includes the auto_lib module, the program can provide a special Auto-
Load... button in its About dialog box. By choosing the Auto-Load button, the user can set up the
application so that it loads automatically, every time the user runs MapInfo Professional. If the user
does not turn on the Auto-Load feature, the MapBasic application stops running as soon as the
user exits MapInfo Professional.
To build the Auto-Load feature into your MapBasic program, see the instructions listed in the file
auto_lib.mb.
User Guide Chapter 3: Using the Development Environment
MapBasic 7.8
2004 MapInfo Corporation. All rights reserved. 42 MB_UG.pdf
Creating a Project File
If you have already written a program file, and you want to create a project file for your program,
follow these steps:
1. Choose File > New to open a new edit window.
2. Enter the following line in the edit window:
[Link]
3. Enter a line that contains the text Application=appfilename (where appfilename specifies
the file name of the executable file you want to create). For example:
Application=C:\MB\CODE\CUSTOM.MBX
Application=Local:MapBasic:custom.mbx
Application=/MapBasic/mb_code/custom.mbx
4. Enter a line that contains the text Module=modulename (where modulename specifies the
name of a MapBasic object file). For example:
Module=C:\MB\CODE\CUSTOM.MBO
Module=Local:MapBasic:custom.mbo
Module=/MapBasic/mb_code/custom.mbo
Note the extension on the filename; MapBasic object files have the file extension .mbo.
MapBasic creates an object file when you compile a single module that is part of a
multiple-module project.
Whenever you choose Project > Compile Current File, MapBasic tries to compile the
current file into an executable application file (ending with .mbx). However, if the program
file contains calls to functions or procedures that are not in the file, MapBasic cannot
create an .mbx file. In this case, MapBasic assumes that the program is part of a larger
project. MapBasic then builds an object file (.mbo) instead of an executable file (.mbx).
MapBasic also creates an object file whenever the module that you are compiling does not
have a Main procedure.
5. Repeat step 4 for every file you wish to include in your application.
6. Choose File > Save As to save the project file.
In the Save As dialog, choose the file type Project File (from the list of file types in the
lower left corner of the dialog), so that the file has the extension .mbp (MapBasic Project).
In the Save As dialog, choose the file type Project File (from the list of file types in the
lower left corner of the dialog), so that the file has the extension .mbp (MapBasic Project).
7. Close the edit window (either choose File > Close or click on the windows close box).
If you add more modules to the project at a later date, remember to add appropriate Module=
lines to the project file.
Compiling and Linking a Project
Once you have created a project file, you can compile and link your project by following these
steps:
1. Compile each module that is used in the project. To compile a module, choose File >
Open, then choose Project > Compile Current File. To compile a module without first
displaying it, choose File > Compile From File.
2. Choose Project > Select Project File to tell MapBasic which project file you want to link.
The Select Project File dialog displays. Choose the project (.mbp) file you want, and
User Guide Chapter 3: Using the Development Environment
MapBasic 7.8
2004 MapInfo Corporation. All rights reserved. 43 MB_UG.pdf
choose OK. The selected project file appears in an edit window. This file remains selected
until you exit MapBasic, close the project files edit window, or choose the Project > Select
Project File command again. Only one project file can be selected at any time.
Note: You cannot change which project file is selected by making an edit window the front-most
window. You cannot change which project file is selected by choosing File > Open. To
select the project file you want to link, choose Project > Select Project File.
3. Choose Project > Link Current Project to link your application. MapBasic reads the object
(.mbo) files listed in the project file. If there are no link errors, MapBasic builds an
executable (.mbx) file. If there are link errors, MapBasic displays an error message.
You also can link a project in a single step, without first displaying the project file in an edit window,
by choosing File > Link From File.
The object files created by the MapBasic compiler cannot be linked using any other linker, such as
a C-language linker. Only the MapBasic linker can link MapBasic object modules.
Opening Multiple Files
If you use project files, you may find that you sometimes need to open all of the program files in
your project. To simplify this process, the Open dialog lets you open multiple files at the same time.
To open multiple files at one time:
1. On the File menu, choose Open.
2. Click on a file name in the Open Program dialog box.
3. Hold down the Shift key or the Ctrl key as you click on another file name. Holding down the
Shift key lets you select a list of adjacent files. Holding down the Ctrl key lets you add files
to the selected set, one file at a time.
Calling Functions or Procedures From Other Modules
If a .MB file is part of a multiple-module project, it can call functions and sub procedures located in
other modules. For example, textbox.mb calls the HandleInstallation procedure, which is located in
the auto_lib library. Calling a function or sub procedure located in another module is known as an
external reference.
If your MapBasic program calls an external procedure, your program file must contain a Declare
Sub statement. Similarly, if your program calls an external function, your program file must contain
a Declare Function statement. These Declare statements tell the MapBasic compiler what
parameters are used by the procedure or function.
The sample program textbox.mb contains the statement Include auto_lib.def. The auto_lib.def
definitions file contains a set of Declare Sub and Declare Function statements which correspond
to the auto_lib module. If textbox.mb did not include the auto_lib.def definitions file, the MapBasic
compiler would consider the call to the HandleInstallation procedure to be a syntax error (Invalid
sub procedure name).
Sharing Variables With Other Modules
To declare a global variable that can be used by two or more modules in a project:
1. Place Global statements in a definitions file (e.g. globals.def).
User Guide Chapter 3: Using the Development Environment
MapBasic 7.8
2004 MapInfo Corporation. All rights reserved. 44 MB_UG.pdf
2. Use the Include statement to incorporate the definitions file into each module that needs
to use the global variables.
For example, the auto_lib.def definitions file declares two global string variables, gsAppFilename
and gsAppDescription. The auto_lib.mb program file and the textbox.mb program file both issue
the statement:
Include auto_lib.def
Therefore, the two modules can share the global variables. When the textbox.mb program stores
values in the global variables, the auto_lib.mb library is able to read the new values.
Global variables also allow you to share information with other applications that are running.
Declaring Variables That Cannot Be Shared With Other Modules
A program file can contain Dim statements that are located outside of any function or sub
procedure definition. Such Dim statements are known as module-level Dim statements. If a
variable is declared by a module-level Dim statement, all functions and procedures in that module
(i.e. in that .mb file) can use that variable. However, a MapBasic file cannot reference another files
module-level Dims.
Use module-level Dim statements if you want to declare a variable that can be shared by all
procedures in a file, but you want to be sure that you dont accidentally use a variable name that is
already in use in another module.
Menu Summary in the MapBasic Development Environment
The File Menu
The File menu provides commands that let you create, open, close, save, exit, and print MapBasic
programs.
New opens a new edit window where you can type in your program.
Open displays an existing file in an edit window. The file can be a MapBasic program file
(e.g. dispatch.mb), a list of error messages (dispatch.err), or a MapInfo Professional
workspace file. Each workspace is actually just a text file containing an assortment of
MapBasic statements.
The Open dialog lets you open two or more files at the same time. To select multiple files, hold
down the Shift key or the Ctrl key as you click on the file names.
Note: Some text files are too big to be displayed in a MapBasic edit window. For information on
bypassing this limitation, see Limitations of the MapBasic Text Editor (above).
Close closes the active edit window. If you have made changes in the current window,
MapBasic prompts you to either save or discard the changes before closing the window.
Close is available when at least one edit window is open.
Close All closes all open edit windows. As with the Close command, MapBasic prompts
you to either save or discard any unsaved changes. Close All is available when at least
one edit window is open.
User Guide Chapter 3: Using the Development Environment
MapBasic 7.8
2004 MapInfo Corporation. All rights reserved. 45 MB_UG.pdf
Save saves the contents of the active edit window to disk. Save is available when you
have changed the contents of an edit window.
Save As saves the contents of the active edit window under a new file name.
Save As is available when you have an open edit window.
Revert discards any changes made to the edit window since it was last saved.
Revert is available when you have changed the contents of an edit window.
Compile From File compiles an existing .mb file directly from the contents of the disk file,
without first displaying the contents of the file in an edit window. (As opposed to the
Compile Current File command on the Project menu, which compiles whatever program is
in the active edit window.) Use Compile From File to compile a program written in another
text editor.
If there are compilation errors, Compile From File writes error messages to a text file
named filename.err. To view the errors file, choose File > Open.
Link From File links an existing project without first displaying the contents of the project
file in an edit window. (As opposed to the Link Current Project command on the Project
menu, which links the current project.)
Page Setup defines printer options (e.g. print margins).
Page Setup defines printer options (e.g. paper size and orientation).
Printer Setup defines printer options (e.g. which print command to use).
Print prints the active edit window.
Print is available when there is at least one Edit window open.
Exit exits the MapBasic environment. MapBasic prompts you to either save or discard any
changes that have not been saved.
Quit exits the MapBasic environment. MapBasic prompts you to either save or discard any
changes that have not been saved.
The Edit Menu
The Edit menu provides commands that you can use when drafting and editing your MapBasic
program.
Undo cancels the most recent change you made in the active edit window. When you
select Undo, MapBasic discards the last change you performed, and then the menu item
changes to read Redo. If you select Redo, MapBasic then re-applies the discarded
change.
Undo is enabled when there is at least one open edit window, and you have made
changes to the text in that window.
Cut copies the selected (highlighted) text to the Clipboard, then removes the selected text
from the edit window. The text remains on the Clipboard and you can later insert it
elsewhere through the Paste command (see below).
Cut is available when text is selected in the active edit window.
Copy copies the selected text to the Clipboard, but does not delete it.
Copy is available when text is selected in the active edit window.
Paste copies the contents of the Clipboard to the active edit window at the current cursor
location. If you select text in the edit window, and then perform Paste, the text from the
clipboard replaces the selected text.
Paste is available when text is in the Clipboard and there is at least one open edit window.
Clear deletes selected text without copying it to the Clipboard.
User Guide Chapter 3: Using the Development Environment
MapBasic 7.8
2004 MapInfo Corporation. All rights reserved. 46 MB_UG.pdf
Clear is available when there is selected text in an open edit window.
Select All selects the entire contents of the active edit window. Select All is available
when there is at least one open edit window.
The Search Menu
The Search menu helps you to locate and replace text in the edit window. Some of these
commands simplify the process of locating statements that have syntax errors.
Find searches the active edit window for a particular text string. Find is available when
there is at least one open edit window.
To find the next occurrence of a text string: Type the text string you want to find into the Find box. If
you want the search to be case-sensitive, check the Match Case check box.
When you click on the Find button, MapBasic searches forward from the current insertion point. If
MapBasic finds an occurrence of the Find string, the window scrolls to show that occurrence. If the
text is not found, MapBasic beeps.
To replace all occurrences of a text string:
Type the replacement string in the Replace With box, and click the Replace All button.
MapBasic replaces all occurrences of the Find string with the Replace With string.
Note: This replacement happens instantly, with no confirmation prompt.
To confirm each string replacement:
1. Choose Search > Find. The Find dialog appears.
2. Fill in the Find and Replace With text boxes.
3. Within the Find dialog, click the Find button.
MapBasic finds and highlights the next occurrence of the text string.
If you want to replace the currently-highlighted string, press Ctrl-R (the hot-key for the Replace
And Find Again menu command).
If you do not want to replace the currently-highlighted occurrence of the Find string, press Ctrl-G
(the hot-key for the Find Again menu command).
If you want to replace the currently-highlighted string, press Command-R (which is the hot-key for
the Replace and Find Again command).
If you do not want to replace the currently-highlighted occurrence of the Find string, press
Command-G, the hot-key for the Find Again menu item.
If you want to replace the currently-highlighted string, press Ctrl-R (which is the hot-key for the
Replace and Find Again command).
If you do not want to replace the currently-highlighted occurrence of the Find string, press Ctrl-G,
the hot-key for the Find Again menu item.
Find Again finds the next occurrence of the string specified in the previous Find dialog.
Find Again is available when there is at least one open edit window, and a Find operation
has been performed.
User Guide Chapter 3: Using the Development Environment
MapBasic 7.8
2004 MapInfo Corporation. All rights reserved. 47 MB_UG.pdf
Replace And Find Again replaces the selected text with text specified in the Find dialog,
then finds and highlights the next occurrence of the search string
Next Error is a feature of the compiler that helps you correct syntax errors. When a
program does not compile correctly, MapBasic displays a list of the errors at the bottom of
the edit window. Next Error scrolls forward through the edit window, to the line in your
program which corresponds to the next error in the error list.
Next Error is available when there are error messages in the active edit window.
Previous Error is similar to Next Error. Previous Error scrolls backward through the edit
window to the previous item in the error list. Previous Error is available when there are
error messages relating to the active edit window.
Go To Line prompts you to type in a line number, then scrolls through the edit window to
that line in your program.
A program may compile successfully, yet it may encounter an error at runtime. When this
happens, a dialog appears, indicating that an error occurred at a certain line in your
program. Typically, you then want to return to the MapBasic development environment
and go to the appropriate line of your program. Go To Line is available when there is at
least one edit window open.
The Project Menu
The Project menu lets you compile and run MapBasic programs, display program statistics, and
show or hide the error window.
Select Project File presents a dialog which lets you open an existing project file. A project
file is a text file that lists all the modules that comprise your application. Once you select a
project file, that project file becomes the active project file, and you can compile the file by
choosing Link Current Project.
Compile Current File compiles the program in the active edit window. Compile is available if
there is at least one open edit window.
If the compiler detects syntax errors in the program, MapBasic displays a list of errors at the
bottom of the edit window. If there are no syntax errors, MapBasic builds an mbx file (if the
module is a stand-alone program) or an object module (mbo) file.
Link Current Project links the modules listed in the current project file, and produces an
executable application file (unless there are errors, in which case an error message
displays). Link Current Project is available whenever a project file is open.
Run sends a message to the MapInfo Professional software, telling it to execute the
application in the front-most edit window.
Get Info displays statistics about the program in the active edit window. Get Info is
available if there is at least one open edit window.
Show/Hide Error List activates or deactivates the error list associated with the active edit
window. If the error list is currently displayed, the menu item reads Hide Error List. If the
error list is currently hidden, the menu item reads Show Error List. Show/Hide Error List is
available when there is an open edit window with associated error messages.
User Guide Chapter 3: Using the Development Environment
MapBasic 7.8
2004 MapInfo Corporation. All rights reserved. 48 MB_UG.pdf
The Window Menu
If you have more than one edit window open, MapBasics Window menu lets you arrange your
windows or switch which window is active.
Commands on this menu are available when there is at least one edit window open.
Tile Windows arranges the edit windows in a side-by-side pattern.
Cascade Windows arranges the edit windows in an overlapping pattern.
Arrange Icons organizes the icons that correspond to your minimized edit windows. You
can click an edit windows minimize button to temporarily shrink that window down to an
icon.
Text Style lets you choose the font in which the window is displayed. The font you choose
is applied to the entire window.
The bottom of the Window menu lists a menu item for each open edit window. To make
one of the edit windows active (i.e. to bring that window to the front), select the appropriate
item from the Window menu.
The Help Menu
Use the Help menu to access online help. The online help file contains descriptions of all
statements and functions in the MapBasic language. Help also includes a comprehensive set of
cross-reference screens to help you find the name of the statement you need.
Contents opens the help window at the Contents screen. From there, you can navigate
through help by clicking on hypertext jumps, or you can click on the Search button to
display the Search dialog.
Search For Help On jumps directly to the Search dialog.
How To Use Help displays a help screen that explains how to use online help.
About MapBasic displays the About dialog, which shows you copyright and version
number information.
Note: Many of the help screens contain brief sample programs. You can copy those program
fragments onto the clipboard, then paste them into your program. To copy text from a help
screen, choose Edit > Copy from the help windows Edit menu or by dragging text directly
out of the help window, and drop it into your program.
User Guide Chapter 3: Using the Development Environment
MapBasic 7.8
2004 MapInfo Corporation. All rights reserved. 49 MB_UG.pdf
MapBasic Fundamentals
Every MapBasic programmer should read this chapter, which describes many
fundamental aspects of the MapBasic programming syntax.
Sections in this Chapter:
General Notes on MapBasic Syntax . . . . . . . . . . . . . . . . . . . . . . 51
Expressions . . . . . . . . . . . . . . . . . . . . . . . . . . . . . . . . . . . . . . . . . 57
Looping, Branching, and Other Flow-Control . . . . . . . . . . . . . . 66
Procedures . . . . . . . . . . . . . . . . . . . . . . . . . . . . . . . . . . . . . . . . . . 70
Procedures That Act As System Event Handlers . . . . . . . . . . . 73
Tips for Handler Procedures . . . . . . . . . . . . . . . . . . . . . . . . . . . . 76
Compiler Instructions . . . . . . . . . . . . . . . . . . . . . . . . . . . . . . . . . 78
Program Organization . . . . . . . . . . . . . . . . . . . . . . . . . . . . . . . . . 79
4
User Guide Chapter 4: MapBasic Fundamentals
MapBasic 7.8
2004 MapInfo Corporation. All rights reserved. 51 MB_UG.pdf
General Notes on MapBasic Syntax
Before getting into discussions of specific MapBasic statements, it is appropriate to make some
observations about MapBasic program syntax in general.
Comments
In MapBasic, as in some other BASIC languages, the apostrophe character ( ) signifies the
beginning of a comment. When an apostrophe appears in a program, MapBasic treats the
remainder of the line as a comment, unless the apostrophe appears within a quoted string
constant.
Case-Sensitivity
The MapBasic compiler is case-insensitive. You can enter programs with UPPER-CASE, lower-
case, or Mixed-Case capitalization.
For clarity, this manual capitalizes the first letter of each MapBasic language keyword. Program
variables appear in lower-case. For example, in the following program sample, the words If and
Then have proper capitalization because they are keywords in MapBasic, whereas the word
counter appears in lower-case, because it is the name of a variable.
If counter > 5 Then
Note Count is too high
End If
Continuing a Statement Across Multiple Lines
When you write a MapBasic program, you can continue longer statements across more than one
line. For example, the following code sample continues the If...Then statement across several
lines:
If counter = 55
Or counter = 34 Then
Note Counter is invalid
End If
Codes Defined In mapbasic.def
Many MapBasic statements and function calls will not work properly unless the following statement
appears at or near the top of your program:
Include mapbasic.def
The file mapbasic.def is a text file containing definitions for many standard MapBasic codes. As a
rule, the codes defined in mapbasic.def are all in upper-case (e.g. TRUE, FALSE, BLACK, WHITE,
CMD_INFO_X, OBJ_INFO_TYPE, etc.). As you read the program examples that appear in the
MapBasic documentation, you will see many such codes. For example:
If CommandInfo( CMD_INFO_DLG_OK ) Then
User Guide Chapter 4: MapBasic Fundamentals
MapBasic 7.8
2004 MapInfo Corporation. All rights reserved. 52 MB_UG.pdf
If your program references standard codes (such as CMD_INFO_DLG_OK in the example above),
your program must issue an Include statement to include mapbasic.def. If you omit the Include
statement, your program will generate a runtime error (e.g. Variable or Field
CMD_INFO_DLG_OK not defined).
Typing Statements Into the MapBasic Window
The MapInfo Professional software has a feature known as the MapBasic Window. Typing
statements directly into the MapBasic Window helps you to learn MapBasic statement syntax.
However, some restrictions apply to the MapBasic window:
Some MapBasic statements may not be entered through the MapBasic window, although
you may use those statements within compiled MapBasic programs. The general rule is:
flow-control statements (such as If...Then, For...Next, and GoTo) do not work in the
MapBasic window.
To determine whether you can type a particular statement into the MapBasic window, see
the MapBasic Reference or online Help. If a statement does not work in the MapBasic
window, that statements entry in the Reference indicates the restriction.
When you type statements directly into MapInfo Professionals MapBasic Window, you
must take special steps if you want to continue the statement across multiple lines. At the
end of the each partial line, type Ctrl-Enter instead of Enter. After you have typed the
entire statement, highlight the lines that make up the statement, and press Enter.
Codes that are defined in mapbasic.def (e.g. BLACK, WHITE, etc.) may not be entered in
the MapBasic window. However, each code has a specific value, which you can determine
by reading mapbasic.def; for example, the code BLACK has a numerical value of zero.
When you are entering commands into the MapBasic window, you must use the actual
value of each code, instead of using the name of the code (e.g. use zero instead of
BLACK).
Each statement that you type into the MapBasic window is limited to 256 characters.
Variables
MapBasics syntax for declaring and assigning values to variables is much like the syntax of other
modern BASIC languages. However, MapBasic supports some types of variables that are not
available in other languages (such as the Object variable; for a complete list of MapBasic variable
types, see the description of the Dim statement in the MapBasic Reference).
What Is a Variable?
Think of a variable as a very small piece of your computers memory. As you write programs, you
will find that you need to temporarily store various types of information in memory. To do this, you
declare one or more variables. Each variable has a unique name (e.g. counter, x, y2,
customer_name). For each variable that you declare, MapBasic sets aside a small piece of
memory. Thereafter, each variable can contain one small piece of information.
Declaring Variables and Assigning Values to Variables
The Dim statement defines variables. You must declare every variable that you use, and the
variable declaration must appear before the variable is used.
Use the equal operator (=) to assign a value to a variable.
User Guide Chapter 4: MapBasic Fundamentals
MapBasic 7.8
2004 MapInfo Corporation. All rights reserved. 53 MB_UG.pdf
The following example declares an Integer variable and assigns a value of 23 to that variable:
Dim counter As Integer
counter = 23
A single Dim statement can declare multiple variables, provided that the variable names are
separated by commas. The following Dim statement declares three floating-point numeric
variables:
Dim total_distance, longitude, latitude As Float
longitude = -73.55
latitude = 42.917
A single Dim statement can declare variables of different types. The following statement declares
two Date variables and two String variables:
Dim start_date, end_date As Date,
first_name, last_name As String
Variable Names
Variable names must conform to the following rules:
Each variable name can be up to thirty-one characters long.
Variable names may not contain spaces.
Each variable name must begin with a letter, an underscore (_) or a tilde (~).
Each variable name can consist of letters, numbers, pound signs (#), or underscore
characters (_).
A variable name may end in one of the following characters: $, %, &, !, or @. In some
BASIC languages, these characters dictate variable types. In MapBasic, however, these
characters have no special significance.
You may not use a MapBasic keyword as a variable name. Thus, you may not declare
variables with names such as If, Then, Select, Open, Close, or Count. For a list of
reserved keywords, see the discussion of the Dim statement in the MapBasic Reference.
Data Types
MapBasic supports the following types of variables:
Type Description
SmallInt Integer value between -32767 and 32767; stored in two bytes
Integer Integer value between -2 billion and 2 billion; stored in four bytes
Float Floating-point value; stored in eight-byte IEEE format
String Variable-length character string, up to 32,767 characters long
String * n Fixed-length character string, n characters long (up to 32,767 characters)
Logical True or False
Date Date
User Guide Chapter 4: MapBasic Fundamentals
MapBasic 7.8
2004 MapInfo Corporation. All rights reserved. 54 MB_UG.pdf
Fixed-length and variable-length String variables
MapBasic supports both fixed-length and variable-length String variables. A variable-length String
variable can store any string value, up to 32,767 characters long. A fixed-length String variable,
however, has a specific length limit, which you specify in the Dim statement.
To declare a variable-length String variable, use String as the variable type. To declare a fixed-
length String variable, follow the String keyword with an asterisk (*), followed by the length of the
string in bytes. In the following example, full_name is declared as a variable-length String variable,
while employee_id is declared as a fixed-length String variable, nine characters long:
Dim full_name As String,
employee_id As String * 9
Note: Like other BASIC languages, MapBasic automatically pads every fixed-length String
variable with blanks, so that the variable always fills the allotted space. Thus, if you
declare a fixed-length String variable with a size of five characters, and then you assign
the string ABC to the variable, the variable will actually contain the string ABC (ABC
followed by two spaces). This feature is helpful if you need to write an application that
produces formatted output.
Array Variables
To declare an array variable, follow the variable name with the size of the array enclosed in
parentheses. The array size must be a positive integer constant expression. The following Dim
statement declares an array of ten Date variables:
Dim start_date(10) As Date
To refer to an individual element of an array, use the syntax:
array_name(element-number)
Thus, the following statement assigns a value to the first element of the start_date array:
start_date(1) = 6/11/93
To resize an array, use the ReDim statement. Thus, in cases where you do not know in advance
how much data your program will need to manage-perhaps because you do not know how much
data the user will enter-your program can use the ReDim statement to enlarge the array as
needed. Use the UBound( ) function to determine the current size of an array.
The following example declares an array of String variables called name_list. The latter part of the
program increases the size of the array by ten elements.
Object Graphical object, such as a line or a circle; see Chapter 9: Graphical Objects for
details
Alias Column reference of a table; see Chapter 7: Working With Tables for details
Pen Pen (line) style setting; see Chapter 9: Graphical Objects
Brush Brush (fill) style setting; see Chapter 9: Graphical Objects
Type Description
User Guide Chapter 4: MapBasic Fundamentals
MapBasic 7.8
2004 MapInfo Corporation. All rights reserved. 55 MB_UG.pdf
Dim counter As Integer, name_list(5) As String
...
counter = UBound(names) Determine current array size
ReDim names(counter + 10) Increase array size by 10
MapBasic arrays are subject to the following rules:
MapBasic supports only one-dimensional arrays.
In MapBasic, the first element in an array always has an index of one. In other words, in
the example above, the first element of the names array is names(1).
If you need to store more data than will fit in an array, you may want to store your data in a table.
For more information on using tables, see Chapter 7: Working With Tables.
MapBasic initializes the contents of numeric arrays and variables to zero when they are defined.
The contents of string arrays and variables are initially set to the null string.
Custom Data Types (Data Structures)
Use the Type...End Type statement to define a custom data type. A custom data type is a
grouping of one or more variables types. Once you define a custom data type, you can declare
variables of that type by using the Dim statement.
The following program defines a custom data type, employee, then declares variables of the
employee type.
Type employee
name As String
title As String
id As Integer
End Type
Dim manager, staff(10) As employee
Each component of a custom data type is referred to as an element. Thus, the employee data
type in the preceding example has three elements: name, title, and id. To refer to an individual
element of an array, use the generic syntax:
variable_name.element_name
The following statement assigns values to each element of the manager variable:
manager.name = Joe
manager.title = Director of Publications
manager.id = 111223333
You can declare an array of variables of a custom type. The following statement assigns values to
some of the elements of the first item in the employee array:
staff(1).name = Ed
staff(1).title = Programmer
Type...End Type statements must appear outside of any sub procedure definition. Sub procedures
are discussed later in this chapter. Typically, Type...End Type statements appear at or near the
very top of your program.
A Type definition may include elements of any other type, including previously-defined custom
data types. You can also declare global variables and arrays of custom data types.
User Guide Chapter 4: MapBasic Fundamentals
MapBasic 7.8
2004 MapInfo Corporation. All rights reserved. 56 MB_UG.pdf
Global Variables
Variables declared with the Dim statement are local variables. A local variable may only be used
within the procedure where it is defined. MapBasic also lets you declare global variables, which
may be referenced within any procedure, anywhere in the program.
To declare a global variable, use the Global statement. The syntax for the Global statement is
identical to the syntax for the Dim statement, except that the keyword Global appears instead of
the keyword Dim. Thus, the following Global statement declares a pair of global Integer variables:
Global first_row, last_row As Integer
Global statements must appear outside of any sub procedure definition. Sub procedures are
discussed later in this chapter. Typically, Global statements appear at or near the top of the
program.
The following program declares several global variables, then references those global variables
within a sub procedure.
Declare Sub Main
Declare Sub initialize_globals
Global gx, gy As Float Declare global Float variables
Global start_date As Date Declare global Date variable
Sub Main
Dim x, y, z As Float Declare Main procs local vars
Call initialize_globals
...
End Sub
Sub initialize_globals
gx = -1 Assign global var: GX
gy = -1 Assign global var: GY
start_date = CurDate() Assign global var: START_DATE
End Sub
Whenever possible, you should try to use local variables instead of global variables, because each
global variable occupies memory for the entire time that your program is running. A local variable,
however, only occupies memory while MapBasic is executing the sub procedure where the local
variable is defined.
MapBasic global variables can be used to exchange data with other software packages. When an
application runs on Windows, other applications can use Dynamic Data Exchange to read and
modify the values of MapBasic global variables.
Scope of Variables
A sub procedure may declare a local variable which has the same name as a global variable.
Thus, even if a program has a global variable called counter, a sub procedure in that program may
also have a local variable called counter:
Declare Sub Main
Declare Sub setup
Global counter As Integer
...
Sub setup
Dim counter As Integer
counter = 0
User Guide Chapter 4: MapBasic Fundamentals
MapBasic 7.8
2004 MapInfo Corporation. All rights reserved. 57 MB_UG.pdf
...
End Sub
If a local variable has the same name as a global variable, then the sub procedure will not be able
to read or modify the global variable. Within the sub procedure, any references to the variable will
affect only the local variable. Thus, in the example above, the statement: counter = 0 has no
effect on the the global counter variable.
Upon encountering a reference to a variable name, MapBasic attempts to interpret the reference
as the name of a local variable. If there is no local variable by that name, MapBasic attempts to
interpret the reference as the name of a global variable. If there is no global variable by that name,
MapBasic tries to interpret the reference as a reference to an open table. Finally, if, at runtime, the
reference cannot be interpreted as a table reference, MapBasic generates an error message.
Expressions
In this section, we take a closer look at expressions. An expression is a grouping of one or more
variables, constant values, function calls, table references, and operators.
What is a Constant?
An expression can be very simple. For example, the following statement:
counter = 23
assigns a simple integer expression namely, the value 23 to the variable, counter. We refer to the
expression 23 as a numeric constant. You might think of a constant as a specific value you can
assign to a variable.
The following program declares a String variable, then assigns a string constant (the name Brian
Nichols) to the variable:
Dim name As String
name = Brian Nichols
The syntax for numeric expressions is different than the syntax for string expressions: string
constants must be enclosed in double-quotation marks (e.g. Brian Nichols) whereas numeric
constants (e.g. 23) are not. You cannot assign a String expression, such as Brian Nichols, to a
numeric variable. For more information on constant expressions, see A Closer Look at Constants.
What is an Operator?
An operator is a special character (e.g. +, *, >) or a word (e.g. And, Or, Not) which acts upon one
or more constants, variables, or other values. An expression can consist of two or more values that
are combined through an operator. In the following example, the plus operator (+) is used within
the expression y + z, to perform addition. The result of the addition (the sum) is then assigned to
the variable, x:
Dim x, y, z As Float
y = 1.5
User Guide Chapter 4: MapBasic Fundamentals
MapBasic 7.8
2004 MapInfo Corporation. All rights reserved. 58 MB_UG.pdf
z = 2.7
x = y + z
In this example, the plus sign (+) acts as an operator - specifically, a numeric operator. Other
numeric operators include the minus operator (-), which performs subtraction; the asterisk (*),
which performs multiplication; and the caret (^), which performs exponentiation. A complete list of
numeric operators appears later in this chapter.
The plus operator can also be used within a String expression to concatenate separate strings into
one string. The following program builds a three-part string expression and stores the string in the
variable, full_name:
Dim first_name, last_name, middle_init, full_name As String
first_name = Brian
middle_init = R.
last_name = Nichols
full_name = first_name + middle_init + last_name
At this point, the variable full_name contains:
Brian R. Nichols
What is a Function Call?
The MapBasic language supports many different function calls. Each function has a different
purpose. For example, the Sqr( ) function calculates square root values, while the UCase$( )
function converts a text string to uppercase. When you enter a function name into your program,
your program calls the named function, and the function returns a value.
A function call can comprise all or part of an expression. For example, the following statement
assigns a value to the variable, x, based on the value returned by the Minimum( ) function:
x = Minimum( y, z )
The MapBasic function call syntax is similar to that of other modern BASIC languages. The
function name (e.g. Minimum, in the example above) is followed by a pair of parentheses. If the
function takes any parameters, the parameters appear inside the parentheses. If the function takes
more than one parameter, the parameters are separated by commas (the Minimum( ) function
takes two parameters).
A function call is different than a generic statement, in that the function call returns a value. A
function call cannot act as a stand-alone statement; instead, the value returned by the function
must be incorporated into some larger statement. Thus, the following program consists of two
statements: a Dim statement declares a variable, x; and then an assignment statement assigns a
value to the variable. The assignment statement incorporates a function call (calling the Sqr( )
function to calculate the square root of a number):
Dim x As Float
x = Sqr(2)
Similarly, the following program uses the CurDate( ) function, which returns a Date value
representing the current date:
Dim today, yesterday As Date
today = CurDate( )
yesterday = today - 1
User Guide Chapter 4: MapBasic Fundamentals
MapBasic 7.8
2004 MapInfo Corporation. All rights reserved. 59 MB_UG.pdf
The CurDate( ) function takes no parameters. When you call a function in MapBasic, you must
follow the function name with a pair of parentheses, as in the example above, even if the function
takes no parameters.
MapBasic supports many standard BASIC functions, such as Chr$( ) and Sqr( ), as well as a
variety of special geographic functions such as Area( ) and Perimeter( ).
A Closer Look At Constants
A constant is a specific value that does not change during program execution. Programmers
sometimes refer to constants as hard-coded expressions, or as literals.
Numeric Constants: Different types of numeric variables require different types of constants. For
instance, the constant value 36 is a generic numeric constant. You can assign the value 36 to any
numeric variable, regardless of whether the variable is Integer, SmallInt, or Float. The value 86.4 is
a floating-point numeric constant.
Hexadecimal Numeric Constants: MapBasic 4.0 and later supports hexadecimal numeric
constants using the Visual Basic syntax: &Hnumber (where number is a hexadecimal number).
The following example assigns the hexadecimal value 1A (which equals decimal 26) to a variable:
Dim i_num As Integer
i_num = &H1A
Numeric constants may not include commas (thousand separators). Thus, the following statement
will not compile correctly:
counter = 1,250,000 This wont work!
If a numeric constant includes a decimal point (decimal separator), the separator character must
be a period, even if the users computer is set up to use some other character as the decimal
separator.
String Constants: A String constant is enclosed in double quotation marks. For example:
last_name = Nichols
Each string constant can be up to 256 characters long.
The double quotation marks are not actually part of the string constant, they merely indicate the
starting and ending points of the string constant. If you need to incorporate a double-quotation
mark character within a string constant, insert two consecutive double-quotation marks into the
string. The following program illustrates how to embed quotation marks within a string:
Note The table World is already open.
Logical Constants: Logical constants can be either one (1) for TRUE or zero (0) for FALSE. Many
MapBasic programs refer to the values TRUE and FALSE; note that TRUE and FALSE are
actually defined within the standard MapBasic definitions file, mapbasic.def. To refer to standard
definitions like TRUE and FALSE, a program must issue an Include statement, to include
mapbasic.def. For example:
Include mapbasic.def
Dim edits_pending As Logical
edits_pending = FALSE
User Guide Chapter 4: MapBasic Fundamentals
MapBasic 7.8
2004 MapInfo Corporation. All rights reserved. 60 MB_UG.pdf
Date Constants: To specify a date constant, enter an eight-digit Integer with the format
YYYYMMDD. This example specifies the date December 31, 1995:
Dim d_enddate As Date
d_enddate = 19951231
Alternately, you can specify a string expression that acts as a date constant:
d_enddate = 12/31/1995
When you specify a string as a date constant, the year component can be four digits or two digits:
d_enddate = 12/31/95
You can omit the year, in which case the current year is used:
d_enddate = 12/31
Caution: Using a string as a date constant is sometimes unreliable, because the results you get
depend on how the users computer is configured. If the users computer is configured to use
Month/Day/Year formatting, then 06/11/95 represents June 11, but if the computer is set up to
use Day/Month/Year formatting, then 06/11/95 represents the 6th of November.
If the users computer is set up to use - as the separator, MapInfo Professional cannot convert
string expressions such as 12/31 into dates.
To guarantee predictable results, use the NumberToDate( ) function, which accepts the eight-digit
numeric date syntax. (Numeric date constants, such as 19951231, are not affected by how the
users computer is configured.) If you need to use strings as date values - perhaps because you
are reading date values from a text file - use the Set Format statement to control how the strings
are interpreted. For Set Format statement details, see the MapBasic Reference or online Help.
To configure date formatting options under Microsoft Windows, use the Regional Settings control
panel. Alias Constants: Alias variables are discussed in detail in Chapter 7: Working With
Tables. You can assign a string expression to a variable of type Alias. For example:
Dim column_name As Alias
column_name = City
The following table contains examples of various types of constants.
Types Sample assignments Notes
Integer i = 1234567
SmallInt m = 90
Float f = 4
size = 3.31
debt = 3.4e9
String s_mesg = Brian Nichols Enclose string in double
quotes. To embed quotes in
a string, type two quotation
marks. To include special
characters use the Chr$( )
function.
User Guide Chapter 4: MapBasic Fundamentals
MapBasic 7.8
2004 MapInfo Corporation. All rights reserved. 61 MB_UG.pdf
Variable Type Conversion
MapBasic provides functions for converting data of one type to another type. For instance, given a
number, you can produce a string representing the number calling the function Str$( ):
Dim q1, q2, q3, q4, total As Float, s_message As String
...
total = q1 + q2 + q3 + q4
s_message = Grand total: + Str$(total)
A Closer Look At Operators
Operators act on one or more values to produce a result. Operators can be classified by the data
types they use and the types of results they produce.
Logical edits_pending = 1
edits_pending = TRUE
1= true, 0 = false
The MapBasic definition file
defines TRUE and FALSE.
Date d_starting = 19940105
date_done = 3/23/88
paiddate = 12-24-1993
yesterday = CurDate( ) - 1
Alias col_name = Pop_1990
col_name = COL1
Aliases can be assigned like
strings. See Chapter 7:
Working With Tables for
more information about
Alias variables.
Pen hwypen = MakePen(1, 3,
BLACK)
There is no constant syntax
for Pen expressions.
Brush zbrush = MakeBrush(5,
BLUE, WHITE)
There is no Brush constant
syntax.
Font lbl_font =
MakeFont(Helv, 1, 20,
BLACK, WHITE)
There is no Font constant
syntax.
Symbol loc_sym = MakeSymbol(44,
RED, 16)
There is no Symbol constant
syntax.
Object path = CreateLine(73.2, 40,
73.6, 40.4)
There is no Object constant
syntax.
Types Sample assignments Notes
User Guide Chapter 4: MapBasic Fundamentals
MapBasic 7.8
2004 MapInfo Corporation. All rights reserved. 62 MB_UG.pdf
Numeric Operators: Each of the operators in the following table is a numeric operator. Two
numeric values can be combined using a numeric operator to produce a numeric result.
The \ and Mod operators perform integer division. For example:
The minus sign (-) operator can be used to negate a numeric value
x = -23
String Operators: The plus operator (+) lets you concatenate two or more string expressions into
one long string expression.
Note Employee name: + first_name + + last_name
You can use the ampersand operator (&) instead of the plus operator when concatenating strings.
The & operator forces both operands to be strings, and then concatenates the strings. This is
different than the + operator, which can work with numbers or dates without forcing conversion to
strings.
Note: The & character is also used to specify hexadecimal numbers (&Hnumber). When you use
& for string concatenation, make sure you put a space before and after the & so that the
MapBasic compiler does not mistake the & for a hex number prefix.
The Like operator performs string comparisons involving wild-card matching. The following
example tests whether the contents of a String variable begins with the string North:
If s_state_name Like North% Then ...
The Like operator is similar to the Like( ) function. For a description of the Like( ) function, see the
MapBasic Reference or online Help.
Operator Performs Example
+ addition x = a + b
- subtraction x = a - b
* multiplication x = a * b
/ division x = a / b
\ integer division x = a \ b
Mod integer remainder x = a Mod b
^ exponentiation x = a ^ b
10 / 8 returns 1.25
10 \ 8 returns 1 (the integer portion of 1.25)
10 Mod 8 returns 2 (the remainder after dividing 10 by 8)
User Guide Chapter 4: MapBasic Fundamentals
MapBasic 7.8
2004 MapInfo Corporation. All rights reserved. 63 MB_UG.pdf
Date Operators: The plus and minus operators may both be used in date expressions, as
summarized below.
The following example uses the CurDate( ) function to determine the current date, and then
calculates other date expressions representing tomorrows date and the date one week ago:
Dim today, one_week_ago, tomorrow As Date,
days_elapsed As Integer
today = CurDate( )
tomorrow = today + 1
one_week_ago = today - 7
calculate days elapsed since January 1:
days_elapsed = today - StringToDate(1/1)
Comparison Operators: A comparison operator compares two items of the same general type to
produce a logical value of TRUE or FALSE. Comparison operators are often used in conditional
expressions (e.g. in an If...Then statement).
Each of these comparison operators may be used to compare string expressions, numeric
expressions, or date expressions. Note, however, that comparison operators may not be used to
compare Object, Pen, Brush, Symbol, or Font expressions.
The Between...And... comparison operator lets you test whether a data value is within a range.
The following If...Then statement uses a Between...And... comparison:
If x Between 0 And 100 Then
Note Data within range.
Else
Note Data out of range.
End If
Expression Returns
date + integer a Date value, representing a later date
date - integer a Date value, representing an earlier date
date - date an Integer value, representing the number of elapsed days
Operator Returns TRUE if Example
= equal to If a = b Then ...
<> not equal to If a <> b Then ...
< less than If a < b Then ...
> greater than If a > b Then ...
<= less than or equal to If a <= b Then ...
>= greater than or equal to If a >= b Then ...
Between...And...value is within range If x Between f_low And f_high Then...
User Guide Chapter 4: MapBasic Fundamentals
MapBasic 7.8
2004 MapInfo Corporation. All rights reserved. 64 MB_UG.pdf
The same program could be written another way:
If x >= 0 And x <= 100 Then
Note Data within range.
Else
Note Data out of range.
End If
When you use the = operator to compare two strings, MapBasic examines the entire length of both
strings, and returns TRUE if the strings are identical. Note that string comparisons are not case
sensitive; thus, the following If...Then statement considers the two city names (Albany and
ALBANY) to be identical:
Dim city_name As String
city_name = ALBANY
If city_name = Albany Then
Note City names match.
End If
If you wish to perform case-sensitive string comparison, use the StringCompare( ) function, which
is described in the MapBasic Reference.
Note: Be careful when comparing fixed-length and variable-length strings. MapBasic
automatically pads every fixed-length string with spaces, if necessary, to ensure that the
string fills the allotted space. Variable-length strings, however, are not padded in this
manner. Depending on your data and variables, this difference might mean that two
seemingly-identical strings are not actually equal.
You can use the RTrim$( ) function to obtain a non-padded version of a fixed-length string. You
then can compare the value returned by RTrim$( ) with a variable-length string, without worrying
about interference from padded spaces.
Logical Operators: Logical operators operate on logical values to produce a logical result of
TRUE or FALSE:
For example, the following If...Then statement performs two tests, testing whether the variable x is
less than zero, and testing whether x is greater than ten. The program then displays an error
message if either test failed.
If x < 0 Or x > 10 Then
Note Number is out of range.
End If
Geographic Operators: These operators act on Object expressions to produce a logical result of
TRUE or FALSE.
Operator Returns TRUE if Example
And both operands are TRUE If a And b Then...
Or either operand is TRUE If a Or b Then...
Not operand is FALSE. If Not a Then..
User Guide Chapter 4: MapBasic Fundamentals
MapBasic 7.8
2004 MapInfo Corporation. All rights reserved. 65 MB_UG.pdf
For a more complete discussion of graphic objects, see Chapter 9: Graphical Objects.
MapBasic Operator Precedence
Some operators have higher precedence than others. This means that in a complex expression
containing multiple operators, MapBasic follows certain rules when determining which operations
to carry out first. To understand how MapBasic processes complex expressions, you must be
familiar with the relative precedence of MapBasics operators.
Consider the following mathematical assignment:
x = 2 + 3 * 4
This assignment involves two mathematical operations addition and multiplication. Note that the
end result depends on which operation is performed first. If you perform the addition first (adding 2
+ 3, to obtain 5), followed by the multiplication (multiplying 5 * 4), the end result is 20. In practice,
however, multiplication has a higher precedence than addition. This means that MapBasic
performs the multiplication first (multiplying 3 * 4, to obtain 12), followed by the addition (adding 2 +
12, to obtain 14).
You can use parentheses to override MapBasics default order of precedence. The following
assignment uses parentheses to ensure that addition is performed before multiplication:
x = (2 + 3) * 4
The following table identifies the precedence of each MapBasic operator.
Operator Returns TRUE if Example
Contains first object contains centroid of
second object
If a Contains b Then...
Contains Part first object contains part of second
object
If a Contains Part b Then...
Contains Entire first object contains all of second
object
If a Contains Entire b Then...
Within first objects centroid is within sec-
ond object
If a Within b Then...
Partly Within part of first object is within second
object
If a Partly Within b Then...
Entirely Within all of first object is within second
object
If a Entirely Within b Then...
Intersects the two objects intersect at some
point
If a Intersects b Then...
User Guide Chapter 4: MapBasic Fundamentals
MapBasic 7.8
2004 MapInfo Corporation. All rights reserved. 66 MB_UG.pdf
Operators appearing on the same row have equal precedence. Operators of higher priority are
processed first. Operators of the same precedence are evaluated left to right in the expression,
except exponentiation, which evaluates from right to left.
Looping, Branching, and Other Flow-Control
Flow-control statements affect the order in which other statements are executed. MapBasic has
three main types of flow-control statements:
Branching statements cause MapBasic to skip over certain statements in your program
(e.g. If...Then, GoTo).
Looping statements cause MapBasic to repeatedly execute one or more designated
statements in your program (e.g. For...Next, Do...While).
Other statements provide special flow-control (e.g. End Program).
If...Then Statement
MapBasics If...Then statement is very similar to comparable If...Then statements in other
languages. The If...Then statement tests a condition; if the condition is TRUE, MapBasic executes
the statements which follow the Then keyword. In the following example, MapBasic displays an
error message and calls a sub-procedure if a counter variable is too low:
If counter < 0 Then
Note Error: The counter is too low.
Call reset_counter
End If
An If...Then statement can have an optional Else clause. In the event that the original test
condition was FALSE, MapBasic executes the statements following the Else keyword instead of
executing the statements following the Then keyword. The following example demonstrates the
optional Else clause.
If counter < 0 Then
Note Error: The counter is too low.
Call reset_counter
Else
Highest priority:
Lowest Priority:
parentheses
exponentiation
negation
multiplication, division, Mod, integer division
addition, subtraction, string concatenation (&)
geographic operators, comparison operators, Like
Not
And
Or
User Guide Chapter 4: MapBasic Fundamentals
MapBasic 7.8
2004 MapInfo Corporation. All rights reserved. 67 MB_UG.pdf
Note The counter is OK.
End If
An If...Then statement can also have one or more optional ElseIf clauses. The ElseIf clause tests
an additional condition. If the statement includes an ElseIf clause, and if the original condition
turned out to be FALSE, MapBasic will test the ElseIf clause, as in the following example:
If counter < 0 Then
Note Error: The counter is too low.
Call reset_counter
ElseIf counter > 100 Then
counter = 100
Note Error: The counter is too high; resetting to 100.
Else
Note The counter is OK.
End If
Note: ElseIf is a single keyword. A single If...Then statement can include a succession of two or
more ElseIf clauses, subsequently testing for condition after condition. However, if you
want to test for more than two or three different conditions, you may want to use the
Do...Case statement (described below) instead of constructing an If...Then statement with
a large number of ElseIf clauses.
Do Case Statement
The Do Case statement performs a series of conditional tests, testing whether a certain
expression is equal to one of the values in a list of potential values. Depending on which value the
expression matches (if any), MapBasic carries out a different set of instructions.
The following example tests whether the current month is part of the first, second, third, or fourth
quarter of the fiscal year. If the current month is part of the first quarter (January-February-March),
the program assigns a text string an appropriate title (First Quarter Results). Alternately, if the
current month is part of the second quarter, the program assigns a different title (Second Quarter
Results), etc.
Dim current_month, quarter As SmallInt,
report_title As String
current_month = Month( CurDate() )
At this point, current_month is 1 if current date
is in January, 2 if current date is in February, etc.
Do Case current_month
Case 1, 2, 3
If current month is 1 (Jan), 2 (Feb) or 3 (Mar),
were in the First fiscal quarter.
Assign an appropriate title.
report_title = First Quarter Results
quarter = 1
Case 4, 5, 6
report_title = Second Quarter Results
quarter = 2
Case 7, 8, 9
report_title = Third Quarter Results
quarter = 3
Case Else
If current month wasnt between 1 and 9, then
current date must be in the Fourth Quarter.
User Guide Chapter 4: MapBasic Fundamentals
MapBasic 7.8
2004 MapInfo Corporation. All rights reserved. 68 MB_UG.pdf
report_title = Fourth Quarter Results
quarter = 4
End Case
Note: The Case Else clause in the final part of the Do Case construction. Case Else is an
optional clause. If a Do Case statement includes a Case Else clause, and if none of the
previous Case clauses matched the expression being tested, MapBasic carries out the
statements following the Case Else clause. The Case Else clause must be the final
clause in the Do Case construction.
GoTo Statement
The GoTo statement tells MapBasic to go to a different part of the program and resume program
execution from that point. The GoTo statement specifies a label. For the GoTo statement to work,
there must be a label elsewhere within the same procedure. A label is a name which begins a line.
Each label must end with a colon (although the colon is not included in the GoTo statement).
If counter < 0 Then
GoTo get_out
End If
...
get_out:
End Program
Many programming professionals discourage the use of GoTo statements. Careful use of other
flow-control statements, such as If...Then, usually eliminates the need to use GoTo statements.
Thus, you may want to avoid using GoTo statements.
For...Next Statement
The For...Next statement sets up a loop that executes a specific number of times. With each
iteration of the loop, MapBasic executes all statements that appear between the For and Next
clauses.
When creating a For...Next loop, you must specify the name of a numeric variable as a counter.
You must also specify that counter variables starting and ending values. With each iteration of the
loop, MapBasic increments the counter variable by some step value. By default, this step value is
one. To use a different increment, include the optional Step clause.
The following example uses a For...Next loop to add the values from an array of numbers:
Dim monthly_sales(12), grand_total As Float,
next_one As SmallInt
...
For next_one = 1 To 12
grand_total = grand_total + monthly_sales(next_one)
Next
At the start of the For...Next statement, MapBasic assigns the start value to the counter variable.
In the example above, MapBasic assigns a value of one to the variable: next_one. MapBasic then
executes the statements that appear up to the Next keyword. After each iteration of the loop,
MapBasic increments the counter variable. If the counter variable is less than or equal to the end
value (e.g. if next_one is less than or equal to twelve), MapBasic performs another iteration of the
loop.
User Guide Chapter 4: MapBasic Fundamentals
MapBasic 7.8
2004 MapInfo Corporation. All rights reserved. 69 MB_UG.pdf
A For...Next loop halts immediately if it encounters an Exit For statement. This allows you to
conditionally halt the loop prematurely.
Note: If you construct a For...Next loop which uses precise floating-point values (e.g. For i = 0.1
to 1.0 Step 0.1), the loop may behave differently on MapInfo for Macintosh than it
behaves on MapInfo for Windows (i.e. there may be one more loop iteration with
Macintosh than with Windows). This is a result of the way that floating-point math is
handled internally on the Macintosh.
See the MapBasic Reference for more information on the For...Next loop.
Do...Loop
The Do...Loop statement continually executes a group of statements for as long as a test
condition remains TRUE or, optionally, for as long as the condition remains FALSE.
There are different forms of the Do...Loop statement, depending on whether you want to test the
looping condition before or after the body of the statements that are executed. The following
program tests the loop condition at the end of the loop:
Dim sales_total, new_accounts(10) As Float,
next_one As SmallInt
next_one = 1
Do
sales_total = sales_total + new_accounts(next_one)
next_one = next_one + 1
Loop While next_one <= UBound(new_accounts)
Note that the preceding loop always executes for at least one iteration, because the looping
condition is not tested until the end of the loop.
The following loop tests the loop condition at the start of the loop. Because the condition is tested
at the start of the loop, the statements within the body of the loop may never be executed. If the
test condition is FALSE from the beginning, the statements within the following Do...Loop will
never be executed.
Dim sales_total, new_accounts(10) As Float,
next_one As SmallInt
next_one = 1
Do While next_one <= UBound(new_accounts)
sales_total = sales_total + new_accounts(next_one)
next_one = next_one + 1
Loop
In the examples above, both Do...Loop statements included the keyword While; thus, both loops
continue while the test condition remains TRUE. Alternately, a Do...Loop can use the Until
keyword instead of the keyword While. If a Do...Loop statement specifies Until, the loop will
continue only for as long as the test condition remains FALSE.
A Do...Loop statement halts immediately if it encounters an Exit Do statement. This statement
allows you to conditionally terminate a loop prematurely.
While...Wend Loop
MapBasic supports the conventional BASIC While...Wend loop syntax. A While...Wend statement
is very similar to a Do While...Loop statement.
User Guide Chapter 4: MapBasic Fundamentals
MapBasic 7.8
2004 MapInfo Corporation. All rights reserved. 70 MB_UG.pdf
If you are an experienced BASIC programmer, and you therefore are in the habit of using
While...Wend statements, you can continue to use While...Wend statements as you use
MapBasic. Note, however, that the Do...Loop statement syntax is in some ways more powerful
than the While...Wend syntax. You can exit a Do...Loop statement prematurely, through the Exit
Do statement, but there is no corresponding statement for exiting a While...Wend loop.
See the MapBasic Reference for more information on the While...Wend loop.
Ending Your Program
The End Program statement halts the MapBasic application, removes any custom menu items
created by the application, and removes the application from memory. End Program also closes
any files opened by the application (through the Open File statement), but it does not close any
open tables.
The End Program statement is not required. In fact, there are situations where you should be
careful not to issue an End Program statement. For example, if your application adds menu items
to a MapInfo Professional menu, you probably want your application to remain running for the
duration of the MapInfo Professional session, because you want your custom menu items to
remain available for the entire session. In such cases, you should be careful not to issue the End
Program statement, because End Program would halt your application and remove your
applications custom menu items. For a complete discussion of custom menus, see Chapter 6:
Creating the User Interface.
Ending Your Program and MapInfo Professional
The End MapInfo statement halts the MapBasic application (much as the End Program
statement does), and then exits the MapInfo Professional software as well.
Procedures
Procedures (often referred to as sub-procedures) are an integral part of the MapBasic program
architecture. A typical MapBasic program is comprised of numerous sub-procedures; each sub
procedure contains a group of statements that perform a specific task. By breaking your program
into several sub-procedures, you modularize your program, making program development and
maintenance easier in the long run.
Main Procedure
Every MapBasic program has at least one procedure, known as the Main procedure. When you
run a MapBasic application, MapBasic automatically calls that applications Main procedure.
The following program demonstrates the syntax for explicitly declaring the Main procedure. In this
example, the Main procedure simply issues a Note statement:
Declare Sub Main
Sub Main
User Guide Chapter 4: MapBasic Fundamentals
MapBasic 7.8
2004 MapInfo Corporation. All rights reserved. 71 MB_UG.pdf
Note Hello from MapBasic!
End Sub
The Declare Sub statement tells MapBasic that a sub-procedure definition will occur further down.
You must have one Declare Sub statement for each sub-procedure in your program. The Declare
Sub statement must appear before the actual sub-procedure definition. Typically, Declare Sub
statements appear at or near the top of your program.
You may recall from Chapter 3: Using the Development Environment that a MapBasic program
can be as simple as a single line. For example, the following statement:
Note Hello from MapBasic!
is a complete MapBasic program which you can compile and run. Note that even a simple, one-
line program has a Main procedure. However, in this case, we say that the Main procedure is
implied rather than being explicit.
Calling a Procedure
When you run a compiled application, MapInfo Professional automatically calls the Main
procedure (regardless of whether the Main procedure is implied or explicitly defined). The Main
procedure can then call other sub-procedures through the Call statement.
The following program contains two procedures: a Main procedure, and a procedure called
announce_date.
Declare Sub Main
Declare Sub announce_date
Sub Main
Call announce_date( )
End Sub
Sub announce_date
Note Todays date is + Str$( CurDate() )
End Sub
Calling a Procedure That Has Parameters
Like other modern BASIC languages, MapBasic lets you create sub-procedures which take
parameters. If a sub-procedure takes parameters, they are declared within parentheses which
follow the procedure name in the Sub...End Sub statement.
The following example shows a sub-procedure called check_date, which takes one parameter (a
Date value). The sub-procedure checks to see whether the value of the Date parameter is too old
(more than 180 days old). If the Date parameter value is too old, the procedure sets the Date
parameter to the current date.
Declare Sub Main
Declare Sub check_date(last_date As Date)
Sub Main
Dim report_date As Date
report_date = 01/01/94
Call check_date( report_date )
At this point, the variable: report_date
User Guide Chapter 4: MapBasic Fundamentals
MapBasic 7.8
2004 MapInfo Corporation. All rights reserved. 72 MB_UG.pdf
may contain the current date (depending on
what happened in the check_date procedure).
End Sub
Sub check_date(last_date As Date)
Dim elapsed_days As SmallInt
elapsed_days = CurDate() - last_date
If elapsed_days > 180 Then
last_date = CurDate()
End If
End Sub
Passing Parameters By Reference
By default, each MapBasic procedure parameter is passed by reference. When a parameter is
passed by reference, the following rules apply:
The Call statement must specify the name of a variable for each by-reference parameter.
If the called sub-procedure assigns a new value to a by-reference parameter, the new
value is automatically stored in the callers variable. In other words, the sub- procedure
can use a by-reference parameter to return a value to the caller.
Thus, in the example above, the Call statement specifies the name of a Date variable report_date:
Call check_date( report_date )
Then, within the check_date procedure, the parameter is known by the name last_date. When the
check_date procedure performs the assignment last_date = CurDate( ), MapBasic automatically
updates the Main procedures report_date variable.
Passing Parameters By Value
Sometimes, it is awkward to pass parameters by reference. For each by-reference parameter, you
must specify the name of a variable in your Call statement. At times, you may find this awkward
(e.g. because you may not have a variable of the appropriate type).
Like other modern BASIC languages, MapBasic lets you specify that a procedure parameter will
be passed by value rather than by reference. To specify that a parameter be passed by value,
include the keyword ByVal before the parameters name in the Sub...End Sub statement.
When a parameter is passed by value, the following rules apply:
The Call statement does not need to specify the name of a variable as the parameter. The
Call statement may specify a variable name, a constant value or some other expression.
If the called sub-procedure assigns a new value to a by-value parameter, the calling
procedure is not affected. In other words, the sub-procedure cannot use a by-value
parameter to return a value to the caller.
The following example shows a procedure (display_date_range) which takes two by-value Date
parameters.
Declare Sub Main
Declare Sub display_date_range(ByVal start_date As Date,
ByVal end_date As Date )
Sub Main
User Guide Chapter 4: MapBasic Fundamentals
MapBasic 7.8
2004 MapInfo Corporation. All rights reserved. 73 MB_UG.pdf
Call display_date_range( 1/1, CurDate() )
End Sub
Sub display_date_range(ByVal start_date As Date,
ByVal end_date As Date )
Note The report date range will be: + Str$(start_date)
+ through + Str$(end_date) + .
End Sub
In this example, both of the parameters to the display_date_range procedure are by-value date
parameters. Thus, when the Main procedure calls display_date_range:
Call display_date_range( 1/1, CurDate() )
neither of the parameters needs to be a Date variable. The first parameter (1/1) is a constant
Date expression, and the second parameter is a date expression derived by calling the CurDate()
function.
Calling Procedures Recursively
The MapBasic language supports recursive function and procedure calls. In other words, a
MapBasic procedure can call itself.
Programs that issue recursive procedure or function calls may encounter memory limitations. Each
time a program makes a recursive call, MapInfo Professional must store data on the stack; if too
many nested recursive calls are made, the program may generate an out-of-memory error. The
amount of memory used up by a recursive call depends on the number of parameters and local
variables associated with the procedure or function.
Procedures That Act As System Event Handlers
Some procedure names have special meaning in MapBasic. For example, as we have seen, the
sub-procedure named Main is special, since MapBasic automatically calls the Main procedure
when you run an application.
In addition to Main, MapBasic has several other special procedure names: EndHandler,
ForegroundTaskSwitchHandler, RemoteMapGenHandler, RemoteMsgHandler,
RemoteQueryHandler( ), SelChangedHandler, ToolHandler, WinChangedHandler,
WinClosedHandler, and WinFocusChangedHandler. Each of these reserved procedure names
plays a special role in MapBasic programming. To fully understand how they work, you need to
understand MapBasics approach to system events and event-handling.
What Is a System Event?
In a Graphical User Interface environment, the user controls what happens by typing and by using
the mouse. Technically, we say that mouse-clicks and other actions taken by the user generate
system events. There are many different kinds of events; for example, when the user chooses a
menu item, we say that the user has generated a menu-choose event, and when the user closes a
window, we say the user has generated a window-close event.
User Guide Chapter 4: MapBasic Fundamentals
MapBasic 7.8
2004 MapInfo Corporation. All rights reserved. 74 MB_UG.pdf
What Is an Event Handler?
An event-handler is part of a MapBasic program which responds to a system event. Once the user
has generated an event, the application must respond accordingly. For instance, when the user
generates a menu-choose event, the software may need to display a dialog. Alternately, when the
user generates a window-close event, the software may need to gray out a menu item or hide an
entire menu.
In MapBasic, sub-procedures can act as event-handlers. In other words, you can construct your
program in such a way that MapBasic automatically calls one of your sub-procedures when and if
a certain system event occurs.
To build event-handlers that respond to menu or button-pad choices, see Chapter 6: Creating the
User Interface. To build any other types of system event-handlers, you must define a sub-
procedure with a special name. For example, if you want your program to respond automatically
whenever the user closes a window, your application must contain a procedure named
WinClosedHandler.
The following table lists all of MapBasics special handler names. These special handlers are
discussed in more detail in the MapBasic Reference and online Help.
Special Handler Name
Nature of Handler Procedure or Function
(see Reference for details)
EndHandler Called when the application terminates or when the user exits Map-
Info Professional. EndHandler can be used to do clean-up work (e.g.
deleting temporary work files).
ForegroundTaskSwitchHan-
dler
Called when MapInfo Professional gets the focus (becomes the active
application) or loses the focus.
RemoteMapGenHandler Called when an OLE Automation client calls the MapGenHandler
method; used primarily in MapInfo ProServer applications.
RemoteMsgHandler Called when the application is acting as the server in an interprocess
conversation, and the remote client sends an execute request.
RemoteQueryHandler( ) Called when the application is acting as the server in an interprocess
conversation, and the remote client sends a peek request.
SelChangedHandler Called whenever the Selection table changes. Since the Selection
table changes frequently, the SelChangedHandler procedure should
be as brief as possible to avoid slowing system performance.
ToolHandler Called when the user clicks in a Mapper, Browser, or Layout window
using the MapBasic tool.
WinChangedHandler Called when the user pans, scrolls, or otherwise resets the area dis-
played in a Mapper.
Since Mapper windows can change frequently, the WinChangedHan-
dler procedure should be as brief as possible to avoid slowing system
performance.
WinClosedHandler Called when the user closes a Mapper, Browser, Grapher, or Layout.
User Guide Chapter 4: MapBasic Fundamentals
MapBasic 7.8
2004 MapInfo Corporation. All rights reserved. 75 MB_UG.pdf
Typically, you do not use the Call statement to call the special procedures listed above. If your
program contains one of these specially named procedures, MapBasic calls that procedure
automatically, when and if a certain type of system event occurs. For example, if your program
contains a procedure called WinClosedHandler, MapBasic automatically calls the
WinClosedHandler procedure every time the user closes a window.
All of the special handler procedures are optional. Thus, you should only include a
WinClosedHandler procedure in your application if you want your application to be notified every
time a window is closed. You should only include a SelChangedHandler procedure in your
application if you want your application to be notified each time Selection changes, etc.
The following program defines a special event-handler procedure named ToolHandler. Note that
this program does not contain any Call statements. Once this program is running, MapBasic calls
the ToolHandler procedure automatically, when and if the user selects the MapBasic tool and
clicks on a Mapper, Browser, or Layout window.
Include mapbasic.def
Declare Sub Main
Declare Sub ToolHandler
Sub Main
Note The ToolHandler demonstration is now in place.
+ Select the MapBasic tool (+) and click on a Map
+ to see a printout of map coordinates.
End Sub
Sub ToolHandler
If WindowInfo( FrontWindow(),
WIN_INFO_TYPE ) = WIN_MAPPER Then
Print X: + Str$( CommandInfo(CMD_INFO_X) )
Print Y: + Str$( CommandInfo(CMD_INFO_Y) )
Print
End If
End Sub
Within a system event handler procedure, you can call the CommandInfo( ) function to learn more
about the event that made MapBasic call the handler. In the example above, the ToolHandler
procedure calls CommandInfo( ) to determine the map coordinates where the user clicked.
The following sample SelChangedHandler procedure appears in the sample program, TextBox
(textbox.mb). This procedure automatically disables (grays out) a menu item whenever the user
de-selects all rows, and automatically re-enables the menu item whenever the user selects more
rows. See textbox.mb for more details.
Sub SelChangedHandler
If SelectionInfo(SEL_INFO_NROWS) < 1 Then
Alter Menu Item create_sub Disable
Else
Alter Menu Item create_sub Enable
End If
End Sub
WinFocusChangedHandler Called when the window focus changes (i.e. when the user changes
which window is the active window).
Special Handler Name
Nature of Handler Procedure or Function
(see Reference for details)
User Guide Chapter 4: MapBasic Fundamentals
MapBasic 7.8
2004 MapInfo Corporation. All rights reserved. 76 MB_UG.pdf
When Is a System Event Handler Called?
By default, a MapBasic application terminates after executing all statements in the Main
procedure. However, if an application contains one or more of the special handler procedures
listed above (e.g. if an application contains a ToolHandler procedure), the application remains in
memory after the Main procedure is finished. An application in this state is said to be sleeping. A
sleeping application remains dormant in memory until an appropriate event occurs (e.g. until the
user clicks with the MapBasic tool). When the event occurs, MapBasic automatically calls the
sleeping applications handler procedure.
Note: If any procedure in an application issues the End Program statement, the entire
application is removed from memory, regardless of whether the application contains
special handler procedures. You must avoid using the End Program statement for as long
as you want your program to remain available.
Custom MapBasic menus work in a similar manner. If a MapBasic application adds its own items
to the MapInfo Professional menu structure, the application goes to sleep and waits for the user to
choose one of the custom menu items. For a complete discussion of how to customize MapInfo
Professionals menus, see Chapter 6: Creating the User Interface.
Tips for Handler Procedures
Keep Handler Procedures Short
Bear in mind that some system event-handler procedures are called frequently. For example, if
you create a SelChangedHandler procedure, MapInfo Professional calls the procedure every time
the Selection table changes. In a typical MapInfo Professional session, the Selection table
changes frequently, therefore, you should make event-handler procedures, such as
SelChangedHandler, as short as possible.
Selecting Without Calling SelChangedHandler
If you are using a Select statement, but you do not want the statement to trigger the
SelChangedHandler procedure, include the NoSelect keyword. For example:
Select * From World Into EarthQuery NoSelect
Preventing Infinite Loops
Performing actions within a system handler procedure can sometimes cause an infinite loop. For
example, if you declare a SelChangedHandler procedure, MapInfo Professional calls that
procedure whenever the selection changes. If you issue a Select statement inside of your
SelChangedHandler procedure, the Select statement will cause MapInfo Professional to call the
procedure again in a recursive call. The end result can be an infinite loop, which continues until
your program runs out of memory.
User Guide Chapter 4: MapBasic Fundamentals
MapBasic 7.8
2004 MapInfo Corporation. All rights reserved. 77 MB_UG.pdf
The Set Handler statement can help prevent infinite loops. At the start of your handler procedure,
issue a Set Handler ... Off statement to prevent recursive calling of the handler. At the end of the
procedure, issue a Set Handler ... On statement to restore the handler.
Sub SelChangedHandler
Set Handler SelChangedHandler Off
Issuing a Select statement here
will not cause an infinite loop.
Set Handler SelChangedHandler On
End Sub
Custom Functions
The MapBasic language supports many different functions. Some are standard BASIC functions
(e.g. Asc( ), Format$( ), Val( ), etc.) and some are unique to MapInfo Professional and MapBasic
(e.g. Distance( ) and ObjectGeography( ) ). MapBasic also lets you define custom functions.
Once you have defined a custom function, you can call that function just as you can call any of
MapBasics standard functions.
The body of a custom function is defined within a Function...End Function construction, which is
syntactically very similar to a Sub...End Sub construction. The general syntax of a Function...End
Function construct is as follows:
Function function_name( parameters, if any) As data_type
statement list
End Function
The function itself has a data type. This dictates which type of value (e.g. Integer, Date, String) the
function returns when called.
Within the body of the Function...End Function construction, the function name acts like a by-
reference parameter. A statement within the Function...End Function construction can assign a
value to the function name; this is the value that MapBasic later returns to the functions caller.
The example below defines a custom function called money_format( ). The money_format( )
function takes one numeric parameter (presumably representing a sum of money), and returns a
string (obtained by calling the Format$( ) function) representing the dollar amount, formatted with
commas.
Declare Sub Main
Declare Function money_format(ByVal num As Float) As String
Sub Main
Dim dollar_amount As String
dollar_amount = money_format( 1234567.89 )
dollar_amount now contains the string: $1,234,567.89
End Sub
Function money_format(ByVal num As Float) As String
money_format = Format$(num, $,#.##;($,#.##))
End Function
User Guide Chapter 4: MapBasic Fundamentals
MapBasic 7.8
2004 MapInfo Corporation. All rights reserved. 78 MB_UG.pdf
Scope of Functions
A program can define a custom function that has the same name as a standard MapBasic
function. When the program calls the function, the custom function is executed instead of the
standard function.
Compiler Instructions
MapBasic provides two special statements which make it easier to manage large-scale application
development:
The Define statement lets you define a shorthand identifier which has a definition; the
definition is substituted for the identifier at compile time.
The Include statement lets you combine two or more separate program files into one
compilable program.
The Define Statement
Through the Define statement, you can define an identifier which acts as a shorthand equivalent
for some specific value.
Use a Define statement whenever you find yourself frequently typing an expression that is difficult
to remember or to type. For example, if your program deals extensively with objects and object
colors, you might find that you frequently need to type in the value 16711680, a numeric code
representing the color red. Typing such a long number quickly becomes tedious. To spare yourself
the tedium of typing in 16711680, you could place the following Define statement in your program:
Define MY_COLOR 16711680
This Define statement creates an easy-to-remember shorthand keyword (MY_COLOR)
representing the number 16711680. After you enter this Define statement, you can simply type
MY_COLOR in every place where you would have typed 16711680. When you compile your
program, MapBasic will assign each occurrence of MY_COLOR a value of 16711680.
There are long-term benefits to using defined keywords. Suppose that you develop a large
application which includes many references to the identifier MY_COLOR. Lets presume that you
then decide that red is not a good color choice, and you want to use green (65280) instead. You
could easily make the switch from red to green simply by changing your Define statement to read:
Define MY_COLOR 65280
The standard MapBasic definitions file, mapbasic.def, contains many Define statements, including
Define statements for several commonly-used colors (BLACK, WHITE, RED, GREEN, BLUE,
CYAN, MAGENTA, and YELLOW). Use the Include statement to incorporate mapbasic.def into
your program.
The Include Statement
Through the Include statement, you can incorporate two or more separate program files into one
MapBasic application. The Include statement has the following syntax:
User Guide Chapter 4: MapBasic Fundamentals
MapBasic 7.8
2004 MapInfo Corporation. All rights reserved. 79 MB_UG.pdf
Include filename
where filename is the name of a text file containing MapBasic statements. When you compile a
program that contains an Include statement, the compiler acts as if the included text is part of the
program being compiled.
Many MapBasic applications use the Include statement to include the standard MapBasic
definitions file, mapbasic.def:
Include mapbasic.def
mapbasic.def provides Define statements for many standard MapBasic identifiers (TRUE,
FALSE, RED, GREEN, BLUE, TAB_INFO_NAME, etc.).
The filename that you specify can include a directory path. If the filename that you specify does not
include a directory path, the MapBasic compiler looks for the file in the current working directory. If
the file is not found in that directory, the compiler looks in the directory where the MapBasic
software is installed.
As you develop more and more MapBasic programs, you may find that you use certain sections of
code repeatedly. Perhaps you have written a library of one or more custom functions, and you wish
to use those custom functions in every MapBasic program that you write. You could put your
custom functions into a separate text file, perhaps calling the text file functs.mb. You could then
incorporate the function library into another program by issuing the statement:
Include functs.mb
Using Include statements also lets you work around the memory limitations of the MapBasic text
editor. As discussed in Chapter 3: Using the Development Environment, each MapBasic edit
window is subject to memory limits; once a program file grows too large, you can no longer add
statements to the file using a MapBasic edit window. If this happens, you may want to break your
program into two or more separate program files, then combine the files using the Include
statement. Alternately, you could combine the separate modules using a project file; see Using
the Development Environment in Chapter 3 on page 34 for details.
Program Organization
A MapBasic application can include any or all of the different types of statements described in this
chapter. However, the different pieces of a MapBasic program must be arranged in a particular
manner. For example, Global statements may not be placed inside of a Sub...End Sub definition.
The following illustration shows a typical arrangement of the various program components.
Global level statements appear at the top of the program . . .
Include mapbasic.def
other Include statements
Type...End Type statements
Declare Sub statements
Declare Function statements
Define statements
Global statements
User Guide Chapter 4: MapBasic Fundamentals
MapBasic 7.8
2004 MapInfo Corporation. All rights reserved. 80 MB_UG.pdf
. . . followed by the Main procedure definition . . .
Sub Main
Dim statements
...
End Sub
. . . followed by additional sub-procedure definitions . . .
Sub ...
Dim statements
...
End Sub
. . . and custom Function definitions . . .
Function ...
Dim statements
...
End Function
User Guide Chapter 4: MapBasic Fundamentals
MapBasic 7.8
2004 MapInfo Corporation. All rights reserved. 81 MB_UG.pdf
Debugging and Trapping
Runtime Errors
Even if your program compiles successfully, it may still contain runtime errors
(errors that occur when you run your program). For example, if your program
creates large database files, the program may generate an error condition if
you run it when there is no free disk space.
This chapter shows you how to deal with runtime errors. This is a two-step
process: first, you debug your program to find out where the error occurs;
then, you modify your program to prevent the error from happening again.
Sections in this Chapter:
Runtime Error Behavior . . . . . . . . . . . . . . . . . . . . . . . . . . . . . . . . 83
Debugging a MapBasic Program . . . . . . . . . . . . . . . . . . . . . . . . 83
Error Trapping . . . . . . . . . . . . . . . . . . . . . . . . . . . . . . . . . . . . . . . 85
5
User Guide Chapter 5: Debugging and Trapping Runtime Errors
MapBasic 7.8
2004 MapInfo Corporation. All rights reserved. 83 MB_UG.pdf
Runtime Error Behavior
There are two main types of programming errors: compilation errors and runtime errors.
Compilation errors, discussed in Chapter 3: Using the Development Environment, are syntax
errors or other typographical mistakes that prevent a program from compiling successfully.
runtime errors are errors that occur when the user actually runs an application. runtime errors
occur for various reasons; often, the reason has to do with precise conditions that exist at runtime.
For example, the following statement compiles successfully:
Map From stats
However, if there is no table named stats, this program will generate a runtime error. When a
runtime error occurs, MapInfo halts the MapBasic application, and then displays a dialog
describing the error.
The error message identifies the name of the program file and the line number at which the error
occurred. In the example above, the name of the program is map_it, and the line number
containing the error is 22. This line number identifies which part of your program caused the
runtime error. Once you know the line number, you can return to the MapBasic development
environment and use the Go To Line command (on the Search menu) to locate the statement that
caused the problem.
Debugging a MapBasic Program
Some runtime errors are easy to correct. For example, some runtime errors can be caused by
modest typing errors (e.g. in the example above, the programmer probably meant to enter the
table name as STATES instead of STATS). Other errors, however, can be harder to locate. To help
you detect and correct bugs in your program, MapBasic provides debugging tools (the Stop and
Continue statements) which work in conjunction with MapInfos MapBasic Window.
Summary of the Debugging Process
If part of your program is not working correctly, you can use the following procedure to identify
where the problem occurs:
User Guide Chapter 5: Debugging and Trapping Runtime Errors
MapBasic 7.8
2004 MapInfo Corporation. All rights reserved. 84 MB_UG.pdf
1. Within the MapBasic development environment, edit your program, and place a Stop
statement just before the part of your program that seems to be failing.
2. Recompile and run your program.
When your program reaches the Stop statement, MapBasic temporarily suspends
execution of your program and displays a debugging message in the MapBasic window
(e.g. Breakpoint at textbox.mb line 23).
3. Within the MapBasic window:
Type ? Dim to see a list of all local variables that are in use.
Type ? Global to see a list of all global variables that are in use.
Type ? variable_name to see the current contents of a variable.
Type ? variable_name = new_value to change the contents of that variable.
4. When you are finished examining and modifying the contents of variables, type Continue
in the MapBasic window to resume program execution. Alternately, you can choose the
Continue Program command from MapInfos File menu. Note that while a program is
suspended, the File menu contains a Continue Program command instead of a Run
Program command.
Limitations of the Stop Statement
In the following cases, MapBasic does not allow you to suspend a program through the Stop
statement:
You may not use a Stop statement within a custom Function...End Function construct.
You may not use a Stop statement within a Dialog control handler, because while the
handler is active, the dialog is still on the screen.
You may not use a Stop statement within a ProgressBar handler.
You may not debug one program while another program is running.
Through the Run Application statement, one MapBasic application can spawn another
application. However, you may not use the Stop statement to suspend execution of the
spawned application.
User Guide Chapter 5: Debugging and Trapping Runtime Errors
MapBasic 7.8
2004 MapInfo Corporation. All rights reserved. 85 MB_UG.pdf
Even without using the Run Application statement, it is possible to run separate
MapBasic programs at one time. For example, if you run the TextBox application, TextBox
creates its own custom menu, then remains sleeping until you choose an item from that
menu. After loading TextBox, you can run other MapBasic applications. However, you may
not use the Stop statement while you have multiple applications running simultaneously.
Other Debugging Tools
MapBasics Note and Print statements are also helpful when debugging a program. For example,
if you wish to observe the contents of a variable as it changes, simply add a Print statement to
your program:
Print Current value of counter: + counter
to print a message to MapBasics Message window.
The sample program AppInfo.mbx allows you to examine the values of global variables in any
MapBasic applications that are running.
Error Trapping
A well-designed program anticipates the possibility of runtime errors and includes precautions
whenever possible. Intercepting and dealing with runtime errors is known as error trapping. In
MapBasic, error trapping involves using the OnError statement.
Veteran BASIC programmers take note: in MapBasic, OnError is a single keyword.
At any point during execution, error trapping is either enabled or disabled. By default, all
procedures and functions start with error trapping disabled. The OnError statement enables error
trapping.
Typically, OnError specifies a label that must appear at another location in the same procedure or
function. The statements following the label are known as the error-trapping routine. If an error
occurs while an error-trapping routine has been enabled, MapBasic jumps to the specified label
and executes the error-trapping routine instead of halting the application.
Within the error-trapping routine, you can call the Err( ) function to obtain an Integer code
indicating which error occurred. Similarly, Error$( ) returns a string describing the error message.
For a complete listing of potential MapBasic error codes and their descriptions, see the text file
errors.doc which is included with MapBasic.
Within the error-trapping routine, you can call the Err( ) function to obtain an Integer code
indicating which error occurred. Similarly, Error$( ) returns a string describing the error message.
For a complete listing of potential MapBasic error codes and their descriptions, see the text file
Error List, which is included with MapBasic.
User Guide Chapter 5: Debugging and Trapping Runtime Errors
MapBasic 7.8
2004 MapInfo Corporation. All rights reserved. 86 MB_UG.pdf
Each error-trapping routine ends with a Resume statement. The Resume statement tells
MapBasic which line to go to once the error-trapping routine is finished. For more details about
error trapping, see the discussions of OnError, Resume, Err( ) and Error$( ) in the MapBasic
Reference.
Note: MapBasic can only handle one error at a time. If you enable error-trapping and then an
error occurs, MapBasic jumps to your error-handling routine. If another error occurs within
the error-handling routine (i.e. before the Resume statement), your MapBasic application
halts.
Example of Error Trapping
The program below opens a table called orders and displays it in Map and Browse windows. An
error-trapping routine called bad_open handles any errors that relate to the Open Table
statement. A second error-trapping routine called not_mappable handles errors relating to the
Map statement.
Sub orders_setup
At the start, error trapping is disabled
OnError Goto bad_open
At this point, error trapping is enabled, with
bad_open as the error-handling routine.
Open Table orders.tab
OnError Goto not_mappable
At this point, error trapping is enabled, with
not_mappable as the new error-handling routine.
Map From orders
OnError Goto 0
Browse * From orders
last_exit:
Exit Sub
The Exit Sub prevents the program from
unintentionally executing the error handlers.
bad_open:
This routine called if Open statement had an error.
Note Couldnt open the table Orders... Halting.
Resume last_exit
not_mappable:
This routine called if the Map statement had an error
Note No map data; data will only appear in Browser.
Resume Next
End Sub
The statement OnError Goto bad_open enables error trapping. If an error occurs because of the
Open Table statement, MapBasic jumps to the error-trapping routine at the label bad_open. The
error-trapping routine displays an error message, then issues a Resume statement to resume
execution at the label last_exit.
If the Open Table statement is successful, the program then issues the statement OnError Goto
not_mappable. This line resets the error trapping, so that if the Map statement generates an error,
MapBasic jumps to not_mappable. The not_mappable error-trapping routine displays a message
User Guide Chapter 5: Debugging and Trapping Runtime Errors
MapBasic 7.8
2004 MapInfo Corporation. All rights reserved. 87 MB_UG.pdf
telling the user why no Mapper window was presented, and then executes a Resume Next
statement. The Resume Next statement tells MapBasic to skip the line that generated the error,
and resume with the following statement.
The OnError Goto 0 statement disables error trapping. Thus, if an error occurs as a result of the
Browse statement, that error is not trapped, and program execution halts.
Creating the User
Interface
The user interface is an important part of every application. MapBasic
provides you with all the tools you need to customize MapInfo Professionals
user interface.
Sections in this Chapter:
Introduction to MapBasic User Interface Principles . . . . . . . . . 89
Event-Driven Programming. . . . . . . . . . . . . . . . . . . . . . . . . . . . . 89
Menus . . . . . . . . . . . . . . . . . . . . . . . . . . . . . . . . . . . . . . . . . . . . . . 91
Standard Dialog Boxes . . . . . . . . . . . . . . . . . . . . . . . . . . . . . . . 101
Custom Dialog Boxes . . . . . . . . . . . . . . . . . . . . . . . . . . . . . . . . 103
Windows . . . . . . . . . . . . . . . . . . . . . . . . . . . . . . . . . . . . . . . . . . . 111
ButtonPads (Toolbars) . . . . . . . . . . . . . . . . . . . . . . . . . . . . . . . . 117
Integrating Your Application Into MapInfo Professional . . . . 125
Performance Tips for the User Interface . . . . . . . . . . . . . . . . . 127
6
User Guide Chapter 6: Creating the User Interface
MapBasic 7.8
2004 MapInfo Corporation. All rights reserved. 89 MB_UG.pdf
Introduction to MapBasic User Interface Principles
By writing a MapBasic program, you can create a custom user interface for MapInfo Professional.
A MapBasic program can control the following elements of the user interface:
Menus: MapBasic programs can add custom menu items to existing menus, remove
menus from the menu bar, and create entirely new menus.
Dialogs: MapBasic programs can display custom dialog boxes, tailored to fit the users
needs.
Windows: MapBasic programs can display standard types of MapInfo Professional
windows (e.g. Map and Browse windows) and customize the contents of those windows.
MapBasic can also display messages in a special window (the Message window) and on
the MapInfo Professional status bar.
ButtonPads (also known as toolbars): MapBasic programs can add custom buttons to
existing ButtonPads, or create entirely new ButtonPads. MapInfo Professional includes a
special ButtonPad, Tools, to provide a place where MapBasic utilities can add custom
buttons. For example, the ScaleBar application adds its custom button to the Tools pad.
The sample application, OverView, demonstrates many aspects of a custom interface created in
MapBasic. When the user runs OverView, MapBasic adds custom items to the Tools menu. If the
user chooses the custom Setup Overview menu item, MapBasic displays a custom dialog. If the
user chooses a table from this dialog, MapBasic opens a new Map window to display the table.
Event-Driven Programming
MapBasic follows a programming model known as event-driven programming. To understand how
a MapBasic program can create a custom user interface, you must first understand the basic
principles of event-driven programming.
What Is an Event?
In a Graphical User Interface environment, the user controls what happens by typing and by using
the mouse. Technically, we say that mouse-clicks and other actions taken by the user generate
events. There are many different kinds of events; for example, when the user chooses a menu
item, we say that the user has generated a menu-choose event, and when the user closes a
window, we say the user has generated a window-close event.
What Happens When The User Generates A Menu Event?
When the user generates an event, the software must respond accordingly. Thus, when the user
chooses a menu item, the software may need to display a dialog or, depending on which menu
item the user chooses, the software may need to take some other action, such as opening or
closing a table or a window. In general, when the user generates an event, we say that the
software handles the event.
User Guide Chapter 6: Creating the User Interface
MapBasic 7.8
2004 MapInfo Corporation. All rights reserved. 90 MB_UG.pdf
If a MapBasic application creates a custom menu, and the user chooses an item from that menu,
the MapBasic application handles the menu-choose event. Typically, the MapBasic application
handles the event by calling a procedure. In this situation, we say that the procedure acts as an
event-handler, or handler for short.
Thus, creating custom menu items is typically a two-step process:
1. Customize the MapInfo Professional menu structure, using statements such as Create
Menu or Alter Menu.
2. Specify a handler for each custom menu item. A handler can be a sub-procedure that
appears elsewhere in your program. Set up each handler procedure to perform whatever
tasks are appropriate for the corresponding menu item(s). Alternately, instead of
specifying a procedure as the menu items handler, you can specify that the menu item
call a standard MapInfo Professional command. Thus, you could create a custom menu
item that invokes the Create Thematic Map command (from MapInfo Professionals Map
menu).
As noted in Chapter 3: Using the Development Environment, the Call statement lets you call a
sub-procedure. However, when a sub-procedure acts as an event-handler, you do not issue any
Call statements. Instead of issuing Call statements, you include a Calling clause within the
Create Menu statement.
For example, the TextBox application issues the following Create Menu statement:
Create Menu TextBox As
&Create Text Boxes... Calling create_sub,
Close TextBox Calling Bye,
About TextBox... Calling About
This statement creates a custom menu with several menu items, each of which contains a Calling
clause (e.g. Calling create_sub). Each Calling clause identifies the name of a procedure that
appears elsewhere in the TextBox.MB program. Thus, create_sub, Bye, and About are all sub-
procedure names.
When and if the user chooses the Create Text Boxes item from the TextBox menu, MapBasic
automatically calls the create_sub procedure. Thus, the create_sub procedure acts as the handler
for that menu item.
How Does a Program Handle ButtonPad Events?
Each button on a custom MapBasic ButtonPad has a handler procedure. Like the Create Menu
statement, the Create ButtonPad statement contains a Calling clause which lets you designate a
handler procedure. When the user works with a custom button, MapBasic calls the sub-procedure
that you named in the Create ButtonPad statement.
MapBasic lets you create different types of custom buttons. With custom PushButtons, MapBasic
calls the buttons handler the moment the user chooses the button. With custom ToolButtons,
MapBasic only calls the buttons handler if the user chooses the tool and then clicks on a window.
For more information, see the ButtonPads discussion later in this chapter.
User Guide Chapter 6: Creating the User Interface
MapBasic 7.8
2004 MapInfo Corporation. All rights reserved. 91 MB_UG.pdf
How Does a Program Handle Dialog Events?
Custom MapBasic dialogs can call handler procedures. Thus, if you create a custom dialog that
contains a check-box, MapBasic can call a handler procedure each time the user checks or clears
the check-box. However, depending on your application, you may not need to create handlers for
your dialogs. For a discussion of custom dialogs, see the discussion of Custom Dialogs later in this
chapter.
Menus
Menus are an essential element of the graphical user interface. Accordingly, the MapBasic
language lets you control every aspect of MapInfo Professionals menu structure. With a few lines
of code, you can customize any or all of MapInfo Professionals menus or menu items.
Menu Fundamentals
MapInfo Professionals menu structure consists of the following elements:
The menu bar is the horizontal bar across the top of the MapInfo Professional work area. The
default MapInfo Professional menu bar contains words such as File, Edit, Objects, Query, etc.
A menu is a vertical list of commands that drops down if you click on the menu bar. For example,
most applications include a File menu and an Edit menu.
A menu item is an individual command that appears on a menu. For example, the File menu
typically contains menu items such as Open, Close, Save, and Print. Menu items are sometimes
referred to as commands (e.g. the File > Save command.
The concepts of menu, menu bar, and menu item are interrelated. Each menu is a set of menu
items. For example, the File menu contains items such as Open, Close, Save, etc. The menu bar
is a set of menus.
Menu
Menu Bar
Menu Items
User Guide Chapter 6: Creating the User Interface
MapBasic 7.8
2004 MapInfo Corporation. All rights reserved. 92 MB_UG.pdf
When the user chooses a menu item, some sort of action is initiated. Different menu items invoke
different types of actions; some menu items cause dialog boxes to be displayed, while other menu
items produce an immediate effect.
The action associated with a menu item is referred to as the menu items handler. A menu item
handler can either be a standard MapInfo Professional command code or a custom MapBasic sub-
procedure name. In other words, when the user chooses a menu item, MapInfo Professional
handles the menu-choose event, either by running a standard command code or by calling a
sub-procedure from your application.
Adding New Items To A Menu
To add one or more custom items to an existing menu, use the Alter Menu statement. For
example, the following statement adds two custom menu items to the Query menu (one item
called Annual Report, and another item called Quarterly Report):
Alter Menu Query Add
Annual Report Calling report_sub,
Quarterly Report Calling report_sub_q
For each of the custom menu items, the Alter Menu statement specifies a Calling clause. This
clause specifies what should happen when and if the user chooses the menu item. If the user
chooses the Annual Report item, MapInfo Professional calls the sub-procedure report_sub. If the
user chooses the Quarterly Report item, MapInfo Professional calls the sub-procedure
report_sub_q. These sub-procedures (report_sub and report_sub_q) must appear elsewhere
within the same MapBasic application.
You also can create custom menu items that invoke standard MapInfo Professional commands,
rather than calling MapBasic sub-procedures. The definitions file menu.def contains a list of
definitions of menu codes (e.g. M_FILE_NEW and M_EDIT_UNDO). Each definition in that file
corresponds to one of the standard MapInfo Professional menu commands (e.g. M_EDIT_UNDO
corresponds to the Edit menus Undo command). If a menu items Calling clause specifies one of
the menu codes from menu.def, and the user chooses that menu item, MapInfo Professional
invokes the appropriate MapInfo Professional command.
For example, the following statement defines a Color Coded Maps menu item. If the user
chooses Color Coded Maps, MapInfo Professional runs the command code M_MAP_THEMATIC.
In other words, if the user chooses the menu item, MapInfo Professional displays the Create
Thematic Map dialog, just as if the user had chosen the Map > Create Thematic Map command.
Alter Menu Query Add
Color Coded Maps Calling M_MAP_THEMATIC
Removing Items From A Menu
An application can remove individual menu items. The following statement removes the Delete
Table item from MapInfo Professionals Table > Maintenance menu. Note that the identifier
M_TABLE_DELETE is a code defined in the menu definitions file, menu.def.
Alter Menu Maintenance Remove M_TABLE_DELETE
User Guide Chapter 6: Creating the User Interface
MapBasic 7.8
2004 MapInfo Corporation. All rights reserved. 93 MB_UG.pdf
If you want to remove several items from a menu, there are two techniques you can use: you can
issue an Alter Menu ... Remove statement which lists all the items you wish to remove; or you can
issue a Create Menu ... statement which redefines the menu entirely, including only the items you
want.
For example, the following statement creates a simplified version of the Map menu that includes
only three items (Layer Control, Previous View, and Options):
Create Menu Map As
Layer Control Calling M_MAP_LAYER_CONTROL,
Previous View Calling M_MAP_PREVIOUS,
Options Calling M_MAP_OPTIONS
Creating A New Menu
To create an all-new menu, use the Create Menu statement. For example, the sample application,
TextBox, issues the following Create Menu statement:
Create Menu TextBox As
&Create Text Boxes... Calling create_sub,
Close TextBox Calling Bye,
About TextBox... Calling About
The Create Menu statement creates a new TextBox menu. However, the act of creating a menu
does not cause the menu to appear automatically. To make the new menu become visible, you
must take an additional step.
You could make the TextBox menu visible by adding it to the menu bar, using the Alter Menu Bar
statement:
Alter Menu Bar Add TextBox
The Alter Menu Bar Add statement adds the menu to the right end of the menu bar. The menu
produced would look like this:
In practice, adding menus onto the menu bar is sometimes problematic. The amount of space on
the menu bar is limited, and every time you add a menu to the menu bar, you fill some of the
remaining space. Therefore, for the sake of conserving space on the menu bar, the TextBox
application uses a different technique for displaying its menu: instead of adding its menu directly
onto the menu bar, the TextBox application uses an Alter Menu statement to add its menu as a
hierarchical sub-menu, located on the Tools menu.
Alter Menu Tools Add
(-,
TextBox As TextBox
User Guide Chapter 6: Creating the User Interface
MapBasic 7.8
2004 MapInfo Corporation. All rights reserved. 94 MB_UG.pdf
As a result of this statement, the TextBox menu appears as a hierarchical menu located on the
Tools menu. The resulting Tools menu looks like this:
Sample programs that are provided with MapInfo Professional, such as ScaleBar and OverView,
follow the same convention (placing their menu items on hierarchical menus located off of the
Tools menu). Thus, if you run the TextBox application, the ScaleBar application, and the OverView
application, all three applications add their commands to the Tools menu.
If each of the sample programs (ScaleBar, etc.) added a menu directly onto the menu bar, the
menu bar would quickly become over-crowded. Stacking hierarchical menus onto the Tools menu
(or any other menu) is one way of conserving space on the menu bar. Note, however, that some
users find hierarchical menus significantly harder to use.
How you design and organize your menus will depend on the nature of your application.
Depending on your application, you may need to add one, two, or even several menus to the menu
bar.
Regardless of whether you attach your menus to the menu bar or to other menus, MapInfo
Professional is limited to 96 menu definitions. In other words, there can never be more than 96
menus defined at one time, including MapInfo Professionals standard menus. This limitation
applies even when you are not displaying all of the menus.
Altering A Menu Item
The MapBasic language lets you perform the following operations on individual menu items:
You can disable (gray out) a menu item, so that the user cannot choose that menu item.
You can enable a menu item that was formerly disabled.
You can check a menu item (i.e. add a check-mark to the menu item); however, a menu
item must be defined as checkable when it is created. To define a menu item as
checkable, insert an exclamation point as the first character of the menu item name. For
more information, see Create Menu in the MapBasic Reference.
You can un-check a menu item (i.e. remove the check-mark)
You can rename the menu item, so that the text that appears on the menu changes.
To alter a menu item, use the Alter Menu Item statement. The Alter Menu Item statement
includes several optional clauses (Enable, Disable, Check, UnCheck, etc.); use whichever clauses
apply to the change you want to make.
The sample program OverView demonstrates the process of creating, then altering, a custom
menu. The OverView application creates the following custom menu:
User Guide Chapter 6: Creating the User Interface
MapBasic 7.8
2004 MapInfo Corporation. All rights reserved. 95 MB_UG.pdf
Create Menu OverView As
&Setup OverView Calling OverView,
(Suspend Tracking Calling MenuToggler,
(Pick Frame Style Calling PickFrame,
(-,
Close Overview Calling Bye,
(-,
About Overview... Calling About
The Pick Frame Style menu item is initially disabled. (Whenever the name of a menu item begins
with the ( character, that menu item is automatically disabled when the menu first appears.)
When and if the user sets up an overview window, the OverView application enables the Pick
Frame Style menu item, using the following statement:
Alter Menu Item PickFrame Enable
If the user closes the overview window, the application once again disables the Pick Frame menu
item, by issuing the following statement:
Alter Menu Item PickFrame Disable
PickFrame is the name of a sub-procedure in overview.mb. Note that PickFrame appears in both
the Create Menu statement (in the Calling clause) and in the Alter Menu Item statements. When
you issue an Alter Menu Item statement, you must specify which menu item you want to alter. If
you specify the name of a procedure (e.g. PickFrame), MapInfo Professional modifies whatever
menu item calls that procedure.
Similarly, to enable the Suspend Tracking menu item, issue the following statement:
Alter Menu Item MenuToggler Enable
You also can use Alter Menu Item to change the name of a menu item. For example, the
OverView application has a menu item that is initially called Suspend Tracking. If the user chooses
Suspend Tracking, the application changes the menu items name to Resume Tracking by issuing
the following statement:
Alter Menu Item MenuToggler Text Resume Tracking
Note that MapInfo Professional enables and disables its own standard menu items automatically,
depending on the circumstances. For example, the Window > New Map Window command is only
enabled when and if a mappable table is open. Because MapInfo Professional automatically alters
its own standard menu items, a MapBasic application should not attempt to enable or disable
those menu items.
Re-Defining The Menu Bar
To remove an entire menu from the menu bar, use the Alter Menu Bar statement. For example,
the following statement causes the Query menu to disappear:
Alter Menu Bar Remove Query
User Guide Chapter 6: Creating the User Interface
MapBasic 7.8
2004 MapInfo Corporation. All rights reserved. 96 MB_UG.pdf
You also can use Alter Menu Bar to add menus to the menu bar. For example, the following
statement adds both the Map menu and the Browse menu to the menu bar. (By default, those two
menus never appear on the menu bar at the same time. The Map menu ordinarily appears only
when a Map is the active window, and the Browse menu ordinarily appears only when a Browser
window is active.)
Alter Menu Bar Add Map, Browse
The Alter Menu Bar Add statement always adds menus to the right end of the menu bar. One
minor disadvantage of this behavior is the fact that menus can end up located to the right of the
Help menu. Most software packages arrange the menu bar so that the last two menu names are
Window and Help. Therefore, you may want to insert your custom menu to the left of the Window
menu.
The following statements show how to insert a menu to the left of the Window menu:
Alter Menu Bar Remove ID 6, ID 7
Alter Menu Bar Add Tools, ID 6, ID 7
The first statement removes the Window menu (ID 6) and Help menu (ID 7) from the menu bar.
The second statement adds the Tools menu, the Window menu, and the Help menu to the menu
bar. The end result is that the Tools menu is placed to the left of the Window menu.
If you want complete control over the order of the menus, use the Create Menu Bar statement.
For example, the following statement re-defines the menu bar to include the File, Edit, Map, Query,
and Help menus (in that order):
Create Menu Bar As File, Edit, Map, Query, Help
For a list of MapInfo Professionals standard menu names (File, Query etc.) see Alter Menu in
the MapBasic Reference or online Help.
To restore MapInfo Professionals standard menu definitions, issue a Create Menu Bar As
Default statement.
Specifying Language-Independent Menu References
Most of the preceding examples refer to menus by their names (e.g. File). There is an alternate
syntax for referring to MapInfo Professionals standard menus: you can identify standard menus by
ID numbers. For example, in any menu-related statement where you might refer to the File menu
as File, you could instead refer to that menu as ID 1. Thus, the following statement removes the
Query menu (which has ID number 3) from the menu bar:
Alter Menu Bar Remove ID 3
If your application will be used in more than one country, you may want to identify menus by their
ID numbers, rather than by their names. When the MapInfo Professional software is localized for
non-English speaking countries, the names of menus are changed. If your application tries to alter
the File menu, and you run your application on a non-English version of MapInfo Professional,
your application may generate an error (because in a non-English version of MapInfo Professional,
File may not be the name of the menu).
For a listing of the ID numbers that correspond to MapInfo Professionals standard menus, see
Alter Menu in the MapBasic Reference or online Help.
User Guide Chapter 6: Creating the User Interface
MapBasic 7.8
2004 MapInfo Corporation. All rights reserved. 97 MB_UG.pdf
Customizing MapInfo Professionals Shortcut Menus
MapInfo Professional 4.0 provides shortcut menus. These menus appear if the user clicks the
right mouse button. To manipulate shortcut menus, use the same statements you would use to
manipulate conventional menus: Alter Menu, Alter Menu Item, and Create Menu.
Each shortcut menu has a unique name and ID number. For example, the shortcut menu that
appears when you right-click a Map window is called MapperShortcut and has an ID of 17. For a
listing of the names and ID numbers of the shortcut menus, see Alter Menu in the MapBasic
Reference or online Help.
To destroy a shortcut menu, use the Create Menu statement to re-define the menu, and specify
the control code (- as the new menu definition. For example:
Create Menu MapperShortcut ID 17 As (-
Assigning One Handler Procedure To Multiple Menu Items
The Create Menu and Alter Menu statements provide an optional ID clause, which lets you
assign a unique ID number to each custom menu item you create. Menu item IDs are optional.
However, if you intend to have two or more menu items calling the same handler procedure, you
will probably want to assign a unique ID number to each of your custom menu items.
In situations where two or more menu items call the same handler procedure, the handler
procedure generally calls CommandInfo( ) to determine which item the user chose. For example,
the following statement creates two custom menu items that call the same handler:
Alter Menu Query Add
Annual Report ID 201 Calling report_sub,
Quarterly Report ID 202 Calling report_sub
Both menu items call the procedure report_sub. Because each menu item has a unique ID, the
handler procedure can call CommandInfo( ) to detect which menu item the user chose, and act
accordingly:
Sub report_sub
If CommandInfo(CMD_INFO_MENUITEM) = 201 Then
... then the user chose Annual Report...
ElseIf CommandInfo(CMD_INFO_MENUITEM) = 202 Then
... then the user chose Quarterly Report...
End If
End Sub
Menu item IDs also give you more control when it comes to altering menu items. If an Alter Menu
Item statement identifies a menu item by the name of its handler procedure, MapBasic modifies all
menu items that call the same procedure. Thus, the following statement disables both of the
custom menu items defined above (which may not be the desired effect):
Alter Menu Item report_sub Disable
User Guide Chapter 6: Creating the User Interface
MapBasic 7.8
2004 MapInfo Corporation. All rights reserved. 98 MB_UG.pdf
Depending on the nature of your application, you may want to modify only one of the menu items.
The following statement disables only the Annual Report menu item, but has no effect on any other
menu items:
Alter Menu Item ID 201 Disable
Menu item ID numbers can be any positive Integer.
Simulating Menu Selections
To activate a MapInfo Professional command as if the user had chosen that menu item, use the
Run Menu Command statement. For example, the following statement displays MapInfo
Professionals Open Table dialog, as if the user had chosen File > Open Table:
Run Menu Command M_FILE_OPEN
The code M_FILE_OPEN is defined in menu.def.
Defining Shortcut Keys And Hot Keys
Shortcut keys are keystroke combinations that let the user access menus and menu items directly
from the keyboard, without using the mouse. Typically, a shortcut key appears as an underlined
letter in the name of the menu or menu item. For example, in Windows, the shortcut keystroke to
activate the MapInfo Professional File menu is <Alt-F>, as indicated by the underlined letter, F. To
assign a shortcut key to a menu item, place an ampersand (&) directly before the character that
you want to define as the shortcut key.
The following program fragment shows how a MapBasic for Windows program defines the C key
(in Create Text Boxes) as a shortcut key. If this program runs on MapInfo Professional for
Macintosh, the ampersand is ignored.
Create Menu TextBox As
&Create Text Boxes... Calling create_sub,
...
Hot keys are keystroke combinations that let the user execute menu commands without activating
the menu. Unlike shortcut keys that let you traverse through the menu structure using the
keyboard, hot keys let you avoid the menu completely. The following program fragment adds the
hot key combination <Control-Z> to a custom menu item:
Hot keys are keystroke combinations that let the user execute menu commands without activating
the menu. The following program fragment adds the hot key combination <Command-Z> to a
custom menu item:
Alter Menu Query Add
New Report + Chr$(9) + CTRL-Z/W^%122 Calling new_sub
The instruction + Chr$(9) tells MapBasic to insert a tab character. The tab character is used for
formatting, so that all of the menus hotkey descriptions appear aligned.
The text CTRL-Z appears on the menu, so that the user can see the menu item has a hot key.
The instruction /w^%122 defines the hot key as <Control-Z>. The code /w^%122 is a hot key code
recognized by MapInfo Professional: /w specifies that the code is for MapInfo Professional for
Windows, the caret (^) specifies that the user should hold down the Ctrl key, and the %122
specifies the letter z (122 is the ASCII character code for z).
User Guide Chapter 6: Creating the User Interface
MapBasic 7.8
2004 MapInfo Corporation. All rights reserved. 99 MB_UG.pdf
Alter Menu Query Add
New Report /Mz Calling new_sub
The instruction /Mz defines the hot key as Command-Z. /M specifies that the code is for MapInfo
Professional for Macintosh, and z specifies the z key.
For a listing of codes that control menu hot keys, see Create Menu in the MapBasic Reference or
online Help.
Controlling Menus Through the MapInfo Professional Menus File
The default menu structure of MapInfo Professional is controlled by the MapInfo Professional
menus file. If you want to customize MapInfo Professionals menu structure, you can do so by
altering the menus file.
With MapInfo Professional for Windows, the menus file is called MAPINFOW.MNU. With MapInfo
Professional for Macintosh, the menus file is called MapInfo menus.
Since the menus file is a text file, you can view it in any text editor. If you examine the menus file,
you will see that it bears a strong resemblance to a MapBasic program. If you change the menu
definitions in the menus file, the menus will look different the next time you run MapInfo
Professional. In other words, altering the menus file gives you a way of customizing the menu
structure without using a compiled MapBasic application.
WARNING: Before you make any changes to the menus file, make a backup of the file. If the
menus file is corrupted or destroyed, you will not be able to run MapInfo Professional (unless you
can restore the menus file from a backup). If you corrupt the menus file, and you cannot restore
the file from a backup, you will need to re-install MapInfo Professional.
The menus file contains several Create Menu statements. These statements define MapInfo
Professionals standard menu definitions (File, Edit, etc.). If you wish to remove one or more menu
items from a menu, you can do so by removing appropriate lines from the appropriate Create
Menu statement.
For example, MapInfo Professionals Table > Maintenance menu usually contains a Delete Table
command, as shown below.
If you examine the menus file, you will see that the Maintenance menu is defined through a Create
Menu statement that looks like this:
Create Menu &Maintenance As
&Table Structure... Calling 404,
&Delete Table... Calling 409,
&Rename Table... Calling 410,
User Guide Chapter 6: Creating the User Interface
MapBasic 7.8
2004 MapInfo Corporation. All rights reserved. 100 MB_UG.pdf
&Pack Table... Calling 403,
. . .
Because the Delete Table command is potentially dangerous, you might want to re-define the
Maintenance menu to eliminate Delete Table. To eliminate the Delete Table command from the
menu, remove the appropriate line (&Delete Table... Calling 409) from the menus file. After you
make this change, the Create Menu statement will look like this:
Create Menu &Maintenance As
&Table Structure... Calling 404,
&Rename Table... Calling 410,
&Pack Table... Calling 403,
. . .
The next time you run MapInfo Professional, the Table > Maintenance menu will appear without a
Delete Table item.
Similarly, if you wish to remove entire menus from the MapInfo Professional menu bar, you can do
so by editing the Create Menu Bar statement that appears in the menus file.
If MapInfo Professional is installed on a network, and you modify the menus file in the directory
where MapInfo Professional is installed, the changes will apply to all MapInfo Professional users
on the network. In some circumstances, you may want to create different menu structures for
different network users. For example, you may want to eliminate the Delete Table command from
the menu that appears for most of your users, but you may want that command to remain available
to your network system administrator.
To assign an individual user a customized menu structure, place a customized version of the
menus file in that users home directory. For Windows users, the home directory is defined as the
users private Windows directory (i.e. the directory where WIN.INI resides).
To assign an individual user a customized menu structure, place a customized version of the
menus file in that users home directory/folder. For Macintosh users, the home directory is
defined as the location of the users System folder. The menus file can be placed directly in the
System folder, or in the Preferences folder within the System folder.
When a user runs MapInfo Professional, it checks to see if a copy of the menus file exists in the
users home directory. If a copy of the menus file is present in the users home directory, MapInfo
Professional loads that set of menus. If there is no menus file in the users home directory, MapInfo
Professional loads the menus file from the directory where it is installed.
User Guide Chapter 6: Creating the User Interface
MapBasic 7.8
2004 MapInfo Corporation. All rights reserved. 101 MB_UG.pdf
Thus, if you want different users to see two different versions of the menu structure, create two
different versions of the menus file. Place the version that applies to most of your users in the
directory where MapInfo Professional is installed. Place the version that applies only to individual
users in the home directories of the individual users.
Standard Dialog Boxes
Dialog boxes are an essential element of the user interface. MapBasic provides several different
statements and functions that let you create dialogs for your application.
Displaying a Message
Use the Note statement to display a simple dialog box with a message and an OK button.
Asking a Yes-or-No Question
Use the Ask( ) function to display a dialog with a prompt and two buttons. The two buttons usually
say OK and Cancel, but you can customize them to suit your application. If the user chooses the
OK button, the function returns a TRUE value, otherwise, the function returns FALSE.
Selecting a File
Call the FileOpenDlg( ) function to display a standard File Open dialog. If the user chooses a file,
the function returns the name of the chosen file. If the user cancels out of the dialog, the function
returns an empty string.
User Guide Chapter 6: Creating the User Interface
MapBasic 7.8
2004 MapInfo Corporation. All rights reserved. 102 MB_UG.pdf
The FileOpenDlg( ) function produces a dialog that looks like this:
The FileSaveAsDlg( ) function displays a standard File Save As dialog, and returns the file name
entered by the user.
Indicating the Percent Complete
Use the ProgressBar statement to display a standard percent-complete dialog, containing a
progress bar and a Cancel button.
Displaying One Row From a Table
MapInfo Professional does not provide a standard dialog that displays one row from a table.
However, you can use MapInfo Professionals Info window to display a row. Instructions on
managing the Info window (and other windows as well) appear later in this chapter.
For more information about the statements and functions listed above, see the MapBasic
Reference. If none of the preceding statements meets your needs, use the Dialog statement to
create a custom dialog, as described in the following section.
User Guide Chapter 6: Creating the User Interface
MapBasic 7.8
2004 MapInfo Corporation. All rights reserved. 103 MB_UG.pdf
Custom Dialog Boxes
The Dialog statement lets you create custom dialogs. When you issue a Dialog statement,
MapInfo Professional displays the dialog and lets the user interact with the dialog. When the user
dismisses the dialog (e.g. by clicking the OK or Cancel button), MapInfo Professional executes
any statements that follow the Dialog statement. After the Dialog statement, you can call the
CommandInfo( ) function to tell whether the user chose OK or Cancel.
Everything that can appear on a dialog is known as a control. For example, every OK button is a
control, and every Cancel button is also a control. To add controls to a dialog, include Control
clauses within the Dialog statement. For example, the following statement creates a dialog with
four controls: a label (known as a StaticText control); a box where the user can type (known as an
EditText control); an OK push-button (known as OKButton control) and a Cancel push-button
(CancelButton control).
Dim s_searchfor As String
Dialog
Title Search
Control StaticText
Title Enter string to find:
Control EditText
Into s_searchfor
Control OKButton
Control CancelButton
Control CancelButton
Control OKButton
If CommandInfo(CMD_INFO_DLG_OK) Then
... then the user clicked OK -- in which case,
the String variable: s_searchfor will contain
the value entered by the user.
End If
This Dialog statement produces the following dialog:
Sizes and Positions of Controls
If you want to change the size of a dialog control, you can include the optional Width and Height
clauses within the Control clause. If you want to change the position of a dialog control, you can
include the optional Position clause.
For example, you might not like the default placement of the buttons in the dialog shown above. To
control the button placement, you could add Position clauses, as shown below:
User Guide Chapter 6: Creating the User Interface
MapBasic 7.8
2004 MapInfo Corporation. All rights reserved. 104 MB_UG.pdf
Dialog
Title Search
Control StaticText
Title Enter string to find:
Control EditText
Into s_searchfor
Control OKButton
Title Search
Position 30, 30
Control CancelButton
Position 90, 30
Control CancelButton
Position 80, 30
Control OKButton
Title Search
Position 120, 30
Because two of the Control clauses now include Position clauses, the dialogs appearance
changes:
Positions and sizes are stated in terms of dialog units, where each dialog unit represents one
quarter of a characters width or one eighth of a characters height. The upper-left corner of the
dialog has the position 0, 0. The following Position clause specifies a position in the dialog five
characters in from the left edge of the dialog, and two characters down from the top edge of the
dialog:
Position 20, 16
A horizontal position of 20 specifies a position five characters to the right, since each dialog unit
represents one fourth of the width of a character. A vertical position of 16 specifies a position two
characters down, since each dialog unit spans one eighth of the height of a character.
You can include a Position clause for every control in the dialog. You also can specify Width and
Height clauses to customize a controls size.
Control Types
The previous examples contained four types of controls (StaticText, EditText, OKButton, and
CancelButton). The following illustration shows all of MapBasics dialog control types.
User Guide Chapter 6: Creating the User Interface
MapBasic 7.8
2004 MapInfo Corporation. All rights reserved. 105 MB_UG.pdf
StaticText is a non-interactive control that lets you include labels in the dialog box. For example:
Control StaticText
Title Enter map title:
Position 5, 10
An EditText control is a boxed area where the user can type. For example:
Control EditText
Value New Franchises, FY 95
Into s_title
ID 1
Position 65, 8 Width 90
A GroupBox control is a rectangle with a label at the upper left corner. Use GroupBoxes for visual
impact, to convey that other dialog controls are related. For example:
Control GroupBox
Title Level of Detail
Position 5, 30 Width 70 Height 40
A RadioGroup control is a set of radio buttons (i.e. a list of choices where MapBasic only allows
the user to select one of the buttons at a time). For example:
Control RadioGroup
Title &Full Details;&Partial Details
Value 2
Into i_details
ID 2
Position 12, 42 Width 60
StaticText
GroupBox
RadioGroup
ListBox
PopupMenu
Button
EditText
Picker
(SymbolPicker)
MultiListBox
CheckBox
OKButton
CancelButton
User Guide Chapter 6: Creating the User Interface
MapBasic 7.8
2004 MapInfo Corporation. All rights reserved. 106 MB_UG.pdf
There are four types of Picker controls: PenPicker, BrushPicker, FontPicker, and
SymbolPicker. Each Picker control lets the user select a graphical style (line, fill, font, or symbol).
The illustration shown above includes a SymbolPicker control, showing a star-shaped symbol.
For example:
Control SymbolPicker
Position 95, 45
Into sym_variable ID 3
A ListBox control is a scrollable list from which the user can select one item. MapBasic
automatically appends a vertical scroll bar to the right edge of the ListBox if there are too many list
items to be displayed at one time. For example:
Control ListBox
Title First Qrtr;2nd Qrtr;3rd Qrtr;4th Qrtr
Value 4
Into i_quarter
ID 4
Position 5, 90 Width 65 Height 35
A MultiListBox is similar to a ListBox, except that the user can shift-click or control-click to select
two or more items from the list. For example:
Control MultiListBox
Title Streets;Highways;Towns;Counties;States
Value 3
ID 5
Position 95, 90 Width 65 Height 35
A PopupMenu appears as a text item with a down arrow at the right edge. As the user clicks on
the control, a menu pops up, allowing the user to make a selection. For example:
Control PopupMenu
Title Town;County;Territory;Entire state
Value 2
Into i_scope
ID 6
Position 5, 140
A CheckBox is a label with a box. The user can check or clear the box by clicking on the control.
For example:
Control CheckBox
Title Include &Legend
Into l_showlegend
ID 7
Position 95, 140
Button controls are perhaps the most common type of control that you will use, since almost every
dialog box has at least one button. MapBasic provides special control types OKButton and
CancelButton for creating OK and Cancel buttons.
Control Button
Title &Reset
Calling reset_sub
Position 10, 165
Control OKButton
User Guide Chapter 6: Creating the User Interface
MapBasic 7.8
2004 MapInfo Corporation. All rights reserved. 107 MB_UG.pdf
Position 65, 165
Calling ok_sub
Control CancelButton
Position 120, 165
Each dialog should have no more than one OKButton or CancelButton control. Both controls are
optional. However, as a general rule, every dialog should have an OK and/or a Cancel button, so
that the user has a way of dismissing the dialog. If either control has a handler, MapBasic executes
the handler procedure and then resumes executing the statements that follow the Dialog
statement.
Every type of control is described in detail in the MapBasic Reference and online Help. For
example, to read about ListBox controls, see Control Listbox.
Specifying a Controls Initial Value
Most types of controls have an optional Value clause. This clause specifies how the control is set
when the dialog first appears. For example, if you want the fourth item in a ListBox control to be
selected when the dialog first appears, add a Value clause to the ListBox clause:
Value 4
If you omit the Value clause, MapInfo Professional uses a default value. For example, CheckBox
controls are checked by default. For more information about setting a Value clause, see the
appropriate Control description (e.g. Control CheckBox) in the MapBasic Reference.
Reading a Controls Final Value
Most types of controls allow an optional Into clause. This clause associates a program variable
with the control, so that MapInfo Professional can store the dialog data in the variable. If you
create a control with an Into clause, and if the user terminates the dialog by clicking the OK button,
MapInfo Professional stores the controls final value in the variable.
The Into clause must name a local or global variable in your program. The variable that you
specify must be appropriate for the type of control. For example, with a CheckBox control, the
variable must be Logical (TRUE meaning checked, FALSE meaning clear). See the MapBasic
Reference for more information about the type of variable appropriate for each control.
Note: MapInfo Professional only updates the Into variable(s) after the dialog terminates, and
only if the dialog terminates because the user clicked OK. If you need to read the value of
a control from within a dialog handler procedure, call the ReadControlValue( ) function.
Responding to User Actions by Calling a Handler Procedure
Most types of controls can have handlers. A handler is a sub-procedure that MapBasic calls
automatically when and if the user clicks that control. The optional Calling handler clause
specifies a controls handler; handler must be the name of a sub-procedure that takes no
parameters.
User Guide Chapter 6: Creating the User Interface
MapBasic 7.8
2004 MapInfo Corporation. All rights reserved. 108 MB_UG.pdf
When the user clicks on a control that has a handler procedure, MapBasic calls the procedure.
When the procedure finishes, the user can continue interacting with a dialog (except in the case of
OKButton and CancelButton controls, which automatically dismiss the dialog).
Handler procedures allow your program to issue statements while the dialog is on the screen. For
example, you may want your dialog to contain a Reset button. If the user clicks on the Reset
button, your program will reset all controls in the dialog to their default values. To create such a
dialog, you would need to assign a handler procedure to the Reset Button control. Within the
handler procedure, you would issue Alter Control statements to reset the dialogs controls.
A ListBox or MultiListBox control handler can be set up to respond one way to single-click
events while responding differently to double-click events. The handler procedure can call the
CommandInfo(CMD_INFO_DLG_DBL) function to determine whether the event was a single- or
double-click. For an example of this feature, see the Named Views sample program (nviews.mb).
The Named Views dialog presents a list of names; if the user double-clicks on a name in the list,
the handler procedure detects that there was a double-click event, and dismisses the dialog. In
other words, the user can double-click on the list, rather than single-clicking on the list and then
clicking on the OKButton.
If two or more controls specify the same procedure name in the Calling clause, the named
procedure acts as the handler for both of the controls. Within the handler procedure, call the
TriggerControl( ) function to determine the ID of the control that was used.
Most dialog controls can have handler procedures (only GroupBox, StaticText, and EditText
controls cannot have handlers). You also can specify a special handler procedure that is called
once when the dialog first appears. If your Dialog statement includes a Calling clause that is not
part of a Control clause, the Calling clause assigns a handler procedure to the dialog itself.
The Alter Control statement may only be issued from within a handler procedure. Use Alter
Control to disable, enable, show, hide, rename, or reset the current setting of a control. The Alter
Control statement can also set which EditText control has the focus (i.e. which control is active).
For more information, see Alter Control in the MapBasic Reference or online Help.
Enabled / Disabled Controls
When a control first appears, it is either enabled (clickable) or disabled (grayed out). By default,
every control is enabled. There are two ways to disable a dialog control:
Include the optional Disable keyword within the Dialog statements Control clause. When
the dialog appears, the control is disabled.
From within a handler procedure, issue an Alter Control statement to disable the control.
If you want the control to be disabled as soon as the dialog appears, assign a handler
procedure to the dialog itself, by including a Calling clause that is not within a Control
clause. This handler will be called once, when the dialog first appears. Within the handler,
you can issue Alter Control statements. This technique is more involved, but it is also
more flexible. For example, if you want a control to be disabled, but only under certain
conditions, you can place the Alter Control statement within an If...Then statement.
Note: If you are going to use an Alter Control statement to modify a dialog control, you should
assign an ID number to the control by including an ID clause in the Dialog statement. For
an example, see Alter Control in the MapBasic Reference or online Help.
User Guide Chapter 6: Creating the User Interface
MapBasic 7.8
2004 MapInfo Corporation. All rights reserved. 109 MB_UG.pdf
Letting the User Choose From a List
The ListBox control presents a list of choices. There are two ways you can specify the list of items
that should appear in a ListBox control:
Build a String expression that contains all of the items in the list, separated by semicolons.
For example:
Control ListBox
Title First Qrtr;2nd Qrtr;3rd Qrtr;4th Qrtr;Year in Review
Declare an array of String variables, and store each list item in one element of the array. In
the Control clause, specify the keywords From Variable. For example, if you have
created a String array called s_list, you could display the array in a ListBox control using
this syntax:
Control ListBox
Title From Variable s_list
You can use the From Variable syntax in all three of MapBasics list controls (ListBox,
MultiListBox, and PopupMenu).
Managing MultiListBox Controls
If your dialog contains a MultiListBox control, you must use a handler procedure to determine
what list item(s) the user selected from the list. In most cases, a dialog with a MultiListBox control
contains an OKButton control with a handler procedure. The OKButtons handler procedure calls
the ReadControlValue( ) function within a loop. The first ReadControlValue( ) call returns the
number of the first selected list item; the next call returns the number of the next selected list item;
etc. When ReadControlValue( ) returns zero, the list of selected items has been exhausted. If
ReadControlValue( ) returns zero the first time you call it, none of the list items are selected.
Within a handler procedure, you can de-select all items in a MultiListBox control by issuing an
Alter Control statement, and assigning a value of zero to the control. To add a list item to the set
of selected items, issue an Alter Control statement with a positive, non-zero value. For example,
to select the first and second items in a MultiListBox control, you could issue the following
statements:
Alter Control 1 Value 1
Alter Control 1 Value 2
Note that both the ReadControlValue( ) function and the Alter Control statement require a
control ID. To assign a control ID to a MultiListBox control, include the optional ID clause in the
Control MultilistBox clause.
Specifying Shortcut Keys for Controls
When a MapBasic application runs on MapInfo Professional for Windows, the application dialogs
can assign shortcut keys to the various controls. A shortcut key is a convenience that lets the user
activate a dialog control using the keyboard instead of the mouse.
To specify a shortcut key for a control, include the ampersand character (&) in the controls title
immediately before the character that is to be used as a shortcut key character. For example, the
following Control clause creates a Button control with R as the shortcut key:
User Guide Chapter 6: Creating the User Interface
MapBasic 7.8
2004 MapInfo Corporation. All rights reserved. 110 MB_UG.pdf
Control Button
Title &Reset
Calling reset_sub
Because an ampersand appears in the Button controls title, the user is able to activate the Reset
button by pressing Alt-R. If you want to display an ampersand character in a control, use two
successive ampersand characters (&&).
You cannot specify a shortcut key for an EditText control. However, if you place a StaticText label
to the left of an EditText control, and you specify a shortcut key for the StaticText label, the user
can set the focus on the EditText control by pressing the shortcut key of the StaticText label.
Dialog shortcut key designations are ignored when a MapBasic application runs in any operating
environment other than Windows.
Modal vs. Modeless Dialog Boxes
The Dialog statement creates a modal dialog box. In other words, the user must dismiss the
dialog box (e.g. by clicking OK or Cancel) before doing anything else with MapInfo Professional.
Some dialog boxes are modeless, meaning that the dialog can remain on the screen while the
user performs other actions. For example, MapInfo Professionals Image Registration dialog box is
modeless. The Dialog statement cannot create modeless dialog boxes. If you want to create
modeless dialog boxes, you may need to develop an application in another programming
environment, such as Microsoft Visual Basic, and call that application from within your MapBasic
program (e.g. using the Run Program statement).
Terminating a Dialog
After a MapBasic program issues a Dialog statement, it will continue to be displayed until one of
four things happens:
The user clicks the dialogs OKButton control (if the dialog has one).
The user clicks the dialogs CancelButton control (if the dialog has one).
The user otherwise cancels the dialog (e.g. by pressing the Escape key).
The user clicks a control that has an associated handler procedure that issues a Dialog
Remove statement.
Ordinarily, a dialog terminates when the user clicks an OKButton or CancelButton control. There
are times when the user should be allowed to continue using a dialog after pressing OK or Cancel.
For example, in some dialogs if the user presses Cancel, the application asks the user to verify the
cancellation (Are you sure you want to lose your changes?). If the users response is No, the
application should resume using the original dialog.
The Dialog Preserve statement lets you allow the user to continue using a dialog after the
OKButton or CancelButton is clicked. You can only issue a Dialog Preserve statement from
within the handler sub-procedure of either the OKButton or CancelButton control.
User Guide Chapter 6: Creating the User Interface
MapBasic 7.8
2004 MapInfo Corporation. All rights reserved. 111 MB_UG.pdf
The Dialog Remove statement halts a dialog prematurely. When a controls handler procedure
issues a Dialog Remove statement, the dialog halts immediately. Dialog Remove is only valid
from within a dialog controls handler procedure. Dialog Remove can be used, for instance, to
terminate a dialog when the user double-clicks a ListBox control. The Named Views sample
program (NVIEWS.MB) provides an example of allowing the user to double-click in a list.
Windows
A MapBasic application can open and manipulate any of MapInfo Professionals standard window
types (Map windows, Browse windows, etc.).
To open a new document window, issue one of these statements: Map, Browse, Graph, Layout,
or Create Redistricter. Each document window displays data from a table, so you must have the
proper table(s) open before you open the window.
To open one of MapInfo Professionals other windows (e.g. the Help window or the Statistics
window), use the Open Window statement.
Many window settings can be controlled through the Set Window statement. For example, you
could use the Set Window statement to set a windows size or position. There are also other
statements that let you configure attributes of specific window types. For example, to control the
order of layers in a Map window, you would issue a Set Map statement. To control the display of a
grid in a Browse window, you would issue a Set Browse statement.
Each document window (Map, Browser, Layout, Graph, or Redistrict) has an Integer identifier, or
window ID. Various statements and functions require a window ID as a parameter. For example, if
two or more Map windows are open, and you want to issue a Set Map statement to modify the
window, you should specify a window ID so that MapInfo Professional knows which window to
modify.
To obtain the window ID of the active window, call the FrontWindow( ) function. Note that when
you first open a window (e.g. by issuing a Map statement), that new window is the active window.
For example, the OverView sample program issues a Map statement to open a Map window, and
then immediately calls the FrontWindow( ) function to record the ID of the new Map window.
Subsequent operations performed by the OverView application refer to the ID.
Note: A window ID is not a simple, ordinal number, such as 1, 2, etc. The number 1 (one) is not
a valid window ID. To obtain a window ID, you must call a function such as FrontWindow(
) or WindowID( ). For example, to obtain the window ID of the first window that is open,
call WindowID(1). To determine the number of open windows, call NumWindows( ).
The WindowInfo( ) function returns information about an open window. For example, if you want
to determine whether the active window is a Map window, you can call FrontWindow( ) to
determine the active windows ID, and then call WindowInfo( ) to determine the active windows
window type.
To close a window, issue a Close Window statement.
User Guide Chapter 6: Creating the User Interface
MapBasic 7.8
2004 MapInfo Corporation. All rights reserved. 112 MB_UG.pdf
Specifying a Windows Size and Position
There are two ways to control a windows size and position:
Include the optional Position, Width, and Height clauses in the statement that opens the
window. For example, the following Map statement not only opens a Map window, it also
specifies the windows initial size and position:
Map From world
Position (2,1) Units in
Height 3 Units in
Width 4 Units in
Issue a Set Window statement to control a windows size or position after the window is
open. Note that the Set Window statement requires an Integer window ID.
Map Windows
A Map window displays mappable objects from one or more tables. When opening a Map window,
you must specify the tables that you want to display; each table must already be open.
The following statement opens a Map window:
Map From world, worldcap, grid30
This example maps the objects from the World, Worldcap, and Grid30 tables.
To add layers to a Map window, issue an Add Map Layer statement. To remove map layers from a
Map window, issue a Remove Map Layer statement. If you want to temporarily hide a map layer,
you do not need to remove it from the map; instead, you can use the Set Map statement to set that
layers Display attribute to off.
The Set Map statement is a very powerful statement that can control many aspects of a Map
window. By issuing Set Map statements, your program can control map attributes that the user
would control through the Map > Layer Control and Map > Options commands. For more
information, see Set Map in the MapBasic Reference.
Use the Shade statement to create a thematic map (a map that uses color coding or other
graphical devices to display information about the data attached to the map). The Shade
statement lets you create the following of MapInfo Professionals styles of thematic maps: ranges,
bar charts, pie charts, graduated symbols, dot density, or individual values. When you create a
thematic map, MapInfo Professional adds a thematic layer to the affected window. To modify a
thematic map, use the Set Shade statement.
As of version 5.0 use the Create Grid Statement to create an important new thematic type that
enables analysis unconstrained by pre-existing geographic boundaries. Surface themes provide a
continuous color visualization for point data sets that you previously looked at as a point thematic
or graduated symbol. An inverse distance weighted interpolator populates the surface values from
your MapInfo Professional point table. This powerful new thematic can be used in many industries
like telco, retail analysis, insurance, traditional GIS areas, and many more. This new theme and
grid format is supported by open APIs for additional grid formats and interpolators which allows
customization by our developer community. Refer to the Create Grid statement in the MapBasic
Reference. To modify a surface thematic, use the Inflect clause of the Set Map statement.
User Guide Chapter 6: Creating the User Interface
MapBasic 7.8
2004 MapInfo Corporation. All rights reserved. 113 MB_UG.pdf
To change a Map windows projection, you can issue a Set Map statement with a CoordSys
clause. Alternately, you can display a map in a specific projection by saving your table(s) in a
specific projection (using the Commit Table ... As statement).
To control whether scroll bars appear on a Map window, issue a Set Window statement.
Using Animation Layers to Speed Up Map Redraws
If the Add Map Layer statement includes the Animate keyword, the layer becomes a special layer
known as the animation layer. When an object in the animation layer is moved, the Map window
redraws very quickly, even if the map is very complex.
The animation layer is useful in realtime applications, where map features are updated frequently.
For example, you can develop a fleet-management application that represents each vehicle as a
point object. You can receive current vehicle coordinates by using GPS (Global Positioning
Satellite) technology, and then update the point objects to show the current vehicle locations on
the map. In this type of application, where map objects are constantly changing, the map redraws
much more quickly if the objects being updated are stored in the animation layer instead of a
conventional layer.
The following example opens a table and makes the table an animation layer:
Open Table vehicles Interactive
Add Map Layer vehicles Animate
Animation layers have the following restrictions:
When you add a layer as an animation layer, the layer does not appear in the Layer
Control dialog box.
The user cannot interact with the animation layer by clicking in the Map window. For
example, the user cannot use the Info tool to click on a point in the animation layer.
Each Map window can have only one animation layer. The animation layer automatically
becomes the maps top layer. If you attempt to add an animation layer to a Map window
that already has an animation layer, the new animation layer replaces the old one.
Workspace files do not preserve information about animation layers.
To terminate the animation layer processing, issue a Remove Map Layer Animate
statement.
Sample Program
To see a demonstration of animation layers, run the sample program ANIMATOR.MBX.
Performance Tips for Animation Layers
The purpose of the animation layer feature is to allow fast updates to small sections of the Map
window. To get the best redraw speed possible:
Avoid displaying the Map window in a Layout window. If the Map window that has the
animation layer is displayed in a Layout window, screen updates may not be as fast.
Make sure that the layer you are using as an animation layer is only displayed once in the
Map window.
User Guide Chapter 6: Creating the User Interface
MapBasic 7.8
2004 MapInfo Corporation. All rights reserved. 114 MB_UG.pdf
For example, suppose you are working with two tables: Roads (a table containing a street map),
and Trucks (a table containing point objects, each of which represents a delivery truck). Suppose
your Map window already contains both layers. If you want to turn the Trucks layer into an
animation layer, you need to issue the following statement:
Add Map Layer Trucks Animate
However, you now have a problem: the Trucks layer now appears in the Map window twice-once
as a conventional map layer, and once as an animation layer. Because the Trucks layer is still
being displayed as a conventional layer, MapInfo Professional will not be able to perform fast
screen updates. In other words, updates to the Map window will redraw as slowly as before, which
defeats the purpose of the animation layer feature.
The following example demonstrates how to handle this situation. Before you add the Trucks layer
as an animation layer, turn off the display of the conventional Trucks layer:
temporarily prevent screen updates
Set Event Processing Off
set the original Trucks layer so it wont display
Set Map Layer Trucks Display Off
add the Trucks layer to the map, as an animation layer
Add Map Layer Trucks Animate
allow screen updates again
Set Event Processing On
At this point, there are two Trucks layers in the
Map window. However, the conventional Trucks layer
is not displayed, so it will not slow down the display
of the animated Trucks layer.
Browser Windows
A Browser window displays columns of table data. The following statement opens a simple
Browser window that displays all the columns in the World table:
Browse * From world
The asterisk specifies that every column in the table should appear in the Browser. To open a
Browser window that displays only some of the columns, replace the asterisk with a list of column
expressions. For example, the following statement opens a Browser window that shows only two
columns:
Browse country, capital From world
The Browse statement can specify column expressions that calculate derived values. For
example, the following statement uses the Format$( ) function to create a formatted version of the
World tables Population column. As a result, the second column in the Browser will contain
commas to make the population statistics more readable.
Browse country, Format$(Population, ,#) From world
User Guide Chapter 6: Creating the User Interface
MapBasic 7.8
2004 MapInfo Corporation. All rights reserved. 115 MB_UG.pdf
If the Browse statement specifies a simple column name (e.g. country), the Browser window
allows the user to edit the column values (unless the table is read-only). However, if the Browse
statement specifies an expression that is more complex than just a column name, the
corresponding column in the Browser window is read-only. Thus, if you want to create read-only
columns in a Browser window, you can do so by browsing an expression, rather than a simple
column name.
The expressions that you specify in the Browse statement appear as column headers across the
top of the Browser window. The following statement shows how you can override the default
column expression with an alias column header:
Browse country, Format$(Population, ,#) Pop From world
Because the String expression Pop appears after the column expression, Pop will be the
column header that appears on the Browser window.
You can also set the initial default position of the Browser window. The following example positions
the initial display so that the second column of the fifth row is in the upper left position of the
Browser display:
Browse * From world Row 5 Column 2
Graph Windows
A Graph window contains a graph containing labels and values computed from a table. This
sample displays a graph using one column for labels and another for data:
Graph country, population From world
The first item after the keyword Graph is the name of the column that provides labels for the data.
Each following item is an expression that provides the graph with data. The example above is a
simple expression in which the data is one column of the table. You can use any valid numeric
expression.
Layout Windows
A Layout window represents a page layout. To open a Layout window, use the Layout statement.
Most Layout windows contain one or more frame objects. To create a frame object, issue a Create
Frame statement. Layout windows also can contain any type of Map object. For example, to place
a title on the page layout, create a text object by issuing a Create Text statement.
A Layout window can be treated as a table. For example, you can add objects to a Layout by
issuing an Insert statement that refers to a table name such as Layout1. However, strictly
speaking, the objects that appear on a layout are not saved in table format (although they are
saved in workspace files). For more information on accessing a Layout window as if it were a
table, see Chapter 7: Working With Tables.
Objects stored on Layout windows must use a Layout coordinate system, which defines object
coordinates in terms of paper units such as inches or millimeters. For more information on Layout
coordinates, see Chapter 9: Graphical Objects.
User Guide Chapter 6: Creating the User Interface
MapBasic 7.8
2004 MapInfo Corporation. All rights reserved. 116 MB_UG.pdf
Redistrict Windows
Use the Create Redistricter statement to begin a redistricting session. The Create Redistricter
statement lets your program control all redistricting options that the user might configure through
the Window > New Redistrict Window dialog.
Once a redistricting session has begun, you can control the Districts Browser by issuing Set
Redistricter statements. To perform actions from the Redistrict menu, use the Run Menu
Command statement.
For example, to assign objects to a district (as if the user had chosen Redistrict > Assign Selected
Objects), issue the following statement:
Run Menu Command M_REDISTRICT_ASSIGN
To end a redistricting session, close the Districts Browser by issuing a Close Window statement.
Note that values in the base table change as objects are re-assigned from district to district. After a
redistricting session, you must save the base table if you want to retain the map objects final
district assignments. To save a table, issue a Commit statement.
For more information about redistricting, see the MapInfo Professional documentation.
Message Window
You can use MapBasics Print statement to print text to the Message window. For example, the
following statement prints a message to the Message window:
Print Dispatcher is now on line.
Customizing the Info Window
The Info window displays a row from a table. The user can edit a row by typing into the Info
window. To control and customize the Info window, use the Set Window statement. The following
picture shows a customized Info window:
The following program creates the customized Info window shown above.
Include mapbasic.def
Open Table World Interactive
Select
Country, Capital, Inflat_Rate + 0 Inflation
From World
Into World_Query
User Guide Chapter 6: Creating the User Interface
MapBasic 7.8
2004 MapInfo Corporation. All rights reserved. 117 MB_UG.pdf
Set Window Info
Title Country Data
Table World_Query Rec 1
Font MakeFont(Arial, 1, 10, BLACK, WHITE)
Width 3 Units in Height 1.2 Units in
Position (2.5, 1.5) Units in
Front
Note the following points about this example:
Ordinarily, the Info windows title bar reads Info Tool. This program uses the Title clause
to make the title bar read Country Data.
To specify which row of data appears in the window, use the Set Window statements
Table ... Rec clause. The example above displays record number 1 from the World_Query
table. (World_Query is a temporary table produced by the Select statement.)
The Info window displays a box for each field in the record; the scroll-bar at the right edge
of the window allows the user to scroll down through the fields. To limit the number of
fields displayed, the example above uses a Select statement to build a temporary query
table, World_Query. The World_Query table has only three columns; as a result, the Info
window displays only three fields.
To make some, but not all, of the fields in the Info window read-only:
1. Use a Select statement to produce a temporary query table.
2. Set up the Select statement so that it calculates expressions instead of simple column
values. The Select statement shown above specifies the expression Inflat_Rate + 0 for
the third column value. (The Inflation string that follows the expression is an alias for the
expression.)
Select
Country, Capital, Inflat_Rate + 0 Inflation
3. In the Set Window Info statement, use the Table... Rec clause to specify which record is
displayed. Specify a row from the query table, as in the example above. When a column in
the query table is defined with an expression, the corresponding box in the Info window is
read-only. (In the example above, the Inflation field is read-only.)
4. When the user types a new value into the Info window, MapInfo Professional automatically
stores the new value in the temporary query table, and in the base table on which the
query was based. You do not need to issue additional statements to apply the edit to the
table. (However, you do need to issue a Commit statement if you want to save the users
edits.)
To make all fields in the Info window read-only, issue the following statement:
Set Window Info ReadOnly
Note: All of the fields in the Info window are read-only when you display a table that is a join
(such as a StreetInfo table) or a query table that uses the Group By clause to calculate
aggregate values.
ButtonPads (Toolbars)
A ButtonPad is a resizable, floating window which contains one or more buttons. The user can
initiate various types of actions by choosing buttons from a ButtonPad.
User Guide Chapter 6: Creating the User Interface
MapBasic 7.8
2004 MapInfo Corporation. All rights reserved. 118 MB_UG.pdf
The terms ButtonPad and toolbar mean exactly the same thing. The MapInfo Professional user
interface refers to toolbars. For example, MapInfo Professionals Options menu has a Toolbars
command, which lets the MapInfo Professional user show or hide toolbars. Meanwhile, the
MapBasic language syntax refers to toolbars as ButtonPads. For example, use the Alter
ButtonPad statement to show or hide a toolbar.
MapInfo Professional provides several standard ButtonPads, such as the Main ButtonPad. A
MapBasic program can add custom buttons to existing ButtonPads, or create entirely new
ButtonPads.
What Happens When The User Chooses A Button?
Like menu items, custom buttons have handler procedures. When a user works with a custom
button, MapBasic automatically calls that buttons handler procedure. Thus, if you want MapBasic
to display a custom dialog each time the user clicks on a button, create a sub procedure which
displays the dialog, and make that procedure the handler for the custom button.
A MapBasic program can create three different types of buttons: ToolButtons, ToggleButtons, and
PushButtons. The button type dictates the conditions under which MapBasic calls that buttons
handler.
PushButton: When the user clicks on a PushButton, the button springs back up, and
MapBasic calls the PushButtons handler procedure.
The Layer Control button is an example of a PushButton. Clicking on the Layer Control
button has an immediate effect (a dialog displays), but there is no lasting change to the
status of the button.
ToggleButton: When the user clicks on a ToggleButton, the button toggles between being
checked (pushed in) and being unchecked (not pushed in). MapBasic calls the buttons
handler procedure each time the user clicks on the ToggleButton.
The Show/Hide Legend Window button is an example of a ToggleButton. Clicking on the
button has an immediate effect: showing or hiding the Legend Window. Furthermore, there
is a lasting change to the buttons status: the button toggles in or out.
ToolButton: When the user clicks on a ToolButton, that button becomes the active tool,
and remains the active tool until the user chooses a different tool. MapBasic calls the
buttons handler procedure if the user clicks in a Map, Browse, or Layout window while the
custom button is the selected tool.
The Magnify tool is an example of a ToolButton. Choosing the tool does not produce any
immediate effects; however, choosing the tool and then clicking in a Map window does
have an effect.
MapBasic Statements Related To ButtonPads
The following statements and functions let you create and control custom buttons and ButtonPads:
Create ButtonPad
This statement creates a new ButtonPad.
User Guide Chapter 6: Creating the User Interface
MapBasic 7.8
2004 MapInfo Corporation. All rights reserved. 119 MB_UG.pdf
Alter ButtonPad
After creating a custom ButtonPad, your program can alter various attributes of the ButtonPad.
The Alter ButtonPad statement lets you reposition, show, or hide a ButtonPad, or add or remove
buttons to or from a ButtonPad.
The Alter ButtonPad statement lets you modify any ButtonPad, even standard pads, such as
Main. If your application needs only one or two custom buttons, you may want to add those
buttons to the standard Main ButtonPad, instead of creating a new ButtonPad.
Alter Button
This statement modifies the status of a single button. Use the Alter Button statement to disable
(de-activate) or enable (activate) a button, or to change which button is currently selected.
CommandInfo( )
Use the CommandInfo( ) function within a buttons handler procedure to query information about
how the user has used the custom button. For example, if the user chooses a ToolButton and then
clicks in a Map window, the CommandInfo( ) function can read the x- and y-coordinates of the
location where the user clicked.
If you create two or more buttons that call the same handler procedure, that procedure can call
CommandInfo(CMD_INFO_TOOLBTN) to determine which button is in use.
Thus, within a buttons handler procedure, you might call CommandInfo( ) several times: Once to
determine which button the user has chosen; once to determine the x-coordinate of the location
where the user clicked; once to determine the y-coordinate; and once to determine whether or not
the user held down the shift key while clicking.
ToolHandler
ToolHandler, a special procedure name, gives you an easy way to add one button to the Main
ButtonPad. If your MapBasic program includes a procedure named ToolHandler, MapBasic
automatically adds one ToolButton to the Main ButtonPad. Then, if the user chooses the
ToolButton, MapBasic automatically calls the ToolHandler procedure each time the user clicks in a
Map, Browse, or Layout window.
A MapBasic program cannot customize the button icon or draw mode associated with the
ToolHandler procedure; the icon and cursor always use a simple + shape. If you need to specify a
custom icon or cursor, use the Create ButtonPad or Alter ButtonPad statement instead of a
ToolHandler procedure.
If the user runs multiple MapBasic applications at one time, and each application has its own
ToolHandler, each application adds its own button to the Main ButtonPad.
Creating A Custom PushButton
The following program creates a custom ButtonPad containing a PushButton. The button_prompt
procedure is the buttons handler; therefore, whenever the user clicks the custom PushButton,
MapBasic automatically calls the button_prompt procedure.
User Guide Chapter 6: Creating the User Interface
MapBasic 7.8
2004 MapInfo Corporation. All rights reserved. 120 MB_UG.pdf
Include icons.def
Declare Sub Main
Declare Sub button_prompt
Sub Main
Create ButtonPad Custom As
PushButton
Icon MI_ICON_ZOOM_QUESTION
Calling button_prompt
HelpMsg Displays the query dialog\nQuery
Show
End Sub
Sub button_prompt
This procedure called automatically when
the user chooses the button.
...
End Sub
The Main procedure contains only one statement: Create ButtonPad. This statement creates a
custom ButtonPad, called Custom, and creates one custom button on the ButtonPad.
The PushButton keyword tells MapBasic to make the custom button a PushButton.
The Icon clause tells MapBasic which icon to display on the custom button. The identifier,
MI_ICON_ZOOM_QUESTION, is defined in the file icons.def. To see a list of standard MapInfo
Professional icon identifiers, examine icons.def.
The Calling clause tells MapBasic to call the button_prompt procedure whenever the user clicks
on the custom button.
The HelpMsg clause defines both a status bar help message and a ToolTip help message for the
button. Help messages are discussed later in this chapter.
Adding A Button To The Main ButtonPad
The preceding example used the Create ButtonPad statement to create an all-new ButtonPad.
MapBasic can also add custom buttons to MapInfo Professionals default ButtonPads, such as
Main. To add a button to an existing ButtonPad, use the Alter ButtonPad statement, instead of
the Create ButtonPad statement, as shown in the following example:
Alter ButtonPad Main
Add Separator
Add PushButton
Icon MI_ICON_ZOOM_QUESTION
Calling button_prompt
HelpMsg Displays the query dialog\nQuery
Show
The Add PushButton clause adds a custom button to the Main ButtonPad, while the Add
Separator clause places an empty space between the new button and the previous button. The
Add Separator clause is optional; use it when you want to separate buttons into distinct groups.
MapInfo Professional includes a special ButtonPad, called Tools, so that MapBasic utility
programs will have a place where they can add custom buttons. For example, the ScaleBar utility
adds its button to the Tools ButtonPad.
User Guide Chapter 6: Creating the User Interface
MapBasic 7.8
2004 MapInfo Corporation. All rights reserved. 121 MB_UG.pdf
Creating A Custom ToolButton
The preceding examples created custom PushButtons. MapBasic also can create custom
ToolButtons, which act like MapInfo Professional tools, such as the Magnify and Line tools. If a
program creates a custom ToolButton, the user can choose that tool, then use that tool to click,
and sometimes drag, on a Map, Browse, or Layout window.
The following example creates a custom ToolButton. After selecting the tool, the user can click and
drag in a Map window. As the user drags the mouse, MapInfo Professional displays a dynamically-
changing line connecting the current cursor position to the location where the user clicked.
Include icons.def
Include mapbasic.def
Declare Sub Main
Declare Sub draw_via_button
Sub Main
Create ButtonPad Custom As
ToolButton
Icon MI_ICON_LINE
DrawMode DM_CUSTOM_LINE
Cursor MI_CURSOR_CROSSHAIR
Calling draw_via_button
HelpMsg Draws a line on a Map window\nDraw Line
Show
End Sub
Sub draw_via_button
Dim x1, y1,x2, y2 As Float
If WindowInfo(FrontWindow(),WIN_INFO_TYPE) <> WIN_MAPPER Then
Note This tool may only be used on a Map window. Sorry!
Exit Sub
End If
Determine map location where user clicked:
x1 = CommandInfo(CMD_INFO_X)
y1 = CommandInfo(CMD_INFO_Y)
x2 = CommandInfo(CMD_INFO_X2)
y2 = CommandInfo(CMD_INFO_Y2)
Here, you could create objects based on x1, y1, x2, and y2.
End Sub
In this example, the Create ButtonPad statement includes the ToolButton keyword instead of the
PushButton keyword. This tells MapBasic to make the custom button act like a drawing tool.
The button definition includes a DrawMode clause, which tells MapBasic whether the user can
drag after clicking with the tool. The example above uses the DM_CUSTOM_LINE drawing mode;
therefore, the user is able to click and drag with the custom tool, just as you can click and drag
when using MapInfo Professionals standard Line tool. When a tool uses the
DM_CUSTOM_POINT mode, the user cannot drag after clicking. For a listing of all available
drawing modes, see Alter ButtonPad in the MapBasic Reference or online Help.
The DrawMode also controls what the user sees while dragging. With the DM_CUSTOM_LINE
mode, MapBasic draws a line between the cursor location and the point where the user first
clicked. With the DM_CUSTOM_RECT mode, MapBasic draws a rectangular marquee while the
user drags the mouse.
User Guide Chapter 6: Creating the User Interface
MapBasic 7.8
2004 MapInfo Corporation. All rights reserved. 122 MB_UG.pdf
Regardless of which DrawMode is used with a ToolButton, MapInfo Professional calls the buttons
handler procedure after the user clicks and releases the mouse button. The handler procedure can
call CommandInfo( ) to determine where the user clicked. Note: If the user cancels the operation
by pressing the Esc key, MapInfo Professional does not call the handler procedure.
Choosing Icons for Custom Buttons
When you define a custom button, you control the icon that appears on the button. To specify
which icon you want to use, use the Icon clause.
The keyword Icon is followed by a code from ICONS.DEF. For example, the following statement
defines a custom button that uses the icon for MapInfo Professionals Info button. The code
MI_ICON_INFO is defined in ICONS.DEF.
Alter ButtonPad Main
Add Separator
Add PushButton
Icon MI_ICON_INFO
Calling procedure_name
Note: MapInfo Professional 4.0 provides many built-in icons, most of which are not used in
MapInfo Professionals standard user interface. To see a demonstration of the built-in
icons, run the sample program Icon Sampler (ICONDEMO.MBX) and then choose an item
from the Icon Sampler menu. To see the code for a particular icon, position the mouse
over that icon.
The buttons ToolTip shows you the icon code. You also can copy an icons code to the clipboard:
1. Run the Icon Sampler application (ICONDEMO.MBX).
2. Choose an item from the Icon Sampler menu. A custom ButtonPad appears.
3. Click on the button whose icon you want to use. A dialog box appears.
4. Press Ctrl-C (the Windows shortcut for the Copy command).
5. Click OK to dismiss the dialog box.
6. Switch to MapBasic. Press Ctrl-V (the Windows shortcut for Paste) to paste the code into
your program.
User Guide Chapter 6: Creating the User Interface
MapBasic 7.8
2004 MapInfo Corporation. All rights reserved. 123 MB_UG.pdf
Selecting Objects by Clicking With a ToolButton
If the user chooses a custom ToolButton and then clicks on a map object, the object is not
selected; instead, MapInfo Professional calls the custom ToolButtons handler procedure. If you
need to select the object on which the user clicked, issue a Select statement from within the
handler procedure.
The following handler procedure selects the town boundary region where the user clicked. To
determine the coordinates where the user clicked, call CommandInfo( ). Then, to select objects at
that location, issue a Select statement with a Where clause, and specify a geographic operator
such as Contains. The following example selects all the town regions that contain the location
where the user clicked.
Sub t_click_handle
Dim fx, fy As Float
fx = CommandInfo(CMD_INFO_X)
fy = CommandInfo(CMD_INFO_Y)
Select * From towns
Where obj Contains CreatePoint(fx, fy)
End Sub
Note: Instead of using a Select statement, you could call the SearchPoint( ) or SearchRect( )
function to perform a search, and then call SearchInfo( ) to process the search results.
For an example of this technique, see SearchInfo( ) in the MapBasic Reference or online
Help.
Another approach would be to define a procedure called SelChangedHandler. If the user is
running an application that contains a SelChangedHandler procedure, MapInfo Professional
automatically calls that procedure every time the selection changes. The user could select objects
by pointing and clicking with MapInfo Professionals standard Select tool (the arrow-shaped icon at
the upper left corner of MapInfo Professionals Main ButtonPad), and your application could
respond by issuing statements within the SelChangedHandler procedure.
Including Standard Buttons in Custom ButtonPads
You can include any of MapInfo Professionals standard buttons (such as the Select button) on
custom ButtonPads. For example, the following statement creates a custom ButtonPad containing
two buttons: The standard MapInfo Professional Select button, and a custom button.
Create ButtonPad ToolBox As
Here is the standard Select button...
ToolButton
Icon MI_ICON_ARROW
Calling M_TOOLS_SELECTOR
HelpMsg Select objects for editing\nSelect
Here is a custom ToolButton...
ToolButton
Icon MI_ICON_LINE
DrawMode DM_CUSTOM_LINE
Calling sub_procedure_name
HelpMsg Draw New Delivery Route\nNew Route
User Guide Chapter 6: Creating the User Interface
MapBasic 7.8
2004 MapInfo Corporation. All rights reserved. 124 MB_UG.pdf
The first buttons Calling clause specifies M_TOOLS_SELECTOR, which is a numeric code
defined in MENU.DEF. This code represents MapInfo Professionals Select button. Every standard
MapInfo Professional button has a corresponding code in MENU.DEF. Because the second button
is a custom button, its Calling clause specifies the name of a procedure, rather than a numeric
code.
Note that the custom button includes a DrawMode clause, but the Select button does not. When
you place a standard button on a custom pad, you should omit the DrawMode clause, because
each of MapInfo Professionals standard buttons already has a pre-defined draw mode. You
should only specify a DrawMode clause when creating a custom ToolButton.
CAUTION: Caution: ToolButtons and ToggleButtons are not interchangeable. You cannot
convert one type of button to another type merely by replacing the ToolButton
keyword with the ToggleButton keyword (or vice versa). ToolButtons return x/y
coordinates in response to the user clicking on a window. ToggleButtons,
however, do not return coordinates, and they respond as soon as the user
clicks on the button.
If you include standard MapInfo Professional buttons in your custom ButtonPads, make sure that
you do not accidentally change a ToolButton to a ToggleButton. To see how MapInfo Professionals
standard buttons are defined, view the MapInfo Professional menus file, MAPINFOW.MNU. (On
the Macintosh, this file is called MapInfo Professional Menus.) The menus file contains the Create
ButtonPad statements that define MapInfo Professionals ButtonPads.
Note: You can copy button definitions out of MAPINFOW.MNU and paste them into your
programs.
Assigning Help Messages to Buttons
Your users may not understand the purpose of a toolbar button just by looking at its icon.
Therefore, MapBasic lets you create two types of on-screen help messages to assist your users:
Status bar help. Used to show a brief description of the button, this type of help message
appears on the MapInfo Professional status bar (assuming that the status bar is currently
visible).
ToolTip help. Used to show the name of the button, this type of help message appears
next to the mouse cursor.
In earlier versions of MapInfo Professional, status bar help only appeared when the user clicked
on a button. In version 4.0 and later, both the status bar help and ToolTip help appear when the
user leaves the mouse cursor positioned over a toolbar button.
Both types of help messages are defined through the HelpMsg clause, in the Create ButtonPad
and Alter ButtonPad statements. Within the HelpMsg clause, you specify one string that contains
the status bar help message, followed by the letters \n, followed by the ToolTip message. For
example:
Create ButtonPad Custom As
PushButton
Icon MI_ICON_ZOOM_QUESTION
Calling generate_report
HelpMsg This button generates reports\nGenerate Report
Show
User Guide Chapter 6: Creating the User Interface
MapBasic 7.8
2004 MapInfo Corporation. All rights reserved. 125 MB_UG.pdf
In this example, the custom buttons status bar help message is This button generates reports
and its ToolTip message is Generate Report.
To show or hide the status bar, use the StatusBar statement.
Docking a ButtonPad to the Top of the Screen
Use the Alter ButtonPad statement to attach a toolbar to the top edge of the screen. (This is
sometimes known as docking the toolbar.) For example, the following statement docks the Main
toolbar:
Alter ButtonPad Main Fixed
The keyword Fixed specifies that the pad should be docked to the top of the screen. To change a
toolbar from docked to floating, specify Float instead of Fixed. The Fixed and Float keywords can
also be used within the Create ButtonPad statement, so that you can set the docked status at the
moment you create the toolbar.
To determine whether a toolbar is currently docked, call the ButtonPadInfo( ) function.
Other Features of ButtonPads
MapBasic also offers the following ButtonPad-related features:
Enabled/Disabled Buttons. A MapBasic program can disable or enable custom buttons
as needed. For details, see the MapBasic Reference, Alter ButtonPad.
Custom Button Icons. You can use a resource editor to create custom icons, and use
those custom icons on MapBasic ButtonPads.
Custom Draw Cursors. The cursor is the shape that moves as you move the mouse. By
default, all custom MapBasic buttons use a simple cursor, shaped like a pointer. However,
you can use a resource editor to create custom cursors.
The MapBasic development environment does not include a resource editor. However,
MapBasic programs can incorporate bitmaps and cursors created using other resource
editors. For more information about creating custom icons and cursors, see Chapter 11:
Integrated Mapping.
Integrating Your Application Into MapInfo Professional
The preceding sections have discussed how a MapBasic application can customize the user
interface by creating custom menus, dialogs, windows and ButtonPads. Once you have completed
your application, however, one issue will remain: what steps does the user have to take to run your
application, so that your customized user-interface will take effect?
Any MapInfo Professional user can run a MapBasic application by choosing Tools > Run
MapBasic Program. However, you may want to set up your application so that it runs
automatically, instead of forcing your users to choose File > Run MapBasic Program every time
User Guide Chapter 6: Creating the User Interface
MapBasic 7.8
2004 MapInfo Corporation. All rights reserved. 126 MB_UG.pdf
they run MapInfo Professional. If you are creating what is known as a turn-key system, you
probably want your application to run automatically, as soon as the user launches MapInfo
Professional.
Using Windows you can change the command line of a shortcut icon in a similar manner. Right-
click the shortcut icon, choose Properties, and click on the Shortcut tab.
Ordinarily, MapInfo Professional displays the Quick Start dialog as soon as the user runs it (unless
the user has cleared the Display Quick Start Dialog check box in the Startup Preferences dialog).
However, if you add the name of a MapBasic application to the command that launches MapInfo
Professional, then the Quick Start dialog will not appear. Depending on the nature of your
application, this behavior may or may not be desirable. If you want your application to run
automatically, without disabling the Quick Start dialog, you may need to use a different method for
loading your application. Instead of modifying the MapInfo Professional command line, you may
want to create a special workspace, called the Startup workspace.
If the user launches MapInfo Professional by double-clicking the MapInfo icon, the Quick Start
dialog box displays automatically (unless the user has cleared the Display Quick Start Dialog
check box in the Startup Preferences dialog). However, when the user launches MapInfo
Professional by double-clicking on a MapInfo document, the Quick Start dialog does not appear.
Depending on the nature of your application, this behavior may or may not be desirable. If you
want your application to run automatically, without disabling the Quick Start dialog, you may need
to use a different method for loading your application. You may want to create a special
workspace, called the Startup workspace.
Loading Applications Through the Startup Workspace
Startup is a special name for a workspace. If a startup workspace exists on the users system,
MapInfo Professional loads the workspace automatically. If the startup workspace contains a Run
Application statement, MapInfo Professional runs the specified application.
For example, if you want to run the ScaleBar application, you could create a startup workspace
that looks like this:
!Workspace
!Version 600
!Charset Neutral
Run Application scalebar.mbx
The first three lines are required for MapInfo Professional to recognize the file as a workspace.
The fourth line, in this example, launches a MapBasic application by executing a Run Application
statement.
The presence of a startup workspace has no effect on the display of the Quick Start dialog.
MapInfo Professional loads the startup workspace (if there is one), and then displays the Quick
Start dialog (unless the user has configured the system so that the Quick Start dialog never
displays).
On Windows, the startup workspace has the name STARTUP.WOR and can be located in the
directory in which MapInfo Professional is installed or in the users private Windows directory (the
directory where WIN.INI is stored). If a STARTUP.WOR exists in both directories, both workspaces
will be executed when the user starts MapInfo Professional.
User Guide Chapter 6: Creating the User Interface
MapBasic 7.8
2004 MapInfo Corporation. All rights reserved. 127 MB_UG.pdf
In a networked environment, if you want the startup workspace to apply to all MapInfo Professional
users on the network, you should place the startup workspace file in the directory where MapInfo
Professional is installed. If you do not want all the network users to run the same startup
workspace file, you should use the alternate location for the startup workspace (e.g. on Windows,
place the workspace in the users private Windows directories).
Manipulating Workspaces through MapBasic
Since workspaces are simply text files, you can create and edit a startup workspace using any text
editor. Furthermore, since a MapBasic program can perform file input/output, your MapBasic
program can automate the maintenance of the startup workspace.
To see how a MapBasic program can manipulate a workspace file, try this:
1. Choose MapInfo Professionals Tools > Run MapBasic Program command to run the
TextBox application.
2. Choose Tools > TextBox > About TextBox to display the About TextBox dialog.
3. Click on the Auto-Load button on the About TextBox dialog. MapInfo Professional displays
a dialog that lets you activate automatic loading of the TextBox application.
4. Choose OK on the Enable Automatic Loading dialog. MapInfo Professional displays a
message indicating that the TextBox application is now configured to run automatically.
Choose OK on the About TextBox dialog.
5. Exit MapInfo Professional, then restart it. Note that in this new MapInfo Professional
session, the TextBox application runs automatically; you do not need to choose Tools >
Run MapBasic application.
When you choose OK in step 4, the TextBox application adds a Run Application
statement to the startup workspace file. If the startup workspace file does not exist, the
TextBox application creates it.
The maintenance of the startup workspace is handled by functions and procedures in the program
module auto_lib.mb. Many of the sample programs that are bundled with MapInfo Professional
contain the same functionality; for example, a MapInfo Professional user can set up the ScaleBar
application to run automatically by choosing the Auto-Load button on the About ScaleBar dialog.
The auto_lib.mb program module is one of the sample programs included with MapBasic. If you
want your application to include the Auto-Load feature, follow the instructions that appear in the
comments at the top of auto_lib.mb.
Performance Tips for the User Interface
Animation Layers
If you are making frequent updates to objects in a Map window, using an Animation Layer can
make the window redraw more quickly. Animation Layers are described earlier in this chapter.
User Guide Chapter 6: Creating the User Interface
MapBasic 7.8
2004 MapInfo Corporation. All rights reserved. 128 MB_UG.pdf
Avoiding Unnecessary Window Redraws
Whenever your application alters a Map window (or alters an object in the window), MapInfo
Professional redraws the window. If your application makes several alterations, the Map window
will redraw several times, which can annoy your users. There are two ways to suppress
unnecessary window redraws:
To suppress unnecessary redrawing of one Map window, use the Set Map ... Redraw Off
statement. Then issue all statements that affect the Map window. When you are finished
updating the map, issue a Set Map ... Redraw On statement to allow the window to
redraw. The window will redraw once, showing all changes you made.
To suppress unnecessary redrawing of all MapInfo Professional windows, use the Set
Event Processing Off statement. When you are finished updating various windows,
issue a Set Event Processing On statement, and the screen will redraw once.
Purging the Message Window
The Print statement prints text to the Message window.
Note: Printing large amounts of text to the Message window can dramatically slow down
subsequent Print statements.
If your program prints large amounts of text to the message window, you should periodically clear
the Message window by issuing a Print Chr$(12) statement.
Suppressing Progress Bar Dialogs
If your application minimizes MapInfo Professional, you should suppress progress bars by using
the Set ProgressBars Off statement.
When a progress bar displays while MapInfo Professional is minimized, the progress bar is frozen
for as long as it is minimized. If you suppress the display of progress bars, the operation can
proceed, even if MapInfo Professional is minimized.
User Guide Chapter 6: Creating the User Interface
MapBasic 7.8
2004 MapInfo Corporation. All rights reserved. 129 MB_UG.pdf
Working With Tables
MapBasic provides you with a full complement of statements and functions for
working with tables. For instance, you can modify the structure of a table
using the Alter Table statement, or locate a row in a table using Fetch. The
Import statement lets you create a MapInfo table from a text file and the
Export statement lets you export a table to a different format.
This chapter introduces you to the MapBasic statements and functions that let
you manage your MapInfo tables. Refer to the MapBasic Reference for more
information about each statement and function.
Sections in this Chapter:
Opening Tables Through MapBasic . . . . . . . . . . . . . . . . . . . . . 131
Creating New Tables . . . . . . . . . . . . . . . . . . . . . . . . . . . . . . . . . 138
Accessing the Cosmetic Layer . . . . . . . . . . . . . . . . . . . . . . . . . 142
Accessing Layout Windows . . . . . . . . . . . . . . . . . . . . . . . . . . . 143
Multi-User Editing. . . . . . . . . . . . . . . . . . . . . . . . . . . . . . . . . . . . 143
Files that Make Up a Table. . . . . . . . . . . . . . . . . . . . . . . . . . . . . 147
Raster Image Tables. . . . . . . . . . . . . . . . . . . . . . . . . . . . . . . . . . 147
Working With Metadata . . . . . . . . . . . . . . . . . . . . . . . . . . . . . . . 149
Working With Seamless Tables . . . . . . . . . . . . . . . . . . . . . . . . 151
Accessing DBMS Data . . . . . . . . . . . . . . . . . . . . . . . . . . . . . . . . 153
Accessing/Updating Remote Databases with Linked Tables. 155
Performance Tips for Table Manipulation . . . . . . . . . . . . . . . . 156
7
User Guide Chapter 7: Working With Tables
MapBasic 7.8
2004 MapInfo Corporation. All rights reserved. 131 MB_UG.pdf
Opening Tables Through MapBasic
A table must be open before a MapBasic application can access the table. Use the Open Table
statement to open a table. For example, the following statement opens the World table:
Open Table C:\mapinfo\data\world
Notice that the Browse statement identifies the table by its alias (Earth). The tables alias name
remains in effect for the as long as the table is open. The table has not been permanently
renamed. To permanently rename a table, use the Rename Table statement.
If you include the optional Interactive clause in the Open Table statement, and if the table you
specify cannot be located in the directory that you specify, MapInfo displays a dialog prompting the
user to locate the table. If you omit the Interactive keyword and the table cannot be located, the
Open Table statement generates an error.
Determining Table Names at Runtime
When referring to a table in MapBasic, you can either use a string expression or hard-code the
table name into your program. For example, if the tables States, Pipeline and Parcels are open
when your program is run, you can specify their names explicitly in your program:
Select * From States
Browse * From Pipeline
i = NumCols(Parcels)
You may or may not want to limit your program to work with specific table names. For example,
you might want to prompt the user to choose a table from a list of open tables. Since you wouldnt
know the name of the selected table ahead of time, you couldnt hard-code it into the program.
You can use a string variable to store the name of a table. Assuming that a table called Zoning is
open, you can do the following:
Dim work_table As String
work_table = Zoning
Browse * From work_table
Opening Two Tables With The Same Name
MapInfo assigns a non-default table alias if you attempt to open two tables that have the same
alias. For example, if you open the table C:\data1994\sites, MapInfo assigns the table its default
alias (sites); but if you then attempt to open a different table that has an identical default alias
(e.g. C:\backup\sites), MapInfo must assign a non-default alias to the second table, so that the
two tables can be differentiated. In this example, MapInfo might assign the second table an alias
such as sites_2.
If you include the optional Interactive keyword in the Open Table statement, MapInfo will display
a dialog to let the user specify the tables non-default alias. If you omit the Interactive keyword,
MapInfo assigns the alias table name automatically.
As a result of this behavior, you may not be able to make assumptions about the alias name with
which a table was opened. However, you can use the TableInfo( ) function to determine the alias
under which a table was opened, as shown in the following example:
User Guide Chapter 7: Working With Tables
MapBasic 7.8
2004 MapInfo Corporation. All rights reserved. 132 MB_UG.pdf
Include mapbasic.def
Dim s_filename As String
Open Table states Interactive
s_filename = TableInfo(0, TAB_INFO_NAME)
Browse * from s_filename
The function call TableInfo(0, TAB_INFO_NAME) returns the alias name of the most recently
opened table.
Opening Non-Native Files As Tables
You can access non-native files (dBASE, Lotus, Excel, or text files) as tables, even though they
are not stored in the MapInfo table format. However, before you access a non-native file through
MapBasic, you must register the file. When you register a file, MapInfo builds a table (.tab) file to
accompany the non-native file. You only need to register each file once. After you have registered
a file, you can treat the file as a table.
The following statement registers a dBASE file:
Register Table income.dbf Type DBF
After you have registered a file, the file is considered a table, and you can open it the same way
you would open any MapInfo table: by issuing an Open Table statement.
Open Table income Interactive
MapInfos ability to query a table is not affected by the tables source. For example, you can issue
a SQL Select statement to extract data from a table, regardless of whether the table was based on
a spreadsheet or a database file.
However, MapInfos ability to modify a table does depend in part on the tables source. If a table is
based on a .dbf file, MapInfo can modify the table; when you Update such a table in MapInfo, you
are actually modifying the original .dbf file. However, MapInfo cannot modify tables that are based
on spreadsheets or ASCII (text) files. If you need to modify a table, but MapInfo cannot modify the
table because it is based on a spreadsheet or ASCII file, make a copy of the table (using the
Commit Table ... As statement) and modify the copy.
Creating A Report File From An Open MapInfo Table
High quality reports of tabular data, processed within MapInfo, can be produced using the industry
standard report writer. from Seagate Crystal Reports. Crystal provides a highly intuitive
environment for developing professional reports. See the Create Report From Table and Open
Report statements in the MapBasic Reference.
Reading Row-And-Column Values From a Table
MapBasic programs can access specific column values from specific rows in a table, through the
following procedure:
1. Use a Fetch statement to specify which row in the table you want to query. This action
sets which row is current.
User Guide Chapter 7: Working With Tables
MapBasic 7.8
2004 MapInfo Corporation. All rights reserved. 133 MB_UG.pdf
2. Use a table-reference expression (e.g. tablename.columnname) to access a specific
column in the current row.
For example, the following program reads the contents of the Country column from the first row of
the World table:
Dim s_name As String
Open Table world Interactive
Fetch First From world
s_name = world.Country
Every open table has a current-row setting; this setting is known as the row cursor (not to be
confused with the mouse cursor, which is the shape that moves across the screen as you move
the mouse). When you issue a Fetch statement, you position the row cursor on a specific row in
the table. Subsequent table references (e.g. world.country) extract data from whichever row is
specified by the cursor.
The Fetch statement provides several different ways of positioning the cursor. You can move the
cursor forward or backward one row at a time, position the cursor on a specific row number, or set
the cursor on the first or last row in the table. To determine whether a Fetch statement has
attempted to read past the end of a table, call the EOT() function. For more information on the
Fetch statement or the EOT( ) function, see the MapBasic Reference.
The MapBasic language recognizes three different types of expressions that reference specific
column values:
The preceding example used the tablename.columnname syntax (e.g. world.country).
Another type of column reference is tablename.col#. In this type of expression, a column is
specified by number, not by name (where col1 represents the first column in the table). Since
Country is the first column in the World table, the assignment statement above could be rewritten
as follows:
s_name = world.col1
A third type of column reference takes the form tablename.col(numeric expression). In this type of
reference, the column number is specified as a numeric expression within parentheses. The
preceding assignment statement could be rewritten as follows:
Dim i As Integer
i = 1
s_name = world.col(i)
Using this syntax, you can write a MapBasic program that determines, at runtime, which column to
reference.
Column reference syntax Example
tablename.columnname world.country
tablename.COLn world.COL1
tablename.COL(n) world.COL(i)
User Guide Chapter 7: Working With Tables
MapBasic 7.8
2004 MapInfo Corporation. All rights reserved. 134 MB_UG.pdf
The tablename in a table reference is optional in statements in which the table name is already
part of the statement. For instance, in the Browse statement you are required to specify column
names and then the table name. Since the table name is explicitly specified in the statement (in
the From clause), the column references at the beginning of the line do not need to include the
tablename.
Select Country, Population/1000000 From World
Browse Country, Col2 From Selection
The Select statement also has a From clause, where you name the table(s) to be queried.
Column names that appear within a Select statement do not need the tablename. prefix if the
Select statement queries a single table. However, if a Select statements From clause lists two or
more tables, column references must include the tablename. prefix. For a general introduction to
using the SQL Select statement, see the MapInfo User Guide, or see Select in the MapBasic
Reference.
There are instances in which you must use the COLn or the COL(n) column referencing method.
In the example above, the Select statement identifies two columns; the latter of these columns is
known as a derived column, since its values are derived from an equation (Population/1000000).
The subsequent Browse statement can refer to the derived column only as col2 or as col(2),
because the derived expression Population/1000000 is not a valid column name.
Alias Data Types as Column References
The preceding examples have used explicit, hard-coded column names. For example, the
following statement identifies the Country column and the Population column explicitly:
Select Country, Population/1000000 From World
In some cases, column references cannot be specified explicitly, because your application will not
know the name of the column to query until runtime. For example, if your application lets the user
choose a column from a list of column names, your application will not know until runtime what
column the user chose.
MapBasic provides a variable type, Alias, that you can use to store column expressions that will be
evaluated at runtime. As with String variables, you can assign a text string to an Alias variable.
MapBasic interprets the contents of the Alias variable as a column name whenever an Alias
variable appears in a column-related statement. For example:
Dim val_col As Alias
val_col = Inflat_Rate
Select * From world Where val_col > 4
MapBasic substitutes the contents of val_col (the alias, Inflat_Rate) into the Select statement in
order to select all the countries having an inflation rate greater than 4 percent.
Note: The maximum length of the alias is 32 characters.
In the example below, the sub-procedure MapIt opens a table, maps it, and selects all records
from a specified column that have a value greater than or equal to a certain value. MapIt uses an
Alias variable to construct column references that will be evaluated at runtime.
Include mapbasic.def
Declare Sub Main
Declare Sub MapIt( ByVal filespec As String,
User Guide Chapter 7: Working With Tables
MapBasic 7.8
2004 MapInfo Corporation. All rights reserved. 135 MB_UG.pdf
ByVal col_name As String,
ByVal min_value As Float )
Sub Main
Call MapIt(C:\MAPINFOW\MAPS\WORLD.TAB, population, 15000000)
End Sub
Sub MapIt( ByVal filespec As String,
ByVal col_name As String,
ByVal min_value As Float )
Dim a_name As Alias
a_name = col_name
Open Table filespec
Map From TableInfo(0, TAB_INFO_NAME)
Select * From TableInfo(0, TAB_INFO_NAME)
Where a_name >= min_value
End Sub
In the MapIt procedure, a Select statement specifies an Alias variable (a_name) instead of an
explicit column name. Note that the col_name parameter is not an Alias parameter; this is because
MapBasic does not allow by-value Alias parameters. To work around this limitation, the column
name is passed as a by-value String parameter, and the contents of the String parameter are
copied to a local Alias variable (a_name).
The example above demonstrates how an Alias variable can contain a string representing a
column name (population). An Alias variable also can contain a full column reference in the form
tablename.columnname. The following example demonstrates the appropriate syntax:
Dim tab_expr As Alias
Open Table world
Fetch First From world
tab_expr = world.COL1
Note tab_expr
The preceding Note statement has the same effect as the following statement:
Note world.COL1
Scope
The syntax tablename.columnname (e.g. world.population) is similar to the syntax used to
reference an element of a custom Type. MapBasic tries to interpret any name.name expression as
a reference to an element of a Type variable. If the expression cannot be interpreted as a type
element, MapBasic tries to interpret the expression as a reference to a column in an open table. If
this fails, MapBasic generates a runtime error.
Using the RowID Column Name To Refer To Row Numbers
RowID is a a special column name that represents the row numbers of rows in the table. You can
treat RowID as a column, although it isnt actually stored in the table. Think of RowID as a virtual
column, available for use, but not visible. The first row of a table has a RowID value of one, the
second row has a RowID value of two, and so on.
The following example selects the first row from the World table:
Select * from world Where RowID = 1
User Guide Chapter 7: Working With Tables
MapBasic 7.8
2004 MapInfo Corporation. All rights reserved. 136 MB_UG.pdf
The following example uses RowID to Select all of the states with a 1990 population greater than
the median.
Dim median_row As Integer
Select * From states Order By pop_1990 Into bypop
median_row = Int(TableInfo(bypop,TAB_INFO_NROWS)/2)
Select * From bypop Where RowID > median_row
Since the TableInfo() function returns the total number of rows in the virtual table bypop, the
variable median_row contains the record number of the state with the median population. The last
select statement selects all the states that come after the median in the ordered table bypop.
If you delete a row from a table, the row is not physically deleted until you perform a pack
operation. (Rows that have been deleted appear grayed in a Browse window.) Any deleted row still
has a RowID value. Thus, deleting a row from a table does not affect the RowID values in the
table; however, if you delete a row, save your changes, and then pack the table, the tables RowID
values do change. To pack a table, choose MapInfos Table > Maintenance > Pack Table
command, or issue the MapBasic statement Pack Table.
Using the Obj Column Name To Refer To Graphic Objects
The Obj column is a special column name that refers to a tables graphical objects. Any table that
has graphical objects has an Obj column (although the Obj column does not appear in any
Browser window). If a row does not have an associated graphic object, that row has an empty Obj
value.
The following example selects all rows that do not have a graphic object:
Select * From sites Where Not Obj
This is useful, for instance, in situations where you have geocoded a table and not all of the
records matched, and you want to select all of the records that did not match.
The following example copies a graphical object from a table into an Object variable:
Dim o_var As Object
Fetch First From sites
o_var = sites.obj
For more information about graphical objects, see Chapter 9: Graphical Objects.
Finding Map Addresses In Tables
MapInfo users can find addresses in maps by choosing Query > Find. MapBasic programs can
perform similar queries by issuing Find statements and Find Using statements. The Find Using
statement specifies the table to be queried; the Find statement tries to determine the geographic
coordinates of a location name (e.g. 23 Main St). The Find statement also can locate the
intersection of two streets, given a string that includes a double-ampersand (e.g. Pawling Ave &&
Spring Ave).
After issuing a Find statement, call CommandInfo( ) to determine whether the address was
located, and call CommandInfo( ) again to determine the locations geographic coordinates.
User Guide Chapter 7: Working With Tables
MapBasic 7.8
2004 MapInfo Corporation. All rights reserved. 137 MB_UG.pdf
Unlike MapInfos Query > Find command, the MapBasic Find statement does not automatically re-
center a Map window. If you want to re-center the Map window to show the location, issue a Set
Map statement with a Center clause. Also, the Find statement does not automatically add a
symbol to the map to mark where the address was found. If you want to add a symbol, use the
CreatePoint( ) function or the Create Point statement. For a code example, see Find in the
MapBasic Reference or online Help.
Geocoding
To perform automatic geocoding:
1. Use the Fetch statement to retrieve an address from a table.
2. Use the Find Using statement and the Find statement to find the address.
3. Call CommandInfo( ) to determine how successful the Find statement was; call
CommandInfo( ) again to determine x- and y-coordinates of the found location.
4. Create a point object by calling the CreatePoint( ) function or the Create Point statement.
5. Use the Update statement to attach the point object to the table.
To perform interactive geocoding, issue the following statement:
Run Menu Command M_TABLE_GEOCODE
If you need to perform high-volume geocoding, you may want to purchase MapMarker, a
dedicated geocoding product that is sold separately. MapMarker geocodes faster than MapInfo
and allows single-pass geocoding across the entire United States. MapBasic applications can
control MapMarker through its programming interface. For more information on MapMarker,
contact MapInfo sales. The phone numbers appear at the start of this and other MapInfo manuals.
Performing SQL Select Queries
MapInfo users can perform sophisticated queries by using MapInfos Query > SQL Select dialog.
All of the power of the SQL Select dialog is available to MapBasic programmers through
MapBasics Select statement. You can use the Select statement to filter, sort, sub-total, or perform
relational joins on your tables. For information, see Select in the MapBasic Reference.
Error Checking for Table and Column References
MapBasic cannot resolve references to tables and columns at compile time. For instance, if your
program references a column called states.pop, the MapBasic compiler cannot verify whether the
states table actually has a column called pop. This means that typographical errors in column
references will not generate errors at compile time. However, if a column reference (such as
states.pop) contains a typographical error, an error will occur when you run the program.
Try the following to minimize the possibility of generating runtime errors. Use the Interactive
clause with the Open Table statement, when appropriate. If the table cannot be located, a dialog
will prompt the user to locate the table. Dont assume that the table was opened under its default
alias. After you issue an Open Table statement, call TableInfo(0, TAB_INFO_NAME) to
determine the alias assigned to the table. For more information on opening tables, see Open
Table in the MapBasic Reference.
User Guide Chapter 7: Working With Tables
MapBasic 7.8
2004 MapInfo Corporation. All rights reserved. 138 MB_UG.pdf
Writing Row-And-Column Values to a Table
To add new rows to a table, use the Insert statement. To change the values stored in the columns
of existing rows, use the Update statement. Both statements are described in the MapBasic
Reference and online Help.
If you add new rows to a table or modify the existing rows in a table, you must save your changes
by issuing a Commit statement. Alternately, to discard any unsaved edits, issue a RollBack
statement.
Creating New Tables
Use the Create Table statement to create a new, empty table. Use the Create Index statement to
add indexes to the table, and use Create Map to make the table mappable.
The following example creates a mappable table with a name, address, city, amount, order date,
and customer ID columns. The name field and the customer ID field are indexed.
Create Table CUST
(Name Char(20),
Address Char(30),
City Char(30),
Amount Decimal(5,2),
OrderDate Date,
CustID Integer)
File C:\customer\Cust.tab
Create Map For CUST CoordSys Earth
Create Index On CUST (CustID)
Create Index On CUST(Name)
You can also create a table by saving an existing table (e.g. a selection) as a new table using the
Commit statement, or by importing a table using the Import statement.
Modifying a Tables Structure
Every table has a structure. The structure refers to issues such as how many columns are in the
table, and which of the columns are indexed. A MapInfo user can alter a tables structure by
choosing MapInfos Table > Maintenance > Table Structure command. A MapBasic program can
alter a tables structure by issuing statements such as Alter Table and Create Index.
As a rule, a tables structure cannot be modified while the table has unsaved edits. If you have
added rows to a table, but you have not saved the table, the table has unsaved edits. If a table has
unsaved edits, you must save the edits (by issuing a Commit statement) or discard the edits (by
issuing a Rollback statement) before modifying the tables structure.
User Guide Chapter 7: Working With Tables
MapBasic 7.8
2004 MapInfo Corporation. All rights reserved. 139 MB_UG.pdf
The Alter Table statement modifies a tables structure. The following example renames the
Address column to ShipAddress, lengthens the Name column to 25 characters, removes the
Amount column, adds new ZIP Code and Discount columns, and re-orders the columns.
Alter Table CUST (Rename Address ShipAddress,
Modify Name Char(25),
Drop Amount
Add Zipcode Char(10),
Discount Decimal(4,2)
Order Name, Address, City, Zipcode,
OrderDate, CustID, Discount)
You cannot change the structure of tables that are based on spreadsheets or delimited ASCII files,
and you cannot change the structure of the Selection table.
Use the Add Column statement to add a temporary column to a table. The Add Column
statement lets you create a dynamic column that is computed from values in another table. Add
Column can also perform advanced polygon-overlay operations that perform proportional data
aggregation, based on the way one tables objects overlap another tables objects. For example,
suppose you have one table of town boundaries and another table that represents a region at risk
of flooding. Some towns fall partly or entirely within the flood-risk area, while other towns are
outside the risk area. The Add Column statement can extract demographic information from the
town-boundaries table, then use that information to calculate statistics within the flood-risk area.
For information about the Add Column statement, see the MapBasic Reference.
Creating Indexes and Making Tables Mappable
Table indexes help MapInfo to optimize queries. Some operations, like MapInfos Find and
Geocode menu items, require an index to the field to be matched against. For instance, before
you can use the Find command to locate a customer in your database by name, you must index
the name column. Select statements execute faster for many queries when you use columns with
indexes. SQL joins create a temporary index if the fields specified in the Where clause are not
indexed. There is no limit to the number of columns that can be indexed. The Obj column is
always indexed.
To create an index in MapBasic, use the Create Index statement. To remove an index, use the
Drop Index statement.
MapBasic cannot use indexes created in other packages and MapBasic cannot index on an
expression.
An index does not change the order of rows in a Browser window. To control the order of rows in a
Browser, issue a Select statement with an Order By clause, and browse the selection.
Reading A Tables Structural Information
The functions TableInfo(), ColumnInfo() and NumTables() let you determine information about
the tables that are currently open.
TableInfo() returns the number of rows in the table, the number of columns, and whether
or not the table is mappable.
User Guide Chapter 7: Working With Tables
MapBasic 7.8
2004 MapInfo Corporation. All rights reserved. 140 MB_UG.pdf
ColumnInfo( ) returns information about a column in a table, such as the columns name,
the columns data type, and whether the column is indexed.
NumTables() returns the number of currently open tables (including temporary tables
such as Query1).
The following program determines which tables are open and copies the table names into an array.
Include mapbasic.def
Dim i, table_count As Integer
Dim tablenames() As String
determine the number of open tables
table_count = NumTables()
Resize the array so that it can hold
all of the table names.
ReDim tablenames(table_count)
Loop through the tables
For i = 1 To table_count
read the name of table # i
tablenames(i) = TableInfo(i, TAB_INFO_NAME)
display the table name in the message window
Print tablenames(i)
Next
Working With The Selection Table
Selection is a special table name that represents the set of rows that are currently selected. A
MapBasic program (or an end-user) can treat the Selection table like any other table. For example,
you can browse the set of currently-selected rows by issuing the following statement:
Browse * From Selection
When you access the Selection table in this way, MapInfo takes a snapshot of the table and names
the snapshot QueryN, where N is a integer value of one or greater. Like Selection, QueryN is a
temporary table. The SelectionInfo( ) function lets you determine the table alias MapInfo will
assign to the current Selection table (i.e., to learn whether the current Selection table will be known
as Query1 or as Query2). SelectionInfo( ) also lets you determine other information about the
Selection, such as the number of selected rows.
Cleaning Up QueryN Tables
As you use MapInfo, you may find that you have opened a number of QueryN tables (Query1,
Query2, etc.). For example, if you click on a map object and then browse the selection, the
windows title may read Query1 Browser. Each QueryN is a snapshot of a former selection.
MapBasic programs can cause QueryN tables to be opened as well. For example, making a
reference to a column expression such as Selection.Obj causes MapInfo to open a QueryN table.
If you want your MapBasic program to close any QueryN tables that it opens, do the following:
When you use Select statements, include the optional Into clause. Then, instead of
accessing the table name Selection access the table name that you specified in the Into
User Guide Chapter 7: Working With Tables
MapBasic 7.8
2004 MapInfo Corporation. All rights reserved. 141 MB_UG.pdf
clause. If you use the Into clause, MapInfo will not open QueryN tables when you access
the query results. When you are done working with the query results table, close it by
using a Close Table statement.
If the user makes a selection (e.g. by clicking on a map object), and then your program
works with the selection, MapInfo will open a QueryN table. The following example shows
how to close the QueryN table.
Note how many tables are currently open.
i_open = NumTables()
Access the Selection table as necessary. For example:
Fetch First From Selection
obj_copy = Selection.obj
If we just generated a QueryN table, close it now.
If NumTables() > i_open Then
Close Table TableInfo(0, TAB_INFO_NAME)
End If
Changing the Selection
Use the Select statement to change which rows are selected. The Select statement is a very
powerful, versatile statement. You can use the Select statement to filter, sort, or sub-total your
data, or to establish a relational join between two or more tables. All of the power of MapInfos
Query > SQL Select command is available to MapBasic programmers through the Select
statement.
If you issue a Select statement, and if you do not want the results table to have a name such as
Query1, you can assign another name to the results table. The Select statement has an optional
Into clause that lets you specify the name of the results table. For example, the following
statement makes a selection and names the results table Active.
Select * From sites
Where growth > 15
Into Active
For an introduction to the capabilities of SQL Select queries, see the MapInfo User Guide. For
detailed information about the Select statement, see Select in the MapBasic Reference.
Updating the Currently-Selected Rows
You can use the Update statement to modify the Selection table. If you modify the Selection table,
the changes that you make are applied to the base table on which the selection is based.
For example, the following Select statement selects some of the rows from the employees table.
After the Select statement, an Update statement modifies the data values of the selected rows.
Select * from employees
Where department = marketing and salary < 20000
Update Selection
Set salary = salary * 1.15
User Guide Chapter 7: Working With Tables
MapBasic 7.8
2004 MapInfo Corporation. All rights reserved. 142 MB_UG.pdf
The Update statement will alter the values of rows in the employees table, because the selection
is based on the employees table.
Using the Selection for User Input
The Selection process is part of the user interface. Some applications are arranged so that the
user selects one or more rows, then chooses an appropriate menu item. When the user makes a
selection, the user is specifying an object (a noun). When the user chooses a menu item, the user
is specifying an action (a verb) to apply to that object.
The sample program, TextBox, is based on this noun/verb model. The user selects one or more
text objects, then chooses the Tools > TextBox > Create Text Boxes command. The TextBox
application then queries the Selection table, and draws boxes around the text objects that the user
selected.
To query the current selection, use the SelectionInfo( ) function. By calling SelectionInfo( ), you
can determine how many rows are selected (if any) at the present time. If rows are currently
selected, you can call SelectionInfo( ) to determine the name of the table from which rows were
selected. You then can call TableInfo( ) to query additional information about the table.
If your application includes a sub-procedure called SelChangedHandler, MapInfo calls that
procedure every time the selection changes. For example, you may want some of your
applications custom menu items to only be enabled when rows are selected. To perform that type
of selection-specific menu maintenance, create a SelChangedHandler procedure. Within the
procedure, call SelectionInfo(SEL_INFO_NROWS) to determine if any rows are selected. Based
on whether any rows are selected, issue an Alter Menu Item statement that enables or disables
appropriate menu items. For more information on menu maintenance, see Chapter 6: Creating
the User Interface.
Accessing the Cosmetic Layer
Each Map window has one Cosmetic layer, a special-purpose layer which is the top layer in the
map. If the user performs a Find operation, MapInfo places a symbol at the found location. Such
symbols are stored in the Cosmetic layer. in earlier versions of MapInfo, labels were also stored in
the Cosmetic layer. Version 4.0, however, treats labels as display attributes, not as Cosmetic
objects. See Chapter 9: Graphical Objects for more information on labeling.
To control the Cosmetic layer through MapBasic, issue table-manipulation statements (such as
Select, Insert, Update, or Delete) and specify a table name such as CosmeticN (where N is an
Integer, one or larger). For example, the table name Cosmetic1 corresponds to the Cosmetic layer
of the first Map window on the screen. The following statement selects all objects in that Map
windows Cosmetic layer:
Select * From Cosmetic1
To determine a Cosmetic layers exact table name, call WindowInfo( ) with the code
WIN_INFO_TABLE. For example, the following statement deletes all objects from the Cosmetic
layer of the active map window (assuming that the active window is a Map window):
User Guide Chapter 7: Working With Tables
MapBasic 7.8
2004 MapInfo Corporation. All rights reserved. 143 MB_UG.pdf
Delete From WindowInfo(FrontWindow(), WIN_INFO_TABLE)
Accessing Layout Windows
MapBasics object-manipulation statements can be applied to the objects on a Layout window. To
manipulate a Layout window, issue statements that use the table name LayoutN (where N is an
integer, one or larger).
For example, the table name Layout1 corresponds to the first Layout window that you open. The
following statement selects all objects from that Layout window:
Select * From Layout1
You can determine a Layout windows exact table name by calling the WindowInfo( ) function with
the WIN_INFO_TABLE code.
Note: Objects stored on a Layout window use a special coordinate system, which uses paper
units (units measured from the upper-left corner of the page layout). Any MapBasic
program that creates or queries object coordinates from Layout objects must first issue a
Set CoordSys statement that specifies the Layout coordinate system.
For example, the TextBox sample program draws boxes (rectangle objects) around any currently-
selected text objects, regardless of whether the selected text objects are on a Map window or a
Layout window. If the selected objects are Layout objects, TextBox issues a Set CoordSys
Layout statement.
When you are using MapInfo interactively, MapInfos Statistics Window gives you an easy way of
determining the table name that corresponds to a Layout window or to a Map windows Cosmetic
layer. If you select an object in a Maps Cosmetic layer, and then show the Statistics Window (e.g.
by choosing Options > Show Statistics Window), the Statistics window displays a message such
as, Table Cosmetic1 has 1 record selected. Similarly, if you select an object from a Layout
window, the Statistics window displays, Table Layout1 has 1 record selected.
Multi-User Editing
If your MapBasic program works with tables in a multiple-user environment, you may encounter
file-sharing conflicts. Sharing conflicts occur because MapInfo only allows one user to modify a
table at a time.
This section spells out the rules that govern MapInfos multi-user editing behavior. Read this
section if you want to write a MapBasic program that allows multiple users to modify the same
table at the same time.
The Rules of Multi-User Editing
MapInfos multi-user table editing has three restrictions, described below.
User Guide Chapter 7: Working With Tables
MapBasic 7.8
2004 MapInfo Corporation. All rights reserved. 144 MB_UG.pdf
Rule 1: A table may only be edited by one user at a time.
Imagine two hypothetical users: User A and User B. Both users are attempting to use the
same table, which is stored on a network.
User A begins editing the table. (For example, User A adds new rows to the table.)
Moments later, User B attempts to edit the same table. MapInfo prevents User B from
editing the table, and displays the message, Cannot perform edit. Someone else is
currently editing this table. If User B is trying to edit the table through a MapBasic
application, a runtime error occurs in the application.
As long as User A continues to edit the table, MapInfo prevents User B from editing the
same table. This condition remains until User A performs Save, Revert (discarding the
edits), or Close Table.
Note: User B is allowed to read from the table that User A is editing. For example, User
B can display the table in a Map window. However, User B will not see the edits
made by User A until User A performs a Save.
Rule 2: Users cannot read from a table while it is being saved.
After editing the table, User A chooses the File > Save Table command. Then, while the
Save operation is still underway, User B attempts to read data from the table. As long as
the Save is underway, MapInfo prevents User B from accessing the table at all. MapInfo
displays a dialog box (on User Bs computer) with the message, Cannot access file
<tablename>.DAT for read. The dialog contains Retry and Cancel buttons, with the
following meaning:
Retry
If User B clicks Retry, MapInfo repeats the attempt to read from the file. The Retry attempt
will fail if the Save is still underway. The user can click the Retry button repeatedly. After
the Save operation finishes, clicking the Retry button succeeds.
Cancel
If User B clicks Cancel, MapInfo cancels the operation, and the Retry/Cancel dialog box
disappears. Note: If User B was loading a workspace when the sharing error occurred,
clicking Cancel may halt the loading of the rest of the workspace. For example, a
workspace contains Open Table statements. If the Open Table statement was the
statement that caused the sharing conflict, and if the user Cancels the Retry/Cancel
dialog, MapInfo will not open the table. Subsequent statements in the workspace may fail
because the table was not opened.
Rule 3: A Save cannot be started while the table is being read by other users.
If other users are reading the table at the exact moment that User A chooses File > Save
Table, the Save Table command cannot proceed. MapInfo displays the message, Cannot
open file <tablename>.DAT for writing. The dialog contains Retry and Cancel buttons,
with the following meaning:
Retry
If User A clicks Retry, MapInfo repeats the attempt to save the table. The user can click
the Retry button repeatedly. Clicking the Retry button will only succeed if the other users
have finished reading from the table.
User Guide Chapter 7: Working With Tables
MapBasic 7.8
2004 MapInfo Corporation. All rights reserved. 145 MB_UG.pdf
Cancel
If User A clicks Cancel, MapInfo cancels the Save operation, and the Retry/Cancel dialog
box disappears. At this point, the table has not been saved, and the edits will not be saved
unless User A chooses File > Save Table again.
How to Prevent Conflicts When Reading Shared Data
As discussed in the previous section, some sharing conflicts display a Retry/Cancel dialog box.
Ordinarily, the Retry/Cancel dialog box appears at the moment a sharing conflict occurs. However,
a MapBasic program can suppress the dialog box by using the Set File Timeout statement.
In the parts of your program where you open or read from a shared table, use the Set File
Timeout statement with a value larger than zero. For example, if you have a procedure that opens
several tables, you may want to issue this statement at the start of the procedure:
Set File Timeout 100
The Set File Timeout statement sets a time limit; in this example, the time limit is 100 seconds. In
other words, MapInfo will automatically retry any table operations that produce a sharing conflict,
and MapInfo will continue to retry the operation for up to 100 seconds. Note that MapInfo retries
the table operations instead of displaying a Retry/Cancel dialog. If the sharing conflict still occurs
after 100 seconds of retries, the automatic retry stops, and MapInfo displays the Retry/Cancel
dialog box.
Preventing Conflicts When Writing Shared Data
Several MapBasic statements alter the contents of a table. For example, the Insert statement
adds new rows to a table. If your program attempts to alter the contents of a table, and a sharing
conflict occurs, a MapBasic runtime error occurs. To trap this error, use the OnError statement.
For example, if you have a procedure that inserts new rows into a table (as in the example below),
you should create an error-handling routine, and place an OnError statement at the top of the
procedure to enable error trapping. (Error-handling is discussed in more detail in Chapter 5:
Debugging and Trapping Runtime Errors.)
CAUTION: Use the Set File Timeout statement and the OnError statement exclusively. In
places where an error handler is enabled, the file-timeout value should be zero.
In places where the file-timeout value is non-zero, error handling should be
disabled. The following example demonstrates this logic.
Function MakeNewRow(ByVal new_name As String) As Logical
turn off automatic retries
Set File Timeout 0
turn off window redraws
Set Event Processing Off
enable error-trapping
OnError Goto trap_the_error
Add a new row, and save the new row immediately.
Insert Into Sitelist (Name) Values ( new_name )
User Guide Chapter 7: Working With Tables
MapBasic 7.8
2004 MapInfo Corporation. All rights reserved. 146 MB_UG.pdf
Commit Table Sitelist
Set return value to indicate success.
MakeNewRow = TRUE
exit_ramp:
Set Event Processing On
Exit Function
trap_the_error:
The program jumps here if the Insert or Commit
statements cause runtime errors (which will happen
if another user is already editing the table).
If Ask(Edit failed; try again?, Yes, No) Then
... then the user wants to try again.
Resume 0
Else
the user does not want to retry the operation.
If the Insert succeeded, and were getting an error
during Commit, we should discard our edits.
Rollback Table Sitelist
set functions return value to indicate failure:
MakeNewRow = FALSE
Resume exit_ramp
End If
End Function
Note the following points:
When you modify a shared table, try to minimize the amount of time that the table has
unsaved edits. In the example above, the Commit statement follows immediately after the
Insert statement, so that there is very little time during which the table has unsaved edits.
The example uses Set Event Processing Off to suspend event processing; as a result,
MapInfo will not redraw any windows during the edit. If we did not suspend event
processing, the Insert statement might cause MapInfo to redraw one or more windows,
and the window redraw could conceivably trigger a sharing conflict (e.g. because other
tables in the same Map window may have a sharing conflict).
This function sets file-timeout to zero. The procedure that calls this function may need to
reset file-timeout to its previous value.
Opening a Table for Writing
When you open a table in a multiple-user environment, there is a chance that MapInfo will open
the table with read-only access, even if the files that comprise the table are not read-only. If a
MapBasic program issues an Open Table statement at the exact moment that the table is being
accessed by another user, MapInfo may open the table with a read-only status. The read-only
status prevents successive statements from modifying the table.
The following example shows how to prevent MapInfo from opening shared tables with a read-only
status. Instead of simply issuing an Open Table statement, issue the statement within a loop that
iterates until the file is opened read/write.
User Guide Chapter 7: Working With Tables
MapBasic 7.8
2004 MapInfo Corporation. All rights reserved. 147 MB_UG.pdf
Retry_point:
Open Table G:\MapInfo\World
If TableInfo(World, TAB_INFO_READONLY) Then
Close Table World
Goto Retry_point
End If
Files that Make Up a Table
A table consists of several files: one file contains information about the table structure (column
names, etc.); another file contains the tables row-and-column values; another file contains the
tables graphic objects (if any); and the remaining files contain indexes. The file containing the row-
and-column data can be in any format supported by MapInfo: .dbf, Lotus .wks or .wk1 format,
delimited ASCII file format, or Excel .xls file format.
filename.tab: Describes the structure of your table.
filename.dat or filename.dbf or filename.wks: Contains tabular (row-and-column) data.
filename.map: Contains the tables graphic objects.
filename.id: Contains a geographic index.
filename.ind: Contains indexes for columns in the table.
Because each table consists of several component files, you must be very careful when renaming
a table. To rename a table, choose MapInfos Table > Maintenance > Rename Table command, or
issue the MapBasic Rename Table statement.
Raster Image Tables
Raster image tables (tables that display only raster image data, not vector data) do not have all of
the component files listed above, because raster image tables do not contain tabular data. Every
raster image table consists of at least two files: a .tab file (which stores the images control points)
and the file or files that store the raster image. For example, if a raster image table is based on the
file photo.tif, the table might consist of two files: photo.tif and photo.tab.
In many ways, a raster image table is just like any other table. To open a raster image table, use an
Open Table statement. To display a raster image table in a Map window, issue a Map statement.
To add a raster image table to an existing map, issue an Add Map Layer statement. However, you
cannot perform a Select operation on a raster image table.
To determine if a table is a raster table, call TableInfo( ) with the TAB_INFO_TYPE code. If the
table is a raster table, TableInfo( ) returns the code TAB_TYPE_IMAGE.
As a rule, MapInfo does not alter the original image file on which a raster table is based. Therefore:
If you use the Drop Table statement to delete a raster table, MapInfo deletes the table file,
but does not delete the image file on which the table is based.
User Guide Chapter 7: Working With Tables
MapBasic 7.8
2004 MapInfo Corporation. All rights reserved. 148 MB_UG.pdf
If you use the Rename Table statement on a raster table, MapInfo renames the table file,
but does not rename the image file on which the table is based.
If you use the Commit statement to copy a raster table, MapInfo copies the table file but
does not copy the image file on which the table is based.
A raster image tables .tab file is created when a user completes MapInfos Image Registration
dialog. If you need to create a .tab file for a raster image through a MapBasic program, create the
file using standard file input/output statements: create the file using the Open File statement, and
write text to the file using the Print # statement; see example below.
The following program creates a table file to accompany a raster image file. Note: this program
assigns dummy coordinates, not true geographic coordinates. Therefore, the final table will not
be suitable for overlaying vector map layers. However, if the raster image is a non-map image (e.g.
a picture of a company logo), the use of non-geographic coordinates is not a problem.
Include mapbasic.def
Declare Sub Main
Declare Function register_nonmap_image(ByVal filename As String,
ByVal tablename As String) As Logical
Sub Main
Dim fname, tname As String
fname = c:\data\raster\photo.gif name of an existing image
tname = PathToDirectory$(fname)
+ PathToTableName$(fname) + .tab name of table to create
If FileExists(tname) Then
Note The image file is already registered; stopping.
Else
If register_nonmap_image(fname, tname) Then
Note Table file created for the image file:
+ fname + .
Else
Note Could not create table file.
End If
End If
End Sub
Function register_nonmap_image( ByVal filename As String,
ByVal tablename As String) As Logical
register_nonmap_image = FALSE
OnError GoTo handler
Open File tablename For Output As #1 FileType MIta
Print #1, !Table
Print #1, !Version 300
Print #1, !charset Neutral
Print #1
Print #1, Definition Table
Print #1, File + filename +
Print #1, Type RASTER
Print #1, (1,1) (1,1) Label Pt 1,
Print #1, (5,1) (5,1) Label Pt 2,
Print #1, (5,5) (5,5) Label Pt 3
Print #1, CoordSys NonEarth Units mm
Print #1, Units mm
Print #1, RasterStyle 1 45 Brightness; default is 50
Print #1, RasterStyle 2 60 Contrast; default is 50
Close File #1
User Guide Chapter 7: Working With Tables
MapBasic 7.8
2004 MapInfo Corporation. All rights reserved. 149 MB_UG.pdf
register_nonmap_image = TRUE set function return value
last_exit:
Exit Function
handler:
Close File #1
Resume last_exit
End Function
Working With Metadata
What is Metadata?
Metadata is data that is stored in a tables .TAB file, instead of being stored as rows and columns.
For example, if you want to record summary information about who edited a table or when they
performed the edits, you could store that information as metadata.
Metadata is not displayed in the standard MapInfo user interface. Users cannot see a tables
metadata (unless they display the .TAB file in a text editor or run the TableMgr sample MBX).
However, MapBasic applications can read and write metadata values.
Each table can have zero or more metadata keys. Each key represents an information category,
such as an authors name, a copyright notice, etc. For example, a key named \Copyright might
have the value Copyright 1999 Acme Corp.
What Do Metadata Keys Look Like?
Each metadata key has a name, which always starts with the \ (backslash) character. The key
name never ends with a backslash character. Key names are not case-sensitive.
The keys value is always a string, up to 239 characters long.
The following table provides samples of metadata keys and key values.
Note the following points:
Spaces are allowed within key names and within key values.
Sample Key Name Sample Key Value
"\Copyright Notice" Copyright 2001 Bryan Corp."
"Info" "Tax Parcels Map"
"Info Author" "Meghan Marie"
"Info\Date\Start" "12/14/01"
"Info\Date\End" "12/31/01"
"IsReadOnly" "FALSE"
User Guide Chapter 7: Working With Tables
MapBasic 7.8
2004 MapInfo Corporation. All rights reserved. 150 MB_UG.pdf
You can define a hierarchy of keys by using key names that have two or more backslash
characters. In the table above, several of the keys belong to a hierarchy that starts with the
\Info key. Arranging keys in hierarchies allows you to work with an entire hierarchy at a
time (e.g. you can delete an entire hierarchy with a single statement).
\IsReadOnly is a special key, reserved for internal use by MapInfo. When you add
metadata to a table, MapInfo automatically creates the \IsReadOnly key. Do not attempt to
modify the \IsReadOnly key.
The table above shows each string within quotation marks to emphasize that they are
string values. However, when you retrieve keys from a table, the strings retrieved by
MapBasic do not actually include quotation marks.
Examples of Working With Metadata
The GetMetadata$( ) function allows you to query a tables metadata, but only if you already know
the exact name of the metadata key. If you know that a table has a key called \Copyright then the
following function call returns the value of that key:
s_variable = GetMetadata$(table_name, \Copyright)
The Metadata statement allows you to create, modify, or query a tables metadata, even if you do
not know the names of the keys. The following examples demonstrate the various actions that you
can perform using the Metadata statement. Note: In the following examples, table_name
represents a string variable that contains the name of an open table.
The following example stores a key value in a table. If the key already exists, this action changes
the keys value; if the key does not already exist, this action adds the key to the tables metadata.
Metadata Table table_name
SetKey \Info\Author To Laura Smith
The following statement deletes the \Info\Author key from the table.
Metadata Table table_name
Dropkey \Info\Author
The following statement deletes an entire hierarchy of keys at one time. All keys whose names
start with \Info\ will be deleted.
Metadata Table table_name
Dropkey \Info Hierarchical
When you use the Metadata statement to write or delete metadata, the changes take effect
immediately. You do not need to perform a Save operation.
You also can use the Metadata statement to read the metadata from a table, even if you do not
know the names of the keys. To read a tables metadata:
1. Issue a Metadata Table ... SetTraverse statement to initialize a traversal.
2. Issue a Metadata Traverse ... Next statement to retrieve a key. This statement retrieves
the keys name into one string variable, and retrieves the keys value into another string
variable.
3. Continue to issue Metadata Traverse ... Next statements to retrieve additional keys.
Typically, this statement is issued from within a loop. Once you have exhausted the keys,
Metadata Traverse ... Next returns an empty string as the key name.
User Guide Chapter 7: Working With Tables
MapBasic 7.8
2004 MapInfo Corporation. All rights reserved. 151 MB_UG.pdf
4. Terminate the traversal by issuing a Metadata Traverse ... Destroy statement. This action
releases the memory used by the traversal.
The following example shows how to traverse a tables metadata.
Sub Print_Metadata(ByVal table_name As String)
Dim i_traversal As Integer
Dim s_keyname, s_keyvalue As String
Initialize the traversal. Specify \ as the
starting key, so that the traversal will start
with the very first key.
Metadata Table table_name
SetTraverse \ Hierarchical Into ID i_traversal
Attempt to fetch the first key:
Metadata Traverse i_traversal
Next Into Key s_keyname Into Value s_keyvalue
Now loop for as long as there are key values;
with each iteration of the loop, retrieve
one key, and print it to the Message window.
Do While s_keyname <>
Print
Print Key name: & s_keyname
Print Key value: & s_keyvalue
Metadata Traverse i_traversal
Next Into Key s_keyname Into Value s_keyvalue
Loop
Release this traversal to free memory:
MetaData Traverse i_traversal Destroy
End Sub
For a complete listing of the syntax of the Metadata statement, see Metadata in the MapBasic
Reference or online Help.
Working With Seamless Tables
What is a Seamless Table?
Seamless tables allow you to group multiple tables together and treat them as a single table. Once
you have grouped your tables into a seamless table, you can add the entire group of tables to a
Map window very easily, simply by adding the seamless table (in the Layer Control dialog).
For an introduction to working with seamless tables, see the MapInfo User Guide.
User Guide Chapter 7: Working With Tables
MapBasic 7.8
2004 MapInfo Corporation. All rights reserved. 152 MB_UG.pdf
How Do Seamless Tables Work?
MapInfo includes a MapBasic program, Seamless Manager (seammgr.mbx), that allows you to
create and manipulate seamless tables. To see how a seamless table is composed, you need to
turn the tables seamless behavior off, as follows:
1. Open a seamless table, such as DCMetroA.
2. Run the Seamless Manager application.
3. Choose Tools > Seamless Manager > Turn Seamless Off to turn off the seamless attribute
for the DCMetroA table.
4. Choose Window > New Browser Window to display the table in a Browser window.
Like ordinary tables, a seamless table has rows and columns. Each row corresponds to a base
table that is included in the seamless table.
The first column in a seamless table contains table names. The second column contains
descriptions, which appear in the user interface.
The table names in the first column may contain directory paths. You can omit the directory paths if
the base tables are in the same directory as the seamless table, or if the base tables can be
located by the Search Directories path (which is specified as a Preference, in the Directory
Preferences dialog).
Every row in a seamless table has a map object attached to it, just as objects are attached to rows
in conventional tables. However, the objects in a seamless table are not intended for display. Each
row in a seamless table has a rectangle object, which defines the minimum bounding rectangle
(MBR) for the table named in the first column. When a user displays a seamless table in a Map
window, MapInfo compares the Map windows current extents against the MBRs stored in the
table. MapInfo only opens the base tables when necessary (i.e. when the area currently visible in
the Map window intersects the tables MBR).
MapBasic Syntax for Seamless Tables
Use the Set Table statement to turn a seamless table into a conventional table. For example, if
you want to edit the descriptions in a seamless table, you could issue the following statement:
Set Table DCMetroA Seamless Off
Descriptions from the
second column . . .
. . . appear in this list
if the user browses
the seamless table.
User Guide Chapter 7: Working With Tables
MapBasic 7.8
2004 MapInfo Corporation. All rights reserved. 153 MB_UG.pdf
and then edit the tables descriptions in a Browser window.
Call TableInfo( , TAB_INFO_SEAMLESS ) to determine whether a table is a seamless table.
Call GetSeamlessSheet( ) to display a dialog box that prompts the user to choose one base table
from a seamless table.
Limitations of Seamless Tables
All of the base tables in a seamless table must have the same structure (i.e. the same number of
columns, the same column names, etc.).
Note that some MapInfo operations cannot be used on seamless tables. For example:
You cannot simultaneously select objects from more than one base table in a seamless
table.
The MapBasic Find statement cannot search an entire seamless table; the Find
statement can only work with one base table at a time.
You cannot make a seamless table editable in a Map window.
You cannot create a thematic map for a seamless table.
Accessing DBMS Data
The preceding discussions showed you how to work with local MapInfo tables, tables on your hard
disk, or perhaps on a network file-server. This section describes how MapBasic can access DBMS
tables, such as Oracle or SQL Server databases.
MapBasics remote-data statements and functions all begin with the keyword Server, with the
exception of the Unlink statement. For details on the syntax, see the MapBasic Reference or
online Help.
How Remote Data Commands Communicate with a Database
MapInfo allows a MapBasic application to connect to multiple databases at one time and issue
multiple intermixed SQL statements. This is done through connection handles and statement
handles.
Connection handles (or numbers) identify information about a particular connection. MapBasic
defines connection handles as variables of type integer (i.e., a connection number). An application
receives a connection handle upon connecting to a data source. The connection handle is used to
associate subsequent statements with a particular connection.
Statement handles (or numbers) identify information about an SQL statement. MapBasic defines
statement handles as variables of type integer (i.e., a statement number). An application must
receive a statement handle upon calling the Server_Execute() function to submit an SQL request.
The statement handle is used to associate subsequent SQL requests, like the Fetch and Close
operations, to a particular Select statement.
User Guide Chapter 7: Working With Tables
MapBasic 7.8
2004 MapInfo Corporation. All rights reserved. 154 MB_UG.pdf
Connecting and Disconnecting
Before a MapBasic application can begin executing SQL statements to remote databases, it must
request a connection using the Server_Connect function. Once a successful connection is
established, the function returns a connection handle (hdbc) for use with subsequent SQL
DataLink calls.
Dim hdbc As Integer
hdbc = Server_Connect(ODBC, DLG=1)
When the driver performs a commit or rollback, it resets all statement requests associated with that
connection. The Driver Manager handles the work associated with switching connections while
transactions are in progress on the current connection.
Use the following statement to disconnect:
Server hdbc Disconnect
This statement closes the connection and frees all resources associated with it.
The following chart describes the sequence in which SQL MapBasic Server statements can be
issued. There are some statements that require no connection information (e.g.,
Server_NumDrivers()), some that require only a connection handle (e.g., Server Commit), and
some that require a statement handle (e.g., Server Fetch).
User Guide Chapter 7: Working With Tables
MapBasic 7.8
2004 MapInfo Corporation. All rights reserved. 155 MB_UG.pdf
You can download an entire table, some rows and columns, or a result set from an ODBC data
source using the Into feature of the MapBasic statement Server Fetch. However, any updates
applied to the downloaded table are not applied back to the server database table. Updating
remote databases is accomplished by the Save File statement.
Accessing/Updating Remote Databases with Linked Tables
A linked table is a special kind of MapInfo table that retains links to a remote database. Edits can
be made over multiple MapInfo sessions. Because the linked table updates are occurring outside
of an RDBMS transaction, other RDBMS users can update the same rows in the same tables. An
These statements do not need
any connection information:
Server_NumDrivers()
Server_DriverInfo()
Call this function to get a connection
h dl
hdbc=Server_Connect(toolkit,connect_string)
These statements need a valid
connection handle.
Server hdbc Begin Transaction
Server hdbc Commit
Server hdbc Rollback
Call this statement to close a
ti Server hdbc Disconnect
Call this function to get a statement
h dl hstmt=Server_Execute(hdbc,sql_string)
These statements need a valid
statement handle.
Server hstmt Bind Column
Server hstmt Fetch
Server_EOT(hstmt)
Server_NumCols(hstmt, ...)
Server_ColumnInfo(hstmt, ...)
Close this statements to close
a statement handle.
Server hstmt Close
User Guide Chapter 7: Working With Tables
MapBasic 7.8
2004 MapInfo Corporation. All rights reserved. 156 MB_UG.pdf
optimistic concurrency control mechanism is used to prevent data corruption. Concurrency control
is accomplished with the Automatic/Interactive clause of the Commit Table statement. When the
data is saved, a connection with the remote database is re-established, editing conflicts are
resolved, and the changed data is written to the RDBMS. A linked table is created with the
MapBasic statement Server Link Table.
Linked tables contain information to re-establish connections and identify the remote data to be
updated. This information is stored as metadata in the tab file.
An unedited linked table can be refreshed with current data from the remote database without
respecifying the connection data, query, and table. A linked table is refreshed with the MapBasic
statement Server Refresh.
A linked table can be unlinked with the MapBasic statement Unlink. Unlinking a table removes the
link to the remote database. The end product is a normal MapInfo base table.
Using MapInfos spatial indexing, users will be able to store and retrieve points in any database; or
spatial objects in supported spatial objects. See Appendix E, Making A Remote Table Mappable.
Live Access to Remote Databases
You can access data live from remote databases with the Register Table statement. When you
specify the Type as ODBC, the Register Table statement tells MapInfo to examine the ODBC
table and build a corresponding table file (filename.TAB).
Performance Tips for Table Manipulation
Minimize Transaction-File Processing
Ordinarily, when a user edits a MapInfo table, MapInfo stores the edits in a temporary file known as
a transaction file. As the user performs more and more edits, the transaction file grows larger. A
large transaction file can slow down some operations, therefore, if your MapBasic program
performs table editing, you may want to take one of the following steps to prevent the transaction
file from growing too large:
Save your edits (i.e. perform a Commit statement) regularly. For example, you might set
up your program so that it performs a commit after every 100 edits. Saving your edits
empties out the transaction file.
Use a Set Table ... FastEdit statement to turn on FastEdit mode. In FastEdit mode, edits
are saved immediately to a table, instead of being stored in a transaction file. For details,
see the MapBasic Reference or online Help. See also: Set Table ... Undo Off.
Use Indices Where Appropriate
Some queries are faster if you index one or more columns in your table. For example, Select
statements can be faster if you index the columns used in Where, Order By, or Group By
clauses.
User Guide Chapter 7: Working With Tables
MapBasic 7.8
2004 MapInfo Corporation. All rights reserved. 157 MB_UG.pdf
However, you may not want to index every single column in your table. Indexing every column can
slow down some operations because MapInfo must spend more time maintaining indices.
If your application performs intensive table manipulation that does not involve queries, you may be
able to improve speed by doing the following:
1. Delete the indices from your table (using the Drop Index statement).
2. Perform table edits as necessary.
3. Save your edits.
4. Use the Create Index statement to re-create the indices.
This strategy can speed up heavy-duty table manipulation, because MapInfo no longer needs to
maintain indices during the editing operations.
Using Sub-Selects
The Select statement can include a Where clause that performs a sub-select, as described in the
MapBasic Reference. However, you may find it faster to perform two non-nested Select
statements, instead of one nested Select ... Where (Select ...) statement.
If you perform a sub-select of this type:
... Where x = Any( Select ...) ...
then MapInfo does optimize the query performance, but only if column x is indexed.
Optimized Select Statements
Some types of Select queries are optimized for fast performance. See Select in the MapBasic
Reference or online Help.
Using Update Statements
MapBasic allows you to update map objects one at a time, by performing an Alter Object
statement and then an Update statement on individual rows, often within a loop. However, this
type of table manipulation can be very slow, because you are issuing several statements for every
row that you modify.
In some cases, you can obtain much faster performance by issuing a single Update statement that
affects an entire table, rather than updating one row at a time. For an example, see the topic
Updating Symbols Quickly in the MapBasic online Help.
File Input/Output
In MapBasic, there is an important distinction between managing files and
managing MapInfo tables. The preceding chapter describes how MapBasic
lets you manage tables. This chapter describes how you manage files that are
not tables.
Sections in this Chapter:
Overview of File Input/Output . . . . . . . . . . . . . . . . . . . . . . . . . . 159
Sequential File I/O . . . . . . . . . . . . . . . . . . . . . . . . . . . . . . . . . . . 160
Handling Platform-Specific and International Character Sets 162
8
User Guide Chapter 8: File Input/Output
MapBasic 7.8
2004 MapInfo Corporation. All rights reserved. 159 MB_UG.pdf
Overview of File Input/Output
File input/output (usually abbreviated file i/o) is a process of reading information from files (input)
and/or writing information to files (output). The MapBasic language provides a set of standard
BASIC input/output statements and functions to let you read and/or write text or binary files.
Furthermore, because MapInfo and MapBasic are designed to accommodate different hardware
platforms, MapBasics file i/o statements provide mechanisms that let you ensure seamless
sharing of data.
There are three different types of file access: sequential, random, and binary. Which mode you
should use depends on the nature of the data in the file(s) you need to access. The three modes
are summarized below:
Use sequential file i/o to read text from variable-length text files. For example, if one line
of a text file is fifty characters long, and subsequent lines in the text file are longer or
shorter than fifty characters, then the file is variable-length. Use sequential file i/o for
accessing such files.
Use random file i/o to read from text files that are fixed-length. If every line in a file is
exactly 80 characters long, the file is fixed-length, and you can access the file using
random file i/o.
Use binary file i/o to access binary (non-text) file data. If you use binary file i/o to store
data in a file, MapInfo stores numeric data in an efficient storage format. Binary files
containing numerical data cannot be viewed or edited in a text editor, however, they
provide a more efficient format for storing numerical data than text files.
Regardless of which type of file i/o you will perform, the first step to performing file i/o is to open
the file you want to use. In MapBasic, you open a file using the Open File statement. This
statement has several optional clauses; which clauses you need to use depends on your specific
situation. The following statement opens a text file for sequential input:
Open File settings.txt For Input As #1
When you open a file, you specify a file number; in the example above, the number is one. Later
statements in your program refer to the same number that you specified in the Open File
statement. For example, to read text from the file into a String variable, you could issue a Line
Input statement, and the Line Input statement would refer to the same file number (#1) as the
Open File statement:
Line Input #1, s_nextline
If you need to have two or more files open at the same time, make sure that each file is opened
under a different number.
In some situations, you may need to create a new file in which to store your data. To create a new
file, issue an Open File statement that includes the For Output clause:
Open File workfile.txt For Output As #2
Alternately, you can specify For Append in the Open File statement. With Append mode,
MapBasic creates the file if it does not already exist, or MapBasic lets you append data to the file if
it already does exist.
User Guide Chapter 8: File Input/Output
MapBasic 7.8
2004 MapInfo Corporation. All rights reserved. 160 MB_UG.pdf
When you are finished reading from or writing to a file, issue a Close File statement. For example:
Close File #1
The number parameter is the same identification number assigned to the file in the Open File
statement. The pound sign (#) is optional.
You do not need to execute a save command to save a file that was created or modified through
file input/output. You are done modifying the file as soon as you issue the Close File statement.
(MapBasic does provide a Save File statement, but its purpose is to let you copy a file, not save
changes to a file.)
There are many ways in which programs can generate runtime errors during file i/o. If the Open
File statement specifies the wrong file name, or if you attempt to open a file for output, but the file
is flagged as read-only, a runtime error will occur. If your program writes data to a file, the program
could generate a runtime error if the program runs out of disk space. If you try to open a file for
output, but that file is currently being modified by another network user, your program will generate
a runtime error. If you are developing an application that performs file input/output, you should
build error-handling routines into your program to detect and correct error conditions, and you
should test your application under conditions likely to cause problems (e.g. out of disk space). For
information on how to create an error handler, see Chapter 5.
In some circumstances, you can prevent errors from happening by calling appropriate functions.
For example, before you issue an Open File statement, you can call the FileExists( ) function to
determine whether the file exists. Also, if your program needs to create a temporary, working file,
but you do not know what name or directory path to assign to the file (because you do not know
the names of your users directories), call the TempFileName$( ) function.
Other statements that are related to file i/o:
The Kill statement deletes a file.
The Save File statement saves a copy of a file.
The Rename File statement changes the name of a file.
Functions such as ProgramDirectory$( ), HomeDirectory$( ) and
ApplicationDirectory$( ) let you determine different directory paths at runtime. For
example, you may want to build a string representing the name of a file that exists in the
MapInfo directory (e.g. the Startup workspace), but you probably do not know the name of
the directory in which your users will install MapInfo. By calling ProgramDirectory$( ),
you can determine where MapInfo is installed.
Sequential File I/O
If you intend to perform sequential file i/o (reading/writing of variable-length text files), there are
three different options you can specify in the Open File statements For clause: Input, Output, or
Append.
Use the For Input clause if you intend to read from an existing file. For example, the Named Views
sample program (nviews.mb) issues the following statement to open an existing text file for input:
Open File view_file For Input As #1
User Guide Chapter 8: File Input/Output
MapBasic 7.8
2004 MapInfo Corporation. All rights reserved. 161 MB_UG.pdf
The string variable view_file contains the name of a text file.
After you open a file for Input, you can read from the file using either the Input # statement or the
Line Input # statement. The Line Input # statement reads an entire line from the file into a String
variable. With the Input # statement, you can treat each line of text as a comma-separated list of
values, and read each value into a separate variable. For example, the Named Views application
reads data that is formatted in the following manner:
New York, -75.75, 42.83, 557.5
Texas, -100.2, 31.29, 1200
Each line of the text file contains four values: a name, an x-coordinate, a y-coordinate, and a zoom
distance. The Named Views application uses the following Input # statement to read each line into
four separate variables:
Input #1, vlist(tot).descript,
vlist(tot).x,
vlist(tot).y,
vlist(tot).zoom
The vlist variable is an array of custom type variables.
When you read data sequentially, you need to test to see whether each read was successful. After
your program has read the entire contents of the file, if you attempt to read further the read
operation will fail. To test whether a read operation was successful, call the EOF( ) function (end-
of-file) after each input operation. If the EOF( ) function returns a value of FALSE, then you have
not yet exhausted the contents of the file (which means that your read was successful). When the
EOF( ) function returns TRUE, you are at the end of the file.
Note: Reading the last line of the file does not cause the end-of-file condition. The EOF( )
function will only return TRUE after you have attempted to read past the end of the file.
To create a file that contains a comma-separated list of expressions, issue an Open File statement
with the For Output clause or the For Append clause. After opening the file, use the Write #
statement to write data to the file. In the Write # statement, you can specify a comma-separated
list of expressions to be written to each line in the file. For example, the Named Views application
issues the following Write # statement (within a loop) to create a file with the four values (name, x,
y, and zoom) shown above:
Write #1, vlist(i).descript, vlist(i).x, vlist(i).y, vlist(i).zoom
The Write # statement encloses each string expression in double-quotation marks within the file,
as shown in the example above (New York...). In some situations, using the Write # statement
may be inappropriate, because you may not want text to be enclosed in quotation marks. To write
text to a file without quotation marks, use Print # instead of Write #.
If you want to read an entire line into one String variable, use the Line Input # statement. Use the
Print # statement to create a file that can later be read using the Line Input # statement. For an
example of using Print # and Line Input # to read or write an entire line at once, see the sample
program auto_lib.mb. The auto_lib program reads and writes MapInfo workspace files (specifically,
the startup workspace file).
You cannot write to a sequential file that was initially opened for input and you cannot read from a
sequential file that was initially opened for output.
User Guide Chapter 8: File Input/Output
MapBasic 7.8
2004 MapInfo Corporation. All rights reserved. 162 MB_UG.pdf
Random File I/O
To perform random-access file i/o, specify the For Random clause in the Open statement:
Open File datafile.dat For Random As #1 Len = 80
When you open a file in Random mode, you include a Len clause that indicates the number of
bytes in each line in the file. Note that any text file contains end-of-line terminators; invisible
characters that are embedded in the file to mark the end of each line. The line length specified in
the Len clause (80 in the example above) specifies the exact number of characters in each record,
including any end-of-line terminators (e.g. carriage-return/line-feed characters).
After you have opened a file for random access, you can read from or write to the file using the Get
and Put statements; see the MapBasic Reference.
Binary File I/O
Binary files are files that contain numeric values stored in binary format. The following statement
demonstrates how to open a file for binary access:
Open File settings.dat For Binary As #1
After you have opened a file for binary access, you can read from or write to the file using the Get
and Put statements; see the MapBasic Reference.
Numerical data stored in binary format is stored very efficiently. For example, each Integer value is
stored using exactly four bytes of the file, regardless of how large the Integer value is. By contrast,
if an Integer value is nine digits long (e.g. 111,222,333), and you store the value in a text file, the
value will occupy nine bytes of the file. Binary storage provides a more efficient format for the
storage of non-text data. However, if you need to be able to view your files in a text editor, you
should store your data in text files rather than binary files.
The records in a binary file can include character strings, but they must be of fixed length.
Handling Platform-Specific and International Character Sets
If you encounter problems reading text files that originated on another hardware platform or in
another country, you may need to use the Open File statements optional CharSet clause.
Every character on a computer keyboard corresponds to a numeric code. For example, the letter
A corresponds to the character code 65. A character set is a set of characters that appear on a
computer, and a set of numeric codes that correspond to those characters.
Different character sets are used in different countries. For example, in the version of Windows for
North America and Western Europe, character code 176 corresponds to a degree symbol;
however, if Windows is configured to use another countrys character set, character code 176 may
represent a different character. The fact that different countries use different character sets may
cause problems if you need to read a file that originated in a different country.
User Guide Chapter 8: File Input/Output
MapBasic 7.8
2004 MapInfo Corporation. All rights reserved. 163 MB_UG.pdf
To correct character set-related misinterpretations, include a CharSet clause in your Open File
statement. The CharSet clause lets you explicitly state the character set with which the file was
originally created. If you include a CharSet clause which correctly identifies the files origin,
MapInfo will correctly interpret data while reading from (or writing to) the file.
For a listing of character set names that can be used in a CharSet clause, see CharSet in the
MapBasic Reference.
File Information Functions
The following functions return information about an open file:
FileAttr( ) returns the mode in which the file was opened (INPUT, OUTPUT, APPEND,
RANDOM, or BINARY).
EOF( ) returns a logical TRUE if there has been an attempt to read past the end-of-file, or
if the file pointer has been placed past the end-of-file.
Seek( ) returns the location in the file in offset bytes. On a RANDOM file, this is the
number of the last record used times the record length, not the record number alone.
LOF( ) returns the length of the entire file in bytes.
Each of these functions uses the file number assigned in the Open File statement as an argument.
For more information, see the MapBasic Reference or online Help.
Graphical Objects
Much of MapBasics power lies in its ability to query and manipulate map
objects arcs, ellipses, frames, lines, points, polylines, rectangles, regions,
rounded rectangles, and text objects. This chapter discusses how a MapBasic
program can query, create, and modify the objects that make up a map. Note,
however, that you need to understand the principles of MapInfo tables before
you can understand how MapBasic can store objects in tables. If you have not
already done so, you may want to read Chapter 7: Working With Tables
before reading this chapter.
Sections in this Chapter:
Using Object Variables . . . . . . . . . . . . . . . . . . . . . . . . . . . . . . . 165
Using the Obj Column . . . . . . . . . . . . . . . . . . . . . . . . . . . . . . 165
Querying An Objects Attributes. . . . . . . . . . . . . . . . . . . . . . . . 167
Creating New Objects . . . . . . . . . . . . . . . . . . . . . . . . . . . . . . . . 172
Creating Objects Based On Existing Objects . . . . . . . . . . . . . 175
Modifying Objects . . . . . . . . . . . . . . . . . . . . . . . . . . . . . . . . . . . 177
Working With Map Labels . . . . . . . . . . . . . . . . . . . . . . . . . . . . . 179
Coordinates and Units of Measure . . . . . . . . . . . . . . . . . . . . . . 182
Advanced Geographic Queries. . . . . . . . . . . . . . . . . . . . . . . . . 184
9
User Guide Chapter 9: Graphical Objects
MapBasic 7.8
2004 MapInfo Corporation. All rights reserved. 165 MB_UG.pdf
Using Object Variables
MapBasics Object variable type allows you to work with both simple objects, like lines, and
complex objects, like regions. (Visual Basic programmers take note: MapBasics Object type
represents graphical shapes, not OLE objects.)
MapBasic Object variables can be treated much like other variables. You can assign values to
object variables, pass object variables as arguments to functions and procedures, and store the
values of object variables in a MapInfo table.
Use the Dim statement to define an object variable:
Dim Myobj, Office As Object
You do not have to specify the specific type of object that you want the variable to contain. An
object variable can contain any type of map or layout object.
Use the equal sign (=) to assign a value to an object variable, as shown in the next example:
Office = CreatePoint(73.45, 42.1)
Myobj = Office
You can assign objects from other object variables, functions that return objects, or table
expressions of the form tablename.Obj. However, there is no syntax for specifying a literal (hard-
coded) object expression.
An object variable holds all of the information that describes a map object. If you store a line object
in an object variable, the variable contains both geographic information about the line (e.g. the
lines starting and ending coordinates) and display information (the lines color, thickness, and
style). MapBasic also provides four style variable types (Pen, Brush, Symbol, and Font) that can
store styles without storing object coordinates.
Using the Obj Column
The column named Obj is a special column that refers to a tables graphical objects. Any table
that has graphical objects has an Obj column, although the Obj column typically does not appear
in any Browser window.
To access the contents of the Object column, use an expression of the form tablename.obj (or of
the form tablename.object). The following example declares an object variable (current_state),
then copies an object from the states table into the variable.
Dim current_state As Object
Open Table states
Fetch First From states
current_state = states.obj
You can perform the same kinds of operations with object columns that you can with regular
columns. You can use SQL queries that reference the object column, Update the values (objects)
in the column, and read its contents into variables.
User Guide Chapter 9: Graphical Objects
MapBasic 7.8
2004 MapInfo Corporation. All rights reserved. 166 MB_UG.pdf
The following statement creates a query table with state abbreviations and the area of each state;
the Obj column is used as one of the parameters to the Area( ) function:
Select state, Area(obj, sq mi)
From states
The next example creates a one-row table with the total miles of highway in California:
Select Sum(ObjectLen(obj, mi))
From highways
Where obj Within (Select obj From states Where state = CA)
Some rows do not contain map objects. For example, if you open a database file as a MapInfo
table and geocode the table, the geocoding process attaches point objects to the rows in the table.
However, if some of the rows were not geocoded, those rows will not have map objects. To select
all the rows that do not have objects, use the condition Not obj in the Select statements Where
clause. The next statement selects all rows that do not have map objects:
Select *
From sites
Where Not obj
Creating an Object Column
Not all tables are mappable. For example, if you base a table on a spreadsheet or database file,
the file initially cannot be displayed in a Map. To make the table mappable, you must use the
Create Map statement, which adds an object column to the table.
To remove the Object column from a table, use the Drop Map statement. Note that Drop Map
removes the object column completely. In some cases, you may want to delete individual objects
from a table, without deleting the entire Object column; this is sometimes referred to as un-
geocoding a table. To delete individual object values without removing the Object column, use the
Delete Object statement.
To determine whether a table has an Object column, call the TableInfo( ) function with the
TAB_INFO_MAPPABLE code.
Limitations of the Object Column
Object columns have some restrictions that do not apply to other column types. For example, you
can only have one object column per table. When you perform a selection that joins two tables,
and both tables have object columns, the results table contains only one of the tables objects (the
objects from the first table listed in the Select statements From clause).
The next example performs a query involving two mappable tables: the states table, and an outlets
table, which contains point objects representing retail outlets. The Select statements From clause
lists both tables. Because the states table is listed first, the results table will contain objects from
the the states table.
Select *
From states, outlets
Where states.state = outlets.state
Map From selection
User Guide Chapter 9: Graphical Objects
MapBasic 7.8
2004 MapInfo Corporation. All rights reserved. 167 MB_UG.pdf
If you list the outlets table first in the From clause, as shown below, the Select statements results
table will contain point objects (outlets), rather than state regions:
Select *
From outlets, states
Where outlets.state = states.state
Map From selection
Each row in a table can contain only one object. Note, however, that an individual object can
contain multiple parts. A region object can contain many polygons; thus, a group of islands can be
represented as a single region object. Similarly, a polyline object can contain many sections. To
determine the number of polygons in a region object or the number of sections in a polyline object,
select the object, and choose MapInfos Edit > Get Info command. To determine the number of
sections or polygons from within a program, call the ObjectInfo( ) function with the
OBJ_INFO_NPOLYGONS code.
Querying An Objects Attributes
A MapInfo table can contain a mixture of different types of objects. For example, a street map
might contain a mixture of lines and polylines. You can call the ObjectInfo( ) function with the
OBJ_INFO_TYPE code to determine the objects type. For details, see ObjectInfo( ) in the
MapBasic Reference or online Help.
If you are using the MapBasic window interactively, there are various other ways you can display
an objects type. For example, you could issue the following statements from the MapBasic
window to display a message describing the objects type:
Fetch First From world
Note world.obj
The following statement selects all Text objects from a Layout window.
Select *
From Layout1
Where Str$(obj) = Text
To determine information about an objects geographic coordinates, call the ObjectGeography( )
function. For example, call ObjectGeography( ) if you want to determine the x- and y-coordinates
of the end points of a line object. Determining coordinates of nodes in a polyline or region is more
complex, because polylines and regions have variable numbers of nodes. To determine
coordinates of nodes in a polyline or region, call ObjectNodeX( ) and ObjectNodeY( ).
To determine an objects centroid, use the Centroid( ) function or the CentroidX( ) and
CentroidY( ) functions. To determine an objects minimum bounding rectangle (the smallest
rectangle that encompasses all of an object), call the MBR( ) function.
User Guide Chapter 9: Graphical Objects
MapBasic 7.8
2004 MapInfo Corporation. All rights reserved. 168 MB_UG.pdf
To determine other types of object attributes, call the ObjectInfo( ) function. For example, after
you copy an object expression from a table into an Object variable, you can call ObjectInfo( ) to
determine the type of object (line, region, etc.), or call ObjectInfo( ) to make a copy of the objects
Pen, Brush, Symbol, or Font style. If the object is a text object, you can use ObjectInfo( ) to read
the string that comprises the text object.
Many of the standard MapBasic functions take objects as arguments, and return one piece of
information about the object as a return value. For example, the Area( ), Perimeter( ), and
ObjectLen( ) functions take object parameters. The example below calculates the area of a flood
zone:
Dim floodarea As Float
Open Table floodmap
Fetch First From floodmap
floodarea = Area(floodmap.obj, sq km)
Note that labels are not the same as text objects. To query a text object, you call functions such as
ObjectInfo( ). To query a label, you call functions such as Labelinfo( ). Labels are discussed later
in this chapter.
Object Styles (Pen, Brush, Symbol, Font)
Every object has one or more style settings. For example, every line object has a Pen style, which
defines the lines color, thickness, and pattern (e.g. solid vs. dot-dash), and every Point object has
a Symbol style, which defines the points shape, color, and size. Enclosed objects such as regions
have both a Pen style and a Brush (fill) style.
The following table summarizes the four object styles.
For detailed information on the four styles, see Brush clause, Font clause, Pen clause, and
Symbol clause in the MapBasic Reference and online Help.
The MapBasic language provides various statements and functions that allow you to create
objects (e.g. the Create Text statement, the CreateLine( ) function, etc.). Each of the object
creation statements has optional clauses to let you specify the style(s) for that object. For
Object Object Style
Pen Width, pattern, and color of a line
Brush Pattern, foreground color, and background color of a filled area
Font Font name, style, size, text color, background color; applies only to text
objects
Symbol For MapInfo 3.0-style symbols: Shape, color, and size attributes.
For symbols from TrueType Fonts: Shape, color, size, font name, font
style (e.g. bold, italic, etc.), and rotation attributes.
For custom symbols based on bitmap files: File name, color, size, and
style attributes.
User Guide Chapter 9: Graphical Objects
MapBasic 7.8
2004 MapInfo Corporation. All rights reserved. 169 MB_UG.pdf
example, the Create Line statement includes an optional Pen clause that lets you specify the
lines style. If you issue an object creation statement that does not specify any style settings,
MapInfo assigns the current styles to the object.
Note: You cannot use the = operator to compare two style values. For example, the following
program, which attempts to compare two Brush variables, will generate a runtime error.
Dim b1, b2 As Brush
b1 = MakeBrush(2, 255, 0)
b2 = CurrentBrush()
If b1 = b2 Then
Note The two brush styles are equal.
End If
If you need to compare two styles, use the Str$( ) function to convert each style into a string
expression. For example, the following statement compares two Brush values:
If Str$(b1) = Str$(b2) Then
If you need to compare specific elements of a style (e.g. to see whether two Symbol styles have
the same point size), use the StyleAttr( ) function to extract individual style elements (color, etc.),
and then compare the individual elements.
Understanding Font Styles
Every text object has a Font style. A Font style defines the type face (e.g. Times Roman vs.
Helvetica), text style (e.g. bold, italic, etc.), and text color. A Font style also identifies how large the
text is, in terms of point size. However, the point size is sometimes ignored. The following list
summarizes how a Fonts point size affects different types of text.
When you create a text object in a Layout window, the Fonts point size controls the text
height. If the Font style specifies 10-point text, the text object is defined with 10-point text.
The text might not display at 10 points, depending on whether you zoom in or out on the
Layout; but when you print the Layout, the text height will be 10 points.
When you use the Create Text statement to create a text object in a mappable table, the
current fonts point size is ignored. In this situation, the text height is controlled by map
coordinates, which you specify in the Create Text statement. When you issue a Create
Text statement, you specify two pairs of x- and y-coordinates that define a rectangular
area on the map; the text object fills the rectangular area. Because of this design, text
objects stored in a mappable table will grow larger as you zoom in, and grow smaller as
you zoom out.
When you use the CreateText( ) function to create a text object in a mappable table, the
current fonts point size controls the initial size of the text. However, zooming in on the
map will cause the text to grow larger.
When you create a label in a Map window, the Fonts point size controls the text height.
The text displays and prints at the height specified by the Font style. Note that labels
behave differently than text objects stored in a table. Labels are discussed later in this
chapter.
A Font style includes a font name, such as Courier or Helvetica. Font names may be different
on each hardware platform; for example, Geneva is a common font name on the Macintosh, but
not on other platforms. Helv and TmsRmn (or Times New Roman) in the Microsoft Windows
User Guide Chapter 9: Graphical Objects
MapBasic 7.8
2004 MapInfo Corporation. All rights reserved. 170 MB_UG.pdf
environment are called Helvetica and Times on Macintosh and Sun platforms. Helvetica, Times
and Courier are recognized in a MapBasic Font clause regardless of the platform that is in use at
runtime.
Style Variables
MapBasic provides style variable types - Pen, Brush, Symbol, and Font - that correspond to object
style attributes. There are several ways you can assign a style to a style variable:
Build a style expression by calling MakePen( ), MakeBrush( ), MakeFont( ),
MakeSymbol( ), MakeCustomSymbol( ), or MakeFontSymbol( ), and assign the value
to the style variable. These functions allow you to explicitly specify the desired styles. For
example, the ScaleBar sample program calls MakeBrush( ) to build black and white brush
expressions, so that the scale bar can have alternating blocks of black and white.
Call CurrentPen( ), CurrentBrush( ), CurrentFont( ), or CurrentSymbol( ), and assign
the return value to the style variable. These functions read the current styles (i.e. the
styles that appear if you choose MapInfos Options > Line Style, Region Style, Symbol
Style, or Text Style command when there are no objects selected).
Call ObjectInfo( ) to determine the style of an existing object, and assign the return value
to a style variable.
Let the user choose a style through a dialog. If a dialog contains a PenPicker,
BrushPicker, SymbolPicker, or FontPicker control, the user can choose a style by clicking
on the control. For more information on dialogs, see Chapter 6: Creating the User
Interface.
The following example demonstrates how to call the MakePen( ) function to construct a Pen style.
The Pen style value is assigned to a Pen variable.
Dim p_var as Pen
p_var = MakePen(1, 10, RGB(128, 128, 128))
The MakePen( ) functions arguments define the pen style: 1 signifies that the style is one pixel
wide, 10 signifies a pattern (dotted), and the RGB( ) function call specifies a color. For more
information about the three parameters that make up a pen style (including a chart of all available
line patterns), see Pen clause in the MapBasic Reference or online Help. Similarly, for more
information about Brush, Font, or Symbol options, see Brush clause, Font clause, or Symbol
clause.
The following example demonstrates how to read an existing objects Pen style into a Pen
variable:
p_var = ObjectInfo(obj_var, OBJ_INFO_PEN)
Once you have stored a Pen expression in a Pen variable, you can use the Pen variable within an
object creation statement:
Create Line Into Variable obj_var
(-73, 42) (-74, 43)
Pen p_var
The function StyleAttr( ) returns one component of a particular style. For example, the TextBox
sample program displays a dialog that lets the user choose a pen style; the selected style is stored
in the Pen variable, pstyle. TextBox then issues the following statement to read the Pen styles
color component into an Integer variable (line_color):
User Guide Chapter 9: Graphical Objects
MapBasic 7.8
2004 MapInfo Corporation. All rights reserved. 171 MB_UG.pdf
line_color = StyleAttr(pstyle, PEN_COLOR)
Colors are stored internally as integer numbers. For instance, black is 0 and blue is 255. The RGB(
) function calculates the color value from quantities of red, green, and blue that you specify. For
instance, the function call RGB(0, 255, 0) returns the color value for green.
Use the RGB( ) function where a color is called for. For example:
highway_style = MakePen(2, 2, RGB(0, 0, 255))
Alternately, instead of calling RGB( ) you can use one of the standard color definition codes
(BLACK, WHITE, RED, GREEN, BLUE, YELLOW, CYAN, and MAGENTA) defined in
mapbasic.def.
Selecting Objects of a Particular Style
The ObjectInfo( ) function lets you extract a Pen, Brush, Symbol, or Font value from an object.
Once you have a Pen, Brush, Symbol or Font, you can call the StyleAttr( ) function to examine
individual elements (e.g. to determine the color of a Symbol style).
You can use the Select statement to select objects based on styles. As the following example
shows, the Select statements Where clause can call the ObjectInfo( ) and StyleAttr( ) functions,
so that MapInfo selects only those objects that have certain attributes (e.g. objects of a certain
color).
The following example adds a custom button to the Tools toolbar. If you select a point object and
then click the custom button, this program selects all point objects in the same table that have the
same color.
Include mapbasic.def
Declare Sub Main
Declare Sub SelectPointsByColor()
Sub Main
Add a custom button to the Tools toolbar.
Alter ButtonPad Tools Add
PushButton
Calling SelectPointsByColor
HelpMsg Select points of same color\nSelect By Color
End Sub
Sub SelectPointsByColor
Dim i_color, i_open As Integer
Dim symbol_style As Symbol
Dim object_name, table_name As String
Note how many tables are currently open.
i_open = NumTables()
Determine the name of the table in use.
table_name = SelectionInfo(SEL_INFO_TABLENAME)
If table_name = Then
... then nothing is selected; just exit.
Exit Sub
End If
Exit if the selection is in a non-mappable table.
If Not TableInfo(table_name, TAB_INFO_MAPPABLE) Then
User Guide Chapter 9: Graphical Objects
MapBasic 7.8
2004 MapInfo Corporation. All rights reserved. 172 MB_UG.pdf
Exit Sub
End If
See whether the selected object is a Point.
If it is a Point, determine its Symbol and Color.
Fetch First From Selection
object_name = Str$(Selection.obj)
If object_name = Point Then
symbol_style = ObjectInfo(Selection.obj,OBJ_INFO_SYMBOL)
i_color = StyleAttr(symbol_style, SYMBOL_COLOR)
End If
Accessing Selection.obj may have caused MapInfo to
open a temporary table called Query1 (or Query2...).
Lets close that table, just to be tidy.
If NumTables() > i_open Then
Close Table TableInfo(0, TAB_INFO_NAME)
End If
If object_name <> Point Then
...the selected object isnt a point; just exit.
Exit Sub
End If
Select all the rows that contain point objects.
Select * From table_name
Where Str$(Obj) = Point
Into Color_Query_Prep NoSelect
Select those point objects that have the same
color as the original object selected.
Select * From Color_Query_Prep
Where
StyleAttr(ObjectInfo(obj,OBJ_INFO_SYMBOL),SYMBOL_COLOR)
= i_color
Into Color_Query
Close Table Color_Query_Prep
End Sub
This example works with point objects, but the same techniques could be used with other types of
objects. For example, to work with region objects instead of points, you would test for the object
name Region instead of Point, and you would call ObjectInfo( ) with OBJ_INFO_BRUSH
instead of OBJ_INFO_SYMBOL, etc.
Creating New Objects
MapBasic contains a set of statements and functions through which you can create graphical
objects. This section provides a brief introduction to object-creation statements and functions; for
more information, see the MapBasic Reference.
User Guide Chapter 9: Graphical Objects
MapBasic 7.8
2004 MapInfo Corporation. All rights reserved. 173 MB_UG.pdf
Object-Creation Statements
The following statements can be used to create new objects. All of the statements may be used to
create objects on Layout windows. All of the statements except for Create Frame may be used to
create objects on Map windows.
Create Arc statement: Creates an arc.
Create Ellipse statement: Creates an ellipse or a circle. (A circle is simply a special case
of an arc - an arc with equal width and height.)
Create Frame statement: Creates a frame. Frames are special objects that exist only on
Layout windows; each frame can display the contents of an open window. Thus, if you
want to place two maps on your page layout, create two frames.
Create Line statement: Creates a line.
Create Point statement: Creates a point.
Create Pline statement: Creates a polyline.
Create Rect statement: Creates a rectangle.
Create Region statement: Creates a region.
Create RoundRect statement: Creates a rounded rectangle.
Create Text statement: Creates a text object.
AutoLabel statement: This statement labels a Map window by drawing text objects to
the Cosmetic layer. Strictly speaking, this statement does not create labels, it creates text
objects. To create labels, use the Set Map statement.
Object-Creation Functions
The following MapBasic functions return object values:
CreateCircle( ) function: returns a circle object.
CreateLine( ) function: returns a line object.
CreatePoint( ) function: returns a point object.
CreateText( ) function: returns a text object.
In some ways, object-creation functions are more powerful than the corresponding object-creation
statements, because a function call can be embedded within a larger statement. For example, the
following Update statement uses the CreateCircle( ) function to create a circle object for every row
in the table:
Update sites
Set obj = CreateCircle(lon, lat, 0.1)
This example assumes that the sites table has a lon column containing longitude values (x
coordinates) and a lat column containing latitude values (y coordinates).
Creating Objects With Variable Numbers of Nodes
Polyline objects and region objects are more complex than other objects in that polylines and
regions can have variable numbers of nodes (up to 32,763 nodes per object).
You can create a region object using the Create Region statement. In the Create Region
statement, you can explicitly state the number of nodes that the object will contain. However, there
are situations where you may not know in advance how many nodes the object should contain. For
User Guide Chapter 9: Graphical Objects
MapBasic 7.8
2004 MapInfo Corporation. All rights reserved. 174 MB_UG.pdf
example, a program might read object coordinates from a text file, then build a region object that
contains one node for each pair of coordinates read from the file. In that situation, the program
cannot know in advance how many nodes the object will contain, because the number of nodes
depends on the amount of information provided in the file.
If your program will create region or polyline objects, you may want to create those objects in two
steps:
1. Issue a Create Region statement or a Create Pline statement to create an empty object
(an object that has no nodes).
2. Issue Alter Object statements to add nodes to the empty object. The Alter Object
statement is usually placed within a loop, so that each iteration of the loop adds one node
to the object.
The following example demonstrates this process:
Include mapbasic.def
Type Point
x As Float
y As Float
End Type
Dim objcoord(5) As Point
Dim numnodes, i As Integer, myobj As Object
numnodes = 3
set CoordSys Earth
objcoord(1).x = -89.213 objcoord(1).y = 32.017
objcoord(2).x = -89.204 objcoord(2).y = 32.112
objcoord(3).x = -89.187 objcoord(3).y = 32.096
Create Pline Into Variable myobj 0
For i = 1 to numnodes
Alter Object myobj Node Add (objcoord(i).x,objcoord(i).y)
Next
Insert Into cables (obj) Values (myobj)
Storing Objects In a Table
After you create an object and store it in an Object variable, you usually will want to store the new
object in a table. The user will not be able to see the object unless you store the object in a table.
To store an object value in a table, use the Insert statement or the Update statement. Which
statement you should use depends on whether you want to attach the object to an existing row or
create a new row to store the object.
Use the Update statement to attach an object to an existing row in a table. If that row already has
an object, the new object replaces the old object. The Update statement can update any column in
a table; to update a rows graphical object, refer to the special column name Obj.
For example, the following statement stores a point object in the Obj column of the first row in the
Sites table:
User Guide Chapter 9: Graphical Objects
MapBasic 7.8
2004 MapInfo Corporation. All rights reserved. 175 MB_UG.pdf
Update sites
Set Obj = CreatePoint(x, y)
Where RowID = 1
Use the Insert statement to add a new row to a table. Insert lets you add one row to a table at a
time or insert groups of rows from another table. The following statement inserts one new row into
the Sites table, and stores a line object in the new rows Obj column:
Insert Into sites (Obj)
Values (CreateLine(x1, y1, x2, y2))
The TextBox sample program demonstrates both the Insert statement and the Update statement.
The TextBox application draws a box (a rectangle object) around each selected text object; each
box is stored using an Insert statement. In addition, if the user checks the Change Text Color to
Match Box Color check box, the program also changes the color of the selected text object, and
then uses an Update statement to store the modified text object back in the table.
The Insert and Update statements are both powerful, flexible table-manipulation statements. In
the preceding examples, the statements operated only on one column (the graphical object
column, Obj); however, you can manipulate any column of your table using Insert and Update.
Creating Objects Based On Existing Objects
A MapBasic program can create new objects based on existing objects. This section provides an
introduction to various MapBasic statements and functions; for more information about a particular
statement or function, see the MapBasic Reference or online Help.
Creating a Buffer
A buffer region is a region representing the area within a certain distance of another object or
objects. Buffers are useful for locating objects within a certain distance of other objects. For
instance, you can create a buffer around a fiber optic cable to find all the dig sites within three
hundred meters of the cable.
You can use the Create Object statement to create buffer regions. The following example creates
a 300-meter buffer region around the selected segment of cable, then searches for dig locations
within the buffer:
Dim danger_zone As Object
Create Object As Buffer
From selection
Into Variable danger_zone
Width 300 Units m
Select * From dig_sites Where dig_site.obj Within danger_zone
MapBasic also provides a Buffer( ) function, which returns an object value representing a buffer
region.
User Guide Chapter 9: Graphical Objects
MapBasic 7.8
2004 MapInfo Corporation. All rights reserved. 176 MB_UG.pdf
Using Union, Intersection, and Merge
The Create Object statement also can calculate unions and intersections of regions. If you specify
Create Object As Merge, MapInfo removes common segments from two or more neighboring
regions, producing a single, combined region. When two regions with a common border are
merged (e.g. Nevada and California), the resulting region covers the total area of both regions.
The border between the neighboring regions is removed.
The following example demonstrates how to combine two regions from the states table:
Select *
From states
Where state =CA Or state = NV
Create Object As Merge
From selection
Into Table territory
The Merge operation is an exclusive-or (XOR) process. If you merge two region objects, and one
of the objects is completely contained within the other object, the merge operation removes the
smaller objects area from the larger object, leaving a hole.
Merge creates a new object. The two merged regions still exist in the source table. You may want
to remove the two original regions, as shown below:
Select * From Territory Where TerrName = Western Territory or TerrName =
NV
Delete From selection
Create Object As Union and Create Object as Intersection let you create a region that represents
logical combinations of two or more regions. These statements are different from Merge because
they work with all of the segments of the source regions, not just the common segments. A Union
is the total area of all polygons. An Intersection is the overlapping area. The object created by a
union or an intersection may contain new nodes that dont appear in the original regions.
MapBasic also provides a Combine( ) function, which returns the object produced by combining
two other objects.
Creating Offset Copies
A group of Offset functions and statements can be use to produce new objects that are offset from
the initial objects by specified units.
The following statements can be used to create offset copies of existing objects.
Offset() function: returns a copy of initial object offset by specified distance and angle.
OffsetXY() function: returns a copy of initial object offset by a specified distance along the
X and Y axes.
SphericalOffset() function: returns a copy of initial object by a specified distance and
angle. The Distance Type used must be Spherical.
SphericalOffsetXY() function: returns a copy of initial object by a specified distance and
angle. The Distance Type used must be Spherical.
CartesianOffset() function: returns a copy of initial object by a specified distance and
angle. The Distance Type used must be Cartesian.
User Guide Chapter 9: Graphical Objects
MapBasic 7.8
2004 MapInfo Corporation. All rights reserved. 177 MB_UG.pdf
CartesianOffsetXY() function: returns a copy of initial object by a specified distance and
angle. The Distance Type used must be Cartesian.
Modifying Objects
General Procedure for Modifying an Object
MapBasic provides many statements that you can use to modify an existing map object.
Regardless of which statement you use to modify an object, the process of modifying an object is
as follows:
1. Make a copy of the original object. (Often, this involves declaring an object variable,
issuing a Fetch statement to position the row cursor, and issuing an assignment statement
of the form variable_name = tablename.obj).
2. Issue statements or functions to modify the object. (This often involves issuing one or
more Alter Object statements.)
3. Issue an Update statement to store the modified object back in the table.
The TextBox program demonstrates this process. If the user checks the Change Text Color to
Match Box Color check box, the TextBox program uses an Alter Object statement to change the
color of the selected object, and then uses an Update statement to store the altered text object
back in the table.
Repositioning An Object
Use the Objects Move statement to move objects a specified distance along the positive X axis.
You can also specify the Distance Units and Distance Type. Use the Objects Offset statement to
make a new copy of objects offset a specified distance along the positive X axis. You can also
specify the Distance Units and Distance Type and specify whether the copied objects are placed in
the same table as the source objects or into a different table.
Moving Objects and Object Nodes
To modify an objects coordinates, issue an Alter Object statement that includes a Geography
clause. You may need to issue more than one Alter Object statement (one statement to reset the
objects x-coordinate, and another statement to reset the y-coordinate).
Modifying An Objects Pen, Brush, Font, or Symbol Style
The Alter Object statement lets you modify an objects style. The example below uses the Alter
Object command to change a selected object in a table:
Include mapbasic.def
Dim myobj As Object, mysymbol As Symbol
mysymbol = CurrentSymbol()
Fetch First From selection
myobj = selection.obj
If ObjectInfo(myobj, OBJ_INFO_TYPE) = OBJ_POINT Then
User Guide Chapter 9: Graphical Objects
MapBasic 7.8
2004 MapInfo Corporation. All rights reserved. 178 MB_UG.pdf
Alter Object myobj
Info OBJ_INFO_SYMBOL, mysymbol
Update selection Set obj = myobj Where RowID = 1
Else
Note The selected object is not a point.
End If
To modify the height of a text object that appears on a Layout window, change the objects Font
style (by issuing an Alter Object statement with an Info clause).
To modify the height of a text object that appears on a Map window, change the objects x- and y-
coordinates (by issuing an Alter Object statement with a Geography clause). To modify the
height of a map label, issue a Set Map statement.
Converting An Object To A Region or Polyline
To convert an object to a region object, call the ConvertToRegion( ) function. To convert an object
to a polyline object, call the ConvertToPline( ) function. For more information on these functions,
see the MapBasic Reference or online Help.
Erasing Part Of An Object
The following statements and functions allow you to erase part of an object:
The Overlap( ) function takes two object parameters, and returns an object value. The
resulting object represents the area where the two objects overlap (the intersection of the
two objects).
The Erase( ) function takes two object parameters, and returns an object value. MapInfo
erases the second objects area from the first object, and returns the result.
The Objects Intersect statement erases the parts of the current target objects that are not
covered by the currently-selected object.
The Objects Erase statement erases part of the currently-designated target object(s),
using the currently-selected object as the eraser.
The Objects Erase statement corresponds to MapInfos Objects > Erase command, and the
Objects Intersect statement corresponds to MapInfos Objects > Erase Outside command. Both
operations operate on the objects that have been designated as the editing target. The editing
target may have been set by the user choosing Objects > Set Target, or it may have been set by
the MapBasic Set Target statement. For an introduction to the principles of specifying an editing
target, see the MapInfo Professional User Guide.
Points Of Intersection
As mentioned earlier, you can add nodes to a region or polyline object by issuing an Alter Object
statement. However, the Alter Object statement requires that you explicitly specify any nodes to
be added. If you want to add nodes at the locations where two objects intersect, use the Objects
Overlay statement or the OverlayNodes( ) function.
Call the IntersectNodes( ) function to determine the coordinates of the point(s) at which two
objects intersect. IntersectNodes( ) returns a polyline object containing a node at each point of
intersection. Call ObjectInfo( ) to determine the number of nodes in the polyline. To determine the
coordinates of the points of intersection, call ObjectNodeX( ) and ObjectNodeY( ).
User Guide Chapter 9: Graphical Objects
MapBasic 7.8
2004 MapInfo Corporation. All rights reserved. 179 MB_UG.pdf
Working With Map Labels
A map label is treated as a display attribute of a map object. However, MapInfo still supports the
AutoLabel statement to provide backwards compatibility with older versions of the product in
which map labels were text objects in the Cosmetic layer.
Turning Labels On
A MapInfo user can configure labeling options through the Layer Control dialog box. A MapBasic
program can accomplish the same results through the Set Map ... Label statement. For example,
the following statement displays labels for layer 1:
Set Map Layer 1 Label Auto On Visibility On
Turning Labels Off
In the Layer Control dialog, clearing the Label check box (in the list of layers) turns off the default
labels for that layer. This MapBasic statement has the same effect:
Set Map Layer 1 Label Auto Off
Note: The Set Map ... Auto Off statement turns off default (automatic) labels, but it does not
affect custom labels (labels that were added or modified by the user). The following
statement temporarily hides all labels for a layer both default labels and custom labels:
Set Map Layer 1 Label Visibility Off
A MapInfo user can reset a layers labels to their default state by choosing Map > Clear Custom
Labels. This MapBasic statement has the same effect:
Set Map Layer 1 Label Default
Editing Individual Labels
MapInfo users can edit labels interactively. For example, to hide a label, click on the label to select
it, and press Delete. To move a label, click the label and drag.
To modify individual labels through MapBasic, use a Set Map ... Label statement that includes one
or more Object clauses. For example, the following statement hides two of the labels in a Map
window:
Set Map Layer 1 Label
Object 1 Visibility Off
Object 3 Visibility Off
For each label you want to customize, include an Object clause. In this example, Object 1 refers
to the label for the tables first row, and Object 3 refers to the label for the tables third row. To save
custom labels, save a workspace file; see the MapBasic Save Workspace statement.
CAUTION: Packing a table can invalidate custom (edited) labels previously stored in
workspaces. When you store edited labels by saving a workspace, the labels
are represented as Set Map ... Object ... statements. Each Object clause refers to
a row number in the table. If the table contains rows that have been marked
User Guide Chapter 9: Graphical Objects
MapBasic 7.8
2004 MapInfo Corporation. All rights reserved. 180 MB_UG.pdf
deleted (i.e. rows that appear grayed out in a Browser window), packing the
table eliminates the deleted rows, which can change the row numbers of the
remaining rows.
In other words, if you pack a table and then load a previously-saved workspace, any edited labels
contained in the workspace may be incorrect. Therefore, if you intend to pack a table, you should
do so before creating custom labels.
If the only deleted rows in the table appear at the very end of the table (i.e. at the bottom of a
Browser window), then packing the table will not invalidate labels in workspaces.
Querying Labels
Querying a Map windows labels is a two-step process:
1. Initialize MapBasics internal label pointer by calling LabelFindFirst( ),
LabelFindByID( ), or LabelFindNext( ).
2. Call Labelinfo( ) to query the current label.
For a code example, see Labelinfo( ) in the MapBasic online Help, or look at the sample program,
LABELER.MB.
Other Examples of the Set Map Statement
To see the MapBasic syntax that corresponds to the Layer Control dialog, do the following:
1. Open the MapBasic window.
2. Make a Map window the active window.
3. Choose Map > Layer Control to display the Layer Control dialog box.
4. Select the desired options, and click OK.
MapInfo applies your changes, and displays a Set Map statement in the MapBasic window. You
can copy the text out of the MapBasic window and paste it into your program.
To see the MapBasic syntax that corresponds to editing an individual label, do the following:
1. Modify the labels in your Map window. (Move a label, delete a label, change a labels font,
etc.)
2. Save a workspace file.
3. View the workspace file in a text editor, such as the MapBasic editor. Edits to individual
labels are represented as Set Map ... Layer ... Label ... Object statements in the
workspace.
Differences Between Labels and Text Objects
The following table summarizes the differences between text objects and labels.
Text objects Labels
MapBasic statements used to
create the text:
AutoLabel, Create Text,
CreateText( )
Set Map
User Guide Chapter 9: Graphical Objects
MapBasic 7.8
2004 MapInfo Corporation. All rights reserved. 181 MB_UG.pdf
When you create a label, you specify the labels anchor point (in x- and y-coordinates). For
example, if you are viewing a map of the World table, this statement creates a label that acts as a
title:
Set Map Layer 1 Label Object 1
Visibility On show this records label
Anchor (0, 85) anchor the label at this (x,y)
Text Map of World set labels text
Position Center set position relative to anchor
Font(Arial,289,20,0) set font style (20-point, etc.)
The resulting label can act as a map title.
MapBasic statements used to
modify the text:
Alter Object Set Map
MapBasic functions used to
query the text (e.g. to
determine its color):
ObjectInfo( ),
ObjectGeography( )
LabelFindByID( ),
LabelFindFirst( ),
LabelFindNext( ),
Labelinfo( )
MapBasic statement used to
select the text:
Select MapBasic programs cannot select
labels.
Saving text in a Map: Text objects can be stored in
mappable tables.
Labels are only stored in
workspaces.
Saving text in a Layout: Text objects created in a
Layout can be saved in a
workspace.
Not applicable. Labels
cannot appear in layouts (except
when a map is in a layout).
Controlling the text height: Text height is affected by the
current map scale. Text
grows larger as you zoom in,
and smaller as you zoom out.
A label's text height is controlled by
its font. Zooming in or out does not
affect a label's text height.
Converting between text and
labels:
Not applicable. Given a text
object, there is no MapBasic
function that returns a Label.
Given a label, the
Labelinfo( ) function can return a
text object that approximates the
label. See LABELER.MBX for an
example.
Text objects Labels
User Guide Chapter 9: Graphical Objects
MapBasic 7.8
2004 MapInfo Corporation. All rights reserved. 182 MB_UG.pdf
If you need to place text on your map, you may find it easier to create labels, rather than text
objects. You could create a table whose sole purpose is to be labeled, using this procedure:
1. Create a table (using the Create Table statement) that contains a character column. Make
the character column wide enough to store the text that you want to appear on the map.
Make the table mappable (using the Create Map statement).
2. Add the table to your Map window (using the Add Map statement). Use the Set Map
statement to set the tables labeling options (font, Auto On, etc.).
3. When you want to add text to the map, insert a point or line object into the table, using an
invisible symbol style (shape 31) or invisible pen style (pattern 1). The object will not be
visible, but its label will appear. (Use line objects if you want the text to be rotated. Note:
The sample program COGOLine.mb demonstrates how to create a line object at a specific
angle.)
Note: With this strategy, you do not need to use Set Map ... Object statements to customize
each labels position. You can display labels at their default positions. Then, if you want to
move a label, move the object that corresponds to the label.
Coordinates and Units of Measure
A MapBasic application can work in only one coordinate system at a time. MapBasic uses Earth
coordinates, non-Earth coordinates, or Layout coordinates. The fact that MapBasic has a current
coordinate system gives rise to the following programming guidelines:
Before you create, modify, or query objects from an Earth map, make sure that MapBasic
is working in an Earth coordinate system. This is the default. With many MapBasic
applications you do not need to worry about coordinate systems.
Before creating, modifying, or querying objects from a non-Earth map, make sure that
MapBasic is working in a non-Earth coordinate system. To do this, issue a Set CoordSys
Nonearth statement.
Before creating, modifying, or querying objects from a Layout window, make sure that
MapBasic is working in a Layout coordinate system. To do this, issue a Set CoordSys
Layout statement.
User Guide Chapter 9: Graphical Objects
MapBasic 7.8
2004 MapInfo Corporation. All rights reserved. 183 MB_UG.pdf
Each MapBasic application has a CoordSys system setting that represents the coordinate system
currently in use by that application. The default coordinate system setting is the Earth (longitude,
latitude) system. By default, every MapBasic application can work with objects from Earth maps,
and most MapInfo tables fall into this category.
If a MapBasic application needs to work with objects on a Layout window, you must first issue a
Set CoordSys Layout statement, as follows:
Set CoordSys Layout Units in
The Set CoordSys Layout statement lets you specify a paper unit name, such as in (inches). This
dictates how MapBasic will interpret Layout window coordinate information. To work in centimeters
or millimeters, specify the unit name as cm or mm respectively.
The following program opens a Layout Window, then places a title on the layout by creating a text
object. Since the object is created on a Layout window, the Create Text statement is preceded by
a Set CoordSys Layout statement.
Include mapbasic.def
Dim win_num As Integer
Layout
win_num = FrontWindow()
Set CoordSys Layout Units in
Create Text
Into Window win_num
Title Goes Here
(3.0, 0.5) (5.4, 1.0)
Font MakeFont(Helvetica, 1, 24, BLUE, WHITE)
In the example above, the Layout coordinate system uses inches as the unit of measure. All of the
coordinates specified in the Create Text statement represent inches.
After you change the coordinate system through the Set CoordSys statement, the new coordinate
system remains in effect until you explicitly change it back. Every MapBasic application has its own
coordinate system setting. This allows one application to issue a Set CoordSys statement without
interfering with any other applications that are running.
The MapBasic coordinate system is independent of the coordinate system used by any MapInfo
Map window. The default coordinate system is latitude/longitude (NAD 1927) (represented by
decimal degrees, not degrees, minutes and seconds.) All coordinates specified in MapBasic
statements or functions should be in latitude and longitude unless you change the MapBasic
coordinate system with the Set CoordSys statement. For example, the function Centroidx( )
returns the longitude of an objects centroid in decimal degrees, by default, even if the object is
stored in a table or a window that has been assigned a different coordinate system.
For example, the selection resulting from the statement below has the values: WY -107.554 43,
the longitude and latitude of the centroid of Wyoming:
Select state, CentroidX(obj), CentroidY(obj)
From states
Where state = WY
After the following statements are executed, the selection contains: WY -934612.97 2279518.38;
the coordinates reflect an Albers projection.
User Guide Chapter 9: Graphical Objects
MapBasic 7.8
2004 MapInfo Corporation. All rights reserved. 184 MB_UG.pdf
Set CoordSys Earth Projection 9, 62, m, -96, 23, 29.5, 45.5, 0, 0
Select state, CentroidX(obj), CentroidY(obj)
From states
Where state = WY
To reset the MapBasic coordinate system to its default, issue the following statement:
Set CoordSys Earth
Units of Measure
MapBasic programs deal with the following units of measure:
Area units, such as square miles and acres, represent measurements of geographic
areas. For a complete list of the area units supported by MapBasic, see Set Area Units in
the MapBasic Reference. Because different area units are supported, functions such as
Area( ) can return results in whatever units are appropriate to your application.
Distance units, such as kilometers and miles, represent measurements of geographic
distance. For a list of distance units supported by MapBasic, see Set Distance Units in
the MapBasic Reference.
Paper units, such as inches or centimeters, represent non-geographic distances. For
example, if you issue a Set Window statement to reset the width or height of a Map
window, you specify the windows new size in paper units, such as inches (on the screen).
At any point during a MapInfo session, there is a current distance unit, a current area unit, and a
current paper unit. The default units are miles, square miles, and inches, respectively. The effect of
default units is best illustrated by example. The following statement creates a circle object:
obj_var = CreateCircle(x, y, 5)
Because MapBasics default distance unit is miles, the circle object will have a radius of five miles.
However, if you reset the distance unit by issuing a Set Distance Units statement, the meaning of
the radius parameter (5) changes. Thus, the following example creates a circle object with a radius
of 5 kilometers:
Set Distance Units km
obj_var = CreateCircle(x, y, 5)
To reset the current area unit or the current paper unit, use the Set Area Units statement or the Set
Paper Units statement, respectively.
Advanced Geographic Queries
MapBasic programs can perform complex data queries that take both tabular and graphical data
into account. For example, your program can use the Add Column statement to calculate totals
and averages of data values within a region, based on how the region object overlaps and
intersects objects in other map layers.
To understand how MapBasic and MapInfo can perform data-driven geographic analysis, you must
understand how MapBasic programs can manage and query tables. If you have not already done
so, you may want to read Chapter 7: Working With Tables before reading this section.
User Guide Chapter 9: Graphical Objects
MapBasic 7.8
2004 MapInfo Corporation. All rights reserved. 185 MB_UG.pdf
Using Geographic Comparison Operators
MapBasic does not allow you to use the equal operator (=) to perform logical comparisons of
objects (If object_a = object_b). However, MapBasic does provide several geographic operators
that let you compare objects to see how they relate spatially. The MapBasic comparison operators
Contains, Within, and Intersects and the optional modifiers Part and Entire allow you to
compare objects in much the same way as the relational operator can be used with numbers.
Below is an example of a geographic comparison in an If...Then statement:
If Parcel_Object Within Residential_Zone_Obj Then
Note Your Property is zoned residential.
End If
The example below illustrates a geographic comparison in a Select statement:
Select * From wetlands
Where obj Contains Part myproject
At least one of the objects used in a Within and Contains condition should be an object that
represents an enclosed area: regions, ellipses, rectangles, or rounded rectangles.
Whether you use Within or Contains depends on the order of the objects in the expression. The
rule is as follows:
Use Within to test whether the first object is inside the second object.
Use Contains to test whether the first object has the second object inside of it.
For example, when comparing points with regions:
The following statement selects the state(s) containing a distribution center object:
Select * From states
Where obj Contains distribution_ctr
The next statement selects all of the landfills within a county:
Select * From landfill
Where obj Within county_obj
The Within operator and the Contains operator test whether the centroid of an object is inside the
other object. Use Entire(ly) to test whether the whole object is inside another object. Use Part(ly)
to test whether any part of an object is within the other object. The next statement selects all
sections of a highway with any part going through a county:
Select * From highway
Where obj Partly Within countyobj
The Partly Within operator tests whether any portion of the first object is within the other object or
touching it at any point. You also can use the Entirely Within operator to test if all of an object is
within the area of another object. Since checking all of the segments of an object involves more
calculations than checking only the centroid, conditions that involve the Partly modifier or the
Entirely modifier evaluate more slowly.
Points are Within regions.
Regions Contain points.
User Guide Chapter 9: Graphical Objects
MapBasic 7.8
2004 MapInfo Corporation. All rights reserved. 186 MB_UG.pdf
The Intersects operator can be used with all types of objects. If any part of an object crosses,
touches, or is within the other object, the objects intersect. Regions that touch at one corner
intersect. A point on a node of a polyline intersects the polyline, lines that cross intersect, and a
point inside a region intersects that region.
The table below summarizes MapBasics geographic operators:
Querying Objects in Tables
You can use MapBasic functions or geographic comparison operators to build queries using the
object column of your table. Building these queries is much like building queries for regular
columns, except that there are no object literals. Instead, queries using objects typically use
functions or comparison operators (e.g. Entirely Within) to analyze objects.
The statement below uses the ObjectLen( ) function to find all the sections of cable greater than
300 meters in length:
Select *
From cable
Where ObjectLen(obj, m) > 300
The next example calculates the total area of wetlands in Indiana:
Select Sum(Area(obj,sq mi))
From wetlands
Where obj Within (Select obj From states Where state = IN)
The next statement selects all the storage tanks within one kilometer of a well at longitude lon, and
latitude lat:
Set Distance Units km
Select * From tanks Where obj Within
CreateCircle(lon,lat, 1)
The statement below creates a selection with employees and the distance they live from an office
(in order of farthest to nearest):
Select
Name, Distance(Centroidx(obj), Centroidy(obj),
Operator Usage Evaluates TRUE if:
Contains objectA Contains objectB first object contains the centroid of the second
object
Contains Part objectA Contains Part objectB first object contains part of the second object
Contains Entire objectA Contains Entire objectB first object contains all of the second object
Within objectA Within objectB first objects centroid is within thesecond object
Partly Within objectA Partly Within objectB part of first object is within the second object
Entirely Within objectA Entirely Within objectB the first object is entirely inside of the second
object
Intersects objectA Intersects objectB the two objects intersect at some point
User Guide Chapter 9: Graphical Objects
MapBasic 7.8
2004 MapInfo Corporation. All rights reserved. 187 MB_UG.pdf
office_lon, office_lat, km)
From employee
Order By 2 Desc
Using Geographic SQL Queries With Subselects
MapBasic allows you to query objects from one table in relation to objects in another table. For
instance, you might want to query a table of doctors to see which ones are in Marion County,
Indiana. Doctors are in one table, counties in another.
One approach is to select a county from the county table, copy the object into a variable, and
query the table of doctors against the object variable. This is how it looks:
Dim mycounty As Object
Select *
From counties
Where name=Marion and state=IN
Fetch First From selection
mycounty = selection.obj
Select *
From doctors
Where obj Within mycounty
If you use a subselect in the Where clause instead of the variable mycounty, you can produce the
same results with fewer statements:
Select *
From doctors
Where obj Within
(Select obj From counties Where name=Marion And state=IN)
Notice that the subselect (the latter select, which appears in parentheses) returns a table with only
one column and one row - the object representing Marion County, Indiana. MapInfo examines
each row in the doctors table to determine whether that row is inside Marion County. The subselect
performs the same function as the variable in the previous example (mycounty), because it returns
the appropriate object to the expression.
To ensure that the subselect returns only the object column, the Select clause of the subselect
lists only one column, obj. The statement will not evaluate properly if there are many columns in
the subselect or if the column isnt an object column.
Use the Any( ) operator whenever the subselect returns multiple rows. The next example shows a
subselect that uses Any( ) to process a group of rows. It finds all the doctors in counties that have
a per-capita income of less than $15,000. You should compare the doctor locations with each
county in the subselect.
Select *
From doctors
Where obj Within
Any (Select obj From counties Where inc_pcap < 15000)
Switch the order in the Select statement to select counties instead of doctors. The statement
below finds all the counties that have a doctor specializing in neurology:
Select *
From counties
User Guide Chapter 9: Graphical Objects
MapBasic 7.8
2004 MapInfo Corporation. All rights reserved. 188 MB_UG.pdf
Where obj Contains
(Select obj From doctors Where specialty = Neurology)
The following example finds all the states bordering Nebraska:
Select *
From states
Where obj Intersects (Select obj From states Where state = NE)
Using Geographic Joins
Joins link two tables together by matching, row-for-row, entries in specified columns from two
tables. The result is one table with a combination of columns for both tables with as many rows as
there are matches. MapBasic extends the relational concept of a join with geographic join criteria.
For instance, if you join demographic data with the states map, the resulting table can have all of
the information from the states map as well as the demographic data for each state.
MapInfo supports geographic conditions in the join. For instance, instead of matching two tables
by a numeric ID, you can join tables by matching objects from one table that contain an object in
the second table. This is particularly useful when there is no matching field.
You can join all of the housing projects in a table with their congressional districts without having
the congressional district information in the projects table to begin with. Determining the district
may be the reason to perform the join in the first place - to see which projects are in which
congressional districts. The SQL Select statement for that operation is:
Select *
From projects, congdist
Where projects.obj Within congdist.obj
After you have joined the tables geographically, you can use the Update statement to enter the
congressional district names (from the name column) into the projects table (the column cd) as
follows:
Update Selection Set cd = name
The resulting projects table now contains the name of the congressional district for every project.
The following example calculates the total dollars spent on projects in each congressional district:
Select congdist.name, sum(project.amt)
From congdist, project
Where congdist.obj Contains project.obj
Group By 1
Since the order of the tables in the Where clause has been changed, the condition Contains is
used instead of Within.
Proportional Data Aggregation
The Add Column statement can perform advanced polygon-overlay operations that perform
proportional data aggregation, based on the way one tables objects overlap another tables
objects. For example, suppose you have one table of town boundaries and another table that
represents a region at risk of flooding. Some towns fall partly or entirely within the flood-risk area,
User Guide Chapter 9: Graphical Objects
MapBasic 7.8
2004 MapInfo Corporation. All rights reserved. 189 MB_UG.pdf
while other towns are outside the risk area. The Add Column statement can extract demographic
information from the town-boundaries table, then use that information to calculate statistics within
the flood-risk area.
For information about the Add Column statement, see the MapBasic Reference.
Advanced Features of
Microsoft Windows
This chapter discusses how a MapBasic application can take advantage of
Windows-specific technology.
Sections in this Chapter:
Declaring and Calling Dynamic Link Libraries (DLLs) . . . . . . 191
Creating Custom Button Icons and Draw Cursors . . . . . . . . . 196
Inter-Application Communication Using DDE . . . . . . . . . . . . . 198
Incorporating Windows Help Into Your Application . . . . . . . . 203
10
User Guide Chapter 10: Advanced Features of Microsoft Windows
MapBasic 7.8
2004 MapInfo Corporation. All rights reserved. 191 MB_UG.pdf
Declaring and Calling Dynamic Link Libraries (DLLs)
Dynamic Link Libraries, or DLLs, are files that contain executable routines and other resources
(such as custom icons for toolbar buttons). You can use DLLs as libraries of external routines, and
call those routines from your MapBasic program. You can issue a Call statement to a DLL routine,
just as you would use a Call statement to call a MapBasic procedure.
There are many DLLs available from commercial sources. The documentation for a particular DLL
should describe the routines that it contains, its specific name, and any required parameters.
Note: If your MapBasic program calls DLLs, the DLLs must be present at run time. In other
words, if you provide your users with your compiled application (MBX file), you must also
provide your users with any DLLs called by your MBX.
The Windows DLLs are documented in the Windows Software Developers Kit (SDK). Third-party
books that describe the standard Windows files are also available.
Specifying the Library
Before your MapBasic program can call a DLL routine, you must declare the DLL through a
Declare statement (just as you use the Declare statement to declare the sub-procedures in your
MapBasic source code). In the Declare statement, you specify the name of the DLL file and the
name of a routine in the library.
Declare Sub my_routine Lib C:\lib\mylib.dll
(ByVal x As Integer, ByVal y As Integer)
If you specify an explicit path in your Declare statement (e.g. C:\lib\mylib.dll), MapInfo tries to
load the DLL from that location. If the DLL file is not in that location, MapInfo does not load the DLL
(possibly causing runtime errors).
If your Declare statement specifies a DLL name without a path (e.g. mylib.dll), MapInfo tries to
locate the DLL from various likely locations, in the following order:
1. If the DLL is in the same directory as the .MBX file, MapInfo loads the DLL; otherwise, go
to step 2.
2. If the DLL is in the directory where MapInfo is installed, MapInfo loads the DLL; otherwise,
go to step 3.
3. If the DLL is in the Windows\System directory, MapInfo loads the DLL; otherwise, go to
step 4.
4. If the DLL is in the Windows directory, MapInfo loads the DLL; otherwise, go to step 5.
5. MapInfo searches for the DLL along the users system search path.
MapInfo follows the same search algorithm when loading bitmap icon and cursor resources from
DLLs.
Passing Parameters
Many DLLs take parameters; for example, the example above shows a Declare statement for a
DLL routine that takes two parameters.
User Guide Chapter 10: Advanced Features of Microsoft Windows
MapBasic 7.8
2004 MapInfo Corporation. All rights reserved. 192 MB_UG.pdf
MapBasic can pass parameters two ways: By value (in which case MapInfo copies the arguments
onto the stack), or by reference (in which case MapInfo puts the address of your MapBasic
variable on the stack; the DLL then can modify your MapBasic variables). For an introduction to
the conceptual differences between passing parameters by reference vs. by value, see
Chapter 4: MapBasic Fundamentals.
To pass a parameter by value, include the ByVal keyword in the Declare statement (as shown in
the example above). If you omit the ByVal keyword, the argument is passed by reference.
The following MapBasic data types may not be passed by value: Arrays, custom data types (i.e.
structures), and aliases. Fixed-length string variables may be passed by value, but only if the DLL
treats the parameter as a structure. See String Arguments, below.
Calling Standard Libraries
The next example shows how a MapBasic program can reference the MessageBeep routine in the
standard Windows library known as User.
Declare Sub MessageBeep Lib user
(ByVal x As SmallInt)
Note that this Declare statement refers to the library name user not user.dll. User is the name
of a standard library that is included as part of Windows; other standard Windows library names
include GDI and Kernel.
After you declare a DLL routine using a Declare Sub statement, you can use the Call statement to
call the routine the way you would call any sub-procedure:
Call MessageBeep(1)
Calling a DLL Routine by an Alias
Some DLL routines have names that cannot be used as legal MapBasic identifiers. For example, a
DLL routines name might conflict with the name of a standard MapBasic keyword. In this situation,
you can use the Alias keyword to refer to the DLL routine by another name. The following example
shows how you could assign the alias Beeper to the MessageBeep routine in the User library:
Declare Sub Beeper Lib user Alias MessageBeep
(ByVal x As SmallInt)
Call Beeper(1)
Note: The name by which you will call the routine - Beeper in this example - appears after the
Sub keyword; the routines original name appears after the Alias keyword.
String Arguments
When calling a DLL routine, a MapBasic program can pass variable-length string variables by
reference. If you are writing your own DLL routine in C, and you want MapBasic to pass a string by
reference, define the argument as char * from your C program.
CAUTION: When MapBasic passes a by-reference string argument, the DLL routine can
modify the contents of the string variable. However, DLL routines should not
increase the size of a MapBasic string, even if the string is declared as variable-
length in MapBasic.
User Guide Chapter 10: Advanced Features of Microsoft Windows
MapBasic 7.8
2004 MapInfo Corporation. All rights reserved. 193 MB_UG.pdf
A MapBasic program can pass fixed-length string variables by reference or by value. However, if
you pass the argument by value, the DLL routine must interpret the argument as a C structure. For
example, if your MapBasic program passes a 20-character string by value, the DLL could receive
the argument as a structure consisting of five four-byte Integer values.
When a MapBasic program passes a string argument to a DLL, MapInfo automatically includes a
null character (ANSI zero) to terminate the string. MapInfo appends the null character regardless
of whether the MapBasic string variable is fixed-length or variable-length.
If your DLL routine will modify the string argument, make sure that the string is long enough. In
other words, take steps within your MapBasic program, so that the string variable that you pass
contains a sufficiently long string.
For example, if you need a string that is 100 characters long, your MapBasic program could assign
a 100-character string to the variable before you call the DLL routine. The MapBasic function
String$( ) makes it easy to create a string of a specified length. Or you could declare the
MapBasic string variable to be a fixed-length string (e.g. Dim stringvar As String * 100 will
define a string 100 bytes long). MapBasic automatically pads fixed-length string variables with
spaces, if necessary, so that the string length is constant.
Array Arguments
MapBasic allows you to pass entire arrays to DLL routines in the same way that you can pass
them to MapBasic sub-procedures. Assuming that a DLL accepts an array as an argument, you
can pass a MapBasic array by specifying the array name with empty parentheses.
User-Defined Types
Some DLLs accept custom data types as parameters. (Use the Type statement to create custom
variable types.) MapBasic passes the address of the first element, and the rest of the elements of
the user-defined type are packed in memory following the first element.
CAUTION: For a DLL to work with custom variable types, the DLL must be compiled with
structure packing set to tightest packing (one-byte boundaries). For example,
using the Microsoft C compiler, you can use the /Zp1 option to specify tightest
packing.
Logical Arguments
You cannot pass a MapBasic Logical value to a DLL.
Handles
A handle is a unique integer value defined by the operating environment and used to reference
objects such as forms and controls. Operating-environment DLLs use handles to Windows
(HWND), Device Contexts (hDC), and so on. Handles are simply ID numbers and you should
never perform mathematical functions with them.
If a DLL routine takes a handle as an argument, your MapBasic program should declare the
argument as ByVal Integer.
User Guide Chapter 10: Advanced Features of Microsoft Windows
MapBasic 7.8
2004 MapInfo Corporation. All rights reserved. 194 MB_UG.pdf
If a DLL function returns a handle as its return value, your MapBasic program must declare the
functions return value type as Integer.
Example: Calling a Routine in KERNEL
The following example illustrates calling a DLL. The DLL in this example, kernel, is a standard
Windows library. This program uses a routine in the kernel library to read a setting from the
Windows configuration file, WIN.INI.
Declare Sub Main
Use a Declare Function statement to reference the Windows
kernel library.
Declare Function GetProfileString Lib kernel(
lpszSection As String,
lpszEntry As String,
lpszDefault As String,
lpszReturnBuffer As String,
ByVal cbReturnBuffer As Smallint)
As Smallint
Sub Main
Dim sSection, sEntry, sDefault, sReturn As String
Dim iReturn As Smallint
read the sCountry setting
from the [intl] section of WIN.INI.
sReturn = String$(256, )
sSection = intl
sEntry = sCountry
sDefault = Not Found
iReturn = GetProfileString(sSection, sEntry,
sDefault, sReturn, 256)
at this point, sReturn contains a country setting
(e.g. United States)
Note [ + sSection + ] + chr$(10) + sEntry + = + sReturn
End Sub
The Declare Function statement establishes a reference to the kernel library. Note that the library
is referred to as kernel although the actual name of the file is krnl386.exe. Windows uses the
correct library if your program refers to kernel. However, if you create your own library, your
Declare Function statements should reference the actual name of your DLL file. The kernel
library receives special handling because it is a standard part of the Windows API.
If you use DLLs to store custom ButtonPad icons and/or custom draw cursors, you can use the
same basic technique - calling SystemInfo(SYS_INFO_MIPLATFORM) to determine which DLL
to use. However, the MapBasic syntax is somewhat different: Instead of using a Declare
statement, you reference DLL resources (bitmap icons and cursors) by including a File clause in
the Create ButtonPad statement, as shown in the following example.
Declare Sub Main
Declare Function getDLLname() As String
User Guide Chapter 10: Advanced Features of Microsoft Windows
MapBasic 7.8
2004 MapInfo Corporation. All rights reserved. 195 MB_UG.pdf
Declare Sub DoIt
Sub Main
Dim s_dllname As String
s_dllname = getDLLname()
Create ButtonPad Custom As
ToolButton Calling doit
Icon 134 File s_dllname
Cursor 136 File s_dllname
End Sub
Function getDLLname() As String
If SystemInfo(SYS_INFO_MIPLATFORM)
= MIPLATFORM_WIN32 Then
getDLLname = ..\icons\Test32.DLL
Else
getDLLname = ..\icons\Test16.DLL
End If
End Function
Sub DoIt
this procedure called if the user
uses the custom button...
End Sub
A discussion of creating custom ButtonPad icons appears later in this chapter.
Troubleshooting Tips for DLLs
The following tips may help if you are having trouble creating your own DLLs.
If you are using C++ to create your own DLLs, note that C++ compilers sometimes append
extra characters to the end of your function names. You may want to instruct your C++
compiler to compile your functions as straight C to prevent your function names from
being changed.
The Microsoft 32-bit C compiler provides three calling conventions: Standard (keyword
__stdcall), C (keyword __cdecl) and fast call (keyword __fastcall). If you are creating
DLLs to call from MapBasic, do not use the fast call convention.
If you are having trouble passing custom MapBasic data types (structures) to your DLL,
make sure that your C data structures are packed to one-byte boundaries, as discussed
above.
MapBasic can pass arguments by reference (the default) or by value. Note, however, that
passing arguments by value is not standardized among compilers; for example, different
compilers behave differently in the way that they process C-language doubles by value.
Therefore, you may find it more predictable to pass arguments by reference. When you
pass an argument by reference, you are passing an address; the major compilers on the
market are consistent in their handling of addresses.
It is good programming to make your DLLs self-contained. In other words, each DLL
routine should allocate whatever memory it uses, and it should free whatever memory it
allocated.
It is important to set up your MapBasic Declare statement correctly, so that it declares the
arguments just as the DLL expects the arguments. If a DLL routine expects arguments to
User Guide Chapter 10: Advanced Features of Microsoft Windows
MapBasic 7.8
2004 MapInfo Corporation. All rights reserved. 196 MB_UG.pdf
be passed by value, but your program attempts to pass the arguments by reference, the
routine may fail or return bad data.
Creating Custom Button Icons and Draw Cursors
The MapBasic language lets you control and customize MapInfos ButtonPads, which are an
important part of MapInfos user interface. For an introduction to how MapBasic can control
ButtonPads, see Chapter 6: Creating the User Interface.
A small picture (an icon) appears on each button. You may want to create your own custom icons
to go with the custom buttons that you create. The process of creating custom icons varies from
platform to platform. On Windows, custom ButtonPad icons are stored as BMP resources in DLL
files.
A MapBasic program also can use custom cursors (the shapes that moves with the mouse as you
click and drag in a Map or Layout window). This section discusses the process for creating custom
cursors for Windows.
Reusing Standard Icons
Before you go about creating your own custom button icons, take a moment to familiarize yourself
with the icons that are built into MapInfo. Starting with version 4.0, MapInfo includes a wide
assortment of custom icons. These icons are provided to make it easier for MapBasic developers
to create custom buttons.
To see a demonstration of the built-in icons, run the sample program Icon Sampler
(ICONDEMO.MBX). The following picture shows one of the ButtonPads created by the Icon
Sampler.
Each of the icons built into MapInfo has a numeric code. For a listing of the codes, see
ICONS.DEF. To see an individual buttons code, run ICONDEMO.MBX, and place the mouse
cursor over a button; the buttons ToolTip shows you the buttons code.
If none of MapInfos built-in icons are appropriate for your application, you will want to create
custom icons, as described in the following pages.
Custom Icons
To create custom icons for MapInfo, you need a resource editor. The MapBasic development
environment does not include its own resource editor; however, MapBasic programs can use the
resources that you create using third-party resource editors. For example, you could create
custom icons using AppStudio (the resource editor that is provided with Microsoft Visual C).
User Guide Chapter 10: Advanced Features of Microsoft Windows
MapBasic 7.8
2004 MapInfo Corporation. All rights reserved. 197 MB_UG.pdf
On Windows, custom icons are stored in a DLL file. Before you begin creating custom icons, you
should develop or acquire a DLL file where you intend to store the icons. This DLL file can be a
stub file (i.e. a file that does not yet contain any useful routines).
You must create two bitmap resources for each custom icon. The first bitmap resource must be 18
pixels wide by 16 pixels high; this is the icon that will appear if the user does not check the Large
Buttons check box in MapInfos Toolbar Options dialog box. The second bitmap resource must be
26 pixels wide by 24 pixels tall; this is the icon that will appear if the user does check the Large
Buttons check box. You must create both resources.
The process of creating custom bitmaps involves the following steps:
Acquire or develop the DLL file where you will store your custom icons.
Edit the DLL using a resource editor, such as AppStudio.
For each icon you wish to create, add two bitmap (BMP) resources: one bitmap that is 18
wide by 16 high, and another bitmap that is 26 wide by 24 high (in pixels).
Note: You must create bitmap resources, not icon resources.
Assign sequential ID numbers to the two bitmap resources. For example, if you assign an
ID of 100 to the 18 x 16 bitmap, assign an ID of 101 to the 26 x 24 bitmap.
Once you have created the pair of bitmap resources, you can incorporate your custom bitmaps into
your MapBasic application using either the Create ButtonPad or the Alter ButtonPad statement.
In your program, refer to the ID of the smaller (18 x 16) bitmap resource. For example, if you
assigned the IDs 100 and 101 to your bitmap resources, your program should refer to ID 100, as
shown in the following statement:
Alter ButtonPad Tools
Add PushButton
Icon 100 File MBICONS1.DLL
HelpMsg Add new record
Calling new_route
Show
The DLL file where you store your custom icons (in this example, MBICONS1.DLL) must be
installed on your users system, along with the .MBX file. The DLL file can be installed in any of the
following locations: The directory where the .MBX file is located; the directory where the MapInfo
software is installed; the users Windows directory; the system directory within the Windows
directory; or anywhere along the users search path. If you place the DLL in any other location,
your MapBasic program must specify the directory path explicitly (e.g. Icon 100 File
C:\GIS\MBICONS1.DLL). Note that the ProgramDirectory$( ) and ApplicationDirectory$( )
functions can help you build directory paths relative to the MapInfo directory or relative to the
directory path where your MBX is installed.
Custom Draw Cursors for Windows
The process of creating custom draw cursors is similar to the process of creating custom icons.
However, draw cursors have some attributes that do not apply to icons (e.g. each draw cursor has
a hot spot).
To create custom draw cursors, use a resource editor to store CURSOR resources in a DLL. You
can store CURSOR resources and BMP resources in the same DLL file.
User Guide Chapter 10: Advanced Features of Microsoft Windows
MapBasic 7.8
2004 MapInfo Corporation. All rights reserved. 198 MB_UG.pdf
Inter-Application Communication Using DDE
Inter-Process Communication, or IPC, is the generic term for the exchange of information between
separate software packages. Windows supports IPC through the Dynamic Data Exchange
protocol, commonly known as DDE.
If two Windows applications both support DDE, the applications can exchange instructions and
data. For instance, a DDE-capable Windows package, such as Microsoft Excel, can instruct
MapInfo to carry out tasks (e.g. Map From World).
Overview of DDE Conversations
A DDE conversation is a process that can take place between two Windows applications. Both
applications must be running, and both must support DDE conversations. A single DDE
conversation can involve no more than two applications; however, MapInfo can be involved in
multiple conversations simultaneously.
In a conversation, one application is active; it begins the conversation. This application is called
the client. The other, passive application is called the server. The client application takes all
initiative; for instance, it sends instructions and queries to the server application. The server reacts
to the instructions of the client.
How MapBasic Acts as a DDE Client
The MapBasic language supports the following statements and functions that allow a MapBasic
application to act as the client in a DDE conversation.
Refer to the MapBasic Reference or online Help for detailed information on these statements and
functions.
To initiate a DDE conversation, call the DDEInitiate( ) function. DDEInitiate( ) takes two
parameters: an application name, and a topic name.
Typically, the application parameter is the name of a potential server application (e.g. Excel is the
DDE application name of Microsoft Excel). The list of valid topic parameters varies depending of
the application. Often, the topic parameter can be the name of a file or document currently in use
by the server application.
DDEInitiate( ) Opens a conversation
DDERequest$( ) Requests information from the server application
DDEPoke Sends information to the server application
DDEExecute Instructs the server application to perform an action
DDETerminate DDETerminateAll
Closes one or all open DDE conversations.
User Guide Chapter 10: Advanced Features of Microsoft Windows
MapBasic 7.8
2004 MapInfo Corporation. All rights reserved. 199 MB_UG.pdf
For instance, if Excel is currently editing a worksheet file called TRIAL.XLS, then a MapBasic
application can initiate a conversation through the following statements:
Dim channelnum As Integer
channelnum = DDEInitiate(Excel, TRIAL.XLS)
In this example, Excel is the application name, and TRIAL.XLS is the topic name.
Many DDE applications, including MapInfo, support the special topic name System. You can use
the topic name System to initiate a conversation, then use that conversation to obtain a list of the
available topics.
Each DDE conversation is said to take place on a unique channel. The DDEInitiate( ) function
returns an integer channel number. This channel number is used in subsequent DDE-related
statements.
Once a conversation has been initiated, the MapBasic application can send commands to the
server application by issuing the DDEExecute statement. For instance, a MapBasic application
could instruct the server application to open or close a file.
A MapBasic application can request information from the server application by calling the
DDERequest$( ) function. When calling DDERequest$( ), you must specify an item name. A DDE
item name tells the server application exactly what piece of information to return. If the server
application is a spreadsheet, the item name might be a cell name.
Use the DDEPoke statement to send information to the server. Generally, when a MapBasic
application pokes a value to the server application, the value is stored in the appropriate
document, as if it had been entered by the user. The following example shows how a MapBasic
program can store the text NorthEast Territory in a cell in the DDE servers worksheet.
DDEPoke channelnum, R1C2, NorthEast Territory
Once a DDE conversation has completed its task, the MapBasic (client) application should
terminate the conversation by issuing a DDETerminate or DDETerminateAll statement.
DDETerminate closes one specific DDE conversation; DDETerminateAll closes all open DDE
conversations that were opened by that same application. Multiple MapBasic applications can be
in use at one time, with each application conducting its own set of DDE conversations.
When a MapBasic application acts as a DDE client, the application may generate runtime errors if
the server application times-out (does not respond to the clients actions within a certain amount
of time). On Windows 3.1, this time-out behavior is controlled by a setting in the file MAPINFO.INI.
MapInfo creates a [MapInfo Common] section of MAPINFO.INI. The [MapInfo Common] section
can contain a DDeTimeout setting, such as the following:
DDeTimeout=10000
The number represents a length of time, in milliseconds; the default value is ten thousand (ten
seconds). If your application encounters time-out errors while acting as a DDE client, you may
want to edit MAPINFO.INI to specify a larger setting than the default.
If you are running a 32-bit version of MapInfo, the time-out setting is stored in the Windows registry
instead of in a .INI file. For more details about how MapInfo stores settings in the registry, search
for registry in the MapBasic online Help index.
User Guide Chapter 10: Advanced Features of Microsoft Windows
MapBasic 7.8
2004 MapInfo Corporation. All rights reserved. 200 MB_UG.pdf
How MapInfo Acts as a DDE Server
MapInfo acts as the server when another Windows application initiates the DDE conversation.
This allows the client application to read from MapBasic global variables and even poke values
into MapBasic global variables. The DDE client can also perform execute operations to run
MapBasic statements; for example, the client could use DDE execute functionality to issue a
MapBasic Map statement. (However, the client cannot issue MapBasic flow-control statements.)
Other software packages do not necessarily provide the same set of DDE statements that
MapBasic provides. While MapBasic provides a DDEPoke statement, other packages may
provide the same functionality under a different name. To learn what DDE statements are provided
by a particular Windows application, refer to the documentation for that application.
Any application that acts as a DDE client must address the three basic DDE parameters
application, topic, and item that were described above.
Application name: Specify MapInfo as the application name to initiate a DDE conversation with
MapInfo as the server.
Topic name: Specify System or specify the name of a MapBasic application that is currently
running (e.g. SCALEBAR.MBX).
Item name: The item name that you specify depends on the topic you use. If you use MapInfo as
the application name and System as the topic name, you can use any item name from the table
below.
Application:MapInfo
Topic:System
Actions and Items Supported by the DDE Conversation:
DDE action DDE item name Effect
Peek request SysItems MapInfo returns a TAB-separated list of
item names accepted under the System
topic:
Topics SysItems Formats Version
Peek request Topics MapInfo returns a TAB-separated list of
currently available topics (System, and the
names of all running MapBasic applica-
tions).
Peek request Formats MapInfo returns a list of all Clipboard for-
mats supported by MapInfo (TEXT).
Peek request Version MapInfo returns a text string representing
the MapInfo version number, multiplied by
100. For example, MapInfo 4.0.0 returns
400. See example below.
User Guide Chapter 10: Advanced Features of Microsoft Windows
MapBasic 7.8
2004 MapInfo Corporation. All rights reserved. 201 MB_UG.pdf
For example, the following MapBasic programwhich you can type directly into the MapBasic
windowconducts a simple DDE conversation using MapInfo as the application and System as
the topic.
Dim i_channel As Integer
i_channel = DDEInitiate(MapInfo, System)
Print DDERequest$(i_channel, Version)
DDETerminate i_channel
The DDEInitiate( ) function call initiates the DDE conversation. Then the DDERequest$( )
function performs a peek request, using Version as the item name.
If you use the name of a running MapBasic application (e.g. C:\MB\SCALEBAR.MBX, or
SCALEBAR.MBX, or SCALEBAR) as the DDE topic name, you can use any item name from
the table below.
Application:MapInfo
Topic:The name of a running MapBasic application
Actions and Items Supported by the DDE Conversation:
Peek request A MapBasic expres-
sion
MapInfo interprets the string as a MapBa-
sic expression and returns the value as a
string. If expression is invalid, MapInfo
returns an error.
This functionality applies to MapInfo 4.0
and higher.
Execute A text message MapInfo tries to execute the message as a
MapBasic statement, as if the user had
typed the statement into the MapBasic
window.
The statement cannot contain calls to
user-defined functions, although it can
contain calls to standard functions.
The statement cannot reference variables
that are defined in compiled applications
(.MBX files). However, the statement can
reference variables that were defined by
executing Dim statements into the Map-
Basic window.
DDE action DDE item name Effect
Peek request -{items}" MapInfo returns a TAB-separated list of the
global variables defined by the running appli-
cation. See example below.
Peek request The name of a global
variable
MapInfo returns a string representing the value
of the variable.
DDE action DDE item name Effect
User Guide Chapter 10: Advanced Features of Microsoft Windows
MapBasic 7.8
2004 MapInfo Corporation. All rights reserved. 202 MB_UG.pdf
For example, the following MapBasic program which you can type directly into the MapBasic
window conducts a simple DDE conversation using SCALEBAR.MBX as the topic. This
conversation prints a list of the global variables used by SCALEBAR.MBX.
Note: This conversation will only work if the application SCALEBAR.MBX is already running.
Dim i_channel As Integer
i_channel = DDEInitiate(MapInfo, SCALEBAR.MBX)
Print DDERequest$(i_channel, {items} )
DDETerminate i_channel
How MapInfo Handles DDE Execute Messages
There are two ways that the client application can send MapInfo an execute message:
When a conversation uses System as the topic, and the client application sends an
execute message, MapInfo tries to execute the specified message as a MapBasic
statement.
When a conversation uses the name of a MapBasic application as the topic, and the client
sends an execute message, MapInfo calls the applications RemoteMsgHandler
procedure, which can then call CommandInfo( ) to determine the text of the execute
message.
A MapBasic application can act as the client in one DDE conversation, while acting as the server
in another conversation. A MapBasic application can initiate a conversation with another
MapBasic application, or with MapInfo itself.
Communicating With Visual Basic Using DDE
Many MapBasic programmers use Microsofts Visual Basic language to enhance their MapBasic
applications. You might use Visual Basic to create elaborate dialog boxes that would be difficult to
create using the MapBasic Dialog statement. For example, a Visual Basic program can create
custom controls that are not available through MapBasics Dialog statement.
MapBasic applications can communicate with Visual Basic applications using DDE (or using OLE
Automation). For more information about communicating with Visual Basic applications, see
Chapter 11: Integrated Mapping.
Peek request A string that is not the
name of a global vari-
able
If the MapBasic application has a function
called RemoteQueryHandler( ), MapInfo calls
the function. The function can determine the
item name by calling:
CommandInfo(CMD_INFO_MSG)
This functionality is new in MapInfo 4.0.
Poke The name of a global
variable
MapInfo stores the new value in the variable.
Execute A text message If the MapBasic application has a procedure
called RemoteMsgHandler, MapInfo calls the
procedure. The procedure can determine the
text message by calling:
CommandInfo(CMD_INFO_MSG)
DDE action DDE item name Effect
User Guide Chapter 10: Advanced Features of Microsoft Windows
MapBasic 7.8
2004 MapInfo Corporation. All rights reserved. 203 MB_UG.pdf
Examples of DDE Conversations
For an example of using DDE to read and write values of cells in a Microsoft Excel worksheet, see
DDEInitiate( ) in the MapBasic Reference or online Help.
The sample program, AppInfo (APPINFO.MBX), provides a more complex DDE example. The
AppInfo program is a debugging tool. If you run your MapBasic application, and then you run
AppInfo, you can use AppInfo to monitor the global variables in your MapBasic program. The
WhatApps( ) procedure queries the DDE item name Topics to retrieve the list of running MBX
files. The WhatGlobals( ) procedure conducts another DDE conversation, using the {Items} item
name to retrieve the list of global variable names.
DDE Advise Links
When MapInfo acts as a server in a DDE conversation, the conversation can support both warm
and hot advise links. In other words, when a Windows application initiates a DDE conversation that
monitors the values of MapBasic global variables, Windows is able to notify the DDE client when
and if the values of the MapBasic global variables change.
When a MapBasic application acts as a client in a DDE conversation, there is no mechanism for
creating an advise link.
Incorporating Windows Help Into Your Application
If you are developing a complex application, you may want to develop an online help file that
explains the application. To create a help file, you need a help compiler. The MapBasic
development environment does not include a help compiler. However, if you already own a
Windows help compiler, and you use it to create a Windows help file, you can control the help file
through a MapBasic application. Note: MapInfos Technical Support staff cannot assist you with the
creation of on-line help files.
Within your program, you can control the Help window by using the Open Window, Close
Window and Set Window statements. The following statement opens the Help window, showing
the Contents screen of the MapInfo help file:
Set Window Help Contents
The Set Window statement has many uses; see the MapBasic Reference for details. Most forms
of the Set Window statement require an Integer window identifier, but if you specify the Help
keyword, you should omit the Integer identifier - there is only one Help window.
If you create a custom help file, and call the file Dispatch.hlp, the following statement displays your
help file in the Help window:
Set Window Help File C:\MAPINFO\DISPATCH.HLP
The following statement sets the Help window so that it displays the help screen that has 500 as its
context ID number:
Set Window Help ID 500
User Guide Chapter 10: Advanced Features of Microsoft Windows
MapBasic 7.8
2004 MapInfo Corporation. All rights reserved. 204 MB_UG.pdf
Context ID numbers (such as 500 in the preceding example) are defined in the [MAP] section of a
help files Project file (e.g. filename.hpj). For more information about the architecture of a Windows
help file, see the documentation for the Windows Software Developers Kit (SDK).
If you want to provide a help screen for a specific dialog in your application, place a Button control
in the dialog, and assign the Button a title called Help.
Control Button
Title Help
Calling show_help_sub
Assign the Help Button control a handler procedure, and have the handler procedure issue a Set
Window statement. The user will be able to obtain help for the dialog by clicking the Help button.
For more information about assigning handler procedures to dialog controls, see Chapter 6:
Creating the User Interface.
User Guide Chapter 10: Advanced Features of Microsoft Windows
MapBasic 7.8
2004 MapInfo Corporation. All rights reserved. 205 MB_UG.pdf
Integrated Mapping
You can control MapInfo Professional for using programming languages
other than MapBasic. For example, if you know how to program in Visual
Basic, you can integrate a MapInfo Map window into your Visual Basic
application, while doing most maybe even all of your programming in
Visual Basic. This type of application development is known as Integrated
Mapping, because you are integrating elements of MapInfo into another
application.
If you already know how to program in other programming languages, such as
C or in Visual Basic, you will find that Integrated Mapping provides the easiest
way to integrate MapInfo windows into non-MapBasic applications.
Sections in this Chapter:
What Does an Integrated Mapping Application Look Like?. . 207
Conceptual Overview of Integrated Mapping . . . . . . . . . . . . . 208
Technical Overview of Integrated Mapping . . . . . . . . . . . . . . . 209
A Short Sample Program: Hello, (Map of) World . . . . . . . . . 210
A Closer Look at Integrated Mapping. . . . . . . . . . . . . . . . . . . . 210
Using Callbacks to Retrieve Information from MapInfo . . . . . 218
Alternatives to Using OLE Callbacks . . . . . . . . . . . . . . . . . . . . 222
Related MapBasic Statements and Functions. . . . . . . . . . . . . 224
MapInfo Command-Line Arguments. . . . . . . . . . . . . . . . . . . . . 234
Adding Toolbar Buttons and Handlers. . . . . . . . . . . . . . . . . . . 239
Learning More. . . . . . . . . . . . . . . . . . . . . . . . . . . . . . . . . . . . . . . 242
11
User Guide Chapter 11: Integrated Mapping
MapBasic 7.8
2004 MapInfo Corporation. All rights reserved. 207 MB_UG.pdf
What Does an Integrated Mapping Application Look Like?
You control the appearance of the Integrated Mapping application. If you want, you can create a
user interface that is radically different from the MapInfo user interface. For example, the following
picture shows the FindZip application (a sample Visual Basic application that integrates a MapInfo
Map window into a Visual Basic form).
The following picture shows a multiple-document interface (MDI) application, also written in Visual
Basic, that includes MapInfo Map and Browser windows.
User Guide Chapter 11: Integrated Mapping
MapBasic 7.8
2004 MapInfo Corporation. All rights reserved. 208 MB_UG.pdf
When you integrate a map into your program, the user sees a genuine MapInfo Map window
not a bitmap, metafile, or any other type of snapshot. You can allow the user to interact with the
map (for example, using the Zoom tools to magnify the map). An integrated Map window has all of
the capabilities of a Map window within MapInfo.
Note: When the user runs an Integrated Mapping application, the MapInfo splash screen (the
image that ordinarily displays while MapInfo is loading) does not appear.
Conceptual Overview of Integrated Mapping
To create an Integrated Mapping application, you write a program but not a MapBasic program.
Integrated Mapping applications can be written in several languages. The most often-used
languages are C and Visual Basic. The code examples in this chapter use Visual Basic.
Within your program, you issue a statement to launch MapInfo in the background. For example, if
you are using Visual Basic, you could launch MapInfo by calling Visual Basics CreateObject( )
function. MapInfo launches silently in the background, without displaying a splash screen.
Your program manipulates MapInfo by constructing strings that represent MapBasic statements,
using OLE Automation (or DDE, if you prefer) to send the strings to MapInfo. MapInfo executes the
statements as if you had typed the statements into the MapBasic window.
If you want to open a Map window, use MapBasics Map From statement, just as you would in a
conventional MapBasic program. But in an Integrated Mapping application, you also issue
additional statements (e.g. Set Next Document Parent) to make the Map window become a child
window of your application. This process is known as reparenting the window. You can reparent
Map, Browse, Graph, Layout, and Legend windows.
Note: Reparenting MapInfos windows into another application does not give MapInfo access to
the other applications data. Before you can display data in a MapInfo window, you must
store the data in a MapInfo table.
This illustration shows the major elements of an Integrated Mapping application:
MapInfo
Professional
for Windows
Optional:
Compiled
MapBasic
program
OLE or DDE
Client Program
(not in MapBasic)
User Guide Chapter 11: Integrated Mapping
MapBasic 7.8
2004 MapInfo Corporation. All rights reserved. 209 MB_UG.pdf
Note that the compiled MapBasic program (.MBX) element is optional. For some applications, you
might not need to create a compiled MapBasic program. However, if you have already written
MapBasic programs, you can continue to use your existing MapBasic code as part of an Integrated
Mapping solution.
Technical Overview of Integrated Mapping
System Requirements
Integrated Mapping requires MapInfo 4.0 or later. You may use a full copy of MapInfo or a
MapInfo runtime (a special stripped-down version of MapInfo, sold only as the base for
custom applications).
Your users computer must have enough free memory and system resources to run both
your client program and MapInfo simultaneously.
Your client program (e.g. your Visual Basic program) must be able to act as an OLE
Automation controller or as a DDE client. OLE Automation is strongly recommended,
because it is faster and more reliable than DDE. Automation also provides better error
reporting than DDE. MapInfo uses OLE properties to report runtime error codes; if you use
DDE instead of OLE, you cannot retrieve runtime error codes.
Your client program must be able to create a user-interface element (e.g. a window, form,
or control) as a place-holder for where the map will go. Your client program must also be
able to determine the Windows HWND value of the user-interface element.
For example, in Visual Basic you can place a PictureBox control on a form. When you
send a command to MapInfo, telling MapInfo to create a map inside the PictureBox, you
must specify the PictureBoxs HWND.
Other Technical Notes
To develop an Integrated Mapping application, you must write a program in a language
other than MapBasic. (We refer to this program as the client program.) You can write the
client program using various popular development products, such as C/C++, Visual Basic
(3.0 or later), PowerBuilder, or Delphi.
Integrated Mapping uses OLE Automation, but does not use OLE Embedding. When you
want to place a MapInfo Map window into your application, you do not embed it; instead,
you reparent the window by sending MapInfo a series of command strings. The end
result is that MapInfo windows appear to the user as child windows of your application.
Integrated Mapping does not involve VBX controls or OCX controls. The MapInfo software
does include some DLLs, but you do not call those DLLs directly; those DLLs are used
internally by MapInfo.
User Guide Chapter 11: Integrated Mapping
MapBasic 7.8
2004 MapInfo Corporation. All rights reserved. 210 MB_UG.pdf
A Short Sample Program: Hello, (Map of) World
The following Visual Basic example will give you a sense of how easy it is to integrate MapInfo
windows into another application.
Create a new Visual Basic project. In the projects General Declarations procedure, declare an
Object variable. (In this example, we will name the variable mi, but you can use any variable name
you like.)
Dim mi As Object
Next, add statements to the Form_Load procedure, so that the procedure looks like this:
Sub Form_Load()
Set mi = CreateObject(MapInfo.application)
mi.do Set Application Window & Form1.hWnd
mi.do Set Next Document Parent & Form1.hWnd & Style 1
mi.do Open Table World Interactive Map From World
mi.RunMenuCommand 1702
mi.do Create Menu MapperShortcut ID 17 As (-
End Sub
When you run this Visual Basic program, it launches MapInfo in the background, and creates a
Map window. The Map window behaves as a child window of the Visual Basic program.
The following sections provide detailed explanations of each step in the Integrated Mapping
process.
A Closer Look at Integrated Mapping
The following section explains how to integrate elements of MapInfo into a Visual Basic
application. This discussion is written with two assumptions:
You should already understand the basic terms and concepts of Windows programming.
For example, you should know what a child window is. For background information on
the concepts of Windows programming, see the documentation for your programming
language.
You should already know how to program in Visual Basic, because the code examples in
this discussion use Visual Basic syntax. However, even if you are not a Visual Basic
developer, you should read this section. The basic concepts and procedures discussed in
this section also apply to other programming languages.
User Guide Chapter 11: Integrated Mapping
MapBasic 7.8
2004 MapInfo Corporation. All rights reserved. 211 MB_UG.pdf
Starting MapInfo Professional
To start a unique instance of MapInfo Professional, call Visual Basics CreateObject( ) function,
and assign the return value to a Visual Basic Object variable. (Tip: You may want to make the
Object variable global, otherwise, the MapInfo object is released when you exit the local
procedure.) For example, if you named your Object variable mapinfo then the following
statement launches MapInfo:
Set mapinfo = CreateObject(MapInfo.Application)
To attach to a previously-running instance of MapInfo which was not launched by a
CreateObject( ) call, use Visual Basics GetObject( ) function.
Set mapinfo = GetObject( , MapInfo.Application)
Note: If you are working with a MapInfo runtime instead of a full copy of MapInfo, specify
MapInfo.Runtime instead of MapInfo.Application. Note that a MapInfo runtime and a full
copy of MapInfo can run simultaneously.
The CreateObject( ) and GetObject( ) functions use OLE Automation to connect to MapInfo. If
you need to use DDE rather than OLE, use Visual Basics Shell( ) function to start MapInfo, and
then use the LinkMode property to establish the DDE connection.
Under 32-bit Windows (Windows 95 or Windows NT), multiple instances of MapInfo can be
running simultaneously. If you launch MapInfo, and then launch an Integrated Mapping application
that calls CreateObject( ), two separate instances of MapInfo will be running. However, under 16-
bit versions of Windows, only one instance of MapInfo can run at a time. Under Windows 3.1, if
you are already running MapInfo, and then you launch an Integrated Mapping application that calls
CreateObject( ), the Integrated Mapping application will not be able to launch another instance of
MapInfo.
Sending Commands to MapInfo
After launching MapInfo, construct text strings that represent MapBasic statements. For example,
if you want MapInfo to execute a MapBasic Open Table statement, you might construct the
following string (within Visual Basic):
msg = Open Table STATES.TAB Interactive
If you connected to MapInfo using OLE Automation, send the command string to MapInfo by using
the Do method. For example:
mapinfo.Do msg
When you use the Do method, MapInfo executes the command string as if you had typed the
command into the MapBasic window.
If you connected to MapInfo using DDE, send the command string to MapInfo by using the DDE
LinkExecute method.
User Guide Chapter 11: Integrated Mapping
MapBasic 7.8
2004 MapInfo Corporation. All rights reserved. 212 MB_UG.pdf
Querying Data from MapInfo
To query the value of a MapBasic expression, construct a string that represents the expression.
For example, if you want to determine the value returned by the MapBasic function call
WindowID(0), construct the following string (within Visual Basic):
msg = WindowID(0)
If you connected to MapInfo using OLE Automation, send the expression string to MapInfo by
using the Eval OLE method. For example:
Dim result As String
result = mapinfo.Eval WindowID(0)
When you use the Eval method, MapInfo interprets the string as a MapBasic expression,
determines the value of the expression, and returns the value, as a string. Note: If the expression
has a Logical value, MapInfo returns a one-character string, T or F.
If you connected to MapInfo using DDE, query the value by using the DDE LinkRequest method.
Reparenting MapInfo Windows
After you launch MapInfo, use the MapBasic statement Set Application Window so that MapInfo
dialog boxes and error messages are owned by your client program. (In the following statement,
FormName is the name of a form in Visual Basic.)
msg = Set Application Window & FormName.hWnd
mapinfo.Do msg
Then, whenever you want to integrate a MapInfo window into the Visual Basic application, send
MapInfo a Set Next Document statement, followed by the MapBasic statement that creates the
window. For example, the following commands create a MapInfo Map window as a child window of
the Visual Basic program. (MapFrame is the name of a PictureBox control in Visual Basic.)
msg = Set Next Document Parent & MapFrame.hWnd & Style 1
mapinfo.Do msg
msg = Map From States
mapinfo.Do msg
The Set Next Document statement lets you reparent document windows. Within the Set Next
Document statement, you specify the HWND (handle) of a control in your Visual Basic program.
The next time you create a MapInfo window (using the Map, Graph, Browse, Layout, or Create
Legend statements), the newly-created window is reparented, so that it has your client program as
its parent.
The Set Next Document statement includes a Style clause which controls the type of window you
will create. The example above specifies Style 1 which produces a child window with no border.
You could specify Style 2 to produce a popup window with a half-height title bar (like MapInfos
Legend window), or Style 3 to produce a popup window with a full-height title bar.
For each window that you reparent, issue a pair of statements a Set Next Document Parent
statement, followed by the statement that creates the window. After you create the window, you
may want to query the value WindowID(0) to obtain MapInfos Integer Window ID for the new
window. (Many MapBasic statements require that you know the windows ID.)
User Guide Chapter 11: Integrated Mapping
MapBasic 7.8
2004 MapInfo Corporation. All rights reserved. 213 MB_UG.pdf
mapid = Val(mapinfo.eval(WindowID(0)))
Note that even after you have reparented a Map window, MapInfo maintains that window. If part of
the window needs to be repainted, MapInfo automatically repaints it. Therefore, your client
program can simply ignore any erase or repaint messages pertaining to the reparented window.
If you are working in C, you might not be able to ignore erase messages. In this case you should
set your parent windows style to include the WS_CLIPCHILDREN window style.
Reparenting Legends, Raster Dialogs and Other Special Windows
MapInfo has several modeless windows, including the Info window, Ruler window, Message
window, the Raster related dialogs, and Statistics window. To reparent one of these special
floating windows, use MapBasics Set Window ... Parent statement. For example, the FindZip
sample program uses the following statement to reparent the Info window:
mapinfo.do Set Window Info Parent & FindZipForm.hWnd
Note that the process for reparenting the Info window is different than the process for reparenting
Map windows. When reparenting the Info window, you do not use the Set Next Document
statement. The process is different because there is only one Info window, whereas you can have
numerous Map windows.
Legend windows are a special case. Ordinarily, the MapInfo user interface has only one Legend
window, just as it has only one Info window. However, the MapBasic language includes a Create
Legend statement, so that you can create additional Legend windows.
To reparent MapInfos standard one and only Legend window, use MapBasics Set Window
Legend Parent statement.
To create a custom Legend window and reparent it, use MapBasics Set Next Document
statement, and then use MapBasics Create Legend statement. Note that in this case, you are
creating a Legend that is tied to one specific Map or Graph window. Unlike MapInfos default
Legend window, such custom Legend windows do not change when the active window changes.
You can make a legend float inside a Map window. In the Set Next Document statement, specify
the Map windows HWND as the parent. The legend becomes a frame trapped within the Map
window. For an example of this technique, see the sample program FindZip.
Allowing the User to Resize a Map Window
Whether the user is able to resize the Map window depends on how you set up your application.
The sample program, FindZip, places a Map window in a Visual Basic PictureBox control, so that it
cannot be resized. However, you could reparent a Map window using an MDI interface, which
allows the user to resize the window.
Note: When the user resizes the Map window, MapInfo does not automatically reset the maps
contents to fill the new window size. Therefore, if your application allows the user to resize
the Map window, you must call the Windows API function MoveWindow to make the Map
window conform to the new size.
For example, if your Visual Basic program will run under 32-bit Windows, you can use the following
Visual Basic Declare statement to access the MoveWindow API function:
User Guide Chapter 11: Integrated Mapping
MapBasic 7.8
2004 MapInfo Corporation. All rights reserved. 214 MB_UG.pdf
Declare Function MoveWindow Lib user32 _
(ByVal hWnd As Long, _
ByVal x As Long, ByVal y As Long, _
ByVal nWidth As Long, ByVal nHeight As Long, _
ByVal bRepaint As Long) As Long
When the user resizes the Map window, call MoveWindow. In Visual Basic, a resize event triggers
the Form_Resize( ) procedure; you could call MoveWindow from within that procedure, as shown
in the following example.
Dim mHwnd As Long
mHwnd = Val(mapinfo.Eval(WindowInfo(FrontWindow(),12)))
MoveWindow mHwnd, 0, 0, ScaleWidth, ScaleHeight, 0
The number 12 corresponds to the MapBasic identifier WIN_INFO_WND.
ScaleWidth and ScaleHeight are properties of a Visual Basic form, representing the forms current
width and height.
Note: The ScaleMode property must be set to Pixels, so that ScaleWidth and ScaleHeight
represent pixel measurements.
Integrating MapInfo Toolbar Buttons
You cannot re-parent MapInfos ButtonPads (toolbars). If you want your client program to have
toolbar buttons, you must create the buttons in the language you are using. For example, if you are
using Visual Basic, you must create your toolbar buttons using Visual Basic.
If you want a Visual Basic toolbar button to emulate a standard MapInfo button, use MapInfos
RunMenuCommand method. (This method has the same effect as the MapBasic Run Menu
Command statement.) For example, the FindZip sample program has an InfoTool_Click
procedure, which issues the following statement:
mapinfo.RunMenuCommand 1707
When the user clicks the Visual Basic control, the FindZip program calls MapInfos
RunMenuCommand method, which activates tool number 1707 (MapInfos Info tool). As a result of
the method call, MapInfos Info tool becomes the active tool.
The magic number 1707 refers to MapInfos Info tool. Instead of using magic numbers, you can
use identifiers that are more self-explanatory. MapBasic defines a standard identifier,
M_TOOLS_PNT_QUERY, which has a value of 1707. Thus, the following RunMenuCommand
example has the same effect as the preceding example:
mapinfo.RunMenuCommand M_TOOLS_PNT_QUERY
Using identifiers (such as M_TOOLS_PNT_QUERY) can make your program easier to read.
However, if you plan to use identifiers in your code, you must set up your program so that it
includes an appropriate MapBasic header file. If you are using Visual Basic, use the header file
MAPBASIC.BAS. If you are using C, use the header file MAPBASIC.H.
The following table lists the ID numbers for each of MapInfos standard tool buttons. The codes in
the third column appear in MAPBASIC.BAS (for Visual Basic), MAPBASIC.H (for C), and
MENUS.DEF (for MapBasic).
User Guide Chapter 11: Integrated Mapping
MapBasic 7.8
2004 MapInfo Corporation. All rights reserved. 215 MB_UG.pdf
You also can create custom drawing-tool buttons, which call your program after being used. For a
general introduction to the capabilities of custom toolbuttons, see Chapter 6: Creating the User
Interface. For details on using custom toolbuttons within an Integrated Mapping application, see
the callbacks discussion, later in this chapter.
Customizing MapInfos Shortcut Menus
MapInfo displays a shortcut menu if the user right-clicks on a MapInfo window. These shortcut
menus appear even in Integrated Mapping applications. Depending on the nature of your
application, you may want to modify or even eliminate MapInfos shortcut menus. For example,
you probably will want to remove the Clone View menu command from the Map window shortcut
menu, because cloning a Map window may not work in an Integrated Mapping application.
Main Toolbar Buttons Number Identifier Code
Select 1701 M_TOOLS_SELECTOR
Marquee Select 1722 M_TOOLS_SEARCH_RECT
Radius Select 1703 M_TOOLS_SEARCH_RADIUS
Boundary Select 1704 M_TOOLS_SEARCH_BOUNDARY
Zoom In 1705 M_TOOLS_EXPAND
Zoom Out 1706 M_TOOLS_SHRINK
Grabber 1702 M_TOOLS_RECENTER
Info 1707 M_TOOLS_PNT_QUERY
Label 1708 M_TOOLS_LABELER
Ruler 1710 M_TOOLS_RULER
Drag Window 1734 M_TOOLS_DRAGWINDOW
Symbol 1711 M_TOOLS_POINT
Line 1712 M_TOOLS_LINE
Polyline 1713 M_TOOLS_POLYLINE
Arc 1716 M_TOOLS_ARC
Polygon 1714 M_TOOLS_POLYGON
Ellipse 1715 M_TOOLS_ELLIPSE
Rectangle 1717 M_TOOLS_RECTANGLE
RoundedRect 1718 M_TOOLS_ROUNDEDRECT
Text 1709 M_TOOLS_TEXT
Frame 1719 M_TOOLS_FRAME
User Guide Chapter 11: Integrated Mapping
MapBasic 7.8
2004 MapInfo Corporation. All rights reserved. 216 MB_UG.pdf
To remove one or more items from a MapInfo shortcut menu, use MapBasics Alter Menu ...
Remove statement, or redefine the menu entirely by using a Create Menu statement. For details,
see the MapBasic Reference or online Help.
To add custom items to a MapInfo shortcut menu, use MapBasics Alter Menu ... Add statement,
and specify the Calling OLE or Calling DDE syntax; see the callbacks discussion later in this
chapter.
To eliminate a shortcut menu entirely, use the MapBasic statement Create Menu to redefine the
menu, and use the control code (- as the new menu definition. For example, the following
statement destroys MapInfos shortcut menu for Map windows:
mapinfo.do Create Menu MapperShortcut ID 17 As (-
Printing an Integrated MapInfo Window
You can use MapBasics PrintWin statement to print a MapInfo window, even a reparented
window. For example, see the FindZip sample program. The FindZip programs File menu
contains a Print Map command. If the user chooses Print Map, the program executes the following
procedure:
Private Sub Menu_PrintMap_Click()
mapinfo.do PrintWin
End Sub
MapBasics PrintWin statement prints the map on a single page, with nothing else on the page.
You also can use MapBasics Save Window statement to output a Windows metafile (WMF file)
representation of the Map window. For example, see the FindZip sample program: If the user
chooses Print Form, the program creates a metafile of the map, attaches the metafile to the form,
and then uses Visual Basics PrintForm method. The end result is a printout of the form which
includes the metafile of the map.
Detecting runtime Errors
When your client program sends MapInfo a command string, the command might fail. For
example, the command Map From World fails if the World table is not open. MapInfo generates
an error code if the command fails.
To trap a MapInfo error, set up error trapping just as you would for any other OLE Automation
process. In Visual Basic, for example, use the On Error statement to enable error-trapping.
To determine which error occurred in MapInfo, read MapInfos OLE Automation properties
LastErrorCode and LastErrorMessage. For details on these properties, see OLE Automation
Object Model, later in this chapter. For a listing of MapBasics error codes, see the text file
ERRORS.DOC.
Note: The LastErrorCode property returns values that are 1000 greater than the error numbers
listed in ERRORS.DOC. In other words, if an error condition would cause a compiled
MapBasic application to produce a runtime error 311, the same error condition would
cause an Integrated Mapping application to set the LastErrorCode property to 1311.
User Guide Chapter 11: Integrated Mapping
MapBasic 7.8
2004 MapInfo Corporation. All rights reserved. 217 MB_UG.pdf
When you run a MapBasic application (MBX file) via Automation, the MBX will not trap its own
runtime errors. You can run an MBX by using the Do method to issue a MapBasic Run
Application statement. However, if a MapBasic runtime error occurs within the MBX, the MBX will
halt, even if the MBX uses the MapBasic OnError statement.
If you are building an MBX which you will call via Automation, try to keep the MBX simple. Within
the MBX, avoid using MapBasics OnError statement; instead, do as much error checking and
prevention as possible in the controlling application before running the MBX.
Terminating MapInfo
If you create a new instance of MapInfo by calling Visual Basics CreateObject( ) function, that
instance of MapInfo terminates automatically when you release its Object variable. If the Object
variable is local, it is released automatically when you exit the local procedure. To release a global
Object variable, assign it a value of Nothing:
Set mapinfo = Nothing
If you use DDE to communicate with MapInfo, you can shut MapInfo down by using the
LinkExecute method to send an End MapInfo command string.
Terminating Your Visual Basic Program
If you are creating a 16-bit Visual Basic program that uses DDE to communicate with MapInfo,
make sure you terminate your DDE links before you exit your Visual Basic program. If you exit
your Visual Basic program while DDE links are still active, you may experience undesirable
behavior, including runtime error messages. This problem occurs when you run 16-bit Visual Basic
programs under a 32-bit version of Windows (Windows 95 or Windows NT).
To avoid this problem, set up your Visual Basic program so that it terminates its DDE links before it
exits.
A Note About MapBasic Command Strings
As shown in the preceding pages, you can create strings that represent MapBasic statements, and
then send the strings to MapInfo by using the Do OLE Method. Note that you can combine two or
more statements into a single command string, as the following Visual Basic example illustrates.
(In Visual Basic, the & character performs string concatenation.)
Dim msg As String
msg=Open Table States Interactive
msg=msg & Set Next Document Parent & Frm.hWnd & Style 1
msg=msg & Map From States
mapinfo.do msg
When parsing the command string at run time, MapInfo automatically detects that the string
contains three distinct MapBasic statements: An Open Table statement, a Set Next Document
statement, and a Map From statement. MapInfo is able to detect the distinct statements because
Open, Set, and Map are reserved keywords in the MapBasic language.
User Guide Chapter 11: Integrated Mapping
MapBasic 7.8
2004 MapInfo Corporation. All rights reserved. 218 MB_UG.pdf
Note the space after the keyword Interactive. That space is necessary; without the space, the
command string would include the substring InteractiveSet which is not valid MapBasic syntax.
Because each command string ends with a space, MapInfo can detect that Interactive and Set
are separate keywords.
If you combine multiple MapBasic statements into a single command string, make sure you include
a space after each statement, so that MapInfo can detect that the string contains separate
statements.
A Note About Dialog Boxes
In an Integrated Mapping application, the control OKButton will be ineffective in dismissing the
dialog. Use a regular push-button control and set a variable to determine if the user has clicked
that button.
A Note About Accelerator Keys
In an Integrated Mapping application, MapInfos accelerator keys (e.g. Ctrl-C to copy) are ignored.
If you want your application to provide accelerator keys, you must define those accelerators within
your client program (e.g. your Visual Basic application).
However, Integrated Mapping applications do support pressing the S key to toggle Snap To Node
on or off.
Using Callbacks to Retrieve Information from MapInfo
You can set up your Integrated Mapping application so that MapInfo automatically sends
information to your client program. For example, you can set up your program so that whenever a
Map window changes, MapInfo calls your client program to communicate the Integer window ID of
the window that changed. This type of notification, where an event causes MapInfo to call your
client program, is known as a callback.
Callbacks allow MapInfo to send information to your client program under the following
circumstances:
The user interacts with a MapInfo window while using a custom tool. For example, if
the user clicks and drags on a Map window to draw a line, MapInfo can call your client
program to communicate the x- and y-coordinates chosen by the user.
The user chooses a menu command. For example, suppose your application
customizes MapInfos shortcut menus (the menus that appear if the user right-clicks).
When the user chooses a custom command from a shortcut menu, MapInfo can call your
client program to notify your program of the menu event.
A Map window changes. If the user changes the contents of a Map window (e.g. by
adding or removing map layers, or by panning the map), MapInfo can send your client
program the Integer window ID of the window that changed. (This is analogous to
MapBasics special handler procedure, WinChangedHandler.)
The status bar text changes in MapInfo. MapInfos status bar does not appear
automatically in Integrated Mapping applications. If you want your client program to
User Guide Chapter 11: Integrated Mapping
MapBasic 7.8
2004 MapInfo Corporation. All rights reserved. 219 MB_UG.pdf
emulate MapInfos status bar, you must set up your application so that MapInfo notifies
your client program whenever the status bar text changes.
Technical Requirements for Callbacks
If you plan to use callbacks, your client program must be able to act as a DDE server or as an OLE
Automation server. Visual Basic 4.0 Professional Edition and C++ can create applications that are
Automation servers. However, applications written using Visual Basic 3.0 cannot act as
Automation servers, so they must use DDE to handle callbacks.
General Procedure for Using OLE Callbacks
The following steps provide an overview of the process of using callbacks through OLE:
1. Using Visual Basic 4.0, C++, or any other language that can act as an OLE server, create
a class definition that defines one or more OLE methods. For details on how to create a
class definition, see the documentation for your programming language.
2. If you want to emulate MapInfos status bar, create a method called SetStatusText. Define
this method so that it takes one argument: a string.
3. If you want MapInfo to notify your program each time a Map window changes, crIeate a
method called WindowContentsChanged. Define this method so that it takes one
argument: a four-byte integer.
4. If you want MapInfo to notify your client program whenever custom menu commands or
custom buttons are used, create one or more additional method(s), using whatever
method names you choose. Each of these methods should take one argument: a string.
5. Create an object using your custom class. For example, if you called the class
CMyClass, the following Visual Basic statement creates an object of that class:
Public myObject As New CMyClass
6. After your program launches MapInfo, call MapInfos SetCallback method, and specify the
name of the object:
mapinfo.SetCallback myObject
If you want MapInfo to notify your client program when the user uses a custom toolbar
button, define a custom button (e.g. send MapInfo an Alter ButtonPad ... Add statement).
Define the custom button so that it uses the syntax Calling OLE methodname (using the
method name you created in step 4).
MapInfos toolbars are hidden, like the rest of MapInfos user interface. The user will not
see the new custom button. Therefore, you may want to add an icon, button, or other
visible control to your client programs user interface. When the user clicks on your Visual
Basic icon or button, send MapInfo a Run Menu Command ID statement so that your
custom toolbutton becomes the active MapInfo tool.
7. If you want MapInfo to notify your client program whenever the user uses a custom menu
command, define a custom menu command (e.g. using the Alter Menu ... Add statement
to add an item to one of MapInfos shortcut menus). Define the custom menu command so
that it uses the syntax Calling OLE methodname (using the method name you specified in
step 4).
8. Within the method(s) that you defined, issue whatever statements are needed to process
the arguments sent by MapInfo.
9. If you created a SetStatusText method, MapInfo sends a simple text string to the method,
representing the text that MapInfo would display on the status bar. If you want to emulate
User Guide Chapter 11: Integrated Mapping
MapBasic 7.8
2004 MapInfo Corporation. All rights reserved. 220 MB_UG.pdf
MapInfos status bar, add code to this method to display the text somewhere in your user
interface.
If you created a WindowContentsChanged method, MapInfo sends a four-byte integer
(representing a MapInfo window ID number) to indicate which Map window has changed.
Add code to this method to do whatever processing is necessary in response to the
windows changing. For example, if you are keeping track of the Map windows current
zoom level, you may want to call MapInfos MapperInfo( ) function to determine the Map
windows latest zoom level.
If you are using methods to handle custom buttons or menu commands, MapInfo sends a
comma-delimited string to your custom method. Within your method, parse the string. The
exact format of the string varies, depending on whether the user used a menu command,
a point-mode drawing tool, a line-mode drawing tool, etc. The following section explains
the syntax of the comma-separated string.
Processing the Data Sent to a Callback
Your Integrated Mapping application can create custom MapInfo menu commands and custom
MapInfo toolbar buttons. When the user uses the custom commands or buttons, MapInfo sends
your OLE method a string containing eight elements, separated by commas. For example, the
string sent by MapInfo might look like this:
MI:-73.5548,42.122,F,F,-72.867702,43.025,202,
The contents of the comma-separated string are easier to understand if you are already familiar
with MapBasics CommandInfo( ) function. When you write MBX applications (i.e. programs
written in the MapBasic language and compiled with the MapBasic compiler), you can have your
custom menu commands and custom buttons call MapBasic handler procedures instead of calling
OLE methods. Within a handler procedure, you can call CommandInfo( ) to determine various
information about recent events. For example, if a MapBasic procedure acts as the handler for a
custom drawing-tool button, the following function call determines whether the user held down the
Shift key while using the drawing tool:
log_variable = CommandInfo(CMD_INFO_SHIFT)
The code CMD_INFO_SHIFT is defined in the MapBasic header file, MAPBASIC.DEF. The
following table lists CommandInfo-related defines, sorted in order of their numeric values.
For an explanation of each code, see CommandInfo( ) in the MapBasic Reference or online Help.
Value
Codes That Have Meaning
After a Menu Event
Codes That Have Meaning
After a Button Event
1
2
3
4
5
6
7
8 CMD_INFO_MENUITEM
CMD_INFO_X
CMD_INFO_Y
CMD_INFO_SHIFT
CMD_INFO_CTRL
CMD_INFO_X2
CMD_INFO_Y2
CMD_INFO_TOOLBTN
User Guide Chapter 11: Integrated Mapping
MapBasic 7.8
2004 MapInfo Corporation. All rights reserved. 221 MB_UG.pdf
When you create a custom menu command or button that uses the Calling OLE methodname
syntax, MapInfo constructs a string with all eight CommandInfo( ) return values, separated by
commas. The string begins with the prefix MI: so that your OLE server can determine that the
method call was made by MapInfo.
The string that MapInfo sends to your method is constructed in the following manner:
MI: +
CommandInfo(1) + , + CommandInfo(2) + , +
CommandInfo(3) + , + CommandInfo(4) + , +
CommandInfo(5) + , + CommandInfo(6) + , +
CommandInfo(7) + , + CommandInfo(8)
If you assign a unique ID number to each of your custom buttons, you can have all of your buttons
call the same method. Your method can determine which button called it by examining the seventh
argument in the comma-separated string.
Once MapInfo sends the comma-separated string to your method, it is up to you to add code to
your method to parse the string.
Suppose your Integrated Mapping application adds a custom menu command to the MapInfo
shortcut menu. Every time the user chooses that custom menu command, MapInfo sends your
OLE method a comma-separated string. If the custom menu command has an ID number of 101,
the string might look like this:
MI:,,,,,,,101
In this case, most of the elements of the comma-separated string are empty, because the
CommandInfo( ) function can only return one piece of information about menu events (as is
indicated in the table above). Of the eight slots in the string, only slot number eight pertains to
menu events.
Now suppose you create a custom MapInfo toolbar button that allows the user to click and drag to
draw lines on a map. Every time the user uses that custom drawing tool, MapInfo sends your OLE
method a comma-separated string, which might look like this:
MI:-73.5548,42.122,F,F,-72.867702,43.025,202,
In this case, the comma-separated string contains several values, because CommandInfo( ) is
able to return several pieces of relevant information about toolbutton events. The first two
elements indicate the x- and y-coordinates of the location where the user clicked; the next two
elements indicate whether the user held the Shift and Ctrl keys while clicking; the next two
elements indicate the coordinates of the location where the user released the mouse button; and
the last element indicates the buttons ID number. The final slot in the string is empty, because
slot number eight pertains to menu events, not button events.
C/C++ Syntax for Standard Notification Callbacks
The preceding section discussed callbacks in the context of Visual Basic. This section identifies
the specific C-language syntax for MapInfos standard callbacks, SetStatusText and
WindowContentsChanged.
User Guide Chapter 11: Integrated Mapping
MapBasic 7.8
2004 MapInfo Corporation. All rights reserved. 222 MB_UG.pdf
If you use MapInfos SetCallback method, MapInfo can automatically generate notification
callbacks to your IDispatch object. MapInfos standard callbacks have the following C syntax:
SCODE SetStatusText(LPCTSTR lpszMessage)
MapInfo calls the SetStatusText method whenever the status bar text changes in MapInfo. The
single argument is the string value of the new status bar text.
SCODE WindowContentsChanged(Unsigned Long windowID)
MapInfo calls the WindowContentsChanged method whenever the contents of a reparented Map
window change. The single argument represents MapInfos Integer window ID that identifies which
window changed. This callback is analogous to MapBasics WinChangedHandler procedure.
Alternatives to Using OLE Callbacks
As discussed earlier, MapInfo callbacks can use OLE to send information to your client program. In
some cases, however, you may need to set up callbacks that do not use OLE. For example, if you
are developing programs in Visual Basic 3.0, you cannot use OLE for your callbacks, because
Visual Basic 3.0 does not allow you to create your own OLE Automation servers.
MapInfo supports two types of callbacks that are not OLE-dependent: Callbacks using DDE, and
callbacks using compiled MapBasic applications (MBX files).
DDE Callbacks
When you create custom toolbar buttons or menu commands, you specify a Calling clause. To
handle the callback through DDE, use the syntax Calling DDE server, topic. Whenever the user
uses the custom button or menu command, MapInfo opens a DDE connection to the DDE server
that you designate, and then sends a string to the DDE topic that you designate. The string uses
the format discussed in the previous section (e.g. MI:, , , , , , 101).
For an example of a DDE callback, see the sample program FindZip. The Form Load procedure
sends MapInfo an Alter ButtonPad ... Add statement to create a custom toolbar button. The new
toolbutton definition includes the following calling clause:
Calling DDE FindZip, MainForm
Whenever the user clicks on the map using the custom tool, MapInfo opens a DDE connection to
the FindZip application, and then sends a string to the MainForm topic. (MainForm is the value
of the forms LinkTopic property.) For an introduction to DDE, see Chapter 3: Using the
Development Environment.
MBX Callbacks
If you create a compiled MapBasic application (MBX file), then you can set up your custom buttons
and menu commands so that they call MapBasic procedures in the MBX. In the calling clause, use
the syntax Calling procedure (where procedure is the name of a procedure in the MapBasic
program).
User Guide Chapter 11: Integrated Mapping
MapBasic 7.8
2004 MapInfo Corporation. All rights reserved. 223 MB_UG.pdf
After your Visual Basic application launches MapInfo, run your MBX by sending MapInfo a Run
Application statement. For example:
mapinfo.do Run Application C:\MB\MYAPP.MBX
For an introduction to creating custom buttons and menu commands, see Chapter 6: Creating
the User Interface.
Online Help
An Integrated Mapping application can invoke MapInfo dialog boxes by using MapInfos
RunMenuCommand OLE Method. If your application invokes a MapInfo dialog box, you can
control whether online help is available for the dialog box.
Displaying Standard MapInfo Help
You can allow your users to see the standard MapInfo help on the dialog box. This is the default
behavior. If the user presses F1 while a MapInfo dialog box is displayed, Windows help displays
an appropriate topic from MAPINFOW.HLP (the standard MapInfo help file).
Note: Once the MapInfo help window appears, the user can click various jumps or navigation
buttons to browse the rest of the help file. Users may find this arrangement confusing,
because the MapInfo help file describes the MapInfo user interface, not the user interface
of your Integrated Mapping application.
Disabling Online Help
You can disable all online help for MapInfo dialog boxes by issuing the following MapBasic
statement:
Set Window Help Off
After you issue a Set Window Help Off statement, pressing F1 while on a MapInfo dialog box has
no effect.
Displaying a Custom Help File
You can set MapInfo to use a custom help file. For example, the following MapBasic statement
instructs MapInfo to use the help file CUSTOM.HLP instead of MAPINFOW.HLP:
Set Window Help File CUSTOM.HLP Permanent
After you issue a Set Window Help File...Permanent statement, pressing the F1 key causes
MapInfo to display online help; however, MapInfo displays the help file that you specify instead of
MAPINFOW.HLP. Use this arrangement if you want to provide online Help for one or more
MapInfo dialogs, but you do not want the user to have access to all of the standard MapInfo help
file.
If you want to provide custom help for MapInfo dialog boxes, you must set up your custom help file
so that its Context ID numbers match MapInfos dialog box IDs.
User Guide Chapter 11: Integrated Mapping
MapBasic 7.8
2004 MapInfo Corporation. All rights reserved. 224 MB_UG.pdf
To determine the ID number of a MapInfo dialog box:
1. Run MapInfo with the -helpdiag command-line argument.
2. Display the MapInfo dialog for which you want to create help.
3. Press F1. Because you used the -helpdiag option, MapInfo displays the dialogs ID
number instead of displaying help. Make note of the dialogs ID number.
4. Using your Windows help-authoring software, edit your custom help file, so that your
custom help topic is assigned the same ID number as the MapInfo dialog box.
For example, MapInfos Find dialog box has the ID number 2202. If you want to provide your own
online help for the Find dialog box, set up your help file so that your custom help topic has the
Context ID number 2202.
Note the following points:
MapBasic does not include a Windows help compiler.
MapInfos dialog box ID numbers are likely to change in future versions.
Related MapBasic Statements and Functions
This section lists some of the MapBasic statements and functions that are particularly useful in
Integrated Mapping applications. For details on these statements and functions, see the MapBasic
Reference or online Help.
Statement or Function Name Description
Create Legend Creates a new Legend window.
Map Creates a new Map window.
MenuitemInfoByID( )
MenuitemInfoByHandler( ),
Determines the status of a MapInfo menu command (e.g.
checked or not checked).
Open Table Opens MapInfo tables.
RemoteQueryHandler( ) Allows MapBasic programs to handle peek requests from
DDE clients.
Run Menu Command Simulates the user selecting a MapInfo menu command or
ButtonPad button.
SearchInfo( ) Returns information about the results obtained by Search-
Point( ) and SearchRect( ).
SearchPoint( ), SearchRect( ) Searches the selectable layers of a Map window for objects at
a specific x,y location or objects within a rectangular area.
Allows you to emulate MapInfos Info tool or Label tool.
Set Application Window Reparents dialog box windows. Issue this statement once in
your client program, after you have connected to or launched
MapInfo.
User Guide Chapter 11: Integrated Mapping
MapBasic 7.8
2004 MapInfo Corporation. All rights reserved. 225 MB_UG.pdf
OLE Automation Object Models
The following chart provides an overview of MapInfos 6.5 OLE Automation Type Library. Methods
and Properties are described in detail on the following pages.
The Application object represents the instance of MapInfo.
Set Map Controls many aspects of Map windows.
Set Next Document Reparents a document window, such as a Map window, to be
a child window of your client program.
Set Window Controls various aspects of MapInfo windows.
Shade, Set Shade Creates or modifies thematic map layers.
SystemInfo( ) Some values returned by SystemInfo( ) are specific to Inte-
grated Mapping. Example: Specify
SYS_INFO_APPLICATIONWND to retrieve the applications
HWND.
WindowID( )
WindowInfo( )
Return information about MapInfo windows, even reparented
windows.
Objects Methods Properties
Do, Eval,
RunCommand,
RunMenuCommand,
DataObject,
SetCallBack
Name, FullName,
Application, Parent,
Version, ProductLevel,
Visible, LastErrorCode,
LastErrorMessage
MBApplications
Item, Count,
Application, Parent
Name, FullName,
Application, Parent
Do, Eval
Collection syntax:
Object syntax:
MBGlobals
Collection syntax:
Object syntax:
Item, Count,
Application, Parent
Value, Name, Type,
Application, Parent
Object
Object and Collection
Application
Objects Methods Properties
User Guide Chapter 11: Integrated Mapping
MapBasic 7.8
2004 MapInfo Corporation. All rights reserved. 226 MB_UG.pdf
Each object in the MBApplications collection represents a MapBasic application that is currently
running.
Each object in the MBGlobals collection represents a global variable defined by one of the
running MapBasic applications.
The following chart provides additional objects available in MapInfos 6.5 OLE Automation Type
Library. Methods and Properties are described in detail on the following pages.
Properties of the Application Object
The following table lists all of the properties that apply to the Application object. All properties in
this table are read-only, except for Visible and LastErrorCode.
Objects Methods Properties
TableName, Rows,
Fields
Object
Object and Collection
MIMapGen
MISearchInfo
MIRows
MIFields
MISelection
MIRows
MIFields
Workspace, MBApp,
LongLat, SuppressDlgs,
ImageWidth, ImageHeight,
CenterX, CenterY, Zoom
ZoomCenterMap, RenderMap, ZoomMap,
ClickCenterMap, ClickCenterZoomMap,
ClearCosmeticLayer, SQLUnselectAll,
SearchRadius, SearchRadiusExt, SearchPoint,
SearchRect, GetTable, ExportMap,
ExportMapEx, RefreshProperties,
ScreenToMap, MapGenHandler
Value
Name, Type, Width,
DecimalPlaces
TableName, Rows,
Fields
Value
Name, Type, Width,
DecimalPlaces
Do, Eval,
RunCommand,
RunMenuCommand,
DataObject,
SetCallBack
Name, FullName,
Application, Parent,
Version, ProductLevel,
Visible, LastErrorCode,
LastErrorMessage
Application
Objects Methods Properties
MISearchInfo
MIFields
MIFields
User Guide Chapter 11: Integrated Mapping
MapBasic 7.8
2004 MapInfo Corporation. All rights reserved. 227 MB_UG.pdf
Methods of the Application Object
Property Name Functionality
Name Returns application name (MapInfo Professional). OLE standard property.
This is the default property for the Application object.
FullName Returns full path to application executable.
OLE standard property.
Application Returns the Application object. OLE standard property.
Parent Returns the Application object of its parent object; for an Application object,
returns itself. OLE standard property.
Version Returns text of current version number, multiplied by 100 (e.g. MapInfo 4.0.0
returns 400).
ProductLevel Returns integer, indicating which MapInfo product is running. For MapInfo Pro-
fessional, returns 200.
Visible Read/write: A boolean value, indicating whether application window is visible.
Read the property to determine the windows visibility; write the property to set
the windows visibility.
LastErrorCode Read/write: A small integer value giving the code number of the last MapBasic
error that occurred during a Do, Eval, or RunCommand method call.
Note: The code numbers returned here are 1000 higher than the correspond-
ing MapBasic error code numbers.
Error codes are never automatically cleared to zero; once an error occurs, the
error remains until another error occurs (or until you write a new value to the
property).
LastErrorMessage Returns a string: The text of the error message that corresponds to LastError-
Code.
Method Name Functionality
Do( string ) Interprets a string as a MapBasic statement, and executes the statement. This
method is asynchronous.
Eval( string ) Interprets a string as a MapBasic expression, and returns the value of the
expression; returns a string. If the expression has a Logical value, MapInfo
Professional returns a one-character string, T or F. This method is synchro-
nous.
RunCommand( string
)
Interprets a string as a MapBasic statement; this is a synonym for Do.
RunMenuCommand(
menuid )
Executes the menu command indicated by the Integer menuid argument. See
example below.
This method activates a standard menu command or button; to activate a cus-
tom menu command or button, use the Do method to issue a Run Menu Com-
mand ID statement.
User Guide Chapter 11: Integrated Mapping
MapBasic 7.8
2004 MapInfo Corporation. All rights reserved. 228 MB_UG.pdf
For example, the following statement uses the Do method to send MapInfo a Map statement:
mapinfo.Do Map From World
The following statement uses the RunMenuCommand method to execute MapInfos menu
command code 1702, which selects MapInfos Grabber tool. (To determine a specific numeric
value for a menu code, look in MENU.DEF, or see the table earlier in this chapter.)
mapinfo.RunMenuCommand 1702
Properties of the MBApplications Collection
MBApplications is a collection of all the MapBasic applications that MapInfo is currently running.
The properties in the following table are all read-only.
Properties of an Object in MBApplications
Each object in the MBApplications collection is a running MapBasic application. The properties in
the following table are all read-only.
DataObject( windo-
wID )
Given an integer windowID, returns an IUnknown interface representing that
window. To get a metafile representation of the window, use QueryInterface for
an IDataObject interface.
IDataObject and IUnknown are the only two interfaces defined for this object.
Note: This is an advanced feature, intended for C programmers.
SetCallBack( IDis-
patch )
Registers the OLE Automation object as a sink for MapInfo-generated notifi-
cations. Only one callback function can be registered at a time.
See Notification Callbacks, earlier in this chapter.
Property Name Functionality
Item Returns IDispatch of a particular programobject object. Argument is a VARIANT
type which can evaluate to an integer index (1..Count) or a string value (name of
the program). This is the default property for the MBApplications collection.
Count Returns the long integer number of objects in the collection (i.e. the number of
running applications).
Application Returns IDispatch of the MapInfo application object. OLE standard property.
Parent Returns IDispatch of its parent object; for this collection, thats the MapInfo appli-
cation object.
OLE standard property.
Property Name Functionality
Name Returns name of application (e.g. FOO.MBX).
OLE standard property. This is the default property for an MBApplication
object.
Method Name Functionality
User Guide Chapter 11: Integrated Mapping
MapBasic 7.8
2004 MapInfo Corporation. All rights reserved. 229 MB_UG.pdf
For example, the following statements determine the name of a running MapBasic application:
Dim appsList As Object
Dim firstname As String
Set appsList = mapinfo.MBApplications
If appsList.Count > 0 Then
firstname = appsList(1).Name
End If
Methods of an Object in MBApplications
Properties of the MBGlobals Collection
MBGlobals is a collection of all the MapBasic global variables declared by a specific MapBasic
application that is running. The properties in the following table are all read-only.
FullName Returns full path to MapBasic application .MBX file. OLE standard property.
Application Returns IDispatch of the application.
OLE standard property.
Property Name Functionality
Parent Returns IDispatch of its parent object; for a programobject, thats the MapInfo
application object. OLE standard property.
Method Name Functionality
Do( string ) The specified string is sent to the MapBasic applications
RemoteMsgHandler procedure.
Eval( string ) The specified string is sent to the MapBasic applications RemoteQue-
ryHandler( ) function; the value returned by RemoteQueryHandler is
returned.
RemoteQueryHandler( ) must be defined as a function that returns a
string. If the expression has a Logical value, MapInfo returns a
one-character string, T or F.
Property Name Functionality
Item Returns IDispatch of a particular mbglobal object. Argument is a VARIANT type
which can evaluate to an integer index (1..Count) or a string value (name of the glo-
bal variable). This is the default property for the MBGlobals collection.
Count Returns the long integer number of objects in the collection (the number of global
variables).
Application Returns IDispatch of MapInfo application object. OLE standard property.
Parent Returns IDispatch of its parent object; for this collection, thats the programobject
object. OLE standard property.
User Guide Chapter 11: Integrated Mapping
MapBasic 7.8
2004 MapInfo Corporation. All rights reserved. 230 MB_UG.pdf
Properties of an Object in MBGlobals
Each object in the MBGlobals collection is a MapBasic global variable. The properties in the
following table are all read-only, except for the Value property.
The following Visual Basic example examines and then alters the value of a global variable
(g_status) in a MapBasic application.
Dim globinfo As Object
Dim old_value As Integer
Look at the globals used by the first
running MapBasic app:
Set globinfo = mapinfo.MBApplications(1).MBGlobals
Look at a globals current value by reading
its Value property:
old_value = globinfo(g_status).Value
Assign a new value to the global:
globinfo(g_status) = old_value + 1
The expression globinfo(g_status) is equivalent to globinfo(g_status).Value because Value
is the default property.
Properties of the MIMapGen Object
The following table lists the properties that apply to the MIMapGen object. The MIMapGen object
is used primarily by MapInfo ProServer applications; however, MapInfo Professional applications
can use the MIMapGen object as well. For examples of using the MIMapGen object model, see
the ProServer documentation.
Property Name Functionality
Value Read/write. Read the property to retrieve a string representing the value of
the MapBasic global variable; write the property to change the value of the
variable. This is the default property for an MBGlobal object.
Name Returns name of the variable. OLE standard property.
Type Returns a text string giving the type of the variable as one of MapInfo Pro-
fessionals standard types (Integer, Date, etc.).
Application Returns IDispatch of the application. OLE standard property.
Parent Returns IDispatch of its parent object; for an MBglobal object, thats the pro-
gramobject which declared the global variable. OLE standard property.
Property Name Functionality
Workspace Path to a MapInfo workspace file. When you set the
property, MapInfo loads the workspace.
User Guide Chapter 11: Integrated Mapping
MapBasic 7.8
2004 MapInfo Corporation. All rights reserved. 231 MB_UG.pdf
Setting the Workspace property is the first step to using the MIMapGen object. MIMapGen is
designed to work in situations where there is a single map window (e.g. when a web page shows a
single map). To begin using MIMapGen, set the Workspace property, so that MapInfo loads a
workspace -- typically, a workspace that contains a single Map window. Then you will be able to
use the other methods and properties to manipulate the Map window.
Methods of the MIMapGen Object
The following methods apply to the MIMapGen object.
MBApp Path that points to a MapBasic application (MBX
file). When you set the property, MapInfo runs the
MBX.
LongLat BOOLEAN: Defines interface coordinate system.
When TRUE, all values that you get and put (using
CenterX and CenterY) represent longitude and lati-
tude. When FALSE, the map windows coordinate
system will be used.
SuppressDlgs BOOLEAN: If TRUE, an action that invokes a dialog
will generate an error. This includes dialogs invoked
as a result of a Run Menu Command statement.
ImageWidth Width of the image area, in pixels.
ImageHeight Height of the image area, in pixels.
CenterX X-coordinate (e.g. Longitude) of the map center.
CenterY Y-coordinate (e.g. Latitude) of the map center.
Zoom The width of the map (e.g. number of miles across).
This number reflects the units used by the Map win-
dow (e.g. miles, kilometers).
Method Functionality
ZoomCenterMap( ) Renders the map based on the current CenterX, CenterY, and Zoom
properties. The map is only regenerated if the center or the zoom have
changed since the map was last rendered.
RenderMap( ) Same effect as ZoomCenterMap, except that the map is always regener-
ated.
ZoomMap
(double ZoomFactor)
Zooms the map in or out, to the extent indicated by the zoom factor. Pos-
itive numbers zoom in; negative numbers zoom out.
ClickCenterMap
(long MouseX,
long MouseY)
Recenters the map based on the mouse click position. The x/y argu-
ments represent locations on the map, in pixels.
ClickCenterZoomMap
(long MouseX,
long MouseY,
double ZoomFactor)
Recenters the map based on the mouse click position, and zooms the
map based on the zoom factor; negative number zooms out.
User Guide Chapter 11: Integrated Mapping
MapBasic 7.8
2004 MapInfo Corporation. All rights reserved. 232 MB_UG.pdf
Tip: The searching methods search only the topmost selectable layer. To access the search
results, see the MISearchInfo object.
Properties of the MISearchInfo Object
The following properties apply to the MISearchInfo object.
ClearCosmeticLayer( ) Same effect as the Map menu command: Deletes all objects from the
Cosmetic layer.
SQLUnselectAll( ) Same effect as the Query menu command: De-selects all rows.
SearchRadius
(double CenterPointX,
double CenterPointY,
double Radius)
Performs a radius search.
SearchRadiusExt
(double CenterPointX,
double CenterPointY,
double OuterPointX,
double OuterPointY)
Performs a radius search, To define the search circle, specify the center
point and a point that is somewhere along the circles radius.
SearchPoint
(double CenterPointX,
double CenterPointY)
Searches a small area around the specified location.
SearchRect
(double x1, double y1,
double x2, double y2)
Searches within a rectangular area.
GetTable
(string Tablename )
Returns an MISelection object (IDispatch); to access the contents of the
table, use the MISelection object.
ExportMap
(string ImageType,
string FileSpec )
Generates an image file (e.g. a JPEG, TIFF, PNG, PSD, BMP, WMF, or
GIF file) of the Map window. See the MapBasic Save Window statement.
ExportMapEx
(string ImageType,
string FileSpec, string
CopyrightInfo )
Generates an image file (e.g. a JPEG, TIFF, PNG, PSD, BMP, WMF, or
GIF file) of the Map window. See the MapBasic Save Window statement.
RefreshProperties() Updates CenterX, CenterY, Zoom, ImageHeight, and ImageWidth.
ScreenToMap
(long ScreenX,
long ScreenY,
double MapX,
double MapY )
Converts screen coordinates (pixels) into map coordinates (e.g. longi-
tude / latitude).
MapGenHandler
(string Message )
Calls the MapBasic sub procedure RemoteMapGenHandler in the MBX
application that was executed through the MBApp property. Use this
method to run MapBasic statements in an MBX file.
Method Functionality
User Guide Chapter 11: Integrated Mapping
MapBasic 7.8
2004 MapInfo Corporation. All rights reserved. 233 MB_UG.pdf
To obtain an MISearchInfo object, use one of the MIMapGen objects search methods:
SearchRadius, SearchRadiusExt, SearchPoint, or SearchRect.
Methods of the MIRow Object
The following method applies to the MIRow object. Each MIRow object represents one record
returned by a search method, or one row in the table specified in the GetTable method call.
Tip: To obtain a collection of MIRow objects, reference the Rows property of the MISearchInfo
object or the MISelection object.
Properties of the MIField Object
The following properties apply to the MIField object. Each MIField object describes one of the data
columns in the latest search results, or one of the data columns in the table specified in the
GetTable method call.
Tip: To obtain a collection of MIField objects, reference the Fields property of the MISearchInfo
object or the MISelection object.
Properties of the MISelection Object
The following properties apply to the MISelection object.
Property Functionality
Rows This property returns an MIRows collection (a collection of MIRow objects). The col-
lection represents the search results.
Fields This property returns an MIFields collection (a collection of MIField objects). The col-
lection represents a set of field definitions (field names, etc.) describing the search
results.
TableName String: The name of the table that contains the search results.
Method Functionality
Value Returns a pointer to the data value for the given column specified by using a variant arg.
The allowed variant types are VT_12, VT_14, and VT_BSTR (where the VT_BSTR is the
column name).
Property Functionality
Name String: The name of the column.
Type Short: The data type of the field. The following values are valid: (1)
DT_CHAR, (2) DT_DECIMAL, (3) DT_INTEGER, (4) DT_SMALLINT,
(5) DT_TIME, (6) DT_LOGICAL, (8) DT_FLOAT.
Width Short: The width of the field; applies to DT_CHAR and DT_DECIMAL
fields only.
DecimalPlaces Short: The number of decimal places in a DT_DECIMAL field.
User Guide Chapter 11: Integrated Mapping
MapBasic 7.8
2004 MapInfo Corporation. All rights reserved. 234 MB_UG.pdf
To access the MISelection object, use the GetTable method from the MIMapGen object.
MapInfo Command-Line Arguments
If you use DDE to communicate with MapInfo, you will need to launch MapInfo manually (e.g. by
calling Visual Basics Shell( ) function) before you establish the DDE connection. When you
launch MapInfo 4.0 for Windows, you can use any of the command-line arguments listed below. If
you want the user to remain unaware that MapInfo is running, you will want to specify one of the
following arguments.
Note: The forward slash (/) can be used instead of the minus sign.
Property Functionality
Rows This property returns an MIRows collection (a collection of MIRow objects).
The collection represents all of the rows in a table.
Fields This property returns an MIFields collection (a collection of MIField
objects). The collection represents the field definitions (field names, etc.)
for the table that was specified in the GetTable method.
TableName String: The name of the table that was specified in the GetTable method.
Command-Line Argument Effect
-nosplash MapInfo runs without showing its splash screen, although the main
MapInfo window still shows.
-server MapInfo runs without showing a splash screen or main window. Use
this argument when you want MapInfo to act as a behind-the-scenes
server to another application (using DDE).
-automation or -embedding MapInfo runs without displaying a splash screen or main window.
Additionally, MapInfo registers its OLE Class Factory with the OLE
subsystem, which allows MapInfo to act as a behind-the-scenes OLE
server to another application.
-regserver MapInfo registers its OLE capabilities in the registration database,
then exits. Run MapInfo with this argument once, when you install
MapInfo. Note that MapInfo automatically registers itself when it is run
normally. Note very well that this registers everything about the Map-
Info product OLE Automation, OLE Embedding, etc.
-unregserver MapInfo removes all references to itself from the registration database
and exits. Use this option at uninstall time to remove MapInfo from the
system registry. Using this argument unregisters everything that the -
regserver option registered.
-helpdiag This argument sets a flag in MapInfo, so that MapInfo displays a diag-
nostic dialog every time you press F1 for online Help. For more infor-
mation on Help issues, see the discussion earlier in this chapter.
User Guide Chapter 11: Integrated Mapping
MapBasic 7.8
2004 MapInfo Corporation. All rights reserved. 235 MB_UG.pdf
Getting Started with Integrated Mapping and Visual C++ with MFC
The remainder of this chapter will walk you through the creation of an Integrated Mapping
application using Microsoft Visual C++ with MFC. These instructions are written primarily for users
of the 32-bit Visual C++ (version 2.0 or higher), but they have also been tested with the 16-bit
version of Visual C++ (version 1.52). Differences are noted where appropriate.
Create a New Project
1. Run Visual C++ 2.x (32-bit) or 1.5x (16-bit).
2. Choose File > New to create a new project (Project > AppWizard... in v1.5).
3. Make the project an MFC AppWizard application, and choose the options that you want.
For your first demonstration, its easiest to make the application a single document
application (SDI), rather than supporting multiple documents (MDI). Note well that youre
not required to enable any of the standard OLE support. If you want to use callbacks to
your application from MapInfo, you should enable support for OLE Automation in Step 3 of
6 of the MFC AppWizard.
4. Build the application and run it to verify that everything starts out ok.
Add OLE Automation Client Support
If you did not choose any OLE support during the AppWizard phase, you must add OLE
Automation client support now.
1. Open STDAFX.H and add these lines:
#include <afxole.h>
#include <afxdisp.h>
2. Open your main program source file (i.e. projectname.CPP) and add the following lines to
the beginning of CprojectnameApp::InitInstance:
if (!AfxOleInit()) {
AfxMessageBox(IDP_OLE_INIT_FAILED);
return FALSE;
}
3. Add the message string by opening your resource file (i.e. projectname.RC), open the
String Table resource, and pick Resource > New String (in v1.5, you need to use
AppStudio to add the string). In the properties dialog box that appears, set ID: to
IDP_OLE_INIT_FAILED, and Caption: to OLE initialization failed. Make sure that the
OLE libraries are the correct version. Close the properties box by clicking in the close
box. Then close the resource windows and save the changes when prompted.
Create the MapInfo Support class, and create an instance of it
In Project > ClassWizard (Browse > ClassWizard in v1.5), choose the OLE Automation tab, and
click the Read Type Library button. Navigate to your MapInfo program directory and select the
MAPINFOW.TLB file. Click OK to confirm the classes to be created. This creates the classes that
allow you to access MapInfo through the OLE Automation interface.
Open your main program source file (i.e. projectname.CPP) and add the following lines of code.
After all of the other #includes add:
#include MapInfow.h
User Guide Chapter 11: Integrated Mapping
MapBasic 7.8
2004 MapInfo Corporation. All rights reserved. 236 MB_UG.pdf
Just below the declaration CprojectnameApp theApp, add the following variable
declaration:
DMapInfo mapinfo;
Near the end of CprojectnameApp::InitInstance, but before the OnFileNew() call, add:
mapinfo.CreateDispatch(MapInfo.Application);
Open the file MAPINFOW.H and add the following lines at the bottom of the file:
extern DMapInfo mapinfo;
#include path-to-mapbasic-directory\mapbasic.h
If youre using Visual C++ v1.5, you must additionally add the OLE libraries to the link command
line (Visual C++ v2.x does this automatically). Do this by choosing Options > Project... and clicking
the Linker... button. Choose the Common to both radio button, and add the following libraries to
the Libraries: text box:
compobj, storage, ole2, ole2disp, ole2nls, mfcoleui
Test your work
Add one more line of code at the end of the CprojectnameApp::InitInstance function, immediately
following the CreateDispatch call added above:
::MessageBox(0, mapinfo.GetFullName(), mapinfo.GetName(), MB_OK);
Rebuild your program. When you run, you will get a message box on startup with the title MapInfo
Professional and the full path to the MapInfo executable in the message area. This demonstrates
that you are successfully launching MapInfo and accessing through OLE Automation. You
probably want to comment out or remove the ::MessageBox call as you work through the rest of
this exercise.
Global Initialization
Redefine the Shortcut Menus
When we incorporate a Map into our application, well get all of the functionality that MapInfo
provides for that Map automatically. Sometimes, this functionality is not appropriate. The place
where this occurs most often is in the default shortcut menu (accessed by right-clicking on the
Map), which includes at least one inappropriate command: Clone Map. To eliminate the
inappropriate command, redefine the shortcut menu.
Near the end of CprojectnameApp::InitInstance, just after the CreateDispatch call we added, well
do our additional initialization:
// disable the help subsystem: not used in this application
mapinfo.Do(Set Window Help Off);
// Reprogram the mapper shortcut menu
mapinfo.Do(Create Menu \MapperShortcut\ ID 17 as \(-\);
This is also an appropriate time to do other initialization, such as opening tables that you know
youll be needing.
User Guide Chapter 11: Integrated Mapping
MapBasic 7.8
2004 MapInfo Corporation. All rights reserved. 237 MB_UG.pdf
Reparenting MapInfos Dialogs
Its important to reparent MapInfos dialogs to your application window in case MapInfo needs to
interact with the user. By doing this, you ensure that the dialog appears over your application and
that your application window is disabled while the user interacts with the MapInfo dialog. This one
statement reparents both dialogs that you ask MapInfo to show (e.g. by using RunMenuCommand
with predefined item numbers) and error and warning messages that MapInfo shows in response
to unusual events.
In MainFrm.CPP, function CMainFrame::OnCreate, we need to do the following:
After all of the other #includes add:
#include MapInfow.h
At the end of CMainFrame::OnCreate, add:
char str[256];
sprintf(str, Set Application Window %lu, (long)(UINT)m_hWnd);
mapinfo.Do(str);
Demonstrate that this works by adding the following statement to the
CprojectnameApp::InitInstance function, just after the OnFileNew() call. This will cause MapInfo to
display one of its standard dialogs within the context of your application:
mapinfo.Do(Note \Hello from MapInfo\);
Please test your application at this point to ensure that it is working properly.
Adding a Map to your View
Now that you have a functioning MFC application that attaches to MapInfo through OLE
Automation, you can start taking advantage of MapInfos capabilities. In particular, well now add a
Map to this application.
Go to the Project > ClassWizard (Browse > ClassWizard in v1.5) dialog box. Select the view class
(CprojectnameView), and the Message Maps tab. Select the CprojectnameView object in the
leftmost listbox.
In the Messages listbox, select WM_CREATE, then press Add Function; select
WM_DESTROY, then press Add Function; and select WM_SIZE, then press Add Function.
In the view header file (projectnameVW.H), add the following member variables to the view class:
unsigned long m_windowid;
HWND m_windowhwnd;
In the view source file (projectnameVW.CPP), add the following:
After all of the other #includes add:
#include MapInfow.h
In the constructor (CprojectnameView::CprojectnameView), initialize the variables:
m_windowid = 0;
m_windowhwnd = 0;
User Guide Chapter 11: Integrated Mapping
MapBasic 7.8
2004 MapInfo Corporation. All rights reserved. 238 MB_UG.pdf
In the OnCreate method, add the following code after the call to CView::OnCreate:
//must have ClipChildren style for integratable maps to work
SetWindowLong(m_hWnd, GWL_STYLE,
GetWindowLong(m_hWnd, GWL_STYLE)
|WS_CLIPCHILDREN);
char str[256];
mapinfo.Do(Open Table \States\ Interactive);
sprintf(str,
Set Next Document Parent %lu Style 1 Map From States,
(long)(UINT)m_hWnd);
mapinfo.Do(str);
m_windowid = atol(mapinfo.Eval(WindowID(0)));
sprintf(str, WindowInfo(0, %u), WIN_INFO_WND);
m_windowhwnd = (HWND)atol(mapinfo.Eval(str));
In the OnDestroy method, add the following code before the call to CView::OnDestroy:
if (m_windowhwnd) {
::DestroyWindow(m_windowhwnd);
m_windowhwnd = NULL;
m_windowid = 0L;
}
In the OnSize method, add the following code after the call to CView::OnSize:
if (m_windowhwnd && cx > 0 && cy > 0) {
::MoveWindow(m_windowhwnd, 0, 0, cx, cy, TRUE);
}
Adding a Map Menu Command
All menu items can be added using the example procedure described below. The example shows
how to add a Map>Layer Control menu item.
1. Open your resource file (i.e. projectname.RC), open the Menu resource, and select
IDR_MAINFRAME. (In Visual C++ 1.5, youll need to use the AppStudio to edit the
resources.)
2. Add a new main menu item titled Map. Under Map add a Layer Control item and save
the changes to the RC file.
3. In Project > ClassWizard (Browse > ClassWizard... in v1.5), chose the Message Map tab,
and select CprojectnameView from the Class Name list. In the Object IDs list select the ID
that maps to the menu item you just created - this will be ID_MAP_LAYERCONTROL by
default. Once you select this, the COMMAND and UPDATE_COMMAND_UI messages
will appear in the Messages window. Add function prototypes for each message by
selecting each and pressing Add Function, accepting the default names generated.
4. In your CprojectnameView class youll see both functions added. Add the following lines of
code to the function bodies.
void CprojectnameView::OnMapLayercontrol()
{
mapinfo.RunMenuCommand(M_MAP_LAYER_CONTROL);
}
void CprojectnameView::OnUpdateMapLayercontrol(CCmdUI* pCmdUI)
{
pCmdUI->Enable(m_windowid);
}
User Guide Chapter 11: Integrated Mapping
MapBasic 7.8
2004 MapInfo Corporation. All rights reserved. 239 MB_UG.pdf
Adding Toolbar Buttons and Handlers
All toolbar buttons can be added using the example procedure described below. The example will
show how to add the MapInfo selector, grabber, zoom-in, and zoom-out tools to the toolbar. For
convenience, well also add them to a new menu named Tools; this makes adding them to the
toolbar a little easier using the ClassWizard.
1. First, follow the instructions listed above (Adding a Map Menu Command) and create a
new menu named Tools, with four new items (Selector, Grabber, Zoom-In, Zoom-Out).
Define the UPDATE_COMMAND_UI and COMMAND functions as before, using the
appropriate codes from the MAPBASIC.H file for each tool (M_TOOLS_SELECTOR,
M_TOOLS_RECENTER, M_TOOLS_EXPAND, and M_TOOLS_SHRINK, respectively).
Compile and test your application when youre done.
2. Open the project RC file, select the bitmap resource IDR_MAINFRAME, and make the
bitmap 64 pixels wider (room for 4 more 16-pixel buttons). Move the images of the last
several buttons to the right, making room just after the paste button. Draw appropriate
images for the four new tools, e.g. an arrow (selector), a hand (grabber), a magnifying
glass (zoom-in), and a magnifying class with a minus sign (zoom-out).
3. Open the String resource, add new strings for each of the new tools. Use the same IDs as
you used when creating the menu items earlier; the strings should be a descriptive string
followed by \n and the tooltip text. For example, ID_TOOLS_SELECTOR as Select map
objects\nSelector; ID_TOOLS_GRABBER as Recenter the map\nGrabber;
ID_TOOLS_ZOOMIN as Zoom-In to show less area, more detail\nZoom-In; and
ID_TOOLS_ZOOMOUT as Zoom-Out to show more area, less detail\nZoom-Out.
4. In MAINFRM.CPP locate the static UINT BASED_CODE buttons[] array and insert the ID
constants into the array in the same position that they appear in the bitmap resource.
5. In order to get the user interface right, we need to keep track of which tool is currently
selected. In the CprojectnameView header file, add an integer variable to keep track of
this:
int m_eMouseMode;
6. Initialize this variable in the class constructor, to represent the initial state of the map. Note
that well use the MapInfo constants for the various tools to keep track of which one is
selected.
m_eMouseMode = M_TOOLS_SELECTOR;
7. If you created the menu items first, you already have COMMAND and
UPDATE_COMMAND_UI entries in the message map; if not, you should add them now.
8. Update the user interface by calling CCmdUI::SetRadio in each OnUpdate routine, and set
the m_eMouseMode variable accordingly in each OnToolsToolname handler. That is, your
routines should now read as follows:
void CprojectnameView::OnToolsSelector()
{
m_eMouseMode = M_TOOLS_SELECTOR;
mapinfo.RunMenuCommand(M_TOOLS_SELECTOR);
}
void CprojectnameView::OnToolsGrabber()
{
m_eMouseMode = M_TOOLS_RECENTER;
mapinfo.RunMenuCommand(M_TOOLS_RECENTER);
}
void CprojectnameView::OnToolsZoomin()
{
User Guide Chapter 11: Integrated Mapping
MapBasic 7.8
2004 MapInfo Corporation. All rights reserved. 240 MB_UG.pdf
m_eMouseMode = M_TOOLS_EXPAND;
mapinfo.RunMenuCommand(M_TOOLS_EXPAND);
}
void CprojectnameView::OnToolsZoomout()
{
m_eMouseMode = M_TOOLS_SHRINK;
mapinfo.RunMenuCommand(M_TOOLS_SHRINK);
}
void CprojectnameView::OnUpdateToolsSelector(CCmdUI* pCmdUI)
{
pCmdUI->SetRadio(m_eMouseMode == M_TOOLS_SELECTOR);
pCmdUI->Enable(m_windowid);
}
void CprojectnameView::OnUpdateToolsGrabber(CCmdUI* pCmdUI)
{
pCmdUI->SetRadio(m_eMouseMode == M_TOOLS_RECENTER);
pCmdUI->Enable(m_windowid);
}
void CprojectnameView::OnUpdateToolsZoomin(CCmdUI* pCmdUI)
{
pCmdUI->SetRadio(m_eMouseMode == M_TOOLS_EXPAND);
pCmdUI->Enable(m_windowid);
}
void CprojectnameView::OnUpdateToolsZoomout(CCmdUI* pCmdUI)
{
pCmdUI->SetRadio(m_eMouseMode == M_TOOLS_SHRINK);
pCmdUI->Enable(m_windowid);
}
Using Exception Handling to Catch MapInfo Errors
MapInfo communicates error conditions to the Integrated Mapping application using the MFC
COleDispatchException class. MapInfo returns the error code in the COleDispatchException
member variable m_wCode, and a description string in the COleDispatchException member
variable m_strDescription. Other general OLE exceptions are passed via the COleException class.
You must handle these exceptions somewhere in your application; if not, the top-level MFC
exception handler will be invoked and will get the message Command failed. You can add
handlers for each type of exception in each of the DMapInfo methods. The following illustrates this
in the DMapInfo::Do method.
The original DMapInfo::Do method, as generated by the ClassWizard, looks like this:
void DMapInfo::Do(LPCTSTR command)
{
static BYTE BASED_CODE parms[] = VTS_BSTR;
InvokeHelper(0x6001000b, DISPATCH_METHOD, VT_EMPTY,
NULL, parms, command);
}
The improved DMapInfo::Do method, with exception handling built-in, looks like this:
void DMapInfo::Do(LPCTSTR command)
{
static BYTE BASED_CODE parms[] = VTS_BSTR;
try {
InvokeHelper(0x6001000b, DISPATCH_METHOD, VT_EMPTY,
User Guide Chapter 11: Integrated Mapping
MapBasic 7.8
2004 MapInfo Corporation. All rights reserved. 241 MB_UG.pdf
NULL, parms, command);
}
catch(COleDispatchException *e) {
// Handle the exception in a manner appropriate to your
// application. The error code is in e->m_wCode.
AfxMessageBox(e->m_strDescription);
e->Delete();
}
catch(COleException *e) {
AfxMessageBox(Fatal OLE Exception!);
e->Delete();
}
}
Add OLE Automation Server Support
In your CprojectnameDoc.cpp file, add the Dispatch map after the Message map.
BEGIN_DISPATCH_MAP(CprojectnameDoc, CDocument)
//{{AFX_DISPATCH_MAP(CprojectnameDoc)
//NOTE:The ClassWizard will add and remove mapping macros here
//DO NOT EDIT what you see in these blocks of generated code!
//}}AFX_DISPATCH_MAP
END_DISPATCH_MAP()
In your CprojectnameDoc.cpp file, add to the CprojectnameDoc constructor:
EnableAutomation();
AfxOleLockApp();
In your CprojectnameDoc.cpp file, add to the CprojectnameDoc destructor:
AfxOleUnlockApp();
In your CprojectnameDoc.h header file, add the Dispatch section after the message map:
// Generated OLE dispatch map functions
//{{AFX_DISPATCH(CprojectnameDoc)
//NOTE:The ClassWizard will add and remove member functions here.
//DO NOT EDIT what you see in these blocks of generated code !
//}}AFX_DISPATCH
DECLARE_DISPATCH_MAP()
Note: The above code fragments illustrate adding automation support to your CDocument
derived class. When using MFC, you can add automation support just as easily to any
class derived from CCmdTarget. Thus, for an MDI application, you will want to attach the
automation interface to either your CWinApp derived class or your CMDIFrameWnd
derived class, both of which are derived from CCmdTarget. The reason is that you only
want to set the IDispatch pointer for MapInfo callbacks once. In an MDI application,
documents and their views are destroyed when closed. If you set the IDispatch pointer to
a document, it will no longer be valid when the document is closed.
Adding the WindowContentsChanged Callback
If youre writing an SDI application and you added the automation DISPATCH message map to
your CprojectnameDoc class, then you can set the callback pointer in your CprojectnameDoc
constructor, or any where else where it will only be called once.
User Guide Chapter 11: Integrated Mapping
MapBasic 7.8
2004 MapInfo Corporation. All rights reserved. 242 MB_UG.pdf
mapinfo.SetCallback(this->GetIDispatch(FALSE));
In Project > Class Wizard, choose the OLE Automation tab, and select from the Class Name list
the class that has OLE Automation enabled (for this example it is your CprojectnameDoc class).
Choose Add Method and fill in the method name as WindowContentsChanged, return type as
SCODE, and argument list as long lWindowID. When you Choose OK and exit the dialog, the
Class Wizard automatically updates your CprojectnameDoc cpp and header file. In the cpp file, fill
in the function body of WindowContentsChanged to do any post processing necessary. For
example, this is a good place to do legend maintenance.
Learning More
To learn more about Integrated Mapping, look at the sample programs provided with the MapBasic
development environment. The following samples are provided:
Samples\VB\FindZip: Visual Basic program, used as an example throughout this chapter.
Samples\VB\VMapTool: Visual Basic program that demonstrates advanced tasks, such as
callbacks; requires Visual Basic 4.0 Professional Edition.
Samples\MFC\FindZip: A sample MFC application.
Samples\PwrBldr\Capitals: A sample PowerBuilder application. Note: This is a 16-bit
application, and you must have the PowerBuilder runtime environment on your system to
run it.
Samples\Delphi\TabEdMap: A sample Delphi application.
Check the Samples directory (within the MapBasic directory) for additional samples that may have
been added after this manual was printed.
User Guide Chapter 11: Integrated Mapping
MapBasic 7.8
2004 MapInfo Corporation. All rights reserved. 243 MB_UG.pdf
Appendix A: Sample
Programs
The MapBasic software includes the following sample program files.
Note: Additional examples may have been added after the printing
of this manual.
Sections in this Appendix:
Samples\Delphi Folder. . . . . . . . . . . . . . . . . . . . . . . . . . . . . . . . 245
Samples DLLEXAMP Folder . . . . . . . . . . . . . . . . . . . . . . . . . . . 245
Samples\MapBasic Folder . . . . . . . . . . . . . . . . . . . . . . . . . . . . . 245
Samples\MFC Folder . . . . . . . . . . . . . . . . . . . . . . . . . . . . . . . . . 250
Samples\PwrBldr Folder . . . . . . . . . . . . . . . . . . . . . . . . . . . . . . 250
Samples\VB4 Folder. . . . . . . . . . . . . . . . . . . . . . . . . . . . . . . . . . 250
Samples\VB6 Folder. . . . . . . . . . . . . . . . . . . . . . . . . . . . . . . . . . 251
A
User Guide Appendix A: Appendix A: Sample Programs
MapBasic 7.8
2004 MapInfo Corporation. All rights reserved. 245 MB_UG.pdf
Samples\Delphi Folder
tabmap: run MapInfo as an OLE server using Delphi.
Samples DLLEXAMP Folder
Samples\DLLEXAMP\Loadlib Folder
loadlib: The files in this directory are the source code to a C language DLL that can be compiled
for either Win16 or Win32, and a test program written in MapBasic that exercises the function in
the DLL.
Samples\DLLEXAMP\ResDLL Folder
Contains sample programs to demonstrate techniques for Win16 & Win32 compatibility.
Samples\MapBasic Folder
The Samples\MapBasic\ folder contains subfolders that include sample program files. The
contents of each subfolder is described in the following sections.
Samples\MapBasic\Animator Folder
Animator.mb: demonstrates how Animation Layers can speed up the redrawing of Map windows.
Samples\MapBasic\Appinfo Folder
AppInfo.mb: retrieves information about the MapBasic applications that are currently running.
Samples\MapBasic\Autolbl Folder
AutoLbl.mb: labels a map by placing text objects in the Cosmetic layer (emulating the way
earlier versions of MapInfo created labels).
Samples\MapBasic\Cogoline Folder
COGOLine.mb: draws a line at a specified length and angle.
Samples\MapBasic\Coordinateextractor Folder
Coordinateextractor.mb: updates two columns with the x and y coordinates in the tables native
projection or a user selected projection for each object in the table.
Samples\MapBasic\Csb Folder
CoordSysBounds.mb: enables you to check and set the coordinate system bounds of any
mappable MapInfo base table.
Samples\MapBasic\Database Folder
Autoref.mb: refreshes linked tables every (Interval) seconds
BuildSQL.mb: allows you to connect to DBMS databases, build, save and load queries. run
queries and previews or download the results.
Connect.mb: provides the MapInfo DBMS Connection Connection Manager dialog and related
functions. The connection manager allows you to select an existing connection to use, disconnect
existing connections, and get new connections.
User Guide Appendix A: Appendix A: Sample Programs
MapBasic 7.8
2004 MapInfo Corporation. All rights reserved. 246 MB_UG.pdf
DescTab.mb: provides a dataLink utility function that given a table opens a dialog box that
describes it.
DLSUtil.mb: returns the list value at the selection index for Dialog List control processing.
GetMITab.mb: MapInfo table picker dialog.
MIODbCat.mb: This is the DBMS Catalog tool that is loaded from the MapInfo Professional Tool
Manager. This allows the database administrator to create a MapInfo User with the with a
MAPINFO_MAPCATALOG table. It also allows the DBA to delete a table from the catalog.
MIRowCnt.mb: This is the DBMS Count Rows in Table tool that is loaded from the MapInfo
Professional Tool Manager. This tool lets you connect to DBMS databases and run a count(*)
against tables, updating the mapcatalog with the results.
MISetMBR.mb: This is the CoordSysBounds tool that is loaded from the MapInfo Professional
Tool Manager. This tool allows the DBA to change the bounds of a table in the
MapInfo_MAPCATALOG table.
MIUpldDB.mb: provides the ability to generate the Database specific SQL statements allowing
you to upload a MapInfo table.
MIUpLoad.mb: This is the Spatialize SQL Server Table tool that is loaded from the MapInfo
Professional Tool Manager. This tool provides the ability to upload a MapInfo table to a remote
database with spatial column information. The Spatial columns are used with DBMS linked tables,
which allows a remote database table to be mappable in MapInfo.
PickCol.mb: Server table column picker dialog
PickSel.mb: provides a selection picker dialog as part of the BuildSQL.mbx.
PickTab.mb: provides functions to get a list of server database tables, and table owners
(schemas), and contains a generic function that provides a table selection dialog.
PrepSQL.mb: SQL Query prepare function that processes query parameters. The parameters are
bound here (resolved and replaced with a value).
SQLPVW.mb: Given an SQL query string with embedded parameters of a specific format,
resolves each parameter to a value and return the resolved SQL query string.
SQLUtil.mb: provides many utility functions that enable Mapinfo to access to ODBC data.
SQLView.mb: SQL DataLink application for testing the SERVER_COLUMNINFO function for all
options (except VALUE).
Samples\MapBasic\Disperse Folder
disperse.mb: takes points at given coordinates and disperses them either randomly or
systematically.
Samples\MapBasic\DMSCnvrt Folder
DMSCnvrt.mb: converts between columns of Degree/Minute/Second coordinates and columns of
decimal-degree coordinates.
User Guide Appendix A: Appendix A: Sample Programs
MapBasic 7.8
2004 MapInfo Corporation. All rights reserved. 247 MB_UG.pdf
Samples\MapBasic\Georeg Folder
Georeg.mb: opens a GeoTIFF raster image, registers the image so it can be displayed within
MapInfo, and then displays the GeoTIFF image.
Samples\MapBasic\Geoset Folder
Geoset.mb: enables you to create a MapX or MapXtreme Geoset from the layers and settings of
a MapInfo Professional Map window, or to read a MapX or MapXtreme Geoset files to load the
corresponding tables and layer settings to a MapInfo Professional Map window.
Samples\MapBasic\GridMakr Folder
GridMakr.mb: creates a grid (graticule) of longitude/latitude lines.
Samples\MapBasic\HTMLImageMap Folder
HTMLImageMap.mb: creates a clickable HTML image map from a MapInfo map window for use
in a web browser.
Samples\MapBasic\IconDemo Folder
IconDemo.mb: demonstrates the built-in ButtonPad icons provided in MapInfo
Samples\MapBasic\Inc Folder
inc: contains include files that can be useful when programming in the MapBasic environment.
Among these files are:
Definition (.DEF) files used by various of the MapBasic tools installed with MapInfo Professional.
AUTO_LIB.DEF and RESSTRNG.DEF are needed by the Tool Manager registration system and
the tools string localization module, respectively (both of these are stored in the \LIB folder.)
MAPBASIC.DEF contains, among other things, the definitions for general purpose macros, logical
constants, angle conversion, colors, and string length. These are used as inputs for various
MapBasic functions.
MENU.DEF contains the definitions needed to access and/or modify MapInfo Professional's
dialogs, toolbars, and menu items.
MAPBASIC.H is the C++ version of MAPBASIC.DEF plus MENU.DEF.
MAPBASIC.BAS is the Visual Basic 6.0 version of MAPBASIC.DEF plus MENU.DEF.
Samples\MapBasic\Labeler Folder
labeler.mb: allows you to transfer your layers labels into permanent text objects, allow you to label
the current selection, and allow you to use a label tool and individually label objects into permanent
text objects.
Samples\MapBasic\Legends Folder
Legends.mb: allows you to manage two or more Legend windows in MapInfo. (The standard
MapInfo user interface has only one Legend window.)
Samples\MapBasic\Lib Folder
lib: contains a library of functions and subroutines that can be useful when programming in the
MapBasic environment.
User Guide Appendix A: Appendix A: Sample Programs
MapBasic 7.8
2004 MapInfo Corporation. All rights reserved. 248 MB_UG.pdf
In particular, two of these files are used by many of the MapBasic tools installed with MapInfo
Professional:
AUTO_LIB.MB is used by most tools to help register themselves into the Tools directory.
RESSTRNG.MB is used by the localized tools to look up the appropriate language strings in the
tools .STR files.
Samples\MapBasic\Linesnap Folder
linesnap.mb: allows you to trim or extend a single-segment line to its intersection point with
another chosen line.
Samples\MapBasic\Mapwiz Folder
mapwiz.mb: provides a template which can be used to create a Tool Manager application.
Samples\MapBasic\NorthArrow Folder
northarrow.mb: MapBasic program to create North Arrows.
Samples\MapBasic\Packager Folder
packager.mb: packages a copy of a workspace into a single directory for easier backups,
compression, or transfer between computers.
Samples\MapBasic\Regvector Folder
regvector.mb: allows you to copy a table of vector objects (regions, polylines, points, etc.) from
one location to another by specifying target locations for three points in the original table.
Samples\MapBasic\RingBuffer Folder
ringbuf.mb: allows you to create multiple "donut" ring buffers. It also will calculate sums and
averages of underlying data within each ring.
Samples\MapBasic\RMW Folder
rotatemapwindow.mb: enables you to rotate the contents of the current map window a specific
number of degrees.
Samples\MapBasic\RotateLabels Folder
rotatelabels.mb: allows you to rotate labels.
Samples\MapBasic\RotateSymbols Folder
rotatesymbols.mb: allows you to rotate symbols in a table.
Samples\MapBasic\SeamMgr Folder
seammgr.mb: creates and manages seamless map tables.
Samples\MapBasic\Send2mxm Folder
send2mxm.mb: allows you to write custom MapX Geoset and associated .tab files to create a
user-defined subset of a map window's background data for display on a mobile device.
Samples\MapBasic\Shields Folder
Shields.mb: draws decorative frames around text objects. Note that this application only works
with true text objects, not map labels.
User Guide Appendix A: Appendix A: Sample Programs
MapBasic 7.8
2004 MapInfo Corporation. All rights reserved. 249 MB_UG.pdf
Samples\MapBasic\Snippets Folder
The Snippets folder contains sample programs and code snippets that you can incorporate into
your custom MapInfo applications.
Note: In addition to containing sample code snippets, this folder also contains three tools that
are installed with MapInfo Professional Tool Manager. These are the Named Views tool
[NVIEWS.MBX], the Overview tool [OVERVIEW.MBX] and the Scalebar drawing tool
[SCALEBAR.MBX].
acad.mb: uses DDE to communicate with AutoCAD for Windows.
addnodes.mb: adds nodes to objects. This can be useful if you intend to project a map; the added
nodes prevent slivers from appearing between regions in situations where a large region has a
long, straight edge.
geocode.mb: demonstrates how to geocode through MapBasic.
geoscan.mb: scans a table to predict a geocoding hit-rate.
get_tab.mb: this is a module, not a complete application. get_tab contains routines to display a
dialog that presents the user with a list of open tables. For an example of using the get_tab
routines, see the OverView application.
nviews.mb: a named views application; lets you enter a name to describe your current view of
a map (current center point and zoom distance). Once a view is defined, you can return to that
view by double-clicking it from the Named Views dialog. To link this application, use the project file
nvproj.mbp.
objinfo.mb: displays descriptive information about an object.
overview.mb: opens a second Map window to show an overview of the area in an existing Map
window. As you zoom in or out or otherwise change your view in the original map, the overview
window adjusts automatically. To link this application, use the project file obproj.mbp
scalebar.mb: draws a distance scale bar on a map window. To link this application, use the project
file sbproj.mbp.
textbox.mb: the sample program used as an example throughout this manual. A printout of the
TextBox program appears in Appendix B. To link this application, use the project file tbproj.mbp.
watcher.mb: uses DDE to communicate with Microsoft Excel; sets up an Excel worksheet to
monitor global variables in a MapBasic application.
Samples\MapBasic\Spider Graph Folder
Spider Graph: draws lines between objects in a single table, or the objects from two tables based
on a join. It then creates a new table of lines that connect the objects from the original table(s)
based on matching column names.
Samples\MapBasic\Srchrepl Folder
Srchrepl: performs search-and-replace operations within a table.
Samples\MapBasic\SWSpatialize Folder
sw_spatialize: allows an existing SQL Server table that has not been set up for spatial data to be
spatialized. When a SQL Server table is spatialized, it can have spatial data inserted into and
extracted from it.
User Guide Appendix A: Appendix A: Sample Programs
MapBasic 7.8
2004 MapInfo Corporation. All rights reserved. 250 MB_UG.pdf
Samples\MapBasic\Symbol Folder
symbol: allows you to create/edit/delete MapInfo symbols. Editor that lets you customize the
MapInfo 3.0 symbol set.
Samples\MapBasic\SyncWindows Folder
syncwindows: synchronizes mapper windows, creates objects in all mapper windows, tiles
windows, clears cosmetic layter in all map windows.
Samples\MapBasic\Tablemgr Folder
tablemgr: lists all open tables in a list box and provides more information about a table as the user
clicks on it. Also allow the user to set some table properties and view table metadata.
Samples\MapBasic\Template Folder
templates
Samples\MapBasic\Winmgr Folder
winmgr: allows you to set the title of a document window title and set the default view for a table.
Samples\MFC Folder
FindZip: Demonstrates how Integrated Mapping allows you to integrate elements of MapInfo into
a C++ program written using Microsoft Foundation Class (MFC).
mdimfc: contains header files and other supporting files.
Samples\PwrBldr Folder
Capitals: An Integrated Mapping application using PowerBuilder. Note: The PowerBuilder runtime
libraries are not provided; you must already have PowerBuilder libraries installed to run this
application.
Samples\VB4 Folder
Callback: OLE automation callbacks.
FindZip: Demonstrates how Integrated Mapping allows you to integrate elements of MapInfo,
such as a Map window, into a Visual Basic program. Requires Visual Basic 3.0 or later.
VMapTool: A demonstration of advanced Integrated Mapping tasks, such as callbacks. Requires
Visual Basic 4.0 Professional Edition or later.
User Guide Appendix A: Appendix A: Sample Programs
MapBasic 7.8
2004 MapInfo Corporation. All rights reserved. 251 MB_UG.pdf
Samples\VB6 Folder
Callback: OLE automation callbacks.
FindZip: Demonstrates how Integrated Mapping allows you to integrate elements of MapInfo,
such as a Map window, into a Visual Basic program. Requires Visual Basic 3.0 or later.
VMapTool: A demonstration of advanced Integrated Mapping tasks, such as callbacks. Requires
Visual Basic 4.0 Professional Edition or later.
Appendix B: Summary of
Operators
Operators act on one or more values to produce a result. Operators can be
classified by the data types they use and the type result they produce.
Sections in this Appendix:
Numeric Operators. . . . . . . . . . . . . . . . . . . . . . . . . . . . . . . . . . . 253
Comparison Operators . . . . . . . . . . . . . . . . . . . . . . . . . . . . . . . 253
Logical Operators. . . . . . . . . . . . . . . . . . . . . . . . . . . . . . . . . . . . 254
Geographic Operators . . . . . . . . . . . . . . . . . . . . . . . . . . . . . . . . 254
Automatic Type Conversions . . . . . . . . . . . . . . . . . . . . . . . . . . 255
B
User Guide Appendix B: Appendix B: Summary of Operators
MapBasic 7.8
2004 MapInfo Corporation. All rights reserved. 253 MB_UG.pdf
Numeric Operators
The following numeric operators act on two numeric values, producing a numeric result.
Two of these operators are also used in other contexts. The plus sign acting on a pair of strings
concatenates them into a new string value. The minus sign acting on a single number is a negation
operator, producing a numeric result. The ampersand also performs string concatenation.
Comparison Operators
The comparison operators compare two items of the same general type to produce a logical value
of TRUE or FALSE. Although you cannot directly compare numeric data with non-numeric data
(e.g. String expressions), a comparison expression can compare Integer, SmallInt, and Float data
types. Comparison operators are often used in conditional expressions, such as If...Then.
Operator Performs Example
+ addition a + b
- subtraction a - b
* multiplication a * b
/ division a / b
\ integer divide (drop remainder) a \ b
Mod remainder from integer division a Mod b
^ exponentiation a ^ b
Operator Performs Example
- numeric negation - a
+ string concatenation a + b
& string concatenation a & b
Operator Returns TRUE if: Example
= a is equal to b a = b
<> a is not equal to b a <> b
< a is less than b a < b
> a is greater than b a > b
<= a is less than or equal to b a <= b
>= a is greater than or equal to b a >= b
User Guide Appendix B: Appendix B: Summary of Operators
MapBasic 7.8
2004 MapInfo Corporation. All rights reserved. 254 MB_UG.pdf
Logical Operators
The logical operators operate on logical values to produce a logical result of TRUE or FALSE:
Geographic Operators
The geographic operators act on objects to produce a logical result of TRUE or FALSE:
Precedence
A special type of operators are parentheses, which enclose expressions within expressions.
Proper use of parentheses can alter the order of processing in an expression, altering the default
precedence. The table below identifies the precedence of MapBasic operators. Operators which
appear on a single row have equal precedence. Operators of higher priority are processed first.
Operators of the same precedence are evaluated left to right in the expression (with the exception
of exponentiation, which is evaluated right to left).
Operator Returns TRUE if: Example
And both operands are TRUE a And b
Or either operand is TRUE a Or b
Not the operand is FALSE Not a
Operator Returns TRUE if: Example
Contains first object contains the centroid of the second
object
objectA Contains objectB
Contains Part first object contains part of the second object objectA Contains Part objectB
Contains
Entire
first object contains all of the second object objectA Contains Entire objectB
Within first objects centroid is within the second object objectA Within objectB
Partly Within part of the first object is within the second object objectA Partly Within objectB
Entirely Within the first object is entirely inside the second object objectA Entirely Within objectB
Intersects the two objects intersect at some point objectA Intersects objectB
Priority MapBasic Operator
(Highest Priority) parenthesis
exponentiation
User Guide Appendix B: Appendix B: Summary of Operators
MapBasic 7.8
2004 MapInfo Corporation. All rights reserved. 255 MB_UG.pdf
For example, the expression 3 + 4 * 2 produces a result of 11 (multiplication is performed before
addition). The altered expression (3 + 4) * 2 produces 14 (parentheses cause the addition to be
performed first). When in doubt, use parentheses.
Automatic Type Conversions
When you create an expression involving data of different types, MapInfo performs automatic type
conversion in order to produce meaningful results. For example, if your program subtracts a Date
value from another Date value, MapBasic will calculate the result as an Integer value (representing
the number of days between the two dates).
The table below summarizes the rules that dictate MapBasics automatic type conversions. Within
this chart, the token Integer represents an integer value, which can be an Integer variable, a
SmallInt variable, or an Integer constant. The token Number represents a numeric expression
which is not necessarily an integer.
negation
multiplication, division, Mod, integer division
addition, subtraction
geographic operators
comparison operators, Like operator
Not
And
(Lowest Priority) Or
Operator Combination of Operands Result
+ Date + Number
Number + Date
Integer + Integer
Number + Number
Other + Other
Date
Date
Integer
Float
String
- Date - Number
Date - Date
Integer - Integer
Number - Number
Date
Integer
Integer
Float
* Integer * Integer
Number * Number
Integer
Float
/ Number / Number Float
\ Number \ Number Integer
User Guide Appendix B: Appendix B: Summary of Operators
MapBasic 7.8
2004 MapInfo Corporation. All rights reserved. 256 MB_UG.pdf
MOD Number MOD Number Integer
^ Number ^ Number Float
User Guide Appendix B: Appendix B: Summary of Operators
MapBasic 7.8
2004 MapInfo Corporation. All rights reserved. 257 MB_UG.pdf
Appendix C: List of
MapBasic Changes by
Version
This section summarizes the enhancements made in recent versions of
MapBasic. For details on each enhancement, see the appropriate discussion
in the MapBasic Reference or online Help. Details of the current version can
be found in the "Whats New" section in the front of this user guide.
Sections in this Appendix:
Features in MapBasic 7.8. . . . . . . . . . . . . . . . . . . . . . . . . . . . . . 259
Features Introduced in MapBasic 7.5. . . . . . . . . . . . . . . . . . . . 260
Features Introduced in MapBasic 7.0. . . . . . . . . . . . . . . . . . . . 260
C
User Guide Appendix C: List of MapBasic Changes by Version
MapBasic 7.8
2004 MapInfo Corporation. All rights reserved. 259 MB_UG.pdf
Features in MapBasic 7.8
For more information about these statements and functions, see the MapBasic Reference Guide.
New Statements and Functions
MGRSToPoint Statement - Converts a string representing an MGRS coordinate to an object value
representing a point.
Save MWS Statement - Saves the current workspace to an XML-based MWS file.
PointToMGRS Statement - Converts an object value representing a point to a string representing
an MGRS coordinate.
Objects Pline Statement - Splits a single section polyline into two polylines.
WFS Refresh Statement - The WFS Refresh Table statement refreshes a WFS table from the
server.
Enhanced Statements and Functions
Create Cartographic Legend Statement - The Create Cartographic Legend statement has a new
clause that creates the small or large legend sample size for an active map window.
Export Statement - Now includes a CSV export option.
LegendInfo() function - The LegendInfo() function has a new attribute that returns the legend size
information.
Objects Snap Statement - Cleans the objects from the given table, and optionally performs various
topology-related operations on the objects, including snapping nodes from different objects that
are close to each other into the same location and generalization/thinning. The settings specified
in the Objects Snap statement are written to the input tables metadata when the Objects Snap
statement is executed. These settings become the default values for the table when the Set
Values for Node Snap and Thinning dialog box is opened.
PrintWin Statement - The MapBasic PrintWin statement has been enhanced so that a MapInfo
window can be printed to a file.
Register Table Statement - When opening an Excel spreadsheet, the user can now specify how
each column is imported. For example, the user might want a 'Date' column in Excel to be a Text
column in MapInfo Professional. The MapBasic Register Table statement has been enhanced to
support this new feature.
Set Cartographic Legend Statement - The Set Cartographic Legend statement now allows you to
control the sample legend sizes that appear in Cartographic Legend windows.
Shade Statement - The MapBasic Shade statement now allows for circle/square dot density
thematics with user-defined size.
TableInfo() variable - The MapBasic TableInfo() variable includes a new value for the
TAB_INFO_TYPE attribute to support Web Feature Service (WFS). The purpose of this the
TableInfo() functino is to return information about an open table.
User Guide Appendix C: List of MapBasic Changes by Version
MapBasic 7.8
2004 MapInfo Corporation. All rights reserved. 260 MB_UG.pdf
Features Introduced in MapBasic 7.5
New Statements and Functions
Modifying Map Objects:
Objects Move Statement
Objects Offset Statement
Creating Map Objects Advanced Functions:
Offset() Function
OffsetXY() Function
CartesianOffset() Function
CartesianOffsetXY() Function
SphericalOffset() Function
SphericalOffsetXY() Function
Enhanced Statements and Functions
WMS Support:
LayerInfo( ) function
Register Table Statement
TableInfo( ) function
Mapping a Remote Database:
Server Create Map Statement
Features Introduced in MapBasic 7.0
New Statements and Functions
Control DocumentWindow statement:
Create Cutter statement
CurrentBorderPen() function
CurrentLinePen() function
Rotate() function
RotateAtPoint() function
ServerCreateTable statement
SessionInfo() function
Set Style statement
TextSize() function
User Guide Appendix C: List of MapBasic Changes by Version
MapBasic 7.8
2004 MapInfo Corporation. All rights reserved. 261 MB_UG.pdf
Enhanced Statements and Functions
Shapefile Support:
Register Table statement
Clone table structure:
Create Map statement
Create Voronoi Polygons:
Create Object statement
Create New Tables on DBMS Servers and Combine Objects using Column enhancements:
Commit Table statement
Create Table statement
Server Create Map statement
DBMS Driver:
Server Connect() function
Current Pen enhancement:
CurrentPen() function
File Location enhancement:
GetFolderPath$( ) function
Import GML Files:
Import statement
Labeling Partial Objects:
LayerInfo() function
Raster Transparency enhancements:
Set Window statement
ReadControlValue() Additional Types:
ReadControlValue() function
User Defined Resolution and JPEG 2000 Support:
Save Window statement
Appendix D: Supported
ODBC Table Types
These are the ODBC data types that MapInfo supports:
SQL_BIT
SQL_TINYINT
SQL_SMALLINT
SQL_INTEGER:
SQL_REAL
SQL_BIGINT
SQL_DECIMAL
SQL_DOUBLE
SQL_FLOAT
SQL_NUMERIC
SQL_BINARY
SQL_LONGVARBINARY
SQL_VARBINARY
SQL_LONGVARCHAR
SQL_DATE
SQL_TYPE_DATE
SQL_TIMESTAMP
SQL_TYPE_TIMESTAMP
SQL_TIME
SQL_TYPE_TIME
SQL_CHAR
SQL_VARCHAR
D
User Guide Appendix D: Appendix D: Supported ODBC Table Types
MapBasic 7.8
2004 MapInfo Corporation. All rights reserved. 263 MB_UG.pdf
Appendix E: Making a
Remote Table Mappable
Sections in this Appendix:
Prerequisites for Storing/Retrieving Spatial Data . . . . . . . . . . 265
Creating a MapInfo Map Catalog. . . . . . . . . . . . . . . . . . . . . . . . 265
E
User Guide Appendix E: Appendix E: Making a Remote Table Mappable
MapBasic 7.8
2004 MapInfo Corporation. All rights reserved. 265 MB_UG.pdf
Prerequisites for Storing/Retrieving Spatial Data
There are four prerequisites for storing and retrieving points on an RDBMS table.
1. The coordinate values for the spatial data must be stored in columns of the table as
numbers or a supported spatial data type.
Possible methods for accomplishing this include:
Existing data.
Use Easyloader to upload to the database. This application will work for all supported
databases.
This is a data creation task and can be done at any time.
2. To increase performance on queries against the coordinates, a spatial index column can
be included. This is done as part of the sample upload applications, if it is desired. This is
a data creation task and can be done at any time.
3. MapInfo stores information about which columns are the coordinates in a special table on
the RDBMS system known as the MapInfo Map Catalog. There must be one catalog per
database. To create the Map Catalog use Easyloader or MIODBCAT.MBX. You can also
follow the procedure for manually creating a map catalog, described in the next section.
This is a once only task and is required before ANY tables on that database can be
mapped in MapInfo.
4. MapInfo gets catalog information about mappable tables using the MapBasic statement
Server Create Map. This is a once per table task and is required before this specific table
can be mapped in MapInfo.
Creating a MapInfo Map Catalog
You cannot make an ODBC table mappable unless a MapInfo Map Catalog has been created for
the database where the table resides. The MapInfo Map Catalog should be created by your
database administrator.
1. Create the user MAPINFO with the PASSWORD ***** in the specific database where the
mappable tables are located.
2. Create the table MAPINFO_MAPCATALOG in the database.
3. The Create table statement needs to be equivalent to this MapInfo create statement for
the specific remote database.
Create Table MAPINFO_MAPCATALOG SPATIALTYPE Float,
TABLENAME Char(32),
OWNERNAME Char(32),
SPATIALCOLUMN Char(32),
DB_X_LL Float,
DB_Y_LL Float,
DB_X_UR Float,
DB_Y_UR Float,
COORDINATESYSTEM Char(254),
SYMBOL Char(254),
XCOLUMNNAME Char(32),
YCOLUMNNAME Char(32),
RENDITIONTYPE integer
User Guide Appendix E: Appendix E: Making a Remote Table Mappable
MapBasic 7.8
2004 MapInfo Corporation. All rights reserved. 266 MB_UG.pdf
RENDITIONCOLUMN Char(32)
RENDITIONTABLE Char(32)
It is important that the structure of the table is exactly like this statement. The only
substitution that can be made is for the databases that support varchar or text data types.
These data types can be substituted for the Char datatype.
4. Create a unique index on the TABLENAME and the OWNERNAME, so only one table for
each owner can be made mappable.
5. Grant Select, Update, and Insert privileges on the
MAPINFO_MAPCATALOG. This allows the tables to be made mappable by users. The
delete privilege should be reserved for database administrators.
User Guide Appendix E: Appendix E: Making a Remote Table Mappable
MapBasic 7.8
2004 MapInfo Corporation. All rights reserved. 267 MB_UG.pdf
Appendix F: Data Setting
and Management
Sections in this Appendix:
Upgrading Applications from Versions Prior to 6.5 . . . . . . . . 269
Application Data Files and Directories. . . . . . . . . . . . . . . . . . . 271
Default Preferences Paths. . . . . . . . . . . . . . . . . . . . . . . . . . . . . 273
Registry Changes. . . . . . . . . . . . . . . . . . . . . . . . . . . . . . . . . . . . 273
Installer Requirements and Group Policies. . . . . . . . . . . . . . . 274
F
User Guide Appendix F: Appendix F: Data Setting and Management
MapBasic 7.8
2004 MapInfo Corporation. All rights reserved. 269 MB_UG.pdf
Upgrading Applications from Versions Prior to 6.5
MapInfo Professional Data and Settings Management- Application Data Files
Application data (appdata) files are the non-executable, non-user data files that MapInfo
Professional uses during execution The following files/directories and are considered appdata for
version 6.5:
Traditionally these files have been kept in the Windows directory or the Program directory. The
strategy for 6.5 is to install application data files in a per user location, and search for them in other
areas as well to allows support for sharing application data files between MapInfo versions/
products. By relocating mapinfow.prj a user can share one custom projection files between
different versions of MI Pro
The following files remain in the Program directory:
Keep in Mind:
The installer never asks the user where they want to place application data files.
The installer always runs the same way, whether the user has MI Pro 6.0 installed or not.
There is not an "upgrade" install for 6.5 (i.e. you cannot install 6.5 into the same directory
as 6.0, the installer will error).
Application developers can move or copy files where they want, but MI Pro 6.5 will search
for them only in these locations and in this order:
appdata_dir, local_appdata_dir, pref_dir, program_dir
Filename Description
mapinfow.prf Preference file
mapinfow.wor Default workspace
startup.wor Startup workspace
mapinfow.clr Color file
mapinfow.pen Pen file
mapinfow.fnt Symbol file
custsymb Custom symbol directory
thmtmplt Theme template directory
graphsupport Graph support directory
Filename Description
mapinfow.abb Abbreviation file
mapinfow.prj Projection file
mapinfow.mnu Menu file
User Guide Appendix F: Appendix F: Data Setting and Management
MapBasic 7.8
2004 MapInfo Corporation. All rights reserved. 270 MB_UG.pdf
A Glossary for Upgrading Applications
You will find the following definitions useful:
<user profile root>
The root the user directory structure. Each user has write access to the subdirectories of
this area. The location varies depending on the Windows version:
Windows 2000 : c:\Documents and Settings\<username>
Windows 98: <Windows dir>
Windows NT 4.0: <Windows dir>\profiles\<username>
<My Documents>
Windows 2000: c:\Documents and Settings\<username>\My Documents
Windows 98: c:\MyDocuments
Windows NT 4.0: <Windows dir>\profiles\<username>\personal
Pref_dir
MI Pro writes out mapinfow.prf and mapinfow.wor by default.
6.0: Windows directory
6.5: <user profile root>\Application Data\MapInfo\MapInfo. If this directory does not exist at
startup, then MI Pro creates it.
home_dir
Obsolete (pertained to prior version support of MacIntosh and UNIX
6.0: Windows directory
6.5: Windows directory
program_dir
In 6.0 MI Pro expects to find many of the appdata files in this location.
6.0: location of mapinfow.exe
6.5: location of mapinfow.exe
appdata_dir
This is a per user directory introduced in 6.5. Many of the appdata files will be install in this
location.
6.0: n/a
6.5: <user profile root>\Application Data\MapInfo\MapInfo\Professional\650.
If this directory does not exist at start up, MI Pro does not create it. Programmer's must not
assume this represents a valid path.
local_appdata_dir
This is also a per user directory, similar to appdata_dir, except files here do not roam.
6.0: n/a
User Guide Appendix F: Appendix F: Data Setting and Management
MapBasic 7.8
2004 MapInfo Corporation. All rights reserved. 271 MB_UG.pdf
6.5: <user profile root>Local Settings\Application Data\MapInfo\MapInfo\Professional\650.
Note: If this directory does not exist at start up MI Pro does not create it. Programmer's must not
assume this represents a valid path.
common_appdata_dir
This directory is shared by all users on a machine. By default users have read access to
everything, permission to create files and write access to files they create. File in this directory do
not roam. Support for this directory was added in version 7.0.
6.0: n/a
6.5: n/a
7.0 : <profile root>\All Users\Application Data\MapInfo\MapInfo\Professional\700
mydocs_dir
Refers to the My Documents directory of the current user.
6.0: n/a
6.5: <My Documents>
search_for_file
This function locates appdata files. It searches directories for them in the following pre-defined
order:
6.0: pref_dir, home_dir, program_dir
6.5: appdata_dir, local_appdata_dir, pref_dir, program_dir
7.0: appdata_dir, local_appdata_dir, pref_dir, common_appdata_dir, program_dir
Application Data Files and Directories
The following list describes how both MI Pro 6.0 and 6.5 searches for the appdata files and
directories.
mapinfow.prf
6.0: Uses search_for_file. Regardless of where the files was read from, always writes out to
pref_dir.
6.5: Uses search_for_file. If found, then reads the file and remembers the location.
On exit, if file was found at start up and if the user has write access to it, then write it out to that
location. Otherwise, write the file to pref_dir.
mapinfow.wor
6.0: Looks in pref_dir, then home_dir. Loads the first one it finds.
6.5: Uses search_for_file. If found, reads the file and remembers the location.
On exit, if file was found at start up, and if the user has write access to it, then write it out to that
location. Otherwise, write the file to pref_dir.
User Guide Appendix F: Appendix F: Data Setting and Management
MapBasic 7.8
2004 MapInfo Corporation. All rights reserved. 272 MB_UG.pdf
startup.wor
6.0: Loaded in order from the following directories: program_dir, pref_dir.
6.5: Loaded in order from the following directories: pref_dir, appdata_dir, local_appdata_dir,
pref_dir, program_dir. Unlike other appdata files, each startup.wor that is found is processed.
mapinfow.clr
6.0: Uses search_for_file. If not found, then displays dialog for user to find.
If user chooses to save custom defined colors, a new color file is written to pref_dir (or overwrites
an existing one).
6.5: Uses search_for_file. If not found, then displays dialog for user to find.
If user chooses to save custom defined colors and the color file was located in a per-user directory,
then MI Pro updates the existing file. If the color file was read from the program directory, or if the
user does not have write access to the file, then MI Pro writes the file to the pref_dir.
mapinfow.pen
6.0: Uses search_for_file. If not found, then displays dialog for user to find.
6.5: Uses search_for_file. If not found, then displays dialog for user to find.
mapinfow.fnt
6.0: Uses search_for_file. If not found, then displays dialog for user to find.
6.5: Uses search_for_file. If not found, then displays dialog for user to find.
custsymb directory
6.0: Assumes it is under the program_dir.
6.5: Looks for symbol dir by using search_for_file. If not found, then assumes it is under the
program_dir.
thmtmplt directory
6.0: If the template dir is specified in the preference file exists, then use it. Otherwise, try to create
a template dir under the program_dir. If it cannot be created under program_dir, no template dir is
set.
In all cases, including the last, MI Pro updates the preference file path.
6.5: If the template dir specified in the preference file exists, then use it. Otherwise, look for the
template dir using search_for_file. If found, then use it. Otherwise, try creating template dir off
appdata_dir, then program_dir. Otherwise, no template dir is set. In any case, MI Pro does not set
the preference file path.
graphsupport directory
6.0: Use the directory specified in the preference file regardless of whether it exists. If the
specified directory is invalid, then the user gets an error message when trying to create a new
graph.
6.5: If the template dir specified in the preference file exists, then use it. Otherwise, look for the
graph support dir using search_for_file. If found, then use it. If not, then assume it is off the
program_dir, and the user will get error message when trying to create a graph).
User Guide Appendix F: Appendix F: Data Setting and Management
MapBasic 7.8
2004 MapInfo Corporation. All rights reserved. 273 MB_UG.pdf
Note: In version 7.0 the search_for_file routine includes common_appdata_dir.
Default Preferences Paths
The following table lists preference paths and their 6.0/6.5 /7.0 defaults:
Registry Changes
MapInfo Professional's use of the registry must be organized to allow each user to work with their
own data. The following changes were made to support this organization:
The Tool Manager entries are now installed under HKEY_CURRENT_USER.
The graph engine now stores custom colors and number formats under
HKEY_CURRENT_USER.
Path 6.5 default
7.0 default
Tables mydocs_dir mydocs_dir
Workspaces mydocs_dir mydocs_dir
MapBasic
Programs
<program_dir>\Tools <program_dir>\Tools
Import Files mydocs_dir mydocs_dir
SQL Queries mydocs_dir mydocs_dir
Theme
Templates
appdata_dir\thmtmplt if
exists,
program_dir\thmtmplt oth-
erwise
uses search_for_file
then program_dir if that
fails
Saved Queries mydocs_dir mydocs_dir
New Grids mydocs_dir mydocs_dir
Crystal Report
files
mydocs_dir mydocs_dir
Graph Support
files
local_appdata_dir if exists,
program_dir otherwise
uses search_for_file
then program_dir if that
fails
Search Directo-
ries for Tables
mydocs_dir mydocs_dir
User Guide Appendix F: Appendix F: Data Setting and Management
MapBasic 7.8
2004 MapInfo Corporation. All rights reserved. 274 MB_UG.pdf
Installer Requirements and Group Policies
MapBasic 6.5
The 6.5 application data files should be installed to directories as specified in the following table:
MapBasic 7.0
The 7.0 application data files should be installed to directories as specified in the following table:
The following MapBasic functions have been added to help with file locations:
GetFolderPath$() function - Returns the path of a special MI Pro or Windows folder.
LocateFile$() function - Return the path to one of MI Pro's application data files.
Filename 6.5 Workstation
mapinfow.clr Application Data\MapInfo\MapInfo\Professional\650
mapinfow.pen Application Data\MapInfo\MapInfo\Professional\650
mapinfow.fnt Application Data\MapInfo\MapInfo\Professional\650
mapinfow.abb Program directory
mapinfow.prj Program directory
mapinfow.mnu Program directory
custsymb Application Data\MapInfo\MapInfo\Professional\650
thmtmplt Application Data\MapInfo\MapInfo\Professional\650
graphsupport Local Settings\Application Data\MapInfo\MapInfo\Professional\650
Filename 7.0 Workstation
mapinfow.clr Application Data\MapInfo\MapInfo\Professional\700
mapinfow.pen Application Data\MapInfo\MapInfo\Professional\700
mapinfow.fnt Application Data\MapInfo\MapInfo\Professional\700
mapinfow.abb Program directory
mapinfow.prj Program directory
mapinfow.mnu Program directory
custsymb Application Data\MapInfo\MapInfo\Professional\700
thmtmplt Application Data\MapInfo\MapInfo\Professional\700
graphsupport All Users Application Data\MapInfo\MapInfo\Profes-
sional\700
User Guide Appendix F: Appendix F: Data Setting and Management
MapBasic 7.8
2004 MapInfo Corporation. All rights reserved. 275 MB_UG.pdf
User Guide Appendix F: Appendix F: Data Setting and Management
MapBasic 7.8
2004 MapInfo Corporation. All rights reserved. 276 MB_UG.pdf
MapBasic Glossary
If you do not find the term you are looking for in this glossary, check the
glossary in the MapInfo Professional User Guide.
Aggregate functions
Functions such as Sum( ) and Count( ), which calculate summary
information about groups of rows in a table. See Select in the
MapBasic Reference or online Help.
Alias
A name by which a MapInfo user (or a MapBasic program) refers to
an open table. For example, if a table name is
C:\MapInfo\Parcels.Tab, the tables alias would be Parcels. Table
aliases may not contain spaces; any spaces in a table name become
underscore characters in a table alias. Alias is also a MapBasic data
type; an alias variable can store a string expression that represents a
column name (e.g. World.Population). The maximum length of an
alias is 32 characters.
Animation Layer
A special floating layer added to a map that allows for redraw of
objects in that layer only. Modifying an object in the animation layer
does not cause other layers to redraw.
Apple Events
Macintosh interapplication protocol that allows applications to
exchange instructions and data. Both applications must support
Apple Events for a successful exchange.
Argument
Also known as a parameter. Part of a statement or a function call. If a
statement or function requires one or more arguments, you must
specify an appropriate expression for each required argument. The
argument that you specify is passed to the statement or function. In
syntax diagrams in the MapBasic Reference and online Help,
arguments are formatted in italics.
Array
A grouping of variables of the same type used to keep similar
elements together.
GL
User Guide Appendix GL: MapBasic Glossary
MapBasic 7.8
2004 MapInfo Corporation. All rights reserved. 279 MB_UG.pdf
Automation, OLE Automation
OLE Automation is technology through which one Windows application can control another
Windows application. For example, a Visual Basic application can control MapInfo through
MapInfos Automation methods and properties. See Chapter 11: Integrated Mapping.
Bar Chart
A graph representing values from the users table. Bar charts can be used in the graph window or
can be displayed thematically on the map.
Breakpoint
A debugging aid. To make your program halt at a specific line, place a breakpoint before that line.
To place a breakpoint in a MapBasic program, insert a Stop statement and recompile.
Brush Style
An objects fill pattern. The style is comprised of pattern, foreground color, and background color.
ButtonPad
Another word for toolbar.
By Reference, By Value
Two different ways of passing parameters to a function or procedure. When you pass an argument
by reference (the default), you must specify a variable name when you make the function call; the
called function can modify the variable that you specify. When you pass an argument by value
(using the ByVal keyword), you do not need to specify a variable name.
Client
An application that uses or receives information from another program. Often referred to in
database connections or DDE connections.
Column
Part of a table or database. A table contains one or more columns, each of which represents an
information category (e.g. name, address, phone number, etc.). Columns are sometimes referred
to as fields. Tables based on raster images do not have columns.
Comment
A programmers note included in the program. The note has no use in the syntax necessary for
compiling the program. In the MapBasic language, an apostrophe (single quotation mark) marks
the beginning of a comment. When an apostrophe appears in a statement, MapBasic ignores the
remainder of the line (unless the apostrophe appears inside of a literal string expression).
Compiler
A program that takes the text of a program, checks for syntax errors, and converts the code to an
executable format.
Control
A component of a dialog box, such as a button or a check box.
Coordinate System
A set of parameters that specifies how to interpret the locational coordinates of objects.
Coordinate systems may be earth (e.g. coordinates in degrees longitude/latitude) or non-earth
(e.g. coordinates in feet) based; earth maps are referenced to locations on the earth.
User Guide Appendix GL: MapBasic Glossary
MapBasic 7.8
2004 MapInfo Corporation. All rights reserved. 280 MB_UG.pdf
Cosmetic Layer
A temporary layer that exists on every map window. This layer always occupies the topmost
position on the layer control. MapInfos Find command places symbols in the Cosmetic layer to
mark where a location was found.
Cursor, Mouse Cursor, Row Cursor
The mouse cursor is a small image that moves as the user moves the mouse. The row cursor is a
value that represents which row in the table is the current row; use the Fetch statement to position
the row cursor.
DDE
See Dynamic Data Exchange.
Degrees
A unit of measure for map coordinate systems. Some paper maps depict coordinates in terms of
degrees, minutes, seconds (e.g. 42 degrees, 30 minutes); MapBasic statements, however, work in
decimal degrees (e.g. 42.5 degrees). See also: Latitude, Longitude.
Derived Column
A column in a query table, produced by applying an expression to values already existing in the
base table. See the Add Column statement.
Disabled
A condition where part of the user interface (a menu command, dialog control, or toolbar button) is
not available to the user. The disabled item is generally shown as grayed out to indicate that it is
not available. See also: Enabled.
Dynamic Data Exchange (DDE)
Microsoft Windows-specific protocol that allows different applications to exchange instructions and
data. Both applications must be DDE compliant for a successful exchange.
Dynamic Link Library (DLL)
Microsoft Windows files containing shared executable routines and other resources. DLLs are
generally called from one program to handle a task which often returns a value back to the original
program. DLLs created for use in Windows 3.1 have a 16-bit architecture; DLLs written for
Windows NT or Windows 95 have a 32-bit architecture.
Enabled
The opposite of Disabled; a condition where a menu command, dialog box control, or toolbar
button is available for use.
Expression
A grouping of one or more variables, constant values, function calls, table references, and
operators.
File input/output, File i/o
The process of reading information from a file or writing information to a file. Note that the
MapBasic language has one set of statements for performing file i/o, and another set of statements
for performing table manipulation.
User Guide Appendix GL: MapBasic Glossary
MapBasic 7.8
2004 MapInfo Corporation. All rights reserved. 281 MB_UG.pdf
Focus
In a dialog box, the active control (the control which the user is currently manipulating) is said to
have the focus; pressing TAB moves the focus from one control to the next. Focus also refers to
the active application that is running. Switching to a different application (e.g. by pressing Alt-Tab
on Windows) causes the other application to receive the focus.
Folder
An area for file storage; also called a directory.
Geographic Join
A relational link between two mappable tables based on geographic criteria (e.g. by determining
which point objects from one table are inside of regions in the other table).
Global Positioning System (GPS)
A hardware/software system that receives satellite signals and uses the signals to determine the
receivers location on the globe.
Global Variable
A variable defined at the beginning of a program that can be used in any procedure or function.
Created using the Global statement.
Handler
A procedure in a program. When a specific event occurs (such as the user choosing a menu
command), the handler performs whatever actions are needed to respond to the event.
Hexadecimal
A base-16 number system, often used in computer programming. Each character in a
hexadecimal number can be 0-9 or A-F. In MapBasic, you must begin each hexadecimal number
with the &H prefix (e.g. &H1A is a hexadecimal number that equals decimal 26).
Integrated Mapping
Technology that allows MapInfo features, such as Map windows, to be integrated into other
applications (such as Visual Basic programs). See Chapter 11: Integrated Mapping.
Keyword
A word recognized as part of the programming language; for example, a statement or function
name. In the MapBasic documentation, keywords appear in bold.
Latitude
A type of coordinate, measured in degrees, indicating north-south position relative to the Equator.
Locations south of the Equator have negative latitude.
Linked Table
A type of MapInfo table that is downloaded from a remote database. The data is taken from the
remote database and transferred locally. The next time the table is linked back to the remote
database, MapInfo checks time stamps to see if there are any differences between the two tables.
Where differences occur, the table is updated with the new information.
Linker
A program that combines separate modules from a project file into a single MBX application file.
User Guide Appendix GL: MapBasic Glossary
MapBasic 7.8
2004 MapInfo Corporation. All rights reserved. 282 MB_UG.pdf
Literal Value
An expression that defines a specific, explicit value. For example, 23.45 is a literal number, and
Hello, World is a literal string. Also referred to as a hard-coded value.
Local Variable
A variable that is defined and used within a specific function or procedure. Local variables take
precedence over global variables of the same name. Created using the Dim statement.
Longitude
A type of coordinate, measured in degrees, indicating east-west position relative to the Prime
Meridian. Locations west of the Prime Meridian have negative longitude.
Loop
A control structure in a program that executes a group of statements repeatedly. Incorrect coding
of a loop can create an infinite loop (a situation where the loop never ends).
MapBasic Window
A window in the MapInfo user interface. From MapInfos Options menu, choose Show MapBasic
Window. You can type MapBasic statements into the MapBasic window, without compiling a
program.
MBX
A MapBasic executable file, which the user can run by choosing MapInfos Tools >Run MapBasic
Program command. Any MapInfo Professional user can run an MBX file. To create an MBX file,
you must use the MapBasic development environment.
Metadata
Information about a table (such as date of creation, copyright notice, etc.) stored in the .TAB file
instead of being stored in rows and columns. See Chapter 7: Working With Tables.
Methods, OLE Methods
Part of OLE Automation. Calling an applications methods is like calling a procedure that affects
the application. See Chapter 11: Integrated Mapping.
Module
A program file (.MB file) that is part of a project.
Module-level Variable
A variable that can be accessed from any function or procedure in an MB program file, although it
cannot be accessed from other MB program files in the same project. Created by placing a Dim
statement outside of any function or procedure.
Native
A standard file format. Choosing MapInfos File > New command creates a native MapInfo table,
but a table based on a spreadsheet or text file is not in MapInfos native file format.
Object
A graphical object is an entity that can appear in a Map or Layout window (e.g. lines, points,
circles, etc.). A MapBasic object variable is a variable that can contain a graphical object. The
Object column name refers to the set of objects stored in a table. An OLE object is a Windows-
specific entity (produced, for example, through drag and drop).
User Guide Appendix GL: MapBasic Glossary
MapBasic 7.8
2004 MapInfo Corporation. All rights reserved. 283 MB_UG.pdf
Object Linking and Embedding (OLE)
Technology that allows objects created in one application to be used in another application. An
object can be any information such as a map, chart, spreadsheet, sound effect, text, etc.
Embedding is the process of inserting an object from a server into a container application.
Operator
A special character or word that acts upon one or more constants, variables, or other values. For
example, the minus operator (-) subtracts one number from another.
Parameter
Another word for argument.
Pen Style
The line style set for an object. The style is comprised of width, pattern, and color.
Pie Chart
A circle divided into sectors representing values as percentages in comparison to one another.
MapInfo can display pie charts in the Graph window or in thematic maps.
Platform
An operating environment for computer software (e.g. Windows, Macintosh).
Procedure, Sub Procedure
A group of statements enclosed within a Sub ... End Sub construction. Sometimes referred to as a
routine or a subroutine.
Progress Bar
A standard dialog box that displays a horizontal bar, indicating the percent complete.
Project, Project File
A project is a collection of modules. A project file (.MBP file) is a text file that defines the list of
modules. Compiling all modules in the project and then linking the project produces an application
(MBX) file.
Property, OLE Property
Part of OLE Automation. A property is a named attribute of an OLE object. To determine the
objects status, read the property. If a property is not read-only, you can change the objects status
by assigning a new value to the property. See Chapter 11: Integrated Mapping.
Raster
A graphic image format that consists of rows of tiny dots (pixels).
Raster Underlay Table
A table that consists of a raster image. This table does not contain rows or columns; therefore,
some MapBasic statements that act on tables cannot be used with raster underlay tables.
Record
An entry in a table or database. Each record appears as one row in a Browser window.
User Guide Appendix GL: MapBasic Glossary
MapBasic 7.8
2004 MapInfo Corporation. All rights reserved. 284 MB_UG.pdf
Recursion
A condition where a function or procedure calls itself. While recursion may be desirable in some
instances, programmers should be aware that recursion may occur unintentionally, especially with
special event handlers such as SelChangedHandler.
Remote Data
Data stored in a remote database, such as an Oracle or SYBASE server.
Routine
A group of statements that performs a specific task; for example, you can use the OnError
statement to designate a group of statements that will act as the error-handling routine.
Row
Another word for record.
Run Time
The time at which a program is executing. A runtime error is an error that occurs when an
application (MBX file) is running.
Runtime
A special version of MapInfo that contains all of the geographic and database capabilities of a full
version but does not include the specific menu and toolbar options in a standard package. It is
intended to be used to create customized versions of MapInfo.
Scope of Variables
Refers to whether a variable can be accessed from anywhere within a program (global variables)
or only from within a specific function or procedure (local variables). If a procedure has a local
variable with the same name as a global variable, the local variable takes precedence; any
references to the variable name within the procedure will use the local variable.
Seamless Tables
A type of table that groups other other tables together, making it easier to open and map several
tables at one time. See Chapter 7: Working With Tables.
Server
An application that performs operations for or sends data to another application (the client). Often
referred to in database connections or DDE connections.
Shortcut menu
A menu that appears if the user clicks the right mouse button.
Source Code
The uncompiled text of a program. In MapBasic, the .mb file.
Standard
Standard menu commands and standard toolbar buttons appear as part of the default MapInfo
user interface (e.g. File > New is a standard menu command). Standard dialog boxes are dialogs
that have a predefined set of controls (e.g. the Note statement produces a standard dialog box
with one static text control and an OK button). If a MapBasic program creates its own user
interface element (dialog box, toolbar button, etc.) that element is referred to as a custom dialog, a
custom button, etc.
User Guide Appendix GL: MapBasic Glossary
MapBasic 7.8
2004 MapInfo Corporation. All rights reserved. 285 MB_UG.pdf
Statement
An instruction in a MapBasic program. In a compiled MapBasic program, a statement can be split
across two or more lines.
Status Bar
The bar along the bottom of the MapInfo program window which displays help messages, the
name of the editable layer, etc.
Status Bar Help
A help message that appears on the status bar when the user highlights a menu command or
places the mouse cursor over a toolbar button.
Subroutine
A group of statements; in MapBasic syntax, subroutines are known as procedures or sub
procedures.
Toolbar
A set of buttons. The user can dock a toolbar by dragging it to the top edge of the MapInfo work
area. The MapBasic documentation often refers to Toolbars as ButtonPads because ButtonPad
is the MapBasic-language keyword that you use to modify toolbars.
ToolTip
A brief description of a toolbar button; appears next to the mouse cursor when the user holds the
mouse cursor over a button.
Transparent Fill
A fill pattern, such as a striped or cross-hatch pattern, that is not completely opaque, allowing the
user to see whatever is behind the filled area. See Brush clause.
Variable
A small area of memory allocated to store a value.
User Guide Appendix GL: MapBasic Glossary
MapBasic 7.8
2004 MapInfo Corporation. All rights reserved. 286 MB_UG.pdf
Index
(minus)
date subtraction 63
subtraction 62
Symbols
(backslash)
integer division 253
(backward slash)
integer division 62
& (ampersand)
finding an intersection 136
hexadecimal numbers 59
shortcut keys in dialogs 109
shortcut keys in menus 98
string concatenation 62, 253
* (asterisk)
fixedlength strings 53
multiplication 62, 253
+ (plus) 253
addition 62
date addition 63
string concatenation 62
, (comma) character
thousand separator 59
. (period) character
decimal separator 59
/ (forward slash)
date string format 60
division 62
/ (slash)
division 253
= (equal sign) 63
> (greater than) 63
>= (greater than or equal) 63
^ (caret) 62
exponentiation 253
(less than or equal) 63
(not equal) 63
(apostrophe) 51
(less than) 63
A
Accelerator keys
in dialogs 109
in integrated mapping 218
in menus 98
Accessing remote databases 153
Add Column statement 188
Add Map Layer statement 112
Adding columns to a table 138
Adding nodes to an object 173
Addresses, finding 136
Advise loops
MapInfo as DDE server 203
Aggregate functions
defined 278
See MapBasic Reference
Alias variables 134
Alias, defined 278
Alter Button statement 119
Alter ButtonPad statement 119, 197
Alter Control statement 108
Alter Menu Bar statement 93
Alter Menu Item statement 94
Alter Menu statement 92
Alter Object statement 174, 177
Alter Table statement 138
And operator 64
Animation layers 113
Any( ) operator 187
Area units 184
Area( ) function 168, 186
Arguments
passing by reference 72
passing by value 72
Arithmetic operators 62
Array variables
declaring 54
resizing 54
Ask( ) function 101
Assigning values to variables 52
auto_lib.mb (sample program) 127
AutoLabel statement 173
Automation
defined 279
object model 225
B
Bar charts
in graph windows 115
in thematic maps 112
Beeping
because window is full 37
Between operator 63
BIL (SPOT image) files 147
Binary file i/o 159, 162
Bitmap image files 147
Branching 68
Breakpoints (debugging) 84
User Guide Index
MapBasic 7.8
2004 MapInfo Corporation. All rights reserved. 288 MB_UG.pdf
Browser windows 114
Brush styles 168
BrushPicker controls 106
Buffers, creating 175, 248
Button controls (in dialogs) 106
ButtonPads
adding new buttons 120
creating new pads 119
custom Windows icons 196
defined 279
docking 125
help messages for buttons 124
ICONDEMO.MBX 122
PushButtons 118
ToggleButtons 118
ToolButtons 118
Byreference parameters 72
Byvalue parameters 72
C
C language
sample programs 242
Callbacks 218
Calling external routines 43, 192
Calling procedures 71
CancelButton controls 106
Case sensitivity 51
Character sets 162
Checkable menu items 94
CheckBox controls 106
Choropleth maps 112
Circles See Objects 12
Class name
MapInfo.Application 211
MapInfo.Runtime 211
Clicking and dragging 121
Client/server
database access 153
DDE protocol 198
Close Window statement 111, 203
Color values
RGB( ) function 171
selecting objects by color 171
Columns
alias expressions 134
Obj (object) column 136, 165
RowID column 135
syntax for reading 133
Command line arguments 40, 234
CommandInfo( ) function
ButtonPads 119
DDE 202
detecting doubleclick in list 108
detecting if user clicked OK in dialog 103
determining Find results 136
ID of selected menu item 97
Comments 51
Commit statement 116, 138
Commit Table statement 113
Comparison operators 63
Compiler
defined 279
Compiler directives 78
Compiling a program
from the command line 40
in the active window 29, 37
without opening the file 45
Concatenating strings
& operator 253
+ operator 253
Confirmation prompt 101
Connecting to a remote database 153
Connection handle
defined 153
Connection number
defined 153
Constants
date 60
defined 57
logical 59
numeric 59
string 59
Contains operator 65, 186
Continue statement 83
Continuous Thematic Shading support 112
Control panels, effect on date formatting 60
Controls in dialogs 104
Conventions 15
Coordinate systems
earth coordinates 182
Layout coordinates 143, 182
nonearth coordinates 182
Copying programs from Help 32
Cosmetic layer
defined 280
deleting objects from 143
selecting objects from 142
Create ButtonPad statement 118, 121, 197
Create Frame statement 115, 173
Create Index statement 138
Create Map statement 138, 166
Create Menu Bar statement 96
Create Menu statement 93
Create Text statement 115, 169
CreateCircle( ) function 173
Creating map objects 172
Crystal Report writer 132
CurDate( ) function 58, 63
Cursor (drawingtool icon) 125
Cursor (position in table) 133
D
Data structures 55
database live access 156
Date constants 60
Date operators 63
User Guide Index
MapBasic 7.8
2004 MapInfo Corporation. All rights reserved. 289 MB_UG.pdf
DBF (dBASE) files 132
DDE, acting as client 198, 203
DDE, acting as server 203
Debugging a program 83
Decimal separators
in numeric constants 59
Decisionmaking
Do Case statement 67
If...Then statement 66
Declare Function statement 77, 191
Declare Sub statement 70, 191
Define statement 78
Degrees
defined 280
Degrees to DMS 246
Deleting
columns from a table 138
files 160
indexes 139
menu items 92, 99
menus 95, 99
part of an object 178
Delphi
sample programs 242
Dialogs, custom
control types 104
disabled controls 108
examples 103104
lists based on arrays 109
lists based on strings 109
modal vs. modeless 110
positions of controls 103
reacting to users actions 107
reading final values 107
setting initial values 107
shortcut keys 109
sizes of controls 103
terminating 110
Dialogs, standard
asking OK/Cancel question 101
hiding progress bars 128
opening a file 101
percent complete 102
saving a file 102
simple message 101
Dim statement 52
Directory names 160
Disabled
defined 280
Distance units 184
DLLs
declaring 191
defined 191
Kernel library 194
passing parameters 191
search path 191
storing ButtonPad icons 196
string parameters 192
User library 192
DMS to Degrees 246
Do Case statement 67
Do...Loop statement 69
Dockable ButtonPads 125
Drawing modes 121
Drop Map statement 166
E
Edit menu 45
Editing target 178
Edits
determining if there are unsaved edits (7.5) 25, 259
EditText controls 105
Embedding 209
Enabled, defined 280
End Program statement 70
EndHandler procedure 74
EOF( ) function (end of file) 161
EOT( ) function (end of table) 133
Erasing a file 160
Erasing part of an object 178
Err( ) function 85
Error$( ) function 85
Errors
compiletime 38
runtime 83, 137
trapping 85
ERRORS.DOC 216
Events, handling
defined 73
selection changed 123
special procedures 74
userinterface events 89
Excel files 132
Execution speed, improving
handler procedures 76
table manipulation 156
user interface 127
External references
routines in other modules 43
Windows DLLs 191
F
features list
7.0 260
7.5 260
7.8 259
Fetch statement 132, 177
File extensions 14
File input/output
binary file i/o 162
character sets 162
copying a file 160
defined 159
deleting a file 160
random file i/o 162
renaming a file 160
sequential file i/o 160
User Guide Index
MapBasic 7.8
2004 MapInfo Corporation. All rights reserved. 290 MB_UG.pdf
File menu 44
FileExists( ) function 160
FileOpenDlg( ) function 101
Files, external
BIL (SPOT image) 147
DBF (dBASE) 132
GIF 147
JPG 147
PCX 147
Targa 147
TIFF 147
WKS (Lotus) 132
XLS (Excel) 132
FileSaveAsDlg( ) function 102
Fill styles (Brush) 168
Findandreplace
in MapBasic editor 46
sample program 249
Finding a street address 136
Fixedlength string variables 54
Flowchart
SQL MapBasic Server statements 154
Focus
defined 281
within a dialog 108
Folder
defined 281
Font styles 168169
FontPicker controls 106
For...Next statement 68
ForegroundTaskSwitchHandler procedure 74
Foreign character sets 162
Format$( ) function 114
FoxBase files 132
Frame objects 173
FrontWindow( ) function 111
Function...End Function statement 77
G
Geocoding
automatically 137
interactively 137
MapMarker 137
Geographic objects
See Objects
Geographic operators 65, 185
Get statement (file i/o) 162
GetMetaData$( ) function 150
GetSeamlessSheet( ) function 153
GIF files 147
Global variables 56
GoTo statement 68
GPS
defined 281
GPS applications 113
Graduated symbol maps 112
Graph windows 115
Graticules (grids) 247
Grid Thematic support 112
GroupBox controls 105
H
Halting a program 70
Header files 14
Height of text 169
Help files, creating
for Windows 203
Help files, using 32
Help menu 48
Help messages for buttons 124
Hexadecimal numbers
&H syntax 59
defined 281
Hot keys
in dialogs 109
in menus 98
Hot links 203
HotLinks
querying (7.5) 24, 259
I
Icons for ButtonPads 120, 196
Identifiers, defining 78
If...Then statement 66
Images (raster) 147
Include statement 78
Indexes, creating 138139
Infinite loops, preventing 76
Info window
customizing 116
making readonly 117
Input # statement 161
Input/output
See File input/output
Insert statement 115, 138, 174
Inserting
columns into a table 139
nodes in an object 173
rows into a table 138
Installation instructions 13
Integer division 253
Integer math 62
Integrated Mapping
defined 281
error trapping 216
introduction 208
MFC 235
object model 225
online Help 223
printing 216
reparenting document windows 212
reparenting legend windows 213
resizing windows 213
sample programs 210, 242
starting MapInfo 211
stopping MapInfo 217
User Guide Index
MapBasic 7.8
2004 MapInfo Corporation. All rights reserved. 291 MB_UG.pdf
Integrated Mapping (continued)
system requirements 209
toolbar buttons 214
using callbacks 218
International character sets 162
Intersection
area where objects overlap 176
Intersects operator 65
of two streets 136
points where lines intersect 178
IntersectNodes( ) function 178
Intersects operator 65, 186
Introduction to MapBasic 28
J
Joining tables 188
JPG files 147
K
Kernel (Windows DLL) 194
Keyboard shortcuts 36
Kill statement 160
Kilometers 182
L
LabelFindByID( ) function 180
LabelFindFirst( ) function 180
LabelFindNext( ) function 180
Labelinfo( ) function 180
Labels
converting to text 181
in programs 68
on maps 173, 179
Latitude
defined 281
LayerInfo( ) function (7.5) 24, 259
Layers
adding/removing layers 112
Cosmetic layer 142
reading settings (7.5) 24, 259
thematic layers 112
Layout windows
object coordinates 183
opening 115
treating as tables 143
Legend windows, managing 247
Length of an object 186
Like operator 62
Line Input # statement 161
Line numbers in a program 47
Line objects
See Objects
Line styles (Pen) 168
Linked tables 155
defined 281
Linker
defined 281
Linking a project
after selecting a current project 42
from the command line 40
without opening the file 45
ListBox controls 106, 109
Literal value
defined 282
Live remote database access 156
Local variables 52
Logical operators 64
Longitude 282
Looping
Do...Loop statement 69
For...Next statement 68
While...Wend statement 69
Lotus files 132
M
Main procedure 70
MakePen( ) function 170
Map Catalog 265
Map objects
See Objects
Map projections 113
Map windows 112
labeling 179
reading layer settings (7.5) 24, 259
See Layers
MapBasic 7.8
Create Cartographic Legend statement 259
Export statement 259
LegendInfo() function 259
MGRSToPoint statement 259
Object Snap statement 259
Objects Pline statement 259
PointToMGRS statement 259
PrintWin statement 259
Register Table statement 259
Save MWS statement 259
Set Cartographic Legend statement 259
Shade statement 259
TableInfo() variable 259
WFS Refresh statement 259
MapBasic Window 52
MapInfo
documentation set 15
MapInfo menus file 99
mapinfo professional
7.8
objects snap change 24, 259
MapInfo Runtime
launching through OLE 211
MapInfo Test Drive Center 17
MapInfo-L
archive 18
MAPINFOW.MNU file 99
MapMarker product 137
MBX file, defined 282
User Guide Index
MapBasic 7.8
2004 MapInfo Corporation. All rights reserved. 292 MB_UG.pdf
Memory limitations 37
Menus, customizing
adding menu items 92
altering a menu item 94
altering the menu bar 95
creating new menus 93
MapInfo menus file (Macintosh) 99
MAPINFOW.MNU file (Windows) 99
removing menu items 92
shortcut keys 98
Merging objects 176
Message window 116
Metadata 149
Methods
Application object 227
defined 282
MBApplication object 229
Metric units 182
MFC
getting started 235
sample programs 242
Microsoft Excel
DDE conversations 198
worksheet files 132
Mod (integer math) 62
Mod operator 253
Modal dialog boxes 110
Module
defined 282
Modulelevel variables 44
Mouse events
choosing a menu item 91
clicking and dragging 121
doubleclicking on a list 108
Moving an object 177
MultiListBox controls 106, 109
Multiuser editing 143
N
Nodes
determining coordinates 178
Nodes, adding 173, 178, 249
Nodes, maximum number of 173
NoSelect keyword 76
Not operator 64
Note statement 101
Number of
nodes per object 173
objects per row 167
polygons per region 167
sections per polyline 167
selected rows 140
Number of open windows 111
NumberToDate( ) function 60
Numeric constants 59
Numeric operators 62
O
Object Model 225
object snap enhancement (7.8) 24
Object variables 165
ObjectGeography( ) function 167
ObjectInfo( ) function 167, 170171
ObjectLen( ) function 168, 186
Objects, creating
based on existing objects 175
buffers 175
creation functions 173
creation statements 173
storing in a table 174
Objects, deleting 166
Objects, modifying
adding nodes 173, 178
combining 176
erasing part of an object 178
position 177
storing in a table 174
style 177
type of object 178
Objects, querying
coordinates 167
styles 168
types 167
ODBC connectivity
data types supported 262
OKButton controls 106
OLE Automation 225
defined 279
OLE Embedding 209
OnError statement 85
OnLine Help, creating
for Windows 203
OnLine Help, using 32
Open File statement 159
Open Window statement 111, 203
Opening a table 131
Opening multiple files 43
Operators
comparison 63
date 63
defined 57
geographic 65, 185
logical 64
numeric 62
precedence 65
string 62
Optimizing performance
handler procedures 76
table manipulation 156
user interface 127
Or operator 64
Order of evaluation 65
User Guide Index
MapBasic 7.8
2004 MapInfo Corporation. All rights reserved. 293 MB_UG.pdf
P
Pack Table statement 136
Page layouts 115
Paper units 184
Parameters
passing by reference 72
passing by value 72
Pattern matching 62
PCX files 147
Pen styles 168
PenPicker controls 106
Percentcomplete dialog 102
Performance tips
handler procedures 76
table manipulation 156
user interface 127
Perimeter( ) function 168
Pie charts
in graph windows 115
in thematic maps 112
Point objects
See Objects
Point styles (Symbol) 168
Points of intersection 178
Points, storing in a remote database 155
Polygon overlay 188
Polyline objects
See Objects
PopupMenu controls 106, 109
PowerBuilder
sample programs 242
Precedence of operators 65, 254
Print # statement 161
Print statement 116
Procedures
calling 71
defined 70
Main 70
passing parameters 72
recursion 73
that handle events 73
Product training 33
Program organization 79
Progress bar
defined 283
Progress bars, hiding 128
ProgressBar statement 102
Project files
creating 42
defined 40
examples 41
linking 42
Project menu 47
Projections
changing 113
Properties
Application object 227
defined 283
MBApplication object 228
MBApplications collection 228
MBGlobal object 230
MBGlobals collection 229
Proportional data aggregation 188
PushButtons defined 118
Put statement (file i/o) 162
Q
QueryN tables
closing 140
opening 140
Quick Start dialog 126
R
RadioGroup controls 105
Random file i/o 159, 162
Raster underlay table
defined 283
Raster underlay tables 147
ReadControlValue( ) function 107, 109
Reading another applications variables 201
Realtime applications 113
Records
See Rows
Recursion 73
defined 284
ReDim statement 54
Redistricting windows 116
Region objects
See Objects
Relational joins 166, 188
Remarks 51
Remote data
defined 284
Remote database access 153
Remote database live access 156
RemoteMsgHandler procedure
DDE 202
RemoteQueryHandler( ) function 202
Remove Map Layer statement 112
Rename File statement 160
Report writer 132
Responding to events
See Events, handling
Resume statement 85
Retry/Cancel dialog 143
RGB color values 171
Rightclick menus
destroying 97
modifying 97
RollBack statement 138
Rotating a graphical object 248
Row cursor, positioning 133
RowID 135
Rows in a table
displaying in Info window 116
inserting new rows 138
User Guide Index
MapBasic 7.8
2004 MapInfo Corporation. All rights reserved. 294 MB_UG.pdf
Rows in a table (continued)
row numbers (RowID) 135
setting the current row 132
sorting 137
updating existing rows 138
RTrim$( ) function 64
Run Application statement 126
Run Menu Command statement 98, 116
Running a program
from MapInfo 29, 39
from the development environment 47
from the startup workspace 126
Runtime errors 83
Runtime executable
launching through OLE 211
S
Sample programs
integrated mapping 242
Save File statement 160
Scope of functions 78
Scope of variables 56
Scroll bars, showing or hiding 113
Seagate Crystal Report writer 132
Seamless tables 151
Search menu 46
Search path for DLLs 191
Searchandreplace
in MapBasic editor 46
sample program 249
SearchInfo( ) function 123
SelChangedHandler procedure 74, 123
Select Case (Do Case) 67
Select statement 166167, 172, 185, 187
Selection
changing 141
clicking on an object 123
querying 142
Sequential file i/o 159160
Server MapBasic statements 153
Set CoordSys statement 143, 182
Set Event Processing statement 114
Set File Timeout statement 145
Set Format statement 60
Set Map statement 112, 114, 173
Set Redistricter statement 116
Set Shade statement 112
Set Table statement 152
Set Target statement 178
Set Window statement 112, 203
Shade statement 112
Sharing conflicts 143
Shortcut keys
in dialogs 109
in menus 98
Shortcut menus
destroying 97
modifying 97
Simulating a menu selection 98
Size limitations 37
Size of text 169
Snap to Node 218
Sorting rows in a table 137
Source code
defined 284
Speed, improving
handler procedures 76
table manipulation 156
user interface 127
SPOT image files 147
Spreadsheet files, opening 132
SQL Select queries 137
Startup workspace 126
Statement
defined 285
Statement handle
defined 153
Statement number
defined 153
StaticText controls 105
Status bar help messages 124
in Integrated Mapping 219
Stop statement 83
Stopping a program 70
Storing points on an RDBMS table 265
Storing points on remote databases 155
Street addresses, finding 136
String concatenation
& operator 253
+ operator 253
String constants 59
String operators 62
String variables
fixed vs. variablelength 54
StringCompare( ) function 64
Structures 55
StyleAttr( ) function 169171
Styles (Pen, Brush, Symbol, Font) 168
Styles, comparing 169
Sub procedures
See Procedures
Subselects 187
Subtotals, calculating 137
Symbol styles 168
SymbolPicker controls 106
T
Table names
determining table name from number (7.5) 25, 259
Table structure
determining how many columns (7.5) 25, 259
TableInfo( ) function 136, 153, 166
TableInfo( ) function (7.5) 25, 259
Tables
adding dynamic columns 139
adding permanent columns 139
User Guide Index
MapBasic 7.8
2004 MapInfo Corporation. All rights reserved. 295 MB_UG.pdf
Tables (continued)
adding temporary columns 139
based on spreadsheets and database files 132
closing QueryN tables 140
column expressions 133
component files 147
Cosmetic 142
creating 138
joining 188
Layout 143
making mappable 138
metadata 149
number of open tables 140
Obj (object) column 136, 165
opening 131
raster image tables 147
reading values 132
row numbers 135
Selection 140
structure, modifying 138
structure, querying 139
writing values 138
Tables, querying
table information (7.5) 25, 259
Targa files 147
Target objects 178
Technical Support
automated fax support 18
MapInfo Test Drive Center 17
services 1617
TempFileName$( ) function 160
Text editors 39
Text height 169
Text objects 168, 177
See Objects
Text styles (Font) 168
Thematic maps 112
Thousand separators
in numeric constants 59
TIFF files 147
Timeout
DDE settings 199
ToggleButtons defined 118
Toolbars See
ButtonPads
ToolButtons defined 118
ToolHandler procedure 74, 119
ToolTips 124
Totals, calculating 137
Transparent fill
defined 285
Trapping runtime errors 85
TriggerControl( ) function 108
Type conversion 61
Type...End Type statement 55
Typographical conventions 15
U
UBound( ) function 54
Ungeocoding 166
Units of measure
area units 184
distance units 184
paper units 184
Update statement 138, 173174, 177
Updating remote databases 155
User (Windows DLL) 192
User interface
ButtonPads 117
dialogs, custom 103
dialogs, standard 101
menus 91
overview 89
windows 111
Userdefined functions 77
Userdefined types 55
V
Variablelength string variables 54
Variables
declarations 52
defined 52
global 56
list of data types 53
object variables 165
reading another applications globals 201
restrictions on names 53
style variables 170
Version 6.5, new features 260
Vertices
See Nodes
Visual Basic
sample programs 210, 242
Visual C++
getting started 235
sample programs 242
W
Warm links 203
While...Wend statement 69
Wildcards (string comparison) 62
WIN.INI file
DDE timeout setting 199
querying settings 194
WinChangedHandler procedure 74
WinClosedHandler procedure 74
Window identifiers 111
Window menu 48
WindowID( ) function 111
WindowInfo( ) function 111, 143
User Guide Index
MapBasic 7.8
2004 MapInfo Corporation. All rights reserved. 296 MB_UG.pdf
Windows, customizing
Browser 114
Graph 115
Info window 116
Layout 115
Map 112
Message 116
Redistricter 116
size and position 112
Windows, querying
map window settings (7.5) 24, 259
WinFocusChangedHandler procedure 74
Within operator 65, 186
WKS files, opening 132
Workspaces
startup 126
using as sample programs 32
Write # statement 161
X
XLS files, opening 132
You might also like
- The Subtle Art of Not Giving a F*ck: A Counterintuitive Approach to Living a Good LifeFrom EverandThe Subtle Art of Not Giving a F*ck: A Counterintuitive Approach to Living a Good LifeRating: 4 out of 5 stars4/5 (5794)
- The Gifts of Imperfection: Let Go of Who You Think You're Supposed to Be and Embrace Who You AreFrom EverandThe Gifts of Imperfection: Let Go of Who You Think You're Supposed to Be and Embrace Who You AreRating: 4 out of 5 stars4/5 (1090)
- Never Split the Difference: Negotiating As If Your Life Depended On ItFrom EverandNever Split the Difference: Negotiating As If Your Life Depended On ItRating: 4.5 out of 5 stars4.5/5 (838)
- Hidden Figures: The American Dream and the Untold Story of the Black Women Mathematicians Who Helped Win the Space RaceFrom EverandHidden Figures: The American Dream and the Untold Story of the Black Women Mathematicians Who Helped Win the Space RaceRating: 4 out of 5 stars4/5 (895)
- Grit: The Power of Passion and PerseveranceFrom EverandGrit: The Power of Passion and PerseveranceRating: 4 out of 5 stars4/5 (588)
- Shoe Dog: A Memoir by the Creator of NikeFrom EverandShoe Dog: A Memoir by the Creator of NikeRating: 4.5 out of 5 stars4.5/5 (537)
- The Hard Thing About Hard Things: Building a Business When There Are No Easy AnswersFrom EverandThe Hard Thing About Hard Things: Building a Business When There Are No Easy AnswersRating: 4.5 out of 5 stars4.5/5 (344)
- Elon Musk: Tesla, SpaceX, and the Quest for a Fantastic FutureFrom EverandElon Musk: Tesla, SpaceX, and the Quest for a Fantastic FutureRating: 4.5 out of 5 stars4.5/5 (474)
- Her Body and Other Parties: StoriesFrom EverandHer Body and Other Parties: StoriesRating: 4 out of 5 stars4/5 (821)
- The Sympathizer: A Novel (Pulitzer Prize for Fiction)From EverandThe Sympathizer: A Novel (Pulitzer Prize for Fiction)Rating: 4.5 out of 5 stars4.5/5 (121)
- The Emperor of All Maladies: A Biography of CancerFrom EverandThe Emperor of All Maladies: A Biography of CancerRating: 4.5 out of 5 stars4.5/5 (271)
- The Little Book of Hygge: Danish Secrets to Happy LivingFrom EverandThe Little Book of Hygge: Danish Secrets to Happy LivingRating: 3.5 out of 5 stars3.5/5 (400)
- The World Is Flat 3.0: A Brief History of the Twenty-first CenturyFrom EverandThe World Is Flat 3.0: A Brief History of the Twenty-first CenturyRating: 3.5 out of 5 stars3.5/5 (2259)
- The Yellow House: A Memoir (2019 National Book Award Winner)From EverandThe Yellow House: A Memoir (2019 National Book Award Winner)Rating: 4 out of 5 stars4/5 (98)
- Devil in the Grove: Thurgood Marshall, the Groveland Boys, and the Dawn of a New AmericaFrom EverandDevil in the Grove: Thurgood Marshall, the Groveland Boys, and the Dawn of a New AmericaRating: 4.5 out of 5 stars4.5/5 (266)
- A Heartbreaking Work Of Staggering Genius: A Memoir Based on a True StoryFrom EverandA Heartbreaking Work Of Staggering Genius: A Memoir Based on a True StoryRating: 3.5 out of 5 stars3.5/5 (231)
- Team of Rivals: The Political Genius of Abraham LincolnFrom EverandTeam of Rivals: The Political Genius of Abraham LincolnRating: 4.5 out of 5 stars4.5/5 (234)
- On Fire: The (Burning) Case for a Green New DealFrom EverandOn Fire: The (Burning) Case for a Green New DealRating: 4 out of 5 stars4/5 (73)
- The Unwinding: An Inner History of the New AmericaFrom EverandThe Unwinding: An Inner History of the New AmericaRating: 4 out of 5 stars4/5 (45)
- Book 1Document1 pageBook 1Gurbinder SinghNo ratings yet
- No. of SGW No. of PGW No. of Mme No. of Hss No. of PCRF Total Enode B Sites Total Enode B Sites (Active)Document1 pageNo. of SGW No. of PGW No. of Mme No. of Hss No. of PCRF Total Enode B Sites Total Enode B Sites (Active)Gurbinder SinghNo ratings yet
- 2G Optim NokiaDocument12 pages2G Optim NokiadannyyuwonoNo ratings yet
- Application For Additional Test Report FormDocument1 pageApplication For Additional Test Report FormdplanetusNo ratings yet
- Rxqual and Voice QualityDocument55 pagesRxqual and Voice QualityVikas MohanNo ratings yet
- Standard Sheet s12Document25 pagesStandard Sheet s12Gurbinder SinghNo ratings yet
- Root Cause Analysis For Downlink TBF Drop Rate Degradation 2013-03-25Document16 pagesRoot Cause Analysis For Downlink TBF Drop Rate Degradation 2013-03-25Gurbinder SinghNo ratings yet
- Antenna HoppingDocument12 pagesAntenna Hoppingvinayak_nakhavaNo ratings yet
- NSN 2g Kpi FormulaDocument1 pageNSN 2g Kpi FormulaGurbinder SinghNo ratings yet
- NSN - 3G - Most Tuned ParametersDocument4 pagesNSN - 3G - Most Tuned ParametersCheeKent Hau100% (6)
- CV Gurbinder SinghDocument6 pagesCV Gurbinder SinghGurbinder SinghNo ratings yet
- EDGE Optimize GoodDocument14 pagesEDGE Optimize GoodSahil KalaNo ratings yet
- GSM Network SDCCH Assignment AnalysisDocument29 pagesGSM Network SDCCH Assignment AnalysisLinduxNo ratings yet
- EMF STUDY-EIRP N All PDFDocument43 pagesEMF STUDY-EIRP N All PDFGurbinder SinghNo ratings yet
- Antenna Tilt GuidelinesDocument24 pagesAntenna Tilt GuidelinesJorge Romeo Gaitan Rivera100% (5)
- Reflection: Programming With Reflection: Visual Basic User GuideDocument120 pagesReflection: Programming With Reflection: Visual Basic User GuideGurbinder SinghNo ratings yet
- Reflection: Programming With Reflection: Visual Basic User GuideDocument120 pagesReflection: Programming With Reflection: Visual Basic User GuideGurbinder SinghNo ratings yet
- Power Control 3GDocument6 pagesPower Control 3GcayrouthNo ratings yet
- Antenna Tilt GuidelinesDocument24 pagesAntenna Tilt GuidelinesJorge Romeo Gaitan Rivera100% (5)
- C++ Programs CollectionDocument231 pagesC++ Programs CollectionNeil Mahaseth89% (9)