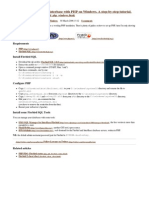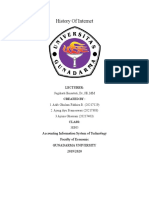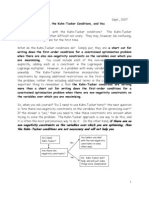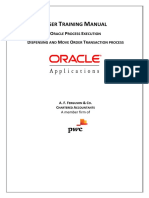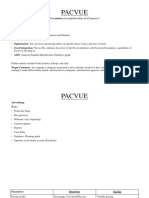Professional Documents
Culture Documents
Intel Ich7r Ich9r Ich10r Hostraid
Intel Ich7r Ich9r Ich10r Hostraid
Uploaded by
usm01Copyright
Available Formats
Share this document
Did you find this document useful?
Is this content inappropriate?
Report this DocumentCopyright:
Available Formats
Intel Ich7r Ich9r Ich10r Hostraid
Intel Ich7r Ich9r Ich10r Hostraid
Uploaded by
usm01Copyright:
Available Formats
Intel ICH7R/ICH9R/ICH10R HostRAID Setup Guidelines
1
Intel ICH7R/ICH9R/ICH10R HostRAID Setup Guidelines
After all hardware has been installed, you must rst congure the Intel SATA
HostRAID settings before you install the Windows Operating System and other
software drivers.
Important Notes to the User
If you do not wish to congure the onboard SATA RAID settings, please go 1.
directly to Section 4 (Page 15) for OS installation instructions.
This chapter describes RAID Conguration Instructions for the Intel ICH7R/ 2.
ICH9R/ICH10R Host RAID Controller designed for the Windows OS. To con-
gure the Adaptec HostRAID settings for your motherboard, please refer to the
Adaptec folder on the CD that came with your board or the Adaptec HostRAID
User Guide posted on our web site at http://www.supermicro.com.
The current version of the ICH7R SATA RAID utility supports Windows 3.
XP/2000/2003 Operating Systems. However, the ICH9R and ICH10R SATA
RAID can only support Windows XP, 2003, 2008, and Vista Operating Sys-
tems.
The Windows 2000 OS is not supported by ICH9R/ICH10R. 4.
If media devices are used, please install them on SATA Port 4 and Port 5. 5.
When SATA RAID is enabled, media device support will be enabled as well.
When SATA RAID is enabled, only two arrays can be created. Each array 6.
supports up to six drives.
I. Introduction to Serial ATA and Parallel ATA
To congure the SATA RAID settings, you must rst use the Intel ICH7R/ICH9R/
ICH10R SATA RAID Utility to congure the RAID Level you desire before installing
the Windows operating system and other software drivers. The necessary drivers
are all included in the Supermicro CD that came with your motherboard.
Serial ATA (SATA)
Serial ATA (SATA) is a physical storage interface that uses a single cable with a
minimum of four wires to create a point, to point connection between devices. It is
a serial link, which supports transfer rates of up to 3.0 Gbps. Because the serial
cables used in the SATA are thinner than the traditional cables used in the Paral-
2
Intel South Bridge HostRAID Conguration User's Guide
lel ATA (PATA), SATA systems have better airow and can be installed in smaller
chassis. In addition, the cables used in the PATA are limited to a length of 40cm,
while Serial ATA cables can be up to one meter in length. Overall, SATA provides
better functionality than PATA.
II. Introduction to the Intel ICH7R/ICH9R/ICH10R Serial
RAID
Located in the South Bridge of an Intel chipset, the I/O Controller Hub (ICH7R/
ICH9R/ICH10R) provides the I/O subsystem with access to the rest of the system.
It supports one 1-channel Ultra ATA/100 Bus Master IDE controller (PATA) and six
Serial ATA (SATA) ports. The ICH7R/ICH9R/ICH10R supports the following PATA
and SATA device conguration settings: the Legacy mode and the Native mode.
The Intel HostRAID Con gurations
The following types of Intel's HostRAID congurations are supported:
RAID 0 (Data Striping) : RAID 0 writes data in parallel, interleaved ("striped")
sections between two hard drives. RAID 0 is used to double data transfer rate
(over a single hard drive) in order to enhance system performance. To use RAID
0, a minimum of two hard drive disks are required.
RAID 1 (Data Mirroring) : RAID 1 allows identical data to be copied from one
disk drive to another. By doing so, a "mirror" of source data is created in order
to enhance data security. To use RAID 1, a minimum of two hard drive disks
are required, and the second drive must be the same size or larger than the
rst drive.
RAID 10 (Striping & Mirroring) : RAID 0 and 1 modes are combined (without
parity information) to maximize system performance and data security. To use
RAID 10, a minimum of four hard drive disks are required.
RAID 5 : Both data and parity information are striped and mirrored across three
or more hard drives. To use RAID 5, a minimum of three hard drive disks are
required.
Intel Matrix Storage
The Intel Matrix Storage Technology allows the user to create RAID 0, RAID 1,
RAID 10, and RAID 5 by using only six identical hard disk drives. The Intel Matrix
Storage Technology creates two partitions on each hard disk drive, generating virtual
RAID 0, RAID 1, RAID 10, and RAID 5 sets. It also allows you to change the HDD
partition size without losing any data.
Intel ICH7R/ICH9R/ICH10R HostRAID Setup Guidelines
3
Con guring the Phoenix BIOS for SATA RAID Settings
(-the Native Mode)
Press the <Del> key during system bootup to enter the BIOS Setup Utility.
Use the arrow keys to select "Exit" in the BIOS Menu bar at the top of the screen. 1.
Once in the "Exit" submenu, scroll down to select "Load Optimized Default Set-
tings" and press <Enter>. Select "OK" to conrm the selection.
Note: If this is the rst time you power on the system, we recommend
that you load the Optimized Default Settings. If you have already done
so, please skip to Step 3.
Once "Load Optimized Default Settings" is highlighted, press <Enter>to load 2.
the default settings for the BIOS.
Use the arrow keys to select the Main menu in the BIOS. 3.
Scroll down to "SATA Controller Mode" and press <Enter> to select "En- 4.
hanced."
Scroll down to "SATA RAID Enabled" and press <Enter>to select this item. 5.
Then select "Enabled."
On the next item, "ICH Code Base," select "Intel" to congure Intel ICH RAID 6.
settings. (If you select Adaptec, please refer to the Adaptec HostRAID User
Guide posted on our website at http://www.supermicro.com for instructions.)
Press <ESC>to return to the previous menu. Use the arrow keys to select "Exit" 7.
from the menu bar on the top and press <Enter>to enter the Exit submenu.
From the Exit submenu, select "Save and Exit" and press <Enter>to save the 8.
changes and exit the BIOS. The system will reboot.
During the system bootup, press the <Ctrl>and <I>keys simultaneously to run 9.
the Intel RAID Conguration Utility when prompted by the following message:
"Press <Ctrl><I>for the Intel RAID Conguration Utility." The screen shown on
the top of Page 5 will display.
Note: The Intel RAID Conguration Utility is only available for systems with
two or more drives installed. The Intel RAID Utility screen will not display
in systems with one drive installed.
4
Intel South Bridge HostRAID Conguration User's Guide
Con guring the AMI BIOS for SATA RAID Settings
Press the <Del> key during system bootup to enter the BIOS Setup Utility.
Use the arrow keys to select "Exit" in the BIOS Menu bar at the top of the 1.
screen. Once in the "Exit" submenu, scroll down to "Load Optimized Default
Settings" to select it.
Note: If this is the rst time you power on the system, we recommend
that you load the Optimized Default Settings. If you have already done
so, please skip to Step 3.
Once "Load Optimized Default Settings" is highlighted, press <Enter>to load 2.
the default settings for the BIOS.
Use the arrow keys to select the Advanced menu from the menu bar and press 3.
<Enter>to enter the Advanced menu.
Once in the Advanced menu, scroll down to "IDE/SATA Conguration" and press 4.
<Enter>to enter the IDE/SATA Conguration submenu.
Once in the IDE/SATA Conguration submenu, scroll down to the second item 5.
"Congure SATA#1 as", and press <Enter>. The Options window displays.
From the Options window, select "RAID" and press <Enter>. The item "ICH 6.
RAID CodeBase" will display.
On the "ICH Code Base," select Intel and press <Enter>to congure the Intel 7.
ICH SATA RAID settings. (If you select Adaptec, please refer to the Adaptec
HostRAID User Guide" on our website at http://www.supermicro.com for instruc-
tions.)
Press <ESC>to return to the previous menu. Use the arrow keys to select "Exit" 8.
from the menu bar at the top and press <Enter>to enter the Exit submenu.
From the Exit submenu, select "Save Changes and Exit" and press <Enter>to 9.
save the changes and exit the BIOS. The system will reboot.
During the system bootup, press the <Ctrl>and <I>keys simultaneously to run 10.
the Intel RAID Conguration Utility when prompted by the following message:
"Press <Ctrl><I>for the Intel RAID Conguration Utility." The screen shown on
the top of Page 5 will display.
Note: The Intel RAID Conguration Utility is only available for systems with
two or more drives installed. The Intel RAID Utility screen will not display
in systems with one drive installed.
Intel ICH7R/ICH9R/ICH10R HostRAID Setup Guidelines
5
After the system exits from the BIOS Setup Utility, the system will automatically 1.
reboot. When the system is rebooting, press <Ctrl>and <I>simultaneously to
enter the Intel HostRAID utility. The main menu of the SATA RAID Utility will
appear as shown below.
Note: All graphics and screen shots shown in the manual are for reference
only. The screen shots shown in the manual do not imply Supermicro's
endorsement or non-endorsement on any third-party products. Your
screen may or may not look exactly the same as the graphics shown in
this manual.
III. Using the Intel ICH7R/ICH9R/ICH10R SATA RAID
Utility
6
Intel South Bridge HostRAID Conguration User's Guide
Note: Stripe Size ranges from 4 KB to 128 KB for RAID 0. For a server,
please use a lower stripe size; for a multimedia system, use a higher stripe
size. The default stripe size is 128 KB.
Press <Enter>when the "Create Volume" item is highlighted. A warning message 7.
displays, indicating that all data on the selected disks will be lost.
At the prompt, "Are you sure you want to create this volume (Y/N)," press <Y> 8.
to create the RAID volume, or press <N>to return to the "Create Volume"
menu.
Specify a name for the RAID 0 set, and press the <Tab>key or the <Enter>key 2.
to go to the next eld. (To select the previous menu, press <Esc>.)
When "RAID Level" is highlighted, use the Up/Down Arrow keys to select RAID 3.
0 (Stripe) and press <Enter>.
When "Stripe Size" is highlighted, use the Up/Down Arrow keys to select the 6.
Stripe Size for your RAID 0, and press <Enter>.
When "Disks" is highlighted, press <Enter>to select the HDD you want to 4.
congure for RAID.
Use the Up/Down Arrow keys to highlight a drive and press <Space>to select 5.
it. A triangle appears to conrm the selection of the drive.
1. Creating RAID Volume
Creating a RAID 0 Volume
Select "Create RAID Volume" from the main menu as shown in the previous 1.
screen and press <Enter>. The following screen will appear:
Intel ICH7R/ICH9R/ICH10R HostRAID Setup Guidelines
7
Specify a name for the RAID 1 set, and press the <Tab>key or <Enter>to go 2.
to the next eld. (To select the previous menu, press <Esc>.)
When "RAID Level" is highlighted, use the Up/Down Arrow keys to select RAID 3.
1 (Mirror) and press <Enter>.
When "Disks" is highlighted, press <Enter>to select the HDD you want to 4.
congure for RAID.
Use the Up/Down Arrow keys to highlight a drive and press <Space>to select 5.
it. A triangle appears to conrm the selection of the drive.
When "Capacity" is highlighted, press <Enter>to specify the disk capacity you 6.
want to congure for RAID1.
Press <Enter>when the "Create Volume" item is highlighted. A warning message 7.
displays, indicating that all data on the selected disks will be lost.
At the prompt, "Are you sure you want to create this volume (Y/N)," press <Y> 8.
to create the RAID volume, or press <N>to return to the "Create Volume"
menu.
Creating a RAID 1 Volume
Select "Create RAID Volume" from the main menu (shown on Page 5), and 1.
press <Enter>. The following screen will appear:
8
Intel South Bridge HostRAID Conguration User's Guide
Creating a RAID 10 (RAID 1+ RAID 0)
Select "Create RAID Volume" from the main menu (shown on Page 5), and press 1.
<Enter>. The "Create Volume" Menu screen (shown on Page 5) will appear.
Specify a name for the RAID 10 set and press <Enter>. 2.
When "RAID Level" is highlighted, use the Up/Down Arrow keys to select RAID 3.
10 (RAID1 +RAID0) and press <Enter>.
When "Disk" is highlighted, press <Enter>to select the HDD to congure as 4.
RAID.
On the pop-up screen, use the Up/Down Arrow keys to highlight a drive and 5.
press <Space>to select it. A triangle appears to conrm the selection of the
drive.
When "Stripe Size" is highlighted, use the Up/Down Arrow keys to select the 6.
stripe size from 4 KB to 128 KB for your RAID 10, and press <Enter>. The
default setting is 64 KB. (Note: For a server, please use a lower stripe size; for
a multimedia system, use a higher stripe size.)
When "RAID Capacity" is highlighted, enter your RAID volume capacity and 7.
press <Enter>. The default setting is the maximum capacity allowed.
Press <Enter>when the "Create Volume" item is highlighted. A warning message 8.
displays, indicating that all data on the selected disks will be lost.
At the prompt, "Are you sure you want to create this volume (Y/N)," press <Y> 9.
to create the RAID volume, or press <N>to return to the "Create Volume "
menu.
Creating a RAID 5 Set (Parity)
Select "Create RAID Volume" from the main menu shown on Page 5 and press 1.
<Enter>. The "Create Volume" Menu screen (shown on Page 5) will appear.
Specify a name for the RAID 5 set, and press <Enter>. 2.
When "RAID Level" is highlighted, use the Up/Down Arrow keys to select RAID 3.
5 (Parity) and press <Enter>.
When "Disk" is highlighted, press <Enter>to select the HDD to congure as 4.
RAID.
Intel ICH7R/ICH9R/ICH10R HostRAID Setup Guidelines
9
Recovery
This feature allows the user to create the Recovery Volume by copying data from
a designated master drive to a designated recovery drive.
Note: A Recovery disk drive is used as a backup disk drive to store data
copied from the original ("master") drive. A Master drive is the original disk
that contains the source les to be copied to the recovery drive.
Select "Create RAID Volume" from the main menu (shown on Page 5) and press 1.
<Enter>. The "Create Volume" Menu screen as shown below will appear.
On the pop-up screen, use the Up/Down Arrow keys to highlight a drive and 5.
press <Space>to select it. A triangle appears to conrm the selection.
Use the Up/Down Arrow keys to select the stripe size, ranging from 4 KB to 128 6.
KB for RAID 5, and hit <Enter>.
Note: For a server, please use a lower stripe size; for a multimedia system,
use a higher stripe size. The default stripe size is 128 KB.
Enter your desired RAID capacity, and press <Enter>when the capacity item is 7.
highlighted. The default setting is the maximum capacity allowed.
Press <Enter>when the "Create Volume" item is highlighted. A warning mes- 8.
sage displays, indicating that all data on the selected disks will be lost.
At the prompt, "Are you sure you want to create this volume (Y/N), press <Y> 9.
to create the RAID volume, or press <N>to return to the "Create Volume"
menu.
10
Intel South Bridge HostRAID Conguration User's Guide
On the "Select Disks" screen, use the Up/Down Arrow keys to select a drive 5.
that you want to use as your "Master Drive" and press <Tab>to congure it
as your Master Drive. Use the Arrow keys to select your "Recovery Drive"
and press <Space>to congure it. Press <Enter>to complete the Disk
Selection.
When "RAID Capacity" is highlighted, enter your RAID volume capacity and 6.
press <Enter>. The default setting is the maximum capacity allowed.
When "Sync" is highlighted, use the <up>and <down>arrow keys to select the 7.
"Continuous" or "On Request" Update Policy. If "Continuous" is selected, data
on the master drive is copied to the recovery drive automatically as long as both
drives are connected to the system. If "On Request" is selected, data on the
master drive is copied to the recovery drive when you request it.
Press <Enter>when the "Create Volume" item is highlighted. A warning message 8.
displays, indicating that all data on the selected disks will be lost.
At the prompt, "Are you sure you want to create this volume (Y/N), press <Y> 9.
to create the RAID volume, or press <N>to return to the "Create Volume"
menu without making changes.
Specify a name for the Recovery disk drive and press <Enter>. 2.
When "RAID Level" is highlighted, use the Up/Down Arrow keys to select Re- 3.
covery and press <Enter>.
When "Select Disks" is highlighted, press <Enter>to select the HDD to create 4.
the Recovery Volume. The following screen will display.
Intel ICH7R/ICH9R/ICH10R HostRAID Setup Guidelines
11
2. Deleting RAID Volume
Warning: Be sure to back up your data before deleting a RAID set. You
will lose all data on the disk drives when deleting a RAID set.
From the main menu (shown on Page 4), select item 2, "Delete RAID Volume" 1.
as shown below and press <Enter>.
Use the Up/Down Arrow keys to select the RAID set you want to delete and 2.
press <Del>. A warning message displays.
At the prompt, "Are you sure you want to delete this volume (Y/N)," press <Y> to 3.
delete the RAID volume, or press <N>to return to the Delete Volume menu.
12
Intel South Bridge HostRAID Conguration User's Guide
3. Resetting to Non-RAID
Warning: Be cautious when you reset a RAID volume HDD to a non-RAID
HDD. Resetting a RAID HDD or resetting a RAID volume will reformat the
disk drive. The internal RAID structure and contents will be deleted.
From the main menu (shown on Page 5), select item 3,"Reset Disks to Non- 1.
RAID," and press <Enter>as shown in the screen below.
Use the Up/Down Arrow keys to highlight the RAID set drive to reset, and press 2.
<Space>to select it.
Press <Enter>to reset the RAID set drive. A warning message displays. 3.
Press <Y>to reset the drive, or press <N>to return to the main menu. 4.
Intel ICH7R/ICH9R/ICH10R HostRAID Setup Guidelines
13
Once "Recovery Volume Options" is highlighted, press <Enter>. The following 2.
screen will display.
To boot from a Recovery disk only, select "Enable Only Recovery disk," and 3.
press <Enter>. (Note: If a Recovery disk is available, its RAID volume recov-
ery support is enabled, and the Master disk will be disabled.)
To boot from the Master disk that contains the original data sources only, select 4.
"Enable Only Master disk," and press <Enter>. (Note: If a Master disk is avail-
able, its RAID volume recovery support is enabled, and the Recovery disk will
be disabled. Any change to Step 3 or Step 4 will stop automatic synchronization
between the master and the recovery drives.
Press <Esc>to return to the main menu. 5.
4. Recovery Volume Options
From the main menu (shown on Page 5), select item 4, "Recovery Volume 1.
Options" as shown in the screen below.
Note: A Recovery disk drive is used as a backup disk drive to store data
copied from the original ("master") drive. A Master drive is the original disk
that contains the source les to be copied to the recovery drive.
14
Intel South Bridge HostRAID Conguration User's Guide
At the prompt, press <Y>to delete the drive, or press <N>to return to the 3.
main menu.
A warning message will appear as shown below. 2.
5. Exiting the Intel Matrix Storage Manager Utility
From the main menu (shown on Page 5), select item 5,"Exit," and press <En- 1.
ter>. The following screen will display.
Intel ICH7R/ICH9R/ICH10R HostRAID Setup Guidelines
15
IV. Installing a New Windows XP/2000/2003 OS
After all hardware components have been installed, you must rst congure the
Intel ICH South Bridge RAID Settings before you install the Windows OS and other
software drivers.
Note: The following OS installation instructions are written for the Windows
XP/2003 OS only. If you have the Windows 2008 or Windows Vista OS,
please follow the instructions displayed on your screen to install the OS.
Insert the Microsoft Windows XP/2000/2003 Setup CD in the CD Drive, and the 1.
system will start booting up from CD.
Press the <F6>key when the message, " Press F6 if you need to install a third- 2.
party SCSI or RAID driver" displays.
When the Windows XP/2000/2003 Setup screen appears, press <S>to specify 3.
additional device(s).
Insert the driver diskette, "Intel AA RAID XP/2000/2003 Driver for ICH7R, ICH9R 4.
or ICH10R into Drive A:," and press <Enter>.
Choose the IntelICH7R, ICH9R or ICH10R SATA RAID Controller from the list 5.
indicated in the XP/2000/2003 Setup Screen, and press <Enter>.
Press the <Enter>key to continue with installation. (If you need to specify any 6.
additional devices to be installed, do so at this time.) Once all devices are speci-
ed, press <Enter>to continue with the installation.
From the Windows XP/2000/2003 Setup screen, press the <Enter>key. The 7.
XP/2000/2003 Setup will automatically load all device les and then continue
with the Windows XP/2000/2003 installation.
After the Windows XP/2000/2003 OS Installation is complete, the system will 8.
automatically reboot.
Not e: The current version of the ICH7R/ICH9R/ICH10R SATA RAID
Utility can only support the Windows XP/2000/2003/2008/Vista Operat-
ing System.
16
Intel South Bridge HostRAID Conguration User's Guide
Notes
You might also like
- Devil in the Grove: Thurgood Marshall, the Groveland Boys, and the Dawn of a New AmericaFrom EverandDevil in the Grove: Thurgood Marshall, the Groveland Boys, and the Dawn of a New AmericaRating: 4.5 out of 5 stars4.5/5 (266)
- A Heartbreaking Work Of Staggering Genius: A Memoir Based on a True StoryFrom EverandA Heartbreaking Work Of Staggering Genius: A Memoir Based on a True StoryRating: 3.5 out of 5 stars3.5/5 (231)
- The Sympathizer: A Novel (Pulitzer Prize for Fiction)From EverandThe Sympathizer: A Novel (Pulitzer Prize for Fiction)Rating: 4.5 out of 5 stars4.5/5 (122)
- Grit: The Power of Passion and PerseveranceFrom EverandGrit: The Power of Passion and PerseveranceRating: 4 out of 5 stars4/5 (590)
- The World Is Flat 3.0: A Brief History of the Twenty-first CenturyFrom EverandThe World Is Flat 3.0: A Brief History of the Twenty-first CenturyRating: 3.5 out of 5 stars3.5/5 (2259)
- Shoe Dog: A Memoir by the Creator of NikeFrom EverandShoe Dog: A Memoir by the Creator of NikeRating: 4.5 out of 5 stars4.5/5 (540)
- The Little Book of Hygge: Danish Secrets to Happy LivingFrom EverandThe Little Book of Hygge: Danish Secrets to Happy LivingRating: 3.5 out of 5 stars3.5/5 (401)
- The Subtle Art of Not Giving a F*ck: A Counterintuitive Approach to Living a Good LifeFrom EverandThe Subtle Art of Not Giving a F*ck: A Counterintuitive Approach to Living a Good LifeRating: 4 out of 5 stars4/5 (5813)
- Never Split the Difference: Negotiating As If Your Life Depended On ItFrom EverandNever Split the Difference: Negotiating As If Your Life Depended On ItRating: 4.5 out of 5 stars4.5/5 (844)
- Her Body and Other Parties: StoriesFrom EverandHer Body and Other Parties: StoriesRating: 4 out of 5 stars4/5 (822)
- Team of Rivals: The Political Genius of Abraham LincolnFrom EverandTeam of Rivals: The Political Genius of Abraham LincolnRating: 4.5 out of 5 stars4.5/5 (234)
- The Emperor of All Maladies: A Biography of CancerFrom EverandThe Emperor of All Maladies: A Biography of CancerRating: 4.5 out of 5 stars4.5/5 (271)
- Hidden Figures: The American Dream and the Untold Story of the Black Women Mathematicians Who Helped Win the Space RaceFrom EverandHidden Figures: The American Dream and the Untold Story of the Black Women Mathematicians Who Helped Win the Space RaceRating: 4 out of 5 stars4/5 (897)
- Elon Musk: Tesla, SpaceX, and the Quest for a Fantastic FutureFrom EverandElon Musk: Tesla, SpaceX, and the Quest for a Fantastic FutureRating: 4.5 out of 5 stars4.5/5 (474)
- The Hard Thing About Hard Things: Building a Business When There Are No Easy AnswersFrom EverandThe Hard Thing About Hard Things: Building a Business When There Are No Easy AnswersRating: 4.5 out of 5 stars4.5/5 (348)
- The Gifts of Imperfection: Let Go of Who You Think You're Supposed to Be and Embrace Who You AreFrom EverandThe Gifts of Imperfection: Let Go of Who You Think You're Supposed to Be and Embrace Who You AreRating: 4 out of 5 stars4/5 (1092)
- On Fire: The (Burning) Case for a Green New DealFrom EverandOn Fire: The (Burning) Case for a Green New DealRating: 4 out of 5 stars4/5 (74)
- The Yellow House: A Memoir (2019 National Book Award Winner)From EverandThe Yellow House: A Memoir (2019 National Book Award Winner)Rating: 4 out of 5 stars4/5 (98)
- The Unwinding: An Inner History of the New AmericaFrom EverandThe Unwinding: An Inner History of the New AmericaRating: 4 out of 5 stars4/5 (45)
- MantraDocument83 pagesMantraswainpiyush100% (8)
- The Scrum Handbook PDFDocument86 pagesThe Scrum Handbook PDFJulio Cruz SuárezNo ratings yet
- C# Coding Standards and Best Programming PracticesDocument58 pagesC# Coding Standards and Best Programming PracticesKiran Patil50% (2)
- SAP Fiori Implementation PDFDocument36 pagesSAP Fiori Implementation PDFishtiyaq28397No ratings yet
- Numerical Integration of Ordinary Differential Equations For Initial Value ProblemsDocument17 pagesNumerical Integration of Ordinary Differential Equations For Initial Value ProblemstemprasNo ratings yet
- Production To Test (P2T) Post Go-Live - FAQDocument3 pagesProduction To Test (P2T) Post Go-Live - FAQbalasukNo ratings yet
- Interbase With PHP On Windows. A Step-By-step TutorialDocument3 pagesInterbase With PHP On Windows. A Step-By-step Tutorialmasirul2009No ratings yet
- 4.2.1 Default VTP ConfigurationsDocument9 pages4.2.1 Default VTP ConfigurationsmmasliniaNo ratings yet
- British Council IELTS Online ApplicationDocument3 pagesBritish Council IELTS Online ApplicationToleraNo ratings yet
- History of Internet: Accounting Information System of Technology Faculty of Economic Gunadarma University 2019/2020Document16 pagesHistory of Internet: Accounting Information System of Technology Faculty of Economic Gunadarma University 2019/2020Adib GhulamNo ratings yet
- 3197 Power Quality Analyzer How To Resolve USB Data Transfer ProblemsDocument2 pages3197 Power Quality Analyzer How To Resolve USB Data Transfer ProblemsricardoNo ratings yet
- 100 Abap Questions - ABAP Development - SCN WikiDocument6 pages100 Abap Questions - ABAP Development - SCN WikiAbhinavkumar PatelNo ratings yet
- ZA0902 Object Oriented Programming and C++Document3 pagesZA0902 Object Oriented Programming and C++Gagandeep SinghNo ratings yet
- DSView 3 Management SoftwareDocument2 pagesDSView 3 Management SoftwarekamelfarajeNo ratings yet
- eCOPS Electronics Police Record Management System PDFDocument4 pageseCOPS Electronics Police Record Management System PDFAmirul AsyrafNo ratings yet
- PWC 600Document404 pagesPWC 600edynperuNo ratings yet
- Z - SD - XD01 - P Heading: No Standard Page Line-SizeDocument10 pagesZ - SD - XD01 - P Heading: No Standard Page Line-SizeSreedhar KonduruNo ratings yet
- Data Video Se 800 ManualDocument78 pagesData Video Se 800 ManualTheotech EletronNo ratings yet
- Kuhn Tucker ConditionDocument9 pagesKuhn Tucker ConditionliebealtNo ratings yet
- Admin Image Option Editor GoEngineerDocument23 pagesAdmin Image Option Editor GoEngineerMichael DoyleNo ratings yet
- HP-UX Admin DocsDocument5 pagesHP-UX Admin DocsSai100100% (1)
- SER Raining Anual: O P E D M O TDocument13 pagesSER Raining Anual: O P E D M O Tsyed ehsan aliNo ratings yet
- Readme For EbootDocument1 pageReadme For EbootNea SpiracheNo ratings yet
- Bpo Sector (Group-1)Document28 pagesBpo Sector (Group-1)lulughoshNo ratings yet
- 3 CodeJam A4H SP08 CDS ExercisesDocument49 pages3 CodeJam A4H SP08 CDS ExercisesJose ValenciaNo ratings yet
- About Us - Pine LabsDocument6 pagesAbout Us - Pine LabsArnab DeyNo ratings yet
- Kunal Pacvue GradientDocument5 pagesKunal Pacvue GradientKunal AgrawalNo ratings yet
- Github Copilot Ai Pair Programmer: Asset or Liability?Document20 pagesGithub Copilot Ai Pair Programmer: Asset or Liability?yetsedawNo ratings yet
- Variadic Templates - Guidelines, Examples and Compile-Time ComputationDocument41 pagesVariadic Templates - Guidelines, Examples and Compile-Time ComputationjaansegusNo ratings yet
- Competitive Programming NotebookDocument137 pagesCompetitive Programming NotebookChinmay JhaNo ratings yet