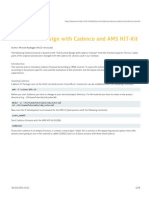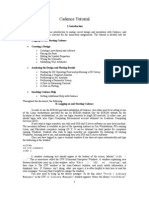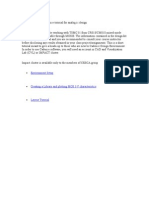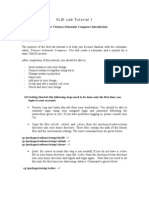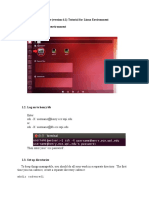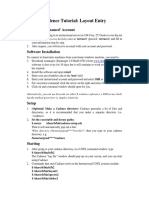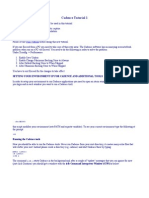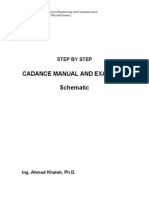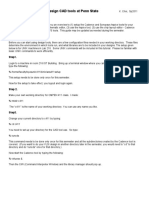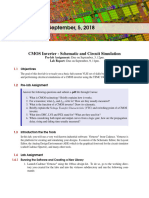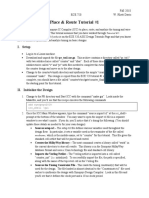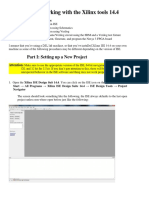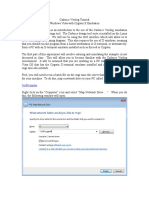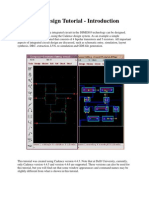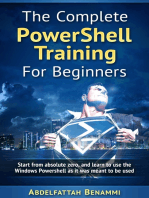Professional Documents
Culture Documents
Cadence Tutorial 2: Schematic Entry & Digital Simulation (Using Virtuoso Schematic and Analog Artist (Spectre) )
Cadence Tutorial 2: Schematic Entry & Digital Simulation (Using Virtuoso Schematic and Analog Artist (Spectre) )
Uploaded by
gauravsn1430 ratings0% found this document useful (0 votes)
19 views44 pagesCadence
Original Title
Cadence Tutorial
Copyright
© © All Rights Reserved
Available Formats
PDF, TXT or read online from Scribd
Share this document
Did you find this document useful?
Is this content inappropriate?
Report this DocumentCadence
Copyright:
© All Rights Reserved
Available Formats
Download as PDF, TXT or read online from Scribd
0 ratings0% found this document useful (0 votes)
19 views44 pagesCadence Tutorial 2: Schematic Entry & Digital Simulation (Using Virtuoso Schematic and Analog Artist (Spectre) )
Cadence Tutorial 2: Schematic Entry & Digital Simulation (Using Virtuoso Schematic and Analog Artist (Spectre) )
Uploaded by
gauravsn143Cadence
Copyright:
© All Rights Reserved
Available Formats
Download as PDF, TXT or read online from Scribd
You are on page 1of 44
1
ECE 438( Digital Integrated Circuits) Cadence Tutorials
Cadence Tutorial 2
Schematic Entry & Digital Simulation
( Using Virtuoso Schematic and Analog Artist ( Spectre))
Department of Electrical & Computer Engineering
University of Waterloo, Ontario, CANADA
[Date: MAY,2006]
Developed by: Manisha Shah ( Lab Instructor)
Assisted by : Paul Hayes, Rasoul Keshavarzi
Acknowledgments
I would like to thank Mr. J avid J affari for his input in doing cosmetic modifications for better look
and providing some useful information in the Appendix of the tutorial.
This document will help students to learn cadence tools. Please send any comments, corrections
and suggestions for improvement to manisha@ecemail.uwaterloo.ca or
phayes@ecemail.uwaterloo.ca . Your feedback will be greatly appreciated.
_______________________________________________________________________________
This document is solely for educational purpose without any commercial advantage. It is mainly focused
for students of University of Waterloo, Canada.
Cadence is a trademark of Cadence Design Systems, Inc., 555 River Oaks Parkway, san J ose, CA 95134
2
The following Cadence CAD tools will be used in this tutorial:
Virtuoso Schematic for schematic capture.
Analog Artist (Spectre) for simulation.
We will practice using CADENCE with a CMOS Inverter: creating (1) Schematic (2) Symbol (3)
Symbol Test Bench.
Computer Account Setup
Please revisit Unix Tutorial before doing this new tutorial.
YOU SHOULD HAVE YOUR ENVIRONMENT SET UP FOR CADENCE AND
ADDITIONAL TOOLS
Running the Cadence tools
Log in to your unix account. Open the terminal window.
Now you should be able to run the Cadence tools. Never run Cadence from your root directory, it
creates many extra files that will clutter your root. Instead please create a directory (e.g. cadence).
mkdir cadence
cd cadence
Now start Cadence by typing
startCds t cmosp18
The command will start Cadence and after a while you should get a window with the icfb, also
called Command Interpreter Window (CIW) as below: Fig 1.
3
CADENCE MAIN WINDOW ( Note: icfb in the Title bar)
Fig 1 Cadence icfb ( CIW) window
You will also get a "Cadence Update" window which you can read and then close or minimize.
With in icfb(CIW)you can launch other applications and you can also manage your files and
libraries. NEVER use Unix commands (cp, mv) for moving Cadence design files as you may run
into trouble later. For more information on the various Cadence tools I encourage you to read the
corresponding user manuals. You can get to the manuals by pressing Help -> Cadence
Documentation on any Cadence window (e.g. CIW(icfb)) or in the Library Manager(F6)
You can also open the on-line manuals by typing following at the prompt in your terminal
window.
cdsdoc&
Spend some time browsing the manuals to understand what is available (a lot!). During the
semester you will have to look for information in the on-line manuals to complement the (limited)
info given by these tutorials.
1
We are going to create a new library. Howver, there are two different ways to work with. In this
tutorial we will work mainly from icfb(CIW) window. But it will be a good idea to read the
following paragraph and the Note started on the page 4 before you proceed.
Now we need to create a new library (to contain your circuits) so from the icfb ( Fig 1) Command
Interpreter Window (CIW) go to File -> New -> Library from the File menu. You will see a
New Libarary window (Fig 2). Fill in the name of the new library (e.g. CMOSInverter) in the
dialog window (this will create the library in the directory where you started icfb, you could also
choose to set a path if you wanted another directory). Click on Attach to existing tech library
and click OK.
1 Reference A
4
Fig 2 New Library Window
You will get another window called Attach Design Library to Technology File ( Fig 3) . Select
cmosp18 as Technology Library and click OK
Fig 3 Attach Design Library
Note : (Starts here)
Note ends on page 6.
The above steps can be also performed using the Library Manager. After you start Cadence and
get the icfb CIW window, go to Tools->Library Manager or press F6 on keyboard. It will
open the Library Manager window (Fig 4) as shown below. You can create the new library
(CMOSInverter) from the Library Manager following the same steps as explained above. Now the
CMOSInverter library should appear in the Library Manager window. It is easier to work with
Library Manager. However, for this document we will work through icfb- CIW window.
5
Fig 4 Library Manager window (Press F6 to get Library Manager)
It might be a good idea to put A1,A2, A3...in front of your library name. E.g
A1_CMOSInverter. This will place your libraries at the top in the Library Manager window
under Library column (See Fig 5). So, it will be easy for you to search (browse) your library
next time, when you open the Library Manager. Otherwise you have to search thro all the
libraries to locate your library as your created library is mixed with cadence system libraries.
6
Fig 5 Library Manager (Library name A1_CMOSInverter at top)
Note (Ends here). Go back to page 3.
Let's start our first schematic now!
SCHEMATIC CAPTURE
In the icfb CIW window go to File -> New -> Cell View. You will get a Create New file
window (Fig 6). Fill in the information in the dialogue window as below and then press OK.
Library Name : CMOSInverter
Cell Name : myinverter (you can choose other name if you want)
View Name : Schematic
Tool : Composer-schematic
7
Fig 6 Create New File window
Wait for a while. The schematic window will appear. You should get the Virtuoso Schematic
Editing window as shown below (Fig 7). Spend some time analyzing the window. On the left
side you have various shortcuts to common used commands such as: placing component instances
(looks like an IC), drawing wires, placing ports, stretching, copying, zooming in and out, saving,
etc. If you pass the mouse pointer on top of the buttons you get short pop-up help messages. You
also have access to these commands (and others) from the menu. It is not possible here to describe
all the functionality of Virtuoso Schematic so you are strongly encouraged to read the on-line user
manuals in cdsdoc.
1
You should notice that the top bar of the window will display the name of the library
(CMOSInverter), cellview (myinverter) and schematic at the end.
Fig 7 Virtuoso Schematic Editing window ( Composer)
1 Reference A
8
You can zoom in or stretch the window to see the full view of the window and all icons of the
various commands on the left side.
Note: The process of editing a design is called schematic capture. You can use several methods in
the Cadence environment tools to achieve the same effect. We could select from the pull-down
menus, or click on one of the icons on the left of the design entry form, or use a shortcut letter,
refered to as a Bindkey.
2
Let's start our first schematic to create the CMOS Inverter. Expand the Virtuoso Schematic Editing
window if necessary. We will pace the NMOS and PMOS transistors.on the schematic.
Placing Instances
Click on the Instance button (icon) on the left side (which looks somewhat like an IC, or go to
Add ->Instance), this will pop-up an Add Instance window (Fig 8).
Fig 8 Add Instance Window
Now click on the Browse. Another window called Library Browser Add Instance (Fig 9) will
pop up. We will select PMOS transistor and will place it on the Virtuoso Schematic window.
Follow the steps now. Select as follows in the Library Browser window.
Library =>cmosp18
Cell =>pfet
View =>symbol
2 Reference B
9
Fig 9 Library Browser Window ( Looks like Library Manager Window)
There is no need to close the Library Browser window at present. Now go back to Add Instance
window. You will see that Add Instance has expanded to display various other parameters (see
Fig 10 below). Fig 8 changes to Fig 10.
Change following properties of pfet in Add instance as given here.
Names =>M1
Width =>800 nm
Length =>180 nm
Note : Please refer to Appendix 1 ( at the end of the document) for some useful information
on parameters. This information is provided by Mr. Javid Jaffari.
10
Fig 10 Add Instance Window with variables
If you move the mouse now on top of the Virtuoso Schematic editing window you will see an
"outline" (or ghost) of the transistor. You can move, rotate, flip this outline until you get what you
want, then by clicking the left-mouse button you can place it in the schematic.
1
Also you can
press Esc key on the keyboard to release any command.
Now we will place the NMOS transistor. Go back to the Library Browser-Add Instance by left
clicking on this window. Select as follows:
Library =>cmosp18
Cell =>nfet
View =>symbol
Notice carefully. You need to select nfet under the cell for NMOS.
Now click on the Add Instance window. Change following properties of the nfet in the Add
instance window.
Names =>M2, Width =>360 nm, Length =>180 nm
_______________________________________________________________________________
1 Reference A
11
Now, if you move the mouse on top of the Virtuoso Schematic editing window you will see an
"outline" of the transistor nfet. Again you can move, rotate, flip this outline until you get what you
want, then click the left-mouse button and place the nfet in the schematic below the pfet. See the
picture (Fig 11).Then hit Esc on the keyboard. You will notice that the Add Instance and
Library Browser windows disappeared. You will need to hit Esc every now and then. Very
important key to remember!!
Fig 11 NMOS and PMOS on schematic
Ok, you have NMOS and PMOS on your schematic. So far so good!!!!
To change the parameters of the instance, select the instance (by clicking on it with the mouse)
and then use properties icon or press q.
You can also move, delete parts, please explore the different editing functions, you will only learn
by making mistakes and then correcting them. Now we also need to add wires, I/O pins and power
supply.
First lets add wires (narrow) to connect transistors terminals and form a schematic of the CMOS
Inverter.
12
Connecting Wires
To connect the wires, click on the icon Wire (narrow) on the left side. You will see an add
Wire window. You can choose the color whatever you want to. Now activate the Virtuoso
Schematic Editing window by clicking on its title bar.
Move the mouse over or click on the s key on your keyboard. This snaps the wires to connect
between the little diamond-shapes displaying by the nodes. You can click on the node (diamond-
shape) with left mouse button, move the mouse over (you will see wire attached) and then double
click at other end to connect wire between those points. Connect all the wires likewise. When you
are done hit Esc on the keyboard. You can delete unwanted wires if connected accidentally. To
delete the wire, select that wire by left mouse click and then hit Delete on the keyboard.
See Fig 12 below.
Fig 12 CMOS with no pins
13
Lets connect the I/O pins now.
Adding Pins
To add the input and output pins, click on the Pin icon at the lower left corner. The Add
Pin form appears.
Under the Pin Name type Vin. Note that Direction in the form reads input, as shown below
(Fig 13).
Fig 13 Add Pin Window
Now, click once on the schematic window. Place Vin at the input of the CMOS Inverter with
left mouse click as shown (Fig 14). Then hit Esc.
14
Fig 14 CMOS with Input Pin
Follow the same steps to connect the output pin. Type Vout under Pin Name and select the
direction output.
Place Vout at the output of the CMOS inverter (Fig 15).
Hit Esc when you are done.
15
Fig 15 CMOS with Input, Output Pins
Now, lets connect Vdd and Vss.
Placing Vdd and Vss
Click on Instance icon. (You can also push i key on the keyboard to add instance). The
Add Instance form appears. Click on the Browse.
You will get the library Browser window. Under Library select Analoglib, under
Cell select vss ( you might need to scroll down for vss) and make sure you have a symbol
under view.
Move your mouse over the schematic window. You will see an outline of the vss symbol.
Connect it to the wire at the source of the M2 (nfet) transistor as shown here ( Fig 16).
Then hit Esc.
16
Fig 16 vss connected at the bottom
Follow the same steps to connect the vdd. Click on Add instance icon. In the Add Instance
form click Browse.
In the library Browser window, select Library ->Analoglib, Cell ->vdd and
symbol ->view.
Move your mouse over the schematic window and connect vdd to the wire at the source of the
M1 (pfet) transistor. Then hit Esc.
The final schematic should look somewhat like this (Fig 17). Success ?
It's a good idea to save your design from time to time in case the system crashes.
17
Fig 17 CMOS with vdd, vss
Everything worked fine so far!!!! Congratulation!!!
Check and Save your design
Now you need to Check and Save your design (either click the top left button or go to Design ->
Check and Save). Make sure you look at the icfb CIW window and there are no errors or
warnings, if there are any you have to go back and fix them!
The icfb window will give the message as shown below.
Schematic check completed with no errors.
CMOS Inverter myinverter schematic saved.
18
NEW SECTION
Note: It is a standard practice to test each circuit with a Test Bench to make sure each circuit
works. We will create a test bench circuit for our CMOS Inverter. First we will model our circuit
with a Black Box symbol.
1
Creating the Symbol Cellview (Of the CMOS schematic Inverter)
Now we will create a symbol (black box) to represent our circuit. The symbol Cellview will be
created based on the already available schematic Cellview. This is called creating a Cellview
from another Cellview.
1
In the Virtuoso Schematic window ( Fig 17), select
Design => Create cellview=>From cellview.
This sequence creates symbols automatically, based on their primary input and output pins.
The Cellview form appears as shown below (Fig 18). Change Tool/data Type to Symbol,
then click OK.
Fig 18 Cellview From Cellview
You will see another window Symbol Generation Options (Fig 19). J ust click OK. Notice
the pins Vin and Vout in the boxes of left Pins and right Pins. The symbol ( black box)
will be generated with Vin as left pin and Vout as right pin. Later on we will connect the input
source and the output load to these input and output pins respectively.
1 Reference A
19
Fig 19 Symbol Generation Window
It will open another window Virtouso Symbol Editing window (Fig 20). Please notice the
difference between Virtouso Schematic Editing and Virtouso Symbol Editing windows.
Fig 20 Virtuoso Symbol Editing Window
20
To change labels, first select Part name. Then Edit=>properties=>objects. Change the Part
name to cmos_inverter
To change the label for Instance name select instance name rectangle and using property
icon change the instance name to ci_1. See Fig 21, below.
Fig 21 myinverter symbol
New Section
Creating a Test Bench
Now, we will create a Test Bench circuit.
Go back to icfb (CIW) window by clicking on the window.
Open a new file from the CIW window. File =>New=>cellview. It will open a dialoug window
Create New File ( Fig 22)
Select the library CMOS Inverter. Lets name the cell name as myinverter_testbench .
Fig 22 Symbol( Test Bench) Cell Name
21
Click OK. So, It will open Virtouso Schematic Editing: CMOS_Inverter myinverter_symbol
schematic window ( Fig 23).
Fig 23 Symbol Schematic window
Add your inverter symbol to this window using following steps
Go to Add =>Instance. It will open Add Instance window. Click on Browse.
In the Library Browser window, select
Library =>CMOS Inverter
Cell =>myinverter
View =>symbol
Move your mouse over above window and place the symbol on the window. Hit Esc. See Fig 24
Fig 24 Symbol Schematic Window Test Bench with Inverter
22
Now we have to connect input pulse source and output load (capacitor) to the symbol. Before we
proceed connect two short wires to both red squares.
Connecting input source and output load
To connect input source to symbol cellview, Push i on keyboard to select instance.
In the Add Instance window ( Fig 8), click on Browse.
In the Library Browser window ( Fig 9), select
Library =>cmosp18
Cell => vpulse
View =>symbol
Now click on the Add Instance window and change following properties.
Change Rise time to 5 ns, Fall time to 1ns, Pulse width to 10ns and Period to 20 ns ( Fig 25).
Fig 25 Add Instance of Input Test Pulse
23
Now, move your mouse over to open Virtouso Schematic Editing: CMOS_Inverter
myinverter_symbol schematic window.
Attach vpulse to the wire at Vin on the symbol. Press ESC on keyboard
To connect load capacitor, Push i on keyboard to select instance. In the Add Instance
window, click on Browse.
In the Library Browser window, select
Library =>cmosp18
Cell =>Capacitor
View =>symbol
Now click on the Add Instance window and Change Name to C0 and Capacitance to 50 f F.
Now, move your mouse over to open Virtouso Schematic Editing: CMOS_Inverter
myinverter_symbol schematic window.
Attach Capacitor to the wire at Vout on the symbol. See Fig 26. Press Esc on keyboard.
Fig 26 CMOS Inverter Symbol Test Bench Circuit
You can perform check and save here. However, you will find warnings. Guess why ? We have to
connect ground (gnd) to input pulse source and output load capacitor. Whenever you do check
and save, dont forget to icfb CIW window for messages.
Using the instance, connect gnd from analoglib library to vpulse and capacitor. Hit Esc
when done.
24
Fig 27 Final Test Bench Circuit for CMOS Inverter Symbol without power supply
Now do check and save your design. Assuming there are no errors we move further!
Adding DC supply voltages
Now, let me say something before you proceed. We need DC voltage sources (vdc). We need two
vdc, one for vdd which is 1.8 V and one for gnd (vdc=0) to connect to vss. The DC voltage sources
that we are going to add are in the analoglib library with the name vdc.
Follow the instructions to add DC supplies.
Click on Instance icon. (You can also push i key on the keyboard to add instance). The
Add Instance form appears (Fig 8). Click on the Browse.
You will get the library Browser window (Fig 28, below). Under Library
select Analoglib, under Cell select vdc ( you might need to scroll down ) and under
view select symbol.
This is much of the same process as you did for vdd and vss.
25
Fig 28 analoglib Library for vdc
Now click on the Add Instance window. You can notice that add Instance window has
expanded. See below (Fig 29).
Enter V1 for the Names. Enter 1.8 for the DC Voltage.
26
Fig 29 Add Instance window
Then go back to schematic window and place vdc somewhere on the schematic window close to
your CMOS Inverter. Then hit Esc.
Place another vdc (V2) of 0V under the V1.
You can also place vdc source one after the other (no need to click on Instance in-between),
respectively by filling the DC voltage property to the appropriate value. At the end hit Esc.
Connect these two sources (V1 and V2) with wire (Use wire (narrow) icon).
Select vdd from library analoglib and connect it to V1 at top.
You can also do copy paste vdd on the schematic. To copy, select vdd. Then go to Edit->copy or
click on copy icon on left. Then click on the selected object (vdd) and then place it to V1 at top
and click again. The vdd is now connected to V1 at top.
Select vss from library analoglib and connect it to V2 at bottom (you can also copy paste vss on
the schematic)
Now we will connect ground ( from analoglib Fig 28) to vss. Click on instance. Click on
browse in Add Instance window.
Select Library ->analoglib, Cell ->gnd and view->symbol in the Library Browser window.
Then go back to schematic window and connect gnd to V2 as shown below. Hit Esc.
27
In case you made a mistake you can always go to Edit ->Undo, or you can correct your mistake
by some form of edit. For example, if you filled in the wrong value for the DC voltage for vdc you
can always change that later by first selecting the instance (click on it in the schematic) and then
go to Edit ->Properties ->Objects (or click on the properties icon), then a pop-up window will
appear (Fig 30), where you can change what you want:
1
Fig 30 Edit Object Properties Window
1 Reference A
28
The final testbench circuit should look something like this ( Fig 31). However, you can notice
some changes in the symbol here when comparing with the testbench circuit of Fig 27 . To match
with the layout design ( the next stage), the vdd and vss in the schematic design( Fig 17) were
replaced with pins vdd and vss instead ( Delete the vdd and vss of analoglib in the schematic and
connect the vdd and vss pins - Refer to Adding the Pins section to connect pins). So, the pins
vdd and vss needs to be added in the symbol cellview of myinverter cell and also in the
testbench circuit as shown here after doing the changes in the main schematic. You can now do
that easily by yourself. Test your skill !!!!
CAUSTION : Dont forget to do Check and Save every time you change your design for any
schematic .
Fig 31 Final CMOS schematic
Connect the wires as shown in figure above. Ok, final testbench schematic is ready. Perform
Check and Save on your testbench. Fix the errors if you see any. Assuming no errors we are
ready for the simulation.
29
Lets now perform the simulation on the testbench circuit to see the final results !!!
SIMULATION
In the Virtuoso Schematic window (the above window one which has symbol cellview
myinverter_symbol) go to
Tools ->Analog Environment. You will get Virtuoso Analog Design Environment (1) (also
known as Virtuoso Analog Artist) window (Fig 32).
Fig 32 Analog Design Enviornment
First we need to choose the simulator, we will choose Spectre. In the Virtuoso Analog Design
Environment (1) window, go to Setup ->Simulator/Directory/Host, and choose Spectre in the
pop-up window( Fig 33), then click OK: (Spectre is similar to spice)
30
Fig 33 Simulator ( Spectre)
In the Virtuoso Analog Design Environment, go to Setup ->Model Libraries .
Enter following path in the box under the Model Library file
/home/cadence/kits/cmosp18/models/spectre/icfspectre.init
See Fig 34. Click on Add button. Then click OK.
Fig 34 Model Library Setup
Now you need to choose the type of simulation. From Virtouso Analog Artist( Fig 32) go to
Analyses ->Choose... ( Fig 35). In this case we will choose a transient analysis. Enter the stop
time for transient analysis. Lets type 500n for stop time. Click OK.
31
Fig 35 Choosing Analysis
Now in the Virtouso Analog Artist (Fig 32)go to Outputs ->to be plotted ->select on
schematic. That will bring your testbench cellview window in front. Select node voltages by
clicking on the net. We will click on input and output nets(wires) to select input and output
voltages. The currents can be selected by clicking on the terminals(red squares). If you are
pressing right on the pins a circle should appear around each chosen pin. Ok, Look at your
Analog Artist window( Fig 36). Did you notice something written under the Outputs ? net3
and net6 represents the input and output node voltages respectively.
32
Fig 36 net 3 and net 6 Outputs
Now we can finally simulate! Click on the Netlist and Run Simulation button (looks like a green
light) on the right or go to Simulation ->Netlist and Run.
It will start simulation. You will need to wait for a while. You should check your icfb window
for messages while it is running the simulation.
In case you have errors you will need to go back and correct them. This can be tricky!
CAUTION Each time you change the schematic you have to do Check and Save!.
You should finally get the desired simulation results, input and output square waves!
( Fig 37).You can zoom in particular portion of your waveforms ( Fig 38) and find out the rise
time, fall time, delay of the output waveforms. Remember that we have applied a vpulse source
with particular values of rise time, fall time, delay, period to the CMOS Inverter circuit and we
will get the output with certain rise time, fall time and delay. Later on you can perform
optimizations to your design ( circuit).
33
Fig 37 Simulation Results
You can zoom in your waveforms. Here is the zoomed in waveforms.
34
Fig 38 Zoomed in Waveforms of Simulation Results
It's a good idea to save the state of your simulation before you exit the simulation window. You
can do that by going to Session ->Save State (Fig 36). This will be helpful if you want to redo any
of the simulations without having to re-enter everything from scratch. Type state1 as state and
click Ok ( Fig 39).
1
1 Reference A
35
Fig 39 Saving State
PRINTING AND PLOTTING
To print the schematic in Virtuoso Schematic from the menu bar along the top, go to Design ->
Plot ->Submit. On this menu there are a lot of options, so you can print a lot of ways. Click on
help for more details. What I usually do is to write the schematic to a postscript file, then print, in
this way you can have access to the file in the future without having to start Cadence:
1. uncheck Plot With header (if checked)
2. click on plot options - another form pops up
3. check Center Plot
4. click on Fit To Page
5. check Send Plot Only to File, enter a file path, e.g., myinverter_schematic.ps OR
myinverter_symbol.ps. This will save the file (.ps file) under the current directory you are
working ( one from where you run your cadence at the consol)
6. uncheck Mail Log To (if checked)
7. click OK on the second window, click OK on the first window
1
Later on you can open your .ps file in the Ghostview program from the directory where it is saved
and you can print it.
If you are working thro windows with remote login, you can capture the screen image using
Print Screen button on the keyboard. You can paste that image in the Paint program, modify
the image and then you can save as .bmp and then print it.
You can save the Waveform. To save, on the waveform viewer menu go to File->Save as Image.
Browse the folder where you want to save the image. You have different options to save the
waveform as .bmp or other type of image. Save as whatever option you prefer. Later on you can
open and print the image using appropriate computer program.
1 Reference A
36
Congratulations, this is the end of Tutorial1.
REFERENCES
Reference A : Cadence Tutorial 1 :
University of Virginia, USA
Reference B : Schematic Entry & Digital Simulation ( Cadence Tutorial) :
Royal Military College of Canada
APPENDIX 1
By: Javid Jaffari (jjaffari@vlsi.uwaterloo.ca)
Parameter Analysis:
Suppose that one wants to have the waveforms for various transistor sizing or any other
parameters. One way is to change the corresponding parameter for each simulation, save the
schematic, and run the simulation. However, this is not an appropriate way. Cadence has provided
a parameter analysis feature. This feature enables assigning some variables to required parameter.
This enables analysis the effects of sweeping a parameter on the circuit performance.
For example suppose that we want to see the effect of transistor sizing on the propagation delay of
the inverter. To perform this task these steps should be followed:
1- Select the NMOS transistor and push q to open its property window.
2- In the Width field enter Wn instead of actual value as shown in fig 1, and click OK.
3- Do the same for PMOS transistor; however, to keep the ratio between width of the pmos
and nmos constant, you can enter 2*Wn or any other number*Wn in the width field.
4- Save the schematic.
5- Open the Analog Design Environment where you use it for running simulations.
6- Do any setting needs to be done same as selecting tran type of analysis and simulator
engine Spectre and model libraries.
7- Variables Copy from Cellview
8- The list of variables will become visible in the bottom-left side of the window.
9- You may here set any desired value to these variables by double clicking on them, and run
simulation. However, to do parameter analysis you dont need to enter any values here.
10- Tools Parametric Analysis, A new window will be opened.
11- Setup Peak Name For Variable Sweep1
12- Select Wn, OK.
13- Fill the From, To, and Total Steps with desired values. Let choose 500n, 2000n, 5,
respectively. As shown in Fig 2.
14- Analysis Start
37
15- You will find the simulation which running for a range of Wn from 500 nm to 2000nm
in 5 steps. Results for the output of the inverter are given in Fig.3.
You may do this kind of parameter analysis for any other parameters (e.g. output load capacitance,
vdd, ).
Figure 1
38
Figure 2
Figure 3
39
Passing Parameters through the Hierarchy
This is another feature of Cadence.
When you want to have access to some specific parameters from a symbol abstraction level, you
may use this feature. The feature allows user to pass specific values to each instances parameter
of a symbol separately.
For example suppose that you want to have different inverters with different transistor widths, but
obviously with the same schematics.
The solution is to write pPar(Wp) and pPar(Wn) in the field of width of property windows of
PMOS and NMOS devices. Then create a new symbol. This new symbol has the ability to get two
values for Wp and Wn and assign to the width of the transistors.
_______________________________________________________________________________
APPENDIX 2
Using Calculator and Expressions for Parameter Analysis and Optimization
Cadence provides some useful features to do optimization and parametric analysis on circuits.
Following, we solve a problem by using calculator and defining expressions.
Problem: Find the (W
P
/W
N
) ratio of a CMOS inverter which minimizes the propagation delay of
the gate.
Discussion: It is known that the minimum delay CMOS does not necessarily correspond to
symmetric or equal t
pHL
, t
pLH
design. Therefore, the objective will be minimizing the (t
pHL
, t
pLH
)/2
directly.
Assumptions: Output capacitive load =10 fF V
DD
=1.8v W
N
=600 nm t
r
=t
f
=20 pS.
Methodologies:
Approach 1) Parametric Analysis:
1. Create a CMOS Inverter.
2. Assign ratiox600 nm to the PMOS width. (Note that here ratio will be the variable which
we want to find in order to make delay minimum)
3. Create a chain shape test circuit schematic for the inverter corresponding to the given
assumptions as shown below: (Assign names to the input and output wires to make them easily
traceable)
40
4. In the Analog Design Environment perform model library and choose analyses setting
(transient).
5. In the Analog Design Environment, Outputs->Setup
6. In the Setting Outputs, Name (opt.)=tpHL. Below picture:
7. Click Calculator Open. The Calculator window will be opened.
8. In Calculator window, Options->Set PRN, to remove the tick.
9. In Calculator window, Tools->Browser, The result browser will be opened. (Note that you
had to ran the simulation one time before to see the signals in the browser)
10. In Calculator window, there is a list of functions click delay.
11. In Result Browser window, open tran-tran. The two windows will be like below:
12. Place the cursor in the Signal 1 textbox.
13. Click InSig from Results Browser.
14. Place the cursor in the Signal 2 textbox.
15. Click OutSig from Results Browser.
16. Change the Thershold Value 1 to 0.9 which is (V
DD
/2).
17. Change the Edge Type 1 to rising
18. Click >>>
19. Change the Thershold Value 2 to 0.9 which is (V
DD
/2).
20. Change the Edge Type 2 to falling
21. Click >>>
41
22. Click Apply
23. In the Setting Outputs window, Click Get Expression, then Add. An expression for t
pHL
has been added.
24. Repeat previous steps this time for tpLH, but assign falling to Edge Type 1 and rising to
Edge Type 2.
25. Now you have two expressions in the Setting Outputs window. Like below:
26. Now create an expression namely, Delay which is equal to (t
pLH
+t
pHL
)/2. To do this, we must
follow the same way we did for tpHL and tpLH and use (, ), +, and / buttons when are
needed. (You need to redo steps to define delays from 12 to 22). Following is the picture of the
Setting Outputs window after adding three expressions.
27. Go back to Analog design Environment window. You will see that the three expressions are
listed.
28. Tools ->Parametric Analysis, A new window will be opened.
29. In the Parametric Analysis, Setup->Peak Name For Variable->Sweep1
30. Select ratio, OK.
31. Fill the From, To, and Total Steps with desired values. Let choose 0.5, 4, 10,
respectively. As shown in below. Change Step Control to Logarithmic.
32. Analysis ->Star
33. The output will be the plot of three parameters for different PMOS/NMOS width ratios.
This is the output plot. It can be seen that the minimum delay ratio does not necessarily
correspond to the symmetrical point.
42
The ratio which gives the minimum delay is 1.765. And the corresponding delay will be 23.74
pSec. However the ratio which t
pLH
=t
pHL
is 2.638 for this case.
Approach 2) Optimization:
Follow steps (1)-(27) of the first approach.
28. Tools ->Optimization, A new window will be opened.
29. In the Analog Circuit Optimizer window, Goals->Retrieve Outputs, Then the three
defined expression will be listed.
30. Delete tpHL and tpLH and just keep Delay
31. Double click on Delay
32. Choose direction as minimize.
33. Set a target for delay. Let say 20p.
34. Set the acceptable to 23p.
35. Hit OK.
36. In the Analog Circuit Optimizer window, Variables->Add/Edit, Select ratio. Assign
initial value 0.5, minimum 0.5, and maximum 5. The window should become same as below:
43
37. Optimizer->Run
The output will be a graph of ratio and delay for every iteration. You may stop the optimizer when
it doesnt give better result. (You should be aware that due to very nonlinear nature of the
simulations, the optimization may converge to some local minima, therefore you may need to
change the initial value of skip such local optimums).
Here is the sample output graph for our problem.
Go Back
-Appendix 1 & 2 by - Mr. Javid Jaffari
44
You might also like
- Virtuoso TutorialDocument14 pagesVirtuoso TutorialSrikanth Govindarajan0% (1)
- Synopsys 28nm TutorialDocument54 pagesSynopsys 28nm Tutorialsami_asdNo ratings yet
- Full Custom Design With Cadence and Ams Hit-KitDocument29 pagesFull Custom Design With Cadence and Ams Hit-KitAbuHarithHamzahNo ratings yet
- Guide For The VLSI Chip Design CAD Tools at Penn State, CSE DepartmentDocument28 pagesGuide For The VLSI Chip Design CAD Tools at Penn State, CSE DepartmentharivarahiNo ratings yet
- Cadence Tutorial A: Schematic Entry and Functional SimulationDocument14 pagesCadence Tutorial A: Schematic Entry and Functional SimulationHafiz Usman MahmoodNo ratings yet
- Cadencetutorial v3 4Document11 pagesCadencetutorial v3 4Li FeiNo ratings yet
- Cadence Virtuoso Logic Gates TutorialDocument14 pagesCadence Virtuoso Logic Gates TutorialKhaled RelaTivNo ratings yet
- Composer Schematic Capture: Dfii Design Framework IiDocument22 pagesComposer Schematic Capture: Dfii Design Framework IibigfatdashNo ratings yet
- Small Projects: D C B A YDocument47 pagesSmall Projects: D C B A Yvietlinh_uitNo ratings yet
- Cadence Lab ManualDocument12 pagesCadence Lab ManualShreyasKamatNo ratings yet
- CadCence - Manual - PDF DFT FUCTIONAL VERIFICATIONDocument53 pagesCadCence - Manual - PDF DFT FUCTIONAL VERIFICATIONSakthi VelanNo ratings yet
- Circuit Design TutorialDocument26 pagesCircuit Design TutorialVipan SharmaNo ratings yet
- The Design and Simulation of An InverterDocument27 pagesThe Design and Simulation of An InverterArunNo ratings yet
- Cadence Virtuso Schematic EditorDocument15 pagesCadence Virtuso Schematic EditorBala SantoshNo ratings yet
- A Short Introduction To CADENCE Virtuoso Front To Back Design EnvironmentDocument25 pagesA Short Introduction To CADENCE Virtuoso Front To Back Design EnvironmentandroidNo ratings yet
- Lab 1 Cadence TutorialDocument36 pagesLab 1 Cadence TutorialN Nanda GaneshNo ratings yet
- Introduction of Cadence ToolsDocument18 pagesIntroduction of Cadence ToolsLeo AzNo ratings yet
- Full Custom IC Design Flow TutorialDocument101 pagesFull Custom IC Design Flow TutorialharivarahiNo ratings yet
- Cadence TutorialDocument46 pagesCadence Tutorialthe_tigdraNo ratings yet
- Cadence Tutorial: Layout Entry: Instructional 'Named' AccountDocument5 pagesCadence Tutorial: Layout Entry: Instructional 'Named' AccountUttam SahuNo ratings yet
- Cadence Tutorial: Layout Entry: Instructional 'Named' AccountDocument5 pagesCadence Tutorial: Layout Entry: Instructional 'Named' AccountAshok YadavNo ratings yet
- CSE 493/593 Fall 2008 Cadence TutorialDocument31 pagesCSE 493/593 Fall 2008 Cadence Tutorialmohammad umarNo ratings yet
- Cadence TutorialDocument66 pagesCadence TutorialParvathy S ParvathyNo ratings yet
- Cadence TutorialDocument30 pagesCadence TutorialsanjeemaxNo ratings yet
- Cadence Tutorial 1: V 1 - 0 Electronic Circuit Design Laboratory Helsinki University of TechnologyDocument22 pagesCadence Tutorial 1: V 1 - 0 Electronic Circuit Design Laboratory Helsinki University of TechnologyNeifar AmelNo ratings yet
- Tutorial 1Document22 pagesTutorial 1Er Pradip PatelNo ratings yet
- Full Custom IC DesignDocument100 pagesFull Custom IC DesignZA IzatNo ratings yet
- Cadence TutorialDocument31 pagesCadence TutorialChetan BhasmeNo ratings yet
- Step by Step Cadence Manual With ExamplesDocument55 pagesStep by Step Cadence Manual With ExamplesNishant GhoshNo ratings yet
- Cadence Handout v3 (OTA)Document34 pagesCadence Handout v3 (OTA)Minu PriyaNo ratings yet
- Account, Tool Setup and Study of The Basic I-V Equation of The MOS TransistorDocument16 pagesAccount, Tool Setup and Study of The Basic I-V Equation of The MOS TransistorEsakkiPonniahNo ratings yet
- Layout ExerciseDocument20 pagesLayout ExerciseMasud SarkerNo ratings yet
- Cadence Design Tools TutorialDocument124 pagesCadence Design Tools TutorialBhupender KumawatNo ratings yet
- Guide For The VLSI Chip Design CAD Tools at Penn StateDocument27 pagesGuide For The VLSI Chip Design CAD Tools at Penn StatesriNo ratings yet
- Lab 1Document18 pagesLab 1rohit akkiNo ratings yet
- Guide For The VLSI Chip Design CAD Tools at Penn State, CSE DepartmentDocument158 pagesGuide For The VLSI Chip Design CAD Tools at Penn State, CSE Departmentgopikrishna yarlagaddaNo ratings yet
- Lab1 - Vlsi EceDocument19 pagesLab1 - Vlsi EceMichelleCYLNo ratings yet
- Place & Route Tutorial #1: I. SetupDocument13 pagesPlace & Route Tutorial #1: I. SetupDurgaPrasadNo ratings yet
- Cadence TutorialDocument12 pagesCadence TutorialAshraf HusseinNo ratings yet
- Place & Route Tutorial #1: I. SetupDocument13 pagesPlace & Route Tutorial #1: I. Setupijalab1No ratings yet
- MeasureCurrent 1Document7 pagesMeasureCurrent 1ellieNo ratings yet
- Cadence TutorialsDocument37 pagesCadence Tutorialsjohnisrael65No ratings yet
- Basic Tutorial Introduction To Cadence Virtuoso: 1 - InicializationDocument22 pagesBasic Tutorial Introduction To Cadence Virtuoso: 1 - Inicializationjesus barrionuevoNo ratings yet
- Lab 1 Schematic Tut 2014Document43 pagesLab 1 Schematic Tut 2014Minu MathewNo ratings yet
- Laboratory 8 (For Honors Students) Introduction To 45 NM Process in Cadence 6Document10 pagesLaboratory 8 (For Honors Students) Introduction To 45 NM Process in Cadence 6eng.daborNo ratings yet
- Orcad TutorialDocument34 pagesOrcad TutorialMarcelo Queiroz LiraNo ratings yet
- User Guide - Using Mentor Graphics Design KitDocument43 pagesUser Guide - Using Mentor Graphics Design Kitvishvakirana100% (1)
- Analog Lab Cadence Procedure PDFDocument18 pagesAnalog Lab Cadence Procedure PDFKavyashreeMNo ratings yet
- Tutorial: Working With The Xilinx Tools 14.4: Part I: Setting Up A New ProjectDocument18 pagesTutorial: Working With The Xilinx Tools 14.4: Part I: Setting Up A New ProjectSmart ClasseNo ratings yet
- Verilog Intro CygwinDocument15 pagesVerilog Intro CygwinEr Pradip PatelNo ratings yet
- Cadence ICFB Design TutorialDocument63 pagesCadence ICFB Design TutorialnewdudNo ratings yet
- How to Write a Bulk Emails Application in Vb.Net and Mysql: Step by Step Fully Working ProgramFrom EverandHow to Write a Bulk Emails Application in Vb.Net and Mysql: Step by Step Fully Working ProgramNo ratings yet