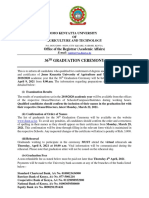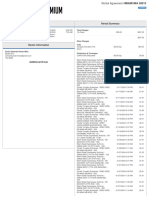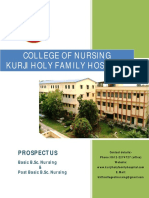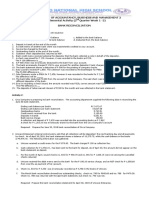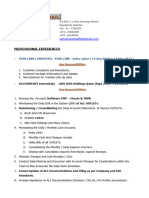Professional Documents
Culture Documents
CIMA Online User Guide 0708
CIMA Online User Guide 0708
Uploaded by
Ziaullah KhanCopyright:
Available Formats
You might also like
- The Subtle Art of Not Giving a F*ck: A Counterintuitive Approach to Living a Good LifeFrom EverandThe Subtle Art of Not Giving a F*ck: A Counterintuitive Approach to Living a Good LifeRating: 4 out of 5 stars4/5 (5819)
- The Gifts of Imperfection: Let Go of Who You Think You're Supposed to Be and Embrace Who You AreFrom EverandThe Gifts of Imperfection: Let Go of Who You Think You're Supposed to Be and Embrace Who You AreRating: 4 out of 5 stars4/5 (1093)
- Never Split the Difference: Negotiating As If Your Life Depended On ItFrom EverandNever Split the Difference: Negotiating As If Your Life Depended On ItRating: 4.5 out of 5 stars4.5/5 (845)
- Grit: The Power of Passion and PerseveranceFrom EverandGrit: The Power of Passion and PerseveranceRating: 4 out of 5 stars4/5 (590)
- Hidden Figures: The American Dream and the Untold Story of the Black Women Mathematicians Who Helped Win the Space RaceFrom EverandHidden Figures: The American Dream and the Untold Story of the Black Women Mathematicians Who Helped Win the Space RaceRating: 4 out of 5 stars4/5 (897)
- Shoe Dog: A Memoir by the Creator of NikeFrom EverandShoe Dog: A Memoir by the Creator of NikeRating: 4.5 out of 5 stars4.5/5 (540)
- The Hard Thing About Hard Things: Building a Business When There Are No Easy AnswersFrom EverandThe Hard Thing About Hard Things: Building a Business When There Are No Easy AnswersRating: 4.5 out of 5 stars4.5/5 (348)
- Elon Musk: Tesla, SpaceX, and the Quest for a Fantastic FutureFrom EverandElon Musk: Tesla, SpaceX, and the Quest for a Fantastic FutureRating: 4.5 out of 5 stars4.5/5 (474)
- Her Body and Other Parties: StoriesFrom EverandHer Body and Other Parties: StoriesRating: 4 out of 5 stars4/5 (822)
- The Emperor of All Maladies: A Biography of CancerFrom EverandThe Emperor of All Maladies: A Biography of CancerRating: 4.5 out of 5 stars4.5/5 (271)
- The Sympathizer: A Novel (Pulitzer Prize for Fiction)From EverandThe Sympathizer: A Novel (Pulitzer Prize for Fiction)Rating: 4.5 out of 5 stars4.5/5 (122)
- The Little Book of Hygge: Danish Secrets to Happy LivingFrom EverandThe Little Book of Hygge: Danish Secrets to Happy LivingRating: 3.5 out of 5 stars3.5/5 (401)
- The World Is Flat 3.0: A Brief History of the Twenty-first CenturyFrom EverandThe World Is Flat 3.0: A Brief History of the Twenty-first CenturyRating: 3.5 out of 5 stars3.5/5 (2259)
- The Yellow House: A Memoir (2019 National Book Award Winner)From EverandThe Yellow House: A Memoir (2019 National Book Award Winner)Rating: 4 out of 5 stars4/5 (98)
- Devil in the Grove: Thurgood Marshall, the Groveland Boys, and the Dawn of a New AmericaFrom EverandDevil in the Grove: Thurgood Marshall, the Groveland Boys, and the Dawn of a New AmericaRating: 4.5 out of 5 stars4.5/5 (266)
- Wells Fargo Simple Business CheckingDocument4 pagesWells Fargo Simple Business Checkinglaura100% (3)
- A Heartbreaking Work Of Staggering Genius: A Memoir Based on a True StoryFrom EverandA Heartbreaking Work Of Staggering Genius: A Memoir Based on a True StoryRating: 3.5 out of 5 stars3.5/5 (231)
- Team of Rivals: The Political Genius of Abraham LincolnFrom EverandTeam of Rivals: The Political Genius of Abraham LincolnRating: 4.5 out of 5 stars4.5/5 (234)
- On Fire: The (Burning) Case for a Green New DealFrom EverandOn Fire: The (Burning) Case for a Green New DealRating: 4 out of 5 stars4/5 (74)
- The Unwinding: An Inner History of the New AmericaFrom EverandThe Unwinding: An Inner History of the New AmericaRating: 4 out of 5 stars4/5 (45)
- Account Criteria For Restructured IT ScriptsDocument92 pagesAccount Criteria For Restructured IT ScriptsvenugopalNo ratings yet
- Annex I: Please Delete Whichever Is InappropriateDocument21 pagesAnnex I: Please Delete Whichever Is InappropriateVintonius Raffaele PRIMUSNo ratings yet
- Retainers & Remuneration of Lawyers 1Document26 pagesRetainers & Remuneration of Lawyers 1BarbaraNo ratings yet
- State Attorneys General Lawsuits Against CompaniesDocument13 pagesState Attorneys General Lawsuits Against CompaniesAnonymous Pb39klJNo ratings yet
- Appsc Group-I Challan DetailsDocument1 pageAppsc Group-I Challan Detailsguruprasadmbahr7267No ratings yet
- Bank Reconciliation StatementDocument4 pagesBank Reconciliation StatementProttasha AsifNo ratings yet
- 36 Graduation Ceremony: Office of The Registrar (Academic Affairs)Document2 pages36 Graduation Ceremony: Office of The Registrar (Academic Affairs)DannyNo ratings yet
- Hostel Application PDFDocument4 pagesHostel Application PDFAzhaan AkhtarNo ratings yet
- Rentalagreement Miami Mia 28013Document2 pagesRentalagreement Miami Mia 28013carlosNo ratings yet
- After Acceptance-ForeignDocument1 pageAfter Acceptance-ForeignkHIZRANo ratings yet
- Accounting HeadsDocument6 pagesAccounting HeadsTekumani Naveen Kumar100% (11)
- Bancassuran CE: Executive SummaryDocument53 pagesBancassuran CE: Executive SummarySagarKhadeNo ratings yet
- BSC & PB BSC - New FormatDocument24 pagesBSC & PB BSC - New FormatNiranjan RajNo ratings yet
- New Balance $6,595.66 Minimum Payment Due $1,646.00 Payment Due Date 01/08/23Document5 pagesNew Balance $6,595.66 Minimum Payment Due $1,646.00 Payment Due Date 01/08/23Rahul Sharma JiNo ratings yet
- Legal Updates - July 2021Document22 pagesLegal Updates - July 2021Emmanuel PaulNo ratings yet
- Postgraduate Study: 201 7 Entry Important Information About Your OfferDocument25 pagesPostgraduate Study: 201 7 Entry Important Information About Your OfferHumphrey IbifubaraNo ratings yet
- 72nd PICPA ANC Registration Form Flyer W Topics Updated8117Document1 page72nd PICPA ANC Registration Form Flyer W Topics Updated8117Jha NizNo ratings yet
- Fundamentals of Accountancy, Business and Management 2 Supplemental Activity (2 Quarter Week 1 - 2) Bank ReconciliationDocument2 pagesFundamentals of Accountancy, Business and Management 2 Supplemental Activity (2 Quarter Week 1 - 2) Bank ReconciliationFranzel Tiu MartinezNo ratings yet
- 2008-2009: DU ProfilesDocument77 pages2008-2009: DU ProfilesUniversity of DenverNo ratings yet
- CV Zartashia 29 Oct 22Document6 pagesCV Zartashia 29 Oct 22zartashiasohail56No ratings yet
- Account Tariff Structure Basic Savings AccountDocument1 pageAccount Tariff Structure Basic Savings Accountgaddipati_ramuNo ratings yet
- Export: International Priority Fedex 10Kg & 25Kg Box ShipmentsDocument1 pageExport: International Priority Fedex 10Kg & 25Kg Box ShipmentsGalih TrisnanugrahaNo ratings yet
- CPNI (Secure The Account)Document7 pagesCPNI (Secure The Account)elpereoNo ratings yet
- Sardar Patel Vidyalaya, New Delhi - 3: Schedule of Fees/Charges For 2020-21Document1 pageSardar Patel Vidyalaya, New Delhi - 3: Schedule of Fees/Charges For 2020-21ABHISHEK KUMARNo ratings yet
- Approval From Colombo Municipal CouncilDocument4 pagesApproval From Colombo Municipal CouncilkamaldeshapriyaNo ratings yet
- InvoiceDocument2 pagesInvoiceDeepak Singh100% (1)
- Australia: Destination GuideDocument19 pagesAustralia: Destination GuideZuber BalluNo ratings yet
- Graduate Admission Form: Muhammad Umair KhalidDocument2 pagesGraduate Admission Form: Muhammad Umair KhalidMuhammad Umair KhalidNo ratings yet
- School of Public Health BerkeleyDocument72 pagesSchool of Public Health BerkeleyIs-ma PontiNo ratings yet
CIMA Online User Guide 0708
CIMA Online User Guide 0708
Uploaded by
Ziaullah KhanCopyright
Available Formats
Share this document
Did you find this document useful?
Is this content inappropriate?
Report this DocumentCopyright:
Available Formats
CIMA Online User Guide 0708
CIMA Online User Guide 0708
Uploaded by
Ziaullah KhanCopyright:
Available Formats
CIMA website and online services user guide
This guide is intended to help you use our website and online services, including setting
up your own personal area of the CIMA website, registering as a CIMA student, and
paying your exam fees.
The guide is organised into the following key topics, which correspond to the areas of
functionality you can take advantage of:
Creating a My CIMA Account
Logging in
Student Registration
Exam Entry
Making a Payment
CIMAs website and online services
User guide | 1 |
CIMA website and online services user guide
Creating a My CIMA account
To take full advantage of our online services and keep the details we hold about you up
to date, you will need to create a My CIMA account. My CIMA accounts are
important for all CIMA members, students and key stakeholders including CIMA
Training partners, CIMA Advocates and Assessors as it will enable you to view any
content or information that is restricted to you. If you do not have a specific relationship
with CIMA but want to book a training course or place on one of our events you will
also need to create an account.
Please note that creating a My CIMA account does not mean that you are a registered
student or member.
If you are a member of any of the following CIMA audience groups, you will be sent
specific information about how to set up your My CIMA account.
CIMA employer partner
CIMA advocates
CIMA examiner
CIMA marker
CIMA learning partner
The information we store about you is used to improve the service we deliver, and show
information, news and events that are relevant to you based on your location and
personal preferences.
Creating your My CIMA account
We need the following information to create your account. *Denotes a required field.
Contact ID
Your contact ID is your unique CIMA reference number. It can be found on all
correspondence that CIMA sends to you, including your subscription notice.
First name*, middle name*, last name*
Please take extra care when entering your name, as this is how we will address you in
future correspondence. If you are unsure how to fit your name into the fields provided,
you may find the following helpful:
If you are Sri Lankan, please use initials for ge names (if any) and your first name, and
insert your name in the fields as per the following example:
CIMAs website and online services
User guide | 2 |
CIMA website and online services user guide
Ratnayake Mudiyanselage Chaminda Kapila Ratnayake
First name: R M Chaminda
Middle name: Kapila
Last name: Ratnayake
If you are Chinese, please insert your Christian name (if any) and family name in the first
name field and your given name in the last name field, as per the following examples:
First name: Chan
Middle name:
Last name: Siew Lian
Sharon Chow Sook Kuan
First name: Sharon
Middle name:
Last name: Chow Sook Kuan
If you are Muslim, please insert your given name in the first name field, Bin/Binti/Bt (if
used) in the middle name field, and your family name in the last name field, as per the
following examples
Dzulkeflee Khairuddin
First name: Dzulkeflee
Middle name:
Last name: Khairuddin
Norzaitolcima Binti Mohamad
First name: Norzaitolcima
Middle name: Binti
Last name: Mohamad
Date of birth*
Please enter your date of birth in day, month, year (dd/mm/yyyy) format for example,
if your birthday is March 17, 1978, enter 17/03/1978.
Please also make sure that you enter a four-digit year for example, 1978 instead of 78.
The system will not recognise two-digit years.
Email address*
Please give us a valid, up-to-date email address, because we will use it to contact you,
confirm your identity and send you a password reminder if you forget your login details.
Your email address must only contain letters (A-Z), numbers (0-9), underscores ( _ ), full
stops
( . ), the at symbol (@), and apostrophes (). No other characters are allowed.
CIMAs website and online services
User guide | 3 |
CIMA website and online services user guide
Password*
Your password is your key to taking advantage of our online services. It must be at least
six characters long and only contain letters and numbers (A-Z and 0-9). Please do not
enter any symbols or spaces. Your password is case sensitive, so PASSWORD is not
the same as password
Please choose something you will remember, but cannot easily be guessed by anyone
else. Do not give anyone your password as it will mean that they are able to access your
personal details.
Confirm password
You need to type your password again so we know that you have not typed anything
incorrectly.
Security question
As an extra security measure, we ask you to set up a security question and answer. We
will ask you this question if you ever forget your password, so it should be something
you can remember, but not easily identifiable to others.
For example:
Name of first school?
Mothers maiden name?
City of birth?
Answer to security question
Please note that, like your password, the security answer is case sensitive.
Please make a careful note of what you enter, but do not show this to anyone else, as
this will compromise the security of your account with CIMA.
Thats it!
Youve completed the account creation process. You can now use your contact ID and
password to log into My CIMA.
Back to top
CIMAs website and online services
User guide | 4 |
CIMA website and online services user guide
Logging in
To log in to our site, click on the Sign in or My CIMA links at the top of every page.
You will need to enter your Contact ID and password to enter.
Forgotten your password?
Click on the Forgotten your password or Contact ID link on the sign in page.
If you have forgotten your password you will be asked to enter your Contact ID and
date of birth. You will then be asked the answer to your security question. Once you
have correctly answered this you will then be given a temporary password which you
can re-set once you have logged in to your account. CIMA recommend changing your
password to something memorable for future access to My CIMA.
If you have forgotten your Contact ID you will need to email us at
cima.contact@cimaglobal.com with your full name, date of birth & full address. We will
then reply with your Contact ID within 72 hours.
The same applies if you have forgotten both your Contact ID & Password.
Your My CIMA area
Once youve logged in to your My CIMA area, you will be able to access documents and
areas of the site that are not available to other users, change your personal details,
make payments to CIMA, enter for exams and much more. If you want to change any
of your personal, business, or financial details, you will be asked to log in again. This
added security measure ensures that your personal details cannot be seen or changed
by anyone else.
Back to top
CIMAs website and online services
User guide | 5 |
CIMA website and online services user guide
Student Registration
Our online registration is made up of several simple steps and requires you to make
payment for your registration and subscription fee by credit or debit card at the end of
the process.
If you are unable to pay online using a credit or debit card, and you live outside the
UK/Ireland, you can register online and send your payment by post.
Your payment must be received within 6 weeks of part-registering online; therefore you
should only start the part registration process if you are able to post your payment
straight away. Please note that if your payment is not received within 6 weeks, your
part-registration will be cancelled and you will forfeit your registration fee as this is non
refundable.
At the end of the process, you will be asked to print off a registration or part
registration confirmation sheet, which you must send in to CIMA immediately, together
with copies of your educational certificates or professional qualifications. You will also
need to send your payment if you have part registered.
As soon as you have completed the online process, including payment of your fees, you
will become a CIMA student, and can immediately begin your studies. If you choose to
post your payment, you will be part registered and will need to pay all your fees within
the stipulated six week period before you can be fully registered as a CIMA student.
Our registration and exemption deadlines are as follows
31st January for the May exam sitting
31st July for the November exam sitting
It is important that you complete the registration process, pay your subscription and
registration fees and ensure that the copies of your certificates reach us by the relevant
deadline. If we receive them after this deadline they may not be processed in time for
you to sit for exams in the corresponding exam sitting.
You will find a step by step guide to the registration process on the next seven pages.
To begin the process, click on the
Getting started link at the top of the page, then click on Register as a student,
then Register with CIMA.
CIMAs website and online services
User guide | 6 |
CIMA website and online services user guide
Enter
Communication
Enter Security
Details
Enter Further
Details
Enter Address
Details
Enter Personal
Details
Student
Declarations
CIMAs website and online services
User guide | 7 |
Confirmation of Fees
Confirmation of Fees. Post
Payment now (Non UK/Ireland)
Enter & confirm
card details
Confirm
Registration
Registration
Successful
Part Registration
Complete
Part Registration
Statement
Registration
Confirmation
My CIMA Finish
CIMA website and online services user guide
Start the registration process by entering your basic details. Please take extra care when
entering your name, as this is how we will address you in future correspondence. If you
are unsure how to fit your name into the fields provided, you may find the following
helpful:
If you are Sri Lankan, please use initials for ge names (if any) and your first name, and
insert your name in the fields as per the following example:
Ratnayake Mudiyanselage Chaminda Kapila Ratnayake
First name: R M Chaminda
Middle name: Kapila
Last name: Ratnayake
If you are Chinese, please insert your Christian name (if any) and family name in the first
name field and your given name in the last name field, as per the following examples:
Chan Siew Lian
First name: Chan
Middle name:
Last name: Siew Lian
Sharon Chow Sook Kuan
First name: Sharon
Middle name:
Last name: Chow Sook Kuan
If you are Muslim, please insert your given name in the first name field, Bin/Binti/Bt (if
used) in the middle name field, and your family name in the last name field, as per the
following examples:
Dzulkeflee Khairuddin
First name: Dzulkeflee
Middle name:
Last name: Khairuddin
Norzaitolcima Binti Mohamad
First name: Norzaitolcima
Middle name: Binti
Last name: Mohamad
CIMAs website and online services
User guide | 8 |
CIMA website and online services user guide
Enter security details
As part of the registration process, we ask you to create your security details for logging
into your My CIMA area. You will need to go to your My CIMA area to pay your fees
and update your personal details.
Each time you access My CIMA, you will need to enter your Contact ID (we will supply
this once you complete the registration process) and a password (which you create).
Please note your password is case sensitive.
As an extra security measure, we ask you to set up a security question and answer. We
will ask you this question if you ever forget your password, so it should be something
you can remember, but not easily identifiable to others.
For example:
Name of first school
Mothers maiden name
City of birth
Please make a careful note of the details you set up, but do not show them to anyone
else, as this will compromise the security of your account with CIMA
Enter further details
On this screen, we ask you for some contact details. We may on occasion need to
contact you by telephone during our office hours (9.00am to 5.00pm GMT), so please
supply a number in the Daytime tel field. You also need to specify your country of
residence (the country you live in), which is compulsory, at this stage. It is important that
you enter this correctly as it will be used to populate part of your address on the next
screen. You are also required to indicate if you have completed any degree programmes
on this page and if so, the year that you completed the most recent.
The rest of the fields on this page are not compulsory (i.e. you do not have to complete
them). However, we would be grateful if you could help us to improve our service to
our students by supplying as many details as possible. For example, while it is not
essential for you to decide how you will study for CIMA before you register, it is helpful
for us to have an indication of your likely method of study
CIMAs website and online services
User guide | 9 |
CIMA website and online services user guide
Enter address details
Please enter your full address carefully, as we will use this to send you correspondence
by post. If you live in the UK, you should use our address finder rather than typing in
your full address. Simply click on the icon next to the postcode field, enter your full
postcode, and pick your address from the list you are offered.
Alternatively, for addresses outside the UK, simply enter your full address in the fields
provided.
Enter communication preferences
Please read the options on this screen very carefully.
We would like to know how you would prefer us to communicate with you, and
whether we can disclose your CIMA status. For example, we are occasionally
approached by employers and recruitment consultants to verify the CIMA status of job
candidates.
We also need to know whether or not you are happy to receive promotional literature
by post (either about CIMA products, or details from our affiliates or other companies).
These might include information about recruitment opportunities, course providers and
related business services. Your details are never passed directly to the advertising
organisations concerned, the mailings are carried out by CIMA or an appointed mailing
house.
You can also decide if you would like to receive notices regarding relevant local events
in your area, notices surrounding the release of exam results and whether or not you
would like to receive CIMAs various free magazines, e-newsletters and press releases.
CIMAs website and online services
User guide | 10 |
CIMA website and online services user guide
Declarations
You need to read the two declarations very carefully.
The first one covers your previous conduct and requires you to confirm that:
you have not been subject to a disciplinary sanction by any body (including Higher
Educational Institutions) or tribunal;
you have not been found guilty of an offence (other than an offence leading to a
conviction which is now spent under the relevant jurisdiction);
you are not subject to a disqualification order or undertaking, or a bankruptcy
restriction order or undertaking.
If you are unable to confirm your status in relation to the above, we regret that you
will not be able to complete your registration online:
Instead, we need you to send full details of all the sanctions, offences, orders or
undertakings in question, in writing, to our Professional Standards Department. Once
we have completed our enquiries and a decision has been reached, we will confirm the
outcome to you in writing.
The second declaration requires you to confirm that you will comply with our Royal
Charter, Byelaws and Regulations, our Ethical Guidelines, and our Online Terms &
Conditions. If you are viewing this document electronically you can view the above by
clicking on the relevant links below (These are also available as downloadable PDF
documents for you to read).
Royal Charter and byelaws
Code of Ethics
Online terms and conditions
You must also confirm that you agree to apply for membership of the institute within
four years of completing all of the exams and must not refer to yourself as a Chartered
Management Accountant or use the designatory letters ACMA or FCMA before
obtaining membership.
The final part of the declaration requires you to confirm that any educational documents
you submit are authentic, represent a true account of your personal studies and have
been personally attained by you. You are also required to give your permission if CIMA
feel the need to confirm any educational documents you have submitted with the
awarding institute.
CIMAs website and online services
User guide | 11 |
CIMA website and online services user guide
Enter Employment details
Please enter your employment details (if employed) along with your job category & job
title. You are also required to indicate if we can contact your employer regarding our
support services.
To input your employer details you can use our address finder rather than typing in the
full company name and address. To search for your employer details enter the Company
Name and Country fields. This will then bring up a list of employers. Once you have
found your employers details please select and confirm. Once you have ticked the box
indicating that the details are correct you can proceed.
Confirmation of fees/details
Now that you have entered all your details, they have been recorded in our system, and
you need to pay our fees online. These are the registration fee, and your first annual
subscription fee.
Please be aware that if you exit the process at this point your registration/part
registration will not be complete and you will not be registered as a student.
It is important that you do not click back in your browser to return to a
previous page at this stage, as this will prevent you from completing the
process successfully.
If you live outside the UK and Ireland, and you choose to post your payment, please
click on the Post Payment Now tab.
There are 3 screens within the online payment process:
1. First you are shown a screen giving details of the fees to be paid
2. Next you are asked to enter your credit/debit card details (including billing address).
3. Finally, we ask you to confirm that the card details you entered are correct (you can
change them if not), before clicking on Submit to process your payment.
CIMAs website and online services
User guide | 12 |
CIMA website and online services user guide
Registration confirmation
This is the final step in the full online process to register as a CIMA student.
If you chose to post your payment, please refer to the information about the Part
Registration Statement below.
You need to click on the Open registration confirmation link on this screen. This opens
up a new window containing your registration confirmation; you need to print this off
(click on the link to Print this page) and send it to us together with copies of your
educational certificates or professional qualifications and transcripts (please see below
for details of what we require). You should also print a copy for your own records, as it
displays all the contact details you have entered, and includes your Contact ID, which
you will need to quote every time you contact us, and to log into My CIMA.
If possible, please print the registration confirmation straight away. If you do not have
access to a printer at this time, you can retrieve the confirmation next time you log in. If
you are unable to print, you should send us your certificates with a covering note which
includes your Contact ID number, full name, date of birth, country of residence and
postcode. Please see our FAQs for full details.
It is important that we receive your registration confirmation and copies of your
educational certificates and transcripts by the published registration and exemptions
deadlines of 31 January for the May exam sitting, or 31 July for the November exam
sitting. If you fail to meet these deadlines, we can not guarantee that you will be able to
enter for the relevant exam diets.
Please fax them to us on 0044 (0)870 787 9408. Alternatively, you can post them to
Information Management, CIMA, 26 Chapter Street, London SW1P 4NP, United
Kingdom.
Once you have printed this document, you can close down the browser containing your
printable registration confirmation, and click on Finish to enter your My CIMA area.
We will also send you an email confirming the fees you have paid and the details you
have entered. This email also gives you some information about the benefits you can
now take advantage of as a CIMA student.
CIMAs website and online services
User guide | 13 |
CIMA website and online services user guide
Part Registration confirmation
This is the final step in the online part registration process. Please print the Part
registration Statement and send this to us immediately along with full payment for your
registration and subscription fees and copies of your educational certificates and
transcripts. Payment and your educational certificates and transcripts must reach us by
the registration and exemption deadlines of 31 January for the May exams or 31 July for
the November exams in order that we can guarantee you will be able to enter for the
relevant exam diet.
Education certificates and transcripts
Please submit the following as appropriate to your own circumstances. Your CIMA
student status may be at risk if you do not submit copies of your educational certificates
and transcripts immediately.
First degree, post graduate degree
Copies of all degree certificates, together with degree transcripts for each year of study
showing the subjects studied and marks attained (please note this applies to all degrees
even if you do not expect to be awarded any exemptions from CIMA exams).
Professional qualification
Copies of all professional qualification certificates including details of subjects studied
(please note this applies to all professional qualifications even if you do not expect to be
awarded any exemptions from CIMA exams).
Sub-degree qualifications (e.g. HND/C and other Diploma/Certificate level qualifications)
Copies of all sub-degree certificates together with transcripts for each year of study
showing the subjects studied and marks attained (please note this applies to all sub-
degree qualifications even if you do not expect to be awarded any exemptions from the
CIMA exams).
School qualifications
Copies of certificates for the highest level qualifications taken at school e.g. A-levels
(please note that exemptions are not available for qualifications achieved at this level).
If you have gained further qualifications after leaving school e.g.
degree/diploma/professional qualification, you do not need to submit certified copies of
certificates relating to exams taken at school.
Copies
Please do not send us the originals of your certificates/transcripts. Instead, we require
good quality photocopies. If you send us the original documents we are unable to
guarantee that they will be returned to you.
CIMAs website and online services
User guide | 14 |
CIMA website and online services user guide
Translations
If your documents were not issued in English we require copies of the original language
documents in addition to certified English translations. Translated documents must be
certified as An accurate translation of the original by someone who is not related to
you but is fluent in both languages.
If you are unsure about which documents we require, you can see examples of copies of
educational certificates and transcripts using the link below.
http://www.cimaglobal.com/cps/rde/xchg/FAF2203A/live/root.xsl/document_broker.htm?
filename=certificate_transcript_example.pdf
Exemptions awards
Please note that CIMA may take up to 20 days from receipt of certificates/transcripts to
consider your qualifications and to award exemptions. It is important, therefore, that
your documents reach us before 31 January at the very latest for the May exam sitting,
and before 31 July for the November sitting. This will enable us to update your records
and to determine your exemptions position in time for you to enter the exams. CIMA
will not be held responsible for any delay in awarding you exemptions if you fail to meet
these deadlines.
Please note that you should not book any CIMA courses or purchase study materials
until you have written confirmation of your exemptions. If you do, please be aware that
CIMA will not be liable for any expenses you incur.
Back to top
CIMAs website and online services
User guide | 15 |
CIMA website and online services user guide
Exam Entry
Our online exam entry process is made up of 6 stages:
Updated Personal Details You will be asked to verify if the email address we
have for you is up-to-date and how you are
studying the CIMA qualification
Select Tuition Provider Confirm the tuition provider you study with
Select Exam Centre Choose an exam centre from our extensive
database
Select Exam Papers Choose the papers in your chosen centre
Accept Rules Confirm that you accept CIMA exam entry rules
Payment Details Enter your payment Details
Confirmation Receive confirmation of your entry
Before booking exams it is recommended that you read the Making Payment section of this document as
some important additional security has been introduced to our payment process.
Throughout exam entry a status bar will be shown at the top of the screen indicating
your progress through the exam entry process.
First, log in to your My CIMA area and click on the Enter an exam link, available on your
My CIMA home page. You will be asked to log in again this added security measure
keeps your details secure.
Update Personal Details
Once you have logged in again you will be asked to verify that your current email
address is correct, also that you have selected a method of study. Additionally a tick box
will be shown giving you the option to receive your exam results by email. If your details
are already correct you may continue by clicking Confirm. If you need to make changes
please click on the Edit button.
If you click on the Edit button the screen below will appear, once you have completed
all of the compulsory fields, denoted with a asterisk, click on the Save button to update
your changes.
CIMAs website and online services
User guide | 16 |
CIMA website and online services user guide
Select a Tuition Provider
Once you have confirmed your personal details you will be taken to the screen below to
select /enter your tuition provider.
Clicking on the Search button will take you to the screen below whereby you can
search and select your tuition provider from our current worldwide database.
If you cannot find your tuition provider you can click on the Tuition provider not
found button which will allow you to input your providers details manually.
If you have no tuition provider please click on Skip Search or Skip this Step. If you do
in the future register with a tuition provider you can email CIMA Contact with the
details on cima.contact@cimaglobal.com
CIMAs website and online services
User guide | 17 |
CIMA website and online services user guide
Select Exam Centre
Once you have updated/confirmed your personal details you will be presented with the
first exam entry screen below.
To browse for an exam centre from our extensive list you must click on the Search
button and you will be presented with numerous options to search for your centre. This
includes searching by Paper, Centre Number, Exam Centre, City/Town and Country. The
simplest method is by centre name which can be found by using the exam centre drop
down. To execute a search please click on the Go button
Once you have selected a centre to browse you will be presented with a screen which
shows all the available papers that can be sat at that centre. Along the left hand side is
column which shows capacity indicators which will be one of 2 colours Green or Red.
Indicates that this particular paper is fully booked.
Indicates there is availability for that paper.
CIMAs website and online services
User guide | 18 |
CIMA website and online services user guide
Before proceeding you must ensure that all the papers you wish to sit have a green
indicator beside it. If not you will need to search the exam centres again and select
another exam centre which has all the papers you wish to sit in green.
Hyperlinked Exam centre name
Once you are browsing a centre that has all of the papers available that you require and
you are happy with your selection you must book a place in that centre. This is achieved
by hovering your mouse over the exam centre name until it becomes underlined. Once
the centre name is underlined it means it is now a hyperlink and can be clicked on to
take you to the next screen.
Once you have clicked on the hyperlink for your Exam centre a similar screen will appear
but now with a summary of the exam centres details including centre number and basic
address details.
At the bottom of this screen are two buttons. If you are happy with your centre
selection please press Book a place. If you are not happy with your centre choose
another centre.
CIMAs website and online services
User guide | 19 |
CIMA website and online services user guide
Once you have clicked on Book a place you will be taken to the paper selection screen
whereby you can see the exam centre you have chosen and the papers that can be
selected for that centre. If you are not happy with your exam centre choice at this point
you can click on Remove from centre.
You can book your required papers by clicking on the button Add to Basket button
opposite your choice of paper. A summary of your selected paper/s will then be
shown. Additional papers maybe added by clicking on Enter more exams once you
have selected your first paper.
Once you are happy with your paper selection please click the Checkout button to
proceed
Once you have clicked on Checkout you will be given up to 4 options to press which
are Home, Enter more exams or Pay now. Overseas student will be given an
additional option of Pay Later
Click on Pay now to continue with your exam entry.
Accept Rules
Once you have clicked Pay now a summary of Exam entry rules will be presented which
you must carefully read. To continue you must click on I accept
CIMAs website and online services
User guide | 20 |
CIMA website and online services user guide
Payment Details
Once you have accepted the Exam entry rules you will be taken to the credit card
payment screen where you can enter new card details for payment of your exams or use
existing credit card details if you have stored them previously
Once you are happy with the details you have entered or are using please click on
Continue
Once you have pressed Continue a summary of your entry will be shown including
encrypted card details, your selected exam centre and papers. The amount to be paid is
also shown along with any other outstanding balances on your account which must be
settled for exam entry to be successfully completed. If your are happy with all the details
presented click on Submit.
MasterCard, Visa and Maestro users you will be taken to a Verify by VISA or
MasterCard secure code security page whereby you will be shown a summary of your
financial transaction and personal details. To continue please click on the Click here to
buy button. You will then be asked to input your Verify by VISA/MasterCard secure
code password
If you payment is successful this will be confirmed on screen then click on the NEXT
button to continue.
Confirmation
You have now completed the exam entry process! You will receive onscreen
confirmation of this, and also an email giving full details of your entry.
Please print this page for confirmation for your records, and keep a copy of the email.
To return to the main CIMA website, click on Return to My CIMA, or close all of your
open browser windows to end your session and secure your details
Back to Top
CIMAs website and online services
User guide | 21 |
CIMA website and online services user guide
Making a Payment-
You can make a payment online at any time, whatever the balance on your account
with CIMA. For example, you can pay off your outstanding balance in part or full, or you
can make an advance payment for your forthcoming subscriptions. Please note that
your payment will be allocated according to our priority rules, for example, if you have
entered for exams, but have exemption fees outstanding, the latter will take priority.
You will need to use a credit or debit card we accept Visa, MasterCard, Maestro
(Switch) solo and American Express. You can choose to store details of your card(s)
securely in our system, so that you do not need to type them in every time you make a
payment. If you do so, you can check them by clicking on the My credit and debit cards
link, available on the My financial details page in your My CIMA area. You can update
or delete your card details at any time. Alternatively, you can enter your card details
afresh each time you make a payment.
CIMA regards your security when paying online with the highest importance. From the
1
st
of August students and members making payment online will be required to submit
an additional password obtained from Verified by Visa and MasterCard SecureCode.
If you are not already registered with these services we suggest that you go online as
soon as possible to register. The technology is called 3-D Secure and it works like Chip
and PIN, except you choose a password instead of a 4-digit number, which you will then
be asked to enter every time you pay a bill online.
Registering is straightforward and takes less than a minute, and you only have to do it
once - your password will work for all online retailers who use Verified by Visa and
MasterCard SecureCode. For more information on registering for this service please use
the link below
http://www.visaeurope.com/personal/onlineshopping/verifiedbyvisa/howitworks.jsp
At present Visa Verify by CIMA will be used for payments submitted by Visa,
MasterCard and Maestro.
To make a payment:
Click on Settle my account or on My financial details in your My CIMA area
(you will be asked to log in again to preserve your security).
Enter the amount you would like to pay, in pounds sterling (if you want to check
your statement at this stage, click on the Financial statement button).
Enter your card details, or select a card that you have already set up in our
system. Once you have entered the details, click on the Continue button.
CIMAs website and online services
User guide | 22 |
CIMA website and online services user guide
You will then see onscreen confirmation of your card details and payment
amount. If you are happy with these, please click on the Submit button, and
then wait for your payment confirmation.
You will then be redirected to a Verify by Visa where you must review the
payment details you have entered and if you happy click on the Click here to
Buy button. At this point you will be asked to enter and submit your secret
password created previously on the Verify by Visa Website.
If the payment has been correctly processed you will receive a Card successful
message on your screen.
Click on Next button and you will receive payment confirmation onscreen, and
by email to the address we have on record for you. Please print the confirmation
for your records, and keep a copy of the email. To return to the main CIMA
website, click on Return to My CIMA, or close all of your open browser
windows to end your session and secure your details.
Alternatively, you can set up a direct debit mandate online for any bank account in the
UK or Republic of Ireland:
Go to your My CIMA area and click on the My direct debit details link (you will be
asked to log in again to preserve your security).
Click on the Set up button, then enter your account name and number, sort
code, and the country where your bank account is held, and click on the Save
button. To return to the main CIMA website, click on Return to My CIMA, or
Close all of your open browser windows to end your session and secure your
details
Back to top
CIMAs website and online services
User guide | 23 |
You might also like
- The Subtle Art of Not Giving a F*ck: A Counterintuitive Approach to Living a Good LifeFrom EverandThe Subtle Art of Not Giving a F*ck: A Counterintuitive Approach to Living a Good LifeRating: 4 out of 5 stars4/5 (5819)
- The Gifts of Imperfection: Let Go of Who You Think You're Supposed to Be and Embrace Who You AreFrom EverandThe Gifts of Imperfection: Let Go of Who You Think You're Supposed to Be and Embrace Who You AreRating: 4 out of 5 stars4/5 (1093)
- Never Split the Difference: Negotiating As If Your Life Depended On ItFrom EverandNever Split the Difference: Negotiating As If Your Life Depended On ItRating: 4.5 out of 5 stars4.5/5 (845)
- Grit: The Power of Passion and PerseveranceFrom EverandGrit: The Power of Passion and PerseveranceRating: 4 out of 5 stars4/5 (590)
- Hidden Figures: The American Dream and the Untold Story of the Black Women Mathematicians Who Helped Win the Space RaceFrom EverandHidden Figures: The American Dream and the Untold Story of the Black Women Mathematicians Who Helped Win the Space RaceRating: 4 out of 5 stars4/5 (897)
- Shoe Dog: A Memoir by the Creator of NikeFrom EverandShoe Dog: A Memoir by the Creator of NikeRating: 4.5 out of 5 stars4.5/5 (540)
- The Hard Thing About Hard Things: Building a Business When There Are No Easy AnswersFrom EverandThe Hard Thing About Hard Things: Building a Business When There Are No Easy AnswersRating: 4.5 out of 5 stars4.5/5 (348)
- Elon Musk: Tesla, SpaceX, and the Quest for a Fantastic FutureFrom EverandElon Musk: Tesla, SpaceX, and the Quest for a Fantastic FutureRating: 4.5 out of 5 stars4.5/5 (474)
- Her Body and Other Parties: StoriesFrom EverandHer Body and Other Parties: StoriesRating: 4 out of 5 stars4/5 (822)
- The Emperor of All Maladies: A Biography of CancerFrom EverandThe Emperor of All Maladies: A Biography of CancerRating: 4.5 out of 5 stars4.5/5 (271)
- The Sympathizer: A Novel (Pulitzer Prize for Fiction)From EverandThe Sympathizer: A Novel (Pulitzer Prize for Fiction)Rating: 4.5 out of 5 stars4.5/5 (122)
- The Little Book of Hygge: Danish Secrets to Happy LivingFrom EverandThe Little Book of Hygge: Danish Secrets to Happy LivingRating: 3.5 out of 5 stars3.5/5 (401)
- The World Is Flat 3.0: A Brief History of the Twenty-first CenturyFrom EverandThe World Is Flat 3.0: A Brief History of the Twenty-first CenturyRating: 3.5 out of 5 stars3.5/5 (2259)
- The Yellow House: A Memoir (2019 National Book Award Winner)From EverandThe Yellow House: A Memoir (2019 National Book Award Winner)Rating: 4 out of 5 stars4/5 (98)
- Devil in the Grove: Thurgood Marshall, the Groveland Boys, and the Dawn of a New AmericaFrom EverandDevil in the Grove: Thurgood Marshall, the Groveland Boys, and the Dawn of a New AmericaRating: 4.5 out of 5 stars4.5/5 (266)
- Wells Fargo Simple Business CheckingDocument4 pagesWells Fargo Simple Business Checkinglaura100% (3)
- A Heartbreaking Work Of Staggering Genius: A Memoir Based on a True StoryFrom EverandA Heartbreaking Work Of Staggering Genius: A Memoir Based on a True StoryRating: 3.5 out of 5 stars3.5/5 (231)
- Team of Rivals: The Political Genius of Abraham LincolnFrom EverandTeam of Rivals: The Political Genius of Abraham LincolnRating: 4.5 out of 5 stars4.5/5 (234)
- On Fire: The (Burning) Case for a Green New DealFrom EverandOn Fire: The (Burning) Case for a Green New DealRating: 4 out of 5 stars4/5 (74)
- The Unwinding: An Inner History of the New AmericaFrom EverandThe Unwinding: An Inner History of the New AmericaRating: 4 out of 5 stars4/5 (45)
- Account Criteria For Restructured IT ScriptsDocument92 pagesAccount Criteria For Restructured IT ScriptsvenugopalNo ratings yet
- Annex I: Please Delete Whichever Is InappropriateDocument21 pagesAnnex I: Please Delete Whichever Is InappropriateVintonius Raffaele PRIMUSNo ratings yet
- Retainers & Remuneration of Lawyers 1Document26 pagesRetainers & Remuneration of Lawyers 1BarbaraNo ratings yet
- State Attorneys General Lawsuits Against CompaniesDocument13 pagesState Attorneys General Lawsuits Against CompaniesAnonymous Pb39klJNo ratings yet
- Appsc Group-I Challan DetailsDocument1 pageAppsc Group-I Challan Detailsguruprasadmbahr7267No ratings yet
- Bank Reconciliation StatementDocument4 pagesBank Reconciliation StatementProttasha AsifNo ratings yet
- 36 Graduation Ceremony: Office of The Registrar (Academic Affairs)Document2 pages36 Graduation Ceremony: Office of The Registrar (Academic Affairs)DannyNo ratings yet
- Hostel Application PDFDocument4 pagesHostel Application PDFAzhaan AkhtarNo ratings yet
- Rentalagreement Miami Mia 28013Document2 pagesRentalagreement Miami Mia 28013carlosNo ratings yet
- After Acceptance-ForeignDocument1 pageAfter Acceptance-ForeignkHIZRANo ratings yet
- Accounting HeadsDocument6 pagesAccounting HeadsTekumani Naveen Kumar100% (11)
- Bancassuran CE: Executive SummaryDocument53 pagesBancassuran CE: Executive SummarySagarKhadeNo ratings yet
- BSC & PB BSC - New FormatDocument24 pagesBSC & PB BSC - New FormatNiranjan RajNo ratings yet
- New Balance $6,595.66 Minimum Payment Due $1,646.00 Payment Due Date 01/08/23Document5 pagesNew Balance $6,595.66 Minimum Payment Due $1,646.00 Payment Due Date 01/08/23Rahul Sharma JiNo ratings yet
- Legal Updates - July 2021Document22 pagesLegal Updates - July 2021Emmanuel PaulNo ratings yet
- Postgraduate Study: 201 7 Entry Important Information About Your OfferDocument25 pagesPostgraduate Study: 201 7 Entry Important Information About Your OfferHumphrey IbifubaraNo ratings yet
- 72nd PICPA ANC Registration Form Flyer W Topics Updated8117Document1 page72nd PICPA ANC Registration Form Flyer W Topics Updated8117Jha NizNo ratings yet
- Fundamentals of Accountancy, Business and Management 2 Supplemental Activity (2 Quarter Week 1 - 2) Bank ReconciliationDocument2 pagesFundamentals of Accountancy, Business and Management 2 Supplemental Activity (2 Quarter Week 1 - 2) Bank ReconciliationFranzel Tiu MartinezNo ratings yet
- 2008-2009: DU ProfilesDocument77 pages2008-2009: DU ProfilesUniversity of DenverNo ratings yet
- CV Zartashia 29 Oct 22Document6 pagesCV Zartashia 29 Oct 22zartashiasohail56No ratings yet
- Account Tariff Structure Basic Savings AccountDocument1 pageAccount Tariff Structure Basic Savings Accountgaddipati_ramuNo ratings yet
- Export: International Priority Fedex 10Kg & 25Kg Box ShipmentsDocument1 pageExport: International Priority Fedex 10Kg & 25Kg Box ShipmentsGalih TrisnanugrahaNo ratings yet
- CPNI (Secure The Account)Document7 pagesCPNI (Secure The Account)elpereoNo ratings yet
- Sardar Patel Vidyalaya, New Delhi - 3: Schedule of Fees/Charges For 2020-21Document1 pageSardar Patel Vidyalaya, New Delhi - 3: Schedule of Fees/Charges For 2020-21ABHISHEK KUMARNo ratings yet
- Approval From Colombo Municipal CouncilDocument4 pagesApproval From Colombo Municipal CouncilkamaldeshapriyaNo ratings yet
- InvoiceDocument2 pagesInvoiceDeepak Singh100% (1)
- Australia: Destination GuideDocument19 pagesAustralia: Destination GuideZuber BalluNo ratings yet
- Graduate Admission Form: Muhammad Umair KhalidDocument2 pagesGraduate Admission Form: Muhammad Umair KhalidMuhammad Umair KhalidNo ratings yet
- School of Public Health BerkeleyDocument72 pagesSchool of Public Health BerkeleyIs-ma PontiNo ratings yet