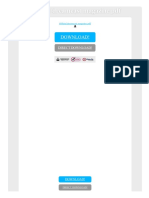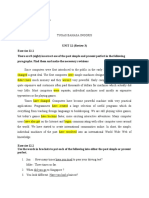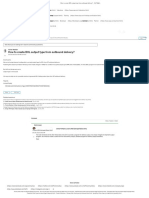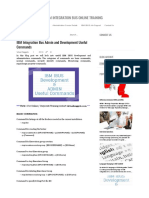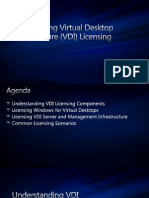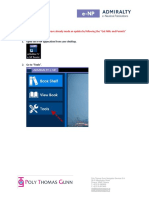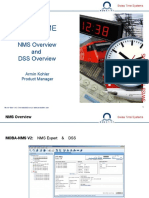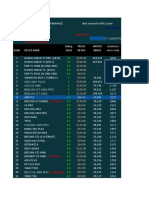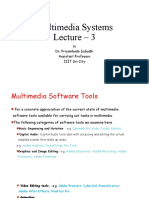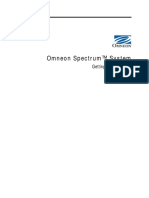Professional Documents
Culture Documents
GlideOS Manual
GlideOS Manual
Uploaded by
avigarioCopyright
Available Formats
Share this document
Did you find this document useful?
Is this content inappropriate?
Report this DocumentCopyright:
Available Formats
GlideOS Manual
GlideOS Manual
Uploaded by
avigarioCopyright:
Available Formats
Glide OS Help Manual
Page 2
Table of Contents
Table of Contents
1. Getng Started
Registraton .........................................................................
2. Glide Desktop Environment
Desktop Environment Overview ..........................................
General Controls .................................................................
3. Glide HD (Hard Drive) Environment
HD Environment Overview ..................................................
General Controls .................................................................
4. Glide Portal Environment
Portal Environment Overview .............................................
General Controls .................................................................
5. Glide OS Tools (Glide Bubble)
Using the Glide Bubble ........................................................
Glide Bubble Layer Optons .................................................
6. Glide OS Tools (Global Toolbar)
Customize ...........................................................................
Setngs ...............................................................................
Address Book ......................................................................
Stckies ...............................................................................
Music ..................................................................................
Calculator ...........................................................................
Sync ....................................................................................
Page 3-7
Page 8-9
Page 10-12
Page 13-14
Page 15-22
Page 23
Page 24-25
Page 26
Page 27-28
Page 29-30
Page 31-34
Page 35-38
Page 39-41
Page 42-56
Page 57-59
Page 60-69
*Note - The Table of Contents listng and all underlined page numbers are clickable.
Page 3 Getting Started
In order to start using the Glide Operatng System in concert with your web
browser you must frst sign up for a personal account. You can do this by go-
ing to htp://www.glideos.com/ and clicking on the register buton. (fg. 1.0)
Fig. 1.0
Registraton
Getting Started
Page 4
Page 4
Getting Started
Once you have clicked the register buton on the start page you will start on
step one of the registraton process, choosing a plan (fig. 1.1). While Glide
OS ofers free accounts you also have the opton to select a pricing plan ac-
cording to your need of extra space on our servers. Select a plan by clicking
on the selector next to the payment opton and click next to contnue on.
Fig. 1.1
Registraton (Step One)
Getting Started
Page 5 Getting Started
Once fnished with the frst task you will be ask which Operatng System you
are currently using or will use with Glide OS (fig. 1.2).
Fig. 1.2
Registraton (Step Two)
In this step you will entering some informaton we need from you such as
your name and desired username. Please enter all informaton requested.
Registraton (Step Three)
Fig. 1.3
Getting Started
Page 6 Getting Started
Getting Started
The fnal step varies, if you chose the free service plan you will be asked for
your general locaton informaton. If you chose one of the paid service plans
you will be asked for your payment informaton as seen in (fig. 1.4). Once all
informaton is entered click next and you will have completed your registra-
ton.
Fig. 1.4
Registraton (Step Four)
Page 7 Getting Started
Getting Started
Logging in
To log in go to htp://www.glideos.com and click on the Login buton and
proceed to enter your user name and password. If you have forgoten your
pass word click on the Forgot Password buton.
Logging out
To log out go to the top right of your Glide
Desktop and click on the blue Logout but-
ton and you will be taken back to the origi-
nal login dialog signaling you have success-
fully logged out.
Page 8 Page 8
Interface \ Desktop
Glide Desktop
The Glide OS Desktop (one of three main Glide OS environments). The desk-
top includes icons such as shortcuts, applicatons etc and provides the abil-
ity to customize the look and feel of your desktop as well as move fles and
folders to your desktop for easy access.
Main Environment Selector
These three butons allow you toggle between the three main desktop envi-
ronments.
The Desktop Environment
Main Environment Selector
Glide OS Application Suite
Glide OS Global Toolbar
Fig. 1.5
Page 9 Interface / Desktop
Glide OS Applicaton Suite
Includes a full suite of productvity collaboratons and social networking ap-
plicatons. For More See TOC
Glide OS Global Toolbar
The Global Toolbar is available in all of the main Glide environments, the
Glide HD, Portal, and the Glide Desktop. The Global Toolbar provides you
with easy access to an address book, a music player and more. You also have
access to your account setngs and customizaton optons for your desktop.
For More See Page 11
Search Bar
The search bar makes it easy to search the web, search your Glide HD (Hard
Drive) for Photos, Music, Videos, Documents, Contacts and more. You also
have the opton to search public content in Glide providing you access to
search all fles made public by Glide users.
Fig. 1.5
Glide Desktop
Page 10 General Controls\Desktop
Main Environment Selector - This control allows you to toggle between the
Desktop, HD, and Portal environments.
Desktop Search Bar - The Desktop Search
Bar is available in all three of the main
Glide OS environments. With it you can
search the web or search your Glide HD
by specifc categories. Afer selectng a
flter such as music, videos, or documents,
you have the opton to
giving you access to everything made
public by Glide members.
Glide OS Applicaton Suite - Your
Glide Desktop includes a suite of
applicatons. Files and other assets
such as websites, groups, etc. from
your Glide HD & Portal can be add-
ed to your Desktop. For More See
TOC
Glide Desktop
Page 11
General Controls/Desktop
Glide OS Global Toolbar
This toolbar provides convenient access to customizaton, setngs, an address
book, and widgets in the Desktop, Hd, and Portal environments.
Customize - You can use the Customize buton in the tool bar to change the
theme or background of your Glide OS interface. For More See Page 29
Setngs - Setngs provides access your Glide OS account general setngs en-
abling you to upgrade or change general setngs such as your Glide hard drive
storage amount, user informaton, user password, shipping address, your per-
sonal Glide stores, and send feedback. In the setngs window you are also
able to change multple profle setngs, add new user accounts and upgrade
your subscripton. For More See Page 31
Address Book - The Glide address book is integrated with every fle, applica-
ton and communicaton environment enabling you to seamless share with
your personal contacts and groups as well as any other public Glide member
from any fle, and from within any applicaton.
For More See Page 35
Stckies - Want to remember the name of that song, jot down a phone num-
ber or address that you do not want to forget? Use stckies to store and re-
trieve that informaton. For More See Page 39
Glide Desktop
Page 12 Page 12
The Cube - The Glide cube is the frst social media player with one click shar-
ing of media to your contacts and groups. The Cube provides convenient ac-
cess to your music, video, photo, documents, bookmarks in the three main
Glide environments. For More See Page 42
Calculator - The Glide Calculator which is accessible from the Glide Global
Toolbar, is a standard full functon scientfc calculator. For More See Page 57
Sync - Sync fles and informaton to and from your desktop computer(s) for
anytme anywhere access online. For More See Page 60
Help - Use this buton to get help with the Glide Environment you are in.
Page 12 General Controls\Desktop
Glide Desktop
Page 13 Interface / Glide HD
Glide HD
The Glide HD (Hard Drive) environment provides you with access to all of
your fles and assets allowing you to manage fles, upload, download, or
share any of your fles. Glide HD also gives you access to tools from the
Glide productvity and collaboraton suite such as, Glide Write, Present, Pho-
to edit, etc.
1. Glide HD Categories
Glide HD Categories provide a convenient way for you to browse your Glide
Hard Drive by category and view their contents in the File Display area (See
Fig. 1.6).
Glide HD Environment
2. Main HD Toolbar
1. HD Categories
3. File Display
4. View Options
Fig. 1.6
Page 14
Page 14
Interface \ Glide HD
2. Main HD Toolbar
The HD Toolbar provides quick access to fle controls and productvity and
collaboraton applicatons. For More See Page 16
3. File Display
The File Display enables you to view, sort and edit your fles as well as rate,
tag, comment and edit them with the File Informaton Display, fles can be
viewed in icon or list mode. For More See Page 19
4. View Optons
Provides controls to view fles in icon or list mode, switch categories, sort,
select all and deselect all. For More See Page 15
Glide HD
Page 15 Page 15 General Controls/HD
Glide HD Categories - Provides access to
your Glide HD Categories including the
ability to create containers (folders) and
sub-containers (sub-folders) to manage
your fles and other Glide assets (web-
sites, bookmarks, blogs, etc.). To create
a new container click on the category
that you would like the container to be
created in and click the New buton
located at the top of HD Categories. To
create a sub-container click on the con-
tainer you would like the sub-container
created within then click the New but-
ton located at the top of HD Categories.
View Optons (lef to right)
Refresh - Use the refresh buton afer
uploading fles in order to display all fles
that have been uploaded.
Thumbnail Mode - Displays fles as small thumbnails (icons) in rows.
List View Mode - Displays fles as a list, including fle informaton.
Category Selector - Drop down menu allowing you to quickly navigate between
diferent categories such as Photos, Music, Videos, etc.
Select All/Deselect all - Select or deselect all fles in the File Display.
Glide HD
Page 16 Page 16
General Controls\HD
Glide HD Toolbar - The Glide HD main toolbar is used to interact
with fles on your Glide hard drive, the toolbar also features the
ability to open certain Glide applicatons which can also be used
with your fles.
Upload - To upload fles to your Glide account click on the Up-
load buton and follow the instructons in the popup window.
*Note - Make sure pop-ups are allowed in your browser setngs.
Download - Select or highlight the fle(s) you would like to down-
load and click the download buton to transfer the fle directly to
your computer.
Delete - Select or highlight the fle(s) you would like to delete
and click the delete buton.
Contacts - Click contacts to launch your address book while using
Glide HD.
Meetng - Create a virtual, text, audio, and video meetng with
integrated fle sharing and invite any Glide member and anyone
with an email address.
Glide HD
Page 17 Page 17 General Controls/HD
Email - Click Email to launch the Glide Email Client. If any fles
are selected when the Email buton is clicked the email client will
automatcally launch in compose mode with the selected fles at-
tached.
Groups - Click Groups to create a new group. If any fles are se-
lected when the Groups buton is clicked, those fles will be added
to the group being created.
Edit - Select an image and click edit to launch Glides online photo
editor.
Write - Click Write to launch Glides online word processor.
Present - Click Present to launch Glides online presentaton appli-
caton.
Publish - Click Publish to select the My Websites category
where you can create and manage your personal websites.
Blog - Click Blog to select the My Blogs category where you can
create and manage your personal blogs.
Calendar - Click Calender to access your personal and shared calen-
dars.
Glide HD
Page 18 Page 18
General Controls\HD
Dragging & Dropping - You can drag and drop
fles from both categories and containers to
your desktop container located in the Glide
HD Categories menu at the top. Files will then
appear on your Glide Desktop. You can also
change the order of fles in containers by select-
ing the container in the Glide HD Categories
menu then dragging fles in the display area to
their desired locaton.
Glide Bubble Navigaton - The Glide Bubble
provides shortcuts to many diferent functons
when interactng with fles within the Glide en-
vironments. To actvate the Glide Bubble click
on the go buton situated in the top lef corner
of all fles. To access additonal optons click the
red go buton to toggle between diferent lay-
ers. See More On Page 26
Glide HD
File Controls
Up and Down buton - Use these butons to
scroll through the HD toolbar.
Gripper - Use the gripper to contract or
expand the Hard Drive Viewer.
Page 19 Page 19 General Controls/HD
File Selecton - To select a fle in the File Display area click once on the fle.
You can select multple fles by single clicking on the desired fles.
Glide HD
File Renaming - To rename a fle in the simply click once
on the fles name and enter a new name.
File Informaton Display
The Glide HD File Informaton Display enables you to rate, tag, and add com-
ments to a fle as well as view and edit fle setngs such as a fles skin image,
age requirement, shared status, and comment approval.
Page 20 Page 20
General Controls\HD
Glide HD
Accessing The File Informaton Display
You can access the File Informaton Display
for any fle by clicking the GO buton and
selectng the Glide Bubbles ABOUT op-
ton as seen in (fg. 1.7).
File Medium Preview
Add a capton to
your fle
Previous & Next
File butons
Locate all instances
of a selected fle on
your Glide HD.
File Informaton
Display Tab Menu
Choose a Skin (an
image representng
your selected fle)
for your fle.
Enlarge
the File
Skin Pre-
view
Close the
About Display
Fig. 1.7
Edit the
selected
fle
View
Media
Page 21 Page 21 General Controls/HD
Glide HD
File Informaton Display Tab Menu
The Informaton Tab
This tab enables you to access fle ratngs in the
form of a 5 star ratng system, view a fles date
and tme of creaton, amount of comments
added to a fle, and choose a fles skin image.
The Advanced Tab
This tab enables you to manage metadata in-
formaton on a selected fle such as an images
height and width or a fles size. You can add
any metadata informaton to the list by clicking
the Add Informaton buton.
The Tags Tab
This tab enables you to add and manage tags
describing a selected fle. Double click on a tag
to display all fles with the same tag. You can re-
move a tag by highlightng it and clicking on the
Remove buton.
Page 22 Page 22
General Controls\HD
Glide HD
File Informaton Display Tab Menu
The Status Tab
This tab enables you to toggle a selected fles
age restrictons, private or public status, and
choose whether comments are automatcally
approved for before being added.
The Comments Tab
This tab enables you to add and manage a
fles comments. Comments are removable by
selectng a comment and clicking the red x
buton
Page 23 Page 23 General Controls/Desktop
The Glide Portal provides access to featured content (websites, videos, mu-
sic, RSS feeds, etc.) and featured Glide member content. The Portal also
provides you with access to your own personal bookmarks, profles and
websites allowing you to open, edit, delete, move or share them.
Glide Portal
Glide Portal
Portal Content Display
Page 24 Page 24
General Controls\Portal
Featured Portal Content - The Glide
Portal features selected bookmarks
and RSS feeds in various categories
of interest as well as featured con-
tent made public by Glide members
and selected to be featured in the
portal by Glide.
Personal Portal Content - The Glide
Portal enables you to view your own
personal content such as RSS feeds,
personal blogs, websites, groups,
bookmarks, and profles. To create new
personal Portal content click on the
plus sign buton to the lef of the per-
sonal Portal category.
Glide Portal
Page 25 Page 25 General Controls/Portal
Glide Bubble (Portal) - Content in the Glide Portal can be quickly shared via
Email, Groups, or Live Meetngs, by clicking the go buton associated with each
asset.
Glide Portal
Portal Content Display - Shared fles and assets are viewed in the shared con-
tent display. Here you can manage not only featured but personal content as
well.
Page 26
Glide Bubble
What is the Glide Bubble?
The Glide Bubble (fg. 1.8) is a shortcut to many diferent functons when in-
teractng with fles within the Glide environments. With the bubble you can do
things such as delete a fle, edit it, view it, email it, include it in a meetng, and
much more.
Using the Glide Bubble
To actvate the Glide Bubble simply click on the go buton located at the top
lef secton of every fle as seen in (fg. 1.9).
Glide Bubble Options
When you frst open the bubble you will be given a number of choices depend-
ing on the fle type. For example, if you open the bubble of a fle that is editable
in Glide you will see the Edit opton included in your frst layer of choices.
More Options
The maximum number of optons viewable at a tme in a bubble is 4, however it
is not limited to only four optons. You are able to toggle between bubble layers,
which contain additonal optons by repeatedly clicking on the red go buton,
located in the center of the bubble.
Fig. 1.9
Fig. 1.8
Glide OS Tools
Page 27
Glide Bubble
Bubble Layers
Bubble Layers & Options
View - Select this optons to view a fle.
About - Select this opton to view and edit fle infor-
maton such as ratngs, comments, etc.
Edit - If a fle is editable using a Glide applicaton
such as a text fle or an image, you can select this op-
ton to edit it with the appropriate applicaton.
Glide OS Tools
Page 28
Glide Bubble
Desktop - The desktop opton enables you to
move the selected fle to your Glide desktop.
Email - Select this opton to send an email that
includes the selected fle(s).
Meetng - Select this opton to Share the selected
fle(s) in a Glide meetng.
Groups - Select this opton to share the selected
fle(s) in a Glide group.
Copy - Select this opton to copy the selected
fle(s) to any Glide container or to the Glide Desk-
top.
Delete - Select this opton to delete a fle from
Glide.
Download - Select this opton to download select-
ed fle(s) from Glide to your computer.
Glide OS Tools
Page 29
Customize
Customize
Customize enables you to select from pre-loaded themes as well as your own
images to use as a background for your Glide Desktop. Once a theme or back-
ground image is selected you have 4 display optons to choose from. You can
Center your background image, Stretch it so it spans the whole desktop, Tile it
so the image is repeated in tle form, or display your background in a Zoomed
state.
Add a Custom Background
To add your own background image, click on the Custom selecton in the theme
selecton box as seen in (fg. 2.0),
Fig. 2.0
Glide OS Tools
Page 30
Customize
then click on the Choose an Image buton. From the choose theme background
window, choose an image then click the select buton. You can only add images
that have already been uploaded to your Glide HD. The scroll box on the lef al-
lows you to browse through your fles, and the drop box at the top allows you to
access all of your fle categories. You can also search through your HD or the Glide
Community Shared Files.
Glide OS Tools
Page 31
Settings
General Setngs
Storage - The Storage tab displays how much storage you have as well as how
much you have used on your Glide HD.
User Informaton - Edit your personal informaton such as your
name, username, or address, etc.
Change Password - Change your password.
Favorite Shipping Address - Add shipping addresses for e-commerce deliveries
for the upcoming Glide Store.
Send Us Feedback - You can send the Glide Team any feedback you may have
via a text form.
My Stores - In the future, Glide will be releasing a service allowing members to
open their own virtual storefronts, you will be able to view your stores here.
Glide OS Tools
Page 32
Settings
Profle Setngs
Profle Setngs enable you to create and edit your member profle.
Profle Photo - Add a profle photo by clicking on the Choose... buton and se-
lectng a photo from the Glide HD.
Profle Optons - Enables you to determine whether your profle is public or pri-
vate and if you are available to chat in a Glide meetng.
View Your Profle - Enables you to view your profle as other Glide members see
it.
Edit Your Profle - Enables you to edit your profle.
Glide OS Tools
Page 33
Settings
User Setngs
Glide enables you to add additonal users to your Glide account, and desig-
nate their access rights.
Adding a User Account - To add new users fll out the required felds and set
the account access setngs such as public status, chat availability, child/adult
status, hard drive space and administratve rights.
Glide OS Tools
Page 34
Settings
Subscripton Setngs
Enables you to view or edit your account informaton, credit cards, and billing
history.
Account Informaton - Enables your to view and edit your account informaton.
Credit Cards - Enables you to manage credit card informaton.
Billing History - View all of your past transactons in Glide.
Upgrade - Enables you to upgrade your account
Cancel Account - Allows you to cancel your Glide OS membership.
Glide OS Tools
Page 35
Address Book
Glide Address Book
The Glide address book is integrated with every fle, applicaton and commu-
nicaton environment enabling you to seamless share with your personal con-
tacts and groups as well as any other public Glide member from any fle, and
from within any applicaton.
Download the Glide Sync Appli-
caton to import contacts.
Return to the Address Book list
view.
Add a new contact in your
address book.
Create a new contact group.
Contact Quick Acton Bar
Glide OS Tools
Page 36
Address Book
Share Contacts with other Glide
members via Email or SMS Text
messaging. Coming Soon
Import VCards (Electronic Busi-
ness Cards)
Delete a selected contact from
your Address Book.
Address Book Selecton Menu (lef to right)
My Contacts - View all of your personal contacts.
My Groups - View all of your personal contact groups.
Shared - View contacts shared with others or shared
with you.
Glide - View a listng of all Glide Members who have
made their contact informaton public
Contacts are sortable
alphabetcally click on
a leter to all contacts
whos last name begin
with the corresponding
leter.
Add a Contact
To add a contact to your address book click on the new contact buton, fll
in contact informaton such as a name, address, phone number, and email
address and click the save buton. Once saved, your contact will be stored by
the frst leter of the contacts last name.
(fg. 2.1) on the next page shows an example.
Glide OS Tools
Page 37
Address Book
Add a Contact (cont.)
Fig. 2.1
Glide OS Tools
Contact Name
Informaton
Contact E-mail
Informaton
Contact IM, Phone, and
Fax Informaton
Page 38
Address Book
The Contact Actvity Bar
The contact actvity bar is displayed above the right page of the address book
when a contact is selected enabling you to export, edit, download, and share
contacts. The actvity bar also provide an opton to view all previous and cur-
rent interactons with the selected contact.
View Actvity - view all previous and current interactons with the selected
contact.
Exchange - Allows you to exchange details with another person in vCard fle
format (.vcf) (Coming Soon)
Download - Allows you to download the contacts details in vCard fle format
(.vcf)
The address book icon will return you to the address book listng view
Searching for Contacts
To search for a contact enter an email address or name and click the magnify-
ing glass or press enter.
View Created Contacts
You can view your contacts alphabetcally by clicking on the leters surround-
ing the address book. You also have the opton of viewing all contacts in a sin-
gle list by clicking on the ALL buton located at the top of the address book
window, on either side.
Glide OS Tools
Page 39
Sticky Notes
Glide Stcky Notes
Glide Stcky notes are a convenient way to store notes, thoughts, ideas, num-
bers, names, or anything else that you want to jot down and access from any
online computer. Stckies are accessible from the Glide Global Toolbar which is
available in the Glide Desktop, Hd, and Portal Environments. Stckies are auto-
matcally saved when closed.
Glide OS Tools
Page 40
Sticky Notes
Stcky Note Toolbar
Create a new stcky note.
Delete current stcky note.
Stcky note background color.
Bold, Italic, and Underline
text butons.
Text color selecton.
Font Family Selecton
Text color selecton.
Hide current stcky note.
Font Size Selecton
Resizing a stcky note - In order
to resize a stcky click and drag
on the botom right corner.
Glide OS Tools
Stcky Control Panel
Page 41
Sticky Notes
Stcky Control Panel
The Control Panel allows you to access all of
your created stckies, giving you the opton
to do things such as erase a stcky, change
the color of a stcky, or toggle visibility.
Hide all of your stckies
Create a new stcky note
Delete a stcky
Select stcky note color
Show or Hide a stcky
Glide OS Tools
Page 42
The Cube
Glide Cube
The Glide Cube is a social media player providing you with access to your
uploaded media as well as media that has been made public by other Glide
members including music, video, photos, documents and bookmarks. The
Glide Cube enables you to social network and share your media via one click
email, groups and live meetngs.
Glide OS Tools
Page 43
The Cube
Cube Main Environments
Media Selecton Environment
The media selecton environments enables
you to access and share public media (mu-
sic, video, photos, documents, bookmarks
that have been made public by Glide mem-
bers) as well as your own media that you
have uploaded to your Glide account.
Contact Environment
The contact environment enables you to inter-
act with Glide members via email, groups, and
meetngs. You are also able to view member
profles, member informaton, and search for
members.
Media Player Environment
The media player environment enables you lis-
ten to music, view videos, photos, documents
and bookmarks. You also have the optons to
purchase media that is available for sale (com-
ing soon).
Glide OS Tools
Page 44
The Cube
Media Selecton Environment
Glide OS Tools
Page 45
The Cube
Contact Environment
*Note - C butons as well as the Email, Groups, and Meetng butons are
only actve if media has been selected to be shared.
Glide OS Tools
Page 46
The Cube
Media Player Environment
Glide OS Tools
Page 47
The Cube
Managing your playlist
Adding media to your playlist
You can add media such as music, videos, and images to your playlist by clicking once on one or
more media thumbnails in the Media Selecton Environment. They will automatcally be added
to your playlist. *Note (When a media thumbnail is highlighted it has been added to your play-
list. In the example below, 3 songs have been selected and added to the playlist. Keep in mind,
songs and videos will stay on the playlist untl you have manually removed them or have closed
The Cube. *Note (If a playlist has been created, clicking on play will always play the frst song in
the playlist.
Removing media from your playlist
In order to remove media from your playlist, open the playlist, then click the red X to the right
of the media you would like to remove.
Glide OS Tools
Page 48
The Cube
Sharing Media
With the cube you can share music, videos, photos, documents, and bookmarks found in the
Cube Media Selecton Environment via email, groups, or meetngs.
Sharing Media via Email
To Share music, videos, photo, documents, and bookmarks via email from the cube, select the
media you would like to share from the Media Selecton Environment by clicking once on the
thumbnail. Once the fle is highlighted, click on the share buton on the botom right side of the
Cube. The Cube will automatcally switch to the Contact Environment. You have three optons to
share your media.
1. One click email - Select the contact(s) you would like to share with, then click on the Email
buton. The media you have selected will instantly be shared with the contacts you have select-
ed via email.
2. Custom email - Select the contact(s) you would like to share with, then click on the C buton
embedded in the lef side of the Email buton. An email will be created with the media you
have selected already atached and the contacts you have selected added to the email. You can
now compose your email. You can add additonal contacts and media as well.
3. Custom email (no preselected contacts) - Follow steps from #2 and add your contacts from the
email environment.
. Below is a step by step guide.
1. Select one or
more media fles
2. Click the
Share buton
3. Go to the Member
Interacton Environment
by clicking on the previ-
ous environment buton
Glide OS Tools
Page 49
The Cube
Sharing Media via Email (cont.)
4. Select a member
you would like to
share media with
5. Click this buton to
send a customized email
containing shared media
to a selected member
5. You also have the
opton to send instant
email by clicking this
buton afer selectng a
member
OR
Glide OS Tools
Page 50
The Cube
Sharing Media via Email (cont.)
6. Enter your custom message
using the text box.
7. Afer you are fnished
customizing your email
click the send buton.
Glide OS Tools
Page 51
The Cube
Sharing Media via Groups
To Share music, videos, photo, documents, and bookmarks via groups from the cube, select the
media you would like to share from the Media Selecton Environment by clicking once on the
thumbnail. Once the fle is highlighted, click on the share buton on the botom right side of the
Cube. The Cube will automatcally switch to the Contact Environment. You have three optons to
share your media.
1. One click Group - Select the contact(s) you would like to share with, then click on the
Groups buton. The media you have selected will instantly be shared with the contacts you
have selected via a group.
2. Custom Group - Select the contact(s) you would like to share with, then click on the C but-
ton embedded in the lef side of the Groups buton. A group will be created with the media
you have selected already atached and the contacts you have selected added to the group. You
can now edit the details of your group. You can add additonal contacts and media as well.
3. Custom Group (no preselected contacts) - Follow steps from #2 and add your contacts from
the group creaton environment.
. Below is a step by step guide.
1. Select one or
more media fles
2. Click the
Share buton
3. Go to the Member
Interacton Environment
by clicking on the previ-
ous environment buton
Glide OS Tools
Page 52
The Cube
Sharing Media via Groups (cont.)
4. Select a member
you would like to
share media with
5. Click this buton to create
a customized group con-
taining shared media and
any member(s) selected
5. You also have the opton to
create an automatcally setup
group including shared me-
dia and selected member(s)
by clicking this buton afer
selectng a member
OR
Glide OS Tools
Page 53
The Cube
Sharing Media via Groups (cont.)
6. Enter a
Group name
Select a Start
and End Date
Set independent
group partcipant
permissions
7. Enter a message
for all members in
the group
8. Create your group
with included media
Contacts associated
with your group
Add contacts from
your address book
Enter a username or
email address then
click add to add a
contact
Glide OS Tools
Globally set group
permissions
Page 54
The Cube
Sharing Media via Meetngs
To Share music, videos, photo, documents, and bookmarks via meetngs from the cube, select
the media you would like to share from the Media Selecton Environment by clicking once on the
thumbnail. Once the fle is highlighted, click on the share buton on the botom right side of the
Cube. The Cube will automagically switch to the Contact Environment. You have three optons to
share your media.
1. One click Meetng - Select the contact(s) you would like to share with, then click on the Meet-
ing buton. The media you have selected will instantly be shared with the contacts you have
selected via a meetng.
2. Custom Meetng - Select the contact(s) you would like to share with, then click on the C but-
ton embedded in the lef side of the Meetng buton. A meetng will be created with the me-
dia you have selected already atached and the contacts you have selected added to the group.
You can now edit the details of your meetng, you can add additonal contacts and media as well.
3. Custom Meetng (no preselected contacts) - Follow steps from #2 and add your contacts from
the meetng creaton environment.
. Below is a step by step guide.
1. Select one or
more media fles
2. Click the
Share buton
3. Go to the Member
Interacton Environment
by clicking on the previ-
ous environment buton
Glide OS Tools
Page 55
The Cube
Sharing Media via Meetngs (cont.)
4. Select a member
you would like to
share media with
5. Click this buton to create
a customized meetng con-
taining shared media and
any member(s) selected
5. You also have the opton to
create an automatcally setup
meetng including shared me-
dia and selected member(s)
by clicking this buton afer
selectng a member
OR
Glide OS Tools
Page 56
The Cube
Sharing Media via Meetngs (cont.)
6. Enter a
Group name
Select a Start
and End Date
Set group
member
permissions
Assign a password
to your meetng
7. Create your group
with included media
Contacts that have
been added to your
meetng
Add contacts from
your address book
Enter a Glide user-
name or any email
address then click
Add to add the
contact(s) to your
meetng
Glide OS Tools
Globally set group
permissions
Page 57
Calculator
Set group
member
permissions
Glide Calculator
The Glide Calculator which is accessible from the Glide Global Toolbar, is a
standard full functon scientfc calculator. With it you can calculate physics,
engineering, and other general math problems. The calculator is accessible in
all three of Glides main environments.
Glide OS Tools
Page 58
Calculator
Calculator Buton Layout & Functons
Glide OS Tools
Page 59
Calculator
Calculator Buton Layout & Functons
(contnued)
Glide OS Tools
Page 60
Glide One (Sync)
Glide One (Sync)
Glide One Sync is an ofine applicaton which allows you to sync fles and in-
formaton to and from your desktop computer(s) for anytme anywhere access
online.
Glide OS Tools
Page 61
Glide One (Sync)
Glide One (Sync) - Installing & Running
1. To download and install Glide One (Sync), click on the sync buton in the
Glide Global Toolbar.
2. Follow the instructons as stated on the Glide One (Sync) download and
installaton page.
Glide OS Tools
Page 62
Glide One (Sync)
3. Once Glide One (Sync) is installed you will have two shortcuts on your
computers desktop as well as a new folder labeled Glide Desktop
1. - Launches Glide One (Sync)
2. - Launches Glide Crunch (spreadsheet)
4. Glide One requires you to enter
your Glide username and password
as seen in (fg. 2.2).
Glide OS Tools
5. Next, you will be given the op-
ton to sync your personal con-
tainers. If you click no, you will
stll have the opton to sync at a
later tme. For more informaton
on syncing see page 69.
Fig. 2.2
Page 63
Glide One (Sync)
Fig. 2.2
Glide Sync Interface
Search the internet
using this searchbar
Select Glide OS appli-
caton view
Select Glide OS Sync
view
Create a sync-
enabled con-
tainer on your
Glide HD
Glide HD
Online
Container
Display
Glide Sync
Main Toolbar
Automatc Sync
Control & Status
Display
Manual Upload
Status Display
Refresh Glide
HD Online Fold-
ers
Glide OS Tools
Page 64
Glide One (Sync)
Glide Sync Main Toolbar - The HD main toolbar is used to inter-
act with fles on both your Glide hard drive and your Computers
hard drive. The toolbar also includes shortcuts to select Glide ap-
plicaton.
1.
Upload fles to Glide - To upload fles to your Glide account
click on this buton and select the fle you would like to upload in
the fle selecton dialog.
2.
Upload a folder to Glide - To upload a folder to your Glide ac-
count click on this buton and select the folder you would like to
upload in the folder selecton dialog.
3.
Import Contacts - Click this buton to import saved contacts
from Microsof Outlook, Entourage, Mac Mail and other sofware
to your Glide Address Book.
4.
Import Calendar Events - Click this buton to import calendar
events from various other sofware to your Glide Address Book.
5.
Import Bookmarks - Click this buton to import bookmarks
(favorites) from other web browsers such as FireFox, or Internet
Explorer to your Glide Account.
1.
2.
3.
4.
5.
Glide OS Tools
Page 65
Glide One (Sync)
Glide OS Tools
Glide Sync Main Toolbar (cont.)
6.
Glide Crunch - Click on this buton to launch Glides ofine
Crunch (spread sheet) applicaton.
7.
Glide Write - Click on this buton to launch Glides online Write
applicaton.
8.
Glide Present - Click on this buton to launch Glides online
Present applicaton.
9.
Glide Email - Click on this buton to launch Glides online Email
applicaton.
10.
Glide Photo Editor - Click on this buton to launch Glides on-
line Photo Editor applicaton.
6.
7.
8.
9.
10.
Page 66
Glide One (Sync)
Manual Upload Status Display
Glide OS Tools
The Manual Upload Status Display allows you to view all fles and folders
that are currently queued, uploading, or fnished uploading. You also have
the opton to remove completed fle transfers.
General Controls
Use these optons to select which tranfers
are viewable in the Manual Upload Status
Display.
Select a listed fle transfer then
click on this buton to remove
the listed upload.
Page 67
Glide One (Sync)
Glide OS Tools
Automatc Sync Controls & Status Display
The Manual Upload Status Display allows you to view and manage all con-
tainers and groups that are set to automatcally sync as well as add con-
tainers and groups which you would like to sync automatcally.
General Controls
Select an opton and click add to sync either containers
or groups with your local hard drive.
Add - Select an opton as
seen in (fg) and click Add
to sync either a containers
or groups with your local
hard drive.
Edit - Change the local
directory where a listed
container or groups fles
are uploaded.
Remove - Select a listed
container or group then
click on this buton to
remove it from the auto-
matc sync list.
Page 68
Glide One (Sync)
Manually Uploading Files & Folders
Glide OS Tools
To manually upload fles to your Glide account, click on the Upload fles to Glide
buton located at the top of the Glide Sync Main Toolbar and select the fle(s) you
would like to upload from the fle selecton dialog. You also have the opton to spec-
ify the container you would like to upload your fles to by frst selectng a container
from any category before clicking the Upload fles to Glide buton. If you dont
have already at least one container, select a category that you would like the con-
tainer created in and click Create a new sync enabled container.
Uploading Files
To manually upload folders to your Glide account, click on the Upload folder to
Glide buton located at the top of the Glide Sync Main Toolbar and select the folder
you would like to upload from the folder selecton dialog. You also have the opton
to specify the container you would like to upload your folder to by frst selectng a
container from any category before clicking the Upload folder to Glide buton. If
you dont have already at least one container, select a category that you would like
the container created in and click Create a new sync enabled container.
Uploading Folders
You also have the opton to upload fles and folders
directly to any container on your online Glide HD
by clicking on a fle or folder on your computer and
dragging it directly to any the desired container in
the Glide HD Online Container Display (fg. 2.3).
Uploading via Drag & Drop
Fig. 2.3
Page 69
Glide One (Sync)
Glide OS Tools
Automatc Sync
Glide One (Sync) automatc sync enables you to synchronize multple com-
puters to your online Glide HD. Any changes made in either your online or
ofine synchronized containers and folders will automatcally be replicated in
all of your other synchronized containers and folders both online and ofine.
Once a container is created, click on the Add buton located in Glide Ones
Automatc Sync Status Display. Next select one of the fve categories displayed
to see the your containers available to be synchronized. Select a container and
click Add. *Note - Glide automatcally creates a local synchronizaton folder
on your desktop when Glide One is installed called Glide Desktop. You can
choose any folder by following the example on the next page. Your container
should automatcally begin syncing within 2 minutes.
Assigning Containers to be synced
To synchronize containers from your online Glide HD with your local
computer(s) you must have at least one container created on your online Glide
HD. To create a container on your online Glide HD using Glide One (Sync), se-
lect the category from the Glide HD Online Containers Display that you would
like the container to be created in and click the Create a new sync enabled
container buton. To create a container on your online Glide HD using your
online Glide account navigate to the Glide HD environment and choose a cat-
egory from the Glide HD Category Display and click the New buton at the
top.
Creatng Sync-Enabled Containers
Page 70
Glide One (Sync)
Glide OS Tools
Once you have assigned a container to be automatcally synced you can
access your container ofine in your default sync folder, Glide Desktop
that was automatcally created on your computers desktop when Glide
One (Sync) was installed.
Accessing Synced Containers Ofine
To assign a group to be automatcally select the groups opton from the Au-
tomatc Sync Control & Status Display and click on the Add buton. Next se-
lect from the two optons displayed, My Projects (Groups you have created)
or Invited Projects (Groups you have been invited to). Once you have made
your selecton, the groups available to be synced will be displayed. Select a
group and click Add. Your groups should automatcally begin syncing within 2
minutes.
Assigning Groups to be synced
To synchronize groups from your online Glide HD with your local computer(s)
you must have created or been invited to at least one group. To create a sync-
enabled group, navigate to your online Glide Desktop Environment, click on
the groups icon and click on the Create New Group buton.
Creatng Sync-Enabled Groups
You might also like
- The Subtle Art of Not Giving a F*ck: A Counterintuitive Approach to Living a Good LifeFrom EverandThe Subtle Art of Not Giving a F*ck: A Counterintuitive Approach to Living a Good LifeRating: 4 out of 5 stars4/5 (5814)
- The Gifts of Imperfection: Let Go of Who You Think You're Supposed to Be and Embrace Who You AreFrom EverandThe Gifts of Imperfection: Let Go of Who You Think You're Supposed to Be and Embrace Who You AreRating: 4 out of 5 stars4/5 (1092)
- Never Split the Difference: Negotiating As If Your Life Depended On ItFrom EverandNever Split the Difference: Negotiating As If Your Life Depended On ItRating: 4.5 out of 5 stars4.5/5 (845)
- Grit: The Power of Passion and PerseveranceFrom EverandGrit: The Power of Passion and PerseveranceRating: 4 out of 5 stars4/5 (590)
- Hidden Figures: The American Dream and the Untold Story of the Black Women Mathematicians Who Helped Win the Space RaceFrom EverandHidden Figures: The American Dream and the Untold Story of the Black Women Mathematicians Who Helped Win the Space RaceRating: 4 out of 5 stars4/5 (897)
- Shoe Dog: A Memoir by the Creator of NikeFrom EverandShoe Dog: A Memoir by the Creator of NikeRating: 4.5 out of 5 stars4.5/5 (540)
- The Hard Thing About Hard Things: Building a Business When There Are No Easy AnswersFrom EverandThe Hard Thing About Hard Things: Building a Business When There Are No Easy AnswersRating: 4.5 out of 5 stars4.5/5 (348)
- Elon Musk: Tesla, SpaceX, and the Quest for a Fantastic FutureFrom EverandElon Musk: Tesla, SpaceX, and the Quest for a Fantastic FutureRating: 4.5 out of 5 stars4.5/5 (474)
- Her Body and Other Parties: StoriesFrom EverandHer Body and Other Parties: StoriesRating: 4 out of 5 stars4/5 (822)
- The Emperor of All Maladies: A Biography of CancerFrom EverandThe Emperor of All Maladies: A Biography of CancerRating: 4.5 out of 5 stars4.5/5 (271)
- The Sympathizer: A Novel (Pulitzer Prize for Fiction)From EverandThe Sympathizer: A Novel (Pulitzer Prize for Fiction)Rating: 4.5 out of 5 stars4.5/5 (122)
- The Little Book of Hygge: Danish Secrets to Happy LivingFrom EverandThe Little Book of Hygge: Danish Secrets to Happy LivingRating: 3.5 out of 5 stars3.5/5 (401)
- The World Is Flat 3.0: A Brief History of the Twenty-first CenturyFrom EverandThe World Is Flat 3.0: A Brief History of the Twenty-first CenturyRating: 3.5 out of 5 stars3.5/5 (2259)
- The Yellow House: A Memoir (2019 National Book Award Winner)From EverandThe Yellow House: A Memoir (2019 National Book Award Winner)Rating: 4 out of 5 stars4/5 (98)
- Devil in the Grove: Thurgood Marshall, the Groveland Boys, and the Dawn of a New AmericaFrom EverandDevil in the Grove: Thurgood Marshall, the Groveland Boys, and the Dawn of a New AmericaRating: 4.5 out of 5 stars4.5/5 (266)
- A Heartbreaking Work Of Staggering Genius: A Memoir Based on a True StoryFrom EverandA Heartbreaking Work Of Staggering Genius: A Memoir Based on a True StoryRating: 3.5 out of 5 stars3.5/5 (231)
- Team of Rivals: The Political Genius of Abraham LincolnFrom EverandTeam of Rivals: The Political Genius of Abraham LincolnRating: 4.5 out of 5 stars4.5/5 (234)
- On Fire: The (Burning) Case for a Green New DealFrom EverandOn Fire: The (Burning) Case for a Green New DealRating: 4 out of 5 stars4/5 (74)
- Hack WhatsappDocument4 pagesHack WhatsappKittupkl67% (3)
- The Unwinding: An Inner History of the New AmericaFrom EverandThe Unwinding: An Inner History of the New AmericaRating: 4 out of 5 stars4/5 (45)
- Veeam vs. Commvault: Quick Feature ComparisonDocument4 pagesVeeam vs. Commvault: Quick Feature ComparisonOdAy ShreimNo ratings yet
- IBM Maximo Asset Management Installation GuideDocument76 pagesIBM Maximo Asset Management Installation Guideerick_coNo ratings yet
- Rom Huawei G610-U00Document6 pagesRom Huawei G610-U00dasent1No ratings yet
- Search Engine SeminarDocument17 pagesSearch Engine SeminarsidgrabNo ratings yet
- Official Dreamcast Magazine PDFDocument2 pagesOfficial Dreamcast Magazine PDFChantelNo ratings yet
- Magazine Kerrang - The 90sDocument286 pagesMagazine Kerrang - The 90sRichard ONo ratings yet
- Tipler Jilid 2 1 PDFDocument2 pagesTipler Jilid 2 1 PDFpay rawkskinNo ratings yet
- Yusrolana Yudistira - 081811133002 - Tugas BigDocument3 pagesYusrolana Yudistira - 081811133002 - Tugas BigYusrolana YudistiraNo ratings yet
- STS TP MidtermDocument2 pagesSTS TP MidtermLizzet LualhatiNo ratings yet
- IDoc Basics For Functional ConsultantsDocument1 pageIDoc Basics For Functional Consultantsanon_941360326No ratings yet
- Exclusion InstructionsDocument2 pagesExclusion InstructionsMarius SahelNo ratings yet
- IBM Integration Bus Admin and Development Useful CommandsDocument4 pagesIBM Integration Bus Admin and Development Useful CommandsAjay ChNo ratings yet
- XSLTDocument10 pagesXSLTSami GuiNo ratings yet
- Ebook TemplateDocument5 pagesEbook TemplatecccccNo ratings yet
- Microsoft VDI Licensing PresentationDocument25 pagesMicrosoft VDI Licensing Presentationkonan09No ratings yet
- How To Load eNP Via EmailDocument8 pagesHow To Load eNP Via EmailLNG OUGARTANo ratings yet
- Question Bank For Science IT PracticalsDocument2 pagesQuestion Bank For Science IT PracticalsNarayani WaghNo ratings yet
- Mobatime: NMS Overview and DSS OverviewDocument21 pagesMobatime: NMS Overview and DSS OverviewShanavasNo ratings yet
- BIMxDocument1 pageBIMxLuis SanchesNo ratings yet
- Creating, Publishing, Testing and Describing A Web Service: ExampleDocument36 pagesCreating, Publishing, Testing and Describing A Web Service: ExampleHavrabien BendikeNo ratings yet
- Rate Card Agustus - Oktober 2016-2Document29 pagesRate Card Agustus - Oktober 2016-2Ioriditya WarmanNo ratings yet
- NetBackup AdminGuide DB2 UnixDocument144 pagesNetBackup AdminGuide DB2 Unixams9009No ratings yet
- Full Android Box Chart 2019Document10 pagesFull Android Box Chart 2019Stancu LucianNo ratings yet
- Digital MarketingDocument6 pagesDigital MarketingKomal RahimNo ratings yet
- Multimedia Systems Lecture - 3: Dr. Priyambada Subudhi Assistant Professor IIIT Sri CityDocument13 pagesMultimedia Systems Lecture - 3: Dr. Priyambada Subudhi Assistant Professor IIIT Sri CityPriyambadaNo ratings yet
- Gym Management System2Document40 pagesGym Management System2shridharNo ratings yet
- PDF Free Without UploadingDocument154 pagesPDF Free Without UploadingFytlox33% (3)
- Operating Systems Quiz 3Document4 pagesOperating Systems Quiz 3Daniel Alexander GuzmanNo ratings yet
- Spectrum 5.4 GettingStartedGuideDocument88 pagesSpectrum 5.4 GettingStartedGuideThuong VoNo ratings yet