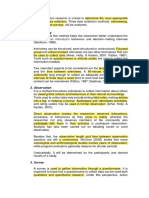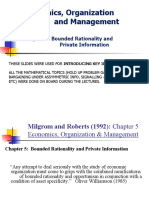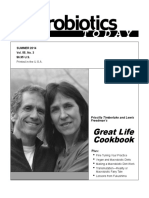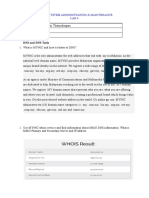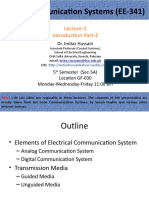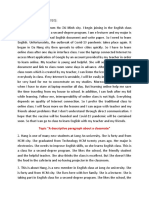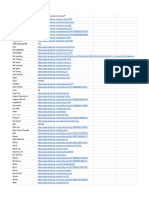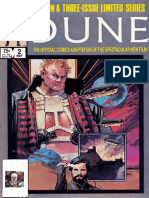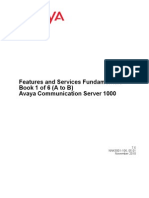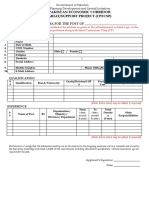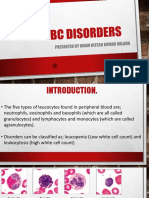Professional Documents
Culture Documents
UV-2800 Software Manual
UV-2800 Software Manual
Uploaded by
EdwardSamaelGCopyright
Available Formats
Share this document
Did you find this document useful?
Is this content inappropriate?
Report this DocumentCopyright:
Available Formats
UV-2800 Software Manual
UV-2800 Software Manual
Uploaded by
EdwardSamaelGCopyright:
Available Formats
UV-28 SERIES
SPECTROPHOTOMETER
USER and SOFTWARE
MANUAL
United Products & Instruments, Inc.
182-E Ridge Road
Dayton, NJ 08810
732-274-1155 FAX 732-274-1151
Table of Contents
Introduction.1
Minimum Computer Requirements. . 2
Software Installation. ....2
PC and Spectrophotometer Connection. . . .5
Main Display Screen...................................................................................................... . . . . 6
Table of Contents (continued)
Basic Operation.8
Absorbance, %Transmittance, Concentration.. . . .8
Standard Curve. . . . 10
Kinetics. . ...12
Scanning. . 14
Data Handling and Main Functions....16
Multiple Wavelengths. . . . . . . . . . . . ..19
DNA/ Protein
Test. . . 21
User Password and File Management. . ....22
Data Import to Microsoft Excel
... . ..23
1
Introduction
The UNICO
Application Software has been designed to operate with UNICO
spectrophotometers: model 28002802 and 2802S. The software enables you to
use a personal computer, with Windows 9x operating system(s), with your
spectrophotometer.
UNICO
Application Software includes:
One CD containing the software (UV-28)
Manual
A 6 null modem cable with 9-pin and 25-pin female connectors on both
ends.
The UNICO
Application Software performs the following methods of analysis:
Absorbance/%Transmittance/Concentration: permit the operator to
measure the Absorbance, %Transmittance, Concentration/ Standard, or
Concentration/ Factor at a single wavelength within the range of
190~1100 nm.
Kinetics: permit the operator to measure a samples change of
absorbance over a selected period of time, display the results graphically
and view the data table.
Standard Curve: permit the operator to create a calibration curve
(choice of 4 curve fits) with up to 8 standard solutions at a single
wavelength and determine the concentration of samples (unknown
samples).
Multiple Wavelengths: permit the operator to measure up to 32 separate
wavelengths per sample for analysis of color or multiple components.
Scanning: permit the operator to scan at intervals of 0.1, 1.0, 3.0, 6.0 and
12.0 nm increments at any wavelength range between 190~1100 nm.
The operator may scan up to 8 scans and combine any of the scans,
perform math functions such as data smoothing, arithmetic, or derivatives
up to the fourth order. Features zoom and peak/ valley pick.
DNA/Protein Test: permit the operator to calculate the DNA/ RNA
2
concentration and the protein concentration using factors set from the
Warburg Equation 1. The test displays the individual absorbance
(including optional reference wavelength absorbance), the Absorbance
Ratio, DNA concentration, and Protein concentration.
Minimum Computer Requirements
To properly install and operate the enclosed software, it is required to have the
following minimum computer configuration
Personal Computer (PC) with the following minimum configuration:
Pentium chip with Windows 95 or later
10MB free space on hard drive
32MB RAM
RS-232C and printer ports
Keyboard and PS/2 mouse
VGA Color Monitor
CD-ROM drive
NOTE: The UNICO
Application Software provided will NOT function with a
Macintosh/ Apple computer.
Software Installation
Loading Software to Computer
To install the software, please close any open programs and disconnect from the
Internet if online, then follow the instructions below.
Step 1: Insert UNICO
Application Software CD into the CD drive of your PC.
Step 2: Click Setup.exe to start setup(Figure-1).
Step 3: Type your Name and Your Company Name as Figure-2 shown, then click Next
button and go to Step 4.
Step 4: Choose the Folder where you want the software to be installed(Figure-3). If
the folder selection is OK, then click Next button and go to Step 5.
Setp 5: Click Next button (Figure-4) to continue installation.
Step 6: Finished setup and click Finish button to end the installation(Figure-5). The
UNICO UV-28 icon will be shown on your desktop (Figure-6).
3
Figure-1
Figure-2
Figure-3
4
Figure4
Figure-5
Figure-6
5
PC and Spectrophotometer Connection
Step 1: Remove the Connection Cable from the bag.
Step 2: Locate the RS-232C port on the back of your computer. Connect
the female 9-pin (small) connector to the male 9-pin computer and
secure with the built-in screws. If your computer does not have a
male 9-pin connection, use the male 25-pin connector. ONLY USE
the 25-pin connector if your computer does not have a male 9-pin
connector (common for older, upgraded computers).
Step 3: Your model UV-28 Series Spectrophotometer has a male 9-pin and
25-pin null modem RS-232C port on the right-side panel, circled and
marked RS-232 . Connect the other end of the cable to the
instrument and secure tightly. If using a 9-pin connector with your
computer, then use the 9-pin connector, and if using the 25-pin
connector for your computer, then use the 25-pin on the instrument.
Step 4: Turn on your computer (if not already on) and your
spectrophotometer (if not already on).
Step 5: Click on the Startbutton on your Windows software.
Step 6: Scroll to Programsand locate the Unico Application Software.
Step 7: Click on the UV-28 icon (Figure-6). The beginning screen will appear.
Step 8: Select the port in the pop-up window (Figure-7) and press the ENT
button on the model UV-28 Operation Panel, and then click OK on
your Computer Screen. The UV-28 will enter connection stage
(Figure-7) and initialize to go to the main screen (Figure-8).
Figure-7
6
Figure-8
WARNING: you need click the ENTbutton on the instrument before click OK
button. Otherwise the connection self testing may fail, you need shutdown the
model UV-28 and restart.
Main Display Screen
The Main Display Screen has the following functions:
1. File Manager Buttons: Allow the operator to open a new file, existing file, or
save the current file in the directory of the operators choosing.
2. Print Button: Print the data from the current active (open) file.
3. Wavelength Button: Allow the operator to move the monochromator to any
single wavelength between 190~1100 nm. Selects to the 1/ 10 of a
wavelength.
4. Cell Position Button: If the user has a 4-position Automatic Cell Holder (model
UV-28, this allows the user to move the holder to any of the 8 positions.
7
5. 0A/100%TButton: Allow the user to set the blank (reference) at the current
cell position and wavelength.
6. Communication Button: Allow the user to reconnect the software with the
instrument in the event that the communication was lost.
Figure-9 Main Display Screen
7. Baseline Scan Button: Allow the user to scan the baseline (reference) at any
selected wavelengths (190~1100 nm).
8. Zoom Button: While using the Scanning Application, the user may press this
button to activate the mouse to select a region of the scan he/ she wishes to
view while eliminating the remaining section of the scan.
9. Peak/Valley Button: While using the Scanning Application, the user may press
this button to activate the mouse to select the peaks and valleys of the scan.
The right button of the mouse selectsthe valleys, and the left button selects
the peaks. Display the wavelength and absorbance/ transmittance of the
point selected.
10. Deuterium Lamp Button: Allow the user to turn on/ off the Deuterium lamp
when not in use.
11. Tungsten-Halogen Lamp Button: Allows the user to turn on/ off the Tungsten-
Halogen lamp when not in use.
8
Basic Operation
Absorbance, %Transmittance, Concentration
The Absorbance, %Transmittance, Concentration (A/ %T/ C) method has four
modes of operation:
1. Absorbance
2. %Transmittance
3. Concentration/ Standard
4. Concentration/ Factor
Absorbance and %Transmittance Modes
The operation procedure is shown below. Figure-10 is its display Screen.
Figure-10 A/T/C Screen
Step 1: Insert reference cell (blank) into position 1 of the cell holder (cell
9
furthest away). If using the 4-position Automatic Cell Holder, select
the cells desired. If using the 4-position Manual Cell Holder, select
the Ref cell only.
Step 2: Select the desired wavelength and click on the OK button. This set
the reference or blank for your test.
Step 3: Select the Test Mode from the two provided. Parallel will subtract
the reference cell before every reading, and Serial will set the
reference and then read all the samples selected.
Step 4: Click on the Test button to obtain the results. Results are displayed
in the graph on the right.
Concentration/Standard Mode (Conc/Std.)
The purpose of this test is to measure the absorbance of a standard solution and
to compare samples to that standard.
Repeat Step 1 to 2.
Step 3A: Type in the known concentration of the standard in the space
provided in the Conc/ Std. area and place your sample in the
Sample Compartment ( Ref position).
Step 4A: Click on OK. This will measure the absorbance of the standard.
Step 5A: Click on the TEST button to measure samples.
Concentration/Factor Mode (C/Factor)
The purpose of this test is to measure the concentration of samples that are
either diluted, or require a multiplication factor to calculate the concentration.
Repeat Step 1 to 2.
Step 3B: Type in the desired Factor in the space provided and click on OK.
Step 4B: Place the samples in the sample compartment and close the lid.
Step 5B: Click on the TEST button to measure samples.
Warning: Multiplier factor is different from dilution factor. Leave Conc/Std and
Factor fields blank when doing the A/T test.
10
Standard Curve
The Standard Curve (calibration curve) method allows the operator to:
Measure up to 8 standard samples
Graph standard curves with 4 curve fits, including:
1. Linear Squares (Least squares method). Calculates and displays the slope,
y-intercept, and Correlation Coefficient for the given standards.
2. Linear Thru Zero (sets the y-intercept equal to zero; therefore, the curve is
forced through zero). Calculates and displays the slope and correlation
coefficient.
3. 2
nd
Order (second order derivative of the Linear Squares Model).
Calculates and displays the coefficients. This method is used for non-linear
standard curves or curves with a Correlation Coefficient of less than 90.
4. Segmented (straight line). Uses the standards as nodes to connect each
point. No calculated results are displayed.
Select, view and edit existing standard curves
Calculate the concentrations of samples with unknown concentrations.
11
Figure-11 Standard Curve Setup for Unknowns
Operation Procedure
To get started, click on Application from the Menu bar and select Standard
Curve.
Step 1: Select the cell position according to the number of Standard Samples
you want to measure (for more than 3 standards, select the All button
and place the samples in order from least concentration to highest
concentration.
Step 2: Select the wavelength desired and click on OK.
Step 3: Select the number of standards (2~8).
Step 4: Type in the concentration of the standards pressing the Enter key on your
computer keyboard.
Step 5: To measure the absorbance each standard, select the cell position from
the tool bar and double-click on the standard to be measured (after
the cell position is moved to the desired position). Repeat for each
standard.
Step 6: Click on the Draw button to graph a curve.
Step 7: Click on one of the four buttons for the desired calibration curve ( i.e.
Least Squares). See Figure-12 below.
12
Figure-12 Standard Curve Graph
Step 8: To return to the Standard Curve main page, click on the return arrow
key on the upper right-hand side of the screen
Step 9: Place unknowns in the Sample Compartment and press TESTbutton. The
Absorbance, %Transmittance and Concentration will be displayed in a
column format. Although each sample has a numerical identification,
the NAME column is available for UNLIMITED characters.
Step10: To save the data with the standard curve fit selected, click on the Save
button from the tool bar.
Kinetics
The Kinetics application (Absorbance vs. Time) allows the operator to:
Setup kinetics test parameters
Obtain kinetics data for a sample at a single wavelength
Observe the graph and data values simultaneously while collecting data
Load and save data files for further studies
13
Figure-13 Kinetics Display
Operation Procedure
Step1: Select the number of samples you will test (1~3) by clicking on the Cell
Positions you will use.
Step2: Select the wavelength for the study and click on OK.
Step3: Select your expected Total Run Time (in seconds) for the reaction.
Step4: Select the Interval Time. This is the time interval for which
measurements will be recorded.
Step5: Select the time delay, or the time necessary to begin the reaction
before the Total Run Time is started.
Step6: Select the High and Low Limits of the graph. This is the selection of
the minimum and maximum absorbance range for the graph of the data.
Step7: Select a multiplication factor for the concentration of the measured
sample.
Step8: Click OK to enter the parameters.
Step9: Click on Startto begin the Time Delay and the recording of data.
NOTE: Click on the Data Table if you wish to view the data as it is being recorded.
14
Scanning
15
The Scanning application allows the operator to:
Setup scan test parameters and collect baseline data
Obtain the spectrum for a sample at the selected parameters
Select a data mode (Abs. or %T)
Set the scale for the spectrum
Zoom function and Peak/Valley pick function
Add, Subtract, Multiply, Divide a constant or another a scan with another
scan
Observe the derivatives and the data in the First, Second, Third or Fourth
order.
Smooth the data from noise
Load and save data files
Figure-14 Scanning Setup
Setting Scanning Parameters
Step1: Select your Scan Mode for either Absorbance, %Transmittance or
Energy level (1~6).
Step2: Select the Scan Times. This is the number of times you wish to scan
the same sample over the same wavelengths.
Step3: Select your Scan Interval. The intervals for which data will be
16
collected within the wavelength range. The options are 0.1, 1.0, 3.0, 6.0,
12.0 nm.
Step4: Select your starting and ending wavelengths.
Step5: Select the High and Low Limits. The High Limit represents the y-
maximum for the graph and the Low Limit is the y-minimum for the graph.
This can be changed anytime after collecting the data if data is off the
graph, etc.
Step6: Click on OK. If you have not recorded a reference baseline, then
the software will prompt you to do so. This baseline will be recorded for as
long as you are operating the software with the instrument or until the
software or instrument is off.
Figure-15 Scanning Display
Step7: After the baseline is recorded, click on OK again (Figure 14). The
Scanning Display will then appear (Figure 15).
Step8: Place your sample in the Sample Compartment and select the
proper cell position from the tool bar, and click on OK. Now you are ready
to record your sample spectrum.
Step9: Select the Current Channel, or the channel for the graph to be
measured, from the drop-down menu.
17
Step10: Type the name of the graph to be stored with the file (unlimited
characters).
Step11: Click on the Scan button to collect the data and observe the scan. If
you prefer, you may click on the Data Table to view the exact values.
Data Handling and Math Functions
Now that you have collected your data for the sample spectrum(s), you have
these options to choose:
1. Use the Zoom function to expand a selected area of the graph.
2. Use the Peak/ Valley function to locate the peaks and valleys of the graph.
3. Use the following options from the Math Function located on the top tool
bar.
Derivative (First, Second, Third, Fourth)
Arithmetic (Multiply, Divide, Add, Subtract) a scan or a constant
Smooth (minimize the noise on the data graph)
Refresh graph (displays the original graph, or raw data , if the graph has
been altered (zoom, math function, change of x-y coordinates)
4. Change the wavelength (x-coordinate) and absorbance or %T (y-
coordinates) to view the desired data.
5. View the data from the Data Table.
6. Load and save the data files.
7. Combine graphs from one or more Channels.
Zoom Function
The purpose of this function is to expand a section of the graph to enlarge the
peaks/valleys for easy viewing.
To perform this function, click on the Zoom button from the tool bar, move
the mouse to the upper left-hand corner of the area desired to be enlarged.
Click and hold the left-mouse button and move the mouse until the area
desired is highlighted with a dotted square, and release.
To return to the full graph, go to Math Functions on the tool bar, and click on
Replace Graph . This will return display the original collected data
Peak/Valley Function
The purpose of this function is to label peaks and valleys of the graph for
presentation/ notes.
To perform this function, click on the Peak/ Valley button from the tool bar.
To place the Peak label, move the mouse to the top of the peak and click
18
with the left mouse button. This will display the absorbance and wavelength.
To remove the Peak label, click again on the displayed absorbance and
wavelength with the left mouse button.
To place the Valley label, move the mouse to the bottom of a peak (valley)
and click with the right mouse button. This will display the absorbance and
wavelength.
To remove the Valley label, click again on the displayed absorbance and
wavelength with the right mouse button.
Math Functions
The UNICO
Application Software allows you to perform mathematical
manipulations on data collected in a spectrum for the Current Channel(s). To
perform math functions, click on Math Functions on the top tool bar and click
on the desired function.
To perform a derivative function, be sure to have a Current Channel
selected with data collected, and select one of the 4 derivatives to be
calculated. The graph will automatically display the results. To view the
data, click on Data Table.
To perform an arithmetic function with two scans, select the desired data
( raw data ) from Source Channel 1 (see Figure-16) and the data that the
function will be calculated, Source Channel 2. Then select an available
Goal Channel , or the channel for the results to be displayed. Select the
function desired (multiply, add, etc) and click on OK . The result will
automatically be displayed on the graph.
To perform an arithmetic function with a scan and a constant, repeat the
setup, except enter the desired constant (Figure-17).
19
Figure-16 Arithmetic with Scan
Figure-17 Arithmetic with Constant
To perform Smoothing, or reduction of unwanted noise, click on Smoothing.
To return to the original data graph, click on Replace Graph.
Graph Options
The purpose of the different graph options is to allow the operator to change
the x-y coordinates of the graph at any time after the data has been collected
and to overlay existing graphs for comparison studies.
To change the maximum or minimum x-y coordinates of the graph, click on
the any of the maximums or minimums desired for change, and type in the
coordinate. The graph will automatically change. To return to the original
settings, go to Math Functions on the top tool bar and click on Replace
Graph .
To use the Combine button, or overlay graphs, move the mouse to the
Current Channel, and click on the first channel containing data. Then, while
holding down the shift key on the computer keyboard, click on the remaining
Current Channels you prefer to overlay with the first. Up to 7 channels (7
graphs) can be overlaid. Now, select an Available Channel for the results to
be displayed and stored. This allows for saved files to be stored and
separated.
20
Multiple Wavelengths
The purpose of the Multiple Wavelengths application is to allow the operator to
select up to 32 different wavelengths for sample measurements. Each
measurement displays the user-entered name, wavelength, Absorbance and
%Transmittance.
A unique feature is the allowance of naming individual wavelength samples for
each sample. Next to the column for the wavelength, the operator may enter
an alphanumerical name with no character limitation. This is useful when
identifying individual components for each sample.
21
Figure-18 Multiple Wavelengths Screen
Operation Procedure
Step1: If you are operating a model UV-28 with a Manual Cell Holder or if
you are operating with a single Cell Holder, select the Manual Test in the
Test Mode box. If you have a model UV-28 with an Automatic Cell
Holder, select Auto Test and click the number of cell positions desired.
Step2: Select the number of wavelengths to be tested in the Test Wls box
from the drop-down menu.
Step3: Enter the desired wavelengths to be tested.
Step4: If using the automated holder, place the reference cell in position 1
and the sample(s) in the Sample Compartment and click on Test. The
results will be displayed in the table. If the samples will need to be named,
then this may be entered at any time.
NOTE: if operating in the Manual Test Mode, then the operator must change the
wavelengths by using the Wavelength Button from the tool bar, and
double-click the boxes for each sample. If using the Manual Cell Holder,
it is advised to leave the reference cuvette in the sample holder and be
sure to place the reference cuvette in the light path when changing
22
wavelengths. This is due to the automated referencing when the
wavelength is changed.
DNA/Protein Test
The purpose of the DNA/ Protein application is to allow the operator to enter the
known factors from the Warburg Equation
1
, and obtain the concentration of
DNA or RNA and the Protein within the oligonucleotide. The operator has the
option to select a internal reference wavelength (default value of 320 nm),
enter a multiplication factor for the DNA Ratio result, and assign unit s to the file.
23
The results display the individual wavelength Absorbances, the DNA Ratio, the
DNA Concentration and the Protein Concentration in a table format. Each
sample has a Name column so a name, with no character limitations, can have
a name assigned to it.
Figure-19 DNA/ Protein Test screen
Operation Procedure
Step1: If you are operating a model UV-28 with a Manual Cell Holder or if
you are operating with a single Cell Holder, select the Manual Test in the
Test Mode box. If you have a model UV-28 with an Automatic Cell
Holder, select Auto Test and click the number of cell positions desired.
Step2: Select the desired wavelengths in the space provided in the
Wavelength box (if different from default values). To not include the
reference wavelength (value is subtracted from Test Wavelengths), click
on the box next to Wavelength Ref.
Step3: Enter the test parameters for the DNA and Protein factors. The literature
reference factors are as follows:
DNA Factor 1= 62.9
DNA Factor 2= 36.0
Protein Factor 1= 1552
Protein Factor 2= 757.3
24
Step4: If using the automated holder, place the reference cell in position 1
and the sample(s) in the Sample Compartment and click on Test. The
results will be displayed in the table. If the samples will need to be named,
then this may be entered at any time.
Equations and calculations for the DNA/ Protein Test :
A1=Absorbance at 260 nm
A2=Absorbance at 280 nm
A3=Absorbance at reference wavelength (320 nm)
DNA Equation: Protein Equation:
(A1-A3)F1 (A2-A3)F2 (A2-A3)F3 (A1-A3)F4
where
F1=62.9 F3= 1552
F2=36.0 F4= 757.3
DNA Ratio equation:
Ratio= A1-A3
A2-A3
User Password and file Management
25
UNICO
Application Software allows you to use a password to protect your own
test data saved under UNICO
file. When you open UNICO
software, a small
window will appear. Please follow the screen, enter user name and password
before you start. Next time you want to open the saved file, you will need to
enter the exact user name and password. Please note it is case sensitive.
You cannot open your data file when the software is running under somebody
elses name (or no name). If the UNICO
Application Software is up running, you
can go to file drop down list, select new user, then type your user name and
password.
Data import to Microsoft Excel
By referring to the following steps, you can transfer any of the UNICO
Application Software test data to a Windows Excel program:
Step 1: In Microsoft Excel
, click on File and click Open.
Step 2: Select the saved file you wish to import.
Step 3: After the Excel Text Import Wizard appears, select Delimited and click on
the Nextbutton.
Step 4: Close the Tab delimiter and select Comma delimiter, then click the Next
button.
Step 5: Select the row from which you want the import to start.
Step 6: Click the Finish button and the test data will be imported into your Excel
spreadsheet. Here, further calculations can be performed from the
raw data collected.
Step 7: Save the imported file under a DIFFERENT FILE Name if you still want to
keep and open the original UNICO
data file in UNICO
Application
Software. The original UNICO
data file will be modified by the Excel
format during importing and the modified file can not be opened from
UNICO
Application Software.
Note: Since Microsoft Excel
does not have file protection password
26
feature, the imported file will not be a password-protected file.
You might also like
- The Subtle Art of Not Giving a F*ck: A Counterintuitive Approach to Living a Good LifeFrom EverandThe Subtle Art of Not Giving a F*ck: A Counterintuitive Approach to Living a Good LifeRating: 4 out of 5 stars4/5 (5814)
- The Gifts of Imperfection: Let Go of Who You Think You're Supposed to Be and Embrace Who You AreFrom EverandThe Gifts of Imperfection: Let Go of Who You Think You're Supposed to Be and Embrace Who You AreRating: 4 out of 5 stars4/5 (1092)
- Never Split the Difference: Negotiating As If Your Life Depended On ItFrom EverandNever Split the Difference: Negotiating As If Your Life Depended On ItRating: 4.5 out of 5 stars4.5/5 (845)
- Grit: The Power of Passion and PerseveranceFrom EverandGrit: The Power of Passion and PerseveranceRating: 4 out of 5 stars4/5 (590)
- Hidden Figures: The American Dream and the Untold Story of the Black Women Mathematicians Who Helped Win the Space RaceFrom EverandHidden Figures: The American Dream and the Untold Story of the Black Women Mathematicians Who Helped Win the Space RaceRating: 4 out of 5 stars4/5 (897)
- Shoe Dog: A Memoir by the Creator of NikeFrom EverandShoe Dog: A Memoir by the Creator of NikeRating: 4.5 out of 5 stars4.5/5 (540)
- The Hard Thing About Hard Things: Building a Business When There Are No Easy AnswersFrom EverandThe Hard Thing About Hard Things: Building a Business When There Are No Easy AnswersRating: 4.5 out of 5 stars4.5/5 (348)
- Elon Musk: Tesla, SpaceX, and the Quest for a Fantastic FutureFrom EverandElon Musk: Tesla, SpaceX, and the Quest for a Fantastic FutureRating: 4.5 out of 5 stars4.5/5 (474)
- Her Body and Other Parties: StoriesFrom EverandHer Body and Other Parties: StoriesRating: 4 out of 5 stars4/5 (822)
- The Emperor of All Maladies: A Biography of CancerFrom EverandThe Emperor of All Maladies: A Biography of CancerRating: 4.5 out of 5 stars4.5/5 (271)
- The Sympathizer: A Novel (Pulitzer Prize for Fiction)From EverandThe Sympathizer: A Novel (Pulitzer Prize for Fiction)Rating: 4.5 out of 5 stars4.5/5 (122)
- The Little Book of Hygge: Danish Secrets to Happy LivingFrom EverandThe Little Book of Hygge: Danish Secrets to Happy LivingRating: 3.5 out of 5 stars3.5/5 (401)
- The World Is Flat 3.0: A Brief History of the Twenty-first CenturyFrom EverandThe World Is Flat 3.0: A Brief History of the Twenty-first CenturyRating: 3.5 out of 5 stars3.5/5 (2259)
- The Yellow House: A Memoir (2019 National Book Award Winner)From EverandThe Yellow House: A Memoir (2019 National Book Award Winner)Rating: 4 out of 5 stars4/5 (98)
- Devil in the Grove: Thurgood Marshall, the Groveland Boys, and the Dawn of a New AmericaFrom EverandDevil in the Grove: Thurgood Marshall, the Groveland Boys, and the Dawn of a New AmericaRating: 4.5 out of 5 stars4.5/5 (266)
- A Heartbreaking Work Of Staggering Genius: A Memoir Based on a True StoryFrom EverandA Heartbreaking Work Of Staggering Genius: A Memoir Based on a True StoryRating: 3.5 out of 5 stars3.5/5 (231)
- Team of Rivals: The Political Genius of Abraham LincolnFrom EverandTeam of Rivals: The Political Genius of Abraham LincolnRating: 4.5 out of 5 stars4.5/5 (234)
- On Fire: The (Burning) Case for a Green New DealFrom EverandOn Fire: The (Burning) Case for a Green New DealRating: 4 out of 5 stars4/5 (74)
- The Unwinding: An Inner History of the New AmericaFrom EverandThe Unwinding: An Inner History of the New AmericaRating: 4 out of 5 stars4/5 (45)
- Sanskrit StoriesDocument28 pagesSanskrit StoriesNikhil Gandhi74% (27)
- "A Man, A Plan, A Computer: Eric Albert," by Helene HovanecDocument4 pages"A Man, A Plan, A Computer: Eric Albert," by Helene HovanecpspuzzlesNo ratings yet
- Indonesia Airport Chart 2012 PDFDocument402 pagesIndonesia Airport Chart 2012 PDFDave1504100% (1)
- 3.1 ActionDocument2 pages3.1 ActionCynthia AnahiNo ratings yet
- Topic 2: Basic Concepts Line Configuration - Defines The Attachment of Communication Link - A Physical Communication Pathway That Transfers DataDocument13 pagesTopic 2: Basic Concepts Line Configuration - Defines The Attachment of Communication Link - A Physical Communication Pathway That Transfers Datashavali56No ratings yet
- Workbench LS DYNADocument16 pagesWorkbench LS DYNARoss WaringNo ratings yet
- Chapter 5 EOMDocument36 pagesChapter 5 EOMAli ZaidiNo ratings yet
- Instant Download Human Development A Life Span View 7th Edition Kail Test Bank PDF Full ChapterDocument32 pagesInstant Download Human Development A Life Span View 7th Edition Kail Test Bank PDF Full Chapterhaodienb6qj100% (8)
- Flix BusDocument1 pageFlix BusjakovNo ratings yet
- Checklist of Requirements ShsDocument2 pagesChecklist of Requirements Shsgesel campusoNo ratings yet
- Macro Tio Tics Today 2014 SummerDocument36 pagesMacro Tio Tics Today 2014 SummerNhien TranNo ratings yet
- Lab 4Document7 pagesLab 4HEMANILASHINII A P R THARMALINGAMNo ratings yet
- Communication Systems (EE-341) : Lecture-2 Introduction Part-2Document34 pagesCommunication Systems (EE-341) : Lecture-2 Introduction Part-2akhalifeNo ratings yet
- Mini ProjetDocument4 pagesMini ProjetgangshNo ratings yet
- Topic "A Descriptive Paragraph About A Classmate"Document11 pagesTopic "A Descriptive Paragraph About A Classmate"Hau NguyenNo ratings yet
- Pes Cambodia Penalty CupDocument34 pagesPes Cambodia Penalty CupKm koNo ratings yet
- The Art of SingingDocument40 pagesThe Art of SingingTrish VictoriaNo ratings yet
- GRADES 1 To 12 Daily Lesson LogDocument10 pagesGRADES 1 To 12 Daily Lesson LogJing ReginaldoNo ratings yet
- Data Science For Business Leaders: Executive Program SyllabusDocument7 pagesData Science For Business Leaders: Executive Program SyllabusSANTIAGO PUJOL ZABALANo ratings yet
- Breakeven in Units Contribuiton Margin RatioDocument11 pagesBreakeven in Units Contribuiton Margin RatioCookies And CreamNo ratings yet
- 842 Advanced Level Grammar Exercise MCQ Test 19Document3 pages842 Advanced Level Grammar Exercise MCQ Test 19sohailfaisal2006No ratings yet
- Cost Volume Profit Analysis: Meaning Purpose Assumptions TechniquesDocument36 pagesCost Volume Profit Analysis: Meaning Purpose Assumptions TechniquesreaderNo ratings yet
- DLL - English 6 - Q2 - W9Document4 pagesDLL - English 6 - Q2 - W9Virginia BugaoanNo ratings yet
- Dune v1 002Document36 pagesDune v1 002Ade IrwansyahNo ratings yet
- SESAMEDocument5 pagesSESAMEGanpat Lal SharmaNo ratings yet
- Group I Study Material, Telugu Medium & English Medium, Sakshieducation2Document1 pageGroup I Study Material, Telugu Medium & English Medium, Sakshieducation2Ravi Kumar MogilsettiNo ratings yet
- NN43001-106-B1 05.01 Fundamentals Features and ServicesDocument606 pagesNN43001-106-B1 05.01 Fundamentals Features and ServicesNashriq NashNo ratings yet
- China Pakistan Economic Corridor Secretariat/Support Project (Cpecsp)Document1 pageChina Pakistan Economic Corridor Secretariat/Support Project (Cpecsp)Nauman IrfanNo ratings yet
- zt410 Tech Specs A4 en GB PDFDocument7 pageszt410 Tech Specs A4 en GB PDFRachmatSetiaBudiNo ratings yet
- WBC DisorderDocument24 pagesWBC DisorderNirav SharmaNo ratings yet