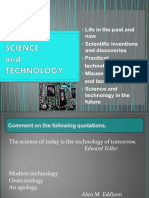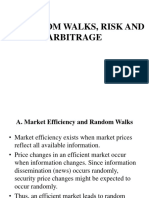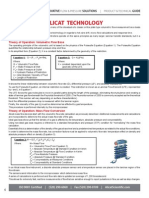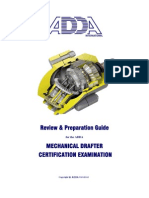Professional Documents
Culture Documents
Simulink Tutorial
Simulink Tutorial
Uploaded by
b40waprCopyright
Available Formats
Share this document
Did you find this document useful?
Is this content inappropriate?
Report this DocumentCopyright:
Available Formats
Simulink Tutorial
Simulink Tutorial
Uploaded by
b40waprCopyright:
Available Formats
Christopher W. Lum lum@u.washington.
edu Page 1/17
Christopher Lum
lum@u.washington.edu
Simulink Tutorial
Introduction
This document is designed to act as a tutorial for an individual who has had no prior
experience with Simulink. It is assumed that the reader has already read through the
Beginner and Intermediate MATLAB Tutorials. For any questions or concerns, please
contact
Christopher Lum
lum@u.washington.edu
Starting the Program
1. Start MATLAB.
2. Simulink is an extra toolbox that runs on top of MATLAB. To start this, type
simulink in the Command Window or click on the Simulink icon.
Figure 1: Starting Simulink using icon or Command Window
3. The Simulink interface should now appear as shown below in Figure 2.
Christopher W. Lum lum@u.washington.edu Page 2/17
Figure 2: Simulink interface
4. Start a new Simulink model using File > New > Model
METHOD 1: 2
nd
Order Ordinary Differential Equation
5. Lets use Simulink to simulate the response of the Mass/Spring/Damper system
described in Intermediate MATLAB Tutorial document. Recall that the second
order differential equation which governs the system is given by
) ( ) ( ) (
1
) ( t z
m
c
t z
m
k
t u
m
t z & & & = Equation 1
Christopher W. Lum lum@u.washington.edu Page 3/17
Let us assume that we have signals which represent ) (t u , ) (t z , and ) (t z& , we can
multiply them by a product of constants, then sum then in a specific fashion to
obtain the signal ) (t z& & . Start a new model.
Double click on the Continuous library from the main Simulink Blockset. This
opens library.
6. We will now construct the signal ) (t z& & . The first thing we need is an integrator.
Find this block in the Continuous section and drag two of them into your blank
model. You can rename them if you like. Connect them as shown in
Figure 3: Model with two integrators
7. Looking at the ODE, we see that we also need the signal ) (t u . This is an external
input, or a source. Lets use a step function which can be found in the sources
group. Drag this into your model.
Christopher W. Lum lum@u.washington.edu Page 4/17
Figure 4: Model with two integrators and a step function
8. We now have the signals ) (t u , ) (t z , and ) (t z& , we need to multiply these by the
values m / 1 , m k / , and m c / , respectively. For this problem, let 2 = k , 5 . 0 = c ,
and 1 = m . We can multiply the signals using a gain block which is found in the
Math Operations group. Draw three gain blocks into your model and connect
them appropriately. (Hint: You can flip the orientation of the block by right click
> Format > Flip Block).
Figure 5: Model with integrators, step function, and gain blocks.
9. We can modify the multiplication factor of each Gain block by double clicking
and modify the parameters. Since this is scalar multiplication, ensure that the
Multiplication field is set to Element-wise (K.*u) as shown in Figure 6.
Christopher W. Lum lum@u.washington.edu Page 5/17
Figure 6: Parameters for the Gain blocks.
10. The last thing we need to do is to add all the signals together using Sum block.
Drag one into your model and modify the parameters as shown in Figure 7
Figure 7: Parameters for the 'Sum' block
11. Connect the signals appropriately.
Christopher W. Lum lum@u.washington.edu Page 6/17
Figure 8: Model with signals connected.
12. At this point, the model accurately solves the ordinary differential equation.
However, we would like to be able to see the inputs and outputs. In other words,
we would like to monitor the signals ) (t u and ) (t z . We can do this using a
Scope which is in the Sinks group. Drag these into your model and connect
them appropriately. (Hint: You can split a signal by holding down the right
mouse button on the existing signal and dragging).
Figure 9: Final model.
13. Save the model as mass_spring_damper_model_ODE.mdl.
Christopher W. Lum lum@u.washington.edu Page 7/17
14. We can now simulate the system. This can be done many ways as listed below
a. Click on the Run button
b. Go Simulation > Start
c. Using the sim command from the Command window.
For now, simply use option a or b, we will visit using option c later.
15. We would like to look at the response of the system using the scope. Double
click on the scope block to open it up. Autoscale the plot so that you can see the
response (the autoscale button looks like a pair of binoculars). You should see
something similar to Figure 10.
a) u(t) signal
b) z(t) signal
Figure 10: Output from scope outputs
METHOD 2: State Space Representation
Recall that in addition to using a second order ODE to model the system, we can use a
state space representation of this system of
Bu x A x + =
&
Equation 2
Du x C y + =
where
=
m c m k
A
/ /
1 0
=
m
B
/ 1
0
( ) 0 1 = C 0 = D
Once again, let 2 = k , 5 . 0 = c , and 1 = m .
Christopher W. Lum lum@u.washington.edu Page 8/17
16. Start a new, blank model. Click on the State-Space block and drag this into
your blank model. Your model should now look like Figure 11.
Figure 11: Simulink model with just state space block added
17. We now need to define the parameters of this block. Double click on the block to
enter the parameters.
Enter in the A, B, C, and D matrices. Leave the initial conditions as 0. (Note that
this is the initial state vector, ( ) 0 x and since there are 2 states, 0 actually implies
( ) ( )
T
x 0 0 0 = )
18. Now, lets subject this system to a unit step input which occurs at t = 1 second.
Click on Sources in the Simulink interface and find the Step block. Drag this
into the model and connect the output of the step to the input of the state space
model (this can be done by clicking on the Step then holding Ctrl and then
clicking on the state-space block).
19. We would like to be able to view to output of the system so Click on Sinks in
the Simulink interface and find the Scope block. Drag this into the model and
connect the output of the state-space block to the input of the sink. Your simulink
model should now look like
Christopher W. Lum lum@u.washington.edu Page 9/17
Figure 12: Simulink model with source and sink
20. Save the model as mass_spring_damper_model.mdl
21. We would like to look at the response of the system using the scope. Double
click on the scope block to open it up. Autoscale the plot so that you can see the
response (the autoscale button looks like a pair of binoculars). You should see
something similar to Figure 13.
Figure 13: Simulated response of system from scope block
Christopher W. Lum lum@u.washington.edu Page 10/17
22. Although this is nice for simple analysis, we would like to interface this with
Matlab so we can analyze the data using Matlab functions.
Lets analyze how the system response changes if we use different damping
coefficients of c = 0.5, 1.0 and 1.5.
This would be very tedious if we had to change the A matrix each time by hand
and then simulate the system and then look at the plot. Therefore, we will use the
m-file to write a script which will do this for us.
23. Start a new m-file.
24. Lets first analyze the system response when c = 0.5. Define the A, B, C, and D
matrices in the m-file. A sample code is shown below
25. We can actually use variables in all the simulink blocks provided that they are
defined in the Workspace before the model is run. Now change the parameters of
the State-space block to match the matrices that you defined in the m-file. The
state space block should like similar to
Christopher W. Lum lum@u.washington.edu Page 11/17
Figure 14: State space block parameters using variables as parameters
26. We need to export the data from simulink to Matlab so that we can plot it.
Namely, we would like to see both the input and output of the system. To do this,
we use the To Workspace block which can be found in the Sinks library. Drag
2 of these blocks into your model and connect them to the input and output (Note:
to make a branch of a signal, right click on the signal and then drag to the second
connection)
27. We need to modify the parameters of these two blocks slightly. The appropriate
parameters are shown below
Christopher W. Lum lum@u.washington.edu Page 12/17
Figure 15: Parameters for the To Workspace block
Your simulink model should now look like
Figure 16: Simulink model with To Workspace blocks
28. The simulink model is now setup to export the data to the workspace. When the
model is run, three variables will be created in the workspace. They are
Christopher W. Lum lum@u.washington.edu Page 13/17
Variable Name Class Comments
sim_u struct array Created by 1
st
To Workspace block
sim_y struct array Created by 2
nd
To Workspace block
tout double array Automatically created by Simulink when you run a model
29. Write code to run the model from the m-file using the sim command. Also,
write code to extract the data (namely the input and output of the model). A
sample code is shown below.
Functions: sim
Note: For our purposes, use sim with only 1 argument, the name of the
model which you are trying to run
30. Find the maximum response of the system. That is, find max(y). A sample code
is shown below
Functions: max, find,
Note: Here is an example of how to use these functions
31. Plot both the input and output of the system on the same graph. Plot the input as a
thick blue line and plot the output as a thick red line. Mark the maximum
response of the system with a large, thick, black x. Label the plot appropriately.
Add a grid and a legend. In the legend, report what the maximum value of y(t) is.
A sample code and the output (after being exported as a .jpg) is shown below
Functions: figure, hold on, plot, grid, xlabel, ylabel,legend, num2str
Note: The num2str function is one of the most useful plotting functions. Be sure
that you understand how to use it.
Christopher W. Lum lum@u.washington.edu Page 14/17
The output of this code should appear as
32. Now lets see how the response of the system changes with different damping
coefficients. Simulate and plot the response of the system with three different
damping coefficients of c = 0.5, 1.0, and 1.5. We can use a for loop to make the
coding easier. A sample code is shown below.
Functions: for, length,
Note: The symbol mean continue typing on the next line. This allows a very
long line of code be broken up into two separate lines.
Christopher W. Lum lum@u.washington.edu Page 15/17
Christopher W. Lum lum@u.washington.edu Page 16/17
The output should look like
Christopher W. Lum lum@u.washington.edu Page 17/17
Version History: 09/28/04: Created:
11/23/05: Updated: made this format match other to-do documents
and removed references to AA547.
12/01/05: Updated: changed header to match how-to template
12/09/05: Updated: Made changes to layout and added footer.
10/31/06: Updated: Fixed typo of "Tout" to "tout"
11/01/06: Updated: Touched up some of the graphics.
09/15/09: Updated: Added 2
nd
order ODE method.
09/25/10: Updated: Minor changes
You might also like
- The Subtle Art of Not Giving a F*ck: A Counterintuitive Approach to Living a Good LifeFrom EverandThe Subtle Art of Not Giving a F*ck: A Counterintuitive Approach to Living a Good LifeRating: 4 out of 5 stars4/5 (5813)
- The Gifts of Imperfection: Let Go of Who You Think You're Supposed to Be and Embrace Who You AreFrom EverandThe Gifts of Imperfection: Let Go of Who You Think You're Supposed to Be and Embrace Who You AreRating: 4 out of 5 stars4/5 (1092)
- Never Split the Difference: Negotiating As If Your Life Depended On ItFrom EverandNever Split the Difference: Negotiating As If Your Life Depended On ItRating: 4.5 out of 5 stars4.5/5 (844)
- Grit: The Power of Passion and PerseveranceFrom EverandGrit: The Power of Passion and PerseveranceRating: 4 out of 5 stars4/5 (590)
- Hidden Figures: The American Dream and the Untold Story of the Black Women Mathematicians Who Helped Win the Space RaceFrom EverandHidden Figures: The American Dream and the Untold Story of the Black Women Mathematicians Who Helped Win the Space RaceRating: 4 out of 5 stars4/5 (897)
- Shoe Dog: A Memoir by the Creator of NikeFrom EverandShoe Dog: A Memoir by the Creator of NikeRating: 4.5 out of 5 stars4.5/5 (540)
- The Hard Thing About Hard Things: Building a Business When There Are No Easy AnswersFrom EverandThe Hard Thing About Hard Things: Building a Business When There Are No Easy AnswersRating: 4.5 out of 5 stars4.5/5 (348)
- Elon Musk: Tesla, SpaceX, and the Quest for a Fantastic FutureFrom EverandElon Musk: Tesla, SpaceX, and the Quest for a Fantastic FutureRating: 4.5 out of 5 stars4.5/5 (474)
- Her Body and Other Parties: StoriesFrom EverandHer Body and Other Parties: StoriesRating: 4 out of 5 stars4/5 (822)
- The Emperor of All Maladies: A Biography of CancerFrom EverandThe Emperor of All Maladies: A Biography of CancerRating: 4.5 out of 5 stars4.5/5 (271)
- The Sympathizer: A Novel (Pulitzer Prize for Fiction)From EverandThe Sympathizer: A Novel (Pulitzer Prize for Fiction)Rating: 4.5 out of 5 stars4.5/5 (122)
- The Little Book of Hygge: Danish Secrets to Happy LivingFrom EverandThe Little Book of Hygge: Danish Secrets to Happy LivingRating: 3.5 out of 5 stars3.5/5 (401)
- The World Is Flat 3.0: A Brief History of the Twenty-first CenturyFrom EverandThe World Is Flat 3.0: A Brief History of the Twenty-first CenturyRating: 3.5 out of 5 stars3.5/5 (2259)
- The Yellow House: A Memoir (2019 National Book Award Winner)From EverandThe Yellow House: A Memoir (2019 National Book Award Winner)Rating: 4 out of 5 stars4/5 (98)
- Devil in the Grove: Thurgood Marshall, the Groveland Boys, and the Dawn of a New AmericaFrom EverandDevil in the Grove: Thurgood Marshall, the Groveland Boys, and the Dawn of a New AmericaRating: 4.5 out of 5 stars4.5/5 (266)
- Team of Rivals: The Political Genius of Abraham LincolnFrom EverandTeam of Rivals: The Political Genius of Abraham LincolnRating: 4.5 out of 5 stars4.5/5 (234)
- A Heartbreaking Work Of Staggering Genius: A Memoir Based on a True StoryFrom EverandA Heartbreaking Work Of Staggering Genius: A Memoir Based on a True StoryRating: 3.5 out of 5 stars3.5/5 (231)
- On Fire: The (Burning) Case for a Green New DealFrom EverandOn Fire: The (Burning) Case for a Green New DealRating: 4 out of 5 stars4/5 (74)
- The Unwinding: An Inner History of the New AmericaFrom EverandThe Unwinding: An Inner History of the New AmericaRating: 4 out of 5 stars4/5 (45)
- PP06Document11 pagesPP06yuvionfireNo ratings yet
- Vi. Random Walks, Risk and ArbitrageDocument17 pagesVi. Random Walks, Risk and ArbitrageyuvionfireNo ratings yet
- Gear RatiosDocument20 pagesGear RatiosyuvionfireNo ratings yet
- Alicat Scientific MFCs-Technology & BenefitsDocument6 pagesAlicat Scientific MFCs-Technology & BenefitsyuvionfireNo ratings yet
- Chapter 6 Hydraulics and PneumaticsDocument29 pagesChapter 6 Hydraulics and PneumaticsyuvionfireNo ratings yet
- 712501Document5 pages712501yuvionfireNo ratings yet
- Mechanical ReviewDocument149 pagesMechanical ReviewyuvionfireNo ratings yet
- Conduction, Convection, & RadiationDocument14 pagesConduction, Convection, & Radiationyuvionfire100% (1)
- Multitronic 01JDocument100 pagesMultitronic 01JAlex Dosoftei100% (1)