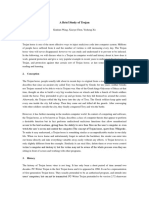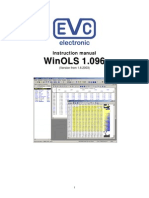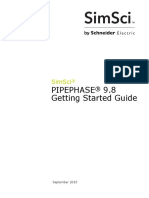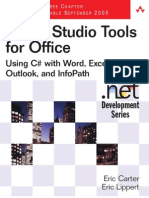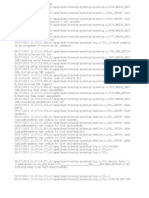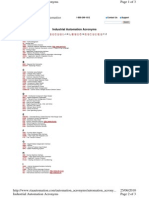Professional Documents
Culture Documents
HP Loadrunner: Installation Guide
HP Loadrunner: Installation Guide
Uploaded by
Nikhil Choudhury0 ratings0% found this document useful (0 votes)
19 views72 pagesLR
Original Title
Install
Copyright
© © All Rights Reserved
Available Formats
PDF, TXT or read online from Scribd
Share this document
Did you find this document useful?
Is this content inappropriate?
Report this DocumentLR
Copyright:
© All Rights Reserved
Available Formats
Download as PDF, TXT or read online from Scribd
0 ratings0% found this document useful (0 votes)
19 views72 pagesHP Loadrunner: Installation Guide
HP Loadrunner: Installation Guide
Uploaded by
Nikhil ChoudhuryLR
Copyright:
© All Rights Reserved
Available Formats
Download as PDF, TXT or read online from Scribd
You are on page 1of 72
HP LoadRunner
for the Windows and UNIX operating systems
Software Version: 11.00
Installation Guide
Document Release Date: October 2010
Software Release Date: October 2010
2
Legal Notices
Warranty
The only warranties for HP products and services are set forth in the express warranty
statements accompanying such products and services. Nothing herein should be construed as
constituting an additional warranty. HP shall not be liable for technical or editorial errors or
omissions contained herein.
The information contained herein is subject to change without notice.
Restricted Rights Legend
Confidential computer software. Valid license from HP required for possession, use or copying.
Consistent with FAR 12.211 and 12.212, Commercial Computer Software, Computer Software
Documentation, and Technical Data for Commercial Items are licensed to the U.S.
Government under vendor's standard commercial license.
Copyright Notices
1993 - 2010 Hewlett-Packard Development Company, L.P.
Trademark Notices
Java is a US trademark of Sun Microsystems, Inc.
Microsoft and Windows are U.S. registered trademarks of Microsoft Corporation.
Oracle is a registered US trademark of Oracle Corporation, Redwood City, California.
UNIX is a registered trademark of The Open Group.
3
Documentation Updates
The title page of this document contains the following identifying information:
Software Version number, which indicates the software version.
Document Release Date, which changes each time the document is updated.
Software Release Date, which indicates the release date of this version of the software.
To check for recent updates, or to verify that you are using the most recent edition of a
document, go to:
http://h20230.www2.hp.com/selfsolve/manuals
This site requires that you register for an HP Passport and sign-in. To register for an HP
Passport ID, go to:
http://h20229.www2.hp.com/passport-registration.html
Or click the New users - please register link on the HP Passport login page.
You will also receive updated or new editions if you subscribe to the appropriate product
support service. Contact your HP sales representative for details.
4
Support
Visit the HP Software Support web site at:
http://www.hp.com/go/hpsoftwaresupport
This web site provides contact information and details about the products, services, and
support that HP Software offers.
HP Software online support provides customer self-solve capabilities. It provides a fast and
efficient way to access interactive technical support tools needed to manage your business. As
a valued support customer, you can benefit by using the support web site to:
Search for knowledge documents of interest
Submit and track support cases and enhancement requests
Download software patches
Manage support contracts
Look up HP support contacts
Review information about available services
Enter into discussions with other software customers
Research and register for software training
Most of the support areas require that you register as an HP Passport user and sign in. Many
also require a support contract. To register for an HP Passport ID, go to:
http://h20229.www2.hp.com/passport-registration.html
To find more information about access levels, go to:
http://h20230.www2.hp.com/new_access_levels.jsp
5
Table of Contents
Welcome to This Guide.........................................................................7
How This Guide Is Organized ...............................................................8
Who Should Read This Guide ...............................................................8
Documentation Library Guides.............................................................8
Additional Online Resources...............................................................10
Terminology ........................................................................................11
Chapter 1: Before You Install ..............................................................13
Introducing the LoadRunner Windows Installation ..........................13
Introducing the UNIX Installation .....................................................14
Windows System Requirements..........................................................14
Prerequisite Software ...........................................................................17
Pre-installation Configuration ............................................................18
Chapter 2: Installing LoadRunner on Windows..................................19
Performing the Installation.................................................................20
Installing Additional Components .....................................................33
Configuring User Login Settings .........................................................38
Silent Installation of LoadRunner .......................................................39
HP LoadRunner User Interface Pack Installation................................40
Chapter 3: Installing the HP Load Generator on UNIX......................41
Understanding the Installation Process ..............................................42
UNIX System Requirements ................................................................43
Installing Using the Setup Wizard ......................................................45
Using Native Package Commands ......................................................48
Silent Installation................................................................................50
Storing Load Generator Content in Another Directory......................51
After Installing the HP Load Generator on UNIX...............................52
Uninstalling the HP Load Generator ..................................................58
Recommended Configuration.............................................................58
Table of Contents
6
Chapter 4: Viewing and Modifying a License.....................................65
Entering or Modifying a License.........................................................66
Viewing License Information..............................................................67
Troubleshooting Licenses....................................................................69
Index....................................................................................................71
7
Welcome to This Guide
Welcome to the HP LoadRunner Installation Guide. HP LoadRunner, a tool for
performance testing, stresses your entire application to isolate and identify
potential client, network, and server bottlenecks.
This guide describes how to install and set up HP LoadRunner.
This chapter includes:
How This Guide Is Organized on page 8
Who Should Read This Guide on page 8
Documentation Library Guides on page 8
Additional Online Resources on page 10
Terminology on page 11
Welcome to This Guide
8
How This Guide Is Organized
This guide contains the following chapters:
Chapter 1 Before You Install
Provides you with the information that will help you prepare for the
LoadRunner installation process, including system requirements.
Chapter 2 Installing LoadRunner on Windows
Describes how to install either the full version of LoadRunner on a Windows
machine.
Chapter 3 Installing LoadRunner on UNIX
Describes how to install and configure the load generator on a UNIX
platform.
Chapter 4 Viewing and Modifying a License
Describes how to enter, modify, or view LoadRunner license information.
Who Should Read This Guide
This guide is intended for users who need to install and set up LoadRunner.
Readers of this guide should have some knowledge of system
administration.
Documentation Library Guides
The Documentation Library consists of the following guides and references,
available online, in PDF format, or both. PDFs can be read and printed using
Adobe Reader, which can be downloaded from the Adobe Web site
(http://www.adobe.com).
Using this Documentation Library explains how to use the Documentation
Library and how it is organized.
Welcome to This Guide
9
Accessing the Documentation
You can access the documentation as follows:
From the Start menu, click Start > LoadRunner > Documentation and
select the relevant document.
From the Help menu, click Documentation Library to open the merged
help.
Getting Started Documentation
Readme. Provides last-minute news and information about LoadRunner.
You access the Readme from the Start menu.
HP LoadRunner Quick Start provides a short, step-by-step overview and
introduction to using LoadRunner. To access the Quick Start from the
Start menu, click Start > LoadRunner > Quick Start.
HP LoadRunner Tutorial. Self-paced printable guide, designed to lead you
through the process of load testing and familiarize you with the
LoadRunner testing environment. To access the tutorial from the Start
menu, click Start > LoadRunner > Tutorial.
LoadRunner Guides
HP Virtual User Generator User Guide. Describes how to create scripts
using VuGen. The printed version consists of two volumes, Volume I -
Using VuGen and Volume II - Protocols, while the online version is a single
volume. When necessary, supplement this user guide with the online HP
LoadRunner Online Function Reference.
HP LoadRunner Controller User Guide. Describes how to create and run
LoadRunner scenarios using the LoadRunner Controller in a Windows
environment. Also describes how to set up the server monitor
environment and configure LoadRunner monitors for monitoring data
generated during a scenario.
HP LoadRunner Analysis User Guide. Describes how to use the
LoadRunner Analysis graphs and reports after running a scenario to
analyze system performance.
Welcome to This Guide
10
HP LoadRunner Installation Guide. Explains how to install LoadRunner
and additional LoadRunner components, including LoadRunner
samples.
LoadRunner References
LoadRunner Function Reference. Gives you online access to all of
LoadRunners functions that you can use when creating Vuser scripts,
including examples of how to use the functions.
Analysis API Reference. This Analysis API set can be used for unattended
creating of an Analysis session or for custom extraction of data from the
results of a test run under the Controller. You can access this reference
from the Analysis Help menu.
Error Codes and Troubleshooting. Provides clear explanations and
troubleshooting tips for Controller connectivity and Web protocol errors.
It also provides general troubleshooting tips for Winsock, SAPGUI, and
Citrix protocols.
Additional Online Resources
Troubleshooting & Knowledge Base accesses the Troubleshooting page on
the HP Software Support Web site where you can search the Self-solve
knowledge base. Choose Help > Troubleshooting & Knowledge Base. The
URL for this Web site is http://h20230.www2.hp.com/troubleshooting.jsp.
HP Software Support accesses the HP Software Support Web site. This site
enables you to browse the Self-solve knowledge base. You can also post to
and search user discussion forums, submit support requests, download
patches and updated documentation, and more. Choose Help > HP Software
Support. The URL for this Web site is www.hp.com/go/hpsoftwaresupport.
Most of the support areas require that you register as an HP Passport user
and sign in. Many also require a support contract.
To find more information about access levels, go to:
http://h20230.www2.hp.com/new_access_levels.jsp
Welcome to This Guide
11
To register for an HP Passport user ID, go to:
http://h20229.www2.hp.com/passport-registration.html
HP Software Web site accesses the HP Software Web site. This site provides
you with the most up-to-date information on HP Software products. This
includes new software releases, seminars and trade shows, customer support,
and more. Choose Help > HP Software Web site. The URL for this Web site
is www.hp.com/go/software.
Terminology
Vuser A virtual usera LoadRunner-created user that
emulates a human user.
Load Generator machine The workstation used to host the LoadRunner
Vusers.
Controller machine The machine used to host the LoadRunner
Controller.
Vuser Group A collection of Vusers with common characteristics,
such as the machine on which they run, or the
client that they use.
Welcome to This Guide
12
13
1
Before You Install
This chapter provides you with the information that will help you prepare
for the LoadRunner installation process. Before you install LoadRunner,
please review the system requirements.
This chapter includes:
Introducing the LoadRunner Windows Installation on page 13
Introducing the UNIX Installation on page 14
Windows System Requirements on page 14
Prerequisite Software on page 17
Pre-installation Configuration on page 18
Introducing the LoadRunner Windows Installation
Your LoadRunner installation disk includes a setup program that guides you
through the process of installing LoadRunners components. The setup
program installs LoadRunner on the hard disk of a single-user computer.
The LoadRunner installation installs a full LoadRunner configuration,
including virtual user and server side components.
For information about installing LoadRunner on a Windows machine, see
Chapter 2, Installing LoadRunner on Windows.
Chapter 1 Before You Install
14
Introducing the UNIX Installation
You can install the LoadRunner Load Generator component on a UNIX
platform to run virtual users. The UNIX virtual users interact with the
LoadRunner Controller, installed on a Windows machine.
For more information, see Installing the HP Load Generator on UNIX on
page 41.
Windows System Requirements
This section describes the system requirements necessary for installing the
LoadRunner components on a Windows machine.
Note: For HP Diagnostics system requirements, refer to the HP Diagnostics
Installation and Configuration Guide. For HP SiteScope system requirements,
refer to the HP SiteScope Deployment Guide.
Chapter 1 Before You Install
15
Controller, VuGen, and Analysis System Requirements
The following table describes the system requirements for installing the
Controller, VuGen, or Analysis.
Processor
CPU Type: Intel Core, Pentium, Xeon, AMD or
compatible
Speed: 1 GHz minimum. 2 GHz or higher
recommended
Note for Pentium Processors: Intel Hyper-Threading
technology is not supported. Hyper-Threading can
be disabled in the BIOS. For more information, see:
http://www.intel.com/support/processors/pentium4/sb/
CS-017371.htm
Operating System
Windows Vista SP2 32-bit
Windows XP Professional SP3 32-bit
Windows Server 2003 Standard
Edition/Enterprise Edition SP2 32-bit
Windows Server 2008 Standard
Edition/Enterprise Edition SP2 32-bit and 64-bit
Windows 7
Note: VuGen recording is not supported on 64-bit
operating systems.
Memory (RAM)
Minimum: 2 GB
Recommended: 4 GB or higher
Screen Resolution
Minimum: 1024 x 768
Browser
Microsoft Internet Explorer 6.0 SP1 or SP2
Microsoft Internet Explorer 7.0
Microsoft Internet Explorer 8.0
Available Hard Disk Space
Minimum: 2 GB
Chapter 1 Before You Install
16
Load Generator for Windows System Requirements
The following table describes the system requirements for installing the
Load Generator on a Windows machine.
Processor
CPU Type: Intel Core, Pentium, Xeon, AMD or
compatible
Speed: 1 GHz minimum. 2 GHz or higher
recommended
Note for Pentium Processors: Intel Hyper-Threading
technology is not supported. Hyper-Threading can
be disabled in the BIOS. For more information, see:
http://www.intel.com/support/processors/pentium4/sb/
CS-017371.htm
Operating System
The following Windows operating systems are
supported:
Windows Vista SP2 32-Bit
Windows XP Professional SP3 32-Bit
Windows Server 2003 Standard
Edition/Enterprise Edition SP2 32-Bit
Windows Server 2008 Standard
Edition/Enterprise Edition SP2 32-Bit and 64-bit
Windows 7
Memory (RAM)
Minimum: 1 GB
Note: Memory depends on protocol type and
system under test and can vary greatly.
Browser
Microsoft Internet Explorer 6.0 SP1 or SP2
Microsoft Internet Explorer 7.0
Microsoft Internet Explorer 8.0
Available Hard Disk Space
Minimum: 2 GB
Chapter 1 Before You Install
17
Note: For information about system requirements for installing the Load
Generator on a UNIX machine, see UNIX System Requirements on
page 43.
Prerequisite Software
Specific software needs to be installed before you can install LoadRunner.
When you run the LoadRunner installation wizard, if the prerequisite
software is not already installed on your computer, the wizard detects which
software is missing and provides the option to install it.
The following prerequisite software needs to be installed:
.NET Framework 3.5 SP1
Microsoft Data Access Components (MDAC) 2.8 SP1 (or later)
Microsoft Windows Installer 3.1
Microsoft Core XML Services (MSXML) 6.0
Microsoft Visual C++ 2005 SP1 Redistributable Package (x86)
Microsoft Visual C++ 2008 Redistributable Package (x86)
Web Services Enhancements (WSE) 2.0 SP3 for Microsoft .NET
Redistributable Runtime MSI
Web Services Enhancements (WSE) 3.0 for Microsoft .NET Redistributable
Runtime MSI
Strawberry Perl 5.10.1
Chapter 1 Before You Install
18
Pre-installation Configuration
Before you begin the installation, review the following configuration
information:
To run the LoadRunner installation, you must have full local
administrative rights on the designated machine.
If LoadRunner 8.1 SP4 or earlier is installed on your machine, uninstall
the current version before you begin the new installation.
You cannot use the UNC (Universal Naming Convention) path to run the
installation. Therefore, if the LoadRunner installation directory is located
on a network drive, the network drive needs to be mapped before you
can run the installation.
LoadRunner does not support installation via terminal service.
Installation must be performed at the destination machine.
You cannot install LoadRunner on a machine that contains an existing
installation of HP Performance Center or a standalone installation of
either Analysis, VuGen, or Service Test.
If you are working with a non-English version of Windows, and your
machine does not have an internet connection, .NET Framework 3.5 SP1
must be installed before you run the LoadRunner installation.
19
2
Installing LoadRunner on Windows
This chapter describes how to install the full version of LoadRunner on a
Windows machine.
This chapter includes:
Performing the Installation on page 20
Installing Additional Components on page 33
Configuring User Login Settings on page 38
Silent Installation of LoadRunner on page 39
HP LoadRunner User Interface Pack Installation on page 40
Chapter 2 Installing LoadRunner on Windows
20
Performing the Installation
Important: Before you install LoadRunner, review the pre-installation
information, including the system requirements, described in Chapter 1,
Before You Install.
To install LoadRunner or an additional component:
1 Run the setup.exe file in the root folder of the installation disk.
The LoadRunner Setup program begins and displays the installation menu
page.
Chapter 2 Installing LoadRunner on Windows
21
2 Select the desired installation option.
From the installation menu page, select one of the following options:
LoadRunner Full Setup. Provides the option to install the main
LoadRunner features and components including the Controller, the
Virtual User Generator (VuGen), Analysis, and the Load Generator. Use
this option for the machine that controls the Vusers.
For details on the features and components included in the installation,
see LoadRunner Installation Components on page 31.
Note: To install a standalone version of VuGen or Analysis, run the
relevant setup program from the Additional Components\Standalone
Applications folder on the installation disk.
Load Generator. Installs, as a standalone application, the components
needed for running virtual users to generate load, and the MI Listener.
Use this option for machines that are used only to generate load and not
to control Vusers.
Monitors Over Firewall. Installs, as a standalone application, the
components on the agent machine for monitoring over the firewall. For
more information, refer to the Using Firewalls chapter in the HP
LoadRunner Controller User Guide.
MI Listener. Installs, as a standalone application, the components needed
on the MI Listener machine used in running Vusers over a firewall and
monitoring over a firewall. For more information, refer to the Using
Firewalls chapter in the HP LoadRunner Controller User Guide.
License Server Setup for Service Test. Installs, as a standalone
application, the Sentinel License Manager for use with HP Service Test.
For more information, see the section about installing a Service Test
license server in the Service Test Installation Guide, hpst_install.pdf,
located in the products help folder.
Additional Components. Opens the Additional Components folder
located in the root folder of the installation disk. From this folder, you
can install the following components:
Chapter 2 Installing LoadRunner on Windows
22
Agent for Citrix Server
Agent for Microsoft Terminal Server
Assembly Crawler for Analysis API
HP Performance Validation SDK
IDE Add-Ins
License Server for Service Test
Monitor Probe for Microsoft COM+ Server Components
MQTester
SAP Tools: SAPGUI Spy, SAPGUI Verify Scripting, Verify RFC User
Service Test Add-in
Sitescope
Standalone Applications: Analysis, Load Generator, MI Listener,
Monitors over Firewall, VuGen
WinPcap
For a description of each of these components see Installing Additional
Components on page 33.
Chapter 2 Installing LoadRunner on Windows
23
3 If necessary, install prerequisite software.
Specific software, for example, .NET Framework 3.5 SP1, needs to be
installed before you can install LoadRunner. If the prerequisite software is
not already installed on your computer, a screen opens displaying the list of
prerequisite programs that are required.
Click OK and follow the on-screen instructions to install the listed software
before continuing with the LoadRunner installation. If you click Cancel, the
installer exits, as LoadRunner cannot be installed without the prerequisite
software.
Note: For the full list of prerequisite software, see Prerequisite Software on
page 17.
Chapter 2 Installing LoadRunner on Windows
24
4 Start the installation.
The LoadRunner Setup Wizard opens, displaying the welcome page.
Click Next to proceed.
Chapter 2 Installing LoadRunner on Windows
25
5 Review the License agreement.
If the terms of the license agreement are acceptable to you, choose I Agree.
Click Next to proceed.
Chapter 2 Installing LoadRunner on Windows
26
6 Register the LoadRunner Installation on your computer.
In the Customer Information page, enter your name and organization
name.
Click Next to proceed.
7 Select an Installation folder.
Accept the proposed folder for the installation or browse to an alternate
folder.
Chapter 2 Installing LoadRunner on Windows
27
Click Disk Cost to check the disk space for each drive. The dialog box
displays the size, available space, and required space for each disk.
Click OK to close the Disk Cost dialog box.
Click Next to proceed.
Chapter 2 Installing LoadRunner on Windows
28
8 Start the installation process.
The wizard prompts you to confirm the installation.
Click Next to start the installation. The Installing HP LoadRunner screen
opens indicating the progress of the installation.
Chapter 2 Installing LoadRunner on Windows
29
9 Complete the installation process.
When the installation is complete, a wizard page opens, confirming
successful installation.
Click Finish to close the setup program. The Readme file opens, displaying
the latest technical and troubleshooting information. To open the Readme
file at another time, select Start > Programs > HP LoadRunner > Readme.
Chapter 2 Installing LoadRunner on Windows
30
10 Check your license information.
The LoadRunner installation is now complete. The LoadRunner Launcher
opens displaying the LoadRunner License Information Dialog Box.
During the LoadRunner installation, if LoadRunner does not detect an
existing valid license on your computer, you are automatically granted a
temporary 10-day license for 25 Vusers. To use LoadRunner beyond the 10-
day period, you must request and enter license information for your copy of
LoadRunner. For more information, see Viewing and Modifying a License
on page 65.
Close the LoadRunner License Information Dialog Box and select the
application that you want to run from the LoadRunner Launcher window.
To start LoadRunner at another time, select Start > Programs >
HP LoadRunner > LoadRunner.
Chapter 2 Installing LoadRunner on Windows
31
Notes:
To uninstall LoadRunner, use the Windows Add/Remove Programs
utility. Alternatively, you can run the setup.exe file located in the root
directory of the LoadRunner installation disk, select LoadRunner Full
Setup, and then select the Remove option in the Setup Wizard.
To repair LoadRunner, run the setup.exe file located in the root directory
of the LoadRunner installation disk, select LoadRunner Full Setup, and
then select the Repair option in the Setup Wizard.
If your version of LoadRunner is supplied with a plug and you have not
already installed the plug, do so now by inserting it in the parallel port.
You can configure LoadRunner to run Vusers in a Load Generator
machine without the need for the user to manually log in to the
machine. For more information, see Configuring User Login Settings
on page 38.
LoadRunner Installation Components
The LoadRunner full setup installation includes the following features and
components:
Controller. Controls the execution of scenarios and Vusers. Includes the
online monitors which monitor and display information about the test
execution. Install the Controller only on the machine that will control the
Vusers.
Analysis. Graphs and reports for analyzing the load test.
Chapter 2 Installing LoadRunner on Windows
32
ERP and CRM Mediator. The component needed to gather and correlate
offline transaction data for the ERP/CRM diagnostics modules. For more
information, refer to the ERP/CRM Diagnostics section in the HP LoadRunner
Controller User Guide.
Note: The Mediator must be installed on a machine that resides in the same
LAN as the monitored ERP/CRM server, preferably on a dedicated machine.
It is not recommended to install the Mediator on a Siebel or Oracle server
that is involved in the load test.
By default, the Mediator agent is installed to run as a process. It is
recommended to configure the Mediator agent to run as a service. To
configure the agent to run as a service, see Appendix , Configuring User
Login Settings
Launcher. The LoadRunner launcher window used to open the installed
components.
Load Generator. The components for running virtual users (including
Windows-based GUI Vusers) to generate load. Note that to run GUI Vusers
you must have one of HPs functional testing products - QuickTest
Professional or WinRunner - installed.
MI Listener Component. Components for the MI Listener machine used in
running Vusers and monitoring over the firewall. For more information,
refer to the Using Firewalls chapter of the HP LoadRunner Controller User
Guide.
Monitors over FireWall. Components on the agent machine for monitoring
over the firewall. For more information, refer to the Using Firewalls chapter
of the HP LoadRunner Controller User Guide.
Online Documentation. All user guides in PDF format.
Protocol SDK. Enables LoadRunner to work with the HP Performance
Validation SDK. To install this feature, you also need to install either the
Vuser Generator or Load Generator.
You install the HP Performance Validation SDK from the Additional
Components folder located in the root folder of the installation disk.
Chapter 2 Installing LoadRunner on Windows
33
Samples. The LoadRunner sample flight application and Web server
(Xitami).
Vuser Generator. LoadRunners tool for creating virtual user (Vuser) scripts,
through recording. Vuser scripts emulate users without a graphical user
interface by using direct function calls.
Installing Additional Components
You can install additional components that provide advanced features for
working with LoadRunner. You install these components from the
Additional Components folder, located in the root folder of the installation
disk. The following components are available:
Agent for Citrix Server. Installs an optional utility on the server machine
which enhances VuGens capabilities in identifying Citrix client objects. For
installation instructions, see Installing the Citrix Server Agent on page 35.
Agent for Microsoft Terminal Server. Installs an optional utility on the RDP
server. It provides enhancements to the normal RDP functionality in
VuGen. For installation instructions, see Installing the Microsoft Terminal
Server Agent on page 36.
Assembly Crawler for Analysis API. Installs a command-line utility to build a
.NET configuration file for a LoadRunner Analysis API application. For more
information, refer to the Analysis API Reference.
HP Performance Validation SDK. Provides you with the tools to create a
custom protocol to run load tests on a previously unsupported application.
For more information, refer to the HP Performance Validation SDK Developers
Guide.
IDE Add-ins. Installs a component that enables you to create and run scripts,
written in your standard development environment, in the application's
native language. Select an add-in from the IDE Add-ins directory, and run
the add-ins executable file.
License Server for Service Test. Installs the Sentinel License Manager for use
with HP Service Test. For more information, see the section about installing
a Service Test license server in the Service Test Installation Guide,
hpst_install.pdf, located in the products help folder.
Chapter 2 Installing LoadRunner on Windows
34
Microsoft COM+ Server Monitor Probe. Configures the server machine for
COM+ monitoring. For more information on configuring the server, refer to
the Application Component section in the LoadRunner Monitor Reference.
MQTester. Installs MetaStorms MQTester for HP LoadRunner. It allows you
to test IBMs WebSphere MQ-based systems in a LoadRunner environment.
SAP Tools
SAPGUI Spy. Helps examine the hierarchy of GUI Scripting objects, on
open windows of SAPGUI Client for Windows. To install the SAPGUI Spy
component, copy the three files mscomctl.ocx, Msflxgrd.ocx and
msvbvm60.dll from the SAP_Tools\SapGuiSpy\System32VBdlls directory
to your C:\WINNT\system32 directory and then register the files. To
register each file, select Run from the Windows Start menu and type:
regsvr32 <File name>. Run the SapSpy.exe file from the
SAP_Tools\SapGuiSpy directory.
SAPGUI Verify Scripting. Helps you verify that the SAPGUI Scripting API
is enabled. To install the Verify Scripting component, run the
VerifyScripting.exe file from the SAP_Tools\VerifySAPGUI directory.
Verify RFC User. Determines whether the SAP user you have specified to
connect to the SAP system, has permissions to invoke the required RFC
functions necessary for working with SAP Diagnostics. To install the
Verify RFC User component, copy the file RFCFunctionsCollection.dll
from the SAP_Tools\VerifyRFCUser directory to your hard drive and then
register the file by selecting Run from the Windows Start menu and
typing: regsvr32 RFCFunctionsCollection.dll. In the SAP_Tools\
VerifyRFCUser directory, load the AddMTSDestinationsFolder.reg by
double-clicking the file and then run the VerifyRFCUser.exe file.
Service Test Add-in. Enables you to run VuGen with all of the HP Service
Test capabilities. This integration requires an HP Service Test license. For
more information, see the section about installing HP Service Test in the
Service Test Installation Guide, hpst_install.pdf, located in the products help
folder.
SiteScope. Installs the SiteScope server used for the Siebel Web Server, SAP
CCMS, SAP Portal, and Server Resource monitors.
Chapter 2 Installing LoadRunner on Windows
35
Note: SiteScope should not be installed in a directory whose path contains
spaces, and the installation path must end with a directory called SiteScope.
Standalone Applications. Enables you to run standalone installations of the
following applications: Analysis, Load Generator, MI Listener, Monitors
Over Firewall, and Virtual User Generator (VuGen). Run the relevant
applications setup program from the Additional Components\Standalone
Applications folder, and follow the wizards instructions to completion.
WinPcap. Installs the WinPcap utility. WinPcap allows the user to capture
network traffic into a file and analyze it afterwards. WinPcap is used in the
Server Side Recording feature in the VuGen Web Services protocol. For more
information about WinPcap, see http://www.winpcap.org/
Installing the Citrix Server Agent
The installation file for the Agent for Citrix Server is located on the
LoadRunner installation disk, under the Additional Components\Agent for
Citrix Server folder.
Note that the agent should only be installed on your Citrix server
machinenot Load Generator machines.
If you are upgrading the agent, make sure to uninstall the previous version
before installing the next one (see uninstallation instructions below).
To install the Agent for Citrix Server:
1 If your server requires administrator permissions to install software, log in as
an administrator to the server.
2 If you are using a Remote Desktop connection (RDP) to install the agent
onto a machine running Windows 2003, run the following command on
the target machine before starting the installation:
Change user /install
Chapter 2 Installing LoadRunner on Windows
36
3 Locate the installation file, Setup.exe, on the product installation disk in
the Additional Components\Agent for Citrix Server\Win32 or ...\Win64
directory.
4 Follow the installation wizard to completion.
Note: After installation the agent will only be active for LoadRunner
invoked Citrix sessionsit will not be active for users who start a Citrix
session without LoadRunner.
To disable the agent, you must uninstall it.
To uninstall the Agent for Citrix Server:
1 If your server requires administrator privileges to remove software, log in as
an administrator to the server.
2 Open Add/Remove Programs in the server machines Control Panel. Select
HP Software Agent for Citrix Server 32 or 64 and click Change/Remove.
Installing the Microsoft Terminal Server Agent
The installation file for the Agent for Microsoft Terminal Server is located on
the product installation disk, under the Additional Components\Agent for
Microsoft Terminal Server directory.
Note that the agent should only be installed on your RDP server machine,
not Load Generator machines.
If you are upgrading the agent, make sure to uninstall the previous version
before installing the next one (see uninstallation instructions below).
To install the Agent for Microsoft Terminal Server:
1 If your server requires administrator permissions to install software, log in as
an administrator to the server.
Chapter 2 Installing LoadRunner on Windows
37
2 If you are using a Remote Desktop connection (RDP) to install the agent
onto a machine running Windows 2003, run the following command on
the target machine before starting the installation:
3 Locate the installation file, Setup.exe, on the LoadRunner DVD in the
Additional Components\Agent for Microsoft Terminal Server directory.
4 Follow the installation wizard to completion.
Note: To use the agent, you must set the recording options before recording
a Vuser script. In the Start Recording dialog box, click Options. In the
Advanced Code Generation node, check Use RDP Agent.
To uninstall the Agent for Microsoft Terminal Server:
1 If your server requires administrator privileges to remove software, log in as
an administrator to the server.
2 Open Add/Remove Programs in the server machines Control Panel. Select
HP Software Agent for Microsoft Terminal Server and click
Change/Remove.
Change user /install
Chapter 2 Installing LoadRunner on Windows
38
Configuring User Login Settings
By default, you need to manually log on to a computer before LoadRunner
can run virtual users on that computer. However, you can configure
LoadRunner to run Vusers on a Load Generator machine without the need
for the user to manually log in to the machine.
To configure user login settings:
1 Select Start > Programs > LoadRunner > Tools > LoadRunner Agent Runtime
Settings Configuration. The LoadRunner Agent Runtime Settings dialog box
opens.
2 Select one of the following options:
Allow virtual users to run on this machine without user login.
LoadRunner will automatically log on to the network from the load
generator machine, so the virtual users can run without any manual
intervention. Enter the network domain where the user machine resides,
a user name, and password.
Chapter 2 Installing LoadRunner on Windows
39
Note: The user specified in the automatic login must have administrator
privileges on the load generator machine.
Manual log in to this machine. The user must manually log on to the
network from the load generator machine for each session of running
Vusers.
3 Click OK.
Note: You must boot and log on to the system at least once after the
LoadRunner installation before the automatic login can work.
Silent Installation of LoadRunner
A silent installation is an installation that is performed automatically,
without the need for user interaction.
To perform a silent installation of LoadRunner:
1 Install the prerequisite software. For the full list of prerequisite software, see
Prerequisite Software on page 17. You can begin the silent installation
only after all the prerequisite software is installed.
2 To install all of the LoadRunner components, run the following command
from the command line:
msiexec.exe /qn /i <Installation_disk>\lrunner\MSI\LoadRunner.msi
Chapter 2 Installing LoadRunner on Windows
40
Notes:
Each machine on which you are installing LoadRunner requires
administration privileges.
Use Standard MSI command line options to define installation
properties. For example, use TARGETDIR to specify an alternate
installation folder.
HP LoadRunner User Interface Pack Installation
The HP LoadRunner User Interface Pack enables you to view the
LoadRunner, VuGen Standalone, and Analysis Standalone user interface in
your local language. You install the User Interface Pack from the
<Language> User Interface Pack CD-ROM.
To install the User Interface Pack:
1 Make sure that HP LoadRunner is already installed. For details, see
Performing the Installationat the beginning of this chapter.
2 Insert the <Language> User Interface Pack CD into the CD-ROM drive. The
HP LoadRunner <Language> User Interface Pack Setup window opens.
Note: If the CD-ROM drive is on a network computer, map the network
drive, navigate to the root folder of the mapped network path, and
double-click setup.exe.
3 Click the desired link (LoadRunner, Vugen Standalone, or Analysis
Standalone User Interface Pack Setup) and follow the on-screen
instructions.
The <Language> User Interface Pack is automatically installed in the
location that was specified during the installation of the HP LoadRunner.
41
3
Installing the HP Load Generator on UNIX
You can install the HP Load Generator component on a UNIX platform to
run Vusers. The UNIX Vusers interact with the Controller, installed on a
Windows machine.
This chapter describes how to install the load generator on a UNIX machine.
This chapter includes:
Understanding the Installation Process on page 42
UNIX System Requirements on page 43
Installing Using the Setup Wizard on page 45
Using Native Package Commands on page 48
Silent Installation on page 50
Storing Load Generator Content in Another Directory on page 51
After Installing the HP Load Generator on UNIX on page 52
Uninstalling the HP Load Generator on page 58
Recommended Configuration on page 58
Chapter 3 Installing the HP Load Generator on UNIX
42
Understanding the Installation Process
The HP Load Generator UNIX installation involves the following steps:
1 Review system requirements
Before you install the HP Load Generator on UNIX, review the system
requirements as described in UNIX System Requirements on page 43.
2 Install the HP Load Generator.
The HP Load Generator UNIX installation disk includes a separate
HP Load Generator native package for each UNIX platform. You install
HP Load Generator using the HP Load Generator Setup wizard. The
wizard runs the installation of the native package. For more information,
see Installing Using the Setup Wizard on page 45.
Advanced users can install the The HP Load Generator native package
directly using Native package commands. For example, if you are using a
remote deployment tool to install the HP Load Generator on multiple
machines, you may need to use native package commands. For more
information, see Using Native Package Commands on page 48.
3 Configure your environment
Before you can begin working with the load generator you need to configure
your environment. This involves setting the appropriate environment
variables, checking access to the load generator, and verifying the
installation. See After Installing the HP Load Generator on UNIX on
page 52.
Notes and Limitations
The HP Load Generator installation is based on native packages per
operating system. This requires you to be logged in as root user to run the
installation.
The load generator is installed in the /opt/HP/HP_LoadGenerator
directory for all platforms.
If you want to store the load generator content in another directory, you
need to configure your system before the installation. For more
information, see Storing Load Generator Content in Another Directory
on page 51.
Chapter 3 Installing the HP Load Generator on UNIX
43
UNIX System Requirements
This section describes the system requirements necessary for installing the
HP Load Generator on a UNIX machine.
The following table describes the memory requirements for installing the
HP Load Generator on a UNIX machine.
The following table describes the supported operating systems on which you
can install a UNIX HP Load Generator.
Memory (RAM)
256 MB minimum
Note: Memory depends on protocol type and
system under test and can vary greatly.
Available Hard Disk Space
150 MB minimum
OS Type OS Version Platform
Sun
Solaris
Solaris 9 (2.9)
Solaris 10 (2.10)
Sun UltraSPARC-based systems
HP-UX HP-UX 11iv2 (11.23) HP PA-RISC
Red Hat
Linux
Enterprise Linux 4.0
Enterprise Linux 5.0
CPU Type: Intel Core,
Pentium, AMD or
compatible
Speed: 1 GHz minimum. 2
GHz or higher
recommended
Chapter 3 Installing the HP Load Generator on UNIX
44
Notes:
If you are installing the load generator on an HP-UX operating system,
you cannot install it from a network location. You can install it directly
from the installation disk or you can copy the installer onto the local
directory of the target machine.
The HP Load Generator supports all X Servers.
For Linux platforms, you should install the updated glibc packages which
provide security and bug fixes. For more information, refer to
https://rhn.redhat.com/errata/RHSA-2003-
325.html#Red%20Hat%20Linux%208.0
HP-UX Required Patches
To run the HP Load Generator on HP-UX platforms, you must first install
two HP patches, PHSS_17225 and PHSS_17872, which upgrade the C++
libraries. These patches are also available on HP's site.
1 Login as user root.
2 Copy PHSS_17225 and PHSS_17872 (from the patch directory of the LR
installation) to the /tmp directory.
3 Run "sh PHSS_17225" this creates two files: PHSS_17225.text and
PHSS_17225.ot.
4 Run "swinstall -x matchtarget=true -s PHSS_17225.depot"
After the patch installation, the system will be rebooted.
5 Run "sh PHSS_17872" this creates two files: PHSS_17872.text and
PHSS_17872.depot.
6 Run "swinstall -x matchtarget=true -s PHSS_17872.depot"
Chapter 3 Installing the HP Load Generator on UNIX
45
Installing Using the Setup Wizard
This section describes how to install the HP Load Generator on UNIX using
the setup wizard. You use the same setup wizard for all UNIX platforms.
To install the HP Load Generator using the setup wizard:
1 Ensure that you are logged in as root user.
2 Launch the setup wizard.
Run the following command to launch the setup wizard:
The setup wizard welcome screen opens.
Select Next to continue.
<LoadGenerator UNIX installation disk>/<platform>/installer.sh
Chapter 3 Installing the HP Load Generator on UNIX
46
3 Review the License agreement.
To view the entire license agreement, select View agreement.
If the terms of the license agreement are acceptable to you, select Agree to
continue.
4 Start the installation process.
The wizard prompts you to confirm the installation.
The load generator is installed in the /opt/HP/HP_LoadGenerator
directory for all platforms.
If you want to store the load generator content in another directory, you
need to configure your system before the installation. For more
information, see Storing Load Generator Content in Another Directory
on page 51.
Chapter 3 Installing the HP Load Generator on UNIX
47
Select Install to start the installation process.
The Installation screen opens, displaying the progress of the installation.
5 Complete the installation.
When the installation is complete, the Finish screen opens.
Select View Log to view the complete log of the installation process.
Select Finish to complete the installation.
6 Configure your environment
After you install the load generator, configure your environment as
described in After Installing the HP Load Generator on UNIX on
page 52.
Chapter 3 Installing the HP Load Generator on UNIX
48
Using Native Package Commands
You can run the HP Load Generator installation using native package
commands. The native package name for the HP Load Generator is
LoadGenerator.
There is a separate native package for each OS platform located at: <HP Load
Generator UNIX installation disk>/<Platform>/packages/
packages_<Platform>/<package file>.
For example: /dev/cdrom/Solaris/packages/packages_SunOS/
LoadGenerator-11.00.000-SunOS5.10.sparc.
Note: This section contains general reference information about native
package commands. For detailed information about the native package
commands, refer to your relevant operating system documentation.
To install the HP Load Generator using native package commands:
1 Run the relevant installation command described in Native Package
Commands Table on page 49.
2 Run the run_after_install.sh script located in the
/opt/HP/HP_LoadGenerator directory.
Chapter 3 Installing the HP Load Generator on UNIX
49
Native Package Commands Table
The following table describes the relevant installation commands for each
platform:
Platform Install Command
Get Package
Information
Command
Uninstall
Command
Solaris
pkgadd -d <path to package
file>
For example:
pkgadd -d
/dev/cdrom/Solaris/packages/pa
ckages_SunOS/LoadGenerator-
11.00.000-SunOS5.10.sparc
pkginfo
LoadGenerator
pkgrm
LoadGenerator
Linux
rpm --nodeps -i <path to rpm
file>
For example:
rpm --nodeps -i
/dev/cdrom/Linux/packages/pac
kages_Linux/LoadGenerator-
11.00.000-Linux2.6.rpm
rpm q
LoadGenerator
rpm -e
LoadGenerator
HPUX
swinstall -s <path to depot file>
<package name>
For example:
swinstall -s
/dev/cdrom/Hp/packages/packa
ges_HPUX/LoadGenerator-
11.00.000-HPUX11.0.depot
HP_LoadGenerator.LOADGENE
RATOR
swlist
HP_LoadGener
ator.LOADGEN
ERATOR
swremove
HP_LoadGener
ator.LOADGEN
ERATOR
Chapter 3 Installing the HP Load Generator on UNIX
50
Silent Installation
To perform a silent installation of the HP Load Generator, you use native
package commands.
To perform a silent installation of the HP Load Generator:
1 Run the relevant installation command for your platform as described
below:
2 Run the run_after_install.sh script located in the
/opt/HP/HP_LoadGenerator directory.
Platform Silent Installation Command Example
Solaris
pkgadd -d <path to package file>
-a <path to package admin file>
all
pkgadd -d
/dev/cdrom/Solaris/packages/pa
ckages_SunOS/LoadGenerator-
11.00.000-SunOS5.10.sparc a
/dev/cdrom/Solaris/sequencer/r
esources/package_admin_file/ad
min_file all
Linux
rpm --nodeps -i <path to rpm
file>
rpm --nodeps -i
/dev/cdrom/Linux/packages/pac
kages_Linux/LoadGenerator-
11.00.000-Linux2.6.rpm
HPUX
/usr/sbin/swinstall -s <absolute
path to depot file>
<product_name>.<package_na
me>
Note: The product name and
package name are case sensitive.
/usr/sbin/swinstall -s
/dev/cdrom/Hp/packages/packa
ges_HPUX/LoadGenerator-
11.00.000-HPUX11.0.depot
HP_LoadGenerator.LOADGENE
RATOR
Chapter 3 Installing the HP Load Generator on UNIX
51
Storing Load Generator Content in Another Directory
For all platforms, the HP Load Generator is installed in the
/opt/HP/HP_LoadGenerator directory.
If you want to store the load generator content in another directory, you
need to configure your system before the installation.
For all platforms: Create a symbolic link from the installation directory
to the other directory. See Creating Symbolic Links below.
Creating Symbolic Links
This section describes how to create a symbolic link for all platforms.
To create a symbolic link:
Assume for example that the installation directory is
/opt/HP/HP_LoadGenerato and that you want to store the load generator
content in /usr/HP/HP_LoadGenerator.
1 Create the new directory. For example:
2 Make sure that the directory /opt/HP exists. If it does not exist, create the
directory as follows:
3 Create a symbolic link from /opt/HP/HP_LoadGenerator to the other
directory. For example:
In the above example, the symbolic link called HP_LoadGenerator in the
directory /opt/HP points to the directory /usr/HP/HP_LoadGenerator.
mkdir p /usr/HP/HP_LoadGenerator
mkdir p /opt/HP
ln -s /usr/HP/HP_LoadGenerator
/opt/HP/HP_LoadGenerator
Chapter 3 Installing the HP Load Generator on UNIX
52
After Installing the HP Load Generator on UNIX
This section describes the configuration steps you need to complete before
you can begin working with the HP Load Generator on UNIX.
To complete the setup process after installing the load generator, you must:
Set the appropriate environment variables.
See Setting Environment Variables on page 52.
Verify your UNIX installation.
See Verifying the UNIX Installation on page 54.
Check that the Controller can access the load generator.
See Checking Controller Connection on page 56.
Setting Environment Variables
To work with the load generator, your UNIX startup configuration file needs
to include specific environment variables. At the end of the load generator
installation, the installer creates the env.csh script. For C Shell users, this
script is used to set the appropriate environment variables. (See Setting
Environment Variables For C Shell Users below).
Bourne and Korn shell users need to set the variables manually. (See Setting
Environment Variables For Bourne and Korn Shell Users on page 54.)
The following environment variables need to be included:
M_LROOT. The location of the UNIX Load Generator installation
directory
PATH. The location of the UNIX Load Generator bin directory.
LD_LIBRARY_PATH (Solaris, Linux), SHLIB_PATH (HP-UX). The location
of UNIX Load Generators dynamic libraries.
If you are running Vusers for a protocol that requires a client
installation (for example, Oracle), make sure that the path for the
client libraries is included in the dynamic library path environment
variable (LD_LIBRARY_PATH or SHLIB_PATH).
Chapter 3 Installing the HP Load Generator on UNIX
53
To check the dynamic libraries used by your application, type:.
Setting Environment Variables For C Shell Users
At the end of the load generator installation, the installer creates the env.csh
script. This script is used to set the appropriate environment variables.
To set the environment variables, users need to add the env.csh script to
their .cshrc startup configuration file.
To add the env.csh script to the startup configuration file:
Add the following line in the .cshrc startup configuration file:
For example:
ldd application_name /* Sun and Linux platforms */
chatr application_name /* HP platforms */
source <load generator installation directory>/env.csh
source /opt/HP/HP_LoadGenerator/env.csh
Chapter 3 Installing the HP Load Generator on UNIX
54
Setting Environment Variables For Bourne and Korn Shell Users
Bourne and Korn shell users need to set the environment variables manually
in the .profile startup configuration file. Use the following example to set up
your environment variables:
Verifying the UNIX Installation
The installation includes a setup verification utility, verify_generator, that
checks the load generator setup on your UNIX machine. It checks
environment variables and your .cshrc or .profile file to verify that they are
set up correctly.
It is strongly recommended that you run verify_generator after an
HP Load Generator installation, before attempting to invoke the
application.
# LoadRunner settings #
#Chooses a path based on the location of the machine dependent LoadRunner
installation
case "`uname`" in
SunOS)
M_LROOT={replace w/ LR Solaris installation path} ; export M_LROOT
LD_LIBRARY_PATH=${M_LROOT}/bin ; export LD_LIBRARY_PATH
;;
HP-UX)
M_LROOT={replace w/ LR HP-UX installation path} ; export M_LROOT
SHLIB_PATH={${M_LROOT}/bin ; export SHLIB_PATH
;;
Linux)
M_LROOT={replace w/ LR Linux installation path} ; export M_LROOT
LD_LIBRARY_PATH=${M_LROOT}/bin; export LD_LIBRARY_PATH
esac
PATH=${M_LROOT}/bin:${PATH}; export PATH
# End LoadRunner setting #
Chapter 3 Installing the HP Load Generator on UNIX
55
The verify_generator utility checks the following items:
There are at least 128 file descriptors
The .rhost permissions have been defined properly: -rw-r--r--
The host can be contacted by using rsh to the host. If not, it checks for
the host name in .rhosts
M_LROOT is defined
.cshrc or .profile defines the correct M_LROOT
.cshrc or .profile exists in the home directory
The current user is the owner of the .cshrc or .profile
A UNIX Load Generator installation exists in $M_LROOT
The executables have executable permissions
PATH contains $M_LROOT/bin, and /usr/bin
The rstatd daemon exists and is running
Running verify_generator
Before you run the verify_generator utility, make sure that you have set the
DISPLAY environment variable on your machine.
To run the verify_generator utility:
1 From the <load generator installation directory>/bin, run the following
command:
for example:
If you want to receive detailed information about the checks you can use
the -v option, as follows:
verify_generator
/opt/HP/HP_LoadGenerator/bin/verify_generator
verify_generator -v
Chapter 3 Installing the HP Load Generator on UNIX
56
2 View the results.
If the settings are correct, verify_generator returns OK.
If they are incorrect, verify_generator returns Failed and a suggestion
on how to correct the setup.
Checking Controller Connection
By default, the Controller connects remotely to the load generator using rsh
(remote shell). You need to make sure that the load generator can be
remotely accessed by the Controller.
To make sure that the load generator can be remotely accessed by the
Controller:
1 On the load generator machine, go to the .rhosts file, located in the user
home directory.
2 In the .rhosts file, verify that the Controller is included in the list of
machines. If it is not listed, add it to the list.
If the Controller still cannot connect to the load generator, contact your
system administrator.
Note: You can configure the Controller to connect to the load generator
not using rsh. In this case, you need to activate the agent daemon on the
load generator. For more information, see the Connecting to a UNIX
Load Generator Without Using RSH below.
Connecting to a UNIX Load Generator Without Using RSH
This section describes how to connect to a UNIX load generator without
using RSH.
Chapter 3 Installing the HP Load Generator on UNIX
57
To connect to a UNIX load generator without RSH:
1 On the UNIX load generator, run the agent daemon by running the
following command from <load generator installation directory>/bin:
This runs a daemon called m_agent_daemon, and if successful you will
receive a message: m_agent_daemon <process ID>.
The agent will now keep running, even if the user is logged off. It will
only stop running using the command explained in step 3 below, or by
rebooting the machine.
Note: If you look at the log file m_agent_daemon[xxx].log in the temp
directory, you may see communication errors, even if the installation
succeeded.
2 In the Controller, in the Generators > Load Generator Information >
UNIX Environment tab, select the Dont use RSH option. Connect as
usual.
m_daemon_setup -install
Chapter 3 Installing the HP Load Generator on UNIX
58
3 To stop the agent daemon, run the following command from the
<LR_root>/bin directory:
This stops the m_agent_daemon, and if successful, you will receive a
message: m_agent_daemon is down.
Uninstalling the HP Load Generator
You can use the Maintenance wizard to uninstall the HP Load Generator.
Note: You can also uninstall the HP Load Generator using native package
commands as described in Using Native Package Commands on page 48.
To uninstall the HP Load Generator using the Maintenance wizard:
1 Make sure that you are logged in as root user.
2 Make sure that the load generator is not connected to any Controller
machine.
3 Make sure that the m_agent_daemon process is not running on your
machine.
4 Launch the maintenance wizard by running the following command:
5 Follow the remaining instructions in the wizard to uninstall the HP Load
Generator.
Recommended Configuration
You can increase the number of file descriptors, process entries, and amount
of swap space by configuring the kernel, as described in this chapter.
m_daemon_setup -remove
/var/opt/HP/iHP/HP_LoadGenerator/11.00.000/installer.sh
Chapter 3 Installing the HP Load Generator on UNIX
59
Important: Most operating systems using the UNIX Load Generator have
sufficient default file descriptors, process entries, and swap space, and rarely
require reconfiguration.
This section includes recommendations for improving load generator
performance. This section includes:
Increasing Process Entries on page 59
Increasing File Descriptors on page 61
Increasing Swap Space on page 64
Increasing Process Entries
Each Vuser requires several free process entries. To increase the number of
process entries on your system, you must reconfigure the kernel.
Solaris
This section describes how to reconfigure the kernel for Solaris operating
systems.
To reconfigure the kernel for Solaris operating systems:
1 Locate the /etc/system file.
2 Set the maximum number of processes in the system file. Type:
3 Execute the touch/reconfigure command. Type:
4 Reboot the machine.
HP-UX
This section describes how to reconfigure the kernel for HP platforms.
set max_nprocs=number (e.g.712)
touch /reconfigure
Chapter 3 Installing the HP Load Generator on UNIX
60
To reconfigure the kernel for HP platforms:
1 Login as root.
2 Invoke the sam tool to reconfigure the kernel. Type:
3 Select Kernel Configuration > Configurable Parameters.
4 Set the following parameters to the desired values:
nproc: The number of simultaneous processes(# of Vusers * 2) + 200
maxuser: The number of maximum usersDB + RTE Vusers + 20
maxuprc: The number of processes per user# of Vusers * 2
5 Reboot the machine.
Linux
This section describes how to reconfigure the kernel for Linux platforms.
To reconfigure the kernel for Linux platforms:
1 Locate the /etc/security/limits.conf file.
2 Set the maximum number of processes in the limits file. Type:
3 Reboot the machine.
sam &
hard nproc 8192
Chapter 3 Installing the HP Load Generator on UNIX
61
Increasing File Descriptors
A load generator uses the following File Descriptor resources:
14 file descriptors for the launch service
20 file descriptors for the agent
30 file descriptors for each Vuser driver. By default, there is a driver for
every 50 Vusers.
For example, to compute the number of file descriptors used in running 100
threaded Vusers the load generator requires:
Total: 294 File Descriptors
If Vusers are run as processes instead of threads, one driver is run per Vuser.
Therefore, each Vuser requires 30 file descriptors.
The procedure to increase the number of file descriptors differs between
platforms and shells.
All Platforms
In these examples, the number of descriptors is increased to the maximum
of 1024.
For sh and ksh users, type:
For csh users type:
14 for the launcher
20 for the agent
60 for 2 drivers (30 x 2, each one drives 50 Vusers)
200 for 100 Vusers (each Vuser requires 2)
ulimit -n 1024
limit descriptors 1024
Chapter 3 Installing the HP Load Generator on UNIX
62
Solaris
This section describes some alternate procedures to increase file descriptors
on Solaris operating systems. In these examples, the number of descriptors is
increased to the maximum of 1024.
1 Use the adb command to increase file descriptors (all shells). Note that
400 HEX is the equivalent to decimal 1024. In the following example,
kernel is the name of the kernel file, e.g., kernel/unix.
2 You can also increase the maximum number of file processes by
reconfiguring the kernel.
Login as root and set the rlim_fd_max parameter inside the /etc/system
file by typing:
3 Save the file and reconfigure the system by typing:
4 After reconfiguring the system, reboot the machine.
adb -w -k /kernel/dev/mem
rlimits+28?W 400
rlimits+28/W 400
set rlim_fd_max=1024
touch /reconfigure
Chapter 3 Installing the HP Load Generator on UNIX
63
HP-UX
This section describes how to increase file descriptors for HP platforms.
To increase file descriptors for HP platforms:
1 Login as root.
2 Invoke the sam tool to reconfigure the kernel. Type:
3 Select Kernel Configuration > Configurable Parameters.
4 Set the maxfiles parameters to the desired values. This is the equivalent to
file descriptors on Sun platforms.
maxfiles: The number of files open at a given time, typically set to 60.
Change it to 500 -1024.
5 Reboot the machine.
Linux
This section describes some alternate procedures to increase file descriptors
on Linux operating systems. In these examples, the number of descriptors is
increased to the maximum of 8192.
To increase file descriptors on Linux operating systems:
1 Add the following line to the /etc/security/limits.conf file:
2 Add the following line to the /etc/sysctl.comf file:
3 Reboot the machine.
sam &
hard nfile 8192
fs.file-max = 8192
Chapter 3 Installing the HP Load Generator on UNIX
64
Increasing Swap Space
Each Vuser requires swap space ranging from 200 KB to 4 MB. Before adding
space to your system configuration, you should determine your paging
requirements. For environments running programs with very large memory
requirements, it is recommended to have paging space of four times the
physical memory. If you do not have enough paging space, certain processes
may be killed, and others will be unable to start.
Solaris
This section describes how to increase swap space for machines running
Solaris.
To increase swap space for machines running Solaris:
1 List the available paging areas. Type:
2 Display the available swap space. Type:
3 Create a new paging file. Type:
4 Add the page file to the existing configuration. Type:
5 Enable all swap areas listed in the filesystem configuration. Type:
swap -l
swap -s
mkfile size path (e.g. mkfile 50m /extra/page_1)
/usr/etc/swapon -a /extra/page_1 0 102400
/usr/etc/swapon -a
65
4
Viewing and Modifying a License
During the LoadRunner installation, if LoadRunner does not detect an
existing valid license on your computer, you are automatically granted a
temporary 10-day license for 25 Vusers. To use LoadRunner beyond the 10-
day period, you must request and enter license information for your copy of
LoadRunner.
This chapter describes how to enter, modify, or view license information in
the HP LoadRunner Launcher window.
This chapter includes:
Entering or Modifying a License on page 66
Viewing License Information on page 67
Troubleshooting Licenses on page 69
Chapter 4 Viewing and Modifying a License
66
Entering or Modifying a License
After you receive your license information from your HP representative, you
can enter or modify license information in the HP LoadRunner Launcher
window.
To enter or modify license information:
1 Select Start > Programs > LoadRunner > LoadRunner to open the HP
LoadRunner launcher window.
2 In the HP LoadRunner launcher window, select Configuration > LoadRunner
License to open the LoadRunner License Information dialog box.
3 Click New License. The New LoadRunner License dialog box opens.
4 Enter the new license number exactly as it was given to you. Click OK.
If your license is limited for a specific amount of time, you can view the
time limitation in the LoadRunner License Information dialog box. When
you select the relevant license, the License Validity field displays the time
limitation.
5 Click OK to close the New LoadRunner License dialog box.
Chapter 4 Viewing and Modifying a License
67
Viewing License Information
You can view your license information from the HP LoadRunner launcher
window.
To view your license key information, click Start > Programs > LoadRunner
> LoadRunner. The HP LoadRunner launcher window opens. From the
Configuration menu, select LoadRunner License to open the LoadRunner
License Information dialog box.
The LoadRunner License Information dialog box displays the following
information:
License Keys. Displays the available license keys, as well as a summary of all
the available license keys.
License Key Information
Type. Displays the type of license available for the license key you selected.
The following types of licenses are available:
Permanent. The license never expires.
Chapter 4 Viewing and Modifying a License
68
Time Limited. The license is limited by a start date and an expiration
date.
Temporary. The license is granted for a pre-defined number of days after
product installation.
VUD-based. With Virtual User Days or VUD based licenses you purchase
a number of VUD type Vusers. Within a 24 hour period a portion of
those Vusers can be used repeatedly to run an unlimited number of tests.
At the end of the 24 hour period those Vusers are deducted from your
total amount of available Vusers.
For example, if you purchase 100 VUD type Vusers, you can run 3
different scenarios within the same 24 hour period, with 20 Vusers in
each scenario. At the end of that period, only 20 Vusers (and not 60) are
deducted from your total number of available Vusers, leaving you with
80 remaining Vusers which can be used at any time in the future.
Note: By default, LoadRunner begins the 24 hour cycle at midnight,
however you can request a different cycle that best suits your test
schedule
Plugged. The license requires a dongle.
License Validity. Displays the time limitation of the selected license key.
Vuser Types. Displays a list of Vuser protocols available for the selected
license key, or a list of protocol bundles for the new licensing
implementation.
Group < n >. A group of protocols that are often used together. This Vuser
type is relevant only for versions of LoadRunner earlier than 9.0.
<bundle type> Bundle. Each bundle contains a collection of protocols.
When you select a protocol bundle, the dialog displays a list of included
protocols.
Global. The global license lets you run all Vuser types, provided you stay
within the global, or total limit. The number following Global indicates
the total number of Vusers purchased.
Chapter 4 Viewing and Modifying a License
69
Monitors and Modules. Displays the online monitors available for the
selected license key, and the modules included in the license, for example
J2EE Diagnostics. If All Monitors is displayed in the list, it means that your
license enables you to work with all the Controller online monitors. When
you select All Monitors, the dialog displays a list of included monitors.
Host ID. Displays an ID for a specific machine. To receive a license key for a
specific machine contact Customer Support.
New License. Opens the New LoadRunner License dialog box which enables
you to enter a new license number. Enter the new license number exactly as
it was given to you and click OK.
Troubleshooting Licenses
If you have a temporary license key, contact Customer Support to obtain a
permanent license key.
If LoadRunner does not accept your license key, perform the following
checks:
Make sure you typed in the license key exactly as it was given to you. The
license key is case sensitive.
If your LoadRunner license requires that you use a plug when running
LoadRunner, and a message is issued stating that a plug is not installed,
perform the following:
Login as Administrator.
Run <loadrun_directory>/bin/hinstall.exe/i.
Reboot the machine.
If you receive a permission denied error message during Controller start-
up, you must grant Full Control permission for the Registry's
HKEY_LOCAL_MACHINE key and in the WINNT directory (directory
where Windows is installed).
Chapter 4 Viewing and Modifying a License
70
To add Registry permissions:
1 Run regedt32 to modify the registry.
2 Select the HKEY_LOCAL_MACHINE key.
3 Select Security > Permissions.
4 Add Full Control permission to the user that is running the Controller.
5 Turn on the Replace Permission on the Existing Subkeys flag.
6 Click OK.
To add permissions on an NTFS file system:
1 Select the <System Drive>:\WinNT folder.
2 Invoke Properties.
3 Select the Security tab.
4 Click Permissions.
5 Add Full Control permission for the user.
6 Turn on the Replace Permissions on Subdirectories flag.
7 Click OK.
71
A
Adobe Reader 8
agent
daemon 58
Analysis standalone installation 21
D
Diagnostics
Hardware requirements for windows
14
E
Environment variables 52
F
file descriptors 61
G
Getting Started 8
H
Hardware requirements
Diagnostics, Windows 14
HP Software Support Web site 10
HP Software Web site 11
I
Installation
UNIX 41
Windows 13
Installation type
local 20
K
Knowledge Base 10
L
License manager (Windows) 65
modifying 66
troubleshooting 69
viewing information 67
Load Generator 21
Load Generator standalone installation 21
LoadRunner Analysis Users Guide 9
LoadRunner Controller Users Guide 9
LoadRunner Installation Guide 10
M
MI Listener 32
Monitors over Firewall 32
P
prerequisite software 17
Process entries 59
R
rsh
running UNIX without 57
S
silent installation 39
SiteScope 34
software, prerequisite 17
Supported platforms, UNIX 43
Swap space 64
system requirements
Index
Index
72
UNIX 43
Windows 14
T
Troubleshooting and Knowledge Base 10
Troubleshooting the License manager
(Windows) 69
U
uninstall 31
UNIX
Installation script 41
system requirements 43
verifying the installation 54
without rsh 57
V
VuGen standalone installation 21
You might also like
- The Subtle Art of Not Giving a F*ck: A Counterintuitive Approach to Living a Good LifeFrom EverandThe Subtle Art of Not Giving a F*ck: A Counterintuitive Approach to Living a Good LifeRating: 4 out of 5 stars4/5 (5807)
- The Gifts of Imperfection: Let Go of Who You Think You're Supposed to Be and Embrace Who You AreFrom EverandThe Gifts of Imperfection: Let Go of Who You Think You're Supposed to Be and Embrace Who You AreRating: 4 out of 5 stars4/5 (1092)
- Never Split the Difference: Negotiating As If Your Life Depended On ItFrom EverandNever Split the Difference: Negotiating As If Your Life Depended On ItRating: 4.5 out of 5 stars4.5/5 (843)
- Grit: The Power of Passion and PerseveranceFrom EverandGrit: The Power of Passion and PerseveranceRating: 4 out of 5 stars4/5 (590)
- Hidden Figures: The American Dream and the Untold Story of the Black Women Mathematicians Who Helped Win the Space RaceFrom EverandHidden Figures: The American Dream and the Untold Story of the Black Women Mathematicians Who Helped Win the Space RaceRating: 4 out of 5 stars4/5 (897)
- Shoe Dog: A Memoir by the Creator of NikeFrom EverandShoe Dog: A Memoir by the Creator of NikeRating: 4.5 out of 5 stars4.5/5 (540)
- The Hard Thing About Hard Things: Building a Business When There Are No Easy AnswersFrom EverandThe Hard Thing About Hard Things: Building a Business When There Are No Easy AnswersRating: 4.5 out of 5 stars4.5/5 (346)
- Elon Musk: Tesla, SpaceX, and the Quest for a Fantastic FutureFrom EverandElon Musk: Tesla, SpaceX, and the Quest for a Fantastic FutureRating: 4.5 out of 5 stars4.5/5 (474)
- Her Body and Other Parties: StoriesFrom EverandHer Body and Other Parties: StoriesRating: 4 out of 5 stars4/5 (821)
- The Emperor of All Maladies: A Biography of CancerFrom EverandThe Emperor of All Maladies: A Biography of CancerRating: 4.5 out of 5 stars4.5/5 (271)
- The Sympathizer: A Novel (Pulitzer Prize for Fiction)From EverandThe Sympathizer: A Novel (Pulitzer Prize for Fiction)Rating: 4.5 out of 5 stars4.5/5 (122)
- The Little Book of Hygge: Danish Secrets to Happy LivingFrom EverandThe Little Book of Hygge: Danish Secrets to Happy LivingRating: 3.5 out of 5 stars3.5/5 (401)
- The World Is Flat 3.0: A Brief History of the Twenty-first CenturyFrom EverandThe World Is Flat 3.0: A Brief History of the Twenty-first CenturyRating: 3.5 out of 5 stars3.5/5 (2259)
- The Yellow House: A Memoir (2019 National Book Award Winner)From EverandThe Yellow House: A Memoir (2019 National Book Award Winner)Rating: 4 out of 5 stars4/5 (98)
- Devil in the Grove: Thurgood Marshall, the Groveland Boys, and the Dawn of a New AmericaFrom EverandDevil in the Grove: Thurgood Marshall, the Groveland Boys, and the Dawn of a New AmericaRating: 4.5 out of 5 stars4.5/5 (266)
- A Heartbreaking Work Of Staggering Genius: A Memoir Based on a True StoryFrom EverandA Heartbreaking Work Of Staggering Genius: A Memoir Based on a True StoryRating: 3.5 out of 5 stars3.5/5 (231)
- Team of Rivals: The Political Genius of Abraham LincolnFrom EverandTeam of Rivals: The Political Genius of Abraham LincolnRating: 4.5 out of 5 stars4.5/5 (234)
- On Fire: The (Burning) Case for a Green New DealFrom EverandOn Fire: The (Burning) Case for a Green New DealRating: 4 out of 5 stars4/5 (74)
- The Unwinding: An Inner History of the New AmericaFrom EverandThe Unwinding: An Inner History of the New AmericaRating: 4 out of 5 stars4/5 (45)
- Service Now IntegrationDocument24 pagesService Now Integrationmanish_psNo ratings yet
- Kappa 2009 PDFDocument48 pagesKappa 2009 PDFHuascarNo ratings yet
- Developer/2000™ Getting Started: Enabling The Information Age™ Through Network ComputingDocument48 pagesDeveloper/2000™ Getting Started: Enabling The Information Age™ Through Network Computingapi-19815946No ratings yet
- Spesifikasi Laptop HP YohanaDocument39 pagesSpesifikasi Laptop HP YohanaKasa TambunanNo ratings yet
- DockPanel For VB - Net (Full)Document18 pagesDockPanel For VB - Net (Full)ian paralains PGNo ratings yet
- FDXSDK Pro Programming Manual Windows SG1 0030A 013Document62 pagesFDXSDK Pro Programming Manual Windows SG1 0030A 013oscargroselle-1No ratings yet
- A Brief Study of Trojan: 1. OutlineDocument8 pagesA Brief Study of Trojan: 1. OutlineMukul KumarNo ratings yet
- Pcomm32Pro: Software Reference ManualDocument109 pagesPcomm32Pro: Software Reference ManualqwerNo ratings yet
- Winols Manual PDFDocument125 pagesWinols Manual PDFxivo5100% (2)
- PIPEPHASE98 Getting Started GuideDocument129 pagesPIPEPHASE98 Getting Started GuidewillNo ratings yet
- MathType To LatexDocument5 pagesMathType To LatexPra SuryaNo ratings yet
- (WWW - Entrance-Exam - Net) - Accenture Placement Sample Paper 1Document10 pages(WWW - Entrance-Exam - Net) - Accenture Placement Sample Paper 1Jyoti Ranjan RoutNo ratings yet
- How To Install AJAX Control ToolkitDocument2 pagesHow To Install AJAX Control ToolkitJimit ShahNo ratings yet
- Send (SMTP) and Retrieve (POP3) Email With Ease Under VBDocument58 pagesSend (SMTP) and Retrieve (POP3) Email With Ease Under VBJake KasdanNo ratings yet
- ClientDetail5 2 3Document37 pagesClientDetail5 2 3Dino ReinadiNo ratings yet
- PLC GuideDocument59 pagesPLC Guidev2304451No ratings yet
- VSTODocument61 pagesVSTOdanbert79100% (2)
- Setup LogDocument276 pagesSetup LogAlmou SlimaneNo ratings yet
- Blue Prism Mapiex 1.1.15: Release Notes / Installation GuideDocument8 pagesBlue Prism Mapiex 1.1.15: Release Notes / Installation GuideTEJASWINI ANo ratings yet
- Randolph, M.F. (2004) PIGLET User ManualDocument38 pagesRandolph, M.F. (2004) PIGLET User ManualJonathan WhiteNo ratings yet
- ReleaseNote MauiMETA v9.1724.25Document101 pagesReleaseNote MauiMETA v9.1724.25Saul CruzmiNo ratings yet
- SerrDocument129 pagesSerrsaddasdNo ratings yet
- Industrial Automation AcronymsDocument3 pagesIndustrial Automation AcronymsPlatin1976No ratings yet
- Day2 1Document51 pagesDay2 1Ccloud PpkNo ratings yet
- Lastexception 63789810196Document3 pagesLastexception 63789810196Luis SánchezNo ratings yet
- Manual FlowStone Synthmaker en EspañolDocument272 pagesManual FlowStone Synthmaker en EspañolAmin0% (1)
- Ax 2000plus eDocument96 pagesAx 2000plus eDea Rahmaiya Suci TrisqiaNo ratings yet
- Net Surveillance Setup LogDocument6 pagesNet Surveillance Setup LogDobrica AlinaNo ratings yet
- Usbio Win Manual Com InterfaceDocument142 pagesUsbio Win Manual Com Interfacemanjunathp079030No ratings yet
- MITRE ATT&CK Wheel of FortuneDocument122 pagesMITRE ATT&CK Wheel of FortuneMilin ShahNo ratings yet