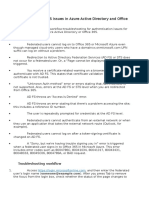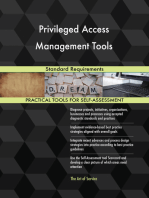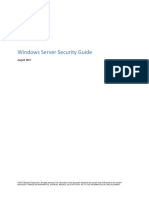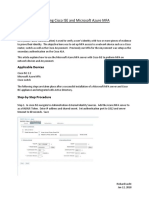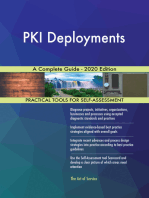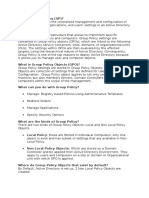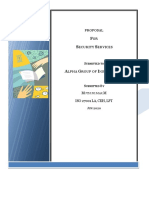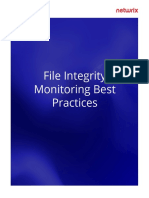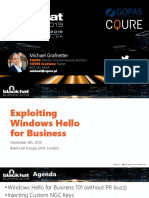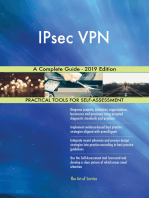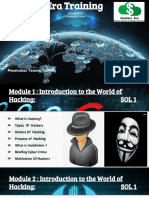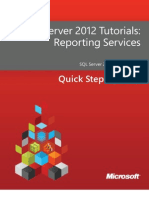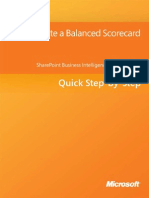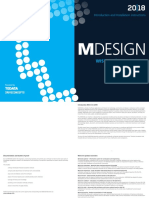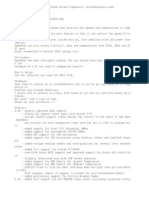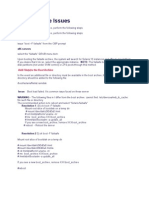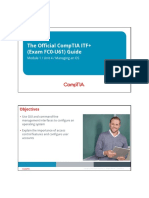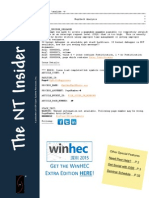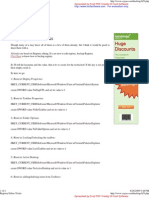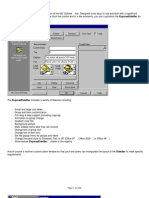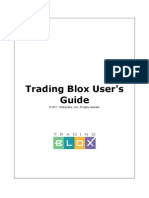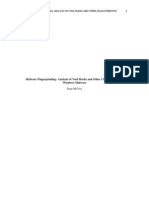Professional Documents
Culture Documents
AGM BitLocker Administration and Monitoring 1.0
Uploaded by
euhudson0 ratings0% found this document useful (0 votes)
8 views110 pagesCopyright
© © All Rights Reserved
Available Formats
PDF, TXT or read online from Scribd
Share this document
Did you find this document useful?
Is this content inappropriate?
Report this DocumentCopyright:
© All Rights Reserved
Available Formats
Download as PDF, TXT or read online from Scribd
0 ratings0% found this document useful (0 votes)
8 views110 pagesAGM BitLocker Administration and Monitoring 1.0
Uploaded by
euhudsonCopyright:
© All Rights Reserved
Available Formats
Download as PDF, TXT or read online from Scribd
You are on page 1of 110
Administrators Guide for Microsoft
BitLocker Administration and Monitoring 1.0
MDOP Information Experience Team
Summary: Microsoft BitLocker Administration and Monitoring (MBAM) builds on BitLocker in
Windows 7 and offers you an enterprise solution for BitLocker provisioning, monitoring and key
recovery. MBAM will help you simplify BitLocker provisioning and deployment independent or as
part of your Windows 7 migration, improving compliance and reporting of BitLocker, and reducing
support costs. This document assumes that you generally already understand BitLocker and
group policies, and that you want a tool to more easily manage those security features.
This guide provides background information about MBAM and describes how to install and use
the product. The intended audience for the guide is MBAM administrators and IT personnel.
Category: Guide
Applies to: MBAM 1.0
Source: TechNet Library (http://go.microsoft.com/fwlink/?LinkId=217222)
E-book publication date: February 2013
Copyright 2013 by Microsoft Corporation
All rights reserved. No part of the contents of this book may be reproduced or transmitted in any form or by
any means without the written permission of the publisher.
Microsoft and the trademarks listed at
http://www.microsoft.com/about/legal/en/us/IntellectualProperty/Trademarks/EN-US.aspx are trademarks of
the Microsoft group of companies. All other marks are property of their respective owners.
The example companies, organizations, products, domain names, email addresses, logos, people, places, and
events depicted herein are fictitious. No association with any real company, organization, product, domain
name, email address, logo, person, place, or event is intended or should be inferred.
This book expresses the authors views and opinions. The information contained in this book is provided
without any express, statutory, or implied warranties. Neither the authors, Microsoft Corporation, nor its
resellers, or distributors will be held liable for any damages caused or alleged to be caused either directly or
indirectly by this book.
Contents
Getting Started with MBAM 1.0 ....................................................................................................... 5
About MBAM 1.0 .......................................................................................................................... 5
Evaluating MBAM 1.0 ................................................................................................................... 6
High Level Architecture for MBAM 1.0 ....................................................................................... 10
Accessibility for MBAM 1.0 ......................................................................................................... 12
Planning for MBAM 1.0 .................................................................................................................. 13
Preparing your Environment for MBAM 1.0 ............................................................................... 14
MBAM 1.0 Deployment Prerequisites ..................................................................................... 15
Planning for MBAM 1.0 Group Policy Requirements .............................................................. 17
Planning for MBAM 1.0 Administrator Roles .......................................................................... 27
Planning to Deploy MBAM 1.0 ................................................................................................... 28
MBAM 1.0 Supported Configurations ..................................................................................... 29
Planning for MBAM 1.0 Server Deployment ........................................................................... 31
Planning for MBAM 1.0 Client Deployment ............................................................................ 32
MBAM 1.0 Planning Checklist .................................................................................................... 33
Deploying MBAM 1.0 ..................................................................................................................... 34
Deploying the MBAM 1.0 Server Infrastructure ......................................................................... 35
How to Install and Configure MBAM on a Single Server ........................................................ 38
How to Install and Configure MBAM on Distributed Servers .................................................. 42
How to Configure Network Load Balancing for MBAM ........................................................... 47
Deploying MBAM 1.0 Group Policy Objects .............................................................................. 50
How to Install the MBAM 1.0 Group Policy Template ............................................................. 51
How to Edit MBAM 1.0 GPO Settings..................................................................................... 51
How to Hide Default BitLocker Encryption in The Windows Control Panel ............................ 53
Deploying the MBAM 1.0 Client ................................................................................................. 53
How to Deploy the MBAM Client to Desktop or Laptop Computers ....................................... 54
How to Deploy the MBAM Client as Part of a Windows Deployment ..................................... 55
Deploying the MBAM 1.0 Language Release Update ............................................................... 57
How to Install the MBAM Language Update on a Single Server ............................................ 59
How to Install the MBAM Language Update on Distributed Servers ...................................... 59
Known Issues in the MBAM International Release ................................................................. 61
MBAM 1.0 Deployment Checklist............................................................................................... 61
Operations for MBAM 1.0 .............................................................................................................. 62
Administering MBAM 1.0 Features ............................................................................................ 63
How to Manage MBAM Administrator Roles .......................................................................... 64
How to Manage Hardware Compatibility ................................................................................ 65
How to Manage Computer BitLocker Encryption Exemptions ................................................ 67
How to Manage User BitLocker Encryption Exemptions ........................................................ 67
How to Manage MBAM Client BitLocker Encryption Options by Using the Control Panel ..... 69
Monitoring and Reporting BitLocker Compliance with MBAM 1.0 ............................................. 70
Understanding MBAM Reports ............................................................................................... 70
How to Generate MBAM Reports ........................................................................................... 78
Performing BitLocker Management with MBAM ........................................................................ 81
How to Reset a TPM Lockout ................................................................................................. 81
How to Recover a Drive in Recovery Mode ............................................................................ 82
How to Recover a Moved Drive .............................................................................................. 83
How to Recover a Corrupted Drive ......................................................................................... 84
How to Determine the BitLocker Encryption State of a Lost Computers ................................ 85
Maintaining MBAM 1.0 ............................................................................................................... 85
High Availability for MBAM 1.0 ............................................................................................... 86
How to Move MBAM 1.0 Features to Another Computer ....................................................... 87
Security and Privacy for MBAM 1.0 ......................................................................................... 102
Security Considerations for MBAM 1.0 ................................................................................. 102
Privacy Statement for MBAM 1.0 .......................................................................................... 106
Administering MBAM 1.0 by Using PowerShell ....................................................................... 107
Troubleshooting MBAM 1.0 ......................................................................................................... 108
5
Getting Started with MBAM 1.0
Microsoft BitLocker Administration and Monitoring (MBAM) requires thorough planning before you
deploy it or use its features. Because this product can affect every computer in your organization,
you might disrupt your entire network if you do not plan your deployment carefully. However, if
you plan your deployment carefully and manage it so that it meets your business needs, MBAM
can help reduce your administrative overhead and total cost of ownership.
If you are new to this product, we recommend that you read the documentation thoroughly.
Before you deploy it to a production environment, we also recommend that you validate your
deployment plan in a test network environment. You might also consider taking a class about
relevant technologies. For more information about Microsoft training opportunities, see the
Microsoft Training Overview at http://go.microsoft.com/fwlink/p/?LinkId=80347.
You can find a downloadable version of this documentation and the MBAM Evaluation
Guide at http://go.microsoft.com/fwlink/p/?LinkId=225356.
This section of the MBAM Administrators Guide includes high-level information about MBAM to
provide you with a basic understanding of the product before you begin the deployment planning.
Additional MBAM documentation can be found on the MBAM Documentation Resources
Download page at http://go.microsoft.com/fwlink/p/?LinkId=258391.
Getting started with MBAM 1.0
About MBAM 1.0
Provides a high-level overview of MBAM and how it can be used in your organization.
Evaluating MBAM 1.0
Provides information about how you can best evaluate MBAM for use in your organization.
High Level Architecture for MBAM 1.0
Provides a description of the MBAM features and how they work together.
Accessibility for MBAM 1.0
Provides information about features and services that make this product and its
corresponding documentation more accessible for people with disabilities.
About MBAM 1.0
Microsoft BitLocker Administration and Monitoring (MBAM) provides a simplified administrative
interface to BitLocker drive encryption and offers enhanced protection against data theft or data
exposure for computers that are lost or stolen. BitLocker encrypts all data that is stored on the
Note
6
Windows operating system volume and configured data volumes, which includes the Windows
operating system, hibernation and paging files, applications, and the data that is used by
applications.
With Microsoft BitLocker Administration and Monitoring, you can select the BitLocker encryption
policy options that are appropriate for your enterprise so that you can monitor the client
compliance with those policies and then report the encryption status of both the enterprise and
individual computers. In addition, you can access recovery key information when users forget
their PIN or password or when their BIOS or boot record changes.
BitLocker is not covered in detail in this guide. For an overview of BitLocker, see
BitLocker Drive Encryption Overview.
The following groups might be interested in using MBAM to manage BitLocker:
Administrators, IT security professionals, and compliance officers who are tasked with
ensuring that confidential data is not disclosed without authorization
Administrators who are responsible for securing computers in remote or branch offices
Administrators who are responsible for servers or Windows client computers that are mobile
Administrators who are responsible for decommissioning servers that contain confidential
data
MBAM 1.0 Release Notes
For more information and for latest updates, see Release Notes for MBAM 1.0.
Evaluating MBAM 1.0
Before you deploy Microsoft BitLocker Administration and Monitoring (MBAM) into a production
environment, you should evaluate it in a lab environment. You can use the information in this
topic to set up MBAM in a single server lab environment for evaluation purposes only.
While the actual deployment steps are very similar to the scenario that is described in How to
Install and Configure MBAM on a Single Server, this topic contains additional information to
enable you to set up an MBAM evaluation environment in the least amount of time.
Set up the Lab Environment
Even when you set up a non-production instance of MBAM to evaluate in a lab environment, you
should still verify that you have met the deployment prerequisites and the hardware and software
requirements. For more information, see MBAM 1.0 Deployment Prerequisites and MBAM 1.0
Supported Configurations. You should also review Preparing your Environment for MBAM 1.0
before you begin the MBAM evaluation deployment.
Note
7
Plan for an MBAM Evaluation Deployment
Task References Notes
Review the Getting Started information
about MBAM to gain a basic
understanding of the product before
you begin your deployment planning.
Getting Started with
MBAM 1.0
Prepare your computing environment
for the MBAM installation. To do so,
you must enable the Transparent Data
Encryption (TDE) on the SQL Server
instances that will host MBAM
databases. To enable TDE in your lab
environment, you can create a .sql file
to run against the master database that
is hosted on the instance of the SQL
Server that MBAM will use.
Note
You can use the following
example to create a .sql file for
your lab environment to quickly
enable TDE on the SQL Server
instance that will host the
MBAM databases. These
SQL Server commands will
enable TDE by using a locally
signed SQL Server certificate.
Make sure to back up the TDE
certificate and its associated
encryption key to the example
local backup path of
C:\Backup\. The TDE
certificate and key are required
when recover the database or
move the certificate and key to
another server that has TDE
encryption in place.
MBAM 1.0
Deployment
Prerequisites
Database Encryption
in SQL Server 2008
Enterprise Edition
8
Task References Notes
USE master;
GO
CREATE MASTER KEY ENCRYPTION BY
PASSWORD = 'P@55w0rd';
GO
CREATE CERTIFICATE tdeCert WITH
SUBJECT = 'TDE Certificate';
GO
BACKUP CERTIFICATE tdeCert TO FILE =
'C:\Backup\TDECertificate.cer'
WITH PRIVATE KEY (
FILE =
'C:\Backup\TDECertificateKey.pvk',
ENCRYPTION BY PASSWORD =
'P@55w0rd');
GO
Plan for and configure MBAM Group
Policy requirements.
Planning for MBAM
1.0 Group Policy
Requirements
Plan for and create the necessary
Active Directory Domain Services
security groups and plan for MBAM
local security group membership
requirements.
Planning for MBAM
1.0 Administrator
Roles
Plan for MBAM Server feature
deployment.
Planning for MBAM
1.0 Server
Deployment
Plan for MBAM Client deployment. Planning for MBAM
1.0 Client Deployment
Perform an MBAM Evaluation Deployment
After you complete the necessary planning and software prerequisite installations to prepare your
computing environment for an MBAM installation, you can begin the MBAM evaluation
deployment.
9
Review the MBAM supported
configurations information to make
sure that the selected client and
server computers are supported for
the MBAM feature installation.
MBAM 1.0 Supported
Configurations
Run MBAM Setup to deploy MBAM
Server features on a single server for
evaluation purposes.
How to Install and
Configure MBAM on a
Single Server
Add the
Active Directory Domain Services
security groups that you created
during the planning phase to the
appropriate local MBAM Server
feature local groups on the new
MBAM server.
Planning for MBAM 1.0
Administrator Roles and
How to Manage MBAM
Administrator Roles
Create and deploy the required
MBAM Group Policy Objects.
Deploying MBAM 1.0
Group Policy Objects
Deploy the MBAM Client software. Deploying the MBAM
1.0 Client
Configure Lab Computers for MBAM Evaluation
You can change the frequency settings on the MBAM Client status reporting by using Registry
Editor. However, these modifications should be used for testing purposes only.
This topic describes how to change the Windows registry by using Registry Editor. If you
change the Windows registry incorrectly, you can cause serious problems that might
require you to reinstall Windows. You should make a backup copy of the registry files
(System.dat and User.dat) before you change the registry. Microsoft cannot guarantee
that the problems that might occur when you change the registry can be resolved.
Change the registry at your own risk.
Modify the Frequency Settings on MBAM Client Status Reporting
The MBAM Client wakeup and status reporting frequencies have a minimum value of 90 minutes
when they are set to use Group Policy. You can change these frequencies on MBAM client
computers by editing the Windows registry to lower values, which will help speed up the testing.
To modify the frequency settings on MBAM Client status reporting, use a registry editor to
navigate to HKLM\Software\Policies\FVE\MDOPBitLockerManagement, change the values for
ClientWakeupFrequency and StatusReportingFrequency to 1 as the minimum client
Warning
10
supported value, and then restart BitLocker Management Client Service. When you make this
change, the MBAM Client will report every minute. You can set values this low only when you do
so manually in the registry.
Modify the Startup Delay on MBAM Client Service
In addition to the MBAM Client wakeup and status reporting frequencies, there is a random delay
of up to 90 minutes when the MBAM Client agent service starts on client computers. If you do not
want the random delay, create a DWORD value of NoStartupDelay under
HKLM\Software\Microsoft\MBAM, set its value to 1, and then restart BitLocker Management
Client Service.
High Level Architecture for MBAM 1.0
Microsoft BitLocker Administration and Monitoring (MBAM) is a client/server data encryption
solution that can help you simplify BitLocker provisioning and deployment, improve BitLocker
compliance and reporting, and reduce support costs. MBAM includes the features that are
described in this topic.
Additionally, there is a video that provides an overview of the MBAM architecture and MBAM
Setup. For more information, see MBAM Deployment and Architecture Overview.
Architecture Overview
The following diagram displays the MBAM architecture. The single-server MBAM deployment
topology is shown to introduce the MBAM features. However, this MBAM deployment topology is
recommended only for lab environments.
At least a three-computer MBAM deployment topology is recommended for a production
deployment. For more information about MBAM deployment topologies, see Deploying
the MBAM 1.0 Server Infrastructure.
Note
11
1. Administration and Monitoring Server. The MBAM Administration and Monitoring Server is
installed on a Windows server and hosts the MBAM Administration and Management website
and the monitoring web services. The MBAM Administration and Management website is
used to determine enterprise compliance status, to audit activity, to manage hardware
capability, and to access recovery data, such as the BitLocker recovery keys. The
Administration and Monitoring Server connects to the following databases and services:
Recovery and Hardware Database. The Recovery and Hardware database is installed on
a Windows-based server and supported SQL Server instance. This database stores
recovery data and hardware information that is collected from MBAM client computers.
Compliance and Audit Database. The Compliance and Audit Database is installed on a
Windows server and supported SQL Server instance. This database stores compliance
data for MBAM client computers. This data is used primarily for reports that are hosted by
SQL Server Reporting Services (SSRS).
Compliance and Audit Reports. The Compliance and Audit Reports are installed on a
Windows-based server and supported SQL Server instance that has the SSRS feature
installed. These reports provide Microsoft BitLocker Administration and Monitoring
reports. These reports can be accessed from the MBAM Administration and Management
website or directly from the SSRS Server.
2. MBAM Client. The Microsoft BitLocker Administration and Monitoring Client performs the
following tasks:
Uses Group Policy to enforce the BitLocker encryption of client computers in the
enterprise.
Collects the recovery key for the three BitLocker data drive types: operating system
drives, fixed data drives, and removable data (USB) drives.
Collects recovery information and hardware information about the client computers.
Collects compliance data for the computer and passes the data to the reporting system.
12
3. Policy Template. The MBAM Group Policy template is installed on a supported Windows-
based server or client computer. This template is used to specify the MBAM implementation
settings for BitLocker drive encryption.
Accessibility for MBAM 1.0
Microsoft is committed to making its products and services easier for everyone to use. This
section provides information about features and services that make this product and its
corresponding documentation more accessible for people with disabilities.
Access Any Command with a Few Keystrokes
Access keys let you quickly use a command by pressing a few keys. You can get to most
commands by using two keystrokes. To use an access key:
1. Press ALT.
The keyboard shortcuts are displayed over each feature that is available in the current view.
2. Press the letter shown in the keyboard shortcut over the feature that you want to use.
To cancel the action that you are taking and hide the keyboard shortcuts, press ALT.
Documentation in Alternative Formats
If you have difficulty reading or handling printed materials, you can obtain the documentation for
many Microsoft products in more accessible formats. You can view an index of accessible
product documentation on the Microsoft Accessibility website. In addition, you can obtain
additional Microsoft publications from Learning Ally (formerly Recording for the Blind & Dyslexic,
Inc.). Learning Ally distributes these documents to registered, eligible members of their
distribution service.
For information about the availability of Microsoft product documentation and books from
Microsoft Press, contact:
Learning Ally (formerly Recording for the
Blind & Dyslexic, Inc.)
20 Roszel Road
Princeton, NJ 08540
Telephone number from within the United
States:
(800) 221-4792
Telephone number from outside the United
States and Canada:
(609) 452-0606
Note
13
Fax: (609) 987-8116
http://www.learningally.org/ Web addresses can change, so you might be
unable to connect to the website or sites
mentioned here.
Customer Service for People with Hearing Impairments
If you are deaf or hard-of-hearing, complete access to Microsoft product and customer services is
available through a text telephone (TTY/TDD) service:
For customer service, contact Microsoft Sales Information Center at (800) 892-5234 between
6:30 AM and 5:30 PM Pacific Time, Monday through Friday, excluding holidays.
For technical assistance in the United States, contact Microsoft Product Support Services at
(800) 892-5234 between 6:00 AM and 6:00 PM Pacific Time, Monday through Friday,
excluding holidays. In Canada, dial (905) 568-9641 between 8:00 AM and 8:00 PM Eastern
Time, Monday through Friday, excluding holidays.
Microsoft Support Services are subject to the prices, terms, and conditions in place at the time
the service is used.
For More Information
For more information about how accessible technology for computers helps to improve the lives
of people with disabilities, see the Microsoft Accessibility website.
Planning for MBAM 1.0
The goal of deployment planning is to successfully and efficiently deploy Microsoft BitLocker
Administration and Monitoring (MBAM) so that it does not disrupt your users or the network.
There are a number of different deployment configurations and prerequisites that you should
consider before you try to deploy the MBAM. This section includes information that can help you
gather the information that you need to formulate a deployment plan that best meets your
business requirements. It can assist you in preparing your network and computing environment,
and it provides the information necessary for you to properly plan to deploy MBAM features.
Planning information
Preparing your Environment for MBAM 1.0
This section describes the computing environment requirements and installation prerequisites
that you should plan for before you begin the MBAM Setup.
Planning to Deploy MBAM 1.0
14
This section describes the minimum hardware and software requirements necessary for the
MBAM Client and Server feature installation. It also provides information about the MBAM
deployment topology that you can use, and other MBAM Server and Client planning
considerations.
MBAM 1.0 Planning Checklist
This section provides a planning checklist that you can use throughout the MBAM
deployment.
Preparing your Environment for MBAM 1.0
Before you begin the Microsoft BitLocker Administration and Monitoring (MBAM) Setup, make
sure that you have met the necessary prerequisites to install the product. If you know the
prerequisites in advance, you can efficiently deploy the product and enable its features, which
can support the business objectives of your organization more effectively.
Review MBAM 1.0 deployment prerequisites
The MBAM Client and each of the MBAM Server features have specific prerequisites that must
be met before they can be successfully installed.
To ensure successful installation of MBAM Clients and MBAM Server features, you should plan to
ensure that computers specified for MBAM Client or MBAM Server feature installation are
properly prepared for MBAM Setup.
MBAM Setup verifies if all prerequisites are met before installation starts. If they are not
met, Setup will fail.
MBAM 1.0 Deployment Prerequisites
Plan for MBAM 1.0 Group Policy requirements
Before MBAM can manage clients in the enterprise, you must define the Group Policy for the
encryption requirements of your environment.
MBAM will not work with policies for stand-alone BitLocker drive encryption. Group Policy
must be defined for MBAM; otherwise, the BitLocker encryption and enforcement will fail.
Planning for MBAM 1.0 Group Policy Requirements
Plan for MBAM 1.0 administrator roles
MBAM administrator roles are managed by local groups that are created by MBAM Setup when
you install the following: BitLocker Administration and Monitoring Server, the Compliance and
Audit Reports feature, and the Compliance and Audit Status Database.
Note
Important
15
The membership of MBAM roles can be managed more effectively if you create security groups in
Active Directory Domain Services, add the appropriate administrator accounts to those groups,
and then add those security groups to the MBAM local groups. For more information, see How to
Manage MBAM Administrator Roles.
Planning for MBAM 1.0 Administrator Roles
MBAM 1.0 Deployment Prerequisites
Before you begin the Microsoft BitLocker Administration and Monitoring (MBAM) Setup, make
sure that you meet the necessary prerequisites to install the product. This section contains
information to help you successfully prepare your computing environment before you deploy the
MBAM Clients and Server features.
Installation prerequisites for MBAM Server features
Each of the MBAM server features has specific prerequisites that must be met before they can be
successfully installed. MBAM Setup verifies if all prerequisites are met before the installation
starts.
Installation prerequisites for Administration and Monitoring Server
The following table contains the installation prerequisites for the MBAM Administration and
Monitoring Server:
Prerequisite Details
Windows ServerWeb Server Role This role must be added to a server operating
system supported for the MBAM Administration
and Monitoring Server feature.
Web Server (IIS) Management Tools IIS Management Scripts and Tools
Web Server Role Services Common HTTP Features:
Static Content
Default Document
Application Development:
ASP.NET
.NET Extensibility
ISAPI Extensions
ISAPI Filters
Security:
Windows Authentication
Request Filtering
Windows Server Features Microsoft .NET Framework 3.5.1 features:
16
Prerequisite Details
.NET Framework 3.5.1
WCF Activation
HTTP Activation
Non-HTTP Activation
Windows Process Activation Service
Process Model
.NET Environment
Configuration APIs
For a list of supported operating systems, see MBAM 1.0 Supported Configurations.
Installation prerequisites for the Compliance and Audit Reports
The Compliance and Audit Reports must be installed on a supported version of SQL Server.
Installation prerequisites for this feature include SQL Server Reporting Services (SSRS).
SSRS must be installed and running during MBAM server installation. SSRS should also be
configured in native mode, not in the unconfigured or SharePoint mode.
For a list of supported operating systems and SQL Server versions, see MBAM 1.0
Supported Configurations.
Installation prerequisites for the Recovery and Hardware Database
The Recovery and Hardware Database must be installed on a supported version of SQL Server.
SQL Server must have Database Engine Services installed and running during the MBAM server
installation. The Transparent Data Encryption (TDE) feature must be enabled.
For a list of supported operating systems and SQL Server versions, see MBAM 1.0
Supported Configurations.
The TDE SQL Server feature performs real-time input/output (I/O) encryption and decryption of
the data and log files. TDE protects data that is "at rest, which include the data and the log files.
It provides the ability to comply with many laws, regulations, and guidelines that are established
in various industries.
Because TDE performs real-time decryption of database information, the recovery key
information will be visible if the account under which you are logged in has permissions to
the database when you view the recovery key information SQL tables.
Note
Note
Note
Note
17
Installation prerequisites for the Compliance and Audit Database
The Compliance and Audit Database must be installed on a supported version of SQL Server.
SQL Server must have Database Engine Services installed and running during MBAM server
installation.
For a list of supported operating systems and SQL Server versions, see MBAM 1.0
Supported Configurations.
Installation prerequisites for MBAM Clients
The necessary prerequisites that you must meet before you begin the MBAM Client installation
are the following:
Trusted Platform Module (TPM) v1.2 capability
The TPM chip must be turned on in the BIOS and it must be resettable from the operating
system. For more information, see the BIOS documentation.
Ensure that the keyboard, mouse, and video are directly connected to the computer,
instead of to a keyboard, video, mouse (KVM) switch. A KVM switch can interfere with
the ability of the computer to detect the physical presence of hardware.
Planning for MBAM 1.0 Group Policy Requirements
Microsoft BitLocker Administration and Monitoring (MBAM) Client management requires custom
Group Policy settings to be applied. This topic describes the available policy options for Group
Policy Object (GPO) when you use MBAM to manage BitLocker Drive Encryption in the
enterprise.
MBAM does not use the default GPO settings for Windows BitLocker drive encryption. If
the default settings are enabled, they can cause conflicting behavior. To enable MBAM to
manage BitLocker, you must define the GPO policy settings after you install the MBAM
Group Policy Template.
After you install the MBAM Group Policy template, you can view and modify the available custom
MBAM GPO policy settings that enable MBAM to manage the enterprise BitLocker encryption.
The MBAM Group Policy template must be installed on a computer that is capable of running the
Group Policy Management Console (GPMC) or the Advanced Group Policy Management
(AGPM) MDOP technology. Next, to edit the applicable GPO, open the GPMC or AGPM, and
then navigate to the following GPO node: Computer Configuration\Administrative
Templates\Windows Components\MDOP MBAM (BitLocker Management).
The MDOP MBAM (BitLocker Management) GPO node contains four global policy settings and
four child GPO setting nodes, respectively. The four GPO global policy settings are: Client
Management, Fixed Drive, Operating System Drive, and Removable Drive. The following sections
Note
Warning
Important
18
provide policy definitions and suggested policy settings to help you plan for the MBAM GPO
policy setting requirements.
For more information about configuring the minimum suggested GPO settings to enable
MBAM to manage BitLocker encryption, see How to Edit MBAM 1.0 GPO Settings.
Global policy definitions
This section describes the MBAM Global policy definitions, which can be found at the following
GPO node: Computer Configuration\Administrative Templates\Windows
Components\MDOP MBAM (BitLocker Management).
Policy Name Overview and Suggested Policy Setting
Choose drive encryption method and cipher
strength
Suggested Configuration: Not Configured
Configure this policy to use a specific
encryption method and cipher strength.
When this policy is not configured, BitLocker
uses the default encryption method of AES
128-bit with Diffuser or the encryption method
specified by the setup script.
Prevent memory overwrite on restart Suggested Configuration: Not Configured
Configure this policy to improve restart
performance without overwriting BitLocker
secrets in memory on restart.
When this policy is not configured, BitLocker
secrets are removed from memory when the
computer restarts.
Validate smart card certificate usage rule Suggested Configuration: Not Configured
Configure this policy to use smartcard
certificate-based BitLocker protection.
When this policy is not configured, a default
object identifier 1.3.6.1.4.1.311.67.1.1 is used
to specify a certificate.
Provide the unique identifiers for your
organization
Suggested Configuration: Not Configured
Configure this policy to use a certificate-based
data recovery agent or the BitLocker To Go
reader.
When this policy is not configured, the
Identification field is not used.
Note
19
Policy Name Overview and Suggested Policy Setting
If your company requires higher security
measurements, you may want to configure the
Identification field to make sure that all USB
devices have this field set and that they are
aligned with this Group Policy setting.
Client Management policy definitions
This section describes the Client Management policy definitions for MBAM, found at the following
GPO node: Computer Configuration\Administrative Templates\Windows
Components\MDOP MBAM (BitLocker Management) \ Client Management.
Policy Name Overview and Suggested Policy Settings
Configure MBAM Services Suggested Configuration: Enabled
MBAM Recovery and Hardware service endpoint. This is
the first policy setting that you must configure to enable the
MBAM Client BitLocker encryption management. For this
setting, enter the endpoint location similar to the following
example: http://<MBAM Administration and Monitoring
Server Name>:<port the web service is bound
to>/MBAMRecoveryAndHardwareService/CoreService.sv
c.
Select BitLocker recovery information to store. This
policy setting lets you configure the key recovery service to
back up the BitLocker recovery information. It also lets you
configure the status reporting service for collecting
compliance and audit reports. The policy provides an
administrative method of recovering data encrypted by
BitLocker to help prevent data loss due to the lack of key
information. Status report and key recovery activity will
automatically and silently be sent to the configured report
server location.
If you do not configure or if you disable this policy setting, the
key recovery information will not be saved, and status report
and key recovery activity will not be reported to server. When
this setting is set to Recovery Password and key package,
the recovery password and key package will be automatically
and silently backed up to the configured key recovery server
location.
Enter the client checking status frequency in minutes.
This policy setting manages how frequently the client checks
20
Policy Name Overview and Suggested Policy Settings
the BitLocker protection policies and the status on the client
computer. This policy also manages how frequently the client
compliance status is saved to the server. The client checks
the BitLocker protection policies and status on the client
computer, and it also backs up the client recovery key at the
configured frequency.
Set this frequency based on the requirement established by
your company on how frequently to check the compliance
status of the computer, and how frequently to back up the
client recovery key.
MBAM Status reporting service endpoint. This is the
second policy setting that you must configure to enable
MBAM Client BitLocker encryption management. For this
setting, enter the endpoint location by using the following
example: http://<MBAM Administration and Monitoring
Server Name>:<port the web service is bound
to>/MBAMComplianceStatusService/StatusReportingSer
vice. svc.
Allow hardware compatibility
checking
Suggested Configuration: Enabled
This policy setting lets you manage the verification of hardware
compatibility before you enable BitLocker protection on drives of
MBAM client computers.
You should enable this policy option if your enterprise has older
computer hardware or computers that do not support Trusted
Platform Module (TPM). If either of these criteria is true, enable
the hardware compatibility verification to make sure that MBAM is
applied only to computer models that support BitLocker. If all
computers in your organization support BitLocker, you do not
have to deploy the Hardware Compatibility, and you can set this
policy to Not Configured.
If you enable this policy setting, the model of the computer is
validated against the hardware compatibility list once every 24
hours, before the policy enables BitLocker protection on a
computer drive.
Note
Before enabling this policy setting, make sure that you
have configured the MBAM Recovery and Hardware
service endpoint setting in the Configure MBAM
Services policy options.
If you either disable or do not configure this policy setting, the
21
Policy Name Overview and Suggested Policy Settings
computer model is not validated against the hardware
compatibility list.
Configure user exemption
policy
Suggested Configuration: Not Configured
This policy setting lets you configure a web site address, email
address, or phone number that will instruct a user to request an
exemption from BitLocker encryption.
If you enable this policy setting and provide a web site address,
email address, or phone number, users will see a dialog with
instructions on how to apply for an exemption from BitLocker
protection. For more information about how to enable BitLocker
encryption exemptions for users, see How to Manage User
BitLocker Encryption Exemptions.
If you either disable or do not configure this policy setting, the
instructions about how to apply for an exemption request will not
be presented to users.
Note
User exemption is managed per user, not per computer.
If multiple users log on to the same computer and one
user is not exempt, the computer will be encrypted.
Fixed Drive policy definitions
This section describes the Fixed Drive policy definitions for MBAM, which can be found at the
following GPO node: Computer Configuration\Administrative Templates\Windows
Components\MDOP MBAM (BitLocker Management) \ Fixed Drive.
Policy Name Overview and Suggested Policy Setting
Fixed data drive encryption settings Suggested Configuration: Enabled, and select
the Enable auto-unlock fixed data drive
check box if the operating system volume is
required to be encrypted.
This policy setting lets you manage whether or
not to encrypt the fixed drives.
When you enable this policy, do not disable the
Configure use of password for fixed data
drives policy.
If the Enable auto-unlock fixed data drive
check box is selected, the operating system
22
Policy Name Overview and Suggested Policy Setting
volume must be encrypted.
If you enable this policy setting, users are
required to put all fixed drives under BitLocker
protection, which will encrypt the drives.
If you do not configure this policy or if you
disable this policy, users are not required to put
fixed drives under BitLocker protection.
If you disable this policy, the MBAM agent
decrypts any encrypted fixed drives.
If encrypting the operating system volume is
not required, clear the Enable auto-unlock
fixed data drive check box.
Deny write permission to fixed drives that are
not protected by BitLocker
Suggested Configuration: Not Configured
This policy setting determines if BitLocker
protection is required for fixed drives on a
computer so that they are writable. This policy
setting is applied when you turn on BitLocker.
When the policy is not configured, all fixed
drives on the computer are mounted with
read/write permissions.
Allow access to BitLocker-protected fixed
drives from earlier versions of Windows
Suggested configuration: Not Configured
Enable this policy to unlock and view the fixed
drives that are formatted with the file allocation
table (FAT) file system on computers that are
running Windows Server 2008, Windows Vista,
Windows XP with SP3, or Windows XP with
SP2.
These operating systems have read-only
permissions to BitLocker-protected drives.
When the policy is disabled, fixed drives
formatted with the FAT file system cannot be
unlocked and their content cannot be viewed
on computers that are running Windows Server
2008, Windows Vista, Windows XP with SP3,
or Windows XP with SP2.
Configure use of password for fixed drives Suggested configuration: Not Configured
Enable this policy to configure password
protection on fixed drives.
23
Policy Name Overview and Suggested Policy Setting
When the policy is not configured, passwords
will be supported with the default settings,
which do not include password complexity
requirements and require only eight characters.
For higher security, enable this policy and
select Require password for fixed data drive,
select Require password complexity, and set
the desired minimum password length.
Choose how BitLocker-protected fixed drives
can be recovered
Suggested Configuration: Not Configured
Configure this policy to enable the BitLocker
data recovery agent or to save BitLocker
recovery information to Active Directory Domain
Services (AD DS).
When this policy is not configured, the
BitLocker data recovery agent is allowed, and
recovery information is not backed up to AD
DS. MBAM does not require the recovery
information to be backed up to AD DS.
Operating System Drive policy definitions
This section describes the Operating System Drive policy definitions for MBAM, found at the
following GPO node: Computer Configuration\Administrative Templates\Windows
Components\MDOP MBAM (BitLocker Management) \ Operating System Drive.
Policy Name Overview and Suggested Policy Setting
Operating system drive encryption settings Suggested configuration: Enabled
This policy setting determines if the operating
system drive will be encrypted.
Configure this policy to do the following:
Enforce BitLocker protection for the
operating system drive.
Configure PIN usage to use a Trusted
Platform Module (TPM) PIN for operating
system protection.
Configure enhanced startup PINs to permit
characters such as uppercase and
lowercase letters, symbols, numbers, and
spaces.
24
Policy Name Overview and Suggested Policy Setting
If you enable this policy setting, users are
required to secure the operating system drive
by using BitLocker.
If you do not configure or if you disable the
setting, users are not required to secure the
operating system drive by using BitLocker.
If you disable this policy, the MBAM agent
decrypts the operating system volume if it is
encrypted.
When it is enabled, this policy setting requires
users to secure the operating system by using
BitLocker protection, and the drive is encrypted.
Based on your encryption requirements, you
may select the method of protection for the
operating system drive.
For higher security requirements, use TPM +
PIN, allow enhanced PINs, and set the
minimum PIN length to eight characters.
When this policy is enabled with the TPM + PIN
protector, you can consider disabling the
following policies under System / Power
Management / Sleep Settings:
Allow Standby States (S1-S3) When
Sleeping (Plugged In)
Allow Standby States (S1-S3) When
Sleeping (On Battery)
Configure TPM platform validation profile Suggested Configuration: Not Configured
This policy setting lets you configure how the
TPM security hardware on a computer secures
the BitLocker encryption key. This policy setting
does not apply if the computer does not have a
compatible TPM or if BitLocker already has
TPM protection enabled.
When this policy is not configured, the TPM
uses the default platform validation profile or
the platform validation profile specified by the
setup script.
Choose how to recover BitLocker-protected
operating system drives
Suggested Configuration: Not Configured
Configure this policy to enable the BitLocker
25
Policy Name Overview and Suggested Policy Setting
data recovery agent or to save BitLocker
recovery information to Active Directory Domain
Services (AD DS).
When this policy is not configured, the data
recovery agent is allowed, and the recovery
information is not backed up to AD DS.
MBAM operation does not require the recovery
information to be backed up to AD DS.
Removable Drive policy definitions
This section describes the Removable Drive Policy definitions for MBAM, found at the following
GPO node: Computer Configuration\Administrative Templates\Windows
Components\MDOP MBAM (BitLocker Management) \ Removable Drive.
Policy Name Overview and Suggested Policy Setting
Control the use of BitLocker on removable
drives
Suggested configuration: Enabled
This policy controls the use of BitLocker on
removable data drives.
Enable the Allow users to apply BitLocker
protection on removable data drives option,
to allow users to run the BitLocker setup wizard
on a removable data drive.
Enable the Allow users to suspend and
decrypt BitLocker on removable data drives
option to allow users to remove BitLocker drive
encryption from the drive or to suspend the
encryption while maintenance is performed.
When this policy is enabled and the Allow
users to apply BitLocker protection on
removable data drives option is selected, the
MBAM Client saves the recovery information
about removable drives to the MBAM key
recovery server, and it allows users to recover
the drive if the password is lost.
Deny the write permissions to removable
drives that are not protected by BitLocker
Suggested Configuration: Not Configured
Enable this policy to allow write-only
permissions to BitLocker protected drives.
26
Policy Name Overview and Suggested Policy Setting
When this policy is enabled, all removable data
drives on the computer require encryption
before write permissions are allowed.
Allow access to BitLocker-protected removable
drives from earlier versions of Windows
Suggested Configuration: Not Configured
Enable this policy to unlock and view the fixed
drives that are formatted with the (FAT) file
system on computers that are running Windows
Server 2008, Windows Vista, Windows XP with
SP3, or Windows XP with SP2.
These operating systems have read-only
permissions to BitLocker-protected drives.
When the policy is disabled, removable drives
formatted with the FAT file system cannot be
unlocked and their content cannot be viewed
on computers that are running Windows Server
2008, Windows Vista, Windows XP with SP3,
or Windows XP with SP2.
Configure the use of password for removable
data drives
Suggested configuration: Not Configured
Enable this policy to configure password
protection on removable data drives.
When this policy is not configured, passwords
are supported with the default settings, which
do not include password complexity
requirements and require only eight characters.
For increased security, you can enable this
policy and select Require password for
removable data drive, select Require
password complexity, and then set the
preferred minimum password length.
Choose how BitLocker-protected removable
drives can be recovered
Suggested Configuration: Not Configured
You can configure this policy to enable the
BitLocker data recovery agent or to save
BitLocker recovery information to Active
Directory Domain Services (AD DS).
When the policy is set to Not Configured, the
data recovery agent is allowed and recovery
information is not backed up to AD DS.
MBAM operation does not require the recovery
27
Policy Name Overview and Suggested Policy Setting
information to be backed up to AD DS.
Planning for MBAM 1.0 Administrator Roles
This topic includes and describes the administrator roles that are available in Microsoft BitLocker
Administration and Monitoring (MBAM), as well as the server locations where the local groups are
created.
MBAM Administrator roles
MBAM System Administrators
Administrators in this role have access to all MBAM features. The local group for this
role is installed on the Administration and Monitoring Server.
MBAM Hardware Users
Administrators in this role have access to the Hardware Capability features from MBAM.
The local group for this role is installed on the Administration and Monitoring Server.
MBAM Helpdesk Users
Administrators in this role have access to the Helpdesk features from MBAM. The local
group for this role is installed on the Administration and Monitoring Server.
MBAM Report Users
Administrators in this role have access to the Compliance and Audit Reports feature
from MBAM. The local group for this role is installed on the Administration and
Monitoring Server, Compliance and Audit Database, and on the server that hosts the
Compliance and Audit Reports.
MBAM Advanced Helpdesk Users
Administrators in this role have increased access to the Helpdesk features from MBAM.
The local group for this role is installed on the Administration and Monitoring Server. If a
user is a member of both MBAM Helpdesk Users and MBAM Advanced Helpdesk
Users, the MBAM Advanced Helpdesk Users permissions will overwrite the MBAM
Helpdesk User permissions.
28
To view the reports, an administrative user must be a member of the MBAM Report
Users security group on the Administration and Monitoring Server, Compliance and Audit
Database, and on the server that hosts the Compliance and Reports feature. As a best
practice, create a security group in Active Directory with rights on the local MBAM
Report Users security group on both the Administration and Monitoring Server and on
the server that hosts the Compliance and Reports.
Planning to Deploy MBAM 1.0
You should consider a number of different deployment configurations and prerequisites before
you create your Microsoft BitLocker Administration and Monitoring (MBAM) 1.0 deployment plan.
This section includes information that can help you gather the information that you must have to
formulate a deployment plan that best meets your business requirements.
Review the MBAM 1.0 supported configurations
After you prepare your computing environment for the MBAM Client and Server feature
installation, make sure that you review the Supported Configurations information for MBAM to
confirm that the computers on which you install MBAM meet the minimum hardware and
operating system requirements. For more information about MBAM deployment prerequisites,
see MBAM 1.0 Deployment Prerequisites.
MBAM 1.0 Supported Configurations
Plan for MBAM 1.0 Server and Client deployment
The MBAM server infrastructure depends on a set of server features that can be installed on one
or more server computers, based on the requirements of the enterprise. These features can be
installed on a single server or distributed across multiple servers.
The MBAM Client enables administrators to enforce and monitor the BitLocker drive encryption
on computers in the enterprise. The BitLocker client can be integrated into an organization by
deploying the client through tools like Active Directory Domain Services or by directly encrypting
the client computers as part of the initial imaging process.
With MBAM, you can encrypt a computer in your organization either before the end user receives
the computer or afterwards, by using Group Policy. You can use one or both methods in your
organization. If you choose to use both methods, you can improve compliance, reporting, and key
recovery support.
Planning for MBAM 1.0 Server Deployment
Planning for MBAM 1.0 Client Deployment
Important
29
MBAM 1.0 Supported Configurations
This topic specifies the necessary requirements to install and run Microsoft BitLocker
Administration and Monitoring (MBAM) in your environment.
MBAM server system Requirements
Server operating system requirements
The following table lists the operating systems that are supported for the Microsoft BitLocker
Administration and Monitoring Server installation.
Microsoft provides support for the current service pack and, in some cases, the
immediately preceding service pack. To find the support timelines for your product, see
the Lifecycle Supported Service Packs. For additional information about Microsoft
Support Lifecycle Policy, see Microsoft Support Lifecycle Support Policy FAQ.
Operating System Edition Service Pack System Architecture
Windows Server 2008 Standard,
Enterprise,
Datacenter, or Web
Server
SP2 only 32-bit or 64-bit
Windows Server 2008 R2 Standard,
Enterprise,
Datacenter, or Web
Server
64-bit
There is no support for installing MBAM services, reports, or databases on a domain
controller computer.
Server random access memory (RAM) requirements
There are no RAM requirements that are specific to MBAM Server installation.
SQL Server Database requirements
The following table lists the SQL Server versions that are supported for the MBAM Server feature
installation.
Note
Warning
30
MBAM Server
Feature
SQL Server Version Edition Service
Pack
System
Architecture
Compliance
and Audit
Reports
Microsoft SQL Server 2008 R2, Standard,
Enterprise,
Datacenter, or
Developer Edition
SP2 32-bit or 64-
bit
Recovery and
Hardware
Database
Microsoft SQL Server 2008 R2, Enterprise,
Datacenter, or
Developer Edition
Important
SQL Server
Standard
Editions are
not
supported for
MBAM
Recovery
and
Hardware
Database
Server
feature
installation.
SP2 32-bit or 64-
bit
Compliance
and Audit
Database
Microsoft SQL Server 2008 R2, Standard,
Enterprise,
Datacenter, or
Developer Edition
SP2 32-bit or 64-
bit
MBAM Client system requirements
Client operating system requirements
The following table lists the operating systems that are supported for MBAM Client installation.
Microsoft provides support for the current service pack and, in some cases, the
immediately preceding service pack. To find the support timelines for your product, see
the Lifecycle Supported Service Packs. For additional information about Microsoft
Support Lifecycle Policy, see Microsoft Support Lifecycle Support Policy FAQ.
Note
31
Operating System Edition Service Pack System Architecture
Windows 7 Enterprise Edition None, SP1 32-bit or 64-bit
Windows 7 Ultimate Edition None, SP1 32-bit or 64-bit
Client RAM requirements
There are no RAM requirements that are specific to the MBAM Client installation.
Planning for MBAM 1.0 Server Deployment
The Microsoft BitLocker Administration and Monitoring (MBAM) server infrastructure depends on
a set of server features that can be installed on one or more server computers, based on the
requirements of your enterprise.
Planning for MBAM Server deployment
The following MBAM features represent the server infrastructure for an MBAM server
deployment:
Recovery and Hardware Database
Compliance and Audit Database
Compliance and Audit Reports
Administration and Monitoring Server
MBAM server databases and features can be installed in different configurations, depending on
your scalability needs. All MBAM Server features can be installed on a single server or distributed
across multiple servers. Generally, we recommend that you use a three-server or five-server
configuration for production environments, although configurations of two or four servers can also
be used, depending on your computing needs.
For more information about performance scalability of MBAM and recommended
deployment topologies, see the MBAM Scalability and High-Availability Guide white
paper at http://go.microsoft.com/fwlink/p/?LinkId=258314.
Each MBAM feature has specific prerequisites. For a full list of server feature prerequisites and
hardware and software requirements, see MBAM 1.0 Deployment Prerequisites and MBAM 1.0
Supported Configurations.
In addition to the server-related MBAM features, the server Setup application includes an MBAM
Group Policy template. This template can be installed on any computer that is able to run the
Group Policy Management Console (GPMC) or Advanced Group Policy Management (AGPM).
Note
32
Order of deployment of MBAM Server Features
When you deploy the MBAM Server features, install the features in the following order:
1. Recovery and Hardware Database
2. Compliance and Audit Database
3. Compliance Audit and Reports
4. Administration and Monitoring Server
5. Policy Template
Keep track of the names of the computers on which you install each feature. You will use
this information throughout the installation process. You can print and use a deployment
checklist to assist you in the installation process. For more information about the MBAM
deployment checklist, see MBAM 1.0 Deployment Checklist.
Planning for MBAM 1.0 Client Deployment
Depending on when you deploy the Microsoft BitLocker Administration and Monitoring (MBAM)
Client, you can enable BitLocker encryption on a computer in your organization either before the
end user receives the computer or afterwards. To enable BitLocker encryption after the end user
receives the computer, configure Group Policy. To enable BitLocker encryption before the end
user receives the computer, deploy the MBAM Client software by using an enterprise software
deployment system.
You can use one or both methods in your organization. If you use both methods, you can improve
compliance, reporting, and key recovery support.
To review the MBAM Client system requirements, see MBAM 1.0 Supported
Configurations.
Deploying the MBAM Client to enable BitLocker encryption after computer
distribution to end users
After you configure the Group Policy, you can use an enterprise software deployment system
product, such as Microsoft System Center Configuration Manager 2012 or Active Directory
Domain Services, to deploy the MBAM Client installation Windows Installer files to the target
computers. The two MBAM Client installation Windows Installer files are MBAMClient-64bit.msi
and MBAMClient-32bit.msi, which are provided with the MBAM software. For more information
about how to deploy MBAM Group Policy Objects, see Deploying MBAM 1.0 Group Policy
Objects.
When you deploy the MBAM Client, after you distribute the computers to end users, the end
users are prompted to encrypt their computers. This lets MBAM collect the data, to include the
PIN and password, and then begin the encryption process.
Note
Note
33
In this approach, users are prompted to activate and initialize the Trusted Platform
Module (TPM) chip, if it has not been previously activated.
Using the MBAM Client to enable BitLocker encryption before computer
distribution to end users
In organizations where computers are received and configured centrally, you can install the
MBAM Client to manage BitLocker encryption on each computer before any user data is written
on it. The benefit of this process is that every computer will then be compliant with the BitLocker
encryption. This method does not rely on user action because the administrator has already
encrypted the computer. A key assumption for this scenario is that the policy of the organization
installs a corporate Windows image before the computer is delivered to the user.
If your organization wants to use (TPM) to encrypt computers, the administrator must encrypt the
operating system volume of the computer with TPM protector. If your organization wants to use
the TPM chip and a PIN protector, the administrator must encrypt the system volume with the
TPM protector, and then the users select a PIN the first time they log on. If your organization
decides to use only the PIN protector, the administrator does not have to encrypt the volume first.
When users log on their computers, MBAM prompts them to provide a PIN or a PIN and a
password that they will use when they restart their computer later.
The TPM protector option requires for the administrator to accept the BIOS prompt to
activate and initialize the TPM before delivering the computer to the user.
MBAM 1.0 Planning Checklist
You can use this checklist to plan and prepare your computing environment for Microsoft
BitLocker Administration and Monitoring (MBAM) deployment.
This checklist outlines the recommended steps and a high-level list of items to consider
when you plan for an MBAM deployment. We recommend that you copy this checklist
into a spreadsheet program and customize it for your use.
Task References Notes
Review the getting started
information about MBAM to gain a
basic understanding of the product
before you begin the deployment
planning.
Getting Started with
MBAM 1.0
Plan for MBAM 1.0 Deployment MBAM 1.0 Deployment
Note
Note
Note
34
Task References Notes
Prerequisites and prepare your
computing environment.
Prerequisites
Plan for and configure MBAM Group
Policy requirements.
Planning for MBAM 1.0
Group Policy
Requirements
Plan for and create necessary
Active Directory Domain Services
security groups and plan for MBAM
local security group membership
requirements.
Planning for MBAM 1.0
Administrator Roles
Review the MBAM 1.0 Supported
Configurations documentation to
ensure hardware that meets MBAM
installation system requirements is
available.
MBAM 1.0 Supported
Configurations
Plan for MBAM Server feature
deployment.
Planning for MBAM 1.0
Server Deployment
Plan for MBAM Client deployment. Planning for MBAM 1.0
Client Deployment
Validate your deployment plan in a
lab environment.
Evaluating MBAM 1.0
Deploying MBAM 1.0
Microsoft BitLocker Administration and Monitoring (MBAM) supports a number of different
deployment configurations. This section of the Administrators Guide for Microsoft BitLocker
Administration and Monitoring includes information that you should consider about the
deployment of MBAM and step-by-step procedures to help you successfully perform the tasks
that you must complete at different stages of your deployment.
Deployment information
Deploying the MBAM 1.0 Server Infrastructure
This section describes the different topology options for MBAM deployment and how to use
MBAM Setup to deploy MBAM Server features.
35
Deploying MBAM 1.0 Group Policy Objects
This section describes how to create and deploy the MBAM Group Policy Objects that are
required to manage MBAM Clients and BitLocker encryption policies throughout the
enterprise.
Deploying the MBAM 1.0 Client
This section describes how to use the MBAM Client Windows Installer files to deploy the
MBAM Client software.
Deploying the MBAM 1.0 Language Release Update
This section describes how to deploy the MBAM language release update to provide support
for additional non-English language user interfaces.
MBAM 1.0 Deployment Checklist
This section provides a deployment checklist that can help you deploy MBAM Server and
MBAM Client.
Deploying the MBAM 1.0 Server Infrastructure
You can install Microsoft BitLocker Administration and Monitoring (MBAM) Server features in
different configurations by using one to five servers. Generally, you should use a configuration of
three to five servers for production environments, depending on your scalability needs. For more
information about performance scalability of MBAM and recommended deployment topologies,
see the MBAM Scalability and High-Availability Guide White Paper.
Deploy all MBAM 1.0 on a single server
In this configuration, all MBAM features are installed on a single server. This deployment topology
for MBAM server infrastructure will support up to 21,000 MBAM client computers.
This configuration is supported, but we recommend it for testing only.
The procedures in this section describe the full installation of the MBAM features on a single
server.
How to Install and Configure MBAM on a Single Server
Deploy MBAM 1.0 on distributed servers
MBAM features can be installed in different configurations, depending on your scalability needs.
For more information about how to plan for MBAM server feature deployment, see Planning for
MBAM 1.0 Server Deployment.
The procedures in this section describe the full installation of the MBAM features on distributed
servers.
Important
36
Three-computer configuration
The following diagram displays the three-computer deployment topology for MBAM. We
recommend this topology for production environments that support up to 55,000 MBAM Clients.
In this configuration, MBAM features are installed in the following configuration:
1. Recovery and Hardware Database, Compliance and Audit Database, and Compliance and
Audit Reports are installed on a server.
2. Administration and Monitoring Server feature is installed on a server.
3. MBAM Group Policy template is installed on a computer that is capable of modifying Group
Policy Objects (GPO).
Four-computer configuration
The following diagram displays the four-computer deployment topology for MBAM. We
recommended this topology for production environments that support up to 110,000 MBAM
Clients.
37
In this configuration, MBAM features are installed in the following configuration:
1. Recovery and Hardware Database, Compliance and Audit Database, and Compliance and
Audit Reports are installed on a server.
2. Administration and Monitoring Server feature is installed on a server that is configured in a
Network Load Balancing (NLB) Server Cluster.
3. MBAM Group Policy template is installed on a computer that is capable of modifying the
Group Policy Objects.
Five-computer configuration
The following diagram displays the five-computer deployment topology for MBAM. We
recommend this topology for production environments that support up to 135,000 MBAM Clients.
In this configuration, MBAM features are installed in the following configuration:
1. Recovery and Hardware Database is installed on a server.
2. The Compliance and Audit Database and Compliance and Audit Reports are installed on a
server.
3. Administration and Monitoring Server feature is installed on a server that is configured in a
Network Load Balancing (NLB) Server Cluster.
4. MBAM Group Policy template is installed on a computer that is capable of modifying Group
Policy Objects.
How to Install and Configure MBAM on Distributed Servers
How to Configure Network Load Balancing for MBAM
38
How to Install and Configure MBAM on a Single Server
The procedures in this topic describe the full installation of the Microsoft BitLocker Administration
and Monitoring (MBAM) features on a single server.
Each server feature has certain prerequisites. To verify that you have met the prerequisites and
the hardware and software requirements, see MBAM 1.0 Deployment Prerequisites and MBAM
1.0 Supported Configurations. In addition, some features also have information that must be
provided during the installation process to successfully deploy the feature. You should also
review Preparing your Environment for MBAM 1.0 before you begin the MBAM deployment.
To obtain the setup log files, you must install MBAM by using the msiexec package and
the /l <location> option. Log files are created in the location that you specify.
Additional setup log files are created in the %temp% folder of the user who is installing
MBAM.
To install MBAM Server features on a single server
The following steps describe how to install general MBAM features.
Make sure that you use the 32-bit setup on 32-bit servers and the 64-bit setup on 64-bit
servers.
1. Start the MBAM installation wizard. Click Install at the Welcome page.
2. Read and accept the Microsoft Software License Terms, and then click Next to continue
the installation.
3. By default, all MBAM features are selected for installation. Features that will be installed
on the same computer must be installed together at the same time. Clear the features
that you want to install elsewhere. You must install the MBAM features in the following
order:
Recovery and Hardware Database
Compliance and Audit Database
Compliance Audit and Reports
Administration and Monitoring Server
MBAM Group Policy Template
Note
The installation wizard checks the prerequisites for your installation and displays
the prerequisites that are missing. If all the prerequisites are met, the installation
continues. If a missing prerequisite is detected, you must resolve the missing
Note
Note
To start MBAM Server features installation
39
prerequisites, and then click Check prerequisites again. After all prerequisites
are met, the installation resumes.
4. You are prompted to configure the network communication security. MBAM can encrypt
the communication between the Recovery and Hardware Database, the Administration
and Monitoring Server, and the clients. If you decide to encrypt the communication, you
are asked to select the authority-provisioned certificate that will be used for encryption.
5. Click Next to continue.
6. The MBAM Setup wizard will display the installation pages for the selected features.
1. In the Configure the Recovery and Hardware database window, specify the instance
of SQL Server and the name of the database that will store the recovery and hardware
data. You must also specify both the database files location and the log information
location.
2. Click Next to continue.
3. In the Configure the Compliance and Audit database window, specify the instance of
the SQL Server and the name of the database that will store the compliance and audit
data. Then, specify the database files location and the log information location.
4. Click Next to continue.
5. In the Compliance and Audit Reports window, specify the report service instance that
will be used and provide a domain user account for accessing the database. This should
be a user account that is provisioned specifically for this use. The user account should be
able to access all data available to the MBAM Reports Users group.
6. Click Next to continue.
7. In the Configure the Administration and Monitoring Server window, enter the Port
Binding, the Host Name (optional), and the Installation Path for the MBAM
Administration and Monitoring server.
Warning
The port number that you specify must be an unused port number on the
Administration and Monitoring server, unless a unique host header name is
specified.
8. Click Next to continue.
9. Specify whether to use Microsoft Updates to help keep your computer secure, and then
click Next. The Microsoft Updates option does not turn on the Automatic Updates in
Windows.
10. When the Setup wizard has collected the necessary feature information, the MBAM
installation is ready to start. Click Back to move back through the wizard if you want to
review or change your installation settings. Click Install to begin the installation. Click
Cancel to exit Setup. Setup installs the MBAM features and notifies you that the
installation is completed.
11. Click Finish to exit the wizard.
To deploy MBAM Server features
40
12. After you install MBAM server features, you must add users to the MBAM roles. For more
information, see Planning for MBAM 1.0 Administrator Roles.
1. After Setup is finished, you must add user roles so that you can give users access to
features in the MBAM administration website. On the Administration and Monitoring
Server, add users to the following local groups:
MBAM Hardware Users: Members of this local group can access the Hardware
feature in the MBAM administration website.
MBAM Helpdesk Users: Members of this local group can access the Drive Recovery
and Manage TPM features in the MBAM administration website. All fields in Drive
Recovery and Manage TPM are required fields for a Helpdesk User.
MBAM Advanced Helpdesk Users: Members of this local group have advanced
access to the Drive Recovery and Manage TPM features in the MBAM administration
website. For Advanced Helpdesk Users, only the Key ID field is required in Drive
Recovery. For Manage TPM users, only the Computer Domain field and Computer
Name field are required.
2. On the Administration and Monitoring Server, Compliance and Audit Database, and on
the computer that hosts the Compliance and Audit Reports, add users to the following
local group to enable them to access the Reports feature in the MBAM administration
website:
MBAM Report Users: Members of this local group can access the Reports features
in the MBAM administration website.
Note
Identical user membership or group membership of the MBAM Report Users
local group must be maintained on all computers where the Administration and
Monitoring Server features, Compliance and Audit Database, and Compliance
and Audit Reports are installed.
To maintain identical memberships on all computers, you should create a domain
security group and add that domain group to each local MBAM Report Users
group. When you do this, you can manage the group memberships by using the
domain group.
Validating the MBAM Server feature installation
When the MBAM installation is complete, validate that the installation has successfully set up all
the necessary MBAM features that are required for BitLocker management. Use the following
procedure to confirm that the MBAM service is functional:
To perform post installation configuration
41
1. On each server where an MBAM feature is deployed, open Control Panel. Click
Programs, and then click Programs and Features. Verify that Microsoft BitLocker
Administration and Monitoring appears in the Programs and Features list.
Note
To validate the installation, you must use a Domain Account that has local
computer administrative credentials on each server.
2. On the server where the Recovery and Hardware Database is installed, open SQL Server
Management Studio and verify that the MBAM Recovery and Hardware database is
installed.
3. On the server where the Compliance and Audit Database is installed, open SQL Server
Management Studio and verify that the MBAM Compliance and Audit Database is
installed.
4. On the server where the Compliance and Audit Reports are installed, open a web
browser with administrative privileges and browse to the Home of the SQL Server
Reporting Services site.
The default Home location of a SQL Server Reporting Services site instance is at
http://<NameofMBAMReportsServer>/Reports. To find the actual URL, use the Reporting
Services Configuration Manager tool and select the instances specified during setup.
Confirm that a folder named Malta Compliance Reports is listed and that it contains five
reports and one data source.
Note
If SQL Server Reporting Services was configured as a named instance, the URL
should resemble the
following:http://<NameofMBAMReportsServer>/Reports_<SRSInstanceName>
5. On the server where the Administration and Monitoring feature is installed, run Server
Manager and browse to Roles, select Web Server (IIS), and click Internet Information
Services (IIS) Manager
6. In Connections, browse to <computername>, select Sites, and select Microsoft
BitLocker Administration and Monitoring. Verify that MBAMAdministrationService,
MBAMComplianceStatusService, and MBAMRecoveryAndHardwareService are
listed.
7. On the server where the Administration and Monitoring feature is installed, open a web
browser with administrative privileges, and then browse to the following locations in the
MBAM website to verify that they load successfully:
http://<computername>/default.aspx and confirm each of the links for navigation and
reports
http://<computername>/MBAMAdministrationService/AdministrationService.svc
http://<computername>/MBAMComplianceStatusService/StatusReportingService.svc
http://<computername>/MBAMRecoveryAndHardwareService/CoreService.svc
To validate MBAM Server feature installation
42
Note
Typically, the services are installed on the default port 80 without network
encryption. If the services are installed on a different port, change the URLs to
include the appropriate port. For example,
http://<computername>:<port>/default.aspx or
http://<hostheadername>/default.aspx.
If the services are installed with network encryption, change http:// to https://.
How to Install and Configure MBAM on Distributed Servers
The procedures in this topic describe the full installation of the Microsoft BitLocker Administration
and Monitoring (MBAM) features on distributed servers.
Each server feature has certain prerequisites. To verify that you have met the prerequisites and
hardware and software requirements, see MBAM 1.0 Deployment Prerequisites and MBAM 1.0
Supported Configurations. In addition, some features require that you provide certain information
during the installation process to successfully deploy the feature. You should also review
Planning the Server Infrastructure for MBAM before you begin the MBAM deployment.
To obtain the setup log files, you have to install MBAM by using the msiexec package
and the /l <location> option. Log files are created in the location that you specify.
Additional setup log files are created in the %temp% folder of the user that runs the
MBAM installation.
Deploy the MBAM Server features
The following steps describe how to install the general MBAM features.
Make sure that you use the 32-bit setup on 32-bit servers and the 64-bit setup on 64-bit
servers.
1. Start the MBAM installation wizard, and click Install at the Welcome page.
2. Read and accept the Microsoft Software License Terms, and then click Next to continue
the installation.
3. By default, all MBAM features are selected for installation. Clear the features that you
want to install elsewhere. Features that you want to install on the same computer must
be installed all at the same time. MBAM features must be installed in the following order:
Recovery and Hardware Database
Note
Note
To Deploy MBAM Server features
43
Compliance and Audit Database
Compliance Audit and Reports
Administration and Monitoring Server
MBAM Group Policy Template
Note
The installation wizard checks the prerequisites for your installation and displays
the prerequisites that are missing. If all the prerequisites are met, the installation
continues. If a missing prerequisite is detected, you have to resolve the missing
prerequisites, and then click Check prerequisites again. If all prerequisites are
met this time, the installation will resume.
4. The MBAM Setup wizard will display the installation pages for the selected features. The
following sections describe the installation procedures for each feature.
Note
Typically, each feature is installed on a separate server. If you want to install
multiple features on a single server, you may change or eliminate some of the
following steps.
To install the Recovery and Hardware Database
a. Choose an option for MBAM communication encryption. MBAM can encrypt
the communication between the Recovery and Hardware Database and the
Administration and Monitoring servers. If you choose the option to encrypt
communication, you are asked to select the authority-provisioned certificate
that is used for encryption.
b. Click Next to continue.
c. Specify the names of the computers that will be running the Administration
and Monitoring Server feature, to configure access to the Recovery and
Hardware Database.. Once the Administration and Monitoring Server feature
is deployed, it connects to the database by using its domain account.
d. Click Next to continue.
e. Specify the Database Configuration for the SQL Server instance that stores
the recovery and hardware data. You must also specify where the database
will be located and where the log information will be located.
f. Click Next to continue with the MBAM Setup wizard.
To install the Compliance and Audit Database
a. Choose an option for the MBAM communication encryption. MBAM can
encrypt the communication between the Compliance and Audit Database
and the Administration and Monitoring servers. If you choose the option to
encrypt communication, you are asked to select the authority-provisioned
certificate that will be used for encryption.
44
b. Click Next to continue.
c. Specify the user account that will be used to access the database for reports.
d. Click Next to continue.
e. Specify the computer names of the computers that you want to run the
Administration and Monitoring Server and the Compliance and Audit Reports,
to configure the access to the Compliance and Audit Database.. After the
Administration and Monitoring and the Compliance and Audit Reports Server
are deployed, they will connect to the databases by using their domain
accounts.
f. Specify the Database Configuration for the SQL Server instance that will
store the compliance and audit data. You must also specify where the
database will be located and where the log information will be located.
g. Click Next to continue with the MBAM Setup wizard.
To install the Compliance and Audit Reports
a. Specify the remote SQL Server instance. For example,
<ServerName>,where the Compliance and Audit Database are installed.
b. Specify the name of the Compliance and Audit Database. By default, the
database name is MBAM Compliance Status, but you can change the
name when you install the Compliance and Audit Database.
c. Click Next to continue.
d. Select the SQL Server Reporting Services instance where the Compliance
and Audit Reports will be installed. Provide the username and password
used to access the compliance database.
e. Click Next to continue with the MBAM Setup wizard.
To install the Administration and Monitoring Server feature
a. Choose an option for the MBAM communication encryption. MBAM can
encrypt the communication between the Recovery and Hardware Database
and the Administration and Monitoring servers. If you choose the option to
encrypt communication, you are asked to select the authority-provisioned
certificate that is used for encryption.
b. Click Next to continue.
c. Specify the remote SQL Server instance, For example, <ServerName>,
where the Compliance and Audit Database are installed.
d. Specify the name of the Compliance and Audit Database. By default, the
database name is MBAM Compliance Status, but, you can change the name
when you install the Compliance and Audit Database.
e. Click Next to continue.
f. Specify the remote SQL Server instance. For example,
<ServerName>,where the Recovery and Hardware Database are installed.
45
g. Specify the name of the Recovery and Hardware Database. By default, the
database name is MBAM Recovery and Hardware, but you can change the
name when you install the Recovery and Hardware Database feature.
h. Click Next to continue.
i. Specify the URL for the Home of the SQL Server Reporting Services (SRS)
site. The default Home location of a SQL Server Reporting Services site
instance is at:
http://<NameofMBAMReportsServer>/ReportServer
Note
If you configured the SQL Server Reporting Services as a named
instance, the URL resembles the
following:http://<NameofMBAMReportsServer>/ReportServer_<SRSI
nstanceName>
j. Click Next to continue.
k. Enter the Port Number, the Host Name (optional), and the Installation Path
for the MBAM Administration and Monitoring server
Warning
The port number that you specify must be an unused port number on
the Administration and Monitoring server, unless you specify a
unique host header name.
l. Click Next to continue with the MBAM Setup wizard.
5. Specify whether to use Microsoft Updates to help keep your computer secure, and then
click Next.
6. When the selected MBAM feature information is complete, you are ready to start the
MBAM installation by using the Setup wizard. Click Back to move through the wizard if
you have to review or change your installation settings. Click Install to begin the
installation. Click Cancel to exit the Wizard. Setup installs the MBAM features that you
selected and notifies you that the installation is finished.
7. Click Finish to exit the wizard.
8. Add users to appropriate MBAM roles, after the MBAM server features are installed.. For
more information, see Planning for MBAM 1.0 Administrator Roles.
1. After MBAM Setup is finished, you must add user Roles before users can access to
features in the MBAM administration website. On the Administration and Monitoring
Server, add users to the following local groups.
MBAM Hardware Users: Members of this local group can access the Hardware
feature in the MBAM administration website.
MBAM Helpdesk Users: Members of this local group can access the Drive Recovery
and Manage Trusted Platform Modules (TPM) features in the MBAM administration
Post-installation configuration
46
website. All fields in Drive Recovery and Manage TPM are required fields for a
Helpdesk User.
MBAM Advanced Helpdesk Users: Members of this local group have advanced
access to the Drive Recovery and Manage TPM features in the MBAM administration
website. For Advanced Helpdesk Users, only the Key ID field is required in Drive
Recovery. In Manage TPM, only the Computer Domain field and Computer Name
field are required.
2. On the Administration and Monitoring Server, Compliance and Audit Database, and on
the server that hosts the Compliance and Audit Reports, add users to the following local
group to give them access to the Reports feature in the MBAM administration website.
MBAM Report Users: Members of this local group can access the Reports in the
MBAM administration website.
Note
Identical user or group membership of the MBAM Report Users local group
must be maintained on all computers where the MBAM Administration and
Monitoring Server features, Compliance and Audit Database, and the
Compliance and Audit Reports are installed.
Validate the MBAM Server feature installation
When the MBAM Server feature installation is complete, you should validate that the installation
has successfully set up all the necessary features for MBAM. Use the following procedure to
confirm that the MBAM service is functional.
1. On each server, where an MBAM feature is deployed, open Control Panel, click
Programs, and then click Programs and Features. Verify that Microsoft BitLocker
Administration and Monitoring appears in the Programs and Features list.
Note
To validate the MBAM installation, you must use a Domain Account that has local
computer administrative credentials on each server.
2. On the server where the Recovery and Hardware Database is installed, open SQL Server
Management Studio and verify that the MBAM Recovery and Hardware database is
installed.
3. On the server where the Compliance and Audit Database is installed, open SQL Server
Management Studio and verify that the MBAM Compliance Status database is installed.
4. On the server where the Compliance and Audit Reports are installed, open a web
browser with administrative privileges and browse to the Home of the SQL Server
Reporting Services site.
The default Home location of a SQL Server Reporting Services site instance can be
found at http://<NameofMBAMReportsServer>/Reports.aspx. To find the actual URL, use
To validate an MBAM installation
47
the Reporting Services Configuration Manager tool and select the instances specified
during setup.
Confirm that a folder named Malta Compliance Reports is listed and that it contains five
reports and one data source.
Note
If SQL Server Reporting Services was configured as a named instance, the URL
should resemble the
following:http://<NameofMBAMReportsServer>/Reports_<SRSInstanceName>
5. On the server where the Administration and Monitoring feature is installed, run Server
Manager and browse to Roles, select Web Server (IIS), and then click Internet
Information Services (IIS) Manager. In Connections browse to <computername>, click
Sites, and click Microsoft BitLocker Administration and Monitoring. Verify that
MBAMAdministrationService, MBAMComplianceStatusService, and
MBAMRecoveryAndHardwareService are listed.
6. On the server where the Administration and Monitoring feature is installed, open a web
browser with administrative privileges and browse to the following locations in the MBAM
web site, to verify that they load successfully:
http://<computername>/default.aspx and confirm each of the links for navigation and
reports
http://<computername>/MBAMAdministrationService/AdministrationService.svc
http://<computername>/MBAMComplianceStatusService/StatusReportingService.svc
http://<computername>/MBAMRecoveryAndHardwareService/CoreService.svc
Note
Typically, services are installed on the default port 80 without network encryption.
If the services are installed on a different port, change the URLs to include the
appropriate port. For example, http://<computername>:<port>/default.aspx or
http://<hostheadername>/default.aspx
If the services were installed with network encryption, change http:// to https://.
Verify that each web page loads successfully.
How to Configure Network Load Balancing for MBAM
To verify that you have met the prerequisites and hardware and software requirements to install
the Administration and Monitoring Server feature, see MBAM 1.0 Deployment Prerequisites and
MBAM 1.0 Supported Configurations.
To obtain the setup log files, you must install Microsoft BitLocker Administration and
Monitoring (MBAM) by using the msiexec package and the /l <location> option. The Log
files are created in the location that you specify.
Note
48
Additional setup log files are created in the %temp% folder of the user who installs
MBAM.
The Network Load Balancing (NLB) clusters for the Administration and Monitoring Server feature
provides scalability in MBAM and it should support more than 55,000 MBAM client computers.
Windows Server Network Load Balancing distributes client requests across a set of
servers that are configured into a single server cluster. When Network Load Balancing is
installed on each of the servers (hosts) in a cluster, the cluster presents a virtual IP
address or fully qualified domain name (FQDN) to client requests. The initial client
requests go to all the hosts in the cluster, but only one host accepts and handles the
request.
All computers that will be part of a NLB cluster have the following requirements:
All computers in the NLB cluster must be in the same domain.
Each computer in the NLB cluster must use a static IP address.
Each computer in the NLB cluster must have Network Load Balancing enabled.
The NLB cluster requires a static IP address, and a host record must be manually
created in the domain name system (DNS).
Configuring Network Load Balancing for MBAM Administration and
Monitoring Servers
The following steps describe how to configure an NLB cluster virtual name and IP address for two
MBAM Administration and Monitoring servers, and how to configure MBAM Clients to use the
NLB Cluster.
Before you begin the procedures described in this topic, you must have the MBAM Administration
and Monitoring Server feature successfully installed by using the same IIS port binding on two
separate server computers that meet the prerequisites for both MBAM Server feature installation
and NLB Cluster configuration.
This topic describes the basic process of using Network Load Balancing Manager to
create an NLB Cluster. The exact steps to configure a Windows Server as part of an NLB
cluster depend on the Windows Server version in use.. For more information about how
to create NLBs on Windows Server 2008, see Creating Network Load Balancing Clusters
in the Windows Server 2008 TechNet library.
1. Click Start, click All Programs, click Administrative Tools, and then click Network
Load Balancing Manager.
Note
Note
To configure an NLB Cluster Virtual Name and IP address for two MBAM Administration
and Monitoring Servers
49
Note
If the NLB Manager is not present, you can install it as a Windows Server
feature. You must install this feature on both MBAM Administration and
Monitoring servers if you want to configure it into the NLB cluster.
2. On the menu bar, click Cluster, and then click New to open the Cluster Parameters
dialog box.
3. In the Cluster Parameters dialog box, enter the information for the NLB cluster IP
configuration:
IP address: NLB cluster IP address registered in DNS
Subnet mask: NLB cluster IP address subnet mask registered in DNS
Full Internet name: FQDN of NLB cluster name registered in DNS
4. Ensure that Unicast is selected in Cluster operation mode, and then click Next.
5. On the Cluster IP Addresses page, click Next.
6. On the Port Rules page, click Edit to define the ports that the NLB cluster will respond to
and configure the ports that are used for client-to-site system communication as they are
defined for the site, or click Next to enable the NLB cluster IP address to respond to all
TCP/IP ports.
Note
Ensure that Affinity is set to Single.
7. On the Connect page, enter an MBAM Administration and Monitoring server instance
host name that will be part of the NLB cluster in Host, and then click Connect.
8. In Interfaces available for configuring a new cluster, select the networking interface
that will be configured to respond to NLB cluster communication, and then click Next.
9. On the Host Parameters page, review the information displayed to ensure that the
Dedicated IP configuration settings display the dedicated host IP configuration for the
correct NLB cluster host, check that the Initial host state Default state: is Started, and
then click Finish.
Note
The Host Parameters page also displays the NLB cluster host priority, which is 1
through 32. As new hosts are added to the NLB cluster, the host priority must
differ from the previously added hosts. The priority is automatically incremented
when you use the Network Load Balancing Manager.
10. Click <NLB cluster name> and ensure that the NLB host interface Status displays
Converged before you continue. This step might require that you refresh the NLB cluster
display as the host TCP/IP configuration that is being modified by the NLB Manager.
11. To add additional hosts to the NLB cluster, right-click <NLB cluster name>, click Add
Host to Cluster, and then repeat steps 7 through 10 for each site system that will be part
of the NLB cluster.
12. On a computer that has MBAM Group Policy template installed, modify the MBAM Group
Policy settings to configure the MBAM services endpoints to use the NLB Cluster name
and the appropriate IIS port binding to access the MBAM Administration and Monitoring
50
Server features that are installed on the NLB Cluster computers. For more information
about how to edit MBAM GPO settings, see How to Edit MBAM 1.0 GPO Settings. If the
MBAM Administration and Monitoring servers are new to your environment, ensure that
the required local security group memberships have been properly configured. For more
information about security group requirements, see Planning for MBAM 1.0 Administrator
Roles.
13. When the NLB Cluster configuration is complete, we recommend that you validate that
the MBAM Administration and Monitoring NLB Cluster is functional. To do this, open a
web browser on a computer other than the servers that are configured in the NLB, and
ensure that you can access the MBAM Administration and Monitoring web site by using
the NLB FQDN.
Deploying MBAM 1.0 Group Policy Objects
To successfully deploy Microsoft BitLocker Administration and Monitoring (MBAM), you must first
determine the Group Policies that you will use in your implementation of MBAM. For more
information about the various available policies, see Planning for MBAM 1.0 Group Policy
Requirements. When you have determined the policies that you are going to use, you must use
the MBAM 1.0 Group Policy template to create and deploy one or more Group Policy objects
(GPO) that include the MBAM policy settings.
Install the MBAM 1.0 Group Policy template
In addition to providing server-related features of MBAM, the server setup application includes an
MBAM Group Policy template. You can install this template on any computer that is able to run
the Group Policy Management Console (GPMC) or Advanced Group Policy Management
(AGPM).
How to Install the MBAM 1.0 Group Policy Template
Deploy MBAM 1.0 Group Policy settings
After you create the necessary GPOs, you must deploy the MBAM Group Policy settings to your
organizations client computers.
How to Edit MBAM 1.0 GPO Settings
Display the MBAM Control Panel in Windows
Because MBAM offers a customized MBAM control panel that can replace the default Windows
BitLocker control panel, you can also choose to hide the default BitLocker Control Panel from end
users by using Group Policy.
How to Hide Default BitLocker Encryption in The Windows Control Panel
51
How to Install the MBAM 1.0 Group Policy Template
In addition to the server-related features of Microsoft BitLocker Administration and Monitoring
(MBAM), the server setup application includes an MBAM Group Policy template. You can install
this template on any computer that is capable of running the Group Policy Management Console
(GPMC) or Advanced Group Policy Management (AGPM).
The following steps describe how to install the MBAM Group Policy template.
Make sure that you use the 32-bit setup on 32-bit servers and the 64-bit setup on 64-bit
servers.
1. Start the MBAM installation wizard; then, click Install on the Welcome page.
2. Read and accept the Microsoft Software License Terms, and then click Next to continue
the installation.
3. By default, all MBAM features are selected for installation. Clear all feature options
except for Policy Template, and then click Next to continue the installation.
Note
The installation wizard checks the prerequisites for your installation and displays
the prerequisites that are missing. If all the prerequisites are met, the installation
continues. If a missing prerequisite is detected, you must resolve the missing
prerequisite and then click Check prerequisites again. Once all prerequisites
are met, the installation will resume.
4. After the MBAM Setup wizard displays installation pages for the selected features, click
Finish to close MBAM Setup.
How to Edit MBAM 1.0 GPO Settings
To successfully deploy Microsoft BitLocker Administration and Monitoring (MBAM), you must first
determine the Group Policies that you will use in your implementation of Microsoft BitLocker
Administration and Monitoring. For more information about the various available policies, see
Planning for MBAM 1.0 Group Policy Requirements. After you have determined the policies that
you are going to use, you then must modify one or more Group Policy Objects (GPO) that include
the MBAM policy settings.
The following steps describe how to configure the basic, recommended Group Policy object
(GPO) settings to enable MBAM to manage BitLocker encryption for your organizations client
computers.
Note
To install the MBAM Group Policy template
52
1. On a computer that has MBAM Group Policy template installed, make sure that MBAM
services are enabled.
2. Use the Group Policy Management Console (GPMC.msc) or the Advanced Group Policy
Management (AGPM) MDOP product for these actions: Select Computer
configuration, choose Policies, click Administrative Templates, select Windows
Components, and then click MDOP MBAM (BitLocker Management).
3. Edit the Group Policy Object settings that are required to enable MBAM Client services
on client computers. For each policy in the table that follows, select Policy Group, click
the Policy, and then configure the Setting.
Policy Group Policy Setting
Client Management
Configure MBAM Services Enabled. Set MBAM
Recovery and Hardware
service endpoint and
Select BitLocker recovery
information to store.
Set MBAM compliance
service endpoint and Enter
status report frequency in
(minutes).
Allow hardware
compatibility checking
Disabled. This policy is
enabled by default, but is not
needed for a basic MBAM
implementation.
Operating System Drive Operating system drive
encryption settings
Enabled. Set Select
protector for operating
system drive. This is
required to save operating
system drive data to the
MBAM Key Recovery server.
Removable Drive Control Use of BitLocker
on removable drives
Enabled. This is required if
MBAM will save removable
drive data to the MBAM Key
Recovery server.
Fixed Drive Control Use of BitLocker
on fixed drives
Enabled. This is required if
MBAM will save fixed drive
data to the MBAM Key
To edit the MBAM Client GPO settings
53
Recovery server.
Set Choose how
BitLocker-protected drives
can be recovered and
Allow data recovery agent.
Important
Depending on the policies that your organization decides to deploy, you may
have to configure additional policies. See Planning for MBAM 1.0 Group Policy
Requirements for Group Policy configuration details for all of the available MBAM
GPO policy options.
How to Hide Default BitLocker Encryption in The Windows
Control Panel
Microsoft BitLocker Administration and Monitoring (MBAM) offers a customized control panel for
MBAM client computers that is named called BitLocker Encryption Options. This customized
control panel can replace the default Windows BitLocker control panel that is named BitLocker
Drive Encryption. The BitLocker Encryption Options control panel, located under System and
Security in the Windows control panel, enables users to manage their PIN and passwords, unlock
drives, and hides the interface that allows administrators to decrypt a drive or to suspend or
resume BitLocker encryption.
1. Browse to User configuration by using the Group Policy Management Console (GPMC),
the Advanced Group Policy Management (AGPM), or the Local Group Policy Editor on
the BitLocker Group Policies computer.
2. Click Policies, select Administrative Templates, and then click Control Panel.
3. In the Details pane, double-click Hide specified Control Panel items, and then select
Enabled.
4. Click Show, click Add, and then type Microsoft.BitLockerDriveEncryption. This policy
hides the default Windows BitLocker Management tool from the Windows Control Panel
and allows the user to open the updated MBAM BitLocker Encryption Options tool from
the Windows Control Panel.
Deploying the MBAM 1.0 Client
The Microsoft BitLocker Administration and Monitoring (MBAM) Client enables administrators to
enforce and monitor BitLocker drive encryption on computers in the enterprise. The BitLocker
client can be integrated into an organization by deploying the client through tools like Active
Directory Domain Services or by directly encrypting the client computers as part of the initial
imaging process.
To hide default BitLocker Encryption in the Windows Control Panel
54
Depending on when you deploy the MBAM Client, you can enable BitLocker encryption on a
computer in your organization either before or after the end user receives the computer. To
control this timing, you configure Group Policy and deploy the MBAM Client software by using an
enterprise software deployment system.
You can use either or both of these methods in your organization. If you use both methods, you
can improve compliance, reporting, and key recovery support.
Deploy the MBAM Client to desktop or laptop computers
After you have configured Group Policy, you can deploy the MBAM Client installation Windows
Installer files to target computers. You can do this by use of an enterprise software deployment
system product like Microsoft System Center 2012 Configuration Manager or Active Directory
Domain Services. The two available MBAM Client installation Windows Installer files are
MBAMClient-64bit.msi and MBAMClient-32bit.msi. These files are provided with the MBAM
software. For more information about how to deploy MBAM Group Policy Objects, see Deploying
MBAM 1.0 Group Policy Objects.
How to Deploy the MBAM Client to Desktop or Laptop Computers
Deploy the MBAM Client as part of a Windows deployment
In some organizations, new computers are received and configured centrally. This situation
enables administrators to install the MBAM Client to manage BitLocker encryption on each
computer before any user data is written to the computer. This approach helps to ensure that
computers are properly encrypted because the administrator performs the action without reliance
on end-user action. A key assumption for this scenario is that the policy of the organization
installs a corporate Windows image before the computer is delivered to the user.
How to Deploy the MBAM Client as Part of a Windows Deployment
How to Deploy the MBAM Client to Desktop or Laptop
Computers
The Microsoft BitLocker Administration and Monitoring (MBAM) Client enables administrators to
enforce and monitor BitLocker drive encryption on computers in the enterprise. The MBAM Client
can be integrated into an organization by deploying the client through tools, such as Active
Directory Domain Services or an enterprise software deployment tool such as
Microsoft System Center 2012 Configuration Manager.
To review the MBAM Client system requirements, see MBAM 1.0 Supported
Configurations.
1. Locate the MBAM Client installation files that are provided with the MBAM software.
Note
To deploy the MBAM Client to desktop or laptop computers
55
2. Deploy the Windows Installer package to target computers by using Active Directory
Domain Services or an enterprise software deployment tool, such as
Microsoft System Center 2012 Configuration Manager.
Note
You should not use Group Policy to deploy the Windows Installer package.
3. Configure the distribution settings or Group Policy to run the MBAM Client installation file.
After successful installation, the MBAM Client applies the Group Policy settings that are
received from a domain controller to begin BitLocker encryption and management
functions. For more information about MBAM Group Policy settings, see Planning for
MBAM 1.0 Group Policy Requirements.
Important
The MBAM Client will not start BitLocker encryption actions if a remote desktop
protocol connection is active. All remote console connections must be closed
before BitLocker encryption will begin.
How to Deploy the MBAM Client as Part of a Windows
Deployment
The Microsoft BitLocker Administration and Monitoring (MBAM) Client enables administrators to
enforce and monitor BitLocker drive encryption on computers in the enterprise. The BitLocker
Client can be integrated into an organization by enabling BitLocker management and encryption
on client computers during the computer imaging and Windows deployment process.
To review the MBAM Client system requirements, see MBAM 1.0 Supported
Configurations.
Encryption of client computers with BitLocker during the initial imaging stage of a Windows
deployment can lower the administrative overhead for MBAM implementation. This approach
also ensures that every computer that is deployed already has BitLocker running and is
configured correctly.
This topic describes how to change the Windows registry by using Registry Editor. If you
change the Windows registry incorrectly, you can cause serious problems that might
require you to reinstall Windows. You should make a backup copy of the registry files
(System.dat and User.dat) before you change the registry. Microsoft cannot guarantee
that the problems that might occur when you change the registry can be resolved.
Change the registry at your own risk.
1. If your organization plans to use the Trusted Platform Module (TPM) protector or the TPM
+ PIN protector options in BitLocker, you must activate the TPM chip before the initial
Note
Warning
To encrypt a computer as part of Windows deployment
56
deployment of MBAM. When you activate the TPM chip, you avoid a reboot later in the
process, and you ensure that the TPM chips are correctly configured according to the
requirements of your organization. You must activate the TPM chip manually in the
computer's BIOS. Refer to the manufacturer documentation for more details about how to
configure the TPM chip.
2. Install the MBAM client agent.
3. We recommend that you join the computer to a domain...
If the computer is not joined to a domain, the recovery password is not stored in the
MBAM Key Recovery service. By default, MBAM does not allow encryption to occur
unless the recovery key can be stored.
If a computer starts in recovery mode before the recovery key is stored on the MBAM
server, the computer has to be reimaged. No recovery method is available.
4. Open a command prompt as an administrator, stop the MBAM service, and then set the
service to manual or on demand. Then, run the following commands:
net stop mbamagent
sc config mbamagent start= demand
5. Set the registry settings for the MBAM agent to ignore Group Policy and run the TPM for
operating system only encryption To do this, run regedit, and then import the registry
key template from C:\Program Files\Microsoft\MDOP
MBAM\MBAMDeploymentKeyTemplate.reg.
6. In regedit, go to HKLM\SOFTWARE\Microsoft\MBAM and configure the settings that are
listed in the following table.
Registry entry Configuration settings
DeploymentTime 0 = OFF
1 = Use deployment time policy settings (default)
UseKeyRecoveryService 0 = Do not use key escrow (The next two registry entries
are not required in this case.)
1 = Use key escrow in Key Recovery system (default)
Recommended: The computer must be able to
communicate with the Key Recovery service. Verify that
the computer can communicate with the service before
you proceed.
KeyRecoveryOptions 0 = Upload Recovery Key Only
1 = Upload Recovery Key and Key Recovery Package
(default)
KeyRecoveryServiceEndP
oint
Set this value to the URL for the Key Recovery web
server.
Example: http://<computer
57
name>/MBAMRecoveryAndHardwareService/CoreServic
e.svc.
Note
MBAM policy or registry values can be set here to override the previously set
values.
7. The MBAM agent restarts the system during MBAM client deployment. When you are
ready for this reboot, run the following command at a command prompt as an
administrator:
net start mbamagent
8. When the computers restarts and the BIOS prompts you to accept a TPM change, accept
the change.
9. During the Windows client operating system imaging process, when you are ready to
start encryption, restart the MBAM agent service. Then, to set start to automatic, open a
command prompt as an administrator and run the following commands:
sc config mbamagent start= auto
net start mbamagent
10. Remove the bypass registry values. To do this, run regedit, browse to the
HKLM\SOFTWARE\Microsoft registry entry, right-click the MBAM node, and then click
Delete.
Deploying the MBAM 1.0 Language Release
Update
Microsoft BitLocker Administration and Monitoring (MBAM) 1.0 Language Release is an update to
MBAM and includes the support of new languages. The new languages are:
English (en-us)
French (fr)
Italian (it)
German (de)
Spanish (es)
Korean (ko)
Japanese (ja)
Brazilian Portuguese (pt-br)
Russian (ru)
Chinese Traditional (zh-tw)
Chinese Simplified (zh-cn)
58
The MBAM 1.0 language update will change the version number from MBAM 1.0.1237.1 to
MBAM 1.0.2001.
You do not need to reinstall all of the MBAM features in order to add these additional languages.
This topic defines the steps required to add the newly supported languages.
Deploy the MBAM international release to MBAM Server features
To begin, you must update the following MBAM server features:
Compliance and Audit Report
Administration and Monitoring Server
Policy Templates
Then, you must run MbamSetup.exe to upgrade the MBAM features that run on the same server
at the same time.
How to Install the MBAM Language Update on a Single Server
How to Install the MBAM Language Update on Distributed Servers
Install the MBAM language update for Group Policies
The MBAM Group Policy templates can be installed on each management workstation or they
can be copied to the Group Policy central store, in order to make the templates available to all
Group Policy administrators. The policy templates cannot be directly installed on a domain
controller. If you do not use a Group Policy central store, then you must copy the policies
manually to each domain controller that manages MBAM Group Policy.
To add the MBAM language policies templates, copy the Group Policy language files from
%SystemRoot%\PolicyDefinitions on the computer where the Policy Templates role was
installed to the same location on the workstation computer. Here are some examples of Group
Policy files:
BitLockerManagement.admx
BitLockerUserManagement.admx
en-us\BitLockerManagement.adml
en-us\BitLockerUserManagement.adml
fr-fr\ BitLockerManagement.adml
fr-fr\ BitLockerUserManagement.adml
(and similarly for each supported language)
Known issues in the MBAM international release
This topic contains known issues for Microsoft BitLocker Administration and Monitoring
International Release.
Known Issues in the MBAM International Release
59
How to Install the MBAM Language Update on a Single Server
Microsoft BitLocker Administration and Monitoring (MBAM) includes four server roles that can be
run on one or more computers. However, only two MBAM Server features require the update to
support installation of the MBAM 1.0 language release and the MBAM Policy Template. To
update all three of the required MBAM features to be installed on one computer, perform the
steps described in this topic.
1. Open the Internet Information Services (IIS) Management Console, go to Sites, and then
shut down the Microsoft BitLocker Administration and Monitoring website.
2. Edit the bindings for the MBAM website, and then temporarily modify the bindings of the
site. For example, change the port from 443 to 9443.
3. Locate and run the MBAM setup wizard (MBAMsetup.exe) and select the following three
features:
a. Compliance and Audit Reports
b. Administration and Monitoring Server
c. Group Policy Templates
Important
The MBAM server features must be updated in the following order: Compliance
and Audit Reports first, then Administration and Monitoring Server. The Group
Policy templates can be updated at any time without concern for sequence.
4. After you upgrade the server database, open the IIS Management Console and review
the bindings of the Microsoft BitLocker Administration and Monitoring website.
5. Delete one of the bindings and ensure that the remaining binding has the correct host
name, certificate, and port number for the MBAM enterprise configuration.
6. Restart the MBAM website.
7. Test the MBAM website functionality:
Open the MBAM web interface and ensure you can fetch a recovery key for a client.
Enforce encryption of a new or manually decrypted client computer.
Note
The MBAM client opens only if it can communicate with the Recovery and
Hardware database.
How to Install the MBAM Language Update on Distributed
Servers
Microsoft BitLocker Administration and Monitoring (MBAM) includes four server roles that can be
run on one or more computers. However, only two MBAM Server features require the update to
support the installation of the MBAM 1.0 language release and the MBAM Policy Template. In
To install the MBAM language update on a single server
60
configurations with the MBAM Server features installed on multiple computers, only the following
server features need to be updated:
The MBAM Compliance and Audit Reports
The MBAM Administration and Monitoring Server
The MBAM server features must be updated in this order: Compliance and Audit Reports
first, and then the Administration and Monitoring Server. The MBAM Group Policy
templates can be updated at any time without concern for sequence.
1. On the computer running the MBAM Compliance and Audit Report feature, locate and
run the MBAM Language Update setup wizard (MBAMsetup.exe).
2. Complete the wizard for the Compliance and Audit Reports and then close the wizard.
1. On the computer that is running the MBAM Administration and Monitoring feature, open
the Internet Information Services (IIS) management console, go to Sites, and then shut
down the Microsoft BitLocker Administration and Monitoring website.
2. Choose to edit the bindings for the MBAM website, and then modify the bindings of the
site. For example, change the port from 443 to 9443.
3. Locate and run the MBAM Language Update setup wizard (MBAMsetup.exe). Complete
the wizard for the Administration and Monitoring Server feature and then close the
wizard.
4. After you upgrade the server database, open IIS Management Console and review the
bindings of the Microsoft BitLocker Administration and Monitoring website.
5. Delete the old binding and ensure that the remaining binding has the correct host name,
certificate, and port number for the MBAM enterprise configuration.
6. Restart the MBAM web site.
7. Test the MBAM web site functionality:
Open the MBAM web interface and ensure that you can obtain a recovery key for a
client.
Enforce encryption of a new or manually decrypted client computer.
Note
The MBAM client opens only if it can communicate with the Recovery and
Hardware database.
Important
To install the MBAM Language Update on the MBAM Compliance and Audit Report
Server feature
To install the MBAM Language Update on the MBAM Administration and Monitoring
Server feature
61
Known Issues in the MBAM International Release
This section contains known issues for Microsoft BitLocker Administration and Monitoring
(MBAM) International Release.
Known Issues in the MBAM International Release
The Installation Process Does Not Specify Update
Upon updating the Microsoft BitLocker Administration and Monitoring server or servers, the Setup
program does not state that an update is being installed.
Workaround: None.
Certificates Used for the Administration and Monitoring Server Role
If you are using a certificate for authentication between MBAM servers, after updating the MBAM
Administration and Monitoring server you must ensure that the certificate is valid and not revoked
or expired.
Workaround: None.
MBAM Svclog File Filling Disk Space
If you have followed Knowledge Base article 2668170, http://support.microsoft.com/kb/2668170,
you might have to repeat the KB steps after you install this update.
Workaround: None.
MBAM 1.0 Deployment Checklist
This checklist is designed to facilitate your deployment of Microsoft BitLocker Administration and
Monitoring (MBAM).
This checklist outlines the recommended steps and provides a high-level list of items to
consider when you deploy the MBAM features. We recommend that you copy this
checklist into a spreadsheet program and customize it for your specific needs.
Task References Notes
Complete the planning phase to
prepare the computing environment
for MBAM deployment.
MBAM 1.0 Planning
Checklist
Review the information on MBAM
supported configurations to make
sure that your selected client and
server computers are supported for
MBAM feature installation.
MBAM 1.0 Supported
Configurations
Note
62
Task References Notes
Run MBAM Setup to deploy MBAM
Server features in the following
order:
1. Recovery and Hardware
Database
2. Compliance Status Database
3. Compliance Audit and Reports
4. Administration and Monitoring
Server
5. MBAM Group Policy Template
Note
Keep track of the names of
the servers each feature is
installed on. You will use this
information throughout the
installation process.
Deploying the MBAM
1.0 Server
Infrastructure
Add
Active Directory Domain Services
security groups created during the
planning phase to the appropriate
local MBAM Server feature
administrators groups on the
appropriate servers.
Planning for MBAM 1.0
Administrator Roles
and How to Manage
MBAM Administrator
Roles
Create and deploy the required
MBAM Group Policy Objects.
Deploying MBAM 1.0
Group Policy Objects
Deploy the MBAM Client software. Deploying the MBAM
1.0 Client
Operations for MBAM 1.0
This section of the Administrators Guide for Microsoft BitLocker Administration and Monitoring
(MBAM) includes information about the various types of Microsoft BitLocker Administration and
Monitoring administration and operating tasks that are typically performed by an administrator.
This section also includes step-by-step procedures to help you successfully perform those tasks.
63
Operations information
Administering MBAM 1.0 Features
After you complete all necessary MBAM planning and deploying, you can configure and use
MBAM features to manage enterprise BitLocker encryption. The information in this section
describes post-installation day-to-day MBAM feature operations and maintenance tasks.
Monitoring and Reporting BitLocker Compliance with MBAM 1.0
This section describes how to generate and understand the various MBAM reports to help
you monitor the BitLocker usage and compliance activities throughout your enterprise
environment.
Performing BitLocker Management with MBAM
This section describes post-installation day-to-day BitLocker encryption management tasks
that are accomplished by using MBAM.
Maintaining MBAM 1.0
This section describes how to configure MBAM to run in a highly available manner. It also
describes how to use MBAM to manage enterprise BitLocker encryption operations. The
information in this section describes high availability options for MBAM, as well as how to
move MBAM Server features if necessary.
Security and Privacy for MBAM 1.0
This section provides an overview of MBAM security considerations and explains many of the
data collection and use practices of MBAM.
Administering MBAM 1.0 by Using PowerShell
This section describes the set of Windows PowerShell cmdlets that are available for
administrators to perform various MBAM server tasks from the command prompt rather than
from the MBAM administration website.
Administering MBAM 1.0 Features
After you complete all necessary Microsoft BitLocker Administration and Monitoring (MBAM)
planning and deployment, you can configure and use MBAM to manage enterprise BitLocker
encryption. The information in this section describes post-installation day-to-day MBAM feature
operations tasks.
Manage MBAM Administrator Roles
After MBAM Setup is complete for all server features, administrative users must be granted
access to these server features. As a best practice, administrators who will manage or use
MBAM server features, should be assigned to Active Directory security groups and then those
groups should be added to the appropriate MBAM administrative local group.
How to Manage MBAM Administrator Roles
64
Manage Hardware Compatibility
The MBAM Hardware Compatibility feature can help you to ensure that only the computer
hardware that you specify as supporting BitLocker will be encrypted. When this feature is turned
on, bit_admmontla will encrypt only computers that are marked as Compatible.
When this feature is turned off, all computers where the MBAM policy is deployed will be
encrypted.
MBAM can collect information on both the make and model of client computers if you deploy the
Allow Hardware Compatibility Checking Group Policy. If you configure this policy, the MBAM
agent reports the computer make and model information to the MBAM Server when the MBAM
Client is deployed on a client computer.
How to Manage Hardware Compatibility
How to Manage User BitLocker Encryption Exemptions
Manage BitLocker encryption exemptions
MBAM can grant two forms of exemption from BitLocker encryption: computer exemption and
user exemption. Computer exemption is typically used when a company has computers that do
not have to be encrypted, such as computers that are used in development or testing, or older
computers that do not support BitLocker. In some cases, local law may also require that certain
computers are not encrypted. You may also choose to exempt users who do not need or want
their drives encrypted.
How to Manage Computer BitLocker Encryption Exemptions
Manage MBAM Client BitLocker Encryption Options by using the
Control Panel
If enabled through a Group Policy Objects (GPO), a custom MBAM control panel that is named
BitLocker Encryption Options will be available under System and Security. This customized
control panel replaces the default Windows BitLocker control panel. The MBAM control panel
enables you to unlock encrypted drives (fixed and removable), and also helps you manage your
PIN or password.
How to Manage MBAM Client BitLocker Encryption Options by Using the Control Panel
How to Manage MBAM Administrator Roles
After Microsoft BitLocker Administration and Monitoring (MBAM) Setup is complete for all server
features, administrative users must be granted access to these server features. As a best
practice, administrators who will manage or use MBAM server features, should be assigned to
Important
65
Active Directory security groups and then those groups should be added to the appropriate
MBAM administrative local group.
1. Assign administrative users to security groups in Active Directory Domain Services.
2. Add Active Directory Domain Services security groups to the roles for MBAM
administrative local groups on the Microsoft BitLocker Administration and Monitoring
server for the respective features. The user roles are as follows:
MBAM System Administrators have access to all Microsoft BitLocker
Administration and Monitoring features in the MBAM administration website.
MBAM Hardware Users have access to the Hardware Compatibility features in the
MBAM administration website.
MBAM Helpdesk Users have access to the Manage TPM and Drive Recovery
options in the MBAM administration website, but must fill in all fields when they use
either option.
MBAM Report Users have access to the Compliance and Audit reports in the MBAM
administration website.
MBAM Advanced Helpdesk Uses have access to the Manage TPM and Drive
Recovery options in the MBAM administration website. These users are not required
to fill in all fields when they use either option.
For more information about roles for Microsoft BitLocker Administration and Monitoring,
see Planning for MBAM 1.0 Administrator Roles.
How to Manage Hardware Compatibility
Microsoft BitLocker Administration and Monitoring (MBAM) can collect information about the
manufacturer and model of client computers after you deploy the Allow Hardware Compatibility
Checking Group Policy. If you configure this policy, the MBAM agent reports the computer make
and model information to the MBAM Server when the MBAM Client is deployed on a client
computer.
The Hardware Compatibility feature is helpful when your organization has older computer
hardware or computers that do not support Trusted Platform Module (TPM) chips. In these cases,
you can use the Hardware Compatibility feature to ensure that BitLocker encryption is applied
only to computer models that support it. If all computers in your organization will support
BitLocker, you do not have to use the Hardware Compatibility feature.
By default, MBAM Hardware Compatibility feature is not enabled. To enable it, select the
Hardware Compatibility feature under the Administration and Monitoring Server
feature during setup. For more information about how to set up and configure Hardware
Compatibility, see Deploying the MBAM 1.0 Server Infrastructure.
The Hardware Compatibility feature works in the following way.
To manage MBAM Administrator Role memberships
Note
66
1. The MBAM client agent discovers basic computer information such as manufacturer,
model, BIOS maker, BIOS version, TPM maker, and TPM version, and then passes this
information to the MBAM server.
2. The MBAM server generates a list of client computer makes and models to enable you to
differentiate between those that can or cannot support BitLocker
3. The MBAM client agents that are deployed in the enterprise automatically update this list
with all new computer makes and models that are discovered with a state of Unknown.
An administrator can then use the MBAM administration website to change list entries to
specify a particular computer make and model as Compatible or Incompatible.
4. Before the MBAM client agent begins encrypting a drive, the agent first verifies the
BitLocker encryption compatibility of the hardware it is running on.
If the hardware is marked as compatible, the BitLocker encryption process starts.
MBAM will also recheck the hardware compatibility status of the computer one time
per day.
If the hardware is marked as incompatible, the agent logs an event and passes a
hardware exempted state as part of compliance reporting. The agent checks every
seven days to see whether the state has changed to compatible.
If the hardware is marked as unknown, the BitLocker encryption process will not
begin. The MBAM client agent will recheck the hardware compatibility status of the
computer one time per day.
Warning
If the MBAM client agent tries to encrypt a computer that does not support BitLocker
drive encryption, there is a possibility that the computer will become corrupted.
Ensure that the hardware compatibility feature is correctly configured when your
organization has older hardware that does not support BitLocker.
1. Open a web browser and navigate to the Microsoft BitLocker Administration and
Monitoring website. Select Hardware in the left menu bar.
2. On the right pane, click Advanced Search, and then filter to display a list of all computer
models that have a Capability status of Unknown. A list of computer models matching
the search criteria is displayed. Administrators can add, edit, or remove new computer
types from this page.
3. Review each unknown hardware configuration to determine whether the configuration
should be set to Compatible or Incompatible.
4. Select one or more rows, and then click either Set Compatible or Set Incompatible to
set the BitLocker compatibility, as appropriate, for the selected computer models. If set to
Compatible, BitLocker tries to enforce drive encryption policy on computers that match
the supported model. If set to Incompatible, BitLocker will not enforce drive encryption
policy on those computers.
To manage hardware compatibility
67
Note
After you set a computer model as compatible, it can take more than twenty-four
hours for the MBAM Client to begin BitLocker encryption on the computers
matching that hardware model.
5. Administrators should regularly monitor the hardware compatibility list to review new
models that are discovered by the MBAM agent, and then update their compatibility
setting to Compatible or Incompatible as appropriate.
How to Manage Computer BitLocker Encryption Exemptions
Microsoft BitLocker Administration and Monitoring (MBAM) can be used to exempt certain
computers from BitLocker protection. For example, an organization may decide to control
BitLocker exemption on a computer-by-computer basis.
To exempt a computer from BitLocker encryption, you must add the computer to a security group
in Active Directory Domain Services in order to bypass any computer-based BitLocker protection
rules.
If the computer is already BitLocker-protected, the computer exemption policy has no
effect.
1. Add the computer account that you want to be exempted to a security group in
Active Directory Domain Services. This allows you to bypass any computer-based
BitLocker protection rules.
2. Create a Group Policy Object by using the MBAM Group Policy template, then associate
the Group Policy Object with the Active Directory group that you created in the previous
step. For more information about creating the necessary Group Policy Objects, see
Deploying MBAM 1.0 Group Policy Objects.
3. When an exempted computer starts, the MBAM client checks the Computer Exemption
Policy setting and suspends protection based on whether the computer is part of the
BitLocker exemption security group.
How to Manage User BitLocker Encryption Exemptions
Microsoft BitLocker Administration and Monitoring (MBAM) can be used to manage BitLocker
protection by exempting users who do not need or want their drives encrypted.
To exempt users from BitLocker protection, an organization must first create an infrastructure to
support such exemptions. The supporting infrastructure might include a contact telephone
number, webpage, or mailing address to request exemption. Also, any exempt user will have to
be added to a security group for Group Policy created specifically for exempted users. When
members of this security group log on to a computer, the user Group Policy shows that the user is
Note
To exempt a computer from BitLocker encryption
68
exempted from BitLocker protection. The user policy overwrites the computer policy, and the
computer will remain exempt from BitLocker encryption.
If the computer is already BitLocker-protected, the user exemption policy has no effect.
The following table shows how BitLocker protection is applied based on how exemptions are set.
User Status Computer Not Exempt Computer Exempt
User not exempt BitLocker protection is
enforced on the computer.
BitLocker protection is not
enforced on the computer.
User exempt BitLocker protection is not
enforced on the computer.
BitLocker protection is not
enforced on the computer.
1. Create an Active Directory Domain Services security group that will be used to manage
user exemptions from BitLocker encryption.
2. Create a Group Policy Object setting by using the MBAM Group Policy template.
Associate the Group Policy Object with the Active Directory group that you created in the
previous step. For more information about the necessary policy settings to enable users
to request exemption from BitLocker encryption, see the Configure User Exemption
Policy section in Planning for MBAM 1.0 Group Policy Requirements.
3. After creating a security group for BitLocker-exempted users, add to this group the
names of the users who are requesting exemption. When a user logs on to a computer
controlled by BitLocker, the MBAM client will check the User Exemption Policy setting
and will suspend protection based on whether the user is part of the BitLocker exemption
security group.
Note
Shared computer scenarios require special consideration regarding user
exemption. If a non-exempt user logs on to a computer shared with an exempt
user, the computer may be encrypted.
1. After you have configured user-exemption policies by usingwith the MBAM Policy
template, a user can request exemption from BitLocker protection through the MBAM
client.
2. When a user logs on to a computer that is marked as Compatible in the MBAM
Hardware Compatibility list, the system presents the user with a notification that the
computer is going to be encrypted. The user can select Request Exemption and
postpone the encryption by selecting Later, or select Start to accept the BitLocker
encryption.
Note
To exempt a user from BitLocker Encryption
To enable users to request exemption from BitLocker Encryption
69
Note
Selecting Request Exemption will postpone the BitLocker protection until the
maximum time set in the User Exemption Policy.
3. When a user selects Request Exemption, the user is notified to contact the
organization's BitLocker administration group. Depending on how the Configure User
Exemption Policy is configured, users are provided with one or more of the following
contact methods:
Phone Number
Webpage URL
Mailing Address
After submittal of the request, the MBAM Administrator can decide if it is appropriate to
add the user to the BitLocker Exemption Active Directory group.
Note
Once the postpone time limit from the User Exemption Policy has expired, users
will not see the option to request exemption to the encryption policy. At this point,
users must contact the MBAM administrator directly in order to receive
exemption from BitLocker Protection.
How to Manage MBAM Client BitLocker Encryption Options by
Using the Control Panel
A Microsoft BitLocker Administration and Monitoring (MBAM) control panel application, called
BitLocker Encryption Options, will be available under System and Security when the MBAM
Client is installed. This customized MBAM control panel replaces the default Windows BitLocker
control panel. The MBAM control panel enables you to unlock encrypted drives (fixed and
removable), and also helps you manage your PIN or password. For more information about
enabling the MBAM control panel, see How to Hide Default BitLocker Encryption in The Windows
Control Panel.
For the BitLocker client, the Admin and Operational log files are located in Event Viewer,
under Application and Services Logs / Microsoft / Windows /
BitLockerManagement.
1. To open BitLocker Encryption Options, click Start, and then select Control Panel. When
Control Panel opens, select System and Security.
2. Double-click BitLocker Encryption Options to open the customized MBAM control
panel. You will see a list of all the hard disk drives on the computer and their encryption
Note
To use the MBAM Client Control Panel
70
status. You will also see an option to manage your PIN or passwords.
3. Use the list of hard disk drives on the computer to verify the encryption status, unlock a
drive, or request an exemption for BitLocker protection if the User and Computer
Exemption policies have been deployed.
4. Non-administrators can use the BitLocker Encryption Options control panel to manage
PINs or passwords. A user can select Manage PIN, and then enter both a current PIN
and a new PIN. Users can also confirm their new PIN. The Update PIN function will reset
the PIN to the new one that the user selects.
5. To manage your password, select Unlock drive and enter your current password. As
soon as the drive is unlocked, select Reset Password to change your current password.
Monitoring and Reporting BitLocker Compliance
with MBAM 1.0
If you use Microsoft BitLocker Administration and Monitoring (MBAM), you can generate various
reports to monitor BitLocker usage and compliance activities.
Understand MBAM reports
MBAM reports have many fields that you should be familiar with before you generate MBAM
reports.
Understanding MBAM Reports
Generate MBAM Reports
If you use MBAM reporting, you can generate reports on enterprise compliance, individual
computers, hardware compatibility, and key recovery activity.
How to Generate MBAM Reports
Understanding MBAM Reports
Microsoft BitLocker Administration and Monitoring (MBAM) generates various reports to monitor
BitLocker usage and compliance. This topic describes the MBAM reports for enterprise
compliance, individual computers, hardware compatibility, and key recovery activity.
Understanding Reports
To access the Reports feature of MBAM, open the MBAM administration website. Select Reports
in the navigation pane. Then, in the main content pane, click the tab for your report type:
Enterprise Compliance Report, Computer Compliance Report, Hardware Audit Report, or
Recovery Audit Report.
71
Enterprise Compliance Report
An Enterprise Compliance Report provides information on overall BitLocker compliance in your
organization. The available filters for this report allow you to narrow your search results according
to Compliance state and Error status. This report runs every six hours.
Enterprise Compliance Report fields
Column Name Description
Computer Name The user-specified DNS name that is being
managed by MBAM.
Domain Name The fully qualified domain name where the
client computer resides and is managed by
MBAM.
Compliance Status The state of compliance for the computer,
according to the policy specified for the
computer. The possible states are
Noncompliant and Compliant. For more
information, see Enterprise Compliance Report
Compliance States in this topic.
Exemption The state of the computer hardware for
determining the identification of the hardware
type and whether the computer is exempt from
policy. There are three possible states:
Hardware Unknown (the hardware type has not
been identified by MBAM), Hardware Exempt
(the hardware type was identified and was
marked as exempt from MBAM policy), and Not
Exempt (the hardware was identified and is not
exempt from policy).
Device Users Known users on the computer that is being
managed by MBAM.
Compliance Status Details Error and status messages about the
compliance state of the computer in
accordance to the specified policy.
Last Contact Date and time when the computer last
contacted the server to report compliance
status. This time is configurable. See MBAM
policy settings.
72
Enterprise Compliance Report Compliance states
Compliance Status Exemption Description User Action
Noncompliant Not Exempt The computer is
noncompliant
according to the
specified policy, and
the hardware type has
not been indicated as
exempt from policy.
Click Computer Name
to expand the
Computer Compliance
Report and determine
whether the state of
each drive complies
with the specified
policy. If the encryption
state indicates that the
computer is not
encrypted, encryption
might still be in
process, or there might
be an error on the
computer. If there is no
error, the likely cause
is that the computer is
still in the process of
connecting or
establishing the
encryption status.
Check back later to
determine if the state
changes.
Compliant Not Exempt The computer is
compliant in
accordance with the
specified policy.
No Action needed.
Optionally, you can
view the Computer
Compliance Report to
confirm the state of the
computer.
Compliant Hardware Exempt If the Hardware type is
exempt. Regardless of
how the policy is set or
the individual status of
each hard-drive, the
overall state is
considered to be
No action needed.
73
Compliance Status Exemption Description User Action
compliant.
Compliant Hardware Unknown MBAM recognizes the
hardware type, but
MBAM does not know
whether it is exempt or
not exempt. This
occurs if the
administrator has not
set the Compatible
status for the
hardware. Therefore,
MBAM reverts to
Compliant status by
default.
This is the initial state
of a newly deployed
MBAM client. It is
typically only a
transient state. Even if
the administrator has
marked the Hardware
as Compatible, there
can be a significant
delay or configurable
wait time before the
client computer reports
back in. Make note of
the time of Last
Contact, and check in
again after the
specified interval to
see if the state has
changed. If the state
has not changed, there
may be an error for
this computer or
hardware type.
Computer Compliance Report
The Computer Compliance Report displays information that is specific to a computer or user.
The Computer Compliance Report provides detailed encryption information and applicable
policies for each drive on a computer, including operating system drives and fixed data drives. To
view this report type, click the computer name in the Enterprise Compliance Report or type the
computer name in the Computer Compliance Report. To view the details of each drive, expand
the Computer Name entry.
This report does not provide encryption status for Removable Data Volumes.
Note
74
Computer Compliance Report fields
Column Name Description
Computer Name The user-specified DNS computer name that is
being managed by MBAM.
Domain Name The fully qualified domain name where the
client computer resides and is managed by
MBAM.
Computer Type The portability type of computer. Valid types
are non-Portable and Portable.
Operating System Operating System type installed on the MBAM
managed client computer.
Compliance Status The overall Compliance Status of the computer
managed by MBAM. Valid states are Compliant
and Noncompliant. While it is possible to have
Compliant and Noncompliant drives in the
same computer, this field indicates the overall
computer compliance per specified policy.
Policy Cypher Strength The Cipher Strength selected by the
Administrator during MBAM policy specification.
For example, 128-bit with Diffuser
Policy Operating System Drive Indicates whether encryption is required for the
O/S and the protector type as applicable.
Policy Fixed Data Drive Indicates whether encryption is required for the
Fixed Drive.
Policy Removable Data Drive Indicates whether encryption is required for the
Removable Drive.
Device Users Provides the identity of known users on the
computer.
Exemption Indicates whether the computer hardware type
is recognized by MBAM and, if known, whether
the computer has been indicated as exempt
from policy. There are three states: Hardware
Unknown (the hardware type has not been
identified by MBAM); Hardware Exempt (the
hardware type was identified and was marked
as exempt from MBAM policy); and Not Exempt
75
Column Name Description
(the hardware was identified and is not exempt
from policy).
Manufacturer The computer manufacturer name as it appears
in the computer BIOS.
Model The computer manufacturer model name as it
appears in the computer BIOS.
Compliance Status Details Error and status messages of the compliance
state of the computer in accordance with the
specified policy.
Last Contact Date and time that the computer last contacted
the server to report compliance status. T
Computer Compliance Report Drive fields
Column Name Description
Drive Letter Computer drive letter that was assigned to this
particular drive by the user.
Drive Type Type of drive. Valid values are Operating
System Drive and Fixed Data Drive. These are
physical drives rather than logical volumes.
Cypher Strength Cipher Strength selected by the Administrator
during MBAM policy specification.
Protector Type Type of protector selected via policy used to
encrypt an operating system or Fixed volume.
The valid protector types on an operating
system drive are TPM or TPM+PIN. The only
valid protector type for a Fixed Data Volume is
Password.
Protector State This field indicates whether the computer has
enabled the protector type specified in the
policy. The valid states are ON or OFF.
Encryption State This is the current encryption state of the drive.
Valid states are Encrypted, Not Encrypted, and
Encrypting.
Compliance Status Indicates whether the drive is in accordance
with the policy. States are Noncompliant and
76
Column Name Description
Compliant.
Compliance Status Details Contains error and status messages regarding
the compliance state of the computer.
Hardware Audit Report
This report can help you audit changes to the Hardware Compatibility status of specific computer
makes and models. To help you narrow your search results, this report includes filtering on
criteria such as type of change and time of occurrence. Each state change is tracked by user and
date and time. The Hardware Type is automatically populated by the MBAM agent that runs on
the client computer. This report tracks user changes to the information collected directly from the
MBAM managed computer. A typical administrative change is changing from Compatible to
incompatible. However, the administrator can also revise any field.
Hardware Audit Report fields
Column Name Description
Date and Time Date and time that a change was made to the
Hardware Type. Note that every unique
hardware type is assigned to at least one entry.
User Administrative user that has made the change
for the particular entry.
Change Type Type of change that was made to the hardware
type information. Valid values are Addition
(new entry), Update (change existing entry), or
Deletion (remove existing entry).
Original Value Value of the hardware type specification before
the change was made.
Current Value Value of the hardware type specification after
the change was made.
Recovery Audit Report
The Recovery Audit Report can help you audit users who have requested access to recovery
keys. The filter criteria for this report includes type of user making the request, type of key
requested, time of occurrence, success or fail, time of occurrence, and type of user requesting
(help desk, end user). This report enables administrators to produce contextual reports based on
need.
77
Recovery Audit Report Fields
Column Name Description
Request Date and Time The date and time that a key retrieval request
was made by an end user or help desk user.
Request Status Status of the request. Valid statuses are either
Successful (the key was retrieved) or Failed
(the key was not retrieved).
Helpdesk User The help desk user who initiated the request for
key retrieval. If the help desk user retrieves the
key on behalf of an end user, the End User field
will be blank.
User The end user who initiated the request for key
retrieval.
Key Type The type of key that was requested. MBAM
collects three key types: Recovery Key
Password (to recovery a computer in recovery
mode); Recovery Key ID (to recover a
computer in recovery mode on behalf of
another user); and Trusted Platform Module
(TPM) Password Hash (to recover a computer
with a locked TPM).
Reason Description The reason that the specified Key Type was
requested. The reasons are specified in the
Drive Recovery and Manage TPM features of
the Administrative web site. Valid entries
include user-entered text or one of the following
reason codes:
Operating System Boot Order changed
BIOS changed
Operating System files changed
Lost Startup key
Lost PIN
TPM Reset
Lost Passphrase
Lost Smartcard
Reset PIN lockout
78
Column Name Description
Turn on TPM
Turn off TPM
Change TPM password
Clear TPM
To save report results to a file, click the Export button on the reports menu bar.
How to Generate MBAM Reports
Microsoft BitLocker Administration and Monitoring (MBAM) generates various reports to monitor
BitLocker encryption usage and compliance. This topic describes how to open the MBAM
administration website and how to generate MBAM reports on enterprise compliance, individual
computers, hardware compatibility, and key recovery activity. For more information about MBAM
reports, see Understanding MBAM Reports.
To run the reports, you must be a member of the Report Users role on the computers
where you have installed the Administration and Monitoring Server features, Compliance
and Audit Database, and Compliance and Audit Reports.
1. Open a web browser and navigate to the MBAM website. The default URL for the website
is http://<computername> of the Microsoft BitLocker Administration and Monitoring
server.
Note
If the MBAM administration website was installed on a port other than port 80,
you must specify that port number in the URL. For example,
http://<computername>:<port>. If you specified a Host Name for the
MBAM administration website during the installation, the URL would be
http://<hostname>.
2. In the navigation pane, click Reports. In the main pane, click the tab for your report type:
Enterprise Compliance Report, Computer Compliance Report, Hardware Audit
Report, or Recovery Audit Report.
Note
Note
To open the MBAM Administration website
79
Note
Historical MBAM Client data is retained in the compliance database. This
retained data may be needed in case a computer is lost or stolen. When running
enterprise reports, you should use appropriate start and end dates to scope the
time frames for the reports from one to two weeks to increase the reporting data
accuracy.
1. On the MBAM administration website, click Reports in the navigation pane, then click
the Enterprise Compliance Report tab and select the appropriate filters for your report.
For the Enterprise Compliance Report, you can set the following filters.
Compliance Status. Use this filter to specify the compliance status types (for
example, Compliant or Noncompliant) to include in the report.
Error State. Use this filter to specify the Error State types, such as No Error or Error,
to include in the report.
2. Click View Report to display the specified report.
The report results can be saved in any of several available file formats such as HTML,
Microsoft Word, and Microsoft Excel.
Note
The Enterprise Compliance report is generated by a SQL job that runs every six
hours. Therefore, the first time you try to view the report you may find that some
data is missing.
3. To view information about a computer in the Computer Compliance Report, select the
computer name.
4. Select the plus sign (+) next to the computer name to view information about the volumes
on the computer.
1. In the MBAM administration website, select the Report node in the navigation pane, and
then select the Computer Compliance Report. Use the Computer Compliance report to
search for user name or computer name.
2. Click View Report to view the computer report.
Results can be saved in any of several available file formats such as HTML, Microsoft
Word, and Microsoft Excel.
3. To display more information about a computer in the Computer Compliance Report,
select the computer name.
4. Select the plus sign (+) next to the computer name to view information about the volumes
on the computer.
To generate an enterprise Compliance Report
To generate the Computer Compliance Report
80
Note
An MBAM Client computer is considered compliant if the computer matches the
requirements of the MBAM policy settings or the computers hardware model is
set to incompatible. Therefore, when you are viewing detailed information about
the disk volumes associated with the computer, computers that are exempt from
BitLocker encryption due to hardware compatibility can be displayed as
compliant even though their drive volume encryption status is displayed as
noncompliant.
1. From the MBAM administration website, select the Report node from the navigation
pane, and then select the Hardware Audit Report. Select the appropriate filters for your
Hardware Audit report. The Hardware Audit report offers the following available filters:
User (Domain\User). Specifies the name of the user who made a change.
Change Type. Specifies the type of changes you are looking for.
Start Date. Specifies the Start Date part of the date range that you want to report on.
End Date. Specifies the End Date part of the date range that you want to report on.
2. Click View Report to view the report.
Results can be saved in several available file formats such as HTML, Microsoft Word,
and Microsoft Excel.
1. From the MBAM administration website, select the Report node in the navigation pane,
and then select the Recovery Audit Report. Select the filters for your Recovery Key
Audit report. The available filters for Recovery Key audits are as follows:
Requestor. Specifies the user name of the requestor. The requestor is the person in
the help desk who accessed the key on behalf of a user.
Requestee. Specifies the user name of the requestee. The requestee is the person
who called the help desk to obtain a recovery key.
Request Result Specifies the request result types, such as: Success or Failed. For
example, you may want to view failed key access attempts.
Key Type. Specifies the Key Type, such as: Recovery Key Password or TPM
Password Hash.
Start Date. Specifies the Start Date part of the date range.
End Date. Specifies the End Date part of the date range.
2. Click View Report to display the report.
Results can be saved in several available file formats such as HTML, Microsoft Word,
and Microsoft Excel.
To generate the Hardware Compatibility Audit Report
To generate the Recovery Key Audit Report
81
Performing BitLocker Management with MBAM
After you deploy Microsoft BitLocker Administration and Monitoring (MBAM), you can configure
and use MBAM to manage enterprise BitLocker encryption. This section describes post-
installation, day-to-day BitLocker encryption management tasks that can be accomplished by
using MBAM.
Reset a TPM Lockout with MBAM
A Trusted Platform Module (TPM) microchip provides basic security-related functions. These
functions are accomplished primarily by the use of encryption keys. The TPM is typically installed
on the motherboard of a computer or laptop and communicates with the rest of the system by
using a hardware bus. Computers that incorporate a TPM can create cryptographic keys that can
be decrypted only by the TPM. A TPM lockout can occur if a user enters an incorrect PIN too
many times. The number of times that a user can enter an incorrect PIN before the TPM locks
varies from manufacturer to manufacturer. The Key Recovery data system on the MBAM
administration website enables you to obtain a reset TPM owner password file.
How to Reset a TPM Lockout
Recover drives with MBAM
Make sure that you know how to attempt data recovery from encrypted drives in the event of
hardware failure, changes in personnel, or other situations in which encryption keys are lost. The
Encrypted Drive Recovery features of MBAM provide the capture and storage of data and
availability of tools required to access a BitLocker-protected volume when the volume goes into
recovery mode, is moved, or becomes corrupted.
How to Recover a Drive in Recovery Mode
How to Recover a Moved Drive
How to Recover a Corrupted Drive
Determine BitLocker Encryption State of lost computers by
Using MBAM
When you use MBAM, you can determine the last known BitLocker encryption status of
computers that were lost or stolen.
How to Determine the BitLocker Encryption State of a Lost Computers
How to Reset a TPM Lockout
The Encrypted Drive Recovery feature of Microsoft BitLocker Administration and Monitoring
(MBAM) encompasses both the capture and storage of data and the availability for tools that are
required to manage the Trusted Platform Module (TPM). This topic covers how to access the
centralized Key Recovery data system in the bit_admmon_tlanextref administration website. The
82
Key Recovery data system can provide a TPM owner password file when the computer identity
and the associated user identifier are supplied.
A TPM lockout can occur if a user enters an incorrect PIN too many times. The number of times
that a user can enter an incorrect PIN before the TPM lockout is based on the computer
manufacturer's specification.
1. Open the MBAM administration website.
2. In the navigation pane, select Manage TPM. This opens the Manage TPM page.
3. Enter the fully qualified domain name (FQDN) for the computer and the computer name.
Enter the users Windows Logon domain and the users user name. Select one of the
predefined options in the Reason for requesting TPM owner password file drop-down
menu. Click Submit.
4. MBAM will return one of the following:
An error message if no matching TPM owner password file is found
The TPM owner password file for the submitted computer
Note
If you are an Advanced Helpdesk User, the user domain and user ID fields are
not required.
5. Upon retrieval, the owner password is displayed. To save this password to a .tpm file,
click the Save button.
6. The user will run the TPM management console and select the Reset TPM lockout
option and provide the TPM owner password file to reset the TPM lockout.
How to Recover a Drive in Recovery Mode
Microsoft BitLocker Administration and Monitoring (MBAM) includes Encrypted Drive Recovery
features. These features ensure the capture and storage of data and availability of tools that are
required to access a BitLocker-protected volume when BitLocker puts that volume into recovery
mode. A BitLocker-protected volume goes into recovery mode when a PIN or password is lost or
forgotten, or when the Trusted Module Platform (TPM) chip detects a change to the computer's
BIOS or startup files.
Use this procedure to access the centralized Key Recovery data system that can provide a
recovery password when a recovery password ID and associated user identifier are supplied.
MBAM generates single-use recovery keys. Under this limitation, a recovery key can be
used only once and then it is no longer valid. The single use of a recovery password is
automatically applied to operating system drives and fixed drives. On removable drives,
To reset a TPM lockout
Important
83
the single use is applied when the drive is removed and then re-inserted and unlocked on
a computer that has the group policy settings activated to manage removable drives.
1. Open the MBAM website.
2. In the navigation pane, click Drive Recovery. The Recover access to an encrypted
drive webpage opens.
3. Enter the user's Windows Logon domain and user name and the first eight digits of the
recovery key ID, to receive a list of possible matching recovery keys. Alternatively, enter
the entire recovery key ID to receive the exact recovery key. Select one of the predefined
options in the Reason for Drive Unlock drop-down list, and then click Submit.
Note
If you are an MBAM Advanced Helpdesk User, the user domain and user ID
entries are not required.
4. MBAM returns the following:
a. An error message if no matching recovery password is found
b. Multiple possible matches if the user has multiple matching recovery passwords
c. The recovery password and recovery package for the submitted user
Note
If you are recovering a damaged drive, the recovery package option provides
BitLocker with the critical information necessary to attempt the recovery.
5. After the recovery password and recovery package are retrieved, the recovery password
is displayed. To copy the password, click Copy Key, and then paste the recovery
password into an email or other text file for temporary storage. Or, to save the recovery
password to a file, click Save.
6. When the user types the recovery password into the system or uses the recovery
package, the drive is unlocked.
How to Recover a Moved Drive
When you move an operating system drive that has been previously encrypted by using Microsoft
BitLocker Administration and Monitoring (MBAM), you must resolve certain issues. After a PIN is
attached to the new computer, the drive will not accept the start-up PIN that was used in previous
computer. The system considers the PIN to be invalid because of the change to the Trusted
Platform Module (TPM) chip. You must obtain a recovery key ID to retrieve the recovery
password in order to use the moved drive. To do this, use the following procedure.
To recover a drive in Recovery Mode
84
1. On the computer that contains the moved drive, start in Windows Recovery Environment
(WinRE) mode, or start the computer by using the Microsoft Diagnostics and Recovery
Toolset (DaRT).
2. Once the computer has been started with WinRE or DaRT, MBAM will treat the moved
operating system drive as a data drive. MBAM will then display the drives recovery
password ID and ask for the recovery password.
Note
In some cases, you might be able to click I forget the PIN during the startup
process to enter the recovery mode. This also displays the recovery key ID.
3. On the MBAM administration website, use the recovery key ID to retrieve the recovery
password and unlock the drive.
4. If the moved drive was configured to use a TPM chip on the original computer, you must
take additional steps after you unlock the drive and complete the start process. In WinRE
mode, open a command prompt and use the manage-bde tool to decrypt the drive. The
use of this tool is the only way to remove the TPM-plus-PIN protection without the original
TPM chip.
5. After the removal is complete, start the system normally. The MBAM agent will proceed
to enforce the policy to encrypt the drive with the new computers TPM plus PIN.
How to Recover a Corrupted Drive
To recover a corrupted drive that has been protected by BitLocker, a Microsoft BitLocker
Administration and Monitoring (MBAM) help desk user must create a recovery key package file.
This package file can be copied to the computer that contains the corrupted drive and then used
to recover the drive. To accomplish this, use the following procedure.
1. Open the MBAM administration website.
2. Select Drive Recovery from the navigation pane. Enter the users domain name and
user name, the reason for unlocking the drive, and the users recovery password ID.
Note
If you are a member of the Help Desk Administrators role, you do not have to
enter the users domain name or user name.
3. Click Submit. The recovery key will be displayed.
4. Click Save, and then select Recovery Key Package. The recovery key package will be
created on your computer.
5. Copy the recovery key package to the computer that has the corrupted drive.
To recover a moved drive
To Recover a Corrupted Drive
85
6. Open an elevated command prompt. To do this, click Start and type cmd in the Search
programs and files box. In the search results list, right-click cmd.exe and select Run as
Administrator.
7. At the command prompt, type the following:
repair-bde <fixed drive> <corrupted drive> -kp <location of keypackage> -rp
<recovery password>
Note
For the <fixed drive> in the command, specify an available storage device that
has free space equal to or larger than the data on the corrupted drive. Data on
the corrupted drive is recovered and moved to the specified fixed drive.
How to Determine the BitLocker Encryption State of a Lost
Computers
Microsoft BitLocker Administration and Monitoring (MBAM) enables you to determine the last
known BitLocker encryption status of computers that are lost or stolen. Use the following
procedure to determine whether the volumes have been encrypted on computers that are no
longer in your possession.
1. Open the MBAM website.
Note
The default address for the MBAM website is http://<computername>. Use the
fully qualified server name for faster browsing results.
2. Select the Report node from the navigation pane, and then select the Computer
Compliance Report.
3. Use the filter fields in the right-side pane to narrow the search results, and then click
Search. Results will be shown below your search query.
4. Take the appropriate action as determined by your policy for lost devices.
Note
Device compliance is determined by the deployed BitLocker policies. You should
verify these deployed policies when you are trying to determine the BitLocker
encryption state of a device.
Maintaining MBAM 1.0
After you complete all the necessary planning and then deploy Microsoft BitLocker Administration
and Monitoring (MBAM), you can configure MBAM to run in a highly available fashion while using
it to manage enterprise BitLocker encryption operations. The information in this section describes
high availability options for MBAM, as well as how to move MBAM Server features if necessary.
Determine a Computer's Last Known BitLocker Encryption state
86
MBAM Management Pack
The Microsoft System Center Operations Manager Management Pack for MBAM is available for
download from the Microsoft Download Center.
This management pack monitors the critical interactions in the server-side infrastructure, such as
the connections between the web services and databases and the operational calls between
websites and their supportive web service. It also uploads the requests between desktop clients
and their respective receiving web service endpoints.
Microsoft BitLocker Administration And Monitoring Management Pack
Ensure high availability for MBAM 1.0
MBAM is designed to be fault-tolerant. If a server becomes unavailable, the users should not be
negatively affected. The information in this section can be used to configure a highly available
MBAM installation.
High Availability for MBAM 1.0
Move MBAM 1.0 features to another server
When you need to move an MBAM Server feature from one server computer to another, there is
a specific order and required steps that you should follow to avoid loss of productivity or data.
This section describes the steps that you should take to move one or more MBAM Server
features to a different computer.
How to Move MBAM 1.0 Features to Another Computer
High Availability for MBAM 1.0
This topic describes how to configure a highly available installation of Microsoft BitLocker
Administration and Monitoring (MBAM).
High Availability Scenarios for MBAM
Microsoft BitLocker Administration and Monitoring (MBAM) is designed to be fault-tolerant. If a
server becomes unavailable, the users should not be negatively affected. For example, if the
MBAM agent cannot connect to the MBAM web server, users should not be prompted for action.
When you plan your MBAM installation, consider the following concerns that can affect the
availability of the MBAM service:
Drive encryption and recovery password If a recovery password cannot be escrowed, the
encryption will not start on the client computer.
Compliance status data upload If the server that hosts the compliance status report service
is not available, the compliance data will not remain current.
Help Desk recovery key access - If the Help Desk cannot access MBAM database
information, they will be unable to provide recovery keys to users.
87
Availability of reports Reports will not be available if the server that hosts the Compliance
and Audit Reports is not available.
The main concern for MBAM high availability is BitLocker key recovery availability. If the help
desk cannot provide recovery keys, users who are locked out cannot unlock their computers. To
avoid this problem, consider implementing redundant web servers and databases to ensure high
availability.
For more information about MBAM scalability and high availability, see the MBAM Scalability
White Paper (http://go.microsoft.com/fwlink/p/?LinkId=229025).
For general guidance on high availability for Microsoft SQL Server, see High Availability
(http://go.microsoft.com/fwlink/p/?LinkId=221504).
For general guidance on availability and scalability for web servers, see Availability and
Scalability (http://go.microsoft.com/fwlink/p/?LinkId=221503).
How to Move MBAM 1.0 Features to Another Computer
This topic describes the steps that you should take to move one or more Microsoft BitLocker
Administration and Monitoring (MBAM) features to a different computer. When you move more
than one MBAM feature to another computer, you should move them in the following order:
1. Recovery and Hardware Database
2. Compliance and Audit Database
3. Compliance and Audit Reports
4. Administration and Monitoring
To move the Recovery and Hardware Database
You can use the following procedure to move the MBAM Recovery and Hardware Database from
one computer to another (you can move this MBAM Server feature from Server A to Server B):
1. Stop all instances of the MBAM Administration and Monitoring web site.
2. Run the MBAM Setup on Server B.
3. Back up the MBAM Recovery and Hardware database on Server A.
4. MBAM Recovery and Hardware database from Server A to B
5. Restore the MBAM Recovery and Hardware database on Server B
6. Configure the access to the MBAM Recovery and Hardware database on Server B
7. Update the database connection data on MBAM Administration and Monitoring servers
8. Resume all instances of the MBAM Administration and Monitoring web site
1. Use the Internet Information Services (IIS) Manager console to stop the MBAM website
on each of the servers that run the MBAM Administration and Monitoring feature. The
To stop all instances of the MBAM Administration and Monitoring website
88
MBAM website is named Microsoft BitLocker Administration and Monitoring.
2. To automate this procedure, you can use a command at the command prompt that is
similar to the following, by using Windows PowerShell:
PS C:\> Stop-Website Microsoft BitLocker Administration and Monitoring
Note
To run this PowerShell command prompt, you must add the IIS Module for
PowerShell to the current instance of PowerShell. In addition, you must update
the PowerShell execution policy to enable the execution of scripts.
1. Run the MBAM setup on Server B and select the Recovery and Hardware Database for
installation.
2. To automate this procedure, you can use a command at the command prompt that is
similar to the following, by using Windows PowerShell:
PS C:\> MbamSetup.exe /qn I_ACCEPT_ENDUSER_LICENSE_AGREEMENT=1
AddLocal=KeyDatabase ADMINANDMON_MACHINENAMES=$DOMAIN$\$SERVERNAME$$
RECOVERYANDHWDB_SQLINSTANCE=$SERVERNAME$\$SQLINSTANCENAME$
Note
Replace the following values in the example above with those that match your
environment:
$SERVERNAME$\$SQLINSTANCENAME$ - Enter the name of the server and
instance to which the Recovery and Hardware database will be moved.
$DOMAIN$\$SERVERNAME$ - Enter the domain and server names of each MBAM
Application and Monitoring Server that will contact the Recovery and Hardware
database. If there are multiple domain and server names, use a semicolon to
separate each one of them in the list. For example,
$DOMAIN\SERVERNAME$;$DOMAIN\$SERVERNAME$$. Additionally, each server
name must be followed by a $. For example, MyDomain\MyServerName1$,
MyDomain\MyServerName2$.
1. To back up the Recovery and Hardware database on Server A, use SQL Server
Management Studio and the Task named Back Up. By default, the database name is
MBAM Recovery and Hardware Database.
2. To automate this procedure, create a SQL file (.sql) that contains the following SQL
script:
Modify the MBAM Recovery and Hardware Database to use the full recovery mode.
USE master;
GO
To run MBAM setup on Server B
To back up the Database on Server A
89
ALTER DATABASE "MBAM Recovery and Hardware"
SET RECOVERY FULL;
GO
Create MBAM Recovery and Hardware Database Data and MBAM Recovery logical
backup devices.
USE master
GO
EXEC sp_addumpdevice 'disk', 'MBAM Recovery and Hardware Database Data Device',
'Z:\MBAM Recovery and Hardware Database Data.bak';
GO
Back up the full MBAM Recovery and Hardware database.
BACKUP DATABASE [MBAM Recovery and Hardware] TO [MBAM Recovery and Hardware
Database Data Device];
GO
BACKUP CERTIFICATE [MBAM Recovery Encryption Certificate]
TO FILE = 'Z:\SQLServerInstanceCertificateFile'
WITH PRIVATE KEY
(
FILE = ' Z:\SQLServerInstanceCertificateFilePrivateKey',
ENCRYPTION BY PASSWORD = '$PASSWORD$'
);
GO
Note
Replace the values from the preceding example with those that match your
environment:
$PASSWORD$ - Enter a password that you will use to encrypt the Private Key file.
3. Execute the SQL file by using SQL Server PowerShell and a command that is similar to
the following:
PS C:\> Invoke-Sqlcmd -InputFile
'Z:\BackupMBAMRecoveryandHardwarDatabaseScript.sql' -ServerInstance
$SERVERNAME$\$SQLINSTANCENAME$
Note
Replace the value in the previous example with those that match your
environment:
$SERVERNAME$\$SQLINSTANCENAME$ - Enter the name of the server and the
instance from which you back up the Recovery and Hardware database.
90
1. Move the MBAM Recovery and Hardware database data.bak from Server A to Server B
by using Windows Explorer.
2. To move the certificate for the encrypted database, you will need to use the following
automation steps. To automate this procedure, you can use Windows PowerShell to
enter a command that is similar to the following:
PS C:\> Copy-Item Z:\MBAM Recovery and Hardware Database Data.bak
\\$SERVERNAME$\$DESTINATIONSHARE$
PS C:\> Copy-Item Z:\SQLServerInstanceCertificateFile
\\$SERVERNAME$\$DESTINATIONSHARE$
PS C:\> Copy-Item Z:\SQLServerInstanceCertificateFilePrivateKey
\\$SERVERNAME$\$DESTINATIONSHARE$
Note
Replace the value from the preceding example with those that match your
environment:
$SERVERNAME$ - Enter the name of the server to which the files will be copied.
$DESTINATIONSHARE$ - Enter the name of the share and path to which the files
will be copied.
1. Restore the Recovery and Hardware database on Server B by using the SQL Server
Management Studio and the Task named Restore Database.
2. Once the task has been executed, choose the database backup file by selecting the
From Device option, and then use the Add command to choose the MBAM Recovery
and Hardware database Data.bak file.
3. Select OK to complete the restoration process.
4. To automate this procedure, create a SQL file (.sql) that contains the following SQL
script:
-- Restore MBAM Recovery and Hardware Database.
USE master
GO
Drop the certificate created by MBAM Setup.
DROP CERTIFICATE [MBAM Recovery Encryption Certificate]
GO
Add certificate
CREATE CERTIFICATE [MBAM Recovery Encryption Certificate]
FROM FILE = 'Z: \SQLServerInstanceCertificateFile'
WITH PRIVATE KEY
To move the Database and Certificate from Server A to B
To restore the Database on Server B
91
(
FILE = ' Z:\SQLServerInstanceCertificateFilePrivateKey',
DECRYPTION BY PASSWORD = '$PASSWORD$'
);
GO
Restore the MBAM Recovery and Hardware database data and the log files.
RESTORE DATABASE [MBAM Recovery and Hardware]
FROM DISK = 'Z:\MBAM Recovery and Hardware Database Data.bak'
WITH REPLACE
Note
Replace the values from the preceding example with those that match your
environment:
$PASSWORD$ - Enter the password that you used to encrypt the Private Key file.
5. Use Windows PowerShell to enter a command line that is similar to the following:
PS C:\> Invoke-Sqlcmd -InputFile
'Z:\RestoreMBAMRecoveryandHardwarDatabaseScript.sql' -ServerInstance
$SERVERNAME$\$SQLINSTANCENAME$
Note
Replace the value from the receding example with those that match your
environment:
$SERVERNAME$\$SQLINSTANCENAME$ - Enter the name of the server and the
instance to which the Recovery and Hardware Database will be restored.
1. On Server B, use the Local user and Groups snap-in from Server Manager, to add the
computer accounts from each server that runs the MBAM Administration and Monitoring
feature to the Local Group named MBAM Recovery and Hardware DB Access.
2. To automate this procedure, you can use Windows PowerShell on Server B to enter a
command that is similar to the following:
PS C:\> net localgroup "MBAM Recovery and Hardware DB Access"
$DOMAIN$\$SERVERNAME$$ /add
Note
Replace the values from the preceding example with the applicable values for
your environment:
$DOMAIN$\$SERVERNAME$$ - Enter the domain name and machine name of the
MBAM Administration and Monitoring Server. The server name must be followed by a
$, for example, MyDomain\MyServerName1$.
Configure the access to the Database on Server B
92
You must run the command for each Administration and Monitoring Server that will be
accessing the database in your environment.
1. On each of the servers that run the MBAM Administration and Monitoring feature, use the
Internet Information Services (IIS) Manager console to update the Connection String
information for the following applications, which are hosted in the Microsoft BitLocker
Administration and Monitoring website:
MBAM Administration Service
MBAM Recovery And Hardware Service
2. Select each application and use the Configuration Editor feature, which is located
under the Management section of the Feature View.
3. Select the configurationStrings option from the Section list control.
4. Choose the row named (Collection), and open the Collection Editor by selecting the
button on the right side of the row.
5. In the Collection Editor, choose the row named KeyRecoveryConnectionString when
you updated the configuration for the MBAMAdministrationService application, or
choose the row named
Microsoft.Mbam.RecoveryAndHardwareDataStore.ConnectionString, when updating
the configuration for the MBAMRecoveryAndHardwareService.
6. Update the Data Source= value for the configurationStrings property to list the server
name and the instance where the Recovery and Hardware Database was moved to. For
example, $SERVERNAME$\$SQLINSTANCENAME$.
7. To automate this procedure, you can use a command that is similar to the following one,
by using Windows PowerShell on each Administration and Monitoring Server:
PS C:\> Set-WebConfigurationProperty
'/connectionStrings/add[@name="KeyRecoveryConnectionString"]' -PSPath
"IIS:\sites\Microsoft BitLocker Administration and
Monitoring\MBAMAdministrationService" -Name "connectionString" -Value Data
Source=$SERVERNAME$\$SQLINSTANCENAME$;Initial Catalog=MBAM Recovery and
Hardware;Integrated Security=SSPI;
PS C:\> Set-WebConfigurationProperty
'/connectionStrings/add[@name="Microsoft.Mbam.RecoveryAndHardwareDataStore.Connect
ionString"]' -PSPath "IIS:\sites\Microsoft BitLocker Administration and
Monitoring\MBAMRecoveryAndHardwareService" -Name "connectionString" -Value "Data
Source=$SERVERNAME$\$SQLINSTANCENAME$;Initial Catalog=MBAM Recovery and
Hardware;Integrated Security=SSPI;"
Note
Replace the value from the preceding example with those that match your
environment:
To update the Database Connection data on MBAM Administration and Monitoring
Servers
93
$SERVERNAME$\$SQLINSTANCENAME$ - Enter the server name and instance
where the Recovery and Hardware database is.
1. On each of the servers that run the MBAM Administration and Monitoring feature, use the
Internet Information Services (IIS) Manager console to Start the MBAM website, which is
named Microsoft BitLocker Administration and Monitoring.
2. To automate this procedure, you can use a command that is similar to the following one,
by using Windows PowerShell:
PS C:\> Start-Website Microsoft BitLocker Administration and Monitoring
To move the Compliance Status Database feature
If you choose to move the MBAM Compliance Status Database feature from one computer to
another, such as from Server A to Server B, you should use the following procedure:
1. Stop all instances of the MBAM Administration and Monitoring website
2. Run MBAM setup on Server B
3. Backup the Database on Server A
4. Move the Database from Server A to B
5. Restore the Database on Server B
6. Configure Access to the Database on Server B
7. Update database connection data on MBAM Administration and Monitoring servers
8. Resume all instances of the MBAM Administration and Monitoring website
1. On each of the servers that run the MBAM Administration and Monitoring feature, use the
Internet Information Services (IIS) Manager console to Stop the MBAM website, which is
named Microsoft BitLocker Administration and Monitoring.
2. To automate this procedure, you can use a command that is similar to the following
one,by using Windows PowerShell:
PS C:\> Stop-Website Microsoft BitLocker Administration and Monitoring
Note
To execute this command, you must add the IIS Module for PowerShell to
current instance of PowerShell. In addition, you must update the PowerShell
execution policy to enable the execution of scripts.
1. Run MBAM Setup on Server B and select the Compliance Status Database feature for
installation.
To resume all instances of the MBAM Administration and Monitoring website
To stop all instances of the MBAM Administration and Monitoring website
To run MBAM Setup on Server B
94
2. To automate this procedure, you can use a command that is similar to the following one,
by using Windows PowerShell:
PS C:\> MbamSetup.exe /qn I_ACCEPT_ENDUSER_LICENSE_AGREEMENT=1 AddLocal=
ReportsDatabase ADMINANDMON_MACHINENAMES=$DOMAIN$\$SERVERNAME$
COMPLIDB_SQLINSTANCE=$SERVERNAME$\$SQLINSTANCENAME$
REPORTS_USERACCOUNT=$DOMAIN$\$USERNAME$
Note
Replace the values from the preceding example with those that match your
environment:
$SERVERNAME$\$SQLINSTANCENAME$ - Enter the server name and instance
where the Compliance Status Database will be moved to.
$DOMAIN$\$SERVERNAME$ - Enter the domain names and server names of each
MBAM Application and Monitoring Server that will contact the Compliance Status
Database. If there are multiple domain names and server names, use a semicolon to
separate each one of them in the list. For example,
$DOMAIN\SERVERNAME$;$DOMAIN\$SERVERNAME$$. Each server name must
be followed by a $ as shown in the example. For example,
MyDomain\MyServerName1$, MyDomain\MyServerName2$.
$DOMAIN$\$USERNAME$ - Enter the domain and user name that will be used by
the Compliance and Audit reports feature to connect to the Compliance Status
Database.
1. To back up the Compliance Database on Server A, use SQL Server Management Studio
and the Task named Back Up. By default, the database name is MBAM Compliance
Status Database.
2. To automate this procedure, create a SQL file (.sql) that contains the following-SQL
script:
-- Modify the MBAM Compliance Status Database to use the full recovery model.
USE master;
GO
ALTER DATABASE "MBAM Compliance Status"
SET RECOVERY FULL;
GO
-- Create MBAM Compliance Status Data logical backup devices.
USE master
GO
EXEC sp_addumpdevice 'disk', 'MBAM Compliance Status Database Data Device',
'Z: \MBAM Compliance Status Database Data.bak';
GO
To back up the Compliance Database on Server A
95
-- Back up the full MBAM Recovery and Hardware database.
BACKUP DATABASE [MBAM Compliance Status] TO [MBAM Compliance Status Database Data
Device];
GO
3. Run the SQL file with a command that is similar to the following one, by using the SQL
Server PowerShell:
PS C:\> Invoke-Sqlcmd -InputFile "Z:\BackupMBAMComplianceStatusDatabaseScript.sql"
ServerInstance $SERVERNAME$\$SQLINSTANCENAME$
Note
Replace the value from the preceding example with those that match your
environment:
$SERVERNAME$\$SQLINSTANCENAME$ - Enter the server name and the
instance from where the Compliance Status database will be backed up.
1. Move the following files from Server A to Server B, by using Windows Explorer:
MBAM Compliance Status Database Data.bak
2. To automate this procedure, you can use a command that is similar to the following using
Windows PowerShell:
PS C:\> Copy-Item Z:\MBAM Compliance Status Database Data.bak
\\$SERVERNAME$\$DESTINATIONSHARE$
Note
Replace the value from the preceding example with those that match your
environment:
$SERVERNAME$ - Enter the server name where the files will be copied to.
$DESTINATIONSHARE$ - Enter the name of share and path where the files will be
copied to.
1. Restore the Compliance Status database on Server B by using SQL Server Management
Studio and the Task named Restore Database.
2. Once the task is executed, select the database backup file, by selecting the From Device
option, and then use the Add command to choose the MBAM Compliance Status
Database Data.bak file. Click OK to complete the restoration process.
3. To automate this procedure, create a SQL file (.sql) that contains the following-SQL
script:
-- Create MBAM Compliance Status Database Data logical backup devices.
Use master
GO
To move the Database from Server A to B
To restore the Database on Server B
96
-- Restore the MBAM Compliance Status database data files.
RESTORE DATABASE [MBAM Compliance Status Database]
FROM DISK = 'C:\test\MBAM Compliance Status Database Data.bak'
WITH REPLACE
4. Run the SQL File with a command that is similar to the following one, by using the SQL
Server PowerShell:
PS C:\> Invoke-Sqlcmd -InputFile
"Z:\RestoreMBAMComplianceStatusDatabaseScript.sql" -ServerInstance
$SERVERNAME$\$SQLINSTANCENAME$
Note
Replace the value from the preceding example with those that match your
environment:
$SERVERNAME$\$SQLINSTANCENAME$ - Enter the server name and instance
where the Compliance Status Database will be restored to.
1. On Server B use the Local user and Groups snap-in from Server Manager to add the
machine accounts from each server that runs the MBAM Administration and Monitoring
feature to the Local Group named MBAM Compliance Status DB Access.
2. To automate this procedure, you can use a command that is similar to the following one,
by using Windows PowerShell on Server B:
PS C:\> net localgroup "MBAM Compliance Auditing DB Access" $DOMAIN$\$SERVERNAME$$
/add
PS C:\> net localgroup "MBAM Compliance Auditing DB Access"
$DOMAIN$\$REPORTSUSERNAME$ /add
Note
Replace the value from the preceding example with the applicable values for
your environment:
$DOMAIN$\$SERVERNAME$$ - Enter the domain and machine name of the MBAM
Administration and Monitoring Server. The server name must be followed by a $.For
example, MyDomain\MyServerName1$.
$DOMAIN$\$REPORTSUSERNAME$ - Enter the user account name that was used
to configure the data source for the Compliance and Audit reports
For each Administration and Monitoring Server that will access the database of your
environment, you must run the command that will add the servers to the MBAM
Compliance Auditing DB Access local group.
To configure the Access to the Database on Server B
97
1. On each of the servers that run the MBAM Administration and Monitoring feature, use the
Internet Information Services (IIS) Manager console to update the Connection String
information for the following Applications, which are hosted in the Microsoft BitLocker
Administration and Monitoring website:
MBAMAdministrationService
MBAMComplianceStatusService
2. Select each application and use the Configuration Editor feature, which is located
under the Management section of the Feature View.
3. Select the configurationStrings option from the Section list control.
4. Select the row named (Collection), and open the Collection Editor by selecting the
button on the right side of the row.
5. In the Collection Editor, select the row named ComplianceStatusConnectionString,
when you update the configuration for the MBAMAdministrationService application, or the
row named
Microsoft.Windows.Mdop.BitLockerManagement.StatusReportDataStore.Connectio
nString, when you update the configuration for the MBAMComplianceStatusService.
6. Update the Data Source= value for the configurationStrings property to list the server
name and the instance name. For example, $SERVERNAME$\$SQLINSTANCENAME,
to which the Recovery and Hardware Database was moved.
7. To automate this procedure, you can use Windows PowerShell to enter a command that
is similar to the following one on each Administration and Monitoring Server:
PS C:\> Set-WebConfigurationProperty
'/connectionStrings/add[@name="ComplianceStatusConnectionString"]' -PSPath
"IIS:\sites\Microsoft BitLocker Administration and
Monitoring\MBAMAdministrationService" -Name "connectionString" -Value "Data
Source=$SERVERNAME$\$SQLINSTANCENAME$;Initial Catalog=MBAM Compliance
Status;Integrated Security=SSPI;"
PS C:\> Set-WebConfigurationProperty
'/connectionStrings/add[@name="Microsoft.Windows.Mdop.BitLockerManagement.StatusRe
portDataStore.ConnectionString"]' -PSPath "IIS:\sites\Microsoft BitLocker
Administration and Monitoring\MBAMComplianceStatusService" -Name
"connectionString" -Value "Data Source=$SERVERNAME$\$SQLINSTANCENAME;Initial
Catalog=MBAM Compliance Status;Integrated Security=SSPI;"
Note
Replace the value from the preceding example with those that match your
environment:
$SERVERNAME$\$SQLINSTANCENAME$ - Enter the server name and instance
name where the Recovery and Hardware Database is located.
To update the database connection data on MBAM Administration and Monitoring
servers
98
1. On each of the servers running the MBAM Administration and Monitoring feature, use the
Internet Information Services (IIS) Manager console to start the MBAM web site named
Microsoft BitLocker Administration and Monitoring.
2. To automate this procedure, you can use Windows PowerShell to enter a command that
is similar to the following:
PS C:\> Start-Website Microsoft BitLocker Administration and Monitoring
To moving the Compliance and Audit Reports
If you choose to move the MBAM Compliance and Audit Reports from one computer to another
(specifically, if you move feature from Server A to Server B), you should use the following
procedure and steps:
1. Run MBAM setup on Server B
2. Configure Access to the Compliance and Audit Reports on Server B
3. Stop all instances of the MBAM Administration and Monitoring website
4. Update the reports connection data on MBAM Administration and Monitoring servers
5. Resume all instances of the MBAM Administration and Monitoring website
1. Run MBAM setup on Server B and only select the Compliance and Audit feature for
installation.
2. To automate this procedure, you can use a command that is similar to the following, by
using Windows PowerShell:
PS C:\> MbamSetup.exe /qn I_ACCEPT_ENDUSER_LICENSE_AGREEMENT=1 AddLocal=Reports
COMPLIDB_SQLINSTANCE=$SERVERNAME$\$SQLINSTANCENAME$
REPORTS_USERACCOUNTPW=$PASSWORD$
Note
Replace the values from the preceding example with those that match your
environment:
$SERVERNAME$\$SQLINSTANCENAME$ - Enter the server name and instance
where the Compliance Status Database is located.
$DOMAIN$\$USERNAME$ - Enter the domain name and user name that will be
used by the Compliance and Audit reports feature to connect to the Compliance
Status Database.
$PASSWORD$ - Enter the password of the user account that will be used to connect
to the Compliance Status Database.
To resume all instances of the MBAM Administration and Monitoring website
To run MBAM setup on Server B
99
1. On Server B, use the Local user and Groups snap-in from Server Manager to add the
user accounts that will have access to the Compliance and Audit Reports. Add the user
accounts to the local group named MBAM Report Users.
2. To automate this procedure, you can use a command that is similar to the following, by
using Windows PowerShell on Server B.
PS C:\> net localgroup "MBAM Report Users" $DOMAIN$\$REPORTSUSERNAME$ /add
Note
Replace the following value from the preceding example with the applicable
values for your environment:
$DOMAIN$\$REPORTSUSERNAME$ - Enter the user account name that was used
to configure the data source for the Compliance and Audit reports
The command to add the users to the MBAM Report Users local group must be run for
each user that will be accessing the reports in your environment.
1. On each of the servers that run the MBAM Administration and Monitoring Feature use the
Internet Information Services (IIS) Manager console to Stop the MBAM website named
Microsoft BitLocker Administration and Monitoring.
2. To automate this procedure, you can use a command that is similar to the following one,
by using Windows PowerShell:
PS C:\> Stop-Website Microsoft BitLocker Administration and Monitoring
1. On each of the servers that run the MBAM Administration and Monitoring Feature, use
the Internet Information Services (IIS) Manager console to update the Compliance
Reports URL.
2. Select the Microsoft BitLocker Administration and Monitoring website and use the
Configuration Editor feature which can be found under the Management section of the
Feature View.
3. Select the appSettings option from the Section list control.
4. From here, select the row named (Collection), and open the Collection Editor by
selecting the button on the right side of the row.
5. In the Collection Editor, select the row named Microsoft.Mbam.Reports.Url.
6. Update the value for Microsoft.Mbam.Reports.Url to reflect the server name for Server B.
If the Compliance and Audit reports feature was installed on a named SQL Reporting
Services instance, make sure that you add or update the name of the instance to the
URL. For example,
http://$SERVERNAME$/ReportServer_$SQLSRSINSTANCENAME$/Pages....
To configure the access to the Compliance and Audit Reports on Server B
To stop all instances of the MBAM Administration and Monitoring website
To update the Database Connection Data on MBAM Administration and Monitoring
Servers
100
7. To automate this procedure, you can use Windows PowerShell to enter a command that
is similar to the following one on each Administration and Monitoring Server:
PS C:\> Set-WebConfigurationProperty
'/appSettings/add[@key="Microsoft.Mbam.Reports.Url"]' -PSPath
"IIS:\sites\Microsoft BitLocker Administration and Monitoring" -Name "Value" -
Value
http://$SERVERNAME$/ReportServer_$SRSINSTANCENAME$/Pages/ReportViewer.aspx?/Malta
+Compliance+Reports/
Note
Replace the value from the preceding example with those that match your
environment:
$SERVERNAME$ - Enter the name of the server to which the Compliance and Audit
Reports were installed.
$SRSINSTANCENAME$ - Enter the name of the SQL Reporting Services instance to
which the Compliance and Audit Reports were installed.
1. On each of the servers that run the MBAM Administration and Monitoring feature, use the
Internet Information Services (IIS) Manager console to Start the MBAM web site named
Microsoft BitLocker Administration and Monitoring.
2. To automate this procedure, you can use a command that is similar to the following one,
by using Windows PowerShell:
PS C:\> Start-Website Microsoft BitLocker Administration and Monitoring
Note
To execute this command, the IIS Module for PowerShell must be added to the
current instance of PowerShell. In addition, you must update the PowerShell
execution policy to enable execution of scripts.
To move the Administration and Monitoring feature
If you choose to move the MBAM Administration and Monitoring Reports feature from one
computer to another, (if you move feature from Server A to Server B), you should use the
following procedure. The process includes the following steps:
1. Run MBAM setup on Server B
2. Configure Access to the Database on Server B
1. Run MBAM setup on Server B and only select the Administration feature for installation.
2. To automate this procedure, you can use a command that is similar to the following one,
by using Windows PowerShell:
To resume all instances of the MBAM Administration and Monitoring website
To run MBAM setup on Server B
101
PS C:\> MbamSetup.exe /qn I_ACCEPT_ENDUSER_LICENSE_AGREEMENT=1
AddLocal=AdministrationMonitoringServer,HardwareCompatibility
COMPLIDB_SQLINSTANCE=$SERVERNAME$\$SQLINSTANCENAME$
RECOVERYANDHWDB_SQLINSTANCE=$SERVERNAME$\$SQLINSTANCENAME$
SRS_REPORTSITEURL=$REPORTSSERVERURL$
Note
Replace the values from the preceding example with those that match your
environment:
$SERVERNAME$\$SQLINSTANCENAME$ - For the COMPLIDB_SQLINSTANCE
parameter, input the server name and instance where the Compliance Status
Database is located. For the RECOVERYANDHWDB_SQLINSTANCE parameter,
input the server name and instance where the Recovery and Hardware Database is
located.
$DOMAIN$\$USERNAME$ - Enter the domain and user name that will be used by
the Compliance and Audit reports feature to connect to the Compliance Status
Database.
$ REPORTSSERVERURL$ - Enter the URL for the Home location of the SQL
Reporting Service website. If the reports were installed to a default SRS instance the
URL format will formatted http:// $SERVERNAME$/ReportServer. If the reports
were installed to a default SRS instance, the URL format will be formatted to
http://$SERVERNAME$/ReportServer_$SQLINSTANCENAME$.
1. On server or servers where the Recovery and Hardware, and Compliance and Audit
databases are deployed, use the Local user and Groups snap-in from Server Manager to
add the machine accounts from each server that run the MBAM Administration and
Monitoring feature to the Local Groups named MBAM Recovery and Hardware DB
Access (Recovery and Hardware DB Server) and MBAM Compliance Status DB
Access (Compliance and Audit DB Server).
2. To automate this procedure, you can use a command that is similar to the following one,
by using Windows PowerShell on the server where the Compliance and Audit databases
were deployed.
PS C:\> net localgroup "MBAM Compliance Auditing DB Access" $DOMAIN$\$SERVERNAME$$
/add
PS C:\> net localgroup "MBAM Compliance Auditing DB Access"
$DOMAIN$\$REPORTSUSERNAME$ /add
3. On the server where the Recovery and Hardware databases were deployed, run a
command that is similar to the following one, by using Windows PowerShell.
PS C:\> net localgroup "MBAM Recovery and Hardware DB Access"
$DOMAIN$\$SERVERNAME$$ /add
To configure the Access to the Databases
102
Note
Replace the value from the preceding example with the applicable values for
your environment:
$DOMAIN$\$SERVERNAME$$ - Enter the domain and machine name of the MBAM
Administration and Monitoring Server. The server name must be followed by a $. For
example, MyDomain\MyServerName1$)
$DOMAIN$\$REPORTSUSERNAME$ - Enter the user account name that was used
to configure the data source for the Compliance and Audit reports.
The commands listed for adding the server computer accounts to the MBAM local groups
must be run for each Administration and Monitoring Server that will be accessing the
databases in your environment.
Security and Privacy for MBAM 1.0
The topics in this guide will help you plan for security and privacy considerations for Microsoft
BitLocker Administration and Monitoring (MBAM).
Security considerations for MBAM 1.0
Before you deploy and use MBAM in your computing environment, you should consider potential
security-related issues. The information in the Security Considerations topic provides a brief
overview of Active Directory Domain Services user accounts and groups, log files, and other
security-related considerations for MBAM.
Security Considerations for MBAM 1.0
Privacy for MBAM 1.0
This topic covers many of the data collection and use practices of MBAM.
Privacy Statement for MBAM 1.0
Security Considerations for MBAM 1.0
This topic contains a brief overview of the accounts and groups, log files, and other security-
related considerations for Microsoft BitLocker Administration and Monitoring (MBAM). For more
information, follow the links in this article.
General security considerations
Understand the security risks. The most serious risk to MBAM is that its functionality could be
hijacked by an unauthorized user who could then reconfigure BitLocker encryption and gain
BitLocker encryption key data on MBAM Clients. However, the loss of MBAM functionality for a
short period of time due to a denial-of-service attack would not generally have a catastrophic
impact.
103
Physically secure your computers. Security is incomplete without physical security. Anyone
with physical access to an MBAM Server could potentially attack the entire client base. Any
potential physical attacks must be considered high risk and mitigated appropriately. MBAM
servers should be stored in a physically secure server room with controlled access. Secure these
computers when administrators are not physically present by having the operating system lock
the computer, or by using a secured screen saver.
Apply the most recent security updates to all computers. Stay informed about new updates
for operating systems, Microsoft SQL Server, and MBAM by subscribing to the Security
Notification service (http://go.microsoft.com/fwlink/p/?LinkId=28819).
Use strong passwords or pass phrases. Always use strong passwords with 15 or more
characters for all MBAM and MBAM administrator accounts. Never use blank passwords. For
more information about password concepts, see the Account Passwords and Policies white
paper on TechNet (http://go.microsoft.com/fwlink/p/?LinkId=30009).
Accounts and Groups in MBAM
A best practice for user account management is to create domain global groups and add user
accounts to them. Then, add the domain global accounts to the necessary MBAM local groups on
the MBAM Servers.
Active Directory Domain Services Groups
No groups are created automatically during MBAM Setup. However, you should create the
following Active Directory Domain Services global groups to manage MBAM operations.
Group Name Details
MBAM Advanced Helpdesk Users Create this group to manage members of the
MBAM Advanced Helpdesk Users local group
that was created during MBAM Setup.
MBAM Compliance Auditing DB Access Create this group to manage members of the
MBAM Compliance Auditing DB Access local
group that was created during MBAM Setup.
MBAM Hardware Users Create this group to manage members of the
MBAM Hardware Users local group that was
created during MBAM Setup.
MBAM Helpdesk Users Create this group to manage members of the
MBAM Helpdesk Users local group that was
created during MBAM Setup.
MBAM Recovery and Hardware DB Access Create this group to manage members of the
MBAM Recovery and Hardware DB Access
local group that was created during MBAM
Setup.
104
Group Name Details
MBAM Report Users Create this group to manage members of the
MBAM Report Users local group that was
created during MBAM Setup.
MBAM System Administrators Create this group to manage members of the
MBAM System Administrators local group that
was created during MBAM Setup.
BitLocker Encryption Exemptions Create this group to manage user accounts that
should be exempted from BitLocker encryption
starting on computers that they log on to.
MBAM Server Local Groups
MBAM Setup creates local groups to support MBAM operations. You should add the
Active Directory Domain Services Global Groups to the appropriate MBAM local groups to
configure MBAM security and data access permissions.
Group Name Details
MBAM Advanced Helpdesk Users Members of this group have expanded access
to the Helpdesk features of Microsoft BitLocker
Administration and Monitoring.
MBAM Compliance Auditing DB Access This group contains the machines that have
access to the MBAM Compliance Auditing
Database.
MBAM Hardware Users Members of this group have access to some of
the Hardware Capability features from
Microsoft BitLocker Administration and
Monitoring.
MBAM Helpdesk Users Members of this group have access to some of
the Helpdesk features from Microsoft BitLocker
Administration and Monitoring.
MBAM Recovery and Hardware DB Access This group contains the computers that have
access to the MBAM Recovery and Hardware
Database.
MBAM Report Users Members of this group have access to the
Compliance and Audit reports from Microsoft
BitLocker Administration and Monitoring.
MBAM System Administrators Members of this group have access to all the
105
Group Name Details
features of Microsoft BitLocker Administration
and Monitoring.
SSRS Reports Access Account
The SQL Server Reporting Services (SSRS) Reports Service Account provides the security
context to run the MBAM reports available through SSRS. This account is configured during
MBAM Setup.
MBAM Log Files
During MBAM Setup, the following MBAM Setup log files are created in the %temp% folder of the
user who installs the
MBAM Server Setup log files
MSI<five random characters>.log
Logs the actions taken during MBAM Setup and MBAM Server Feature installation.
InstallComplianceDatabase.log
Logs the actions taken to create the MBAM Compliance Status database setup.
InstallKeyComplianceDatabase.log
Logs the actions taken to create the MBAM Recovery and Hardware database.
AddHelpDeskDbAuditUsers.log
Logs the actions taken to create the SQL Server logins on the MBAM Compliance
Status database and authorize helpdesk web service to the database for reports.
AddHelpDeskDbUsers.log
Logs the actions taken to authorize web services to database for key recovery and
create logins to the MBAM Recovery and Hardware database.
AddKeyComplianceDbUsers.log
Logs the actions taken to authorize web services to MBAM Compliance Status
database for compliance reporting.
106
AddRecoveryAndHardwareDbUsers.log
Logs the actions taken to authorize web services to MBAM Recovery and Hardware
database for key recovery.
In order to obtain additional MBAM Setup log files, you must install Microsoft BitLocker
Administration and Monitoring by using the msiexec package and the /l <location>
option. Log files are created in the location specified.
MBAM Client Setup log files
MSI<five random characters>.log
Logs the actions taken during MBAM Client installation.
MBAM Database TDE considerations
The Transparent Data Encryption (TDE) feature available in SQL Server 2008 is a required
installation prerequisite for the database instances that will host MBAM database features.
With TDE, you can perform real-time, full database-level encryption. TDE is a well-suited choice
for bulk encryption to meet regulatory compliance or corporate data security standards. TDE
works at the file level, which is similar to two Windows features: the Encrypting File System (EFS)
and BitLocker Drive Encryption, both of which also encrypt data on the hard drive. TDE does not
replace cell-level encryption, EFS, or BitLocker.
When TDE is enabled on a database, all backups are encrypted. Thus, special care must be
taken to ensure that the certificate that was used to protect the Database Encryption Key (DEK) is
backed up and maintained with the database backup. Without a certificate, the data will be
unreadable. Back up the certificate along with the database. Each certificate backup should have
two files; both of these files should be archived .It is best to archive them separately from the
database backup file for security.
For an example of how to enable TDE for MBAM database instances, see Evaluating MBAM 1.0.
For more information about TDE in SQL Server 2008, see Database Encryption in SQL Server
2008 Enterprise Edition.
Privacy Statement for MBAM 1.0
To see the MBAM 1.0 Privacy Statement, see http://go.microsoft.com/fwlink/?LinkId=272928 on
TechNet.
Note
107
Administering MBAM 1.0 by Using PowerShell
Microsoft BitLocker Administration and Monitoring (MBAM) provides the following listed set of
Windows PowerShell cmdlets. Administrators can use these PowerShell cmdlets to perform
various MBAM server tasks from the command prompt rather than from the MBAM administration
website.
How to administer MBAM by using PowerShell
Use the PowerShell cmdlets described here to administer MBAM.
Name Description
Add-MbamHardwareType Adds a new hardware model to the MBAM
hardware inventory. This cmdlet can also
specify whether the hardware is supported or
unsupported for BitLocker drive encryption.
Get-MbamBitLockerRecoveryKey Requests an MBAM recovery key that will
enable a user to unlock a computer or
encrypted drive.
Get-MbamHardwareType Gets a master hardware inventory that contains
data that indicates whether hardware models
are compatible or incompatible with BitLocker
drive encryption.
Get-MbamTPMOwnerPassword Provides a TPM owner password for a user to
manage their TPM (Trusted Platform Module)
access. Helps users when TPM has locked
them out and will no longer accept their PIN.
Install-Mbam Installs MBAM features that provide advanced
group policy, encryption, key recovery, and
compliance reporting tools.
Remove-MbamHardwareType Removes the hardware models from the
hardware inventory.
Set-MbamHardwareType Allows management of a master hardware
inventory to designate whether or not hardware
models are capable or incapable to perform
BitLocker encryption.
Uninstall-Mbam Removes previously installed MBAM features
that provide advanced policy, encryption, key
108
Name Description
recovery, and compliance reporting tools.
Troubleshooting MBAM 1.0
Troubleshooting content is not included in the Administrators Guide for this product. Instead, you
can find troubleshooting information for this product on the TechNet Wiki.
How to Find Troubleshooting Content
You can use the following information to find troubleshooting or additional technical content for
this product.
Search the MDOP Documentation
The first step to find help content in the Administrators Guide is to search the MDOP
documentation on TechNet.
After you search the MDOP documentation, your next step would be to search the
troubleshooting information for the product in the TechNet Wiki.
1. Use a web browser to navigate to the MDOP Information Experience TechNet home
page.
2. Enter applicable search terms in the Search TechNet with Bing search box at the top of
the MDOP Information Experience home page.
3. Review the search results for assistance.
1. Use a web browser to navigate to the TechNet Wiki home page.
2. Enter applicable search terms in the Search TechNet Wiki search box on the TechNet
Wiki home page.
3. Review the search results for assistance.
How to Create a Troubleshooting Article
If you have a troubleshooting tip or a best practice to share that is not already included in the
MDOP OnlineHelp or TechNet Wiki, you can create your own TechNet Wiki articles.
To search the MDOP product documentation
To search the TechNet Wiki
109
1. Use a web browser to navigate to the TechNet Wiki home page.
2. Log in with your Windows Live ID.
3. Review the Getting Started section to learn the basics of the TechNet Wiki and its
articles.
4. Select Post an article >> at the bottom of the Getting Started section.
5. On the Wiki article Add Page page, select Insert Template from the toolbar, select the
troubleshooting article template (Troubleshooting.html), and then click Insert.
6. Be sure to give the article a descriptive title and then overwrite the template information
as needed to create your troubleshooting or best practice article.
7. After you review your article, be sure to include a tag that is named Troubleshooting
and another for the product name. This helps others to find your content.
8. Click Save to publish the article to the TechNet Wiki.
To create a TechNet Wiki troubleshooting or best practices article
You might also like
- BU IT MBAM BitLocker Documentation PDFDocument18 pagesBU IT MBAM BitLocker Documentation PDFEduard ArceNo ratings yet
- Active Directory Migrations A Complete Guide - 2020 EditionFrom EverandActive Directory Migrations A Complete Guide - 2020 EditionNo ratings yet
- BitLocker Design GuideDocument47 pagesBitLocker Design GuidelayantNo ratings yet
- PAN MigrationTool Usersguide 33 PDFDocument130 pagesPAN MigrationTool Usersguide 33 PDFberggreen3004No ratings yet
- M365 Security Administration Guia MS 500Document8 pagesM365 Security Administration Guia MS 500Roberto LopezNo ratings yet
- Turn On BitLocker On Windows 10 DevicesDocument18 pagesTurn On BitLocker On Windows 10 Devicesbluescreen_of_deathNo ratings yet
- Troubleshoot AD FS Issues in Azure Active Directory and Office 365Document16 pagesTroubleshoot AD FS Issues in Azure Active Directory and Office 365awslab8100% (1)
- 7117 Implementing Strong User Authentication With Windows Hello For Business TCSDocument7 pages7117 Implementing Strong User Authentication With Windows Hello For Business TCSJilani ShaikNo ratings yet
- EPO Web API Scripting Guide En-UsDocument40 pagesEPO Web API Scripting Guide En-UsdanipajbrNo ratings yet
- Lecture 5: Network Threat Management Part 1: Networks Standards and Compliance-Dhanesh MoreDocument33 pagesLecture 5: Network Threat Management Part 1: Networks Standards and Compliance-Dhanesh MoreSurajNo ratings yet
- Web Application Compromise Response PlaybookDocument7 pagesWeb Application Compromise Response PlaybookFrank GulmayoNo ratings yet
- Azure ADDocument15 pagesAzure ADramesh alapatiNo ratings yet
- Windows Server 2016 Security Guide en USDocument18 pagesWindows Server 2016 Security Guide en USsharkyNo ratings yet
- Dynamic Application Security Testing A Complete Guide - 2019 EditionFrom EverandDynamic Application Security Testing A Complete Guide - 2019 EditionNo ratings yet
- BitLocker To Go UserguideDocument12 pagesBitLocker To Go UserguideGiorgos AnyfantisNo ratings yet
- Cloud Security Handbook for Architects: Practical Strategies and Solutions for Architecting Enterprise Cloud Security using SECaaS and DevSecOps (English Edition)From EverandCloud Security Handbook for Architects: Practical Strategies and Solutions for Architecting Enterprise Cloud Security using SECaaS and DevSecOps (English Edition)No ratings yet
- Bit Locker Administration and MonitoringDocument17 pagesBit Locker Administration and Monitoringthunder456No ratings yet
- Windows Server PolicySettingsDocument236 pagesWindows Server PolicySettingsEvelyn Aida RuanoNo ratings yet
- Splunk 6.4.0 SearchReferenceDocument481 pagesSplunk 6.4.0 SearchReferencebobwillmoreNo ratings yet
- Fortigate 300D: Security Fabric IntegrationDocument4 pagesFortigate 300D: Security Fabric IntegrationDaba Cheikh WadeNo ratings yet
- Multi-Factor Authentication With ISEDocument4 pagesMulti-Factor Authentication With ISERakesh BadayaNo ratings yet
- Network Security: Firewall, VPN, IDS/IPS, SIEM: Ahmet Burak Can Hacettepe UniversityDocument46 pagesNetwork Security: Firewall, VPN, IDS/IPS, SIEM: Ahmet Burak Can Hacettepe UniversitycreeshaNo ratings yet
- SIEM Process FlowDocument1 pageSIEM Process FlowhallarmemonNo ratings yet
- Security operations center A Complete Guide - 2019 EditionFrom EverandSecurity operations center A Complete Guide - 2019 EditionNo ratings yet
- Radware LP - Alteon5224 ProductPresentationDocument26 pagesRadware LP - Alteon5224 ProductPresentationanas1988MANo ratings yet
- Career Path Syllabus - SOC Analyst Level 1Document3 pagesCareer Path Syllabus - SOC Analyst Level 1Muhammad IbrahimNo ratings yet
- McAfee Threat Hunting Solution BriefDocument3 pagesMcAfee Threat Hunting Solution BriefozgurerdoganNo ratings yet
- Sentinel SOC 101Document97 pagesSentinel SOC 101WisrayNo ratings yet
- GIAC Certified Forensics Examiner A Complete Guide - 2021 EditionFrom EverandGIAC Certified Forensics Examiner A Complete Guide - 2021 EditionNo ratings yet
- IDENTIKEY Authentication Server SDK Programmer's GuideDocument149 pagesIDENTIKEY Authentication Server SDK Programmer's GuideGeorge Szo CristianNo ratings yet
- ISO27k Intro and Gap Analysis Email Template v2Document3 pagesISO27k Intro and Gap Analysis Email Template v2Karan MehtaNo ratings yet
- Threat ModelingDocument30 pagesThreat ModelingDevendraNo ratings yet
- Ethical Hacking and Network DefenseDocument4 pagesEthical Hacking and Network DefenseCristian RamirezNo ratings yet
- Group PolicyDocument11 pagesGroup PolicyhmjoinNo ratings yet
- Mobile Vulnerability Management Tools A Complete Guide - 2019 EditionFrom EverandMobile Vulnerability Management Tools A Complete Guide - 2019 EditionNo ratings yet
- Alpha Group Appsec Testing PropoalDocument10 pagesAlpha Group Appsec Testing PropoalIndian OpinionNo ratings yet
- AZ-301T01A - Course ManualDocument53 pagesAZ-301T01A - Course ManualsivakumarNo ratings yet
- File Integrity Monitoring Best PracticesDocument8 pagesFile Integrity Monitoring Best Practicestester checker100% (1)
- Eu 19 Grafnetter Exploiting Windows Hello For Business 2Document63 pagesEu 19 Grafnetter Exploiting Windows Hello For Business 2noherNo ratings yet
- IDENTIKEY Authentication Server Deployment and Performance GuideDocument49 pagesIDENTIKEY Authentication Server Deployment and Performance GuideGeorge Szo CristianNo ratings yet
- NIST SP 800-53ar5Document733 pagesNIST SP 800-53ar5Sigan ReimondoNo ratings yet
- NeXpose User GuideDocument317 pagesNeXpose User GuidePrince WilliamsNo ratings yet
- Usulan Solusi Event Management Untuk Live Monitoring Garudafood VDCDocument2 pagesUsulan Solusi Event Management Untuk Live Monitoring Garudafood VDCbe2geNo ratings yet
- Alteon NG WhitepaperDocument13 pagesAlteon NG Whitepaperpenumudi233No ratings yet
- Penetration Testing TrainingDocument37 pagesPenetration Testing TrainingSaintMalikNo ratings yet
- Technical Documentation For System Center 2012 - Virtual Machine ManagerDocument549 pagesTechnical Documentation For System Center 2012 - Virtual Machine ManagerNano JoJoNo ratings yet
- SQL Server 2012 Tutorials - Reporting ServicesDocument62 pagesSQL Server 2012 Tutorials - Reporting Servicesjpdagar100% (2)
- AGM Diagnostics and Recovery Toolset (DaRT) 8.0 PDFDocument49 pagesAGM Diagnostics and Recovery Toolset (DaRT) 8.0 PDFgolfinho14No ratings yet
- Create A Balanced ScorecardDocument33 pagesCreate A Balanced ScorecarddesameNo ratings yet
- AGM Application Virtualization (App-V) 5.0 PDFDocument168 pagesAGM Application Virtualization (App-V) 5.0 PDFgolfinho14No ratings yet
- ASPNET Web Deployment Using Visual StudioDocument155 pagesASPNET Web Deployment Using Visual StudioElena CreciunNo ratings yet
- A-Z List of Windows CMD Commands - Also Included CMD Commands PDFDocument15 pagesA-Z List of Windows CMD Commands - Also Included CMD Commands PDFst iNo ratings yet
- UsbFix ReportDocument132 pagesUsbFix ReportJuan Augusto Castro SanchezNo ratings yet
- MDESIGN 2018 Introduction and Installation InstructionsDocument13 pagesMDESIGN 2018 Introduction and Installation InstructionsDaniel TorresNo ratings yet
- MySQL 5 1 InstallLogDocument44 pagesMySQL 5 1 InstallLogCaio ViníciusNo ratings yet
- Speed FanDocument26 pagesSpeed FanGeorgios PuliarekosNo ratings yet
- Reset Windows Password User Manual: Passcape SoftwareDocument99 pagesReset Windows Password User Manual: Passcape SoftwarepanjoelsNo ratings yet
- WebSphere Interview Questions For An AdministratorDocument6 pagesWebSphere Interview Questions For An AdministratorSrinivasu KanakamedalaNo ratings yet
- Boot ArchiveDocument10 pagesBoot ArchivegoyaltcsNo ratings yet
- The Official Comptia Itf+ (Exam Fc0-U61) Guide: ObjectivesDocument8 pagesThe Official Comptia Itf+ (Exam Fc0-U61) Guide: ObjectivesUser GoodNo ratings yet
- Pub Inno SetupDocument28 pagesPub Inno SetupeduardoagostinhoNo ratings yet
- System Platform Checklist 1Document21 pagesSystem Platform Checklist 1barna284No ratings yet
- Jasco ChromPass Chromatography Data System v1 7 PDFDocument284 pagesJasco ChromPass Chromatography Data System v1 7 PDFYdram AjNo ratings yet
- Rajesh Windows Interview Questions 1Document19 pagesRajesh Windows Interview Questions 1ramesh2440No ratings yet
- Windows Scripting Guide For AdministratorsDocument23 pagesWindows Scripting Guide For AdministratorshboveriNo ratings yet
- An Empirical Study of Commercial Antivirus Software EffectivenessDocument11 pagesAn Empirical Study of Commercial Antivirus Software Effectivenessuser_2902551No ratings yet
- Virtualization Hyper V On WindowsDocument196 pagesVirtualization Hyper V On WindowsPt BuddhakirdNo ratings yet
- Ntinsider 2015 01 PDFDocument32 pagesNtinsider 2015 01 PDFrevathidurai5776No ratings yet
- Cis Cat Users GuideDocument29 pagesCis Cat Users Guidezak_bojNo ratings yet
- Cis Win2019.ymlDocument150 pagesCis Win2019.ymlLucas garciaNo ratings yet
- Registry Editor TricksDocument4 pagesRegistry Editor Trickssedimbi100% (1)
- Express SidebarDocument206 pagesExpress SidebargiancarloqtNo ratings yet
- MCAMX5 Administrator Guide PDFDocument46 pagesMCAMX5 Administrator Guide PDFaleskytronNo ratings yet
- Exam KasperskyDocument9 pagesExam Kasperskyrakyat mataramNo ratings yet
- RedCurl The Pentest You Didn't Know About by Group IB 2020Document57 pagesRedCurl The Pentest You Didn't Know About by Group IB 2020kevinNo ratings yet
- Trading Blox User GuideDocument173 pagesTrading Blox User Guidespogoli100% (1)
- Manual Micros m3700Document44 pagesManual Micros m3700Rafael CanulNo ratings yet
- ComStudy2Manual PDFDocument40 pagesComStudy2Manual PDFg_pargadeNo ratings yet
- Tweaking Optimizing WindowsDocument155 pagesTweaking Optimizing WindowsdrthtaterNo ratings yet
- Built-In Windows Commands To Determine If A System Has Been HackedDocument6 pagesBuilt-In Windows Commands To Determine If A System Has Been HackedvabswNo ratings yet
- Windows Malware Fingerprinting - McVey-1Document18 pagesWindows Malware Fingerprinting - McVey-11sbmcveyNo ratings yet