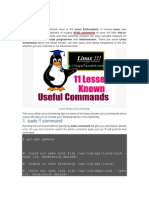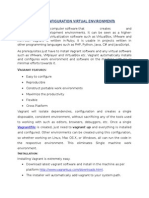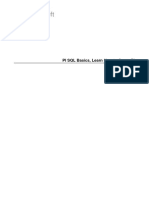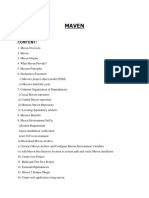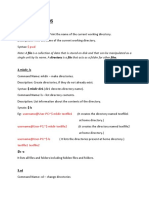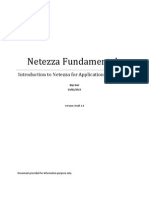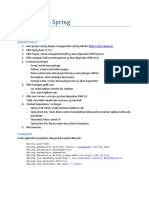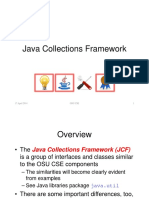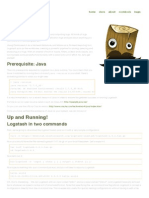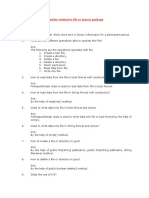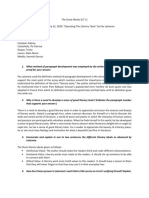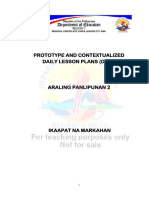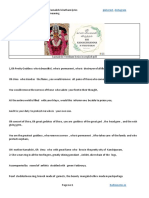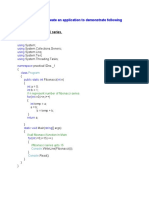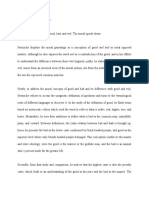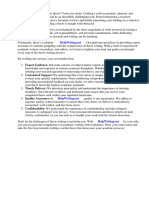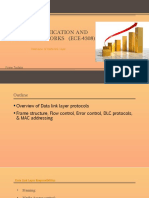Professional Documents
Culture Documents
Putty Cygwin Tutorial
Uploaded by
Dj-Dan AlmeidaCopyright
Available Formats
Share this document
Did you find this document useful?
Is this content inappropriate?
Report this DocumentCopyright:
Available Formats
Putty Cygwin Tutorial
Uploaded by
Dj-Dan AlmeidaCopyright:
Available Formats
1
PuTTY/Cygwin Tutorial
By Ben Meister
Written for CS 23, Winter 2007
This tutorial will show you how to set up and use PuTTY to connect to CS Department computers
using SSH, and how to install and use the Cygwin X-Windows Server to run graphical applications
over the PuTTY connection.
Files Youll Need:
PuTTY (the SSH client) http://the.earth.li/~sgtatham/putty/latest/x86/putty.exe
Cygwin http://www.cygwin.com/setup.exe
Part 1. PuTTY
Start by downloading PuTTY (not PuTTYTel, but PuTTY, as seen above). Youll want to save this
file in an easily accessible location. I personally recommend the desktop, so that youre just a
double-click away.
Now, lets begin! Double-click the PuTTY icon, and the PuTTY Configuration window will appear:
2
In this first portion of the tutorial, we will run PuTTY as a simple SSH client, without the use of X
forwarding for graphical applications (that comes in the second part of the turorial). For now, well
just connect with a text console.
When you start PuTTY in the future, youll see that your profile is saved.
First enter the host name
of the machine you wish
to connect to
Leave the Port at 22,
and make sure the
Protocol is set to SSH.
Youll probably want to
save the connection info
so that you can connect
quickly later. To do
this, enter a name
here
and then click Save to
save the session profile.
3
Double-click a profile to connect to it.
Tip: You can quickly connect to a host for just one time by entering its host name, and
clicking Open. However, if you are going to connect to a machine often, its best to save
a profile.
If you have a personal firewall, click Allow if it asks you whether or not putty.exe should connect
to the Internet.
Double-click a profile to
connect to it.
4
When you connect, youll receive the following message box, since youre connecting to the
machine for the first time.
Since you do trust this machine, click Yes. You will not see this dialog box on subsequent
connections.
Next, you will see the login as prompt: enter your CS user name, and press Enter. The system will
then ask you for your password: enter it, and press Enter once more. You will then be presented
with the shell prompt, at which you can enter commands to be executed on the remote computer.
(Here I have used the ls command as an example.) When you are finished, type exit and press
enter to log out.
Click Yes to tell PuTTY
to connect to the remote
computer and to
remember the remote
computers key for
subsequent connections.
5
Part 2. Cygwin/X
In this part of the tutorial, we will set up the Cygwin X-Windows Server, and enable PuTTYs X11
Forwarding Capability to run graphical applications over the network.
Background: All graphical UNIX applications connect to an X-Windows Server to display
graphical data on the monitor of the computer. The X-Windows Server is a program
that acts as an interface between graphical UNIX applications and the graphics
subsystem of the computer. Here, we will be setting up an X-Windows Server using
Cygwin, and enabling PuTTY to forward connections from remote graphical
applications to the local X-Windows Server, so that they can display data on the
local monitor and get input from the local keyboard/mouse.
Cygwin is a LINUX-like environment for Windows. It provides many of the standard
GNU tools and applications that one would find on a LINUX computer, as well as an
environment that allows them to run within the Windows operating system. Many
LINUX programs can be recompiled using Cygwin so that they can be run under
Windows.
To begin, lets install Cygwin. Download the setup.exe and run it. You will see this screen:
Click Next to begin.
6
In this case, we will
select Install from
Internet.
Click Next to continue.
Leave the defaults as-is,
then click Next.
7
Cygwin Setup needs a place to
save the files it downloads to
install Cygwin. Here, Ive chosen
c:\Downloads\Cygwin as a
place to save these files. You
may choose to burn them to a CD
in case you ever have to install
Cygwin again. Once Setup is
completed, the files can be
deleted if you do not wish to save
them.
Using the default location for the files
without checking it first is a bad choice,
as 1) its often hard to find and 2) the
Setup files are not automatically
deleted, thus taking up space in a
hidden corner of your C drive.
Click Next to continue.
For most Internet
Connections, use Direct
Connection, as a proxy
is not in use. At
Dartmouth, use Direct
Connection. Click Next
to continue.
8
Cygwin Setup will now download the list of mirrors. If you have a personal firewall, click Allow
if it asks you whether or not setup.exe should connect to the Internet. Select a mirror, then click
Next to continue.
Setup will now download the list of packages to choose from.
Click Next to continue.
Select a mirror to
download Cygwin from.
Try to select one thats
close to you. Some are
faster than others. Here,
Ive selected
ftp://mirrors.kernel.org .
9
You may install any packages you like. For now, well leave it at the default, except for a slight
change: lets tell Cygwin to install all of X11.
Id personally suggest scrolling up in the list and installing the Devel packages as well (by the same
method), as this will allow you to compile and run many UNIX programs on your Windows
computer. If you would like to use emacs, xemacs, or vi/vim locally on your Windows computer,
install the Editors packages. Additional packages can be installed later by re-running Setup.exe.
When youre finished, click Next to continue.
1. Scroll to the
bottom of the
list, and youll
see X11.
2. Click here once, so that
it says Install. If you
accidentally click more
than once, click until it
says Install.
10
Cygwin will now download and install the selected packages.
The Cygwin download and installation can take an extremely long time, especially if youre off-
campus or on a slow Internet connection, or if youre installing a lot of packages. This might be the
time to run over to Thayer Dining Hall!
11
Question: Cygport.sh (or some other shell script) seems to be taking forever! Setup has been
working on this one script for over 20 minutes!
When this is the case, it may mean that the script (or a component called by the script) entered an
infinite loop. Youll need to close the appropriate process, so that the installation can continue.
Press CTRL-ALT-DELETE on your keyboard, and click Task Manager. Go to the Processes tab.
Click the CPU column twice, so that processes are sorted in descending CPU Usage order. Now
find the process thats using all of the CPU (most likely bash.exe or similar), select it, and end it by
clicking End Process.
N.B.: System Idle Process is a normal part of the system, and should not be terminated, regardless
of the amount of CPU its using or its CPU Time. The System Idle Process is simply an
accounting mechanism Windows uses to track unused CPU time. It doesnt actually
consume CPU time.
If Cygwin setup
stalls at a shell
script (.sh)
Use Task Manager
to end the
offending process.
Here, bash.exe (the shell
script interpreter) is the
offending process. Its
taking up all the CPU
(94%), and its been
running for 22 minutes!
12
Congratulations! Youve just installed Cygwin! On the next page, well configure Cygwin and
PuTTY, and start running X apps over the network!
Click Finish.
Personally, I find these
icons to be useful, as I use
Cygwin frequently.
However, theyre not
essential, so adjust this to
your taste.
N.B.: When they say Start Menu,
theyre referring not to the program
group (which is always created), but
to a quick shortcut at the top of the
Start Menu itself, like this:
13
We need to setup the start-up script and shortcut that youll use to access Cygwins X-Server. To do
this, our travels take us to C:\cygwin\usr\X11R6\bin. Go there, and youll find a batch file called
startxwin.bat.
The default version of the script automatically starts an xterm (local bash shell prompt) when it
loads. Lets modify this, so that we can start the X-server independently of the xterm.
Tip: There are many X-windows applications that you can run locally on your system, all
found in the Cygwin-X folder on your Start Menu. However, to run any of these, youll
need to start the X-Server. The edit we are about to perform allows you to do this
without having to start an xterm each time.
Make a copy of the file in the same directory, and rename it (I recommend startxnosh.bat).
Now, right-click the file, and click Edit to open it in Notepad.
Right-click and then
Click Edit.
14
Towards the bottom of the file youll find a line that says
%RUN% xterm -e /usr/bin/bash l
Lets comment this out (so that the statement doesnt execute) by placing the word REM before it.
Save and close the file.
15
Lets make a shortcut to our new batch file, so we can access it easily. Right-click the file, and
under the Send To menu, click Desktop (create shortcut).
On the desktop, youll find a new shortcut:
Youll probably want to rename it, so that youll know what it is later.
16
Start the X-Server by double-clicking on the new icon, An X icon should appear in the tray.
If you have a personal firewall, click Allow if it asks you whether or not XWin.exe should connect
to the Internet/act as a server.
Now, lets configure PuTTY. We want to enable X11 forwarding for our profile, so that we can
access graphical applications via SSH.
Start PuTTY. Select the profile you created earlier, and click Load.
Click a profile
then Load it.
17
Youll notice that PuTTY recalls the parameters you entered earlier.
Now, under SSH in the tree on the left-hand side, click X11.
Click here to access
X11 configuration
options.
18
The following screen appears.
Check the box that says Enable X11 Forwarding, then go back to the Session panel (click Session
at the top of the tree on the left).
Make sure this is
checked! The other
settings can be left as
defaults.
When youre done, go
back to the Session
panel by clicking here.
19
Click Save.
Youve just installed the Cygwin X-Server, configured it, and configured PuTTY for X forwarding!
Tip: Would you like X11 forwarding to be enabled automatically for new session profiles?
Load the Default Settings profile, and enable X11 forwarding in the same way! Save
the profile, and from now on, every session profile you create will have X11 forwarding
enabled automatically!
Click Save to
save your
changes.
20
Using Cygwin and PuTTY Together:
Before you start PuTTY, start the X-Server by double-clicking its icon on the desktop.
Now you can start PuTTY, and connect to a host.
Double-click a profile to
connect to it.
21
Once youre connected to a host, you can now start graphical applications!
Tip: As you know, when you start an application from the text console, it seizes control of it, and
it doesnt return control to the shell until its done. The same is true for graphical
applications the difference is that they are only done when they have exited and their
window is closed. Naturally, we want to use multiple graphical applications at the same
time, plus have the SSH console available for quick jobs. The way we do this is we start the
graphical application in the background by adding the ampersand (&) to the end of the
command line. For instance, to start Firefox, one would type:
firefox &
Even though we are starting the application in the background, were really just starting it
as another process. Its window appears on our screen, and we can then use Firefox at the
same time as other applications.
22
Tip: Running X applications over the network is quite bandwidth-intensive. If you are off
campus or running highly-graphical applications, it may take a few moments for the screen
to refresh.
When youre finished using PuTTY and any other X-Windows applications, you can close the X-
Server by right-clicking its tray icon and clicking Exit.
This dialog says there are 0 clients connected (which means that no programs are using the X-
Server at the moment). Thus, it is safe to close the X-Server. If it were to say that there are clients
connected, that would mean that an X-Windows application is still running, and that the X-Server
should not be closed until these applications are closed (perhaps you have an application minimized
in the taskbar).
The End
This is referring to X-
Windows programs only.
Closing the X-Server
will not close your screen
or Windows
applications.
You might also like
- English File Pre-Intermediate Student's Book Answer Keys Lesson 1ADocument128 pagesEnglish File Pre-Intermediate Student's Book Answer Keys Lesson 1AApel QoliyamazNo ratings yet
- Linux Training IstituteDocument8 pagesLinux Training Istitutehyd_lonelyNo ratings yet
- Interview Preparation and Questions DevopsDocument65 pagesInterview Preparation and Questions Devopstran quoc to tran quoc toNo ratings yet
- Install SSL in AwareIM/TomcatDocument3 pagesInstall SSL in AwareIM/TomcatcishpixNo ratings yet
- Cernunnos Origin and Transformation of A Celtic Divinity Phyllis Fray BoberDocument40 pagesCernunnos Origin and Transformation of A Celtic Divinity Phyllis Fray BoberLeonoraAbrilJaquezNo ratings yet
- Thread and Heap DumpDocument2 pagesThread and Heap DumpLalith MallakuntaNo ratings yet
- Cicd With Docker and KubernetesDocument93 pagesCicd With Docker and KubernetesManohar SankarNo ratings yet
- Setting Up Rsync ServerDocument17 pagesSetting Up Rsync ServerTathoe MpondaNo ratings yet
- Linux Admin QuestionsDocument44 pagesLinux Admin Questionschaits258No ratings yet
- Lab 06 - Installing GNS3 VM On VMware Workstation - Rahmati AcademyDocument19 pagesLab 06 - Installing GNS3 VM On VMware Workstation - Rahmati AcademyABBASSI RABAHNo ratings yet
- Linux Some CommandsDocument79 pagesLinux Some CommandsShaik NaseeruddinNo ratings yet
- Maven NotesDocument45 pagesMaven NotesAnkur SinghNo ratings yet
- WebSphere Application Serrver v8 Installation LabDocument5 pagesWebSphere Application Serrver v8 Installation LabBrahma BotlaguntaNo ratings yet
- AWS-Storage Services V2Document25 pagesAWS-Storage Services V2Hitesh YadavNo ratings yet
- Apache Web Server: By: Ankita SharmaDocument15 pagesApache Web Server: By: Ankita SharmaankitaNo ratings yet
- Azure Developer Jenkins Short PDF 100+pagesDocument111 pagesAzure Developer Jenkins Short PDF 100+pagesSugananthThinagarasamyNo ratings yet
- Devops&Cloud CVDocument7 pagesDevops&Cloud CVJagadeesh NandylaNo ratings yet
- Ablution and PrayerDocument70 pagesAblution and Prayerkentalz ruLz100% (1)
- Vagrant: Configuration Virtual EnvironmentsDocument10 pagesVagrant: Configuration Virtual EnvironmentsKushal KumarNo ratings yet
- Basics of PI SQLDocument11 pagesBasics of PI SQLvervesolarNo ratings yet
- Docker NotesDocument30 pagesDocker NotessrnNo ratings yet
- More Detailed:: File Permission Related SystemDocument2 pagesMore Detailed:: File Permission Related System韩良成No ratings yet
- DevOps Cours JenkinsDocument44 pagesDevOps Cours Jenkinsahdy kefiNo ratings yet
- Maven: ContentDocument42 pagesMaven: ContentsatyaNo ratings yet
- Docker Notes - 2023Document7 pagesDocker Notes - 2023suresh chaudharyNo ratings yet
- ZT Docker Cheat Sheet PDFDocument1 pageZT Docker Cheat Sheet PDFChandru KNo ratings yet
- Linux Commands: Single Unit by Its Name. A Directory Is A File That Acts As A Folder For Other FilesDocument13 pagesLinux Commands: Single Unit by Its Name. A Directory Is A File That Acts As A Folder For Other FilesPradip BastolaNo ratings yet
- Automating Exch 2013Document41 pagesAutomating Exch 2013Rakesh MKNo ratings yet
- Introducing Maven: A Build Tool for Today's Java DevelopersFrom EverandIntroducing Maven: A Build Tool for Today's Java DevelopersNo ratings yet
- Apache Maven Cookbook - Hot Recipes For Maven Development PDFDocument99 pagesApache Maven Cookbook - Hot Recipes For Maven Development PDFxmisterioNo ratings yet
- Jboss 4.2.X/5 Administration OutlineDocument4 pagesJboss 4.2.X/5 Administration Outlinepk.madhu4531No ratings yet
- Git NotesDocument8 pagesGit NotesSrinath SaiNo ratings yet
- Lab Jam WAS v8 Administration - LabDocument123 pagesLab Jam WAS v8 Administration - Labnt29No ratings yet
- Log4j Users GuideDocument118 pagesLog4j Users GuidengcenaNo ratings yet
- Log4j 2 Users GuideDocument161 pagesLog4j 2 Users GuideIvan KurajNo ratings yet
- MongoDB Cheat Sheet PDFDocument4 pagesMongoDB Cheat Sheet PDFArjun GautamNo ratings yet
- Nagios Admin Interview QuestionsDocument13 pagesNagios Admin Interview Questionsabhi gargNo ratings yet
- Netezza Fundamentals For DevelopersDocument55 pagesNetezza Fundamentals For Developerslokeshkansal100% (1)
- Netezza CommandsDocument1 pageNetezza CommandsRajkumar JeyarajNo ratings yet
- Session: 8360/61 Page 1 of 5:: Java Lab: Developing Web-Based Apps Using JSP + TomcatDocument5 pagesSession: 8360/61 Page 1 of 5:: Java Lab: Developing Web-Based Apps Using JSP + TomcatgomsagarNo ratings yet
- Debugging Guide For GDB and Eclipse: This Document Guides The User ThroughDocument12 pagesDebugging Guide For GDB and Eclipse: This Document Guides The User ThroughGamindu UdayangaNo ratings yet
- WLS Linux CommandsDocument24 pagesWLS Linux CommandsOMRoutNo ratings yet
- Lab-2 (Basic Jenkins Operation)Document16 pagesLab-2 (Basic Jenkins Operation)व्यास ढुंगानाNo ratings yet
- Elasticsearch PyDocument63 pagesElasticsearch PyAbhi Shek100% (1)
- IBM WAS V8-Installation GuidelineDocument36 pagesIBM WAS V8-Installation Guidelinekummar_42No ratings yet
- PowerShell Cheat SheetDocument2 pagesPowerShell Cheat SheetFederico MarzulloNo ratings yet
- Unix Full NotesDocument52 pagesUnix Full NotesRahul SinhaNo ratings yet
- Quick Guide SpringDocument14 pagesQuick Guide SpringMsm KalbarNo ratings yet
- Netezza Best PracticesDocument5 pagesNetezza Best PracticesSUBHASH RAJAKNo ratings yet
- Introduction: Over The Year's Internet and The Internet Based Applications Had Revolutioned Our LifeDocument7 pagesIntroduction: Over The Year's Internet and The Internet Based Applications Had Revolutioned Our Lifenandoooo86No ratings yet
- Laravel Development Using Phpstorm: Prerequisites (Plugin Installation and Configuration)Document18 pagesLaravel Development Using Phpstorm: Prerequisites (Plugin Installation and Configuration)Mashe1985No ratings yet
- Java Collections Framework PDFDocument62 pagesJava Collections Framework PDFpbecicNo ratings yet
- Logstash V1.4.1getting StartedDocument9 pagesLogstash V1.4.1getting StartedAnonymous taUuBikNo ratings yet
- Linux Midterm QuizDocument11 pagesLinux Midterm QuizSuper RageNo ratings yet
- 22 Question Related To File or JavaDocument10 pages22 Question Related To File or JavaPrashant kumarNo ratings yet
- Linux QuizDocument25 pagesLinux QuizshawrajendraNo ratings yet
- Docker SwarmDocument5 pagesDocker SwarmSuraj JPNo ratings yet
- DNS Server Installation in CentOS 6Document8 pagesDNS Server Installation in CentOS 6Adil BoukhiraNo ratings yet
- Burgundian LanguageDocument7 pagesBurgundian Languagetolib choriyevNo ratings yet
- Lit1 Task 01-22-2020Document2 pagesLit1 Task 01-22-2020Niela LazaroNo ratings yet
- ABB IRB 6400 Calibration ManualDocument12 pagesABB IRB 6400 Calibration ManualAntonio SanchezNo ratings yet
- Ragamala, An Introduction: Ragamalas Were Created in Most Centres of Indian PaintingDocument7 pagesRagamala, An Introduction: Ragamalas Were Created in Most Centres of Indian PaintingAurinjoy BiswasNo ratings yet
- EAPP Q3 Wks-1-8 48pp-PSDocument52 pagesEAPP Q3 Wks-1-8 48pp-PSJames CunetaNo ratings yet
- Department of Education: Narrative Report On LacDocument2 pagesDepartment of Education: Narrative Report On LacSHARMINE CABUSASNo ratings yet
- PoE - Configuring Power Over EthernetDocument16 pagesPoE - Configuring Power Over EthernetRoberto PachecoNo ratings yet
- Low-Fidelity Vs High-Fidelity Design PrototypesDocument15 pagesLow-Fidelity Vs High-Fidelity Design PrototypesJimmy SmithNo ratings yet
- Lesson 3 - NarrationDocument32 pagesLesson 3 - NarrationSurfreza Ramos BalaNo ratings yet
- Q4 Ap2 PDFDocument183 pagesQ4 Ap2 PDFAbegail E. EboraNo ratings yet
- Book Review - Buzzard PDFDocument3 pagesBook Review - Buzzard PDFNickNorelliNo ratings yet
- Pinterest InstagramDocument6 pagesPinterest InstagramSkNo ratings yet
- Machinelearning JoivianDocument8 pagesMachinelearning Joivianayyoraama chandraNo ratings yet
- Nesser, Håkan Intrigo Info Sheet FinalDocument1 pageNesser, Håkan Intrigo Info Sheet FinalMadelene AnderssonNo ratings yet
- Problem Set 01 SolutionsDocument13 pagesProblem Set 01 SolutionsJaph DeeNo ratings yet
- English Alphabet PronunciationDocument3 pagesEnglish Alphabet PronunciationDomingos Tolentino Saide DtsNo ratings yet
- Practical 1 D (Awp)Document10 pagesPractical 1 D (Awp)SHRUTI LAMBENo ratings yet
- Developing ParagraphDocument38 pagesDeveloping ParagraphNavnie0% (1)
- c9 History Notes Ch-1,2,3Document19 pagesc9 History Notes Ch-1,2,3Sarao GamingNo ratings yet
- BRD Reference 2.3.1Document10 pagesBRD Reference 2.3.1Mminu CharaniaNo ratings yet
- First EssayDocument3 pagesFirst EssayLaura VacaNo ratings yet
- GrammarDocument18 pagesGrammarSunnyEesuNo ratings yet
- Wordpress Theme Thesis 185Document4 pagesWordpress Theme Thesis 185afknwride100% (2)
- Data Communication and Computer Networks (Ece-4308) : Overview of Data Link LayerDocument80 pagesData Communication and Computer Networks (Ece-4308) : Overview of Data Link LayerBezabh AbebawNo ratings yet
- Jimutavahanas Dayabhaga The Hindu Law of Inheritance in Bengal (South Asia Research (New York, N.Y.) .) by Ludo RocherDocument439 pagesJimutavahanas Dayabhaga The Hindu Law of Inheritance in Bengal (South Asia Research (New York, N.Y.) .) by Ludo RocherSampritha NayakNo ratings yet