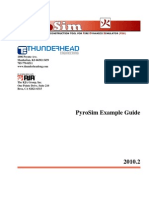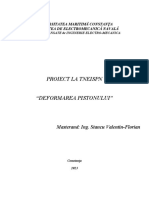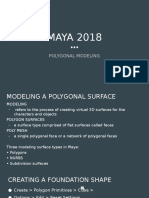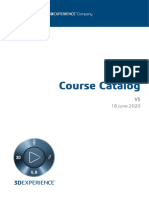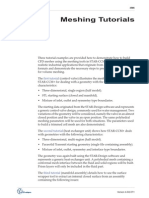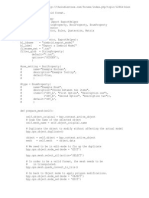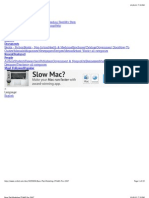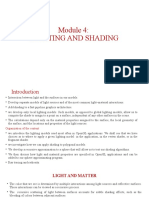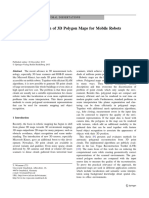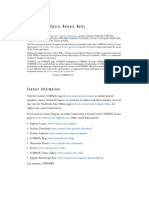Professional Documents
Culture Documents
Introduction To Com Sol Multi Physics
Uploaded by
Akshay KarveOriginal Title
Copyright
Available Formats
Share this document
Did you find this document useful?
Is this content inappropriate?
Report this DocumentCopyright:
Available Formats
Introduction To Com Sol Multi Physics
Uploaded by
Akshay KarveCopyright:
Available Formats
VERSION 4.
4
Introduction to
COMSOL Multiphysics
C o n t a c t I n f o r ma t i o n
Visit the Contact COMSOL page at www.comsol.com/contact to submit general inquiries, contact
Technical Support, or search for an address and phone number. You can also visit the Worldwide
Sales Offices page at www.comsol.com/contact/offices for address and contact information.
If you need to contact Support, an online request form is located at the COMSOL Access page at
www.comsol.com/support/case.
Other useful links include:
Support Center: www.comsol.com/support
Product Download: www.comsol.com/product-download
Product Updates: www.comsol.com/support/updates
COMSOL Community: www.comsol.com/community
Events: www.comsol.com/events
COMSOL Video Gallery: www.comsol.com/video
Support Knowledge Base: www.comsol.com/support/knowledgebase
Part number: CM010004
I n t r o d u c t i o n t o C O M S O L M u l t i p h y s i c s
19982013 COMSOL
Protected by U.S. Patents 7,519,518; 7,596,474; 7,623,991; and 8,457,932. Patents pending.
This Documentation and the Programs described herein are furnished under the COMSOL Software License
Agreement (www.comsol.com/comsol-license-agreement) and may be used or copied only under the terms of the
license agreement.
COMSOL, COMSOL Multiphysics, Capture the Concept, COMSOL Desktop, and LiveLink are either registered
trademarks or trademarks of COMSOL AB. All other trademarks are the property of their respective owners, and
COMSOL AB and its subsidiaries and products are not affiliated with, endorsed by, sponsored by, or supported by
those trademark owners. For a list of such trademark owners, see www.comsol.com/trademarks.
Version: December 2013 COMSOL 4.4
IntroductionToCOMSOLMultiphysics.book Page i Tuesday, J anuary 14, 2014 4:03 PM
Contents | i
Contents
Introduction. . . . . . . . . . . . . . . . . . . . . . . . . . . . . . . . . . . . . . . . . . . . 1
COMSOL Desktop. . . . . . . . . . . . . . . . . . . . . . . . . . . . . . . . . . . . 2
Example 1: Structural Analysis of a Wrench . . . . . . . . . . . . . . . . 24
Example 2: The BusbarA Multiphysics Model . . . . . . . . . . . . . 46
Advanced Topics . . . . . . . . . . . . . . . . . . . . . . . . . . . . . . . . . . . . . . 74
Parameters, Functions, Variables and Couplings. . . . . . . . . . 74
Material Properties and Material Libraries. . . . . . . . . . . . . . . 78
Adding Meshes . . . . . . . . . . . . . . . . . . . . . . . . . . . . . . . . . . . . . 80
Adding Physics . . . . . . . . . . . . . . . . . . . . . . . . . . . . . . . . . . . . . 82
Parametric Sweeps. . . . . . . . . . . . . . . . . . . . . . . . . . . . . . . . . 103
Parallel Computing. . . . . . . . . . . . . . . . . . . . . . . . . . . . . . . . . 111
Appendix ABuilding a Geometry . . . . . . . . . . . . . . . . . . . . . . 114
Appendix BKeyboard and Mouse Shortcuts . . . . . . . . . . . . . 128
Appendix CLanguage Elements and Reserved Names . . . . 131
Appendix DFile Formats . . . . . . . . . . . . . . . . . . . . . . . . . . . . . 143
Appendix EConnecting with LiveLink Add-Ons. . . . . . . . 149
IntroductionToCOMSOLMultiphysics.book Page i Tuesday, J anuary 14, 2014 4:03 PM
ii | Contents
IntroductionToCOMSOLMultiphysics.book Page ii Tuesday, J anuary 14, 2014 4:03 PM
Introduction | 1
Introduction
Read this book if you are new to COMSOL Multiphysics
. It provides a quick
overview of the COMSOL
environment with examples that show you how to use
the COMSOL Desktop
user interface.
If you have not yet installed the software, install it now according to the
instructions at: www.comsol.com/product-download.
In addition to this book, an extensive documentation set is available after
installation. A video gallery with tutorials can be found at:
www.comsol.com/video.
IntroductionToCOMSOLMultiphysics.book Page 1 Tuesday, J anuary 14, 2014 4:03 PM
2 | COMSOL Desktop
COMSOL Desktop
MODEL BUILDER
WINDOWThe Model Builder
window with its model tree and
the associated toolbar buttons
gives you an overview of the
model. The modeling process
can be controlled from
context-sensitive menus
accessed by right-clicking a node.
MODEL BUILDER
TOOLBAR
QUICK ACCESS TOOLBARUse these
buttons for access to functionality such as file
open/save, undo/redo, copy/paste, and delete.
RIBBONThe ribbon tabs have buttons
and drop-down lists for controlling all
steps of the modeling process.
MODEL TREEThe model
tree gives an overview of the
model and all the functionality
and operations needed for
building and solving a model
as well as processing the
results.
SETTINGS WINDOWClick
any node in the model tree to
see its associated settings
window displayed next to the
Model Builder.
IntroductionToCOMSOLMultiphysics.book Page 2 Tuesday, J anuary 14, 2014 4:03 PM
COMSOL Desktop | 3
GRAPHICS WINDOWThe Graphics window presents
interactive graphics for the Geometry, Mesh, and Results.
Operations include rotating, panning, zooming, and
selecting. It is the default window for most Results and
visualizations.
GRAPHICS WINDOW TOOLBAR
INFORMATION WINDOWSThe Information windows will display vital
model information during the simulation, such as the solution time, solution
progress, mesh statistics, solver logs, and, when available, Results Tables.
IntroductionToCOMSOLMultiphysics.book Page 3 Tuesday, J anuary 14, 2014 4:03 PM
4 | COMSOL Desktop
The screen shot on the previous pages is what you will see when you first start
modeling in COMSOL. COMSOL Desktop
provides a complete and integrated
environment for physics modeling and simulation. You can customize it to your
own needs. The desktop windows can be resized, moved, docked, and detached.
Any changes you make to the layout will be saved when you close the session and
used again the next time you open COMSOL. As you build your model,
additional windows and widgets will be added. (See page 20 for an example of a
more developed desktop). Among the available windows and user interface
components are the following:
Quick Access Toolbar
The Quick Access Toolbar gives access to functionality such as Open, Save, Undo,
Redo, Copy, Paste, and Delete. You can customize its content from the
Customize Quick Access Toolbar list.
Ribbon
The ribbon at the top of the desktop gives access to commands used to complete
most modeling tasks. The ribbon is only available in the Windows
version of the
COMSOL Desktop environment and is replaced by menus and toolbars in the
OS X and Linux
versions.
Settings Window
This is the main window for entering all of the specifications of the model
including the dimensions of the geometry, properties of the materials, boundary
conditions and initial conditions, and any other information that the solver will
IntroductionToCOMSOLMultiphysics.book Page 4 Tuesday, J anuary 14, 2014 4:03 PM
COMSOL Desktop | 5
need to carry out the simulation. The picture below shows the settings window for
the Geometry node.
Plot Windows
These are the windows for graphical output. In addition to the Graphics window,
Plot windows are used for Results visualization. Several Plot windows can be used
to show multiple results simultaneously. A special case is the Convergence Plot
window, an automatically generated Plot window that displays a graphical
indication of the convergence of the solution process while a model is running.
Information Windows
These are the windows for non-graphical information. They include:
Messages: Various information about events of the current COMSOL
session is displayed in this window.
Progress: Progress information from the solver in addition to stop buttons.
Log: Information from the solver such as number of degrees of freedom,
solution time and solver iteration data.
IntroductionToCOMSOLMultiphysics.book Page 5 Tuesday, J anuary 14, 2014 4:03 PM
6 | COMSOL Desktop
Table: Numerical data in table format as defined in the Results branch.
External Process: Provides a control panel for cluster, cloud and batch jobs.
Other Windows
Add Material and the Material Browser: Access the material property
libraries. The Material Browser enables editing of material properties.
Selection List: A list of geometry objects, domains, boundaries, edges and
points that are currently available for selection.
The More Windows drop-down list in the Home tab of the ribbon gives you
access to all COMSOL Desktop windows. (On OS X and Linux
, you will find
this in the Windows menu.)
Progress Bar with Cancel Button
The Progress Bar with a button for canceling the current computation, if any, is
located in the lower right-hand corner of the COMSOL Desktop interface.
Dynamic Help
The Help window provides context dependent help texts about windows and
model tree nodes. If you have the Help window open in your desktop (by typing
F1 for example) you will get dynamic help (in English only) when you click a node
or a window. From the Help window you can search for other topics such as menu
items.
IntroductionToCOMSOLMultiphysics.book Page 6 Tuesday, J anuary 14, 2014 4:03 PM
COMSOL Desktop | 7
Pref erences
Preferences are settings that affect the modeling environment. Most are persistent
between modeling sessions, but some are saved with the model. You access
Preferences from the File menu.
In the Preferences window you can change settings such as graphics rendering,
number of displayed digits for Results, maximum number of CPU cores used for
computations, or paths to user-defined model libraries. Take a moment to browse
your current settings to familiarize yourself with the different options.
There are three graphics rendering options available: OpenGL
, DirectX
, and
Software Rendering. DirectX
is not available in OS X or Linux
but is available
in Windows
if you choose to install the DirectX
runtime libraries during
installation. If your computer doesnt have a dedicated graphics card, you may
have to switch to Software Rendering for slower but fully functional graphics. A
list of recommended graphics cards can be found at:
www.comsol.com/system-requirements
IntroductionToCOMSOLMultiphysics.book Page 7 Tuesday, J anuary 14, 2014 4:03 PM
8 | COMSOL Desktop
Creati ng a New Model
You can create a new model guided by the Model Wizard or start from a Blank
Model.
CREATING A MODEL GUIDED BY THE MODEL WIZARD
The Model Wizard will guide you in setting up the space dimension, physics, and
study type, in a few steps:
1 Start by selecting the space dimension for your model component: 3D, 2D
Axisymmetric, 2D, 1D Axisymmetric, or 0D.
2 Now, add one or more physics interfaces. These are organized in a number of
Physics branches in order to make them easy to locate. These branches do not
directly correspond to products. When products are added to your COMSOL
IntroductionToCOMSOLMultiphysics.book Page 8 Tuesday, J anuary 14, 2014 4:03 PM
COMSOL Desktop | 9
installation, one or more branches will be populated with additional physics
interfaces.
3 Select the Study type that represents the solver or set of solvers that will be used
for the computation.
Finally, click Done. The desktop is now displayed with the model tree
IntroductionToCOMSOLMultiphysics.book Page 9 Tuesday, J anuary 14, 2014 4:03 PM
10 | COMSOL Desktop
configured according to the choices you made in the Model Wizard.
CREATING A BLANK MODEL
The Blank Model option will open the COMSOL Desktop interface without any
Component or Study. You can right-click the model tree to add a Component of
a certain space dimension, a physics interface, or a Study.
The Ri bbon and Qui ck Access Tool bar
The ribbon tabs on the COMSOL Desktop environment reflect the modeling
workflow and gives an overview of the functionality available for each modeling
step.
The Home tab has buttons for the most common operations for making changes
to a model and for running simulations. Examples include changing model
parameters for a parameterized geometry, reviewing material properties and
physics, building the mesh, running a study, and visualizing the simulation results.
There are standard tabs for each of the main steps in the modeling process. These
are ordered from left to right according to the workflow: Definitions, Geometry,
Physics, Mesh, Study, and Results.
Contextual tabs are shown only if and when they are needed, such as the 3D Plot
Group tab which is shown when the corresponding plot group is added or when
the node is selected in the model tree.
Modal tabs are used for very specific operations, when other operations in the
ribbon may become temporarily irrelevant. An example is the Work Plane modal
tab. When working with Work Planes, other tabs are not shown since they do not
present operations relevant to.
IntroductionToCOMSOLMultiphysics.book Page 10 Tuesday, J anuary 14, 2014 4:03 PM
COMSOL Desktop | 11
THE RIBBON VS. THE MODEL BUILDER
The ribbon gives quick access to available commands and complements the model
tree in the Model Builder window. Most of the functionally accessed from the
ribbon is also accessible from contextual menus by right-clicking nodes in the
model tree. Certain operations are only available from the ribbon, such as selecting
which desktop window to display. In the COMSOL Desktop interface for OS X
and Linux
, this functionality is available from toolbars which replace the ribbon
on these platforms. There are also operations that are only available from the
model tree, such as reordering and disabling nodes.
THE QUICK ACCESS TOOLBAR
The Quick Access Toolbar contains a set of commands that are independent of the
ribbon tab that is currently displayed. You can customize the Quick Access
Toolbar: you can add most commands available in the File menu, commands for
undoing and redoing recent actions, for copying, pasting, duplicating, and
deleting nodes in the model tree. You can also choose to position the Quick
Access Toolbar above or below the ribbon.
OS X AND LINUX
In the COMSOL Desktop environment for OS X and Linux
, the ribbon is
replaced by a set of menus and toolbars:
The Model Bui l der and the Model Tree
The Model Builder is the tool where you define the model and its components:
how to solve it, the analysis of results, and the reports. You do that by building a
model tree.
You build a model by starting with the default model tree, adding nodes, and
editing the node settings.
All of the nodes in the default model tree are top-level parent nodes. You can
right-click on them to see a list of child nodes, or subnodes, that you can add
beneath them. This is the means by which nodes are added to the tree.
When you click on a child node, then you will see its node settings in the settings
window. It is here that you can edit node settings.
IntroductionToCOMSOLMultiphysics.book Page 11 Tuesday, J anuary 14, 2014 4:03 PM
12 | COMSOL Desktop
It is worth noting that if you have the Help window open (which is achieved either
by selecting Help from the File menu, or by pressing the function key F1), then
you will also get dynamic help (in English only) when you click on a node.
THE ROOT, GLOBAL DEFINITIONS, AND RESULTS NODES
A model tree always has a root node (initially
labeled Untitled.mph), a Global Definitions
node, and a Results node. The label on the
root node is the name of the multiphysics
model file, or MPH file, that this model is
saved to. The root node has settings for author
name, default unit system, and more.
The Global Definitions node is where you define parameters, variables, functions,
and couplings that can be used throughout the model tree. They can be used, for
example, to define the values and functional dependencies of material properties,
forces, geometry, and other relevant features. The Global Definitions node itself
has no settings, but its child nodes have plenty of them.
The Results node is where you access the solution after performing a simulation
and where you find tools for processing the data. The Results node initially has
five subnodes:
Data Sets: contains a list of solutions you
can work with.
Derived Values: defines values to be derived
from the solution using a number of
postprocessing tools.
Tables: a convenient destination for the
Derived Values or for Results generated by
probes that monitor the solution in
real-time while the simulation is running.
Export: defines numerical data, images, and animations to be exported to
files.
Reports: contains automatically generated or custom reports about the
model in HTML or Microsoft
Word
format.
To these five default subnodes, you may also add additional Plot Group subnodes
that define graphs to be displayed in the Graphics window or in Plot windows.
Some of these may be created automatically, depending on the type of simulations
you are performing, but you may add additional figures by right-clicking on the
Results node and choosing from the list of plot types.
IntroductionToCOMSOLMultiphysics.book Page 12 Tuesday, J anuary 14, 2014 4:03 PM
COMSOL Desktop | 13
THE COMPONENT AND STUDY NODES
In addition to the three nodes just described,
there are two additional top-level node types:
Component nodes and Study nodes. These
are usually created by the Model Wizard when
you create a new model. After using the Model
Wizard to specify what type of physics you are
modeling, and what type of Study (e.g.
steady-state, time-dependent,
frequency-domain, or eigenfrequency analysis) you will carry out, the Wizard
automatically creates one node of each type and shows you their contents.
It is also possible to add additional
Component and Study nodes as you develop
the model. A model can contain multiple
Component and Study nodes and it would be
confusing if they all had the same name.
Therefore, these types of nodes can be
renamed to be descriptive of their individual
purposes.
If a model has multiple Component nodes,
they can be coupled together to form a more
sophisticated sequence of simulation steps.
Note that each Study node may carry out a
different type of computation, so each one has
a separate Compute button.
To be more specific, suppose that you build a model that simulates a coil assembly
that is made up of two parts, a coil and a coil housing. You can create two
Component nodes, one models the coil and the other the coil housing. You can
then rename each of the nodes with the name of the object. Similarly, you can also
create two Study nodes, the first simulating the stationary, or steady-state,
behavior of the assembly and the second simulating the frequency response. You
can rename these two nodes to be Stationary and Frequency Domain. When the
model is complete, save it to a file named Coil Assembly.mph. At that point, the
model tree in the Model Builder looks like the figure below.
Keyboard Shortcuts
IntroductionToCOMSOLMultiphysics.book Page 13 Tuesday, J anuary 14, 2014 4:03 PM
14 | COMSOL Desktop
In this figure, the root node is named Coil
Assembly.mph, indicating the file in which the
model is saved. The Global Definitions node
and the Results node each have their default
name. In addition there are two Component
nodes and two Study nodes with the names
chosen in the previous paragraph.
PARAMETERS, VARIABLES, AND SCOPE
Parameters
Parameters are user-defined constant scalars that are usable throughout the model.
That is to say, they are global in nature. Important uses are:
Parameterizing geometric dimensions.
Specifying mesh element sizes.
Defining parametric sweeps (that is, simulations that are repeated for a
variety of different values of a parameter such as a frequency or a load).
A Parameter Expression can contain numbers, parameters, built-in constants,
functions with Parameter Expressions as arguments, and unary and binary
operators. For a list of available operators, see Appendix CLanguage Elements
and Reserved Names on page 131. Because these expressions are evaluated
before a simulation begins, Parameters may not depend on the time variable t.
Likewise, they may not depend on spatial variables, like x, y, or z, nor on the
dependent variables that your equations are solving for.
It is important to know that the names of Parameters are case-sensitive.
IntroductionToCOMSOLMultiphysics.book Page 14 Tuesday, J anuary 14, 2014 4:03 PM
COMSOL Desktop | 15
You define Parameters in the model tree under Global Definitions.
Variables
Variables can be defined either in the Global Definitions node or in the Definitions
subnode of any Component node. Naturally, the choice of where to define the
variable depends on whether you want it to be global (that is, usable throughout
the model tree) or locally defined within a single Component node. Like a
Parameter Expression, a Variable Expression may contain numbers, parameters,
built-in constants, and unary and binary operators. However, it may also contain
Variables, like t, x, y, or z, functions with Variable Expressions as arguments, and
dependent variables that you are solving for in addition to their space and time
derivatives.
Scope
The scope of a Parameter or Variable is a statement about where it may be used
in an expression. All Parameters are defined in the Global Definition node of the
model tree. This means that they are global in scope and can be used throughout
the model tree.
A Variable may also be defined in the Global Definitions node and have global
scope, but they are subject to other limitations. For example, Variables may not
be used in Geometry, Mesh, or Study nodes (with the one exception that a
Variable may be used in an expression that determines when the simulation should
stop).
IntroductionToCOMSOLMultiphysics.book Page 15 Tuesday, J anuary 14, 2014 4:03 PM
16 | COMSOL Desktop
A Variable that is defined, instead, in the Definitions subnode of a Component
node has local scope and is intended for use in that particular Component (but,
again, not in Geometry or Mesh nodes). They may be used, for example, to specify
material properties in the Materials subnode or to specify boundary conditions or
interactions. It is sometimes valuable to limit the scope of the variable to only a
certain part of the geometry, such as certain boundaries. For that purpose,
provisions are available in the settings for a Variable to select whether to apply the
definition either to the entire geometry of the Component, or only to certain
Domains, Boundaries, Edges, or Points.
The picture below shows the definition of two Variables, q_pin and R, for which
the scope is limited to just two boundaries identified by numbers 15 and 19.
Such Selections can be named and then referenced elsewhere in a model, such as
when defining material properties or boundary conditions that will use the
Variable. To give a name to the Selection, click the Create Selection button ( )
to the right of the Selection list.
IntroductionToCOMSOLMultiphysics.book Page 16 Tuesday, J anuary 14, 2014 4:03 PM
COMSOL Desktop | 17
Although Variables defined in the Definitions subnode of a Component node are
intended to have local scope, they can still be accessed outside of the Component
node in the model tree by being sufficiently specific about their identity. This is
done by using a dot-notation where the Variable name is preceded by the name
of the Component node in which it is defined and they are joined by a dot. In
other words, if a Variable named foo is defined in a Component node named
MyModel, then this variable may be accessed outside of the Component node by
using MyModel.foo. This can be useful, for example, when you want to use the
variable to make plots in the Results node.
Bui l t- i n Constants, Vari abl es and Functi ons
COMSOL comes with many built-in constants, variables and functions. They have
reserved names that cannot be redefined by the user. If you use a reserved name
for a user-defined variable, parameter, or function, the text you enter will turn
orange (a warning) or red (an error) and you will get a tooltip message if you select
the text string.
Some important examples are:
Mathematical constants such as pi (3.14...) or the imaginary unit i or j
Physical constants such as g_const (acceleration of gravity), c_const (speed
of light), or R_const (universal gas constant)
The time variable, t
First and second order derivatives of the Dependent variables (the solution)
whose names are derived from the spatial coordinate names and Dependent
variable names (which are user-defined variables)
Mathematical functions such as cos, sin, exp, log, log10, and sqrt
See Appendix CLanguage Elements and Reserved Names on page 131 for
more information.
The Model Li brari es
The Model Libraries are collections of model MPH-files with accompanying
documentation that includes the theoretical background and step-by-step
instructions. Each physics-based add-on module comes with its own model library
with examples specific to its applications and physics area. You can use the
step-by-step instructions and the Model MPH-files as a template for your own
modeling and applications. To open the Model Libraries window, on the Home
IntroductionToCOMSOLMultiphysics.book Page 17 Tuesday, J anuary 14, 2014 4:03 PM
18 | COMSOL Desktop
or Main toolbar, click Model Libraries or select File>Model Libraries and
then search by model name or browse under a module folder name.
Click Open Model to open the model, click Open PDF Document to
open the model documentation, or click Open Model and PDF to open both
at the same time. Alternatively, select File>Help>Documentation in COMSOL to
search by model name or browse by module.
The MPH-files in the COMSOL model library can have two formatsFull
MPH-files or Compact MPH-files:
Full MPH-files, including all meshes and solutions. In the Model Libraries
window, these models appear with the icon. If the MPH-file size exceeds
25MB, a tooltip with the text Large file and the file size appears when you
position the cursor at the models node in the Model Library tree.
Compact MPH-files have all of the settings for the model, but without built
meshes and solution data to save space. You can open these models to study
the settings and to mesh and re-solve the models. It is also possible to
download the full versionswith meshes and solutionsof most of these
models when you update your model library. These models appear in the
Model Libraries window with the icon. If you position the cursor at a
compact model in the Model Libraries window, a No solutions stored
IntroductionToCOMSOLMultiphysics.book Page 18 Tuesday, J anuary 14, 2014 4:03 PM
COMSOL Desktop | 19
message appears. If a full MPH-file is available for download, the
corresponding nodes context menu includes a Download Full Model
item ( ).
The Model Libraries are updated on a regular basis by COMSOL. To check all
available updates, select Update COMSOL Model Library ( ) from the
File>Help menu (Windows
users) or from the Help menu (OS X and Linux
users). This connects you to the COMSOL website where you can access the latest
models and model updates.
The following spread shows an example of a customized desktop with additional
windows.
IntroductionToCOMSOLMultiphysics.book Page 19 Tuesday, J anuary 14, 2014 4:03 PM
20 | COMSOL Desktop
SETTINGS WINDOW
MODEL BUILDER
WINDOW
MODEL TREE
PLOT WINDOWThe Plot window is used to visualize Results
quantities, probes, and convergence plots. Several Plot windows
can be used to show multiple results simultaneously.
QUICK ACCESS
TOOLBAR
RIBBON
IntroductionToCOMSOLMultiphysics.book Page 20 Tuesday, J anuary 14, 2014 4:03 PM
COMSOL Desktop | 21
DYNAMIC HELPContinuously updated with online access
to the Knowledge Base and Model Gallery. The Help window
enables easy browsing with extended search functionality.
PROGRESS BAR WITH CANCEL BUTTON
GRAPHICS WINDOW
INFORMATION WINDOWS
IntroductionToCOMSOLMultiphysics.book Page 21 Tuesday, J anuary 14, 2014 4:03 PM
22 | COMSOL Desktop
Workf l ow and Sequence of Operati ons
In the Model Builder window, every step of the modeling process, from defining
global variables to the final report of results, is displayed in the model tree.
From top to bottom, the model tree defines an orderly sequence of operations.
In the following branches of the model tree, node order makes a difference and
you can change the sequence of operations by moving the nodes up or down the
model tree:
Geometry
Materials
Physics
Mesh
IntroductionToCOMSOLMultiphysics.book Page 22 Tuesday, J anuary 14, 2014 4:03 PM
COMSOL Desktop | 23
Study
Plot Groups
In the Component Definitions branch of the tree, the ordering of the following
node types also makes a difference:
Perfectly Matched Layer
Infinite Elements
Nodes may be reordered by these methods:
Drag-and-drop
Right-clicking the node and selecting Move Up or Move Down
Pressing Ctrl + up-arrow or Ctrl + down-arrow
In other branches, the ordering of nodes is not significant with respect to the
sequence of operations, but some nodes can be reordered for readability. Child
nodes to Global Definitions is one such example.
You can view the sequence of operations presented as program code statements by
saving the model as a model file for MATLAB
or as a model file for Java
after
having selected Compact History in the File menu. Note that the model history
keeps a complete record of the changes you make to a model as you build it. As
such, it includes all of your corrections including changes to parameters and
boundary conditions and modifications of solver methods. Compacting this
history removes all of the overridden changes and leaves a clean copy of the most
recent form of the model steps.
As you work with the COMSOL Desktop interface and the Model Builder, you
will grow to appreciate the organized and streamlined approach. But any
description of a user interface is inadequate until you try it for yourself. So, in the
next chapters you are invited to work through two examples to familiarize yourself
with the software.
IntroductionToCOMSOLMultiphysics.book Page 23 Tuesday, J anuary 14, 2014 4:03 PM
24 | Example 1: Structural Analysis of a Wrench
Example 1: Structural Analysis of a Wrench
This simple example requires none of the add-on products to COMSOL
Multiphysics
. For more fully-featured structural mechanics models, see the
Structural Mechanics Module model library.
At some point in your life, it is likely that you have tightened a bolt using a wrench.
This exercise takes you through a structural mechanics model that analyzes this
basic task from the perspective of the structural integrity of the wrench subjected
to a worst-case loading.
The wrench is, of course, made from steel, a ductile material. If the applied torque
is too high, the tool will be permanently deformed due to the steels elastoplastic
behavior when pushed beyond its yield stress level. To analyze whether the wrench
handle is appropriately dimensioned, you will check if the mechanical stress level
is within the yield stress limit.
This tutorial gives a quick introduction to the COMSOL workflow. It starts with
opening the Model Wizard and adding a physics option for solid mechanics. Then
a geometry is imported and steel is selected as the material. You then explore the
other key steps in creating a model by defining a parameter and boundary
condition for the load, selecting geometric entities in the Graphics window,
defining the Mesh and Study, and finally examining the results numerically and
through visualization.
If you prefer to practice with a more advanced model, read this section to
familiarize yourself with some of the key features, and then go to the tutorial
Example 2: The BusbarA Multiphysics Model on page 46.
IntroductionToCOMSOLMultiphysics.book Page 24 Tuesday, J anuary 14, 2014 4:03 PM
Example 1: Structural Analysis of a Wrench | 25
Model Wi zard
1 To start the software, double-click the COMSOL icon on
the desktop which will take you to the New window with
two options for creating a new model: Model Wizard or
Blank Model.
If you select Blank Model, you can right-click the root
node in the model tree to manually add a Component and
a Study. For this tutorial, click the Model Wizard button.
If COMSOL is already open, you can start the Model
Wizard by selecting New from the File menu. Choose the
Model Wizard.
The Model Wizard will guide you through the first steps of
setting up a model. The next window lets you select the
dimension of the modeling space.
2 In the Select Space Dimension window, select 3D.
3 In Select Physics, select Structural
Mechanics > Solid Mechanics
(solid) . Click Add.
Without add-on modules, Solid
Mechanics is the only physics interface
available in the Structural Mechanics
folder. In the picture to the right, the
Structural Mechanics folder is shown as
it appears when all add-on modules are
available.
Click Study to continue.
IntroductionToCOMSOLMultiphysics.book Page 25 Tuesday, J anuary 14, 2014 4:03 PM
26 | Example 1: Structural Analysis of a Wrench
4 Click Stationary under Preset
Studies. Click Done once you have
finished.
Preset Studies have solver and equation
settings adapted to the selected physics
in this example, Solid Mechanics. A
Stationary study is used in this case
there are no time-varying loads or
material properties.
Any selection from the Custom Studies
branch requires manual settings.
Geometry
This tutorial uses a geometry that was previously created and stored in the
COMSOL native CAD format,.mphbin. To learn how to build your own
geometry, see Appendix ABuilding a Geometry on page 114.
File Locations
The location of the model library that contains the model file used in this exercise
varies based on the software installation and operating system. In Windows
, the
file path will be similar to C:\Program Files\COMSOL\COMSOL44\models\.
IntroductionToCOMSOLMultiphysics.book Page 26 Tuesday, J anuary 14, 2014 4:03 PM
Example 1: Structural Analysis of a Wrench | 27
1 In the Model Builder window, under Component 1, right-click Geometry 1
and select Import .
As an alternative, you can use the ribbon and click Import from the
Geometry tab.
2 In the Import settings window, from the Geometry import list, select
COMSOL Multiphysics file.
3 Click Browse and locate the file wrench.mphbin in the model library folder of
the COMSOL installation folder. Its default location in Windows
is
C:\Program Files\COMSOL\COMSOL44\models\COMSOL_Multiphysics\
Structural_Mechanics\wrench.mphbin
Double-click to add or click Open.
IntroductionToCOMSOLMultiphysics.book Page 27 Tuesday, J anuary 14, 2014 4:03 PM
28 | Example 1: Structural Analysis of a Wrench
4 Click Import to display the geometry in the Graphics window.
5 Click the wrench geometry in the Graphics window and then experiment with
moving it around. As you point to or click the geometry, it changes color. Click
the Zoom In , Zoom Out , Go to Default 3D View , Zoom Extents ,
and Transparency buttons on the Graphics window toolbar to see what
happens to the geometry:
- To rotate, click and drag anywhere in the Graphics window.
- To move, right-click and drag.
- To zoom in and out, click the mouse scroll wheel, continue holding it, and
drag.
Also see Appendix BKeyboard and Mouse Shortcuts on page 128 for
additional information.
The imported model has two parts, or domains, corresponding to the bolt and the
wrench. In this exercise, the focus will be on analyzing the stress in the wrench.
Pan: Right-click and drag
Rotate: Click and drag
IntroductionToCOMSOLMultiphysics.book Page 28 Tuesday, J anuary 14, 2014 4:03 PM
Example 1: Structural Analysis of a Wrench | 29
Materi al s
The Materials node stores the material properties for all physics and all domains
in a Component node. Use the same generic steel material for both the bolt and
tool. Here is how to choose it in COMSOL.
1 Open the Add Materials window.
You open the Add Materials window in
either of these two ways:
- Right-click Materials in the
Model Builder and select Add
Material
- From the ribbon, select the Home
tab and then click Add Material.
2 In the Add Material window, click to
expand the Built-In directory. Scroll
down to find Structural Steel,
right-click and select Add to
Component 1.
3 Examine the Material Contents
section in the Material settings
window to see the properties that are
available. Properties with green check
marks are used by the physics in the
simulation.
Also see the busbar tutorial sections Materials on page 54 and
Customizing Materials on page 78 to learn more about working with
materials.
IntroductionToCOMSOLMultiphysics.book Page 29 Tuesday, J anuary 14, 2014 4:03 PM
30 | Example 1: Structural Analysis of a Wrench
Gl obal Def i ni ti ons
You will now define a global parameter specifying the load applied to the wrench.
Parameters
1 In the Model Builder, right-click Global Definitions and choose
Parameters .
2 Go to the Parameters settings window. Under Parameters in the Parameters
table or in the fields below the table, enter these settings:
- In the Name column or field, enter F.
- In the Expression column or field, enter 150[N]. The square-bracket
notation is used to associate a physical unit to a numerical value, in this case
the unit of force in Newton. The Value column is automatically updated
based on the expression entered once you leave the field or press Return.
- In the Description column or
field, enter Applied force.
The sections Global Definitions
on page 50 and Parameters,
Functions, Variables and
Couplings on page 74 show you
more about working with
parameters.
IntroductionToCOMSOLMultiphysics.book Page 30 Tuesday, J anuary 14, 2014 4:03 PM
Example 1: Structural Analysis of a Wrench | 31
So far you have added the physics and
study, imported a geometry, added the
material, and defined one parameter. The
Model Builder node sequence should now
match the figure to the right. The default
feature nodes under Solid Mechanics are
indicated by a D in the upper-left corner
of the node icon .
The default nodes for Solid Mechanics are:
a Linear Elastic Material model, Free
boundary conditions that allow all
boundaries to move freely without a
constraint or load, and Initial Values for
specifying initial displacement and velocity
values for a nonlinear or transient analysis
(not applicable in this case).
At any time, you can save your model and
then open it later in exactly the state in
which it was saved.
3 From the File Menu, select File > Save As. Browse to a folder where you have
write permissions, and save the file as wrench.mph.
IntroductionToCOMSOLMultiphysics.book Page 31 Tuesday, J anuary 14, 2014 4:03 PM
32 | Example 1: Structural Analysis of a Wrench
Domai n Physi cs and Boundary Condi ti ons
With the geometry and materials defined, you are now ready to set the boundary
conditions.
1 In the Model Builder,
right-click Solid Mechanics
(solid) and select Fixed
Constraint .
This boundary condition
constrains the displacement of
each point on a boundary
surface to be zero in all
directions.
You can also use the ribbon and
select, from the Physics tab,
Boundaries > Fixed Constraint.
2 In the Graphics window, rotate
the geometry by clicking
anywhere in the window and then
drag the wrench into the position
shown. Click on the exposed
front surface of the partially
modeled bolt. The boundary
turns blue indicating that it has
been selected. The Boundary
number in the Selection list
should be 35.
3 Click the Go to Default 3D View
button on the Graphics toolbar to restore the geometry to the default view.
IntroductionToCOMSOLMultiphysics.book Page 32 Tuesday, J anuary 14, 2014 4:03 PM
Example 1: Structural Analysis of a Wrench | 33
4 In the Model Builder, right-click Solid Mechanics (solid) and select
Boundary Load. A Boundary Load node is added to the Model Builder
sequence.
5 In the Graphics window, click the
Zoom Box button on the
toolbar and drag the mouse to
select the square region shown in
the figure to the right. Release
the mouse button to zoom in on
the selected region.
6 Select the top socket face
(Boundary 111) by clicking the
boundary to highlight it in blue
and add it to the Selection list.
IntroductionToCOMSOLMultiphysics.book Page 33 Tuesday, J anuary 14, 2014 4:03 PM
34 | Example 1: Structural Analysis of a Wrench
7 In the Boundary Load settings
window, under Force, select Total
force as the Load type and enter -F
in the text field for the z
component. The negative sign
indicates the negative z direction
(downward). With these settings,
the load of 150 N will be
distributed uniformly across the
selected surface.
Note that to simplify the modeling process, the mechanical contact between the
bolt and the wrench is approximated with a material interface boundary
condition. Such an internal boundary condition is automatically defined by
COMSOL and guarantees continuity in normal stress and displacement across
a material interface. A more detailed analysis including mechanical contact can
be done with the Structural Mechanics Module.
Mesh
The mesh settings determine the resolution of the finite element mesh used to
discretize the model. The finite element method divides the model into small
elements of geometrically simple shapes, in this case tetrahedrons. In each
tetrahedron, a set of polynomial functions is used to approximate the structural
displacement fieldhow much the object deforms in each of the three coordinate
directions.
In this example, because the geometry contains small edges and faces, you will
define a slightly finer mesh than the default setting suggests. This will better
resolve the variations of the stress field and give a more accurate result.Refining
the mesh size to improve computational accuracy always involves some sacrifice in
speed and typically requires increased memory usage.
1 In the Model Builder, under Component 1 click Mesh 1 . In the Mesh
settings window, under Mesh Settings, select Fine from the Element size list.
2 Click the Build All button on the Mesh settings window toolbar.
IntroductionToCOMSOLMultiphysics.book Page 34 Tuesday, J anuary 14, 2014 4:03 PM
Example 1: Structural Analysis of a Wrench | 35
3 After a few seconds the mesh is displayed in the Graphics window. Zoom in to
the mesh and have a look at the element size distribution.
Study
In the beginning of setting up the model you selected a Stationary study, which
implies that COMSOL will use a stationary solver. For this to be applicable, the
assumption is that the load, deformation, and stress do not vary in time. The
default solver settings will be good for this simulation if your computer has more
than 2 GB of in-core memory (RAM). If you should run out of memory, the
instructions below show solver settings that make the solver run a bit slower but
use up less memory. To start the solver:
1 Right-click Study 1 and select
Compute (or press F8).
IntroductionToCOMSOLMultiphysics.book Page 35 Tuesday, J anuary 14, 2014 4:03 PM
36 | Example 1: Structural Analysis of a Wrench
If your computers memory is below 2 GB you may at this point get an
error message Out of Memory During LU Factorization. LU
factorization is one of the numerical methods used by COMSOL for
solving the large sparse matrix equation system generated by the finite
element method.
You can easily solve this example model on a memory-limited machine by allowing
the solver to use the hard drive instead of performing all of the computation using
RAM. The steps below show how to do this. If your computer has more than
2 GB of RAM you can skip to the end of this section after step 5 below.
1 If you did not already start the computation, you can get access to the solver
settings from the Study node. In the Model Builder, right-click Study 1 and
choose Show Default Solver .
2 Under Study 1>Solver Configurations,
expand the Solver 1 node.
3 Expand the Stationary Solver 1 node and
click Direct .
A Direct solver is a fast and very robust type
of solver that requires little or no manual
tuning in order to solve a wide range of
physics problems. The drawback is that it may
require large amounts of RAM.
4 In the Direct settings window,
in the General section, select
the Out-of-core check box.
Leave the default In-core
memory (MB) setting of
512 MB.
This setting ensures that if
your computer runs low of
RAM during computation,
the solver will start using the
hard drive as a complement to
RAM. Allowing the solver to
use the hard drive instead of
just RAM will slow the
computation down somewhat.
5 Right-click Study 1 and select Compute (or press F8).
After a few seconds of computation time, the default plot is displayed in the
Graphics window. You can find other useful information about the computation
in the Messages and Log windows; click the Messages and Log tabs under the
IntroductionToCOMSOLMultiphysics.book Page 36 Tuesday, J anuary 14, 2014 4:03 PM
Example 1: Structural Analysis of a Wrench | 37
Graphics window to see the kind of information available to you. The Messages
window can also be opened from the More Windows drop-down list in the Home
tab of the ribbon.
Di spl ayi ng Resul ts
The von Mises stress is displayed in the Graphics window in a default Surface plot
with the displacement visualized using a Deformation subnode. Change the
default unit (N/m
2
) to the more suitable MPa as shown in the following steps.
1 In the Model Builder, expand the Results>Stress
(solid) node, then click Surface 1 .
IntroductionToCOMSOLMultiphysics.book Page 37 Tuesday, J anuary 14, 2014 4:03 PM
38 | Example 1: Structural Analysis of a Wrench
2 In the settings window under
Expression, from the Unit list
select MPa (or enter MPa in the
field).
If you wish to study the stress more
accurately, expand the Quality section.
From the Recover list select Within
domains. This setting will recover
information about the stress level from a
collection of elements rather than from
each element individually. It is not active by default since it makes
visualizations slower. The Within domain setting treats each domain
separately, and the stress recovery will not cross material interfaces.
3 Click the Plot button in the toolbar of the settings window for the Surface
plot and then the Zoom Extents button on the Graphics toolbar.
The plot is regenerated with the updated unit and shows the von Mises stress
distribution in the bolt and wrench under an applied vertical load.
For a typical steel used for tools like a wrench, the yield stress is about 600 MPa,
which means that we are getting close to plastic deformation for our 150 N load
IntroductionToCOMSOLMultiphysics.book Page 38 Tuesday, J anuary 14, 2014 4:03 PM
Example 1: Structural Analysis of a Wrench | 39
(which corresponds to about 34 pounds force). You may also be interested in a
safety margin of, say, a factor of three. To quickly assess which parts of the wrench
are at risk of plastic deformation, you can plot an inequality expression such as
solid.mises>200[MPa].
1 Right-click the Results node and add a 3D Plot Group .
2 Right-click the 3D Plot Group 2 node and select Surface .
3 In the Surface settings window click
the Replace Expression button and
select Solid Mechanics>Stress>von
Mises Stress (solid.mises)by
double-clicking. When you know the
variable name beforehand, you can
also directly enter solid.mises in the
Expression field. Now edit this
expression to:
solid.mises>200[MPa].
This is a boolean expression that evaluates to either 1, for true, or 0, for false.
In areas where the expression evaluates to 1, the safety margin is exceeded.
Here, you also use the Recover feature described earlier.
4 Click the Plot button .
5 In the Model Builder, click 3D Plot Group 2. Press F2 and in the Rename 3D
Plot Group dialog box, enter Safety Margin. Click OK.
The resulting plot shows that the stress in the bolt is high, but the focus of this
exercise is on the wrench. If you wished to comfortably certify the wrench for a
IntroductionToCOMSOLMultiphysics.book Page 39 Tuesday, J anuary 14, 2014 4:03 PM
40 | Example 1: Structural Analysis of a Wrench
150 N load with a factor-of-three safety margin, you would need to change the
handle design somewhat, such as making it wider.
You may have noticed that the manufacturer, for various reasons, has chosen an
asymmetric design of the wrench. Because of that, the stress field may be
different if the wrench is flipped around. Try now, on your own, to apply the
same force in the other direction and visualize the maximum von Mises stress to
see if there is any difference.
Convergence Anal ysi s
To check the accuracy of the computed maximum von Mises stress in the wrench,
you can now continue with a mesh convergence analysis. Do that by using a finer
mesh and therefore a higher number of degrees of freedom (DOFs).
This section will illustrate some more in-depth functionality and the steps
below could be skipped at a first reading. In order to run the convergence
analysis below, a computer with at least 4GB of memory (RAM) is
recommended.
EVALUATING THE MAXIMUM VON MISES STRESS
1 To study the maximum von Mises stress in the wrench, in the Results section of
the model tree, right-click the Derived Values node and select
Maximum>Volume Maximum .
IntroductionToCOMSOLMultiphysics.book Page 40 Tuesday, J anuary 14, 2014 4:03 PM
Example 1: Structural Analysis of a Wrench | 41
2 In the Volume Maximum settings window under Selection choose Manual and
select the wrench domain 1 by clicking on the wrench in the Graphics window.
We will only consider values in the wrench domain and neglect those in the bolt.
3 In the Expression text field enter the function ppr(solid.mises). The
function ppr() corresponds to the Recover setting in the earlier note on page
38 for Surface plots. The Recover setting with the ppr function is used to
increase the quality of the stress field results. It uses a polynomial-preserving
recovery (ppr) algorithm, which is a higher-order interpolation of the solution
on a patch of mesh elements around each mesh vertex. It is not active by default
since it makes Results evaluations slower.
4 Under Expression, select or enter MPa as the Unit.
5 In the Volume Maximum settings window,
click Evaluate to evaluate the maximum
stress. The result will be displayed in a Table
window and will be approximately 366 MPa.
To see where the maximum value is attained,
you can use a Max/Min Volume plot.
6 Right-click the Results node and add a 3D Plot Group .
7 Right-click the 3D Plot Group 3 node and select More Plots>Max/Min
Volume .
8 In the Max/Min Volume settings window, in the Expression text field, enter the
function ppr(solid.mises).
9 In the settings window under Expression, from the Unit list select MPa (or
enter MPa in the field).
IntroductionToCOMSOLMultiphysics.book Page 41 Tuesday, J anuary 14, 2014 4:03 PM
42 | Example 1: Structural Analysis of a Wrench
10Click the Plot button . This type of plot simultaneously shows the location of
the max and min values and also their coordinate location in the table below.
PARAMETERIZING THE MESH
We will now define a parametric sweep for successively refining the mesh size while
solving and then finally plot the maximum von Mises stress vs. mesh size. First,
lets define the parameters that will be used for controlling the mesh density.
1 In the Model Builder, click Parameters under Global Definitions .
2 Go to the Parameters settings window. In the Parameters table (or under the
table in the fields), enter these settings:
- In the Name column or field, enter hd. This parameter will be used in the
parametric sweep to control the element size.
- In the Expression column or field, enter 1.
- In the Description column or field, enter Element size divider.
IntroductionToCOMSOLMultiphysics.book Page 42 Tuesday, J anuary 14, 2014 4:03 PM
Example 1: Structural Analysis of a Wrench | 43
3 Now, enter another parameter with
Name h0, Expression 0.01, and
Description Starting element
size. This parameter will be used to
define the element size at the start of
the parametric sweep.
4 In the Model Builder, under
Component 1 click Mesh 1 . In the Mesh settings window select
User-controlled mesh from the Sequence type list.
5 Under Mesh 1, click the Size node .
6 In the Size settings window under Element
Size, click the Custom button.
Under Element Size Parameters, enter:
- h0/hd in the Maximum element size field.
- h0/(4*hd) in the Minimum element size
field.
- 1.3 in the Maximum element growth rate
field.
- 0.1 in the Curvature factor field.
- 0.2 in the Resolution of narrow regions
field.
See page 65 for more information on the Element Size Parameters.
PARAMETRIC SWEEP AND SOLVER SETTINGS
As a next step, add a parametric sweep for the parameter hd.
1 In the Model Builder, right-click Study 1 and select
Parametric Sweep . A Parametric Sweep node is
added to the Model Builder sequence.
2 In the Parametric Sweep settings window, under the
table, click the Add button . From the Parameter names list in the table, select
hd.
IntroductionToCOMSOLMultiphysics.book Page 43 Tuesday, J anuary 14, 2014 4:03 PM
44 | Example 1: Structural Analysis of a Wrench
3 Enter a range of Parameter values to sweep
for. Click the Range button and enter the
values in the Range dialog box. In the Start
field, enter 1. In the Step field, enter 1, and
in the Stop field, enter 6. Click Replace. The
Parameter value list will now display
range(1,1,6).
The settings above make sure that as the
sweep progresses, the value of the parameter
hd increases and the maximum and
minimum element sizes decrease.
See page 103 for more information on defining parametric sweeps.
For the highest value of hd, the number of DOFs will exceed one million.
Therefore, we will switch to a more memory efficient iterative solver.
4 Under Study 1>Solver Configurations>Solver 1, expand the Stationary Solver 1
node, right-click Stationary Solver 1 , and select Iterative . The Iterative
solver option typically reduces memory usage but can require physics-specific
tailoring of the solver settings for efficient computations.
5 Under General in the settings window for Iterative, set Preconditioning to
Right. (This is an optional low-level solver option which in this case will avoid
a warning message that otherwise will appear. However, this setting does not
affect the resulting solution. Preconditioning is a mathematical transformation
used to prepare the finite element equation system for using the Iterative
solver.)
6 Right-click the Iterative 1 node and select Multigrid . The Multigrid
iterative solver uses a hierarchy of meshes of different densities and different
finite element shape function orders.
7 Click the Study 1 node and select Compute , either in the settings window or
by right-clicking the node. You can also click Compute in the ribbon Home or
Study tab. The computation time will be a few minutes (depending on the
computer hardware) and memory usage will be about 4GB.
RESULTS ANALYSIS
As a final step, analyze the results from the parametric sweep by displaying the
maximum von Mises stress in a Table.
1 In the Model Builder under Results>Derived values, select the Volume
Maximum node .
The solutions from the parametric sweep are stored in a new Data set named
Solution 2. Now change the Volume Maximum settings accordingly:
IntroductionToCOMSOLMultiphysics.book Page 44 Tuesday, J anuary 14, 2014 4:03 PM
Example 1: Structural Analysis of a Wrench | 45
2 In the settings window for Volume Maximum, change the Data set to Solution
2.
3 Click the arrow next to the Evaluate button at the top of
the Volume Maximum settings window, select to evaluate
in a New Table. This evaluation may take a minute or so.
4 To plot the results in the Table, click the Table Graph
button at the top of the Table window. Generating this
plot may take a minute or so.
It is more interesting to plot the maximum value vs. the
number of DOFs. This is possible by using a built-in variable numberofdofs.
5 Right-click the Derived Values node and select Global Evaluation .
6 In the settings window for Global Evaluation, change the Data set to Solution
2.
7 In the Expressions field, enter numberofdofs.
8 From the Evaluate toolbar button at the top of the Global Evaluation settings
window, select to evaluate in Table 2 (to display the DOF values for each
parameter next to the previously evaluated data).
This convergence analysis shows that the computed value of the maximum von
Mises stress in the wrench handle will increase from the original 356 MPa, for a
mesh with about 60,000 DOFs, to 370 MPa for a mesh with about 1,100,000
DOFs. It also shows that 300,000 DOFs essentially gives the same accuracy as
1,100,000 DOFs; see the table below.
This concludes the wrench tutorial.
DEGREES OF FREEDOM COMPUTED MAX VON MISES STRESS (MPA)
59,685 355.8
176,706 364.2
313,821 369.3
584,691 368.7
861,372 369.6
1,130,300 369.9
IntroductionToCOMSOLMultiphysics.book Page 45 Tuesday, J anuary 14, 2014 4:03 PM
46 | Example 2: The BusbarA Multiphysics Model
Example 2: The BusbarA Multiphysics Model
Electrical Heating in a Busbar
This tutorial demonstrates the concept of multiphysics modeling in COMSOL.
We will do this by introducing different phenomena sequentially. At the end, you
will have built a truly multiphysics model.
The model that you are about to create analyzes a busbar designed to conduct
direct current to an electric device (see picture below). The current conducted in
the busbar, from bolt 1 to bolts 2a and 2b, produces heat due to the resistive
losses, a phenomenon referred to as Joule heating. The busbar is made of copper
while the bolts are made of a titanium alloy. Under normal operational conditions
the currents are predominantly conducted through the copper. This example,
however, illustrates the effects of an unwanted electrical loading of the busbar
through the bolts. The choice of materials is important because titanium has a
lower electrical conductivity than copper and will be subjected to a higher current
density.
The goal of your simulation is to precisely calculate how much the busbar heats
up. Once you have captured the basic multiphysics phenomena, you will have the
chance to investigate thermal expansion yielding structural stresses and strains in
the busbar and the effects of cooling by an air stream.
The Joule heating effect is described by conservation laws for electric current and
energy. Once solved for, the two conservation laws give the temperature and
electric field, respectively. All surfaces, except the bolt contact surfaces, are cooled
by natural convection in the air surrounding the busbar. You can assume that the
exposed parts of the bolt do not contribute to the cooling or heating of the device.
Titanium Bolt 2b Titanium Bolt 1
Titanium Bolt 2a
IntroductionToCOMSOLMultiphysics.book Page 46 Tuesday, J anuary 14, 2014 4:03 PM
Example 2: The BusbarA Multiphysics Model | 47
The electric potential at the upper-right vertical bolt surface is 20 mV and the
potential at the two horizontal surfaces of the lower bolts is 0 V. This corresponds
to a relatively high and potentially unsafe loading of this type of busbar. More
advanced boundary conditions for electromagnetics analysis is available with the
AC/DC Module, such the capability to give the total current on a boundary.
Busbar Model Overview
More in-depth and advanced topics included with this tutorial are used to show
you some of the many options available in COMSOL. The following topics are
covered:
Parameters, Functions, Variables and Couplings on page 74, where you
learn how to define functions and component couplings.
Material Properties and Material Libraries on page 78 shows you how to
customize a material and add it to your own material library.
Adding Meshes on page 80 gives you the opportunity to add and define
two different meshes and compare them in the Graphics window.
Adding Physics on page 82 explores the multiphysics capabilities by
adding Solid Mechanics and Laminar Flow to the busbar model.
Parametric Sweeps on page 103 shows you how to vary the width of the
busbar using a parameter and then solve for a range of parameter values. The
result is a plot of the average temperature as a function of the width.
In the section Parallel Computing on page 111 you learn how to solve the
model using Cluster Computing.
Model Wi zard
1 To open the software, double-click the COMSOL icon on
the desktop.
When the software opens, click the Model Wizard button.
Or, if COMSOL is already open, you can start the Model
Wizard by selecting New from the File menu. Then, choose
Model Wizard.
IntroductionToCOMSOLMultiphysics.book Page 47 Tuesday, J anuary 14, 2014 4:03 PM
48 | Example 2: The BusbarA Multiphysics Model
2 In the Select Space Dimension window, click 3D.
3 In the Select Physics window, expand
the Heat Transfer > Electromagnetic
Heating folder, then right-click Joule
Heating and choose Add Physics.
Click the Study button.
You can also double-click or click the
Add button to add physics.
Another way to add physics is to open
the Add Physics window by
right-clicking the Component node in
the Model Builder and selecting Add
Physics .
Note, you may have fewer items in your
physics list depending on the add-on
modules installed. The figure on the
right is shown for the case where all
add-on modules are installed.
IntroductionToCOMSOLMultiphysics.book Page 48 Tuesday, J anuary 14, 2014 4:03 PM
Example 2: The BusbarA Multiphysics Model | 49
4 In the Select Study window, click to
select the Stationary study type.
Click the Done button.
Preset Studies are studies that have
solver and equation settings adapted to
the selected physics; in this example,
Joule Heating.
Any selection from the Custom Studies
branch needs manual fine-tuning.
Note, you may have fewer study types in
your study list depending on the
installed add-on modules.
The Joule Heating multiphysics
interface consists of two physics
interfaces, Electric Currents and
Heat Transfer in Solids, together
with the multiphysics couplings
that appear in the Multiphysics
branch: the electromagnetic heat
sources and a temperature
coupling. This multiphysics
approach is very flexible and makes
it possible to fully use the
capabilities of the participating
physics interfaces.
IntroductionToCOMSOLMultiphysics.book Page 49 Tuesday, J anuary 14, 2014 4:03 PM
50 | Example 2: The BusbarA Multiphysics Model
Gl obal Def i ni ti ons
To save time, its recommended that you
load the geometry from a file. In that case,
you can skip to Geometry on page 51.
If, on the other hand, you want to draw the
geometry yourself, the Global Definitions
branch is where you define the parameters.
First, complete steps 1 through 3 below to
define the parameter list for the model, and
then skip to the section Appendix A
Building a Geometry on page 114.
The Global Definitions node in the
Model Builder stores Parameters, Variables,
and Functions with a global scope. The
model tree can hold several model
components simultaneously, and the
Definitions with a global scope are made
available for all components. In this
particular example, there is only one
Component node in which the parameters are used, so if you wish to limit the
scope to this single component you could define, for example, Variables and
Functions in the Definitions subnode available directly under the corresponding
Component node. However, no Parameters can be defined here because
Parameters are always global.
Since you will run a parametric study of the geometry later in this example, define
the geometry using parameters from the start. In this step, enter parameters for
the length for the lower part of the busbar, L, the radius of the titanium bolts,
rad_1, the thickness of the busbar, tbb, and the width of the device, wbb.
You will also add the parameters that control the mesh, mh, a heat transfer
coefficient for cooling by natural convection, htc, and a value for the voltage
across the busbar, Vtot.
1 Right-click Global Definitions and choose Parameters . In the Parameters
table, click the first row under Name and enter L.
2 Click the first row under Expression and enter the value of L, 9[cm]. You can
enter the unit inside the square brackets.
3 Continue adding the other parameters: L, rad_1, tbb, wbb, mh, htc, and Vtot
according to the Parameters list below. It is a good idea to enter descriptions for
2 x rad_1
wbb
L
tbb
IntroductionToCOMSOLMultiphysics.book Page 50 Tuesday, J anuary 14, 2014 4:03 PM
Example 2: The BusbarA Multiphysics Model | 51
variables in case you want to share the model with others and for your own
future reference.
4 Click the Save button on the Quick Access Toolbar and name the model
busbar.mph. Then go to Appendix ABuilding a Geometry on page 114.
Geometry
This section describes how the model geometry can be opened from the Model
Libraries window. The physics, study, parameters, and geometry are included with
the model file you are about to open.
1 Select Model Libraries from the
Windows group in the Home tab.
IntroductionToCOMSOLMultiphysics.book Page 51 Tuesday, J anuary 14, 2014 4:03 PM
52 | Example 2: The BusbarA Multiphysics Model
2 In the Model Libraries tree under
COMSOL Multiphysics > Multiphysics,
select busbar geom.
To open the model file you can:
- Double-click the name
- Right-click and select an option from
the menu
- Click one of the buttons under the tree
You can select No if prompted to save
untitled.mph.
The geometry in this model file is
parameterized. In the next few steps, we
will experiment with different values for
the width parameter, wbb.
3 Under Global Definitions click the
Parameters node .
In the Parameters settings window, click
in the Expression column for the wbb
parameter and enter 10[cm] to change
the value of the busbar width.
4 In the Model Builder, under Component
1>Geometry 1, click the Form Union
node and then the Build All button
to rerun the geometry sequence. You can also use the ribbon and click Build All
from the Geometry group in the Home tab.
IntroductionToCOMSOLMultiphysics.book Page 52 Tuesday, J anuary 14, 2014 4:03 PM
Example 2: The BusbarA Multiphysics Model | 53
5 In the Graphics toolbar click the Zoom Extents button to see the wider
busbar in the Graphics window.
6 Experiment with the geometry in the Graphics window:
- To rotate the busbar, click and drag the pointer anywhere in the Graphics
window.
- To move it, right-click and drag.
- To zoom in and out, click the scroll wheel, continue holding it, and drag.
- To get back to the original position, click the Go to Default 3D View
button on the toolbar.
7 Return to the Parameters table and
change the value of wbb back to 5[cm].
8 In the Model Builder, click the Form
Union node and then click the Build
All button to rerun the geometry
sequence.
9 On the Graphics toolbar, click the
Zoom Extents button .
wbb=10cm wbb=5cm
IntroductionToCOMSOLMultiphysics.book Page 53 Tuesday, J anuary 14, 2014 4:03 PM
54 | Example 2: The BusbarA Multiphysics Model
10If you built the geometry yourself, you are already using the busbar.mph file,
but if you opened the model library file, select Save As from the File menu and
rename the model busbar.mph.
After creating or opening the geometry file, it is time to define the materials.
Materi al s
The Materials node stores the material properties for all physics and geometrical
domains in a Component node. The busbar is made of copper and the bolts are
made of a titanium alloy. Both of these materials are available from the Built-In
material database.
1 In the Model Builder, right-click Materials and select Add Material . By
default, the window will open at the right-hand side of the desktop. (You can
move the window by clicking on the window title, then drag it to the new
location. Upon releasing the mouse button, you will be presented with several
options for docking.)
The Materials node will show a red in the lower-right corner if you try
to solve without first defining a material (you are about to define that in
the next few steps).
IntroductionToCOMSOLMultiphysics.book Page 54 Tuesday, J anuary 14, 2014 4:03 PM
Example 2: The BusbarA Multiphysics Model | 55
2 In the Add Material window,
expand the Built-In materials
folder and locate Copper.
Right-click Copper and
select Add to Component 1.
A Copper node is added to the
Model Builder.
3 In the Add Material window,
scroll to Titanium beta-21S in
the Built-In material folder list.
Right-click and select Add to
Component 1.
4 In the Model Builder, collapse
the Geometry 1 node to get
an overview of the model.
5 Under the Materials node, click Copper .
IntroductionToCOMSOLMultiphysics.book Page 55 Tuesday, J anuary 14, 2014 4:03 PM
56 | Example 2: The BusbarA Multiphysics Model
6 In the Material settings window, examine the Material Contents section.
The Material Contents section has useful feedback about the material property
usage of a model. Properties that are both required by the physics and available
from the material are marked with a green check mark . Properties required
by the physics but missing in the material are marked with a warning sign . A
property that is available but not used in the model is unmarked.
The Coefficient of thermal expansion in the table above is not used, but
will be needed later when heat-induced stresses and strains are added to
the model.
Because the copper material is added first, by default all parts have copper
material assigned. In the next step you will assign titanium properties to the
bolts, which overrides the copper material assignment for those parts.
7 In the Model Builder, click Titanium beta-21S .
IntroductionToCOMSOLMultiphysics.book Page 56 Tuesday, J anuary 14, 2014 4:03 PM
Example 2: The BusbarA Multiphysics Model | 57
8 Select All Domains from the Selection list and then click domain 1 in the list.
Now remove domain 1 from the selection list.
To remove a domain from the selection list (or any geometric entity such as
boundaries, edges, or points), you can use either of these two methods:
- Click domain 1 in the selection list found in the Material settings window,
then click the Remove from Selection button or press Delete on your
keyboard.
- Alternatively, in the Graphics window, click domain 1 to remove it from the
selection list.
The domains 2, 3, 4, 5, 6, and 7 are highlighted in blue.
IntroductionToCOMSOLMultiphysics.book Page 57 Tuesday, J anuary 14, 2014 4:03 PM
58 | Example 2: The BusbarA Multiphysics Model
9 In the Material settings window, be
sure to inspect the Material
Contents section for the titanium
material. All the properties used by
the physics should have a green
check mark .
10Close the Add Material window
either by clicking the icon in the
upper right corner or by clicking the
Add Material toggle button in the
Materials group of the ribbon Home
tab.
Physi cs
Next you will inspect the physics domain settings and set the boundary conditions
for the heat transfer problem and the conduction of electric current.
In the Model Builder window, examine the default physics nodes of the
multiphysics interface for Joule heating. First, collapse the Materials node. Then
IntroductionToCOMSOLMultiphysics.book Page 58 Tuesday, J anuary 14, 2014 4:03 PM
Example 2: The BusbarA Multiphysics Model | 59
click the Electric Currents , Heat Transfer in Solids , and Multiphysics
nodes to expand them.
The D in the upper left corner of a nodes icon ( ) means it is a default node.
The equations that COMSOL solves are displayed in the Equation section of the
settings windows of the respective physics nodes.
The default equation form is inherited from the study added in the Model Wizard.
For Joule heating, COMSOL displays the equations solved for the temperature
and electric potential.
To always display the section in its expanded view, click the Expand
Sections button ( ) on the Model Builder toolbar and select Equations.
Selecting this option expands all the Equation sections in physics settings
windows.
IntroductionToCOMSOLMultiphysics.book Page 59 Tuesday, J anuary 14, 2014 4:03 PM
60 | Example 2: The BusbarA Multiphysics Model
The Heat Transfer in Solids (ht) and
Electric Currents (ec) nodes have the
settings for heat conduction and
current conduction, respectively.
Under the Electric Currents node,
the Current Conservation node
represents the conservation of electric
current at the domain level and the
Electric Insulation node contains the
default boundary condition for
Electric Currents.
Under the Heat Transfer in Solids
node, the domain level Heat Transfer
in Solids node represents the
conservation of heat and the Thermal
Insulation node contains the default
boundary condition for heat transfer. The heat source for Joule heating is set in
the Electromagnetic Heat Source node under the Multiphysics node. The Initial
Values node, found in both the Electric Currents and Heat Transfer in Solids
interfaces, contains initial guesses for the nonlinear solver for stationary problems
and initial conditions for time-dependent problems.
Now, define the boundary conditions.
IntroductionToCOMSOLMultiphysics.book Page 60 Tuesday, J anuary 14, 2014 4:03 PM
Example 2: The BusbarA Multiphysics Model | 61
1 Right-click the Heat Transfer in Solids node . In the second section of the
context menuthe boundary sectionselect Heat Flux.
2 In the Heat Flux settings
window, select All boundaries
from the Selection list.
Assume that the circular bolt
boundaries are neither heated
nor cooled by the surroundings.
In the next step you will remove
the selection of these boundaries
from the heat flux selection list,
which leaves them with the default insulating boundary condition for the Heat
Transfer interfaces.
3 Rotate the busbar to view the back. Move the mouse pointer over one of the
circular titanium bolt surfaces to highlight it in green. Click the bolt surface to
remove this boundary selection from the Selection list. Repeat this step to
Domain section
Section divider
Boundary section
IntroductionToCOMSOLMultiphysics.book Page 61 Tuesday, J anuary 14, 2014 4:03 PM
62 | Example 2: The BusbarA Multiphysics Model
remove the other two circular bolt surfaces from the selection list. Boundaries
8, 15, and 43 are removed.
4 In the Heat Flux settings window
under Heat Flux, click the Inward
heat flux button. Enter htc in the
Heat transfer coefficient field, h.
This parameter was either entered
in the Parameter table in Global
Definitions on page 50 or
imported with the geometry.
Continue by setting the
boundary conditions for the
electric current according to the following steps:
Cross-check: Boundaries 8, 15, and 43 are removed
from the Selection list.
43
15
8
IntroductionToCOMSOLMultiphysics.book Page 62 Tuesday, J anuary 14, 2014 4:03 PM
Example 2: The BusbarA Multiphysics Model | 63
5 In the Model Builder, right-click the Electric Currents node . In the second
section of the context menuthe boundary sectionselect Electric Potential.
An Electric Potential node is added to the model tree.
6 Move the mouse pointer over the circular face of the single titanium bolt to
highlight it and then click to add it (boundary 43) to the Selection list.
7 In the Electric Potential settings
window, enter Vtot in the Electric
potential field.
The last step is to set the surfaces of
the two remaining bolts to ground.
8 In the Model Builder, right-click the Electric Currents node . In the
boundary section of the context menu, select Ground. A Ground node is
43
IntroductionToCOMSOLMultiphysics.book Page 63 Tuesday, J anuary 14, 2014 4:03 PM
64 | Example 2: The BusbarA Multiphysics Model
added to the Model Builder. The model tree node sequence should now match
this figure.
9 In the Graphics window, click one of the remaining bolts to add it to the
Selection list.
Repeat this step to add the last bolt. Boundaries 8 and 15 are added to the
selection list for the Ground boundary condition.
10On the Graphics toolbar, click the Go to Default 3D View button .
Cross-check: Boundaries 8 and 15.
15
8
IntroductionToCOMSOLMultiphysics.book Page 64 Tuesday, J anuary 14, 2014 4:03 PM
Example 2: The BusbarA Multiphysics Model | 65
As an alternative to using the preconfigured multiphysics interface for
Joule heating, you can manually combine the Electric Currents and Heat
Transfer in Solids interfaces. For example, you can start by setting up and
solving the model for Electric Currents and then subsequently add Heat
Transfer in Solids. In that case, you right-click the Multiphysics node to
add the required multiphysics couplings.
Mesh
The simplest way to mesh is to create an unstructured tetrahedral mesh, which is
perfect for the busbar. Alternatively, you can create several meshing sequences as
shown in Adding Meshes on page 80.
A physics-controlled mesh is created by default. In most cases, it is possible
to skip to the Study branch and just solve the model. For this exercise, the
settings are investigated in order to parameterize the mesh settings.
1 In the Model Builder, click the Mesh 1
node . In the Mesh settings window,
select User-controlled mesh from the
Sequence type list.
2 Under Mesh 1, click the Size node .
IntroductionToCOMSOLMultiphysics.book Page 65 Tuesday, J anuary 14, 2014 4:03 PM
66 | Example 2: The BusbarA Multiphysics Model
3 In the Size settings window under
Element Size, click the Custom
button.
Under Element Size Parameters, enter:
- mh in the Maximum element size
field. Note that mh is 6 mmthe
value entered earlier as a global
parameter. By using the parameter
mh, element sizes are limited to this
value.
- mh-mh/3 in the Minimum element
size field. The Minimum element
size is slightly smaller than the
maximum size.
- 0.2 in the Curvature factor field.
The Curvature factor determines the
number of elements on curved
boundaries; a lower value gives a finer
mesh.
The other two parameters are left
unchanged.
The Maximum element growth rate determines how fast the elements should
grow from small to large over a domain. The larger this value is, the larger the
growth rate. A value of 1 does not give any growth.
The Resolution of narrow regions works in a manner similar to the Curvature
factor.
The asterisk (*) that displays in the upper-right corner of the Size node
indicates that the node is being edited.
IntroductionToCOMSOLMultiphysics.book Page 66 Tuesday, J anuary 14, 2014 4:03 PM
Example 2: The BusbarA Multiphysics Model | 67
4 Click the Build All button in the Size settings window to create the mesh as
in this figure:
You can also click Build Mesh in the Home tab of the ribbon.
Study
1 To run a simulation, in the Model
Builder, right-click Study 1 and
choose Compute . You can also
press F8 or click Compute in the
ribbon Home tab.
The Study node automatically
defines a solution sequence for the
simulation based on the selected
physics and the study type. The
simulation only takes a few seconds to
solve. During the solution process, two
Convergence Plots will be generated
and available from tabs next to the
Graphics window. These plots show the convergence progress of the different
solver algorithms engaged by the Study.
IntroductionToCOMSOLMultiphysics.book Page 67 Tuesday, J anuary 14, 2014 4:03 PM
68 | Example 2: The BusbarA Multiphysics Model
Resul ts
In the Results node, by default three plot groups are
generated: a Multislice plot of the Electric Potential, a
Surface plot of the Temperature, and a combined plot
named Isothermal Contours containing an Isosurface
plot of the temperature and an Arrow Volume plot of
the heat flux.
Click Results > Temperature to view the temperature
plot in the Graphics window. The temperature
difference in the device is less than 10 K due to the high
thermal conductivity of copper and titanium. The
temperature variations are largest on the top bolt, which
conducts double the amount of current compared to the two lower bolts. The
temperature is substantially higher than the ambient temperature of 293 K.
1 Click and drag the image
in the Graphics window
to rotate and view the
back of the busbar.
2 On the Graphics toolbar,
click the Go to Default
3D View button .
You can now manually
set the color table range
to visualize the
temperature difference
in the copper part.
3 In the Model Builder, expand the Results > Temperature node and click the
Surface node .
IntroductionToCOMSOLMultiphysics.book Page 68 Tuesday, J anuary 14, 2014 4:03 PM
Example 2: The BusbarA Multiphysics Model | 69
4 In the Surface settings window, click Range to expand the section. Select the
Manual color range check box and enter 323 in the Maximum field (replace the
default). Click the Plot button on the Surface settings window.
5 On the Graphics toolbar, click the Zoom Extents button to view the updated
plot.
IntroductionToCOMSOLMultiphysics.book Page 69 Tuesday, J anuary 14, 2014 4:03 PM
70 | Example 2: The BusbarA Multiphysics Model
6 Click and drag in the Graphics window to rotate the busbar and view the back.
The temperature distribution is laterally symmetric with a vertical mirror plane
running between the two lower titanium bolts and cutting through the center of
the upper bolt. In this case, the model does not require much computing power
and you can model the entire geometry. For more complex models, you can
consider using symmetries to reduce the computational requirements.
Now, let us generate a Surface plot that shows the current density in the device.
1 In the Model Builder, right-click
Results and add a 3D Plot
Group . Right-click 3D Plot
Group 4 and add a Surface
node .
IntroductionToCOMSOLMultiphysics.book Page 70 Tuesday, J anuary 14, 2014 4:03 PM
Example 2: The BusbarA Multiphysics Model | 71
2 In the Surface settings window under Expression, click the Replace Expression
button . Go to Electric Currents > Currents and charge > Current density
norm (ec.normJ) and double-click or press Enter to select.
ec.normJ is the variable for the magnitude, or absolute value, of the current
density vector. You can also enter ec.normJ in the Expression field when you
know the variable name.
3 Click the Plot button .
The plot that displays in the Graphics window is almost uniform in color due to
the high current density at the contact edges with the bolts. The next step is to
manually change the color table range to visualize the current density
distribution.
4 In the Surface settings window under Range, select the Manual color range
check box. Enter 1e6 in the Maximum field and replace the default.
IntroductionToCOMSOLMultiphysics.book Page 71 Tuesday, J anuary 14, 2014 4:03 PM
72 | Example 2: The BusbarA Multiphysics Model
5 Click the Plot button . The plot automatically updates in the Graphics
window. Click Go to Default 3D View on the toolbar in the Graphics
window .
The resulting plot shows that the current takes the shortest path in the
90-degree bend in the busbar. Notice that the edges of the busbar outside of
the bolts are hardly utilized for current conduction.
6 Click and drag the busbar in the Graphics window to view the back. Continue
rotating the image to see the high current density around the contact surfaces
of each of the bolts.
Make sure to save the model. This version of the model, busbar.mph, is
reused and renamed during the next set of tutorials.
When you are done, click the Go to Default 3D View button on the Graphics
toolbar and create a model thumbnail image.
IntroductionToCOMSOLMultiphysics.book Page 72 Tuesday, J anuary 14, 2014 4:03 PM
Example 2: The BusbarA Multiphysics Model | 73
CREATING MODEL IMAGES FROM PLOTS
With any solution, you can create an image to display in COMSOL when
browsing for model files. After generating a plot, in the Model Builder under
Results click the plot. Then click the root node (the first node in the model tree).
On the Root settings window under Model Thumbnail, click Set Model
Thumbnail.
There are two other ways to create images from a plot. One is to click the Image
Snapshot button in the Graphics toolbar to directly create an image. You can
also add an Image node to an Export node, for creating image files, by
right-clicking the plot group of interest and then selecting Add Image to Export.
This completes the Busbar example. The next sections are designed to improve
your understanding of the steps implemented so far, and to extend your
simulation to include additional effects like thermal expansion and fluid flow.
These additional topics begin on the following pages:
Parameters, Functions, Variables and Couplings on page 74
Material Properties and Material Libraries on page 78
Adding Meshes on page 80
Adding Physics on page 82
Parametric Sweeps on page 103
Parallel Computing on page 111
Appendix ABuilding a Geometry on page 114
IntroductionToCOMSOLMultiphysics.book Page 73 Tuesday, J anuary 14, 2014 4:03 PM
74 | Advanced Topics
Advanced Topics
Parameters, Functi ons, Vari abl es and Coupl i ngs
This section explores working with Parameters, Functions, Variables, and
Component Couplings.
Global Definitions and Component Definitions contain functionality that help
you to prepare model inputs and component couplings and to organize
simulations. You have already used the functionality for adding Parameters to
organize model inputs in Global Definitions on page 50.
Functions, available as both Global Definitions and Component Definitions,
contain a set of predefined functions templates that can be useful when setting up
multiphysics simulations. For example, the Step function template can create a
smooth step function for defining different types of spatial or temporal transitions.
To illustrate using functions, assume that you want to add a time dependent study
to the busbar model by applying an electric potential across the busbar that goes
from 0 V to 20 mV in 0.5 seconds. For this purpose, you could use a step function
to be multiplied with the parameter Vtot. Add a function that goes smoothly from
0 to 1 in 0.5 seconds to find out how functions can be defined and verified.
DEFINING FUNCTIONS
For this section, you can continue working with the same model file created in the
previous section. Locate and open the file busbar.mph if it is not already open on
the desktop.
IntroductionToCOMSOLMultiphysics.book Page 74 Tuesday, J anuary 14, 2014 4:03 PM
Advanced Topics | 75
1 Right-click the Global Definitions node and select Functions > Step .
2 In the Step settings window, enter 0.25 in the Location field to set the location
of the middle of the step, where it has the value of 0.5.
3 Click Smoothing to expand the section and enter 0.5 in Size of the transition
zone field to set the width of the smoothing interval. Keep the default Number
of continuous derivatives at 2.
4 Click the Plot button in the Step settings window.
IntroductionToCOMSOLMultiphysics.book Page 75 Tuesday, J anuary 14, 2014 4:03 PM
76 | Advanced Topics
If your plot matches the one below, this confirms that you have defined the
function correctly.
You can also add comments and rename the function to make it more descriptive.
5 Right-click the Step 1 node in the
Model Builder and select Properties .
IntroductionToCOMSOLMultiphysics.book Page 76 Tuesday, J anuary 14, 2014 4:03 PM
Advanced Topics | 77
6 In the Properties window, enter any
information you want.
For the purpose of this exercise, assume
that you want to introduce a second
component to represent an electric
device connected to the busbar through
the titanium bolts.
A first step would be to rename Component 1 to specify that it represents the
busbar.
1 Right-click the Component 1 node and select Rename (or press F2).
2 In the Rename Component window, enter Busbar. Click OK and save the
model.
DEFINING COMPONENT COUPLINGS
Click the Definitions node under Busbar
(comp1) to introduce a Component Coupling
that computes the integral of any Busbar
(comp1) variable at the bolt boundaries facing
the electric device. You can use such a coupling,
for example, to define a Variable in the Global
Definitions that calculates the total current.
This variable is then globally accessible and
could, for example, form a boundary condition
for the current that is fed to an electric device
modeled as a second component.
The Component Couplings in Definitions have
a wide range of use. The Average ,
Maximum , and Minimum couplings have applications in generating results
IntroductionToCOMSOLMultiphysics.book Page 77 Tuesday, J anuary 14, 2014 4:03 PM
78 | Advanced Topics
as well as in boundary conditions, sources, sinks, properties, or any other
contribution to the model equations. The Probes are for monitoring the
solution progress. For instance, you can follow the solution at a critical point
during a time-dependent simulation, or for each parameter value in a parametric
study.
You can find an example of using the average operator in Parametric Sweeps on
page 103. Also see Functions on page 135, for a list of available COMSOL
functions.
To learn more about working with definitions, in the Model Builder click the
Definitions or Global Definitions node and press F1 to open the Help
window . This window displays help about the selected item in the desktop
and provides links to the documentation. It could take up to a minute for the
window to load the first time it is activated, but the next time it will load
quickly.
Materi al Properti es and Materi al Li brari es
Up to now, you have used the functionality in Materials to access the properties
of copper and titanium in the busbar model. In Materials, you are also able to
define your own materials and save them in your own material library. You can also
add material properties to existing materials. In cases where you define properties
that are functions of other variables, typically temperature, the plot functionality
helps you to verify the property functions in the range of interest. You can also
load Excel
spreadsheets and define interpolation functions for material properties
using LiveLink for Excel
.
The Material Library add-on contains over 2500 materials with tens of thousands
of temperature-dependent property functions.
First investigate how to add properties to an existing material. Assume that you
want to add bulk modulus and shear modulus to the copper properties.
CUSTOMIZING MATERIALS
Let us keep working on the busbar.
1 In the Model Builder, under Materials, click
Copper .
IntroductionToCOMSOLMultiphysics.book Page 78 Tuesday, J anuary 14, 2014 4:03 PM
Advanced Topics | 79
2 In the Material settings window,
the Materials Properties section
contains a list of all the definable
properties.
Expand the Solid Mechanics >
Linear Elastic Material section.
Right-click Bulk Modulus and
Shear Modulus and select Add
to Material.
This lets you define the bulk
modulus and shear modulus for
the copper in your model.
3 Locate the Material Contents section. Bulk modulus and Shear modulus rows
are now available in the table. The warning sign indicates the values are not
yet defined. To define the values, click the Value column. In the Bulk modulus
row, enter 140e9 and in the Shear modulus row, enter 46e9.
By adding these material properties, you have changed the Copper material. You
cannot save this in the read-only Solid Mechanics material library, however, you
can save it to your own material library.
4 In the Model Builder, right-click Copper and select Add Material to User
Defined Library .
IntroductionToCOMSOLMultiphysics.book Page 79 Tuesday, J anuary 14, 2014 4:03 PM
80 | Advanced Topics
Addi ng Meshes
A model component can contain different meshing sequences to generate meshes
with different settings. These sequences can then be accessed by the study steps.
In the study, you can select which mesh you would like to use in a particular
simulation.
In the busbar model, a second mesh node is now added to create a mesh that is
refined in the areas around the bolts and the bend.
ADDING A MESH
1 Open the model busbar.mph that
was created earlier.
2 In order to keep this model in a
separate file for later use, select File >
Save As and rename the model
busbar_I.mph.
3 To add a second mesh node,
right-click the Component
1(comp1) node and select Add
Mesh .
By adding another Mesh node, a
Meshes parent node is created that
contains both Mesh 1 and Mesh 2.
4 Click the Mesh 2 node. In the Mesh
settings window under Mesh Settings,
select User-controlled mesh as the
Sequence type.
A Size and Free Tetrahedral node are
added under Mesh 2.
IntroductionToCOMSOLMultiphysics.book Page 80 Tuesday, J anuary 14, 2014 4:03 PM
Advanced Topics | 81
5 In the Model Builder, under Mesh 2, click Size .
The asterisk in the upper-right corner of a node icon indicates that the node is
being edited.
6 In the Size settings window, under Element Size, click the Custom button.
7 Under Element Size Parameters, enter:
- mh/2 in the Maximum element size field, where mh is 6 mmthe mesh
control parameter defined previously.
- mh/2-mh/6 in the Minimum element size field
- 0.2 in the Curvature factor field.
8 Click the Build All button . Save the file busbar_I.mph.
Compare Mesh 1 and Mesh 2 by clicking the Mesh nodes. The mesh is updated
in the Graphics window. An alternative to using many different meshes is to run a
IntroductionToCOMSOLMultiphysics.book Page 81 Tuesday, J anuary 14, 2014 4:03 PM
82 | Advanced Topics
parametric sweep of the parameter for the maximum mesh size, mh, that was
defined in the section Global Definitions on page 50.
Addi ng Physi cs
COMSOLs distinguishing characteristics of adaptability and compatibility are
prominently displayed when you add physics to an existing model. In this section,
you will understand the ease with which this seemingly difficult task is performed.
By following these directions, you can add structural mechanics and fluid flow to
the busbar model.
STRUCTURAL MECHANICS
After completing the busbar Joule heating simulation, we know that there is a
temperature rise in the busbar. What kind of mechanical stress is induced by
thermal expansion? To answer this question, let us expand the model to include
the physics associated with structural mechanics.
To complete these steps, either the Structural Mechanics Module or the
MEMS Module (which enhances the core Solid Mechanics interface) is
required.
Mesh 1 Mesh 2
IntroductionToCOMSOLMultiphysics.book Page 82 Tuesday, J anuary 14, 2014 4:03 PM
Advanced Topics | 83
If you want to add cooling by fluid flow, or dont have the Structural Mechanics
Module or MEMS Module, read this section and then go to Cool by Adding
Fluid Flow on page 89.
1 Open the model busbar.mph that was created earlier. From the main menu,
select File > Save As and rename the model busbar_II.mph.
2 In the Model Builder, right-click the
Component 1 node and select
Add Physics .
3 In the Add Physics window, under
Structural Mechanics, select Solid
Mechanics .
To add this interface, you can
double-click it, right-click and select
Add to Component, or click the
Add to Component button.
4 Close the Add Physics window and
save the file.
When adding additional physics, you need to make sure that materials
included in the Materials node have all the required properties for the
selected physics. In this example, you already know that all properties are
available for copper and titanium.
You can start by adding the effect of thermal expansion to the structural
analysis.
IntroductionToCOMSOLMultiphysics.book Page 83 Tuesday, J anuary 14, 2014 4:03 PM
84 | Advanced Topics
5 In the Model Builder
right-click the Multiphysics
node and select Thermal
Expansion .
A Thermal Expansion node is
added to the Model Builder.
6 In the Thermal Expansion
settings window, from the Selection
list select All domains. This will enable
thermal expansion in the copper as
well as in the titanium bolts.
The Thermal Expansion Properties
section of this window shows
information on the Coefficient of
thermal expansion and the Strain
reference temperature. The
Coefficient of thermal expansion takes
its value from the Materials node. The
Strain reference temperature has a
default value of 293.15 K (room
temperature) and defines the
temperature for which there is no
thermal expansion. The Thermal
Expansion section at the bottom of
the settings windows shows which
two physics interfaces define the
physics for heat transfer and solid
mechanics. This is useful in the case
there are more than one physics
interface for heat transfer or solid
mechanics in the model component.
Keep all default settings in this
window.
Next, constrain the busbar at the position of the titanium bolts.
IntroductionToCOMSOLMultiphysics.book Page 84 Tuesday, J anuary 14, 2014 4:03 PM
Advanced Topics | 85
7 In the model tree, right-click Solid Mechanics and from the boundary level,
select Fixed Constraint . A node with the same name is added to the tree.
8 Click the Fixed Constraint node . In the Graphics
window, rotate the busbar to view the back. Click the
circular surface of one of the bolts to add it to the
Selection list.
9 Repeat this procedure for the remaining bolts to add
boundaries 8, 15, and 43.
Next we update the Study to take the added effects into account.
SOLVING FOR JOULE HEATING AND THERMAL EXPANSION
The Joule heating effect is independent of the stresses and strains in the busbar,
assuming small deformations and ignoring the effects of electric contact pressure.
This means that you can run the simulation using the temperature as input to the
structural analysis. In other words, the extended multiphysics problem is weakly
coupled. As such, you can solve it in two separate study steps to save computation
timeone for Joule heating and a second one for structural analysis.
43
15
8
IntroductionToCOMSOLMultiphysics.book Page 85 Tuesday, J anuary 14, 2014 4:03 PM
86 | Advanced Topics
1 In the Model Builder, right-click
Study 1 and select Study Steps >
Stationary > Stationary to add a second
stationary study step.
When adding study steps you need to manually connect the correct
physics with the correct study step. We shall start by disabling the
structural analysis from the first step.
2 Under Study 1, click the Step 1: Stationary node .
3 In the Stationary settings window, locate the Physics and Variables Selection.
4 In the Solid Mechanics (solid) row under Solve for, click to change the check
mark to an to remove Solid Mechanics from Study 1.
Now repeat these steps to remove Electric Currents (ec) and Heat Transfer in
Solids (ht) from the second study step.
5 Under Study 1, click Step 2: Stationary 2 .
IntroductionToCOMSOLMultiphysics.book Page 86 Tuesday, J anuary 14, 2014 4:03 PM
Advanced Topics | 87
6 Under Physics and Variables
Selection, in the Electric
Currents (ec) and Heat
Transfer in Solids (ht) rows,
click to change the check
mark to an to remove
Joule heating from Step 2.
7 Right-click the Study 1
node and select
Compute (or press F8 or click Compute in the ribbon) to solve the problem.
Save the file busbar_II.mph, which now includes the Solid Mechanics interface
and the additional study step.
RESULTING DEFORMATION
Now add a displacement to the plot.
1 Under Results>3D Plot Group 4, click the Surface 1 node .
IntroductionToCOMSOLMultiphysics.book Page 87 Tuesday, J anuary 14, 2014 4:03 PM
88 | Advanced Topics
2 In the Surface settings window in
the Expression section, click the
Replace Expression button .
From the context menu, select
Solid Mechanics> Displacement>
Total Displacement. You can also
enter solid.disp in the
Expression field.
3 Click Range to expand the section.
Click to clear the Manual color
range check box.
The local displacement due to thermal expansion is displayed by COMSOL as
a surface plot. Next well add information about the busbar deformation.
4 In the Model Builder, under Results>3D Plot Group 4, right-click the Surface
1 node and add a Deformation . The plot automatically updates in the
Graphics window.
The deformations shown in the figure are highly amplified to make visible
the very small distortions that actually take place.
IntroductionToCOMSOLMultiphysics.book Page 88 Tuesday, J anuary 14, 2014 4:03 PM
Advanced Topics | 89
5 Save the busbar_II.mph file, which now includes a Surface plot with a
Deformation.
You can also plot the von Mises and principal stresses to assess the structural
integrity of the busbar and the bolts.
COOL BY ADDING FLUID FLOW
After analyzing the heat generated in the busbar and possibly the induced thermal
expansion, you might want to investigate ways of cooling it by letting air flow over
its surfaces. These steps do not require any additional modules.
If you have the CFD Module, the Non-Isothermal Flow multiphysics
interface is available. If you have the Heat Transfer Module, the Conjugate
Heat Transfer multiphysics interface is available. Either one of these two
interfaces automatically defines coupled heat transfer in solids and fluids
including laminar or turbulent flow whereas in this example this is done
manually and with limited functionality.
Adding fluid flow to the Joule heating model forms a new multiphysics coupling.
To simulate the flow domain, you need to create an air box around the busbar.
You can do this manually by altering the geometry from your first model or by
opening a model library file. In this case, you will open a model with the box
already created.
After loading the geometry, you will learn how to simulate air flow according to
this figure:
Air inlet
Air outlet
IntroductionToCOMSOLMultiphysics.book Page 89 Tuesday, J anuary 14, 2014 4:03 PM
90 | Advanced Topics
DEFINING INLET VELOCITY
Start by loading the geometry and adding a new parameter for the inlet flow
velocity.
1 If you have just reopened the software, close the New window that opens
automatically by default by clicking the Cancel button .
2 Select Model Libraries from the
Home tab and navigate to
COMSOL Multiphysics>
Multiphysics>busbar_box.
Double-click to open the model file,
which contains the geometry in
addition to the physics modeling
steps completed through the end of
the section Customizing
Materials on page 78.
3 Expand Global Definitions and click
the Parameters node .
4 In the Parameters settings window, click the empty row just below the Vtot
row. In the Name column, enter Vin. Enter 1e-1[m/s] in the Expression
column and a description of your choice in the Description column.
5 Select File>Save As and save the model with a new name, busbar_box_I.mph.
IntroductionToCOMSOLMultiphysics.book Page 90 Tuesday, J anuary 14, 2014 4:03 PM
Advanced Topics | 91
ADDING AIR
The next step is to add the material properties of air.
1 From the ribbon Home tab, select Add Material (or right-click the Materials
node and select Add Material.)
2 In the Add Material window, expand
the Built-In node. Right-click Air and
select Add to Component 1. Close
the Add Material window.
3 In the Model Builder under Materials,
click the Air node .
4 On the Graphics window toolbar, click
Zoom Extents .
5 In the Graphics window, click the air
box (Domain 1) to add it to the
Selection list, which changes the color
to blue. This step assigns the air
materials properties to the air box.
ADDING FLUID FLOW
Now add the physics of fluid flow.
1 In the model tree, right-click
Component 1 and select Add Physics .
IntroductionToCOMSOLMultiphysics.book Page 91 Tuesday, J anuary 14, 2014 4:03 PM
92 | Advanced Topics
2 In the Add Physics window under
Fluid Flow>Single-Phase Flow,
right-click Laminar Flow and
select Add to Component.
Laminar Flow will appear under
Component 1 in the Model Builder.
Close the Add Physics window.
3 On the Graphics toolbar, click the
Transparency button . In addition,
click the Wireframe Rendering
button . These two settings make
it easier to see inside the box. Toggle these on and off as needed during the
modeling process to control the type of rendering used.
Now that you have added fluid flow to the model, you need to remove the air
domain (Domain 1) from the Electric Currents (ec) interface and then couple
the heat transfer part of the Joule heating multiphysics interface to the fluid
flow.
IntroductionToCOMSOLMultiphysics.book Page 92 Tuesday, J anuary 14, 2014 4:03 PM
Advanced Topics | 93
4 In the Model Builder, select
the Electric Currents (ec)
node . In the Graphics
window, move the mouse
pointer over the air domain
and click to remove it from
the selection list. At this
point, only the busbar
should be selected and
highlighted in blue.
5 In the Model Builder,
right-click Heat Transfer in Solids . In the first section of the context menu,
the domain level , select Heat Transfer in Fluids.
6 In the Graphics window,
click the air domain
(Domain 1) to add it to
the Selection list.
Now couple the fluid flow
and the heat transfer
phenomena.
IntroductionToCOMSOLMultiphysics.book Page 93 Tuesday, J anuary 14, 2014 4:03 PM
94 | Advanced Topics
7 In the Heat Transfer in Fluids
settings window under Model
Inputs, select Velocity field
(spf/fp1) from the Velocity
field list. Then, select Pressure
(spf/fp1) from the Absolute
pressure list.
This identifies the flow field and
pressure from the Laminar Flow
interface and couples it to heat
transfer.
Now define the boundary
conditions by specifying the
inlet and outlet for the heat
transfer in the fluid domain.
8 In the Model Builder, right-click Heat Transfer in Solids . In the second
section of the context menu, the boundary section, select Temperature .
A Temperature node is added to the Model Builder
IntroductionToCOMSOLMultiphysics.book Page 94 Tuesday, J anuary 14, 2014 4:03 PM
Advanced Topics | 95
9 In the Graphics window,
click the inlet boundary,
Boundary 2, to add it to
the Selection list.
This sets the inlet
temperature to 293.15 K,
the default setting.
The graphics should look
like the image on the right
(it may look slightly
different depending on if
you choose to have
Transparency and
Wireframe Rendering on
or off.) Continue by
defining the outlet.
10In the Model Builder, right-click Heat Transfer in Solids . At the boundary
level, select Outflow. An Outflow node is added to the Model Builder.
IntroductionToCOMSOLMultiphysics.book Page 95 Tuesday, J anuary 14, 2014 4:03 PM
96 | Advanced Topics
11In the Graphics window,
click the outlet boundary,
Boundary 5, to add it to
the Selection list. Use the
mouse scroll wheel to
scroll in and highlight the
boundary before selecting
it, or use the up and down
arrow keyboard buttons.
The settings for the busbar, the bolts and the Electric Potential 1 and
Ground 1 boundaries have retained the correct selection, even though you
added the box geometry for the air domain. To confirm this, click the
Electric Potential 1 and the Ground 1 nodes in the Model Builder to verify
that they have the correct boundary selection.
Lets continue with the flow settings. You need to indicate that fluid flow only
takes place in the fluid domain and then set the inlet, outlet, and symmetry
conditions.
IntroductionToCOMSOLMultiphysics.book Page 96 Tuesday, J anuary 14, 2014 4:03 PM
Advanced Topics | 97
1 In the model tree, click the Laminar Flow node . In the Laminar Flow settings
window, click the Clear Selection button .
2 In the Graphics window, click the air box (Domain 1) to add it to the Selection.
It is good practice to verify that the Air
material under the Materials node has all
the properties that this multiphysics
combination requires. In the model tree
under Materials, click Air. In the
Material settings window under Material
Contents, verify that there are no missing
properties, which are marked with a
warning sign . The section Materials
on page 54 has more information.
Lets continue with the boundaries.
3 In the Model Builder, right-click Laminar Flow and at the boundary level
select Inlet. An Inlet node is added to the Model Builder.
IntroductionToCOMSOLMultiphysics.book Page 97 Tuesday, J anuary 14, 2014 4:03 PM
98 | Advanced Topics
4 In the Graphics window,
click the inlet (Boundary 2)
to add it to the Selection
list.
5 In the Inlet settings
window under Velocity in the
U
0
field, enter Vin to set the
Normal inflow velocity.
6 Right-click Laminar Flow
and at the boundary level
select Outlet . In the
Graphics window, click the
outlet (Boundary 5) to add it
to the Selection list. Use the
mouse scroll wheel or
keyboard arrows to scroll in
and highlight the boundary
before selecting it.
The last step is to add
symmetry boundaries. You
can assume that the flow just
outside of the faces of the
channel is similar to the flow
just inside these faces. This
assumption can be correctly
expressed by the symmetry condition.
IntroductionToCOMSOLMultiphysics.book Page 98 Tuesday, J anuary 14, 2014 4:03 PM
Advanced Topics | 99
7 Right-click Laminar Flow and select Symmetry. A Symmetry node is added
to the sequence.
8 In the Graphics window, click each of the blue faces in the figure below
(Boundaries 1, 3, 4, and 48) to add all of them to the Selection list. You may
need to use the mouse scroll wheel or rotate the geometry to select all of them.
Save the
busbar_box_I.mph file,
which now includes the
Air material and Laminar
Flow interface settings.
When you know the
boundaries, you can
click the Paste Selection
button and enter the
information. In this
example, enter
1,3,4,48 in the Paste
Selection window. Click OK and the boundaries are automatically added
to the Selection list.
COARSENING THE MESH
To get a quick solution, we will change the mesh slightly and make it coarser. The
current mesh settings would take a relatively long time to solve, and you can
always refine it later.
1 In the Model Builder, expand the Mesh 1 node and click the Size node .
IntroductionToCOMSOLMultiphysics.book Page 99 Tuesday, J anuary 14, 2014 4:03 PM
100 | Advanced Topics
2 In the Size settings window under
Element Size, click the Predefined
button and ensure that Normal is
selected.
3 Click the Build All button . The geometry displays with a coarse mesh in the
Graphics window (you may need to turn Transparency off to see the picture
below.)
You can assume that the flow velocity is large enough to neglect the influence of
the temperature increase in the flow field.
It follows that you can solve for the flow field first and then solve for the
temperature using the results from the flow field as input. This is implemented
with a study sequence.
SOLVING FOR FLUID FLOW AND JOULE HEATING
When the flow field is solved before the temperature field it yields a weakly
coupled multiphysics problem. The study sequence described in this section
automatically solves such a weak coupling.
IntroductionToCOMSOLMultiphysics.book Page 100 Tuesday, J anuary 14, 2014 4:03 PM
Advanced Topics | 101
1 In the model tree, right-click Study 1 and select Study
Steps>Stationary>Stationary to add a second stationary study step to the
Model Builder.
Next, the correct physics needs to be connected with the correct study step.
Start by removing the Electric Currents (ec) and Heat Transfer in Solids (ht)
interfaces associated with Joule heating from the first step.
2 Under Study 1, click Step 1: Stationary .
3 In the Stationary settings window locate the Physics and Variables Selection
section. In both the Electric Currents (ec) and the Heat Transfer in Solids (ht)
rows, click to change the check mark to an in the Solve for column,
removing Joule heating from Step 1.
4 Repeat the step. Under Study 1, click Step 2: Stationary 2 . Under Physics
and Variables Selection, in the Laminar Flow (spf) row, click in the Solve for
column to change the check mark to an .
IntroductionToCOMSOLMultiphysics.book Page 101 Tuesday, J anuary 14, 2014 4:03 PM
102 | Advanced Topics
5 Right-click the Study 1 node and select Compute (or press F8 or click
Compute in the ribbon) to automatically create a new solver sequence that
solves the two problems in sequence.
6 After the solution is complete, select the Temperature (ht) plot under the
Results node in the Model Builder. Click the Transparency button on the
Graphics toolbar to visualize the temperature field inside the box.
The Temperature Surface plot that displays in the Graphics window shows the
temperature in the busbar and in the surrounding box. You can also see that the
temperature field is not smooth due to the relatively coarse mesh. A good
strategy to get a smoother solution would be to refine the mesh to estimate the
accuracy.
7 Save the busbar_box_I.mph file at this point so you can return to this file if
you want. The next steps use the original busbar.mph file.
IntroductionToCOMSOLMultiphysics.book Page 102 Tuesday, J anuary 14, 2014 4:03 PM
Advanced Topics | 103
Parametri c Sweeps
SWEEPING A GEOMETRIC PARAMETER
It is often useful to generate multiple instances of a design with the objective of
meeting specific constraints. In the previous busbar example, a design goal might
be to lower the operating temperature, or to decrease the current density. We will
demonstrate the former. Since the current density depends on the geometry of the
busbar, varying the width, wbb, should change the current density and, in turn,
have some impact on the operating temperature. Let us run a parametric sweep on
wbb to study this change.
ADDING A PARAMETRIC SWEEP
1 From the File menu, open the model file busbar.mph. If you didnt save the
model, you can also open it from the Model Library: File menu > Model
Libraries > COMSOL Multiphysics > Multiphysics > busbar. In the Model
Builder, right-click Study 1 and select Parametric Sweep . A Parametric
Sweep node is added to the Model Builder sequence.
IntroductionToCOMSOLMultiphysics.book Page 103 Tuesday, J anuary 14, 2014 4:03 PM
104 | Advanced Topics
2 In the Parametric Sweep
settings window, under the
table, click the Add button .
From the Parameter names list
in the table, select wbb.
The Sweep type, available above the Parameter names, is used to control
parametric sweeps with multiple parameters. You select between
sweeping for All combinations of the given parameters or a subset of
Specified combinations.
3 Enter a range of Parameter values to sweep the width of the busbar from 5 cm
to 10 cm in 1 cm increments. There are different ways to enter this information:
- Copy and paste or enter range(0.05,0.01,0.1) into the Parameter value
list field.
- Click the Range button and
enter the values in the Range
dialog box. In the Start field,
enter 5e-2. In the Step field,
enter 1e-2, and in the Stop
field, enter 1e-1. Click Replace.
- In any of the methods, you can
also use length units to override
the default SI unit system using
meters. Instead of 5e-2 you can
enter 5[cm], similarly 1[cm]
instead of 1e-2 and 10[cm]
instead of 1e-1. You can also change the default unit system from the settings
window of the root node in the model tree.
Next, define an Average component coupling that can be used later to calculate
the average temperature in the busbar.
IntroductionToCOMSOLMultiphysics.book Page 104 Tuesday, J anuary 14, 2014 4:03 PM
Advanced Topics | 105
4 Under Component 1, right-click Definitions and select Component
Couplings>Average .
5 In the Average settings window select All domains from the Selection list. This
creates an operator called aveop1.
The operator aveop1 is now available to calculate the average of any quantity
defined on those domains. A little later this is used to calculate the average
temperature, but it can also be used to calculate average electric potential,
current density, and so forth.
6 Select File>Save As to save the model with the new name, busbar_III.mph.
7 Right-click Study 1 and select Compute to run the sweep.
PARAMETRIC SWEEP RESULTS
Click the Temperature (ht) 1 node located under
Results in the Model Builder.
The plot that displays in the Graphics window shows
the temperature in the wider busbar using the last
parameter value, wbb=0.1[m] (10[cm]). Select
Zoom Extents from the Graphics window toolbar
IntroductionToCOMSOLMultiphysics.book Page 105 Tuesday, J anuary 14, 2014 4:03 PM
106 | Advanced Topics
so that you can see the entire plot. The resulting plot is rather uniform in color,
so we need to change the maximum color range.
1 Under the Temperature (ht) 1 node, click the Surface node .
2 In the Surface settings window,
click Range to expand the section.
Select the Manual color range
check box. Enter 309.4 in the
Maximum field (replace the
default) to plot wbb at 10 cm.
IntroductionToCOMSOLMultiphysics.book Page 106 Tuesday, J anuary 14, 2014 4:03 PM
Advanced Topics | 107
3 The Temperature (ht) 1 plot is updated in the Graphics window for
wbb=0.1[m] (10[cm]).
Compare the wider busbar plot to the temperature for wbb=0.05[m] (5[cm]).
1 In the Model Builder, click the first Temperature (ht) node .
IntroductionToCOMSOLMultiphysics.book Page 107 Tuesday, J anuary 14, 2014 4:03 PM
108 | Advanced Topics
2 In the 3D Plot Group settings
window, select Solution 2 from the
Data set list. This data set contains
the results from the parametric
sweep.
3 In the Parameters value list, select
0.05 (which represents wbb=5
cm). Click the Plot button .
Click the Zoom Extents button
on the Graphics window toolbar.
The Temperature (ht) plot is updated for wbb=0.05[m] (5[cm]). Note that if
you have updated the color range for this plot already, your plot should look
similar to the one below. If not, follow the subsequent steps.
Like the wider busbar, the plot may be quite uniform in color, so change the
maximum color range.
IntroductionToCOMSOLMultiphysics.book Page 108 Tuesday, J anuary 14, 2014 4:03 PM
Advanced Topics | 109
1 Under the first Temperature (ht) node, click the Surface node .
2 In the Surface settings window, click Range to expand the section (if it is not
already expanded). Select the Manual color range check box.
3 Enter 323.5 in the Maximum field (replace the default) to plot wbb at 5 cm.
The Temperature (ht) plot is updated in the Graphics window for
wbb=0.05[m] (5[cm]).
Click the first and second Temperature plot nodes to compare the plots in the
Graphics window. The plots show that the maximum temperature decreases
from 330 K to 317 K as the width of the busbar increases from 5 cm to 10 cm.
ADDING MORE PLOTS
To further analyze these results, you can plot the average temperature for each
width.
1 Right-click Results and add a
1D Plot Group .
2 In the 1D Plot Group settings
window, select Solution 2 from the
Data set list.
3 In the Model Builder, right-click 1D Plot Group 8and add a Global node.
IntroductionToCOMSOLMultiphysics.book Page 109 Tuesday, J anuary 14, 2014 4:03 PM
110 | Advanced Topics
4 Under y-Axis Data, click the first row in the Expressions column and enter
aveop1(T). This operator is the one we defined on page 105 for later use. You
use a similar syntax to calculate the average of other quantities.
5 Click to expand the Legends section. Select the Expression check box.
This adds a legend at the top right corner of the graph.
6 Click the Plot button and save the busbar_III.mph model with these
additional plots that use the parametric sweep results.
In the plot, the average temperature also decreases as the width increases. This
indicates that the goal of a lower operating temperature would be fulfilled by using
a wider busbar.
IntroductionToCOMSOLMultiphysics.book Page 110 Tuesday, J anuary 14, 2014 4:03 PM
Advanced Topics | 111
The subject of parametric sweeps raises the question of parallel computing; it
would be efficient if all parameters were solved simultaneously.
Paral l el Computi ng
COMSOL supports most forms of parallel computing including shared memory
parallelism for multicore processors and high performance computing (HPC) for
clusters and clouds. All COMSOL licenses are multicore enabled. For cluster or
cloud computing, (including parallelized sweeps) a Floating Network License is
needed.
You can use clusters or clouds either for Cluster Sweep or for Cluster Computing.
If you have a Floating Network License, these two options are available by
right-clicking the Study node. However, you first need to enable Advanced Study
Options by clicking the Show button on the Model Builder toolbar and
selecting Advanced Study Options.
IntroductionToCOMSOLMultiphysics.book Page 111 Tuesday, J anuary 14, 2014 4:03 PM
112 | Advanced Topics
CLUSTER SWEEP
Cluster Sweep is used for solving several models in parallel where each model has
a different set of Parameters. This can be seen as a generalization of Parametric
Sweep. Right-click the Study node to add a Cluster Sweep node.
The Study Settings for Cluster Sweep are similar to that of Parametric Sweep, but
additional settings are required for the cluster or cloud being used. The picture
above shows how the top of the settings window for Cluster Sweep would look
for the same sweep as defined in Parametric Sweeps on page 103.
CLUSTER COMPUTING
You can also utilize a cluster or cloud to solve a single large model using
distributed memory. For maximum performance, the COMSOL cluster
implementation can utilize shared-memory multicore processing on each node in
combination with the Message Passing Interface (MPI) based distributed memory
model. This brings a major performance boost by making the most out of the
computational power available.
Right-click the Study node to add a Cluster Computing node. A Cluster
Computing node cannot be used in combination with a Cluster Sweep. You will
be asked if you want to remove the Cluster Sweep before proceeding, select Yes.
IntroductionToCOMSOLMultiphysics.book Page 112 Tuesday, J anuary 14, 2014 4:03 PM
Advanced Topics | 113
The Cluster Computing settings window, shown below, helps to manage the
simulation with settings for the cluster or cloud.
You choose the type of cluster job you want to do from the Cluster type list.
COMSOL supports Windows
Compute Cluster Server (WCCS) 2003,
Windows
HPC Server (HPCS) 2008, Open Grid Scheduler/ Grid Engine
(OGS/GE), or Not distributed.
To learn more about running COMSOL in parallel, see the COMSOL
Multiphysics Reference Manual.
IntroductionToCOMSOLMultiphysics.book Page 113 Tuesday, J anuary 14, 2014 4:03 PM
114 | Appendix ABuilding a Geometry
Appendix ABuilding a Geometry
This section details how to create the busbar geometry using the built-in geometry
tools in COMSOL. The step-by-step instructions take you through the
construction of the geometry using parameters set up in Global Definitions. Using
parameterized dimensions helps to produce what-if analyses and geometric
parametric sweeps.
As an alternative to building the geometry in COMSOL, you can import a
geometry from a CAD package. The optional CAD Import Module supports
many CAD file formats. Moreover, several add-on products are available that
provide bidirectional interfaces to common CAD software packages. See
Appendix EConnecting with LiveLink Add-Ons on page 149 for a list.
If you have not done so already, start with Example 2: The BusbarA
Multiphysics Model on page 46. Follow the steps under the Model Wizard to
add the physics and study and then follow the steps under Global Definitions to
add the parameters. Return to this section to learn about geometry modeling. The
first step in the geometry sequence is to draw the profile of the busbar.
1 Under Component 1, right-click
Geometry 1 and select
Work Plane . In the Work Plane
settings window:
- Select xz-plane from the Plane
list.
- Click the Show Work Plane
button on the Work Plane
settings toolbar.
Continue by editing the axis and
grid settings in Work Plane 1.
IntroductionToCOMSOLMultiphysics.book Page 114 Tuesday, J anuary 14, 2014 4:03 PM
Appendix ABuilding a Geometry | 115
2 In the Model Builder, expand the View 2 node and click Axis .
3 In the Axis settings window:
Under Axis:
- In the x minimum and y
minimum fields, enter -0.01.
- In the x maximum and y
maximum fields, enter 0.11.
Note that the values you type will
automatically adjust slightly after
you enter them to adapt to the
screen aspect ratio.
Under Grid:
- Select the Manual Spacing check
box.
- In the x spacing and y spacing
fields, enter 5e-3.
4 Click the Apply button on the
toolbar.
You can use interactive drawing to create a geometry using the drawing tools from
the Work Plane tab in the ribbon while pointing and clicking in the Graphics
window.
Work Plane Tab
Geometry Primitives
IntroductionToCOMSOLMultiphysics.book Page 115 Tuesday, J anuary 14, 2014 4:03 PM
116 | Appendix ABuilding a Geometry
You can also right-click the Plane
Geometry node under Work
Plane 1 to add geometry
objects to the geometry sequence.
In the next few steps we create a
profile of the busbar.
5 In the Model Builder under Work Plane 1, right-click Plane Geometry and
select Rectangle .
In the Rectangle settings
window under Size, enter:
- L+2*tbb in the Width field.
- 0.1 in the Height field.
Click the Build Selected
button .
IntroductionToCOMSOLMultiphysics.book Page 116 Tuesday, J anuary 14, 2014 4:03 PM
Appendix ABuilding a Geometry | 117
6 Create a second rectangle. Under
Work Plane 1, right-click Plane
Geometry and select
Rectangle .
Under Size, enter:.
- L+tbb in the Width field
- 0.1-tbb in the Height field.
Under Position, enter:
- tbb in the yw field.
Click the Build Selected button .
Use the Boolean Difference
operation to subtract the second
rectangle from the first one.
7 Under Work Plane 1, right-click
Plane Geometry and select Boolean Operations>Difference . In the
Graphics window, click r1 (the larger of the two rectangles) to add it to the
Objects to add list in the Difference settings window.
To help select the geometry you can display geometry labels in the
Graphics window. In the Model Builder under Geometry
1>WorkPlane 1, click the View 2 node. Go to the View settings window
and select the Show geometry labels check box.
8 Click the Difference node. In the
Difference settings window, click
the Active selection button to the
left of the Objects to subtract list.
Select the smaller rectangle, r2, by
using the mouse scroll wheel to
cycle through the overlapping
rectangles to first highlight it, and
then click on it to select it.
Click Build Selected .
Another way to select r2 in the
Graphics window is to use the
Selection List feature. Go to the
Home tab in the ribbon and select
More Windows > Selection List. In
the Selection List settings window,
IntroductionToCOMSOLMultiphysics.book Page 117 Tuesday, J anuary 14, 2014 4:03 PM
118 | Appendix ABuilding a Geometry
click to highlight r2 (solid). Then, right-click r2 (solid) in the list and select Add
to Selection to add it to the Objects to subtract list.
After building the selected geometry, you should have a backward-facing,
L-shaped profile. Continue by rounding the corners of the L-shaped profile.
9 Under Work Plane 1, right-click Plane Geometry and select Fillet .
Select point 3 to add it to the Vertices to fillet list. There are different ways to
add points:
- In the Graphics window, click point 3 (in the inner right corner) to add it to
the Vertices to fillet list.
- From the Home tab, select More Windows > Selection List. In the Selection
List window, click 3. The corresponding point is highlighted in the Graphics
IntroductionToCOMSOLMultiphysics.book Page 118 Tuesday, J anuary 14, 2014 4:03 PM
Appendix ABuilding a Geometry | 119
window. Click the Add to Selection button on the Fillet settings window
or right-click in the Selection List.
10Enter tbb in the Radius field. Click Build Selected .
This takes care of the inner corner.
11For the outer corner, right-click
Plane Geometry and select
Fillet .
12In the Graphics window, click point
6, the outer corner, to add it to the
Vertices to fillet list.
13Enter 2*tbb in the Radius field.
Click Build Selected .
IntroductionToCOMSOLMultiphysics.book Page 119 Tuesday, J anuary 14, 2014 4:03 PM
120 | Appendix ABuilding a Geometry
The result should match this figure:
Next you extrude the work plane to create the 3D busbar geometry.
1 In the Model Builder, right-click Work Plane 1 and select Extrude . In the
Extrude settings window, enter wbb in the Distances from Plane table (replace
the default) to extrude to the width of the profile.
The table allows you to enter several values in order to create sandwich
structures with different materials. In this case, only one extruded layer is
needed.
IntroductionToCOMSOLMultiphysics.book Page 120 Tuesday, J anuary 14, 2014 4:03 PM
Appendix ABuilding a Geometry | 121
2 Click Build Selected and then click the Zoom Extents button on the
Graphics toolbar. Click the Save button and name the model busbar.mph (if
you have not already done so).
Next, create the titanium bolts by extruding two circles drawn in two work
planes.
3 In the Model Builder, right-click Geometry 1 and add a Work Plane . A
Work Plane 2 node is added. In the Work Plane settings window, under Work
Plane, select Face parallel as the Plane type.
IntroductionToCOMSOLMultiphysics.book Page 121 Tuesday, J anuary 14, 2014 4:03 PM
122 | Appendix ABuilding a Geometry
4 In the Graphics window, click face 8 as shown in the figure below, to add it to
the Planar face list in the Work Plane settings window.
Face number 8 is now highlighted in blue and the work plane is positioned on
top of the face.
5 Click the Show Work Plane button to draw the first circle representing the
position of the first bolt. Click the Zoom Extents button on the Graphics
toolbar.
6 Under Work Plane 2, right-click
Plane Geometry and select
Circle .
In the Circle settings window:
- Under Size and Shape, in the
Radius field, enter rad_1.
- Under Position, the default xw
and yw coordinates (0, 0) are
good.
Click Build Selected .
Face 8
IntroductionToCOMSOLMultiphysics.book Page 122 Tuesday, J anuary 14, 2014 4:03 PM
Appendix ABuilding a Geometry | 123
Continue creating the bolt by adding an extrude operation.
1 In the Model Builder, right-click Work Plane 2 and select Extrude . In the
Extrude settings window, in the first row of the Distances from Plane table,
enter -2*tbb to extrude the circle.
2 Click the Build Selected button to create the cylindrical part of the titanium
bolt that runs through the busbar.
Draw the two remaining bolts.
IntroductionToCOMSOLMultiphysics.book Page 123 Tuesday, J anuary 14, 2014 4:03 PM
124 | Appendix ABuilding a Geometry
3 Right-click Geometry 1 and select Work Plane . A Work Plane 3 node is
added. In the Work Plane settings window, for Work Plane 3, select Face parallel
as the Plane type.
4 In the Graphics window, click Face 4 as shown in the figure, to add it to the
Planar face list in the Work Plane settings window.
5 Click the Show Work Plane button on the Work Plane settings window and
the Zoom Extents button on the Graphics toolbar to get a better view of the
geometry.
To parameterize the position of the two remaining bolts, add the circles that
form the cross sections of the bolts.
IntroductionToCOMSOLMultiphysics.book Page 124 Tuesday, J anuary 14, 2014 4:03 PM
Appendix ABuilding a Geometry | 125
6 Under Work Plane 3, right-click Plane Geometry and select Circle .
In the Circle settings window:
- Under Size and Shape, enter
rad_1 in the Radius field.
- Under Position, enter
-L/2+1.5e-2 in the xw field and
-wbb/4 in the yw field.
Click Build Selected .
Copy the circle that you just created
to generate the third bolt in the
busbar.
7 Under Work Plane 3, right-click
Plane Geometry and select
Transforms>Copy .
8 In the Graphics window, click the
circle c1 to select and add the circle
to the Input objects list in the Copy
settings window.
9 In the Copy settings window under
Displacement, enter wbb/2 in the
yw field.
IntroductionToCOMSOLMultiphysics.book Page 125 Tuesday, J anuary 14, 2014 4:03 PM
126 | Appendix ABuilding a Geometry
10Click Build Selected and click the Zoom Extents button on the Graphics
toolbar.
Your geometry, as shown in the work plane, should match this figure so far.
Continue by extruding the circles.
IntroductionToCOMSOLMultiphysics.book Page 126 Tuesday, J anuary 14, 2014 4:03 PM
Appendix ABuilding a Geometry | 127
11In the Model Builder, right-click Work Plane 3 and select Extrude . In the
Extrude settings window, in the first row of the Distances from Plane table,
enter -2*tbb (replace the default). Click Build All .
The geometry and geometry sequence should match the figures below. Click
the Save button and name the model busbar.mph.
To continue with the busbar tutorial, return to the section Materials on
page 54.
IntroductionToCOMSOLMultiphysics.book Page 127 Tuesday, J anuary 14, 2014 4:03 PM
128 | Appendix BKeyboard and Mouse Shortcuts
Appendix BKeyboard and Mouse Shortcuts
SHORTCUT (WINDOWS, LINUX) SHORTCUT (OS X) ACTION
F1 F1 Display help for the selected node
or window
Ctrl+F1 Command+F1 Open the COMSOL
Documentation front page in an
external window
F2 F2 Rename the selected node, file, or
folder
F3 F3 Disable selected nodes
F4 F4 Enable selected nodes
F5 F5 Update the Data Sets Solutions with
respect to any new Global
Definitions and Definitions without
re-solving the model
F7 F7 Build the selected node in the
geometry and mesh branches,
compute the selected study step, or
compute the selected node in the
solver sequence
F8 F8 Build the geometry, build the mesh,
compute the entire solver sequence,
update results data, or update the
plot
Del Del Delete selected nodes
Left arrow (Windows); Shift +
left arrow (Linux)
Left arrow Collapse a branch in the model tree
Right arrow (Windows); Shift
+ right arrow (Linux)
Right arrow Expand a branch in the model tree
Up arrow Up arrow Move to the node above in the
model tree
Down arrow Down arrow Move to the node below in the
model tree
Alt+left arrow Ctrl+left arrow Move to the previously selected
node in the model tree
Alt+right arrow Ctrl+right arrow Move to the next selected node in
the model tree
IntroductionToCOMSOLMultiphysics.book Page 128 Tuesday, J anuary 14, 2014 4:03 PM
Appendix BKeyboard and Mouse Shortcuts | 129
Ctrl+A Command+A Select all domains, boundaries,
edges, or points; select all cells in a
table
Ctrl+D Command+D Clear the selection of domains,
boundaries, edges, or points
Ctrl+C Command+C Copy text in fields
Ctrl+N Command+N New model
Ctrl+O Command+O Open a model file
Ctrl+P Command+P Print the contents of the plot
window
Ctrl+S Command+S Save a model file
Ctrl+V Command+V Paste copied text
Ctrl+Z Command+Z Undo the last operation
Ctrl+Y Ctrl+Shift+Z Redo the last undone operation
Ctrl+up arrow Command+up arrow Move a definitions node, geometry
node, physics node (except default
nodes), material node, mesh node,
study step node, or results node up
one step
Ctrl+down arrow Command+down
arrow
Move a definitions node, geometry
node, physics node (except default
nodes), material node, mesh node,
study step node, or results node
down one step
Ctrl+Tab Ctrl+Tab Switch focus to the next window on
the desktop
Ctrl+Shift+Tab Ctrl+Shift+Tab Switch focus to the previous
window on the desktop
Ctrl+Alt+left arrow Command+Alt+left
arrow
Switch focus to the Model Builder
window
Ctrl+Alt+right arrow Command+Alt+right
arrow
Switch focus to the settings window
Ctrl+Alt+up arrow Command+Alt+up
arrow
Switch focus to the previous section
in the settings window
Ctrl+Alt+down arrow Command+Alt+down
arrow
Switch focus to the next section in
the settings window
SHORTCUT (WINDOWS, LINUX) SHORTCUT (OS X) ACTION
IntroductionToCOMSOLMultiphysics.book Page 129 Tuesday, J anuary 14, 2014 4:03 PM
130 | Appendix BKeyboard and Mouse Shortcuts
Shift+F10 or
(Windows only) Menu key
Ctrl+F10 Open the context menu
Ctrl+Space Ctrl+Space Open list of predefined quantities
for insertion in Expression fields for
plotting and results evaluation
Left-click and hold down the
mouse button while dragging
the mouse.
Same as for Windows,
only available for
two-button mouse.
Rotate the scene around the axes
parallel to the screen X- and Y-axes
with the origin at the scene rotation
point.
Right-click and hold down the
mouse button while dragging
the mouse.
Same as for Windows,
only available for
two-button mouse.
Move the visible frame on the image
plane in any direction.
Middle-click and hold down the
mouse button while dragging
the mouse.
Same as for Windows,
only available for
two-button mouse.
The scene is zoomed in/out around
the mouse position where the
action started.
Press Ctrl and left-click. While
holding down the key and
button, drag the mouse.
Same as for Windows,
only available for
two-button mouse.
Tilt and pan the camera by rotating
about the X- and Y axes in the
image plane.
Press Ctrl and right-click. While
holding down the key and
button, drag the mouse.
Same as for Windows,
only available for
two-button mouse.
Move the camera in the plane
parallel to the image plane.
Press Ctrl and middle-click.
While holding down the key
and button drag the mouse.
Same as for Windows,
only available for
two-button mouse.
Move the camera into and away
from the object (dolly in/out).
Press Ctrl+Alt and left-click.
While holding down the keys
and button, drag the mouse.
Same as for Windows,
only available for
two-button mouse.
Rotate the camera around the axis.
Press Alt and left-click. While
holding down the key and
button, drag the mouse.
Same as for Windows,
only available for
two-button mouse.
Rotate the camera about its axis
between the camera and the scene
rotation point (roll direction).
Press Alt and right-click. While
holding down the key and
button, drag the mouse.
Same as for Windows,
only available for
two-button mouse.
Move the scene in the plane
orthogonal to the axis between the
camera and the scene rotation
point.
Press Alt and middle-click.
While holding down the key
and button, drag the mouse.
Same as for Windows,
only available for
two-button mouse.
Move the camera along the axis
between the camera and the scene
rotation point.
SHORTCUT (WINDOWS, LINUX) SHORTCUT (OS X) ACTION
IntroductionToCOMSOLMultiphysics.book Page 130 Tuesday, J anuary 14, 2014 4:03 PM
Appendix CLanguage Elements and Reserved Names | 131
Appendix CLanguage Elements and Reserved Names
Building a model tree in COMSOL is equivalent to graphically programming a
sequence of operations. Saving as model file for MATLAB
or for Java
outputs
the sequence of operations as a list of traditional programming statements. In this
section we will give an overview of the following element categories as defined by
the underlying COMSOL language:
Constants
Variables
Functions
Operators
Expressions
These language elements are built-in or user-defined. Operators cannot be
user-defined. Expressions are always user-defined.
ABOUT RESERVED NAMES
Built-in elements have reserved names, names that cannot be redefined by the
user. If you try to use a reserved name for a user-defined variable, parameter, or
function, the text where you enter the name will turn orange and you will get a
tooltip error message if you select the text string. Reserved function names are
reserved only for function names, which means that such names can be used for
variable and parameter names, and vice versa. In the following pages we list the
most commonly used built-in elements and hence those reserved names.
Constants and Parameters
There are three different types of Constants: Built-in Mathematical and Numerical
Constants, Built-in Physical Constants, and Parameters. Parameters are
User-defined Constants which can vary over parameter sweeps. Constants are
scalar valued. The tables below list the Built-in Mathematical and Numerical
Constants as well as Built-in Physical Constants. Constants and Parameters can
have units.
IntroductionToCOMSOLMultiphysics.book Page 131 Tuesday, J anuary 14, 2014 4:03 PM
132 | Appendix CLanguage Elements and Reserved Names
BUILT-IN MATHEMATICAL AND NUMERICAL CONSTANTS
BUILT-IN PHYSICAL CONSTANTS
DESCRIPTION NAME VALUE
Floating point relative accuracy for double
floating point numbers, also known as
machine epsilon
eps 2
-52
(~2.220410
-16
)
The imaginary unit i, j i, sqrt(-1)
Infinity, inf, Inf A value larger
than what can be
handled with
floating point
representation
Not-a-number NaN, nan An undefined or
unrepresentable value
such as the result of 0/0
or inf/inf
pi 3.141592653589793
DESCRIPTION NAME VALUE
Acceleration of gravity g_const 9.80665[m/s^2]
Avogadro constant N_A_const 6.02214129e23[1/mol]
Boltzmann constant k_B_const 1.3806488e-23[J/K]
Characteristic impedance
of vacuum (impedance of
free space)
Z0_const 376.73031346177066[ohm]
Electron mass me_const 9.10938291e-31[kg]
Elementary charge e_const 1.602176565e-19[C]
Faraday constant F_const 96485.3365[C/mol]
Fine-structure constant alpha_const 7.2973525698e-3
Gravitational constant G_const 6.67384e-11[m^3/(kg*s^2)]
Molar volume of ideal gas
(at 273.15 K and 1 atm)
V_m_const 2.2413968e-2[m^3/mol]
Neutron mass mn_const 1.674927351e-27[kg]
Permeability of vacuum
(magnetic constant)
mu0_const 4*pi*1e-7[H/m]
IntroductionToCOMSOLMultiphysics.book Page 132 Tuesday, J anuary 14, 2014 4:03 PM
Appendix CLanguage Elements and Reserved Names | 133
PARAMETERS
Parameters are user-defined constant scalars in the Global Definitions branch in
the model tree. Example uses are:
Parameterizing geometric dimensions
Parameterizing mesh element sizes
Defining parameters to be used in parametric sweeps
A Parameter can be defined as an expression in terms of numbers, Parameters,
built-in constants, and functions of parameters and built-in constants. Parameters
should be assigned a unit, using [], unless they are dimensionless.
Vari abl es
There are two types of Variables: built-in and user-defined. Variables can be scalars
or fields. Variables can have units.
Note: There is a group of user-defined variables of special interest. Spatial
coordinate variables and dependent variables. These variables have default names
based on the space dimension of the geometry and the Physics interface
respectively. As a result of the names chosen for these variables, a list of built-in
variables will be created by COMSOL: the first and second order derivatives with
respect to space and time.
Permittivity of vacuum
(electric constant)
epsilon0_const 8.854187817000001e-12[F/m]
Plancks constant h_const 6.62606957e-34[J*s]
Plancks constant over 2 pi hbar_const 1.05457172533629e-34[J*s]
Proton mass mp_const 1.672621777e-27[kg]
Speed of light in vacuum c_const 299792458[m/s]
Stefan-Boltzmann
constant
sigma_const 5.670373e-8[W/(m^2*K^4)]
Universal gas constant R_const 8.3144621[J/(mol*K)]
Wien displacement law
constant
b_const 2.8977721e-3[m*K]
DESCRIPTION NAME VALUE
IntroductionToCOMSOLMultiphysics.book Page 133 Tuesday, J anuary 14, 2014 4:03 PM
134 | Appendix CLanguage Elements and Reserved Names
BUILT-IN VARIABLES
USER-DEFINED VARIABLES THAT GENERATE BUILT-IN VARIABLES
Example: T is the name for the temperature in a 2D, time-dependent heat transfer
model, x and y are the spatial coordinate names. In this case, the following built-in
variables will be generated: T, Tx, Ty, Txx, Txy, Tyx, Tyy, Tt, Txt, Tyt, Txxt,
Txyt, Tyxt, Tyyt, Ttt, Txtt, Tytt, Txxtt, Txytt, Tyxtt, and Tyytt. Here, Tx
corresponds to the partial derivative of the temperature T with respect to x, and
Ttt corresponds to the second-order time derivative of T, and so on. If the spatial
coordinate variables have other namesfor example, psi and chithen Txy
would be Tpsichi, and Txt would be Tpsit. (The time variable t is built-in; the
user cannot change its name.)
NAME DESCRIPTION TYPE
t Time Scalar
freq Frequency Scalar
lambda Eigenvalue Scalar
phase Phase angle Scalar
numberofdofs Number of degrees of freedom Scalar
h Mesh element size (length of the longest edge of
the element)
Field
meshtype Mesh type index for the mesh element; this is the
number of edges in the element.
Field
meshelement Mesh element number Field
dvol Volume scale factor variable; this is the
determinant of the Jacobian matrix for the
mapping from local (element) coordinates to
global coordinates.
Field
qual A mesh quality measure between 0 (poor quality)
and 1 (perfect quality)
Field
DEFAULT NAME DESCRIPTION TYPE
x, y, z Spatial coordinates (Cartesian) Field
r, phi, z Spatial coordinates (Cylindrical) Field
u, T, etc. Dependent variables (Solution) Field
IntroductionToCOMSOLMultiphysics.book Page 134 Tuesday, J anuary 14, 2014 4:03 PM
Appendix CLanguage Elements and Reserved Names | 135
Functi ons
There are two types of Functions: Built-in and User-defined. Functions can be
scalar valued or field valued depending on the input argument(s). Some Functions
can have units for both input and output arguments.
BUILT-IN MATHEMATICAL FUNCTIONS
These functions do not have units for their input or output arguments.
NAME DESCRIPTION SYNTAX EXAMPLE
abs Absolute value abs(x)
acos Inverse cosine (in radians) acos(x)
acosh Inverse hyperbolic cosine acosh(x)
acot Inverse cotangent (in radians) acot(x)
acoth Inverse hyperbolic cotangent acoth(x)
acsc Inverse cosecant (in radians) acsc(x)
acsch Inverse hyperbolic cosecant acsch(x)
arg Phase angle (in radians) arg(x)
asec Inverse secant (in radians) asec(x)
asech Inverse hyperbolic secant asech(x)
asin Inverse sine (in radians) asin(x)
asinh Inverse hyperbolic sine asinh(x)
atan Inverse tangent (in radians) atan(x)
atan2 Four-quadrant inverse tangent (in radians) atan2(y,x)
atanh Inverse hyperbolic tangent atanh(x)
besselj Bessel function of the first kind besselj(a,x)
bessely Bessel function of the second kind bessely(a,x)
besseli Modified Bessel function of the first kind besseli(a,x)
besselk Modified Bessel function of the second kind besselk(a,x)
ceil Nearest following integer ceil(x)
conj Complex conjugate conj(x)
cos Cosine cos(x)
cosh Hyperbolic cosine cosh(x)
cot Cotangent cot(x)
coth Hyperbolic cotangent coth(x)
IntroductionToCOMSOLMultiphysics.book Page 135 Tuesday, J anuary 14, 2014 4:03 PM
136 | Appendix CLanguage Elements and Reserved Names
BUILT-IN OPERATOR FUNCTIONS
These built-in functions behave differently than the built-in mathematical
functions. They may not belong in an introductory text but are listed to complete
csc Cosecant csc(x)
csch Hyperbolic cosecant csch(x)
erf Error function erf(x)
exp Exponential exp(x)
floor Nearest previous integer floor(x)
gamma Gamma function gamma(x)
imag Imaginary part imag(u)
log Natural logarithm log(x)
log10 Base-10 logarithm log10(x)
log2 Base-2 logarithm log2(x)
max Maximum of two arguments max(a,b)
min Minimum of two arguments min(a,b)
mod Modulo operator mod(a,b)
psi Psi function and its derivatives psi(x,k)
range Create a range of numbers range(a,step,b)
real Real part real(u)
round Round to closest integer round(x)
sec Secant sec(x)
sech Hyperbolic secant sech(x)
sign Signum function sign(u)
sin Sine sin(x)
sinh Hyperbolic sine sinh(x)
sqrt Square root sqrt(x)
tan Tangent tan(x)
tanh Hyperbolic tangent tanh(x)
NAME DESCRIPTION SYNTAX EXAMPLE
IntroductionToCOMSOLMultiphysics.book Page 136 Tuesday, J anuary 14, 2014 4:03 PM
Appendix CLanguage Elements and Reserved Names | 137
the list of reserved names. For more information see the COMSOL Multiphysics
Reference Manual.
NAME NAME NAME NAME
adj down linpoint scope.ati
at dtang linsol sens
ballavg emetric lintotal shapeorder
ballint env lintotalavg side
bdf error lintotalpeak sphavg
bndenv fsens lintotalrms sphint
centroid if linzero subst
circavg integrate mean sum
circint isdefined nojac test
circumcenter isinf pd timeavg
d islinear ppr timeint
depends isnan pprint try_catch
dest jacdepends prev up
diskavg lindev reacf var
diskint linper realdot with
IntroductionToCOMSOLMultiphysics.book Page 137 Tuesday, J anuary 14, 2014 4:03 PM
138 | Appendix CLanguage Elements and Reserved Names
USER-DEFINED FUNCTIONS
A User-defined Function can be defined in the Global Definitions or Component
Definitions branch of the model tree by selecting a template from the Functions
menu and entering settings to define the name and detailed shape of the function.
TEMPLATE NAME ARGUMENTS AND DEFINITION SYNTAX EXAMPLE
Analytic The function name is its identifier,
for example an1.
The function is a mathematical
expression of its arguments.
Example: Given the arguments x
and y, its definition is
sin(x)*cos(y).
The function has an arbitrary
number of arguments.
The name of the function with
comma-separated arguments within
parenthesis. For example:
an1(x,y)
Elevation The function name is its identifier,
for example elev1.
Used to import geospatial elevation
data from digital elevation models
and map the elevation data to a
function of x and y. A DEM file
contains elevation data for a portion
of the Earths surface. The resulting
function behaves essentially like a
grid-based interpolation function.
The name of the function with
comma-separated arguments within
parenthesis. For example:
elev1(x,y)
Gaussian Pulse The function name is its identifier,
for example gp1.
The Gaussian pulse function defines
a bell-shaped curve according to the
expression
It is defined by the mean parameter,
x
0
, and the standard deviation, .
The function has one argument.
The name of the function with a
single argument within parenthesis.
For example:
gp1(x)
y x
1
2
---------------e
x x
0
2
2
2
------------------------
=
IntroductionToCOMSOLMultiphysics.book Page 138 Tuesday, J anuary 14, 2014 4:03 PM
Appendix CLanguage Elements and Reserved Names | 139
Image The function name is its identifier,
for example im1.
Used to import an image (in BMP,
JPEG, PNG, or GIF format) and map
the images RGB data to a scalar
(single channel) function output
value. By default the functions
output uses the mapping
(R+G+B)/3.
The name of the function with
comma-separated arguments within
parenthesis. For example:
im1(x,y)
Interpolation The function name is its identifier,
for example int1.
An interpolation function is defined
by a table or file containing the
values of the function in discrete
points.
The file formats are the following:
spreadsheet, grid, or sectionwise.
The function has one to three
arguments.
The name of the function with
comma-separated arguments within
parenthesis. For example:
int1(x,y,z)
Piecewise The function name is its identifier,
for example pw1.
A piecewise function is created by
splicing together several functions,
each defined on one interval. Define
the argument, extrapolation and
smoothing methods, and the
functions and their intervals.
This function has one argument with
different definitions on different
intervals, which must not overlap or
have any holes between them.
The name of the function with a
single argument within parenthesis.
For example:
pw1(x)
Ramp The function name is its identifier,
for example rm1.
A ramp function is a linear increase
with a user-defined slope that begins
at some specified time.
The function has one argument. It
can also be smoothed.
The name of the function with a
single argument within parenthesis.
For example:
rm1(x)
TEMPLATE NAME ARGUMENTS AND DEFINITION SYNTAX EXAMPLE
IntroductionToCOMSOLMultiphysics.book Page 139 Tuesday, J anuary 14, 2014 4:03 PM
140 | Appendix CLanguage Elements and Reserved Names
Random The function name is its identifier,
for example rn1.
A random function generates white
noise with uniform or normal
distribution and has one or more
arguments to simulate white noise.
The function has arbitrary number
of arguments.
The name of the function with
comma-separated arguments within
parenthesis. For example:
rn1(x,y)
The arguments x and y are used as a
random seeds for the random
function.
Rectangle The function name is its identifier,
for example rect1.
A rectangle function is 1 in an
interval and 0 everywhere else.
The function has one argument.
The name of the function with a
single argument within parenthesis.
For example:
rect1(x)
Step The function name is its identifier,
for example step1.
A step function is a sharp transition
from 0 to some other value
(amplitude) at some location.
The function has one argument. It
can also be smoothed.
The name of the function with a
single argument within parenthesis.
For example:
step1(x)
Triangle The function name is its identifier,
for example tri1.
A triangle function is a linear
increase and linear decline within an
interval and 0 everywhere else.
The function has one argument. It
can also be smoothed.
The name of the function with a
single argument within parenthesis.
For example:
tri1(x)
Waveform The function name is its identifier,
for example wv1.
A waveform function is a periodic
function with one of several
characteristic shapes: sawtooth, sine,
square, or triangle.
The function has one argument. It
can also be smoothed.
The name of the function with a
single argument within parenthesis.
For example:
wv1(x)
TEMPLATE NAME ARGUMENTS AND DEFINITION SYNTAX EXAMPLE
IntroductionToCOMSOLMultiphysics.book Page 140 Tuesday, J anuary 14, 2014 4:03 PM
Appendix CLanguage Elements and Reserved Names | 141
External (Global
Definitions only)
An external function defines an
interface to one or more functions
written in the C language (which
can be a wrapper function
interfacing source code written in
for example Fortran). Such an
external function can be used, for
example, to interface a user-created
shared library. Note that the
extension of a shared library file
depends on the platform: .dll
(Windows), .so (Linux), or .dylib
(OS X).
The name of the function and the
appropriate number of arguments
within parenthesis. For example:
myextfunc(a,b)
MATLAB
(Global
Definitions only)
A MATLAB
function interfaces
one or more functions written in
the MATLAB
language. Such
functions can be used as any other
function defined in COMSOL
provided LiveLink for MATLAB
and MATLAB
are installed.
(MATLAB
functions are evaluated
by MATLAB
at runtime.)
The name of the function and the
appropriate number of arguments
within parenthesis. For example:
mymatlabfunc(a,b)
TEMPLATE NAME ARGUMENTS AND DEFINITION SYNTAX EXAMPLE
IntroductionToCOMSOLMultiphysics.book Page 141 Tuesday, J anuary 14, 2014 4:03 PM
142 | Appendix CLanguage Elements and Reserved Names
Unary and Bi nary Operators
Expressi ons
PARAMETERS
A Parameter Expression can contain: Numbers, Parameters, Constants, Functions
of Parameter Expressions, Unary and Binary Operators. Parameters can have units.
VARIABLES
A Variable Expression can contain: Numbers, Parameters, Constants, Variables,
Functions of Variable Expressions, Unary and Binary Operators. Variables can
have units.
FUNCTIONS
A Function definition can contain: input arguments, Numbers, Parameters,
Constants, Functions of Parameter Expressions including input arguments, Unary
and Binary Operators.
PRECEDENCE LEVEL SYMBOL DESCRIPTION
1 () {} . Grouping, Lists, Scope
2 ^ Power
3 ! - + Unary: Logical Not, Minus, Plus
4 [] Unit
5 * / Multiplication, Division
6 + - Binary: Addition, Subtraction
7 < <= > >= Comparisons: Less-Than, Less-Than or
Equal, More-Than, More-Than or Equal
8 == != Comparisons: Equal, Not Equal
9 && Logical And
10 || Logical Or
11 , Element Separator in Lists
IntroductionToCOMSOLMultiphysics.book Page 142 Tuesday, J anuary 14, 2014 4:03 PM
Appendix DFile Formats | 143
Appendix DFile Formats
COMSOL Fi l e Formats
The COMSOL Model file type, with the extension .mph, is the default file type
containing the entire model tree. The file contains both binary and text data. The
mesh and solution data are stored as binary data, while all other information is
stored as plain text.
The COMSOL binary and text file types, with the extension .mphbin and
.mphtxt, respectively, contain either geometry objects or mesh objects which can
be imported directly to the Geometry or Mesh branches in the model tree.
The Physics Builder file type, with the extension .mphphb, contains one or more
physics interfaces that you can access from the Model Wizard. See the Physics
Builder Manual, for more information.
See Supported External File Formats for more information about all the other
formats supported by COMSOL.
Supported External Fi l e Formats
CAD
The CAD Import Module allows for import of a range of industry-standard CAD
file types. Additional file types are available through the bidirectional functionality
of the LiveLink products for CAD as well as with the File Import for CATIA
V5
add-on.
FILE TYPE EXTENSION READ WRITE
COMSOL Model .mph Yes Yes
Binary Data .mphbin Yes Yes
Text Data .mphtxt Yes Yes
Physics Builder .mphphb Yes Yes
IntroductionToCOMSOLMultiphysics.book Page 143 Tuesday, J anuary 14, 2014 4:03 PM
144 | Appendix DFile Formats
The DXF (2D), VRML (3D), and STL (3D) file types are available for import with
COMSOL Multiphysics and dont require any add-on products.
ECAD
The ECAD Import Module allows for import of 2D layout files with automatic
conversion to 3D CAD models. The Touchstone file type is used for exporting
S-parameters, impedance, and admittance values from simultaneous port and
FILE TYPE EXTENSION READ WRITE
AutoCAD
(3D only)
1
.dwg Yes
6
Yes
6
Autodesk Inventor
2
.ipt, .iam Yes Yes
6
Creo Parametric
2
.prt, .asm Yes Yes
6
Pro/ENGINEER
2
.prt, .asm Yes Yes
6
Solid Edge
3
.par, .asm Yes
6
Yes
6
SolidWorks
2
.sldprt, .sldasm Yes Yes
6
SpaceClaim
4
.scdoc Yes
6
Yes
6
DXF (2D only) .dxf, Yes Yes
Parasolid
2
.x_t, .xmt_txt, .x_b, .xmt_bin Yes Yes
ACIS
2
.sat, .sab, .asat, .asab Yes Yes
STEP
2
.step, .stp Yes No
IGES
2
.iges, .igs Yes No
CATIA
V5
5
.CATPart, .CATProduct Yes No
VRML, v1
7
.vrml, .wrl Yes No
STL
7
.stl Yes Yes
1
Requires LiveLink for AutoCAD
2
Requires one of the LiveLink products for AutoCAD
, Creo Parametric, Inventor
,
Pro/ENGINEER
, Solid Edge
, SolidWorks
, or SpaceClaim
; or the CAD Import Module
3
Requires LiveLink for Solid Edge
4
Requires LiveLink for SpaceClaim
5
Requires the CAD Import Module (or one of the LiveLink products for AutoCAD
,
Creo Parametric, Inventor
, Pro/ENGINEER
, Solid Edge
, SolidWorks
, or SpaceClaim
)
and the File Import for CATIA
V5
6
From/To file via linked CAD package
7
Limited functionality for a single geometric domain only
IntroductionToCOMSOLMultiphysics.book Page 144 Tuesday, J anuary 14, 2014 4:03 PM
Appendix DFile Formats | 145
frequency sweeps. The SPICE Circuit Netlist file type is converted at import to a
series of lumped circuit element nodes under an Electrical Circuit node.
MATERIAL DATABASES
The Chemical Reaction Engineering Module can read CHEMKIN
files to
simulate complex chemical reactions in the gas phase. The Plasma Module can
read LXCAT files for sets of electron impact collision cross sections.
MESH
The NASTRAN
Bulk Data file types are used to import a volumetric mesh. The
VRML and STL file types are used to import a triangular surface mesh, and cannot
be used for creating a volumetric mesh. If imported as a Geometry, then VRML
and STL files can be used as a basis for creating a volumetric mesh for a single
geometric domain.
FILE TYPE EXTENSION READ WRITE
NETEX-G
1
.asc Yes No
ODB++
1
.zip, .tar, .tgz, .tar.gz Yes No
ODB++(X)
1
.xml Yes No
GDS
1
.gds Yes No
Touchstone
2
.s2p, .s3p, .s4p, ... No Yes
SPICE Circuit
Netlist
3
.cir Yes No
1
Requires the ECAD Import Module
2
Requires one of the AC/DC, RF, MEMS, or Wave Optics Modules
3
Requires one of the AC/DC, RF, MEMS, or Plasma Modules
FILE TYPE EXTENSION READ WRITE
CHEMKIN
1
.dat, .txt, .inp
3
Yes No
CAPE-OPEN
1
(direct connection) n/a n/a n/a
LXCAT file
2
.lxcat, .txt Yes No
1
Requires Chemical Reaction Engineering Module
2
Requires Plasma Module
3
Any extension is allowed; these are the most common extensions
FILE TYPE EXTENSION READ WRITE
NASTRAN
Bulk Data .nas, .bdf, .nastran, .dat Yes Yes
IntroductionToCOMSOLMultiphysics.book Page 145 Tuesday, J anuary 14, 2014 4:03 PM
146 | Appendix DFile Formats
IMAGES AND MOVIES
Results visualization can be exported to a number of common image file types, see
the table below. Images can also be read and used as interpolation functions for
physics modeling. Animations can be exported to one of the Animated GIF,
Adobe
Flash
, and AVI file types.
PROGRAMMING LANGUAGES AND SPREADSHEET
Model files for Java
are editable script files, with the extension .java, that contain
sequences of COMSOL commands as Java
code. Edit the files in a text editor to
add additional commands. You can compile these Java
files into Java
Class files,
with the extension .class, and run them as separate applications.
Model files for MATLAB
are editable script files (M-files), similar to the model
files for Java
, for use with MATLAB
. These model files, which have the
extension .m, contain a sequence of COMSOL commands as a MATLAB
M-file.
You can run the model files in MATLAB
like any other M-file scripts. It is also
possible to edit the files in a text editor to include additional COMSOL
VRML, v1 .vrml, .wrl Yes No
STL .stl Yes Yes
FILE TYPE EXTENSION READ WRITE
JPEG .jpg, .jpeg Yes Yes
PNG .png Yes Yes
BMP .bmp Yes Yes
TIFF .tif, .tiff No Yes
GIF .gif Yes Yes
EPS (1D graphs only) .eps No Yes
Animated GIF .gif No Yes
Adobe
Flash
.swf No Yes
AVI
1
.avi No Yes
1
Available for Windows
only
FILE TYPE EXTENSION READ WRITE
IntroductionToCOMSOLMultiphysics.book Page 146 Tuesday, J anuary 14, 2014 4:03 PM
Appendix DFile Formats | 147
commands or general MATLAB
commands. Running model files in the M-file
format requires the COMSOL LiveLink for MATLAB
.
NUMERICAL AND INTERPOLATION DATA FORMATS
The Grid, Sectionwise, and Spreadsheet file types can be read for defining
Interpolation functions. The Sectionwise and Spreadsheet file types can
furthermore be read and used for defining Interpolation curves and written for
exporting Results. In addition, Tables can be copy-pasted on spreadsheet format.
Parameters and Variables can be imported and exported to the Plain text,
Comma-separated values, or Data file types.
The Continuous and Discrete color table text file types are used for user-defined
color tables for Results visualization.
Digital Elevation Model (DEM) files can be read and used as a Parametric Surface
for defining a Geometry.
FILE TYPE EXTENSION READ WRITE
MATLAB
: model file for MATLAB
.m No Yes
MATLAB
: Function
1
.m Yes No
Java
: model file for Java
.java No Yes
Java
: compiled model file for Java
.class Yes No
C: Function .dll
3
, .so
4
, .dylib
5
Yes No
Excel
2
.xlsx Yes Yes
1
Requires LiveLink for MATLAB
2
Requires LiveLink for Excel
, available for Windows
only
3
Available for Windows
only
4
Available for Linux
only
5
Available for OS X only
FILE TYPE EXTENSION READ WRITE
Copy and paste spreadsheet format n/a Yes Yes
Excel
spreadsheet
1
.xlsx Yes Yes
Table .txt, .csv, .dat Yes Yes
Grid .txt Yes Yes
Sectionwise .txt, .csv, .dat Yes Yes
Spreadsheet .txt, .csv, .dat Yes Yes
Parameters .txt, .csv, .dat Yes Yes
Variables .txt, .csv, .dat Yes Yes
IntroductionToCOMSOLMultiphysics.book Page 147 Tuesday, J anuary 14, 2014 4:03 PM
148 | Appendix DFile Formats
Continuous and Discrete color table .txt Yes No
DEM .dem Yes No
1
Requires LiveLink for Excel
, available for Windows
only
FILE TYPE EXTENSION READ WRITE
IntroductionToCOMSOLMultiphysics.book Page 148 Tuesday, J anuary 14, 2014 4:03 PM
Appendix EConnecting with LiveLink Add-Ons | 149
Appendix EConnecting with LiveLink
Add-Ons
The following table shows the options to start COMSOL and the different linked
partner software using the LiveLink add-ons.
1
When you open a COMSOL model from Excel
, a COMSOL model window starts and a link is
established automatically. The COMSOL model window is an output window that displays
geometry, mesh, and results.
2
A COMSOL model that includes a table reference to an Excel
spreadsheet automatically starts
an Excel
process in the background when the model is run in COMSOL Desktop environment.
COMSOL
Software
Can Start COMSOL
from Partner Software
Can Start Partner Software
from COMSOL
Can Connect
Running Sessions
LiveLink
for Excel
Yes
1
Yes
2
No
LiveLink
for MATLAB
Yes
3
Yes
4
Yes
5
LiveLink
for AutoCad
No No Yes
LiveLink
for Creo Parametric
No No Yes
LiveLink
for Inventor
- Bidirectional
Mode
No No Yes
- One Window
Mode
Yes No No
LiveLink
for Pro/ENGINEER
No No Yes
LiveLink
for Solid Edge
No No Yes
LiveLink
for SolidWorks
- Bidirectional
Mode
No No Yes
- One Window
Mode
Yes No No
LiveLink
for SpaceClaim
No No Yes
IntroductionToCOMSOLMultiphysics.book Page 149 Tuesday, J anuary 14, 2014 4:03 PM
150 | Appendix EConnecting with LiveLink Add-Ons
3
You can start a COMSOL Server from a MATLAB
session using the system command and
then connect to it using mphstart in the MATLAB
command prompt.
4
The COMSOL 4.4 with MATLAB
desktop shortcut starts a COMSOL Server and MATLAB
,
then connects them automatically. When you run a COMSOL model in the COMSOL Desktop
interface that includes a MATLAB
function (Global Definitions>Functions), a MATLAB
engine
and connection is started automatically.
5
You can connect a MATLAB
session to a running COMSOL Server using the COMSOL
command mphstart in the MATLAB
command prompt.
IntroductionToCOMSOLMultiphysics.book Page 150 Tuesday, J anuary 14, 2014 4:03 PM
Index | 151
I ndex
A AC/DC Module 47
accuracy
convergence analysis 40
recover option 38
Add Material window
busbar model 55
opening 29, 54
add-on modules
AC/DC 47
CAD Import 114, 143
CFD 89
Chemical Reaction Engineering 145
ECAD Import 144
MEMS 82
Model Libraries, and 17
physics list, and 25, 48
Plasma 145
Structural Mechanics 24, 34
study types, and 49
advanced study options 111
advanced topics 74
analysis
convergence 40
example, parametric sweep 44
B blank model, creating 8, 10
boundaries 62
adding to selection 63
variables scope 16
boundary condition 4, 32, 58
automatically defined 34
boundary load 33
electric current 58, 62
fixed constraint 32
free 31
ground, electrical 64
heat transfer 58
insulating 61
material interface 34
boundary load 34
boundary section
context menu, and 61
boundary selection
busbar model 61
Build All button
geometry 52
meshes 34, 67
built-in
constants, functions, and variables 17
materials 29, 54
variables 71
C CAD Import Module 114, 143
cancel button 6
CFD Module 89
Chemical Reaction Engineering Module
145
cloud computing 111
Cluster Computing node 111
Cluster Sweep node 111
compact MPH-files 18
Component node
adding materials 55
computing studies 44
COMSOL Desktop environment 2, 19
on Linux 11
on OS X 11
COMSOL Multiphysics 24
native CAD format 27
opening 25
constants
mathematical and physical types 17
IntroductionToCOMSOLMultiphysics.book Page 151 Tuesday, J anuary 14, 2014 4:03 PM
152 | Index
context menu
domain and boundary sections 61
contextual tab 10
convergence analysis 40, 45
Convergence Plot 5, 67
cooling
air stream 46
natural convection 50
custom studies 49
customized desktop 19
D data sets, defined 12
default feature 59
Definitions node 23
degrees of freedom 40, 45
derivatives 17
Derived Values
defined 12
Global Evaluation 45
Volume Maximum 40, 44
Direct solver 36
DirectX 7
discretize 34
documentation, models 17
domain level 60
domain section
context menu, and 61
domains
materials 57
physics 32
remove from selection 57
variables scope 16
dynamic help 6
E ECAD Import Module 144
edges
variables scope 16
eigenfrequency analysis 13
Electric Currents interface 49, 59, 60, 65
electric potential 47
physics node 63
voltage drop, parameter 50
electrical heating 46
equation
built-in 59
user-defined 39
error message, insufficient memory 36
evaluating
volume maximum 41
von Mises stress 41
example
advanced, electrical heating 46
basic, structural mechanics 24
Excel 149
Export node, defined 12
exporting images 73
expressions 39
Boolean 39
manual entry 41, 50
replacing 39, 71
units, specifying 41
user-defined 39
External Process window 6
F finite element
mesh 34
preconditioning 44
sparse matrix 36
tetrahedrons 34
Fixed Constraint node 32
Floating Network License 111
form union, geometry 52
frequency response 13
frequency-domain study 13
full MPH-files 18
functions
advanced topics 74
built-in 17
mathematical 17
ppr(), recover option 41
IntroductionToCOMSOLMultiphysics.book Page 152 Tuesday, J anuary 14, 2014 4:03 PM
Index | 153
scope 50
Functions node 50
G geometric dimensions
parameters, and 14
parametric sweep 50
geometry
building 50
CAD format 26
importing 26
in Model Libraries 51
loading from file 50, 51
parameterized 14, 50, 52
settings window 4
Geometry node 22
Global Definitions node 12
functions 50
parameters 50
scope 15, 50
variables 15
global parameters 15, 30, 42
graphics
rendering and hardware 7
Graphics toolbar 32, 53
default view 32, 64, 72
image snapshot 73
zoom extents 53, 69
Graphics window 5, 28
plot 36
rotate geometry 32, 68, 70
selecting boundary 32, 33, 64
using 28, 53
zoom box 33
zoom extents 38
Ground, boundary condition 63
H Heat Transfer in Solids interface 49, 59,
60, 65
Heat Transfer Module 89
Help window
defined 6
opening 12
high performance computing 111
Home tab 10
HPC 111
I images
Snapshot button 73
images, creating
thumbnail 73
importing geometry 26, 27
infinite elements 23
information windows 5
initial conditions 4
Initial Values node
Electric Currents interface 60
Heat Transfer in Solids interface 60
Solid Mechanics interface 31
iterative solver
multigrid 44
preconditioning 44
J Java 146
Java-file 23
Joule heating
equations 59
multiphysics coupling 65
Joule Heating multiphysics interface 48
L Laminar Flow interface 92
Linux version 11
LiveLink add-ons 149
Log window 5, 36
LU factorization 36
M Material Browser
defined 6
material contents section 29, 56
material interface
mechanical contact 34
visualization accuracy 38
materials
IntroductionToCOMSOLMultiphysics.book Page 153 Tuesday, J anuary 14, 2014 4:03 PM
154 | Index
copper 46
domains, assigning 56
model tree 22
settings window 4
steel 29, 38
titanium alloy 46
Materials node 29, 54
mathematical constants 17
mathematical functions 17
MATLAB 147
matrix 36
matrix equation system 36
Max/Min Volume plot 41
memory requirements (RAM) 35
MEMS Module 82
mesh
convergence analysis, and 40
density 42
element size parameters, defining 66
element size, defining 34, 43
element size, parameters and 14
finite element 34
model tree, and 22
parameterizing 42, 65
physics-controlled, default 65
refining 42
settings 34
unstructured tetrahedral 65
user-controlled 43, 65
Message Passing Interface 112
Messages window 5, 36
M-file 23
modal tab 10
Model Builder
defined 11
example 22
expanding sections 59
geometry import 27
node sequence example 31
the ribbon, and 11
model history 23
Model Libraries
file types 18
MPH-files 17
opening 17
model library examples 17
Model Library Update 19
model tree
building 11
defined 50
example 22
geometry 22
Global Definitions node 12, 30, 50
Materials node 22, 29
Model Builder, and 11
nodes, and 11
Results node 12
root node 12
Study node 13, 23
the ribbon, and 11
Model Wizard
adding physics 13, 25, 48
Component node, and 13
creating a new model 8
custom studies 26, 49
opening 25, 47
preset studies 26, 49
space dimension 25, 48
study 13, 49
models
defining 11
discretization 34
documentation 17
saving 54
structural mechanics 24
symmetry 70
workflow 22
More Windows list 37, 117
IntroductionToCOMSOLMultiphysics.book Page 154 Tuesday, J anuary 14, 2014 4:03 PM
Index | 155
MPH-files
full and compact 18
saving 54, 72
MPI 112
multicore processors 111
multiphysics models 46
Multiphysics node 59, 60, 65, 84
multiphysics phenomena 46
N nodes 11
default feature 31
reordering 23
O OpenGL 7
OS X version 11
P parallel computing 111
Parameter settings
expression 42
name 42
parameters 14
defining 42, 50
editing 52
expression 14
global 15
meshes, and 42
range of values 44
scope 50
using, referencing 62
Parameters node 50, 74
parametric study 50
parametric sweep 14
example 43
meshes, and 42
range, defining 44
Perfectly Matched Layer (PML) 23
physics
adding 48
boundary conditions 58
electromagnetic heating 48
heat transfer 48
Joule heating 46, 59
laminar flow 92
model tree, and 22
physics interface 8
Electric Currents 49
Heat Transfer in Solids 49
Joule Heating 48
Laminar Flow 92
Solid Mechanics 25
Plasma Module 145
Plot Group 12
3D, adding 39
plots 38
expression, user-defined 39
max/min volume 41
model tree, and 23
regenerating 38, 42
surface 37, 39
windows 5
points
variables scope 16
polynomial functions 34
polynomial-preserving recovery 41
preconditioning 44
preferences 7
preset studies 49
program code
model file for Java 23
model M-file 23
progress
information window 5
progress bar 6
Progress window 5
Q Quick Access Toolbar 4, 11
R renaming plot groups 39
rendering options 7
reports, defined 12
reserved name 17
IntroductionToCOMSOLMultiphysics.book Page 155 Tuesday, J anuary 14, 2014 4:03 PM
156 | Index
resolution of curvature, mesh 66
results
color table range 68, 71
derived values 40, 44
displaying 37
quality, accuracy 38
recover option 38, 39, 41
surface settings, modify 68
units, changing 37
Results node 12, 68
3D plot group 41, 70
surface node, adding 70
ribbon
Add Material 29, 58, 91
Build All 52
Build Mesh 67
Compute 44, 87, 102
defined 4, 10
example 2
importing geometry 27
Model Builder, and 11
More Windows 6, 37, 117
Physics tab 32
Work Plane 115
root node
default units, and 104
defined 12
model thumbnails, and 73
Model Wizard, and 25
running simulations 67
S saving files 54, 72
scope
global definitions 50
parameters and variables 15
parameters and variables, defined 14
variable name 17
Select Study window 9
Selection List window 6, 117
settings windows 4, 11
shared memory parallelism 111
simulation, running 67
Snapshot button 73
Software Rendering 7
Solid Mechanics interface 25
add-on modules, and 82
solvers
configurations 36, 44
default settings 35
default settings, changing 36
direct 36
iterative 43, 44
memory requirements 35
memory-limited settings 36
stationary 35, 44
using 35
space dimension 8
sparse matrix equation system 36
Stationary study 26, 35
steady-state study 13
structural analysis 24
structural displacement field 34
structural mechanics
design 40
plastic deformation 38
stresses and strains 46, 56
von Mises stress 37
Structural Mechanics Module 24, 34, 82
studies
computing solutions 44, 67
defining 35
example, multigrid iterative 44
example, stationary 35
model tree, and 23
preset 49
types 13
Study node 13
solution sequence 67
Surface plot
IntroductionToCOMSOLMultiphysics.book Page 156 Tuesday, J anuary 14, 2014 4:03 PM
Index | 157
color table range 71
deformation 37
electrical current density 70
replace expression 71
settings 39
updating 69, 71
T Table window 6, 41
graph plot 45
Tables node 12
tables, evaluating 45
tetrahedron, polynomial functions 34
thermal expansion 46, 56
thumbnail image 73
time-dependent study 13
torque, applied 24
U user interface
COMSOL Desktop 2
overview 2
user-controlled mesh 43
V variables
advanced topics 74
built-in 17
example, built-in 45
expression 15
scope 50
scope, limit 16
Variables node 15, 50
visualization 5
accuracy 38
color table 68, 71
Volume Maximum 41
von Mises stress 37
W workflow 22
Y yield stress 24, 38
IntroductionToCOMSOLMultiphysics.book Page 157 Tuesday, J anuary 14, 2014 4:03 PM
158 | Index
IntroductionToCOMSOLMultiphysics.book Page 158 Tuesday, J anuary 14, 2014 4:03 PM
You might also like
- The Sympathizer: A Novel (Pulitzer Prize for Fiction)From EverandThe Sympathizer: A Novel (Pulitzer Prize for Fiction)Rating: 4.5 out of 5 stars4.5/5 (122)
- A Heartbreaking Work Of Staggering Genius: A Memoir Based on a True StoryFrom EverandA Heartbreaking Work Of Staggering Genius: A Memoir Based on a True StoryRating: 3.5 out of 5 stars3.5/5 (231)
- Grit: The Power of Passion and PerseveranceFrom EverandGrit: The Power of Passion and PerseveranceRating: 4 out of 5 stars4/5 (589)
- The Little Book of Hygge: Danish Secrets to Happy LivingFrom EverandThe Little Book of Hygge: Danish Secrets to Happy LivingRating: 3.5 out of 5 stars3.5/5 (401)
- Shoe Dog: A Memoir by the Creator of NikeFrom EverandShoe Dog: A Memoir by the Creator of NikeRating: 4.5 out of 5 stars4.5/5 (537)
- Never Split the Difference: Negotiating As If Your Life Depended On ItFrom EverandNever Split the Difference: Negotiating As If Your Life Depended On ItRating: 4.5 out of 5 stars4.5/5 (842)
- Hidden Figures: The American Dream and the Untold Story of the Black Women Mathematicians Who Helped Win the Space RaceFrom EverandHidden Figures: The American Dream and the Untold Story of the Black Women Mathematicians Who Helped Win the Space RaceRating: 4 out of 5 stars4/5 (897)
- The Subtle Art of Not Giving a F*ck: A Counterintuitive Approach to Living a Good LifeFrom EverandThe Subtle Art of Not Giving a F*ck: A Counterintuitive Approach to Living a Good LifeRating: 4 out of 5 stars4/5 (5806)
- The Hard Thing About Hard Things: Building a Business When There Are No Easy AnswersFrom EverandThe Hard Thing About Hard Things: Building a Business When There Are No Easy AnswersRating: 4.5 out of 5 stars4.5/5 (345)
- Devil in the Grove: Thurgood Marshall, the Groveland Boys, and the Dawn of a New AmericaFrom EverandDevil in the Grove: Thurgood Marshall, the Groveland Boys, and the Dawn of a New AmericaRating: 4.5 out of 5 stars4.5/5 (266)
- The Emperor of All Maladies: A Biography of CancerFrom EverandThe Emperor of All Maladies: A Biography of CancerRating: 4.5 out of 5 stars4.5/5 (271)
- Team of Rivals: The Political Genius of Abraham LincolnFrom EverandTeam of Rivals: The Political Genius of Abraham LincolnRating: 4.5 out of 5 stars4.5/5 (234)
- The World Is Flat 3.0: A Brief History of the Twenty-first CenturyFrom EverandThe World Is Flat 3.0: A Brief History of the Twenty-first CenturyRating: 3.5 out of 5 stars3.5/5 (2259)
- Her Body and Other Parties: StoriesFrom EverandHer Body and Other Parties: StoriesRating: 4 out of 5 stars4/5 (821)
- The Gifts of Imperfection: Let Go of Who You Think You're Supposed to Be and Embrace Who You AreFrom EverandThe Gifts of Imperfection: Let Go of Who You Think You're Supposed to Be and Embrace Who You AreRating: 4 out of 5 stars4/5 (1091)
- Elon Musk: Tesla, SpaceX, and the Quest for a Fantastic FutureFrom EverandElon Musk: Tesla, SpaceX, and the Quest for a Fantastic FutureRating: 4.5 out of 5 stars4.5/5 (474)
- On Fire: The (Burning) Case for a Green New DealFrom EverandOn Fire: The (Burning) Case for a Green New DealRating: 4 out of 5 stars4/5 (74)
- The Yellow House: A Memoir (2019 National Book Award Winner)From EverandThe Yellow House: A Memoir (2019 National Book Award Winner)Rating: 4 out of 5 stars4/5 (98)
- The Unwinding: An Inner History of the New AmericaFrom EverandThe Unwinding: An Inner History of the New AmericaRating: 4 out of 5 stars4/5 (45)
- SolidWorks Flow SimulationDocument31 pagesSolidWorks Flow Simulationakhilesh12075% (4)
- HEC RAS 2D Flow Area Modeling Ebook v6Document69 pagesHEC RAS 2D Flow Area Modeling Ebook v6Giancarlos Castillo OviedoNo ratings yet
- Pyro Sim ExamplesDocument104 pagesPyro Sim ExamplesOvidiu CiobanuNo ratings yet
- Quick Start C4D R13 USDocument132 pagesQuick Start C4D R13 USzerakNo ratings yet
- FLUENT MDM Tut 05 GerotorDocument19 pagesFLUENT MDM Tut 05 GerotorRajeuv GovindanNo ratings yet
- Ray Optics Module: User's GuideDocument224 pagesRay Optics Module: User's GuideShakil AhmedNo ratings yet
- Proiect Nou Piston Ultimuuu-1Document8 pagesProiect Nou Piston Ultimuuu-1Valentin StancuNo ratings yet
- AnyCasting PDFDocument26 pagesAnyCasting PDFSimon Risteski100% (1)
- 10 Sca TripathDocument10 pages10 Sca TripathJoren JoestarNo ratings yet
- ZBrush 2021 Whats New Part2Document16 pagesZBrush 2021 Whats New Part2Florin StanciuNo ratings yet
- Polygonal ModelingDocument12 pagesPolygonal ModelingRex Shadnie LiuNo ratings yet
- Course Catalog: V5 18 June 2020Document133 pagesCourse Catalog: V5 18 June 2020SawadogoNo ratings yet
- AA V4 I1 Mesh Morphing Accelerates Design Optimization PDFDocument2 pagesAA V4 I1 Mesh Morphing Accelerates Design Optimization PDFRapacitorNo ratings yet
- Meshing 1Document20 pagesMeshing 1sb aliNo ratings yet
- Chapter 6.4-5 Modeling Shapes With Polygonal MeshesDocument40 pagesChapter 6.4-5 Modeling Shapes With Polygonal MeshesFranklinNo ratings yet
- Introduction To Modeling With GMaxDocument12 pagesIntroduction To Modeling With GMaxface2winNo ratings yet
- FLUENT - Steady Flow Past A Cylinder - Step 1 - Simulation - Confluence PDFDocument8 pagesFLUENT - Steady Flow Past A Cylinder - Step 1 - Simulation - Confluence PDFRexhep PepaNo ratings yet
- ZBrush 2023 Whats NewDocument45 pagesZBrush 2023 Whats Newfalaquerido.equipeNo ratings yet
- Script Exportacion Project Zomboid Modelos BlenderDocument10 pagesScript Exportacion Project Zomboid Modelos Blendercristian johnay guitierrezNo ratings yet
- FLUENT IC Tut 02 Layering ApproachDocument29 pagesFLUENT IC Tut 02 Layering ApproachKarthik Srinivas100% (1)
- PHD Thesis Marcus AvevaDocument446 pagesPHD Thesis Marcus AvevaArnold QuispeNo ratings yet
- Base Plat Modeling STAAD Pro 2007Document39 pagesBase Plat Modeling STAAD Pro 2007Bok MortegaNo ratings yet
- 4 Arup Airbag Particle Course Folding 2015 v1.3 PDFDocument120 pages4 Arup Airbag Particle Course Folding 2015 v1.3 PDFliyanhuaNo ratings yet
- Icepak V13新功能 - 20110111Document128 pagesIcepak V13新功能 - 20110111Woody WuNo ratings yet
- Opengeosys Data Explorer Manual: Karsten RinkDocument62 pagesOpengeosys Data Explorer Manual: Karsten RinkAiwarikiaarNo ratings yet
- Lighting and ShadingDocument58 pagesLighting and ShadingSanjana SNo ratings yet
- RAM Frame - Analysis With DiaphragmsDocument35 pagesRAM Frame - Analysis With DiaphragmsLim Lip BoonNo ratings yet
- Tutorial Week 3c - MECH3361 Workbench Guide PDFDocument12 pagesTutorial Week 3c - MECH3361 Workbench Guide PDFVijendraAgarNo ratings yet
- Automatic Generation of 3D Polygon Maps For Mobile RobotsDocument5 pagesAutomatic Generation of 3D Polygon Maps For Mobile Robotsjesus_larrazabal_salasNo ratings yet
- COMSOL ReleaseNotesDocument185 pagesCOMSOL ReleaseNotesMouhsine KouchtabiNo ratings yet