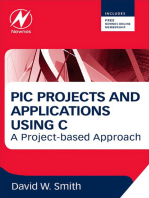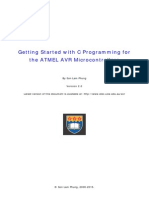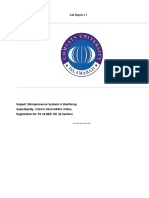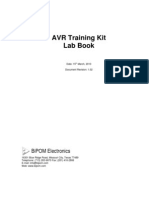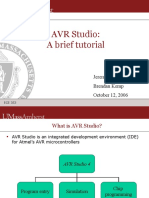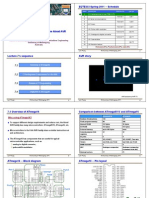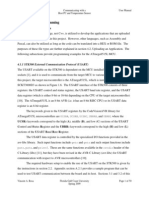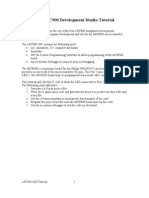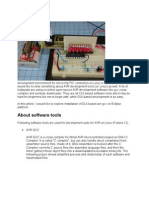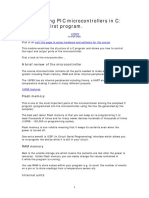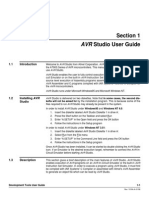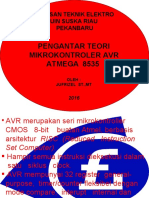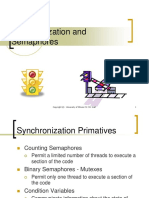Professional Documents
Culture Documents
Getting Started C Programming Atmel AVR
Getting Started C Programming Atmel AVR
Uploaded by
Jj Jj0 ratings0% found this document useful (0 votes)
5 views10 pagesFor Atmel AVR users
Copyright
© © All Rights Reserved
Available Formats
PDF, TXT or read online from Scribd
Share this document
Did you find this document useful?
Is this content inappropriate?
Report this DocumentFor Atmel AVR users
Copyright:
© All Rights Reserved
Available Formats
Download as PDF, TXT or read online from Scribd
0 ratings0% found this document useful (0 votes)
5 views10 pagesGetting Started C Programming Atmel AVR
Getting Started C Programming Atmel AVR
Uploaded by
Jj JjFor Atmel AVR users
Copyright:
© All Rights Reserved
Available Formats
Download as PDF, TXT or read online from Scribd
You are on page 1of 10
University Of Wollongong, 2008.
Getting started with C Programming for
the ATMEL AVR Microcontroller
By Lam Phung
Version 1.0
Created on May 14, 2008. Last updated January 15, 2010.
Latest version of this document is available at: http://www.elec.uow.edu.au/avr
2
Table of Contents
1. Introduction 2
2. Installing tools for C programming 2
3. Using AVR Studio for C programming 3
3.1 Creating an AVR Studio project 3
3.2 Compiling C code to HEX file 5
3.3 Debugging C program using the simulator 6
3.4 Downloading and running HEX file on AVR board 8
1. Introduction
This tutorial provides information on the tools and the basic steps that are involved in using
the C programming language for the Atmel AVR microcontrollers. It is aimed at people who are
new to this family of microcontrollers. The Atmel STK500 development board and the
ATMEGA16 chip are used in this tutorial; however, it is easy to adopt the information given
here for other AVR chips.
This tutorial requires the following:
the AVR Studio produced by Atmel,
the WinAVR package by Sourgeforge WinAVR project, and
an STK500 development board produced by Atmel.
2. Installing tools for C programming
To work with the Atmel AVR microcontroller using the C programming language, you will need
two tools: AVR Studio and WinAVR. Both tools are free at the links given below.
AVR Studio is an integrated development environment that includes an editor, the
assembler, HEX file downloader and a microcontroller emulator. AVR Studio setup file
and service packs are available at
http://www.atmel.com/dyn/products/tools_card.asp?tool_id=2725
WinAVR is for a GCC-based compiler for AVR. It appears in AVR Studio as a plug-in.
WinAVR also includes a program called Programmers Notepad that can be used to
edit and compile C programs, independently of AVR Studio. WinAVR setup file is
available at
http://winavr.sourceforge.net/
Installing these tools is easy: just download and run the setup files, and accept the default
installation options. Remember to install AVR Studio first before WinAVR.
3
3. Using AVR Studio for C programming
As an example, we will create a simple C program for the Atmel AVR that allows the user to
turn on one of the eight Light Emitting Diodes (LEDs) on the STK500 development board, by
pressing a switch. Next, you will be guided through four major stages:
creating an AVR Studio project,
compiling C code to HEX file,
debugging C program using the simulator,
downloading HEX file to the STK500 development board and running it.
3.1 Creating an AVR Studio project
Perform the following steps to create a simple AVR Studio project.
Start the AVR Studio program by selecting Start | Programs | Atmel AVR Tools |
AVR Studio.
Select menu Project | New Project. In the dialog box that appears (see Figure 1),
select AVR GCC as project type, and specify the project name and project location. If
options Create initial file and Create folder are selected, an empty C file and
containing folder will be created for you. In this case, we create a project called led.
Click button Next when you are ready.
Figure 1: Entering project type, name and location.
In the Select debug platform and device dialog that appears (see Figure 2), choose
AVR Simulator as the debug platform and ATMEGA16 as the device. Click button
Finish.
Note: If you want to use other AVR chips such as ATMAGE8515, select it at this step.
In this tutorial, we will use ATMEGA16 for both software simulation and hardware
testing.
4
Figure 2: Selecting debug platform and device.
A project file will be created and AVR Studio displays an empty file led.c (see Figure 3).
Enter the C code shown in Figure 4. It is not important to understand the code at this
stage, but you can do that by reading the C comments.
Figure 3: The AVR Studio with a project file open.
Click menu Project | Save Project to save the project file and the C program. AVR
Studio project files have extension aps.
List of project files
Status messages
program code led.c
5
/ / Fi l e: l ed. c
/ / Descr i pt i on: Si mpl e C pr ogr amf or t he ATMEL AVR uC ( ATMEGA16 or ATMEGA8515 chi p)
/ / Thi s pr ogr aml et s t he user t ur n on LEDs by pr essi ng t he swi t ches on STK500 boar d
/ / Dat e modi f i ed: 13 May 2008
#i ncl ude <avr / i o. h> / / avr header f i l e f or I O por t s
i nt mai n( voi d) {
unsi gned char i ; / / t empor ar y var i abl e
DDRA = 0x00; / / set PORTA f or i nput
DDRB = 0xFF; / / set PORTB f or out put
PORTB = 0x00; / / t ur n ON al l LEDs i ni t i al l y
whi l e( 1) {
/ / Read i nput f r omPORTA.
/ / Thi s por t wi l l be connect ed t o t he 8 swi t ches
i = PI NA;
/ / Send out put t o PORTB.
/ / Thi s por t wi l l be connect ed t o t he 8 LEDs
PORTB = i ;
}
r et ur n 1;
}
Figure 4: Program code led.c
3.2 Compiling C code to HEX file
Click menu Build | Rebuild All to compile the C code.
If there is no error message, a file called led.hex will be produced (see Figure 5). This
file contains the machine code that is ready to be downloaded to the ATMEGA16
microcontroller. The file is stored in sub-folder \default of your project.
If there are error messages, check your C code. Most often, they are caused by some
typos or syntax errors.
Figure 5: Selecting menu Build | Rebuild All to create HEX file.
6
3.3 Debugging C program using the simulator
Debugging is an essential aspect in any type of programming. This section will show you how
to debug a C program at source-code level, using AVR Studio. You can execute a C program
one line at a time, and observe the effects on the CPU registers, IO ports and memory. This is
possible because AVR Studio provides a simulator for many AVR microcontrollers, including the
ATMEGA16 and ATMEGA8515. Therefore, this debugging does not require the STK500 kit.
We will continue with the example project led.aps created in Section 3.2 of this tutorial.
AVR Studio lets you examine the contents of CPU registers and IO ports. To enable these
views, right click on the menu bar at the top and select I/O and Processor options. Refer
to Figure 6.
(a) Selecting views (b) Processor view (c) IO view
Figure 6: Debugging views.
Select menu Debug | Start Debugging. A yellow arrow will appear in the code window
(Figure 7); it indicates the C instruction to be executed next.
Select menu Debug | Step Into (or press hot-key F11) to execute the C instruction at
the yellow arrow. Figure 6c shows the IO view after the following C instruction is
executed:
DDRB = 0xFF; / / set PORTB f or out put
We can see that Port B Data Direction Register (DDRB) has been changed to 0xFF.
click to select tree display
7
Figure 7: Stepping through a C program in debugging mode.
While debugging the C program, you can change the contents of a register. For example,
to change Port A Input Pins register (PINA), click on the value column of PINA and enter a
new value (Figure 8a). This change takes effect immediately. Subsequently, the contents
of PORTB will be 0x04 (see Figure 8b) after running the two C instructions:
i = PI NA;
PORTB = i ;
(a) changing PINA register
to 0x04
(b) effects on PORTB after running
i = PI NA; PORTB = i ;
Figure 8: Modifying registers manually.
8
To monitor a C variable, select the variable name in the code window and click menu
Debug | Quick Watch. The variable will be added to a watch window, as in Figure 9.
Figure 9: Watch window for C variables.
Many other debugging options are available in the Debug menu, such as running up to a
break point or stepping over a function or a loop. To view the assembly code along with
the C code, select menu View | Disassembler.
3.4 Downloading and running HEX file on AVR board
To perform the steps in this section, you will need a STK500 development board from Atmel.
The STK500 kit includes two AVR microcontroller chips: ATMEGA8515 and ATMEGA16.
The ATMEGA8515 is installed on the development board by the manufacturer.
The ATMEGA16 is installed on all development boards in SECTE laboratories.
Note:
To install the ATmega16 chip, simply use a chip extractor tool to remove the existing
ATMEGA8515 from its socket. Then place the ATMEGA16 in socket SCKT3100A3.
If you use other AVR chips such as ATMEGA128, refer to Table 3.2 AVR Sockets, AVR
STK500 User Guide for the exact socket.
Hardware setup
Refer to Figure 10 when carrying out the following steps for hardware setup.
Connect the SPRO3G jumper to the ISP6PIN jumper, using the supplied cable in the
STK500 kit. This is needed to program the ATMEGA16 chip.
Connect the board with the PC using a serial cable. Note that the STK500C has two
RS232 connectors; we use only the connector marked with RS232 CTRL.
Connect the SWITCHES jumper to PORTA jumper. This step is needed in our example
because we want to connect 8 switches on the development board to port A of the
microcontroller.
9
Connect the LEDS jumper to PORTB jumper. This step is needed in our example
because we want to connect 8 LEDs on the development board to port B of the
microcontroller.
Connect the board with 12V DC power supply and turn the power switch ON.
Figure 10: Setting up the STK500 for downloading and testing.
Downloading and running HEX file
In AVR Studio, select menu Tools | Program AVR | Connect.
In the Select AVR Programmer dialog box, choose STK500 or AVRISP as the
platform and Auto as Port (see Figure 11). Then click button Connect.
Figure 11: Selecting AVR programmer.
Depending on the version of your AVR Studio, a message about firmware may
appear. For now, this message can be discarded by clicking button Cancel. In the
future, you may want to read this message carefully and perform the steps described
there to perform firmware update.
programming mode
PORTA to SWITCHES
PORTB to LEDs
12-V power supply
to serial port of PC
ATMEGA16 chip
power switch
ATMEGA8515 chip (not used here)
10
In the STK500 dialog box that appears, select led.hex as Input Hext File. Then, click
button Program to download the HEX file to the AVR chip (Figure 12).
Figure 12: Selecting AVR programmer.
The program will now run on the microcontroller. If you press and hold down one of
the 8 switches on the development board, the corresponding LED will be turned on.
A MPEG-4 video demo of the program is available at
http://www.elec.uow.edu.au/avr/getdoc.php?doc=ecte333/lab07_task123.mp4
This is the end of this introductory tutorial. More in-depth information about programming
Atmel AVR microcontrollers for embedded applications is provided in ECTE333 Digital Hardware
course at the School of Electrical, Computer and Telecommunication Engineering, University of
Wollongong, and also at our website http://www.elec.uow.edu.au/avr.
*** END ***
a) Select HEX file
b) Click to program
You might also like
- PLC Programming from Novice to Professional: Learn PLC Programming with Training VideosFrom EverandPLC Programming from Novice to Professional: Learn PLC Programming with Training VideosRating: 5 out of 5 stars5/5 (1)
- PIC Projects and Applications using C: A Project-based ApproachFrom EverandPIC Projects and Applications using C: A Project-based ApproachRating: 4 out of 5 stars4/5 (2)
- Getting Started C Programming Atmel Studio 6Document11 pagesGetting Started C Programming Atmel Studio 6Nguyen VuNo ratings yet
- Lab 01Document15 pagesLab 01daniyal2k23100% (1)
- Avr033: Getting Started With The Codevisionavr C Compiler: 8-Bit Microcontroller Application NoteDocument16 pagesAvr033: Getting Started With The Codevisionavr C Compiler: 8-Bit Microcontroller Application NoteFredPahssenNo ratings yet
- Lab Report # 1: Sheikh Muhammad IsmailDocument22 pagesLab Report # 1: Sheikh Muhammad IsmailRajabackforgameNo ratings yet
- Embedded System ManualDocument74 pagesEmbedded System ManualMuhammad Zeeshan SaeedNo ratings yet
- AVR Training Kit LabbookDocument37 pagesAVR Training Kit LabbookTeguh GinanjarNo ratings yet
- C Programming in Avr StudioDocument12 pagesC Programming in Avr StudioMallika BhatNo ratings yet
- STK500 User GuideDocument16 pagesSTK500 User GuideupeshalaNo ratings yet
- Comsats University: Lab # 01 Introduction To Development Tools and Lab SoftwareDocument7 pagesComsats University: Lab # 01 Introduction To Development Tools and Lab SoftwareBilal HabibNo ratings yet
- TechieNest Development Board User ManualDocument17 pagesTechieNest Development Board User ManualAman DobariyaNo ratings yet
- AVR Studio: A Brief Tutorial: Jeremy Gummeson Brendan Kemp October 12, 2006Document26 pagesAVR Studio: A Brief Tutorial: Jeremy Gummeson Brendan Kemp October 12, 2006kryptonites1234No ratings yet
- ECTE333 Lecture 07Document15 pagesECTE333 Lecture 07Sirish SabbellaNo ratings yet
- Winavr and C Debugging Tutorial: by Adam Bailin Ece 353 Fall 06Document20 pagesWinavr and C Debugging Tutorial: by Adam Bailin Ece 353 Fall 06Francisco Carlos CalderonNo ratings yet
- AVRStudio C Programming With Arduino RevCDocument40 pagesAVRStudio C Programming With Arduino RevCTran Tien DatNo ratings yet
- Using A Renesas Code Generation Tool For RL78 Devices - LabProceduresDocument20 pagesUsing A Renesas Code Generation Tool For RL78 Devices - LabProceduresAlexandru DudumanNo ratings yet
- AVR Studio TutorialDocument8 pagesAVR Studio Tutorialtio2903No ratings yet
- Lab0 PDFDocument18 pagesLab0 PDFVishal Pal100% (1)
- 0005En-AVR (CodeVision Tutorial)Document9 pages0005En-AVR (CodeVision Tutorial)Iman Soleimany ZadehNo ratings yet
- Lab3 PDFDocument14 pagesLab3 PDFMd.Arifur RahmanNo ratings yet
- Cvuserhelp PDFDocument50 pagesCvuserhelp PDFfarcasiunNo ratings yet
- Creating, Simulating, and Emulating in Atmel StudioDocument8 pagesCreating, Simulating, and Emulating in Atmel Studiomughees_itcompNo ratings yet
- AVRStudio C Programming With Arduino RevC PDFDocument40 pagesAVRStudio C Programming With Arduino RevC PDFEduardo Garcia BreijoNo ratings yet
- Keil Uvision 3 TutorialDocument12 pagesKeil Uvision 3 Tutorialapi-3697475100% (1)
- Lab Manual PDFDocument95 pagesLab Manual PDFJay PatelNo ratings yet
- Owl RobotDocument32 pagesOwl RobotgerpemNo ratings yet
- Howto Code - Blocks and AVR1 - 3 PDFDocument12 pagesHowto Code - Blocks and AVR1 - 3 PDFsb aliNo ratings yet
- Howto Code - Blocks and AVR1 - 3Document12 pagesHowto Code - Blocks and AVR1 - 3Victor CamposNo ratings yet
- About Software ToolsDocument40 pagesAbout Software ToolsFurqon Madaz XskaMaticNo ratings yet
- Lab Work 4: PIC Programming in CDocument7 pagesLab Work 4: PIC Programming in CnikmatenaNo ratings yet
- Programming PIC Microcontrollers in CDocument126 pagesProgramming PIC Microcontrollers in CShomeswaran Mugunthan100% (3)
- AVR Studio Software Tutorial - C & AssemblyDocument23 pagesAVR Studio Software Tutorial - C & Assemblyvijay100% (1)
- User Manual For ATMEGA Evaluation KitDocument26 pagesUser Manual For ATMEGA Evaluation KitHamdala AnNo ratings yet
- Raju V. - 'Hello World' With An AVRDocument13 pagesRaju V. - 'Hello World' With An AVRNaman GoyalNo ratings yet
- Keil User ManualDocument26 pagesKeil User ManualRohal SahuNo ratings yet
- AVR Studio User GuideDocument22 pagesAVR Studio User Guidemike_helplineNo ratings yet
- Micro HopeDocument48 pagesMicro Hopeviolator100% (1)
- Mplab Xc8 Getting Started Guide Mplab XC8 Getting Started GuideDocument30 pagesMplab Xc8 Getting Started Guide Mplab XC8 Getting Started GuideanandkalodeNo ratings yet
- Section 1 - Introduction To The AT91SAMD20 and The Development EnvironmentDocument27 pagesSection 1 - Introduction To The AT91SAMD20 and The Development EnvironmentAnonymous NObX5jdNo ratings yet
- AVR Development BoardDocument18 pagesAVR Development BoardVardhan BhojeNo ratings yet
- New ManualDocument65 pagesNew Manualkarthiha megavarnamNo ratings yet
- Pelatihan Mikrokontroler Te Uin Suska Riau 2014Document60 pagesPelatihan Mikrokontroler Te Uin Suska Riau 2014satriaNo ratings yet
- CPE 316 - Laboratory 1-2 - BABATIO-1Document17 pagesCPE 316 - Laboratory 1-2 - BABATIO-1GERLAND ANDREI CUEVASNo ratings yet
- Introduction To ICC AVR: Setting Up A New Project: NEX Robotics Fire Bird III - ICCAVR ManualDocument12 pagesIntroduction To ICC AVR: Setting Up A New Project: NEX Robotics Fire Bird III - ICCAVR ManualChester Noel Brenes AguirreNo ratings yet
- Politeknik Kuala Terengganu: Jabatan Kejuruteraan ElektrikDocument6 pagesPoliteknik Kuala Terengganu: Jabatan Kejuruteraan ElektrikArEYoUKirring MeiRriahNo ratings yet
- Embedded Systems Lab 06Document68 pagesEmbedded Systems Lab 06AimanNo ratings yet
- MC Manual Final Modified PDFDocument62 pagesMC Manual Final Modified PDFhghjbjhbjhbjNo ratings yet
- Atmel Programming Cheat SheetDocument2 pagesAtmel Programming Cheat Sheetgulzar ahmedNo ratings yet
- C Programming for the Pc the Mac and the Arduino Microcontroller SystemFrom EverandC Programming for the Pc the Mac and the Arduino Microcontroller SystemNo ratings yet
- Projects With Microcontrollers And PICCFrom EverandProjects With Microcontrollers And PICCRating: 5 out of 5 stars5/5 (1)
- Intermediate C Programming for the PIC Microcontroller: Simplifying Embedded ProgrammingFrom EverandIntermediate C Programming for the PIC Microcontroller: Simplifying Embedded ProgrammingNo ratings yet
- Learn to Code with C: Program with the world's most popular language on your Raspberry PiFrom EverandLearn to Code with C: Program with the world's most popular language on your Raspberry PiRating: 5 out of 5 stars5/5 (1)
- C Programming Wizardry: From Zero to Hero in 10 Days: Programming Prodigy: From Novice to Virtuoso in 10 DaysFrom EverandC Programming Wizardry: From Zero to Hero in 10 Days: Programming Prodigy: From Novice to Virtuoso in 10 DaysNo ratings yet
- Evaluation of Some Android Emulators and Installation of Android OS on Virtualbox and VMwareFrom EverandEvaluation of Some Android Emulators and Installation of Android OS on Virtualbox and VMwareNo ratings yet
- C Programming for the PIC Microcontroller: Demystify Coding with Embedded ProgrammingFrom EverandC Programming for the PIC Microcontroller: Demystify Coding with Embedded ProgrammingNo ratings yet
- 15 Sem MutexDocument42 pages15 Sem MutexNadar Dinakaran SankaravelNo ratings yet
- Concurrent Programming Using ThreadsDocument25 pagesConcurrent Programming Using ThreadsNadar Dinakaran SankaravelNo ratings yet
- 23 Concurrency ExamplesDocument16 pages23 Concurrency ExamplesNadar Dinakaran SankaravelNo ratings yet
- AVR Timer TutorialDocument76 pagesAVR Timer TutorialNadar Dinakaran SankaravelNo ratings yet
- Crack The InterviewsDocument518 pagesCrack The InterviewsNadar Dinakaran SankaravelNo ratings yet
- Atmel AVR Micro Controller Primer - Programming and InterfacingDocument195 pagesAtmel AVR Micro Controller Primer - Programming and Interfacingjfg872189% (9)
- 140 Programs in CDocument111 pages140 Programs in CNadar Dinakaran SankaravelNo ratings yet
- CSI 402 - Systems Programming - Handout 15.4 An Example For Select System CallDocument3 pagesCSI 402 - Systems Programming - Handout 15.4 An Example For Select System CallNadar Dinakaran SankaravelNo ratings yet