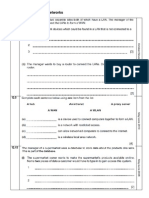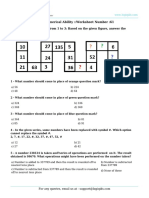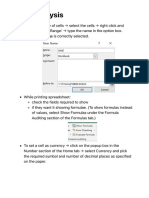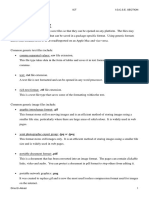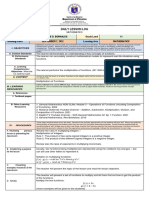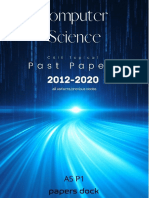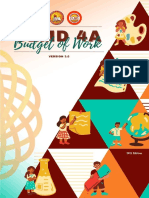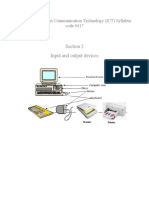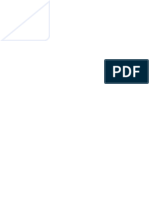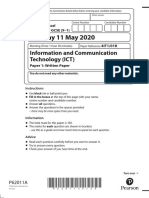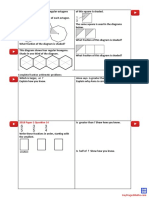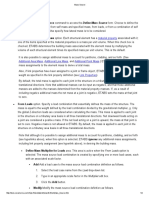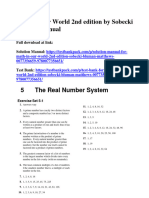Professional Documents
Culture Documents
Excel 2003 For Igcse Ict
Excel 2003 For Igcse Ict
Uploaded by
dougtio98Original Title
Copyright
Available Formats
Share this document
Did you find this document useful?
Is this content inappropriate?
Report this DocumentCopyright:
Available Formats
Excel 2003 For Igcse Ict
Excel 2003 For Igcse Ict
Uploaded by
dougtio98Copyright:
Available Formats
Copyright 2009 Steve Copley
www.igcseict.info
This work is licensed under the Creative Commons
Attribution Non-Commercial 3.0 License
To view a copy of this license, visit
http://creativecommons.org/licenses/by-nc/3.0/
Excel 2003
1 Cell and Range References
1.1 Cell and Range References 4
1.2 Absolute (Locked) and Relative (Unlocked) References 6
2 Entering Formulae
2.1 Typing Formulae into Cells 10
2.2 Using the FX button to Help Enter Functions 12
3 Examples of Formulae and Functions
3.1 Basic Arithmetic (Add, Subtract, Multiply, Divide) 16
3.2 SUM - Adding up a Range of Numbers 18
3.3 AVERAGE - Finding the Average of a Range of Numbers 19
3.4 MIN - Finding the Lowest Value in a Range of Numbers 20
3.5 MAX - Finding the Highest Value in a Range of Numbers 21
3.6 COUNT - Finding How Many Numbers are in a Range 22
3.7 COUNTA - Counting the Number of Items in a Range 23
3.8 INT - Converting Numbers to Integers 24
3.9 ROUND - Rounding Up/Down Numbers 26
3.10 VLOOKUP - Looking up What Particular Values Mean 28
3.11 COUNTIF - Counting the Number of Specific Items in a Range 30
3.12 SUMIF - Adding up Specific Values in a Range 32
3.13 IF - Deciding What Will Go Into a Cell 34
3.14 Multiple IFs - Deciding Between More Than Two Things 36
4 Printing Your Spreadsheet
4.1 Setting Up Your Page for Printing 39
4.2 Printing Formulae 41
Cell and Range
References
Excel 2003 - 3 Copyright 2009 Steve Copley (www.igcseict.info) CC Licensed
Cell and Range References
You refer to specific cell(s) in your spreadsheet using cell references
This lesson will explain what cell and range references are
Single cell reference
This cell is refered to using its column letter (B)
and row number (2)
The cell reference is B2
Referring to a group (range) of cells
A group of cells is called a range
This range of cells starts at cell B2 and goes down
to cell B6
The range reference is B2:B6
Note: the colon (:) is used to mean 'through to', as
in 'B2 through to B6'
Excel 2003 - 4 Copyright 2009 Steve Copley (www.igcseict.info) CC Licensed
Larger cell ranges
When ranges go across multiple columns and
rows, we use the top-left and bottom-right cells
The reference of this range is B2:D5
Excel 2003 - 5 Copyright 2009 Steve Copley (www.igcseict.info) CC Licensed
Absolute (Locked) and Relative (Unlocked) References
Sometimes, before we copy a formula to another cell, we need to lock some of the cell
references
This lesson will show you how to create locked (absolute) cell references
Relative references
In this example, the range B2:B6 is 'unlocked'
B2:B6 is a relative reference
This means that if the formula is copied from B8
to C8...
The relative cell references in formula will adjust
automatically: Now the formula refers to cells
C2:C6
Note: Most of the time, this is exactly waht you
want to happen - it is very convenient!
Excel 2003 - 6 Copyright 2009 Steve Copley (www.igcseict.info) CC Licensed
Absolute cell references
In this example the cell reference E2 is 'locked'
$E$2 is an absolute reference
The dollar signs ($) lock the cell reference
Note: You can lock any cell reference by
highlighting it and pressing F4 - you don't need
to type the dollar signs yourself
The absolute cell reference is needed so that
when we copy the formula from B8 to C8...
The formula still refers to the cell E2
Absolute cell references do not adjust
automatically
(Note: The relative reference B2:B6 was adjusted
to C2:C6)
If E2 was left unlocked (a relative reference) and
the formula was copied from B8 to C8...
The adjusted formula would now point to the
wrong cell
Excel 2003 - 7 Copyright 2009 Steve Copley (www.igcseict.info) CC Licensed
Absolute range references
In this example, the range B5:B11 has been
locked
$B$5:$B$11 is an absolute reference
(Note: Reference B2 is left unlocked (relative)
since we want it to adjust when we copy the
formula down to cell D3)
When the formula is copied from D3 to D4...
The relative reference, B2, is adjusted to B3
But the absolute reference, $B$5:$B$11, remains
unchanged
If we didn't lock the range there would be a
problem...
When we copied the formula down, the range
would refer to the wrong group of cells
Note: The coloured boxes really help you to notice
problems like this
Excel 2003 - 8 Copyright 2009 Steve Copley (www.igcseict.info) CC Licensed
Entering Formulae
Excel 2003 - 9 Copyright 2009 Steve Copley (www.igcseict.info) CC Licensed
Typing Formulae into Cells
Formulae can be simply typed directly into a cell
This lesson will show you how to type a formula into a cell
Go to the cell where you want to put the formula
Click on the cell
Start entering the formula
Type an equals sign (=)
(All formulae begin with an equals sign)
Excel 2003 - 10 Copyright 2009 Steve Copley (www.igcseict.info) CC Licensed
Complete the formula
Type in the remainder of the formula
Notice how the cells that you reference in your
formula are coloured and highlighted
Note: Instead of typing cell references such as
B4, you can just click on the cell - the reference
will be typed for you
Press Enter to finish
You should see the result of your formula
Notice that you can still see the formula in the
Formula bar
Excel 2003 - 11 Copyright 2009 Steve Copley (www.igcseict.info) CC Licensed
Using the FX button to Help Enter Functions
When entering functions, the FX button can really help you
This lesson will show you how to use the FX button to find and enter functions
Press the FX button
Click the cell where you want to add the function
Click the FX button, next to the Formula bar
The Insert Function window
The function search window appears
Excel 2003 - 12 Copyright 2009 Steve Copley (www.igcseict.info) CC Licensed
Search for the Function you want
Type in a word related to the function and then
click Go
Choose the function from the search results
Check the description to make sure it's the
function you need, then click Ok
The Function Arguments (data) window
The Function Arguments (arguments means data
, or values) window for your chosen function will
appear
Note...
- Required arguments are in bold
- Optional argumnets are not bold
- As you click in an argument box, you will see a
description below
Add cell / range references to the Function Arguments
Highlight the cells that will provide the data
(argument) for the function
Note: If you highlight cell(s) with the mouse, the
cell/range reference will be typed for you
Excel 2003 - 13 Copyright 2009 Steve Copley (www.igcseict.info) CC Licensed
Finish the Function
Click Ok and you will see the result of your function
If you double-click the function cell, you will see
that the function has been created for you - no
typing needed!
Excel 2003 - 14 Copyright 2009 Steve Copley (www.igcseict.info) CC Licensed
Examples of
Formulae and
Functions
Excel 2003 - 15 Copyright 2009 Steve Copley (www.igcseict.info) CC Licensed
Basic Arithmetic (Add, Subtract, Multiply, Divide)
As well as complex functions and formulae, spreadsheets can do basic arithmetic
This lesson will show you how to write formulae for basic arithmetic
Addition (+)
Use the plus sign to add cells
(Note: you only need to use SUM if you are adding
up lots of cells in a range. For simple addition of
just a couple of cells, use plus)
Subtraction (-)
Use the minus sign to subtract cells
Multiplication (*)
Use the star to multiply cells
Excel 2003 - 16 Copyright 2009 Steve Copley (www.igcseict.info) CC Licensed
Division (/)
Use the forward slash to divide cells
Combination
The arithmetic signs operations can be combined
however you like
You can use brackets ( ) to force certain
operations to happen first - just like in Maths!
Excel 2003 - 17 Copyright 2009 Steve Copley (www.igcseict.info) CC Licensed
SUM - Adding up a Range of Numbers
The SUM function is used to add up a range of values
This lesson will show you how to use the SUM function
Create the SUM function using the FX button
Highlight the range of numbers that you want to
add up
Check the formula
Double-click the formula to open it
Check the correct cells are highlighted
Check the result
Make sure the result of the function seems correct
Excel 2003 - 18 Copyright 2009 Steve Copley (www.igcseict.info) CC Licensed
AVERAGE - Finding the Average of a Range of Numbers
The AVERAGE function is used to find the average of a range of values
This lesson will show you how to use the AVERAGE function
Use the FX button to create the function
Highlight the range of values that you want to
find the average of
Check the formula
Double-click the formula to open it
Check the correct cells are highlighted
Check the result
Make sure the result of the function seems correct
Excel 2003 - 19 Copyright 2009 Steve Copley (www.igcseict.info) CC Licensed
MIN - Finding the Lowest Value in a Range of Numbers
The MIN function is used to find the smallest (minimum) value in a range of values
This lesson will show you how to use the MINIMUM function
Use the FX button to create the function
Highlight the range of numbers tht you want to
look through to find the smallest value
Check the formula
Double-click the formula to open it
Check the correct cells are highlighted
Check the result
Make sure the result of the function seems correct
Excel 2003 - 20 Copyright 2009 Steve Copley (www.igcseict.info) CC Licensed
MAX - Finding the Highest Value in a Range of Numbers
The MAX function is used to find the largest (maximum) value in a range of values
This lesson will show you how to use the MAXIMUM function
Use the FX button to create the function
Highlight the range of numbers that you want to
look through to find the highest value
Check the formula
Double-click the formula to open it
Check the correct cells are highlighted
Check the result
Make sure the result of the function seems correct
Excel 2003 - 21 Copyright 2009 Steve Copley (www.igcseict.info) CC Licensed
COUNT - Finding How Many Numbers are in a Range
The COUNT function is used to count the number of numeric values in a range of values
This lesson will show you how to use the COUNT function
Use the FX button to create the function
Highlight the range of numbers that you want to
count
Check the formula
Double-click the formula to open it
Check the correct cells are highlighted
Check the result
Make sure the result of the function seems correct
Note: the COUNT function only counts numeric
values
Text and blank spaces are ignored
Excel 2003 - 22 Copyright 2009 Steve Copley (www.igcseict.info) CC Licensed
COUNTA - Counting the Number of Items in a Range
The COUNTA function is used to count the number of items (text or numbers) in a range of
values
This lesson will show you how to use the COUNTA function
Use the FX button to create the function
Highlight the range of items that you want to
count
Check the formula
Double-click the formula to open it
Check the correct cells are highlighted
Check the results
Make sure the result of the function seems correct
Note: the COUNTA function counts both
numeric and text values
(Think of the 'A' in COUNTA meaning 'all' or '
anything' - unlike the COUNT function which just
counts numbers, COUNTA counts any items)
Excel 2003 - 23 Copyright 2009 Steve Copley (www.igcseict.info) CC Licensed
INT - Converting Numbers to Integers
The INT function is used to find the whole part of a number - the integer part
Note: The integer part of a number is different from rounding the number - the integer part of
1.9999 is just 1 (the whole part, ignoring the decimal part)
This lesson will show you how to use the INT function
Use the FX button to create the function
Click the value that you want to find the whole
part of
Check the formula
Double-click the formula to open it
Check the correct cell is highlighted
Excel 2003 - 24 Copyright 2009 Steve Copley (www.igcseict.info) CC Licensed
Check the results
Make sure the results of the formulas look correct
Here you can see that the INT function always
takes the whole part of the number
It does not round the number - it simply ignores
the decimal part
Excel 2003 - 25 Copyright 2009 Steve Copley (www.igcseict.info) CC Licensed
ROUND - Rounding Up/Down Numbers
The ROUND function is used to find the nearest whole number to a numeric value -
rounding it up or down
This lesson will show you how to use the ROUND function
Use the FX button to create the function
Click the value that you want to round up or down
The num_digits (number of digits) is the number
of decimal places that are required.
We want whole numbers, so num_digits should
be set to 0
Check the formula
Double-click the formula to open it
Check the correct cell is highlighted
Excel 2003 - 26 Copyright 2009 Steve Copley (www.igcseict.info) CC Licensed
Check the results
Make sure the results of the formulas look correct
Here you can see that the ROUND function rounds
values:
- Rounds up if decimal is .5 or more
- Rounds down if decimal is less than .5
Excel 2003 - 27 Copyright 2009 Steve Copley (www.igcseict.info) CC Licensed
VLOOKUP - Looking up What Particular Values Mean
The VLOOKUP function is used to find the meaning of a particular value. It does this by '
looking up' the value in a lookup table
(Think of this process working in the same way you might lookup a word in a dictionary - you
search for the word, and find its meaning)
This lesson will show you how to use the LOOKUP function
Consider this example
In our main data table we have a series of codes
We want to know what these codes mean
We also have a small lookup table containing the
meanings
We will use a VLOOKUP function in cell F4 to
lookup the code DU (in cell E4) in the lookup table
...
Use the FX button to create the function
The Lookup_value is the item that you want to
lookup informatiion about
The Table_array is the lookup table - the table
that contains the meanings/definitions of the
items you want to lookup
Note: Only highlight the data in the lookup table -
do NOT highlight the table headings
The Col_index_num (column index number) is
set to 2 - this means that the meaning/definition is
in the 2nd column of the lookup table
Excel 2003 - 28 Copyright 2009 Steve Copley (www.igcseict.info) CC Licensed
Check the formula
Double-click the formula to open it
Check the correct cell is highlighted
(In this example you can see that we are looking
up the code DU in the lookup table)
Lock the lookup table reference before copying
We always want the table reference to point to the
same place
So we need to lock it (make it an absolute
reference)
Even after the formula has been copied down into
other rows, the table reference points to the
correct cells
Check the results look ok
In this example you can see that the correct
Animal names are being looked up from the
lookup table
The process involves:
1. DU is taken to the lookup table
2. The 1st column is searched for a match
3. When DU is found, the definition is taken from
the 2nd column
Excel 2003 - 29 Copyright 2009 Steve Copley (www.igcseict.info) CC Licensed
COUNTIF - Counting the Number of Specific Items in a
Range
The COUNTIF function can be used to count the number of specific values in a range of cells
This lesson will show you how to use the COUNTIF function
Consider this example
In this example, we want to count the number of
Cats, Dogs and Goats in a list
We start by counting the Cats using a COUNTIF
function...
Use the FX button to create the COUNTIF
The range is the group of cells that you want to
count (the list in range B2:B9)
The criteria is the specific thing that you are
looking for in the range (the word Cat in cell D2)
Excel 2003 - 30 Copyright 2009 Steve Copley (www.igcseict.info) CC Licensed
Check the formula
Double-click the formula to open it
Check the correct cells are highlighted
Lock the range before copying
The range must be locked (made absolute)
The criteria must be left unlocked (relative)
This is so that when the formula is copied down
the correct list is still referred to
Check the results
Make sure the results of the functions look ok
Here we see that there are 4 Cats, 2 Dogs and 2
Goats in the list, which seems correct
Excel 2003 - 31 Copyright 2009 Steve Copley (www.igcseict.info) CC Licensed
SUMIF - Adding up Specific Values in a Range
The SUMIF function can be used to add up values in a range of cells when cells in another,
parallel range match a given specific criteria
This lesson will show you how to use the SUMIF function
Use the FX button to create the SUMIF
In this example, we are adding up the value of
Cats, Dogs and Goats in a list
We start by adding up the value of the Cats...
The range is the group of cells that you want to
look through (the list in range B7:B14)
The criteria is the specific thing that you are
looking for in the range (the word Cat in cell B2)
The sum_range is the group of cells that you
want to add up if the criteria matches (the list in
range D7:D14)
(Note: If you're confused about which range is
which.... the sum_range must be the range with
numbers in!)
Check the formula
Double-click the formula to open it
Check the correct cells are highlighted
Excel 2003 - 32 Copyright 2009 Steve Copley (www.igcseict.info) CC Licensed
Lock the ranges before copying
The ranges must be locked (made absolute)
The criteria must be left unlocked (relative)
This is so that when the formula is copied down
the correct list is still referred to
Check the results
Make sure the results of the functions look ok
Here we see that Cats are worth 29, Dogs are worth
13 and Goats are worth 26, which seems correct
Excel 2003 - 33 Copyright 2009 Steve Copley (www.igcseict.info) CC Licensed
IF - Deciding What Will Go Into a Cell
The IF function is used to make choices or decisions about what will appear in a cell
This lesson will show you how to use the IF function
Consider this example
Here we have a set of student marks.
If the mark is more than 50, the student passes
We will use an IF function in cell D3 to decide if
Bob has passed...
Use the FX button to create the function
The Logical_test is the test that decides what we
should put into the cell
Note: The test almost always involves an item of
data in a cell being compared with a value, e.g.
B3 = 1
C4 <= 25
D2 = "DOG"
The Value_if_true is what should be placed in cell
D3 if the test is true
The Value_if_false is what should be placed in
cell D3 if the test is false
Note: These values can be anything that you
would normally put into a cell, e.g.
Numbers: 3, 0.5, 125%
Text: "Yes", "No", "Timmy"
Formula: D4*25
Excel 2003 - 34 Copyright 2009 Steve Copley (www.igcseict.info) CC Licensed
Check the formula
Double-click the formula to open it
Check the correct cell(s) is highlighted
Check the results
After copying the formula down, we can see that
'Yes' appears next to the correct marks
Excel 2003 - 35 Copyright 2009 Steve Copley (www.igcseict.info) CC Licensed
Multiple IFs - Deciding Between More Than Two Things
The IF function is used to make choices or decisions about what will appear in a cell
This lesson will show you how to use multiple IF functions to chose between several items
Consider this example
Here we have a set of student marks.
If the mark is:
- 80 or more, the student gets a grade A
- 60 or more, the student gets a grade B
- 40 or more, the student gets a grade C
- Anything else, the student Fails
We will use a number of nested IF functions in cell
D3 to decide Bob's grade...
(Note: 'Nested' means that one IF function will be
inside another which will be inside another... and
so on)
Type in the start of the first IF function
(Note: Because we are nesting function we cannot
use the FX button)
We are testing the mark (in cell C3) to see if it is
80 or more
If this test is true, we will place the letter A in the
cell
But if it's not true, what do we do? We need to do
the next test...
Type the next IF function inside the first one
Now we are testing the same mark (in cell C3) to
see if it is 60 or more
If this test is true, we will place the letter B in the
Excel 2003 - 36 Copyright 2009 Steve Copley (www.igcseict.info) CC Licensed
cell
But if it's not true, what do we do? We need to do
the next test...
Type the next IF function inside the second one
Now we are testing the same mark (in cell C3) to
see if it is 40 or more
If this test is true, we will place the letter C in the
cell
But if it's not true, what do we do? There are no
more tests - the student failed!
Complete the lF functions
If the student didn't get an A, B or C, they must
have failed
So, we will placethe word Fail in the cell
Finally, finish all of the IF functions by closing
the brackets (3 brackets for 3 IFs)
Check the results
After copying the formula down, we can see that
the correct grades appear next to the marks
Excel 2003 - 37 Copyright 2009 Steve Copley (www.igcseict.info) CC Licensed
Printing Your
Spreadsheet
Excel 2003 - 38 Copyright 2009 Steve Copley (www.igcseict.info) CC Licensed
Setting Up Your Page for Printing
This lesson will show you how to best setup your page for printing your spreadsheet
Open the Page Setup window
Click the File menu, then Page Setup...
Set the page Orientation and Scaling
Select the Page tab
Chose the page orientation that you want:
Portrait or Landscape
Scale the page so that it fits on 1 page wide.
Allow the page to be several pages tall
Excel 2003 - 39 Copyright 2009 Steve Copley (www.igcseict.info) CC Licensed
Setup the page Header/Footer
Chose the Header/Footer tab
Click Custom Header
Add information to the header sections (name, etc.)
(Note: There are buttons that allow you to add
page number, date, etc. if required)
Preview the page
Click the Print Preview button on the toolbar
Check that your spreadsheet:
- Fits on the correct number of pages
- Doesn't have any data / formulae chopped off
- Is readable
- Has the correct header / footer information
Excel 2003 - 40 Copyright 2009 Steve Copley (www.igcseict.info) CC Licensed
Printing Formulae
This lesson will show you how to print the formulae that you have created in your spreadsheet
Show the formulae
Click the Tools menu, then Options...
Select the View tab
Tick the Formulas box
Note: There is a keyboard shortcut for this: Ctrl
+ `(backward apostophe - usually top-left key on
most UK / US keyboards)
Each time you press this key, the spreadsheet will
toggle between showing values and formulae
Excel 2003 - 41 Copyright 2009 Steve Copley (www.igcseict.info) CC Licensed
Resize the columns to make all formulae visible
Some of your longer formulae not be fully visible
You need to resize the columns so that the full
formulae can be seen
There is a very quick way to do this...
Click in the top-left corner of the spreadsheet
This will highlight the whole spreadsheet
Then double-click the line between any two of
the column headings
Excel 2003 - 42 Copyright 2009 Steve Copley (www.igcseict.info) CC Licensed
All of the columns will be resized to fit the
formulae exactly
Setup your page ready for printing: portrait /
landscape, fit to one page, etc. (See the Page
Setup lesson)
You can now print your formulae
Go back to showing the normal spreadsheet values
To hide the formulae and show the values again:
Untick the Formulas box in the Options window
Or press Ctrl-` again
Excel 2003 - 43 Copyright 2009 Steve Copley (www.igcseict.info) CC Licensed
You might also like
- Mathematics A Chronicle of Human EndeavorDocument379 pagesMathematics A Chronicle of Human EndeavorDavid MillerNo ratings yet
- Module-1 iGCSE NotesDocument31 pagesModule-1 iGCSE NotesBeth Varndell-DawesNo ratings yet
- Ict Igcse Paper 2 Revision DatabaseDocument9 pagesIct Igcse Paper 2 Revision DatabaseIndianagrofarmsNo ratings yet
- Horizons Math Sampler - Odyssey AcademyDocument64 pagesHorizons Math Sampler - Odyssey AcademyasdfghNo ratings yet
- DreamWeaver Tutorial (For IGCSE ICT Practicals)Document38 pagesDreamWeaver Tutorial (For IGCSE ICT Practicals)joanpelinsky80% (5)
- IGCSE Computer - HardwareDocument22 pagesIGCSE Computer - HardwareNikhil YadavNo ratings yet
- AS LEVEL IT 9626 A LEVEL IT 9626 Impact of Information TechnologyDocument10 pagesAS LEVEL IT 9626 A LEVEL IT 9626 Impact of Information TechnologyTooba FarooqNo ratings yet
- Ict Revision Guide PDFDocument1 pageIct Revision Guide PDFsaisudha0% (3)
- Succeeding in Business With Microsoft Excel 2010 A Problem Solving Approach 1st Edition Gross Solutions ManualDocument18 pagesSucceeding in Business With Microsoft Excel 2010 A Problem Solving Approach 1st Edition Gross Solutions ManualKeithRomerosNo ratings yet
- AS LEVEL IT 9626 A LEVEL IT 9626 Hardware and SoftwareDocument34 pagesAS LEVEL IT 9626 A LEVEL IT 9626 Hardware and SoftwareTooba FarooqNo ratings yet
- Section 2 - Input and Output DevicesDocument7 pagesSection 2 - Input and Output DevicesHoward Gilmour46% (13)
- Section 4 - Computer NetworksDocument5 pagesSection 4 - Computer NetworksHoward Gilmour100% (3)
- AS LEVEL IT 9626 A LEVEL IT 9626 Monitoring and ControlDocument17 pagesAS LEVEL IT 9626 A LEVEL IT 9626 Monitoring and ControlTooba Farooq100% (1)
- Cambridge O Level Computer Science: Pseudocode Guide For TeachersDocument16 pagesCambridge O Level Computer Science: Pseudocode Guide For TeachersSyed Umair AnwerNo ratings yet
- IGCSE O Level Computer P1 Revision Guide by Inqilab Patel PDFDocument137 pagesIGCSE O Level Computer P1 Revision Guide by Inqilab Patel PDFI'm a WizardNo ratings yet
- Succeeding in Business With Microsoft Excel 2010 A Problem Solving Approach 1st Edition Gross Solutions ManualDocument20 pagesSucceeding in Business With Microsoft Excel 2010 A Problem Solving Approach 1st Edition Gross Solutions ManualSheilaColonqcaoz100% (9)
- Skill: Numerical Ability::Worksheet Number:61Document2 pagesSkill: Numerical Ability::Worksheet Number:61Reshma Kataria100% (1)
- CAIE IGCSE Ict 0417 Practical - NotesDocument5 pagesCAIE IGCSE Ict 0417 Practical - NotesAamina Nushrath100% (1)
- ICT Css NotesDocument11 pagesICT Css NotesWinnie OoiNo ratings yet
- Iprimary Awd Maths Iss1 PDFDocument30 pagesIprimary Awd Maths Iss1 PDFCka DohaNo ratings yet
- Chapter 1 ICT in Today's World PDFDocument26 pagesChapter 1 ICT in Today's World PDFPapadarsNo ratings yet
- Python Question SolutionDocument11 pagesPython Question SolutionAvijit BiswasNo ratings yet
- ICT Test 28/29 April 2014 Full NameDocument5 pagesICT Test 28/29 April 2014 Full NameJessica SimmonsNo ratings yet
- 4IT0 02 Que 20160520Document24 pages4IT0 02 Que 20160520amiir abdi hassanNo ratings yet
- Revision Blanks For IGCSE ICTDocument33 pagesRevision Blanks For IGCSE ICTMichael Ellis100% (1)
- Chapter 20 OverviewDocument48 pagesChapter 20 OverviewMai YoussifNo ratings yet
- Unit 6 - IGCSE ICT Revision - The Effects of Using ICTDocument12 pagesUnit 6 - IGCSE ICT Revision - The Effects of Using ICTHoward Gilmour100% (4)
- Prime and Composite NumbersDocument6 pagesPrime and Composite NumbersJanelyvie AgustinNo ratings yet
- Chapter 7 PermutationDocument10 pagesChapter 7 PermutationSue YinNo ratings yet
- Theory in PracticalDocument21 pagesTheory in PracticalSara EmadNo ratings yet
- ICT IGCSE Paper 1 Year 2007Document16 pagesICT IGCSE Paper 1 Year 2007renée_freihaNo ratings yet
- IGCSE ICT - DataTypesDocument12 pagesIGCSE ICT - DataTypesblessingNo ratings yet
- Igcse Revision Theory pt1 WeeblyDocument6 pagesIgcse Revision Theory pt1 Weeblyapi-4540464650% (1)
- Unit 7 - The Ways in Which ICT Is UsedDocument16 pagesUnit 7 - The Ways in Which ICT Is UsedHoward Gilmour80% (5)
- As It 9626Document18 pagesAs It 9626Michael FarajianNo ratings yet
- Mahtematics Gr5Document275 pagesMahtematics Gr5Gr8 zaibiNo ratings yet
- Math Q1 Week 2.pptx - PPTMDocument48 pagesMath Q1 Week 2.pptx - PPTMGener TanizaNo ratings yet
- Multiplication of FunctionsDocument2 pagesMultiplication of FunctionsApril Dio BornalesNo ratings yet
- IGCSE ICT NetworksDocument23 pagesIGCSE ICT NetworksVaruna PrabhakarNo ratings yet
- Caie Igcse Ict 0417 Practical v1Document11 pagesCaie Igcse Ict 0417 Practical v1Mahboob RiazNo ratings yet
- DR QuestionsDocument55 pagesDR QuestionsJohn HoltNo ratings yet
- MathematicsDocument41 pagesMathematicsAubreyrose Villano100% (1)
- Audience WorksheetDocument3 pagesAudience WorksheetWaney JelihiNo ratings yet
- Cambridge IGCSE ICT - Chapter 5 - The Effects of Using ICTDocument23 pagesCambridge IGCSE ICT - Chapter 5 - The Effects of Using ICTSheikha RahmanNo ratings yet
- By Rayyan Rmis Icct Igcse Workbook Practical AnswerDocument32 pagesBy Rayyan Rmis Icct Igcse Workbook Practical AnswerRayyan killer0357No ratings yet
- IGCSE ICT - DataBase TypesDocument10 pagesIGCSE ICT - DataBase TypesblessingNo ratings yet
- IGCSE ICT - Bluetooth and Wi-FiDocument4 pagesIGCSE ICT - Bluetooth and Wi-FiTahpehs PhiriNo ratings yet
- Powerpoint 2013: Using The Program Text Graphical ObjectsDocument1 pagePowerpoint 2013: Using The Program Text Graphical ObjectsMensah GbeassorNo ratings yet
- Section 1 - Types and Components of Computer Systems 041701Document4 pagesSection 1 - Types and Components of Computer Systems 041701Sairah CyraNo ratings yet
- 3.design StageDocument3 pages3.design Stagekhalid loda0% (1)
- IGCSE ICT - Communication ApplicationsDocument9 pagesIGCSE ICT - Communication ApplicationsEva NoritsynaNo ratings yet
- Igcse Ict Section 2Document14 pagesIgcse Ict Section 2Andy PybusNo ratings yet
- Igcse IctDocument1 pageIgcse IctGooner7475% (4)
- (9-1) Igcse Ict Chapter 6Document4 pages(9-1) Igcse Ict Chapter 6rahimuddinNo ratings yet
- Homework #12 Questions Database: Mr. Mahmoud Moussa Igcse Ict 0983Document22 pagesHomework #12 Questions Database: Mr. Mahmoud Moussa Igcse Ict 0983Omar YassinNo ratings yet
- Cambridge Ict Starters Administrative Guide 2018 PDFDocument29 pagesCambridge Ict Starters Administrative Guide 2018 PDFParu SinghNo ratings yet
- IGCSE ICT Mock On Revision Notes 1Document8 pagesIGCSE ICT Mock On Revision Notes 1rahimuddin100% (1)
- Igcse Ict Year11 Week2day1Document24 pagesIgcse Ict Year11 Week2day1Warnnie MusahNo ratings yet
- Worksheet 1.01 Hardware and Software: Cambridge IGCSE ICT Teacher's ResourceDocument2 pagesWorksheet 1.01 Hardware and Software: Cambridge IGCSE ICT Teacher's ResourcemiaNo ratings yet
- Cover Page Title Page: Understanding The Computer SystemDocument79 pagesCover Page Title Page: Understanding The Computer Systemdiana tolopiaNo ratings yet
- Input Output Revision QuestionsDocument18 pagesInput Output Revision Questionsdevdan030% (1)
- Monday 11 May 2020: Information and Communication Technology (ICT)Document20 pagesMonday 11 May 2020: Information and Communication Technology (ICT)Anonymous RPGElSNo ratings yet
- Ict Notes Chapter 5, 10Document10 pagesIct Notes Chapter 5, 10EmilieMariaNo ratings yet
- Chapter 4 - NetworksDocument15 pagesChapter 4 - Networksamal100% (1)
- Microprocessor-Controlled Devices in The HomeDocument3 pagesMicroprocessor-Controlled Devices in The HomeAriyo100% (1)
- IGCSE ICT NotesDocument14 pagesIGCSE ICT NotesHimaka Gunasinghe0% (1)
- Lab - 2 Arithmetic FormulasDocument12 pagesLab - 2 Arithmetic FormulasMojica CalagueNo ratings yet
- Orca Share Media1601367041808 6716620188926428611Document38 pagesOrca Share Media1601367041808 6716620188926428611John Edward PangilinanNo ratings yet
- Advanced Spreadsheet Skills: ACTIVITY NO. 1 Computing Data, Especially Student's Grades, MightDocument18 pagesAdvanced Spreadsheet Skills: ACTIVITY NO. 1 Computing Data, Especially Student's Grades, MightKakashimoto OGNo ratings yet
- CB002 MSOA CF (EIM) (LP5) Excel AdvancedDocument23 pagesCB002 MSOA CF (EIM) (LP5) Excel AdvancedJhunNo ratings yet
- SG19828 - DW Practical FileDocument40 pagesSG19828 - DW Practical File828Nitish KumarNo ratings yet
- MATHDocument4 pagesMATHCresilda BiloyNo ratings yet
- Detailed Lesson Plan in Mathematics 7 I. ObjectivesDocument5 pagesDetailed Lesson Plan in Mathematics 7 I. Objectiveschari cruzman100% (1)
- COT2 Math 6 Q2 W8Document25 pagesCOT2 Math 6 Q2 W8analyn lacapNo ratings yet
- Maths 8-2 M.C.Q.sDocument5 pagesMaths 8-2 M.C.Q.sQadir Rafique100% (1)
- Y6 2 Fractions Decimals and Percentages ReasoningDocument11 pagesY6 2 Fractions Decimals and Percentages ReasoningThi Võ HồngNo ratings yet
- ETABS Mass Source PDFDocument2 pagesETABS Mass Source PDFAtiqur RahmanNo ratings yet
- Gemp104 PDFDocument22 pagesGemp104 PDFJ SoujanyaNo ratings yet
- Maths2 Gr7 LBDocument248 pagesMaths2 Gr7 LBmellnet100% (1)
- TST m3 Tahap 1 & 2Document11 pagesTST m3 Tahap 1 & 2Kogila Vaani BalakeristananNo ratings yet
- Mathematics Year Three Daily Plan 10 MARCH 2011: Time Allocation Activity Learning Outcomes NotesDocument5 pagesMathematics Year Three Daily Plan 10 MARCH 2011: Time Allocation Activity Learning Outcomes NotesFaziLa Che HassanNo ratings yet
- Multiplication&division PDFDocument2 pagesMultiplication&division PDFNeelamNo ratings yet
- Mathematics Sample Stage 3 Scope and Sequence - Year 6 (Illustrating The Completion of Stage 3 by The End of Year 6)Document1 pageMathematics Sample Stage 3 Scope and Sequence - Year 6 (Illustrating The Completion of Stage 3 by The End of Year 6)Anonymous DHJ8C3oNo ratings yet
- 04 - Power Roots and Reciprocal PDFDocument17 pages04 - Power Roots and Reciprocal PDFIdda CkNo ratings yet
- 01 Lab Week1Document35 pages01 Lab Week1Harsh ChauhanNo ratings yet
- Math in Our World 2Nd Edition by Sobecki Solution Manual Full Chapter PDFDocument36 pagesMath in Our World 2Nd Edition by Sobecki Solution Manual Full Chapter PDFtom.fox777100% (11)
- Algebra ReviewDocument20 pagesAlgebra ReviewPreeNo ratings yet
- Gr.8-Patterns and RelationsDocument30 pagesGr.8-Patterns and RelationsZabrinaNo ratings yet
- Chapter 4 MatricesDocument11 pagesChapter 4 MatricesJunaidah Mohamad Ramli100% (1)
- Contoh Rancangan Pengajaran Harian Matematik Tahun 4 MassDocument5 pagesContoh Rancangan Pengajaran Harian Matematik Tahun 4 MassJmart84No ratings yet