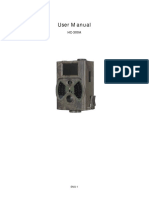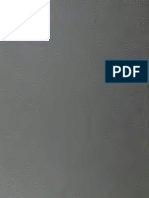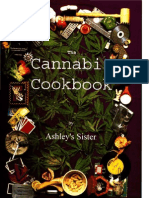Professional Documents
Culture Documents
Office 2010 Tips & Tricks
Uploaded by
Ulysses Gonzalez ArriolaOriginal Title
Copyright
Available Formats
Share this document
Did you find this document useful?
Is this content inappropriate?
Report this DocumentCopyright:
Available Formats
Office 2010 Tips & Tricks
Uploaded by
Ulysses Gonzalez ArriolaCopyright:
Available Formats
Office 2010: Ultimate Tips and Tricks
http://smidgenpc.com|MattSmith
MakeUseOf.com
P a g e 2
Office 2010: Ultimate
Tips and Tricks
By: Matt Smith
http://smidgenpc.com/
Edited by: Justin Pot
This manual is the intellectual property of MakeUseOf. It must only be published in its
original form. Using parts or republishing altered parts of this guide is prohibited.
Office 2010: Ultimate Tips and Tricks
http://smidgenpc.com|MattSmith
MakeUseOf.com
P a g e 3
Table of Contents
Chapter 1: Introduction .......................................................................................................... 4
Welcome to Office 2010 ..................................................................................................... 4
Tips - Incoming! .................................................................................................................... 5
Backward Compatibility ..................................................................................................... 5
Chapter 2: Exploring Backstage ............................................................................................ 6
Customizing the Ribbon ...................................................................................................... 6
Collaborate Backstage ...................................................................................................... 8
Fix Those Annoying File Blocks ............................................................................................ 8
Chapter 3: Word! ................................................................................................................... 10
Making Repetitive Tasks Quicker ..................................................................................... 10
Learning to Use Building Blocks - Continued .................................................................. 11
Enjoying Words Improved Document Search .............................................................. 13
.Doc and .Docx Compatibility ......................................................................................... 13
Chapter 4: Excel .................................................................................................................... 15
Present Data at a Glance with Sparklines ...................................................................... 15
Groups Save Time .............................................................................................................. 16
Chapter 5: Power Up Powerpoint ....................................................................................... 18
The New Transitions Tab .................................................................................................... 18
Quick Application and Replication of Animations ....................................................... 19
Go Beyond Animation with Video .................................................................................. 21
Live Broadcasting .............................................................................................................. 22
Chapter 6: Looking Out for Outlook ................................................................................... 24
Social Gatherings ............................................................................................................... 24
Follow Conversations ......................................................................................................... 25
Find Emails Easily with Search ........................................................................................... 26
Chapter 7: Conclusion .......................................................................................................... 27
Office 2010: Ultimate Tips and Tricks
http://smidgenpc.com|MattSmith
MakeUseOf.com
P a g e 4
Chapter 1: Introduction
Welcome to Office 2010
There are few names in PC software more iconic than Office. The word itself is
generic, but the popularity of Microsofts productivity suite has made it instantly
recognizable in the context of computers. It reaches beyond the boundaries of
geekdom and into the lexicon of everyday cubicle warriors, who use the software
constantly for everything from email composition to corporate presentations.
Microsofts last version of Office, Office 2007, was a big deal. It was nearly as large
an overhaul as Windows Vista was compared to Windows XP. While Office 2007 has
many detractors any major change to a popular and entrenched program is
bound to result in some agony the revision was mostly successful. Microsoft rolled
out a major new user interface, known as Ribbon, without excessive growing pains.
Office 2010 is, by comparison, a minor update. Thats not to say it doesnt include
new features, some of which are incredibly useful, but the interface is largely the
same. Users of Office prior to Office 2007 had a bit of a learning curve associated
with becoming re-acquainted with the software, but anyone comfortable with
Office 2007 should have no problem with 2010.
Office 2010: Ultimate Tips and Tricks
http://smidgenpc.com|MattSmith
MakeUseOf.com
P a g e 5
Tips - Incoming!
Since Office 2010 doesnt change as much as Office 2007, there isnt as much to
instruct users on how to use the new software. Users who are coming from 2003 will
still have to become acquainted with the Ribbon interface, but frankly, most general
tips related to the 2007 version will still help you there (but specifics, of course, have
changed).
Instead, Office 2010 has many improvements. This guide will focus on teaching users
coming to Office 2010 how to take the most from the program and use every
feature offered. In most programs, its not hard to find every single feature, but
Office 2010 is so expansive that even veteran users will often find that they arent
expert in even half of the capabilities the software offers.
The tips you find here should be of use to most people who use Office 2010 regularly.
My goal was not to go for obscure hacks, but rather to present useful information
that isnt commonly known. Hopefully this will make you more productive, or at least
give you the tools needed to handle your work with more speed and less stress.
Backward Compatibility
The tips that Im presenting in this guide are purely from the perspective of Office
2010. That is not to say some of them wont be partially or fully applicable to Office
2007, but a lot of the tips focus on new features that were added in Office 2010.
Mac fans who are using Microsoft Office for Mac 2008 which likely includes most
people reading this on an Apple computer - will find very little information in this
guide useful. Microsoft Office for Mac 2008 didnt even use the ribbon interface, so
there are many differences. Youre more likely to find similar features in the recently
released Microsoft Office for Mac 2011; however, keyboard shortcuts and menu
layouts may be different in many situations.
Office 2010: Ultimate Tips and Tricks
http://smidgenpc.com|MattSmith
MakeUseOf.com
P a g e 6
Chapter 2: Exploring Backstage
The largest change to the Office 2010 interface is the introduction of the Backstage.
Gone is the File menu, and gone also is the Office button from Office 2007. Now
youll find a File tab. But when you click on it, youll no longer open a menu, but
instead open an entirely new portion of the interface.
Despite the new interface element, most of the tasks accomplished in Backstage
are completely mundane. You can open, save, and print files, explore recent
documents, and open new documents. Yawn!
There are, however, some interesting features to be found if you dig deeper into
Backstage. You just need to go looking for them.
Customizing the Ribbon
The Microsoft Office ribbon isnt going anywhere at least, not until Microsoft
decides to revamp Office again, which likely wont happen until the end of this
decade.
Dont take this to mean that what youre presented with the first time you
open Microsoft Office is set in stone. It is possible to trick out the interface of
Office 2010 in a number of ways, although the method of doing so isnt
obvious while you are using the software. Changing the interface requires that
you go Backstage and open the Options menu, then navigate down to Customize
Ribbon.
Office 2010: Ultimate Tips and Tricks
http://smidgenpc.com|MattSmith
MakeUseOf.com
P a g e 7
The ribbon interface is, by default, fairly busy. However, it actually does not represent
the vast majority of potential commands that are available in any particular piece
of Office software. The entire point of the Ribbon interface was to reduce clutter,
and this meant getting rid of deep menu trees and getting rid of command buttons
for functions that were rarely used.
Of course, rarely used is not the same as never used. Those commands are still there,
and you can find them in the Commands, not in the Ribbon section.
Lets say, for example, that I wanted to have quick access to the Borders and
Shading menu, and I want to add this button in the Insert tab. I cant add
commands to any of the default groups, so to do this I have to highlight the Insert
tab and then click New Group. Once Ive created a custom group, I can then
highlight that group and bring over the Borders and Shading command. Presto!
Now, Borders and Shading appears in my Insert tab.
Thats just the beginning. You can also create new tabs, so if youd like you could
create an entire tab full of custom groups with custom commands. Although Im not
enough of an interface junkie to want to do this, the tools are available to you if
thats what youd like to do.
Office 2010: Ultimate Tips and Tricks
http://smidgenpc.com|MattSmith
MakeUseOf.com
P a g e 8
Collaborate Backstage
The Save command found in previous versions of Office has now been replaced
with a Backstage section called Save and Send. You can use this to save your
documents, of course. But this is also where Offices many collaboration features
come into play.
There are a few ways to share documents (besides email, obviously). The Save to
Web option will save your documents to your Windows Live Skydrive account. This is
a free account that can be used to store documents and share them with others.
Skydrive uses a web interface and can be accessed at skydrive.live.com.
From Skydrive you can share documents with your friends, family and co-workers by
either sending a link or adding them to the file permissions (via their email address). If
you give permission, others can edit these documents, creating a truly collaborative
Microsoft Office document without the need for a Sharepoint server although
Sharepoint is still part of the Office ecosystem and can, in fact, be accessed directly
below Save to Web.
Fix Those Annoying File Blocks
It's sad, but true: security improvements go hand-and-hand with annoyance. Adding
more hurdles for malware unfortunately results in more hurdles for users. Id be
perfectly happy with not running a firewall and antivirus if malware did not exist. But
it does, so I have to deal with adding those extra pieces of software to my system.
Office 2010 has its own security improvements and its own corresponding
annoyances, the greatest of which has to deal with file trust. Many older file types
from Microsoft have been dissected by hackers over the years, and security flaws
have been found. Malware such as macro viruses, which hide in Excel spreadsheet
macros, piggy-back seemingly legitimate Office documents as a means of
spreading.
Office 2010: Ultimate Tips and Tricks
http://smidgenpc.com|MattSmith
MakeUseOf.com
P a g e 9
By default Office 2010 blocks certain types of documents. They will open, but only in
Protected View, which means they cant be edited. To change this behavior you
can open Options in the Backstage area, then go to Trust Center, and then open
Trust Center Options. Finally, open File Block settings. Youll find a number of file types
and checkboxes that can be selected to enable or disable handling those files in
Protected View.
While youre there, you might also want to check out the Protected View menu,
which determines how Protected View handles files from certain origins, such as
those downloaded from the Internet. Just keep in mind that while disabling
Protected View might be more convenient, it could open you up to certain malware
threats. Microsoft didnt put the feature into Office because its programmers had
too much time on their hands!
Office 2010: Ultimate Tips and Tricks
http://smidgenpc.com|MattSmith
MakeUseOf.com
P a g e 10
Chapter 3: Word!
Microsoft Word is undoubtedly among the most
used pieces of software on the planet. Its the go-
to word processor for businesses, schools,
governments and most home users. You wouldnt
think that a word processor could be complex, but
there are actually a lot of ways to manipulate a
document, and Word has grown over the years
from a fairly simple tool into a comprehensive
program that can be used to create nifty materials
like the .PDF guide youre reading right now.
I thought that I knew everything there was to know about Word when I began
composing this guide, but as it turns out I was wrong. I mostly use Word for writing,
but theres more to the software than that.
Making Repetitive Tasks Quicker
Word documents arent always unique in fact, Id bet that most of the content
created with Word is in some way a repetition of content thats already been
created before. That may sound odd, but think about it. Businesses use Word
constantly, and businesses put out a lot of documentation with repetitive information
like the businesss address, the names of employees, and so on.
If youre in a situation like this you can make life easier by creating a Quick Part.
Select whatever text or content you plan on frequently using and then go to the
Insert tab. Find the Quick Parts button and click on it to call a drop-down menu.
Now, click on Save Selection to Quick Part Gallery. A window will open prompting
you to enter the name of the quick part. You might want to create a new category
for it if you intend to have many different quick-parts, but you shouldnt have much
reason to change the Save In and Options categories.
Office 2010: Ultimate Tips and Tricks
http://smidgenpc.com|MattSmith
MakeUseOf.com
P a g e 11
Now that youve made a Quick Part, you can enter it by clicking the Quick Parts
button and then selecting it from the drop-down menu. Doing this for common
information, such as a business address, can save a lot of time and effort.
Learning to Use Building Blocks - Continued
The Quick Part you created is part of a larger category of Microsoft Word tools
known as Building Blocks. A Building Block is any type of saved content that is not a
document, but rather a portion of a document - and its not saved on its own, but in
the Word interface. Once saved, you can call upon that Building Block again. In this
way you can use very complex design elements in numerous documents without
spending ages trying to correctly format them.
Weve already talked about how to make a Quick Part, which is one type of Building
Block, but its not the only type. You can apply Building Blocks to Headers and
Footers, after which they can be selected and automatically added to one or all of
the pages of a document.
For example, lets say I want to create a header for my business. I type the following.
Acme Services |555-123-4567|811 Strump Street, New York, NY
Al All Your Togglelumping Needs In One Convenient Location!
To all of you document ninjas out there - I didnt say it was a GOOD header. Its just
a header for example purposes, of course!
As the chief of advertising for Acme Services, I want to save this header so that I can
use it in the future. Thats no problem. I just select, click on the Header button in the
Insert tab to call the drop-down menu, and then click Save Selection to Header
Gallery. Just as with the Quick Part made in the earlier example, my custom header
now appears whenever I click on the Header button.
Office 2010: Ultimate Tips and Tricks
http://smidgenpc.com|MattSmith
MakeUseOf.com
P a g e 12
If you think that the process for creating a custom footer is the same, pat yourself on
the back. It most certainly is! There are also two other buttons on the Insert tab that
provide the same functionality; the Equation button and the Cover Page button.
Of course, as you become familiar with Building Blocks and begin to use them more
frequently you may end up needing to rearrange, delete, or change some of the
Building Blocks you have available. You can access the Building Blocks Organizer by
clicking on Quick Parts and then clicking the Building Blocks Organizer menu
selection. Or, if youd like, you can use the instructions in the Chapter 2 section
Customizing the Ribbon to add the Building Blocks Organizer as a button to your
Insert tab.
The organizer itself is extremely basic, so Ill explain it quickly. The organizer window
consists of a list of Building Blocks on the left and a preview pane on the right. The
Edit Properties button will bring up the menu that you used to add the Building Block
so you can change the category and so on. As you might expect, the Insert button
places the Building Block in your document and the Delete button makes the
Building Block vanish from your sight!
Office 2010: Ultimate Tips and Tricks
http://smidgenpc.com|MattSmith
MakeUseOf.com
P a g e 13
Enjoying Words Improved Document Search
Document search has always been part of Office, but its not always been easy to
use. It used to be its own menu that opened up and requested that you typed what
you were looking for. Then youd basically go through the document, one instance
of the word or phrase at a time. It worked, but it was slow and confusing.
Microsoft has smartened up with Office 2010 and modeled the search function to
be more like an online search engine. That means context. When you open search
(the shortcut is still Ctrl-F) a sidebar expands on the left side of the screen, and you
can type in what youre looking for. However, you are now provided with a short text
excerpt from your document, which provides context for what youre trying to find.
When youve located what you were looking for you can click on the corresponding
preview in the sidebar to be taken directly there.
This new search feature is much quicker than what was offered before, but you can
still access the older menu by clicking on the arrow besides the search magnifying
glass. This will present a drop-down menu that includes Advanced Find and Find and
Replace, both of which open a menu similar to the older search function. You can
also navigate directly to a specific page or other document element by using the
Go To function. Finally, you can search for graphics, tables, and equations by
selecting these options from the drop-down menu.
.Doc and .Docx Compatibility
Before moving on to Excel, I wanted to add a brief note about the difference
between .doc, Microsofts older document format, and .docx, the new format.
Microsoft switched to .docx in Office 2007, but the change was significant and still
Office 2010: Ultimate Tips and Tricks
http://smidgenpc.com|MattSmith
MakeUseOf.com
P a g e 14
causes users some confusion when theyre coming from older versions of Microsoft
Office.
The new .docx format is now the standard for Microsoft Word. All versions of
Microsoft Word after Office 2007 will be using this format. However, all earlier variants
of Microsoft Word are unable to open .docx.
You can fix this by downloading an Office compatibility pack. However, you will lose
some of the features available in Office 2007 in above. For example, Bibliography
and Citation text is converted to standard, static text. A full list of the features lost
when opening a .docx file in an older version of Word is available from Microsoft.
Office 2010: Ultimate Tips and Tricks
http://smidgenpc.com|MattSmith
MakeUseOf.com
P a g e 15
Chapter 4: Excel
Excel has been a favourite tool of organizers and
number-crunchers for over two decades. Microsoft
has gradually added new functions over time, but
hasnt rested or failed to keep up with competitors.
Microsoft Excel is still the premier; indeed, there are
few competitors that are remotely as capable.
Present Data at a Glance with Sparklines
One of the cool new features added in Excel 2010 is Sparklines. If youre like me, and
you dont pay attention to the names of graphs and other such information, you
may not have heard of Sparklines but youve probably come across them in a
newspaper or on a website.
A Sparkline is a small, high density graph that is meant to present a condensed form
of information. Unlike a full graph, that usually has a visible X and Y axis , Sparklines
are alone. They dont provide as much detail as a normal graph, but because
theres no X and Y axis or other luggage, you can fit Sparklines into small spaces
like a cell on a Microsoft Excel spreadsheet - easily. Sparklines are quicker and
smaller than a full graph and often just as useful.
Office 2010: Ultimate Tips and Tricks
http://smidgenpc.com|MattSmith
MakeUseOf.com
P a g e 16
There are three different types of Sparklines; line, column and win/loss. The first two
are likely to be familiar to anyone who has used charts even a few times before. The
line chart makes a graph of each data point and then draws lines between them, of
course, and the column chart make each data point an appropriately sized
column. The win/loss option is a bit different, however; it presents information as a
binary up or down box.
Sparklines are simple to insert. You only need to click the appropriate Sparklines
button in the insert tab and then select the data you want to graph. Everything else
is handled for you automatically. You can click on the Sparkline and select the
Sparkline Tools tab to make some adjustments. For example, line graphs are smooth
by default, but you can click the Markers checkbox to add a square box to
represent each data point. You can also edit the colours of the graph. One popular
example is the use of a green colour to highlight the most positive data on a graph
and a red colour to indicate the most negative.
Groups Save Time
Excel spreadsheets usually start small, but they can turn into real monsters. Making a
personal budget seems simple enough; but if you end up itemizing everything you
buy, reconciling all of your books precisely, and making charts to visualize the rate
that youre paying off debt, the whole thing can become surprisingly complex. And
thats just one person. Organizations can end up with spreadsheets with tens or
hundreds of pages.
Office 2010: Ultimate Tips and Tricks
http://smidgenpc.com|MattSmith
MakeUseOf.com
P a g e 17
Managing a sprawling spreadsheet is difficult, but one way of saving some time is by
grouping sheets. The grouping lets you automatically reproduce formatting on one
page of a spreadsheet on all other pages. For example, lets say that I want to run a
monthly budget over the course of a year. I could make a spreadsheet with twelve
pages, and then group them to reproduce the formatting. Id only have to format
one page to format every month for the entire year.
There are two ways edit pages as a group. If you want to edit every page you have
open, you can right-click on any Sheet tab and then click Select All Pages. All of the
page tabs should be highlighted in white to indicate theyre being edited together.
Alternatively, you can pick out select sheets by clicking on them while having the
Ctrl keyboard button pressed. In either case, you should see the [Group] text now
appear in the sheets name on the title bar.
Office 2010: Ultimate Tips and Tricks
http://smidgenpc.com|MattSmith
MakeUseOf.com
P a g e 18
Chapter 5: Power Up Powerpoint
Microsoft Powerpoint is both a blessing and a curse for
office workers everywhere. On the one hand, its a
great way to create presentations that can be used
alongside a speech or in a meeting. On the other
hand, its the prime weapon of office cheesiness,
partially thanks to the overuse of pixelated, generic
clipart.
The folks at Redmond arent completely drunk on their own kool-aid, however, and
theyve been working hard to make Powerpoint a more modern and slicker
presentation tool. Thats why most of this chapter focuses on features of Powerpoint
2010 like videos and animations. Want to lose the cheese? Start reading!
The New Transitions Tab
Powerpoint animations used to be fairly terrible, but theyre becoming more
sophisticated. Theyre such an important part of Powerpoint 2010, in fact, that there
are now two tabs that are entirely devoted to animations. The first one were going
to talk is transitions. In Office 2007 these functions were placed together into the
animations tab, but now that theyre separate there is more detail provided for
each function.
Transitions in Powerpoint work the same as they do in a video editor like iMovie or
Windows Live Movie Maker. When you open the tab youll find a gallery of transitions
with a wide variety of options. You can also adjust the duration of the transitions; the
sounds (if any) used alongside the transition, and apply the transitions to all slides at
once. Transitions are selected simply by clicking on them. You dont have to click
OK, or set them up, or anything click once, and youre done.
Office 2010: Ultimate Tips and Tricks
http://smidgenpc.com|MattSmith
MakeUseOf.com
P a g e 19
Quick Application and Replication of Animations
The Animations tab is a bit deeper in Office 2010, and while this tab did exist in Office
2007, its actually the tab with the most new content. Now that transitions have their
own tab, separate from animations, there are lots of new things included. For
example, animations like Motion Paths are now held in a gallery, and theyre much
easier to use than before.
That said, the best new features related to animations are also among the least
obvious, and arent new ways to add animations but rather new ways to
manipulate them and easily replicate them. Take Animation Painter as one
example. This tool, located to the right of the animation tab gallery, lets you quickly
copy an animation to multiple objects. First, you click on an object that has been
given an animation. Then, click Animation Painter. The next object you click in your
Powerpoint will be given the same animation. You can then click Animation Painter
again and do this for another object, and so on. In this fashion, you can easily apply
an animation to multiple objects.
Office 2010: Ultimate Tips and Tricks
http://smidgenpc.com|MattSmith
MakeUseOf.com
P a g e 20
The Animation Pane is also incredibly useful. Found above the Animation Painter
option, the Animation Pane lets you change how animations play in your
presentation. When you click on a slide with animations, the animations will appear
in the order theyll display. You can re-arrange them via drag-and-drop. But they
dont have to play in order at all; if you right click an animation in the Animation
Pane, youll have the option of playing the animation alongside the animation that
comes before or after. Precise adjustments to timing can be made by dragging the
rectangles that are found besides the text of each animation this changes when
the animation begins to play and how quickly it plays.
Office 2010: Ultimate Tips and Tricks
http://smidgenpc.com|MattSmith
MakeUseOf.com
P a g e 21
Go Beyond Animation with Video
Okay, animations are fine and dandy. You can use them to add some extra flair to a
document, or for more practical purposes, such as keeping certain information off-
screen until you want it, at which point you swing it in with a nice animation.
However, animations are limited; you have to use what Powerpoint gives you, or get
REALLY creative with still images. Wouldnt it be easier to just add video?
The answer used to be well, not really due to Powerpoints shoddy implementation
of video objects. 2010 has changed things, however. You now can easily embed
videos from both local and online files, and you have access to a wide variety of
editing options.
First things first youll find the Video button on the far right of the Insert tab. You can
click on it to go directly to adding a local file, or you can click the arrow beneath for
additional options, such as adding a file from a website.
Once you have added a video it will appear in the slide with a little player alongside
the button, with which you can pause or play the video. By default, you will need to
click in order to start the video when the slide appears, but remember the Animation
Pane? Well, its back, and can be used to edit the timing of videos so that they play
at the beginning of a slide or alongside other objects.
Office 2010: Ultimate Tips and Tricks
http://smidgenpc.com|MattSmith
MakeUseOf.com
P a g e 22
Youll find more options if you right-click on a video and then click Trim Video. This
will open a small editing menu that allows you to adjust the length of the video and
clip off parts that arent needed. You can also modify the video using the Format
Video option. This lets you adjust brightness, crop the video, and make other
modifications.
Live Broadcasting
So Powerpoint 2010 no longer handles videos as though it were made in 1999. Thats
great, but perhaps youre just left thinking well, its about time. If so, dont worry.
Theyve gone one step further and added an awesome feature thats quite
modern; broadcasting. This feature lets you show your Powerpoint to others across
the Internet.
Office 2010: Ultimate Tips and Tricks
http://smidgenpc.com|MattSmith
MakeUseOf.com
P a g e 23
To access this new feature click on the Slide Show tab, then click the Broadcast Slide
Show option. A window for the PowerPoint Broadcast Service will open. To use it, you
need a Windows Live ID like some other features, such as the SkyDrive file sharing
we talked about in chapter 2. After you enter your Windows Live ID you will be given
a link. Anyone who has the link can view the slideshow.
Surprisingly simple, isnt it? You can even put the link in your own browser if youd like
a demonstration.
Office 2010: Ultimate Tips and Tricks
http://smidgenpc.com|MattSmith
MakeUseOf.com
P a g e 24
Chapter 6: Looking Out for Outlook
Although Microsoft updated Windows 2007
extensively, one area that notably didnt receive the
bulk of the updates such as the Ribbon interface
was Microsoft Outlook. Unlike its brethren, Outlook
retained the old-fashioned menu-tree design.
Although not everyone was unhappy with that, it did
leave the program feeling like an odd man out.
Office 2010 solves that problem and updates it to
bring it in line with the rest of the Office suite. You will
now be using the Ribbon interface just as you would
in any other Office program. Thats far from the end of Outlooks revision there is a
host of new features that are worth exploring.
Social Gatherings
Microsoft is often seen as a stodgy, old-fashioned company, which is probably why
Microsoft tries very hard to add social networking features to most new products.
Outlook is no different, and the 2010 revision contains a feature called Social
Connector. The job of Social Connector is to import social network contacts into
Outlook so that you have that information available when you send emails.
Office 2010 supports four different social networks - Facebook, LinkedIn, MySpace
and Windows Live Messenger. The connectivity isnt installed by default, so you have
to go to the Microsoft Office website and download the software. Fortunately the
installer is no more than 12 megabytes, so its a quick download.
Once you run the Social Connector Provider for your favorite social network, go to
the People Pane in the View Tab, then click on Account Settings. A window will pop
up showing all of the connectors you have downloaded and installed; if you did not
visit the website above and install the software, youll only see the My Site option.
Clicking on the checkbox next to a particular social network will bring up a login
screen.
Office 2010: Ultimate Tips and Tricks
http://smidgenpc.com|MattSmith
MakeUseOf.com
P a g e 25
After youve done this, information about a contact will appear below the reading
pane. This may be minimized by default, so click on an email to open it for reading
and then find the small contact listing, separated by a movable white bar, at the
bottom.
This feature pulls information about anyone. Of course, if youre talking to them
regularly in email you may want to add them as a friend, which you can do by
clicking on the little green plus symbol.
Follow Conversations
The idea of the email conversation is probably one of the most significant
advancements to email in the last five years; Gmail users dont know how to
function without it. It only makes sense that emails that are part of the same chain of
responses should be lumped together so theyre all easily viewable at once, but for
most of emails life thats not how it worked.
Office 2007 was notably lacking this feature, and since Office is mainly updated in
big leaps rather than small patches, Outlook users had to wait until Office 2010 for it.
But now you have it, and while the feature may be late, it makes up for that by
being a particularly good rendition of the idea.
The conversation feature actually is not turned on by default, but can easily be
activated by going to the View tab and clicking the checkbox next to Show as
Conversations.
After enabling conversations, you have a few choices you can make, which are
enabled using the Conversation Settings button. The only option selected by default
Office 2010: Ultimate Tips and Tricks
http://smidgenpc.com|MattSmith
MakeUseOf.com
P a g e 26
is Show Messages From Other Folders, which simply lets conversations span multiple
folders. The other choices are as follows.
Show Senders Above the Subject: Simply flips the sender and subject
lines so that the subject is now on the bottom.
Always Expand Conversations: Automatically converts a conversation
into expanded view, which shows all people involved in the
conversation, when you click on it.
Use Classic Indented View: Turns off the funky conversation graphs that
are supposed to show you how different people and messages relate
to each other, but sometimes fails to be clear.
Find Emails Easily with Search
In chapter 3 I touched on the Word navigation pane, which replaced the old Find
window. Word isnt the only Office 2010 program that has received an updated
search feature, however; Outlook also has one, and its even more detailed.
You can begin searching by typing into the inconspicuous text box located over
your email previews. As youd expect, typing in a word or phrase will narrow down
the list of results to those that include what youre looking for. The real magic is found
in Tab that now appears in the Ribbon interface.
Using the Search tab you can drastically narrow down your search. Its possible to
search only emails from a specific contact, only the subject line, only emails with
attachments, only emails sent within a certain time frame, only emails that are
unread, only emails that are categorized, and more. You can also open recent
searches.
Office 2010: Ultimate Tips and Tricks
http://smidgenpc.com|MattSmith
MakeUseOf.com
P a g e 27
Chapter 7: Conclusion
The tips and tricks found in this guide were picked to help you increase your
productivity with Office 2010. I wanted to brush aside the technical mumbo-jumbo,
forget about features that arent exciting, and go straight to whats truly cool and
what can truly save you time. Learning about an Office suite isnt everyones idea of
a good time, but if you use Office as frequently as I do, learning how to customize
the interface or make cool graphs is awesome in an admittedly nerdy way.
Still, even this guide cant contain every single Office tip or trick. MakeUseOfs team
of writers is always looking for cool things to do with software, and we have a fair
amount of articles covering different aspects of Office 2010 and its suite of
programs. Ive listed some of the most interesting articles below.
5 PowerPoint Search Engines To Seek Out Publically Available Presentations
15 Useful Excel Templates for Project Management and Tracking
Boost Your Microsoft Office Skills With Ribbon Hero
How To Add Live Web Pages To A Microsoft PowerPoint Slide
How To Build a Mind Map in Microsoft Word
How To Create A Website Header Image Using PowerPoint
How To Collaborate With Track Changes In Microsoft Word
Office 2010: Ultimate Tips and Tricks
http://smidgenpc.com|MattSmith
MakeUseOf.com
P a g e 28
How To Harmoniously Work With Google Docs from Microsoft Outlook
How To Use Drop Caps To Enhance Your Text In Microsoft Word
A Microsoft Office 2010 Review Better Than Office 2007?
The Top Five Sites To Download Microsoft Word Templates
Use Microsoft Office for Free with Microsoft Web Apps
Office 2010: Ultimate Tips and Tricks
http://smidgenpc.com|MattSmith
MakeUseOf.com
P a g e 29
Did you like this PDF Guide? Then why not visit MakeUseOf.com for daily posts on
cool websites, free software and internet tips.
If you want more great guides like this, why not subscribe to MakeUseOf and receive
instant access to 20+ PDF Guides like this one covering wide range of topics.
Moreover, you will be able to download free Cheat Sheets, Free Giveaways and
other cool things.
Subscribe to MakeUseOf : http://www.makeuseof.com/join
MakeUseOf Links:
Home: http://www.makeuseof.com
MakeUseOf Directory: http://www.makeuseof.com/dir
MakeUseOf Answers: http://www.makeuseof.com/answers
Geeky Fun: http://www.makeuseof.com/tech-fun
PDF Guides: http://www.makeuseof.com/pages/
Tech Deals: http://www.makeuseof.com/pages/hot-tech-deals
Follow MakeUseOf:
RSS Feed: http://feedproxy.google.com/Makeuseof
Newsletter: http://www.makeuseof.com/join
Facebook: http://www.facebook.com/makeuseof
Twitter: http://www.twitter.com/Makeuseof
Office 2010: Ultimate Tips and Tricks
http://smidgenpc.com|MattSmith
MakeUseOf.com
P a g e 30
Download Other MakeUseOf PDF Guides!
Like us to download: http://www.facebook.com/makeuseof
You might also like
- Proof MarksDocument7 pagesProof Marksmatthewnirenberg67% (3)
- HC300A User ManualDocument14 pagesHC300A User ManualPedro Burka100% (1)
- SS Pierce Catlg 1887 Boston PT 1Document10 pagesSS Pierce Catlg 1887 Boston PT 1Pedro BurkaNo ratings yet
- Browning .22 Owners ManualDocument17 pagesBrowning .22 Owners ManualPedro BurkaNo ratings yet
- Proflow Water Heater ManualDocument20 pagesProflow Water Heater ManualPedro BurkaNo ratings yet
- Gombos, Justin - Fooling The Bladder Cops - The Complete Drug Testing Guide PDFDocument85 pagesGombos, Justin - Fooling The Bladder Cops - The Complete Drug Testing Guide PDFJózsa VilmosNo ratings yet
- Firearms Catlg 1910Document152 pagesFirearms Catlg 1910Pedro Burka100% (2)
- Cannabis Cookbook, 1996Document75 pagesCannabis Cookbook, 1996Pedro Burka100% (2)
- The Subtle Art of Not Giving a F*ck: A Counterintuitive Approach to Living a Good LifeFrom EverandThe Subtle Art of Not Giving a F*ck: A Counterintuitive Approach to Living a Good LifeRating: 4 out of 5 stars4/5 (5796)
- The Yellow House: A Memoir (2019 National Book Award Winner)From EverandThe Yellow House: A Memoir (2019 National Book Award Winner)Rating: 4 out of 5 stars4/5 (98)
- Shoe Dog: A Memoir by the Creator of NikeFrom EverandShoe Dog: A Memoir by the Creator of NikeRating: 4.5 out of 5 stars4.5/5 (537)
- The Little Book of Hygge: Danish Secrets to Happy LivingFrom EverandThe Little Book of Hygge: Danish Secrets to Happy LivingRating: 3.5 out of 5 stars3.5/5 (400)
- Elon Musk: Tesla, SpaceX, and the Quest for a Fantastic FutureFrom EverandElon Musk: Tesla, SpaceX, and the Quest for a Fantastic FutureRating: 4.5 out of 5 stars4.5/5 (474)
- Grit: The Power of Passion and PerseveranceFrom EverandGrit: The Power of Passion and PerseveranceRating: 4 out of 5 stars4/5 (589)
- Hidden Figures: The American Dream and the Untold Story of the Black Women Mathematicians Who Helped Win the Space RaceFrom EverandHidden Figures: The American Dream and the Untold Story of the Black Women Mathematicians Who Helped Win the Space RaceRating: 4 out of 5 stars4/5 (895)
- A Heartbreaking Work Of Staggering Genius: A Memoir Based on a True StoryFrom EverandA Heartbreaking Work Of Staggering Genius: A Memoir Based on a True StoryRating: 3.5 out of 5 stars3.5/5 (231)
- On Fire: The (Burning) Case for a Green New DealFrom EverandOn Fire: The (Burning) Case for a Green New DealRating: 4 out of 5 stars4/5 (74)
- Never Split the Difference: Negotiating As If Your Life Depended On ItFrom EverandNever Split the Difference: Negotiating As If Your Life Depended On ItRating: 4.5 out of 5 stars4.5/5 (838)
- Devil in the Grove: Thurgood Marshall, the Groveland Boys, and the Dawn of a New AmericaFrom EverandDevil in the Grove: Thurgood Marshall, the Groveland Boys, and the Dawn of a New AmericaRating: 4.5 out of 5 stars4.5/5 (266)
- Team of Rivals: The Political Genius of Abraham LincolnFrom EverandTeam of Rivals: The Political Genius of Abraham LincolnRating: 4.5 out of 5 stars4.5/5 (234)
- The Hard Thing About Hard Things: Building a Business When There Are No Easy AnswersFrom EverandThe Hard Thing About Hard Things: Building a Business When There Are No Easy AnswersRating: 4.5 out of 5 stars4.5/5 (345)
- The Emperor of All Maladies: A Biography of CancerFrom EverandThe Emperor of All Maladies: A Biography of CancerRating: 4.5 out of 5 stars4.5/5 (271)
- The World Is Flat 3.0: A Brief History of the Twenty-first CenturyFrom EverandThe World Is Flat 3.0: A Brief History of the Twenty-first CenturyRating: 3.5 out of 5 stars3.5/5 (2259)
- The Unwinding: An Inner History of the New AmericaFrom EverandThe Unwinding: An Inner History of the New AmericaRating: 4 out of 5 stars4/5 (45)
- The Gifts of Imperfection: Let Go of Who You Think You're Supposed to Be and Embrace Who You AreFrom EverandThe Gifts of Imperfection: Let Go of Who You Think You're Supposed to Be and Embrace Who You AreRating: 4 out of 5 stars4/5 (1091)
- The Sympathizer: A Novel (Pulitzer Prize for Fiction)From EverandThe Sympathizer: A Novel (Pulitzer Prize for Fiction)Rating: 4.5 out of 5 stars4.5/5 (122)
- Her Body and Other Parties: StoriesFrom EverandHer Body and Other Parties: StoriesRating: 4 out of 5 stars4/5 (821)